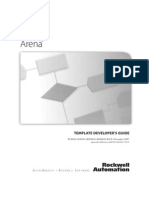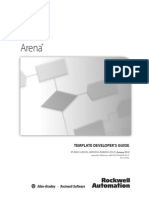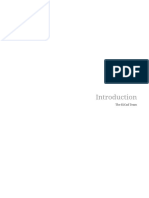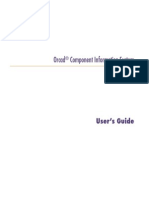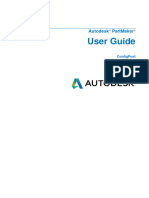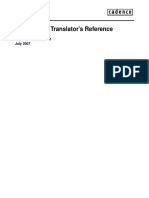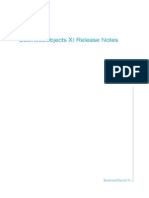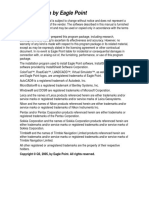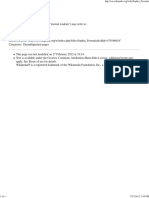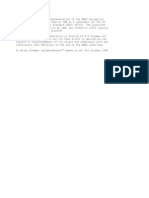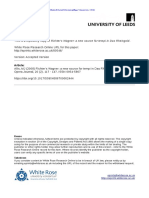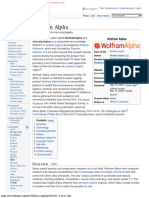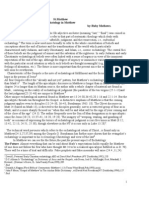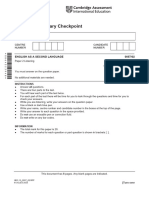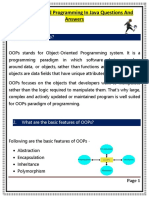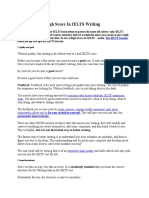Beruflich Dokumente
Kultur Dokumente
Engineering - Converting MicroSim Schematics Designs To Orcad Capture Desig
Hochgeladen von
Wilhelm Richard WagnerOriginaltitel
Copyright
Verfügbare Formate
Dieses Dokument teilen
Dokument teilen oder einbetten
Stufen Sie dieses Dokument als nützlich ein?
Sind diese Inhalte unangemessen?
Dieses Dokument meldenCopyright:
Verfügbare Formate
Engineering - Converting MicroSim Schematics Designs To Orcad Capture Desig
Hochgeladen von
Wilhelm Richard WagnerCopyright:
Verfügbare Formate
Converting MicroSim Schematics Designs to Orcad Capture Designs
Quick Start
Copyright 1985-2000 Cadence Design Systems, Inc. All rights reserved. Trademarks Allegro, Ambit, BuildGates, Cadence, Cadence logo, Concept, Diva, Dracula, Gate Ensemble, NC Verilog, OpenBook online documentation library, Orcad, Orcad Capture, PSpice, SourceLink online customer support, SPECCTRA, Spectre, Vampire, Verifault-XL, Verilog, Verilog-XL, and Virtuoso are registered trademarks of Cadence Design Systems, Inc. Affirma, Assura, Cierto, Envisia, Mercury Plus, Quickturn, Radium, Silicon Ensemble, and SPECCTRAQuest are trademarks of Cadence Design Systems, Inc. Alanza is a service mark of Cadence Design Systems, Inc. All other brand and product names mentioned herein are used for identification purposes only and are registered trademarks, trademarks, or service marks of their respective holders. Part Number MN-01-5089 First edition 30 November 1998 Second online edition 31 May 2000 Cadence PCB Systems Division (PSD) offices PSD main office (Portland) (503) 671-9500 PSD Irvine office (949) 788-6080 PSD Japan office 81-45-682-5770 PSD UK office 44-1256-381-400 PSD customer support PSD web site PSD customer support web page PSD customer support email form (877) 237-4911 www.orcad.com www.orcad.com/technical/technical.asp www.orcad.com/technical/email_support.asp
Cadence PCB Systems Division 13221 SW 68th Parkway, Suite 200 Portland, OR 97223
Contents
Before you begin
v
. . . . . . . . . . . . . . . . . . . . . . . . . . . . . . . . . . . . . . . . . . . . . . . . . . . . . . . . . . . . . . . . . . . . . . . . . . . . . . . . . . . . . . . . . . . . . . . . . v . vi . vi vii
Welcome . . . . . . . . . . . . How to use this guide . . . . . Symbols and conventions Related documentation . .
Chapter 1
Translating designs
9
. . . . . . . . . . . . . . . . . . . . . . . . . . . . . . . . . . . . . . . . . . . . . . . . . . . . . . . . . . . . . . . . . . . . . . . . . . . . . . . . . . . . . . . . . . . . . . . . . . . . . . . . . . . . . . . . . . . . . . . . . . . . . . . . . . . . . . . . . . . . . . . . . . . . . . . . . 9 10 11 12 12 12 15 17 20
Overview . . . . . . . . . . . . . . . . . . . . About the translator . . . . . . . . . . . . . . Starting the Translator . . . . . . . . . . . . . Translating designs . . . . . . . . . . . . . . Translating from within Capture . . . . Warning messages . . . . . . . . . . Translating stand-alone . . . . . . . . . . What you may see in your translated design What does not translate . . . . . . . . . . . .
Chapter 2
Getting started in Capture
21
. . . . . . . . . . . . . . . . . . . . . . 21 . . . . . . . . . . . . . . . . . . . . . . . . . . . . . . . . . . . . . . . . . . . . . . . . . . . . . . . . . . . . . . . . . . . . . . . . . . . . . . . . . . . . . . . . . . . . . . . . . . . . . . . . . . . . . . . . . . . . . . . . . . . . . . . . . . . . . . . . . . . . . . . . . . . . . . . . . . . . . . . . . . . . . . . . . . . . . . . . . . . . . . . . . . . . . . . . . . . . . . . . . . . . . . . . . . . . . . . . . . . . . . . . . . . . . . . . . . . . . . . . . . 22 22 23 23 24 24 25 25 26 26 26
Overview . . . . . . . . . . . . . . . What you gain by moving to Capture . . . . . . . . . . Design management features . Editing capabilities . . . . . . . Learning aids . . . . . . . . . . . Tips for working in Capture . . . . Project and design management The project manager window . Ground Symbols . . . . . . . . . Ports . . . . . . . . . . . . . . . . Viewing messages . . . . . . . . Configuring libraries . . . . . .
Contents
Placing and drawing items . . . . . . . . . . . . . . . . . . Labeling wires . . . . . . . . . . . . . . . . . . . . . . . . . Selecting and moving items . . . . . . . . . . . . . . . . . . Editing parts . . . . . . . . . . . . . . . . . . . . . . . . . . How symbols are associated with package definitions Hierarchy blocks . . . . . . . . . . . . . . . . . . . . . .
. . . . . .
. . . . . .
. . . . . .
. . . . . .
. . . . . .
. . . . . .
27 28 28 29 30 30
Appendix A
Command reference
31
Overview . . . . . . . . . . . . . . . . . . . . . . . . . . . . . . . . . . . . 31 Commands . . . . . . . . . . . . . . . . . . . . . . . . . . . . . . . . . . . 32
Appendix B
Terminology reference
35
Overview . . . . . . . . . . . . . . . . . . . . . . . . . . . . . . . . . . . . 35 Terminology . . . . . . . . . . . . . . . . . . . . . . . . . . . . . . . . . . 36
Appendix C
Translator mapping file
37
. . . . . . . . . . . . . . . . . . . . . . . . . . 37 . . . . . . . . . . . . . . . . . . . . . . . . . . . . . . . . . . . . . . . . . . . . . . . . . . . . . . . . . . . . . . . . . . . . . . . . . . . . . . . . . . . . . . . . . . . . . . . . . . . . . . . . . . . . . . . . . . . . . . . . . . . . . . . . . . . . . . . . . . . . . . . . . . . . . . . . . . . . . . . . . . . . . . . . . . . . . . . . . . . . . . . . . . . . . . . . . . . . . . . . . . . . . . . . . . . . . . . . . . . . . . . . . . . . . . . . . . . . . . . . . . . . . . . . . . . . . . . . . . . . . . . . . . . . . . . . . . . . . . . . . . . . . . . . . . . . . . . . . . . . . . . . . . . . . . . . . . . . . . . . . . . . . . . . . . . . . . . . . . . . . . . . . . . . . . . . . . . . . . . . . . . . 38 38 39 39 39 39 40 40 40 40 41 41 41 41
Overview . . . . . . . . . . What is the translator mapping file? . . . . What is in the file? . . . . . Using the file . . . . . . . . Formatting records . . . Comment lines . . . Writing a scope record Global scope . . . . Global library scope Global part scope . Specific part scope . Writing a rule record . Manipulator field . Original name field New name field . .
Index
43
iv
Before you begin
Welcome
Orcad family products offer a total solution for your core design tasks: schematic- and VHDL-based design entry; FPGA and CPLD design synthesis; digital, analog, and mixed-signal simulation; and printed circuit board layout. What's more, Orcad family products are a suite of applications built around an engineer's design flownot just a collection of independently developed point tools. The Schematics-to-Capture translator is just one element in our total solution design flow. The Schematics-to-Capture translator converts MicroSim schematics, symbol libraries, and package libraries to Orcad Capture Release 9 designs and libraries. You can translate designs generated in MicroSim Schematics versions 5.4 to 8.0.
Before you begin
How to use this guide
This guide is designed so you can quickly find the information you need to use the Schematics-to-Capture translator. To help you learn and use the Schematics-toCapture translator efficiently, this manual is separated into the following sections:
Translating designs Getting started in Capture
Symbols and conventions
Our printed documentation uses a few special symbols and conventions.
Notation
C+r A, f, o
Examples
Press C+r. From the File menu, choose Open (A, f, o).
Description
Means to hold down the C key while pressing r. Means that you have two options. You can use the mouse to choose the Open command from the File menu, or you can press each of the keys in parentheses in order: first A, then f, then o. Text that you type is shown in monospace font. In the example, you type the characters P, A, R, A, and M. Path and filenames are shown in uppercase. In the example, you open the design file named CLIPPERA.DSN. Information that you are to provide is shown in italics. In the example, you save the design with a name of your choice, but it must have an extension of .DSN.
Monospace font
In the Part Name text box, type PARAM.
UPPERCASE
In Capture, open CLIPPERA.DSN.
Italics
In Capture, save design_name.DSN.
vi
How to use this guide
Related documentation
In addition to this guide, you can find technical product information in the online help, and our technical web site, as well as in other books. The table below describes the types of technical documentation provided with the Schematics-to-Capture translator.
This documentation component . . .
This online guide Converting MicroSim Schematics Designs to Orcad Capture Designs Quick Start Online help
Provides this . . .
A comprehensive guide for understanding and using the features available in the Schematics-to-Capture translator. Comprehensive information for understanding and using the features available in the Schematics-to-Capture translator. You can access help from the Help menu in the Schematicsto-Capture translator, by choosing the Help button in a dialog box, or by pressing 1. Topics include:
Explanations and instructions for common tasks. Descriptions of menu commands, dialog boxes, tools on
the toolbar and tool palettes, and the status bar.
Error messages and glossary terms. Reference information. Product support information.
You can get context-sensitive help for a error message by placing your cursor in the error message line in the session log and pressing 1.
vii
Before you begin This documentation component . . .
Orcad family customer support at www.orcad.com/technical/technical.asp
Provides this . . .
An Internet-based support service available to customers with current support options. A few of the technical solutions within the customer support area are:
The Knowledge Base, which is a searchable database
containing thousands of articles on topics ranging from schematic design entry and VHDL-based PLD design to PCB layout methodologies. It also contains answers to frequently asked questions.
The Knowledge Exchange, which enables you to share
information and ideas with other users and with our technical experts in a real-time online forum. You can submit issues or questions for open discussion, search the Knowledge Exchange for information, or send email to another participant for one-on-one communication. A list of new postings will appear each time you visit the Knowledge Exchange, providing you with a quick update of what's been discussed since your last visit.
The Technical Library, which contains online customer
support information that you can search through by category or product. You can find product manuals, product literature, technical notes, articles, samples, books, and other technical information. Additionally, technical information can be obtained through SourceLink, which is an online customer support information service for users of Cadence software other than Capture, Component Information System (CIS), Express, Layout, or PSpice.
The Support Connection, which allows you to choose to
either view and update existing incidents, or create new incidents. The information is delivered directly to us via our internal database. This service is only available to customers with current maintenance or Extended Support Options (ESOs) in the United States and Canada.
The Live Connection, which enables you to open access
to your computer to a Customer Support person, who can then view your actions on your computer monitor as you demonstrate the problem you're having. Live Connection's two-way transmission can also let you view the actions on the Customer Support person's computer monitor, as he or she demonstrates a method or procedure to help you solve your problem. To participate in Live Connection, you need to contact a Customer Support person, in order to obtain a support number to grant you access to the Live Connection site, and to set up a time to meet online using Live Connection.
viii
Translating designs
1
Overview
This chapter explains how to set up and use the Schematics-to-Capture translator to migrate designs created with MicroSim Schematics to Orcad Capture Release 9 The following sections are included:
About the translator on page 1-10 Starting the Translator on page 1-11 What you may see in your translated design on page 1-17 What does not translate on page 1-20
Chapter 1 Translating designs
About the translator
The Schematics-to-Capture translator converts MicroSim schematics, symbol libraries, and package libraries to Capture Release 9 designs and libraries. You can translate designs generated in MicroSim Schematics from versions 5.4 to 8.0. See Warning messages on page 1-12 for more information; see What you may see in your translated design on page 1-17 for descriptions and work-arounds of items needing editing.
Note
Wherever possible, the connectivity of the original schematic is maintained, and the look of the translated schematics and symbols is the same as the look of the originals. Where this is not possible, warning messages are displayed and the resulting design will require some editing.
Capture combines package information with symbol definitions. For this reason, symbol libraries and package libraries are translated together; they cannot be translated separately. If a symbol library does not have a corresponding package library, then the translator generates default packages using the symbols pin numbers.
10
Starting the Translator
Starting the Translator
The translator is started within Capture.
To start the translator
1 From the File menu, choose Import Design. The Import Design dialog box appears.
11
Chapter 1 Translating designs
Translating designs
The symbols used in MicroSim Schematics are translated along with the design file; therefore, your MicroSim symbol libraries must be installed. Also, the MSIM.INI (configuration) file must be installed.
Translating from within Capture
Use the translator from within Capture when you want to translate a single schematic and have it immediately ready for editing.
Warning messages
Wherever possible, the electrical connectivity and the look of the translated schematic pages (and symbols) are the same as the originals. Where this is not possible, warning messages are displayed in the Capture Session Log that tell you which items need to be edited. For descriptions of the items that may need editing, see What you may see in your translated design on page 1-17.
To translate a single- or multi-page design
1 2 3 From the File menu, choose Import Design. The Import Design dialog box appears. Click the PSpice tab. In the Open text box, enter the path for the original Schematics design file, or use the Browse button to find the file. In the Save As text box, enter the directory where you want to save the translated design, or use the Browse button to specify a path. The default location is the directory of the original Schematics file. The default name is the same as the original Schematics file name with an .OPJ extension.
12
Translating designs
In the MSIM.INI file text box, enter the location of MSIM.INI, if it is not already shown. This is normally found in the Windows directory. Click OK. The translated schematic appears in the Capture schematic page editor and is ready for editing.
To translate a design with hierarchical blocks
1 2 3 From the File menu, choose Import Design. The Import Design dialog box appears. Click the PSpice tab. In the Open text box, enter the path for the original Schematics design file that contains a hierarchy, or use the Browse button to find the file. In the Save As text box, enter the directory where you want to save the translated design, or use the Browse button to specify a path. The default location is the directory of the original Schematics file. The default name is the same as the original Schematics file name with an .OPJ extension. In the MSIM.INI file text box, enter the location of MSIM.INI, if it is not already shown. This is normally found in the Windows directory. Select the Translate Hierarchy checkbox. Select the Consolidate all Schematic files into one Design file checkbox. Click OK. The Project Manager appears. All the schematics referenced in that design are listed.
6 7 8
Note
If the design uses multiple views, the default implementation given to hierarchical blocks is the implementation for PSpice.
All sub-schematics for hierarchical blocks are translated as well and they are consolidated into the single design file.
See Multiple Views on page 1-19.
13
Chapter 1 Translating designs
To translate a symbol library
Note If the symbol library you are translating has the same name as a previously existing Orcad part library in the same directory, the translator overwrites the old library with the new one. To keep the old library, specify a different directory for the new library in the Save As dialog box. 1 2 3 From the File menu, choose Import Design. The Import Design dialog box appears. Click the PSpice tab. In the Open text box, enter the path for the MicroSim symbol library (*.SLB), or use the Browse button to find the file. In the Save As text box, enter the directory where you want to save the translated library, or use the Browse button to specify a path. The default location is the directory of the original library. The default name is the same as the original Schematics file name with an .OPJ extension. Change the filename extension from .OPJ to .OLB. In the MSIM.INI file text box, enter the location of MSIM.INI, if it is not already shown. This is normally found in the Windows directory. Click OK. An Orcad part library (*.OLB) is created, and the Capture project manager appears. When the project manager window is maximized, the Capture title bar says:
Orcad Capture for Windows - [<library name>]
5 6
7 For each symbol:
If there is a package library, then the
pin numbers will come from the package. When there are multiple gates, you can choose View Package and see multiple packages.
If there is no package library then the
To translate a symbol library with hierarchy
1 2 3 From the File menu, choose Import Design. The Import Design dialog box appears. Click the PSpice tab. In the Open text box, enter the path for the MicroSim symbol library (*.SLB) that contains hierarchical symbols, or use the Browse button to find the file.
pin numbers will come from the symbol.
14
Translating designs
In the Save As text box, enter the directory where you want to save the translated library and design, or use the Browse button to specify a path. The default location is the directory of the original schematic. The default name is the same as the original Schematics file name with an .OPJ extension. In the MSIM.INI file text box, enter the location of MSIM.INI, if it is not already shown. This is normally found in the Windows directory. Select the Translate Hierarchy checkbox. Select the Consolidate all Schematic files into one Design file checkbox. Click OK. A Capture library (*.OLB) is created, and the Capture project manager appears. All of the symbol and package information is stored in the part library (*.OLB) and the schematics for any hierarchical symbols are stored in the same library. Each hierarchical part will have a schematic folder with the same name in the library.
6 7 8
Translating stand-alone
Use the stand-alone translator when you simply want to translate a set of designs or symbol libraries, without opening all the converted files immediately in Capture.
15
Chapter 1 Translating designs
To translate in stand-alone mode
You can also start the translator by double-clicking SCH2CAP.EXE in Windows Explorer. 1 2 From the Start menu, choose Run. Enter the path and filename for SCH2CAP.EXE and click OK. The Import Design dialog box appears. 3 In the Open text box, click Browse. Select the file (or range of files) you want to translate, then click OK. 4 In the Save As text box, enter the directory where you want to save the translated designs. The default location is the directory of the original Schematics file(s), or use the Browse button to specify a path. In the MSIM.INI text box, enter the location of MSIM.INI, if it is not already shown. This is normally in the Windows directory. Check Translate All Subschematics to translate all the subschematics in addition to the top-level schematics of a hierarchical design. Check Consolidate all files to merge the schematic and library files together into one design. Click OK.
7 8
16
What you may see in your translated design
What you may see in your translated design
Following are new items or changes you may see in your translated design. Some issues listed below require you to take some action, while the translator automatically takes the action for others. In either case, a warning is issued, keeping you informed of the situation.
Bus labels and bundles Busses labeled with only one
signal (for example, Bus1) are translated as wires. Busses can only carry a contiguous sequence of signals with the same name, such as A[0-4]. Because of this, bus bundles and bundled pin names, such as A[0-1],B[0-1] or A,B,C, do not translate. You need to rename these busses in Capture. Busses labeled with comma separators change to hyphenated sequences (for example, A[0,1,2] becomes A[0-2] and A0,A1,A2 becomes A[0-2]). Bus labels that end in numbers (for example, Bus13[0-7]) will not be translated because these are not supported by Capture. You need to rename these busses to end in a non-numeric value.
Text If the text in your original schematic used fonts
that were not TrueType, that text will appear in the translated design using the default font (Arial). If you want to add more text, you need to use a TrueType font. Text justification may be altered in the translated design because Capture does not support justification. Annotation text boxes in the resulting schematic may have lines that wrap. MicroSim Schematics truncated words outside the text box, while Orcad Capture wraps the word to the next line.
17
Chapter 1 Translating designs
Connectivity via wire labels Connectivity via wire
labels works within a schematic page, but not across schematic pages; for example, a wire labeled CLK on schematic page one is not connected to CLK on schematic page two. To maintain connectivity where the original schematic used wire labels across schematic pages, the translator adds small off-page connectors to wires.
Pin names and numbers
In Capture, you can either display all the pin names or display none. Pin names and numbers are displayed as text next to the respective pins. All pin name text is made the same point size in the translated design. Port pins do not have names or numbers, so any names and numbers assigned to port pins in the original design are not present in the translated design. Pin names and number positions are automatically set by Capture, relative to the pin. If pins are placed on the corners of a symbol, then the pin number orientation may be different in the translated design from the original schematic.
Refer to Captures online help for information on setting font size.
Translated symbol libraries may have overlapping pin names. You can correct this in the translated design by setting the font size in your schematic to be different from that of the originating symbol library. Symbols use only one color. If the symbols in your original schematic used multiple colors, they are one color in the translated design. Custom colors defined in the original schematic are mapped to the closest colors available.
Graphics
Xilinx and PLSyn
Designs containing symbols for Xilinx parts or symbols created using MicroSim PLSyn will translate to Capture but they will not simulate. You can delete the Xilinx or PLSyn parts and reuse the remainder of the circuit for other designs in Capture.
18
What you may see in your translated design
Symbols and parts Stimulus, current probe, initial
condition, node set and PSpice command symbols all translate into parts in Capture. Annotation symbols translate into title block symbols. Heterogeneous parts (those made up of different type gates within one package) translate into one part in Capture that has multiple gates.
AKO parts The translator duplicates attribute graphics,
pins and other aspects of symbols for each instance of an AKO part. In Capture, attributes are called properties. Pin and property names are case-sensitive. In other words, the property VALUE is distinct from the property Value. Therefore, the following property names change as shown during translation:
Attribute before... TEMPLATE VALUE Propertiy after... PSpiceTemplate Value
Attributes
The IPIN attribute, when translated, makes hidden pins visible in Capture. A small global port is added to these.
Multiple Views
If a hierarchical block or symbol contained multiple views in Schematics, all subschematics referenced are translated. However, the hierarchical block or symbol is translated to refer to the subschematic referenced by the PSpice view. You can change the hierarchical blocks or symbols subschematic by editing the block or part in Capture and changing its implementation.
19
Chapter 1 Translating designs
To change implementations of hierarchical blocks
You can also use the hierarchy view in the project manager to locate a specific hierarchical block for editing. After you select the hierarchical block, choose Edit Properties from the pop-up menu to edit it. 1 Double-click the hierarchical block and change the Implementation name to the name of a schematic in the hierarchy. See attaching implementation on page B-36 for more information. Repeat for each hierarchical block.
Variable-width pin symbol
If you translate a symbol library with symbols that contain variable-width pins, you will need to create parts with fixed-width pins. For example, instead of the FSTIM symbol, create FSTIM16 or FSTIM32. For schematics that contain variable-width pin symbols, the translator creates fixed-width versions and places them in the designs design cache.
The mapping file (S2CFPMAP.TXT) is a text file you can use to control how the translator maps footprint names from the Schematics naming convention to the convention used in Orcad Layout. You can add your custom footprint names and set how they are renamed for use in your translated design.
Footprint mapping file
What does not translate
The following design objects do not translate from Schematics to Capture:
custom borders no connect symbols viewpoints
20
Getting started in Capture
2
Overview
This chapter introduces Orcad Capture to users familiar with MicroSim Schematics. It contains the following sections to help you quickly get started using Capture:
What you gain by moving to Capture on page 2-22 Tips for working in Capture on page 2-24
Chapter 2 Getting started in Capture
What you gain by moving to Capture
Design management features
Design cache, which makes designs self-contained, not affected by library changes (see design cache on page B-36) Project manager
Hierarchical browser Hierarchical printing Hierarchical find
Library configurations are saved per design Settingssuch as options and preferencescan be saved per design EDIF import and export capability PDIF import capability Many netlist formats, including the option to write your own netlist format Ability to add custom utilities to the Accessories menu Cross-reference report of parts, including an unused gates report and a report of which libraries parts originate from
22
What you gain by moving to Capture
Editing capabilities
Print preview True ERC capability with DRC markers Bookmarks Macro capabilities Right mouse button context menus Go To command (on the View menu) for moving to a location based on X-Y coordinates, grid location, or bookmarks Spreadsheet control for editing multiple objects to update properties, like package type, globally Ability to edit multiple parts simultaneously Copy by dragging an object (press and hold C key at the same time as you move the object) Group and Ungroup commands to group objects Grid lines in addition to grid dots Area selection and cycling through the selection Bus rippers Interactive creation of wire junctions Dynamic scrolling Improved no-connect handling (a property set for a pin, where if you move the part, the no-connect follows) Unconnected pin feedback (in the form of a square drawn around the pins hotspot) Lines in addition to polylines Ellipses Pattern support for filled graphics
Learning aids
Online tutorial in addition to Help
23
Chapter 2 Getting started in Capture
Tips for working in Capture
Project and design management
In Capture, schematics are stored in design (.DSN) files. A .DSN file can contain all schematics associated with a design. Each schematic can have one or more pages. Note For designs that you want to simulate with PSpice, it is essential that you work with project files rather than with design files. Capture also creates project files (.OPJ). They contain, among other things:
The type of the project. A reference to the design file (.DSN) that contains the schematics associated with the project. References to the analysis set-up information. Project specific settings, such as whether the project is to be simulated with PSpice. List of design-specific model, include, and stimulus libraries for PSpice.
When starting new circuits, or editing existing ones, always use the New Project and Open Project commands. If you want to simulate designs with PSpice, it is critical that you work with project files rather than with design files. If you open the .DSN files directly for editing, you will not see the PSpice menu in Capture.
24
Tips for working in Capture
The project manager window
When you create or open an existing project, a project manager window is opened in Capture. When the project manager window is active, the set of menu commands that are available change. You can:
View the schematics and pages in your design. View the set of analysis setups for your project. View the hierarchical structure of your design. Save and archive the project. Change DRC settings. Create PSpice subcircuits. Create additional schematic pages. Create additional schematics. Copy schematics and pages from one project into another project. Delete schematics and pages. Create different types of netlists. Annotate reference designators.
To switch to the project manager window while in Capture, use the Windows Menu.
Ground Symbols
To place an analog ground symbol in Capture, choose the Ground command from the Place menu. You can either use the 0 ground symbol or use one of the other ground symbols. However, if you use a symbol other than 0, you will need to rename the symbol (by double-clicking) to 0 for PSpice to simulate.
25
Chapter 2 Getting started in Capture
Ports
In MicroSim Schematics, ports were placed by choosing the Part command from the Place menu, and choosing symbols from the PORT.SLB library. In Capture, there are specific commands for placing ports. Choose the Hierarchical Port and Off-Page port commands from the Place menu. Global ports (such as the bubble port in Schematics) are not supported. You can choose the Power command from the Place menu to place global power ports and rename them as necessary.
Viewing messages
The Capture session log is a window within Capture where messages and errors appear. This is similar to the Schematics Message Viewer. Use the Session Log command in the Window menu to show the session log.
Configuring libraries
When you first create a new design, there are no libraries configured. You can place parts from the design cache or from any configured libraries. See Placing, editing and connecting parts and electrical symbols in the Orcad Capture Users Guide for more detailed information on configuring libraries. For PSpice projects, use only part libraries that have been set up for referencing PSpice models. These are installed in the PSpice folder in Capture\Library.
26
Tips for working in Capture
Placing and drawing items
Capture has individual menu commands for placing ports, power and ground symbols, off-page connectors, and parts. In Schematics all of these different parts were listed in the Part Browser. To place a ground, click the Ground button on the toolbar to provide a filtered list of symbols you can use. When drawing a wire, click the Draw Wire button to enter drawing mode, then click to start the wire and place vertices. When you have finished, click the right mouse button to display the a pop-up menu, and select End Wire to end drawing mode. Connectivity via wire labels works within a page, but not across pages; for example, a wire labeled CLK on page one is not connected to CLK on page two. To connect across pages, use off-page connectors. See Connectivity via wire labels on page 1-18. Although there is a Place Junction command, junctions are created automatically when you draw a wire, if you end the wire on a wire, another wires endpoint, or on a parts pin. However, placing a pin in the middle of a wire does not make a connection. Placed text does not have Fill or Outline Box capabilities. You can insert bitmaps (but not metafiles). If a pins hotspot is unconnected, a small square is drawn around it. Rotating a part in Capture rotates it in place, whereas in Schematics it rotated around the origin. Mirroring a part in Capture flips a part along either the horizontal or vertical axis, whereas in Schematics it only flipped along the vertical axis. Capture also has individual toolbar buttons for each of these part-placement commands.
27
Chapter 2 Getting started in Capture
Labeling wires
After drawing the wire, place a net alias. Click the Label Wire button, type in the net alias, press OK, then click on the wire to attach the alias. The display of the net alias on the wire labels that wire. In Capture, the net alias must be placed so that the lower, left corner touches the wire or bus.
Selecting and moving items
For example, if you want to select a wire that is under a symbol and not the symbol itself, press T while selecting. In Capture, you select by clicking on a wire or part. When clicking on a part, you may sometimes select a pin rather than the part itself (Capture lets you select pins for setting instance-specific pin properties). To select the part instead, you can press and hold the T key and click again to get the part. Pressing T while clicking selects the next item that is selectable at that point. As with Schematics, you can also select an item by dragging a box around it. Capture lets you define whether items get selected by being entirely within the area. See Defining your preferences in Chapter 4, in the Orcad Capture Users Guide. Press C to extend your selection (instead of S in Schematics). Also, in Capture, after selecting an item or area, pressing
C while dragging copies the selection and pastes.
You can use the Group and Ungroup commands on the Edit menu to group and ungroup objects. The Group command is not available if you have any net aliases in the set of selected objects. Zoom All includes the title block, so it is equivalent to viewing the Entire Page in Schematics. If you turn off display of the title block, Zoom All is equivalent to View Fit in Schematics.
28
Tips for working in Capture
To turn off display of the title block
1 2 3 From the Options menu, choose Schematic Page Properties. Click the Grid Reference tab. In the Title Block Visible group box, clear the Displayed check box.
Editing parts
In Capture, you have a choice of assigning reference designators as you place parts, or after the parts are placed. You make this choice with the Preferences command on the Options menu. If you dont enable the Auto Reference placed parts option, reference designators are not assigned as you place parts. However, they are assigned automatically when you annotate the schematic. A No Connect is a pin property (not a separate symbol) that stays with the part when the part is moved. To annotate the schematic, in the project manager, select the design. From the Tools menu, choose Annotate.
To edit a part (symbol)
1 2 Select a part on the schematic. From the Edit menu, choose Part. The Capture part editor appears, with the symbol that is stored in the Design Cache ready to edit. Note No libraries are configured when the schematic is first translated. Before you configure a library, you can only place parts stored in the design cache. See design cache on page B-36 for more information.
To change a reference
1 2 3 Double-click the reference designator. The Display Properties dialog box appears. Edit the value, and if needed, the display format. Click OK.
29
Chapter 2 Getting started in Capture
How symbols are associated with package definitions
In Schematics, when a component was available in multiple package types, a single symbol was created. The package definition associated with the symbol contained a list of the package types and the pin numbering used for each package type. In Capture, separate parts are created for each package type that has different pin numbers. When translating designs, a part for the package type used in the schematic is created. If the same part is used elsewhere on the schematic with a different package type, then a separate graphic representation is created. By default, a single part is created for each symbol from the Schematics library. If there are multiple package types associated with a part, the first package type listed is used. This means the pin numbers on the part are those of the first package type, and the package type name is added as a property of the part.
Hierarchy blocks
shortcut: C+D To push into a hierarchical block: 1 2 Select the hierarchical block and click the right mouse button From the pop-up menu, choose Descend Hierarchy. You can also choose Descend Hierarchy from the View menu.
To place pins, select the block, then from the Place menu, choose Hierarchical Pin. Note that the Implementation Name is the schematic folder name.
Hierarchical blocks dont automatically create pins when you attach wires. You need to place them manually. When creating blocks, you can reference a schematic either in the same design (by leaving the Path text box blank) or in a different design (by entering the path and name of the other design in the Path text box).
30
Command reference
A
Overview
This appendix provides a reference for the menu commands used in Schematics and their equivalent Capture 9 commands. It contains the following section:
Commands on page A-32
See the Orcad Capture Users Guide and Captures online help for more information on how to use these or any other commands.
Chapter A Command reference
Commands
This Schematics command...
Other File menu commands in Capture:
Export Selection Import Selection Print Preview
Is similar to this Capture command... New Project, New Library Export to DXF Undo Redo Repeat Cut Copy Paste Delete Select All Properties Part Mirror Rotate Find Part, Off-Page Connector Hierarchical Port, No Connect, Title Block, Power, Ground (on the Place menu) Wire (on the Place menu) Net Alias (on the Place menu) Bus Entry (on the Place menu)
File menu New Export Edit menu Undo Redo m Cut Copy Paste Delete Select All Attributes Symbol Flip Rotate Find
Other Edit menu commands in Capture:
Group Ungroup
Other Place menu commands in Capture:
Junction Bus Entry Bookmark
Draw menu Get New Part
Wire double-clicking a wire Bus
32
Commands This Schematics command... Block drawing a wire to the edge of a block Box Circle Arc Polyline Insert Picture Text Navigate menu Pop, Top Push Select Page View menu Fit In Out Area Entire Page Redraw PanNew Center Toolbars Status Bar Options menu Pan and Zoom Display Options Preferences Preferences Zoom All (if the title block is not displayed) Zoom In Zoom Out Zoom Area Zoom All (if the title block is displayed) Redraw Zoom Selection Toolbar, Tool Palette Status Bar Ascend Hierarchy (on the View menu) Descend Hierarchy (on the View menu) Go To (on the View menu) Is similar to this Capture command... Hierarchical Block (on the Place menu) Hierarchical Pin (on the Place menu) Rectangle Ellipse Arc Line, Polyline Picture Text (on the Place menu)
Other View menu commands in Capture:
Scale Grid Grid References
The Preferences dialog box in Capture defines settings in your Capture environment. The Design Template dialog box defines settings in all new designs. The Schematic Page Properties dialog box defines settings for the current schematic page only. 33
Chapter A Command reference This Schematics command... Display Preferences Editor Configuration Window menu New Tile Horizontal Tile Vertical New Window Tile Horizontally Tile Vertically Commands and Tools Reference Learning Capture Product Support Is similar to this Capture command... Preferences, Design Template Schematic Page Properties
Other Help menu commands in Capture:
Processes How to Use Help Help for SDT Users
Help menu Keyboard Shortcuts Library List Schematics Users Guide Technical Support
34
Terminology reference
B
Overview
This appendix introduces terms and concepts specific to Capture and relates them to any similar Schematics terms and concepts.
Chapter B Terminology reference
Terminology
attaching implementation Equivalent in MicroSim terminology to pushing into a hierarchical block for the first time and naming the schematic. Each hierarchical block can have only one implementation associated with it at a time. design design cache A design file (.DSN) contains one or more schematics and a design cache. Copies of each part used in a design are stored in a design cache. When you first open a schematic, no libraries are configured, but you can place parts stored in the cache. One advantage of using a design cache is that you can change a part in a library without affecting the schematic, and vice versa. This makes the design self-contained and easily archived. footprint part part in a package project Equivalent in MicroSim terminology to a package type. Equivalent in MicroSim terminology to a symbol with packaging information. Equivalent in MicroSim terminology to a gate. A project file (.OPJ) is associated with one design and contains references to the resources used in the design, such as libraries, netlists, bills of materials reports, and fuse maps. A collection of all schematic pages at the same level of hierarchy in a design. The page on which a design is drawn.
schematic folder schematic page
36
Translator mapping file
C
Overview
This appendix explains how to use the translator mapping file to control the way that the translator manipulates attributes and footprint names. It contains the following sections:
What is the translator mapping file? on page C-38 What is in the file? on page C-38 Using the file on page C-39
Chapter C Translator mapping file
What is the translator mapping file?
The mapping file is a text file you can use to control how the translator manipulates attributes and footprint names.
What is in the file?
The file contains a scope record followed by rule records.
The scope record Tells the translator which libraries and parts to apply the rules to. A scope record must precede any rule records. The rule records
Define the rules for what the translator should do for the attributes and footprints of the libraries and parts contained in the scope.
38
Using the file
Using the file
Formatting records
A record is a line of text made of fields (words or names) separated by a space or tab. The fields must follow the order given for the type of record. All records are case-insensitive, meaning that uppercase and lowercase letters are treated the same.
Comment lines
An asterisk in the first column is considered a comment (just as in model definitions). A comment line can appear anywhere in the file. For example:
* This is a comment line * Another comment line
The translator ignores comment text.
Writing a scope record
A scope record specifies which libraries and parts the translator applies the rules to. A scope record contains a parameter followed by a value. There are four types of scope records you can use:
Global Global library Global part Specific part
39
Chapter C Translator mapping file
Global scope
A global scope applies to all symbols in all libraries. For example:
[* *]
This will apply the rules to all the symbols in all the libraries.
Global library scope
A global library scope applies either to one specific library or to all libraries of the same name. For example:
[Port *]
This will apply the rules to all parts within any PORT.SLB.
["d:\msim_8\lib\port.slb" *]
This will apply the rules to all parts within this specific PORT.SLB file. Long file names must be within double quotes.
Global part scope
A global part scope applies to all parts of the same name contained in all the libraries. For example:
[* agnd]
This will apply the rules to all parts named agnd in all the libraries.
Specific part scope
A specific part scope applies either to a specific part within a specific library or to a specific part is all libraries of the same name. For example:
[Port agnd]
This applies the rules to only agnd within any PORT.SLB.
["d:\msim_8\lib\port.slb" agnd]
This applies the rules to only part agnd within this specific PORT.SLB file. Long file names must be within double quotes. 40
Using the file
Writing a rule record
Rules specify the action to take for specified attributes or footprints. Rule records contain a command followed by the names of attributes or footprints, and rule records must be preceded by a Scope record. A rule record has three fields:
Manipulator Original name New name
Manipulator field
This can be one of the following: ar as aa fr
Rename an attribute Skip an attribute; do not include it in the translated symbol Add an attribute Rename a footprint
If the manipulator field is not one of these, the rule is skipped and a warning message appears.
Original name field
For rename attribute (ar) or rename footprint (fr) rules, this is the attribute or footprint's original name (the name that was used in the .SLB file). For add attribute (aa) or skip attribute rules (as), the original name is the name of the attribute to add or skip.
New name field
This is the new name to give the translated property. This field is used only for attribute rename (ar, fr) rules.
41
Chapter C Translator mapping file
42
Index
B
bus labels and bundles in the translated schematic,
D
17
differences between Capture and Schematics, 24 display of pin names and numbers, 18 of symbol graphics, 18 of text, 17
C
Capture advantages of using, 22 commands, 32 configuring libraries, 26 editing parts, 29 file types, 24 hierarchy symbols, 30 menus, 32 package definitions, 30 package information and symbols, 10 placing and drawing items, 27 project and design management, 24 selecting and moving items, 28 terminology, 36 viewing messages in, 26 caveats about translation, 17, 20 configuring libraries, 26 connectivity via wire labels in the translated schematic, 18
E
editing parts in Capture, 29
F
file types used in Capture, 24
G
glossary of Capture terms, 36 graphics in the translated schematic, 18
H
hierarchy symbols in Capture, 30
Index
M
mapping file, translator, 38 formatting, 39 menu commands in Capture, 32
P
package definitions in Capture, 30 package information and symbols in Capture, 10 pin names and numbers in the translated schematic,
18
placing and drawing items in Capture, 27 project and design management in Capture, 24
R
rule records, 41
S
scope records, 39 selecting and moving items in Capture, 28
T
terminology, 36 text in the translated schematic, 17 translating designs stand-alone, 15 translator caveats, 17, 20 mapping file, 38 TrueType fonts in the translated schematic, 17
V
viewing messages in Capture, 26
44
Das könnte Ihnen auch gefallen
- Converting MicroSim® Schematics Designs To OrCAD Capture® DesignsDokument44 SeitenConverting MicroSim® Schematics Designs To OrCAD Capture® DesignsbolermNoch keine Bewertungen
- Arena Template Developer's GuideDokument286 SeitenArena Template Developer's Guidejhonny_otiNoch keine Bewertungen
- Template Developer's Guide PDFDokument295 SeitenTemplate Developer's Guide PDFMariangeles XitumulNoch keine Bewertungen
- Metastock Developer KitDokument152 SeitenMetastock Developer KitChenanda ChengaNoch keine Bewertungen
- Adobe InDesign CS4 Porting GuideDokument52 SeitenAdobe InDesign CS4 Porting GuidelaiscostayNoch keine Bewertungen
- A Practical Guide For Using MicroStation XMDokument162 SeitenA Practical Guide For Using MicroStation XMnurul_suhariNoch keine Bewertungen
- Codewarrior™ Development Studio 8/16-Bit Ide User'S Guide: Revised: August 28, 2007Dokument348 SeitenCodewarrior™ Development Studio 8/16-Bit Ide User'S Guide: Revised: August 28, 2007Liz MariaNoch keine Bewertungen
- Adobe Framemaker 2015 HelpDokument990 SeitenAdobe Framemaker 2015 Helppulkit nagpal100% (1)
- Learn VB NetDokument337 SeitenLearn VB NetInnovativeIIE100% (1)
- ML 093290423Dokument514 SeitenML 093290423theend86Noch keine Bewertungen
- IntroductionDokument9 SeitenIntroductionjuniorNoch keine Bewertungen
- Citect SCADAUser GuideDokument722 SeitenCitect SCADAUser Guidestrata202Noch keine Bewertungen
- Orcad Component Information System: User's GuideDokument142 SeitenOrcad Component Information System: User's GuideDeepak SalianNoch keine Bewertungen
- 8-0 Developer Users GuideDokument504 Seiten8-0 Developer Users GuideRoland AndicsNoch keine Bewertungen
- CDesignerDokument506 SeitenCDesignerrajivsharma1610100% (2)
- What's New in Pro Tools 2023.12Dokument45 SeitenWhat's New in Pro Tools 2023.12wwmauricioulloa124Noch keine Bewertungen
- PMK ConfigPost Ref Help 0Dokument221 SeitenPMK ConfigPost Ref Help 0isaakbNoch keine Bewertungen
- PreferencesDokument77 SeitenPreferencesapi-3788255Noch keine Bewertungen
- Developing For DrupalDokument310 SeitenDeveloping For DrupalBharat Raj VijayakumarNoch keine Bewertungen
- Modelsim User GuideDokument722 SeitenModelsim User GuidewilltunaNoch keine Bewertungen
- Mikropascal Pic Pro Manual v101Dokument586 SeitenMikropascal Pic Pro Manual v101logickNoch keine Bewertungen
- (CDL) Design Data Translator's Reference PDFDokument598 Seiten(CDL) Design Data Translator's Reference PDFAdriana NogueraNoch keine Bewertungen
- MikroC Pro For 8051 GuideDokument502 SeitenMikroC Pro For 8051 GuideJustin McdanielNoch keine Bewertungen
- Boxi Releasenotes enDokument108 SeitenBoxi Releasenotes enAnusha SrsNoch keine Bewertungen
- Civil Moving From Ldt2010Dokument136 SeitenCivil Moving From Ldt2010Dody Widodo100% (1)
- Lenguage V+ User GuideDokument396 SeitenLenguage V+ User GuideFabian Blanco PiñaNoch keine Bewertungen
- Data Collection by Eagle PointDokument274 SeitenData Collection by Eagle PointMangiNoch keine Bewertungen
- Mikroc Pro Avr Manual V 1.00 PDFDokument0 SeitenMikroc Pro Avr Manual V 1.00 PDFTibor RózsaNoch keine Bewertungen
- Ibm Sys 36Dokument709 SeitenIbm Sys 36Tuan PmNoch keine Bewertungen
- 02 AC 16 Reference GuideDokument3.102 Seiten02 AC 16 Reference GuideStephan KahnNoch keine Bewertungen
- AutoCAD MEP TutorialsDokument226 SeitenAutoCAD MEP Tutorialsleonrio88% (17)
- Mupad User ManualDokument1.038 SeitenMupad User ManualtemptempmememeNoch keine Bewertungen
- DoDAF TutorialDokument126 SeitenDoDAF Tutorialksenthil77Noch keine Bewertungen
- Microsoft Virtualization: Master Microsoft Server, Desktop, Application, and Presentation VirtualizationVon EverandMicrosoft Virtualization: Master Microsoft Server, Desktop, Application, and Presentation VirtualizationBewertung: 4 von 5 Sternen4/5 (2)
- Securing Windows Server 2008: Prevent Attacks from Outside and Inside Your OrganizationVon EverandSecuring Windows Server 2008: Prevent Attacks from Outside and Inside Your OrganizationNoch keine Bewertungen
- You Can Program in C++: A Programmer's IntroductionVon EverandYou Can Program in C++: A Programmer's IntroductionNoch keine Bewertungen
- CompTIA Linux+ Certification Study Guide (2009 Exam): Exam XK0-003Von EverandCompTIA Linux+ Certification Study Guide (2009 Exam): Exam XK0-003Noch keine Bewertungen
- Embedded System Design on a Shoestring: Achieving High Performance with a Limited BudgetVon EverandEmbedded System Design on a Shoestring: Achieving High Performance with a Limited BudgetBewertung: 4 von 5 Sternen4/5 (1)
- Programming the Photon: Getting Started with the Internet of ThingsVon EverandProgramming the Photon: Getting Started with the Internet of ThingsBewertung: 5 von 5 Sternen5/5 (1)
- Moving To The Cloud: Developing Apps in the New World of Cloud ComputingVon EverandMoving To The Cloud: Developing Apps in the New World of Cloud ComputingBewertung: 3 von 5 Sternen3/5 (2)
- Migrating to the Cloud: Oracle Client/Server ModernizationVon EverandMigrating to the Cloud: Oracle Client/Server ModernizationNoch keine Bewertungen
- Programming the Intel Galileo: Getting Started with the Arduino -Compatible Development BoardVon EverandProgramming the Intel Galileo: Getting Started with the Arduino -Compatible Development BoardBewertung: 5 von 5 Sternen5/5 (1)
- So You Wanna Be an Embedded Engineer: The Guide to Embedded Engineering, From Consultancy to the Corporate LadderVon EverandSo You Wanna Be an Embedded Engineer: The Guide to Embedded Engineering, From Consultancy to the Corporate LadderBewertung: 4 von 5 Sternen4/5 (1)
- Semantics in Business Systems: The Savvy Manager's GuideVon EverandSemantics in Business Systems: The Savvy Manager's GuideBewertung: 3.5 von 5 Sternen3.5/5 (3)
- Programming FPGAs: Getting Started with VerilogVon EverandProgramming FPGAs: Getting Started with VerilogBewertung: 3.5 von 5 Sternen3.5/5 (2)
- Embedded DSP Processor Design: Application Specific Instruction Set ProcessorsVon EverandEmbedded DSP Processor Design: Application Specific Instruction Set ProcessorsNoch keine Bewertungen
- Programming Arduino: Getting Started with Sketches, Third EditionVon EverandProgramming Arduino: Getting Started with Sketches, Third EditionNoch keine Bewertungen
- Programming Arduino: Getting Started with SketchesVon EverandProgramming Arduino: Getting Started with SketchesBewertung: 3.5 von 5 Sternen3.5/5 (5)
- CSS Hacks and Filters: Making Cascading Stylesheets WorkVon EverandCSS Hacks and Filters: Making Cascading Stylesheets WorkBewertung: 3 von 5 Sternen3/5 (5)
- Intelligent Sensor Design Using the Microchip dsPICVon EverandIntelligent Sensor Design Using the Microchip dsPICNoch keine Bewertungen
- Cisco CCNA/CCENT Exam 640-802, 640-822, 640-816 Preparation KitVon EverandCisco CCNA/CCENT Exam 640-802, 640-822, 640-816 Preparation KitBewertung: 2.5 von 5 Sternen2.5/5 (8)
- Software Design Methodology: From Principles to Architectural StylesVon EverandSoftware Design Methodology: From Principles to Architectural StylesBewertung: 5 von 5 Sternen5/5 (1)
- Fritzing for Inventors: Take Your Electronics Project from Prototype to ProductVon EverandFritzing for Inventors: Take Your Electronics Project from Prototype to ProductNoch keine Bewertungen
- Video Demystified: A Handbook for the Digital EngineerVon EverandVideo Demystified: A Handbook for the Digital EngineerBewertung: 3.5 von 5 Sternen3.5/5 (3)
- Microsoft Windows Server 2008 R2 Administrator's Reference: The Administrator's Essential ReferenceVon EverandMicrosoft Windows Server 2008 R2 Administrator's Reference: The Administrator's Essential ReferenceBewertung: 4.5 von 5 Sternen4.5/5 (3)
- Oscar Ichazo-WikipediaDokument3 SeitenOscar Ichazo-WikipediaWilhelm Richard WagnerNoch keine Bewertungen
- WxWindows 3.1 License - EnglishDokument1 SeiteWxWindows 3.1 License - EnglishEduardo Barredo HernandezNoch keine Bewertungen
- Great Year - WikipediaDokument2 SeitenGreat Year - WikipediaWilhelm Richard WagnerNoch keine Bewertungen
- Search Thread: (Q) How To Enable USB Diagnostic Port For Sony Xperia Z2?Dokument3 SeitenSearch Thread: (Q) How To Enable USB Diagnostic Port For Sony Xperia Z2?Wilhelm Richard WagnerNoch keine Bewertungen
- A Portrait of Wolfgang WindgassenDokument4 SeitenA Portrait of Wolfgang WindgassenWilhelm Richard WagnerNoch keine Bewertungen
- Info ZappaDokument1 SeiteInfo ZappaWilhelm Richard WagnerNoch keine Bewertungen
- MATLAB - WikipediaDokument8 SeitenMATLAB - WikipediaWilhelm Richard WagnerNoch keine Bewertungen
- Using Picture Window in AstrophotographyDokument11 SeitenUsing Picture Window in AstrophotographyWilhelm Richard WagnerNoch keine Bewertungen
- Visual Studio Ultimate 2012 From Official MicrosoftDokument3 SeitenVisual Studio Ultimate 2012 From Official MicrosoftWilhelm Richard WagnerNoch keine Bewertungen
- Ernst Kozub - WikipediaDokument1 SeiteErnst Kozub - WikipediaWilhelm Richard WagnerNoch keine Bewertungen
- Nvidia 320.49 Win8 Win7 Notebook Release NotesDokument66 SeitenNvidia 320.49 Win8 Win7 Notebook Release NotesYohanes Adhitya PutraNoch keine Bewertungen
- The Broken Circle Breakdown - WikipediaDokument3 SeitenThe Broken Circle Breakdown - WikipediaWilhelm Richard WagnerNoch keine Bewertungen
- Abraham Kovoor's Challenge - WikipediaDokument3 SeitenAbraham Kovoor's Challenge - WikipediaWilhelm Richard WagnerNoch keine Bewertungen
- N-Time Engine 2016-32 Bit-Win8 NI PrintDokument2 SeitenN-Time Engine 2016-32 Bit-Win8 NI PrintWilhelm Richard WagnerNoch keine Bewertungen
- NICTA 1.0 License - EnglishDokument1 SeiteNICTA 1.0 License - EnglishDiego MarquesNoch keine Bewertungen
- The Soul - Greenslade (1989) - UnprotDokument2 SeitenThe Soul - Greenslade (1989) - UnprotWilhelm Richard WagnerNoch keine Bewertungen
- Learn Vipassana Meditation in BogotaDokument1 SeiteLearn Vipassana Meditation in BogotaWilhelm Richard WagnerNoch keine Bewertungen
- A Little Less Misunderstanding NeopaganismDokument2 SeitenA Little Less Misunderstanding NeopaganismWilhelm Richard WagnerNoch keine Bewertungen
- WxWindows 3.1 License - EnglishDokument1 SeiteWxWindows 3.1 License - EnglishEduardo Barredo HernandezNoch keine Bewertungen
- Sophia Perennis - WikipediaDokument1 SeiteSophia Perennis - WikipediaWilhelm Richard WagnerNoch keine Bewertungen
- Carlos Kleiber Discography-WikipediaDokument25 SeitenCarlos Kleiber Discography-WikipediaWilhelm Richard WagnerNoch keine Bewertungen
- MARS 1.0 License - EnglishDokument1 SeiteMARS 1.0 License - EnglishSydney D. BajentingNoch keine Bewertungen
- Set Svanholm's extensive opera repertoireDokument23 SeitenSet Svanholm's extensive opera repertoireWilhelm Richard WagnerNoch keine Bewertungen
- RLC Antenna CircuitDokument5 SeitenRLC Antenna CircuitWilhelm Richard WagnerNoch keine Bewertungen
- COJ Richter Article RevisedDokument51 SeitenCOJ Richter Article RevisedWilhelm Richard WagnerNoch keine Bewertungen
- Matlab Vs Mathematica: Forums Mathematics Math Software and LatexDokument9 SeitenMatlab Vs Mathematica: Forums Mathematics Math Software and LatexWilhelm Richard WagnerNoch keine Bewertungen
- Apache LicenseDokument5 SeitenApache Licenseapi-286574869Noch keine Bewertungen
- Wagner Werk Verzeichnis WikipediaDokument2 SeitenWagner Werk Verzeichnis WikipediaWilhelm Richard WagnerNoch keine Bewertungen
- Set - Svanholm.on - Sound.Recordings 1450454506710340Dokument133 SeitenSet - Svanholm.on - Sound.Recordings 1450454506710340Wilhelm Richard WagnerNoch keine Bewertungen
- Wolfram Alpha: Wolfram Alpha (Also Styled Wolframalpha and Wolfram - Alpha) Is A Computational KnowledgeDokument5 SeitenWolfram Alpha: Wolfram Alpha (Also Styled Wolframalpha and Wolfram - Alpha) Is A Computational KnowledgeWilhelm Richard WagnerNoch keine Bewertungen
- EschatologyDokument10 SeitenEschatologyJijoyM100% (3)
- 10 0057 02 5RP AFP tcm142-701141Dokument8 Seiten10 0057 02 5RP AFP tcm142-701141riri.elysaNoch keine Bewertungen
- Adversary OracleDokument12 SeitenAdversary Oraclegirdhargopal870% (1)
- Intellispace ECG Ordering Guide - September 2020Dokument5 SeitenIntellispace ECG Ordering Guide - September 2020Hoàng Anh NguyễnNoch keine Bewertungen
- Translating Traces - Deconstruction and The Process of Translation - KrugerDokument26 SeitenTranslating Traces - Deconstruction and The Process of Translation - KrugerVale ScrofaniNoch keine Bewertungen
- 6 (C) The Saints of Medieval IndiaDokument12 Seiten6 (C) The Saints of Medieval IndiaIAS EXAM PORTALNoch keine Bewertungen
- Hbsc2203 - v2 - Tools of Learning of SciencesDokument10 SeitenHbsc2203 - v2 - Tools of Learning of SciencesSimon RajNoch keine Bewertungen
- Assignmen1 PDFDokument5 SeitenAssignmen1 PDFMaryam IftikharNoch keine Bewertungen
- Object Oriented Programming in Java Questions and Answers: 1. What Is Oops?Dokument27 SeitenObject Oriented Programming in Java Questions and Answers: 1. What Is Oops?Anees AhmadNoch keine Bewertungen
- Bhaja GovindamDokument32 SeitenBhaja GovindamRavishankarNoch keine Bewertungen
- PhilosophyDokument9 SeitenPhilosophySebastianNoch keine Bewertungen
- 215 - Ar-4 - Lights Retention ScaleDokument6 Seiten215 - Ar-4 - Lights Retention ScaleDenise StephensNoch keine Bewertungen
- And BDD: Dan NorthDokument20 SeitenAnd BDD: Dan NorthHernan Julho MuñozNoch keine Bewertungen
- Mary Did You Know by PentatonixDokument13 SeitenMary Did You Know by PentatonixJessé BuenoNoch keine Bewertungen
- Sanskrit Pronunciation: (Listen) : The Ideal Man DharmaDokument28 SeitenSanskrit Pronunciation: (Listen) : The Ideal Man Dharmasmart123ifyNoch keine Bewertungen
- A Brief History of The ComputerDokument70 SeitenA Brief History of The ComputerUjang KasepNoch keine Bewertungen
- Matei VisniecDokument12 SeitenMatei VisniecTeodora Elena DragosNoch keine Bewertungen
- Combined Articles On The New TestamentDokument498 SeitenCombined Articles On The New TestamentDarienDBKearneyNoch keine Bewertungen
- How To Get A High Score in IELTS WritingDokument16 SeitenHow To Get A High Score in IELTS Writingpuji4nggr4eniNoch keine Bewertungen
- 5 3-6 EALD Progression by Mode SpeakingDokument1 Seite5 3-6 EALD Progression by Mode SpeakingS TANCREDNoch keine Bewertungen
- Write Your Answers A, B, C or D in The Numbered Box (1 Point)Dokument70 SeitenWrite Your Answers A, B, C or D in The Numbered Box (1 Point)A06-Nguyễn Yến NhiNoch keine Bewertungen
- Open SpecificationDokument4 SeitenOpen SpecificationKennedy TuguinayNoch keine Bewertungen
- Analytical WritingDokument3 SeitenAnalytical WritingLuisa GomezNoch keine Bewertungen
- Project Green KartDokument36 SeitenProject Green KartM R CreationsNoch keine Bewertungen
- Sunday Worship ServiceDokument19 SeitenSunday Worship ServiceKathleen OlmillaNoch keine Bewertungen
- File ListDokument5 SeitenFile Listvamshi7777Noch keine Bewertungen
- Install and License LimitState SoftwareDokument21 SeitenInstall and License LimitState SoftwareyazidNoch keine Bewertungen
- 8-12OPM Period End ProcessDokument22 Seiten8-12OPM Period End ProcessBhaskararaoSimmaNoch keine Bewertungen
- Notes On Latin MaximsDokument7 SeitenNotes On Latin MaximsJr MateoNoch keine Bewertungen
- Learn English with TechDokument11 SeitenLearn English with TechLê TúNoch keine Bewertungen