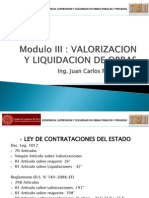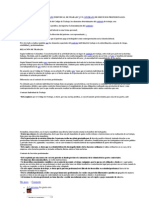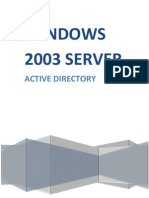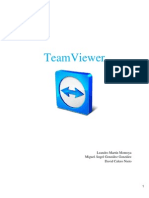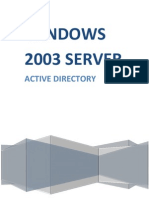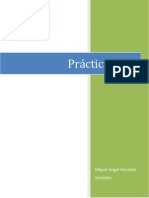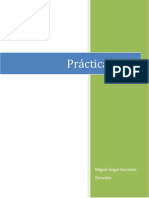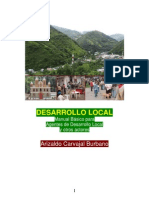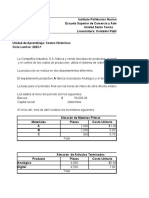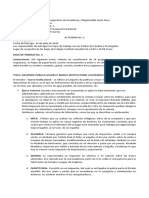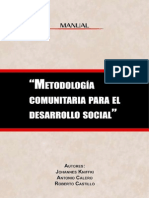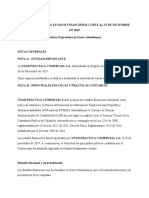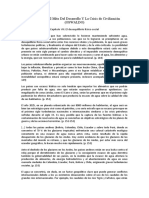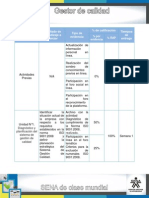Beruflich Dokumente
Kultur Dokumente
Planificacion Tareas Windows Miguel Angel Gonzalez Gonzalez
Hochgeladen von
Miguel GonzalezCopyright
Verfügbare Formate
Dieses Dokument teilen
Dokument teilen oder einbetten
Stufen Sie dieses Dokument als nützlich ein?
Sind diese Inhalte unangemessen?
Dieses Dokument meldenCopyright:
Verfügbare Formate
Planificacion Tareas Windows Miguel Angel Gonzalez Gonzalez
Hochgeladen von
Miguel GonzalezCopyright:
Verfügbare Formate
Planificacin de tareas en Windows
miguel
Miguel ngel Gonzlez Gonzlez
Miguel ngel Gonzlez Gonzlez
ndice
Objetivos ........................................................................................ 2 Linux .............................................................................................. 3 Samba ............................................................................................. 3 Instalacin Samba en Linux: ....................................................... 3 Windows......................................................................................... 5 Comando AT .................................................................................. 7 Comando schtasks .......................................................................... 9 -Copia una vez a la semana: ........................................................ 9 -Mensaje de nimo: .................................................................... 9 -Felicitacin 1 de Enero: ........................................................... 10 -Apagar el equipo todos los das. .............................................. 10 Programador de Tareas ................................................................ 11 -Copia una vez a la semana: ...................................................... 12 -Mensaje de nimo: .................................................................. 16 -Felicitacin 1 de Enero: ........................................................... 19 -Apagar el equipo todos los das: .............................................. 21 Fuentes: ........................................................................................ 23
Miguel ngel Gonzlez Gonzlez
Objetivos
1. Usando el comando at.exe haz que se haga una copia de seguridad de la carpeta $HOME/Documentos (linux) a la carpeta que elijas de tu sistema windows. Para poder hacer esto necesitars hacer uso de Samba (repasa los apuntes del curso pasado).
2. Usando el comando schtasks.exe:
Una vez a la semana haga una copia de seguridad del contenido de vuestra carpeta Mis Documentos y la almacene enD:\COPIA_DOCS A las 12:00 os muestre un mensaje que aparezca mediante una ventana en vuestro escritorio (investigad...) dndonos nimos. El da 1 de Enero a las 16:00 (porque nos levantaremos tarde) nos felicite por el ao nuevo. Que el ordenador se apague solo cada da a las 15:00.
3. Usa el programador de tareas de windows para realizar el apartado 2.
Adjunta una memoria de la prctica y adems ponla en tu blog.
Miguel ngel Gonzlez Gonzlez
Introduccin
En esta prctica utilizaremos dos mquinas, una Windows XP y otra Ubuntu, en la cual instalaremos Samba.
Linux
Samba
Instalacin Samba en Linux:
Para la instalacin de Samba ejecutaremos el siguiente comando:
-#apt-get install samba samba-client smbfs smbclient
Configuracin Samba:
Una vez instalado el servicio Samba, accederemos al fichero de configuracin de samba que se encuentra en /etc/samba/smb.conf y seleccionaremos la carpeta que queremos compartir , as como otros parmetros como los permisos:
Miguel ngel Gonzlez Gonzlez
Los parmetros de public y writable son para que puedan acceder a la carpeta cualquier usuario y permisos de escritura correspondientemente.
Como podemos ver hemos compartido la carpeta Documents del home. A continuacin reiniciamos el servicio.
Por ltimo le daremos los permisos necesarios a la carpeta para compartirla:
Miguel ngel Gonzlez Gonzlez
Windows
Para acceder a la compartida de Linux una vez creada, escribimos la direccin IP de la mquina Ubuntu y nos pedir autenticarnos con el usuario administrador de la mquina donde creamos la compartida (Linux). Es importante que las mquinas se encuentren en la misma red para que se puedan comunicar.
Una vez ya hemos accedido a la compartida almacenaremos un documento/s en ella y desde Windows haremos una copia de seguridad de estos archivos:
Miguel ngel Gonzlez Gonzlez
Ahora desde Linux almacenaremos unos archivos en la compartida:
Una vez creados dos archivos vamos a comprobar que podemos visualizarlos desde cualquier equipo de la red para comprobar que la compartida funciona correctamente:
Miguel ngel Gonzlez Gonzlez
Comando AT
En el smbolo de sistema ejecutamos la orden siguiente para que realice una copia de seguridad de todo el contenido de la carpeta compartida publica y guarde dicha copia en C:/ con el nombre Copia_documentos.
Miguel ngel Gonzlez Gonzlez
Como podemos ver con el comando at podemos comprobar las tareas que se van a realizar en el sistema.
Para eliminar una tarea programa simplemente debemos usar la siguiente sintaxis: -at \\NombreEquipo id /delete.
Como nombre de equipo tambin podemos usar %COMPUTERNAME%, ya que se trata del equipo local y podemos describirlo as. El id es el identificador de la tarea programada. Podemos ver las tareas e sus identificadores con el comando at.
Ahora una vez superado las 10:00 horas vamos a comprobar que se ha realizado la copia de seguridad:
Miguel ngel Gonzlez Gonzlez
Comando schtasks
-Copia una vez a la semana:
Para realizar una copia de seguridad una vez a la semana debemos ejecutar en el Smbolo de Sistema el siguiente comando:
-Mensaje de nimo:
Para visualizar un mensaje en el entorno de Windows desde el smbolo de sistema, usamos el comando msg. Para programar dicha tarea ejecutamos:
Como podemos ver hemos usado la opcin daily para ejecutarlo varias veces. Podemos hacer que slo se ejecute una vez sustituyendo daily por once. Alcanzada la hora a la que establecimos la tarea nos lanzar el mensaje que le hemos asignado:
Miguel ngel Gonzlez Gonzlez
-Felicitacin 1 de Enero:
Podemos asegurarnos de que se nos ha creado correctamente para saber que nos felicitar en esa fecha ejecutando el comando schtasks:
-Apagar el equipo todos los das.
Para que el sistema se apague todos los das a las 15:00 horas ejecutamos la siguiente orden:
Este es el resultado de cuando se ejecutar la orden de la tarea:
10
Miguel ngel Gonzlez Gonzlez
*Nota: Si queremos eliminar una tarea creada con el comando schtasks simplemente debemos escribir la siguiente sintaxis: -schtasks /delete /tn * /s %computername%
Programador de Tareas
Podemos acceder al programador de Tareas desde Inicio > Todos los programas > Accesorios > Herramientas del Sistema > Programador de Tareas. Una vez accedemos al programa podemos ver que hay alguna tarea de las que creamos anteriormente que no borramos.
11
Miguel ngel Gonzlez Gonzlez
Vamos a borrar todas las tareas para que el Programador de tareas quede limpio, para ello pulsamos botn derecho sobre la tarea y seleccionamos Eliminar.
-Copia una vez a la semana:
Para crear una nueva tarea pulsamos en Agregar tarea programada y se nos abrir un asistente:
12
Miguel ngel Gonzlez Gonzlez
Ahora nos pedir que seleccionemos el programa que queremos ejecutar en la tarea, nosotros lo vamos a hacer mediante un fichero .bat donde insertaremos las rdenes que queremos que se ejecuten:
Ahora lo abrimos:
13
Miguel ngel Gonzlez Gonzlez
Como podremos comprobar a continuacin nos preguntar con que frecuencia queremos ejecutar la tarea. Tal y como dice el enunciado del ejercicio se ejecutar una vez a la semana, es decir, semanalmente:
14
Miguel ngel Gonzlez Gonzlez
Pulsamos en Siguiente y ahora seleccionaremos el da y la hora de la semana a la que se va a ejecutar la tarea. Yo voy a seleccionar que se realice todos los Martes a las 20:00:
Por ltimos nos pedir el nombre del usuario y una contrasea y ya se nos crear la tarea correctamente.
15
Miguel ngel Gonzlez Gonzlez
-Mensaje de nimo:
Como en la tarea anterior, en esta de nuevo crearemos un fichero .bath con la orden para mostrar el mensaje:
Creacin de la tarea programada:
Pulsamos de nuevo en Agregar tarea programada y en el asistente seleccionaremos el fichero .bath correspondiente que hemos creado para mostrar el mensaje:
16
Miguel ngel Gonzlez Gonzlez
Seleccionaremos que la tarea se ejecute diariamente a las 12:00 horas:
17
Miguel ngel Gonzlez Gonzlez
Por ltimo seleccionaremos el nombre de usuario y la contrasea y ya tendremos nuestra tarea programada.
18
Miguel ngel Gonzlez Gonzlez
-Felicitacin 1 de Enero:
Crearemos de nuevo un archivo .bath con la orden para mostrar el mensaje.
Ahora de nuevo en el Programador de Tareas seleccionaremos Agregar tarea programada y abriremos el .bath que hemos creado para esta tarea:
19
Miguel ngel Gonzlez Gonzlez
Seleccionaremos que se ejecute el primer da del ao a las 16:00:
20
Miguel ngel Gonzlez Gonzlez
-Apagar el equipo todos los das:
Creamos el .bath correspondiente:
Ahora crearemos de nuevo una tarea y seleccionaremos dicho fichero para que se ejecute. A continuacin seleccionaremos que se ejecute diariamente a las 15:00 tal y como dice el enunciado:
21
Miguel ngel Gonzlez Gonzlez
22
Miguel ngel Gonzlez Gonzlez
Podemos comprobar como se han creado correctamente todos las tareas que hemos definido a travs del Programador de Tareas:
Fuentes:
http://www.guia-ubuntu.org/index.php?title=Samba http://support.microsoft.com/kb/313565/es
23
Das könnte Ihnen auch gefallen
- Modulo III Valorizaciones y Liquidacion de Obras Con LogotipoDokument49 SeitenModulo III Valorizaciones y Liquidacion de Obras Con LogotipoEdinson Aguirre Montero100% (2)
- Diferencia Entre Un Contrato Individual de Trabajo y Un Contrato de Servicios ProfesionalesDokument4 SeitenDiferencia Entre Un Contrato Individual de Trabajo y Un Contrato de Servicios ProfesionalesAlejandra JZ100% (2)
- SaaS - Fresh To Table PDFDokument11 SeitenSaaS - Fresh To Table PDFJose CastroNoch keine Bewertungen
- Caso Practico de Auditoria Financiera para Desarro Llar ImtensiDokument35 SeitenCaso Practico de Auditoria Financiera para Desarro Llar ImtensiSantos AndinoNoch keine Bewertungen
- Energía MareomotrizDokument21 SeitenEnergía Mareomotrizaurora.ventura14Noch keine Bewertungen
- Avance. UtilexDokument35 SeitenAvance. UtilexRocio Estefany Vega DavilaNoch keine Bewertungen
- Ip CopDokument9 SeitenIp CopMiguel GonzalezNoch keine Bewertungen
- Sistema de Impresion Windows Miguel Angel Gonzalez GonzalezDokument15 SeitenSistema de Impresion Windows Miguel Angel Gonzalez GonzalezMiguel GonzalezNoch keine Bewertungen
- Pecha Kucha TeamViewerDokument16 SeitenPecha Kucha TeamViewerMiguel GonzalezNoch keine Bewertungen
- Practica Squid 2 Miguel Angel Gonzalez GonzalezDokument26 SeitenPractica Squid 2 Miguel Angel Gonzalez GonzalezMiguel Gonzalez100% (1)
- Practica2 IP Tables Miguel Angel Gonzalez GonzalezDokument9 SeitenPractica2 IP Tables Miguel Angel Gonzalez GonzalezMiguel GonzalezNoch keine Bewertungen
- Apart Ado 12Dokument7 SeitenApart Ado 12Miguel GonzalezNoch keine Bewertungen
- Team ViewerDokument21 SeitenTeam ViewerMiguel GonzalezNoch keine Bewertungen
- Ip CopDokument17 SeitenIp CopMiguel GonzalezNoch keine Bewertungen
- Apart Ado 11Dokument26 SeitenApart Ado 11Miguel GonzalezNoch keine Bewertungen
- Practica3 IP Tables Miguel Angel Gonzalez GonzalezDokument17 SeitenPractica3 IP Tables Miguel Angel Gonzalez GonzalezMiguel GonzalezNoch keine Bewertungen
- Practica ProFTPd Miguel Angel GonzalezDokument19 SeitenPractica ProFTPd Miguel Angel GonzalezMiguel GonzalezNoch keine Bewertungen
- Practica3 FTP Miguel Angel GonzalezDokument15 SeitenPractica3 FTP Miguel Angel GonzalezMiguel GonzalezNoch keine Bewertungen
- Apart Ado 10Dokument37 SeitenApart Ado 10Miguel GonzalezNoch keine Bewertungen
- Apart Ado 7Dokument8 SeitenApart Ado 7Miguel GonzalezNoch keine Bewertungen
- Apartado 8Dokument5 SeitenApartado 8Miguel GonzalezNoch keine Bewertungen
- Apart Ado 9Dokument2 SeitenApart Ado 9Miguel GonzalezNoch keine Bewertungen
- Presentación Seguridad WebDokument17 SeitenPresentación Seguridad WebMiguel GonzalezNoch keine Bewertungen
- Apartado1 6Dokument48 SeitenApartado1 6Miguel GonzalezNoch keine Bewertungen
- Práctica 5 ISSDokument16 SeitenPráctica 5 ISSMiguel GonzalezNoch keine Bewertungen
- Práctica5 IIS Miguel Angel Gonzalez GonzalezDokument16 SeitenPráctica5 IIS Miguel Angel Gonzalez GonzalezMiguel GonzalezNoch keine Bewertungen
- Apartado1 6Dokument47 SeitenApartado1 6Miguel GonzalezNoch keine Bewertungen
- Presentación Seguridad WebDokument17 SeitenPresentación Seguridad WebMiguel GonzalezNoch keine Bewertungen
- Acceso Wordpress Con CMS y Carpetas Privadas Con OPENLDAP (Ubuntu)Dokument28 SeitenAcceso Wordpress Con CMS y Carpetas Privadas Con OPENLDAP (Ubuntu)Miguel GonzalezNoch keine Bewertungen
- Práctica 5 ISSDokument16 SeitenPráctica 5 ISSMiguel GonzalezNoch keine Bewertungen
- Métodos Autenticación Apache.: ÍndiceDokument20 SeitenMétodos Autenticación Apache.: ÍndiceMiguel GonzalezNoch keine Bewertungen
- Métodos Autenticación Apache.: ÍndiceDokument20 SeitenMétodos Autenticación Apache.: ÍndiceMiguel GonzalezNoch keine Bewertungen
- Presentación Seguridad WebDokument17 SeitenPresentación Seguridad WebMiguel GonzalezNoch keine Bewertungen
- Presentación Seguridad WebDokument17 SeitenPresentación Seguridad WebMiguel GonzalezNoch keine Bewertungen
- Manual Basico para Agentes de Desarrollo Local y Otros ActoresDokument235 SeitenManual Basico para Agentes de Desarrollo Local y Otros ActoresAlfredo CaceresNoch keine Bewertungen
- Tres Programas Politicopedagogicos de Penetracion ComunitariaDokument9 SeitenTres Programas Politicopedagogicos de Penetracion ComunitariaVeronica SolisNoch keine Bewertungen
- TCP IpDokument32 SeitenTCP IpEfrofriendlyns Jhesvergreen Mc'Namara Guevara MarcanoNoch keine Bewertungen
- ElectrotecniaDokument5 SeitenElectrotecniaOscarNoch keine Bewertungen
- Costos de La Calidad TotalDokument9 SeitenCostos de La Calidad TotalDORALBISNoch keine Bewertungen
- Practica 4 (Calzada Frias Kenia Paola)Dokument43 SeitenPractica 4 (Calzada Frias Kenia Paola)Fabian Morales GarcíaNoch keine Bewertungen
- Tarea Sobre Bienes Públicos - Derechos RealesDokument6 SeitenTarea Sobre Bienes Públicos - Derechos RealesJeronimo MontañoNoch keine Bewertungen
- Actividad No 2 Hacienda Pública y Presupuesto NacionalDokument3 SeitenActividad No 2 Hacienda Pública y Presupuesto NacionalCJ AguilarNoch keine Bewertungen
- Trazabilidad del caféDokument14 SeitenTrazabilidad del caféJoan Sebastian Arbelaez CaroNoch keine Bewertungen
- Dejours, Christophe - 2007 - La Hiperactividad ProfesionalDokument12 SeitenDejours, Christophe - 2007 - La Hiperactividad ProfesionalUnMandoMedioNoch keine Bewertungen
- Metodología Comunitaria para El Desarrollo SocialDokument198 SeitenMetodología Comunitaria para El Desarrollo Socialmazatl01Noch keine Bewertungen
- Ramon Metias MellaDokument5 SeitenRamon Metias MellaOmar TeránNoch keine Bewertungen
- Razones FinancierasDokument24 SeitenRazones FinancierasDORANISNoch keine Bewertungen
- Mrc-Uni6 Manual LowDokument1 SeiteMrc-Uni6 Manual LowJdjsjsjsj JfjdjdjddjjsNoch keine Bewertungen
- Rubrica Evaluacion EnsayoDokument4 SeitenRubrica Evaluacion EnsayoVictor BritoNoch keine Bewertungen
- Resumén de 'El Mito Del Desarrollo Y La Crisis de Civilización'Dokument8 SeitenResumén de 'El Mito Del Desarrollo Y La Crisis de Civilización'Beatriz DevidesNoch keine Bewertungen
- Aut 3era Entrega OrlistarDokument1 SeiteAut 3era Entrega OrlistarPts PtsNoch keine Bewertungen
- EJERCICIOS NEUMATICA Taller de Clase EjemplosDokument3 SeitenEJERCICIOS NEUMATICA Taller de Clase EjemplosdevidNoch keine Bewertungen
- ECONOMIADokument4 SeitenECONOMIAPiero OsccoNoch keine Bewertungen
- Cronograma de ActividadesDokument4 SeitenCronograma de Actividadesmario23797979Noch keine Bewertungen
- Deberes Del Asegurado en El Seguro MaritimoDokument15 SeitenDeberes Del Asegurado en El Seguro MaritimoRodrigo CarlesNoch keine Bewertungen
- 1.2.1variable ControlDokument11 Seiten1.2.1variable ControlSaul D.GNoch keine Bewertungen
- Manual Baxtran StiDokument32 SeitenManual Baxtran StiJ GNoch keine Bewertungen
- Preguntas Piratas de Silicon Valley (Recuperado)Dokument2 SeitenPreguntas Piratas de Silicon Valley (Recuperado)ramiro1dnicolasgerva81% (16)