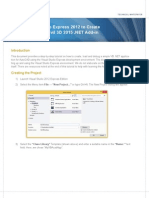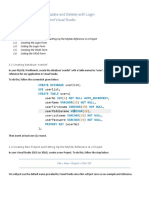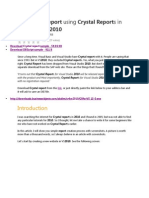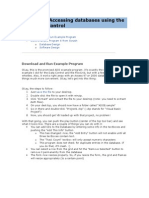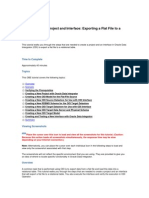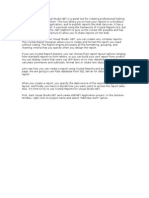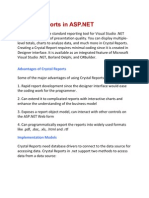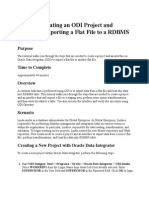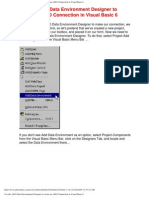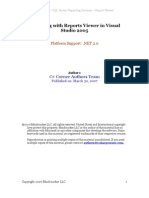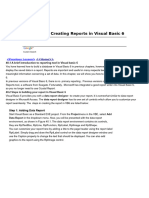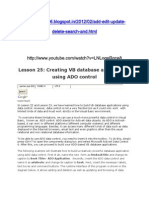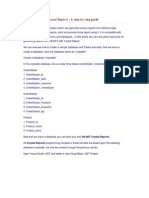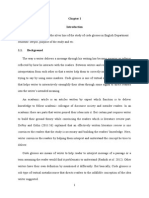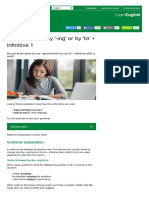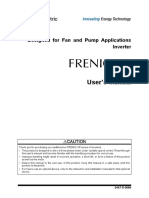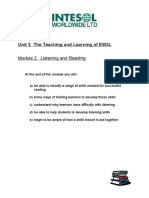Beruflich Dokumente
Kultur Dokumente
How To Export A Data Report To Microsoft Word
Hochgeladen von
Ikechukwu EkweOriginalbeschreibung:
Originaltitel
Copyright
Verfügbare Formate
Dieses Dokument teilen
Dokument teilen oder einbetten
Stufen Sie dieses Dokument als nützlich ein?
Sind diese Inhalte unangemessen?
Dieses Dokument meldenCopyright:
Verfügbare Formate
How To Export A Data Report To Microsoft Word
Hochgeladen von
Ikechukwu EkweCopyright:
Verfügbare Formate
How to: Export a DataReport to Microsoft
Word (.doc)
By John D. Conway
In this article we'll create a simple database in MicrosoIt Access and then create a user interIace
in Visual Basic 6.0.
Putting everything together should be relatively easy because we'll use Adodc Componenet to
make the connection to our Database.
We'll then add a DataEnvironment and DataReport and within minutes we'll be able to export our
DataReport to a MicrosoIt Word Document. (.doc)
Creating our Database in Microsoft Access:
Create a blank database in MicrosoIt Access and name the database: DataReport. Now create a
table by going to: Create Table in Design View and enter the Field Name(s) and Data Type(s) as
shown in the image below. Save the table and name it: Customers.
Now, open the Customers Table and Iill in the inIormation you see in the image below.
Now let's move on to creating a user interIace in Visual Basic 6.0. We're almost there. We"ll just
place a Iew controls and in a short time we'll be able to Export our DataReport to a MicrosoIt
Word. (.doc)
Creating our User Interface in Visual Basic
6.0
Open Visual Basic and choose: Standard EXE. Add a Adodc Component by going to Projects,
Components and choose MicrosoIt ADO Data Control. Click Apply and then Close. You will
now have a this Component in your ToolBox. Add 9 TextBox(s) named: Text1, Text2, Text3 and
so on. Now add 9 Labels named: Label1, Label2, Label3 and so on. Change the Caption Property
Ior each Label as shown in the image below. Add the Adodc Control Irom our ToolBox named:
ADODC1. Add a CommandButton named: Command1. Change the Caption oI the
CommandButton1 to View Report. Now we just need to make the connection.
II you're wanting to Export a DataReport to MicrosoIt Word then I would guess that you already
know the steps that need to be taken. This expanation will help those who are doing this Ior the
Iirst time or maybe have Iorgotten a step or two.
Right click ADODC1 control that we'd placed on Form1 and right click ADODC Properties.
Choose: Use Connection String and leIt click Build. When prompted Choose MicrosoIt Jet 4.0
OLE DB Provider and click Next. Now, click the button to the right where you see 1. Select or
enter a database name. Go to the location where you'd saved your database and double click.
Check or Test your connection. II everything is on track you'll see a messagebox with the
message "Test Connection Succeeded"-- Press OK to close the message and then press OK
again.
Now, go to where you see RecordSource and leIt click. For the CommandType choose 2 -
adCmdTable. Now go to Table or Stored Procedure Name and choose Customers (or whatever
you'd named your Table) Now just click Apply and then click OK.
Now we'll set the DataSorce and DataField Properties to each Textbox that we'd place onto our
Form1 earlier.
Click Text1 and then go to the Properties Window. Set the DataSource Property to ADODC1
and the DataField Property to CustID. (Note: All oI the remaining TextBox(s) DataSource
Properties will be set to ADODC1) Now go to Text2 and Set the DataSource Property. Set the
DataField Property to LastName. Go to Text3 and Set the DataSource Property. Set the
DataField Property to FirstName. Set the DataSource and DataField Properties Ior the remaining
TextBox(s).
Adding a DataEnvironment and DataReport
Go to Project and choose More ActiveX Designers. Now choose Data Environment. Once
opened - right click on Connection1 and choose Properties. Choose MicrosoIt Jet 4.0 OLE DB.
Now, click the button to the right where you see 1. Select or enter a database name. Go to the
location where you'd saved your database and double click. Check or Test your connection. II
everything is on track you'll see a messagebox with the message "Test Connection Succeeded".
Click OK.
Right click on connection again but this time choose Add Command. Now right click on
Command1 and click Properties. Set the DatabaseObject to Table and then set the ObjectName
to Customers. Click Apply and then click OK.
The Iinal result will look like the image below.
We are now ready to add a DataReport.
Go to Project and Choose Add Data Report. Adjust the size oI the DataEnvironment and
DataReport to resemble the image below.
Click the DataReport. Go to DataSource and change the property to DataEnvironment1 and then
change the DataMember Property to Command1.
Now place your cursor on CustomerID - leIt click and hold-Now just drag over to
Detail(Section1) You'll see two CustID. Choose the one on the leIt and drag it above to
PageHeading(Section2) Repeat the same process to place LastName, FirstName, MI, Phone,
Address, City, State and Zip.
Now double click the commandbutton that's on Form1 to bring up the Code Window. Enter
DataReport1.Show in the Command1Click event.The Iinal result will resemble the image
below.
Start the project and then click the CommandButton to View Report. The report will look similar
to the image below.
Notice the two buttons at the top leIt corner oI your report. The button on the leIt will Print and
the one on the right will allow us to Export. We'll use the Export Ieature in a moment.
You may need to adjust here and there to achieve the proper width oI each column. This is where
it will going to get a little tricky because we're only allowed a certain amount oI space Ior the
Iields that we want to export.
What may look acceptable in the DataReport will not in MicrosoIt Word. So, I guess we can call
this the experimental stage oI the process. I've exported several DataReports this way and each
time the results may vary. You'll get the hang oI it once you've messed with it a time or two.
II you Iind yourselI having trouble - there's a download at the bottom oI this article that has
everything you need.
Export a DataReport to Microsoft Word
(.doc)
Start the project and click the View Report Button on the Iorm. Click the Export button. Choose
a location where you want to save the Documnent. Go to where you see File Name and type in
the name DataReport.doc (Note: You must include .doc extension at the end oI the File Name).
Now go to Save as Type and choose TXT(*.txt) Now just click Save.
Go to where you'd saved the DataReport and double click to open. You will get a prompt that
states "MicrosoIt Word can't import the speciIied Iormat. The Ieature is not currently installed.
Would you like to install it now?" Choose NO. The DataReport will now open in MicrosoIt
Word. II the Report in MicrosoIt Word doesnt resemble the image below - Go to File ( In
MicrosoIt Word) and then down to Page Setup...Go to PaperSize, choose LandScape and press
OK. The report will adjust. II this doesnt Iit all the Iields the yoy will either have to - 1. Go back
to the DataReport and make some adjustments, or 2. Go back to your DataBase and shorten the
Field Names.
II the Report looks like you want it too and to avoid seeing the message that we encountered
when we Iirst opened MS Word to view the report - Go to Iile and choose Save As...Go to Save
As Type and choose Word Document.
Download the project that accompanies this article
Source Code
Jption Explicit
'view datareport
Private Sub Command1_Click()
DataReport1.Show
End Sub
http://home.comcast.net/~conwayjd/INDEX.HTML
Comments
1. Developer Fusion Bot
01 Jan 1999 at 00:00
This thread is Ior discussions oI Visual Basic 6.0 - Exporting a DataReport to MicrosoIt
Word.
2. Mahmoud Abu baker
01 Jun 2006 at 23:24
Thanks Ior this nice tutorial!
I actually tried to do this example my seleI but, I have reached to dead point coz I was not
able know how to load the DataEnvironment.
$o please can you help me in this issue.
P.S. I tried to Iind the "More ActiveX Designers" Irom the "Component" list but I didn't
Iind it.
Thanks once more Ior Developer Fusion's team Ior their valued eIIorts!!
Best regards,
Mahmoud Abu Baker
3. conwayjd
04 Jun 2006 at 00:35
You can Iind "More ActiveX Designers" by going to the Project menu. You will see
"More ActiveX Designers" there. You can also Iind it here by: Go to your project
window and right click as iI your going to Add a new Iorm, instead oI choosing a Iorm
just select "More ActiveX Designers" and then Data Environment.
Hope this helps.
John
4. Vineela
08 Jan 2007 at 10:47
AIter designing the VB you can go Ior
Project Menu
Then ReIerences option and then MicrosoIt Word 11.0 Library
Now you can write code Ior displaying it.
5. SAURABH KUMAR SINGH
08 Jan 2007 at 15:31
WHAT TO DO IF I WANT TO INCREASE THE PAGE LENGTH, LIKE I WANT TO
TAKE THE PRINT OUT ON AN 132 Col. PAPER ON A PRINTER LIKE EPSON.
HOW TO INCREASE THE PAGE SIZE BY PROGRAMMING OR TO GENERATE A
REPORT ON 132 Col PAPER?
6. Kassem Baalbaki
09 Jan 2007 at 08:34
Hi,
Using data reports in VB6 is a headache espically when it is a little more complex than
the case we have here. Most oI the time reports contains parent data in the header in
addition to child sub Iorm or grid. Personally I had a lot oI problems trying to do it
through VB6 data enviroment report so I came to a trick to use internet explorer or Excel
as my printing utilities where I have prepared a template Ior excel in which I export my
data to print it and close the object all in the background. Same Ior internet explorer but it
doesn't need a template. It is very Iast and reliable (Iaster and more reliable than crystal
reports) but oI course you will need to use some excel VBA and HTML. I have enclosed
below the last examples I used this code in.
HTML
Private Sub cmdExportClick()
Dim A As Integer
Dim s As Integer
On Error GoTo E
II Me.txtField(0) "" Or Me.txtField(7) "" Or Not Me.MSHFlexGrid1.Rows ~ 0
Then
MsgBox "There is no result to Export", , "Export Failure"
Else
Dim str As String
str "html~head~/head~body~h1~b~Specialized Medical Center
Hospital/b~/h~h3~b~Tel. 4164000 Fax 4648493/b~/h~br~br~br~" &
"table~tr~td~b~Patient ID/b~/td~td~" &
Me.txtField(7) &
"/td~td~ /td~td~b~Register Date/b~/td~td~" &
Me.txtField(1) &
"/td~/tr~tr~td~b~Patient Name/b~/td~td~" &
Me.txtField(5) &
"/td~td~ /td~td~b~Register Time/b~/td~td~" &
Me.txtField(2) &
"/td~/tr~tr~td~b~Date oI Birth/b~/td~td~" &
Me.txtField(4) &
"/td~td~ /td~td~b~Priority/b~/td~td~" &
Me.txtField(3) &
"/td~/tr~tr~td~b~Gender/b~/td~td~" &
Me.txtField(8) &
"/td~td~ /td~td~b~Doctor/b~/td~td~" &
Me.txtField(9) &
"/td~/tr~tr~td~b~Sample ID/b~/td~td~" &
Me.txtField(0) &
"/td~td~ /td~td~b~Specimen/b~/td~td~" &
Me.txtField(6) &
"/td~/tr~/table~br~table border1 width650~tr height33~td~b~Test
Name/b~/td~td~b~Result/b~/td~td~b~Unit/b~/td~td
colspan2~b~ReIerence Range/b~/td~td~b~Result
Date/b~/td~td~b~VeriIied/b~/td~/tr~"
For A 0 To Me.MSHFlexGrid1.Rows - 1
II ttype ~ "limited" Or Me.MSHFlexGrid1.TextMatrix(A, 7) "VeriIied" Then
str str & "tr height42~td~" & Me.MSHFlexGrid1.TextMatrix(A, 1) &
"/td~td~" & III(Me.MSHFlexGrid1.TextMatrix(A, 2) "", " ",
Me.MSHFlexGrid1.TextMatrix(A, 2)) &
"/td~td~" & Me.MSHFlexGrid1.TextMatrix(A, 3) &
"/td~td aligncenter~" & III(Me.MSHFlexGrid1.TextMatrix(A, 5) "",
" ", Me.MSHFlexGrid1.TextMatrix(A, 5)) &
"/td~td~" & III(Me.MSHFlexGrid1.TextMatrix(A, 4) "", " ",
Me.MSHFlexGrid1.TextMatrix(A, 4)) &
"/td~td~" & III(Me.MSHFlexGrid1.TextMatrix(A, 6) "", " ",
Me.MSHFlexGrid1.TextMatrix(A, 6)) &
"/td~td~" & Me.MSHFlexGrid1.TextMatrix(A, 7) & "/td~/tr~"
End II
Next
str str & "/table~br~br~h6 alignright~Exported On " & Now() & " by " &
title & " " & Iullname & "/h~/p~/body~/html~"
Dim Y As String
Y InputBox("What do you want to name your Iile", "File Naming", "MRN")
Y III(IsNull(Y), "MRN", Y)
WriteTextFile "c:\" & Y & ".html", str
MsgBox "Your Iile was saved as C:\" & Y & ".html", , "Save ConIirmation"
End II
E1:
Exit Sub
E:
MsgBox "There was an error exporting the data", , "Export Failure"
On Error GoTo E1
End Sub
EXCEL
Private Sub cmdPrintClick()
On Error GoTo E
II Me.txtField(0) "" Or Me.txtField(7) "" Or Not Me.MSHFlexGrid1.Rows ~ 0
Then
MsgBox "There is no result to print", , "Print Failure"
Else
Dim xl
Dim xlsheet
Dim xlwbook
Set xl CreateObject("Excel.Application")
Dim A As Integer
Dim s As Integer
Set xlwbook xl.Workbooks.Open("C:\Lab\report1.xls")
Set xlsheet xlwbook.Sheets.Item(1)
With xlsheet
.range("B10") Me.txtField(0)
.range("B11") Me.txtField(7)
.range("B12") Me.txtField(5)
.range("B13") Me.txtField(4)
.range("B14") Me.txtField(8)
.range("F10") Me.txtField(1)
.range("F11") Me.txtField(2)
.range("F12") Me.txtField(3)
.range("F13") Me.txtField(9)
.range("F14") Me.txtField(6)
End With
x 19
For A 0 To Me.MSHFlexGrid1.Rows - 1
With xlsheet
II ttype ~ "limited" Or Me.MSHFlexGrid1.TextMatrix(A, 7) "VeriIied"
Then
.range("A" & x) Me.MSHFlexGrid1.TextMatrix(A, 1)
.range("B" & x) Me.MSHFlexGrid1.TextMatrix(A, 2)
.range("C" & x) Me.MSHFlexGrid1.TextMatrix(A, 3)
.range("D" & x) Me.MSHFlexGrid1.TextMatrix(A, 5)
.range("E" & x) Me.MSHFlexGrid1.TextMatrix(A, 4)
.range("F" & x) Me.MSHFlexGrid1.TextMatrix(A, 6)
.range("G" & x) Me.MSHFlexGrid1.TextMatrix(A, 7)
x x 1
End II
End With
Next
xlsheet.PrintOut
xl.ActiveWorkbook.Close False, "C:\Lab\report1.xls"
xl.Quit
xl.Quit
Set xl Nothing
Set xlwbook Nothing
End II
E1:
Exit Sub
E:
xl.ActiveWorkbook.Close False, "C:\Lab\report1.xls"
xl.Quit
xl.Quit
Set xl Nothing
Set xlwbook Nothing
MsgBox "There was an error printing your report please contact your IT
representative", , "Print Failure"
On Error GoTo E1
End Sub
Das könnte Ihnen auch gefallen
- Anne Van Ardsall - Medieval Herbal RemediesDokument92 SeitenAnne Van Ardsall - Medieval Herbal RemediesMirrNoch keine Bewertungen
- Visual Basic AutoCAD Civil3D Add-InDokument12 SeitenVisual Basic AutoCAD Civil3D Add-InAthier AlwekilNoch keine Bewertungen
- Visual Basic Programming:How To Develop Information System Using Visual Basic 2010, A Step By Step Guide For BeginnersVon EverandVisual Basic Programming:How To Develop Information System Using Visual Basic 2010, A Step By Step Guide For BeginnersBewertung: 3.5 von 5 Sternen3.5/5 (2)
- Generate Reports in VS 2010 using Crystal ReportsDokument31 SeitenGenerate Reports in VS 2010 using Crystal ReportsjtNoch keine Bewertungen
- Creating An ODI Project and Interface PDFDokument55 SeitenCreating An ODI Project and Interface PDFGetaneh DamtieNoch keine Bewertungen
- Sol ArcDokument26 SeitenSol ArcpatilparagossNoch keine Bewertungen
- Fiber Bundles and Vector Bundles - Daniel S FreedDokument4 SeitenFiber Bundles and Vector Bundles - Daniel S FreedBlitzkrieg_777Noch keine Bewertungen
- Tweet This: Download The Full Source Code of This Application From GithubDokument31 SeitenTweet This: Download The Full Source Code of This Application From GithublookloNoch keine Bewertungen
- Detailed English Lesson on Personal ConflictsDokument5 SeitenDetailed English Lesson on Personal ConflictsMichael GreenNoch keine Bewertungen
- CrudDokument7 SeitenCrudCarl BondocNoch keine Bewertungen
- Using Bapi in LSMWDokument17 SeitenUsing Bapi in LSMWsapabap403Noch keine Bewertungen
- Tutorial Cyrstal Report (Load Images)Dokument35 SeitenTutorial Cyrstal Report (Load Images)Agung JupiNoch keine Bewertungen
- Generate A Report Using Crystal Reports in Visual Studio 2010Dokument30 SeitenGenerate A Report Using Crystal Reports in Visual Studio 2010chintan_mca23Noch keine Bewertungen
- Crystal Reports Binding XML DataDokument11 SeitenCrystal Reports Binding XML Datadinesh_geit3650100% (4)
- Tutorial 3: Accessing Databases Using The ADO Data Control: ContentsDokument9 SeitenTutorial 3: Accessing Databases Using The ADO Data Control: ContentsPANKAJ100% (2)
- Visual Basic 6Dokument98 SeitenVisual Basic 6Agrippa MungaziNoch keine Bewertungen
- Tutorial 4: Accessing Databases Using The Dataenvironment ControllDokument11 SeitenTutorial 4: Accessing Databases Using The Dataenvironment ControllPANKAJ100% (1)
- VB Tutorial 2Dokument10 SeitenVB Tutorial 2PANKAJ100% (6)
- Odiproject Flatfile To TableDokument13 SeitenOdiproject Flatfile To TableenglamlomNoch keine Bewertungen
- Crystal ReportsDokument10 SeitenCrystal Reportsshaik.zakeerNoch keine Bewertungen
- Crystal Reports inDokument21 SeitenCrystal Reports inUjwal MaharjanNoch keine Bewertungen
- ODI 12c - Mapping - Table To Flat FileDokument31 SeitenODI 12c - Mapping - Table To Flat Filerambabuetlinfo149Noch keine Bewertungen
- Search:: A Really Simple DatabaseDokument30 SeitenSearch:: A Really Simple Databasetesting studentNoch keine Bewertungen
- Tutorial 3: Accessing Databases Using The ADO Data Control: ContentsDokument8 SeitenTutorial 3: Accessing Databases Using The ADO Data Control: ContentsrajawhbNoch keine Bewertungen
- Creating An ODI Project and Interface Exporting A Flat File To A Flat FileDokument28 SeitenCreating An ODI Project and Interface Exporting A Flat File To A Flat FileDilip Kumar AluguNoch keine Bewertungen
- Exporting A Flat File To A RDBMS TableDokument27 SeitenExporting A Flat File To A RDBMS Tableravi_405Noch keine Bewertungen
- An Introduction To Developing Web Sites In: Hands-On Lab Manual (Day 1)Dokument32 SeitenAn Introduction To Developing Web Sites In: Hands-On Lab Manual (Day 1)Ahmed KhanNoch keine Bewertungen
- Crystal ReportDokument30 SeitenCrystal ReportKumar SaketNoch keine Bewertungen
- Leccion 10.3 - Data Report Con CodigoDokument9 SeitenLeccion 10.3 - Data Report Con CodigoSergio SanchezNoch keine Bewertungen
- Database Connectivity Using ADODCDokument6 SeitenDatabase Connectivity Using ADODCRiya JainNoch keine Bewertungen
- Creating Subreports Using The ReportViewerDokument37 SeitenCreating Subreports Using The ReportViewerAle Peña100% (1)
- Smiley 018Dokument12 SeitenSmiley 018satheesh8487Noch keine Bewertungen
- Visual Basic 6 and AdoDokument83 SeitenVisual Basic 6 and AdoRhonzkyNoch keine Bewertungen
- Reporting With Reports Viewer in Visual Studio 2005: C# Corner Authors TeamDokument18 SeitenReporting With Reports Viewer in Visual Studio 2005: C# Corner Authors TeamLeonardo Alfaro ArrietaNoch keine Bewertungen
- How To Create Crystal ReportsDokument4 SeitenHow To Create Crystal ReportsYovin LekamgeNoch keine Bewertungen
- Using The ADO Data ControlDokument11 SeitenUsing The ADO Data ControlAjinkya BhagatNoch keine Bewertungen
- Visual Data ToolsDokument17 SeitenVisual Data ToolsKausik SahooNoch keine Bewertungen
- What Is ODBCDokument95 SeitenWhat Is ODBCNitin PandeyNoch keine Bewertungen
- Reporting With Reports Viewer in Visual Studio 2005: C# Corner Authors TeamDokument25 SeitenReporting With Reports Viewer in Visual Studio 2005: C# Corner Authors TeamSuresh BabuNoch keine Bewertungen
- VB Unit 5 NotesDokument14 SeitenVB Unit 5 NotesSanjay SanNoch keine Bewertungen
- CrystalReport ADO Dataset PDFDokument9 SeitenCrystalReport ADO Dataset PDFamandiosousaNoch keine Bewertungen
- VB.NET Crystal Reports TutorialsDokument58 SeitenVB.NET Crystal Reports TutorialsMonica SimonaNoch keine Bewertungen
- VB ReportDokument10 SeitenVB Reporttushar bodeNoch keine Bewertungen
- Delete-Search-And - HTML: Lesson 25: Creating VB Database Applications Using ADO ControlDokument19 SeitenDelete-Search-And - HTML: Lesson 25: Creating VB Database Applications Using ADO ControlDeepu KrNoch keine Bewertungen
- VB 5Dokument38 SeitenVB 5Pooja RNoch keine Bewertungen
- Manual LSMW Utilizando BAPIDokument17 SeitenManual LSMW Utilizando BAPIdolnic100% (2)
- Using DAO and RDO To Access DataDokument6 SeitenUsing DAO and RDO To Access DataNitesh BhuraNoch keine Bewertungen
- Data EnvironmentDokument2 SeitenData Environmentanudon080% (1)
- CognosDokument10 SeitenCognosfriend0friend1friendNoch keine Bewertungen
- XML Publisher - Multi-Level Report Template - ExampleDokument12 SeitenXML Publisher - Multi-Level Report Template - Exampleluk1995Noch keine Bewertungen
- AU09 SpeakerHandout CP118-1Dokument15 SeitenAU09 SpeakerHandout CP118-1DJ_PDFNoch keine Bewertungen
- Getting Started With Oracle Forms DeveloperDokument26 SeitenGetting Started With Oracle Forms Developerapi-19815946Noch keine Bewertungen
- Creating Reports in VB6Dokument10 SeitenCreating Reports in VB6Twinkle TahilaniNoch keine Bewertungen
- Exp_28_29_30_DocDokument10 SeitenExp_28_29_30_Docnotlalit9308Noch keine Bewertungen
- ODI11g: Creating an ODI Project and Interface to Export a Flat File to an RDBMS TableDokument25 SeitenODI11g: Creating an ODI Project and Interface to Export a Flat File to an RDBMS TablePedro ResendeNoch keine Bewertungen
- Your First VB - Net Crystal Reports - A Step by Step GuideDokument10 SeitenYour First VB - Net Crystal Reports - A Step by Step Guidewasama777876Noch keine Bewertungen
- Working With Offline SQL Server Data in ExcelDokument11 SeitenWorking With Offline SQL Server Data in ExcelBachtiar YanuariNoch keine Bewertungen
- Displaying The Directory Tree Using The TreeView Control in VBNETDokument8 SeitenDisplaying The Directory Tree Using The TreeView Control in VBNETapi-3813141100% (3)
- Tips For VB ConnectionDokument10 SeitenTips For VB Connectionrebornkai09Noch keine Bewertungen
- Visual Basic Reports DesignDokument16 SeitenVisual Basic Reports DesignCharlemagne Tan DalidaNoch keine Bewertungen
- Document SummaryDokument986 SeitenDocument SummarythatoneJgdNoch keine Bewertungen
- RizographDokument52 SeitenRizographRodrigojoaoNoch keine Bewertungen
- HP Superdome 2 Partitioning Administrator Guide (5900-1801, August 2011)Dokument110 SeitenHP Superdome 2 Partitioning Administrator Guide (5900-1801, August 2011)Phuc NguyenNoch keine Bewertungen
- HARTDokument57 SeitenHARTPrakash JhaNoch keine Bewertungen
- FilesystemsDokument59 SeitenFilesystemsswastiNoch keine Bewertungen
- Predictive - Modelling - Project - PDF 1Dokument31 SeitenPredictive - Modelling - Project - PDF 1Shiva KumarNoch keine Bewertungen
- Code Glosses in University State of Jakarta Using Hyland's TaxonomyDokument25 SeitenCode Glosses in University State of Jakarta Using Hyland's TaxonomyFauzan Ahmad Ragil100% (1)
- Assignment 4 - Concept MapDokument16 SeitenAssignment 4 - Concept Mapapi-333371443Noch keine Bewertungen
- Grammar 19 Countable and Uncountable NounsDokument7 SeitenGrammar 19 Countable and Uncountable NounsHà Anh Minh LêNoch keine Bewertungen
- MEN-6328 User ManualDokument128 SeitenMEN-6328 User ManualLê Minh Nguyên TriềuNoch keine Bewertungen
- De Luyen Thi THPTQG2017-4Dokument23 SeitenDe Luyen Thi THPTQG2017-4Nguyễn Gia LinhNoch keine Bewertungen
- Affective AssessmentDokument2 SeitenAffective AssessmentCamilla Panghulan100% (2)
- Autolisp Strategies For Cad Managers: Robert GreenDokument13 SeitenAutolisp Strategies For Cad Managers: Robert Greenedwin154Noch keine Bewertungen
- Log in today to learn when to use verbs followed by '-ing' or 'to + infinitiveDokument2 SeitenLog in today to learn when to use verbs followed by '-ing' or 'to + infinitiveHolly HepbourneNoch keine Bewertungen
- Installation Cheat Sheet 1 - OpenCV 3 and C++Dokument3 SeitenInstallation Cheat Sheet 1 - OpenCV 3 and C++David BernalNoch keine Bewertungen
- TornadoDokument25 SeitenTornadoMuni Sankar MatamNoch keine Bewertungen
- Reference PageDokument4 SeitenReference Pageapi-300865522Noch keine Bewertungen
- Shad Dharan YogDokument10 SeitenShad Dharan YogSanita Anjayya EppalpalliNoch keine Bewertungen
- Horse Jump With NotesDokument15 SeitenHorse Jump With NotesLena NowakNoch keine Bewertungen
- FRENIC-VP (F2) User - S Manual (English)Dokument640 SeitenFRENIC-VP (F2) User - S Manual (English)Bayu Tias SantanaNoch keine Bewertungen
- Higgins’ attitude towards ‘Women and MarriageDokument9 SeitenHiggins’ attitude towards ‘Women and MarriagePragya Keeba Toppo100% (1)
- Mini Python - BeginnerDokument82 SeitenMini Python - BeginnerBemnet GirmaNoch keine Bewertungen
- Grammar EvaluationDokument7 SeitenGrammar Evaluationmaharani robiatulNoch keine Bewertungen
- Unit Plan 7th GradeDokument21 SeitenUnit Plan 7th Gradeapi-328252734Noch keine Bewertungen
- Britannia Hotels Job Interview QuestionnaireDokument5 SeitenBritannia Hotels Job Interview QuestionnaireAnonymous jPAGqlNoch keine Bewertungen
- Unit 3 The Teaching and Learning of ESOLDokument46 SeitenUnit 3 The Teaching and Learning of ESOLIlya VilsonNoch keine Bewertungen