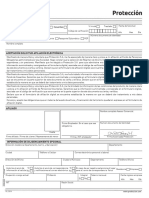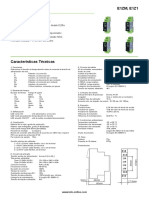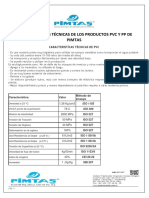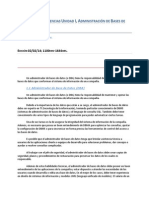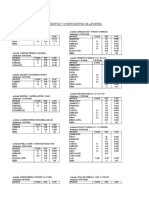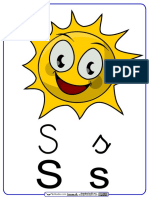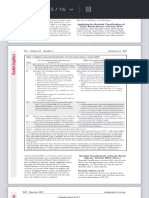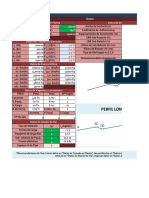Beruflich Dokumente
Kultur Dokumente
Word
Hochgeladen von
Silvanita PillizaOriginaltitel
Copyright
Verfügbare Formate
Dieses Dokument teilen
Dokument teilen oder einbetten
Stufen Sie dieses Dokument als nützlich ein?
Sind diese Inhalte unangemessen?
Dieses Dokument meldenCopyright:
Verfügbare Formate
Word
Hochgeladen von
Silvanita PillizaCopyright:
Verfügbare Formate
WORD
Vamos a ver varias formas de iniciar Word2007 y cuales son los elementos bsicos de Word2007, la pantalla, las barras, etc. Aprenderemos cmo se llaman, donde estn y para qu sirven. Tambin veremos cmo obtener ayuda. Cuando conozcamos todo esto estaremos en disposicin de empezar a crear documentos en el siguiente tema. Distintas formas de arrancar Word2007 Hay varias formas de arrancar Word. Desde el botn Inicio izquierda de la pantalla. , situado, normalmente, en la esquina inferior
Desde el icono de Word que puede estar situado en el escritorio, en la barra de tareas, en la barra de Office o en el men Inicio. Arranque automtico al iniciar Windows. Desde un documento Word situado en el escritorio o en la lista del Explorador de Windows. Aqu puedes ver explicadas estas distintas formas de arrancar Word. Para cerrar Word hacer clic en el botn cerrar teclas ALT+F4. o mediante la combinacin de
Al arrancar Word aparece una pantalla como esta, para que conozcas los nombres de los diferentes elementos los hemos sealado con lneas y texto en color rojo. As podrs saber, en el resto del curso, a qu nos referimos cuando hablemos de la Barra de estado o de la Banda de opciones. La pantalla que se muestra a continuacin (y en general todas las de este curso) puede no coincidir exactamente con la que ves en tu ordenador, ya que cada usuario puede decidir qu elementos quiere que se vean en cada momento, como veremos ms adelante.
La banda de opciones. Desde las pestaas de esta barra se pueden ejecutar todos los comandos de Word2007. En Word2007la banda de opciones tiene un comportamiento "inteligente", que consiste, bsicamente, en mostrar slo los comandos ms importantes y los que el usuario va utilizando
La pestaa Inicio contiene las operaciones ms comunes sobre copiar, cortar y pegar, adems de las operaciones de Fuente, Prrafo, Estilo y Edicin.
En Word2007 la pestaa Inicio se encuentra dividida en 5 secciones que contienen las operaciones correspondientes al Portapapeles, Fuente (tamao de letra, tipo de letra, etc.), Prrafo (alineacin de texto, separacin entre lneas, sangra,
etc.),Estilo y Edicin (buscar texto, reemplazar, etc.), no como en anteriores versiones de Word donde cada parte de las recin nombradas, ocupaban una barra de herramientas aparte. Cada una de las secciones, se ha creado con botones de acceso rpido a la tarea que se desea realizar. Una forma ms fcil e intuitiva de utilizar las herramientas. Ya no existe el men que al hacer clic, abre una lista de herramientas u opciones. Ahora todo est diseado con iconos de acceso rpido.
La barra de herramientas de acceso rpido contiene iconos para ejecutar de forma inmediata algunos de los comandos ms habituales, como Guardar, Deshacer. En la imagen ves la barra de herramientas de acceso rpido y el Botn Office, lo que antes era el men Archivo, que en esta nueva versin de Word, aparece como un botn redondo de color naranja con el logo de office. Personalizar. Podemos decidir qu iconos deben aparecer y cuales no en la barra de acceso rpido, es lo que se suele llamar "personalizar". A lo largo de este curso vers imgenes con iconos que no estn en las barra por defecto, para saber cmo agregar y quitar iconos es importante que veas este tema avanzado donde te lo explicamos.
Estos elementos que acabamos de explicar son los ms importantes de Word2007, si no conoces el resto de los elementos que aparecen sealados en color rojo en la imagen de ms arriba puedes verlos aqu.
Una de las ventajas que han aportado los procesadores de texto es la facilidad para modificar y corregir. El primer paso en ese proceso es colocarnos en el lugar donde vamos a efectuar la modificacin.
Por otra parte, cuando estamos viendo un documento Word que no cabe en una pantalla, necesitaremos movernos por el documento para colocarnos en la parte que nos interese. Tanto en un caso como en otro ser interesante conocer todas las formas que existen para desplazarse por el documento, y as poder elegir la ms til en cada momento. Recordar que el elemento que define la posicin dentro de un documento Word es el punto de insercin , que es una lnea vertical parpadeante y nos indica dnde se va a escribir la prxima letra que tecleemos. Desplazamientos cortos dentro de una misma pantalla: Con el ratn. Desplazar el cursor del ratn hasta el punto elegido y hacer clic, el punto de insercin se colocar en ese lugar. Con las teclas de direccin. Las teclas izquierda/derecha desplazan el punto de insercin una posicin a la izquierda/derecha, y las teclas arriba/abajo desplazan el punto de insercin una lnea arriba/abajo. La tecla Fin nos lleva al final de la lnea y la tecla Inicio al principio de la lnea. Combinacin de teclas. Para desplazarse Presione las teclas
Una palabra a la Crtl + flecha izquierda izquierda Una palabra a la Crtl + flecha derecha derecha Un prrafo arriba Un prrafo abajo Crtl + flecha arriba Crtl + flecha abajo
Desplazamientos a lo largo de todo el documento: Teclas AvPg y RePg. Estas teclas avanzan y retroceden una pantalla completa. Observad que no es lo mismo una pantalla que una pgina. El tamao de la pantalla lo limita el monitor mientras que la longitud de la pgina la definimos nosotros.
Combinacin de teclas. Para desplazarse Una pgina adelante Una pgina atrs Al principio del documento Al final del documento Presione las teclas Crtl + AvPg. Crtl + RePg. Crtl + Inicio
Crtl + Fin
Nota: En los teclados en ingles las teclas tienen otros nombres: Inicio=Home, Fin=End, AvPg=Pup, RePg=Pdn
Mediante las Barras de desplazamiento. Las barras de desplazamiento permiten movernos a lo largo y ancho del documento de forma grfica. La longitud de barrade desplazamiento vertical representa la longitud del documento y el cuadrado pequeo que hay en su interior representa la posicin actual del punto de insercin. Podemos desplazarnos de las siguientes formas: - Haciendo clic en cualquier posicin por encima/debajo del cuadro nos desplazaremos una pantalla hacia arriba/debajo del documento. - Arrastrando el cuadro nos desplazaremos proporcionalmente a la posicin en la que lo movamos, por ejemplo, en un documento de 20 pginas si arrastramos el cuadro hacia la mitad de la barra nos colocaremos en la pgina 10 aproximadamente. - Mediante las flechas. Si hacemos clic en la fecha o tringulo de la parte superior/inferior nos desplazaremos una lnea hacia arriba/abajo. Si mantenemos pulsada la flecha nos desplazaremos lnea a lnea de forma rpida hasta que la soltemos. - Mediante objetos de bsqueda. Las dobles flechas de la parte inferior de la barra de desplazamiento nos permiten desplazarnos de acuerdo con el objeto que hayamos seleccionado, este objeto por defecto es la pgina, de forma que al hacer clic en la doble flecha superior/inferior nos desplazaremos una pgina arriba/abajo.
Haciendo clic en el botn central del crculo podemos cambiar el objeto pgina por otros, como por ejemplo, notas al pie, comentarios, palabras, etc.
Mapa del documento. En el men Vista tenemos la opcin Mapa del documento que nos muestra una especie de ndice en la parte izquierda de la pgina. Haciendo clic en las lneas de ese ndice nos desplazaremos a la parte del documento que contiene dicha lnea.
Las barras de desplazamiento horizontal. Permiten movernos de forma similar a como acabamos de ver con la barra vertical pero en sentido horizontal, es decir, permiten desplazar el documento hacia la derecha y hacia la izquierda. Se utilizan menos porque es menos frecuente que el documento sea ms ancho de lo que cabe en una pantalla.
Rehacer. Utilizando el icono Rehacer , de la misma forma, podemos rehacer las acciones que acabamos de deshacer. Por ejemplo, si ponemos en cursiva un prrafo y deshacemos la accin porque pensamos que no queda bien en cursiva pero al cabo de un momento pensamos que s queda mejor en cursiva podemos rehacer la accin y volver a dejarlo en cursiva
Copiar, cortar y pegar Cuando hablamos de copiar nos referimos a colocar una copia en otro lugar; mientras que cuando hablamos de cortar queremos decir quitar algo de un lugar para llevarlo a otro lugar. Se pueden utilizar varios mtodos.
Mediante el ratn y los iconos en la barra de herramientas Portapapeles, que se encuentra en la pestaa Inicio:
Seleccionar el elemento ( carcter, palabra, prrafo,..) a copiar o cortar, hacer clic en el icono copiar o cortar, , colocar el cursor en el punto de destino y hacer clic en el icono
pegar.
Mediante ratn: Vamos a ver varios mtodos: 1) Normal. Seleccionar con doble clic, presionar el botn derecho, elegir copiar o cortar, en el men contextual ir a la posicin donde vamos a copiar o pegar, presionar botn derecho y elegir peg ar. 2) Rpido . Seleccio nar con doble clic , presionar el botn derecho, cuando aparezca un pequeo cuadrado debajo del cursor, sin soltar, ir a la posicin donde vamos a copiar, soltar el botn y aparecer un men: elegir la opcin copiar aqu.
Slo con el teclado: Primero, seleccionar el texto: con MAY + flechas, seleccionamos letras, (con MAY + Ctrl + flechas, seleccionamos palabras). Segundo, copiar con Ctrl + C. Y por ltimo, ir a la posicin donde vamos a pegar, pulsar Ctrl + V. Es aconsejable practicar todos los mtodos y elegir el que nos sea ms cmodo. Tener en cuenta que el mtodo Slo con el teclado, no requiere coger el ratn y, aunque parece
engorroso, para las personas que teclean rpido, puede ser muy eficaz. Cuando copiamos o cortamos, Word2007 se lo guarda en el portapapeles, de esta forma disponemos de las ltimas 24 "cosas" que hemos copiado y en cualquier momento podemos volver a copiar una de ellas. Si quieres ver ms sobre el manejo del portapapeles, puedes verlo aqu.
Das könnte Ihnen auch gefallen
- Formato de Equipos de Proteccion PersonalDokument1 SeiteFormato de Equipos de Proteccion PersonalDavid Zapata50% (2)
- La caída y reinvención de BlackBerryDokument4 SeitenLa caída y reinvención de BlackBerryCatalina Posada Salazar100% (2)
- ModeloDokument1 SeiteModeloAngie Paola Hernandez VargasNoch keine Bewertungen
- Manual Gestión NECDokument33 SeitenManual Gestión NECyorkaef57100% (1)
- Teorema de Bartlett BisecciónDokument7 SeitenTeorema de Bartlett BisecciónDennis YucraNoch keine Bewertungen
- Gestion Sustentable: Los Desafíos de La Movilidad SustentableDokument7 SeitenGestion Sustentable: Los Desafíos de La Movilidad Sustentablepablo canalesNoch keine Bewertungen
- GTEC-HSE-PR-007 Trabajo Seguro de Aislamiento Bloqueo y EtiquetadoDokument18 SeitenGTEC-HSE-PR-007 Trabajo Seguro de Aislamiento Bloqueo y Etiquetadosilvanna alvarez castroNoch keine Bewertungen
- Temporizadores ENYA Serie - Retardos, Impulsos y Ciclos SimétricosDokument3 SeitenTemporizadores ENYA Serie - Retardos, Impulsos y Ciclos SimétricosClaudio Patricio Zarate VidalNoch keine Bewertungen
- Ing. Civil 2020Dokument9 SeitenIng. Civil 2020AO RomanoNoch keine Bewertungen
- Deflexiones MDSOLIDSDokument28 SeitenDeflexiones MDSOLIDSgapal5Noch keine Bewertungen
- Costo Del Control ConcurrenteDokument5 SeitenCosto Del Control ConcurrentedoochNoch keine Bewertungen
- Laboratorio 7.1 Generador SíncronoDokument10 SeitenLaboratorio 7.1 Generador SíncronoJoe Huanca Rivera100% (1)
- Planos SierraDokument10 SeitenPlanos SierraMauricio SanchezNoch keine Bewertungen
- 03-Catálogo Goulds-SSH PDFDokument36 Seiten03-Catálogo Goulds-SSH PDFPaul WaldronNoch keine Bewertungen
- Protocolo Taller Comprensión Lectora 2Dokument4 SeitenProtocolo Taller Comprensión Lectora 2milenaNoch keine Bewertungen
- Optimizacion Mediante Algoritmos GeneticosDokument11 SeitenOptimizacion Mediante Algoritmos GeneticosrafaelNoch keine Bewertungen
- Planificacion ParticipativaDokument13 SeitenPlanificacion ParticipativabloginstitucionalNoch keine Bewertungen
- Hoja Tecnica PimtasDokument20 SeitenHoja Tecnica Pimtasrobinson RNoch keine Bewertungen
- Portafolio de Evidencias Unidad I, Administración de Bases de Datos.Dokument7 SeitenPortafolio de Evidencias Unidad I, Administración de Bases de Datos.Daniel Ramos MeléndezNoch keine Bewertungen
- TABLA INFRACCIONES ORDENANZA MUNICIPAL 1534 (El Peruano)Dokument2 SeitenTABLA INFRACCIONES ORDENANZA MUNICIPAL 1534 (El Peruano)Christian André Sandoval75% (12)
- Tabla de RendimientosDokument26 SeitenTabla de RendimientosJesús Valladares RosalesNoch keine Bewertungen
- Prueba 3° Básico - Características de La LuzDokument5 SeitenPrueba 3° Básico - Características de La LuzXimena Villavicencio0% (1)
- Normas de Tomacorrientes CneDokument13 SeitenNormas de Tomacorrientes CneLUISALBERTO06011985Noch keine Bewertungen
- Mijas Semanal Nº540 Del 19 Al 25 de Julio de 2013Dokument48 SeitenMijas Semanal Nº540 Del 19 Al 25 de Julio de 2013mijassemanalNoch keine Bewertungen
- Método lectoescritura ActiludisDokument19 SeitenMétodo lectoescritura ActiludisIna C CHNoch keine Bewertungen
- Clasificación de Bosniak de Masas Renales QuísticDokument1 SeiteClasificación de Bosniak de Masas Renales QuísticJosé Luis Barrantes TicllaNoch keine Bewertungen
- Diseño Cuadrado GrecolatinoDokument9 SeitenDiseño Cuadrado GrecolatinocarlosNoch keine Bewertungen
- Topografía para caminos y vías urbanasDokument1 SeiteTopografía para caminos y vías urbanasFredy Tinco ParedesNoch keine Bewertungen
- Planilla de Ferrocarriles 1 (Autoguardado)Dokument77 SeitenPlanilla de Ferrocarriles 1 (Autoguardado)Robert BanegasNoch keine Bewertungen
- 9-Artículo Original-187-1-10-20160512Dokument7 Seiten9-Artículo Original-187-1-10-20160512Diego VegaNoch keine Bewertungen