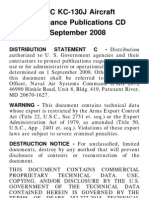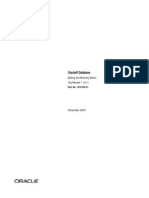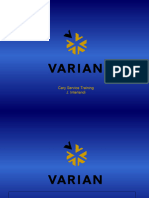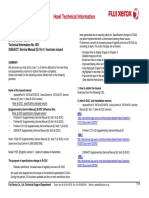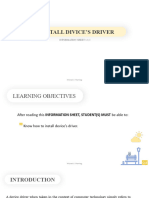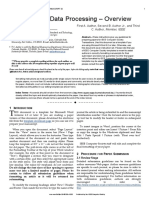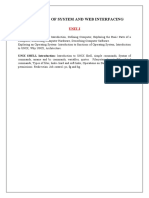Beruflich Dokumente
Kultur Dokumente
Scrivener Manual Win A4
Hochgeladen von
Fco Jose RodriguezOriginaltitel
Copyright
Verfügbare Formate
Dieses Dokument teilen
Dokument teilen oder einbetten
Stufen Sie dieses Dokument als nützlich ein?
Sind diese Inhalte unangemessen?
Dieses Dokument meldenCopyright:
Verfügbare Formate
Scrivener Manual Win A4
Hochgeladen von
Fco Jose RodriguezCopyright:
Verfügbare Formate
User Manual
Scrivener 2.0 for Microsoft Windows
Literature & Latte
April, 2011
Revision: beta 022 - Rev. 01 BETA PREVIEW c 20102011, Literature & Latte LTD. All rights reserved.
6.4 6.5
Contents
Contents About This Edition
6.6 6.7 6.8
Opening Existing Projects Moving Projects on Your Drive . . . . . . . . . . . . . Templates . . . . . . . . . . Backing Up Your Work . Tips for Working CrossPlatform . . . . . . . . . . .
30 30 31 33 34 35 35 39 39 44 44 44 45 47 47 51 52 52 54 54 56 56 59 60 62 62
Introduction
ii 7 Setting Up the Binder 7.1 How the Binder is Oriii ganised . . . . . . . . . . . . 7.2 Binder Controls . . . . . . 7.3 Using Collections . . . . .
1 Philosophy 2 About This Manual 2.1 Terms and Conventions . 3 Installation 3.1 Installing Scrivener on a Portable Flash Drive . . . 3.2 Registering . . . . . . . . . . 3.3 Application Updates . . . 3.4 Installing Scrivener on Linux . . . . . . . . . . . . . 3.5 Staying Informed . . . . . . 4 Interface 4.1 View Modes . . . . . . . . . 4.2 Full Screen Interface . . . . 5 Quick Tour 5.1 Project Format . . . . 5.2 The Main Window . 5.3 Outlining Your Draft 5.4 Compiling the Draft
8 Navigating and Organising 8.1 General Navigation . . . . 8.2 Controlling Binder Inte4 gration . . . . . . . . . . . . 5 8.3 Linking Documents Together . . . . . . . . . . . . . 6 7 7 8 9 9 9 Setting Up Meta-Data 9.1 Meta-Data Types . . . . . . 9.2 Keywords HUD . . . . . .
10 Gathering Material 10.1 File Import . . . . . . . . . . 10.2 Linking to Files on Your Computer . . . . . . . . . . 10 10.3 Scratch Pad Panel . . . . . . 14 17 11 Project Planning 18 18 20 21 12 Cloud Integration and Sharing 24 12.1 Scrivener Everywhere . . . 11.1 11.2 11.3 The Corkboard . . . . . . . The Outliner . . . . . . . . Project Notes . . . . . . . .
. . . .
. . . .
. . . .
II
Preparation
26 III
Writing
64
66 66 67
6 Project Management 6.1 Project Size Limitations . 6.2 Creating a New Project . . 6.3 Saving and Making Copies
28 13 Writing and Editing 28 13.1 Rich Text Editing Philos29 ophy . . . . . . . . . . . . . . 29 13.2 Editing Basics . . . . . . . .
ii
CONTENTS
iii
13.3 13.4 13.5 13.6 13.7 13.8 13.9 13.10 13.11
Editing with Scrivener . . Formatting Tools . . . . . . Header Bar . . . . . . . . . . Footer Bar . . . . . . . . . . Viewing Media in the Editor . . . . . . . . . . . . . . . Splitting the Editor . . . . Using Snapshots . . . . . . Auto-Completion . . . . . Editing Multiple Documents (Scrivenings View)
Final Phases 68 IV 72 77 19 Compiling the Draft 19.1 Built-in Presets . . . . . . . 78 19.2 Available Compile Formats 19.3 Expanded Compile Inter79 face . . . . . . . . . . . . . . . 81 19.4 Contents . . . . . . . . . . . 82 19.5 Formatting . . . . . . . . . . 83 19.6 Elements . . . . . . . . . . . 19.7 Separators . . . . . . . . . . 84 19.8 Text Options . . . . . . . .
86 20 Exporting 20.1 Exporting Binder Files . . 87 20.2 Drag and Drop Between 88 Projects . . . . . . . . . . . . 21 Printing 21.1 Document Printing . . . . 89 21.2 Printing the Draft . . . . . 89 91 92 94 94 95 95 97 98 88
115
118 118 119 121 122 124 125 126 127 130 130 131 132 132 133
14 Full Screen 14.1 Full Screen HUD . . . . . 14.2 Full Screen Inspector HUD 14.3 Customising Full Screen Appearance . . . . . . . . . 15 Annotations and Footnotes 15.1 Inline Notation . . . . . . . 15.2 General Usage Tips for Notation . . . . . . . . . . . 15.3 Text Colour and Highlights 16 Inspector 16.1 Synopsis Card . . . . . . . . 16.2 General Meta-Data View . 16.3 Document Support Panes 16.4 Locking the Inspector . . . 17 Scriptwriting 17.1 Formatting a Script in Scrivener . . . . . . . . . . . 17.2 Printing or Exporting a Script . . . . . . . . . . . . . 17.3 Creating Your Own Script Formats . . . . . . . 18 Writing Tools 18.1 Goals and Statistics Tracking Tools . . . . . . . 18.2 The Name Generator . . . 18.3 Searching and Replacing .
Appendices
134
135 135 137 140 144 145 146 148 148 149 150 151 155 155 156 157 159 159 160
A Menus and Keyboard Shortcuts A.1 File Menu . . . . . . . . . . A.2 Edit Menu . . . . . . . . . . A.3 View Menu . . . . . . . . . A.4 Project Menu . . . . . . . . A.5 Documents Menu . . . . . A.6 Format Menu . . . . . . . . A.7 Window Menu . . . . . . . A.8 Help Menu . . . . . . . . . .
98 B Options B.1 General . . . . . . 100 B.2 Appearance . . . B.3 Corkboard . . . . 100 B.4 Navigation . . . . B.5 Editor . . . . . . . 105 B.6 Auto-Correction
. . . . . .
. . . . . .
. . . . . .
. . . . . .
. . . . . .
. . . . . .
105 C Tips and Tricks and Trouble C.1 Getting Support . . . . . . 108 109 D Legal
About This Edition
Important notice: This is a preview version of the Scrivener for Windows User Manual. It is being provided to you as a way to better learn the program, as well as to gather feedback on its accuracy. As with the beta, you are encouraged to send reports of any mistakes or typos. For problems with the manual, post a note to support@literatureandlatte.com.
iv
Part I Introduction
Chapter 1
Philosophy
Most word processors and text editors aimed at writers assume the creative process will take place in linear form; that is, they assume that the writer knows how his or her work will begin and will start at the beginning and continue through until reaching the end. Planning and restructuring is therefore forced into a separate workow the writer must either plan before beginning and keep track of hundreds of different les using the computer or face the laborious task of cutting and pasting numerous chunks of text to restructure a long piece of work at the end. For shorter pieces of writing, this is not a massive problem, but for longer textssuch as novels or academic thesesthe writer can often nd him- or herself battling against the tools of their trade. Over the past few years, a number writing solutions have appeared, aimed at those who dont write in a linear fashion. All have pros and cons, and writers with varying styles of working fortunately now have a wider choice. Scrivener is one such nonlinear tool. Scrivener was developed because no other writing environment quite provided all of the features required for the sort of writing that demands easy access to research, a quick overview of numerous documents and the easy restructuring of swathes of text. The main concepts of Scrivener can be summarised as follows: l The software should allow the writer to use many of the formatting features familiar to word processorsdifferent fonts, italics, paragraph styles and so on. It is up to the writer to avoid distractions, not the software. l What looks good in print is not always the best way of viewing something on the screen: the software should allow the user to completely reformat the text on export or for printing without affecting the original (thus making it easy to export a manuscript in a format suitable for an editor and then export it just as easily in a format more suited to publishing on the internet). l There should be a synopsis linked with each document that can be viewed with other synopses to get an overview of the project as a whole. l Linked to the above, it should be easy to view the project as an outline and use drag and drop to restructure the project. Moving between the outline and the text itself should be uid. 2
l It should be possible to view individual documents either as discrete chunks of text or combined with other (arbitrary) documents. Thus, for instance, a chapter could be viewed as a whole or each scene could be viewed individually. l The user should be able to view more than one document at the same timefor instance, the end of one chapter alongside the beginning of the next, a character sketch alongside a scene in which that character appears, or a research document alongside the writing it is being used to support. l The software should be capable of storing and displaying common research documents, because writers do not just use textthey also refer to images, web pages, recorded interviews and other media. The overriding philosophy behind Scrivener was in part inspired by a passage written by the author Hilary Mantel in a collection of essays by writers on the process of writing entitled The Agony and the Ego. Hilary Mantel described a process of growing a book, rather than writing one, which can be summed up as follows: 1. During the rst stage of writing, you might jot ideas down on index cards phrases, character names, scene ideas; any insight or glimpse. 2. When you have gathered a few index cards, you might pin them to a corkboard. Other ideas build around them, and you might even write out a few paragraphs and pin them behind the index card with which they are associated. At this stage, the index cards have no particular order. 3. Eventually, you may begin to see an order emerging and re-pin the index cards accordingly. 4. After you have gathered enough material, you might take all of your index cards, sheets of paper and jottings and place them into a ring-binder. You are still free to move everything around, but now you have a good idea of how much work you have done and how much more work you have to do. Scrivener is thus a nonlinear writing tool that provides the writer with all of the features found in any text editor along with the functionality for growing your work organically within the program itself.
Chapter 2
About This Manual
This manual has been written using Scrivener and is available in three different formats. If you purchased a boxed copy of Scrivener, you should have a printed version of it available for desktop reference. It can also be accessed as a PDF from the Help menu, under User Manual. You should also nd two copies which have been specially formatted to be printed on either US Letter or A4 standard printer paper on our website1 . Lastly, the Scrivener project used to author the manual can be downloaded from the Support section of the Literature & Latte website as a demonstration of writing in Scrivener. It has been written using the MultiMarkdown formatting syntax and so demonstrates that system as well. The manual itself has been split into ve primary sections and an appendix. The rst section introduces Scriveners terminology and interface and gives a quick tour for those who want to start writing as soon as possible. It is highly recommended that you also go through the separately available Interactive Tutorial (which can be accessed via the Help menu in Scrivener) to get the most out of Scrivener and eliminate confusion over some of its unique features, but the quick tour (chapter 5) should have you writing using Scriveners basic main features within half an hour. Scrivener has a wide variety of features to accommodate many different purposes, including novels, screenplays, academic papers and dissertations, general non-ction, journalism, blogging, and much more. While it strives to present as simple an interface as possible, once you start digging into the application, you will nd a degree of exibility and complexity to suit even the most esoteric needs. To help organise all of these concepts, the next three sections take a pragmatic look at the primary stages of any major project, Preparation (Part II), Writing (Part III), and Final Phases (Part IV), and detail Scriveners tools for aiding you through the drafting process and ultimately exporting and printing your work. In each section the features most useful to you during those phases will be explained in depth. The last section, Advanced (??), deals with specialty topics such as MultiMarkdown. If you want to nd a specic feature, consult the appendices at the end of the manual for a cross-referenced list to every menu item and window. The PDF and Scrivener project versions of this manual will always be the most up-to-date.
1
http://www.literatureandlatte.com/support.php
2.1. TERMS AND CONVENTIONS
2.1
Terms and Conventions
Whenever the documentation refers to an action that must be taken by you, the visible name for that action will be formatted like so. Button labels, menu items, and keyboard shortcuts will all be displayed in this fashion. Menus will be displayed in a hierarchy using the character to separate toplevel, sub-menu, and items. Example: To highlight a portion of selected text in yellow, invoke the Format Highlight Yellow command. Keyboard shortcuts will use the following terms: l Alt-: The Alternate key is generally labelled the Alt key on keyboards. Some laptops only have one Alt key on the left side, and most international keyboards have an Alt Gr key on the right side of the space bar. Use the left key for shortcuts. l l : Control is usually the leftmost modier key in the spacebar row, abbreviated to Ctrl, with a copy on the right side of the spacebar as well. : The Shift keys are rarely used by themselves in shortcuts but are often used in combination with other modier keys.
When a keyboard shortcut requires a combination of modier keys, they will be printed together. Example: Alt- E, which matches File Export Files..., means you should hold down both of these modier keys and then tap the E key on your keyboard. The hyphen is used to separate the modier keys from the target key and is not meant to be included in the shortcut itself. Interface elements will be capitalised as proper nouns to help differentiate them from standard nouns when appropriate. A Collection is an interface element, while the word collection can be used to indicate a casual grouping of items and not necessarily a formal Collection. Some of the names for various elements within Scrivener are customisable on a per project basis, and how you name these may impact the interface. A good example are labels, a type of meta-data you can use to assign a colour to a piece of your draft. This can be renamed by you, and the interface will change to reect your preference. In all cases, this documentation will refer to these malleable elements by their default names. In cases where le paths are printed, the standard Windows convention of printing paths will be used. An example might look like:
C:\Program Files\Scrivener\Scrivener.exe
Chapter 3
Installation
If you purchased the boxed version of Scrivener, insert the CD-ROM into your computer and wait for it the installation screen to appear. If you have disabled auto-load, you will need to run the installation program using Explorer. For online downloadable purchases, download the trial version from the Literature & Latte web site. The trial version can be unlocked at any time with the registration serial number that was sent to you when you purchased the application. When the executable nishes downloading, double-click on it in Explorer (if it hasnt opened for you automatically). For both methods, once the installer starts, Windows will present a warning dialogue, asking if you wish to run the installer program. Verify that your program has been digitally signed by Creative HQ. If it does not state that it is veried, you could be attempting to install an unauthorised copy from a third-party. Click the No button, and try downloading again from the ofcial Scrivener homepage, if you continue to experience problems, contact us via the forums or through customer support. If it is veried, then click the Yes button to proceed. The installer will start, and you should see the Scrivener icon and Literature & Latte logo. Click Next to continue and read the licence agreement. You will need to check off I accept the agreement before the installer will let you proceed. The next screen will ask where you wish to install Scrivener. At this point, the installer will verify if you have administrative rights on your computer. If you do, the default install location will be where all of your other program install, in the Program Files folder1 . If you do not have administrative rights, you can still install Scrivener, and an alternate location where you have write permissions will be selected. By default this will be your Documents and Settings folder. In all cases it is okay to change the defaults, though do read the special note about installing Scrivener directly on a portable USB ash drive, below. Once you are satised with the install location, click Next twice to conrm. Once the progress bar lls, the Next button will again activate and youll be given the option to load the introductory text, as well as immediately launch Scrivener and start working.
1
On 64-bit Windows systems, this will be the x86 folder.
3.1. INSTALLING SCRIVENER ON A PORTABLE FLASH DRIVE
An application icon will be placed on your desktop for you, as with all shortcuts, it is safe to remove this if youd prefer to use the task bar or main menu to launch Scrivener.
3.1
Installing Scrivener on a Portable Flash Drive
While it is possible to make a copy of your Scrivener application folder on a ash drive, at this time we do not recommend doing this for performance reasons. Flash drives are considerably slower than their hard drive counterparts, but if portability trumps performance, it is safe to do so. We recommend installing Scrivener onto your hard drive following the instructions given, and then copying the Scrivener folder from Program Files (or your user folder) to the stick drive using Explorer, rather than using the installer directly on the stick drive.
3.2
3.2.1
Registering
The Trial Version
You can try out all of the features of Scrivener for 30 non-consecutive days without having to pay or register. During that period, Scrivener will be fully functional. After 30 days of use, you will no longer be able to access Scrivener at all unless you register. If you are getting close to the end of your trial and have decided to not purchase Scrivener, please skip forward to the sections on Compiling the Draft (chapter 19) and Exporting (chapter 20), for details on getting your data out of the program. 3.2.2 Purchasing Scrivener
During the trial period, whenever you launch Scrivener, you will be reminded of how many trial days you have left and given the option of buying and registering. Clicking on the Buy button will take you to the Literature & Latte online store, where you can purchase a licence for Scrivener. You can also visit the online store at any time whilst using Scrivener in the Help Purchase Scrivener... menu. If you are reading the paper copy of this manual, you probably already have a Scrivener serial number in the box. When you buy a licence for Scrivener online, you will be e-mailed your unique serial number, which will have the following format:
SCRIWIN001-XXXX-XXXX-XXXX-XXXX-XXXX
Make sure that you keep this serial number, along with the exact name under which you registered Scrivener (the Serial Number Name), in a safe place, as you will need both to register Scrivener again in the future. Remember that you may need to re-register at a later date, toofor instance when installing Scrivener on a new
CHAPTER 3. INSTALLATION
computer, or re-installing after wiping your hard drive for whatever reasonso it is very important to store this information safely. If you have lost your serial number, a button will be provided in the registration window that will take you to our vendors self-service support site.
3.2.3
Registering Scrivener
After purchasing a licence and receiving your unique serial number, you can register Scrivener by clicking on the Enter Licence... button in the Scrivener is Unregistered! box that appears whenever you launch Scrivener. Alternatively, you can choose Register... from the Help menu. Either way, you will be presented with the registration dialogue box. Enter the exact name under which you registered Scrivener (referred to as the Serial Number Name in the e-mail you received with your registration details) in the User Name box and your unique serial number in the Registration Code box and then click on the Register button. You must make sure that both the user name and serial number are exactly as they appear in the registration e-mail you received, or registration will fail. (For this reason, it is probably best to copy and paste both the user name and serial number directly from your e-mail.) Once Scrivener has been registered, there is no longer a time limit on its use and you will no longer see the nag box at startupthe application will launch immediately without any messages.
3.3
Application Updates
At any time, you can check for updates using the Help Check for Updates... menu command. This will require an Internet connection as it will need to check with our server in order to compare your version number with the latest available copy. If a new update is available, release notes will be displayed, and a button will take you straight to the download. Click Download and Install Update to fetch the installer and start the upgrade process automatically. Installing an update is much like installing the application initially, so if you are unsure of how to proceed, review the prior section on installation. If you are accessing the Internet through a proxy server (common in many workplaces) the automatic tool may not work. If you need to upgrade the application manually for whatever reason you can use a web browser to visit our main web site and check for the latest version, there. To compare with your currently installed version, see the Help About Scrivener menu item. The version number will be printed below the acknowledgements and credits.
3.4. INSTALLING SCRIVENER ON LINUX
3.4
Installing Scrivener on Linux
If you use the Linux operating system, you will nd builds of Scrivener which should work on most modern distributions on our forums. Since this release is, at the time of writing, unsupported, you are invited to participate in the forums and seek support from peers who are also using Scrivener on Linux. If for some reason the native build does not work with your distribution and you can nd no tips for installing it, it is possible to run Scrivener through WINE with good results. Instructions for doing so, as well as instructions for general native installation can be found on our wiki2 . The Linux user forum can be found here3 .
3.5
Staying Informed
If you would like to keep up to date on the latest developments and releases with Scrivener, you can sign up for our low-volume newsletter using Help Keep Up To Date.... Once you submit the form, a conrmation e-mail will be sent to the e-mail address you provided. You will need to click a link within this e-mail before you will be ofcially added to the list. If you cannot nd the conrmation e-mail after 24 hours, check your spam folders, and consider adding literatureandlatte.com to your white-list. In addition to making subscription easy, there will also be links to our Twitter feed and Facebook page. We frequently publish small tricks and tips through these channels.
2 3
http://www.literatureandlatte.com/wiki/doku.php?id=running_scrivener_in_linux http://www.literatureandlatte.com/forum/viewforum.php?f=33
Chapter 4
Interface
The Scrivener interface has been carefully designed to cover a wide range of uses. At its most minimal, the interface could look no more complicated than a basic word processor like WordPad or TextEdit. In this section, we will go over some of the basic interface elements that will be present in nearly every project you work in. Advanced features will be gradually introduced in their own sections as they pertain to specic areas of the writing process. 4.0.1 Toolbar
Scrivener has a customisable toolbar which includes many common functions, including a project search tool. To adjust the icons available, or their appearance, use the View Toolbar menu item, or right-click anywhere in the toolbar background area. It is possible to hide the toolbar by clicking the clear by using the View Layout Hide Toolbar menu item, or by right-clicking on the toolbar and deselecting it from the provided list. 4.0.2 The Binder
The binder is so-called because it really acts as the ring-binder of your project. It provides a hierarchical list of all items in your project. You can drag items around to restructure your project and double-click on any item to rename it (or use the F2 shortcut key). Selecting an item in the binder displays its content in the editor pane that most recently had the keyboard focus (see below) and its meta-data in the Inspector (again, see below). Whilst you can create as many folders and les as you wish in the binder, there are three root-level folders that cannot be deleted (although they can be moved around within the top level and renamed): Draft The Draft folder is where you place all of the documents you want to include in your nal manuscript. As such, the Draft folder is unique in that it can only hold text les and folders - it cannot hold image les, PDF les, QuickTime media or web pages as other folders can. All of the writing you want to be part of your nished work should be placed inside the Draft folder, in the order you 10
11
want it (which, of course, is easy to change by dragging and dropping). When you are ready to export or print your manuscript, use File Compile.... This will combine all of the individual documents inside the Draft folder into one long document, formatted as you specify. Each le you place inside the Draft may represent a chapter, a scene, a paragraph or whatever you want. Some templates will have renamed this folder to something else, but its function remains the same. Research The Research folder can hold any type of le supported by Scrivener (text, image, media, web archive or PDF les). It provides a default place for non-text les to be imported and stored (although you can create other root-level folders for this purpose if you so wish). Some templates will have renamed this folder to something else, but its function remains the same. Trash When you delete an item in the binder, it is not really deleted but just moved to the Trash folder. You can drag items in the Trash folder back into the main binder, but you cannot create new items inside the Trash. To empty the Trash, select Empty Trash from the Project menu. This will permanently delete all items inside the Trash folder (and cannot be undone). 4.0.3 Format Bar
The Format Bar stretches across the top of the main application view, right below the toolbar, and provides easy access to the most common text formatting tools. It can be selectively hidden when not needed with the View Layout Hide Format Bar menu command. For more information, read The Format Bar (subsection 13.4.2). 4.0.4 Editor
Scrivener has two identical editor panes which allow you to view two parts of the same document or different documents entirely alongside one another. The editors will look different depending on what sort of document you are displaying and which mode you are in (scrivenings, corkboard, outliner, standard text editor, or media view mode). The editors can be displayed alongside one another in a vertical or horizontal split for referring between them, or you can just view one editor. Above each editor pane is a header bar. This contains navigation buttons (the arrows) which allow you to navigate backwards and forwards through the document history. Next to the navigation buttons is the title of the document along with its icon. Clicking on the icon will display a pop-up menu that collects together some common editor menus. The entire header bar has three colour status modes: l Plain grey is the default, and is what you will see unless you have split the view.
12
CHAPTER 4. INTERFACE
l Blue appears when you have split editors, and indicates the active editor. l Mauve appears when the editor has been locked (Alt- L) which inhibits it from receiving binder clicks. On the far right of the header view you will nd two buttons for controlling the editor splits. To create a split, click the one which represents the layout you prefer. Once a split is open, the corresponding opposing button will be replaced with a blank button. Clicking on this button when both editors are visible will cause the editor associated with that header view to take over and the other editor to close. Below each editor pane is a footer view. This will change depending on the type of document visible and the current editor mode. When a text document is being viewed, for instance, it will display the word and character count along with a pop-up button for changing the text scale and a button for setting document targets. In scriptwriting mode, it will provide shortcuts for accessing various script entry macros. Various types of multimedia, and PDF, will display their own appropriate relevant information in the footer bar. See Also: l View Modes (section 4.1): for further information on the various group and text view modes available. l Viewing Media in the Editor (section 13.7): for details on how various read-only media are displayed in the editor. 4.0.5 The Inspector
The inspector displays all meta-data associated with the document shown in the editor pane that most recently had the keyboard focus. Note that the special root folders in the binderDraft, Research and Trashhave no meta-data associated with them, and therefore the inspector just shows the project notes or references when these items are selected. More on that later, for now if the Inspector appears suspiciously empty, know you have an item selected that does not support meta-data. The Inspector has four different sub-views, which can all be accessed via buttons along the very bottom of the Inspector. The sub-panes are listed in the order they appear: 1. Synopsis, Meta-data and Notes 2. Synopsis, Meta-data and References 3. Synopsis, Meta-data and Keywords
13
4. Snapshots The lock icon at the end locks the inspector so that you can reference the material in it even when switching to a different split. The rst three sub-panes include the synopsis card, and general meta-data in addition to their specialised information. These initial sections can be collapsed by clicking the disclosure arrow on the left side of the header bar for each. The two meta-data sections are as follows: Synopsis The top frame can show either the synopsis for the binder item, which is what also appears in the index card representation of the item in corkboard view, among other places. General Meta-data The General pane of the inspector shows basic meta-data for the current document. This includes the label and status (which can be renamed), the modied and created date of the document (use the drop-down menu to switch between the modied and created date) and checkboxes that affect how (and whether) the document will appear as part of the compiled draft for exporting or printing. Notes, References, and Keywords all display the above meta-data boxes. They are described as follows: Notes Displays a notepad for the document. Each document has an auxiliary notepad associated with it. Clicking the header bar of the notes area will bring up a pop-up menu from which you can select Document Notes or Project Notes, which are global to the project. For more information, read Document and Project Notes (subsection 16.3.1). References The References table allows you to hold links to related material within the project itself, elsewhere on your hard drive or on the internet. Click the header bar to switch between document references and global project references. Use the latter to make links available throughout the project. For more information, read References (subsection 16.3.2). Keywords Displays a list of keywords associated with the selected binder item. Keywords can be used to tag your document. Use the + button to add keywords, or the gear menu to access the projects central keyword list. Read more about them in Keywords Pane (subsection 16.3.3) and Using Keywords (subsection 9.1.4). The last pane takes up the entire Inspector and so will not display the synopsis card and general meta-data.
14
CHAPTER 4. INTERFACE
Snapshots An integrated view which displays all of the documents snapshots and the contents of the selected snapshot in the text area below. Snapshots can be created (from the state of the current text) or deleted with the + and - buttons in the header bar. The Roll Back button lets you revert to an older version of the text. For more information on using this, see Snapshots Pane (subsection 16.3.4).
4.1
View Modes
There are three primary group view modes available in Scrivener. View modes give you a powerful way to view and modify multiple documents at once in a variety of fashions, each tailored for different tasks. View modes are generally only triggered when the editor is asked to view more than one document at a time. This can happen if you Ctrl-click on more than one Binder item, or even if you just click on a folder. It is also possible to manually enable a view mode, allowing you to easily esh out a single document with new index cards beneath it. For the most part, Scrivener will anticipate what you are trying to do, and react accordingly. If you click on a single text le, it will display the contents of that text le in the editor. If you then click on a folder containing that le, it will automatically switch to your preferred view mode, the one which you used last (corkboard by default). An exception to this is when Treat documents with subdocuments as folders has been disabled in the Navigation option tab (section B.4). In this case, le type items will always be treated as though they were single text les, even if they are acting as folders. The other exception to this rule is when the view mode has been explicitly set to single text le mode. If you intentionally disable the corkboard to edit a folders text, then the view mode will remain text-only until changed, no matter what type of item you click on in the binder. A key principle is that view modes are just that. They are alternative ways of viewing a Binder item, and thus like the Binder are methods for organisation. You can think of view modes as being like an elaborate extension of the Binder, and in that sense they work closely with it and display information in the same top-down fashion. You can drag items from a corkboard into the binder to move those cards, or vice versa. All documents in the Binder can both contain text and children. This is a departure from how most applications work, where the only way to organise items into other items is to use a folder. Scrivener doesnt restrict you to that, and indeed even allows you to convert a text le to a folder and back again. Consequently, even though it selects the most appropriate view mode depending upon what you click on, you can always override the default. For folders, you can turn off the current view mode and read or add text to it. For les you can select a view mode manually and then add items
4.1. VIEW MODES
15
Figure 4.1: Segmented control in group mode with Scrivenings mode selected. to them as if they were folders. When performing the latter, you will most likely be presented with an empty corkboard or outliner at rst. This is ne, because you can still go ahead and add items to that view, and in doing so you will add children automatically to that le. This is a great way of expanding scenes and eshing out rough ideas, so take a moment to play around with the view mode buttons in the toolbar, or use their corresponding shortcut keys to see how you can get the most out of Scriveners unique le and folder structure. The default view mode will prefer whatever mode you have selected last. If you choose Outliner, then this is the mode that all containers will default to when clicked upon. It will remain this way until you manually change modes again. The section on Project Planning (chapter 11) goes into greater detail on how to use corkboard and outliner modes to their maximum power. The section on Editing Multiple Documents (section 13.11) will cover the unique Scrivenings mode in detail. 4.1.1 The Group Mode Toolbar Control
Included in the default application toolbar is a so-called segmented control. It is in the middle of the window, and contains three buttons embedded in a single row (Figure 4.1). The screenshot depicts the controller when a group of items or a container has been selected. When a single item has been selected the icon on the far left will depict a single page. The control displays the active view mode with a shaded background. This is the last view mode that you picked, and it means that editor will always use that method of display content, until you change it again while viewing a group. To change a mode, click on any of the other buttons in the control. The view for the active editor will immediately change, and simultaneously set your preference for that view mode. You can also click on the shaded view mode that is already selected to intentionally disable it and view the text of the container that you are viewing. If you have clicked on a folder and are viewing its index cards on a corkboard, clicking the corkboard button again will switch to viewing the text of the folder. This is considered to be a view mode setting as well (or rather the absence of a preference). All future clicks to container items will load the text editor in single le mode until you again choose a view mode from the controller. These three buttons can also be accessed via the View menu, or by using the associated shortcut keys that can be found there. The shortcut keys and menus work in the
16
CHAPTER 4. INTERFACE
same fashion, where invoking corkboard while you are already viewing something as a corkboard will switch that view mode off and go to single text mode. 4.1.2 Corkboard
Scrivener has made the corkboard metaphor popular in modern writing software. The concept of representing many documents as index cards, letting you move them around to restructure your book, or opening them up to edit their text, is quite useful. The important thing to realise with the corkboard is that each of the displayed index cards are actual les or folders in your binder outline. They display the title and the synopsis (a short description of the item) on the cover, and optionally can represent a few kinds of meta-data using real-world metaphors as well. Just remember, cards are documents, and conversely documents can all be viewed as cards. The corkboard view is rich with features, to read more about it and how to best use it, see The Corkboard (section 11.1). 4.1.3 Outliner
While the binder is in a sense a very simple outliner, there are often times when you need to view your book, or parts of it, in a much larger context and with a greater degree of information at your disposal. The outliner view lets you see your book structure in a standard outline format with indenting used to indicate depth. It also has the ability to display many built-in aspects of your documents: label colour, word counts, modication dates, keywords, and much more. Since the outliner provides feedback for so much meta-data, it is a great mode for easily making and viewing bulk changes to your documents. Many people like to brainstorm in the outliner view as well, as it shows more than one level of depth at once. Whether you prefer the analogue experience of the corkboard or the more literal but expanded information in the outliner is up to you. As with the corkboard, there are many features and uses for the outliner. To read more about it, see The Outliner (section 11.2). 4.1.4 Scrivenings
This is a unique view mode in that it works not with the viewed items themselves, but specically with their text. All of the text content (even empty documents) will be stacked together as if on a long spool of paper, letting you read through large sections of your book at once, no matter where they are located. As you make adjustments to the text in this view, each of the corresponding documents will be updated as you work. The overall effect is as if you were working in a single long document, but in fact you are editing potentially dozens or even hundreds of les as you go. Scrivenings (frequently referred to as a scrivenings session) are temporary editing sessions. You dont need to worry about saving them, or what will happen if you
4.2. FULL SCREEN INTERFACE
17
click on something and they go away. It is merely a way of pulling together a number of les so you can edit their text at once, and then releasing them when you move on. For more information on how to best take advantage of this editing mode, see Editing Multiple Documents (section 13.11). We will also explore a simple usage of it in the following Quick Tour section.
4.2
Full Screen Interface
Full Screen is a special interface which will blot out not only the rest of Scrivener, but the rest of your computer as well, allowing you to concentrate fully on the production of text. It only works for documents and folders, and while it provides access to most aspects of the inspector, its default state is to simply display the text contents of the selected document (or documents, if you are viewing an combined text) in a page in the middle of your screen. Read more about full screen mode (chapter 14).
Chapter 5
Quick Tour
Before going over this section, it is suggested that you skim through the prior chapter, introducing the interface, if you havent done so already. This chapter will get you up and running with a simple sample project, and introduce a few of the most basic concepts youll need in order to start working with Scrivener. It is recommended that you eventually go through the full interactive tutorial in the Help menu, but if you are in a hurry, this guide should get you working productively in thirty minutes or less. Scrivener is a complex program with a lot of depth, but we hope this section will demonstrate that despite this, it is also a very straightforward and intuitive, so its complexity can be gradually learned as required. We will go over the following tasks: l Creation of a new project from a blank template l Navigating the binder and adding new documents to the draft outline l Introduction to corkboard and Scrivenings text view l Compiling the document into an RTF le If you need to learn more than the above, we suggest that going through the full tutorial would be best, which can be found in your Help menu.
5.1
Project Format
Scrivener is a project based application, which means that it stores your projects as separate les, rather than working like a database which hides the location from you and loads everything automatically when you start up the program, or a le based program like Word, which creates an empty document whenever you launch it. The intended use of a project is to store everything relating to a single major work, be it your next novel, screenplay for a lm, a dissertation for your masters, or a serial collection of articles for a magazine or blog. It is recommended that for each new real world project you embark on, a new project le should be created1 . When you create a new project, Scrivener asks where
There are, of course, many exceptions to this. A series of articles for a magazine might work very well together in a single project, for instance.
1
18
5.1. PROJECT FORMAT
19
Figure 5.1: Template Wizard
you want to save the le, by default this location is your personal Documents folder, but you can choose to organise your projects on the computer however you like. It is a good idea to choose a place you will remember. Even though Scrivener provides convenience functions for nding the projects youve worked on most recently, and will even reopen your last session for you if you choose, these tools should not be relied upon as your sole reference point for of where projects exist. Okay, enough theory. Lets create a new project right now. Invoke the File New Project... menu command ( N). You should see the template selection interface (Figure 5.1). Well stick with the blank starter project for now, so create a name for this project by typing in Quick tour in the New Project Name eld. This name should be considered an internal name; it wont be printed on the nal draft, and should just be something that youll easily remember. By default this will be created in My Documents, you can choose another location from the Save New Project To drop-down menu, if you wish. Now click the Create button.
20
CHAPTER 5. QUICK TOUR
Figure 5.2: A typical new blank project
5.2
The Main Window
The project will be created, and youll be presented with a fresh Scrivener project window (Figure 5.2). The left sidebar panel is your Project binder, where everything stored or created in your project will be represented in an outline structure. On the right side of the window we have the editor (which is more than just a text editor, as we will shortly see). In most cases, what you click on in the binder will be displayed on this side of the window. Along the top, above the editor, is the Format Bar, which provides access to common formatting tools such as font selection, justication, line spacing, and so on. If you cannot see all of the tools, try expanding your window horizontally. If you want to see tab stops and margins, use the menu command View Layout Ruler or press R. Directly below the Format Bar is the editor Header Bar. The title of the current document is printed here (Untitled since we havent named it yet), and as well there are also some buttons for moving around in your project and adjusting the editor view, but well get to that later. The important thing to notice right now is that the Untitled document has been selected in the binder, and that this selection is being viewed in the editor. Below the editor text area is the Footer Bar which contains information about the editor session, such as your current word and character count, and often contains useful buttons for adjusting the view.
5.3. OUTLINING YOUR DRAFT
21
The cursor is blinking in the text editor, and with zero words so far, its time to get to work!
5.3
Outlining Your Draft
Why do that when we can procrastinate for another minute, though? Take a look at the binder. Lets discuss how best to use Scriveners Draft section. Unlike a word processor, Scriveners design philosophy revolves around creating and organising your writing project in arbitrary pieces according to what is most comfortable for you. For example, you could make a new le for each chapter, or take that even further and make a new le for each scene within those chapters. Its totally up to you, and unlike most programs, you wont be penalised for breaking things down as small as you desire. The binder displays these pieces like an indented outline. Lets try it. If you havent touched anything yet, the cursor should still be blinking in the main text editor (if it isnt, just click in the middle of this white text area with your mouse). Type a few words in here and then press the Return key to create a new paragraph. Glance up to the window title bar and note the name of your project. You should see a small asterisk after the name. This means your project hasnt been saved yet. If you dont see an asterisk, try typing another word into the editor while watching for it. By the time you nish examining it, the asterisk ought to disappearyour project has been saved. Whenever you pause for two seconds, Scriveners auto-save feature will kick in and save all your recent work. You might notice that the title of your document changed when this happened. If you leave a document as Untitled the rst line will be used as the title. This will only happen once, and you can always change the automatic title for something more descriptive. First, lets make a new document in the binder. There are a number of ways to do this, but rst lets try the most direct method, click the green Add button in the toolbar just once. The cursor will ip over to the binder and let you type in the name of the new document. Type something in here, like Chapter Two, and press Enter to conrm. Youll notice that the content you just typed into the editor has disappeared, that is because you are now viewing Chapter Two. Lets x the name of the rst document while we are in the binder. Press the UpArrow once. Immediately, you should see the words you just typed, re-appear in the editor. That is because you are now viewing the rst starter document. To change the name, just press F2 and type in Chapter One, pressing Enter to conrm the name change. You might notice something going on with the icons (Figure 5.3). Document Chapter One looks like a page of text, but Chapter Two just looks like a blank
22
CHAPTER 5. QUICK TOUR
Figure 5.3: Progress so far
sheet of paper. Thats because we havent typed anything into the editor for Chapter Two yet. Scrivener lets you know which parts of your project are still placeholders. For now, lets use another method for adding new documents. When you are in the binder, there is a simple way to add new ones below the current document. Select Chapter Two, and just press Enter. Call this one Wineries. Now lets take a look at a great way to get an overview of your Draft. Either click on Draft in the binder with your mouse, or simply press the LeftArrow to jump up to it. When you view a folder in Scrivener, by default it will automatically switch to showing you the corkboard in the editor area. You should see three index cards, one for each of the items youve created (sometimes referred to as Scrivenings), but the cards will be blank; this is because they display the synopsis for a document, not its internal text. Double-click in the empty ruled text area on the Wineries card and type in a short synopsis for this section of the book. When nished, pressed Enter to conrm. At this point, if you look in the binder youll see a third icon type that looks like a small index card, next to Wineries. This new one indicates that youve typed in a synopsis, but havent yet typed in any text for the section. Once you enter text into the editor for the Wineries section, the icon will be replaced with the one you see for Chapter One. Some people like to work in a top-down fashion, where theyll build a conceptual outline and then ll in what they intend for each section in the synopsis. These three levels of icons give you an over-all idea of your level of progress with this task. Well try that now. Load the Wineries card by double-clicking on the icon next to the name. If you cant nd the right spot, just click on it in the binder. Type in a short sentence and observe that, as predicted, the icon has now changed to match the Chapter One section.
5.3. OUTLINING YOUR DRAFT
23
You might be wondering how much text each section should hold. The answer is largely up to you. With a word processor, it is often convenient to work in long documents because lots of small windows can create unmanageable clutter, but Scrivener allows you to break things down into smaller pieces, since it organises all of these les for you and keeps them in a logical order in the binder. In fact some people break things down into pieces as small as paragraphs, but the size of these chunks of text are entirely up to you. You can use index cards to represent beats, scenes, whole chapters, or even a mix of these depending on how much attention you need to give that portion of the book. Its all very exible, and in many ways you can use the Scrivener outline to structure things according to how you think, not according to how the book will appear. Scrivener also contains features intended to make that balance a little easier to work with. Unlike most applications of this type, you can choose to view many different sections at once, and edit them as if they were a single le without actually merging them all together permanently. Doing this is easy, lets try it now. Select the Draft item in the binder again, this time by clicking on it once with the mouse. Youll get a corkboard again, now invoke View Groups as Combined Text, or press 1. You are now viewing the collection of documents as a Scrivenings View, rather than a Corkboard View. Each section will be divided with a horizontal rule, letting you know where one ends and the next begins. Try clicking in the blank area between the two sections youve already added text to, and keep an eye on the Header Bar, note the title changes to let you know where you are, Chapter Two. Try adding some text to the second, empty section, then select Chapter Two in the binder all by itself. Note that your edits have been made directly to the document. Now we will do something else that is impossible in many programs. Right-click on Chapter One and select Convert to Folder. The icon will change to a blue folder with a small page in the corner. That page means the folder has text stored in it, as though it were a text le. The text you added to this document earlier is still there, thats what the small page icon means in the corner of the folder icon. Lets move that text into a new child document. If you havent clicked anything, you should still be viewing its text. Switch to the editor, and select all text with A and then cut the selection with X and note the folder icon loses its page icon badge it no longer has any text in it. Press N, which is another way to create new documents. The cursor will again ip over to the Binder; call it Scene A, and click in the editor to start editing the document. Then press V to paste the text you cut. No doubt you can see that Scrivener is very comfortable with the notion of splitting things up, and with this feature you can feel free to work in small portions without losing sight of the big picture. Click on Chapter One again, and use the View
Corkboard menu item to return
24
CHAPTER 5. QUICK TOUR
to the Corkboard view. What you are looking at is the corkboard for the Chapter One folder, which currently only contains one card, Scene A. Try clicking the draft again in the binder. Now you are viewing the index cards that belong to the draft again. Scene A has disappeared, because it is a child item of Chapter One. The corkboard can only show you one layer of depth in your outline at once, but you can tell when index cards are folders (or les that contain sub-items) by the stacked appearance of their index card. Double-click on the Chapter One index cards icon and youll return to where you were at the start of this paragraph. Youve navigated into the Chapter One folder. Hopefully by now you understand the relationship between index cards, the binder, and the text within the items in the binder a bit better. Feel free to play around with things a bit more if necessary, before proceeding to the next step. If you want to import some text from an existing work in progress, you might nd the Documents Split sub-menu to be quite useful in converting a long document into an agile outline.
5.4
Compiling the Draft
Weve only scratched the surface of what can be done, but before ending this tour well look at one more thing: compiling. Compile is Scriveners terminology for what most applications refer to as Exporting. This name was chosen to reect the fact that Scrivener is doing quite a bit more than just converting the data from one format to another or moving data to an external location that other programs can access. Scriveners compiler can generate documents to a number of different formats; do simple or complex transformations on the binder structure; reformat everything to a consistent look; and much more. The philosophy of letting you work the way you want to work is very much supported by the compiler. There is no need to work in Courier, Times New Roman, or whatever your editor prefers. You can choose an elegant font or one that is easy to read at 3am with sore eyes. In the end Scrivener will generate a document to your required specications. Lets try it now. Press E or select the menu command, File Compile.... After all of the features described above, you might think you got the wrong function at rst. By default Scrivener presents a very simple form with some industry standard presets and an export le format chooser. l From the Format as menu, select Novel Standard Manuscript Format l Change the Compile for option to Rich Text (.rtf) Thats it. Click the Compile button, choose a name and location for your RTF le, and once the dialogue box dismisses, open the le using the Explorer. It should open with your systems default RTF editor. As you can see, all of the test lines you typed
5.4. COMPILING THE DRAFT
25
in are there, separated by hash marks in between the sections as well, those came from the Compiler too, as a part of the Novel preset. This can be turned off, or changed entirely. Lets try one more thing. Switch back to Scrivener and open up the Compile sheet again. Leave everything the same, but this time click the ellipsis button which appears to the right of the Format As drop-down menu. The full Compile interface will appear, and with that, youll be able to see just how much power is available. Feel free to explore the interface. Many of the options are self-explanatory, but if you nd yourself confused over something, read the chapter on Compiling the Draft (chapter 19). There is much more to learn, but if you are in the middle of a major project and want to get started right away, you should now know enough to make a simple outline and start writing content into that outline, and then compile this as a single draft document. As youve seen from the amount of exibility weve demonstrated, you can rest easy on the topic of doing things the right way from the start. Unlike many programs, Scrivener makes it easy to change your mind later on. Folders can become les, items can be easily re-arranged, and so on; so dont worry too much about adhering to any proper ways of working. Scrivener has no standard except for your standard, which will develop in time as you become more familiar with the interface. If you have a spare hour or two, it would be really benecial to go through the full interactive tutorial or watch the introductory videos2 available on the Scrivener homepage. Together, they cover Scriveners features in much more detail and should address most things you should know to get the best results in your work. Further recommended reading: 1. Interface (chapter 4) 2. Navigating and Organising (chapter 8) 3. Gathering Material (chapter 10) 4. Writing and Editing (chapter 13) 5. Compiling the Draft (chapter 19) For now, happy writing!
http://www.literatureandlatte.com/videos/index.php
Part II Preparation
26
5.4. COMPILING THE DRAFT
27
One of the principle goals of Scrivener is to be your rst stop when a new major project is embarked upon. The program therefore contains a variety of tools which address the early phases of a writing project. These include: brainstorming, outlining, collecting and organising research, gathering prose snippets, building background and world-building information, and more. Another Scrivener principle is that what works best for your readers and even your editor might not work best for you as a writer. As writers, we see the text in a different way, and we have different demands on how we organise that text. A table of contents is great for a reader, but is it the best tool for a writer? What if you could have your own table of contents, one that evolved out of the structure of the work itself, to a level of detail you require and no less or greater? This section will cover the majority of the tools that you may use to accomplish these goals. If your methods couple the processes of writing and preparation, you might nd it benecial to read both this section and Writing (Part III). The level of fuzziness between preparation and writing in Scrivener is very intentional, because the same tools you use to build up initial structures and ideas will be the tools you use to write, edit, and nish off your text with. In Scrivener, there is no separation between outline and book order. This seamless approach will help you get straight into the writing phase, even while you are still planning and evolving the work. The topics that will be covered in this part are: l Project Management (chapter 6): Creating, saving, backing up, and managing projects on the disk. l Setting Up the Binder (chapter 7): Using the built-in sections of the binder, managing collections, organising your work, and setting up document templates. l Navigating and Organising (chapter 8): Optimise how you navigate within a project. l Setting Up Meta-Data (chapter 9): The various forms of meta-data available for tracking progress and types. l Gathering Material (chapter 10): How to collect material from other resources and applications. l Project Planning (chapter 11): How to rapidly capturing your ideas and give them shape, shapes that will eventually become your manuscript. l Cloud Integration and Sharing (chapter 12): How to take you work with you, collaborate with others, and manage cross-platform usage between Mac OS X and the Windows operating systems.
Chapter 6
Project Management
As mentioned before, Scrivener is a project based application and stores your projects as separate les on your computer. These project les are saved into your Documents folder by default, though you can choose to organise these projects however you like, even after youve created them. Some nd it convenient to rely upon the File Recent Projects menu item to organise their projects, or simply just let Scrivener maintain which projects are open whenever they start Scrivener for the day. These tools are valuable, but shouldnt be a substitute for good organisation on your computer. The intended use of a project is to store everything relating to a single major work, be it your next novel, screenplay for a lm, a doctoral dissertation, or a serial collection of articles for a magazine. This can be approached in a exible manner. It is possible to use a project as a daily journal, a collection of random things you intend to one day utilise in future projects. Going a bit deeper, the project le is a cohesive folder of les (which will appear as a single bundled package on a Mac) containing all of the pieces that make up your project. The accessibility of this format is meant to be used as a last resort safe-guard, not as a way to allow you to edit a project in places where Scrivener is not available.
6.1
Project Size Limitations
Since Scrivener was primarily written with the long-format author in mind, much effort has been put into making it as robust as possible. It can handle book-length manuscripts with ease, store large quantities of research material, and handle many thousands of individual components, even on a single corkboard. Scrivener has been tested against projects with millions of words in them; way beyond what it would normally have to face. So for ordinary usage, you will never need to worry about limitations. There is one caveat to keep in mind, however. The bigger your project is on the disk, the longer it will take to produce backups. When combined with the automated backup system, this could mean waiting long periods of time for backups to complete in the most extreme cases. While Scrivener is very capable of handling large amount of media, some users have found it better to use database software in conjunction with Scrivener, when gigabytes of data are involved. 28
6.2. CREATING A NEW PROJECT
29
There is no universal rule of thumb on upper limits, this will be whatever you are comfortable with, and how much available storage space you have in order to keep consistent backups. If you have an 8GB project, that means each backup will consume another 8GB maximum (less if you use the slower zip archival option), and will take as long to produce as it would to duplicate 8GB of data on your hard drive.
6.2
Creating a New Project
When you rst start Scrivener, you will be presented with the Project Templates window (Figure 5.1). In addition to providing an easy selection mechanism for new projects based on templates, you can also create a blank new document (the default for new installations), open existing projects from your disk, or select from a short list of recently opened projects. To call up this window later on, use the File New Project... menu command, or press N. Along the left side of the window are template categories. A number of useful presets have been provided, and it is easy to make your own templates as well. To read more about creating and managing templates, see Templates (section 6.6). To create a new project based on an existing template, click on that template to make it active, or select the Blank template to start with a fresh project. A description of the template, if one has been provided, will appear in the text box below the selection area. The next step is selecting where you would like to save the project le. It is a good idea to choose a place that you will remember. You might want to create a special folder in the Documents folder just for your Scrivener projects. You can access the standard Windows le browser to choose an alternate location and create any subfolders you wish. Type the name of your project into the Save New Project To eld. This can be changed later if you require, so if your project doesnt have a nal title yet, dont worry! At any point, you can go back and change your initial selection if you change your mind, by clicking the Cancel button. The Create button will activate once you have supplied a name and valid save location. Click this button to proceed with the settings you have chosen.
6.3
Saving and Making Copies
While you work, your projects will be automatically saved on a frequent basis. By default, this means that after two seconds of inactivity, the project will always be saved. You can monitor this process by watching the upper-left corner of the window. The name of the project in the title bar will have an asterisk after it whenever the project contains edits which have yet to be saved to the disk. If you stop typing for a moment, the mark should disappear after a brief pause. You can change how
30
CHAPTER 6. PROJECT MANAGEMENT
rapidly this happens by adjusting the inactivity interval in the General section of the application options. At times, or if you have selected a very long interval for some reason, you might wish to manually save the project. This can be done as per normal in any application, by selecting File Save, or pressing S. It is also possible to save a separate copy of the project, while working, and continue working in the new copy. To do this, select File Save As... ( S), and choose a new name for the project. After supplying a new name and clicking the Save button, the active project will become the new one you created, and the old copy will be closed. This can be a useful tool when you wish to experiment with a series of radical structural changes, or simply as a way to leave a trail of history as you work. Additionally, since Scrivener projects are just les on your system, you can use Explorer to manage projects, create duplicates, and archive old versions. Always be sure to close your projects before doing so.
6.4
Opening Existing Projects
Existing projects can be opened in a variety of ways. For convenience, Scrivener keeps track of the last several projects you have opened, and stores them in a list, accessible from File Recent Projects.... In addition, this list can be accessed from the Project Template window, via the Open Recent drop-down menu at the bottom. By default, Scrivener will remember any projects you leave open when you quit, and will re-open these for you the next time. This behaviour can be changed in the General options tab. You can open older projects using File Open... ( O), or click the Open an Existing Project... button in the Project Templates window. Projects can also be opened directly using the Explorer, or any shortcuts to the .scrivx le that you have saved in your quick launch bar or desktop. You can also use Explorers search tool to nd missing projects. It is not possible to delete old and unwanted projects from within Scrivener. To remove projects you no longer want, use standard le management tools as you would with other folders and les.
6.5
Moving Projects on Your Drive
Despite being folders full of les, you can otherwise treat the .scriv project as you would any other le or folder on your system. Everything that Scrivener needs to work with the project is contained within the folder, and so moving it will have no detrimental effect on its safety. Always close a project prior to moving it. While a project is open, Scrivener maintains a very close connection with the les inside of it. Since it cannot predict
6.6. TEMPLATES
31
where you will move the project, if it is moved while open the software will no longer save les in the correct location, and can lead to lost work. It is important to remember that the entire folder needs to stay together. Your project is not just the .scrivx le you use to load it, but all of the other folders and les around the .scrivx le. To safely move a project, always move the entire container folder ending in .scriv.
6.6
Templates
Simply put, templates are ordinary projects which have had some basic structure and settings added to them. In some other applications, templates are almost a way of modifying the way the entire application behaves, but in Scrivener, its best to think of them as starter projects. Many of them come with a few example items added to the binder, but these are meant to be helpful guides for laying out your book, not forms that you have to ll out or features that must be worked around. The items added to templates are like any other items youve added to projects on your own. They can be deleted, modied, duplicated, or set aside and ignored. In fact, you can create your own templates for future use, which will be covered in more detail in the following pages.
6.6.1
Using Built-in Templates
Most of the built-in templates will provide you with a readme-style document that explains what the purpose of the template is, what has been modied and set up for you, and how best to use it to develop your project. Most also contain a sample PDF showing how the nal manuscript will be formatted if all of the project settings are left alone. For templates that do not come with a help le, here are a few things to keep in mind as you explore templates: Templates are just starter projects. It is worth saying again. With the exception of a few and somewhat technical differences, there is nothing in a template-generated project that is different from a blank project. In fact, a blank project is essentially an extremely minimal template. Everything that you see in a template can be handled just as you would handle any other items in the binder. They can be duplicated, deleted, modied, or what have you. Scrivener templates do not provide you with forms, wizards, or parts of the interface that you must ll out before proceeding. A sample chapter with an empty scene in it is just that: a folder with with a le in it. To change it, edit it as you would any other piece of outline. If you want another one to make a second chapter, duplicate it. Scrap it if you dont like the style at all and want to design your structure.
32
CHAPTER 6. PROJECT MANAGEMENT
When you use a new template for the rst time, check the project meta-data settings (Project Meta-Data Settings...) and make sure that everything is arranged the way you prefer. Some templates will change the name of the Draft and Research folders to something more appropriate. The novel template, for example, changes the Draft name to Manuscript. Note that when the Draft has been renamed, all interface elements that refer to it will have their labels updated. 6.6.2 Creating Your Own Templates
Creating custom templates is as easy as creating a new project, and if you often set up projects with the same starter itemslike character sheets, keywords, or custom labelspersonalised templates will save you a lot of time. Here is a list (by no means complete) of things that are commonly changed or added to custom templates: l Custom labels & status: add the types of labels, preferred colours, and status stamps that you nd useful for your projects. l Project references: try making a list of writing resources and research portals that you often use. l Character sheets or research note starters. l Compile settings: since compile settings are stored in the project settings, you can congure these so that your future projects will be ready for one-click export (or close to it!). l Starter Collections: standard collections as well as saved search collections can be placed in a template as well, though initially they will probably be empty. l Starter story structure: set up your favourite story-building techniques and outlines. The important concept to keep in mind is that whatever you can save within a project, you can save as part of a template1 . There are a few differences (mostly pertaining to how a template is loaded and the description and thumbnail that can be saved with it), but for the most part you should consider a template no different from an ordinary project. Try not to worry about getting everything perfect the rst time through. On average, it will take at least half a dozen new projects before things start to settle down. It is easy to update existing templates with revised material; this will be covered in greater detail in the following pages.
Technically, there is a 50 MB size limit to what can be saved as a template, but given that a template is intended as a starter project, you are unlikely to ever encounter this restriction.
1
6.7. BACKING UP YOUR WORK
33
Once you have set everything up, use the File Save As Template... menu item to start the template creation process. In the Template Information box, provide the following details: Title The visible title of the template (what will appear beneath the thumbnail in the template browser). Category Which section to add the template to in the browser. Description A brief description of what the template provides. You may not nd this necessary for yourself, but if you intend to share the template with others, it is a good idea to explain what the template is meant to provide. The Icon box on the right gives you options for setting the appearance of the template thumbnail. You can choose from a number of available presets, or if you wish to make your thumbnail stand out from the built-in templates, you can click the Save Icon as File... button, which will generate an icon le for you based on the currently selected thumbnail. After you have edited this image in your favourite image editor and saved it as a graphic le, you can use the drop-down menu to select Custom... and choose the saved le from your computer. After clicking OK, the template will be saved into the system, and you can delete the original project or continue working in it without affecting the template. Updating Templates To update a template which has already been saved, follow the above instructions to open it without substituting the placeholders, make any changes you wish, and then choose File Save As Template.... All of the information from the original template will be lled in for you, so you do not have to worry about replicating this information every single time. If you do not need to make any changes here, just click the OK button and then Yes to conrm that you wish to update the existing template. Note that after you have created a project from a template, the two have no further connection. Thus, existing projects that you created from a template will not be modied to reect changes made to the template. Likewise, if you have created a project purely to update a template, there is no need to keep the project around after that point, as allowing the project to auto-save will not automatically update the template; you must choose Save As Template... again. Built-in templates cannot be overwritten. However, you can open them for editing and then save your modications as a new template by giving it a new name.
6.7
Backing Up Your Work
Regularly backing up your work is an important part of the writing process in that it keeps your efforts safe, and while there are many external strategies for keeping your
34
CHAPTER 6. PROJECT MANAGEMENT
work safe from catastrophes and mistakes, the most important part is remembering to do it. 6.7.1 Manually Backing Up
Backups can be created whenever and wherever you want. Use File Backup Project To... and select a backup location. The Backup as ZIP le option will compress the backup project into a zip le after saving it, and is thus useful when backing up to remote storage locations, such as Dropbox. By default, backups will be timestamped, making it easy to nd a precise version later on. Frequent use of this feature will help safeguard your work in progress, and it is recommended that you start forming a habit of making backups whenever a decent amount of work has been committed to the project.
6.8
Tips for Working Cross-Platform
Important Notice: At the time of this writing, Scrivener for Windows is still in beta development. You can nd out more about it from the main web site2 . The Mac OS X Scrivener 2.x project format is fully compatible with its Windows companion. No conversion is necessary, and both versions can work off of the same source le (at different times; no project should ever be opened more than once). The primary difference in appearance between the two platforms is that Windows does not have a package or bundle format like the Mac does. Thus, the Scrivener project will appear in its ordinary state, which is a folder. This is invisible to a Mac user, but in fact there is no difference between the two. To open a project on the Mac, you need only double-click the MyProject.scriv le, or open it from within Scrivener. On Windows this will be a folder, so you will need to descend into the MyProject.scriv folder and select (or double-click on) the MyProject.scrivx le that you will nd at the top level within that folder. To transfer projects between computers, always make sure to copy the entire MyProject.scriv folder from Windows, not just the .scrivx le by itself. The entire folder is your project, and once it is on the Mac it will go back to looking like a single le.
Chapter 7
Setting Up the Binder
7.1 How the Binder is Organised
The binder is the document browser on the left of the main window where you can organise your les, by default it is coloured a pale blue when the project window is active. It allows you to structure and rearrange your work with the utmost exibility, much like a ring-binder in the real world (hence the name). You can drag les from Explorer straight into the binder to import them, too, which you can read more about in Gathering Material (chapter 10). The binder is an optional element, though in most cases youll want to rely on its organisational features at all times. To hide the binder, click the Binder icon in the B. All of these commands can toolbar, select View Layout Hide Binder, or press be used to restore its visibility if it has been hidden. Some functions will automatically replace the binder sidebar with a temporary data display. Project Search results is the most common of these. When search results exist, a tabbed interface will appear at the top of the sidebar. You can click between tabs to go between the standard binder and search results, or click the red X button to dismiss the search. This section will go over the various aspects of the binder, and how to best use Scriveners features to structure, navigate around in, edit, and write your draft. Scrivener does some things which are unusual, and generally restricted to highpowered expensive applications. As a consequence, this can result in some interesting surprises, some of which are revealed in the built-in templates distributed with Scrivener.
7.1.1
The Three Root Folders
The binder has three default root folders which cannot be deleted or moved from the root (although they can be renamed, moved around within the root, or assigned custom icons). To use Scrivener effectively, it is very important to understand the signicance of these folders. 35
36
CHAPTER 7. SETTING UP THE BINDER
org_binder-root_folders.png
Figure 7.1: The three default root folders
The Draft Folder As the name suggests, the Draft folder is where you place all of the les that you want included in your actual draft. How you structure it is entirely up to youyou may have parts and chapters, or you may have separate les for each scene within each chapter, or even separate les for each individual paragraph if you so wish. Everything that goes inside the Draft folder will be compiled into one long text le when you use Compile Draft from the File menu (excepting documents that have their Include in Draft setting unchecked). Thus, the Draft folder is central to Scrivener: ultimately, you are aiming to complete and arrange everything inside the Draft folder so that each of the elements it contains form an organic whole that can then be output as a single manuscript le. Because the Draft folder is what is used to create the nal manuscript, it is unique in that it can only contain text and folder les.
The Research Folder The Research folder is the default folder for non-text documents such as images, PDF les and so on (although it can hold text les too). You can create as many subfolders as you wish to organise your research, or you can rename it and create other folders in the root to hold different types of research.
The Trash Folder Whenever you delete a le in Scrivener (by hitting the Delete, for instance), the le is not actually removed from the project but is instead moved to the Trash folder. You can tell at a glance if the Trash folder has anything in it, as its icon will appear full. To permanently remove les from the project, select Empty Trash from the Project menu after having moved les to the Trash folder. Note that although you can rearrange items inside the Trash folder or view it like any other binder item (and of course, you can move les into the Trash folder by dragging); you cannot create new les inside it. It is not meant to be a working area. If you wish to have a secondary holding area for les you are not sure if you want to really delete, you can create your own folder in the binder to hold them.
7.1. HOW THE BINDER IS ORGANISED
37
7.1.2
Files and Containers
If, like many authors, you are used to using a word processor for all of your writings, you probably have a few habits that youll inevitably end up bringing with you to Scrivener. One of these is working with large sections of information. In a word processor, it can be awfully clumsy to work in extremely long les the length of an entire book, but at the same time it can also be clumsy working with sections that are too short; it means having so many les open at once and no good way of keeping all the windows organised. A common tendency is to treat the binder like a collection of those semi-large les, say the length of a chapter, because even just that small incremental step can be so much better than working in a word processor. But if you organise your project in this fashion, you could be missing out on a part of the Scrivener experience. As it uses the convention of folders and les, you might instinctively approach the binder as a sort of meta-Explorer, but in actuality, its far better to think of the binder in terms of being a bonade outliner. You might have been drawn to Scrivener for this very reason, but because of the daunting number of things that must be learned all at once, have found yourself falling back to using a simplied le-is-chapter approach. The next section will demonstrate that its not only easy to work more dynamically, but it will save you countless hours in the long run if you just take a few minutes to sort things out, cut them up, and allow your book to emerge as a genuine outline. Thats what Scriveners binder can do for you, and unlike other word processor applications or plug-ins that tout outlining capabilities, you can use your own internal authorial outline which may or may not have anything to do with the actual construction of the book itself.
7.1.3
Folders are Files are Folders
As you no doubt instinctively know, a folder is a place where you organise les. You can create folders on your disk, put les and even other folders inside of them to keep everything nice and tidy. Lets throw away all of those notions for a moment and take a new, fresh look at folders, because in Scrivener, folders are an entirely different animal. Select a folder in one of your projects by clicking on it in the binder. Youll probably get a corkboard view of its child items1 or perhaps an Outliner view if that is how you have things set
This is a term from outlining applications which means: items which are contained by the parent item. It is a relative term, for a parent could be a child of another parent. Youll often see items referred to in genealogical terms like siblings, aunts, ancestors and so on. Most of these are intuitive and mean exactly what youd expect. Aunts are a little more esoteric, but it refers to an item that is one level higher in the hierarchy than the previous item. A item has an aunt if the next item below it in the list is thus a sibling of its parent.
1
38
CHAPTER 7. SETTING UP THE BINDER
up. This is all pretty straight-forward, but what happens if you close the corkboard view? With the folder still selected, click the currently active Group Mode button (Corkboard is the default) in the main toolbar (or use View Corkboard). You can tell which mode is active by its shaded background. After clicking the shaded button, you should get a blank view that looks suspicious like an empty text document. In fact, thats precisely what it is. Type in some text and see what happens. Note that in the binder, the Folder icon has changed, and now sports what looks like a little page of paper in its corner. This means the folder itself has text associated with it. Lets try something a little more radical. Right-click on the Folder in the binder and select Convert to File. It should change to a stack of papers with words on them. Delete the line you wrote in that item and it will turn into a stack of paper with an empty page in front. Go ahead and right-click and select Convert to Folder. Nothing fundamental changed here. You didnt lose any information, the only thing that changed is the underlying type of the item, which is really primarily a visual change. When an item has other items beneath it, but it is a le, it is often referred to as a document stack, or a le group, but fundamentally it can act just like a folder does. This documentation will often refer to either folders or le groups as containers, when the distinction does not matter. Lets test that theory. Select one of your les in the binder. You should see the text in that le as you always do. But lets do the same thing we did earlier with the Folder, click on the corkboard icon. It will be empty, but you are now looking at the corkboard for that le. With the focus in the Corkboard, press N to make a new document. An index card should appear, just as if you were adding items to a folder. In the binder, youll notice that the icon for this le has changed to the aforementioned stack of paper. Perhaps you can better see why it is a good idea to think of the binder as an outliner, instead of a gloried Explorer. What is all of this exibility good for? You dont have to be thinking in terms of constrictive structural elements as you esh out the skeleton for your book. You can just add items as you go, building out new corkboards, and changing things to folders or back to les once a structure begins to emerge. Scrivener lets you work the way you nd most comfortable. There is no need to build out a strict outline if youve always worked text-rst, but if you like to work in outlines, or use the snowake model of expansion, you can accomplish these with ease. An outline can literally emerge out of your book, or the book can be built onto an outline. Its all up to you and how you work best. In Scrivener, the concept of a Folder is uid. Its an important concept to grasp, because organising your book will inevitably mean a hierarchy of documents, and wherever that hierarchy takes you it will take so in the form of folders, or their cousins, the document stack. The concept of hierarchy is important, because it means you can keep the parts of the book you arent currently working on tucked away, and
7.2. BINDER CONTROLS
39
that means you can feel free to break things down as far as you want, no matter how many hundreds of items you make in the binder, if you sort things into folders (or le groups!) you can always keep the clutter at bay.
7.2
Binder Controls
Revealing and Hiding Elements Click on the arrow to the left of any container to reveal or hide its contents in the binder. Use the LeftArrow and RightArrow keys to open and close all selected containers. Moving items with drag and drop Items can be moved around in the binder with drag and drop. Simple pick up the item by clicking and holding on it, then drag it to where you wish to move it. The binder will display a target, showing where the drop will end up. Moving items with the keyboard ArrowKeys can be used to move an item around in the binder. Up and down will increase or decrease its placement in the outline, while left and right will promote and demote the item. Keyboard navigation The arrow keys move around in the binder. Up and down arrows will move up and down the outline. Left and right will ascend and descend the hierarchy. When a container is selected, the rst time you press LeftArrow, a container will be closed, the second time will jump up to the next parent.
Home and End jump to the top and bottom of the binder.
7.3
Using Collections
Collections are a way to augment the binder method of organisation, and they will temporarily supplant the binder view in the sidebar, allowing you to reorganise or arrange collections of items in a at list, regardless of their position in the actual project. You can think of collected items as being a bit like an alias, or a shortcut to that item. Changes made to items within the collection will also be made to the original item in the binder. A single item can be outside of the collections, or in one, or even in many. Each instance all points back to the same original item in the binder. When setting up a new project, you might like to create a few starting Collections to help organise material as it ows into the project, or as you generate new outline ideas. If you nd yourself creating a sequence of common Collections at the start of every project, you might want to design a custom template (subsection 6.6.2) for yourself. Here are some example uses for Collections:
40
CHAPTER 7. SETTING UP THE BINDER
Figure 7.2: The basic Collection interface with the binder selected.
l Experiment with an alternate scene ow without disrupting the original layout. l Collect all scenes which still need to be edited. l Designate items which you wish to share with another author using one of the various syncing methods. l Create a special compile group with an alternate selection and order than a typical compile of the draft. l Store saved searches for future use, or to monitor workows. l Set aside groups of documents in a day-by-day schedule, removing them from each daily collection as you address them. 7.3.1 The Collection Interface
To reveal the Collection interface, click the Collections icon in the toolbar, or select View Collections Show Collections. Each virtual tab represents a single collection. In the screenshot (Figure 7.2), the Binder tab is selected. While not a true collection, this is how you can navigate back to the Binder after viewing a Collection. Click on any tab to select it; when a tab is selected, it will re-colour and ghost all of the tabs below it to help indicate which is the active tab. When rst created, Collections will be assigned with an automatically generated colour, but their tabs can be recoloured by double-clicking the colour chip to the right of the label. Likewise, double-click on the title to change the name of a collection. The Binder and Search Results tabs cannot be renamed or permanently removed. The are three main types (excluding the Binder) of Collections:
7.3. USING COLLECTIONS
41
Figure 7.3: Standard Collection Controls
1. Standard Collections: allows you to freely add and remove items as you work. This is the most exible form of Collection. 2. Search Results Collection: a special collection type that cannot be removed. Any project searches will have their query and results stored in this collection. 3. Saved Search Collections: indicated with the same magnifying glass used for Search Results, on the left side of the label; they will be dynamically populated with a search query every time you view the tab. 7.3.2 Standard Collections
Creating a new standard Collection is as easy as pressing the + button. Any items that you have selected in the active view (including the Binder, other views, or even other Collections), will be automatically added to it. Once a Collection has been created, you can add or remove items to it, so it is not critical to select everything before you create it. There are several ways to add items to a collection: l With the tab interface revealed, use drag and drop from any view including the binder. l Using the Documents Add to Collection sub-menu, any selection of items, including the active item that is being edited or viewed in the editor, can be added to the bottom of a collection list. l In the binder sidebar, you can right-click on an item(s) to access the Add to Collection menu.
42
CHAPTER 7. SETTING UP THE BINDER
Figure 7.4: The Search Result Collection In all cases, if an item already exists in the collection it will not be added again, and its original position will not be changed, so it is safe to err on the side of overselection. Remove items by selecting them, and then simply pressing Delete on your keyboard. Delete the entire Collection by rst selecting the tab you wish to remove, and then clicking the - button in the upper title bar. Items can be re-ordered within the list using click and drag, or the same ArrowKey combinations used in the Binder. Since there is no hierarchy in a Collection, you will not be able to promote or demote items. 7.3.3 Search Result Collection
If youve used Project Search, then youve been using a Collection without perhaps realising it. Search results are placed into this special collection every time you run a search, and the criteria of your search are saved into it along with the project. This means the last Project Search that you ran will always be available to you. WIN: The Search Results tab can be dismissed by clicking the red X button in the corresponding tab. This will clear the tab view if you otherwise were not using collections, and reset your search criteria. When you click on the Search Results tab, the previous search criteria will be loaded into the search bar tool, allowing you to further tweak the results if you desire. Since search results depend upon the search criteria, you cannot manually add, remove, or change the order of items from the Collection, as you can with the standard type. 7.3.4 Saved Search Result Collections
As with the Search Results tab, saved searches have a magnifying glass in the corner to indicate that it is a special type of Collection which automatically generates its
7.3. USING COLLECTIONS
43
contents for you. Saved searches are created by clicking the magnifying glass in the Project Search tool, and selecting Save Search. If the Collection interface is hidden, it will be revealed for you and switch to the new tab that youve created. As when creating standard collections, an automatic colour will be assigned to the tab, which can be changed at your leisure. Limitations: Searches performed using the Binder Selection Only option cannot be saved for future use, because the binder selection is a temporary state which changes whenever you click in the binder. If you nd yourself unable to save a search, make sure this option is disabled. The contents of a saved search are dynamic. Every time the tab is loaded, the saved criteria will be checked against the current state of the project. If you wish to freeze a list for later reference, there are two ways you can do so: 1. Convert the saved search to a standard type: This will destroy the saved search, so only use this method if you no longer need the search criteria. To convert a saved search result to a standard collection, select the tab in the sidebar, and use the menu command, View Collections Convert to Standard Collection. 2. Copy the contents into a new collection: This is quite easy to do. Simply select all of the items ( A) in the search result, and click the + button to create a new Standard Collection. Saved Search Collections can be removed in the same fashion as Standard Collections, by selecting the tab and clicking the - key, as shown here (Figure 7.3) See Also: l Project Search (subsection 18.3.1).
Chapter 8
Navigating and Organising
8.1 General Navigation
Moving around within a large project is an important part of writing efciently, especially in an application like Scrivener, which lets you cut your work up into small pieces. An average book might have anywhere between several dozen and a few hundred sections arranged into many folders. Along with the binder, there are two primary tools for making sense of all of these pieces: The Outliner (section 11.2) and The Corkboard (section 11.1), covered later in this portion of the book. For now we will concentrate on how to use them as navigational tools, and as your skills increase, youll nd other uses for them beyond mere navigation. Beyond the three primary navigation tools, there are a number of other features which can be used as needed to enhance the main three, and these will be covered in this section as well. 8.1.1 Navigation specics
Both Outliner and Corkboard views have an Auto-Load feature, which when enabled, will load any selected item(s) in the other split, if one is opened. The Auto-Load button1 is located in the footer bar, and will appear blue when switched on.
8.2
Controlling Binder Integration
In most cases, whatever you click on in the binder will be automatically loaded into the active editor. This can become more complicated when there is more than one editor split in use. When this is the case, the split which has its header bar highlighted in blue will be the one that receives binder clicks. The inverse of this is however not
1
nav-auto_load_button.png
Figure 8.1: The Auto-Load button will appear blue when activated. 44
8.3. LINKING DOCUMENTS TOGETHER
45
true. The binder will not automatically select items based upon what you are viewing in the editor. The editors can drift from the original selection quite easily. All you need to do is use the history buttons, double-click on an index card icon, click on a Scrivener Link, and so forth. You can modify how the above behaviour works: Any editor split can be locked with View Editor Lock in Place, or Alt- L. The header bar for the editor will be changed to a dusty red colour which persists even when the split is not active. Either or both splits can be locked independently. Locking the editor prohibits external click actions from impacting the locked editor. This means that clicks in the binder, corkboard or outliner (when Auto-load is enabled), will be blocked. This makes it easy to keep your editing session while you use the binder or these other views to explore the outline. What locking will NOT do is prohibit actions taken from within the editor itself. This includes use of the binder navigation arrows, history functions, and manually dragging items to the header bar, or menu navigation commands. Locking is meant primarily to keep the interface from taking actions that it would ordinarily take automatically. It will not inhibit intentional actions that you make. Binder Affects. . . The View Binder Aects sub-menu contains several choices from which you can cause the standard behaviour to become locked rather than dynamic. For example, if you have a left and right split, ordinarily when you click in the binder what you click on will be loaded in the active split. If Binder Affects First Editor has been enabled, however, all clicks will be sent to the left WIN: or top split no matter which is active. Alternately, the Alternate Editor choice will cause the binder click to always act in opposition to its normal behaviour, loading the binder click in whatever editor is not currently active. To reset the binder behaviour to default, use View See also: l Splitting the Editor (section 13.8) for further documentation on how to use editor splits.
Binder Aects Current Editor.
8.3
Linking Documents Together
Much like hyperlinks on the Web, Scrivener Links make it easy to create and use a network of text-based cross-references within your project. Since in most cases they do not export from your project, it is safe to use them in the text of your work wherever you need them. They can also be used within the various available notepads. Their ability to elevate the visibility of information in your project can turn them into a
46
CHAPTER 8. NAVIGATING AND ORGANISING
valuable navigation tool, as well as providing convenient uses beyond the project itself, during Compile. The creation of links can even be a good brainstorming tool, as you can build your outline with links, while typing. Links appear much like URL links do on the Web. They will sport a blue appearance and be underscored. The link colour can be customised in the Appearance option tab, under Customizable Colors, in the Editor section. The underscore cannot be removed, so even links set to same colour as the base text can be identied. 8.3.1 Creating Scrivener Links
To create a new Scrivener Link from one document to another, select the text you wish to link, and then right-click on the selected text. Use the Scrivener Link submenu to create a new link. This sub-menu functions by providing an organised list of every item in the binder, according to how your project is laid out. Containers will be converted into submenus, allowing you to navigate the project and select a link target. 8.3.2 Removing Links
Links can be removed by selecting the text containing the link and right-clicking with the mouse, and selecting the Clear Links command, without destroying the underlying text. Any link falling within the currently selected text will be removed, so there is no need to be precise about what you select. This is an easy way to wipe out dozens of links at once, something which is of particular use when pasting text from web les, or other Scrivener documents with links. 8.3.3 Conguring How Links Work in the Interface
Most of the conguration options for links are located within the Navigation tab (section B.4), in the Scrivener Links section. Here you can congure how links will act when they are clicked, and what will happen when new links are created. Both settings work in the same fashion. When unchecked, clicking on links or creating new ones will open the item it links to in your main editor. This method works most like a web browser, and like a web browser you can use the forward and backward buttons to get back to where you were after following a link. When a checkmark is present, links will send the target to the other split, opening one if necessary to do so. Which method you choose will depend on how you like to work. If you primarily use links to reveal reference material for an item, then you might prefer to have the links work in the other split, rather than taking you away from the current text. The colour appearance of links can also be adjusted in the Appearance tab (section B.2).
Chapter 9
Setting Up Meta-Data
Documents of any type in Scrivener can have various meta-data associated with them. Some of this meta-data can be viewed in the corkboard and outliner views, but the main interface for viewing and editing all of the meta-data for a given document is the Inspector (chapter 16). This section will brief you on the various types of meta-data available, and how to create more types if necessary. It will not go into all of the details of the Inspector pane; please read that section to gain a full understanding of how meta-data is assigned to documents.
9.1
Meta-Data Types
The basic meta-data types include the title, and text synopsis. The title is the most important component of any item in the binder, as it will be used to identify the document in the many views, menus, and export methods. When exporting as les, lenames will be set according to the title eld; when compiling, titles can be used to generate headers for that section; index cards use the title; the outliner is composed of a list of titles; and titles may also be used intelligently by the compiler when linked to the document by that same name. The synopsis is a plain-text eld, primarily intended to be a short summation of the contents of the document, though how you choose to use it is entirely up to you. The synopsis is displayed in a variety of ways. 1. Corkboard: used to display the content area of the card. 2. Outliner: will be placed beneath the title (which appears in bold), by default. 3. Binder: revealed in the tooltip when hovering the mouse over the corresponding title. In all cases, specic types of meta-data can be displayed as columns in the Outliner view. 9.1.1 Setting Up Label & Status
The next two forms of meta-data are exible in what you can refer to them as. Using the Project Meta-Data Settings... ( ,) you can set up custom names for both the 47
48
CHAPTER 9. SETTING UP META-DATA
label and status, and the interface will adjust accordingly, no longer referring to them as Label and Status for that project. If you wanted, you could have POV and Location instead of Label and Status, or Focus and Type, or Monkeys and Bananas, or anything else you want. The documentation will continue to refer to them as labels and status for convenience. They are also, after the title, the most visible items in the entire interface. They can be represented in the corkboard and outliner views, are best administered in the inspector, and are given priority placement in most of the printing methods. Labels, having an associated colour, can also be used to visibly tint various interface elements, such as binder or outliner rows or even the entire index card paper. The default blank project and many of the templates come packaged with a few example status & labels, but you will most likely wish to create your own. To add or remove project labels, use the Project Meta-Data Settings menu item. The interface provides tables for two meta-data types. Labels and status lines can be added or removed with the + and - buttons. Edit an existing label by double clicking on the text. For labels, the colour can be changed by double-clicking on the colour chip to the left. The order in which these items appear in their respective menus is determined by their arrangement in this table. Click and drag rows to rearrange them. When you create new items in the binder, either by adding items or importing, they will automatically be supplied by a default label and status value. Ordinarily this will be assigned to the No Label or No Status choices. If you wish to change this behaviour, select the alternate value by clicking on its row, and then click the Make Default button. Once you click the OK button, the interface will update with your changes. 9.1.2 Label Colours
Labels can have a colour associated with them and are completely customisable - you can even rename Label to POV or something that better ts your project (see below). Labels are one of the most exible meta-data types in terms of how visible they are in the interface, so you can pick a colour to reect how prominent you wish them to be, depending on their associated materials content. Label colour can be depicted in the following ways, many of which are optional, and can be enabled in the View Use Label Color In sub-menu. 1. Corkboard: will be used to shade the upper right corner of the card when using the Corner Mark indicator type. When using the Pin type, a graphical thumb tack will be coloured according to the label. Use View Corkboard Show Label Indicator to toggle their visibility in the corkboard. The visual style can be changed in the Corkboard option tab.
9.1. META-DATA TYPES
49
2. Outliner: can be set to tint the background colour for each row using the label colour with View Use Label Color In Outliner Rows. 3. Binder: can be set to highlight the background of each binder item using the label colour in a manner similar to the Finder. Toggle this behaviour with View Use Label Color In Binder. 4. Index Cards: enable with View Use Label Color In Index Cards this optional method will tint the paper colour of index cards wherever they appear. 9.1.3 Status Stamps
As with the label, the status eld can have its representative name altered to suit your projects unique requirements. By default, this eld represents the status of a document in terms of its completion, such as To do or Rough draft, but this eld can be used for whatever purpose you desire. Unlike the label, there is no corresponding colour, and so its display potential is more limited. Corkboard: can be displayed as a diagonal stamp across the face of the card. The appearance of this can be adjusted in the Corkboard and Appearance option tabs, and display can be toggled with View Corkboard Show (Hide) Status Stamp. 9.1.4 Using Keywords
Each document can have a list of keywords associated with it. These are useful for making documents easily searchablefor instance, you can list all characters and locations connected with a scene in the keywords even if they are not mentioned explicitly in the text. Creative uses for keywords also include extended status control, plot management, and whatever else you can think of. Like labels, keywords have an associated colour which will be displayed beside the keyword in the inspector list, and in the Keywords HUD1 (see below). When exporting or printing, keywords will be displayed on a single line, separated by commas. 9.1.5 Minor Meta-Data
In addition to the primary types of meta-data, there are a few smaller items, located in the General meta-data section of the Inspector:
Heads-up Display is an avionic acronym originally used in a military context. HUDs were rst employed in the cockpits of ghter pilots, giving them the ability to see their attitude, altitude, speed, radar, and other important ight details without removing their eyes from the horizon and looking down at a console. HUDs have been employed in civilian cases since then. Some luxury cars have HUD style speedometers and tachometers on the windshield so you can stay focussed on the road. In computer usage (and more specically, Mac software), the term has come to mean any sort of window that provides features or information to the user in a utility role, displayed in a oating window.
1
50
CHAPTER 9. SETTING UP META-DATA
Created Date The date and time the document was rst created. Modied Date The date and time the document was last changed and saved. Include in Compile A checkbox determining whether the document should be included in the draft when exported or printed via Compile from the File menu. If checked, the document is exported or printed; if not, it is excluded from the export/print (this can be temporarily overridden in Compile). This way, you can have documents in the Draft folder that act as notes that are never included in the nal draft. Note that this setting really only has any meaning for documents that are inside the Draft folder, though it can be set anywhere, allowing you to modify text documents outside of the Draft in cases where they might at some point end up being compiled. The checkbox never has any meaning for media entries, as these items can never be compiled. Page Break Before If this checkbox is ticked, a page break will be inserted before the document when compiled. Useful, for instance, if the document marks the beginning of a chapter. As with Include in Compile, this only has any meaning for text documents inside the Draft folder. Compile As-Is All options set in the compile formatting options pane (section 19.5) will be ignored for the checked document. This means no extra material will be added, nor will text be removed, including titles, and no reformatting of the text will be done. As with the above two items, this checkbox has no meaning for items outside of the Draft. 9.1.6 Exporting Meta-data
All meta-data can be exported in a variety of ways, usually text-based for maximum compatibility, so you neednt fear having important organisational information getting locked-in with the project format. Meta-data can be exported in the following fashions: l Compiling: when compiling the Draft, enabling meta-data export is an optional feature of the Elements pane. The various types of meta-data will be exported into the Draft in a variety of ways best suited to the type of data involved. l File export: when exporting les from the Binder, meta-data can be placed into optional sidecar plain-text les corresponding to the main document being exported. This method is used to preserve the integrity of the original document, and to enable meta-data export in formats which would not otherwise allow text data to be inserted into it, such as mp3 les.
9.2. KEYWORDS HUD
51
9.2
Keywords HUD
The Keywords HUD holds all of the keywords in use by the project. As you enter new keywords into the Inspector (subsection 16.3.3), they will be added automatically to the central project list. You can access this pane via Window Show Keywords HUD, or K. You can create a new keyword by clicking on one of the buttons at the bottom of the HUD. The left-most button creates a new keyword as a sibling of the selected keyword, and the one next to it creates a new keyword as a child of the selection. The third button deletes the selected keyword(s). Keywords are automatically sorted alphabetically. You can drag any keyword onto any other keyword to make the dragged keyword a child of the one onto which it was dropped. For the most part, the hierarchical structure of keywords are really only an organisational convenience with no effect on how the keywords are represented in documents themselves. To assign keywords in the HUD panel to a document in the main window, select and drag the desired keywords from the HUD and drop them onto either the keywords table in the inspector of the main window. You dont have to use the HUD to create keywords, of courseyou can also enter keywords directly into the keywords table, in the inspector (subsection 16.3.3), to apply them to the current document. Note that whenever you apply keywords via the inspector, they will automatically be added to the list in the HUD if they are not already contained there, so that the HUD should always have a complete list of the keywords you are using in your project no matter how you have created them. Keywords can be managed from the HUD. By changing the name of a keyword in the HUD, all of the associated keywords in the project can be updated in the background. You will be given a choice of doing this, or creating a new keyword from the variant (which wont be assigned to anything by default). When removing keywords from the HUD, they will also be removed from all of the documents they had been assigned to. To change the colour that represents the keyword, double-click on the small colour rectangle to the left of the keyword. The HUD also provides an easy way to search for keyword usage in your project. Simply click on the keyword you wish to look for, and click the Search button in the bottom of the HUD. You can also search for combinations (using the Boolean AND logic) of keywords by selecting more than one keyword and then clicking Search. All documents containing all selected keywords will be returned.
Chapter 10
Gathering Material
10.1 File Import
Whether you are using Scrivener for the rst time and want to use it with documents you have already created in other programs, or whether you just have reference les lying around that you want to bring into an existing project, the chances are that at some point you will need to import documents created in other word processors and programs into your Scrivener project. Fortunately, this is very easy. Importing les into the project binder means that these les will be copied (and possibly transformed into a fashion that Scrivener can use better) into the project itself. The original copies on your disk will not be removed or altered in any way. While it is possible to easily edit many le types from within Scrivener with an external editor, if you wish to retain maximum external control over the les, you might wish to use References (subsection 16.3.2) instead, a strategy that is also useful when your research material measures in gigabytes. There are two ways to import documents from other programs: 1. Drag and Drop. In Explorer, select the les you wish to import and then just drag them straight into the binder (not the corkboard or outliner) in Scrivener. When dragging folders, all of the contents of that folder will be added recursively, and the le structure on your disk will be recreated in the binder. 2. The File Import sub-menu provides some handy methods for bringing existing material into your project binder, including directly off of the Internet, if you have the URL. The rst time you import anything, you will be presented with an informative window describing important information pertaining to the various limitations of the import feature. If you do not wish to view this warning every time you import les, be sure to check Do not show this warning again. When importing text documents, they are internally converted to the RTF format so that Scrivener can work with them easily (again, note that this has no effect on the original le on your disk, only on the copy that is made inside the Scrivener project during the import process). This can cause some loss of data for some le types (see Compatibility Issues below). 52
10.1. FILE IMPORT
53
When using the import menu items, material will be imported according to where the current binder selection is set. If you have a line selected in the binder, the material will be inserted between the selected line and the one below it. If more than one item is selected, the last item (in top-down fashion) will be used as the insertion point. This means that some forms of import will be disabled depending on where your selection is. If your selection is in the Draft, you will be unable to import media of any kind; if your selection is in the Trash, all importing will be disabled. When using drag and drop, the dropped material will be placed wherever the insertion indicator in the binder shows. If you try to drag media into the Draft, the drop will be prohibited until you move the mouse out of that folder. 10.1.1 Supported File Formats
Scrivener supports the following text types for importing: l RTFD (rich text format directory) A proprietary Apple rich text format commonly used by Mac Cocoa applications. l RTF (rich text format) The universal rich text standard; note that this is often the best format to use for importing from word processors, as Scrivener can import footnotes, comments and images from RTF les but not from DOC les. l DOC & DOCX (Microsoft Word format) As with TextEdit, Scrivener ignores images, footnotes and comments in DOC les, so if you have these elements in your documents and need them preserved when importing, re-save the le as RTF in Word and import the .rtf le into Scrivener instead of the .doc le. Only Leopard and greater supports .docx les. l ODT (Open Document Text) Supported by Leopard and greater, this open format is the primary format used by OpenOfce.org, but has broad support amongst many word processors. l TXT (plain text) Note that Scrivener tries to import all plain text les using Unicode UTF8 encoding; this should be absolutely ne in most cases, but if a plain text document gets imported as gibberish you may need to convert it to UTF8 format using TextEdit before importing it into Scrivener. If all else fails, use copy and paste. Files with the following extensions will be imported as text as well, .xml, .tex, .mmd, .md and .markdown. l FCF (Final Draft 57 File Converter Format) A special format for conveying scripts into and out of Final Draft. Use this format to import scripts into Scrivener if Final Draft 8 or greater is not available. As with FDX, can be used in conjunction with File Import Import and Split.
54
CHAPTER 10. GATHERING MATERIAL
l No extension. Documents with no extension get imported into Scrivener as plain text les (note that this can often be a source of confusion - if you try to import an RTF or DOC le that has no extension, when you import it into Scrivener you will see all of the raw code because it will be imported as plain text. Make sure you add the appropriate extension before importing to ensure that Scrivener recognises it as an word processor le). As well as these text le types, Scrivener also supports all of the main image le types (TIF, JPG, GIF, PNG, BMP etc), all of the main audio/visual formats (WMV, AVI, MOV, MPG, WAV, MP3 etc), PDF les, HTML, and .webarchive le types. 10.1.2 Web Page
This lets you enter the URL of a web page that you would like to import into Scrivener. The web page will be archived on import, meaning you will no longer need to be connected to the Internet to view it. Web pages cannot be imported into the Draft (which only supports text), so you must ensure that a non-Draft item in the binder is selected for this item to be available, or change your options to import web pages as rich text les. Functional Web Pages: Many web pages these days are functional in that you can do things inside the web page after you load it. A good example of this is Gmail, GoogleDocs, or even a simple search form. These sorts of pages, if they require a login, will not import correctly. You will need to use copy and paste, or somehow export the material from the web site to your drive in order to archive them.
10.2
Linking to Files on Your Computer
It is possible to link to les, rather than import them directly into the project. In order to reduce confusion in the binder, linked items cannot be directly placed into the binder. They must be inserted into the references table for another item. A common tactic is to use the typical ling card system, whereby you create an index card describing the material, and then link to it and any other relevant les in its references. To read more about references, see References (subsection 16.3.2).
10.3
Scratch Pad Panel
The scratch pad is a universal Scrivener tool that is not tied to any particular project. You can use it to jot down notes that dont t anywhere else or that arise whilst you are looking at another application. You can access it from the Window Show Scratch Pad menu ( ).The scratchpad is a oating panel, which means that you can have it
10.3. SCRATCH PAD PANEL
55
open over the main window (or in full screen) while you work on other documents or even other applications. When present with another application, the window will fade out, allowing you to see the content beneath it. You can click anywhere in the ghosted area to bring it back to the front. The opacity slider will change the base default opacity of the scratch pad, in case you prefer to always see a little of the content beneath the window. When projects are open, the Send to Project... sub-menu will provide you with a list of all opened projects. There are two ways of bringing notes into the project: 1. Append Text To: The contents of the selected note will be appended after any existing text of the document you select in the project sub-menu. A list of your entire binder will be arranged so you can easily select any text item. Note that media les cannot be used since they cannot have text appended to them. 2. Copy Document To: A new document will be created beneath the selected document. This sub-menu operates in a similar fashion to the above, though it will allow you to select any of the items in the binder since all types can contain children.
Chapter 11
Project Planning
11.1 The Corkboard
The corkboard provides a familiar, visual way of viewing documents in your binder. You can arrange index cards in direct correlation with their order in the outline structure, or alternatively as a freeform corkboard where cards can be freely moved about without directly impacting the structure of the book. We will explore the various features in depth, shortly, but rst lets take a look at the index card itself. In Scrivener, every document you create is a document and an index card and a corkboard and an outline. This can be a little confusing at rst, for in the real world, an index card clearly cannot also be a corkboard. In Scrivener, though, you can choose to view any document as a corkboard. Each index card on the corkboard represents a document held within the selected document in the binder that is represented by the corkboard itself. Another way of looking at it: the corkboard displays the subdocuments of the selected document as editable index cards. At the same time, the document displayed as a corkboard or outline is also an index card (which holds the synopsis of that document), and itself could also be viewed as an index card on a corkboard or a row in the outliner. If that is as clear as mud, then read on. 11.1.1 So What are Index Cards, Anyway?
One of the issues that takes some adjustment to get used to is the relationship between index cards and the text of the book itself. You can type titles and text onto the card just like you would the real thing, but there is sometimes confusion as to why that text doesnt get dropped into the book. So lets take a look at what an index card really is. There are really six different components to an index card, but depending on your settings, you might not see them all at once. 1. The document icon 2. The title of the document 3. The synopsis of the document 56
11.1. THE CORKBOARD
57
org_binder-index_card.png
Figure 11.1: A fully loaded index card using the rounded card theme.
4. The colour label (colour swatch in top-right corner; optional) 5. The status stamp (diagonal text stamped across the middle; optional) At its most minimal, youll only see the icon, title, and synopsis, the three core elements that cannot be removed, all other items must be enabled in the View Corkboard sub-menu. The icon, as you might have guessed, correlates directly with the icon that is visible in the binder. In most cases, this will be one of the variations of a folder or text icon, depending on its content status, or if you are viewing a corkboard outside of the Draft, it might be some kind of media le icon. The title is simply what you would expect: it is an editable name of the item as it appears in the binder, or in the header bar when you are editing it or view its corkboard. The title is also used by the compiler if it has been set up to consider it, but well come back to that in a later section. The synopsis is meant to be a brief encapsulation of what the documents purpose is, but you can use it for whatever you like. Some people use it to keep track of the things they need yet to do, others keep highly visible notes about what theyve written so far, and some dont even ll them in at all either just leaving them blank or letting Scrivener automatically generate a synopsis from the rst few lines of text. Whatever you end up using them for, it is important to realise that they are separate from the actual text of the document, and in most cases what you type into them will not appear in the nal book. Use this to your advantage. To edit either the title or the synopsis on a card, double-click in the text eld you wish to edit. Once editing, you can use Tab and Tab to navigate between cards and their two editable elds, much like you would in a spreadsheet. 11.1.2 Linear Corkboard
The standard, or linear, corkboard displays a linked representation of one level in your binder hierarchy. You can visualise this as a bit like looking at specimens on a slide. Each slide has a slice of a tree branch on it. To look at a different (whether deeper or higher) portion of the branch, youll need to load a different slide. The
58
CHAPTER 11. PROJECT PLANNING
Figure 11.2: Corkboard options pane
corkboard displays one layer at a time, and by clicking up and down in the hierarchy you can view different layers. In the linear corkboard, moving items around will change the actual order of those items in the binder. This makes it very useful for getting a birds eye view of a section of your book, and enables you to affect changes upon the ordering of that book with simple drag and drop. If you enable drop-ons in the Corkboard options tab (section B.3), youll also be able to add cards to other cards, just as you would drop items onto a folder. Many other appearance and behaviour settings can be adjusted in that tab. 11.1.3 Corkboard Options
The Corkboard Options pop-up contains settings which are specic to each project. Changes made to this pane will only impact the active project they have been made in, letting you have two entirely different visual appearances for each major work. Any changes made will be saved with the project, meaning you can save your preferred defaults into a custom project template for future use. To access the pop-up, click on the Corkboard Options footer bar button, as shown (Figure 11.2).To dismiss the pop-up, click the close button in the title bar of it. Size There are two ways of arranging index cards within a corkboard. The rst is to set the size of cards and then let the corkboard wrap the cards as they t, the second is to provide a number of cards you always want to see in each row, and
11.2. THE OUTLINER
59
let the corkboard resize the cards to t that number. When the latter method is in use (see below, for setting that), the Size control will be disabled. Ratio Determines the size ration between height and width. By default this will be 3 x 5, in order to emulate the appearance of real index cards. If you write very long or very short synopses however, you might nd that adjusting this to produce shorter or taller cards will be of benet. Spacing The amount of space that will be drawn between index cards, both vertically and horizontally. To pack more cards into the display at once, move the slider toward the left. To spread out the cards and make them more distinct, move the slider to the right. Cards Across Set this to the number of cards you would like to appear in each row. When this option is anything but Auto, setting this option will disable the Size slider. Size to t editor This option is not available when Cards Across is set to Auto. When the Cards Across option is set to a number, this option will resize the cards to t the current editor width, which was the default behaviour in Scrivener version 1. With this option off, the card size option will be used, and cards will be forced to wrap at the specied number regardless of the window size. Use small font The small font settings can be congured in the Corkboard options tab (section B.3). Note that since you have full control over this and the standard index card fonts, small fonts might not actually be any smaller than the regular font size. 11.1.4 Placing Images on the Corkboard
When working in an area of the project outside of the draft folder, it is possible to import graphics and other media into your binder. They will be supplied with special icons, indicating the type of le they are. Graphics will be represented with a small iconic image of a sunset photograph.
11.2
The Outliner
Outliner mode shows all of the descendants of the current document along with their associated meta-data in a tabular format like a spreadsheet. The default conguration will show the title and synopsis in the main column on the left. You can edit by double-clicking into the text eld you wish to edit. Once editing, you can move between titles with the Tab and Shift-Tab keys, much like in an ordinary text editor or outliner. Press Enter to conrm your changes.
60
CHAPTER 11. PROJECT PLANNING
You can expand or collapse the outline by clicking on the small arrow, or disclosure arrow, to the left of the title. When viewing an outliner with only text documents, you may not see any arrows. Most columns that allow you to edit their data will provide controls for doing so. l Checkboxes: an example, Page Break Before will present a checkbox that you can click to add a page break before that document when exporting. l Labels and Status will provide drop-down menus that you can use to adjust the meta-data for a row. If you wish to impact more than one row at once, select these rows rst and then use right-click to access the contextual menu, instead of clicking directly in the outliner. l Columns with editable text, such as the Title column, will not provide a control, but you can simply double-click on the eld to change their value. 11.2.1 Managing Columns
To add or remove columns from the display, click the small . Column settings are saved per editor split. So you can set up an outliner to perform a particular function on the left side of your screen, and display extended information on the right side, just to provide an example. To change the order in which the columns are displayed, drag and drop the column header to the desired location. You can resize the column width by moving your mouse between column header titles until the cursor changes to a double-pointed arrow, then click and drag to increase or decrease the width of the column.
11.3
Project Notes
As your project begins to take shape, you will no doubt have many ideas that you wish to capture, but nowhere concrete to put them yet. Documents all have a separate note pane which can be accessed in the inspector, but if you dont even have a stable outline built yet, there are no documents to put notes within. There are a number of ways you could approach this problem, such as keeping notes as documents in the Research folder or somewhere else outside of the Draft, or even in the Draft with their respective Include in Compile ags disabled. You might also nd the Project Notes tool to be useful, as it is accessible from everywhere in the interface. Project notes, like document notes, are a rich text eld. That means you can format within them however you please, even drag pictures into them. Project notes can have different styling than document notes, making it easy to tell which you are currently viewing or editing. These can be set up in the Appearance options tab (section B.2).
11.3. PROJECT NOTES
61
Project Notes and Exporting: Project notes are not set up to be easily exported. There is no way to compile them at all, without physically copying and pasting their contents into a document. Document notes can be included in various compile options, but project notes cannot; nor can they be exported via any menu commands. So use project notes only for things which are strictly internal to the project. If you intend to export or compile notes at some point, it might be easier to take the original suggestion of using documents in the binder, in a special folder just for this sort of thing. For a simple example, open the inspector (click the blue i button in the toolbar, or press I) and try clicking on anything in the binder that isnt a document. A good example of that is the Draft folder. The inspector will be replaced by a single pane titled Project Notes (if that didnt happen, you might be viewing one of the index cards in the corkboard that pops up. Just click once in the background of the corkboard to de-select any cards.) Type in a sample line here so we can track it around the interface as we explore this feature. This eld is not only accessible from the Draft, but any document can view the project notes in their inspector as well. Try clicking on one of those index cards in the Draft corkboard and make sure the left-most button in the bottom of the inspector is clicked (the one that looks like a little notepad). By default, this will show you the document notes for that selected card. You can click on the header bar where it says Document Notes and select Project Notes instead. The sample line that you typed in above will become visible. You can see how accessible project notes are. Even when viewing nothing at all they are visible, and they can always be selected when viewing anything in the binder, even a movie. See also: The Inspector (subsection 4.0.5).
Chapter 12
Cloud Integration and Sharing
It is becoming increasingly important to have the ability to make your work instantly available everywhere you go, no matter what device you might currently be using. Sharing les amongst a circle of colleagues, proofers, and editors is also becoming common. Synchronisation should always be done with care, no matter what method you use. Computers will do exactly what we tell them to do, even if the outcome is not what our original intention was. Whenever using automated syncing tools, be sure to double-check your settings, and backup frequently.
12.1
Scrivener Everywhere
Keeping more than one computer synchronised can be a lot of work, but keeping one Dropbox folder synchronised between computers requires no thought at all. It therefore follows that placing your Scrivener project into a Dropbox folder so that it is immediately available to every computer you own, would seem a perfectly natural progression. What you should be cautious of, when entertaining this idea, is that a Scrivener project is comprised of many smaller les, and that they all need to be working together as a cohesive whole. Ordinarily, this is not a problem. Nothing goes into your project and messes with it, except for Scrivener. When you place a project on Dropbox, however, you are giving Dropbox permission to scrutinise and curate the individual pieces of your project that ordinarily only Scrivener messes with. This goes for other synchronisation technologies in general. By and large, this is safe to do. Dropbox is designed to carefully make sure each computer has a thorough and exact replicate of what all your other computers have. However, a problem can arise when one computer edits your project in a way which conicts with the copies on the other computers. This can be easy to accidentally do. All it takes is working on a copy of a project that is not yet fully synced. This might happen because your computer has been ofine for a while, or because Dropbox never got a chance to fully update all of the les in the project. When this happens, copies of each conicted le will be duplicated with different names so that you can decide which one is the best copy, or manually merge them together in a text editor. Ordinarily, this is ne and easy to do, but inside of a Scrivener 62
12.1. SCRIVENER EVERYWHERE
63
project, it can be more complicated. For one thing, the full contents of your project might not even be easily visible. Secondly, some of the les in a project are very technical in nature, and if you are not uent in XML, it might be impossible to best decide which version is better. The solution is to never get into this position in the rst place, and this is fortunately easy to do. To avoid conicts with synced projects: 1. Always make sure your syncing software is done syncing before you open a project. Good syncing software, like Dropbox, will let you know when it is moving data to or from the central server on the Internet. In the case of Dropbox, a small icon will be placed into the task bar system tray, in the lowerright portion of your screen near the clock. Keep an eye on this indicator and wait for the green checkmark1 to appear before you open the project. 2. Never open a project more than once. If all goes well, Scrivener will warn you if you try to do this, but in some scenarios this warning might fail, so try to always remember to close your project when you are done with it. 3. Always wait for your syncing software to nish syncing before you shut down your computer. This is of course a corollary to the rst rule. Just as you should wait for your computer to be updated before opening a project, you need to make sure that all of your changes made to the project have nished syncing back to the server (and thus made available to your other computers), before you put it to sleep or shut it down. If you follow these three simple rules, you will dramatically decrease the chance of any strange conicts arising due to working in a live syncing folder with Scrivener. As with all synchronisation technology, it is inherently less safe than working local and saving remote. It is possible to work safely for years in this fashion, but extra vigilance will be required of you. While this section has primarily focussed on Dropbox as a means for keeping your project les synchronised between computers. There are many technologies for doing so these days. If you have another solution you are using and prefer, test its viability with copies of your project prior to committing important work to it.
It is possible to customise the status icon, and not all of the visual themes use a green checkbox to indicate when Dropbox is in standby mode. Familiarise yourself with how your preferred status icon works.
Part III Writing
64
12.1. SCRIVENER EVERYWHERE
65
When it comes to the process of writing itself, nobody can tell you how it should be done. Each author has their own methods, their own rituals, and their own favourite tactics. Scrivener was designed to recognise that everyone is different, and as a result the program features an extraordinary amount of exibility and interface power. You will nd workows and tools for all manner of writing projects, from a doctoral thesis, the next blockbuster screenplay, to a novel, to a collaborative scientic article, to biographies, and much more. Because of this, there are many features you just wont need! That is ne, because Scrivener has also been designed to keep these features out of your way unless you need them. Consequently, this section contains a few chapters which could be considered optional. In particular, screenwriting and bibliographies can be safely skipped unless your works require these functions. Everyone should read the rst chapter on Writing and Editing, as this will introduce the full power of the editor, and if you havent already done so, at least skim the prior part on preparation. Vital concepts have been introduced there, and many of the following chapters will build off of those concepts. The topics that will be covered in this part are: l Writing and Editing (chapter 13): Full documentation of the various editor views, full screen, formatting, layout, and tools to enhance the editing and revision processes. l Full Screen (chapter 14): Scriveners full screen feature. Wipe aside all distractions and just write! l Annotations and Footnotes (chapter 15): Learn how to comment as you write using either Scriveners exclusive inline annotation tool, or linked comments. Also covers footnotes/endnotes; marker highlighting; and revision pens. l Inspector (chapter 16): All about the inspector, which displays document metadata, notation, references, and more. l Scriptwriting (chapter 17): While Scrivener is not meant to replace an industrial strength scriptwriting tool, it can still function as a very adept rst-draft scriptwriting solution, and produce exports which will work seamlessly in industry standard applications, like Final Draft.
Chapter 13
Writing and Editing
13.1 Rich Text Editing Philosophy
Scrivener supports a rich text editing environment, which means that it is loosely what you see is what you get. Unlike word processors or desktop layout applications, however, the precise formatting that you use when writing in Scrivener may in fact look nothing at all like the nal product. The compiler will be covered in greater detail in a later section (chapter 19), but sufce to say that you can work in one font, say the default Optima, but publish in an industry standard font like Courier, without having to change your source text. What this means for you is that certain aspects of your editing can be conveyed through the compiler, like a range of italicised text, while the base font itself can be changed beneath that. Scriveners editor can thus be used like a typical word processor, but with the knowledge that rich text formatting can be altered later on to produce different results. Scrivener is not intended to be a full-blown word processor, but rather a word generating environment. It is not a layout tool, but a tool for cutting the text that will become your book. Many authors who have stricter formatting requirements, such as scriptwriters, will start their projects in Scrivener, and end in a word processor or desktop publishing, or some other specialised application. Someone writing a novel or short story could very well do the whole thing in Scrivener, including the nal print for submission and export to Word format for sending an electronic copy. You might be wondering if Scrivener offers a plain-text editing environment as well. There is no plain text option, as Scrivener is a writers tool rather than a strict text editor, and many of the tools that are made available to you for writing rely upon rich text to function, such as highlight, annotating, and marking revisions. Even if you do not require formatting, you will probably nd the formatting tools useful in the writing process, especially if you are compiling to plain-text, where they will all be safely stripped out and invisible to the reader. Emulating plain-text: If you nd working in a plain-text environment to be more productive, you may wish to set the default editor font to one that does not support rich text features, such as Courier, and change the ruler settings so that there are no indents or paragraph spacing. This set-up will emulate a plain-text environment whilst still allowing features such as annotations and highlighting. 66
13.2. EDITING BASICS
67
13.2
13.2.1 l l l l l l
Editing Basics
Keyboard Shortcuts and Modier Keys
ArrowKeys:
Extend current selection in the direction of the arrow key that is Extend the selection by word. Extend the selection by paragraphs.
used.
LeftArrow or RightArrow: UpArrow or DownArrow: Home: End:
Select from the caret position to the top of the editor.
Select from the caret position to the bottom of the editor.
Select from caret position to beginning or end of line respectively. Note the denition of line is not a paragraph. To select to the beginning or end of the paragraph, use the above paragraph selection shortcut.
MouseDrag:
Home or End:
Extend the current selection using the mouse.
l Double-click: Select word. Can be used in conjunction with dragging to select a range by word. l Triple-click: Select paragraph. Can be used in conjunction with dragging to select a range by paragraph. 13.2.2 Contextual Menu for the Text Editor
The text views contextual menu contains many standard commands such as Cut, Copy, Paste, Spelling and so forth, along with a number of commands specic to Scrivener. The Scrivener-specic commands (the appearance of which will depend on the selection) are listed below: Text Editing Contextual Menu Split at Selection Splits the current document into two documents at the selection point (the current blinking cursor point, or the initiating edge of the selection, which will be on the left by default, or on the right when using right-to-left languages). Split with Selection as Title Splits the current document into two documents using the current selected text as the title for the newly created document. For more details on splitting documents, read Managing Documents with Split and Merge (subsection 13.3.2). Scrivener Link Allows you to create a link to another document in the project within the text. Read more about linking items together in Linking Documents Together (section 8.3).
68
CHAPTER 13. WRITING AND EDITING
13.2.3
Spell Checking
Spell checking in Scrivener can be accomplished either as you type, or after you are done writing a section. Depending on your preferred way of writing, youll want to set how this works in the Auto-Correction options tab (section B.6), where you will nd other options such as which language to use, the ability to administrate your personal words, and whether or not Scrivener should try and x common typos for you as you write. With active spell checking turned on, if you misspell a word while writing, it will be underscored with a wavy red line. Whenever you see a word with this marking, you can right-click on it and the contextual menu will contain best-guess suggestions for which word you were aiming for. Alternatively, if you prefer to not be alerted to misspellings while writing, you can defer the spell check process for later. When you are ready to spell check a document, right-click anywhere in the document, and select Spelling Show Spelling from that menu. A familiar oating window will let you step through the document error by error, xing mistakes and adding unique words to your personal dictionary as you go. As with most tools of this nature, if you type anything into the top eld and click Change you can add a correction that is not shown in the suggestion list. The Ignore button will temporarily ignore the misspelled word, while Learn will add the word to Scriveners permanent ignore list. The Guess button can come in handy if none of the suggestions are close. You can change the word itself in the top eld, or select one of the suggestions and click this button in an attempt to narrow the list down to the correct word.
13.3
Editing with Scrivener
Beyond the basics of text editing, which are similar to many applications, Scrivener provides further tools, specically designed for writers, in its editor interface. The rest of this chapter will focus on these tools in a comprehensive fashion, where you can glance through the list of topics covered and pick which items you feel are best suited to your writing style and the task in hand. You could read this section from start to nish, but it is meant to be a collection of individual nuggets that you can learn independently, as you gradually build up your knowledge of the application. 13.3.1 Scaling Text
The text of the editor can be scaled up and down, without affecting the font size, via the ability to zoom the scale of the text. Each split can have its own zoom setting; additionally the full screen mode can have its own independent zoom setting as well. All of these settings are preserved between sessions and saved into the project le itself.
13.3. EDITING WITH SCRIVENER
69
In the standard text editor interface, zoom can be set using the zoom tool in the footer bar (section 13.6). In full screen, this same tool is provided within the HUD (section 14.1). If you prefer to always work from a certain zoom setting, the default zoom level for both standard editors and the full screen editor can be adjusted in the Appearance option tab (section B.2). Note that this setting will impact all new projects, or recently upgraded projects, not projects that have already been created.
13.3.2
Managing Documents with Split and Merge
The ability to expand and contract the outline in a fashion which best suits how you work is important, so there are two tools which make it easy to fashion your outline into as broad or detailed a map as you require. Before discussing the specic tools which let you cut apart documents or sew them back together, it would be useful to also discuss a few methods that you can use to mitigate the regular need for them. When you wish to merge two or more documents together, it is good to ask whether or not this action is necessary. With most applications, and thus the habits we have cultivated from using them, the answer to whether or not one should merge is, yes. However Scrivener offers two powerful answers for the merging problem. First, for visualising smaller pieces of a document as a single document, but only temporarily, you can select any container in the binder, or even just a scattering of items, and choose to view and edit them as a single document (section 13.11). Second, the compilation (chapter 19) system enables you to publish your nal manuscript as a single document, no matter how many pieces it may be divided into within Scrivener. For splitting long documents, in some cases you may be able to utilise two import tools which do most, if not all, of the splitting for you. The rst tool, File Import Import and Split..., will let you supply a separator, or a string of characters, that mark natural sections within the original le. Whenever Scrivener encounters this separator, it will automatically start putting the remaining content into a new binder item, continuing to split into new binder items until it runs out of material. The second tool, special for MultiMarkdown users, is File Import MultiMarkdown File.... This tool will examine the incoming le for its header structure, and not only split les between headers, but title them according to those headers, and even reconstruct the hierarchy of the original document. Finally, if youve done your original outlining in a dedicated outliner program, it will likely support an OPML export, which you can drag into Scriveners binder. It will recreate the outline structure, placing any original outline notes into the text area for each outline header. For most other cases, read on.
70
CHAPTER 13. WRITING AND EDITING
Splitting The Document Often, when importing material that you have composed in other applications that do not support an easy to use built-in outline, your text will arrive in Scrivener in one large chunk. Where you choose to break this long document apart is up to you, and the split tools make it easy to do so. To split in a document into two pieces, you will rst need to place the caret at the precise point in the document where you wish the split to occur. If you select a range of text, the start of the selection will be considered the caret point, for purposes of splitting. Once the selected location has been chosen you can use one of two methods to split the document:
Documents
This will create the new document directly below the current document in the outline. It will contain everything that followed the caret position, and this material will be removed from the original document. It can be useful to think of splitting in terms of above and below the selection. Everything above the caret (and also to the left if in the middle of a line) will remain in the original document, while everything to the right and below of the caret will be moved to the new document.
Split at Selection
After splitting, you will be given the option to name the new document in the Binder.
Documents
This alternative method will only appear when a range of text has been selected in the editor. This method works identically as at Selection does, only the selected text will automatically become the title of the new document.
Split with Selection as Title
When splitting documents, all meta-data will be carried over to both documents. The only exception to this will be any snapshots. They will remain attached to the original document (everything falling before the split point), and can thus be useful in seeing what a document looked like before it was split up. It is thus a good idea to set up any common meta-data before you start splitting up a document, to avoid having to make numerous identical changes later on. It is not possible to undo a split action, but you can use the Merge feature to effectively undo any unwanted splits. Merging Documents Together In opposition to splitting, the ability to select two or more documents and merge them together into a single document is also made easy with Scrivener. Unlike the split function, merging is a super-document level action, and thus requires a selection to be made in a corkboard, outliner, binder view, or from within a collection; you cannot merge from within a text le.
13.3. EDITING WITH SCRIVENER
71
Documents do not have to be in consecutive order, they can be picked from throughout the project. When selecting non-linear items, here are some tips to determine ordering: l If the view you are picking documents from is based on the outline order, such the binder, outliner, or corkboard, then the merged document will retain the original outline order. l When using a Collection to select items, the collection order will be used to established the structure of the merged document. When it comes to merging, Scrivener will attempt to retain as much meta-data as is logically possible. The synopses, notes, keywords, references, and list of snapshots will be combined together, much in the same fashion that the main text will be. Metadata which cannot be combined (such as Title, Label, any custom meta-data, compile option ags, and so forth) will use the top-most document as a reference point. For example: l Document A Synopsis: This is the rst document Keyword: Apples Status: First Draft l Document B Synopsis: This is the second document Keyword: Carrots Status: To Do Notes: Mix these two together in a blender for a great tasting, healthy beverage. Both Document A and Document B are selected in the Binder, and Documents Merge is invoked, producing the following single document (with the bold items indicating material used from Document B): l Document A Synopsis: This is the rst document This is the second document Keywords: Apples, Carrots
72
CHAPTER 13. WRITING AND EDITING
Figure 13.1: Example Ruler Settings
Status: First Draft Notes: Mix these two together in a blender for a great tasting, healthy beverage. 13.3.3 Typewriter Scrolling
You can turn typewriter scrolling on for the main editors and for the full screen editor independently in the Editor options tab. Typewriter scrolling was an innovation of the Blue-Tec Groups Ulysses. When it is switched on, just as with a typewriter, the line of text you are typing will remain centred vertically in the editor, once your text is long enough to reach the middle of the screen. This means that your eyes do not have to be glued to the bottom of the screen all the time when typing in a long piece of text. When Typewriter Scrolling is enabled, your scrollbar will act as though there is more content than the document actually has. This is because we add extra spaces below your current line in order to keep it in the middle. These spaces do not actually exist in the le, and will vanish if the feature is disabled.
13.4
13.4.1
Formatting Tools
The Ruler
The text editor in Scrivener uses a ruler for setting indents and tab stops, such as many word processor applications provide. It can be shown or hidden via View Layout Show (Hide) Ruler or R. This will present a simple indenting and tab stop interface (Figure 13.1). The following elements can be found in the ruler: Tab Stops Stops can be created by right-clicking in the ruler and choosing a type. Once placed, they can be moved via click-and-drag, and the numerical value of
13.4. FORMATTING TOOLS
73
its position will be printed above the mouse pointer as you drag. These will be depicted by type using icons. The four tab stop types available are: l Left: This is the standard type. Text will be left-aligned, with the rst line indented to the position of the tab stop. l Center: Text will be centre-aligned, using the position of the tab stop as an anchor point; this can be anywhere on the line. l Right: Will right-align text with the right-indent set to the point of the tab stop. l Decimal: Most often used for aligning rows of numbers, so that the system decimal value is lined up vertically with everything before the decimal being right-aligned, and any fractional values left-aligned. To remove a tab stop, simply click and drag it out of the ruler. Ruler Conversions: When working with units in Scrivener, keep in mind that its ruler starts at margin zero instead of paper zero. Since Scrivener is, by and large, not aware of paper settings and page layout, it counts its ruler settings from the beginning of the text on the left end of the page, not the beginning of the paper itself. This is in contrast to many word processors, which start measuring at the paper left edge, and show the print margin buffer in the display of the page. Consequently, to convert most standard measurements to useful values here, you will need to factor in the standard amount of print margin by adding in the margin to the value you see in the ruler. For example, if you are using 1 margins and you need a right-indent of 1, the right-indent should be set at 5.5 for US Letter, not the standard 6.5. Optimally, your formatting can be deferred and set in the compiler, where formatting and paper dimensions can be operated upon in concert. Using tab stops while writing is as simple as pressing the tab key to advance to the next available stop. If there are no more tab stops available on that line, the system will wrap around to the next line at the rst tab stop, but no newline will be added. This allows you to enter tabular information into a single line, without creating multiple paragraphs. To remove a tab from the line, simply delete it as you would any other character. Tabs can be viewed as symbols with View Show (Hide) Invisibles. Ruler settings are adjusted per-paragraph. If you wish to set tab stops or indents for many paragraphs at once, you will need to select them prior to using the ruler. If for some reason you need to apply ruler settings from one portion of text to another, it is possible to copy paragraph settings by using Edit Copy Style. This will copy both ruler and character attributes, so if the font is different between selections, you will need to reset them after pasting style settings.
74
CHAPTER 13. WRITING AND EDITING
interface-format_bar.png
Figure 13.2: Format Bar: displayed in sections
13.4.2
The Format Bar
The Format Bar provides quick access to common formatting features, and can be customised in the Edit Edit Toolbars menu item. If you are looking for tab and margin controls, you can still toggle that per text view with R. The visibility of the Format Bar is toggled with R. The rst section (Figure 13.2) of controls handle font face, size, variant, and line spacing. All of these tools, with the exception of line spacing, act immediately on the currently selected text. If no selection is given, then they will alter how you type from the current caret position onward. Line spacing will impact the entire paragraph immediately. l The rst drop-down menu lets you select from all of the available font families installed on your computer. l The second provides the variants available for that family. Note that not all fonts come with a full complement of variants. If for some reason you cannot change a selection of text to bold or italic, check this menu to make sure that the current font supports these variants. l The third menu provides a quick list of common font sizes. l The line spacing drop-down provides some quick presets, but for more complex multi-type spacing, select the Other Spacing... item at the bottom of this menu. The next three buttons (section two (Figure 13.2)) provide toggling shortcuts to the most common text formatting tools: bold, italic, and underscore, respectively. When the caret is in a range of text that matches the format style, the appropriate buttons will appear activated. The next portion in this section allows control of paragraph-level text alignment. Paragraph-level alignment comes in four avours: l Left Align (default) l Centre Align
13.4. FORMATTING TOOLS
75
l Right Align l Full Justication In all cases, these adjust the entire paragraph. If you need multiple alignments on a single line, you will need to add special alignment tab-stops to the ruler ( R). In the third section the left colour selection drop-down will alter the foreground text colour. Click the button once to set the selected text to the depicted colour (black by default), or click the arrow to access further options. You can opt to strip out all colour code from here, and access the standard colour palette for custom colours. For more information on using the colour palette, see Text Colour and Highlights (section 15.3). The second colour selection drop-down works in an identical fashion to the rst, but it sets the background highlight colour for the selected range. Click once to toggle the current highlight (or use H) for the selected text, or use right-click to access further options as described above. The nal, fourth section of the Format Bar accesses tables and lists. Clicking the Table button will insert a 3x2 table and bring up a conguration palette so you can change the tables dimensions and aesthetic characteristics. The list tool provides most common list formats. Clicking the button once will start a standard bullet list, but lists can be enumerated or bulleted in a variety of methods by clicking the down-arrow. They will transform the current paragraph (even if empty) into the rst list item, and will continue generating new list lines until you enter a blank line. While entering lists, it is possible to indent or outdent lists with Tab and Tab. The format bar can be customised completely using the Edit command (??). 13.4.3 Resetting Formatting
Edit Toolbarsmenu
Oftentimes, after youve gathered material from the Web, or imported documents that youve written in another word processor, the formatting of the imported material will not match the default font in Scrivener for new documents. While you can change this default at any time with the Editor options tab (subsection B.5.1), this will not impact documents youve already created or imported, as Scrivener has no way of knowing if that is what you really want to do. Often it might be okay to leave the le as non-standard, especially if it is research material that you never intend to include directly in the draft. If you do want to retrograde these documents to your current defaults, you can do so with the Documents Convert Formatting to Default Text Style menu command. Since this command works at the document level, you can select as many cards, outliner rows, or binder sidebar items as you please and convert them all in one shot.
76
CHAPTER 13. WRITING AND EDITING
After clicking the menu command, a window will pop up asking how much formatting you wish to apply to the selected document(s). Most of these options work in a negative fashion. By example: if you select Preserve alignment for instance, and the document is left-aligned, even if your preferences are for full justication, they will not be applied because you have elected to preserve the original alignment. The only exception is the Convert font only option. This basically presumes youve checked off Preserve alignment, Preserve tabs and indents and Preserve line spacing. Since the remaining options are all aspects of the font, they will be wiped out unless specically checked off, too. Please note that because this command impacts broad changes in potentially many dozens or more of documents at once, there is no undo. The procedure only impacts formatting, so it is safe to use, but if you are unsure of whether or not the result will favourable, either Snapshot (section 13.9) the documents rst, or perform the conversion one-by-one and proof the results. Once you are condent you have the right settings engaged, you can proceed at a more rapid pace. Some simple tips for preserving common formatting based ranges: l Preserving Block Quotes: Block quotes are usually indicated entirely by some form of increased left, and sometimes right as well, indent. Preserving tabs and indents will protect most block quotes from being reduced to normal text by this tool. l Preserving List Spacing: Some styles call for lists to be single-spaced even if the text around them has a greater line-height. Using Preserve line spacing will protect these lists at the expensive of not applying your preferred line spacing to the document. l Preserving Titles: If youve got a document with a lot of headers already formatted into it, you could try preserving font size, style and line spacing, but this will in many cases be the three things you want to apply. Titles are going to be harder to manage automatically, and may require manual effort to keep their formatting as intended. Another thing you can consider doing is switching to using Scriveners compile feature to generate titles from your binder names, and leave worrying about special formatting for headers to the computer. 13.4.4 Inline Images
While images themselves cannot be placed into the Draft, you can insert an image into the text either by using Edit Insert Image From File.... The image will be placed at the current cursor position. Images placed into documents in this fashion will create a new copy of that image. If you edit the original image, it will need to be re-imported into Scrivener as the embedded version will remain untouched.
13.5. HEADER BAR
77
Working with Print-Ready Images If youve been provided full size, print ready graphics for publication, it is often best to not embed them directly into your document. Embedding images in the document is good for small placeholders, but since the images are saved into the RTF le itself, adding very large high resolution graphics to your les may slow down Scriveners ability to load and save your le while you work on it.
13.5
Header Bar
The header bar appears at the top of each editor pane. It contains useful navigation tools, displays the current title of the edited document(s), and provides control over editor splits. The header bar has three colour states: 1. Grey: when no split is active, this is the default state. If splits are turned on, the inactive editor will be grey. 2. Blue: when splits are active, this denotes the active split. Any actions taken which will impact the current editor will be made to the blue document. The title itself will also be underlined for the active split. 3. Red: when an editor has been locked, it will turn red to remind you that clicks in the Binder will not load any les into the editor. 13.5.1 History
On the left-most side of the header bar are history navigation arrows, which should be familiar in appearance and usage from any web browser. Use these to navigate backward and forward through the navigation history. 13.5.2 Header Bar Title
To the right of the history navigation buttons, the title of the currently viewed item will be displayed; as you navigate through the project, this title will update to reect the current contents of the editor.. In the most simple cases, it will display the title of the document you are currently viewing or editing. Whenever the presented title consists of only the title itself, you may edit the name of it by clicking within the text, and pressing Enter to conrm. When you are viewing a collection of items in a corkboard or cutliner, the name of the viewed container will be displayed. That is, if you click on a folder in the binder, the name of that folder will be displayed in the header bar, regardless of which index card or outliner row you have currently selected.
78
CHAPTER 13. WRITING AND EDITING
When viewing the result of multiple item selections in the binder, the view will display the title, Multiple Selection. This is a unique view which lets you know that the corkboard or outliner you are viewing doesnt exist anywhere in the project. You are viewing a selection of items, but you will not be able to add new items or re-arrange existing items because there relationship amongst each other does not correlate with anything in the Binder. In all cases where the title is a not a literal binder title, you will lose the ability to edit the name of the document. You will need to use the inspector or the binder to make this change. 13.5.3 Split View Button
Finally, the last set of buttons on the right-hand side controls editor splits. You can split the current editor, close a split, or change the split orientation all from here. If no splits are open, you will see two buttons with a small line drawn through the icon in the horizontal or vertical orientation to let you know which way the editor will be split if you click on the corresponding button. Once a split is already open, one of the icons will appear blank. Clicking on it in this state will close the opposing split. This means you should click on the blank icon in the header bar for the document view you wish to retain once the split has closed. Either side can be dismissed by clicking on the opposing header bar button. Additionally, if you click on the other button, the split orientations will switch without otherwise disturbing your layout. Both splits will remain open, only the orientation will change. See also: Splitting the Editor (section 13.8).
13.6
Footer Bar
Below each editor pane is the footer bar. This is the most dynamic part of the editor, in that it will change depending on the type of document visible and the current editor mode. When a text document is being viewed, for instance, it will display the word and character count along with a pop-up button for changing the text scale and a button for setting document targets. In script mode, it will display scripting hints and the elements menu. When a QuickTime document is displayed, it shows the current playing time. And so on. This section will cover the tools available to the standard text editor. l For information on the various other document footer bars, see Viewing Media in the Editor (section 13.7) l For details on how to use the footer bar in script mode, see Scriptwriting (chapter 17).
13.7. VIEWING MEDIA IN THE EDITOR
79
l Read the chapters on The Corkboard (section 11.1) and The Outliner (section 11.2) for details on how to use the footer bar in those view modes. 13.6.1 Text Zoom
You can make the text in the text editor bigger or smaller without changing the font by using the text scaling pop-up in the left side of the footer bar. See Scaling Text (subsection 13.3.1) for more information. 13.6.2 Quick Text Statistics
In the middle of the footer, the current word and character account of the text you are editing will be displayed in real-time as you type. This counter works for all visible text, even if it would otherwise not be compiled, and will aggregate all text together when using Scrivenings view. 13.6.3 Text Goals
When you are editing a single document, a small target icon will appear on the right side of the footer bar. This button brings up the target options for the document which will let you set a numeric word or character goal that you intend to achieve with the section. When enabled, the footer bar will acquire a progress bar next to the target icon which will ll as you type. These targets can be set individually for each document. You may also monitor and set them using the Outliner, by revealing the Target, Target Type, and/or Progress columns. To disable the goal metre, enter a value of 0 into the target conguration for the document.
13.7
Viewing Media in the Editor
The editor is capable of viewing most of the le types that you will need to interface with for research and creative use. Note that Scrivener is, by and large, not intended to operate as an editor for all types of les. It would take years to design these features, and in most cases your existing applications will do a better job of editing PDFs, movies, and images. Consequently, you may right-click on any media le in the binder and opt to Open in External Editor, which will open the le using your system default for that type of le, making it simple to load the document in an external editor of your choice. Changes made to the le will be saved within the Scrivener project when you return1 .
If you are already viewing that le in the editor, you may need to refresh its view in order to see the changes.
1
80
CHAPTER 13. WRITING AND EDITING
13.7.1
Viewing Images
The image view is displayed whenever an image document is selected, allowing you to zoom in and out and rotate it. If the image is larger than the viewable area, click and hold the mouse on the image and move the mouse to drag-scroll the image around. To zoom in and out and rotate, double-click anywhere within the image or the grey area around it. This will bring up the image tools HUD. The slider at the top of the HUD allows you to scale the image.The buttons to the left and right of the slider will zoom in and out by increments. There are three additional tools available: the two circular arrow buttons will rotate the image 90 degrees clockwise or counter-clockwise, and the third button will reset the zoom of the image to t your editor width. When this button has been clicked, Scrivener will attempt to keep the image at the editors width, even if it changes, until you use the slider or its buttons. 13.7.2 Viewing PDFs
The PDF view is displayed when a PDF document is selected. You can control the display of the PDF document via the controls provided at the top of the editor, directly beneath the header bar. The total page count along with a page selector lets you skip from page to page with the arrow buttons, or jump directly to a page by typing it in. The zoom setting for the PDF is next to the page control, and comes with a similar t to width function that images sport. When t to width is in use, a zoom level will be selected for you, keeping the PDF from requiring horizontal scrolling to see the entire page. As with images, this will adjust as the editor width itself adjusts (such as when opening and closing the Inspector). 13.7.3 Viewing Audio/Visual Documents
The multimedia view is used to display movie and sound les. From the control bar beneath the viewing area (in place of the footer bar), you can play or pause the movie, change the volume, or step backwards and forwards through it. To stop and start playback, use Return while the focus is in the editor. You may skip forward and backward by a number of seconds with Alt- [ and Alt- ]. 13.7.4 Viewing Web Pages
The web view displays imported web pages. Note that clicking on any links in a page displayed in the web view will open the link in the systems default internet browser. Scrivener does not allow internal browsing simply because this would mean integrating many of the features of a browser into the web view (such as back and forward buttons, a refresh button, maybe even a download manager. . . ) and this is outside of Scriveners scope.
13.8. SPLITTING THE EDITOR
81
13.8
Splitting the Editor
Scriveners editor uses a technique known as editor splitting. If you are unfamiliar with splitting an editor in general, you can think of it as a way of opening a second editor in which you can view the same item you are already working on, or another item entirely. When the same item is loaded into both splits (which is what happens when you create a new split), any edits made to either side will be immediately shown in the other split. Using two splits makes it easy to edit or refer to other parts of the document without scrolling. Loading another item entirely into the second split makes reference a snap. While you could use the history functions to jump back and forth between a reference source and the portion of your manuscript that you are editing, splits will present both items to you at once. When it comes to using the Outliner, splitting the editor takes view control even further. You can assign different column arrangements to each split, or view the same group of items as a corkboard on one side, and a Scrivenings session on the other side. 13.8.1 Horizontal and Vertical Splits
The editor interface can be split in one of two orientations. In vertical mode, the divider will be drawn down the middle of the screen, and is most suitable to viewing two text documents side-by-side as it maximises vertical space. Horizontal mode creates a split with content on the top and bottom. In either case, both sides of the split have the same degree of power in loading various views, media types, and text editing. You can easily switch between orientations by choosing the opposite split type in the View Layout sub-menu, or by clicking the corresponding button in the header bar (section 13.5). When the editor has been split, a header bar and footer bar will be created for each split. This means that each side has its own history queue, view modes, zoom settings, and so on. Everything that you can do to a single editor window can be done to a split window, and those changes will be remembered for that side of the split. An example of this would be view modes. With a single editor interface, if you choose to view containers using the Corkboard model, every time you click on a container or select more than one item, a Corkboard will be presented to you. However, when splits are engaged, each side has its own view settings. This means the left side (in a vertical orientation) can be set to Outliner, and the right side set to Scrivenings. 13.8.2 Managing Split Views
If you wish to swap the actual position of the material in the editors, so that the content on the left now appears on the right, for example, use the View Layout Swap Editors menu command.
82
CHAPTER 13. WRITING AND EDITING
13.9
Using Snapshots
Snapshots provide a way of backing up and saving different versions of individual document. Taking a snapshot of a document takes a copy of the text of that document as it exists at that exact moment in time and stores it so that you can return to it, or restore it, at a later date. Using snapshots, you never need worry about making major edits to a document, because you can take a snapshot of it before you begin editing and then restore the older version later if you change your mind about the changes you have made. Snapshots only affect the text of documents (not notes, synopses or meta-data), and are therefore only available for documents that contain text (les, folders and saved searches). You can tell if a text document has any associated snapshots by its icon. Documents that have had snapshots taken of them have the top-right of the paper icon folded down. There are two primary ways to manage snapshots: using the Documents Snapshots sub-menu, and the Inspector pane (subsection 16.3.4), the latter of which will be covered completely the referenced section. You can also conveniently use the D keyboard shortcut while editing a document to take a quick snapshot in the background.
13.9.1
Creating Snapshots
While working on a document, there are three easy ways to snapshot it for future reference. The key thing to understand with Snapshots is that they provide a way to set milestones for individual items in the binder. They are not a tool for providing an overall snapshot of the entire project, structurally speaking, and are probably not the best tool for taking a quick snapshot of your entire draft. In most cases, large scale backups like this would be best created using the File Backup Project To... menu item. That aside, it is simple to quickly snapshot multiple documents. Select the documents you wish to snapshot in the binder sidebar, corkboard, or outline, and press D, or Documents Snapshots Take Snapshots of Selected Documents to create a snapshot of each. Snapshots can later be accessed individually in the Inspector pane, or by using Documents Snapshots Show Snapshots... to bring up a oating window which will display any available snapshots for the item you had selected. A second way of taking snapshots is to supply them with a title as they are created, use Documents Snapshots Take Snapshot with Title, or D. This can be done for single or multiple selections. In the latter case, the title will be added to each document in the selection. Snapshots can be titled at a later time using the Inspector. The third method for creating snapshots is from the Snapshot pane itself in the Inspector. Click the + button in the header area of this pane to create a new snapshot.
13.10. AUTO-COMPLETION
83
13.9.2
Managing and Comparing Snapshots
Existing snapshots are all managed in the inspector pane. To jump to snapshots, click the button with the camera in the Inspector footer bar. In the snapshots pane, you can create new snapshots from the current text with the + button, remove old snapshots by selecting them in the snapshot list and clicking the - button, or roll back to a prior version of your text using the Roll Back button. More details on the functions available in the inspector can be found in Snapshots Pane (subsection 16.3.4).
13.10
Auto-Completion
There are three primary forms of auto-completion in Scrivener: Character substitution Adjustments made to the characters as you type them in, such as setting quotes to typographers curly or smart quotes, as they are alternatively called; or adjusting stand-alone is at the start of a sentence to capital form. Scriptwriting abbreviations Common scriptwriting abbreviations such as O.C., Ext. and so on, can be suggested as you type. These are generally dened in the script formatting denition (Format Scriptwriting Script Settings).
13.10.1
Character Substitutions
With character substitutions, you can set which characters will be replaced as you type. Scrivener uses a combination of built-in enhancements, plus a customisable substitution engine. These can all be set in the Auto-Correction options tab (section B.6). Each option is documented more fully, there. These adjustments always happen automatically as you type.
13.10.2
Scriptwriting Auto-Completion
Scriptwriting mode engages a more aggressive auto-completion method, which scans as you type and looks for completions, matching the behaviour of most scriptwriting programs on the market. Most of the script formats that are shipped with Scrivener come stocked with many common phrases and abbreviations, which will be contextually tied to the element you are currently working in. For example, MOMENTS LATER will appear whilst typing in a Scene Heading element, but will not appear in a Dialogue element.
84
CHAPTER 13. WRITING AND EDITING
13.11
Editing Multiple Documents (Scrivenings View)
The Scrivenings view mode (View Scrivenings) allows you to edit multiple text documents as though they were one long document. This way, you can write in small chunks and then combine them in any way you like to see how they work together. For instance, you might write lots of small scenes for a chapter, and then edit them all together in an Scrivenings session to see how the chapter works as a whole. When non-text items are included in a Scrivenings session, a grey bar will be inserted in the place where media would ordinarily be shown.
13.11.1
Viewing Multiple Texts as One Document
Scrivenings mode is, like corkboard and outliner view modes, another way to view multiple selections of documents. How you view more than one document changes depending on your approach. Viewing more than one document can be as simple as clicking on a folder. By default, this will view the items within that folder as index cards on a corkboard. However using the Group Mode segmented control, you can easily switch your view over to Scrivenings, the left-most icon showing a stack of papers. Another way of switching is to use the View Scrivenings menu command, or pressing 1 on your keyboard. As with corkboard or outliner, you can also form scrivenings sessions by selecting multiple items in the binder. Usage Tip: Unlike corkboard and outliner, scrivenings can be taken into full screen mode. Simply press the Full Screen button in the toolbar after setting up the session. Read more about full screen (chapter 14) view for general information on this feature. You can tell when you are in Scrivenings mode by the horizontal divider lines that will be drawn between each section represented in the session. Meanwhile, the inspector will follow along so you can see which document you are in by glancing at the index card in the inspector. Scrivenings sessions are one of the few areas in Scrivener that consider your text from a at perspective, or how it will appear once it has been compiled. There is no indication of depth while editing documents. This is intentional, so you can concentrate solely on the same ow of text that your readers will use. The footer bar will switch to an alternate mode which disables the per-document goal meter as it no longer has any meaning in a multiple document setting. Additionally, the word and character counter in the footer will count the entire session, making Scrivenings a great way to quickly view the word count of a particular section of your book.
13.11. EDITING MULTIPLE DOCUMENTS (SCRIVENINGS VIEW)
85
13.11.2
Editing with Scrivenings
For the most part, editing in Scrivenings mode is no different than editing a single document one at a time; most of the tools that you have learned thus far will be available to you. You can select text and format it, copy and paste it to another application, create snapshots of individual portions of the session, and so on. You will not be able to do the following: Due to the manner in which multiple real les are being combined as though they were one le, it is not possible to select across a le boundary , or to delete text from across multiple les at once. These limitations are unavoidable. If you were to delete a range of text that spanned two or more documents, Scrivener would have to guess where one document now ended and the other now beganand if the whole of the text of one document had been deleted in the process, Scrivener would have to decide whether to delete that document, too. These are all decisions that are better left to you.
Chapter 14
Full Screen
Full screen mode allows you to edit your text in a distraction-free environment. You can view any text document (or Scrivenings session) in a full screen mode akin to what many so-called zenware applications provide, so that you can compose and refer to your notes without the noise of the rest of your desktop or even Scrivener itself. Consequently, youll nd that Scrivener disables itself to a degree, while in full screen mode. Menu commands that would otherwise be available are turned off in most cases because these are commands which would have no meaning at all, such as commands for merging two selected items in the binder, or enabling vorkboard view. To determine what will be loaded into full screen, Scrivener uses the active selection. This selection can be made either in the sidebar, or in an outliner or corkboard view. This works by implication as well: when no cards are selected in a corkboard, technically the container is selected, as can be witnessed in the inspector, and so it is the containers text itself that will be loaded in full screen, which might often be blank. There are two exceptions to this rule: 1. View as Scrivenings: If you are viewing a group of documents in Scrivenings mode, then full screen mode will use that same mode. This is the easiest way to load an entire containers text into full screen, as it requires no further selection. 2. Pre-load documents into history: If multiple items are selected and Scrivenings mode is not enabled, then each item will be loaded into the full screens history queue. Working in this fashion, you can use [ and ] to ip between the documents without leaving full screen. Launch full screen either by hitting F11, or select View
Enter Full Screen.
When you rst enter full screen, you will see your document in the middle of the screen set to a pinkish-grey paper colour, and masking the rest of the screen, a black background. Nearly every aspect of this experience can be changed, some right within Full Screen mode. You will also briey see the Full Screen HUD (detailed below). To retrieve it, slide the mouse pointer down to the bottom of the screen and let it sit for a moment. So long as the mouse remains in the HUD area, it will stay visible. Once moved back up, the HUD will disappear out of view. 86
14.1. FULL SCREEN HUD
87
14.1
Full Screen HUD
The full screen control panel contains various controls for manipulating the interface elements available in full screen. All of these settings operate on a project-by-project basis, as opposed to the global scope of the application options. It is possible to leave the HUD open perpetually, by leaving the mouse at the bottom of the screen. If you wish to keep track of your word count, or are working in script mode, this can be a handy way to keep tabs on your status. If you do so, you may wish to set the paper height (detailed below), so that the bottom of the page does not fall below the HUD. In order from left to right: Text scale This operates in an identical fashion to the text scale zoom in the standard editor. The only difference is that full screen stores its own scale setting, independent of the editor splits. Paper Position Select where the paper (the column of text) should be anchored on the screen: on the left, in the centre or on the right. You may want it in a noncentral position, for instance, if you have a lot of notes to which to refer and you want the inspector open (and wide) next to the text. Paper Width Use this slider to change the width of the text. You can set it so that the text takes up the whole width of the screen or appears as a column. Keywords Brings up the standard Keywords HUD (section 9.2) which you can use in conjunction with the inspector (below) to assign keywords to the current document. Inspector Brings up the full screen inspector HUD panel (see below). Dynamic Controls & Statistics The middle portion of the HUD changes depending upon your editing mode. In standard editing mode, this will display the word and character count for the document. In scripting mode, this portion of the HUD will display element hints as well as the element selection menu (which you can always call up with M, even if the HUD is not visible). Background Fade Fades the background (everything outside of the text paper column) in and out. Useful if you want to refer to material in other applications open in the background whilst remaining in full screen. Exit Full Screen The button at the far right will exit full screen mode. You may also press the Esc key, or F11 to dismiss full screen.
88
CHAPTER 14. FULL SCREEN
14.2
Full Screen Inspector HUD
The full screen version of the inspector gives you full access to the inspector data. For a full discussion on these views and what they represent, read Meta-Data Types (section 9.1), and Inspector (chapter 16).
14.3
Customising Full Screen Appearance
Most colour settings will be found in the full screen sub-section of the Customizable Colors area in the Appearance pane (section B.2). Due to limitations in the text system, it is not possible to temporarily override the font family in full screen. The text colour can be overridden, but changing the font would require an irreversible adjustment to your formatting.
Chapter 15
Annotations and Footnotes
As a tool designed for the production of texts, there are methods for facilitating not only the writing process, but the editing process, and the public notation process which is typically expressed via some form of page footnoting, or endnoting at the conclusion of the work. This chapter will cover all of the various methods that Scrivener provides. We will cover: l Annotation: the ability to place production notes within the document, making it easy to communicate changes or needs to yourself, collaborators, your editor, or to receive the communications from others. l Footnotes and/or Endnotes: being a drafting tool, Scrivener makes no attempt to typeset either of these as you write, however it is easy to insert notes precisely where you need them, and when you compile they will presented according to typical standards. l Text colours and Highlighters: to aid in increasing the visibility of passages, you are provided with an extensive complement of tools for highlighting and marking your text in colour. Marking your text is one thing, nding those markings amongst a 100,000 word draft is another. The robust Find by Format and Text Function (subsection 18.3.3) makes it easy to quickly step through your draft, point by point, isolating and addressing issues or reviewing changes that youve made.
15.1
Inline Notation
Scrivener has long sported a unique method for taking notes and indicating footnotes, by placing them directly into the main text stream itself. It mimics the natural annotation process that one applies when working with paper, where notes are scribbled below the problem lines themselves, into margins, or anywhere else they will t in. It means your notes remain prominent and easy to nd so long as they remain issues worthy of attention. The same treatment can be given to footnotes as well. Keeping the actual text of the footnote directly in-line with the text it augments can increase 89
90
CHAPTER 15. ANNOTATIONS AND FOOTNOTES
productivity and help keep your meta-book relevant and cohesive. Further advantages are in entry speed. Since notation is done directly in the text while you are typing or editing, it is easy to ow from editor to writer without disrupting the process with oating windows, margin bubbles, or the many other mechanisms that applications use to attach notes. What They Are: Inline notation is fundamentally a form of formatting, just like any other formatting spans in your document, such as bold or italic. Yes, Scrivener has tools for working with notations in unique ways, but they will respond to many of the actions that are designed for working around formatting, such as Paste and Match Style. When cutting and pasting text into and out of notations, try to think of them as analogous to bold text. To paste some external text into a note, youll need to use Paste and Match Style for the text to acquire the notation formatting. The same is true going in other direction. Additionally, ranges can be toggled on and off for a section of text, just as you could with an italic range. How you interface with inline annotations and footnotes is identical at the writing phase. Since inline notation works just like ordinary formatting, creating a note or footnote from existing text is as easy as selecting the range of text you wish to adjust and clicking on the appropriate menu command or toolbar icon. To create an annotation, you can use Format Annotation. As with other formatting tools, this works in a toggle fashion. If you select some text that is already set to be an annotation and use this command, it will be returned to regular text. For footnotes, everything is the same; just use Format Footnote. To create a new footnote or annotation from text that does not yet exist, you can use these same commands to start typing in the desired notation mode wherever your cursor is placed in the editor. Moving notes around is a simple matter of cutting and pasting the text itself. Since notations are formatting, they will move along with the text no matter where you take them, unless you use Paste and Match Style. 15.1.1 Inline Annotations
Annotated text will appear red with a bubble around it. To ensure your text exports as expected, you must check that the text surrounding your annotation would make sense were the annotation not present, including how you set out your whitespace (spaces, newlines etc). In other words, if you place an annotation between two sentences, make sure that there is only one space (or two if you use two spaces between sentences) separating the sentences outside of the annotation. All spacing within the annotation will be preserved when you choose to compile the document.
15.1. INLINE NOTATION
91
Since you can choose to omit annotations from the text when you export or print it, they are very useful for jotting down notes and ideas inside the main text that are not really part of the main text but which would be better placed next to the section of text to which they refer than in the notes pane. When you export to RTF format, annotations can also be converted to RTF comments that appear in marginal boxes in Microsoft Word rather than being omitted, if you wish. For details on what options are available for omission or conversion during compile, see Text Options (section 19.8).
15.1.2
Inline Footnotes
The creation of inline footnotes is quite similar to annotations, and really in most ways, footnotes act identically to annotations. The main difference lies in the fact that annotations are meant to be omitted upon export or print-outs (though do not have to be) whilst footnotes become real footnotes upon export, and thus have more options available to them for styling footnotes, particularly with the RTF format option. Visually, the difference is that footnotes are not coloured but are surrounded with a black bubble and have a grey background.
Formatting Footnotes: Unlike annotations, any whitespace on the front or back of the text will be stripped out. This allows you to insert buffer space around the footnote and help set it apart from the regular text. As with annotations, the placement of the bubble is important in that the text around it should ow sensibly, but with footnotes you also need to take into account that if the bubble were collapsed, that is where the footnote reference mark would be. Try to visualise the entire bubble as a single number, and this will help you with placement.
Note that, as a drafting application, Scrivener does not do typeset footnotes itself; rather, you dene ranges of text that you want to be exported as footnotes. Thus, when the text in Scrivener is exported to RTF format, and opened in a compliant word processor, it will take on the familiar appearance of a numeral reference linked to a line at the bottom of the page with a matching numeral.
15.1.3
Finding Inline Notation
Scrivener provides tools for stepping through your entire project, searching for annotations and footnotes. Read more about this feature in Find by Format and Text (section 18.3.3).
92
CHAPTER 15. ANNOTATIONS AND FOOTNOTES
15.2
15.2.1
General Usage Tips for Notation
Stripping Out All Notation
If you wish to strip out all notes from a text at once, this can be easily done by copying the text with Edit Copy without Annotations or Footnotes, and then pasting directly over the copied text. Do note this will also destroy footnotes, so use this command with care. 15.2.2 Exporting Annotations and Comments
You can export all of the inline annotations and linked comments in your project into an RTF le with File Export Comments \& Annotations. Optionally, you can restrict this down to the selected items in the sidebar, rather than the entire project. You can also choose to export titles along with the comments, making it easier to nd where they came from. If you intend to paste some text into another program outside of Scrivener, this command will come in handy as footnote and annotation formatting will otherwise be dropped, leaving these spans of text visible as ordinary text.
15.3
Text Colour and Highlights
Text colour can be applied to your document, like switching to a coloured pen, in a fashion similar to any other formatting range. Select the text you wish to change the colour on, and either use the Format Font Colors sub-menu, or use the text colour selector in the format bar to set the colour. The format bar will remember the last colour you have used, so it easy to rapidly apply the same colour to multiple text selections with a single click. If you wish to change the colour, click the arrow beside the text colour control. The menu will contain the following functions: 1. Built-in presets (black, red, etc.) 2. Arbitrary which presents the custom colour chooser 3. Remove Color Setting a marker highlight to a range of text is quite similar, only you will use the right-most colour chip on the format bar, instead. As with the text colour chip, clicking once will re-use the last highlighter colour, and holding the button down or right-clicking will access the full menu. For highlighters, this can also be accessed in the Format Highlight sub-menu.
15.3. TEXT COLOUR AND HIGHLIGHTS
93
Colours and Compiling: It is important to know that text colour will be exported when compiling to most formats. They cannot be automatically removed without overwriting your styling, and so should be used either when it is your intention to have them in the nal draft, or as temporary tools that you periodically strip out when done with them, or otherwise intend to use the compiler to reformat the manuscript. To wipe out colours, set the Formatting options pane to override text and notes formatting, and then specically set the text colour to black. Please read about the Compile Formatting options pane (section 19.5), for more information. Some formats (and some word processors) do not support colour and highlights, and so even if they are compiled in, they may not always show up. When using a workow that omits these tools, you can feel safer in leaving them in when it comes time to compile. Scrivener provides tools for stepping through your entire project, searching for text colour and highlighters. Read more about this feature in Find by Format and Text (section 18.3.3).
Chapter 16
Inspector
The inspector is a panel on the right-hand side of the project window which displays all meta-data, snapshots, and notes associated with the document shown in the editor that most recently had the keyboard focus. Since the special root folders in the binderDraft, Research and Trashhave no meta-data associated with them, the inspector just shows the project notes or references when these items are selected. The inspector is broken down into sections, or panes. These panes can be toggled by clicking the buttons along the very bottom of the inspector. The rst three display the common meta-data features of the item, while the snapshot section has dedicated panes that take up the entire inspector. With the exception of the aforementioned root folders, any item in Scrivener has access to all meta-data and notation capability. You can use Notes to write about a painting you are studying in the editor, attach gallery URLs and research papers to it with References, or organise it with keywords. Snapshots however will only be available to items which allow text editing in the editor, namely folders and les. You may toggle the visibility of the inspector with View Inspector, or by pressing I.
Layout Show (Hide)
16.1
Synopsis Card
At the top of the inspector (for the Notes, References and Keywords panes), you will nd a depiction of the documents index card. (The corkboards special features, such as pins and stamps, will not be rendered on the card.) As with the corkboard, you can edit the title and synopsis right on the card, updating the documents corresponding information. The button on the far right will automatically generate a synopsis based on the current text in the document. If text is selected in the editor, it will be used to ll in the synopsis; otherwise, the rst few lines will be used. The Synopsis section can be collapsed to make space for the other elements of the inspector. See also: So What are Index Cards, Anyway? (subsection 11.1.1) 94
16.2. GENERAL META-DATA VIEW
95
16.2
General Meta-Data View
This collapsible section appears in the middle portion of the Notes, References and Keywords panes of the Inspector. It displays the basic document meta-data and provides controls for editing it. Read Meta-Data Types (section 9.1) for further detail.
16.3
Document Support Panes
The four views of the inspector present further access to notes, reference links, keywords, and text snapshots, respectively. The rst three share space with the synopsis and meta-data panels, the last takes up the entire inspector interface. The four panes can be accessed at any time by clicking on the icons in the bottom of the inspector. 16.3.1 Document and Project Notes
Document notes provide a rich text writing area that is outside of the main text area. You can use notes to store any auxiliary information about the current document for reference whilst writing, without cluttering up the binder. Clicking the header bar of the notes area will bring up a pop-up menu from which you can select Document Notes or Project Notes. Document notes are always attached to the current document in the sense that you cannot view them unless you have loaded their respective document in the binder. Project notes are similar to document notes, except they are visible to the entire project, no matter what document you have selected. 16.3.2 References
The References table allows you to hold links to related material within the project itself, elsewhere on your hard drive or on the Internet.To create references, use the + button in the References header bar. Double-clicking on the icon of the reference will open the document, either inside Scrivener or in the default application depending on the reference type. The + button has three options available: l Add Internal Reference: presents a menu containing all of the items in your project binder. Click on any item, even a folder, to create a reference to it. The default description for it will be its binder title. l Look Up & Add External Reference: use this menu to load a le browser. Any le you select in this browser will be added as a link to the reference list. The default description for it will be the le name.
96
CHAPTER 16. INSPECTOR
l Create External Reference: creates a new row in which you can manually copy and paste or type in the internal title and valid URL or le path of the resource you wish to link to. To edit the new row, double click on it after it is created and supply the title you wish to refer to it by in the rst eld, and the URL or le path in the second eld. This is most useful for creating links to the Internet, as you can just paste in the URL you have available. Likewise, any existing reference can be edited by double clicking on the text labels. To nish editing, press Return or click anywhere else in the table, with your mouse. You can use this to update broken links with the correct le path or URL, or change their internal names. For internal links to other Scrivener items in your project, you cannot edit the target, only the name. To replace it with a new target, youll need to create a new reference and then remove the old one. Clicking the header bar of the references area will bring up a pop-up menu from which you can select Document References or Project References. As with notes, document references are attached to the current document whereas project notes are global and remain the same no matter which document you are viewing. To delete a reference, select it and click the - button. 16.3.3 Keywords Pane
Keywords can be used to hold character names, locations, themes, or anything else. This way, you could assign the name of a theme to a document as a keyword, and then later you could perform a keyword search to nd all documents that deal with that theme (especially useful as you are unlikely ever to use the name of a theme directly in the text itself). You can associate keywords with documents to help you nd them when performing a project search. Use the plus and minus buttons in the header bar above the keywords table to add and remove keywords (or you can drag words and phrases from text to the keywords table to create a new keyword). You can also use the Keywords HUD, which stores a repository of all keywords used in the project, to assign keywords by dragging them from the HUD into the keywords table in the inspector; this is an easy way to add several keywords at once. There are several ways to add new keywords to your document: 1. Drag the keywords from the Keywords HUD to keywords table in the inspector 2. Click the + button in the keywords table header bar to type in a new keyword 3. Using the gear menu in the keywords table header bar to access the Add Keyword menu, which will contain a sorted list of all keywords in the project Keywords HUD.
16.4. LOCKING THE INSPECTOR
97
Keywords can be unassigned from a document by selecting them in the keywords table and clicking the - button, or pressing the Delete key on your keyboard. To change the order of the keywords, drag and drop them in this table. See Also: 1. Using Keywords (subsection 9.1.4) 2. Keywords HUD (section 9.2) 16.3.4 Snapshots Pane
This section of the Inspector gives you easy access to all of your existing snapshots, the ability to create new ones, and delete old ones. At the top of the Inspector, you will nd two buttons. Clicking the + button will create a new untitled snapshot for the current document (you can also use D to do this while typing). To remove a snapshot, select it in the table, and click the - button. To read the contents of a snapshot, click on any of the rows and its text will appear in the text preview area below the table. It is not possible to edit snapshots, but you can select text from them and use copy and paste to restore bits of them. Read below for how to revert the entire document to a selected snapshot. The Roll Back button will revert the current editor text to the text in the selected snapshot. To use it, select the snapshot you wish to revert to, and click the Roll Back button. Scrivener will request conrmation from you, and give you the opportunity to snapshot the current text if you wish. Note this cannot be undone, but if you opt to create a snapshot from your current text, it is possible to effectively undo a roll-back by rolling up to the latest revision. Read more about using snapshots here (section 13.9).
16.4
Locking the Inspector
You can lock the inspector to the current editor so that when the other editor in the split view receives the focus, the inspector does not change contents but instead continues to display information about the document in the rst editor. To lock it, just click on the icon of the padlock in the bottom right of the inspector (in the footer view).
Chapter 17
Scriptwriting
Although Scrivener is in no way intended to be a dedicated scriptwriting program (for such a program you might want to try Final Draft or Celtx if you have not done so already), it does allow for basic script formatting and is thus great for rst drafts.
17.1
Formatting a Script in Scrivener
To format a script in Scrivener, select the format you want to use from the Format Scriptwriting sub-menu. When in scriptwriting mode, the top item in the Scriptwriting sub-menu will be checked and will display the name of the format you are using. This preferred format, which will change depending on your last selection, can be toggled with M. By default, the standard Screenplay format is selected and Scrivener is in scriptwriting mode. If Script Mode - Screenplay did not have the tick next to it, then we would know that the current editor was not in scriptwriting mode (that is, it would be in normal prose mode for general writing). You can more easily tell whether or not you are in scriptwriting mode by looking at the footer bar, which will display various scriptwriting tools and hints, rather than the standard word and character statistics display. Additionally, the binder icon for that item will be tinted yellow, with three-hole punches on the side. Scriptwriting mode is a setting which is individual to each document. Once a document has been toggled to scriptwriting mode, it will remain that way until you change it. Thus it is possible to have a standard document in one split for your notes, while using scriptwriting mode in the second split to draft your work. However, it is not possible to use more than one type of script formatting in the same project. This is a project level setting, and so if you need to create a stageplay and screenplay at the same time, you will need to do the adaption in a tandem project. At the bottom of the scriptwriting menu you can see a list of all the different script formats that are available. Scrivener comes with the following formats built-in: l Screenplay l BBC Radio Scene Style l BBC Taped Drama 98
17.1. FORMATTING A SCRIPT IN SCRIVENER
99
l Comic Book (Antony Johnston) l Comic Book (Alternative) l Stage Play (UK) l Stage Play (US) You can, of course, mix up different text modes in the same document or draft, so that parts of a document may be written as a script and other parts written as general text. This makes it very easy to write treatments in Scrivener. The screenplay format that comes with Scrivener by default is based on a Hollywood standard, but with half an inch added to the left indent of each element so that when you print with a standard set-up of one inch margins, the left margin will actually start at one-and-a-half inches, which is the standard to allow for three-hole binding. The scriptwriting mode in Scrivener works much like other scriptwriting programs (primarily, Final Draft). On the right end of the footer bar is a drop-down menu containing the various elements for the selected format. Clicking on an element will reformat the current paragraph to the format of the selected element. So, for instance, if you clicked on Character, the current paragraph might all be capitalised and centred. This menu also has full keyboard access, allowing you to change modes swiftly and without the use of the mouse. The menu can be called up with M at any time from within a scriptwriting document. To select an individual element style, tap the associated letter for it, on the right side of the menu. Example: T for Transition, and C for Character. Upon hitting enter and typing, the paragraph formatting will be changed to that of the next set element. So, for instance, if you hit Enter after having typed in a Scene Heading, the typing attributes might be set to Action. At this point, you could easily change the current element by pressing the Tab keyhitting it once would change the current element to Character. Hitting it several times will cycle through different elements. The footer bar tells you which element will be created next by hitting Tab or Return. For example, in the Screenplay format, when waiting to type in a character name, pressing Tab will switch you to Transition and pressing Enter will switch to Dialogue. However, once you begin typing in a character name, the tab hint will change to Parenthetical, letting you drop to that element instead of dialogue if you wish. Auto-completion is available for some elements, as is appropriate for their context. Upon choosing Scene Heading, for instance, you can start typing with E and you will be presented with a options like EXT. and EVENING.
100
CHAPTER 17. SCRIPTWRITING
If for some reason you need to change the element type for text youve already entered, you can place the caret anywhere within the text you want to change, and invoke the element menu in the footer barNote that when moving from an element that uses all-caps to an element that does not, you will need to adjust the capitalisation manually, as Scrivener will not try to guess what is appropriate.
17.2
Printing or Exporting a Script
You can use the compiler (File Compile...) to print your script (or to turn it into a PDF le). For examples of how to do this, take a look at one of the scriptwriting project templates by going to File New Project... and selecting a project template such as the Screenplay template. Read the instructions that come with the template to see how to set up your project so that it is formatted properly when printed (or exported).
17.3
Creating Your Own Script Formats
Scrivener comes with a number of script formats built in. You can also create your own script formats tailored to your own requirements; as well as export and import script modes for sharing on the Internet. To create your own script format mode, select Format Scriptwriting tings... and use the window that appears to dene its various elements.
Script Set-
On the left of the panel is the Elements list. This is a list of the parts that make up your script, such as Scene Heading, Dialogue and so on. You can add new elements and delete existing ones using the + and - buttons beneath the list, and you can rename elements by double-clicking into them. Note that General Text and General Text (Centered) will be added to the end of any element list you create but will not appear here as they have no special properties by denition. Script Formats are Static: Creating a script format is a static process. That is to say that if you create a script format and then use it to write a script, if you then go back and edit the script format in the Script Settings panel, the elements of the script you created using the older script format will no longer be recognised as anything other than General Text (until you click into each element in your text and select the correct element from the script elements pop-up menu to update the text). Thus, to save yourself lots of painful reformatting later, it is strongly recommended that you ensure you get your script format right before you start using it widely. Next to the Manage. . . menu (subsection 17.3.2) is another drop-down menu that allows you to choose the units used to dene your style: inches, centimetres or points (most script formats use inches, of course).
17.3. CREATING YOUR OWN SCRIPT FORMATS
101
On the bottom-right of the panel are the OK and Cancel buttons for saving or cancelling the changes you have made to the format mode respectively. Clicking OK saves the script format into the current project package only. This means that if you share your .scriv le with someone else, that someone else will be able to open the project and use the script format regardless of whether they have this script format installed on their machine. The format will not be available for use with other projects until you save the script to a le, and then load that le into the new project. Once you are happy with the format, it is thus strongly recommended that you make it available for use with other projects, as you might not remember which project le you saved it in. Its worth reiterating that script settings are saved directly into the project itself automatically, when you click the OK button. There is no need to repeatedly save a customised script. Saving a script is for when you want to use that format for another project entirely. 17.3.1 Format Tabs
On the right of the panel is the tab view. This is used for setting the format for each element. Select the element from the list on the left, and then set the formatting for that element using the controls in the tab view on the right. The setting controls are grouped under four different tabs, which this section will describe. Font Tab The Font tab provides options for setting the character appearance for the selected element, as follows: Font Allows you to set the font for the current element (selected in the list on the left). Scrivener does not use the font to identify elements, so you can change the font in options without messing up Scriveners recognition of script elements. This also holds true for font changes made in the editor. Size Allows you to set the font size in points. Style Provides a number of options for determining the appearance of the current element, mostly self-explanatory. l All caps: If this is checked, the element will be capitalised. If End of line is selected, the element will be capitalised all the way to the end of the element; for the purposes of this denition, a paragraph is a line. If First tab is selected, the element will be capitalised only up to the rst tab character. This accommodates formats such as the UK stage play format, which has character names and dialogue on the same line, with character names in capital letters followed by a tab and dialogue in normal sentence
102
CHAPTER 17. SCRIPTWRITING
case. If Character(s) is selected, you can enter the keyboard characters into the text eld that will terminate capitalisation. For instance, if you entered a colon in the text eld, the element would only be capitalised up to the rst colon. l Underline: allows you to set the underline style for the current element. Menu shortcut Enter the single letter here that will be used in the script elements menu as a shortcut key. Paragraph Tab The paragraph tab provides paragraph formatting for the selected element: Alignment Sets the current paragraph alignment (left, centred, right or justied). Spacing Sets the inter-line spacing (single, 1.5 or double). Use the Other Spacing... option to also set pre-line spacing to buffer it away from the prior element. Ruler Conversions: When working with units in Scrivener, keep in mind that its ruler starts at margin zero instead of paper zero. Since Scrivener is, by and large, not aware of paper settings and page layout, it counts its ruler settings from the beginning of the text on the left end of the page, not the beginning of the paper itself. This is in contrast to many word processors, which start measuring at the paper left edge, and show the print margin buffer in the display of the page. Consequently, to convert most standard measurements to useful values here, you will need to factor in the standard amount of print margin. For example, if the Scene Heading is specied to begin at 1.5, you will need to subtract 1 from that and input 0.5 into Scrivener, since an additional inch will be added to the layout, once margins are added to the page outside of Scrivener. Indentation Allows simple customisation of the ruler layout for each element, providing support for most if not all formatting requirements on the page. l First Line Indent Sets the left indentation of the rst line of the paragraph, a value which will only impact the rst line and no subsequent lines from the same paragraph. l Left Indent: Sets the left indentation of all lines in the paragraph excepting the rst. Set this value identical to the First Line Indent, to create a uniform block indent look. l Right Indent: Sets the right indentation of the paragraph. This setting pertains to all lines.
17.3. CREATING YOUR OWN SCRIPT FORMATS
103
l First Tab: Sets the rst tab stop of the paragraph. (Note that subsequent tab stops may be added automatically to differentiate elements should any elements have the same formatting.)
Tab/Return Tab The Tab/Return pane allows you to control the tab and return behaviour for the selected element; that is, it lets you specify what happens when you hit the tab or return keys, and so thus can be used to aid in the ow of documentation creation while you write. If you are creating a scripting environment from scratch, you might wish to save this step for last, since you will need to reference other elements (which may not exist while you are going through the list, initially). On Return Sets which element formatting the text will use when you hit the Return key. Using Screenplay as an example, for the Scene Heading element, Action is selected for On return. This means that if you hit the return key after typing a Scene Heading, the text will automatically be formatted and ready to type an Action element. Tab behavior Sets what happens when you hit the tab key. l Allow tabs: If this is checked, the tab key works as it would normally, that is, it inserts tabs. With this checked, none of the other options for tab behaviour are available. l Tabbing on an empty line: Choose an element from the Go to: pop-up button to set which element will be formatted when you hit tab on an empty line. This allows you to cycle through elements using the tab key. For instance, in the Screenplay format, if you are at the beginning of the line using the Scene Heading format, you can then hit the tab key to reformat the line as an Action element provided you havent typed anything yet. l Tabbing after typing: Sets what happens when you hit the tab key after typing something in the current element. Select Go to: and an element from the pop-up button to have tab automatically take you to the next desired element (inserting a new line automatically). Use this to dene convenient alternate common elements. Select Insert and type characters in the text eld to have the tab key insert a character sequence. In the example above, hitting tab after typing something in a Scene Heading element automatically inserts a hyphen surrounded by spaces, so you can easily enter a chronological marker.
104
CHAPTER 17. SCRIPTWRITING
Auto-Complete Tab The Auto-Complete tab allows you to set a custom list of words that will appear for auto-completion while typing in the current element. Use the + and - buttons below the list to add or remove new words to the autocomplete list, and double-click on words to edit them.While you type, if the rst letters match a phrase in this list, you will be presented with the auto-complete list. Note that the auto-complete list only appears after you start typing a word. For each entry, you can check the Go to Next Line box, which will force the editor to move to the next element (as it would if you pressed Return) once it has been entered. 17.3.2 Managing Scripts
At the bottom-left of the main script settings panel is a drop-down menu entitled Manage. . . . This allows you to reset your script elements to the default screenplay settings, to save your format for use with other projects, to save it for back-up somewhere on your hard drive (or to share it with others) and to load from le an existing format mode created either by yourself or someone else. Reset to defaults Reverts all customisations that you have made to the settings panel to the Screenplay default. If you wish to revert to a saved script setting, simply select that script from the Scriptwriting menu, instead of using this tool. Load from le. . . Loads a Scrivener script format le from the disk. Use this if you have downloaded a script format from the Internet, or are in the process of transferring formats from one computer to another. Save to le. . . Saves your current settings to an external le that you can easily backup, upload to the Internet for sharing, or send to another of your computers.
Chapter 18
Writing Tools
18.1 Goals and Statistics Tracking Tools
At some point, most writers will need to get some idea of the progress of their work by checking the word, character or page count. There are several ways of doing this in Scrivener: l To get word, character and page counts for the whole of the draft (that is, the contents of the Draft folder) and for any documents selected in the binder, use Project Project Statistics. To calculate the printed page count statistics, Scrivener internally generates a compile document, based upon your compile settingsso you need to note that if you have compile set up to print off synopses and nothing else, only the synopses will be counted. This can also mean that there will be a delay in displaying this panel with larger projects. l To get word, character, paragraph and line counts for the current document, and a breakdown of word frequency (the number of times you use different words), select the Project Text Statistics menu command (this will only be available if a text document has the keyboard focus). When using Scrivenings mode, the full word count will be tabulated, not just the section you are currently editing. l To set a target word or character count and track your progress for the entire draft or the current writing session, select Project Project Targets. l To set a target word or character count and track your progress for a single document, click on the target button in the bottom-right of the footer view (this is not available in scriptwriting mode, though, where word and character counts are rarely useful anyway). See information on the footer bar for more information. l To get the word or character count for a selection of text, select some text in a document and right-click on the selected text. The word and character count will appear in the bottom of the menu in grey text. l To view the word, character counts and targets for several documents at once, use the outliner view and make visible the appropriate columns by clicking on 105
106
CHAPTER 18. WRITING TOOLS
the down-arrow button in the outliner column bar. You can use the Total Words column to collect aggregate counts for items which have children. l To view a combined word and character count of an arbitrary selection of documents, use the outliner or corkboard to select several documents, and then switch to Scrivenings view to get the total word count in the footer bar. Note this method only counts items in the session, so if the selection you made does not include a containers children, youll need to make sure to select them as well in the binder. Usage Tip: The word frequency tool in Text Statistics only counts text within a current view, which can include a Scrivenings session. Thus, to perform this analysis on the entire Draft or large portions of it, create a Scrivenings session rst, and then use the Project Text Statistics tool. 18.1.1 Project Targets
The project targets panel allows you to set goals for your writingeither for the Draft as a whole or for the number of words you want to write during the current session and to check on your progress. To bring it up, select Project Show Project Targets or press T to toggle its display. The targets panel displays two progress bars: one showing the progress of the draft and the other showing the progress of the current session, being dened as the period between the project being opened and closed again. Using this panel, you can set a target word count for the draft (that is, the contents of the Draft folder) and for the current session, and keep track of how far you have to go before you reach your goals. To change the targets, just click in the appropriate text eld and enter a new target word count (or target character countyou can set whether the target should be in words or characters by clicking on words so that a pop-up menu appears, providing a choice between words and characters). This panel will oat over your project if you leave it open, and update itself in realtime as you write and edit. If you want to track a goal for an individual document, rather than the entire project, use the Text Goals (subsection 13.6.3) tool in the footer bar. 18.1.2 Project Statistics
Project Statistics or T
Project statistics can be called up at any time with Projects on the keyboard. This sheet has two sections to it:
l Draft: Everything included in the Draft folder. Note that compile options which modify export content in any way can impact this counter. If your compile is set up to only export titles in an outline format, youll get a pretty small
18.1. GOALS AND STATISTICS TRACKING TOOLS
107
word count. In general, consider what your document looks like when you compile: that is what will be counted. l Selection: A count of everything you have currently selected in the Binder, optionally including all of their children items as well. Each of these sections have identical statistics available to them. The word and character counters are self-explanatory. The two page count estimates are based on different algorithms. Pages by paperback uses an industry standard formula (for English language publishing) of taking the average number of words per page and multiplying it by the average number of characters per word (ve including a space, for six total), the product of which is then used to divide against the total character count of the project. By example, a book with 720,000 characters with an estimate set to 250 words per page will produce a result of 720000 = 480. If you need to adjust the average number of char2506 acters per word, switch the counting mode to Characters and provide the product of the words-per-page multiplied by average word length. For example, if the average word length is 8 and the number of words per page is 200, you would enter 1600 into this box to produce a custom result. Pages printed will be more accurate for your own printouts, as it will compile your draft in the background, using the specied formatting and other content settings, and then count the total pages resulting from that. Consequently, in large projects it may take a few moments (or even minutes, for long works) for this window to display. Project Statistics Options To access options for how project statistics are calculated, click the Options tab in the window. Selection Statistics Options Tuning options for how selected items should be counted in statistics. l Count all documents: In this context, all documents means: regardless of whether the document meta-data ag, Include in Compile is on or off. l Count only documents marked for inclusion: Only those documents that have Include in Compile checked will be counted. l Count only documents not marked for inclusion: As above, only with the inverse logic. l Exclude annotations: All inspector comments and annotations will be disregarded by default. If you wish to count them too, un-check this option. l Exclude footnotes: Footnotes are by default included in the count.
108
CHAPTER 18. WRITING TOOLS
l Count sub-documents: When disabled, only the literal selection will be counted. With this option on, the selected items and all of their children will be counted, all the way down to the bottom of the outline. Page Count Options Set the counting algorithm used to estimate paperback page counting. This gure will be divided from the total word count to produce an estimate. Read the prior section for details on how this works. 18.1.3 Text Statistics
The Text Statistics panel can be accessed with Project Text Statistics or Alt-T, is only available when the active editor is displaying text, and it will produce statistics for all of the text being displayed, even if that editor is currently displaying many documents in a Scrivenings session. The types of information it provides are more pertinent to the topology of the text document, as opposed to the end product (where page counts and paperback estimations come into play). In addition to the simple counter statistics, you can ip down the Word Frequency chart to display a table of discovered words, how often they have been used numerically, and graphically how often in comparison with other words in the table. These columns can be sorted by clicking on their header elds.
18.2
The Name Generator
Scrivener comes with an exhaustive name generator, which includes many thousands of common names, as well as selections such as dictionary words that sounds like names, literary names from classics, a broad selection of regional names in several languages, and can even attempt alliterative namesall with extensive options for setting relative obscurity, naming styles such as double-barrelled surnames, initials, and so on. To access the name generator, invoke the Edit Writing Tools Name Generator... menu command. You can adjust how many names will be generated, and then click the Generate Names button. To set further options, click the little gear button beside it. The available options are: l Gender: select one option here. The default is either gender l First & Last Name Origin: for each name you can select to pull from one particular region, language, or randomly select from the entire database l Number of names to generate: controls how many names are produced in the list to the left
18.3. SEARCHING AND REPLACING
109
l First & Last Name constraints: These two sets of controls will enact constraints on the types of names that will be generated. Each has the following options: Start letter with. . . End letter with. . . End and start with. . . From the second drop-down menu, you can either select a letter (Roman alphabet only) or set it to use any letter l Number last names: produces names like, Otis Cowie-Milburn when set to two, by example l Display: switch between showing full names, and rst or last names alone. The list will update as you make changes to the options. You can click the Generate Again button at any time to see an entirely new list of names. The Reset button will put all options back to default. To select names you like, click on them in the list and then click the Add Selected to Shortlist button, below the name list. This will copy the name to the shortlist at the bottom of the window. Once you get a list of names you wish to save, click the Copy Shortlist to Clipboard button and it will be safe to close the window and paste the names wherever you like. Closing the name generator window will erase the shortlist, so if you intend to keep it, be sure to copy the list to the clipboard before you go. 18.2.1 Name Meanings
Along the top of the window, you will nd two tabs, one labelled Name Meanings. Click on this tab to reveal a spreadsheet with all of the names in the database, organised by gender, origin, name, and meaning. You can narrow down the list using several optional lters at the top of the window, and even search for letters or words in either the meaning or the original name. As with the main name generator interface, you can copy rows out of the spreadsheet with the Add Selected to Shortlist button. This will copy all of the data in the row for your future reference. The shortlist is shared with the name generation tab, so you can mix meanings with full names that youve generated.
18.3
Searching and Replacing
There are three primary tools for searching for items in a project. Project searching has numerous options for searching for particular types of information (like say,
110
CHAPTER 18. WRITING TOOLS
searching just in synopses), and will always scan the entire project for matches. Document searching is more familiar in that it provides a Search and Replace window that will act on the current text you have loaded. Third, format searching has many ways to search for particular types of formatting in your project. Depending on the type of search being used, you will be faced with two different types of response from the application. Project searching gathers all documents that match the criteria together, and displays them in the sidebar. These search results can be used as the basis for collections, either as a selection for a new standard collection, or to save the search criteria as a saved search collection. Holding search results in the sidebar also means you get to use all of the document management tools you are familiar with by now. Document and format searching on the other hand do not collect results, but rather step through the search results one by one, in a familiar fashion. Document searches will never escape the text editor. That is, they will not go off into other documents you do not have loaded, looking for results. Format searching, as with document searching, operates in a step-by-step manner, but will by default step through every matching item in the entire project. 18.3.1 Project Search
When you use project search, the results will be placed into a temporary, dedicated collection called Search Results. If the collections interface has been hidden, you will only see the Search Results tab along with the Binder tab, but the collection will be created, and can be accessed later so long as you do not run another search. To use project search, click in the search tool located by default on the right side of the main toolbar and type in the phrase you wish to search for. Search Results and the Sidebar: Since search results temporarily replace the binder in the sidebar, it can confusing for new users to gure out how to get back to the binder. When you are done, you can switch back clicking on the Binder tab, but otherwise you can use the small X button in the Search Results tab to dismiss the search results. Using the former method retains the search for future use. Clicking the close button on the Search Results tab will reset the project search tool. You can also erase the contents of the toolbar search to remove the Search Results tab. By default searches will match all searchable elements in the project and be analysed with the exact phrase operator. The search scope, data type, and operator mode can be adjusted via the project search options menu, by clicking on the magnifying glass to the left of the search eld. The options are as follows: Search In Sets the data type of the search. You can set the search to only query a certain type of meta-data or text eld, rather than everything.
18.3. SEARCHING AND REPLACING
111
l All: The default search mode. Every available type of searchable eld will be queried for matches. l Title: Only the titles of binder items will be searched for. This is similar to title ltering in the binder. l Synopsis: The synopsis eld for each document will be searched. This is anything that has been typed into the text area of an index card or in the synopsis portion of the outliner. l Notes: The auxiliary document notes will be searched. Note this does not include project notes. l Text: The text contents of les and folders will be queried. Note this does not include notes and synopsis. l Label: The text (not colour) of the label meta-data will be searched. Note the name of this meta-data eld can be changed per project. l Status: The text of the status meta-data will be searched. Note the name of this meta-data eld can be changed per project. l Keywords: Only keywords will be searched. Note you can also perform keyword searches quickly by using the Keywords HUD. Operator Set the method by which search terms will be handled as you type them in. l Exact Phrase: The default method. What is typed into the eld will be queried precisely as it is typed in. the book will only match documents that have the phrase the book as written, not documents that just have the word book. It will also return documents that contain the books. For exclusive matching, use Whole Word (below). l All Words: Every word entered into the search eld must appear in the selected data type. Documents which only match some of the words will not be returned. Words can be entered in any order. Analogous to logical AND. l Any Word: Queried documents must contain at least one of the words typed into the search eld. Analogous to logical OR. l Whole Word: Unlike any of the above search methods, the term supplied will only match whole words. A search for Jo will only return documents with that word, not documents that also contain Joseph. Options Provides a few extra options, as well as searching scope limiters. Scope limiters instruct the search engine to only analyse parts of your binder, rather than the entire thing.
112
CHAPTER 18. WRITING TOOLS
l Search Draft Only: Will only look in the Draft folder of the binder. Note that if the name of Draft has been changed in the project, the title of this option will reect that name change. l Search Included Documents: Include documents that have been marked as Include in Draft in their meta-data. This option can be combined with the below. l Search Excluded Documents: Include documents that have not been marked as Include in Draft in their meta-data. This option can be combined with the above. l Case Sensitive: By default, the search engine ignores letter case. If you need to search for proper nouns and are getting a lot of false positives, this option can help. Save Search. . . Creates a special Saved Search Result Collections (subsection 7.3.4), which will keep itself dynamically updated whenever you view them. 18.3.2 Document Find and Replace
As with many applications, you are provided with a standard Find and Replace panel which can be called up in any text view with F. Note that the nd panel operates only in the current text editor (which might include multiple documents when using Scrivenings mode). To replace text in all documents use Project Replace (see below); to search for text in all documents, use Project Search. In addition to the buttons available in the panel, there are some keyboard shortcuts you can learn which can reduce the reliance upon clicking within the panel to carry out searches. l F3: nds the next available match; will wrap around to the top of the document if there are no more matches available below the current point. l nds the previous match; as above, but will wrap around to the bottom of the document.
F3:
While the Find panel is open, you can continue editing in the main project window. This is especially useful when using the Selected Text option, which will only perform searches (and replacements if applicable) within the selection range. You may also restrict matches to only those which have the same letter case, are look for matches which only fall within the start of a phrase, end of a phrase, be a whole word, or the default, contains which matches even parts of words. The Next and Previous buttons will jump from one result to the next. When the last match is discovered, the Find tool will wrap around to the beginning of the document again.
18.3. SEARCHING AND REPLACING
113
There are three replacement options. l Replace: Replaces the currently matched item l Replace & Find: Equivalent to clicking the Replace button and then the Next button l Replace All: Will replace all matches with the provided replacement value with no further interaction. To leave the Find tool, you can either click the close window button, or tap the Esc key.
18.3.3
Find by Format and Text Function
F), gathers toThe Formatting Finder palette, Edit Find Find by Formatting ( gether a number of powerful project-wide search tools for otherwise difcult to locate things, such as cross-links; annotations & footnotes; and so on. The basic panel has a drop-down menu at the top which is the primary formatting mode selector. Below that there are two common tools to all modes.
Containing text Limits the search to only return results in which the specied text falls within the highlight range. Search in There are two choices available: All Documents will search all text documents in the binder (even outside of the Draft); Selected Documents will constrict the search to only those items you have currently selected in the sidebar or a view. If you leave all of the criteria types empty, it is possible to use this panel to nd all instances of the particular formatting type. The rest of the panel will change depending upon the current formatting mode. As with the standard text Find panel, it can be left oating over the project window as you click the Next and Previous buttons, allowing you to edit immediately after coming across a match, and then going back to search without having to call up the palette again. Also like the standard Find panel it can run in background mode as well. Once a search criteria has been set up, you will nd menu commands and keyboard shortcuts for stepping back and forth from one match to the next, in the Edit Find sub-menu. The rest of this section will go over each of the individual formatting search types.
114
CHAPTER 18. WRITING TOOLS
Highlighted Text Looks for text that has been highlighted using the highlight feature (section 15.3). Limit search to color When the checkbox is enabled, only those highlights matching the chosen colour will be found. If this is disabled, all highlight colours will be considered a match. Note that the colour must be precisely the same, so stick to using basic or custom swatches or the built-in highlighter defaults when using this tool. Click once on the colour chip to bring up the colour palette, or click and hold to select a built-in highlighter colour. Inline Annotations and Footnotes Tools for stepping through all inline annotations or footnotes in the project. This search tool only has the two standard lter criteria available to it. Coloured Text The interface for this type of search is similar to the highlight search type. You can provide a custom colour restriction in the additional criteria section. Do note the colour choice still needs to be precise, so using custom swatches or built-in presets will generally be easiest. As with the highlight tool, you can click and hold on the colour swatch to select from a built-in default. Links You may search for URL or internal Scrivener Links using this tool. By default all links will be returned, but if you wish to narrow the search down to a particular link type, use the Link Type menu to make this choice.
Part IV Final Phases
115
116
CHAPTER 18. WRITING TOOLS
Distilling your work into a nal product is an essential task for any writing application. Scrivener approaches this problem from multiple fronts, giving you plenty of options for producing a manuscript, web pages, printouts, e-books, and quite a bit more. Most of these methods are functions of the compiler, a powerful export feature which will take the contents of your draft folder and produce a single document from the many pieces it is comprised of. Due to the level of control that can be exercised at this stage, learning how to export can be itself a part of the learning process, but one that will in time benet your ability to write freely in whatever manner you choose. Most word processors are designed for business use, and approach document creation with the philosophy of showing you a good approximation of the nal product as you work. This integrated way of working means that you are at once presented with the tools for writing with the same level of priority as the tools for formatting and layout. This not only creates a more confusing and distracting interface, but can lead to writing in a constricted environment, where you must work in a format which you are required to deliver. Scriveners approach, as with many things, allows exibility. You can work in the described manner to a degree, where the text as you write it is formatted to how it will be delivered (although it will never present a full working preview in all ways), but you can also choose to completely separate that aspect from your writing experience, and let the compiler handle the details of formatting for you, from how titles are named, all the way down to whether or not your paragraphs are rst-line indented or spaced apart. Fortunately, the distinction between these two ways of working can be made as fuzzy as you like. That is, you can gradually introduce more automation into the compiler as you learn how to use it, rather than having to make a big jump all at once to a new way of working. In the chapter on compiling, you will be introduced to several basic presets that ship with Scrivener. These are intended to be starting points, and will not address everyones individual ways of working. If you are accustomed to working in a word processor, you might want to start with the Original preset and work from there. If you are used to working in plain-text, or another workow that does not regard formatting as part of writing, then you might be interested in trying one of the other more comprehensive presets, such as the novel standard manuscript, or 12pt Times presets. The compiler can also be a tool for producing specialised reports, by selecting only portions of each item in the Draft to be included, such as just the title and its synopsis and meta-data. The enumerated outline preset demonstrates one such strategy, where an indented outline of all your draft titles will be exported as a le. Many authors will be taking their nished drafts to a word processor, desktop publishing, or scriptwriting application for nal post-production work. We will discuss several common applications on the market and how best to work with them in Scrivener.
18.3. SEARCHING AND REPLACING
117
Finally, we will also discuss more traditional methods of printing and exporting, as well as a few techniques you can use to add nal polish to your manuscript. The topics that will be covered in this part are: * Compiling the Draft (chapter 19): Discusses compile strategies, format compatibilities, and gives a detailed run-down of every possible compile option. * Exporting (chapter 20): Transferring the contents of your project to your hard drive is a great way to back up your work outside of Scrivener entirely, or share bits of your project with other people. This chapter discusses the options available to you and how best to use them. * Printing (chapter 21): There are two ways of printing in Scrivener. One operates as an extension of the compile feature itself, and is the preferred way to print proofs or nal submission-ready manuscripts. The second method lets you print quick one-offs of any le in the binder, print index cards off of a corkboard, or information from an outliner.
Chapter 19
Compiling the Draft
The main purpose of Scrivener is to gather together material that will help you write a long piece of text (whether novel, thesis or factual book), which may be structured as individual les in the binder but which can easily be output as one large le. Thus, you write, gather and organise the material for your manuscript in the Draft folder, and when you are ready to export or print the manuscript as a whole, you use File Compile ( E) which takes the contents of the Draft folder, formats it as you specify, and outputs (or prints) it as a single document. Using the various settings available, you can export or print your manuscript however you likeand regardless of how the les are formatted in Scrivener itself. Compile settings are an intrinsic part of your project. They will be saved with the project and travel with it if you move it to another machine or share it with a collaborator. The available compile presets (which will be discussed shortly) are global to your machine, however, and can be applied to any of your projects. You can also save custom setups as your own presets to be used in this same fashion, or export them as portable les which can be used to share settings with colleagues, or update your second computer. Select from a number of handy presets using the Format As: drop-down menu, and then supply a target format using the Compile For: drop-down menu. If you require more detailed control of the exported le, you can click the expansion button with the ellipses to the right of the preset selection menu to reveal the full Compile interface. From here it is possible to control practically every element of your draft as it is processed into a single le.
19.1
Built-in Presets
In some cases, you may not need to look any further than the supplied presets that have been bundled with Scrivener. Some of these have been designed to conform to common industry standards in terms of manuscript submission and working with agents and editors. If you wish to customise these presets, you will want to read the section on Expanded Compile Interface, directly following, and any of the Option Panes which are relevant to you. Once you have changed a preset, the selection menu will revert to 118
19.2. AVAILABLE COMPILE FORMATS
119
Custom. Your custom settings will always be saved in the project, but if you change presets you will lose your custom settings. If you wish to save your settings for future use, read the following section (section 19.3) for instructions on how to do so. In addition to these global presets, many of the project templates that ship with Scrivener come with useful compile settings as well, saved into the projects that are created from those templates. It would not be feasible to make all of these settings global, as that would clutter up the list of choices, and in some cases these custom settings are special purpose and require a workow that is documented within the template itself. However if you wish to use compile settings found within a template (such as the one found in the US Screenplay template), you can create a temporary project with that template (or use an existing one that has yet to have its compile settings altered), and save its compile settings to your master list, which will be available from that point onward to all of your projects. The available built-in presets are: l Original: This is the standard compiler setting. It will preserve your draft as closely as possible without adding any additional page breaks, titles, formatting adjustments, and so on. If you have very carefully designed your book from the start, using the text editor, this might be the best option, or at least the best starting point. l Outline: Only outputs the title for each document, rather than all of its text. It has also been congured to accommodate synopses, which you can optionally enable in the Elements tab. l Novel (Standard Manuscript Format): Formats your book using standard Courier 12pt type and a number of common conventions such as scene separators, double-spacing, underlined emphasis (instead of italic), page numbers, and so forth. Note to get the full benet of this preset, you will want to use one of the rich text formats, such as RTF. l Times 12pt with Bold Folder Titles: The use of 12pt double-spaced Times New Roman is increasingly becoming the submission standard in certain parts of the world. This preset will handle most cases, but youll want to check with your publisher for the precise specications and adjust it accordingly. By default it will treat folders as chapters and leave regular text les (and text groups) without titles.
19.2
Available Compile Formats
The compile formats table (Table B.1) shows all the formats supported by Scrivener, with commentary on their usage.
120
CHAPTER 19. COMPILING THE DRAFT
Table 19.1: Compile Formats Table
Format Printing Rich Text Extension N/A Description
Plain Text
Microsoft Word
Microsoft Word XML
General Purpose Formats Use to send the compiled draft directly to your printer. .rtf General purpose rich text format supporting multiple fonts, images, tables, bullet points, footnotes and comments. Almost always the best option when exporting for use in a general-purpose word processor. .txt UTF-8 (Unicode) plain-text le. Plain text contains no formatting but can be opened almost anywhere, on all platforms and devices. .doc Word format exporter for versions of Word prior to Ofce 2007, for maximum compatibility. .docx Word DOCX exporter. You should use this format for Word unless you know that it will be used in older copies of Ofce that do not support the DOCX format. .html Web Support Creates a single HTML le suitable for webpublishing.
HTML
PostScript
Scalable Vector Graphic
Rendered to Image
Static Layout Support Generate a PDF le. The Portable Document Format is useful when you want to ensure that the document will look identical no matter where it is opened. .ps A typesetting standard similar to PDF in what it provides, a stable format that will appear identical on any machine or printout. .svg A modern graphics standard which can be used to distribute documents and graphics, especially for the Web, while using less space than a bitmapped graphic. Various Will save the document as a sequence of bitmap graphic les, one for each page. Useful if you wish to embed your document in a slideshow style Web template, Caution, with long manuscripts this can take a long time and use a lot of disk space. A number of bitmap formats are available. .pdf
19.3. EXPANDED COMPILE INTERFACE
121
19.3
Expanded Compile Interface
The expanded Compile interface (accessed by clicking the expansion button to the right of the Format As drop-down) is where ne-grained tweaks can be made to the compile process. The Compile panel is arranged into two main sections. On the left is a list of options pertaining to the various export formats you can choose from. Clicking on an option title in this list will reveal an associated conguration screen on the right side. You can cancel any changes youve made by clicking the Cancel button at the bottom of the compile window. This will exit the dialogue without compiling, and in addition, it will reset any changes youve made to the compile interface since you loaded it. 19.3.1 Saving and Managing Custom Presets
Compile settings are saved into the project whenever you compile. There is no need to repeatedly save the preset in most cases. So when should you save compile settings? You may wish to save them for use in other projects, or simply to temporarily use a special-purpose compile preset (like Enumerated Outline) without losing all of the work you have put into your settings. Saving presets will add them to the main Format As: drop-down menu at the top of the compile sheet, meaning from that point on, you can apply them to any other project you create. Below the list of option panes on the left, are two buttons which let you save your current settings to a preset. Save Presents a dialogue box in which you can title the preset. This is how it will appear in the preset menu, so choose a meaningful name that you will remember in the future. Load Provides management features for your custom presets. You can import saved settings that you may have downloaded from the Internet; export a custom preset to a le that you can save for backup purposes, or share with others; and remove presets you no longer need. The load button neednt be used to apply presets to your current settings (although it can do so as well by selecting one and clicking OK instead of Cancel). The easiest way to apply a preset you already have installed is to use the Format As drop-down menu. The available buttons in the Load interface are: l Import: brings up a le browser. Locate a saved compile preset on your drive to install it into Scrivener
122
CHAPTER 19. COMPILING THE DRAFT
Figure 19.1: CompileContents Pane
l Export: the selected preset in the left list will be saved as a le on your disk which you can then use to carry to another machine, send to a colleague, or back up for safe keeping l Delete: removes the selected preset from your disk. It will be placed into your system Trash folder
19.4
Contents
This option pane is a core feature available to all export formats. The Contents pane is where you dene which parts of the Draft Scrivener will use to create your exported le. To accomplish this, it provides several tools of varying scope. The method with the most immediate impact is the drop-down menu at the very top of the interface, marked as 1 (Figure 19.1). Ordinarily this will have the Draft
19.5. FORMATTING
123
selected (which might be called something else if you have renamed it, or started with a template). In cases where you wish to proof only a portion of the book, or are working in a project that includes several editions located in the Draft, you can use this drop-down to select only a portion of the manuscript. Whatever container you select will include everything from that point downward, in outliner terminology, its descendants. You could, for example, select the folder called Chapter 1. All of the scene les included in the folder will be used in the Compile, including the chapter folder itself, but nothing outside of that folder will be used. 19.4.1 Content Item List
The item list is the large table in the middle, listing the contents of whatever has been selected in the top drop-down menu. In the case of the illustrated example, marked as 2 (Figure 19.1), the Draft has been selected, and so the entire Draft contents are revealed in the list below it. There are four columns in this list. It is usually a good idea to briey scan these columns to make sure everything will act in the manner you expect it to. On any of the checkbox columns, you can Alt-click any of the checkboxes to toggle checkmarks for all visible items in that column. Include Linked to the Inspector option, Include in Compile, if unchecked the item will not be visible in the nal product. See below for an exception to this. Title The visible name of the item in the Binder. This might be altered in subsequent compile option panes, or updated with a counter if it includes a token. Pg Break Before Linked to the Inspector option, Page Break Before. Inserts a page break control before the checked document. A common usage for this is to use mark where the chapters of your book start. As-Is Linked to the Inspector option, Compile As-Is. All formatting set in the formatting pane (section 19.5) will be ignored for the checked document. This also means no extra material will be added, including titles or synopsis. Text will always be included, even if it would otherwise be excluded. In the lower-right corner (marked as 3) is an override which can reverse the settings of the Include in Draft checkmark. By default, the behaviour follows the logic of the document settings. You can however inverse the logic and only export those items marked to not be exportedor just ignore the ags altogether and export everything.
124
CHAPTER 19. COMPILING THE DRAFT
Figure 19.2: CompileFormatting Pane
19.5
Formatting
The Formatting pane is where you will design the look and structure of your document. It will display all of the possible element types (section 19.6) so that you can format them independently from one another. When you are not using a particular element, it is okay to skip formatting it. If you are familiar with word processor templates, you can think of the formatting pane as being a bit like a template. As each binder item is processed, the individual components of that item (its title, synopsis, text, etc.) will be formatting according to this design. The rst thing you need to do when editing the formatting for the manuscript is to enable the global override. In the header for the structure table, click the checkbox labelled, Override text and notes formatting with formatting selected below. When this option is engaged, your entire manuscript will be given a uniform appearance which can, if you choose, be radically different from how it looks in Scrivener.
19.6. ELEMENTS
125
Figure 19.3: Example elements selection.
This area of the pane has a condensed Format Bar, and a ruler for tab stops and indents. This area cannot be typed in, it shows you the various elements, and how they will be formatted in the manuscript. You can otherwise treat it just like an ordinary editor. If you click in the Title area, you should see the formatting controls adjust to represent whatever formatting has been applied to the title. Try clicking the underline button. Unlike with standard text, you are editing areas of text, so there is no need to select the entire title, you can just place your cursor anywhere within the title and format it using the controls. Refer to the documentation on using the The Format Bar (subsection 13.4.2) if you are unsure of what these various buttons do.
19.6
Elements
The Elements options has three columns which correspond to the three binder item types: folders, le groups (text les that have subdocuments), and text les. You will nd a checkbox for each content element that can be optionally included by the compiler, for each column. Think of these as optional material you can include from your project, for each item in the Draft. As Scrivener proceeds down the list of items it has been set up to compile, it will consult this table for instructions on how to handle it. From the example gure (Figure 19.3), it will look at the Folder column see title selected, but not text. Thus, no text youve added to the folder itself will be compiled. Meanwhile File Groups are also exporting their binder title, but also include any text that has been typed into them. The Files column is set to only compile the text content and add no title. This would be an optimum arrangement if your draft is organised into sectional folders, and the individual text les are scenes or other elements that would not ordinarily be labelled in the nal work. Using these checkboxes you can control the ow of information and produce a manuscript to your requirements. Creative use of this feature can produce outlines
126
CHAPTER 19. COMPILING THE DRAFT
Figure 19.4: CompileSeparators Pane
(Titles only for all types), a document with only your notes and no manuscript text, chapter break items that do not export their text, and so forth. It is possible to style each of these elements differently, in the Formatting compile options (subsection B.5.1).
19.7
Separators
Separators are used to automatically insert space, breaks, or custom symbols between the various elements in the list which will be compiled. The important aspect to note is that by the time Compile gets to this point, your outline is being considered as a at list of les. It doesnt matter if a text le is four layers deep, if the next item in the list is a folder, it will still use the Text and Folder Separator rule. Separators will not clean up any manually typed in separation that may exist between items in the editor text itself. For example, if you have items with a lot of empty lines in between them, the separators control will only establish if any additional separation should be added.
19.8. TEXT OPTIONS
127
There are four types of possible combinations in a compile, and each has its own rule. You can supply the same rule for all of them if you do not need any special differences between types. The types are: l Text separator: inserted between any two adjacent text documents l Folder separator: inserted between any two folders l Folder and text separator: inserted at the top of any le that directly follows a folder l Text and folder separator: inserted at the top of any folder that directly follows a text le Each individual rule has four options: l Single return: A single paragraph break will be inserted, causing the nal appearance to run from one document to the next with no visible seam. l Empty line: Two paragraph breaks will be inserted, causing a visible space between the items l Page break: A page break character will be inserted, causing the next section to move to the next page of the manuscript l Custom: Anything entered into the adjacent text eld will be placed between the two items. Note that the text or symbols entered here will be buffered by a single return on each side, forcing it to fall on its own line. The value will be centre aligned. The Separators pane is available to all formats except FCF and FDX.
19.8
Text Options
The Text Options pane provides a number of useful text and format conversions, as well as a few presentation options. Some of the options listed will not pertain to every possible export format. For instance, the ability to convert italics to underlines is meaningless in a plain-text export. They will simply be ignored if they are not relevant.
128
CHAPTER 19. COMPILING THE DRAFT
19.8.1
Plain Text Conversions
These are useful conversion tools for translating special characters and some ruler styles to plain-text variants. These options are made available to the rich text formats as well. Straighten smart quotes Typographic quotes will be substituted with straightened variants. Convert em-dashes to double hyphens The character will be converted to . If this option does not appear to be working, ensure that you have used em dashes ( -) and not en dashes ( -) in your manuscript. Convert ellipses to triple periods The . . . character will be converted to three full stops. 19.8.2 Rich Text Conversions
This provides options for automatically converting a few rich text conventions from one standard to another. Convert italics to underlines If the submission process requires underscoring to be used instead of italics, this feature will let you write in italics but produce a properly underscored manuscript. This option is not available to any formats which produce a plain-text document. Convert underlines to italics Use when you have produced a document with underlines, but need an italic version for compile. This option is not available to any formats which produce a plain-text document. 19.8.3 Footnotes/Comments
The Footnotes & Comments section controls how these two forms of notation will be handled in the compile process, or whether they should even appear at all. As with other areas of the application and documentation, the usage of the term footnote is equally applicable to endnote, if the options to use endnotes have been applied. In most cases, you will want to have the compiler strip out all comments from your draft. If you do want them included, there are two options available: Include annotations Annotation ranges in the draft will be left visible in the compiled document.
19.8. TEXT OPTIONS
129
Export annotations as RTF comments When checked, annotations will be encoded as comments, which can be read by supporting word processors, often as some kind of oating balloon text or margin note. Not all word processor support this feature however, so if your annotations disappear, try turning this off. When disabled, annotations will be placed into the draft as ordinary text, wrapped square brackets, [like so]. NEED INFO ON WHICH FORMATS WORK; CURRENTLY NONE SEEM TO EXPORT FOOTNOTES. Include footnotes The exported manuscript will have all footnotes (inline or linked) stripped from it. When this option is disabled, the rest of the footnote section will be disabled. There are two choices available for format: Footnotes and Endnotes. Setting this will convert all of your footnote ranges to one or the other. 19.8.4 End of Text
If you require the end of the document to be marked with a sequence of characters, you can use the Mark end of text with eld to specify that sequence. Simply enable the checkbox and type in the character sequence you wish.
Chapter 20
Exporting
You can export your work and research material from Scrivener at any time, either as individual documents or by combining the draft into one long manuscript and exporting it in the format of your choice, using compile. Since the latter is a large topic in and of itself, it is covered in depth in its own chapter, Compiling the Draft (chapter 19). Here we will look at various ways to export data piecemeal from your project, either for backup purposes, or to facilitate collaboration with authors who do not use Scrivener.
20.1
Exporting Binder Files
To export les and folders from the binder as individual les and folders on your system, select the les you wish to export in the binder and then choose File Export Files..., or press Alt- E. When exporting more than one le, Scrivener creates an folder on the disk to hold all of the exported les. Enter the name you would like to be given to this folder in the Name text eld, and then choose where you would like this folder to be created. From the Export main text as pop-up menu, you can choose to export text documents as one of the following: l Print l Portland Document Format (PDF) l Plain Text (TXT) l Word Document (DOC) l Word XML Document (DOCX) l Web Page (HTML) l PostScript (PS) l Scalable Vector Graphic (SVG) l Rendered to Image (Various bitmap formats supported) 130
20.2. DRAG AND DROP BETWEEN PROJECTS
131
All media les will be exported as they are. You can also choose to export comments and annotations, meta-data, and/or snapshots; and optionally choose to strip out all notation. Notes will be exported as separate les using the text le format you chose above , and the meta-data (including the synopsis, label, status and so on) will be exported into separate plain text (TXT) les. The structure of folders created on disk will reect their structure in the binder1 , so in this way you can export all of your les from Scrivener for use in another application if you so wish.
20.2
Drag and Drop Between Projects
While it is not possible to drag items directly from the binder to other programs on your computer (including the Desktop), you can easily drag items between Scrivener projects. This will retain up to 100% of the documents meta-data, including its notes, snapshots, keywords, and so on. However, to achieve 100%, you will need to ensure that the target project has the same label, status and custom meta-data settings available to it (as a project), that the documents you are dragging are assigned to. In other words, if you intend to drag a le from project A over to project B, and this le has been assigned to a label type Tentatively Complete, you will need to ensure that label has been set up in project Bs meta-data conguration prior to dragging. Scrivener will ignore the les label and status if it cannot nd a match. All Scrivener looks for is the name; it is not necessary to colour these items identically, or assign them the same attributes, such as which is default
There are a few caveats to watch for. Since traditional les and folders do not support text material in a folder, Scrivener will need to create a separate text le to hold whatever material had been typed into the folder in Scrivener, if applicable. Another caveat is that the Finder will always sort les alphabetically, rather than using the original order in the binder. If retaining the original order is important, producing a compiled version of the document along side the full export would be a good idea.
Chapter 21
Printing
Given that there are two discrete functions in the binder: your draft or works in progress, and all of the support les and collections around it; you need two fundamentally different print modes. Since proof printing and nal printing the draft are closely related to the act of compilation itself, this function has been built into the compile interface. For all other forms of printing, either piecemeal or in groups, the standard print mechanisms familiar to most applications will be available. In most cases (compile, notably excluded) all you need to do to print a selection is press P, or select File Print... from the menu. Continue reading for tips and features on how to control the appearance of your print-outs. Many aspects of the printout can be adjusted in File Page Setup..., and will be covered in each relevant section. These settings are saved into each project, not globally.
21.1
Document Printing
Individual documents and supported media can be printed one by one. When more than one text document has been selected in the binder, they will be printed together in a sequence, much like Scrivenings mode. Printing with Placeholders and Number Tokens: The basic one-off print tool will not evaluate replacement tags and auto-number counters in your documents. If you wish to print with these tokens, you should select the documents you wish to print, and then use Compile with either the content selection set to Current Selection, or the use of Current Selection as a lter. Read about doing this with the compiler contents pane (section 19.4). 21.1.1 Text Documents Print Settings
Page Setup...
Page margins, paper orientation, and size can be set up with File P.
or
Paper Sets up the type of paper that you intend to use in your printer (most common paper formats are supplied, and if a printer with multi-tray capability is attached to the computer, you can specify an optional tray in the Source eld. 132
21.2. PRINTING THE DRAFT
133
Orientation Portrait will print a document in the standard fashion, showing text in a tall column on the page. Landscape orientation treats your paper as ipped sideways, for a short but wide column of text. Margins Set the four margins, each as an offset from the physical edge of the paper. So to offset the block of text one inch in from the left side, you would set Left to 25.4mm. This tool will not take into account your printers physical limitations. If you want to print very close to the edge of the page in order to minimise how much paper you use, youll need to refer to your printer documentation to see what the minimum safe margin is.
21.2
Printing the Draft
Printing the entire draft, the portion of your project that is set aside for your work in progress itself, is accomplished via the compiler, and is not unlike compiling to a saved le. You will use the same interface to print, and all of the options available to you during compilation will be functional. To print, open the compile interface with File Compile ( E) and using the Compile For: drop-down menu, select Print, then click the Compile button. Once Scrivener has nished processing your draft, you will be presented with the standard Windows print dialogue. From here, you can select from a number of software printers, designed to write a print job to a le, or send the print job to your physical printer. For example, if you have Microsoft Ofce installed on your computer, youll be able to print pages to OneNote. If you have a PDF writer installed you can print to PDF (though you might as well just use Scriveners PDF generator at that point). See also: l Read Compiling the Draft (chapter 19) for more details on how to compile. l If you want to print a script, read Printing or Exporting a Script (section 17.2) for tips.
Part V Appendices
134
Appendix A
Menus and Keyboard Shortcuts
This appendix will address each item in every menu, and will display the keyboard shortcut for it when applicable. It is intended to be a quick, exhaustive reference of the menus, and will attempt to point you in the right direction for more thorough discussion and analysis of various features when necessary.
A.1
File Menu
The File menu contains everything that handles creating les on your computer, including creating new projects, saving, backing up, importing and exporting. It also deals with printing and project-specic settings. New Project. . . ( N) New Project creates a new Scrivener project. This will bring up the Assistant panel (see Quick Tour (chapter 5)) which will walk you through creating a new project, which will be saved as a .scriv le in the directory on disk that you specify. Open. . . ( O) Open allows you to open a pre-existing .scriv le on your hard disk. Note that Scrivener cannot open read-only les directly (such as those that have been backed up to a CD-ROM) and will give you the opportunity to save the project to an area where you have permission to save les. Recent Projects Here you can select and open projects that have recently been opened in Scrivener (you can also specify in the General options tab (section B.1) whether Scrivener will reopen all projects that were open in a previous session when it is launched).
Close Project ( F4) Closes the current project and all of its associated windows. Close All All open projects will be closed. If you have the start panel set to show when no other projects are open (section B.1), it will appear; otherwise Scrivener will fully close. 135
136
APPENDIX A. MENUS AND KEYBOARD SHORTCUTS
Save ( S) Scrivener auto-saves your work so that you never have to worry about losing your writings. Projects are also saved automatically whenever they are closed. However, you can use Save to force an immediate save whenever you want. Save As. . . ( S) Will prompt you for a new project name and/or location. When you submit this dialogue box, Scrivener will immediately start working off of the new copy. If instead you want to generate a backup copy and keep working off of the original, use File Backup Project To... instead. For more information on managing your project les, see Project Management (chapter 6). Import Features for importing a variety of existing information, from your drive or even from the Internet, into your active project. For full documentation on importing information into Scrivener, refer to Gathering Material (section 10.1). Files. . . (Alt- I) Import les from the le system into Scrivener. Supported formats are .doc, .rtf, .rtfd, .txt, and other text formats; all major image many media le formats; .pdf les; .htm, .html, and .webarchive (from the Safari web browser) les. Web Page. . . (Alt- W) Import a web page from the Internet by supplying Scrivener with its URL. Export Provides tools for exporting elements of the binder to the le system. For more information on exporting your work, see Exporting (chapter 20). Files. . . (Alt- E) Allows selected contents of a project to be exported as les and folders onto the hard drive. This feature should primarily be used to create a hard copy backup, or to share resources with someone not using Scrivener. Generally speaking, you will want to use Compile to export your book into one le, rather than many. Comments and Annotations. . . Exports just the comments and annotations from the project into a single le. Optionally you can choose to export only the selected binder items. Backup Project To. . . Generates a backup copy of the project to a specied location. Backup copies, unlike Save As, will simply be created and then ignored by Scrivener, you will keep working in the current version of the project. Optionally, you can choose to compress the backup in a zip archive, which takes longer, but is the recommended method for storage of backups on network drives.
A.2. EDIT MENU
137
For more information on back up strategies, see Backing Up Your Work (section 6.7). Save As Template. . . Saves the current project as a template. This will add it to the New Project window for use as a basis for your future projects. For more information on creating templates, read Templates (section 6.6).
For full documentation of the printing process, read Printing (chapter 21). Page Setup. . . ( P) Accesses the page layout setup window. Note, these settings do not adjust Compile printing, only current document printing, though Compile can be optionally congured to use your Page Setup paper dimensions. Print Current Document. . . ( P) Prints the current text editor selection. If more than one text item is selected, they will be merged together into a single printout, much like Scrivenings mode in your editor.
Compile. . . ( E) Compile is the standard method for producing a manuscript out of all the pieces in the Draft. This feature provides an immense degree of exibility, and is fully documented in Compiling the Draft (chapter 19). Exit Fully shuts down Scrivener. This will not present the New Project window like the File Close All command will. Closing Scrivener in this fashion will remember any projects you had left open, and re-open them for you, if you have Open recent projects on program launch active, in the General options tab (section B.1).
A.2
Edit Menu
The Edit menu contains options related to editing. Many of the standard functions youll nd in most Edit menus can be found here, including cut, copy, paste and nd, along with a large complement of Scrivener-specic features. Undo & Redo ( Z & Y) Undoes or redoes the last change. Undo and Redo work mainly for edits made to text, but they do work for some basic outlining changes too, where that change does not cause the current document to change in the editor. Each document has its own Undo history, which means you can easily go back to another document and revert changes independently of other documents.
138
APPENDIX A. MENUS AND KEYBOARD SHORTCUTS
Cut, Copy, and Paste ( X, C, and V) Cut, copy and paste act exactly as they do in other applications. Note that they only operate in a text editing context, and not on binder documents themselves. See Documents Menu (section A.5) for document management commands. Scrivener also supplies additional tools for text management: Copying without Comments or Footnotes This will strip out all annotation and footnote text, while retaining all other formatting. Most often this is useful for producing clean snapshots (section 13.9) after an editing session. Copy Style and Paste Style ( C& V) Copies the font settings from the current cursor position. Use Paste Font to apply these settings to other selections of text. Paste and Match Style (Alt- V) This pastes the contents of the clipboard without any of its existing fonts and styles. Useful for when you have copied a range of formatted text but want to paste it using the style of the text into which you are placing it. Select All ( A) Selects all of the content of the current text, lists (like the binder and the keywords lists), outliner view, table view or corkboard.
Insert The Insert sub-menu provides a wide variety of elements that you can insert into text elds. These will be placed at the current cursor position. Note that some of these insert invisible characters which control the ow of your document, you may not see anything happen unless you have View Show Invisibles enabled. Image From File. . . Allows you to select an image le from disk to insert into the current text document. See Inline Images (subsection 13.4.4) for further detail on working with graphics embedded in the text. Line Break Inserts a soft-break instead of a full paragraph break. An example use: when you need to create a list within a single paragraph. Paragraph Break NOT SURE Page Break Inserts a page break within the current text. Page breaks are invisible and will only show up when printing or exporting to a fully-featured word processor, or if you have Show Invisibles enabled. Typically, it is best to let Scrivener handle page breaks by section, using the Page Break Before option in the inspector, or in the Separators compile option pane (section 19.7).
A.2. EDIT MENU
139
Auto-number Scrivener has a number of internal counters which are represented as tokens in the text. These will be counted and printed in the desired format when compiling. Draft Word Count Inserts a token which will be calculated during Compile which indicates the word count for the entire manuscript. There are a number of rounding options available, for cases where precise counts are undesired. Draft Character Count As with Draft Word Count, inserts a token for the total character count. Again, rounding options are available.
Current Date & Time Inserts a plain-text date-stamp at the current cursor position.
Find As with many applications, you will nd familiar tools for nding things both in individual document. This list briey explains the various functions. For full documentation on how to use Scriveners extensive searching features, see Searching and Replacing (section 18.3). Find. . . ( F) The standard nd and replace panel. This panel only works within a single editing window. Most often this means one document, but in the case of a combined text view, it might mean many documents. Find Next / Previous (F3 / F3) Jumps to the next or previous matching text based on the criteria supplied in the Find panel, relative from your current cursor position. Note these can be used even if the nd panel is closed. Find by Formatting. . . (Alt- F) Opens the Find by Formatting panel. This tool is quite powerful and has a wide range of options, please see Searching and Replacing (section 18.3) for full documentation. Find Next / Previous Formatting (Alt- G / Alt- G) As with Find Next and Find Previous, will let you jump from match to match within a single document, even without the Find by Formatting panel open. Writing Tools Currently holds a place for the The Name Generator (section 18.2). As additional writing tools are added, they will be placed here as well.
Edit Toolbars Edit the various toolbars in Scrivener. For details on using this, see Customising Toolbars (??).
140
APPENDIX A. MENUS AND KEYBOARD SHORTCUTS
Options Accesses the main application options window. For a complete list of all available options, see Options (Appendix B).
A.3
View Menu
The View menu contains commands related to changing the way documents are viewed, allowing you to show and hide various elements, navigate between views and customise the way information in the current project is displayed. A rule of thumb is, if you want to change the way something in your project looks or acts, and its not a setting in the main options, chances are it is in the View menu. View Modes are various ways in which you can view the presentation of multiple items in the editor. For and overview of how view modes work, see View Modes (section 4.1). When a container is selected, the following menu command names will be prexed by Groups as, indicating that this will not only change the view mode, but set it for future use as well. Document/Combined Text ( 1) If multiple items are selected in the editor, displays the current editor as a Scrivenings text editing session, showing the text of each document as if they were a single le. Also sets your preferred view mode to Scrivenings. See also, Editing Multiple Documents (section 13.11). Note this option is only useful if the editor is displaying documents, media will not be mixed into an Scrivenings session. If a single item is selected in the editor, this menu item will be labeled Document, and switch the editor focus to its text or media view. Corkboard ( 2) Display the current editor as a corkboard. If the selection is a container, its immediate children will be shown as index cards. Also sets your preferred view mode to Corkboard. See also, The Corkboard (section 11.1). Outline ( 3) Display the current editor as an outline. Also sets your preferred view mode to Outliner. See also, The Outliner (section 11.2).
Enter Full Screen (F11) Enters the full screen writing environment, switching to text editing mode if necessary. If the editor is displaying a Scrivenings session, the entire session will be opened in full screen. Note this option is not available to media and web pages, or any other view modes.
Corkboard Visual options for the corkboard. The settings in this menu are project specic. For more information on using the corkboard, see The Corkboard
A.3. VIEW MENU
141
(section 11.1). Note that further options can be accessed via the corkboard display options button, which is located on the right-hand side of the footer bar for each corkboard. l Show (Hide) Label Indicator: toggles whether the coloured markers are displayed on the index cards. Markers take on the colours associated with the labels that have been assigned to the documents represented by the index cards. The visual style of pins can be adjusted in the corkboard option tab (section B.3). l Show (Hide) Status Stamp: toggles whether stamps are displayed on index cards. Stamps show the current status associated with the document represented by the index card as though it has been stamped on the index card. The appearance of stamps can be adjusted in the Corkboard tab (section B.3), and the Appearance tab (section B.2). Editor Options and commands for controlling the main editor. Lock in Place (Alt- L) Locks the editor (or split) so that no binder clicks will affect it. When an editor is locked, its header bar will turn a shade of red. Clear Document History Use this command to wipe out the document history for the active split. Use Label Colour In A documents label colour (see Setting Up Meta-Data (chapter 9) for more information on labels) can be applied as a tint to various interface elements throughout Scrivener. This menu contains a list of toggles which will enable tinting to the corresponding elements. The intensity of all tinting can be universally adjusted in the Appearance option tab (section B.2). l Binder: rows in the binder will have a background bar placed behind items with the associated label colour. l Index Cards: the entire background paper for index cards will be tinted using the assigned label colour. This includes the index card which appears at the top of the inspector. l Outliner Rows: as with binder tinting, the background for the entire row will be lled in with the label colour.
Reveal in Binder This command is available the editors and any collection view in the sidebar. It will show the location of the currently edited (or selected) le(s) in the binder, opening containers as necessary to do so. This is most useful when the method you used to arrive at the current document did not involve clicking in the binder.
142
APPENDIX A. MENUS AND KEYBOARD SHORTCUTS
Binder Affects Adjusts which split binder sidebar clicks will be opened in. By default all clicks will be sent to the active editor. This will adjust that behaviour so that the clicks go to a predetermined editor in all cases, depending on the choice made below. If the editor is not split, this menu will be deactivated as all clicks will naturally go to the only available editor. l Current Editor: default behaviour as described above. l Alternate Editor: whichever editing split is not current active. l First Editor: the left/top editor no matter which editor is active. l Second Editor: the right/bottom editor split, no matter which editor is active.
Show (Hide) Invisibles Toggles visibility of hidden control characters, such as paragraph breaks, tabs, spaces, page breaks, and so on. A few control characters do not have associated special characters. Ghost Notes Mode Ghost mode will fade out the intensity of inline annotations and footnotes in the text editor, making it easier to read around them. When a note is clicked into, it will temporarily brighten to facilitate editing, returning to ghosted mode when you are done. Disable this option to have all notes appear at full intensity.
Collections Provides commands for setting visibility and options of the Collections feature. For documentation on how to use Collections, see Using Collections (section 7.3). Show (Hide) Collections Reveals or hides the collection tab interface which will appear above the binder. Note the sidebar will need to be visible for this menu option have any immediate affect, but the option will be changed in the background for you, so the next time you enable the binder sidebar, Collections will be visible. Add Collection Creates a new collection, automatically placing any selected documents into the collection for you. This is analogous to clicking the + button in the top of the sidebar. Remove Collection Deletes the currently selected collection tab. Since collections only store a list of references to your original items, this will not remove the items as well. This is analogous to clicking the - button in the top of the sidebar. This cannot be undone.
A.3. VIEW MENU
143
Convert to Standard Collection When a Search Result Collection is the active tab, this command will freeze the results and turn it into a regular collection that is no longer dynamically updated. This is a one-way process that cannot be undone. To freeze a search result list without converting the original collection, simply select the entire list of items and add a new collection. The selected items from the search result will be added automatically to this new collection for you.
Next Collection Select the next Collection tab in the stack Previous Collection Select the previous Collection tab in the stack Layout The commands in the Layout sub-menu affect the main window elements. Show (Hide) Binder ( B) Toggles whether or not the binder (subsection 4.0.2) sidebar is visible on the left of the main window. You can hide the binder to concentrate on editing or composing the current document if you so wish. Show (Hide) Inspector (Shift-Ctrl-I) Toggles whether or not the Inspector (subsection 4.0.5) is visible on the right of the main window. The inspector displays all meta-data for the current document, including synopsis and notes. The inspector is hidden by default. No Split ( ); Split Horizontally ( =); Split Vertically ( ") These commands allow you to choose how to view the main editor in the main window. For more information on using splits, see Splitting the Editor (section 13.8). Swap Editors Only available when Split Horizontally or Split Vertically is selected (see above). This commands swaps the position of the two split panes. For example, so that the view on the top will become the view on the bottom and vice versa.
Show (Hide) Toolbar Toggle the visibility of the main application toolbar. Show (Hide) Format Bar ( R) Toggles the visibility of the character and paragraph formatting bar, which provides quick access to many of the most common types of formatting tools. Show (Hide) Ruler ( R) Toggles the visibility of the tab-stop and page margin ruler for the active editor. Note that all formatting tools have been moved from this ruler to the format bar.
144
APPENDIX A. MENUS AND KEYBOARD SHORTCUTS
Media Commands for controlling the playback of audio/visual media in the editor. These menus and shortcut keys make it possible to control the playback of media while working in the opposing split. l Play/Pause ( Return) l Fast Forward ( Alt- }) l Rewind ( Alt- {)
A.4
Project Menu
The Project menu addresses commands and conguration options which are specic to the active project, such as document format over-rides, custom meta-data, statistics, and more. If more than one project is open, this menu will target the foremost project window. New Text ( N) Creates a new text document below the current selection. When a folder is selected, the new le will be created within the folder. Otherwise the new le will appear as a sibling below the current selection, or the location of the document that is being edited. New Folder (Alt- N) Creates a new folder document at the current selection. Folders will always be created as a sibling to the current selection. For more information on the differences between les and folders, see Project Planning (chapter 11). For tricks on how best to use text and project statistics, read Goals and Statistics Tracking Tools (section 18.1). Project Statistics ( T) Opens a window displaying the statistics for the current project, including the word and character count for the draft and for the current binder selection. Text Statistics (Alt- T) Opens a window displaying statistics for the current document (and thus only available when a text document or Scrivenings are focussed). Project Targets ( T) Toggles visibility of the targets oating panel, which lets you track a few simple metrics in real-time as you type and edit. This can be left open while you work.
A.5. DOCUMENTS MENU
145
Empty Trash. . . Permanently discards the contents of the project trash can. You will be warned before this is done. Once contents have been deleted, there is no way to undo that action. This can also be done by right-clicking on the Trash itself in the binder.
A.5
Documents Menu
The Documents menu contains all commands relating directly to documents, such as duplicating and splitting documents, viewing them in combination and moving them, and hoisting the binder to view isolated parts of the draft. Snapshots Provides commands to manage an items snapshots, make new ones, and commit large-scale snapshot actions on selected items or even the entire project. For more information on how to use snapshots, see Using Snapshots (section 13.9). Note that in some cases these shortcuts will not be available. Generally this happens when the selection includes items which are not text items, or the text of the item(s) are empty. Take Snapshot ( D) Available when viewing any text or folder document, this command will take a snapshot of the current text and store it for later use. When more than one item is selected, all selected items will be snapshot at once. Take Snapshot With Title ( D) As above, but will prompt you for a descriptive title prior to taking the snapshot, which will be displayed next to it for future reference in the snapshot table. When more than one item is selected, the supplied title will be applied to each snapshot taken for all selected items. Show Snapshots Will reveal the Snapshots window, which is an alternate way of viewing snapshots for an individual text item. You may also use the inspector to view snapshots, if you prefer.
Duplicate The entire item (including all of its children if it has any) will be duplicated; this includes all associated meta-data. Split Provides a couple of methods for splitting the current document into two different documents. In both cases, everything below the current cursor position will be moved into a new document below the current one. Everything above the cursor will remain unchanged. This action cannot be undone (except via the Merge command, below).
146
APPENDIX A. MENUS AND KEYBOARD SHORTCUTS
l Split at Selection: simply create a new document with all text below the current caret position. Text selections will be ignored, and instead the whole paragraph starting from the beginning of the line containing the selection will be split into the second document. l Split with Selection as Title: works the same as above, but in this case the currently selected text will be used to title the new document that is created, rather than requesting a new document name after pressing the shortcut. Merge The opposite of splitting, merge will take two or more documents and combine them all together into a single document, using the top-most document in the selection as the template for any of the merged documents meta-data that cannot be otherwise combined, such as labels and status. This action cannot be undone (except via the split command). In those elds where combination makes sense, such as notes and keywords, all of the documents will be used to create a combined meta-data result.
Group Takes two or more selected items and creates a new folder, placing the selection within that folder. You will be given the option to name that folder after invoking the command. Ungroup The opposite of grouping, ungroup will move the contents of the selected container up one level so that they become siblings of that container. This action will not destroy the original container, allowing you to move the items back in, if it was made in error. Move Provides keyboard shortcuts for moving the item around in the outline in two dimensions. Use with the appropriate keyboard arrow key to move items around in the outline. Left and Right will promote or demote the item in the hierarchy; Up and Down will change its order in context with its siblings.
Convert to Folder (File) Converts the selected item(s) to folders or les. Note that these two types are very similar in Scrivener, so this tool makes it easy to change your mind later about whether or not something should be a folder or a le. This can also be done by right-clicking on an item in the binder. Formatting to Default Text Style If the font and ruler styles of the document do not conform to the application or project defaults, you can use this command to use those to reset its appearance. Read more about this feature (subsection 13.4.3)
A.6. FORMAT MENU
147
A.6
Format Menu
The Format menu contains all commands that deal with formatting the text of an individual document. It contains all of the commands for changing the styling, creating tables and lists and controlling the ruler, along with commands for highlighting and setting the current text colour. Additional Scrivener specic tools for formatting the text can be found here as well, including various forms of notation. Font Displays commands for adjusting spans of text formatting; useful tools for controlling the character-level appearance of your text. Fonts family, variant, and size need to be set with the The Format Bar (subsection 13.4.2).
* * * *
*Bold/Italic/Underline/Strikethrough*: All of these operate in the same fashio *Bigger*: Increases the size of the font by one point. *Smaller*: Decreases the size of the font by one point. *Colors*: This sub-menu is the same one presented to you when clicking on the
Text Displays commands for controlling the paragraph-level formatting of your text. Paragraph alignment, as well as spacing (which is not address in this menu) can also be controlled with the The Format Bar (subsection 13.4.2).
Table Inserts a default table into your document at the cursor position unless you are already in a table. In both cases it will also open a oating conguration window containing tools for adding and manipulating tabular data in the text editor. Tables can be set up with a given number of rows and columns, but using the options in this window, you can add or remove either to t the constraints of your data later on. Lists Provides basic list styles. These features are also supplied via the list button on The Format Bar (subsection 13.4.2). Scriptwriting Although Scrivener is not a dedicated script writing application such as Final Draft or CeltX, the Scriptwriting submenu does make it relatively straightforward to create rst drafts which can be later ne-tuned in these applications. For full documentation on this, see Scriptwriting (chapter 17).
Highlight The highlight menu lets you place a background highlight behind the selected text, much like using a highlighter marker on paper. For more information on how to use highlights, see Text Colour and Highlights (section 15.3).
148
APPENDIX A. MENUS AND KEYBOARD SHORTCUTS
For more information on annotating and footnoting your text, see Annotations and Footnotes (chapter 15). Note that while the menu system refers to these as footnotes, it is possible to export them as endnotes during compile. *Annotation ( A) Converts the selected text into an inline annotation, or toggles the writing mode to annotation mode.
F) Converts the selected text into a footnote, or toggles the Inline Footnote ( writing mode to footnote mode.
A.7
Window Menu
The Window menu contains commands for controlling windows and panels. Show (Hide) Scratch Pad ( ) Displays or closes the oating Scratch Pad Panel (section 10.3); useful for collecting information while using other applications. Show Keywords HUD ( K) Displays or closes the Keywords HUD (section 9.2), for managing all of the keywords in use by your project.
A.8
Help Menu
The Help menu has useful tools and links for learning Scrivener, as well as a way to check for updates on our server, or submit bug reports. About Scrivener Displays the credits and version number of the application. If you are experiencing problems and wish to contact customer support regarding them, you can provide version information using this dialogue. Click the red X button to close the window when you are done. Open Tutorial If you have not yet gone through the tutorial (you should!) this menu command will walk you through the process of creating the tutorial Scrivener project. You will be given the option of where to save it, and from that point on you can load it like an ordinary project. If you have already created the tutorial project, you can use this menu command to quickly load it again, so long as it hasnt been deleted or moved. Brief Video Tutorial A handy hyperlink to a ten minute introduction to Scrivener as a video presentation. Report Bug A link to our forum, where you can sign up and participate in bug reporting and discussions. The forum contains many topics beyond bug reporting, and is a good general way to talk with other Scrivener users about how they use the program, or even just to chat about writing in general.
A.8. HELP MENU
149
Check for Updates. . . You can use the Check for Updates menu item to check to see if there is a newer version of Scrivener available for download (all updates within a major version number are free). This tool lets you check for updates and then download and install them all without leaving the application.
Appendix B
Options
Because Scrivener is a multi-project application, options are split up in different areas so that you can supply new projects with some starter settings. Once these projects have been created, they will maintain their own individual settings from that point forward. One step beyond that, there are a sub-set of options which apply at the document level, and each document will diverge from the project and application options. Not all options work in this cascading fashion. The ones that do will be indicated as such in their notes. Many of the settings that are wholly project specic make no appearance in the application option tabs at all. A good example of this is whether or not labels are displayed on index cards. By default they are, but you can turn them off for a projectand it will remember that setting. There is, however, no way to change that behaviour globally1 . All of the project specic options are located in menus, and most of these are in either the Project menu or the View menu. This section will not cover these specifically, though some might be mentioned in passing where applicable. Instead, this section strictly focusses on the application options window and its tabs. For information on specic menu options, see the appendix, Menus and Keyboard Shortcuts (Appendix A). To bring up the Options window, click on Options in the Edit menu. Along the top youll nd a sequence of tabs. You can scroll through the available tabs using the two arrow buttons on the far right of the tab strip. Each of these tabs leads to a sub-section of the application options, and the rest of this appendix will deal with each of these sub-sections in turn. If you close and re-open the options window later on a single session, the last tab you were looking at will be preserved. At the bottom of the window are buttons for setting the options, cancelling, and saving or loading your options from an external le. To save your changes and leave the Options window, click the Ok button. The Apply button will update Scrivener with your settings and save your options, but leave the window open so you can make further changes. The Cancel button, as you might suspect, leaves the Options
Unless of course you consider project templates, which you should view as a form of secondary settings. Project templates are how you can adjust how Scrivener acts with a brand new project.
1
150
B.1. GENERAL
151
window and discards any changes you have made up until the window was opened, or when you last pressed Apply. The Manage drop-down menu is used to save your options to an external le, or later to load them back in. Use this to transfer your settings from one computer to another, or to periodically back up your options. Finally, the Defaults button will do a factory reset, returning everything all options to their default states. This cannot be undone, but you will be warned after clicking the button.
B.1
General
The General tab govern the applications basic behaviour, its integration with other programs, and how appending or merging text with existing documents should be presented. B.1.1 Startup Options
Reopen recent projects on program launch Reopens recently opened projects whenever Scrivener is launchedthus saving you the effort of opening what you were last working on. Show start panel when there are no projects open Toggles the display of the start panel, which lets you create new projects, open existing projects on your drive, or select from a list of recently worked on projects. B.1.2 Saving
Save after a period of of inactivity Sets how long Scrivener waits to save changes after you stop using it. Scrivener automatically saves changes made to projects. So that it is not constantly savingand to avoid any slowdown this might cause when any changes are made to a project, Scrivener takes note and waits for a suitable time to save them. It then waits until you stops interacting with the program for more than than two seconds (by default). So long as you do not resume working, Scrivener deems it a good time to auto-save the project without the save process interrupting what you is doing. You can change the period Scrivener waits to auto-save with this setting. If you increase the period signicantly, be sure to use File Save regularly to force saves to your project. Automatically name untitled text documents upon saving When enabled, text documents that have been left untitled will acquire the rst few words from the document. This will not trigger until you have added a second line, or typed around one complete sentence into the rst line. This way, your documents do not get titled until the wording has settled down a bit.
152
APPENDIX B. OPTIONS
B.1.3
Import Options
Convert HTML les to text When importing web pages from the Internet, or saved web les from your disk, they will be converted to RTF. This provides the advantage of easy editability, at the expensive of losing the original web page layout (which in some cases can be of benet, if all you want is the article, and not the advertisements, say). Show warnings for import restrictions If you are already familiar with Scriveners import limitations involving various le types, then you can disable the warning that appears whenever importing them. This will let you turn that warning back on.
B.2
Appearance
Most options relating to the appearance of Scrivener can be modied here. In a few cases, things which modify appearance but are more related to the specic function they fall within, will be located in the special section for them. A good example are the Corkboard appearance controls, which are located in that tab. B.2.1 Options
General and miscellaneous appearance options. Show subdocument counts in the binder Beside each container in the binder, a number will be displayed showing how many documents it contains. This number is recursive, meaning that it will not only count its immediate children, but any of the descendents beneath those children as well. Label colour tint opacity Dene how much blending Scrivener should use between label colour and the underlying icon or background colour. Moving the slider right toward High will cause icons to be coloured more vividly; moving the slider left toward Low will cause the effect to be more subtle. B.2.2 Colors
Custom interface colours are chosen using a selection tree, as it would take many tabs to display them all together. To alter the default colour for the desired interface element, open the tree for its major category, and then the item itself from the indented list. Click on the colour well in the right column to assign a new colour, or click Use Default Color to reset the option to the application default. As with the rest of the options window, when you click the Apply button, the program will adjust in real time, so it is often benecial to set up the program so that it exhibits the area you wish to customise (including full screen), then adjust the colours while previewing how it will appear.
B.2. APPEARANCE
153
Note: Some categories have identical settings from other categories, such as both the Editor and Full Screen sections. Where duplication exists, refer to the original mention. Both the Editor and Full Screen sections have a special function which can be accessed by clicking on the category instead of the individual interface item. A button called Copy from Editor Full Screen will appear. This button copies all matching items from one mode to the other. For a full list of all options, refer to the Appearance Colour Settings (Table B.1) table. B.2.3 Fonts
Options for setting application fonts. If you wish to adjust the editor fonts, visit the Formatting tab (subsection B.5.1). This interface acts in a similar fashion to the colour selection interface already described. Instead of a colour well, each element will have its own font selector instead. A preview of the font will be displayed in a box, and below that the Select Font button opens up a font picker. l Document Notes & Project Notes: Default font for the document and project notes, in the inspector pane. This is only a default, it will not change the font of text already entered into the note elds, so it is safe to use this if you have styled text in your notes. l Index Title: Title font for index cards. This impacts both index cards in the corkboard and inspector. l Index Text: Synopsis text font. This impacts both index cards in the corkboard and inspector. l Status Stamp: Font used to render the status stamp, which can be optionally printed on the face of index cards in the corkboard. B.2.4 Default Zoom
Controls for setting the default zoom level of the three main text editing areas: Editor, Document Notes, and Project Notes. The editor setting is a preset for new projects. Once a project has been created, you will need to adjust the zoom independently, using the footer bar in the editor. The settings for the two types of Notes will impact all projects immediately, and there is no other way to change the zoom setting for these elds. To change the default zoom setting, use the rst drop-down menu to select the area of the interface you wish to adjust, and then use the second drop-down to select a zoom size.
154
APPENDIX B. OPTIONS
Table B.1: Appearance Colour Settings
Category Views Interface Element Binder Background Search Results Background Description Background colour for the Binder Background colour for the search results collection and its tab Background colour for the Outliner The horizontal and/or vertical grid lines colour Colour displayed around images, PDFs, movie clips, etc Background colour for margin and footnote comments in the inspector Background colour for the scratch pad text editing area. Default text colour; only recolours text that does not already have a colour applied to it Main editing background, or paper colour Internal links will be coloured according to this setting Recolours visited hyperlinks (not Scrivener Links) after you click on them Text colour used to draw special symbols depicting invisible characters Modies the background highlight colour used when selecting text Text colour when it has been selected Text will be recoloured to this when it is an annotation When View Ghost Notes Mode is on, inactive annotations will take on this colour Text will be recoloured to this when it is a footnote
Outliner Background Outliner Grid Media Background Comments Pane
Scratchpad Text BG Editor / Full Screen Text
Page Links Visited Links
Invisible Characters
Highlight
Highlight Text Annotated Text Ghost Annotation Text
Footnotes Text
B.2. APPEARANCE
155
Category Editor / Full Screen (Contd)
Interface Element Footnotes Background
Description Background shade which will be used to ll in the footnote marker As above, only for footnotes Alternate background shade to be used in inactive footnotes Used to highlight project search results Outline colour for highlighted regions in project search results This and the next colour will be used to strobe the current result of the Edit Find... dialogue Second colour used in highlight strobe. To disable strobing, set this and the above colour identically Text colour within a highlighted range; should be complimentary to both of the above settings The heavy border that separates the index card title from its synopsis The line rule colour used in the synopsis area; set to the background colour to eliminate them Base colour which will be used to render the stamp text across the face of the card. The opacity of this can be adjusted in the Corkboard tab Outline colour used to draw a border around the entire card in the Corkboard (does not apply to the index card in the Inspector) Set individual colours for the revision level text tool.
Ghost Footnotes Text Ghost Footnotes Background Search Highlight Search Highlight Border Find Highlight
Find Alternate Highlight
Find Highlighted Text
Index Cards
Index Card Divider
Index Card Lines
Index Card Status Stamp
Index Card Border Color
Revision Colours
All elements
156
APPENDIX B. OPTIONS
B.3
Corkboard
Provides options and settings which will impact the way the corkboard functions and appears. Corkboard shadows Sets the intensity of the shadows around the cards and borders of the corkboard view. Slide all the way to the left to disable shadows. Corners Choose between cards with rounded corners, or cards with square edges. Label Indicator Choose between an colour marking on the corner of the card, or a graphical pin, to indicate label colour. Both will be tinted according to the colour of the label in use for that index card. Status stamp opacity Allows you to set the opacity of status stamps on the index cards within the corkboard. The stamp, unlike a real one, is drawn beneath the text, so even at full opacity it will not obscure synopsis text. This only impacts how boldly the stamp will be drawn. Allow dropping dragged items onto cards When enabled, lets you drop index cards on top of other cards to store them as children beneath that card. This action is similar to dragging items beneath other items in the binder.
B.4
Navigation
The navigation settings provide settings to alter how Scrivener reacts to the various actions you can take to navigate around in your project. There are numerous ways of doing so, from clicking directly on items, to using buttons to scroll through documents like a ip-book, to using menus to jump directly to a specic place in your book, and more. In nearly all cases, unless otherwise indicated, navigation options are globally applied; that is, no matter how you select an item in the interface, these options will apply. B.4.1 Folders and Files
Treat all documents with children as folders When this is checked, any document that has sub-documents will act like a folder. If this isnt checked, a normal text document or image le that has sub-documents (any type of document can act as a container for other documents in Scrivener) will be opened in editor mode when it is selected. If this is selected, it will be opened in whatever view mode folders are set to open in (the last group view mode you selected). Include enclosing group in combined Scrivenings When clicking on a folder (or document stack, if Treat all documents with children as folders is enabled),
B.5. EDITOR
157
by default the text contents of that container will be included in the Scrivenings session at the very top. If you never use folder text, or document stack text, then disabling this will remove the empty entry at the top of the Scrivenings session. B.4.2 Return Key Behavior
Return ends editing synopsis in corkboard and outliner By default, the Return key will submit the edits being made to the synopsis in index cards and the synopsis outliner eld. Return creates new item in list, outline, and corkboard views If this is checked, a new item is created whenever you hit the return key in the outliner, binder, or corkboard. Note that if you are editing the title of an item, return ends the editing, hitting return again will then create a new item. B.4.3 Scrivener Links
Open clicked Scrivener Links in alternate editor Ordinarily when you click a link in the editor, it will load the linked resource in the same editor session. When this is checked, the other split will be used to load the item. Open newly created Scrivener Links in alternate editor Works similarly above, only in application to the creation of new Scrivener Links. as
B.5
Editor
The options for the main text editor control how text is displayed within the editor itself, including its formatting. B.5.1 Default Main Text Attributes
These settings determine how new documents will be congured. They will not adjust the formatting of documents you have already created, in any projects, so you neednt worry about these settings destroying your formatting. To reset a document to the application options, use the menu command, Documents Convert Formatting to Default Text Style. The top half of the tab is dedicated to setting up the default settings for new text documents (les and folders). You will have access to the full standard ruler settings, as well as font controls via the A button to the far left. All changes you make here will be immediately previewed against the provided sample quotation. These settings will impact all of the new text documents you create, so use the special effects with care. See the Appearance tab (section B.2) to change the colours used in the editor.
158
APPENDIX B. OPTIONS
B.5.2
Editing Options
Use block insertion point Adjust the width of the insertion point from its default of 1 pixel. This will dramatically increase the visibility of it, however with variable-width fonts (like Optima), this setting can produce odd results. It is best used with a xed-width font like Courier. Typewriter scrolling (and for full screen) Enables this feature at the application level for either mode selected. Typewriter scrolling keeps the text you are currently editing in the middle of the window. Ruler Units Lets you choose the units (centimetres, inches, picas, or points) that should be used in the main editors ruler (available by hitting R when the editor has the focus or by selecting Show Ruler in the Edit menu. Ruler snap every Use the scroller buttons to increase or decrease the step value of ruler adjustments. When this is set to anything but zero, indent and tab markers will stick to increments at the level of resolution you supply here. Editor Margins Adds spacing between the text editor and the surrounding view. This impacts both horizontal and vertical margins at once. Vertical margins will be drawn at the very top and bottom of the editor, so they might not be visible if you have scrolled into the middle of a long document.
B.6
Auto-Correction
The Auto-Correction tab contains optional typing aids, such as typographic enhancements (em dashes, smart quotes, etc), word completion, and control of the spelling engine. B.6.1 Spelling
Check spelling as you type Displays red underlining for words that are not found in the built-in dictionary, as you type. This setting immediately impacts projects. Correct spelling errors as you type Will correct common spelling errors and typos automatically. For example, teh will be corrected to the. Dictionary Click the Select button to choose your preferred dictionary. You can only load one dictionary at a time for spell checking. If you cannot nd your language in the supplied list, click the Download button. Additional dictionaries are available, and can be downloaded and installed into Scrivener with a single click. View Personal Word List As you add new words to the built-in dictionary, you can review your additions by clicking this button. A window will appear with a list
B.6. AUTO-CORRECTION
159
of all the words you have added. Add new words with the + button, and remove mistakes with the - button. B.6.2 Auto-Capitalization
Capitalize i Will automatically capitalise the letter i, if typed by itself. Fix capitalization of sentences Will x letter case issues if a lowercase letter follows a period and a space. B.6.3 Substitutions
Enables a wide array of commonly used symbols and typographic conventions, by detecting when their use is appropriate. Not all text entry areas are capable of using substitutions, but they will always be available in the main text editors. Note that if you are using the MultiMarkdown export system, it is best to leave typographic substitutions disabled, as it will handle all of that automatically after export, and in some cases, high ASCII characters can confuse the exporter. Most of the options are self-explanatory. Those requiring explanation follow: Use smart quotes Will convert inch and foot characters into typographic quotes (also referred to as curly quotes) as you type, according to your system language settings. Disable smart quote, em-dash and ellipsis substitution in script mode The three options above this one will be ignored in script mode. Enable Additional Substitutions Turns on the custom substitution engine. A large number of common text-to-symbol substitutions have been added for your convenience. You can add your own, or remove ones you do not like, by clicking the Edit Substitutions button.
Appendix C
Tips and Tricks and Trouble
C.1 Getting Support
As a registered user of Scrivener, you are eligible to receive technical support for any enquiries you may have, from problems to general questions. You are also invited to participate in our discussion forums, where a vibrant community of other Scrivener users can often offer advice and help. For all avenues of support, please visit our main support web page1 for details on where to proceed and which e-mail address to use.
http://www.literatureandlatte.com/support.php
160
Appendix D
Legal
Scrivener and this manual are copyright c 20062011 by Literature & Latte LLC. All rights reserved. Literature & Latte are not afliated with, or endorsed by the following companies and their products or services: l Microsoft Ofce; Microsoft Windows l Apple Pages; Apple Mac OS X and all utilities mentioned therein l Dropbox l Simperium Simplenote l DenVog Index Card for iPad l Hog Bay Software SimpleText.ws; WriteRoom l OpenOfce.org l Final Draft l Movie Magic Screenwriter l CeltX l Mariner Montage l EndNote l Bookends l Sony Reader l Amazon; Kindle, and KindleGen tool l Calibre l Adobe Acrobat Pro; Adobe Reader l RedleX Mellel 161
162
APPENDIX D. LEGAL
l Nisus Writer Pro l Papyrus All products above and otherwise mentioned in this text are trademarks of their respective owners. Literature & Latte take no responsibility for any text lost through synchronisation. As with all synchronisation processes, you should ensure you back up regularly and double-check that the right documents are being synchronised. Visit our web site for a copy of the licence agreement1 . By using this software you are agreeing to be bound by the terms of this licence.
http://www.literatureandlatte.com/licence.php
Das könnte Ihnen auch gefallen
- Hidden Figures: The American Dream and the Untold Story of the Black Women Mathematicians Who Helped Win the Space RaceVon EverandHidden Figures: The American Dream and the Untold Story of the Black Women Mathematicians Who Helped Win the Space RaceBewertung: 4 von 5 Sternen4/5 (895)
- The Subtle Art of Not Giving a F*ck: A Counterintuitive Approach to Living a Good LifeVon EverandThe Subtle Art of Not Giving a F*ck: A Counterintuitive Approach to Living a Good LifeBewertung: 4 von 5 Sternen4/5 (5794)
- The Yellow House: A Memoir (2019 National Book Award Winner)Von EverandThe Yellow House: A Memoir (2019 National Book Award Winner)Bewertung: 4 von 5 Sternen4/5 (98)
- Elon Musk: Tesla, SpaceX, and the Quest for a Fantastic FutureVon EverandElon Musk: Tesla, SpaceX, and the Quest for a Fantastic FutureBewertung: 4.5 von 5 Sternen4.5/5 (474)
- Shoe Dog: A Memoir by the Creator of NikeVon EverandShoe Dog: A Memoir by the Creator of NikeBewertung: 4.5 von 5 Sternen4.5/5 (537)
- The Little Book of Hygge: Danish Secrets to Happy LivingVon EverandThe Little Book of Hygge: Danish Secrets to Happy LivingBewertung: 3.5 von 5 Sternen3.5/5 (399)
- On Fire: The (Burning) Case for a Green New DealVon EverandOn Fire: The (Burning) Case for a Green New DealBewertung: 4 von 5 Sternen4/5 (73)
- Never Split the Difference: Negotiating As If Your Life Depended On ItVon EverandNever Split the Difference: Negotiating As If Your Life Depended On ItBewertung: 4.5 von 5 Sternen4.5/5 (838)
- Grit: The Power of Passion and PerseveranceVon EverandGrit: The Power of Passion and PerseveranceBewertung: 4 von 5 Sternen4/5 (588)
- A Heartbreaking Work Of Staggering Genius: A Memoir Based on a True StoryVon EverandA Heartbreaking Work Of Staggering Genius: A Memoir Based on a True StoryBewertung: 3.5 von 5 Sternen3.5/5 (231)
- Devil in the Grove: Thurgood Marshall, the Groveland Boys, and the Dawn of a New AmericaVon EverandDevil in the Grove: Thurgood Marshall, the Groveland Boys, and the Dawn of a New AmericaBewertung: 4.5 von 5 Sternen4.5/5 (266)
- The Hard Thing About Hard Things: Building a Business When There Are No Easy AnswersVon EverandThe Hard Thing About Hard Things: Building a Business When There Are No Easy AnswersBewertung: 4.5 von 5 Sternen4.5/5 (344)
- The Emperor of All Maladies: A Biography of CancerVon EverandThe Emperor of All Maladies: A Biography of CancerBewertung: 4.5 von 5 Sternen4.5/5 (271)
- Team of Rivals: The Political Genius of Abraham LincolnVon EverandTeam of Rivals: The Political Genius of Abraham LincolnBewertung: 4.5 von 5 Sternen4.5/5 (234)
- The Gifts of Imperfection: Let Go of Who You Think You're Supposed to Be and Embrace Who You AreVon EverandThe Gifts of Imperfection: Let Go of Who You Think You're Supposed to Be and Embrace Who You AreBewertung: 4 von 5 Sternen4/5 (1090)
- The Unwinding: An Inner History of the New AmericaVon EverandThe Unwinding: An Inner History of the New AmericaBewertung: 4 von 5 Sternen4/5 (45)
- The World Is Flat 3.0: A Brief History of the Twenty-first CenturyVon EverandThe World Is Flat 3.0: A Brief History of the Twenty-first CenturyBewertung: 3.5 von 5 Sternen3.5/5 (2259)
- The Sympathizer: A Novel (Pulitzer Prize for Fiction)Von EverandThe Sympathizer: A Novel (Pulitzer Prize for Fiction)Bewertung: 4.5 von 5 Sternen4.5/5 (120)
- Her Body and Other Parties: StoriesVon EverandHer Body and Other Parties: StoriesBewertung: 4 von 5 Sternen4/5 (821)
- Toc 2Dokument87 SeitenToc 2Zefrin ParkerNoch keine Bewertungen
- Cloud Ship Manager Installation - Server - Via InternetDokument4 SeitenCloud Ship Manager Installation - Server - Via Internetcd cdNoch keine Bewertungen
- Oi Ecom700 en ADokument16 SeitenOi Ecom700 en ASooraj Ps CoolNoch keine Bewertungen
- 001 - Pdfsam - 200 - Pdfsam - NX 2 - Manual - 2008-02-12 20.0 PDFDokument226 Seiten001 - Pdfsam - 200 - Pdfsam - NX 2 - Manual - 2008-02-12 20.0 PDFPetko EnchevNoch keine Bewertungen
- Backup and Restore OracleDokument216 SeitenBackup and Restore OracleBayu Tri AnggoroNoch keine Bewertungen
- WinUV SoftwareDokument88 SeitenWinUV SoftwareBelen RosalesNoch keine Bewertungen
- BBC Symphony Orchestra Discover: User ManualDokument25 SeitenBBC Symphony Orchestra Discover: User ManualjizzmoNoch keine Bewertungen
- Crosspad BrochureDokument5 SeitenCrosspad BrochureektawhatsisNoch keine Bewertungen
- Getting Started With Kinetis SDK (KSDK) v.1.3: 1 OverviewDokument54 SeitenGetting Started With Kinetis SDK (KSDK) v.1.3: 1 OverviewAllea RakiNoch keine Bewertungen
- Proe Interview QuestionsDokument28 SeitenProe Interview QuestionsVishnu RajNoch keine Bewertungen
- Da-681 Wince Manual v2Dokument47 SeitenDa-681 Wince Manual v2congmdcNoch keine Bewertungen
- Quectel GSM FTP at Commands Manual V1.4Dokument34 SeitenQuectel GSM FTP at Commands Manual V1.4Thanh nhaNoch keine Bewertungen
- User's Guide: TUSB926x Flash BurnerDokument37 SeitenUser's Guide: TUSB926x Flash BurnerMehran MehiNoch keine Bewertungen
- Enterprise ConsoleDokument22 SeitenEnterprise Consoleahmedm100% (1)
- CFX Solver GuideDokument186 SeitenCFX Solver GuideTGrey027Noch keine Bewertungen
- Xerox BulletinDokument4 SeitenXerox BulletinluongnamNoch keine Bewertungen
- Neteco 1000U V100R002C10 Training SlidesDokument39 SeitenNeteco 1000U V100R002C10 Training Slidesabera alemayehuNoch keine Bewertungen
- Fight Flash Fraud (f3) Readthedocs Io en LatestDokument35 SeitenFight Flash Fraud (f3) Readthedocs Io en LatestkalimbaloNoch keine Bewertungen
- Hyperworks 9.0 User'S Guide Abaqus Solver InterfaceDokument284 SeitenHyperworks 9.0 User'S Guide Abaqus Solver Interfacejavo_08Noch keine Bewertungen
- 1 Operating System Part 1Dokument17 Seiten1 Operating System Part 1Breaking News 247Noch keine Bewertungen
- Grass and Saga - Grass-WikiDokument6 SeitenGrass and Saga - Grass-WikiSamuel Fernando Mesa GiraldoNoch keine Bewertungen
- DX100Dokument16 SeitenDX100sahanagopalNoch keine Bewertungen
- OS9 Complete ManualDokument110 SeitenOS9 Complete ManualEdwardNoch keine Bewertungen
- 1.3-5 Installing Device DriverDokument28 Seiten1.3-5 Installing Device DriverMaykel Uryeta MamitzNoch keine Bewertungen
- PWX TrainingDokument35 SeitenPWX TrainingNagsaNoch keine Bewertungen
- Android Debug Bridge Commands Cheat Sheet: Full ListDokument6 SeitenAndroid Debug Bridge Commands Cheat Sheet: Full ListRahul MNoch keine Bewertungen
- Distibuted Data Processing - Overview: First A. Author, Second B. Author JR., and Third C. Author, Member, IEEEDokument6 SeitenDistibuted Data Processing - Overview: First A. Author, Second B. Author JR., and Third C. Author, Member, IEEEAlexandru StefanNoch keine Bewertungen
- Cs ch5 File HandellingDokument14 SeitenCs ch5 File HandellingShivamNoch keine Bewertungen
- Eswi Unit-1Dokument43 SeitenEswi Unit-1Balakrishna Reddy100% (1)
- Linux Commands: 1. PWD - Print Working DirectoryDokument7 SeitenLinux Commands: 1. PWD - Print Working Directoryalzheimer100% (1)