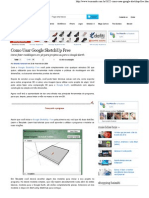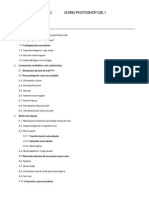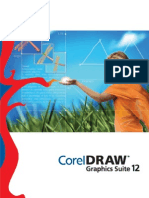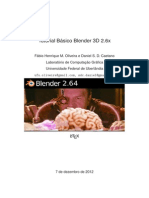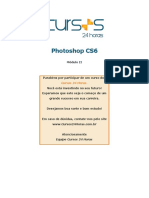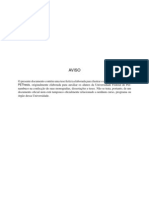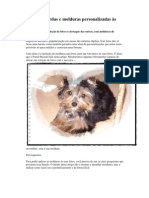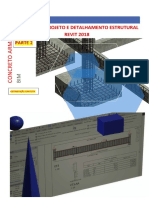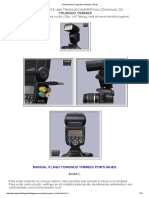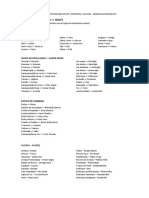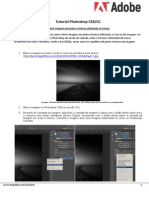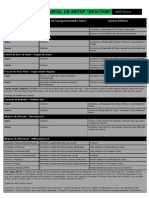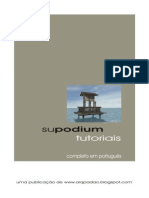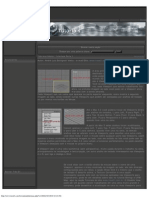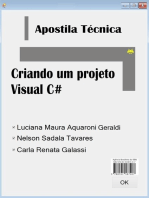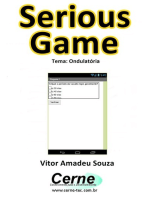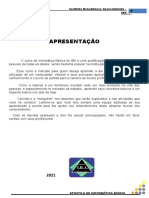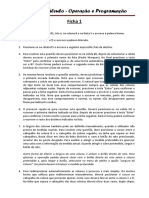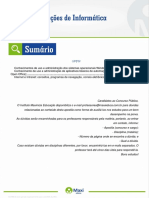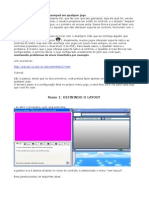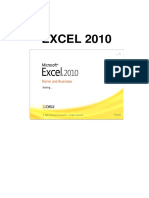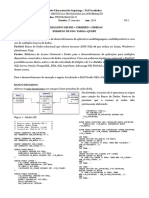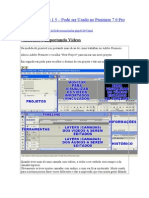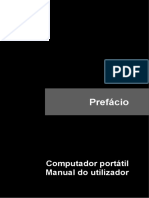Beruflich Dokumente
Kultur Dokumente
Manual Do Blender
Hochgeladen von
Gustavo BrandaoOriginalbeschreibung:
Copyright
Verfügbare Formate
Dieses Dokument teilen
Dokument teilen oder einbetten
Stufen Sie dieses Dokument als nützlich ein?
Sind diese Inhalte unangemessen?
Dieses Dokument meldenCopyright:
Verfügbare Formate
Manual Do Blender
Hochgeladen von
Gustavo BrandaoCopyright:
Verfügbare Formate
Manual de Blender 2.
5x
-- nafergo --
2010
Manual de Blender 2.5x | Beta version
ndice
1. Introduo.........................................................................................................3 1.1 Uma histria curta do Blender....................................................................3 1.2 Interface......................................................................................................5 1.3 Interaco e principais comandos..............................................................8 1.3.1 Guia rpido para os mais impacientes................................................8 1.3.2 Atalhos..............................................................................................13 1.3.3 Exactido e medidas.........................................................................22 1.3.4 Origem ou centro dos objectos.........................................................28 1.3.5 Scene Layers (camadas)..................................................................31 1.3.6 Scenes (cenas).................................................................................32 1.3.7 Importar e Exportar...........................................................................33 2. Erros comuns e respectivas solues............................................................34 3. Bibliografia......................................................................................................36
[2010]
Manual de Blender 2.5x | Beta version
1. Introduo
1.1 Uma histria curta do Blender
De acordo com a verso relatada na pgina oficial da aplicao 1, a origem do Blender remonta a 1988, quando Ton Roosendaal, figura liderante nesta narrativa, cofundou a NeoGeo, um estdio de animao que rapidamente se tornou numa das principais empresas holandesas na rea da animao 3D. Em 1995, em vez da actualizao do conjunto de ferramenta prprias at a utilizado, a empresa opta pela reescrita do cdigo-fonte criando uma nova ferramenta de modelao e animao 3D, foi iniciado o processo de concepo do Blender. Em Junho de 1998, Ton Roosendaal funda a empresa Not a Number (NaN), spin-off da NeoGeo, com o objectivo de aprofundar o desenvolvimento e publicitar a aplicao criada. O modelo comercial da empresa envolvia a distribuio gratuita da ferramenta de modelao e animao 3D, permitindo alcanar um pblico mais abrangente, e a comercializao de servios e outros produtos desenvolvidos em torno do funcionamento da aplicao. Nos dois anos anos seguintes, a empresa e a ferramenta alcanaram uma enorme visibilidade e um sucesso surpreendente. No final de 2000, o Blender j tinha sido distribudo na sua verso 2.0, existiam 250.000 utilizadores registados e empresa intergrava funcionrios na Holanda, Estados Unidos e Japo. No ano seguinte, no obstante o sucesso inicial, a leis do mercado foram a empresa a um redimensionamento. Ainda em 2001, a empresa edita a sua primeira aplicao destinada ao mercado comercial mas os nmeros das vendas revelam-se bastante abaixo das expectativas. Consequentemente, os investidores decidem encerrar todas as actividades da empresa, incluindo o desenvolvimento do Blender. Em Maro de 2002, Ton Roosendaal funda a Blender Foundation com o intuito de continuar a promover o desenvolvimento e a promoo do Blender numa lgica de projecto com cdigo aberto e sustentado pela comunidade dos seus utilizadores. Poucos meses depois, em Julho, Roosendaal consegue firmar um acordo entre a Blender Foundation e os investidores da NaN Holding BV que estabelece a venda dos
1 http://www.blender.org/blenderorg/blender-foundation/history/ [2010]
Manual de Blender 2.5x | Beta version
direitos sobre a propriedade intelectual e cdigo-fonte do Blender a troco de um pagamento nico de 100.00 e da manuteno do cdigo-fonte da aplicao, e subsequentes desenvolvimentos, em regime de Software Livre ou Cdigo Aberto2. Em apenas sete semanas, com o auxlio de voluntrios, atravs da campanha Free Blender para angariao de donativos, a Fundao reuniu o montante necessrio para cumprir com o acordo. Em Outubro de 2002, durante a 1 Conferncia Blender, em Amesterdo, o cdigo-fonte oficialmente disponibilizado na Internet sob uma licena GNU General Public License.
2 http://www.blender.org/blenderorg/blender-foundation/history/what-s-the-deal/ [2010]
Manual de Blender 2.54
1.2 Interface
1 18 4
3 5
15 16
17
10 11
12 14
13
nafergo [2010]
Manual de Blender 2.5x | Beta version
LEGENDA 1. Menu que permite escolher entre as diversas formas de organizao da janelas de
acordo com o tipo de tarefa que vai realizar (i.e. Animation, UV Editing, Video Editing, etc.). Pode gravar/adicionar novas formas de organizao de janelas ou eliminar/apagar. 2. Menu que permite navegar, adicionar ou eliminar Scenes. Um ficheiro pode ter vrias Scenes. 3. Menu de render engine: onde selecciona o motor/modo de renderizao que vai utilizar: Blender Render, Blender Game, Network Render (renderfarm). Se instalar novos motores de renderizao (i.e. LuxRender, Yafaray, etc.) neste menu que escolhe qual pretende utilizar. 4. Cmara que adicionada automaticamente por pr-definio. 5. Lmpada (de tipo Lamp) que adicionada automaticamente por pr-definio. 6. Cubo adicionado automaticamente por pr-definio. Na imagem, o cubo est seleccionado (est envolto numa linha laranja) e so visveis os eixos X, Y e Z (vermelho, verde e azul, respectivamente) nas setas do manipulador de translao. No centro do cubo pode ainda ver um cursor com a aparncia de um alvo (pode alterar a posio deste cursor clicando noutro local com o boto esquerdo do rato), o 3D Cursor. Este 3D Cursor serve para indicar onde vai inserir novos objectos e pode servir como referncia para rotaes ou unies/fuses (merge). No incio, o cursor est no centro do ecr e foi a que o Blender inseriu um cubo. 7. Menu do tipo de janela. Na imagem, o cone representa a janela 3D View. Todas as janelas tm um cabealho (Header) , este pode ser colocado no topo ou no rodap da janela respectiva (clique com o boto direito do rato no cabealho e escolha), e todos os cabealhos tm um cone esquerda para escolher o tipo de janela. Para mudar o tipo de janela, clique no cone e escolha. Na organizao de janelas Default (a que iniciada por pr-definio, a que visvel na imagem acima, esto visveis 5 tipos diferentes de janelas. No topo da aplicao, v o cabealho da janela Info. 8. Menus de trabalho da janela 3D View com diversas opes. Estas opes/menus variam consoante o modo de trabalho. Ou seja, se estiver em Object Mode, Edit Mode ou Sculpt Mode, os menus e as opes no so as mesmas. 9. Menu de modo da janela 3D View. Este menu permite escolher entre trabalhar em Object Mode, Edit Mode, Sculpt Mode, Texture Paint, Weight Paint e Vertex Paint.
[2010]
Manual de Blender 2.5x | Beta version 10. Menu para escolher o modo de visualizao/display na janela 3D View. Pode optar entre Solid, Wireframe, Textured e Bounding Box. 11. Menu para escolher o tipo de pivot que pretende utilizar. Por pr-definio est escolhido o pivot no Median Point. Ou seja, se tiver dois cubos seleccionados e activar uma rotao, os dois cubos vo rodar em torno de um ponto imaginrio que est no meio dos dois objectos. Se escolhesse o 3D Cursor, os cubos iriam rodar em torno do cursor 3D (o alvo). 12. Menu para (des)activar manipuladores e escolher o tipo de manipulador (i.e. Translao, Rotao ou Escala). 13. Layers (camadas). Na imagem s est activo o Layer 1 (est com cinza escuro) e s existem objectos no Layer 1 (tem um quadrado laranja no centro). Para activar vrios Layers, clique em Shift e nos Layers que pretende activar. Para movimentar objectos entre Layers, seleccione o(s) objecto(s) que pretende movimentar e clique em M. 14. Frames (inicial, final e actual). Se quisesse renderizar com as configuraes presentes na imagem, iria renderizar da frame 1 at frame 250. Na imagem, tambm visvel que est na frame 1. Pode utilizar as setas para alterar os valores ou, depois de clicar em cima do valor, digitar directamente o valor pretendido. 15. Cursor para criar novas janelas (dividindo a rea) ou remover janelas (unido a rea de duas janelas). 16. Janela de tipo Outliner. Apresenta um menu hierarquizado com os vrios objectos presentes na Scene. 17. Janela do tipo Properties. Apresenta diversos menus com diferentes opes e parmetros de configurao (i.e. Materiais, Renderizao, etc.) 18. rea de ferramentas (Tools). As ferramentas mudam de acordo com o modo de trabalho. Existem ferramentas diferentes para Object Mode, Edit Mode, etc. Utilize a tecla T para esconder/mostrar esta rea.
[2010]
Manual de Blender 2.5x | Beta version
1.3 Interaco e principais comandos 1.3.1 Guia rpido para os mais impacientes
1.3.1.1 Modificar a interface
No canto superior direito das janelas existe um cone que permite criar e remover janelas. O cone constitudo por uns traos e tem a forma de um tringulo. Se posicionar o rato em cima do tringulo surge um cursor + e, clicando neste com o boto esquerdo do rato, pode criar novas janelas ou unir janelas adjacentes. Se, com o boto esquerdo do rato pressionado, arrastar o cursor para dentro da janela, esta ir dividir-se criando uma nova janela. Se, com o boto esquerdo do rato pressionado, arrastar o cursor para cima da rea de uma janela adjacente, as duas janelas iro unir-se. Nos painis tambm existe um cone similar, um tringulo constitudo por traos, no canto superior direito. Se clicar nesse cone pode arrastar o painel para outras posies. Na janela 3D View, o tringulo est ao lado do cone que serve para
revelar um painel de propriedades. Esse painel pode ser ocultado ou revelado com a tecla N. J agora, no lado oposto da janela 3D View, existe um painel de ferramentas (Tools) que tambm pode ser ocultado ou revelado com a tecla T. Para redimensionar janelas ou painis, basta colocar o rato em cima da linha de separao. Quando surgirem as setas (horizontais ou verticais, dependendo se a linha que pretende redimensionar vertical ou horizontal), clique com o boto esquerdo do rato e arraste para o local desejado. Por ltimo, todas as janelas possuem um cabealho (Header) que facilmente identifiavel porque a barra onde se encontra o cone (primeiro do lado esquerdo) que permite escolher o tipo de janela.
Estes cabealhos podem surgir no topo ou no rodap da janela. Para escolher, clique com o boto direito do rato no Header.
[2010]
Manual de Blender 2.5x | Beta version
1.3.1.2 Configuraes bsicas e restauro da configurao original
No topo da aplicao surge uma janela do tipo Info. O primeiro menu File permite aceder s janelas e painis de preferncias do utilizador (User Preferences). Nestas janelas pode configurar diversos aspectos e instalar Add-Ons que expandem as funcionalidades originais da aplicao.
Ainda no mesmo menu (File), existe a opo Load Factory Settings que permite restaurar todas as configuraes originais do Blender.
1.3.1.3 O rato
O rato com 3 botes uma ferramentas de enorme utilidade para trabalhar com o Blender. possvel trabalhar com um rato sem 3 boto (a roda) mas mais trabalhoso. O Boto Esquerdo do Rato (BER) serve sobretudo para 2 fins: posicionar o 3D Cursor (o alvo), elemento que determina o local onde vo surgir os novos objectos adicionados e que tambm pode ser extremamente til para diversas operaes (i.e. eixo de rotao, etc.); confirmar operaes (equivale ao ENTER). Por exemplo, se estiver a rodar um objecto, este s conclui a operao quando clicar no BER ou no
[2010]
Manual de Blender 2.5x | Beta version
ENTER. Se clicar no Boto Direito do Rato (BDR) antes de clicar no BER, a operao cancelada. O BDR serve para seleccionar (objectos, vrtices, etc.). O terceiro boto, o Boto do Meio do Rato (BMR) serve para aproximar/afastar a viso (se rodar) e para manipular livremente a perspectiva (se clicar).
1.3.1.4 Adicionar objectos
O atalho para adicionar novos objectos na janela de 3D View o SHIFT+A. O cursor do rato tem de estar na janela 3D View para o menu Add surgir. atravs deste menu que pode adicionar mesh (malhas), curvas, texto, bones (ossos), lattices (grades), cmaras, lmpadas, etc.
1.3.1.5 Modo OBJECT e EDIT
Geralmente, a maior parte das tarefas realizada em dois modos de trabalho principais: modo objecto (Object Mode) e modo edio (Edit Mode). O modo Objecto permite trabalhar com os objectos 3D como um todo (por exemplo, mover um cubo, rodar uma pirmide, etc.), o modo Edio utilizado para manipular os vrtices, arestas ou faces de uma malha. Quando inicia a aplicao, esta encontra-se em modo objecto. Utilize a tecla TAB para alternar entre estes dois modos. No modo Objecto, os objectos seleccionados so identificados por uma linha laranja. No modo Edio, os vrtices ou arestas seleccionados esto a laranja. No modo Edio, surgem no Header da janela 3D View duas opes bastante teis: os primeiros 3 botes permitem escolher se pretende seleccionar vrtices, arestas ou faces; o ltimo boto permite limitar a seleco ao que est visvel (se este boto no estiver activado e seleccionar com uma caixa, tudo o que estiver dentro da caixa por exemplo, a parte da frente e de trs de um objecto vai ser seleccionado).
[2010]
10
Manual de Blender 2.5x | Beta version
1.3.1.6 Perspectivas e Viso
Por pr-definio, o Blender abre com um cubo em perspectiva. Para alternar entre o modo de viso ortogonal e o modo perspectiva , utilize a tecla NUMPAD 5. As teclas NUMPAD 1, 3 e 7 servem para activar a viso de frente, lado e topo, respectivamente. Se quiser o oposto (i.e. trs, outro lado e baixo) utilize as mesmas teclas + Ctrl. A tecla NUMPAD 0 activa o modo de viso pela cmara. As teclas NUMPAD 4, 8, 6 e 2 permitem rodar a perspectiva para os lados, cima e baixo em intervalos regulares. Clicando no boto no meio do rato (BMR), na roda para fazer scroll, activa a viso livre em perspectiva. Clicar no BMR + Shift permite deslocar o plano com o rato ficando a perspectiva estacionria. Se rodar a roda para fazer scroll, aproxima ou afasta a sua viso. Se clicar no . (ponto) no NUMPAD que est direita do 0, a viso ser centrada no objecto que estiver seleccionado. Ou seja, se seleccionar um objecto (ou mais) e depois clicar no . (ponto), a janela 3D View ficar ocupada com a totalidade da selecco. A tecla Home coloca a viso da 3D Views de forma a incluir todos os objectos existentes na cena.
1.3.1.7 Seleccionar
A forma mais simples de seleccionar um objecto ou um vrtice clicando nele com boto direito do rato (BDR). Claro que para seleccionar os vrtices ou as faces de um objecto, ter primeiro de seleccionar o objecto e activar o modo de edio (por exemplo, utilizando a tecla TAB). Pode utilizar a tecla A para seleccionar ou retirar a seleco de tudo. Ou seja, se estiver em modo de objecto e clicar na tecla A selecciona todos os objectos existentes. Se estiver em modo de edio, selecciona todos os vrtices, arestas ou faces que constituem o objecto. A tecla B serve para activar a seleco por caixa (Box) e a tecla C serve para activar a seleco por crculo (Circle). Neste ltimo caso, pode utilizar a roda do rato
[2010]
11
Manual de Blender 2.5x | Beta version
para reduzir ou aumentar o crculo de seleco. Para seleccionar objectos, vrtices, arestas ou faces que no sejam adjacentes (e portanto, no pode utilizar a seleco por caixa...) utilize o Shift e clique com o BDR. Em modo Edit pode ainda utilizar o Ctrl + NUMPAD+ ou Ctrl + NUMPAD para aumentar ou diminuir gradualmente a seleco. Uma outra opo bastante til o Edge Loop Select com Alt+BDR.
1.3.1.8 Mover, rodar e redimensionar (Grab, Rotate e Scale)
As teclas G, R e S servem para aGarrar (para deslocar no espao), Rodar e eScalar (alterar a dimenso) do que estiver seleccionado. Ou seja, se estiver em modo objecto, aplica as modificaes ao objecto como um todo. Se estiver em modo edio, aplica as modificaes aos vrtices, arestas ou faces seleccionados. Em vez destas teclas, pode utilizar os manipuladores para os mesmos fins. Se desejar, pode bloquear as operaes aos eixos X, Y e Z e introduzir valores numricos exactos. Por exemplo, se clicar na sequncia de teclas G, Z, 2, o objecto ir deslocar-se no eixo Z em 2 unidades. Se clicar em R, Z, 45, o objecto ir rodar 45 sobre o eixo Z. Se pretende maior controlo nas operaes mas no pretende introduzir valores numricos, pode utilizar as teclas Ctrl, Ctrl+Shift e Shift para obter maior preciso.
1.3.1.10 Unir e separar
Em modo Object, seleccione os objectos que pretende unir (Join) e prima Ctrl+J. Em modo Edit, para separar (Partir) malha, para criar 2 objectos a partir de 1, seleccione os vrtices, arestas ou faces que pretende separar e seleccione P, escolha a opo Selection. Em modo Edit, para criar mais vrtices, arestas ou faces, seleccione o que pretende dividir e prima W (Subdivide) ou utilize a faca (Knife) para riscar a linha de corte com a tecla K. Para unir, seleccione o que pretende unir e prima W, opo Merge.
1.3.1.10 Renderizar
Para os mais impacientes, renderizar uma imagem o F12 ;)
[2010]
12
Manual de Blender 2.5x | Beta version
1.3.2 Atalhos
A lista abaixo apresentada identifica os atalhos mais utilizados e comuns. Deve ter em conta que existem ainda outros atalhos, possvel reconfigurar os atalhos (na janela File > User Preferences > Input) e que um atalho pode s funcionar ou funcionar de forma diferente em modos de trabalho ou janelas diferentes. Por exemplo, se clicar no P em modo Object e em modo Edit obter resultados diferentes. Ocorre uma situao similar se clicar no M com o cursor do rato em cima da janela 3D Viewport e na janela Timeline. Ou seja, um mesmo atalho pode produzir resultar diferentes consoante a janela (i.e. 3D Viewport, Editor de Ns, etc.) onde est ou o modo de trabalho (i.e. Object Mode, Pose Mode, etc.).
OPERAES BSICAS Seleccionar : Boto Direito do Rato (BDR) Viso livre controlada pelo rato : Boto do Meio do Rato (BMR) Zoom : Roda do Rato Adicionar objecto : Shift + A Apagar : X Pesquisar funo : Barra de Espao Barra de ferramentas (Toolbar) : T Propriedades : N Guardar ficheiro : Ctrl + S Render izar imagem: F12 Renderizar animao : Ctrl + F12 Parar renderizao : Esc Guardar renderizao : F3 Mostrar ltima renderizao : F11
[2010]
13
Manual de Blender 2.5x | Beta version
Desfazer : Ctrl + Z Refazer : Ctrl + Shift + Z Alternar entre modo de viso slido e em wireframe (arame): Z Alterna entre modo de viso slido e textura: ALT + Z
MOVIMENTOS Move r: G Rodar : R Escala : S Movimentos precisos : [Pressionar] Shift Movimentos com incrementos constantes : [Pressionar] Ctrl Bloquear eixo : Boto do Meio do Rato ou pressionar X/Y/Z
NAVEGAO Viso topo : Numpad 7 Viso frente: Numpad 1 Viso lado : Numpad 3 Viso oposta (de baixo, trs e outro lado) : Ctrl + Numpad 1/3/7 Viso cmara : Numpad 0 Zoom ao objecto : Numpad . Modo voar : Shift + F
GERAL Duplicar : Shift + D Duplicar linkado: Alt + D Mover para outra camada (layer) : M
[2010]
14
Manual de Blender 2.5x | Beta version
Espelho (Mirror) : Ctrl + M Esconder (Hide) : H Revelar escondido : Alt + H Mover ponto de origem (Origin) : Ctrl + Shift + Alt + C Criar parentesco (Child-Parent): Ctrl + P Desfazer parentesco : Alt + P Obrigar a apontar para (Track To) : Ctrl + T Desfazer obrigao de apontar : Alt + T Restabelecer Cursor 3D : Shift + C (Des)ligar Widget dos manipuladores: Ctrl + Spacebar Adicionar a grupo : Ctrl + G
SELECO Seleccionar objectot : Boto Direito do Rato Seleco mltipla : Shift + Boto Direito do Rato Seleccionar tudo e retirar seleco de tudo : A Seleccionar objecto atrs : Alt + Right Click Seleccionar ligado (Linked) : L Seleccionar tudo o que est ligado (Linked) : Ctrl + L Seleco por caixa (Box) : B Seleco por crculo (Circle) : C Ferramenta de lao (Lasso) : Ctrl + Click Inverter seleco : Ctrl + I
MODELAO Criar face : F
[2010]
15
Manual de Blender 2.5x | Beta version
Menu com vrias operaes especiais : W Extruso : E Desligar vrtices/arestas : V Separar : P Criar Loopcut : Ctrl + R (Des)ligar Proportional Editing : O Seleccionar Edge Loop : Alt + Boto Direito do Rato Criar Seam : Ctrl + E Unir vrtices : Alt + M Espelho (Mirror) : Ctrl + M Encolher/engordar : Alt + S Faca/cortar (Knife) : K + Desenhar corte clicando no Boto Esquerdo do Rato Prencher (Fill) : Alt + F Embelezar geometria do preenchimento : Shift + Alt + F Junta (une as geometrias) os objectos seleccionados: Ctrl + J
JANELAS E MODOS DE TRABALHO Modo Edit/Object : TAB Modo Vertex Paint : V Modo Weight Paint : Ctrl + TAB Alternar entre configuraes das janelas de trabalho : Ctrl + Setas Esq./Dir. Activar janela do Logic Editor : Shift + F2 Activar janela do Node Editor : Shift + F3 Activar janela da Consola : Shift + F4 Activar janela 3D Viewport : Shift + F5 Activar janela do F-Curve Editor : Shift + F6
[2010]
16
Manual de Blender 2.5x | Beta version
Activar janela de Botes : Shift + F7 Activar janela do Video Sequence Editor : Shift + F8 Activar janela do Outliner : Shift + F9 Activar janela do UV/Image Editor : Shift + F10 Activar janela do Text Editor : Shift + F11
EDIO DE CURVAS (Curves ) Fechar Path : Alt + C Adicionar controlador/ponto : Ctrl + Clique Subdividir : W Inclinao (Tilt) : Ctrl + T Limpar inclinaao : Alt + T Modificar controlador para Bezier : H Modificar controlador para Vector : V Reverter para controlador original : Shift + H
AVANADAS Anexar (Append) ficheiro : Shift + F1 Modo Fullscreen : Alt + F11 Maximizar Subjanela : Ctrl + Seta Cima Alterar cmara activa : Ctrl + 0 S renderizar rea seleccionada : Shift + B Guardar configuraes/preferncia no ficheiro Default : Ctrl + U
SCULPTING Alterar dimenso do Brush : F
[2010]
17
Manual de Blender 2.5x | Beta version
Alterar intensidade/fora do Brush : Shift + F
MODO VOAR (Fly Mode) Activar voar : Shift + F Acelerar : Rodar roda do Rato para cima Desacelerar : Rodar roda do Rato para baixo Alterar direco: Mover o rato Deslizar perspectiva : Boto do Meio do Rato Avanar : W Recuar : S Esquerda : A Direita : D Subir : R Descer : F
ANIMAO Reproduzir/Parar animao : Alt + A Reproduzir animao em sentido inverso : Alt + Shift + A Frame seguinte: Seta direita Frame prvia: Seta esquerda Avanar 10 Frames : Seta cima Recuar 10 Frames : Seta baixo Saltar para incio : Shift + Seta esquerda Saltar para final : Shift + Seta direita Scroll nas frames : Alt + Roda do rato Inserir Keyframe : I
[2010]
18
Manual de Blender 2.5x | Beta version
Remover Keyframe : Alt + I Saltar para Keyframe seguinte: Ctrl + Page Up Saltar para Keyframe prvia: Ctrl + Page Down
LINHA DE TEMPO (Timeline) Definir Frame inicial (Start): S Definir Frame final (End) : E Mostrar todas as Frames : Home Adicionar marcador : M Mover marcador : Boto Direito do Rato e arrastar Alternar entre Frames/Segundos : Ctrl + T
EDITOR DE VDEO (Video Sequence Editor ) Strip seguinte : Page Up Strip prvia : Page Down Seleccionar Strip: Boto Direito do Rato Seleccionar mltiplas Strips: Shift + Boto Direito do Rato Criar MetaStrip: M Mover Strip: G Dividir Strip : K Trancar Strip : Shift + L Destrancar Strip : Shift + Alt + L Copiar/Colar Strip : Ctrl + C , Ctrl + V Duplicar Strip : Shift + D Separar imagens : Y Colocar Strip na posio do Scrubber (linha verde) : Shift + S
[2010]
19
Manual de Blender 2.5x | Beta version
ARMADURAS Adicionar Bone: Shift + A Adicionar Bone por extruso : E / Ctrl + Clique Alinhar Bones : Ctrl + Alt + A Mover Bone para Layers : M Ver Bone Layers : Shift + M Alterar direco do Bone : Alt + F
EDITOR DE NS Adicionar n : Shift + A Cortar ligaes (Links) : Ctrl + Boto Esquerdo do Rato Abrir/fechar n : H Criar grupo : Ctrl + G Desagrupar : Alt + G Editar grupo : TAB Deslocar janela: Boto do Meio do Rato Mover fundo (backdrop): Alt + Boto do Meio do Rato Zoom In ao fundo (backdrop): V Zoom Out ao fundo (backdrop): Alt + V Propriedades : N
POSE MODE Aplicar Pose : Ctrl + A Desfazer rotao : Alt + R Desfazer localizao : Alt + L
[2010]
20
Manual de Blender 2.5x | Beta version
Desfazer escala : Alt + S Copiar Pose : Ctrl + C Colar Pose : Ctrl + V Adicionar IK (inverse kinematics): Shift + I Remover IK : Ctrl + Alt + I Adicionar Bone a grupo : Ctrl + G Relax Pose : Alt + E
[2010]
21
Manual de Blender 2.5x | Beta version
1.3.3 Exactido e medidas
Por pr-definio, o Blender no tem uma unidade de medida real (i.e. centmetro, metro, polegada, milha, ...) e utiliza uma unidade de medida prpria designada por Blender Unit. Esta unidade permite criar qualquer relao de escala. A imagem abaixo a perspectiva de topo (NUMPAD 7), viso ortogonal (NUMPAD 5), do cubo que surge quando iniciamos a aplicao. A mancha mais escura foi uma alterao do contraste para tornar mair ntidas as Blender Units e o painel da direita o painel de ferramentas (activado com o atalho T, de Tools). No painel podemos ver que a origem ou centro do cubo (o ponto laranja visvel no centro da face do cubo) encontra-se na posio 0 nos eixos X, Y e Z. Ou seja, encontra-se no centro do espao 3D. No tem nenhuma rotao, no foi alterada a sua escala (1.000) e a sua dimenso corresponde a 2 Blender Units em X, Y e Z. Estes ltimos valores podem ser milmetros ou kilmetros, o cubo pode ser do tamanho de uma bactria ou de um planeta. Depende do valor que quiser atribuir s Blender Units.
[2010]
22
Manual de Blender 2.5x | Beta version
Em baixo pode ver duas imagens que representam vises mais aproximadas e mais afastadas do mesmo cubo. Ambas as imagens apresentam uma rea mais escura para poder ver mais facilmente que as Blender Units tambm se subdividem (10 unidades) e se agrupam (unidades de 10). Se se aproximar ou afastar ainda mais encontrar novas subdivises ou agrupamentos.
[2010]
23
Manual de Blender 2.5x | Beta version
Ou seja, podemos atribuir a cada Blender Unit o valor de 1 metro. Quando fizer Zoom, esta unidade subdivide-se em 10 e, logo, cada uma destas 10 subunidades ter o valor de 1 decmetro. Se se aproximar ainda mais, ver que cada decmetro se subdivide em 10, seriam agora centmetros, etc. exactamente esta a lgica subjacente s opes que surgem no painel Scene. Se activar o sistema Metric (tambm podem utilizar o sistema Imperial: polegada, p, jarda, etc.) v que o cubo passou a estar nos 0 metros em X, Y e Z, e a dimenso do cubo agora de 2 metros em X, Y e Z. Neste manual, iremos sempre utilizar o sistema original das Blender Units.
O painel Properties (N) um auxiliar imprescindvel para quem pretende trabalhar com exactido e preciso. No entanto, preciso interpretar correctamente os valores apresentados. As imagens seguintes mostram o painel Properties quando temos o cubo seleccionado, em Object Mode, e quando temos um dos vrtices do cubo seleccionado, em Edit Mode. Na primeira imagem vemos o painel Properties com os valores de localizao, rotao, escala e dimenso do objecto seleccionado. Neste caso, o objecto o cubo que surge por pr-definio no Blender. Na segunda imagem vemos o painel Properties com os valores de localizao, rotao, escala e dimenso do cubo depois de termos aumentado o cubo para o dobro. Depois de seleccionar o cubo, clicmos em S (scale) e em 2. Se tivssemos
[2010]
24
Manual de Blender 2.5x | Beta version
clicado em S e em 1, o cubo ficava com a mesma dimenso. Se tivssemos clicado em S e em 0.5, o cubo passava a ter metade da dimenso original. Na segunda imagem, visvel que a escala e a dimenso foram modificadas. A escala calculada em relao ao objecto original.
[2010]
25
Manual de Blender 2.5x | Beta version
Se fosse necessrio manter a dimenso de 4 Blender Units mas voltar escala original (1.000). Ou seja, se quisssemos que a escala original do objecto fosse 4 Blender Units e no as 2 originais, teramos de fazer Apply Scale. Neste caso, o cubo continuaria a ter 4 Blender Units de dimenso mas voltaria a ter uma escala de 1.000. O mesmo vlido para a rotao e localizao. Por exemplo, se mover o cubo no eixo Z ir ver os valores no painel Properties a modificarem-se. Se mover o cubo 2 Blender Units para cima, o valor em Z ser 2. No entanto, se fizer Apply > Location, o cubo permanecer no mesmo local mas o valor 2 na caixa do eixo Z ser substitudo por 0. No entanto, a Origin (ver ponto seguinte do manual) permanecer no mesmo local. Para voltar a colocar a Origin no centro do objecto ver ponto seguinte do manual.
Na imagem seguinte, vemos o painel Properties em Edit Mode e com um vrtice seleccionado. Os valores X, Y e Z dizem respeito ao vrtice. Como esto activas as coordenas locais, isso significa que o valor X, Y e Z so relativos ao centro ou origem do cubo (ponto laranja no centro do cubo). Se clicssemos em Global, seriam activadas as coordenadas Globais e o valor X, Y e Z seriam relativamente ao centro ou origem do espao 3D. Todos os objectos tm as suas prprias coordenadas locais porque cada objecto tem o seu prprio centro ou origem. As coordenadas Globais so partilhadas entre todos os objectos. Por outras palavras, dois vrtices que tenham o valor 1 em Z nas coordenadas Locais esto mesma distncia do centro do respectivo objecto. Se esses objectos estiverem desalinhados em Z, ento os vrtices tambm estaro desalinhados. Dois vrtices de 2 objectos diferentes que tenham o valor 1 em Z nas coordenadas Globais esto perfeitamente alinhados.
[2010]
26
Manual de Blender 2.5x | Beta version
[2010]
27
Manual de Blender 2.5x | Beta version
1.3.4 Origem ou centro dos objectos
Todos os objectos inseridos no Blender possuem uma origem (Origin). Em verses anteriores, a Origin era designada por Centro. No momento em que adicionamos um objecto, o ponto mediano entre os vrtices que constituem o objecto torna-se na Origin do novo objecto. A Origin est representada por um ponto laranja no meio do objecto.
Se estiver em Edit Mode e mover todos os vrtices de um objecto, a Origin no vai ser alterada e vai permanecer no mesmo local. A Origin de um objecto pode ser manipulada atravs do boto Origin no painel de ferramentas. As trs opes so claras: na primeira opo, os vrtices do objecto vo deslocar-se at Origin; na segunda, a Origin vai ser deslocada para o centro do Objecto; na terceira, a Origin vai para onde estiver o 3D Cursor.
[2010]
28
Manual de Blender 2.5x | Beta version
Uma correcta compreenso e manipulao da Origin, juntamente com as opes de Snap (ver primeira imagem abaixo) e Align Objects (ver segunda imagem abaixo), permite um total controlo dos alinhamentos entre os objectos. No entanto, como ir ver em diversos tutoriais, o papel da Origin muito mais importante em muitos outros contextos, sendo absolutamente essencial compreender como manipul-la.
[2010]
29
Manual de Blender 2.5x | Beta version
[2010]
30
Manual de Blender 2.5x | Beta version
1.3.5 Scene Layers (camadas)
Uma das formas simples de organizar o trabalho utilizar o sistema principal de layers (camadas) do Blender. Em Object Mode, se atentar no Header da janela de 3D, facilmente identificvel um conjunto de 20 quadrados ou caixas que permite aceder s layers existentes. Por pr-definio, os nmeros existentes no topo do teclado tambm permitem aceder s diversas layers. Por exemplo, se clicar no nmero 5, a sua janela de 3D ir mostrar o contedo da layer 5. Para mover objecto(s) entre layers, seleccione o(s) objecto(s) que pretende mover, clique em M e seleccione a layer de destino. Para activar ou tornar visveis vrias layers, clique nos quadrados/caixas enquanto pressiona o Shift.
Dividir o trabalho entre as Scene layers permite uma melhor organizao visual e facilita a gesto do esforo do computador. O Blender tem ainda subsistemas especficos de layers (i.e. Render Layers e Armature Layers) mas, dada a especificidade do seu uso e utilidade, no iremos abordar essas funcionalidades neste momento.
[2010]
31
Manual de Blender 2.5x | Beta version
1.3.6 Scenes (cenas)
Se cada Scene tem um conjunto de layers, tambm um ficheiro de Blender pode ter vrias Scenes. Uma Scene inclui todos os objectos e configuraes dos mesmos presentes nas suas layers. Na realidade, sempre que inicia a aplicao o Blender carrega uma Scene com o nome Scene que tem um cubo, uma cmara e uma lmpada no primeiro layer. No topo da interface existe um boto que permite aceder a uma lista de Scenes existentes e navegar entre as mesmas e dois botes para criar e apagar Scenes. Para renomear as Scenes, basta clicar na caixa de texto e digitar o novo nome. Quando cria uma nova Scene, existem algumas possibilidades que deve ter em conta: Empty: cria um nova Scene vazia. Link Objects: cria uma nova Scene exactamente igual e com o contedo linkado. Ou seja, todas as alteraes que fizer nos objectos de uma Scene tambm ocorrem na outra. [Se introduzir um novo objecto, como este no est linkado, esta relao no existe.] Link Objects Data: semelhante opo anterior mas nem todas as propriedades esto linkadas. Por exemplo, o material e a geometria dos objectos estao linkados mas a localizao, rotao e escala so independentes. Full Copy: cria uma nova Scene exactamente igual, com o mesmo contedo da actual, mas independentes. Se quiser Linkar um objecto a outra cena, seleccione o objecto e prima Ctrl+ L, seleccionando depois a Scene a que pretende linkar o objecto.
[2010]
32
Manual de Blender 2.5x | Beta version
1.3.7 Importar e Exportar
No Blender, as opes de Import e Export servem para importar e exportar ficheiros em formatos diferentes de nativo .blend. Ou seja, servem para importar/exportar ficheiros em formato 3ds (3D Studio), dae (COLLADA) ou obj (Wavefront), para citar apenas alguns exemplos. Para importar contedo de outros ficheiros .blend, so utilizadas as opes Append e Link. O Append permite importar contedos (i.e. materiais, objectos, malha, cmara, Scene completa, armadura, etc.) de um ficheiro .blend para outro. Ou seja, equivale a importar algo de um ficheiro .blend para outro. O contedo importado constitui uma cpia independente do seu original. Com o Link, o contedo importado permanece linkado ao original. Ou seja, se proceder a alteraes no ficheiro original (i.e. alterar a forma do objecto, modificar materiais, etc.), essas alteraes tambm sero visveis no ficheiro para onde fez Link. As opes de External Data so extremamente teis para (des)empacotar no ficheiro .blend todos os ficheiros externos que possa estar a utilizar. Por exemplo, se adicionar uma imagem como textura, esta constitui um ficheiro externo. Ou seja, se alterar a localizao (o caminho para) da imagem ou do ficheiro, se alterar o nome da imagem, etc., a ligao entre o ficheiro .blend e a imagem quebrada. Se empacotar (Pack into .blend file), todos os ficheiro externos so armazenados dentro do prprio ficheiro .blend e este passa a ser autnomo, no necessita dos ficheiros externos. Contudo, ao empacotar um ficheiro .blend, este v a sua dimenso aumentar. Sugesto: utilize ficheiros packed para transporte ou distribuio mas desempacote sempre antes de iniciar o seu trabalho.
[2010]
33
Manual de Blender 2.5x | Beta version
2. Erros comuns e respectivas solues
Trs rotinas para criar no seu workflow antes de concluir um trabalho. 1- Normais inconsistentes Por vezes, as operaes de edio da mesh (malha) originam a existncia de faces que apontam para direces contraditrias. Numa mesh, partida, as faces devem apontar sempre para fora (direco normal). Tambm possvel que todas as faces apontem para dentro. O que no dever acontecer numa mesma forma, por exemplo num corpo ou numa cabea, existirem faces que apontam para dentro e outras para fora. As faces devem apontar todas na mesma direco ou podero surgir problemas na renderizao. Se quiser ver a direco para a qual as faces esto a apontar, active o painel de propriedades (N), procure o painel Mesh Display e active a caixa Face em Normals. Passar a ver linhas azuis que apontam a direco das faces (veja o cubo em baixo).
Soluo: Seleccione todos os vrtices, arestas e faces (utilize a tecla A) e clique em CTRL+N. Escolher Recalculate Normals Outside. [Ateno: em modo Object, a opo CTRL+N para criar um novo ficheiro!]
2- Sobreposio de faces ou arestas e vrtices duplicados ou indesejados Acontece com alguma frequncia ter faces ou vrtices sobrepostos. Estas praticamente s so visveis aquando da renderizao (geralmente, aparecem reas a
[2010]
34
Manual de Blender 2.5x | Beta version
negro ou sombreadas). Isto pode acontecer porque duplicou um objecto ou vrtice ou face ou aresta inadvertidamente
Em cima, vemos dois cubos sobrepostos na janela 3D View (lado esquerdo) e o que acontece quando se faz um render com os 2 cubos sobrepostos. Soluo: Seleccione todos os vrtices da mesh, clique em W e escolha a opo Remove Doubles. Tambm pode utilizar o boto Remove Doubles no menu Tools (painel do lado esquerdo na janela 3D View) e, neste caso, pode at definir o limite de tolerncia (Merge Threshold) para ser considerado double.
3- Faces internas Geralmente, a mesh dever ser oca. No devem existir faces internas, desnecessrias, criando compartimentos
internos. Estas faces, para alm de criarem um esforo suplementar totalmente intil (no vo ser vistas) na altura da renderizao, podem alterar o aspecto das superfcies afectadas.
Soluo: Seleccione as faces desnecessrias/internas e apague-as.
[2010]
35
Manual de Blender 2.5x | Beta version
3. Bibliografia
Alves, W. P. (2006). Modelagem e Animao com Blender. So Paulo: rica. Bastos, P. (2010). Produo 3D com Blender para Arquitectura e Personagens. Lisboa: FCA Editora de Informtica. Galn, M. (2007). Blender Curso de Iniciacin. Barcelona: INFORBOOK'S. Gumster, J. V. (2009). Blender For Dummies. Indianpolis: Wiley Publishing, Inc. Hess, R. (2008). Animating with Blender: How to Create Short Animations from Start to Finish. Oxford: Focal Press. Hess, R. (Ed.). (2007). The Essential Blender: Guide to 3D Creation with the Open Source Suite Blender. Amesterdo: Blender Foundation. Hess, R. (2010). Blender Foundations: The Essential Guide to Learning Blender 2.6. Oxford: Focal Press. James, D. (2009). Crafting Digital Media: Audacity, Blender, Drupal, GIMP, Scribus, and other Open Source Tools (Expert's Voice in Open Source). Nova Iorque: Apress. Mullen, T. (2007). Introducing Character Animation with Blender. Indianpolis: Sybex. Mullen, T. (2008). Bounce, Tumble, and Splash!: Simulating the Physical World with Blender 3D. Indianpolis: Sybex. Mullen, T. (2009). Mastering Blender. Indianpolis: Sybex. Mullen, T. & Andaur, C. (2010). Blender Studio Projects: Digital MovieMaking. Indianpolis: Sybex.
[2010]
36
Das könnte Ihnen auch gefallen
- Apostila BlenderDokument22 SeitenApostila Blenderjclauber100% (2)
- Manual Básico - Blender para Arquitetura e InterioresDokument14 SeitenManual Básico - Blender para Arquitetura e InterioresAlessandra Da CostaNoch keine Bewertungen
- Manual Blender 3DDokument31 SeitenManual Blender 3DMárioCalhauNoch keine Bewertungen
- Fotografia para Iniciantes: O Guia Completo de Fotografia para IniciantesVon EverandFotografia para Iniciantes: O Guia Completo de Fotografia para IniciantesNoch keine Bewertungen
- Tutorial BlenderDokument70 SeitenTutorial BlenderEdson CoelhoNoch keine Bewertungen
- Como Usar Google SketchUp FreeDokument7 SeitenComo Usar Google SketchUp Freejeep_1967Noch keine Bewertungen
- Apostila e Curso - Photoshop - cs5 - 1 PDFDokument6 SeitenApostila e Curso - Photoshop - cs5 - 1 PDFIsaac RiMsNoch keine Bewertungen
- Apostila Flash MXDokument29 SeitenApostila Flash MXmcolmxNoch keine Bewertungen
- Guia Do Usuário Da Suite de Aplicativos Gráficos Coreldraw 12Dokument639 SeitenGuia Do Usuário Da Suite de Aplicativos Gráficos Coreldraw 12api-3855481100% (2)
- Tutorial - Criando Materiais de Vidro Blender TotalDokument12 SeitenTutorial - Criando Materiais de Vidro Blender TotalAntonio José Fernandes FernandesNoch keine Bewertungen
- Tutorial Básico Blender 3D 2.6xDokument95 SeitenTutorial Básico Blender 3D 2.6xxXxBozoxXxNoch keine Bewertungen
- Lightroom 5 para FotógrafosDokument21 SeitenLightroom 5 para FotógrafosGabriel SalesNoch keine Bewertungen
- Ortog On BlenderDokument103 SeitenOrtog On BlenderAndre NoelNoch keine Bewertungen
- Apostila BlenderDokument355 SeitenApostila BlenderJuan Carlos FéllerNoch keine Bewertungen
- Apostila Sketchup 2010Dokument19 SeitenApostila Sketchup 2010Jéssica FariaNoch keine Bewertungen
- Apostila Curso Photoshop Módulo 2 PDFDokument92 SeitenApostila Curso Photoshop Módulo 2 PDFpaulolinderNoch keine Bewertungen
- Apostila Do Photoshop - CS3 PDFDokument12 SeitenApostila Do Photoshop - CS3 PDFAracely LucenaNoch keine Bewertungen
- Como Escrever Tese em LatexDokument37 SeitenComo Escrever Tese em LatexLucas Mendes SantosNoch keine Bewertungen
- Dicas PhotoscapeDokument36 SeitenDicas PhotoscapeMiriamNoch keine Bewertungen
- Apostila Excel Aprenda Virtual OficialDokument58 SeitenApostila Excel Aprenda Virtual Oficialliliany.fariasNoch keine Bewertungen
- GIMP Apostila - Dicas e MacetesDokument24 SeitenGIMP Apostila - Dicas e MacetesPauloAmorimFFB100% (1)
- Técnicas de Aprimoramento para Iniciantes - CanonDokument170 SeitenTécnicas de Aprimoramento para Iniciantes - CanonOhira BonilhaNoch keine Bewertungen
- Como Fazer Queijo ColonialDokument3 SeitenComo Fazer Queijo ColonialEnio SantAnnaNoch keine Bewertungen
- Apostila Lightroom 2009Dokument32 SeitenApostila Lightroom 2009helen_damascenoNoch keine Bewertungen
- Apostila - Photoshop CS6Dokument101 SeitenApostila - Photoshop CS6Evifran ramosNoch keine Bewertungen
- Criando Uma Animação No Blender Com ArmatureDokument31 SeitenCriando Uma Animação No Blender Com ArmaturepsorelizioNoch keine Bewertungen
- Apostila Ferramentas Básicas para PhotoshopDokument36 SeitenApostila Ferramentas Básicas para PhotoshopOliveira JMNoch keine Bewertungen
- Guia Morar em PortugalDokument3 SeitenGuia Morar em PortugalErivania SantosNoch keine Bewertungen
- 3ds Max Modulo1Dokument50 Seiten3ds Max Modulo1João Diego FeitosaNoch keine Bewertungen
- 2 Parte Do EbookDokument33 Seiten2 Parte Do EbookJean VieiraNoch keine Bewertungen
- Fotografe FilmMaker - Edição 26 (2015) PDFDokument68 SeitenFotografe FilmMaker - Edição 26 (2015) PDFBiel MachadoNoch keine Bewertungen
- Illustrator Aula01Dokument13 SeitenIllustrator Aula01BRAGA FABIANONoch keine Bewertungen
- One Note 2013Dokument38 SeitenOne Note 2013Rui FariaNoch keine Bewertungen
- Lightroom Reference CC PDFDokument309 SeitenLightroom Reference CC PDFEduardo P. MachadoNoch keine Bewertungen
- Manual Youngnuo 565 Ex PTDokument15 SeitenManual Youngnuo 565 Ex PTAlcides CursinoNoch keine Bewertungen
- Photoshop Português InglesDokument5 SeitenPhotoshop Português InglesJosé XavierNoch keine Bewertungen
- ManualDokument49 SeitenManualGustavo VargasNoch keine Bewertungen
- 6 Diafragma Obturador Fotometragem SensibilidadeDokument111 Seiten6 Diafragma Obturador Fotometragem SensibilidadeIvan DavidNoch keine Bewertungen
- Tutorial - Photoshop CS6-CC - Colorir Imagem Preto e Branco Utilizando As CurvasDokument4 SeitenTutorial - Photoshop CS6-CC - Colorir Imagem Preto e Branco Utilizando As Curvas248341Noch keine Bewertungen
- Animate CCDokument48 SeitenAnimate CCDimitry RodriguesNoch keine Bewertungen
- Introdução À MultimédiaDokument38 SeitenIntrodução À Multimédiaodisfer1Noch keine Bewertungen
- In DesignDokument45 SeitenIn DesignIgor FernandoNoch keine Bewertungen
- Apostila PhotoscapeDokument6 SeitenApostila PhotoscapeDiego_Siqueira_7925Noch keine Bewertungen
- Como Trabalhar em CasaDokument13 SeitenComo Trabalhar em CasaJorge argelNoch keine Bewertungen
- Rfator Manual SetupDokument4 SeitenRfator Manual SetupDiogo MatosNoch keine Bewertungen
- Podium Manual Completo em PortuguêsDokument43 SeitenPodium Manual Completo em PortuguêsCrhistian Izaguirry100% (1)
- Teclas de Atalho Do BlenderDokument4 SeitenTeclas de Atalho Do BlenderMarcio Gonzaga de SouzaNoch keine Bewertungen
- Modelagem 3D Com BlenderDokument36 SeitenModelagem 3D Com BlenderEnzo MarquesNoch keine Bewertungen
- Apostila de BlenderDokument14 SeitenApostila de BlenderThomas ArbexNoch keine Bewertungen
- 3ds Max B Sico - Interface Parte 1Dokument174 Seiten3ds Max B Sico - Interface Parte 1Nesshi S. OliveiraNoch keine Bewertungen
- Apostila Visualize StandardDokument44 SeitenApostila Visualize StandardGuilherme Alves100% (1)
- Programando O Smartphone Para Retirar Foto Usando O App InventorVon EverandProgramando O Smartphone Para Retirar Foto Usando O App InventorNoch keine Bewertungen
- Manual ArtCAM 8.10 - PortuguêsDokument232 SeitenManual ArtCAM 8.10 - Portuguêsapi-3800166100% (11)
- SolidWorks SimulationDokument62 SeitenSolidWorks SimulationtrennepohlNoch keine Bewertungen
- Comandos CMD DosDokument34 SeitenComandos CMD DosAllyson RodriguesNoch keine Bewertungen
- Manual Clic WegDokument57 SeitenManual Clic WegEdu Kenichi50% (2)
- Roteiro PaquimetroDokument40 SeitenRoteiro PaquimetroLuana SantiagoNoch keine Bewertungen
- Manual SKIPDokument50 SeitenManual SKIPAna Claúdia Aninhajp100% (1)
- Informática 2021 - ApostilaDokument11 SeitenInformática 2021 - ApostilaPatricia PereiraNoch keine Bewertungen
- Apostila AutoCAD 2004 - 2DDokument34 SeitenApostila AutoCAD 2004 - 2DariostojrNoch keine Bewertungen
- Tutorial Screenshot CaptorDokument27 SeitenTutorial Screenshot Captorsabinobino100% (1)
- 16 - Processamento Pelo GTR ProcessorDokument23 Seiten16 - Processamento Pelo GTR ProcessorNemer Ricardo Amaral FerreiraNoch keine Bewertungen
- Ficha 1 Soluções Excel TicDokument2 SeitenFicha 1 Soluções Excel Ticmrcravo1195Noch keine Bewertungen
- Apostila MFE 3Dokument32 SeitenApostila MFE 3howardcarter0% (1)
- 03 Nocoes de InformaticaDokument306 Seiten03 Nocoes de InformaticaLuciana Alves100% (1)
- Módulo 2 - Manipulação de PlanilhaDokument23 SeitenMódulo 2 - Manipulação de PlanilhaMATEUS ROBERTO MILANEZNoch keine Bewertungen
- 05 Nocoes de InformaticaDokument220 Seiten05 Nocoes de InformaticaGuilherme100% (1)
- Aprenda A Usar Qualquer Gamepad/joystick em Qualquer JogoDokument10 SeitenAprenda A Usar Qualquer Gamepad/joystick em Qualquer JogoErnesto PereiraNoch keine Bewertungen
- 17 Questoes de Windows 7Dokument6 Seiten17 Questoes de Windows 7Ducation2Noch keine Bewertungen
- Apostila Treinamento InfraWorksDokument114 SeitenApostila Treinamento InfraWorksLucas Comarela100% (3)
- Apostila Word InicianteDokument84 SeitenApostila Word InicianteIan DemetrioNoch keine Bewertungen
- Apostila PowerPoint 2007 - BásicoDokument55 SeitenApostila PowerPoint 2007 - BásicoCamila RodriguesNoch keine Bewertungen
- Manual Instalacao Driver Controlador Maquina Laser v3Dokument14 SeitenManual Instalacao Driver Controlador Maquina Laser v3Renato CarneiroNoch keine Bewertungen
- Exercício 5 AnoDokument53 SeitenExercício 5 AnoLili Ribeiro100% (1)
- Apostila de Excel - 2010Dokument30 SeitenApostila de Excel - 2010Daniele CastroNoch keine Bewertungen
- UTILIZANDO DELPHI + FIREBIRD + FIREDAC EXEMPLO DE USO TABLE e QUERYDokument28 SeitenUTILIZANDO DELPHI + FIREBIRD + FIREDAC EXEMPLO DE USO TABLE e QUERYWanderson CardosoNoch keine Bewertungen
- Sistema Operacional Windows XPDokument27 SeitenSistema Operacional Windows XPCursoPreparatorioNoch keine Bewertungen
- AnoZero Excel XPDokument133 SeitenAnoZero Excel XPeaguNoch keine Bewertungen
- Apostila Com Imagens Adobe PremiereDokument166 SeitenApostila Com Imagens Adobe PremiereTiago BritoNoch keine Bewertungen
- Manual MSI GS60 PortuguesDokument45 SeitenManual MSI GS60 PortuguesIuri TrombiniNoch keine Bewertungen
- Tutorial Oficina ScratchDokument20 SeitenTutorial Oficina Scratchelainesilvarocha100% (2)
- Apostila 2020 Design V10.5Dokument38 SeitenApostila 2020 Design V10.5idio100% (2)