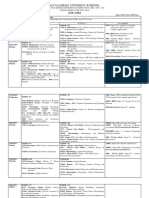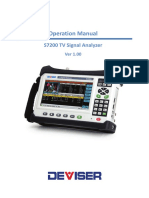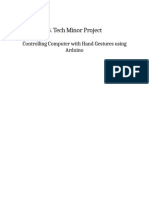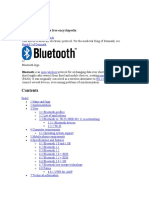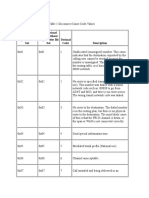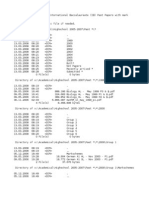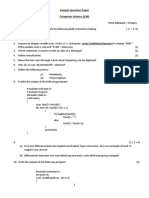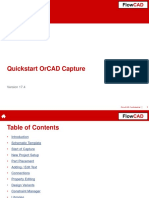Beruflich Dokumente
Kultur Dokumente
Direct Bill Guide
Hochgeladen von
Shinit WoffOriginalbeschreibung:
Copyright
Verfügbare Formate
Dieses Dokument teilen
Dokument teilen oder einbetten
Stufen Sie dieses Dokument als nützlich ein?
Sind diese Inhalte unangemessen?
Dieses Dokument meldenCopyright:
Verfügbare Formate
Direct Bill Guide
Hochgeladen von
Shinit WoffCopyright:
Verfügbare Formate
Execu/Tech Systems Direct Bill/City Ledger User Guide
Execu/Tech Systems, Inc. 535 Harrison Avenue Panama City, Florida USA 32401 www.execu-tech.com/support.aspx PH: 850-747-0581 FX: 850-747-0491 email: support@execu-tech.com
Execu/Tech Systems Direct Bill/City Ledger User Guide
Direct Bill in the hotel industry refers to a transfer of guest charges from the guest folio to a customer account for collection of payment at a later time. City Ledger is a hotel accounting term which refers to accounts receivable records typically maintained and processed in the back office rather than in the front office.
This document will guide you through setup and procedures for processing your direct bill guests and events.
What is a ledger, anyway?
Guest Ledger contains folios. The Guest Ledger balance is the sum of all folios. This ledger is considered to be the Front Office or Front of the House ledger. If you receive advance deposits or if guests pay in advance, your guest ledger typically will have a credit balance. If your guests accrue charges which are paid at check-out, then your ledger typically will have a debit balance. For your guests whose charges will be paid by a company or entity to which youll send a statement for collection, the charges will then transfer from Guest Ledger to City Ledger. Youll set up and process accounts to Direct Bill. Youll handle wholesalers through Direct Bill. You can handle your waiting for payment guests with City Ledger..
A ledger is a book of accounts to
which debits and credits have been posted. Hotel accounting includes City Ledger and Guest Ledger. Back Office is where youll find General Ledger which is discussed in your Back Office user guide.
Page 2 of 23
Execu/Tech Systems Direct Bill/City Ledger User Guide
Table of Contents
GENERAL INFORMATION ................................................................................................................................... 4 SETUP................................................................................................................................................................ 5 Direct Bill / City Ledger Control File Set-up..................................................................................................... 5 Direct Bill / City Ledger Customer Setup ........................................................................................................ 6 Hotel Premium and Execu/Suite Manager/Hotel Control File Settings ...................................................... 6 PROCEDURES..................................................................................................................................................... 7 Hotel and Execu/Suite Procedures Individual Guest Folios .......................................................................... 7 Hotel and Execu/Suite Procedures Groups and Master Folios ..................................................................... 7 Direct Bill Procedures .................................................................................................................................... 8 Direct Bill Open Item Payments ................................................................................................................... 10 Reports and Statements .............................................................................................................................. 16 Report Generator ........................................................................................................................................ 20 WHAT NOT TO DO ........................................................................................................................................... 23 Existing transactions .................................................................................................................................... 23 New transactions ......................................................................................................................................... 23 Open Item Payments ................................................................................................................................... 23 General ....................................................................................................................................................... 23
Page 3 of 23
Execu/Tech Systems Direct Bill/City Ledger User Guide GENERAL INFORMATION
This document is meant to be a general guide to using Execu/Techs Direct Bill/City Ledger Accounts Receivable system. Execu/Tech Systems does not offer accounting instruction, guidance, or advice of any kind. Please consult your certified accountant if you need assistance in understanding city ledger, direct billing, accounts receivables, hotel accounting protocols. To display reports before printing, go to File > select printer > Preview (Print to your Screen):
Once youve started entering Open Item Payments, dont try to escape out of the screen. This can cause the customers account to get out of balance. You should always continue through the OK prompt. If youve made an error, simply answer N at one of the OK prompts and start over. When you answer Y at the second OK prompt, youve finished the transaction. Your cursor will return to the Customer Code field so that you can post your next payment. The customers balance on the Customer Detail Report and the Open Item Statement should be the same. Also, the customers balance on the Display Account Detail screen and the Enter Open Item payments screen should be the same. They can get out of balance in two ways: you escaped out of the open item payment screen prior to finishing (see above note); or your network connection was lost at a critical moment. If an account is out of balance, you can correct it by following the directions on the document, AR-Fixing out of balance accounts.pdf or go to http://www.execu-tech.com/support.aspx and select Technical Document Library. If you would like to purchase Execu/Techs Direct Billing training DVD, on-site training, or remote training, please email support@execu-tech.com or phone 850-747-0581.
Page 4 of 23
Execu/Tech Systems Direct Bill/City Ledger User Guide SETUP
Direct Bill / City Ledger Control File Set-up
Statement Messages Select this option to add or change the default message that prints on customer statements. You can create up to five messages: for current accounts, for 30-day-old accounts, for 60-dayold accounts, for 90-day-old accounts, and for 120-day-old accounts. Transaction Codes This is where you go to set up codes for each transaction. T is a required code and should already exist unless you removed it. (T represents charges transferred from Guest Ledger at night audit for each DB payment type posted to a folio.) Each code may have up to four characters and the description may be up to 30 characters. Leave Unit blank. You do not need to fill in the GL information unless youre using Back Office. (If you are using Back Office, leave the GL fields blank for transaction code T since this GL entries will be created from front desk at night audit.) Fixed amount is optional. Invoice Distribution Codes These codes are not used for Direct Bill transactions. You dont need them and shouldnt use them unless advised by Execu/Tech. Data Dictionary This is where you can add certain additional fields to the Customer Setup screen.
You can add up to 13 additional items. Items 1 and 2 are 20-character alpha fields; items 3 and 4 are 10 character alpha fields, etc. Alpha fields can be used for numbers as well as long as theyre used as text and not calculations. NAME is the name for that field. This will be used in the Report Generator. DESCRIPTION is what will appear on the customer setup screen. ITEM is one of the 13 item choices listed at bottom left. SEQ is the sequence in which you want the item to list on the customer setup screen. You cannot move an item once youve added it but you can delete it by typing DELETE in the Name column for that item.
Page 5 of 23
Execu/Tech Systems Direct Bill/City Ledger User Guide
Parameter Record Enter 01 for G/L Company. You only need to fill out G/L Terminal if youre using Back Office. This refers to the terminal to which you want to send the GL transactions created from city ledger. Otherwise, leave this at 1. Leave Member Billing blank unless advised by Execu/Tech. Fields 4-6 can be filled in as you wish, but typically are not used in hotel accounting. Answer Y to Allow open item? Answer N to Allow balance forward? Rebuild Name Cross Reference Only do this when advised by Execu/Tech.
Direct Bill / City Ledger Customer Setup
Go to Customer Processing > Set up customers. Enter a valid customer code, up to 10 characters. This is the code which the Front Desk and Reservations staff will use when entering an account code for DB payment guests. Enter the customer name and address as you would like them to print on statements. Enter a 10-digit phone number with no punctuation. For Account type, enter the letter O. For Active account, enter Y or N depending upon whether this account will be used for direct bill customer processing. Answer Y or N to charge late fees. Late fees typically are not charged. If you wish you can enter the email address and contact name for this account. When youre finished, click Save. You can add additional fields to the customer screen by using the Data Dictionary.
Hotel Premium and Execu/Suite Manager/Hotel Control File Settings
Parameter Record On the right side of your screen, the second field reads General ledger/ A/R Update terminal (1-8). Enter the terminal number for the computer that will receive the direct bill transactions that are created at night audit. The DB transactions transferred from Guest Ledger to City Ledger will go to this designated terminal so that the A/R person can process them. To find out the computers Execu/Tech terminal number, look at the bottom of your Execu/Tech screen. Youll see Terminal: XX with XX being the number. Youll use only the second number. If the terminal number is higher than 08, contact Execu/Tech for assistance. Parameter Record Print Options Click the Print Options button at the bottom of the Parameter Record screen. In the field for Balance to print on DB folios you should enter F. Payment Codes You need the Hotel payment code DB. The description is Direct Bill. You dont need to fill in the General Ledger information unless youre using Back Office. If youre using an Execu/Tech interface to another accounting system, consult your Execu/Tech documentation for the interface parameters. Fields 5 and 6 are optional. Field 7 is N. Leave fields 8-11 blank. Field 12, Allow comment entry refers to allowing a comment to be entered when a DB payment is posted at Front Desk. Field 13, Display item? should be set to Y unless you dont want your Front Desk and Reservations staff to use it.
Page 6 of 23
Execu/Tech Systems Direct Bill/City Ledger User Guide PROCEDURES
Hotel and Execu/Suite Procedures Individual Guest Folios
Reservations: The Guarantee Code should be DB. The Account no. will be the direct bill account code for this customer. If you dont know the account code, type L in the Account no. field to look up the customer by name. If the guest is to pay his/her own incidental charges, answer Y to Split Folio. Front Desk Check in: On the check-in screen the Type payment should be DB. The credit limit is up to you. This can be established per guest or you can establish a policy through the DB payment code setup in the Manager Hotel Control Files setup menu. Account no. will be the direct bill account code for this customer. If you dont know the account code, type L in the Account no. field to look up the customer by name. If the guest is to pay his/her own incidental charges, answer Y to Split Folio. Enter the appropriate payment code and credit limit for the secondary folio. Front Desk Check out: Go to Check Out and enter the room number to be checked out. Youll be taken automatically to the Post charges/payments screen. The code should be DB. This will be the default if DB was the code entered at reservation and check-in. Press <Enter>. Reference will be the customer code. Press <Enter> through the comment field. The amount will be the folio balance to be charged to this Direct Bill customer. This amount will automatically populate the Amount field. Simply press <Enter> to continue. If you wish to enter a different amount, you may do so. Youll need to apply a charge or payment code to the remaining balance if the full balance is not charged to the DB customer. If the guest has a secondary folio, you will need to zero this folio as well with the appropriate payment code. Night Audit: One of the steps after Night Audit Reorganize is Create Gen Ledger/ Direct Bill Postings. When this is done, transactions will be generated in City Ledger for the DB postings done that day. Each DB posted for each customer in front desk will post a T charge in the appropriate customers account. This happens behind the scenes. Nothing will print. NOTE: Do this step only once per day.
Hotel and Execu/Suite Procedures Groups and Master Folios
Group Setup: Go to Reservations Menu > Reservations Operations > Enter/ Change Group. Click/Check Apply master folio to reservation if you want the groups guests room and tax charges to be paid by the group/companys account. Click/check Create master folio automatically. Fill in the group information as usual. Enter DB for Type payment and enter the customer code for Account #. Reservations: When prompted, enter the group code for each reservation. The Guarantee Code should be DB. The Account no. will be the direct bill account code for this customer. If you dont know the account code, type L in the Account no. field to look up the customer by name. If the guest is to pay his/her own incidental charges, answer Y to Split Folio. Enter the appropriate payment code and credit limit for the secondary folio. Front Desk Check in: On the check-in screen the Type payment should be DB. The credit limit is up to you. This can be established per guest or you can establish a policy through the DB payment code setup in the Manager Hotel Control Files setup menu. Account no. will be the direct bill account code for this customer. If you dont know the account code, type L in the Account no. field to look up the customer
Page 7 of 23
Execu/Tech Systems Direct Bill/City Ledger User Guide
by name. If the guest is to pay his/her own incidental charges, answer Y to Split Folio. Enter the appropriate payment code and credit limit for the secondary folio. Front Desk Check out: Go to Check Out and enter the room number to be checked out. If the guest has a secondary folio with a balance, youll be taken automatically to the Post charges/payments screen. The code should be the payment code for the secondary (incidental) folio. Process the check-out as usual. Close the Master Folio: Once the guests have checked out and all appropriate charges have been posted to the master folio, close the master folio. Go to Check Out > Close Master Folio and enter the folio number. The payment code will be DB. Night Audit: Its a good idea for the night auditor to keep an eye on group master folios to make sure charges are being posted according to your wishes. One of the steps after Night Audit Reorganize is Create Gen Ledger/ Direct Bill Postings. When this is done, transactions will be generated in City Ledger for the DB postings done that day. Each DB posted for each customer in front desk will post a T charge in the appropriate customers account. This happens behind the scenes. Nothing will print. NOTE: Do this step only once per day.
NOTE: Adjustments and corrections should be done within a folio at Front Desk rather than within the Direct Bill customer account. This way, everything will stay in balance. If the guest has already checked out, you can open a master folio for the correction. Make the correction, and then make the appropriate DB payment to zero out the folio. Then when the Night Auditor runs Create Gen Ledger / Direct Bill Postings the appropriated transaction will post to the customers account. DB is a payment type to a folio in the front office. However, the transaction is a charge to the customers account. The charges are transferred from guest ledger to city ledger and are still due.
Direct Bill Procedures
Print and Update Transaction Batch Each transaction generated from Night Audit for DB payments will appear in a batch on the terminal designated in the Parameter Record. To review the batch prior to updating it, then answer No to Do you wish to update batch XXX now? You can print the batch without updating it, and then print it again answering Yes to update after youve reviewed it. You also can review the batch on your screen by going to Enter Transactions. In addition to updating the night audit-generated transactions, you need to update any manual entries you post. A sample batch printout is on Page 13. Enter transactions Go to Direct Bill > Customer Processing > Enter transactions to view your current batch or to enter new transactions. The preferred method of making corrections or adjustments is to post them into a folio at Front Desk and then posting a DB code into the folio. However, there may be circumstances in which to post charges directly into City Ledger. After you select Enter transactions a new window will open. Any items in the current (not updated) batch will display. In the illustration below, the first three items were transferred from guest ledger. The fourth item was manually posted. Youll notice that the fourth item is a credit. Again, you should post this type of correction or adjustment in front desk, but if
Page 8 of 23
Execu/Tech Systems Direct Bill/City Ledger User Guide
you wish to post it directly into city ledger, this is the proper way. The first column is the Customer code. Press <Tab> to advance from field to field. Type will be C for Charge or A for Adjustment. Code will be one of the transaction codes you set up in the city ledger control files. Enter the Amount. Reference, on items generated at Night Audit, will be the folio number followed by the transaction sequence for that folio. Comment will be the room number followed by the guest name. On transactions you post manually, you may enter a Reference and Comment of your choosing. When you get to the OK column, make sure to press <Tab> again to save the entry. Your cursor will move to the next line. When youre finished, simply select Exit at the top left of your window. If you wish, you may return to the batch to review your entries. If youve made an error in a manual posting, you may change the incorrect item. However, you cannot change a customer code once it has been entered. You must delete the line and re-enter it. If you see an error in a transaction that was transferred from front desk, the correction should be made in the folio and then a DB payment posted to offset it. When youre finished, remember to update your batch.
Display account detail To view a customers account detail, go to Direct Bill > Customer Processing > Display account detail. You may view unpaid invoices only or all activity. Youll be prompted for a beginning date. Enter the date in the following format: MMDDYY or select the date from the calendar. To view all activity regardless of date, press <Enter> or click OK at the date prompt.
Page 9 of 23
Execu/Tech Systems Direct Bill/City Ledger User Guide
Direct Bill Open Item Payments
Normal payment on invoices: Go to Direct Bill > Customer Processing > Enter Open Item Payments. Enter the Customer code. Each open item will display. Open items are all items/invoices that are unpaid, partially paid, or overpaid. Enter the payment date. Enter a valid payment code from the transaction codes you set up in the control record or type / to process a credit card through Shift4. For reference you may put a check number or reference of your choice. However, if you re processing a credit card transaction through Shift4 leave the reference field blank. Enter the amount of the payment. Press <Enter>. Your cursor will move to Invoice/seq to pay.
Click each invoice to pay. If theyre sequential, click the first one and drag your mouse to the last one. They do not have to be sequential. You can simply click the ones to pay. Selected invoices will turn blue as shown above. If these are the correct invoices, move your mouse to the Invoice/seq to pay field and click. The lines will turn red.
Page 10 of 23
Execu/Tech Systems Direct Bill/City Ledger User Guide
The amount of the payment applied to invoices will display in the Applied field at top left and any amount unapplied will display in the Unapplied field. The full payment must be applied. If all invoices have been selected and theres still an unapplied amount, you should apply the remainder to an existing invoice even if that invoice becomes overpaid. When the payment has been fully applied press <Enter>. Your cursor will move to the OK prompt at the bottom of the screen. Press <Enter> if everything is correct. Your cursor will then move to Customer Code so that you can process the next payment. If youre finished, simply click Exit or hit <Esc> on your keyboard. If the information is incorrect or if youve made an error simply answer N at the OK prompt. Youll return to the Customer Code field and you can begin again.
When youre finished, remember to update your batch.
Page 11 of 23
Execu/Tech Systems Direct Bill/City Ledger User Guide
Payment on items including a credit invoice: Go to Direct Bill > Customer Processing > Enter Open Item Payments. Enter the Customer code. Each open item will display. Open items are all items/invoices that are unpaid, partially paid, or overpaid. Enter the payment date. Enter a valid payment code from the transaction codes you set up in the control record or type / to process a credit card through Shift4. For reference you may put a check number or reference of your choice. However, if you re processing a credit card transaction through Shift4 leave the reference field blank. Enter the amount of the payment. Press <Enter>. Your cursor will move to Invoice/seq to pay. At this time, click ONLY the credit invoice. If there is more than one credit invoice to apply to this payment, you must select each one separately.
The invoice you select will turn blue, as shown in the illustration above. Return your cursor to Invoice/Seq to pay and click once. Your cursor will then move to Amount to pay this invoice. Press <Enter>. Your cursor will then move to the first OK prompt which defaults to Y. Press <Enter> again. The line will turn red and your cursor will return to Invoice/seq to pay.
Page 12 of 23
Execu/Tech Systems Direct Bill/City Ledger User Guide
After you press <Enter> at the first OK prompt the line (invoice) you select will turn red and your cursor will return to Invoice/seq to pay.
Remember to select each credit invoice one at a time, processing each as shown. Once you have selected each credit invoice for this payment, you can now select the rest of the invoices to apply. You can select them all at once, either by clicking each or by clicking the first one and dragging the mouse to the last one. Once youve selected the remaining invoices, click in the Invoice/seq to pay field. The items will turn red. Continue as shown on Page 10. When youre finished, remember to update your batch.
Page 13 of 23
Execu/Tech Systems Direct Bill/City Ledger User Guide
Partial payment on invoices: Go to Direct Bill > Customer Processing > Enter Open Item Payments. Enter the Customer code. Each open item will display. Open items are all items/invoices that are unpaid, partially paid, or overpaid. Enter the payment date. Enter a valid payment code from the transaction codes you set up in the control record or type / to process a credit card through Shift4. For reference you may put a check number or reference of your choice. However, if you re processing a credit card transaction through Shift4 leave the reference field blank. Enter the amount of the payment. Do not enter the invoice amount; enter the amount that the customer is paying. Press <Enter>. Your cursor will move to Invoice/seq to pay. Select the invoice or invoices for this payment. Continue as shown on Page 10. If youre paying more than one invoice, you can select each invoice one at a time, applying payment to each, or you can simply select them all at once and let them system apply payment beginning with the first one selected and continuing until the payment has been fully applied. The partially paid invoice(s) will continue to show as Open or unpaid until full payment has been applied. When youre finished, remember to update your batch. Over payment on invoices: Go to Direct Bill > Customer Processing > Enter Open Item Payments. Enter the Customer code. Each open item will display. Open items are all items/invoices that are unpaid, partially paid, or overpaid. Enter the payment date. Enter a valid payment code from the transaction codes you set up in the control record or type / to process a credit card through Shift4. For reference you may put a check number or reference of your choice. However, if you re processing a credit card transaction through Shift4 leave the reference field blank. Enter the amount of the payment. Do not enter the invoice amount; enter the amount that the customer is paying. Press <Enter>. Your cursor will move to Invoice/seq to pay. Select the invoice or invoices for this payment. Continue as shown on Page 10. If youre paying more than one invoice, you can select each invoice one at a time, applying payment to each, or you can simply select them all at once and let them system apply payment beginning with the first one selected. Make sure to look at the top left for the Unapplied amount. You will need to fully apply all of the payment. If the payment is more than invoices, you will need to overpay an invoice by applying the unapplied amount to an invoice. The overpaid invoice(s) will continue to show as Open or unpaid until full payment has been applied. When youre finished, remember to update your batch. Redistributing payment to invoices: If the customer has a zero balance but invoices are still open, youll need to redistribute payment. Go to Direct Bill > Customer Processing > Enter Open Item Payments. Enter the Customer code. Each open item will display. Open items are all items/invoices that are unpaid, partially paid, or overpaid. Enter the payment date. The payment code doesnt matter since youre not actually receiving money but this is a required field. You can enter P or CK for example. The payment amount will be 00.00 (zero). Press <Enter>. Your cursor will move to Invoice/seq to pay. If there are any credit invoices, pay those first, as shown on Page 12. If youre redistributing payment for over- and underpaid invoices, process them as shown on this page. You need to fully apply all of the payment. Youll use this method for applying payment to credit invoices and their corresponding original invoices. When youre finished, remember to update your batch.
Page 14 of 23
Execu/Tech Systems Direct Bill/City Ledger User Guide
Applying payment to credit invoices: If the customer has a zero balance but invoices are still open, youll need to redistribute payment. This is discussed in the previous section, Go to Direct Bill > Customer Processing > Enter Open Item Payments. Enter the Customer code. Each open item will display. Open items are all items/invoices that are unpaid, partially paid, or overpaid. Enter the payment date. The payment code doesnt matter since youre not actually receiving money but this is a required field. You can enter P or CK for example. The payment amount will be 00.00 (zero). Press <Enter>. Your cursor will move to Invoice/seq to pay. You must apply payment to credit invoices as shown on Page 12. If youre redistributing payment for over- and underpaid invoices, process them as shown in Page 14. You will need to fully apply all of the payment.
` In the above illustration, the customer has an original invoice and a credit invoice in the same amount. These will continue to show up as open unpaid items until payment is applied even though the customer has a zero balance. To fix this, a zero payment will be applied to both invoices. Follow the applicable instructions on the previous pages beginning on Page 10. When youre finished, remember to update your batch. Crediting a payment: Go to Direct Bill > Customer Processing > Enter Open Item Payments. Enter the Customer code. Each open item will display. Open items are all items/invoices that are unpaid, partially paid, or overpaid. Enter the payment date. Enter a valid payment code from the transaction codes you set up in the control record or type / to process a credit card through Shift4. For reference you may put a check number or reference of your choice. However, if you re processing a credit card transaction through Shift4 leave the reference field blank. When entering the amount of the payment, type a (minus sign) in front of the number. Press <Enter>. Your cursor will move to Invoice/seq to pay. If you do not see the invoice(s) which you need to unpay, enter A for Invoice/seq to pay to view all invoices. From this point, continue processing, following the applicable instructions beginning on Page 10. When youre finished, remember to update your batch.
Page 15 of 23
Execu/Tech Systems Direct Bill/City Ledger User Guide
Reports and Statements
Transaction Batch Your transaction batch should be updated daily when possible. We recommend updating the batch the morning after night audit has created transactions from Front Desk DB postings and after manual postings in City Ledger such as posting Open Item Payments. Follow instructions on Page 8. A sample batch printout is shown below. Make sure to save this printout. This is your only record of specific invoices paid by a specific payment.
Customer Aged Trial Balance This report prints a list of customers balances.
Enter the dates as shown at right. The ageing dates will default in one-month increments as shown, but you can enter any prior dates you wish. If you wish to print only one customer, you must sort by customer code rather than by customer name. Click/select the last three criteria as you wish.
Page 16 of 23
Execu/Tech Systems Direct Bill/City Ledger User Guide
Sample Customer Aged Trial Balance:
Customer Detail Go to Direct Bill > Print Customer Detail. You can print this report by customer name or customer code (this is the order in which the customers will print on the report). If you want to print detail for one customer only, select Code. The following screen will then display:
Enter the beginning and ending dates in MMDDY format. If printing by customer code, enter the beginning and ending customer code to print, or press <Enter> to print all customers. Select the transaction types to print by entering C, P, A, or pressing <Enter>. To view a specific code (such as CK) only, enter that code. Answer Y or N to the remaining questions depending upon the report you want.
Page 17 of 23
Execu/Tech Systems Direct Bill/City Ledger User Guide
Sample Customer Detail Report:
Open Item Statements You can send statements monthly or at the interval of your choosing. The Open Item Statements will list each open item, including unpaid, overpaid, and partially paid invoices. The statement also will print the total new charges and the total payments since the last statement.
LAST STATEMENT DATE determines the date from which charges since last statement will calculate. Leave BEGINNING INVOICE DATE blank if you want to show only open items. If you want to show open and paid items, enter the beginning date. The AS OF date will print as STATEMENT DATE. If you wish to print a specific account, enter that account number. If you wish to print all customers, press <Enter> through the starting and ending account number field. Then you can click/check to print zero balance accounts and/or PAST DUE
messages. You can email the statements or print them.
Page 18 of 23
Execu/Tech Systems Direct Bill/City Ledger User Guide
Sample Open Item Statement:
Page 19 of 23
Execu/Tech Systems Direct Bill/City Ledger User Guide
Report Generator
You can create specific reports that will pull data from the customer setup. Remember that you can add additional fields to the customer setup by going to the data dictionary. The following instructions will give you a basic guideline to creating reports. You can print to screen, so you might want to experiment with different parameters until you arrive at the report you want.
Page 20 of 23
Execu/Tech Systems Direct Bill/City Ledger User Guide
Page 21 of 23
Execu/Tech Systems Direct Bill/City Ledger User Guide
You might need to experiment with more than one report format before you create the report you want. Each report can be saved for future use. It will use the same parameters and criteria but will pull current data as of the new print date.
Page 22 of 23
Execu/Tech Systems Direct Bill/City Ledger User Guide WHAT NOT TO DO
Existing transactions
Dont delete or change an item that was transferred from Guest Ledger at night audit. If something is incorrect, the correction should be changed at Front Desk in a folio. In the folio, use the proper code (such as RC if the room charge amount needs to be adjusted). Then post DB to zero the folio. This will send the credit to the customers city ledger account. You want your revenue and hotel statistics to be correct. If you go outside of guest ledger (front desk) to make corrections, your hotel statistics will be incorrect.
New transactions
Dont post a transaction directly into city ledger if it should be posted at Front Desk. If youre adding a transaction that ought to be reflected in Guest Ledger or Front Desk, post that transaction to a folio. In the folio, use the proper code (such as RT if the room tax wasnt applied to this guest when it should have been). Then post DB to zero the folio. This will send the credit to the customers city ledger account. You want your revenue and hotel statistics to be correct. If you go outside of guest ledger (front desk) to make entries, your hotel statistics will be incorrect.
Open Item Payments
Dont escape out of the Open Item Payment screen once youve entered information. If youve made an error, continue to press <Enter> until you get to one of the two OK prompts and answer N. Your cursor will return to the Customer Code field and you can start over.
General
Dont be lazy. Follow instructions and do things the right way.
Page 23 of 23
Das könnte Ihnen auch gefallen
- The Yellow House: A Memoir (2019 National Book Award Winner)Von EverandThe Yellow House: A Memoir (2019 National Book Award Winner)Bewertung: 4 von 5 Sternen4/5 (98)
- Hidden Figures: The American Dream and the Untold Story of the Black Women Mathematicians Who Helped Win the Space RaceVon EverandHidden Figures: The American Dream and the Untold Story of the Black Women Mathematicians Who Helped Win the Space RaceBewertung: 4 von 5 Sternen4/5 (895)
- The Subtle Art of Not Giving a F*ck: A Counterintuitive Approach to Living a Good LifeVon EverandThe Subtle Art of Not Giving a F*ck: A Counterintuitive Approach to Living a Good LifeBewertung: 4 von 5 Sternen4/5 (5794)
- The Little Book of Hygge: Danish Secrets to Happy LivingVon EverandThe Little Book of Hygge: Danish Secrets to Happy LivingBewertung: 3.5 von 5 Sternen3.5/5 (399)
- Devil in the Grove: Thurgood Marshall, the Groveland Boys, and the Dawn of a New AmericaVon EverandDevil in the Grove: Thurgood Marshall, the Groveland Boys, and the Dawn of a New AmericaBewertung: 4.5 von 5 Sternen4.5/5 (266)
- Shoe Dog: A Memoir by the Creator of NikeVon EverandShoe Dog: A Memoir by the Creator of NikeBewertung: 4.5 von 5 Sternen4.5/5 (537)
- Elon Musk: Tesla, SpaceX, and the Quest for a Fantastic FutureVon EverandElon Musk: Tesla, SpaceX, and the Quest for a Fantastic FutureBewertung: 4.5 von 5 Sternen4.5/5 (474)
- Never Split the Difference: Negotiating As If Your Life Depended On ItVon EverandNever Split the Difference: Negotiating As If Your Life Depended On ItBewertung: 4.5 von 5 Sternen4.5/5 (838)
- Grit: The Power of Passion and PerseveranceVon EverandGrit: The Power of Passion and PerseveranceBewertung: 4 von 5 Sternen4/5 (588)
- A Heartbreaking Work Of Staggering Genius: A Memoir Based on a True StoryVon EverandA Heartbreaking Work Of Staggering Genius: A Memoir Based on a True StoryBewertung: 3.5 von 5 Sternen3.5/5 (231)
- The Emperor of All Maladies: A Biography of CancerVon EverandThe Emperor of All Maladies: A Biography of CancerBewertung: 4.5 von 5 Sternen4.5/5 (271)
- The World Is Flat 3.0: A Brief History of the Twenty-first CenturyVon EverandThe World Is Flat 3.0: A Brief History of the Twenty-first CenturyBewertung: 3.5 von 5 Sternen3.5/5 (2259)
- On Fire: The (Burning) Case for a Green New DealVon EverandOn Fire: The (Burning) Case for a Green New DealBewertung: 4 von 5 Sternen4/5 (73)
- The Hard Thing About Hard Things: Building a Business When There Are No Easy AnswersVon EverandThe Hard Thing About Hard Things: Building a Business When There Are No Easy AnswersBewertung: 4.5 von 5 Sternen4.5/5 (344)
- Team of Rivals: The Political Genius of Abraham LincolnVon EverandTeam of Rivals: The Political Genius of Abraham LincolnBewertung: 4.5 von 5 Sternen4.5/5 (234)
- The Unwinding: An Inner History of the New AmericaVon EverandThe Unwinding: An Inner History of the New AmericaBewertung: 4 von 5 Sternen4/5 (45)
- The Gifts of Imperfection: Let Go of Who You Think You're Supposed to Be and Embrace Who You AreVon EverandThe Gifts of Imperfection: Let Go of Who You Think You're Supposed to Be and Embrace Who You AreBewertung: 4 von 5 Sternen4/5 (1090)
- The Sympathizer: A Novel (Pulitzer Prize for Fiction)Von EverandThe Sympathizer: A Novel (Pulitzer Prize for Fiction)Bewertung: 4.5 von 5 Sternen4.5/5 (121)
- Her Body and Other Parties: StoriesVon EverandHer Body and Other Parties: StoriesBewertung: 4 von 5 Sternen4/5 (821)
- D3E800891BA-Automatic Transmission On Board Diagnostic PDFDokument61 SeitenD3E800891BA-Automatic Transmission On Board Diagnostic PDFMircea Butca100% (1)
- QIROX® Software: Management For ProfessionalsDokument16 SeitenQIROX® Software: Management For ProfessionalsNaufal JuveNoch keine Bewertungen
- III Year April, 2019Dokument3 SeitenIII Year April, 2019J chandramohanNoch keine Bewertungen
- DEVISER S7200 - ManualDokument326 SeitenDEVISER S7200 - ManualNicolas Maldonado BenitezNoch keine Bewertungen
- Mathematical Approaches To Software QualityDokument243 SeitenMathematical Approaches To Software QualityTrendkill Trendkill TrendkillNoch keine Bewertungen
- Integrating Usability Engineering and Agile Software Development A Literature ReviewDokument8 SeitenIntegrating Usability Engineering and Agile Software Development A Literature ReviewafdtukasgNoch keine Bewertungen
- IPSecDokument25 SeitenIPSecDinesh ParasharNoch keine Bewertungen
- What Is Data Types in C Language ?: Datatype Specific The Size & Type of Values That Can Be Stored in An VariableDokument9 SeitenWhat Is Data Types in C Language ?: Datatype Specific The Size & Type of Values That Can Be Stored in An VariableGovindramNoch keine Bewertungen
- Minor Project Report Controlling Computer With Hand Gestures Using Arduino and PythonDokument27 SeitenMinor Project Report Controlling Computer With Hand Gestures Using Arduino and Pythondexter100% (4)
- VBS VBA Working With DatesDokument15 SeitenVBS VBA Working With DatesradhaNoch keine Bewertungen
- Xdo XliffloaderDokument7 SeitenXdo XliffloaderRenuka ChavanNoch keine Bewertungen
- Ricoh Smart LockersDokument74 SeitenRicoh Smart LockersSiddhartha ChakrabortyNoch keine Bewertungen
- Lectura (Big Bussiness)Dokument2 SeitenLectura (Big Bussiness)Felipe RomeroNoch keine Bewertungen
- 5G Wireless SystemsDokument27 Seiten5G Wireless SystemsHari PurwadiNoch keine Bewertungen
- Blue Toot 1Dokument25 SeitenBlue Toot 1shanin2006Noch keine Bewertungen
- Common Call Disconnection Cause CodesDokument10 SeitenCommon Call Disconnection Cause CodesUjjwal GoelNoch keine Bewertungen
- International Baccalaureate (IB) Past Papers With Mark SchemesDokument128 SeitenInternational Baccalaureate (IB) Past Papers With Mark SchemesFirasco24% (42)
- Urit HL7 LIS Interface 8030 Dev Reference Manual (2020!08!20 02-50-44 UTC)Dokument22 SeitenUrit HL7 LIS Interface 8030 Dev Reference Manual (2020!08!20 02-50-44 UTC)Arnoldo FelixNoch keine Bewertungen
- Slide 10 DNSDokument15 SeitenSlide 10 DNSbibek rauniyarNoch keine Bewertungen
- Kaizen ProcedureDokument3 SeitenKaizen ProcedureVinayNoch keine Bewertungen
- Analysis of Algorithms: DR - Eid RehmanDokument8 SeitenAnalysis of Algorithms: DR - Eid RehmanOnsa piarusNoch keine Bewertungen
- Invexport All Brokerbin NewestDokument580 SeitenInvexport All Brokerbin NewestrenuNoch keine Bewertungen
- Interview QuestionsDokument17 SeitenInterview Questionsvallerusunil128_5521Noch keine Bewertungen
- GSM Manual GOS 3.1 en 20161026Dokument302 SeitenGSM Manual GOS 3.1 en 20161026yogigolo0% (1)
- Sample Question Paper Final Cs 330Dokument5 SeitenSample Question Paper Final Cs 330DurlavNoch keine Bewertungen
- New Starter Guide Book - 2019Dokument17 SeitenNew Starter Guide Book - 2019Paula Aurora MendozaNoch keine Bewertungen
- Batch6 Vi Sem Mad Mini Project Batch 6Dokument14 SeitenBatch6 Vi Sem Mad Mini Project Batch 6hivagsdNoch keine Bewertungen
- SBWP Customization (Tip For Inbox Customization)Dokument8 SeitenSBWP Customization (Tip For Inbox Customization)koisakNoch keine Bewertungen
- Capture Quickstart enDokument93 SeitenCapture Quickstart enpacot24Noch keine Bewertungen
- Memory Compatibility List For Thecus Device - DDR2 DDR3 ModelsDokument1 SeiteMemory Compatibility List For Thecus Device - DDR2 DDR3 ModelsJorge MendozaNoch keine Bewertungen