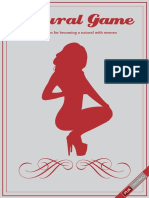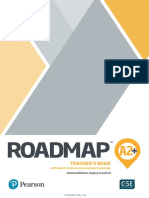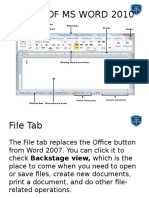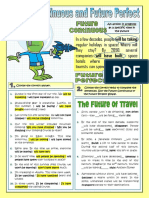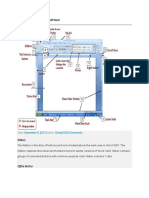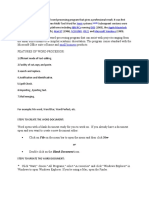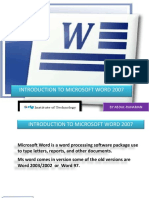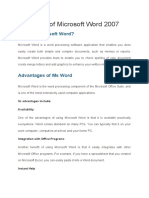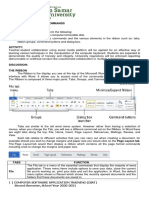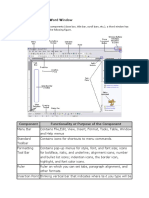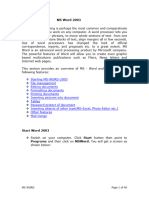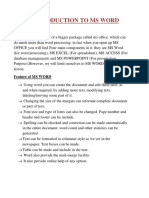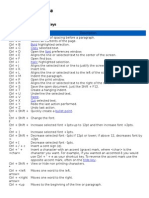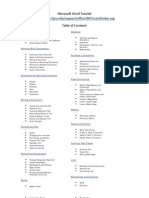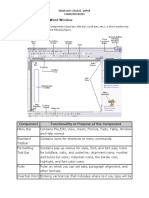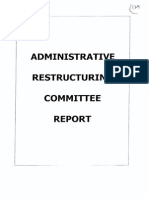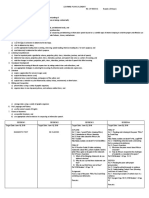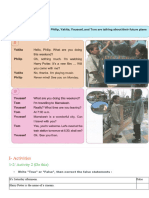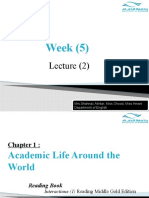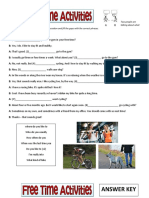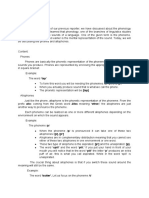Beruflich Dokumente
Kultur Dokumente
Microsoft Word: Training On Computer Operations
Hochgeladen von
Palanivel KuppusamyOriginalbeschreibung:
Originaltitel
Copyright
Verfügbare Formate
Dieses Dokument teilen
Dokument teilen oder einbetten
Stufen Sie dieses Dokument als nützlich ein?
Sind diese Inhalte unangemessen?
Dieses Dokument meldenCopyright:
Verfügbare Formate
Microsoft Word: Training On Computer Operations
Hochgeladen von
Palanivel KuppusamyCopyright:
Verfügbare Formate
TRAINING ON COMPUTER OPERATIONS
Microsoft Word
Creating a Word Document Open Microsoft Word. (On many computers, the MS Word application is under the Programs menu from the Start button.) Select Programs and click Microsoft Word. Word will open with a blank document. If you already have Word open, you can create another new document by clicking on the File menu and selecting New. A New Document menu will open to the right of the main Word window. This menu will allow you to open a Blank Document as well as a template or an existing document. To enter text in a blank document, just begin typing. The blinking I-Beam (cursor), positioned at the top of the window, will show you exactly where your text will begin. As you type, Word will automatically wrap text to the next line. If you have finished typing on a line and would like to move to the next blank line, press Enter. Opening a Saved Word Document Open Microsoft Word. (On many computers, the MS Word application is under the Programs menu from the Start button.) Select Programs and click Microsoft Word. Word will open with a blank document. Click on the File menu and select Open. A directory window will open. Find the document you want to open and highlight it. Click on Open in the lower right corner of the directory window. Overview of the Word Document Window: Title Bar: At the top of the document window is the Title Bar. When the window is active, the Title Bar is blue, unless youve changed your screen colors. The title bar contains the following information: 1. Program Name: To help you quickly identify the type of document that you have open, MS Word displays the application name.
MICROSOFT WORD
TRAINING ON COMPUTER OPERATIONS
2. Document Name: The saved file name will be displayed at the left-most side of the title bar. This helps you quickly identify the active document. A default name of DocumentX will appear until you save your document and rename it. 3. Standard Maximize/Minimize/Close Buttons: Most screen windows will contain these buttons. These allow the user to quickly increase or decrease the size of the display, send the application to the taskbar, or close the program entirely. Menu Bar: Contains a variety of functional options. Clicking on a menu will display a list of options for that function. You can select the option by clicking on it once. Some menu items have keyboard shortcuts assigned to them. For example, you could display the File menu by pressing the Alt + F keys. Note: Although all MS Office products will have File, Edit, View, Tools, Windows and Help menus, although the options under these menus may vary. Some functions, such as Save, are identical throughout the MS Office suite. Standard (and Formatting) Toolbar: Consists of buttons (icons), which represent commonly used functions. These functions can also be found on the various Menus. Menu functions such as Open, Save, and Print are represented as buttons on the Standard Toolbar. These are designed to save time from going to the options on the Menu Bar. When clicking a button that has a variety of options associated with it, the default setting is executed. If you want to see all the available options affiliated with this function, choose the function from the appropriate menu. Note: If you are unsure of what a button will do, place your mouse pointer over the button and a button description will display. The Word toolbar default setting displays the most commonly used buttons from the Standard and Formatting toolbars in one row. By displaying fewer buttons, more space is available to view your document. Once you use a command, its button is added to the toolbar, replacing another button that is less often used Note: To disengage drop down menus on the toolbar and allow the toolbar to expand to two rows (as in Word 97) click View Toolbars Customize Options deselect Standard & Format share one row. The options menu will also allow you to format a toolbar to your needs. Clicking on the Toolbars tab will allow you to choose pre-defined toolbars for different document types. Likewise, the Commands tab will allow you to see the functions of each icon on every toolbar, making customizing easy. Rulers: Rulers will display at the top and left sides of the document. The rulers help you easily see where you are on a page and how margins and tabs are set up for each document. The Ruler option is a toggle switch, meaning it can be turned on or off. To activate/deactivate this option click View Ruler. To view rulers again, repeat these steps. A checkmark next to the ruler means that it is activated.
MICROSOFT WORD
TRAINING ON COMPUTER OPERATIONS
Rulers can be used to:
Set tabs Adjust margins Change column widths in a table Change first line indents and hanging indents.
Note: Double-clicking on a tab marker will bring up the Paragraph format menu. Status Bar: The status bar provides a quick glance at where you are in your document. The Status Bar contains:
Page number Section number Exact location of insertion point
Setting Document Preferences Page Setup Unless youre opening an existing document, Word will open a blank document using the preset formatting defaults. You can use these defaults as or you can customize the setting for features such as margins, paper size, and layout through the Page Setup option. To change these settings: 1. 2. Click on the File menu. Click on Page Setup.
MICROSOFT WORD
TRAINING ON COMPUTER OPERATIONS
3. The Margins Tab will be displayed in the Page Setup window. Click on any of the up or down arrows to increase the top, bottom, left, or right margins. You can also set the position for Headers and Footers.
MICROSOFT WORD
TRAINING ON COMPUTER OPERATIONS
Use the Pages pull down menu to see layout options for your document.
Click on the Paper tab to change the paper size. (Words default is 8 x 11.) To change the orientation of the paper, choose either Landscape or Portrait. By clicking the respective tabs, you can also make Paper Source and Layout changes. Under Layout, you can set margins for headers and footers.
Note: As you change the defaults, you will see the changes in the preview window. Setting Tabs To place a tab stop using the ruler:
MICROSOFT WORD
TRAINING ON COMPUTER OPERATIONS
Click on the tab button at the left end of the ruler until it displays the type of tab you want to use (Left Center, Right, Decimal, or Bar). Click on the ruler at the location of the desired tab to create a stop.
To place or modify a Tab stop using the Tabs Dialog Box:
Click on the Format command and select Tabs.
In the Tab stop position box, type the location on the ruler where you want the tab (i.e.: 1, 1.5, etc.) Click set after each entry. The tab positions you set will appear in the column box below the Tab stop position box.
MICROSOFT WORD
TRAINING ON COMPUTER OPERATIONS
Change the Alignment, if needed, for each respective tab. From the Leader box, select 1 for None (no dot leaders), 2 for a dotted line, 3 for a dashed line, and 4 for a solid line. Click OK or enter to confirm the tabs and return to the document.
Removing Set Tabs
Locate the tab you want to remove on the ruler. Click and hold (with the left mouse button) and drag the tab marker beneath the ruler. Then, release the left mouse button. Or From the Format menu select Tab. Click on Clear to delete only the tab showing in the Tab set position box or click on Clear All to delete all tabs in the document. When finished click OK or Enter.
Modifying a Tab Stop for a Specific Paragraph
Select the paragraph by positioning the cursor at the beginning of the first line. On the ruler, left mouse click the tab to be modified and drag to the new location. The text will move to the new tab stop.
Tab Types and Common Uses Left Tab Text will be aligned to the left with a jagged right. Center Tab Text will be centered under the tab stop. (Not used to center on the full width of the page.) Right Tab Text will be aligned to the right with the left jagged. Decimal Tab Decimals will align at the point of the tab stop. Bar Tab Creates a vertical bar at the tab stop with text printing to the right of the bar. Used when typing columns of data when a table has not been created and a right border is needed. Headers and Footers A header or footer is text that prints at the top (header) or bottom (footer) of every page of a document. Headers and footers can show the page number; they are also useful for displaying chapter titles, authors names, and similar information.
MICROSOFT WORD
TRAINING ON COMPUTER OPERATIONS
To add a header or footer to your document, or to edit existing headers or footers select Header and Footer from the View menu. Regular document text is dimmed, and the Header and Footer toolbar is displayed.
Enter the header or footer text and formatting using the normal Word editing techniques. Use the Alignment buttons on the Formatting toolbar to control the placement of items in the header and footer. Customize your header and footer using the other toolbar buttons just as you would in the body of your document. Click the Close button on the Header and Footer toolbar to return to the document. Header and Footer Toolbar Buttons Inserts an AutoText entry Inserts a page number code Inserts the total number of pages Formats the page number Inserts a date code Inserts a time code Opens the Page Setup dialog box so you can set margins Shows or hides document text Switches between header and footer Shows the previous header or footer Shows the next header or footer Closes the Header/Footer toolbar
Saving a Document As with any computing file, you should save your document frequently as you work on it. Even when creating a document, it is recommended that you do not wait until the document is complete before saving for the first time. Saving for the First Time:
MICROSOFT WORD
TRAINING ON COMPUTER OPERATIONS
To save the document, select File Save from the menu bar (key command Ctrl + S). A directory dialog box will appear allowing you to choose where you want to save the file. Select the appropriate folder from the drop down menu in the Save in field at the top of the window. Word will default to the My Documents folder. By default, Word will automatically name your file using the first few words of the document. To give the document a different name, type a file name in the File name field. File names can be up to 255 characters long and can contain spaces and other characters. You can also use mixed case size in the file name. The Save as type field will default to Word Document (*.doc), which will give the file name a .doc extension. You can save the file as a different file type by selecting an alternate format from the Save as type pull down menu. Click Save to complete the save process. Saving an Existing Document Once you have initially created and saved a document, you often need to save further changes to the document. To do this, select File Save from the menu bar or press the save icon (the disk icon) on the toolbar. The Status bar at the bottom of the page will show that Word is saving the document. Note: When saving changes to an existing document, it is not necessary to tell Word where to store the document or rename the file. If you want to rename the file or save it to a different place on the computer, use the Save As function. Select File Save As from the menu bar and the same dialog box will appear. Then, follow the instructions for saving a new document to rename and/or moving it. Saving a Document as an HTML File Word offers a standard option for saving a document to HTML. To save as HTML, select File Save as Web Page from the menu bar. Word will open a directory dialog box similar to the Save file dialog box. Note that the default file extension is .htm (for hypertext markup.) Click Save to complete the conversion and saving process.
MICROSOFT WORD
TRAINING ON COMPUTER OPERATIONS
Note: Words HTML conversion is not always a clean conversion. Anything you create for web use beyond simple text formatting should be created with a program more specifically designed for web design. Deleting Saved Documents Saved documents can be deleted from the File menu. To delete a file, choose File Open From the directory dialog box, locate and highlight the file you want to delete. Then click on the delete icon along the windows menu bar.
Word will ask you for confirmation that you really want to delete the file. Click Yes or No to finish or cancel the delete process.
MICROSOFT WORD
TRAINING ON COMPUTER OPERATIONS
Printing Documents The quickest and easiest way to print a document is to click the print icon on the standard toolbar. This will print the entire document. To print only a few pages of a long document, choose File Print from the menu bar. A print window will appear.
MICROSOFT WORD
TRAINING ON COMPUTER OPERATIONS
All (pages) is selected by default. To choose specific pages or page ranges, enter the page numbers in the Page range location. (To print pages that are not in sequence, use a comma to separate the page numbers.) To print selected text from the document, highlight the area in the document that you want to print or choose File Print from the menu bar. When the print window opens, click the radio button for Selection and click OK. To print multiple pages on one page, in the Zoom area of the print window, choose the number of pages to print on one page. Click OK.
Note: To shrink, for example, a two page document to one page, choose File Print Preview from the menu bar. When the page preview screen appears, click the multiple page icon on the toolbar . Move the cursor over the pages until the number of pages you need to shrink are highlighted. Click on the shrink-to-fit icon .
If the pages cannot be reduced enough to fit, the office assistant will give you an alert.
MICROSOFT WORD
TRAINING ON COMPUTER OPERATIONS
Formatting Text Word offers a host of features for customizing your text. Fonts Word lets you vary the look of your document by allowing you to change the font type, style, size, and other elements. Changing fonts (and font characteristics) can be done by selecting Format Font. Font characteristics can also be changed from the Formatting Toolbar.
The font menu bar also has drop-down menus for changing the font and font size. Simply click on the down arrow beside font or size and choose an alternate. Word displays the font menu selections in the actual font style, as seen in the following diagram:
MICROSOFT WORD
TRAINING ON COMPUTER OPERATIONS
Bold, Italics, and Underlines Using the Bold, Italics, and Underline icons, you can easily stylize text. Highlight the text you want changed and click one or more of these buttons to show the changes. Or, click on the icon before typing a section of text and then click the icon again to turn off the effect.
Line and Paragraph Spacing Word lets you adjust the line and paragraph spacing in a document. To format the spacing of a selected piece of text, highlight the text and select Format Paragraph. The paragraph dialog box will appear giving you a variety of adjustment options including alignment, indentation, and spacing. There is preview window at the bottom of the box that shows you the adjustments as you make them.
MICROSOFT WORD
TRAINING ON COMPUTER OPERATIONS
From this window, you can:
Adjust alignment for either the entire document or parts of the document. Adjust indentations including first line and hanging indents. Adjust Line Spacing. Click on the Line spacing down arrow to select from Single, 1.5 lines, double, At least, Exactly, or Multiple. You can determine if the entire document is to be spaced this way, or begin and end the spacing at specific points in the document. Keyboard commands for line spacing include:
Ctrl + 1 = single spacing Ctrl + 5 = 1.5 spacing Ctrl + 2 = double spacing
MICROSOFT WORD
TRAINING ON COMPUTER OPERATIONS
Bullets and Numbers Word lets you add bulleted or numbered lists to your document. You can use the Word defaults for bullets and numbers or you can choose from a variety of styles. To change the style of bullets or numbers, select Format Bullets and Numbering.
From the Bulleted tab select a bullet style and click OK. To select something different from those shown, click the Customize button. Customize lets you choose pictures, symbols, and spacing options. Click the Numbered tab to see the standard numbering formats.
MICROSOFT WORD
TRAINING ON COMPUTER OPERATIONS
To select a customized number format, select the Customize button.
From the Customized Numbered List dialog box, you can select the desired font, change the style, and adjust the position of the numbering and text.
MICROSOFT WORD
TRAINING ON COMPUTER OPERATIONS
The Outlined Numbered tab allows you to choose and adjust the look and style of your outline.
Adding Borders and Shading Word allows you to add borders and shading to your entire document or parts of the document. Borders and shading help to make elements of the document stand out. Often headers and titles use borders and shading. To add borders and shading to a portion of the document: 1. Highlight the text you would like to format. 2. Choose Format Borders and Shading. 3. From the Borders tab use Setting to select the outline feature. (Box, Shadow, 3D or Custom), choose a line Style, Color, and Width. 4. The preview screen on the right will show how your selections will look. 5. When satisfied with the selections, click OK.
MICROSOFT WORD
TRAINING ON COMPUTER OPERATIONS
To add borders and shading to the entire document or one page of the document, choose the Page Border tab. Microsoft 2000 offers an Art selection that has a colorful array of graphic borders. Spelling and Grammar As you type in your text, you may notice that a yellow box containing suggested information will display above the partially typed word this is the AutoText suggestion. You can continue to type the full word or press Enter to accept the AutoText suggestion. Accepting the AutoText suggestions helps to keep documents consistent and avoid typographical errors. Word AutoCorrect Spelling Errors: Setting options in AutoCorrect (Tools AutoCorrect) will allow Word to automatically correct typing errors.
MICROSOFT WORD
TRAINING ON COMPUTER OPERATIONS
If you misspell a word that is not set to be automatically corrected, the word will display with a wavy red underline. If this occurs, you can backspace and retype the word. Or, if you are unsure of the correct spelling, right click the mouse with your cursor any place within the misspelled word. The following menu appears for the word corect:
Choose from a list of suggested words (in bold at the top of the menu) to replace the misspelled word. Choose to Ignore All if the word isnt really misspelled but Word does not have it listed in its dictionary.
MICROSOFT WORD
TRAINING ON COMPUTER OPERATIONS
If the word is one that you will be using often, consider adding it to the dictionary using the Add to Dictionary option. Word will then no longer consider the word misspelled.
If you prefer, you can continue creating your document and still make the correction later by selecting Tools Spelling and Grammar Grammatical Errors: Grammatical and/or punctuation errors are identified in much the same way that spelling errors are. These errors will appear with a wavy, green underline. As in the example of a spelling error, you can elect to ignore the error and correct it later, or you can place the cursor within the green underlined phrase and right click the mouse. An option of word choices should appear at the top of the box; you can chose to replace the word or words that are in error or ignore them.
Choose Ignore to ignore all errors in the sentence. If preferred, continue creating the document and make the correction later by selecting Tools Spelling and Grammar. To remove the green lines from the document choose Tools Options Spelling and Grammar and deselect Check Grammar as you type.
Checking Spelling and Grammar Microsoft Word has a built in spelling and grammar checker with several options for how to proof your document for errors. You can find the spelling and grammar option under the Tools menu (Tools Spelling and Grammar, F7, or on the menu bar, click on .) Spelling Errors A wavy, red line will underline spelling errors. You can correct the spelling as you type, or you can go back and correct it later. Word also lets you customize how you want it to detect and correct errors. To see the options, go to Tools Spelling and Grammar and click the Options button in the dialog box. Then, in the options window, choose the options you want to.
MICROSOFT WORD
TRAINING ON COMPUTER OPERATIONS
You can also choose to have Word go through the entire document at once and identify each potential error. Got to Tools Spelling and Grammar When Word will search the document and identify potential errors. When the program finds a spelling error, the Spelling and Grammar dialog box will display, often with suggestions for replacing the misspelled word. Click the button on the menu bar. Starting from where your cursor is, Word will check your document for spelling and grammatical errors. Word will tell you when it has finished checking the document, or you may end the process at any point by clicking Cancel.
MICROSOFT WORD
TRAINING ON COMPUTER OPERATIONS
At this point you can choose from the following options:
Ignore: Allows you to ignore the word and continue the search. Ignore All: Allows you to ignore all instances of that word within the document. If Word finds this word again, it will simply skip it without notifying you. Add: Allows you to add the word to the MS Word dictionary. It is often useful to add commonly used names to the dictionary. Change: Allows you to replace the misspelled word by either entering the correct spelling manually or by choosing from a list of suggested words. Once the user clicks the Change button, the original word is replaced with the new version. Change All: Allows you to replace all instances of the word without having to approve each change. AutoCorrect: This option allows you to enter the misspelled word and the correction to the AutoCorrect list so that MS Word will automatically correct it while you are typing. Cancel: Allows you to cancel out of the spelling and grammar checker.
Note: The spell check program will not recognize correctly spelled words that have been misused grammatically. For example: if the user has typed filed and the word should have been field, the spell checker will consider the word spelled correctly.
MICROSOFT WORD
TRAINING ON COMPUTER OPERATIONS
Grammatical Errors A wavy, green line will underline suspected grammatical errors. You can correct the errors as you type, or you can select Tools Spelling and Grammar from the menu bar at any point within the document. When this option is selected, the program will begin searching the document from where the cursor is currently positioned. When the program finds a grammatical error, the Spelling and Grammar dialog box will be displayed, usually offering suggestions for replacing the sentence, phrase, or punctuation error. The office assistant may also appear and give some grammar rules and suggestions for the sentence or punctuation in question. The program will stop its search until you select from the following options:
Ignore: Allows you to ignore the phrase, sentence, or punctuation in question and continue the search. Ignore All: Allows you to ignore all repeated instances of the phrase, sentence, or punctuation and continue the search. The checker will not consider the next instance of use in the document to be in error. Next Sentence: Allows you to click in the document and manually make the necessary changes. Clicking the Next Sentence button will then continue the search. Change: Allows you to replace the phrase, sentence or punctuation by clicking on one of the suggested replacement phrases and then clicking Change. Once the user clicks the Change button, the original phrase, sentence or punctuation is replaced with the new version.
Note: The Spelling and Grammar option, depending on how you have customized it, actually checks for spelling and grammar errors concurrently. Using the Thesaurus Word has a thesaurus feature that allows you to quickly look up a words meaning and/or, if necessary, replace the word with a synonym. This is to prevent overuse of commonly used words within the same document or sentence. To use the Thesaurus, place the cursor anywhere in a word and select Tools Language Thesaurus from the menu bar.
MICROSOFT WORD
TRAINING ON COMPUTER OPERATIONS
The Thesaurus dialog box offers several options.
Various meanings of the selected word. Synonyms for the word. Use the Look Up command to find the meaning or synonym of the word. Replacement of the word after making a choice from the examples given.
Editing Text Word allows you to easily manipulate the text in your document by using features such as Cut, Copy, Past, Delete, Undo, and Redo. Cut: Allows you to remove selected text from one area in a document and move it to another location either within the document, to another file or to another program. The Cut text is stored on the Clipboard and remains there until other text is cut or copied. Keyboard Command: Ctrl + X or Toolbar Icon: Copy: Allows you to duplicate text from one part of the document to another or to another file or program. The Copied text is stored on the Clipboard and remains there until other text is cut or copied. Keyboard Command: Ctrl + C or Toolbar Icon: Paste: Allows you to insert cut or copied text into a document from the Clipboard. Keyboard Command: Ctrl + V or Toolbar Icon:
MICROSOFT WORD
TRAINING ON COMPUTER OPERATIONS
Delete: Allows you to permanently remove text from a document. To delete text, highlight the word or words and select the Delete button on the keyboard. You can also use the backspace key to delete character by character. Undo: Allows you to reverse changes that have been made to your document. You can undo the last change made to your document by clicking the Undo Button or use the Undo Drop-down Arrow to display a list of the changes that can be reversed. Keyboard Command: Ctrl + Z or Toolbar Icon: Redo: Allows you to reverse the Undo. You can undo the last change made to your document by clicking the Redo Button or you can click the Redo Drop-down arrow to display a list of the changes that can be re-done. Keyboard Command: Ctrl + Y or Toolbar Icon: Word allows you to move (cut) or copy up to twelve items to the clipboard. You can paste the items in any order into various documents or paste them all in one place, all at one time. To locate the expanded clipboard go to: View Toolbars Clipboard. Hover over each item on the clipboard to show the text within.
Images and Graphics Working with Images and Graphics Word includes an extensive gallery of clip art images that you can use in your documents. Word can also utilize picture files created by many other graphics applications. Adding ClipArt Move the cursor to the document location where you want the image. Select Insert Picture Clip Art to open the Microsoft Clip Gallery dialog box. In the clip art window that appears to the left, search for images by keyword.
MICROSOFT WORD
TRAINING ON COMPUTER OPERATIONS
Scroll through the image list until you find the image you want. Click on it and it will be inserted into your document.
Adding a graphic image other than Word ClipArt Move the cursor to where you want to insert the graphic. Select Insert Picture From File. The Insert Picture dialog box appears. If necessary, click the Look In drop-down arrow to specify the folder where the graphic file is located. The large box in the center of the dialog box normally lists all graphics files in the specified directory. To have the list restricted to certain types of graphics files, click the Files of Type: drop down arrow and select the desired file type from the list.
MICROSOFT WORD
TRAINING ON COMPUTER OPERATIONS
Deleting, Moving, and Copying Graphics To delete, copy, or move a graphic, you must first select the graphic by clicking on it. A selected graphic is surrounded by eight small white squares called sizing handles.
To delete a graphic, select it and press Delete.
MICROSOFT WORD
TRAINING ON COMPUTER OPERATIONS
To move or copy a graphic to a new location follow these steps: To copy, press Ctrl+C or select Edit Copy, or click the Copy button on the toolbar menu at the top of the window. To move, press Ctrl+X or select Edit Cut or click the Cut button on the toolbar. Move the cursor to the new location for the graphic. Press Ctrl+V or select Edit Paste, or click the Paste button on the toolbar.
Cropping and Resizing a Graphic To resize or crop a graphic: Select the graphic. Point at one of the resizing handles. The mouse pointer changes to a double-headed arrow. Do either or both of the following, depending on how you want to modify the image: To resize the graphic, press the left mouse button and drag the handle until the outline of the graphic reaches the desired size. (You can either enlarge or shrink the graphic.) To crop the graphic, press and hold the Shift key, and then press the left mouse button and drag a handle toward the center of the graphic. Release the mouse button. Customizing Toolbars Customizing the Toolbar It is possible to display a number of Toolbars in Word. To view a list of the available toolbars, select View Toolbars. A dropdown menu of available toolbars will display. Clicking on any toolbar will activate (display) a toolbar related to the topic checked. The illustration below shows that the Standard and Formatting toolbars are currently displayed on the Word window.
MICROSOFT WORD
TRAINING ON COMPUTER OPERATIONS
Most Word documents will default to display the Standard and Formatting toolbars. However, you may customize these to fit your needs. To customize your toolbar: 1. Select View Toolbars Customize. (An alternate way to select this would be Tools Customize.)
MICROSOFT WORD
TRAINING ON COMPUTER OPERATIONS
2.
The Customize dialog box appears. With the Toolbars tab selected, click New.
3. Select the document name from the Make toolbar available to: menu. Click OK. A new, empty toolbar will display as shown in the next illustration.
MICROSOFT WORD
TRAINING ON COMPUTER OPERATIONS
4. Click the Commands tab. A list of Categories with corresponding Commands will display. Click the desired category, choose a command, and drag it to the new toolbar. You can customize your toolbar with the commands you use most. The toolbar will lengthen as you add more commands. Note: This will work best if you already know the commands associated with each category, or if you know which menu has a command you need. 5. Click the Close Button. The new toolbar will display in the named document. To move the new toolbar to the top of the page with the other toolbars, click on and drag it using the Title bar until it snaps into place. Note: You can remove command icons and menus the same way you add them, by dragging them to the Customize window. -----------------------------------------------------------------------------------------------------------
MICROSOFT WORD
Das könnte Ihnen auch gefallen
- Pre-Algebra and AlgebraDokument66 SeitenPre-Algebra and Algebramiccass100% (20)
- Natural Game Gambler PUA PDFDokument96 SeitenNatural Game Gambler PUA PDFjoelouis43267% (3)
- Practical Ms WordDokument58 SeitenPractical Ms WordAarti Sehgal88% (8)
- Lesson 1: Getting Familiar With Microsoft Word 2007 For WindowsDokument64 SeitenLesson 1: Getting Familiar With Microsoft Word 2007 For WindowsarenroferosNoch keine Bewertungen
- Using Microsoft Word 2007 for Academic PapersVon EverandUsing Microsoft Word 2007 for Academic PapersBewertung: 4 von 5 Sternen4/5 (1)
- Powerponit Slide ShowDokument121 SeitenPowerponit Slide Showsahjog100% (1)
- Microsoft Word Lecture Power PointDokument39 SeitenMicrosoft Word Lecture Power Pointsfldyn8583Noch keine Bewertungen
- Ms WordDokument15 SeitenMs WordLaxman ThapaNoch keine Bewertungen
- Roadmap A2 Teachers BookDokument259 SeitenRoadmap A2 Teachers BookMiss J. Kedi100% (1)
- Ms-Word NotesDokument18 SeitenMs-Word NotesJaspreet Singh100% (1)
- ComputersDokument39 SeitenComputerstanya aroraNoch keine Bewertungen
- Tests Movers 8 KeyDokument33 SeitenTests Movers 8 KeyLidia Gil67% (3)
- Screen LayoutDokument44 SeitenScreen LayoutAditya Kulkarni100% (1)
- Trends Test 1 Unidad 8Dokument2 SeitenTrends Test 1 Unidad 8sesnake9983% (6)
- Word 2019 Page Formatting: Easy Word Essentials 2019, #2Von EverandWord 2019 Page Formatting: Easy Word Essentials 2019, #2Noch keine Bewertungen
- Parts of Ms Word 2010Dokument49 SeitenParts of Ms Word 2010Alvin Deyto100% (3)
- Advanced Level Norwegian Language TestDokument3 SeitenAdvanced Level Norwegian Language TesthistoryadorNoch keine Bewertungen
- DUDRA Nhiếp Loại HọcDokument130 SeitenDUDRA Nhiếp Loại HọcThiện Hoàng100% (2)
- GRAMMAR 2 Future-Perfect-And-Future-Continuous-GrammarDokument2 SeitenGRAMMAR 2 Future-Perfect-And-Future-Continuous-GrammarEdwin GuzmánNoch keine Bewertungen
- Ms WordDokument29 SeitenMs WordXerofishNoch keine Bewertungen
- 03.MS WordDokument40 Seiten03.MS WordRichard ErasquinNoch keine Bewertungen
- Ms Word Parts and FunctionsDokument26 SeitenMs Word Parts and FunctionsFelmarNoch keine Bewertungen
- Small Business: Xenix Ibm Pcs DOS Apple Macintosh Unix PC Atari ST Sco Unix OS/2 Microsoft WindowsDokument6 SeitenSmall Business: Xenix Ibm Pcs DOS Apple Macintosh Unix PC Atari ST Sco Unix OS/2 Microsoft WindowsShubham MaddyNoch keine Bewertungen
- Chapter1computers2 160923133049Dokument38 SeitenChapter1computers2 160923133049Hussain AhmedNoch keine Bewertungen
- How To Use MSWORDDokument5 SeitenHow To Use MSWORDSUBSCRIBE TO PEWDIEPIENoch keine Bewertungen
- Educ 11Dokument16 SeitenEduc 11Clyde100% (1)
- M WordDokument36 SeitenM WordbookmoonNoch keine Bewertungen
- Introductiontomicrosoftword2007 131031095443 Phpapp01Dokument121 SeitenIntroductiontomicrosoftword2007 131031095443 Phpapp01Stephen FrancisNoch keine Bewertungen
- Power Point and Ms WordDokument25 SeitenPower Point and Ms WordRashid Rind Rashid RindNoch keine Bewertungen
- Lab 1Dokument14 SeitenLab 1Muhammad Arsalan PervezNoch keine Bewertungen
- Ms Office 2007Dokument9 SeitenMs Office 2007Vineeth MuraleedharanNoch keine Bewertungen
- Notes of Microsoft Word 2007Dokument60 SeitenNotes of Microsoft Word 2007Mr. Prempeh N. GuggisbergNoch keine Bewertungen
- Business Application SoftwareDokument31 SeitenBusiness Application SoftwareKasthuri SekkarNoch keine Bewertungen
- Prelim LectureDokument12 SeitenPrelim LectureKimberly Quin CanasNoch keine Bewertungen
- How Do Excel WorksDokument9 SeitenHow Do Excel Worksrjjat2111Noch keine Bewertungen
- How To Write and Manage Using Common Features and Styles: Provided byDokument14 SeitenHow To Write and Manage Using Common Features and Styles: Provided byshamp_aNoch keine Bewertungen
- 3i Word 2007Dokument65 Seiten3i Word 2007Fahad AkramNoch keine Bewertungen
- MS Wod, MS PowerPoint, MS ExcelDokument42 SeitenMS Wod, MS PowerPoint, MS ExcelAhmad HassanNoch keine Bewertungen
- Word ProcessingDokument27 SeitenWord ProcessingLen CumminsNoch keine Bewertungen
- Getting Started With Microsoft WordDokument13 SeitenGetting Started With Microsoft WordAvinash RaiNoch keine Bewertungen
- Activity 2 and 3 - Basic Commands Learning OutcomesDokument9 SeitenActivity 2 and 3 - Basic Commands Learning OutcomesClarie BerosNoch keine Bewertungen
- Ms Word NoteDokument27 SeitenMs Word NotewhitesaljuNoch keine Bewertungen
- CF U4 Bca1Dokument38 SeitenCF U4 Bca1King VaibhavNoch keine Bewertungen
- Activity 2 - Basic Commands Learning OutcomesDokument8 SeitenActivity 2 - Basic Commands Learning OutcomesJaica marie Dela rosaNoch keine Bewertungen
- MS WordDokument15 SeitenMS WordashishNoch keine Bewertungen
- Starting Word: Components of The Word WindowDokument13 SeitenStarting Word: Components of The Word WindowKenNoch keine Bewertungen
- Mahabang LectureDokument48 SeitenMahabang Lectureapi-249432763Noch keine Bewertungen
- ITM Unit - 3Dokument69 SeitenITM Unit - 3Naimisha 102Noch keine Bewertungen
- Ms Word Explained by Dr. Vatan SehrawatDokument62 SeitenMs Word Explained by Dr. Vatan SehrawatVatan SehrawatNoch keine Bewertungen
- Screen LayoutDokument13 SeitenScreen LayoutShani MkNoch keine Bewertungen
- IT Reveiwer Prelim 11-13-2019Dokument19 SeitenIT Reveiwer Prelim 11-13-2019unknownNoch keine Bewertungen
- Amna CS MANUALDokument47 SeitenAmna CS MANUALFashionable KuriNoch keine Bewertungen
- Wordpad For BFS - 2Dokument3 SeitenWordpad For BFS - 2RITESH SINGHNoch keine Bewertungen
- Step-by-Step Instructions To Start A Document in Microsoft WordDokument29 SeitenStep-by-Step Instructions To Start A Document in Microsoft WordKawalpreet Singh MakkarNoch keine Bewertungen
- Starting Your PC: Cold Booting:It Is The Term That Refers To The Process of Starting The Computer After It HasDokument12 SeitenStarting Your PC: Cold Booting:It Is The Term That Refers To The Process of Starting The Computer After It HasQuame Enam KunuNoch keine Bewertungen
- Title Bar Ruler: What Is Word Processor?Dokument16 SeitenTitle Bar Ruler: What Is Word Processor?Mehran KhanNoch keine Bewertungen
- More On Word Processing: Working With Larger DocumentsDokument33 SeitenMore On Word Processing: Working With Larger DocumentsMohamedNoch keine Bewertungen
- Microsoft Word 2007: Getting Started GraphicsDokument50 SeitenMicrosoft Word 2007: Getting Started GraphicsMary Joy De VillaNoch keine Bewertungen
- An Introduction To ComputersDokument6 SeitenAn Introduction To ComputersYusephAwangSanaaniNoch keine Bewertungen
- Word 2007 TutorialDokument47 SeitenWord 2007 TutorialPandiyan RajanNoch keine Bewertungen
- Amna CS MANUAL..Dokument52 SeitenAmna CS MANUAL..Fashionable KuriNoch keine Bewertungen
- Lec 2Dokument22 SeitenLec 2Mariam AbdelalimNoch keine Bewertungen
- MS Word - KLCDokument15 SeitenMS Word - KLCashishNoch keine Bewertungen
- Screen Layout: BC 101-Aplikasi KomputerDokument46 SeitenScreen Layout: BC 101-Aplikasi KomputerEunice TzpNoch keine Bewertungen
- L2 Word Processing Notes1Dokument53 SeitenL2 Word Processing Notes1musolelonjezo907Noch keine Bewertungen
- Data Communication & Networking MCQs Set-3 ExamRadar PDFDokument6 SeitenData Communication & Networking MCQs Set-3 ExamRadar PDFPalanivel KuppusamyNoch keine Bewertungen
- EC4 To 20Dokument276 SeitenEC4 To 20Palanivel Kuppusamy100% (1)
- Earth Science - Administrative - CommiteeDokument124 SeitenEarth Science - Administrative - CommiteePalanivel KuppusamyNoch keine Bewertungen
- Career DigestDokument0 SeitenCareer DigestVicky GautamNoch keine Bewertungen
- Updated Establishing Computer OctDokument11 SeitenUpdated Establishing Computer OctMithilesh Narayan BhattNoch keine Bewertungen
- IJCA Paper TemplateDokument2 SeitenIJCA Paper TemplatePalanivel KuppusamyNoch keine Bewertungen
- A. What Is Cooperative Learning?Dokument8 SeitenA. What Is Cooperative Learning?Fathimah Nurul AfifahNoch keine Bewertungen
- LPC Eng8Dokument5 SeitenLPC Eng8Anonymous KAPTNxsLxNoch keine Bewertungen
- English Vi Week 1: Maricel Gianela Hernández JanampaDokument3 SeitenEnglish Vi Week 1: Maricel Gianela Hernández JanampaMaricel Gianela Hernandez JanampaNoch keine Bewertungen
- Mellin - The Politics of Mathematics EducationDokument268 SeitenMellin - The Politics of Mathematics EducationPablo100% (1)
- Reference Learning Objectives Possible Teaching Activities Learning Outcomes Points To NoteDokument15 SeitenReference Learning Objectives Possible Teaching Activities Learning Outcomes Points To NotezaribugireNoch keine Bewertungen
- 3ac LanglaisDokument10 Seiten3ac LanglaisHammadi 20Noch keine Bewertungen
- 12 Watson Gender DefDokument15 Seiten12 Watson Gender Defobladi05Noch keine Bewertungen
- WorksheetsDokument13 SeitenWorksheetsMIRZAYANTIE BINTI MOHD NOH MoeNoch keine Bewertungen
- Conditional Sentences in NT Greek Ruben VideiraDokument62 SeitenConditional Sentences in NT Greek Ruben Videiraruviso100% (1)
- Chapter# 1 - Pt.2Dokument22 SeitenChapter# 1 - Pt.2Khalid AL-LehyaniNoch keine Bewertungen
- Adverbs of MannerDokument2 SeitenAdverbs of MannerMAYRA LOVERA LOPEZNoch keine Bewertungen
- Free Time Activities and Hobbies Dialogue and Conv Conversation Topics Dialogs 122246Dokument3 SeitenFree Time Activities and Hobbies Dialogue and Conv Conversation Topics Dialogs 122246Dionelio MorenoNoch keine Bewertungen
- Toleransi Islam Menurut Pandangan Al Quran As Sunnah PDFDokument27 SeitenToleransi Islam Menurut Pandangan Al Quran As Sunnah PDFHelmon ChanNoch keine Bewertungen
- Asking For Directions in EnglishDokument4 SeitenAsking For Directions in EnglishMa Alejandra Jama GuamánNoch keine Bewertungen
- Rebetiko and AristophanesDokument16 SeitenRebetiko and Aristophanesphoibosapollo75Noch keine Bewertungen
- Module 35 Integrating Skills in Machine ShorthandDokument8 SeitenModule 35 Integrating Skills in Machine ShorthandMargie Mascariola100% (2)
- Test 2.IX Pet BusterDokument3 SeitenTest 2.IX Pet BusterAleksandra Koceva-MojsoskaNoch keine Bewertungen
- TP1 LP - Emilio PinzonDokument9 SeitenTP1 LP - Emilio PinzonEmilio PinzonNoch keine Bewertungen
- The Crucial Thing About Allophones Is That If You Switch These Sound Around TheDokument2 SeitenThe Crucial Thing About Allophones Is That If You Switch These Sound Around TheHazel GeronimoNoch keine Bewertungen
- Filipino 15: The BasicsDokument23 SeitenFilipino 15: The BasicsJasmine Rose Cole CamosNoch keine Bewertungen
- UN Personal History Form (P-11)Dokument4 SeitenUN Personal History Form (P-11)QrizshaQaye GolezSalandaguitNoch keine Bewertungen
- Tercero Nouns and Adjectives - Activities and Exam No.5 PDFDokument0 SeitenTercero Nouns and Adjectives - Activities and Exam No.5 PDFCarlos Billot AyalaNoch keine Bewertungen