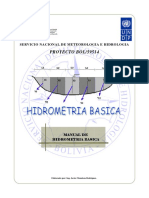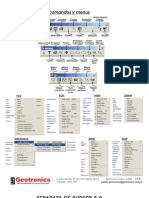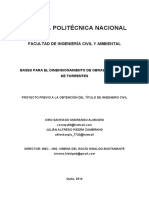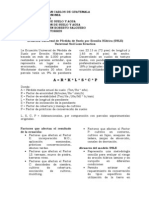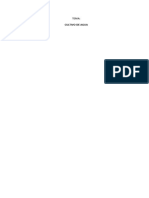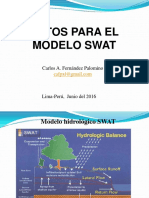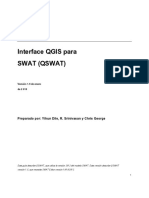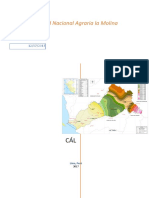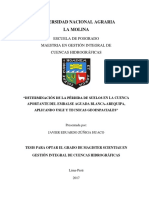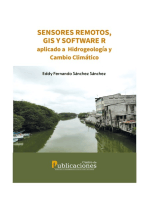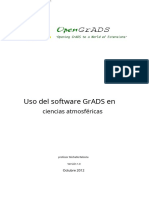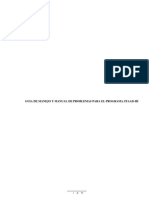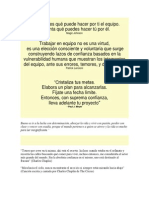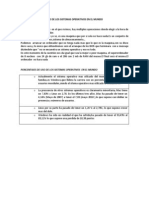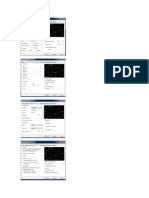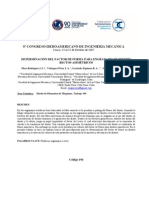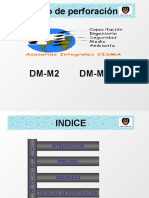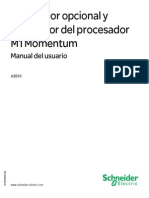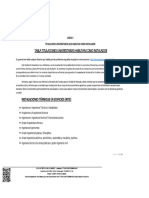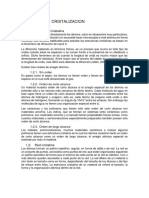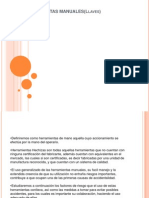Beruflich Dokumente
Kultur Dokumente
Manual Surfer
Hochgeladen von
edgalbertCopyright
Verfügbare Formate
Dieses Dokument teilen
Dokument teilen oder einbetten
Stufen Sie dieses Dokument als nützlich ein?
Sind diese Inhalte unangemessen?
Dieses Dokument meldenCopyright:
Verfügbare Formate
Manual Surfer
Hochgeladen von
edgalbertCopyright:
Verfügbare Formate
MANUAL: COMO ELABORAR GRFICOS USANDO EL PROGRAMA SURFER PARA WINDOWS
M.C. ERNESTO TORRES OROZCO
UNIVRESIDAD DE COLIMA Facultad de Ciencias Marinas Departamento de Oceanografa Fsica
Marzo de 1999
Manual: Como elaborar grficos usando el Surfer para Windows E. Torres-Orozco
CONTENIDO
PRESENTACION ...........................................................................................................................3 I. INTRODUCCION. ......................................................................................................................3 I. INTRODUCCION. ......................................................................................................................4 II. INICIANDO SURFER. .............................................................................................................4 III. ARCHIVOS...............................................................................................................................4
III.1. Archivo de datos:........................................................................................................................... 5 III.2. Archivo [GRD]............................................................................................................................... 6
IV. MAPA DE CONTORNOS ........................................................................................................7
IV.1. Construccin .................................................................................................................................. 7 IV.2. Opciones para los niveles de Contornos ...................................................................................... 8 IV.3 Atributos de las Lneas de Contorno ............................................................................................ 9 IV.4. Agregar Color de relleno entre lneas de contorno................................................................... 12 IV.5. Ajuste en los ejes .......................................................................................................................... 13 IV.6 Guardar el mapa........................................................................................................................... 16
V. OPCIONES AVANZADAS PARA CONTORNOS..................................................................16
V.1. Colocar puntos de datos sobre un mapa de contornos. ............................................................. 16 V.2. Asignar identificadores a los grficos......................................................................................... 18 V.3. Colocar etiquetas en los puntos de medicin .............................................................................. 19 V.4. Blanquear contornos..................................................................................................................... 20
V.4.1. Concepto:................................................................................................................................................. 20 V.4.2. Formato del archivo [.BLN]: ................................................................................................................... 21 V.4.3. Procedimiento:......................................................................................................................................... 22
Manual: Como elaborar grficos usando el Surfer para Windows E. Torres-Orozco
PRESENTACION El presente manual ha sido elaborado para fines didcticos. Describe los pasos a seguir para construir grficos XYZ usando el Surfer1. La idea de elaborar este documento surgi por la necesidad que han manifestado los estudiantes de saber usar este programa de computo, para realizar trabajos de clase o de titulacin.
Aunque los ejemplos que se citan en este manual estn relacionados con la Oceanologa, podr servir de referencia a estudiantes de otras carreras: Ingeniera Ocenica o Administracin de Recursos Marinos.
En la mayor parte de los temas son mostradas las ventanas que tiene el programa. Esto es con el fin de facilitar la compresin del manual y de familiarizar al usuario con el programa. Los nombres de comandos y del men estn escritos en el idioma original de programa (ingls). En este documento los comandos son denotados en letra itlica y los nombres de ventanas en negritas.
Con los temas aqu expuestos el estudiante podr realizar, por ejemplo: grficos de la distribucin espacial y temporal de parmetros fsico-qumicos, biolgicos, diagramas T-S, etc. Los grficos de superficie (tridimensionales) no son abordados en esta edicin. Se espera poder elaborar una segunda parte, que sea complemento a la actual.
Para Cita Bibliogrfica: Ernesto Torres Orozco. Manual: Como elaborar grficos usando el Surfer para Windows . Facultad de Ciencias Marinas, Laboratorio de Oceanografa Fsica, Universidad de Colima.
Surfer es una marca registrada de Golden Software, Inc.
Manual: Como elaborar grficos usando el Surfer para Windows E. Torres-Orozco
I. INTRODUCCION.
El uso ms comn del Surfer es crear mapas de contorno o grficos de superficie a partir de un archivo de datos XYZ. El comando Data del men Grid usa tal archivo para producir un archivo matricial o malla con extensin [.GRD]. Este ltimo archivo es usado en el comando Contour para producir un mapa de contornos, o bien, usado en el comando Surface para producir un grfico de superficie (tridimensional). La Figura 1 muestra la relacin entre el archivo de datos XYZ, el archivo [GRD], el mapa de contorno y el grfico de superficie
XYZ Data File Grid Data Command Grid [.GRD] File
Contour Command Contour Map
Surface Command Surface Map
Figura 1.
II. INICIANDO SURFER. Aqu vamos a considerar que el programa ya est instalado en la computadora. Para iniciar una sesin de Surfer, bajo Windows 95 o 98: 1. Presiona dos veces sobre el icono del Surfer, si esta en el escritorio, o bien lo podrs encontrar en la ruta: Inicio -> Programas -> Grupo Golden. 2. Una vez iniciado el Surfer, aparecer una ventana como la mostrada en la figura 2. Esta es el rea de trabajo en donde podrs generar los archivos [GRD], mapas de contornos, grficos de superficie, o cualquier otro tipo de grfico
Figura 2 III. ARCHIVOS.
Manual: Como elaborar grficos usando el Surfer para Windows E. Torres-Orozco
III.1. Archivo de datos: El Surfer usa diferentes tipos (formatos) de archivos, segn el grfico que se construir. Estos archivos se distinguen por la extensin que llevan. Para los temas que se expondrn a continuacin, se utilizan archivos de datos con extensin [.DAT]. Es importante entender cmo deben estar ordenados los datos para ser usados en el Surfer. El archivo [.DAT] consiste de, al menos, tres columnas de datos XYZ (Figura 3). Las primeras dos columnas son las coordenadas X, Y que especifican la localizacin de la variable Z. Para comprender mejor cmo deben estar los datos, supngase que se tienen 3 estaciones de muestreo. En cada una de ellas se midi la temperatura a 3 profundidades diferentes. La distancia entre estaciones es 15 Km (pueden estar en funcin de la latitud, longitud, etc.). El archivo de datos [.DAT] tendra el formato siguiente:
Datos estacin 1 Datos estacin 2 Datos estacin 3
* Rengln 1 Rengln 2 Rengln 3 Rengln 4 Rengln 5 Rengln 6 Rengln 7 Rengln 8 Rengln 9 Rengln 10
Columna A Dist. (Km) 15 15 15 30 30 30 45 45 45
Columna B Prof. (m) 0 10 26 0 25 40 0 15 28
Columna C Temp. (C) 25.86 24.70 22.5 25.84 24.10 23.45 25.02 24.67 23.32
Observa que los primeros renglones corresponden a los datos de la estacin 1, los siguientes a la estacin 2 y as sucesivamente. En este ejemplo el valor de la columna A se repite tantas veces como datos tiene la estacin 1. Lo mismo ocurre con las dems estaciones.
Figura 3
Figura 4
El archivo [.DAT] puede ser creado usando el comando Worksheet (hoja de trabajo) del men File (Figura 4). Si se tiene un archivo de datos en ascii y con formato en columnas XYZ, 5
Manual: Como elaborar grficos usando el Surfer para Windows E. Torres-Orozco
no ser necesario utilizar la hoja de trabajo del Surfer, a menos que quieras revisarlos. III.2. Archivo [GRD]. Los archivos [.GRD] son la parte central para trabajar con el Surfer. Se utilizan para realizar los mapas de contornos o los grficos de superficie y son creados con el comando Data del men Grid. El comando Data necesita un archivo [.DAT]. Como ejemplo usaremos el archivo de muestra llamado "TUTORWS.DAT". Este archivo se localiza en la carpeta del Surfer. Pasos para generar el archivo [.GRD]: 1. Elige el comando Data del men Grid. La ventana Open Data (Figura 5) se abrir y podrs seleccionar el archivo [.DAT] para generar el archivo [.GRD]. Selecciona el archivo TUTORWS.DAT. 2. Presiona el botn OK para abrir la ventana Scattered Data Interpolation mostrada en la figura 6.
Figura 5
Figura 6
3. En la Ventana de Scattered Data Interpolation controlas los parmetros para la creacin del archivo [.GRD]. No es necesario, en este momento, realizar cambios ya que los parmetros preestablecidos (default) crean una archivo [.GRD] aceptable. Esta ventana contiene las secciones siguientes: La seccin Data Columns especifica las columnas que contienen las coordenadas X, Y as como los valores de Z. No es necesario que los datos en el archivo estn en orden XYZ. Lo que s es importante es saber que columna es X , cual es Y y cual es Z dentro del archivo de datos o en la hoja de trabajo. La seccin Grid Line Geometry especifica los limites XY que sern usados para producir el archivo [.GRD]. El programa asigna los valores de acuerdo a los datos 6
Manual: Como elaborar grficos usando el Surfer para Windows E. Torres-Orozco
XYZ. Puedes dejar esos valores por omisin. En la seccin Gridding Method se especifica el mtodo de interpolacin usado para generar la matriz, o malla, del archivo [.GRD]. Surfer tiene por omisin el mtodo Kriging. Este es un buen mtodo, pero puedes seleccionar otro presionando en la pestaa de esa seccin. En la seccin Output Grid File se especifica el nombre y la carpeta (directorio) donde se quiere almacenar el archivo [.GRD] que ser creado. 4. Presiona el botn OK. Una barra de estado (Figura 7) ser mostrada con el porcentaje del proceso realizado. Cuando el proceso haya terminado se tendr el archivo [.GRD], que en nuestro ejemplo se llamar "TUTORWS.GRD".
Figura 7
IV. MAPA DE CONTORNOS IV.1. Construccin El comando Contour del menu Map crea el mapa de contornos basado en un archivo [.GRD]. Para crear el mapa de contornos correspondiente al archivo "TUTORWS.GRD" realiza los pasos siguientes: 1. En el men Map utiliza la opcin Contour. Se abrir la ventana Open Grid y en el campo File Name escribe el nombre del archivo [.GRD] que usaras (TUTORWS.GRD). Al presionar el botn OK se abrir la ventana Contour Map (Figura 8).
Manual: Como elaborar grficos usando el Surfer para Windows E. Torres-Orozco
Figura 8
2. Los valores de los parmetros que estn preestablecidos crean un mapa de contornos aceptable. Posteriormente se ver el uso de cada uno de esos parmetros. Por lo pronto, al presionar el botn OK tendrs en pantalla el mapa de contornos (Figura 9) que corresponde al archivo "TUTORWS.GRD".
7.00
6.00
5.00
4.00
3.00
2.00
1.00
0.00 0.00
1.00
2.00
3.00
4.00
5.00
6.00
7.00
8.00
9.00
Figura 9
3. Para ver el mapa de contornos en toda la pantalla usa el comando Fit to Window del men View.
IV.2. Opciones para los niveles de Contornos Una vez creado el mapa de contornos, se puede modificar cualquier caracterstica del mapa. Por ejemplo, cambiar el intervalo de los contornos, es decir, cambiar los valores mnimo y mximo de los contornos y tambin cada cuantas unidades sern trazados. Todos los cambios se realizan en la ventana Contour Map (Figura 8).
Manual: Como elaborar grficos usando el Surfer para Windows E. Torres-Orozco
A continuacin se indican los pasos a seguir: 1. Coloca el cursor dentro del mapa de contornos y presiona (Click) dos veces el botn izquierdo. La ventana Contour Map (Figura 8) ser mostrada. 2. La seccin Contour Levels muestra los niveles de contornos y los atributos de las lneas de contorno (Tipo de lnea, relleno, etiquetas y rallado). En este ejemplo, los niveles de contorno inician en Z = 20. Si activas la barra de desplazamiento hacia abajo podrs ver que el mximo contornos para este mapa es Z = 100. El intervalo de los contornos es 5, esto es, los contornos sern graficados en incrementos de 5 unidades (Figura 10).
Figura 10
3. Si quieres cambiar el valor mximo, mnimo y del intervalo de los contornos, presiona el botn Level (Figura 8) y la ventana Contour Levels (Figura 10) ser desplegada. 4. Como ejemplo, cambia el intervalo de 5 a 10 y presiona el botn OK. Con esto regresamos a la ventana Contour Map (Figura 8). Presiona nuevamente el botn OK para ver los cambios (Figura 11).
7.00
6.00
5.00
4.00
3.00
2.00
1.00
0.00 0.00
1.00
2.00
3.00
4.00
5.00
6.00
7.00
8.00
9.00
Figura 11
IV.3 Atributos de las Lneas de Contorno 9
Manual: Como elaborar grficos usando el Surfer para Windows E. Torres-Orozco
1. En la seccin Contour Levels de la ventana Contour Map, puedes hacer doble click en
cualquier elemento de la lista para modificar elementos individuales. En la figura 12 se indica lo que puedes modificar en cada seccin. Recuerda que la ventana Contour Map se abre al hacer doble Click sobre el mapa de contornos.
Figura 12
10
Manual: Como elaborar grficos usando el Surfer para Windows E. Torres-Orozco
2. En la ventana Line Attributes (Figura 14) puedes cambiar el tipo de lnea, el color y su grosor. Hay dos formas de abrir esta ventana: a) La primera es presionar sobre la seccin Line del men Contour Map (Figura 12). Al hacer esto se abrir la ventana Line Spectrum (Figura 13), la cual presenta dos botones anchos. Uno se refiere al valor mnimo y el otro al valor mximo de los contornos. Cualquiera que presiones abrir la ventana Line Attributes (Figura 14).
Figura 13
Figura 14 b) La segunda consiste en hacer doble Click sobre alguno de los contornos que se encuentra debajo de la palabra Line (ver Figura 12). La diferencia entre las dos formas de asignar atributos a las lneas de los contornos es la siguiente: i) Con la opcin (a) puedes establecer una gama de colores para los contornos. Por ejemplo, si eliges el color azul marino para el contorno de menor valor y el azul claro para el de mayor valor, el color de los contornos ser en diferentes tonos de azul. ii) Con la opcin (b) cambiaras nicamente los atributos de la lnea seleccionada. Esta forma es usada cuando se quiere resaltar un contorno en particular. Por ejemplo, en la figura 15 el contorno de Z=70 est trazado con lnea ms gruesa.
7.00
6.00
5.00
4.00
3.00
2.00
1.00
0.00 0.00
1.00
2.00
3.00
4.00
5.00
6.00
7.00
8.00
9.00
Figura 15
11
Manual: Como elaborar grficos usando el Surfer para Windows E. Torres-Orozco
Si el tipo de lnea (continua, puntos, punto y raya, etc) que necesitas no est en los estilos preestablecidos, puedes crearla con el comando Edit de la seccin Style (Figura 14). IV.4. Agregar Color de relleno entre lneas de contorno As como se hizo para el color de las lneas, es posible asignar un color de relleno para contornos individuales, o bien, asignar una espectro de colores basado en los valores mnimo y mximo de los contornos. En seguida se indican los pasos a seguir para realizar lo anterior. 1. Has doble Click sobre el mapa de contornos. La ventana Contour Map (Figura 12) ser mostrada. 2. En la seccin Contour Levels presiona el botn Fill. Se abrir la ventana Fill Spectrum (Figura 16). El botn Minimum muestra el color de relleno para el nivel mnimo de contorno, y el botn Maximum el color correspondiente para el mximo nivel de contorno.
Figura 16
3. Al presionar sobre cualquiera de los botones se abrir la ventana Fill Attributes (Figura 17), en la cual podrs asignar el color para el nivel de contorno correspondiente. Tambin en esta ventana puedes elegir el patrn de relleno (liso, diagonal, vertical, horizontal, etc.) de los contornos. Al presionar el botn OK, regresas a la ventana Fill Attributes. Selecciona el color de relleno faltante y una vez realizado los cambios presiona OK. Para que los cambios surtan efectos presiona el botn OK de la ventana Fill Attributes.
Figura 17
12
Manual: Como elaborar grficos usando el Surfer para Windows E. Torres-Orozco
4. En este momento debers tener en pantalla la ventana Contour Map (Figura 12), En la seccin Filled Contours marca la casilla Fill Contours para que los contornos sean mostrados con los ajustes realizados. 5. Presiona el botn OK y vers en pantalla el mapa de contornos como en la figura 18a. Si activas la casilla Color Scale antes de presionar OK, tendrs la escala de colores como se observa en la figura 18b.
Figura 18 a
Figura 18 b
IV.5. Ajuste en los ejes Cada mapa de contorno es creado con cuatro ejes: Inferior, superior, izquierdo, derecho. Al hacer un Click sobre cualquier eje aparece un par de cuadros blancos, los cuales sealan el eje que est seleccionado. En la figura 18a los ejes izquierdo e inferior son los nicos que tienen etiquetas. Para realizar cambios en los ejes sigue los pasos a continuacin (los pasos son los mismos para cualquier eje que elijas): 1. Coloca el puntero del ratn sobre uno de los ejes. Al hacer un Click sobre el eje se mostrarn los cuadros blancos en los extremo del eje seleccionado y en la barra de estado (parte inferior) el mensaje Map: Bottom Axis. 2. Has doble Click sobre el eje. Se abrir una ventana como la mostrada en la figura 19. En este ejemplo la ventana se llama Botton Axis (eje inferior), pudiendo ser el nombre de cualquiera de los otros tres ejes. En esta ventana puedes hacer los ajustes necesarios de acuerdo a tus datos.
13
Manual: Como elaborar grficos usando el Surfer para Windows E. Torres-Orozco
Figura 19
3. En la seccin Title escribe el nombre del eje. Este ser colocado en el lugar correspondiente del eje. En el botn Font, asignas el tipo y tamao de letra del titulo. Tambin la inclinacin de ste en la opcin Angle. 4. Presiona el botn Scaling y se abrir la ventana Axis Scaling (Figura 20). Los valores que muestra son los que actualmente tiene el eje y son asignados de manera automtica por el Surfer, pudindolos t cambiar en esta ventana.
Figura 20
Axis Minimum: Corresponde al valor mnimo usado para generar el archivo [.GRD] . Axis Maximum: Corresponde al valor mximo usado para generar el archivo [.GRD] . Major Interval: Incremento de las marcas grandes. First Major Tick: Valor de la primera marca grande. Last Major Tick: Valor de la ltima marca grande. Cross Y Axis at: En que valor el eje X cruza el eje Y. Cross Z Axis at: En que valor el eje X cruza el eje Z. 14
Manual: Como elaborar grficos usando el Surfer para Windows E. Torres-Orozco
NOTA IMPORTANTE: Si usas valores que estn fuera del intervalo de los valores mnimo y mximo usados para generar el archivo [.GRD], tendrs una grfica errnea. Por lo tanto, si quieres usar otros valores mnimo y mximos debers generar otro archivo [.GRD] que contenga esos valores extremos.
5. En la seccin Label Format (figura 19 y 21) se establece el formato de las etiquetas de los contornos. Como son: nmero de decimales, notacin (fija, exponencial, general). Tambin puedes usar prefijos y/o sufijos para etiquetar los nmeros del eje.
Figura 21
6. Al presionar sobre el botn OK regresas
15
Manual: Como elaborar grficos usando el Surfer para Windows E. Torres-Orozco
a la ventana de la figura 19 y presionando nuevamente el botn OK, el mapa de contornos es trazado con los cambios que hayas realizado. IV.6 Guardar el mapa Cuando hayas terminado el mapa de contornos puedes guardarlo como un archivo Surfer. Este archivo tendr la extensin [.SRF] y contiene toda la informacin necesaria para reproducir el mapa (formato, parmetros, escala, etc.). Para guardar el mapa sigue los pasos a continuacin. 1. Elige el comando Save del men File. Se abrir la ventana Save As (Figura 22). 2. En el campo File Name escribe el nombre que tendr el archivo. 3. Selecciona el directorio donde quieras que sea guardado el archivo y presiona el botn OK. No es necesario especificar la extensin, el programa la agregar de manera automtica.
Figura 22.
V. OPCIONES AVANZADAS PARA CONTORNOS. V.1. Colocar puntos de datos sobre un mapa de contornos. En los mapas de contornos es posible colocar smbolos (puntos, cruces, etc) en las coordenadas X,Y que corresponden a cada valor Z. En Surfer esto es referido como Post maps. Para entender mejor esta opcin compara los mapas de la figura 23.
16
Manual: Como elaborar grficos usando el Surfer para Windows E. Torres-Orozco
Figura 23a
Figura 23b
En la figura 23b cada punto corresponde a la coordenada X,Y donde se tiene un valor de Z. Esto es til cuando construyes una seccin longitudinal de la variable Z (temperatura, salinidad, etc.) y quieres, por ejemplo, ubicar los puntos donde se realizaron las mediciones (hidrocala) en cada estacin oceanogrfica. A continuacin se indican los pasos para realizar la grfica de la figura 23b. Vamos a considerar que se tiene el mapa de contornos en pantalla. De no ser as, primero construye uno siguiendo los pasos descritos en las secciones anteriores. O bien, si lo guardaste en disco entonces brelo usando el comando Open del men File. 1. En el men Map elige el comando Post. La ventana Open Data ser mostrada, en donde podrs especificar el archivo de datos. Este archivo puede ser el mismo que usaste para generar el archivo [.GRD]. O bien puede ser otro archivo que tenga las mismas coordenadas X,Y. 2. En nuestro caso el archivo se llama "TUTORWS.DAT". Al presiona el botn OK aparecer la ventana Post Map (Figura 24). 3. Al presionar el botn Default Symbol la ventana Symbol Attributes (Figura 25) se abrir. Aqu podrs escoger el smbolo y su color.
Figura 24
Figura 25
4. Escoge el smbolo y presiona OK. Regresars a la ventana anterior (Figura 24). El smbolo que elegiste aparecer en el botn Symbol de la ventana Post Map. Tambin aparecer en cada posicin X,Y en otra grfica que no es el mapa de contornos. En este momento habr dos grficos en pantalla. Has click sobre uno de ello y arrstralo para que veas que son dos grficos en realidad (Figura 26). 17
Manual: Como elaborar grficos usando el Surfer para Windows E. Torres-Orozco
5. Ahora tendrs que sobreponer los dos grficos. Para ello primero tienes que seleccionar los dos grficos presionando la funcin F2, o usa el comando Select All del men edit. 6. Una vez seleccionados los grficos usa el comando Overlay Maps del men Map para unir todos los grficos (Figura 27). Ese comando estar disponible slo si dos o ms grficos estn seleccionados.
Figura 26 Figura 27
V.2. Asignar identificadores a los grficos. Antes de realizar la unin de los grficos es conveniente asignar un identificador (ID) a cada unos de los grficos que sern unidos. Esto permite hacer modificaciones de una manera ms fcil. Para asignar un ID realiza los pasos que se indican a continuacin. 1. Selecciona uno de los grficos (antes de unirlos). 2. Usa el comando Object ID del men Edit. Se abrir una ventana como la mostrada en la figura 28.
Figura 28
18
Manual: Como elaborar grficos usando el Surfer para Windows E. Torres-Orozco
3. Escribe un nombre descriptivo del grfico, Por ejemplo, contornos de Temp., puntos muestreo, salinidad, etc. 4. Presiona el botn OK. 5. Realiza los pasos 1 a 4 para los grficos faltantes. Ahora te ser ms fcil realizar modificaciones a los grficos que estn agrupados. Solo tendrs que usar el comando Edit Overlays del men Map (Figura 29). Escoge lo que quieras modificar y presiona el botn Edit...
Figura 29
V.3. Colocar etiquetas en los puntos de medicin Tambin es posible asignar nmeros o letras en cada uno de los puntos de medicin (Figura 27). Por ejemplo, el nmero de la estacin oceanogrfica. El archivo que se utiliza es el mismo que se us para generar el archivo [.GRD], pero debe tener 4 columnas de datos. Una de esas 4 columnas corresponde a las etiquetas (label). Procedimiento: 1. 2. 3. 4. En el men Map usa el comando Edit Overlays. Escoge el objeto que quieres modificar, en este caso puntos muestreo. Presiona la opcin Edit. Se abrir la ventana Post Map (Figura 24). En la ventana Post Map y dentro de la seccin Worsheet columns (columnas de la hoja de trabajo) esta la referencia Label. Asigna la columna que contiene las etiquetas. 5. Presiona el botn OK.
Ahora se tiene un mapa de contornos que incluye los puntos de medicin y la referencia (etiqueta) de cada punto (Figura 30).
19
Manual: Como elaborar grficos usando el Surfer para Windows E. Torres-Orozco
Figura 30
V.4. Blanquear contornos. V.4.1. Concepto: El termino blanquear se refiere a definir zonas, dentro del grfico, en las cuales no debe haber lneas de contornos. Cuando las isolneas se extienden ms all de nuestros puntos de muestreo, los contornos pierden valides. Esas zonas pueden ser, por ejemplo, la lnea de costa, el fondo marino, o simplemente reas sin datos. El blanqueado se aplica al archivo [.GRD] que previamente generaste. Para entender mejor esta opcin del Surfer observa las figuras siguientes:
20
Figura 31
Figura 32
Manual: Como elaborar grficos usando el Surfer para Windows E. Torres-Orozco
La figura 31 corresponde al archivo [.GRD] que obtienes siguiendo los pasos ya mostrados en secciones anteriores. Ahora bien, al aplicar la tcnica de blanqueado se obtiene la figura 32. Observa que en esta figura las isolneas no tocan el eje y por debajo de los 100 m de profundidad. V.4.2. Formato del archivo [.BLN]: El archivo para blanquear [.BLN] est formado por dos columnas de datos (X,Y), las cuales son las coordenadas que definen el rea (polgono cerrado) por la cual no debern cruzar las isolneas. La figura 33 corresponde al archivo [.BLN] usado para blanquear los contornos de la figura 31.
Figura 33
El formato del archivo [.BLN] es el siguiente:
Total de datos en el archivo Coord. X primer punto
Coord. X del ltimo punto
12 0 11 22 33 ---0
1 0 48 267 862 ---0
Tipo de blanqueado Coord. Y primer punto
Coord. Y del ltimo punto
En el primer rengln se indica el nmero de datos (coordenadas X,Y) que tiene el archivo [.BLN] y el tipo de blanqueado (1 para blanquear dentro del rea, 0 para blanquear fuera del rea). En los rengloners siguientes estn las coordenadas del polgono cerrado. El archivo lo puedes escribir en la hoja de trabajo del Surfer, o bien, con cualquier editor y guardarlo como un archivo ascii con extensin [.BLN]. 21
Manual: Como elaborar grficos usando el Surfer para Windows E. Torres-Orozco
V.4.3. Procedimiento: A continuacin se indican los pasos a seguir para blanquear un archivo [.GRD]. 1. Generar el archivo [.GRD] el cual se quiere blanquear (ver seccin IV.1). 2. En el men Grid usar el comando Blank. 3. En la ventana actual, Open Grid, elegir el archivo [.GRD] que ser blanqueado. 4. Abrir el archivo [.BLN] que usars como blanqueador. 5. Se abrir una nueva ventana llamada Save Grid. Escribe el nombre que tendr el nuevo archivo [.GRD]. Este archivo estar ya blanqueado. 6. Para ver el nuevo mapa de contornos usa el comando Contour del men Map.
Una vez generado el mapa de contornos con la tcnica de blanqueo, podrs hacer los ajustes que consideres necesarios.
Si el archivo [.BLN] representa, por ejemplo, la lnea de costa o es la conformacin del fondo marino, se puede incluir en el mapa (Figura 34).
22
Manual: Como elaborar grficos usando el Surfer para Windows E. Torres-Orozco
Figura 34
Para incluir el archivo [.BLN] en el archivo [.GRD] sigue los pasos a continuacin: 7. En el men Map utiliza la opcin Load Base Map. 8. En la ventana Import File escoge el archivo [.BLN] que usaste para blanquear. 9. Responde OK a la pregunta. 10. Selecciona los dos grficos (presiona F2). 11. En el men Map utiliza la opcin Overlay Maps. Al mapa de contornos resultante le podrs hacer los ajustes que ya fueron mostrados en las secciones anteriores.
23
Das könnte Ihnen auch gefallen
- Calculo de Volumen Con SurferDokument12 SeitenCalculo de Volumen Con SurferHector Fernando Tune CondoriNoch keine Bewertungen
- Estudio Hidrologia e Hidraulica Puente Cochalan5Dokument77 SeitenEstudio Hidrologia e Hidraulica Puente Cochalan5Juan Carlos Mejía Vásquez100% (1)
- Metodologia para Calculo de Caudales Metodo Racional y Huellas MaximasDokument25 SeitenMetodologia para Calculo de Caudales Metodo Racional y Huellas MaximasRene Briones JuarezNoch keine Bewertungen
- Hidrología EstocasticaDokument32 SeitenHidrología EstocasticaKeny Witney Chipana AnglesNoch keine Bewertungen
- Manual de HIDROMETRIA BASICA PDFDokument20 SeitenManual de HIDROMETRIA BASICA PDFAquino C. ManuelNoch keine Bewertungen
- Aforos de Cursos de AguaDokument17 SeitenAforos de Cursos de AguaMICHNoch keine Bewertungen
- Delimitación y parámetros de cuencas con Global MapperDokument9 SeitenDelimitación y parámetros de cuencas con Global MapperJavier Yribarren MondejarNoch keine Bewertungen
- Problemas de hidráulica subterráneaDokument9 SeitenProblemas de hidráulica subterráneaPaoloNoch keine Bewertungen
- Modelación hidrológica con SWAT en QGISDokument5 SeitenModelación hidrológica con SWAT en QGISAnderson LopezNoch keine Bewertungen
- Modelamiento Hidrológico Aplicando Software HEC-HMSDokument3 SeitenModelamiento Hidrológico Aplicando Software HEC-HMSFranco YnquillaNoch keine Bewertungen
- Estimación tasas erosión suelosDokument11 SeitenEstimación tasas erosión suelosElar Harry ValdezNoch keine Bewertungen
- Separata de SurferDokument17 SeitenSeparata de SurferCleme Moscoso95% (38)
- Tercera Unidad HidrologíaDokument100 SeitenTercera Unidad HidrologíaSunem Rios YañacNoch keine Bewertungen
- Manual Básico Del Modelo SwatDokument40 SeitenManual Básico Del Modelo SwatUlianov Albarran0% (1)
- Conceptos HEC RAS Cuales Son Las LimitacDokument27 SeitenConceptos HEC RAS Cuales Son Las LimitacLuis Fernando Castro HerreraNoch keine Bewertungen
- Tipos de AforamientoDokument9 SeitenTipos de AforamientoWendy PalominoNoch keine Bewertungen
- Manual de Usuario Visor CVCDokument84 SeitenManual de Usuario Visor CVCJuanNoch keine Bewertungen
- Tesis Maestria Comparativa Modelos de Cuantificación de Procesos Sedimentarios en CuencasDokument54 SeitenTesis Maestria Comparativa Modelos de Cuantificación de Procesos Sedimentarios en CuencasDavid Morales67% (3)
- Control de Torrentes PDFDokument303 SeitenControl de Torrentes PDFFernando BlasNoch keine Bewertungen
- Factor R (USLE)Dokument10 SeitenFactor R (USLE)Ing. Agr. Cesar Torres83% (6)
- Geomorfologia Morfometria 2015Dokument105 SeitenGeomorfologia Morfometria 2015Anonymous 8mJaN6opNoch keine Bewertungen
- GUÍA 1 FINAL (Amenazas Hídricas Por Sequía)Dokument100 SeitenGUÍA 1 FINAL (Amenazas Hídricas Por Sequía)Hector Alfredo Gutierrez RomeroNoch keine Bewertungen
- 07 Barber Planes Accion Durante Emergencias en PresasDokument53 Seiten07 Barber Planes Accion Durante Emergencias en PresasXimenitaVasquezNoch keine Bewertungen
- Metodo DjorovicDokument13 SeitenMetodo Djorovicjuan carlosNoch keine Bewertungen
- Recarga HidricaDokument18 SeitenRecarga HidricajoseNoch keine Bewertungen
- Guia HidrologicaDokument41 SeitenGuia Hidrologicajosegutierres100% (1)
- Estudio Hidrogeologico Araucania - Informe FinalDokument495 SeitenEstudio Hidrogeologico Araucania - Informe FinalEduardo RodriguezNoch keine Bewertungen
- Taxonomia SueloDokument25 SeitenTaxonomia SueloJavier Velasquez OttoNoch keine Bewertungen
- Curso Presas TierraDokument39 SeitenCurso Presas TierraRene FloresNoch keine Bewertungen
- Metodos para Calcular Laminacion de AvenidasDokument7 SeitenMetodos para Calcular Laminacion de AvenidasBrian AlquingaNoch keine Bewertungen
- Datos para SwatDokument27 SeitenDatos para SwatTD Jeni67% (3)
- Modelización Estacionaria Del Flujo de Agua Subterránea: Uso de MODFLOW y MODPATHDokument12 SeitenModelización Estacionaria Del Flujo de Agua Subterránea: Uso de MODFLOW y MODPATHDayan Saynes PumaNoch keine Bewertungen
- Ecuación USLEDokument148 SeitenEcuación USLESebas GutierrezNoch keine Bewertungen
- Berro FisiologiaDokument25 SeitenBerro FisiologiaMarvin RiveiroNoch keine Bewertungen
- Sedimentacion en PresasDokument34 SeitenSedimentacion en PresasCésar Augusto Niño CastroNoch keine Bewertungen
- Informe Sobre La Precipitacion EfectivaDokument6 SeitenInforme Sobre La Precipitacion EfectivaErick Fernando Mañara Lozano100% (1)
- Qswat Manual V15.en - EsDokument91 SeitenQswat Manual V15.en - EsNoe Felix Sinchi100% (1)
- Model MuseDokument7 SeitenModel MuseCristian RNoch keine Bewertungen
- Determinación de la precipitación media en las cuencas de los ríos Pachitea y Rímac mediante diferentes métodosDokument24 SeitenDeterminación de la precipitación media en las cuencas de los ríos Pachitea y Rímac mediante diferentes métodosKevin Sulca G0% (1)
- Estudio Agua Cuenca PDFDokument1.096 SeitenEstudio Agua Cuenca PDFARENA YSOLNoch keine Bewertungen
- Modelación hidrológica de cuencas con HYDRUS-1DDokument9 SeitenModelación hidrológica de cuencas con HYDRUS-1DIván LatorreNoch keine Bewertungen
- Zonas de Vida de Costa RicaDokument19 SeitenZonas de Vida de Costa RicaRashany100% (1)
- Abatimiento Modflow PDFDokument28 SeitenAbatimiento Modflow PDFAldair MuñozNoch keine Bewertungen
- Diseño Caja Colectora-1Dokument12 SeitenDiseño Caja Colectora-1Cristian ACNoch keine Bewertungen
- Metodología para El Cálculo de La Humedad Del Suelo Usando Parámetros Topográficos (MDE), Climáticos y Edáficos en Un Sector Del Piedemonte Depositacional Del Municipio de VillavicencioDokument145 SeitenMetodología para El Cálculo de La Humedad Del Suelo Usando Parámetros Topográficos (MDE), Climáticos y Edáficos en Un Sector Del Piedemonte Depositacional Del Municipio de VillavicencioJO VENoch keine Bewertungen
- Captación Mediante DrenesDokument10 SeitenCaptación Mediante DrenesFernando Arancibia CarvalloNoch keine Bewertungen
- Obtención y análisis de datos hidrometeorológicosDokument20 SeitenObtención y análisis de datos hidrometeorológicosJuan Pablo NNoch keine Bewertungen
- Guia Parael Acotamiento Delas Rondas HidricasDokument147 SeitenGuia Parael Acotamiento Delas Rondas HidricasJuan C Orozco100% (1)
- P36 Z8 TDokument150 SeitenP36 Z8 TMelissa Roxana Mendez MallquiNoch keine Bewertungen
- Sedimentos Ye Cuaciones de ArratreDokument27 SeitenSedimentos Ye Cuaciones de ArratreSebastian VeraNoch keine Bewertungen
- Modelos hidrológicosDokument29 SeitenModelos hidrológicoskarina loza100% (1)
- QGIS Manual CuencasDokument21 SeitenQGIS Manual CuencasDragón Shiryu ShyriuNoch keine Bewertungen
- Sensores remotos, GIS y software R aplicado a Hidrogeología y Cambio ClimáticoVon EverandSensores remotos, GIS y software R aplicado a Hidrogeología y Cambio ClimáticoNoch keine Bewertungen
- Surfer 8 Comandos1Dokument67 SeitenSurfer 8 Comandos1Vicente Carrion BotijaNoch keine Bewertungen
- Practica N01 - TeledeteccionDokument18 SeitenPractica N01 - TeledeteccionAngie Monge ApazaNoch keine Bewertungen
- RadioMobile guía laboratorioDokument10 SeitenRadioMobile guía laboratorioAngelika Vanessa ChambaNoch keine Bewertungen
- Surfer 8, Comandos.Dokument86 SeitenSurfer 8, Comandos.Richard100% (12)
- Ilovepdf MergedDokument88 SeitenIlovepdf MergedJuan Miguel Aquije IncaNoch keine Bewertungen
- Manual Staad - ProDokument94 SeitenManual Staad - ProBraulio Agustin PérezNoch keine Bewertungen
- UsuarioDokument32 SeitenUsuarioAdérito GomesNoch keine Bewertungen
- Trip TicoDokument2 SeitenTrip TicoedgalbertNoch keine Bewertungen
- Proyecto Carne VegetalDokument8 SeitenProyecto Carne VegetaledgalbertNoch keine Bewertungen
- No Preguntes Qué Puede Hacer Por Ti El EquipoDokument1 SeiteNo Preguntes Qué Puede Hacer Por Ti El EquipoedgalbertNoch keine Bewertungen
- Capacitacion de SeguridadDokument2 SeitenCapacitacion de SeguridadedgalbertNoch keine Bewertungen
- Tesis 1Dokument63 SeitenTesis 1edgalbertNoch keine Bewertungen
- Practika Ejercicio Numero Uno AvansadoDokument1 SeitePractika Ejercicio Numero Uno AvansadoedgalbertNoch keine Bewertungen
- Practika de Worrd ¿Dokument1 SeitePractika de Worrd ¿edgalbertNoch keine Bewertungen
- Reyna de La PromoDokument1 SeiteReyna de La PromoedgalbertNoch keine Bewertungen
- Quitar La Publicidad de CBM o Control e CiberDokument5 SeitenQuitar La Publicidad de CBM o Control e Ciberedgalbert0% (1)
- Parametros para AcotarDokument2 SeitenParametros para AcotaredgalbertNoch keine Bewertungen
- Parametros para AcotarDokument2 SeitenParametros para AcotaredgalbertNoch keine Bewertungen
- Relacion de PreciosDokument5 SeitenRelacion de PreciosedgalbertNoch keine Bewertungen
- Pasos para Formatear Una PCDokument11 SeitenPasos para Formatear Una PCedgalbertNoch keine Bewertungen
- ÍNDICE Del Proyecto de Investigacion - BillyDokument7 SeitenÍNDICE Del Proyecto de Investigacion - BillyedgalbertNoch keine Bewertungen
- Informe-Sistema Masa ResorteDokument4 SeitenInforme-Sistema Masa ResorteJhony MelendezNoch keine Bewertungen
- Manual PolyboardDokument27 SeitenManual Polyboardjose orellanaNoch keine Bewertungen
- Determinación Del Factor de Forma para Engranajes de DientesDokument8 SeitenDeterminación Del Factor de Forma para Engranajes de DientesgjrmxNoch keine Bewertungen
- Analisis de Viviendas Multifamiliares - Taller IIIDokument81 SeitenAnalisis de Viviendas Multifamiliares - Taller IIILlimyNoch keine Bewertungen
- Fila 1 Centrifuga j600 Solbat (M)Dokument14 SeitenFila 1 Centrifuga j600 Solbat (M)Teresa Rosas Guzmán67% (3)
- Curso Perforadoras DM-M2Dokument88 SeitenCurso Perforadoras DM-M2bruno2k5Noch keine Bewertungen
- Plan de Lección - EPP y HEASDokument17 SeitenPlan de Lección - EPP y HEASGuiseppe BoccanedesNoch keine Bewertungen
- Informe Laboratorio #3 Ley de HookeDokument7 SeitenInforme Laboratorio #3 Ley de HookeJERSON DARIO LEYTON MONTA�ONoch keine Bewertungen
- Desnate Tks HorizontalesDokument5 SeitenDesnate Tks HorizontalesPocholo Mario Pineda ForeroNoch keine Bewertungen
- Especificaciones Tecnicas - BomberosDokument313 SeitenEspecificaciones Tecnicas - BomberosPablo LlamboNoch keine Bewertungen
- M4Ns/ M4Ys: Medidor Digital Con Preescalas Alimentado Por Lazo DIN W48 H24mm, W72 H36mm CaracterísticasDokument4 SeitenM4Ns/ M4Ys: Medidor Digital Con Preescalas Alimentado Por Lazo DIN W48 H24mm, W72 H36mm CaracterísticasMICHAEL ANDRES HERNANDEZ ORTIZNoch keine Bewertungen
- Adaptador Opcional Procesador M! MomentumDokument392 SeitenAdaptador Opcional Procesador M! MomentumJhilmar Apaza CarrilloNoch keine Bewertungen
- KFC SpanishDokument2 SeitenKFC SpanishErikaBeltránMartínezNoch keine Bewertungen
- Anexo 6 Especificaciones TecnicasDokument22 SeitenAnexo 6 Especificaciones TecnicasRONALTUTILLONoch keine Bewertungen
- Analicen Las Fuentes de Poder A Disposición de Caruso para Dirigir A Los DecoradoresDokument3 SeitenAnalicen Las Fuentes de Poder A Disposición de Caruso para Dirigir A Los DecoradoresMagnolia CarreñoNoch keine Bewertungen
- Balanceo DinámicoDokument14 SeitenBalanceo DinámicoCarlos Eduardo De La Rosa VillaNoch keine Bewertungen
- Listado Titulaciones Universitarias Que Habilitan Como InstaladorDokument5 SeitenListado Titulaciones Universitarias Que Habilitan Como InstaladorJuan RodriguezNoch keine Bewertungen
- Curriculum Vitae Francisco SantosDokument4 SeitenCurriculum Vitae Francisco SantosFrancisco José Santos MolinaNoch keine Bewertungen
- Diseño Sistema Riego INIA 1Dokument9 SeitenDiseño Sistema Riego INIA 1カウンターストライク レイヴンNoch keine Bewertungen
- Tanques de Lavado: Separación de Agua y PetróleoDokument2 SeitenTanques de Lavado: Separación de Agua y PetróleoPablo TapiaNoch keine Bewertungen
- Informe Tecnico Construccion Del Puente ChimichuDokument3 SeitenInforme Tecnico Construccion Del Puente ChimichuCamilo Alejandro Hernandez0% (1)
- Calculo de Relacion Aire CombustibleDokument10 SeitenCalculo de Relacion Aire CombustibleKempz LadkronNoch keine Bewertungen
- Práctica 1 (Medición de La Corriente Inversa Del Diodo PINDokument7 SeitenPráctica 1 (Medición de La Corriente Inversa Del Diodo PINIixshell Fosster VazzqNoch keine Bewertungen
- Sistema de CristalizacionDokument5 SeitenSistema de CristalizacionFabiola CalderonNoch keine Bewertungen
- Capacitación Uso de LlavesDokument13 SeitenCapacitación Uso de LlavesAlberto GonzalezNoch keine Bewertungen
- Pets-Vyf.006 Movimiento de Tierras y Demoliciones Seijj CicDokument3 SeitenPets-Vyf.006 Movimiento de Tierras y Demoliciones Seijj CicAlexander Tamayo VidalNoch keine Bewertungen
- Folleto BASEDokument2 SeitenFolleto BASEMaria Fernanda CalleNoch keine Bewertungen
- Formato Proyecto Seminario VFDokument9 SeitenFormato Proyecto Seminario VFlucasccNoch keine Bewertungen
- Guia 31 El TransformadorDokument3 SeitenGuia 31 El TransformadorGómez MichaelNoch keine Bewertungen
- Diseño de Transformador Con Núcleos de Ferrita MagneticsDokument15 SeitenDiseño de Transformador Con Núcleos de Ferrita Magneticsabisai saldaña100% (6)