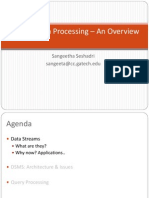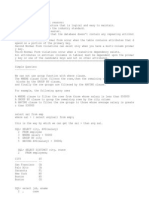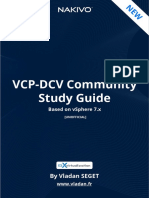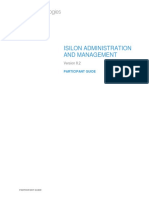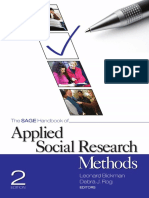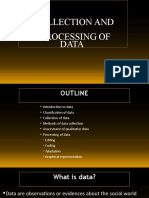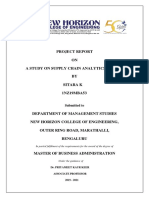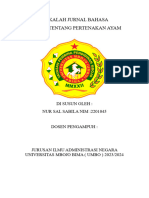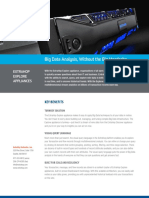Beruflich Dokumente
Kultur Dokumente
Creating A Repository Using The Oracle Business Intelligence Administration Tool (Part1)
Hochgeladen von
Bhaskar ReddyOriginalbeschreibung:
Originaltitel
Copyright
Verfügbare Formate
Dieses Dokument teilen
Dokument teilen oder einbetten
Stufen Sie dieses Dokument als nützlich ein?
Sind diese Inhalte unangemessen?
Dieses Dokument meldenCopyright:
Verfügbare Formate
Creating A Repository Using The Oracle Business Intelligence Administration Tool (Part1)
Hochgeladen von
Bhaskar ReddyCopyright:
Verfügbare Formate
Creating a Repository Using the Oracle Business Intelligence Administration Tool
Purpose This tutorial shows you how to use the Oracle BI EE Administration Tool to build, modify, enhance, and manage an Oracle BI repository. Time to Complete Approximately 4 hours
Topics
This tutorial covers the following topics: Overview Prerequisites Building the Physical Layer of a Repository Building the Business Model and Mapping Layer of a Repository Building the Presentation Layer of a Repository Testing and Validating a Repository
Overview
This tutorial shows you how to build an Oracle BI metadata repository. You learn how to import metadata from databases and other data sources, simplify and reorganize the imported metadata into a business model, and then structure the business model for presentation to users who request business intelligence information via Oracle BI user interfaces, such as Oracle BI Answers and Oracle BI Interactive Dashboards. Back to Topic List
Prerequisites
Create a directory named SetupFiles under <InstallDrive>. Download and extract the SH.zip file from here to this directory named SetupFiles. This tutorial is for a Windows environment only. Note: If you are a Oracle employee and are using the VMWare environment, you can skip the subtopic Create an ODBC Data Source. Make sure you have 2 GB RAM and 15 GB hard disk space and have VMWare 1.5.x installed on your machine. If you do not have VMWare software, download a copy of VMWare Player from http://www.vmware.com/download/player/. For all others, before starting this tutorial, you should meet the following prerequisites: 1. Have access to or have installed Oracle 10g Database. 2. Have access to or have installed the sample schema. This tutorial uses the SH schema included in the Oracle10g Database. You can also install the schema by following the instructions found in the Installing the Sample Schemas and Establishing a Database Connection OBE tutorial. 3. Have access to or have installed Oracle BI EE 10.1.3.2.
Back to Topic List
Building the Physical Layer of a Repository
In this topic you use the Oracle BI Administration Tool to build the Physical layer of a repository. The Physical layer defines the data sources to which Oracle BI Server submits queries and the relationships between physical databases and other data sources that are used to process multiple data source queries. The recommended way to populate the Physical layer is by importing metadata from databases and other data sources. The data sources can be of the same or different varieties. You can import schemas or portions of schemas from existing data sources. Additionally, you can create objects in the Physical layer manually. When you import metadata, many of the properties of the data sources are configured automatically based on the information gathered during the import process. After import, you can also define other attributes of the physical data sources, such as join relationships, that might not exist in the data source metadata. There can be one or more data sources in the Physical layer, including databases, spreadsheets, and XML documents. In this example, you import and configure tables from the sample SH schema included with the Oracle 10g database.
To build the Physical layer, you perform the following steps: Create a New Repository Create an ODBC Data Source Import SH Schema Create Physical Joins Create a New Repository To create a new repository, perform the following steps: 1. Click Start > Programs > Administrative Tools > Services. 2. In the Services dialog box, stop the Oracle BI Server service.
3. Click Start > Programs > Oracle Business Intelligence > Administration to open the Oracle BI Administration Tool. 4. Click File > New to open the New Repository dialog box.
5. In the New Repository dialog box, the Repository folder is selected by default. Name the file
SH.rpd.
6. Click Save. The new repository opens in the Administration Tool and displays three empty layers: Presentation, Business Model and Mapping, and Physical. If necessary, select Tools > Options > Show toolbar to display the toolbar.
The Physical layer is where information on physical data sources is stored. The Business Model and Mapping layer is where measurements and terms used in business are mapped to the physical data sources. The Presentation layer is where the business model is customized for presentation to the user. You can work on each layer at any stage in creating a repository, but the typical order is to create the Physical layer first, then the Business Model and Mapping layer, and then the Presentation layer. Leave the Administration Tool open. Back to Topic Create an ODBC Data Source An ODBC data source is needed to import schema information about a data source into an Oracle BI Server repository. To create an ODBC data source for importing the SH schema information, perform the following steps: 1. Click Start > Programs > Administrative Tools > Data Sources (ODBC) to open the ODBC Data Source Administrator.
2. Click the System DSN tab and click Add.
The Create New Data Source dialog box opens. 3. In the Create New Data Source dialog box, select the Oracle driver.
4. Click Finish to open the Oracle ODBC Driver Configuration dialog box. 5. In the Oracle ODBC Driver Configuration dialog box, enter a Data Source Name (this can be any name), select the appropriate TNS Service Name from the drop down list (ORCL in this example), and enter SH as the User ID for the SH schema.
6. Click Test Connection to open the Oracle ODBC Driver Connect dialog box. 7. In the Oracle ODBC Driver Connect dialog box, enter the password SH for the SH schema and click OK.
8. You should see a "Testing Connection" message indicating the connection is successful.
9. Click OK to close the Testing Connection message. 10. Click OK to close the Oracle ODBC Driver Configuration dialog box. 11. Verify that the SH system data source is added in the ODBC Data Source Administrator and click OK to close the ODBC Data Source Administrator.
Back to Topic Import SH Schema To import the SH schema information into the repository, perform the following steps:
1. In the Oracle BI Administration Tool, click File > Import > from Database . . .
2. In the Select Data Source dialog box, select the SH ODBC DSN you created in a previous step, enter SH as the user name and password, and click OK to open the Import dialog box.
3. In the Import dialog box, locate the SH schema folder.
4. Expand the SH schema folder and use Ctrl + Click to select the following tables: CHANNELS, COSTS, COUNTRIES, CUSTOMERS, PRODUCTS, PROMOTIONS, SALES, TIMES
5. Verify that only the Tables and Keys checkboxes are selected, which is the default, and click the Import button. The Connection Pool dialog box opens. It is best practice to only import objects needed to support your business model. However, dont worry if you import extra objects at this point. You can always delete objects later if they do not support your business model. 6. In the Connection Pool dialog box, on the General tab, verify that the call interface is set to Default (OCI 10g) and change the data source name to the appropriate tnsnames.ora entry ( ORCL in this example). Please note that this is the TNS service name, not the ODBC DSN.
7. Leave the rest of the settings as they are and click OK to close the Connection Pool dialog box. The import process starts. 8. When the Import process completes, click Close to close the Import dialog box. 9. In the Physical layer of the repository, expand the SH schema folder and verify that the correct tables are imported.
10. To verify connectivity, click Tools > Update All Row Counts. 11. When update all row counts completes, verify that the row counts are displayed in the Physical layer of the Administration Tool:
Back to Topic Create Physical Joins To create physical joins in the Physical layer of the repository, perform the following steps: 1. In the Physical layer, right-click the SH schema folder and select Physical Diagram > Object (s) and All Joins. Alternatively, you can select the SH database object and then click the Physical Diagram button on the toolbar.
2. In the Physical Diagram, if the tables are too big, right-click in the white space, select Zoom, and adjust the size.
3. Rearrange the tables so they are all visible in the Physical Diagram.
4. Click the New Foreign Key button on the toolbar.
5. Click the Channels table and then the Sales table. The Physical Foreign Key dialog box opens.
It matters which table you click first. The join is creating a one-to-many (1:N) relationship that joins the key column in the first table to a foreign key column in the second table. The Administration Tool makes a best "guess" and automatically determines which columns should be included in the join. Make sure the join expression is: CHANNELS.CHANNEL_ID = SALES.CHANNEL_ID 6. Click OK to close the Physical Foreign Key dialog box. The join between Channels and Sales is displayed in the Physical Diagram.
7. Continue to create the following joins: PROMOTIONS.PROMO_ID = SALES.PROMO_ID TIMES.TIME_ID = SALES.TIME_ID PRODUCTS.PROD_ID = SALES.PROD_ID CUSTOMERS.CUST_ID = SALES.CUST_ID COUNTRIES.COUNTRY_ID = CUSTOMERS.COUNTRY_ID Note that Countries joins to Customers and Costs in not joined for now. All other tables join directly to Sales.
When you are finished, click the X in the upper right corner to close the Physical Diagram. 8. Select File > Save or click the Save button on the toolbar to save the repository. 9. Click No when prompted to check global consistency. Checking Global Consistency checks for errors in the entire repository. Some of the more common checks are done in the Business Model and Mapping layer and Presentation layer. Since these layers are not defined yet, bypass this check until the other layers in the repository are built. You learn more about consistency check later in this tutorial. 10. Leave the Administration Tool and the SH repository open for the next topic. Congratulations! You have successfully created a new repository, set up an ODBC data source, imported a table schema from an external data source into the Physical layer, and defined keys and joins. In the next topic you learn how to build the Business Model and Mapping layer of a repository. Back to Topic Back to Topic List
Building the Business Model and Mapping Layer of a Repository
In this topic you use the Oracle BI Administration Tool to build the Business Model and Mapping layer of a repository. The Business Model and Mapping layer of the Administration Tool defines the business, or logical, model of the data and specifies the mappings between the business model and the Physical layer schemas. This is where the physical schemas are simplified to form the basis for the users view of the data. The Business Model and Mapping layer of the Administration Tool can contain one or more business model objects. A business model object contains the business model definitions and the mappings from logical to physical tables for the business model. The main purpose of the business model is to capture how users think about their business using their own vocabulary. The business model simplifies the physical schema and maps the users business vocabulary to physical sources. Most of the vocabulary translates into logical columns in the business model. Collections of logical columns form logical tables. Each logical column (and hence each logical table) can have one or more physical objects as sources. There are two main categories of logical tables: fact and dimension. Logical fact tables contain the measures by which an organization gauges its business operations and performance. Logical dimension tables contain the data used to qualify the facts. To build the Business Model and Mapping layer, you perform the following steps: Create a Business Model Create Logical Tables Create Logical Columns Create Logical Joins Rename Business Model Objects Delete Unnecessary Business Model Objects Build Dimension Hierarchies Create a Business Model To create a new business model, perform the following steps: 1. In the Business Model and Mapping layer, right-click the white space and select New Business Model.
2. In the Business Model dialog box, name the business model SH and leave the Available for queries box unchecked. The Description edit box is used to add a comment for yourself or another developer. Leave it empty.
3. Click OK to close the Business Model dialog. The new SH business model appears in the Business Model and Mapping layer. The red symbol on the business model indicates it is not yet enabled for querying. You enable the business model for querying later after the Presentation layer is defined and the repository passes a global consistency check.
Back to Topic Create Logical Tables To create a new logical table, perform the following steps: 1. In the Business Model and Mapping layer, right-click the SH business model and select New Object > Logical Table.
2. In the Logical Table dialog box, name the table Sales Facts.
3. Click OK to close the Logical Table dialog. The Sales Facts logical table appears in the SH business model in the Business Model and Mapping layer. The Sources folder is populated in the next step when you create a logical column.
Back to Topic Create Logical Columns To create a logical column, perform the following steps: 1. In the Physical layer, expand the Sales physical table.
2. Select the column AMOUNT_SOLD.
3. Drag the AMOUNT_SOLD column from the Physical layer to the Sales Facts logical table in the Business Model and Mapping layer. A new AMOUNT_SOLD logical column is added to the Sales Facts logical table.
4. Expand the Sources to see the logical table source that was created automatically when you dragged the AMOUNT_SOLD column from the Physical layer. Logical table sources define the mappings from a logical table to a physical table. A logical tables Sources folder contains the logical table sources. Because you dragged a column from the Physical layer, the logical table source name, SALES, is the same name as the physical table. However, it is possible to change names in the Business Model and Mapping layer without impacting the mapping.
5. In the Business Model and Mapping layer, double-click the AMOUNT_SOLD logical column to open the Logical Column dialog box.
6. Click the Aggregation tab.
7. In the Default aggregation rule drop down list, select SUM.
8. Click OK to close the Logical Column dialog box. Notice that the logical column icon is changed to indicate an aggregation rule is applied.
Back to Topic Create Logical Joins To create logical joins in the business model, perform the following steps: 1. Select the following tables in the Physical layer. Select only these tables:
CHANNELS, CUSTOMERS, PRODUCTS, PROMOTIONS, TIMES
2. Drag the selected tables from the Physical layer onto the SH business model folder in the Business Model and Mapping layer. This automatically creates logical tables in the Business Model and Mapping layer. Notice that each logical table has a yellow table icon. In the Business Model and Mapping layer, this indicates a fact table. Because you have not yet created the logical joins, all table icons are yellow. The icon color for dimension tables changes to white in a later step when you create logical joins.
3. Right-click the SH business model and select Business Model Diagram > Whole Diagram.
4. Rearrange the table icons so they are all visible. Place the Sales Facts table in the middle. Adjust the zoom factor, if desired.
5. Click the New Complex Join button in the toolbar.
6. Click the Channels table icon first and then click the Sales Facts table icon in the Logical Table Diagram window. The order is important. The second table clicked is the many side of the relationship. The Logical Join dialog box opens. Leave the default values as they are, but note which properties you can set: name, business model, tables, driving table, join type, and cardinality. Also note which properties you cannot set: the join expression and the join columns. Typically, when defining logical joins, you leave the defaults as they are.
7. Do not change the default values, click OK, and verify your work in the Logical Table Diagram. Notice that the fact table, Sales Facts, is at the many end of the join:
8. Repeat the steps for the remaining tables. Your final result should look similar to the picture.
9. Click the X in the upper right corner to close the Logical Table Diagram. Notice that the color of the table icons for the dimension tables has changed to white in the business model. In a business model, a yellow icon indicates a fact table and a white icon indicates a dimension table. Defining the join relationships determined which tables are the logical dimension tables and which is the logical fact table. A fact table is always on the many side of a logical join. You now have a logical star schema consisting of one logical fact table, Sales Facts, and five logical dimension tables: Channels, Customers, Products, Promotions, and Times.
10. Save the SH repository. Do not check global consistency.
Back to Topic Rename Business Model Objects To use the Rename Wizard to rename the objects in the business model, perform the following steps: 1. Click Tools > Utilities.
2. In the Utilities dialog box, click Rename Wizard and then Execute.
3. In the Rename Wizard, click the Business Model and Mapping tab and select the SH business model.
4. Click the Add Hierarchy button.
5. Click Next. 6. Click Select None.
7. Check Logical Table and Logical Column.
8. Click Next. 9. Select All text lowercase.
10. Click Add.
11. Click Change specified text. In the Find box, type an underscore. In the Replace box, type a space.
12. Click Add.
13. Click First letter of each word capital and click Add.
14. Click Change specified text. In the Find box, type a space and the letters Id. In the Replace With box, type a space and the letters ID. Check Case sensitive.
15. Click Add.
16. Click Next and review changes.
17. Click Finish and verify that logical tables and logical columns in the Business Model and Mapping layer are changed as expected.
18. Save the repository. Do not check global consistency.
Back to Topic Delete Unnecessary Business Model Objects To delete logical columns that are not needed in the business model, perform the following steps: 1. For the Channels logical table in the Business Model and Mapping layer, use Ctrl + click to select the Channel Class ID and the Channel Total ID logical columns.
2. Right-click either of the highlighted columns and select Delete to delete the columns.
Alternatively, you can use the Delete key on your keyboard.
3. Click Yes to confirm the delete.
4. Verify that the Channels logical table now has only four logical columns.
5. Repeat the steps to delete the following logical columns in the Customers table: Cust City ID Cust State Province ID Country ID Cust Main Phone Number Cust Total ID Cust Src ID Cust Eff From Cust Eff To Cust Valid
6. Place the cursor over the icon to display the screenshot and verify that the Customers logical table has only the following logical columns:
7. Place the cursor over the icon to display the screenshot and repeat the steps to delete the highlighted logical columns in the Products table.
8. Place the cursor over the icon to display the screenshot and verify that the Products logical table has only the following logical columns:
9. Place the cursor over the icon to display the screenshot and repeat the steps to delete the highlighted logical columns in the Promotions table.
10. Place the cursor over the icon to display the screenshot and verify that the Promotions logical table has only the following logical columns:
11. Do not delete any columns in the Times table. 12. Save the repository. Do not check global consistency.
Back to Topic Build Dimension Hierarchies Dimension hierarchies introduce formal hierarchies into a business model, allowing Oracle BI Server to calculate useful measures and allowing users to drill down to more detail. In a business model, a dimension hierarchy represents a hierarchical organization of logical columns belonging to a single logical dimension table. Common dimension hierarchies used in a business model are time periods, products, customers, suppliers, and so forth.
Dimension hierarchies are created in the Business Model and Mapping layer and end users do not see them in end user tools such as Oracle BI Answers or Interactive Dashboards. In each dimension hierarchy, you organize dimension attributes into hierarchical levels. These levels represent the organizational rules and reporting needs required by your business. They provide the structure that Oracle BI Server uses to drill into and across dimensions to get more detailed views of the data. Dimension hierarchy levels are used to perform aggregate navigation, configure level-based measure calculations, and determine what attributes appear when Oracle BI users drill down in their data requests. To build the Channels dimension hierarchy in the SH business model, perform the following steps: 1. Right-click the Channels logical table and select Create Dimension.
2. Right-click the ChannelsDim object, which was created by the action in the previous step, and select Expand All.
3. Place the cursor over the icon to display the screenshot and verify that the ChannelsDim dimension hierarchy matches the picture.
4. Right-click the Channels Detail level and select New Object > Parent Level.
5. In the Logical Level dialog box, name the logical level Class and set the Number of elements at this level to 3. This number does not have to be exact. The ratio from one level to the next is more important than the absolute number. These numbers only affect which aggregate source is used (optimization, not correctness of queries).
6. Click OK to close the Logical Level dialog box. The new Class level is added to the hierarchy.
7. Right-click the Class level and select Expand All.
8. Drag the Channel Class column from the Channel Detail level to the Class level to associate the logical column with this level of the hierarchy.
9. Right-click Channel Class and select New Logical Level Key.
10 In the Logical Level Key dialog box, verify that Channel Class and Use for drilldown are selected. The level key defines the unique elements in each logical level. Each level key can consist of one or more columns at this level.
11. Click OK to close the Logical Level Key dialog box. The Channel Class column now displays with a key icon.
12. Right-click the Class level and select New Object > Parent Level.
13. In the Logical Level dialog box, name the logical level Channel Total Attribute and set the Number of elements at this level to 1.
14. Click OK to close the Logical Level dialog box. The Channel Total Attribute level is added to the hierarchy.
15. Right-click the Channel Total Attribute level and select Expand All.
16. Drag the Channel Total column from the Channel Detail level to the Channel Total Attribute . level.
17. Right-click Channel Total and select New Logical Level Key.
18. In the Logical Level Key dialog box, verify that Channel Total and Use for drilldown are selected.
19. Click OK to close the Logical Level Key dialog box. The Channel Total column now displays with a key icon.
20. Right-click the Channel Desc column and select New Logical Level Key.
21. In the Logical Level Key dialog box, notice that Use for drilldown is selected.
22. Click OK to close the Logical Level Key dialog. Both Channel Desc and Channel ID display with key icons.
23. Double-click the Channels Detail level to open the Logical Level dialog box.
24. Click the Keys tab.
25. Click Channels Detail_Key.
26. Click the Edit button.
27. In the Logical Level Key dialog box, uncheck Use for drilldown.
28. Click OK to close the Logical Level Key dialog box. Notice that the key icons are different. Channel Desc is used for drill down Channels Detail_Key is not. Later, when a user drills down in Answers or a dashboard, the default drill is to the level key that has Use for drilldown checked in the next lowest level. Based on this example, when a user drills down from the Channel Class column (the next highest level), the default is to drill down to the Channel Desc column, not the Channels Detail_Key column.
29. Click OK to close the Logical Level dialog box. 30. Place the cursor over the icon to display the screenshot and verify that the finished ChannelsDim hierarchy looks like the picture.
31. Save the repository. Do not check global consistency. 32. Optional: Build a dimension hierarchy for the Products logical table. Use the preceding steps, the screenshot, and the characteristics below as a guide. Don't worry if you cannot complete this step. In Part Two of this OBE, you use a different repository that already has the dimension hierarchies prebuilt.
The ProductsDim dimension hierarchy should have the following characteristics: For the Subcategory level, set Number of elements at this level to 21. For the Category level, set Number of elements at this level to 5. For the Product Total Attribute level, set Number of elements at this level to 1.
For the Products Detail level, uncheck Use for drill down for Products Detail_Key (Prod ID). Check Use for drill down for all other keys in the ProductsDim hierarchy. If you complete this step, save the repository. Do not check global consistency.
Back to Topic Back to Topic List
Building the Presentation Layer of a Repository
In this topic you use the Oracle BI Administration Tool to build the Presentation layer of a repository. The Presentation layer is built after the Physical layer and Business Model and Mapping layer and adds a level of abstraction over the Business Model and Mapping layer. It is the view of the data seen by end users in client tools and applications, such as Oracle BI Answers. The Presentation layer provides a means to further simplify or customize the Business Model and Mapping layer for end users. For example, you can organize columns into catalogs and folders. Simplifying the view of the data for users makes it easier to craft queries based on users business needs because you can expose only the data that is meaningful to the users, organize the data in a way that aligns with the way users think about the data, and rename data as necessary for the set of users. You typically create Presentation layer objects by dragging objects from the Business Model and Mapping layer. Corresponding objects are automatically created in the Presentation layer. Presentation layer objects can then be renamed and reorganized. To build the Presentation layer, you perform the following steps: 1. Drag the SH business model from the Business Model and Mapping layer to the Presentation layer to create the SH catalog in the Presentation layer.
2. Expand the SH catalog in the Presentation layer. Notice that the tables and columns in the Presentation layer exactly match the tables and columns in the Business Model and Mapping layer. Notice also that dimension hierarchies are not displayed.
3. Save the repository. Do not check global consistency.
Back to Topic List
Testing and Validating a Repository
You have finished building the initial business model and now need to test the repository before continuing your development. You begin by checking the repository for errors using the check consistency option. You then test the repository by running queries using Oracle BI Answers. Finally, you examine the query log file to verify the SQL generated by Oracle BI Server. To test and validate a repository, you perform the following steps: Run a Consistency Check Enable Query Logging Modify NQSConfig.ini Start Oracle BI Services Use Oracle BI Answers to Execute Queries Use Query Log to Verify Queries Run a Consistency Check Consistency check is a utility in the Administration Tool that checks if a repository has met certain requirements. Repositories and the business models within them must pass the consistency check before you can make business models available for queries. When a repository or business model is inconsistent, a detailed message alerts you to the nature of the inconsistency. The Consistency Check Manager displays three types of messages: Error messages indicate errors that need to be fixed to make the repository consistent. Warning messages indicate conditions that may or may not be errors, depending upon the intent of the Oracle BI Server administrator. For example, if the Administrator user has an empty password this should be addressed, but is not a requirement for a consistent repository. Best Practices messages provide information about conditions but do not indicate an inconsistency. For example, if there are physical tables with no keys defined, a best practice message is displayed. Defining keys for physical tables is best practice, but is not a requirement for a consistent repository. For each message the Consistency Check Manager identifies the message type, the object type, the object, and provides a detailed description of the message. There are options to display only selected message types, display results using qualified names, check all objects in the repository, and copy the results to another file. To check consistency, you perform the following steps:
1. Select File > Check Global Consistency.
2. You should receive a message indicating that the repository is consistent and asking if you want to make it available for queries.
3. Click Yes to make the SH business model available for queries. The Consistency Check Manager displays.
4. If the Consistency Check Manager displays any Error messages, edit the repository to correct the inconsistencies and run the consistency check again. If you see only Warning and Best Practices messages, you can ignore the messages for now and click Close.
5. In the Business Model and Mapping layer, notice that the SH business model icon has changed to indicate the business model is now available for queries (the red circle with a line is gone).
6. Double-click the SH business model object to open the Business Model properties dialog box. Notice that Available for queries is checked.
7. Click OK to close the Business Model properties dialog box. 8. Save the repository. Click No when asked to check global consistency (you just checked it).
Back to Topic Enable Query Logging To enable query logging for the Administrator user, perform the following steps: 1. Select Manage > Security.
2. In the Security Manager, select Users in the left pane. The Administrator user appears in the right pane.
3. In the right pane, double-click Administrator. The User dialog box opens. 4. Verify that the User tab is selected. In the Password field, type Administrator and then confirm in the Confirm Password field. In the Logging level field, set the value to 2.
To test the repository, you need to generate some queries, retrieve the results, and examine the query log. You log query activity at the individual user level. Logging is intended for testing, debugging, and technical support. In production mode, logging is normally disabled because query logging can impact performance by producing very large log files. 5. Click OK to close the User dialog box. 6. Click Action > Close to close the Security Manager. 7. Save the repository. Do not check global consistency. 8. Select File > Close to close the repository.
9. Select File > Exit to close the Administration Tool.
Back to Topic Modify NQSConfig.ini In this step, you update the Repository and Cache sections of the initialization file, NQSConfig.ini. An entry in the Repository section of the initialization file instructs Oracle BI Server to load a specific repository into memory upon startup. If Oracle BI Server detects a syntax error while loading the repository, it logs the error to the server log file (...\\OracleBI\server\Log\NQServer.log). You also disable caching. Caching is typically not used during development, except to test the cache. 1. Navigate to ...\OracleBI\server\Config\ and open NQSConfig.INI with a text editor, such as Notepad. 2. Locate the [ REPOSITORY ] section and change the entry to Star = SH.rpd, DEFAULT;
3. In the [ CACHE ] section, immediately below the [ REPOSITORY ] section, change the ENABLE parameter from YES to NO.
4. Save the changes and close NQSConfig.INI.
Back to Topic Start Oracle BI Services In this step, you start the Oracle BI Server service to load the SH repository into memory. 1. Select Start > Programs > Administrative Tools > Services. 2. Start the Oracle BI Server service. Verify that the Oracle BI Presentation Server and Oracle BI Java Host services are started. If they are not started, start them. It is not necessary to start the Oracle BI Scheduler or Oracle BI Cluster Controller services. The services can be started in any order.
3. Minimize the services window.
Back to Topic Use Oracle BI Answers to Execute Queries To start Oracle BI Answers and execute a query, perform the following steps: 1. Select Start > Programs > Oracle Business Intelligence > Presentation Services. 2. Log in to Oracle Business Intelligence as Administrator with password Administrator. 3. Click the Answers link.
4. Click the SH subject area.
5. In the left pane, click the Customers folder to expand it. Notice that the folders and columns in Answers match the folders and column in the Presentation layer of the repository.
6. Click the Cust State Province column in the left pane to add it to the request criteria on the right.
7. Click the Sales Facts folder in the left pane to expand it.
8. Click the Amount Sold column to add it to the request criteria.
9. Click the Results tab.
10. By default, results are displayed in a compound layout, consisting of a title and a table view.
Back to Topic Use Query Log to Verify Queries 1. Click Settings > Administration to open the Oracle BI Presentation Services Administration Window.
2. Click the Manage Sessions link to open the Session Management window.
3. In the Session Management window, under Cursor Cache, click the View Log link for the last entry.
4. The log displays the last query executed by Administrator. The log file should look similar to the picture.
Locate the SQL Request section. This section contains the logical SQL issued from Answers. Locate the General Query Info section, just below the SQL Request section. This section identifies the repository, subject area, and presentation catalog from which the query was run. Locate the Sending query to database named SH section, just below the General Query Info section. This section identifies the physical data source to which Oracle BI Server is connecting and the physical SQL that was generated. The rest of the file contains information such as query status, number of rows returned, and so forth. 5. Close the query log.
6. Click Finished to close the Session Management window. 7. Click Close Window to close the Oracle Bi Presentation Services Administration window. 8. Leave Answers open. Congratulations! Up to this point you have successfully built the Physical, Business Model and Mapping, and Presentation layers of a repository, run a consistency check, and tested the repository using Oracle BI Answers. For the remainder of this OBE you enhance the repository by performing tasks such as building calculation measures, adding multiple logical table sources, building variables and initialization blocks, mapping to aggregate tables, and so forth.
Das könnte Ihnen auch gefallen
- Hidden Figures: The American Dream and the Untold Story of the Black Women Mathematicians Who Helped Win the Space RaceVon EverandHidden Figures: The American Dream and the Untold Story of the Black Women Mathematicians Who Helped Win the Space RaceBewertung: 4 von 5 Sternen4/5 (895)
- The Subtle Art of Not Giving a F*ck: A Counterintuitive Approach to Living a Good LifeVon EverandThe Subtle Art of Not Giving a F*ck: A Counterintuitive Approach to Living a Good LifeBewertung: 4 von 5 Sternen4/5 (5794)
- Shoe Dog: A Memoir by the Creator of NikeVon EverandShoe Dog: A Memoir by the Creator of NikeBewertung: 4.5 von 5 Sternen4.5/5 (537)
- Grit: The Power of Passion and PerseveranceVon EverandGrit: The Power of Passion and PerseveranceBewertung: 4 von 5 Sternen4/5 (588)
- The Yellow House: A Memoir (2019 National Book Award Winner)Von EverandThe Yellow House: A Memoir (2019 National Book Award Winner)Bewertung: 4 von 5 Sternen4/5 (98)
- The Little Book of Hygge: Danish Secrets to Happy LivingVon EverandThe Little Book of Hygge: Danish Secrets to Happy LivingBewertung: 3.5 von 5 Sternen3.5/5 (400)
- Never Split the Difference: Negotiating As If Your Life Depended On ItVon EverandNever Split the Difference: Negotiating As If Your Life Depended On ItBewertung: 4.5 von 5 Sternen4.5/5 (838)
- Elon Musk: Tesla, SpaceX, and the Quest for a Fantastic FutureVon EverandElon Musk: Tesla, SpaceX, and the Quest for a Fantastic FutureBewertung: 4.5 von 5 Sternen4.5/5 (474)
- A Heartbreaking Work Of Staggering Genius: A Memoir Based on a True StoryVon EverandA Heartbreaking Work Of Staggering Genius: A Memoir Based on a True StoryBewertung: 3.5 von 5 Sternen3.5/5 (231)
- The Emperor of All Maladies: A Biography of CancerVon EverandThe Emperor of All Maladies: A Biography of CancerBewertung: 4.5 von 5 Sternen4.5/5 (271)
- Devil in the Grove: Thurgood Marshall, the Groveland Boys, and the Dawn of a New AmericaVon EverandDevil in the Grove: Thurgood Marshall, the Groveland Boys, and the Dawn of a New AmericaBewertung: 4.5 von 5 Sternen4.5/5 (266)
- The Hard Thing About Hard Things: Building a Business When There Are No Easy AnswersVon EverandThe Hard Thing About Hard Things: Building a Business When There Are No Easy AnswersBewertung: 4.5 von 5 Sternen4.5/5 (345)
- On Fire: The (Burning) Case for a Green New DealVon EverandOn Fire: The (Burning) Case for a Green New DealBewertung: 4 von 5 Sternen4/5 (74)
- The World Is Flat 3.0: A Brief History of the Twenty-first CenturyVon EverandThe World Is Flat 3.0: A Brief History of the Twenty-first CenturyBewertung: 3.5 von 5 Sternen3.5/5 (2259)
- Team of Rivals: The Political Genius of Abraham LincolnVon EverandTeam of Rivals: The Political Genius of Abraham LincolnBewertung: 4.5 von 5 Sternen4.5/5 (234)
- The Unwinding: An Inner History of the New AmericaVon EverandThe Unwinding: An Inner History of the New AmericaBewertung: 4 von 5 Sternen4/5 (45)
- The Gifts of Imperfection: Let Go of Who You Think You're Supposed to Be and Embrace Who You AreVon EverandThe Gifts of Imperfection: Let Go of Who You Think You're Supposed to Be and Embrace Who You AreBewertung: 4 von 5 Sternen4/5 (1090)
- The Sympathizer: A Novel (Pulitzer Prize for Fiction)Von EverandThe Sympathizer: A Novel (Pulitzer Prize for Fiction)Bewertung: 4.5 von 5 Sternen4.5/5 (121)
- Her Body and Other Parties: StoriesVon EverandHer Body and Other Parties: StoriesBewertung: 4 von 5 Sternen4/5 (821)
- Getting Started in CATSDokument16 SeitenGetting Started in CATSFactsNTips100% (1)
- Data Stream Processing - An Overview: Sangeetha Seshadri Sangeeta@cc - Gatech.eduDokument68 SeitenData Stream Processing - An Overview: Sangeetha Seshadri Sangeeta@cc - Gatech.edusuratsujitNoch keine Bewertungen
- Getting StartedDokument1 SeiteGetting StartedMakni YassineNoch keine Bewertungen
- Exam DP-900: Microsoft Azure Data Fundamentals - Skills MeasuredDokument7 SeitenExam DP-900: Microsoft Azure Data Fundamentals - Skills Measuredwelhie0% (1)
- SQL Joins in ReportDokument6 SeitenSQL Joins in ReportSonalNoch keine Bewertungen
- Hitachi Virtual Storage Platform: Documentation RoadmapDokument16 SeitenHitachi Virtual Storage Platform: Documentation RoadmapbinaybhusannNoch keine Bewertungen
- Readings in Phil. History Research TopicDokument2 SeitenReadings in Phil. History Research TopicMaylene CalicdanNoch keine Bewertungen
- MaakiDokument163 SeitenMaakirealrohitNoch keine Bewertungen
- The Roadmap To ResearchDokument69 SeitenThe Roadmap To ResearchSCUE2014100% (1)
- VCP DCV Vsphere 7 Community Study GuideDokument329 SeitenVCP DCV Vsphere 7 Community Study GuideTim Erick LambesisNoch keine Bewertungen
- Isilon Adminstration and ManagementDokument589 SeitenIsilon Adminstration and ManagementrakeshNoch keine Bewertungen
- Applied Social MethodsDokument681 SeitenApplied Social Methodstoxicalfreak100% (2)
- Collection of DataDokument115 SeitenCollection of DatauthiraNoch keine Bewertungen
- Lesson 1: Definition of Quantitative ResearchDokument43 SeitenLesson 1: Definition of Quantitative ResearchKarylle MorlaNoch keine Bewertungen
- Discovering Computers 2012: Your Interactive Guide To The Digital WorldDokument48 SeitenDiscovering Computers 2012: Your Interactive Guide To The Digital WorldPrincess JazzNoch keine Bewertungen
- Checklist For Thesis Chapter 3Dokument3 SeitenChecklist For Thesis Chapter 3Richmon SantosNoch keine Bewertungen
- FINAL Procedings - OP Jindal UnivDokument116 SeitenFINAL Procedings - OP Jindal Univrajib royNoch keine Bewertungen
- G100 Manual Update 10.8.18 DiamondDokument54 SeitenG100 Manual Update 10.8.18 DiamondViasensor InfoNoch keine Bewertungen
- Processing Sequence When Posting An EventDokument5 SeitenProcessing Sequence When Posting An EventSrinivas ManchiNoch keine Bewertungen
- Characteristics of Large Scale OrganizationsDokument45 SeitenCharacteristics of Large Scale OrganizationsHarold Rojas67% (3)
- MXTDokument18 SeitenMXTMaxey HigginbothamNoch keine Bewertungen
- MilmaDokument102 SeitenMilmaAnanda Krishnan100% (1)
- 8.2.2.2.1.1 Batch Operation ManagementDokument10 Seiten8.2.2.2.1.1 Batch Operation ManagementbernardNoch keine Bewertungen
- Cognos BI Developer RoleDokument1 SeiteCognos BI Developer RoleMonica MarciucNoch keine Bewertungen
- Concept Paper (Project Proposal)Dokument2 SeitenConcept Paper (Project Proposal)Rodolfo RalutoNoch keine Bewertungen
- Editorial Writing (English) Criteria Entries 1 2 3 4 5 6 7 8Dokument7 SeitenEditorial Writing (English) Criteria Entries 1 2 3 4 5 6 7 8Haidee Christine Tauto-anNoch keine Bewertungen
- Makalah Peternakan Ayam B InggrisDokument8 SeitenMakalah Peternakan Ayam B InggrisimamspykeNoch keine Bewertungen
- Chevrolet Cruze 2013 Repair ManualDokument8.212 SeitenChevrolet Cruze 2013 Repair ManualPattinson Abel100% (15)
- Unit 1 Introduction To Information TechnologyDokument10 SeitenUnit 1 Introduction To Information TechnologyMubin Shaikh NooruNoch keine Bewertungen
- ExtraHop Explore Appliances DatasheetDokument2 SeitenExtraHop Explore Appliances DatasheetGame GMNoch keine Bewertungen