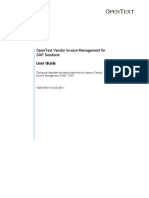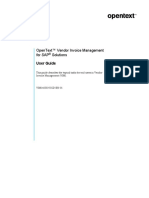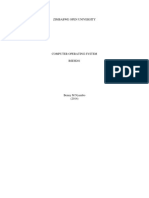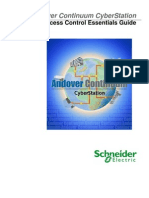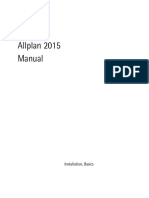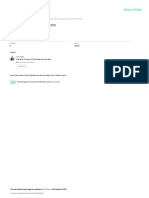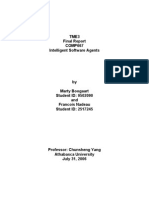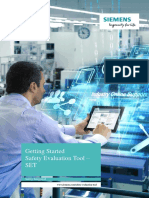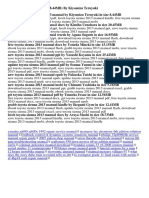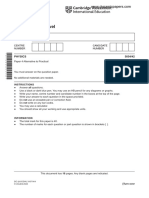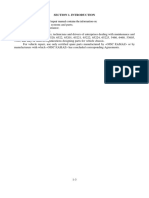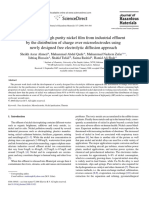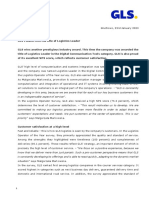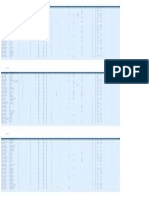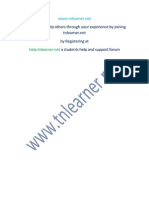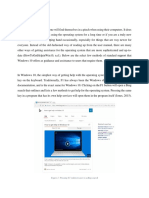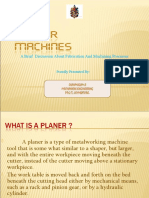Beruflich Dokumente
Kultur Dokumente
Iata Sis User Guide v1.1
Hochgeladen von
Roberto TeruyaOriginalbeschreibung:
Copyright
Verfügbare Formate
Dieses Dokument teilen
Dokument teilen oder einbetten
Stufen Sie dieses Dokument als nützlich ein?
Sind diese Inhalte unangemessen?
Dieses Dokument meldenCopyright:
Verfügbare Formate
Iata Sis User Guide v1.1
Hochgeladen von
Roberto TeruyaCopyright:
Verfügbare Formate
SIS User Guide
June 30 2011
SIS Simplified Interline Settlement
SIS User Guide
Version Control No 1.0 1.1 Date 13 June 2011 30 June 2011 Author SIS Team SIS Team Comments First draft Review feedback incorporated
Document Approval Name Adina Minculescu Role Senior Manager, Integrated Settlement Operation Date June 30, 2011 Comments Approved
SIS User Guide Version 1.1
Page 2 of 409
30-June-2011
SIS Simplified Interline Settlement
SIS User Guide
Table of Contents
Passenger Module ................................................................................................................................ 7 Overview of Passenger ....................................................................................................................... 7 Working with Non-Sampling Invoices ................................................................................................. 9 Creating Invoice Header ...................................................................................................................... 9 Creating Prime Billing ........................................................................................................................ 14 Prime Billing Coupon List .................................................................................................................. 22 Creating a Rejection Memo ............................................................................................................... 24 Adding a Rejection Memo Coupon .................................................................................................... 33 Rejection Memo Coupon List ............................................................................................................ 42 Creating Billing Memo ....................................................................................................................... 44 Adding a Billing Memo Coupon ......................................................................................................... 51 Billing Memo List Screen ................................................................................................................... 62 Searching Invoice .............................................................................................................................. 64 Editing Invoice Header ...................................................................................................................... 68 Submitting Invoice ............................................................................................................................. 72 Deleting Invoice ................................................................................................................................. 73 Validating Invoice .............................................................................................................................. 74 Working with Sampling Invoices ....................................................................................................... 77 Creating Form C Header ................................................................................................................... 77 Creating Form D/E Header ................................................................................................................ 79 Creating Form F Header .................................................................................................................... 85 Creating Form XF Header ................................................................................................................. 92 Creating Form C ................................................................................................................................ 99 Creating Form D/E ........................................................................................................................... 106 Provisional Invoice Record .............................................................................................................. 116 Creating Form E .............................................................................................................................. 119 Creating Form F .............................................................................................................................. 128 Creating Form XF ............................................................................................................................ 137 Searching Sampling Form C ........................................................................................................... 146 Submitting Sampling Form .............................................................................................................. 148 Working with Credit Note ................................................................................................................. 149 Creating Credit Note Header ........................................................................................................... 149 Creating Non Sampling Credit Note ................................................................................................ 156 Create Credit Memo Coupon........................................................................................................... 164 Working with Correspondence ........................................................................................................ 172 Initiating Correspondence................................................................................................................ 172 Managing Correspondence ............................................................................................................. 180 Working with Audit Trail ................................................................................................................... 185 Working with Audit Trail ................................................................................................................... 185 TAX Breakdown ............................................................................................................................... 187 Adding Tax: ..................................................................................................................................... 188 VAT Breakdown ............................................................................................................................... 189 Adding VAT: .................................................................................................................................... 190 Introduction to Miscellaneous ......................................................................................................... 192 Overview of Miscellaneous .............................................................................................................. 192 Creating Invoices .............................................................................................................................. 193 Creating Invoice Header .................................................................................................................. 193 Creating Line Item ........................................................................................................................... 198 Adding Line Item Detail ................................................................................................................... 203 Editing Invoices ............................................................................................................................... 207 Editing Line Item ............................................................................................................................... 207 Editing Line Item Detail.................................................................................................................... 208 Editing Miscellaneous Invoice ......................................................................................................... 211 Rejecting Invoices ............................................................................................................................. 213 Rejecting Invoices ........................................................................................................................... 213 Rejecting Invoice via Receivables ................................................................................................... 213 Rejecting Invoice via View Billing History ........................................................................................ 216
SIS User Guide Version 1.1
Page 3 of 409
30-June-2011
SIS Simplified Interline Settlement
SIS User Guide
Rejecting Invoice via Payables ........................................................................................................ 221 Working with Correspondence Invoices ........................................................................................ 225 Creating Correspondence Invoice via Receivables ........................................................................ 225 Creating Correspondence Invoice via Billing History and Correspondence ................................... 228 Searching Correspondence via Billing History and Correspondence ............................................. 230 Searching Invoices ........................................................................................................................... 235 Searching Invoice via Receivables .................................................................................................. 235 Searching Invoice via View Billing History....................................................................................... 236 Searching Invoice via Payables ...................................................................................................... 237 Working with Credit Note ................................................................................................................. 239 Creating Credit Note Invoice Header .............................................................................................. 239 Creating Line Item ........................................................................................................................... 243 Creating Line Item Detail .................................................................................................................. 248 Adding Line Item Detail ................................................................................................................... 248 Common Procedures ........................................................................................................................ 253 Viewing Billing History for Invoices/Credit Note .............................................................................. 253 Validating Invoices/Credit Note ....................................................................................................... 253 Submitting Invoices/Credit Note ..................................................................................................... 255 Deleting Receivable Invoices/Credit Note ...................................................................................... 256 Choosing Invoice Download Options ............................................................................................. 259 Downloading Invoices ...................................................................................................................... 259 Choosing Invoice Download Options via Receivables .................................................................... 259 Choosing Invoice Download Options via Payables ......................................................................... 260 Working with Supporting Documents ............................................................................................. 262 Attaching Supporting Documents .................................................................................................... 262 Correcting Supporting Document Linking Errors ............................................................................. 262 Tax Breakdown .................................................................................................................................. 265 Entering Tax Amount ....................................................................................................................... 265 VAT Breakdown ................................................................................................................................. 267 Entering VAT Amount ...................................................................................................................... 267 Add/Deduct Charges ......................................................................................................................... 269 Entering Add/Deduct Charge........................................................................................................... 269 Entering Add/Deduct Charge for Line Item/Line Item Detail ........................................................... 270 Adding/ Modifying Contacts of Billing and Billed Member ........................................................... 275 Adding/ Modifying Contact of Billed Member-Additional Details ..................................................... 275 Adding/ Modifying Contact of Billing Member- Additional Details ................................................... 275 Viewing/Modifying Billing and Billed Member-Location ID .......................................................... 277 Viewing/Modifying Billing Member-Location ID ............................................................................... 277 Viewing/Modifying Billed Member-Location ID .............................................................................. 278 Payment Details ................................................................................................................................ 281 Payment Details .............................................................................................................................. 281 Charge Category and Charge Code ................................................................................................ 283 Charge Category and Charge Code ................................................................................................ 283 Introduction to Profile & User Management ................................................................................... 288 Overview of Profile & User Management ........................................................................................ 288 Managing Member Profile ................................................................................................................ 289 Managing Member Details............................................................................................................... 289 Viewing Member Details .............................................................................................................. 290 Editing Member Details ................................................................................................................ 295 Managing Location Details .............................................................................................................. 297 Adding a New Location ................................................................................................................ 298 Searching for an Existing Location .............................................................................................. 302 Editing Location Details ............................................................................................................... 303 Managing Contacts .......................................................................................................................... 304 Viewing Existing Contacts ........................................................................................................... 304 Adding a New Contact ................................................................................................................. 305 Searching for an Existing Contact ............................................................................................... 307 Editing Contact Details................................................................................................................. 308 Deactivating a Contact ................................................................................................................. 308
SIS User Guide Version 1.1
Page 4 of 409
30-June-2011
SIS Simplified Interline Settlement
SIS User Guide
Deleting a Contact ....................................................................................................................... 308 Viewing Contact Assignments ..................................................................................................... 309 Replacing Contact Assignments .................................................................................................. 310 Copying Contact Assignments ..................................................................................................... 312 Modifying Contact Assignments .................................................................................................. 313 Managing E-billing Services ............................................................................................................ 314 Managing Passenger Billing Configurations.................................................................................... 319 Managing Miscellaneous Billing Configurations .............................................................................. 326 Managing Cargo Billing Configurations ........................................................................................... 331 Managing UATP Billing Configurations ........................................................................................... 336 Viewing ICH Configurations............................................................................................................. 340 Viewing ACH Configurations ........................................................................................................... 343 Managing Users ................................................................................................................................ 346 Creating New User .......................................................................................................................... 346 Searching for an Existing Users ...................................................................................................... 348 Editing User Details ......................................................................................................................... 350 Managing User Permissions ............................................................................................................ 351 Searching Permission Templates .................................................................................................... 351 Adding a New Template .................................................................................................................. 352 Editing an Existing Template ........................................................................................................... 352 Deleting Template ........................................................................................................................... 352 Assigning Permissions to User ........................................................................................................ 353 Replacing Permissions .................................................................................................................... 354 Copying Permissions ....................................................................................................................... 355 Viewing Profile Changes .................................................................................................................. 356 Audit Trail Report .............................................................................................................................. 358 Managing Processing Dashboard ................................................................................................... 361 Viewing Invoice Status Details ........................................................................................................ 361 Changing the Search Criteria for the Invoices................................................................................. 364 Viewing File Status Details .............................................................................................................. 365 Changing the Search Criteria for Files ............................................................................................ 368 Managing Late Submissions ........................................................................................................... 370 Incrementing the Billing Period ........................................................................................................ 371 Downloading Processing Dashboard Contents ............................................................................... 373 Deleting Selected Invoice/Files ....................................................................................................... 374 Generating Reference Data Reports ............................................................................................... 375 SIS Usage Report ............................................................................................................................ 375 Member Details Report .................................................................................................................... 377 IS Contact Details Report ................................................................................................................ 380 IS and CH Calendar Report............................................................................................................. 384 Invoice Reference Data Report ....................................................................................................... 386 Generating Reports for Financial Controller .................................................................................. 388 Suspended Billings Report .............................................................................................................. 388 Access ICH Web Report .................................................................................................................. 391 Generating Passenger Module Reports .......................................................................................... 392 Passenger: Correspondence Status Report.................................................................................... 392 Receivables Supporting Documents Mismatch ............................................................................ 395 Payables RM BM CM Summary................................................................................................... 398 Receivables RM BM CM Summary .............................................................................................. 401 BVC (Billing Value Confirmation) Details Report ............................................................................ 404 Generating Miscellaneous module Reports ................................................................................... 410 Miscellaneous: Correspondence Status Report .............................................................................. 410 Index ................................................................................................................................................... 414
SIS User Guide Version 1.1
Page 5 of 409
30-June-2011
SIS Simplified Interline Settlement
SIS User Guide
Passenger Module
SIS User Guide Version 1.1
Page 6 of 409
30-June-2011
SIS Simplified Interline Settlement
SIS User Guide
Passenger Module
Overview of Passenger
When you logs in to SIS, the Home Page is displayed as per the rights assigned to you. On the Home Page displayed you can view: Messages and Alerts: In this section you can view messages and alerts. Announcements: In this section you can view the announcements. Upcoming Milestones: In this section you can view the upcoming milestones regarding Invoice submission dates for ICH and ACH members. Different modules displayed are as follows: Passenger Miscellaneous General Profile and User Management Reports Passenger module is used for managing flight coupons. In the Passenger module you can 1. Create Prime Billing/Invoice 2. Create Rejection Memo 3. Create Billing Memo 4. Create Credit Note 5. Manage Invoices 6. Create Sampling Forms (C, D/E, F, XF) 7. Manage Sampling Forms (C, D/E, F, XF) 8. Create Correspondence 9. Manage Correspondence 1. Creating an Invoice: Invoices are of two types, Non Sampling and Sampling. Non-Sampling Invoices are: 1. Prime Billing 2. Rejection Memo 3. Billing Memo 4. Credit Memo Sampling invoices are: 5. Form C 6. Form D/E 7. Form F 8. Form XF
Different types of Non Sampling Invoices are as follows: Prime Billing: It is a non sampling Invoice billed to another carrier airline. It can be created in two different ways using Receivables submenu. a. Using new invoice header. See also Creating Non Sampling Invoice Header Using existing invoice header See also Searching Invoice Rejection Memo: It is a non sampling invoice created to reject certain coupon values in a Billing. It can be created in three different ways: 1. Through Receivables. a. Using new invoice header. See also Creating a Rejection Memo b. Using existing header. See also Searching an Invoice b.
SIS User Guide Version 1.1
Page 7 of 409
30-June-2011
SIS Simplified Interline Settlement
SIS User Guide
2. 3.
Through Payables. Through Billing History.
Billing Memo: It is a non sampling invoice created after the billed member gets Authority to Bill after the Correspondence cycles between the two entities over. 1. Creating through Receivables. a. Creating using new invoice header. b. 2. Creating using existing header.
Creating through Billing History.
Credit Memo: The value of a Credit Note is always negative. Credit Note can be created in three different ways: 1. Through Receivables. a. Using new invoice header. b. Using existing header. 2. 3. Through Payables. Through Billing History.
Description of Sampling Invoices types is as follows: Form C: Form C can be created using Receivables submenu. a. Using new invoice header. b. Using existing invoice header. See also: Process of Creating Form C Searching an Invoice Form D/E: Form D/E can be created through the Receivables submenu. a. Using new invoice header. b. Using existing invoice header. Form F: It is the second stage rejection memo for sampling Form D/E. Form F can be created in two different ways: 1. Through Receivables. a. Using new invoice header. b. Using existing header. 2. Through Payables. Form XF: It is the third stage rejection memo for sampling Form F. Form F can be created in two different ways: 1. Through Receivables. a. Using new invoice header. b. Using existing header. 2. Through Payables. Correspondence: Correspondence through Billing History and Correspondence can be 1. Initiated 2. Managed Audit Trail: Audit trail can be viewed using Billing History and Correspondence submenu. Audit trail can also be printed using ALT+PrntScr.
SIS User Guide Version 1.1
Page 8 of 409
30-June-2011
SIS Simplified Interline Settlement
SIS User Guide
Working with Non-Sampling Invoices
Creating Invoice Header
To create a Non-Sampling Invoice Header, the steps are as follows: 1. Click Passenger menu. 2. Click Receivables submenu. 3. Click Create Non-Sampling Invoice option. 4. The Create Non-Sampling Invoice screen is displayed. Fields and Buttons are as described in the tables. The fields marked with (*) are mandatory. Auto-complete fields are identified with blue color. To see all possible values for the field, press the down arrow key. A greyed field by default is auto populated with the data already present in the system or with data calculated at the invoice.
Fields Billed Member*
Description It is the combination of designator, accounting code and commercial name of the billed member. Unique alphanumeric ID that identifies the invoice.
Remarks For example, WI-221-Wings Airways
Invoice Number*
The Invoice Number could be up-to ten characters (English letters and numbers only) For example, WI1234 Spaces and special characters (#,*, @, ~, - etc.) should not be used. Letters are case insensitive. For example, wi1234 will be considered
SIS User Guide Version 1.1
Page 9 of 409
30-June-2011
SIS Simplified Interline Settlement
SIS User Guide
Fields
Description
Remarks equal to WI1234 when performing duplicate checks. Should not be duplicated by the billing airline within a calendar year.
Invoice Date*
It is the date of the invoice.
Shows the date on which invoice header is created. Automatically updated to the date on which invoice is successfully submitted. Cannot be edited or modified by the users. For Example, Period 3 of April-2013 is represented as 2013-Apr-3 The periods displayed are as follows: The current open period (default value). The next 4 (future) periods this may pertain to the next month also. The previous closed period (if the late submission window is open in either of the clearing houses). Note that selecting a future month does not guarantee invoice creation. See fields Settlement Method and Listing Evaluation to Billing Rate below. If the system needs to populate Listing Evaluation to Billing Rate; but does not find it for the future month, it will result in an error while saving the data.
Billing Year/Month/Period*
The Clearance Period of the invoice (Year, Month and Period)
Billing Members Location ID
Unique alphanumeric code that It generates the legal reference data for identifies members location as per the Member. the member profile. Default location is the MAIN Location. Default location can be changed by selecting the desired location from the list. Click Billing Members Location ID to change any reference data for the Member. The header can be saved without reference data, by selecting the blank value at the top of the list. However it should be ensured that reference data is captured before validating the invoice. Otherwise the validation process will result in an error. Unique alphanumeric code that It generates the legal reference data for identifies members location as per the Member. the member profile. Default location is the MAIN Location.
Billed Members Location ID
SIS User Guide Version 1.1
Page 10 of 409
30-June-2011
SIS Simplified Interline Settlement
SIS User Guide
Fields
Description
Remarks Default location can be changed by selecting the desired location from the list. Click Billed Members Location ID to change any reference data for the Member. The header can be saved without reference data, by selecting the blank value at the top of the list. However it should be ensured that reference data is captured before validating the invoice. Otherwise the validation process will result in an error.
Settlement Method*
It is the Settlement Method of the invoice.
Valid values are as follows: Settlement via ICH Applicable when both billing and billed members are ICH members Applicable for ICH InterClearance Billings (ICH member billing ACH member) Settlement via ACH Applicable when both billing and billed members are ACH members. If both billing and billed members are dual members; but have indicated in the profile that they will bill each other Passenger billings via the ICH; then A cannot be used. Settlement via ACH using RAM Rule Applicable for ACH Interclearance Billings (ACH member billing ICH member) Applicable for settlement via ACH (ACH member billing ACH member) based on RAM rule. Bilateral Settlement (direct settlement between members not involving any clearing house) Where settlement is possible via a clearing house (ICH/ACH based on both the members clearing house membership status), the default value will be set as ACH/ICH/ACH using RAM Rule as appropriate. ACH/ICH/ACH using RAM Rule can be changed to Bilateral if required.
SIS User Guide Version 1.1
Page 11 of 409
30-June-2011
SIS Simplified Interline Settlement
SIS User Guide
Fields
Description
Remarks ACH can be changed to ACH using RAM Rules if required. When settlement is not possible via a clearing house, the default value will be set as Bilateral. It should not be changed to any other value.
Currency of Listing/Evaluation* Currency of Billing*
It is the currency in which the transactions are listed. It is the currency of billing of the invoice.
Valid values are as follows: When Settlement Method is ICH: If both Billing/Billed airlines are in Zone A; value should be GBP. If both Billing & Billed Airline are in Zone D; value should be EUR. If both Billing/Billed airlines are in Zone B, value should be USD. If Billing & Billed Airlines are in different ICH zones; or when the Billed Airline is an ACH member (inter-clearance billing); value should be USD. When Settlement Method is ACH using RAM Rule (ACH Interclearance Billings); value should be USD. When Settlement Method is ACH using RAM Rule (ACH member billing ACH member based on RAM rule); value should be USD or CAD. When Settlement Method is ACH value should be USD or CAD. When Settlement Method is Bilateral it can be any currency. For example, If Currency of Listing/Evaluation is THB and Currency of Billing is USD; the Listing Evaluation to Billing Rate would be 30.208039. When Settlement Method is ICH/ACH using RAM Rule/ACH, Listing Evaluation to Billing Rate will be generated automatically with the Five Day Rate by the system and cannot be edited or modified. When Settlement Method is Bilateral, the value should be entered by the user. It should not be zero or a negative value.
Listing Evaluation to Billing Rate
It is the Exchange Rate applicable for the Currency of Listing with reference to the Currency of Billing (dividing rate).
SIS User Guide Version 1.1
Page 12 of 409
30-June-2011
SIS Simplified Interline Settlement
SIS User Guide
Fields Digital Signature
Description It is a flag indicating whether digital signature is required or not.
Remarks Valid value are as follows: N :No Y:Yes D : Default (as per profile settings) If digital signature requirements indicate N as per profile settings, it should not be changed to Y.
Procedure for Creating a Non-Sampling Invoice Header is as follows: 1. Enter the following details Billed Member Invoice Number Invoice Date Billing Year/Month/Period Billing Members Location ID Billed Members Location ID Settlement Method Currency of Listing/Evaluation Currency of Billing Listing Evaluation to Billing Rate Digital Signature 2. Click Save Invoice. 3. The Edit Non-Sampling Invoice screen is displayed with the confirmation that the invoice header is created successfully.
Related Topics Creating Prime Billing Creating a Rejection Memo Creating Billing Memo Working with Non-Sampling Invoices
SIS User Guide Version 1.1
Page 13 of 409
30-June-2011
SIS Simplified Interline Settlement
SIS User Guide
Creating Prime Billing
To create a Non-Sampling Invoice, the steps are as follows: 1. Create Invoice Header. 2. Click Prime Capture button located at the end of the screen. 3. The Create Prime Billing screen is displayed.
Fields Prime Billing Details Source Code* Batch Number*
Description
Remarks
It is the Source Code of the transaction. It is the Batch Sequence Number of the transaction.
Should be a valid Source Code as published by the industry. The combination of Batch Number and Sequence Number should not be repeated within an invoice. It is the responsibility of the billing airline to ensure that batching is done as per industry rules. These rules are not validated by the system.
SIS User Guide Version 1.1
Page 14 of 409
30-June-2011
SIS Simplified Interline Settlement
SIS User Guide
Fields Sequence Number*
Description It is the Sequence Number within a batch of the transaction.
Remarks The combination of Batch Number and Sequence Number should not be repeated within an invoice. It is the responsibility of the billing airline to ensure that batching is done as per industry rules. These rules are not validated by the system. Should be a valid accounting code. For Example, 221 for WI (Wings Airways) 9 can be selected for billing of FIMs without a coupon number.
Issuing Airline*
It is the accounting code of the issuing airline that bills the coupon. It is the coupon number of the document. It is the document number (of the -passenger ticket, EBT, MCO, MPD, EMD or FIM). It is the check digit of the coupon. It is the fare value of the coupon.
Coupon Number* Ticket/FIM Number*
Check Digit* Coupon Gross Value
Valid values are 0/1/2/3/4/5/6/9. Should be a positive value. Maximum number of decimal places allowed is 2. ISC consists of 2 fields: Percentage Amount The amount is always derived by applying the percentage entered upon the fare (Coupon Gross Value). Since this is a deductible, you need to ensure that a negative percentage is entered (For example, -9.000) so that a negative value is derived. It is possible to modify the derived amount. When the Source Code does not indicate Frequent Flyer Award/Redemption billings (For example, Source Code 90), validation will be performed on this amount (when modified) and the variance should be within tolerance as compared to the expected amount. When the Source Code indicates Frequent Flyer Award/Redemption billings (For example, Source Code 90), no validation will be performed on the amount. Maximum number of decimal places allowed for percentage is three. Maximum number of decimal places allowed for amount is two.
ISC
It is the Interline Service Charge applicable on the coupon.
SIS User Guide Version 1.1
Page 15 of 409
30-June-2011
SIS Simplified Interline Settlement
SIS User Guide
Fields Tax Amount
Description It is the total interlineable TFCs (taxes, fees and charges) applicable on the coupon.
Remarks This total amount cannot be entered directly. It will be derived from the breakdown data entered. To enter tax breakdown data, click Tax Breakdown.
Handling Fee Type
Select a valid value when Handling Valid values are as follows: Fees apply for the coupon. Agency Company SATO
Handling Fee Amount It is the Handling Fee Amount applicable on the coupon.
Since this is a deductible, you need to ensure that a negative value is entered (For example, -5.00). Maximum number of decimal places allowed is two.
Other Commission
It is the Other Commission (Super- Other Commission consists of 2 fields: Commission or Code Share Percentage Commission) applicable on the Amount coupon. The amount is always derived by applying the percentage entered upon the fare (Coupon Gross Value). Since this is a deductible, you need to ensure that a negative percentage is entered (For example, -3.000) so that a negative value is derived. It is possible to modify the derived amount. No validations are performed on the amount Maximum number of decimal places allowed for percentage is three. Maximum number of decimal places allowed for amount is two. It is the UATP discount applicable on the coupon. The amount is always derived by applying the percentage entered upon the fare (Coupon Gross Value). Since this is a deductible, you need to ensure that a negative percentage is entered (For example, -1.750) so that a negative value is derived. It is possible to modify the derived amount. When the Source Code does not indicate Frequent Flyer Award/Redemption billings (For example, Source Code 90), validation will be performed on this amount (when modified) and the variance should be within tolerance as compared to the expected amount. When the Source Code indicates
UATP
SIS User Guide Version 1.1
Page 16 of 409
30-June-2011
SIS Simplified Interline Settlement
SIS User Guide
Fields
Description
Remarks Frequent Flyer Award/Redemption billings (For example, Source Code 90), no validation will be performed on the amount. Maximum number of decimal places allowed for percentage is three. Maximum number of decimal places allowed for amount is two.
VAT Amount
It is the total VAT amount applicable on the coupon.
This total amount cannot be entered directly. It will be derived from the breakdown data entered. To enter tax breakdown data, click VAT Breakdown.
Coupon Total Amount It is the total amount of the coupon. Total amount is calculated by the system and is not editable. It is the sum of the following fields taking into consideration whether the values are positive or negative: Coupon Gross Value (Fare) ISC Amount Tax Amount Handling Fee Amount Other Commission Amount UATP Amount VAT Amount Surcharge Amt. (included within fare) It is the surcharge amount included in the Coupon Gross Value (Fare). The value entered here is for information purposes only. It is not validated and has no impact on the calculation of the Coupon Total Amount. Maximum number of decimal places allowed is two. Should be a valid ISO Alpha Currency Code. The check box is selected by default indicating that the billed coupon belongs to an E-Ticket. If the check box is not selected, it indicates paper tickets/documents. ESAC is applicable for E-Tickets only. It is not a mandatory field. This field will be enabled only when E-Ticket Indicator is checked. It is mandatory field for Source Codes 1 and 14. By default, the designator of the billing airline is populated; and it can be modified.
Currency Adjustment Indicator* E-Ticket Indicator
It is the base currency used while evaluating the value of the coupon. It is the Electronic ticket indicator.
ESAC
It is the electronic settlement authorization code.
Airline Flight Designator
It is the designator code of the operating carriers flight; except for Block Space flights where this will be of the marketing carriers flight code.
SIS User Guide Version 1.1
Page 17 of 409
30-June-2011
SIS Simplified Interline Settlement
SIS User Guide
Fields
Description
Remarks Should be a valid designator. For example, SI (for SIS Airways).
Flight Number
It is the number of the operating carriers flight; except for Block Space flights where this will be the number of the marketing carriers flight. It is the departure date of the flight. It is the origin city/airport of the coupon.
It is mandatory for Source Codes 1 and 14.
Flight Date From Airport
It is mandatory for Source Codes 1 and 14. It is mandatory for Source Codes 1 and 14. Should be a valid IATA city or airport code. It is mandatory for Source Codes 1 and 14. Should be a valid IATA city or airport code. --This is an optional field Where a single character value is provided, it must be valid as per industry specifications. Valid values are as follows: I - First & Final Attachment I transactions J - First & Final Attachment J transactions K - NFP Non Final transactions W - Switched Own Prorate transactions requiring AIA Value Confirmation V - Switched Own Prorate transactions not requiring AIA Value Confirmation T - Stored Own Prorate transactions No validations are performed on bilateral 2 character values. This field should be blank if Agreement Indicator is blank. Exception: Should be "N" if Agreement Indicator is "I", "J" or "K". Should be "O" if Agreement Indicator is "W", "V" or "T".
To Airport
It is the destination city/airport of the coupon.
Cabin Class Filling Reference Agreement Indicator
It is the cabin class in which the uplifted coupon was serviced. It is the Filing Reference for bilateral data exchange. It is the Agreement Indicator.
Original PMI
It is the Original Pricing Method Indicator.
SIS User Guide Version 1.1
Page 18 of 409
30-June-2011
SIS Simplified Interline Settlement
SIS User Guide
Fields
Description
Remarks Value N may be provided even if Agreement Indicator is blank. This exception will be allowed for some months after go-live of SIS, and the date of removal of this exception will be decided by the IATA RAWG (Revenue Accounting Working Group).
Prorate Methodology
It is the methodology used to evaluate the prorate value.
Would also be used by non NFP users. Content could be for example, SF3 (SPA, Fixed Rate, Territory 3 travel), and so on. No fixed codes; definition up to the carriers on a bilateral / alliance basis. -It is used to exchange data on a bilateral basis Mandatory in case of EMD billings (Source Code 23). Should contain a valid RFISC The RFISC should be related to the RFIC provided in Reference Field 1 Mandatory in case of EMD billings (Source Code 23). Should contain a valid RFISC The RFISC should be related to the RFIC provided in Reference Field 1 ---This field is automatically set by the system Will be set to Yes if one or more attachments are added to the transaction. Will be set to No if no attachments are added to the transaction (or when all existing attachments have been removed) Click Attachment to add/remove attachments.
Reason Code Airline Own Use Reference Field 1
To exchange data on a bilateral basis It is reserved for Internal use of Airline. It is a reusable field for different types of billing scenarios.
Reference Field 2
It is a reusable field for different types of billing scenarios.
Reference Field 3 Reference Field 4 Reference Field 5 Attachment Indicator
It is a reusable field for different types of billing scenarios. It is a reusable field for different types of billing scenarios. It is a reusable field for different types of billing scenarios. It indicates whether any supporting documents (attachments) have been added to the transaction.
SIS User Guide Version 1.1
Page 19 of 409
30-June-2011
SIS Simplified Interline Settlement
SIS User Guide
Buttons Save and Add New
Description
Remarks
Click Save and Add New to save After data of the current coupon is the coupon data and add data for a successfully saved, the same screen new coupon. with blank fields is offered to the user for capturing the next coupon. Click Save and Duplicate to save After data of the current coupon is the coupon data and capture successfully saved, the same screen another coupon with identical data. with is offered to the user for capturing the next identical coupon, using data from the saved coupon. The following are not copied from the coupon successfully saved: Coupon Number Ticket/FIM Number ESAC Attachments Changes are made to the following fields: Ticket/FIM Number (the last 3 digits are removed) Check Digit (value is changed to 9) Sequence Number is incremented by 1. Tax and VAT breakdown data are also copied. Click Save and Back to Overview After data of the current coupon is to save the coupon data and go to successfully saved, the Prime Billing the Prime Billing Coupon List Coupon List screen is displayed. screen. Click Back to go to the Prime Billing Coupon List screen. If there are any unsaved changes/additions on the screen, a warning will be provided to the user.
Save and Duplicate
Save and Back to Overview
Back
The procedure to add a Prime Coupon is as follows: 1. Enter the following details Source Code Batch Number Sequence Number The field Issuing Airline is generated automatically. Coupon Number Ticket/FIM Number Check Digit Coupon Gross Value ISC Tax Amount Handling Fee Type Handling Fee Amount
SIS User Guide Version 1.1
Page 20 of 409
30-June-2011
SIS Simplified Interline Settlement
SIS User Guide
Other Commission UATP VAT Amount Coupon Total Amount Surcharge Amount( included within Fare) Currency Adjustment Indicator E-Ticket Indicator ESAC Airline Flight Designator Flight Number Flight Date From Airport To Airport Cabin Class Filing Reference Agreement Indicator Original PMI Prorate Methodology Reason Code Airline Own Use Reference fields 1-5 2. Click Attachment to add supporting documents. 3. Click Save and Back to Overview to save the details entered. The Prime List screen is displayed. The details for the coupon entered are displayed. Related Topics Prime Billing Coupon List Searching Invoice Validating Invoice Submitting Invoice Deleting Invoice Creating Invoice Header
SIS User Guide Version 1.1
Page 21 of 409
30-June-2011
SIS Simplified Interline Settlement
SIS User Guide
Prime Billing Coupon List
1. 2. Click Prime Listing in the Edit Non Sampling Invoice screen. The Prime Billing Coupons screen is displayed.
Sections Header Details
Description It displays the details of the header.
Remarks Details for the following fields are displayed Billed Member Billing Period Settlement Method Invoice Number Billing Code Listing Amount Listing valuation to Billing Rate Billing Amount Invoice Status Gives a summary of the coupons added to the Prime Billing. The user can select the Action for the coupon displayed in the Prime Billing Coupon List section.
Prime Billing Coupon List
It displays the details of the coupons added for the Prime Billing.
Buttons Add
Description Click Add to add new coupon details the Prime Bill.
Remarks The Prime Billing Details screen will be displayed where
SIS User Guide Version 1.1
Page 22 of 409
30-June-2011
SIS Simplified Interline Settlement
SIS User Guide
Buttons
Description
Remarks the coupon values can be entered for the Prime.
Back
Click Back to go back to the Edit If there are any unsaved Non Sampling Invoice screen. changes/additions on the screen, a warning will be provided to the user.
The procedure to edit an existing coupon is as follows: 1. Select the coupon from the list displayed in the Prime Billing Coupon List section. 2. Click Edit to edit coupon listed in the Prime Billing Coupon List section. 3. The Edit Prime Billing screen is displayed. 4. Edit the coupon details. 5. Click Save. 6. The Prime Billing Coupons screen is displayed with the confirmation that the Prime Billing Record is updated successfully. Related Topics Editing an Invoice Searching Invoice Validating Invoice Submitting Invoice Deleting Invoice Creating a Prime Billing
SIS User Guide Version 1.1
Page 23 of 409
30-June-2011
SIS Simplified Interline Settlement
SIS User Guide
Creating a Rejection Memo
To create a Rejection Memo, the steps are as follows: 1. Create Invoice Header. 2. Click RM Capture button displayed at the end of the page. 3. The Create Rejection Memo screen is displayed.
Fields
Description
Remarks
SIS User Guide Version 1.1
Page 24 of 409
30-June-2011
SIS Simplified Interline Settlement
SIS User Guide
Fields Batch Number*
Description It is the Batch Sequence Number of the transaction.
Remarks The combination of Batch Number and Sequence Number should not be repeated within an invoice. It is the responsibility of the billing airline to ensure that batching is done as per industry rules. These rules are not validated by the system. The combination of Batch Number and Sequence Number should not be repeated within an invoice. It is the responsibility of the billing airline to ensure that batching is done as per industry rules. These rules are not validated by the system. Should be a valid Source Code as published by the industry When RM is initiated from billing history or payables screens and the rejected transaction had a non-bilateral Source Code, this will be set automatically to the appropriate value (e.g. when an RM stage 2 with Source Code 5 is rejected, it will be set as 6) When RM is initiated from billing history or payables screens, this will be set automatically and should not be changed When RM is captured afresh and it has a nonbilateral Source Code, this will be set automatically to the appropriate value and cannot be changed (For example, stage 1 for Source Code 4, stage 3 for Source Code 46 and so on).
Sequence Number*
It is the Sequence Number within a batch of the transaction.
Source code*
It is the Source Code of the transaction.
Rejection Memo Stage*
It is the stage (1, 2, and 3) of the rejection Memo.
Rejection Memo Number* It is the alpha-numeric Rejection Memo number.
SIS User Guide Version 1.1
Page 25 of 409
30-June-2011
SIS Simplified Interline Settlement
SIS User Guide
Fields Reason Code*
Description It is the Reason Code for rejection.
Remarks Should be a valid Reason Code as published by the industry The Reason Code will determine whether coupon breakdown is mandatory. Note when 1A is provided, details of one coupon should be provided and not more than one. The Reason Code will determine which kinds of amounts can contain differences. For example, Tax differences should not be billed when Reason Code is 1B.
Our Reference Your Invoice Number*
It is used to exchange data on a bilateral basis. It is the number of the invoice that contained the transaction being rejected When RM is initiated from billing history or payables screens, this will be set automatically to the appropriate value and should not be changed. When RM is initiated from billing history or payables screens, this will be set automatically to the appropriate value and should not be changed When RM is initiated from billing history or payables screens, this will be set automatically to the appropriate value and should not be changed. When RM is initiated from billing history or payables screens, this will be set automatically to the appropriate value and should not be changed. When RM is initiated from billing history or payables screens, this will be set automatically to the appropriate value and should not be changed.
Your Rejection Memo Number
It is applicable for RM stages 2 and 3, and pertains to the RM being rejected.
Your Billing Year*
It is the billing year, month and period of the invoice that contained the transaction being rejected.
Your Billing Month*
It is the billing year, month and period of the invoice that contained the transaction being rejected.
Your Billing Period*
It is the billing year, month and period of the invoice that contained the transaction being rejected.
SIS User Guide Version 1.1
Page 26 of 409
30-June-2011
SIS Simplified Interline Settlement
SIS User Guide
Fields FIM/BM/CM Indicator
Description It is an indication whether the rejected transaction was a FIM, Billing Memo or Credit Memo.
Remarks Select None if the rejected transaction is not a FIM, Billing Memo or Credit Memo When RM is initiated from billing history or payables screens, this will be set automatically to the appropriate value and should not be changed. When RM is initiated from billing history or payables screens, this will be set automatically to the appropriate value and should not be changed. When RM is initiated from billing history or payables screens, this will be set automatically to the appropriate value and should not be changed. -
FIM/Billing Memo Number It is the number of the FIM/Billing Memo/Credit Memo if FIM/BM/CM Indicator indicates FIM/BM/CM.
FIM Coupon Number
It is the coupon number of the FIM if FIM/BM/CM Indicator indicates FIM.
Reason Remarks Gross
It is the reason text for rejection.
It is the gross amount of the coupon for Gross is divided into three the Rejection Memo. categories: Billed: It is the value which is being rejected. Accepted: It is the accepted value for the coupon. Difference: It is generated automatically by the system based on the difference between the Billed and the Accepted value. It is the Tax for the coupon. This total amount cannot be entered directly. It will be derived from the breakdown data entered. To enter tax breakdown data, click Tax Breakdown.
Tax
SIS User Guide Version 1.1
Page 27 of 409
30-June-2011
SIS Simplified Interline Settlement
SIS User Guide
Fields ISC
Description It is the Interline Service Charge applicable on the coupon.
Remarks ISC consists of 2 fields: Percentage Amount The amount is always derived by applying the percentage entered upon the fare (Coupon Gross Value). Since this is a deductible, you need to ensure that a negative percentage is entered (For example, -9.000) so that a negative value is derived. It is possible to modify the derived amount. When the Source Code does not indicate Frequent Flyer Award/Redemption billings (For example, Source Code 90), validation will be performed on this amount (when modified) and the variance should be within tolerance as compared to the expected amount. When the Source Code indicates Frequent Flyer Award/Redemption billings (For example, Source Code 90), no validation will be performed on the amount. Maximum number of decimal places allowed for percentage is three. Maximum number of decimal places allowed for amount is two.
SIS User Guide Version 1.1
Page 28 of 409
30-June-2011
SIS Simplified Interline Settlement
SIS User Guide
Fields UATP
Description It is the UATP discount applicable on the coupon.
Remarks The amount is always derived by applying the percentage entered upon the fare (Coupon Gross Value). Since this is a deductible, you need to ensure that a negative percentage is entered (For example, -1.750) so that a negative value is derived. It is possible to modify the derived amount. When the Source Code does not indicate Frequent Flyer Award/Redemption billings (For example, Source Code 90), validation will be performed on this amount (when modified) and the variance should be within tolerance as compared to the expected amount. When the Source Code indicates Frequent Flyer Award/Redemption billings (For example, Source Code 90), no validation will be performed on the amount. Maximum number of decimal places allowed for percentage is three. Maximum number of decimal places allowed for amount is two. Since this is a deductible, you need to ensure that a negative value is entered (For example, 5.00). Maximum number of decimal places allowed is two.
Handling Fee
It is the Handling Fee applicable for the coupon.
SIS User Guide Version 1.1
Page 29 of 409
30-June-2011
SIS Simplified Interline Settlement
SIS User Guide
Fields Other Commission
Description
Remarks
Other Commission consists of It is the Other Commission (SuperCommission or Code Share 2 fields: Commission) applicable on the coupon. Percentage Amount The amount is always derived by applying the percentage entered upon the fare (Coupon Gross Value). Since this is a deductible, you need to ensure that a negative percentage is entered (For example, -3.000) so that a negative value is derived. It is possible to modify the derived amount. No validations are performed on the amount Maximum number of decimal places allowed for percentage is three. Maximum number of decimal places allowed for amount is two.
VAT
It is the total VAT amount applicable on the coupon.
This total amount cannot be entered directly. It will be derived from the breakdown data entered. To enter tax breakdown data, click VAT Breakdown. It is the total of Gross amount and Tax and VAT and ISC and UATP and Handling Fee and Other Commission. This field is automatically set by the system Will be set to Yes if one or more attachments are added to the transaction. Will be set to No if no attachments are added to the transaction (or when all existing attachments have been removed) Click Attachment to add/remove attachments. It is used to exchange data on a bilateral basis.
Total Net Rejected Amount
It is the total rejected amount.
Attachment Indicator*
It indicates whether any supporting documents (attachments) have been added to the transaction.
Airline Own Use
It is reserved for Internal use of Airline.
SIS User Guide Version 1.1
Page 30 of 409
30-June-2011
SIS Simplified Interline Settlement
SIS User Guide
Buttons Save Rejection Memo
Description Click Save Rejection Memo to save the Rejection Memo details entered.
Remarks After data of the current coupon is successfully saved, the RM Listing screen is displayed where the details of the added coupon are displayed.
Validate Linking Details
Click Validate Linking Details to check The system checks if the if there are any errors for the supporting mandatory field values are documents attached. entered. If certain field values are missing, system gives a Validation error code. Click Back to go to previous screen. If there are any unsaved changes/additions on the screen, a warning will be provided to the user.
Back
The procedure for Creating a Rejection Memo is as follows: 1. Enter the following details: Batch Number Sequence Number Rejection Memo Stage will be generated automatically by the system. Source Code Reason Code Our Reference Your Invoice Number Your Rejection Memo Number Your Billing Year Your Billing Month Your Billing Period FIM/BM/CM Indicator FIM/Billing Memo Number FIM Coupon Number These fields will be generated automatically by the system for rejection stage two and three. Reason Remarks 2. Click Attachment to enter attachments. 3. Click Save Rejection Memo. 4. The Create Rejection Memo Coupon screen is displayed. You can add a Rejection Memo coupon.
The procedure for validating linking details is as follows: 1. Enter the following details: Batch Number Sequence Number Rejection Memo Stage will be generated automatically by the system. Source Code Reason Code Our Reference Your Invoice Number
SIS User Guide Version 1.1
Page 31 of 409
30-June-2011
SIS Simplified Interline Settlement
SIS User Guide
Your Rejection Memo Number Your Billing Year Your Billing Month Your Billing Period FIM/BM/CM Indicator FIM/Billing Memo Number FIM Coupon Number These fields will be generated automatically by the system for rejection stage two and three. 2. Click Validate Linking Details. 3. If all the system checks are validated for the invoice then the Invoice is marked as Ready for Submission else for any error in validation checks Validation Errors screen is displayed. For more information please refer to Validating an Invoice. Related Topics Adding a Rejection Memo Coupon Editing an Invoice Searching Invoice Validating Invoice Submitting Invoice Deleting Invoice Creating Invoice Header
SIS User Guide Version 1.1
Page 32 of 409
30-June-2011
SIS Simplified Interline Settlement
SIS User Guide
Adding a Rejection Memo Coupon
1. 2. 3. Create Rejection Memo. Click Add Rejection Memo Coupon. The Create Rejection Memo Coupon screen is displayed.
Sections Header Details
Description It displays the details of the header.
Remarks Details for the following fields is displayed Billed Member Billing Period Settlement Method Invoice Number Billing Code Listing Amount Listing valuation to Billing Rate
SIS User Guide Version 1.1
Page 33 of 409
30-June-2011
SIS Simplified Interline Settlement
SIS User Guide
Sections
Description
Remarks Billing Amount Invoice Status
Rejection Memo Data Capture Rejection Memo Coupon List
It displays the details of the coupons added for the Rejection Memo. It displays the details of the coupons added for the Rejection Memo.
Fields are described below. Gives a summary of the coupons added to the Rejection Memo. The user can select the Action for the coupon displayed in the Rejection Memo List section.
Fields Ticket Issuing Airline*
Description It is the accounting code of the issuing airline that bills the coupon.
Remarks Should be a valid accounting code. For Example, 221 for WI (Wings Airways) 9 can be selected for billing of FIMs without a coupon number. --
Coupon Number*
It is the coupon number of the document.
Ticket/Document Number* It is the document number (of the passenger ticket, EBT, MCO, MPD, EMD or FIM). Check Digit* From Airport of Coupon It is the check digit of the coupon. It is the origin city/airport of the coupon.
Valid values are 0/1/2/3/4/5/6/9. It is mandatory for Source Codes 1 and 14. Should be a valid IATA city or airport code. It is mandatory for Source Codes 1 and 14. Should be a valid IATA city or airport code.
To Airport of Coupon
It is the destination city/airport of the coupon.
Settlement Authorization Code Agreement IndicatorSupplied It is the Agreement Indicator. This is an optional field Where a single character value is provided, it must be valid as per industry specifications. Valid values are as follows: I - First & Final Attachment I transactions J - First & Final Attachment J transactions K - NFP Non Final transactions
SIS User Guide Version 1.1
Page 34 of 409
30-June-2011
SIS Simplified Interline Settlement
SIS User Guide
Fields
Description
Remarks W - Switched Own Prorate transactions requiring AIA Value Confirmation V - Switched Own Prorate transactions not requiring AIA Value Confirmation T - Stored Own Prorate transactions No validations are performed on bilateral 2 character values.
Agreement IndicatorValidated
It is the Agreement Indicator.
This is an optional field Where a single character value is provided, it must be valid as per industry specifications. Valid values are as follows: I - First & Final Attachment I transactions J - First & Final Attachment J transactions K - NFP Non Final transactions W - Switched Own Prorate transactions requiring AIA Value Confirmation V - Switched Own Prorate transactions not requiring AIA Value Confirmation T - Stored Own Prorate transactions No validations are performed on bilateral 2 character values. This field should be blank if Agreement Indicator is blank. Exception: Should be "N" if Agreement Indicator is "I", "J" or "K". Should be "O" if Agreement Indicator is "W", "V" or "T". Value N may be provided even if Agreement Indicator is blank. This exception will be allowed for some months after go-live of
Original PMI
It is the Original Pricing Method Indicator.
SIS User Guide Version 1.1
Page 35 of 409
30-June-2011
SIS Simplified Interline Settlement
SIS User Guide
Fields
Description
Remarks SIS, and the date of removal of this exception will be decided by the IATA RAWG (Revenue Accounting Working Group).
Validated PMI
It is the Validated Pricing Method Indicator.
This field should be blank if Agreement Indicator is blank. Exception: Should be "N" if Agreement Indicator is "I", "J" or "K". Should be "O" if Agreement Indicator is "W", "V" or "T". Value N may be provided even if Agreement Indicator is blank. This exception will be allowed for some months after go-live of SIS, and the date of removal of this exception will be decided by the IATA RAWG (Revenue Accounting Working Group). Gross is divided into three categories: Billed: It is the value which is being rejected. Accepted: It is the accepted value for the coupon. Difference: It is generated automatically by the system based on the difference between the Billed and the Accepted value. It is divided into three categories Billed, Accepted, Difference. This total amount cannot be entered directly. It will be derived from the breakdown data entered. To enter tax breakdown data, click Tax Breakdown. ISC consists of 2 fields: Percentage Amount It is divided into three categories Billed percentage, Accepted percentage, Difference
Gross
It is the fare value of the coupon.
Tax
It is the total interlineable TFCs (taxes, fees and charges) applicable on the coupon.
ISC
It is the Interline Service Charge applicable on the coupon.
SIS User Guide Version 1.1
Page 36 of 409
30-June-2011
SIS Simplified Interline Settlement
SIS User Guide
Fields
Description
Remarks amount. The amount is always derived by applying the percentage entered upon the fare (Coupon Gross Value). Since this is a deductible, you need to ensure that a negative percentage is entered (For example, 9.000) so that a negative value is derived. It is possible to modify the derived amount. When the Source Code does not indicate Frequent Flyer Award/Redemption billings (For example, Source Code 90), validation will be performed on this amount (when modified) and the variance should be within tolerance as compared to the expected amount. When the Source Code indicates Frequent Flyer Award/Redemption billings (For example, Source Code 90), no validation will be performed on the amount. Maximum number of decimal places allowed for percentage is three. Maximum number of decimal places allowed for amount is two.
UATP
It is the UATP discount applicable on the coupon.
It is divided into three categories Billed, Accepted, Difference. The amount is always derived by applying the percentage entered upon the fare (Coupon Gross Value). Since this is a deductible, you need to ensure that a negative percentage is entered (For example, 1.750) so that a negative value is derived. It is possible to modify the derived amount. When the Source Code
SIS User Guide Version 1.1
Page 37 of 409
30-June-2011
SIS Simplified Interline Settlement
SIS User Guide
Fields
Description
Remarks does not indicate Frequent Flyer Award/Redemption billings (For example, Source Code 90), validation will be performed on this amount (when modified) and the variance should be within tolerance as compared to the expected amount. When the Source Code indicates Frequent Flyer Award/Redemption billings (For example, Source Code 90), no validation will be performed on the amount. Maximum number of decimal places allowed for percentage is three. Maximum number of decimal places allowed for amount is two.
Handling Fee
It is the amount of Handling Fee applicable on the coupon.
It is divided into three categories Billed, Accepted, Difference. Since this is a deductible, you need to ensure that a negative value is entered (For example, -5.00). Maximum number of decimal places allowed is two.
Other Commission
Other Commission consists of 2 It is the Other Commission (SuperCommission or Code Share fields: Commission) applicable on the coupon. Percentage Amount The amount is always derived by applying the percentage entered upon the fare (Coupon Gross Value). It is divided into three categories Billed, Accepted, Difference. Since this is a deductible, you need to ensure that a negative percentage is entered (For example, 3.000) so that a negative value is derived. It is possible to modify the derived amount. No validations are
SIS User Guide Version 1.1
Page 38 of 409
30-June-2011
SIS Simplified Interline Settlement
SIS User Guide
Fields
Description
Remarks performed on the amount Maximum number of decimal places allowed for percentage is three. Maximum number of decimal places allowed for amount is two.
VAT
It is the total VAT amount applicable on the coupon.
It is divided into three categories Billed, Accepted, Difference. This total amount cannot be entered directly. It will be derived from the breakdown data entered. To enter tax breakdown data, click VAT Breakdown. Total amount is calculated by the system and is not editable. It is the sum of the following fields taking into consideration whether the values are positive or negative: Coupon Gross Value (Fare) ISC Amount Tax Amount Handling Fee Amount Other Commission Amount UATP Amount VAT Amount --
Net Rejected Amount
It is the total amount of the coupon.
Reason Code Airline Own Use Reference Field 1
To exchange data on a bilateral basis
It is reserved for Internal use of Airline. It is used to exchange data on a bilateral basis It is a reusable field for different types of billing scenarios. Mandatory in case of EMD billings (Source Code 23). Should contain a valid RFISC The RFISC should be related to the RFIC provided in Reference Field 1 Mandatory in case of EMD billings (Source Code 23). Should contain a valid RFISC The RFISC should be related to the
Reference Field 2
It is a reusable field for different types of billing scenarios.
SIS User Guide Version 1.1
Page 39 of 409
30-June-2011
SIS Simplified Interline Settlement
SIS User Guide
Fields
Description
Remarks RFIC provided in Reference Field 1
Reference Field 3 Reference Field 4 Reference Field 5 Attachment Indicator*
It is a reusable field for different types of billing scenarios. It is a reusable field for different types of billing scenarios. It is a reusable field for different types of billing scenarios. It indicates whether any supporting documents (attachments) have been added to the transaction.
---This field is automatically set by the system Will be set to Yes if one or more attachments are added to the transaction. Will be set to No if no attachments are added to the transaction (or when all existing attachments have been removed) Click Attachment to add/remove attachments. Would also be used by non NFP users. Content could be for example, SF3 (SPA, Fixed Rate, Territory 3 travel), and so on. No fixed codes; definition up to the carriers on a bilateral / alliance basis.
Prorate Slip
It is the methodology used to evaluate the prorate value.
Buttons Save
Description Click Save to save the coupon data.
Remarks The Rejection Memo List screen is displayed. The details for the Rejection Memo coupon are displayed. After data of the current coupon is successfully saved, the same screen with blank fields is offered to the user for capturing the next coupon. The Rejection Memo Coupon screen will be displayed where the coupon values can be entered for the Rejection Memo. If there are any unsaved changes/additions on the screen, a warning will be provided to the user.
Save and Add New
Click Save and Add New to save the coupon data and add data for a new coupon.
Add Rejection Memo Coupon
Click Add Rejection Memo Coupon to add a coupon to the Rejection Memo.
Back
Click Back to go back to previous screen.
SIS User Guide Version 1.1
Page 40 of 409
30-June-2011
SIS Simplified Interline Settlement
SIS User Guide
Note: Billed: It is the value which is being rejected. Accepted: It is the accepted value for the coupon. Difference: It is generated automatically by the system based on the difference between the Billed and the Accepted value. The procedure to add coupon details to a Rejection Memo are as follows: 1. Enter the following details Billed Gross, Accepted Gross. The Gross Difference will be generated automatically. Billed Tax, Accepted Tax. The Tax Difference will be generated automatically. Billed ISC, Accepted ISC. The ISC Difference will be generated automatically. Billed UATP, Accepted UATP. The UATP Difference will be generated automatically. Billed Handling Fee, Accepted Handling Fee. The Handling Fee Difference will be generated automatically. Billed Other Commission, Accepted Other Commission. The Other Commission Difference will be generated automatically. Billed VAT, Accepted VAT. The VAT Difference will be generated automatically. The Net Rejected Amount will be generated automatically. Click Attachment to insert attachments for the coupon. 2. Click Save. 3. The details of the coupon are displayed in the Rejection Memo Coupon List section. Related Topics Rejection Memo Coupon List Searching an Invoice Editing an Invoice Validating Invoice Submitting Invoice Deleting Invoice Creating Rejection Memo
SIS User Guide Version 1.1
Page 41 of 409
30-June-2011
SIS Simplified Interline Settlement
SIS User Guide
Rejection Memo Coupon List
1. 2. Click RM Listing in the Edit Non Sampling Invoice screen. The Rejection Memo List screen is displayed.
. Fields Header Details Description It displays the details of the header. Remarks Details for the following fields is displayed Billed Member Billing Period Settlement Method Invoice Number Billing Code Listing Amount Listing valuation to Billing Rate Billing Amount Invoice Status Gives a summary of the coupons added to the Rejection Memo. The user can select the Action for the coupon displayed in the Rejection Memo List section.
Rejection Memo List
It displays the details of the coupons added for the Rejection Memo.
SIS User Guide Version 1.1
Page 42 of 409
30-June-2011
SIS Simplified Interline Settlement
SIS User Guide
Buttons Add
Description Click Add to add new coupon details the Rejection Memo.
Remarks The Rejection Memo Data Capture screen is displayed. The coupon values can be entered for the Rejection Memo in the Rejection Memo Data Capture screen.
Back
Click Back to go back to the Edit If there are any unsaved Non Sampling Invoice screen. changes/additions on the screen, a warning will be provided to the user.
The procedure to add a coupon to the rejection memo is as follows: 1. Select the coupon from the list displayed in the Rejection Memo List section. 2. Click Add to add coupon details to the Rejection Memo listed in the header. 3. The Rejection Memo Data Capture screen is displayed. 4. Enter the coupon details. 5. The details entered will be displayed in the Rejection Memo List section.
Related Topics Adding a Rejection Memo Coupon Editing an Invoice Searching Invoice Validating Invoice Submitting Invoice Deleting Invoice
SIS User Guide Version 1.1
Page 43 of 409
30-June-2011
SIS Simplified Interline Settlement
SIS User Guide
Creating Billing Memo
To create a Billing Memo, the steps are as follows: 1. Create Invoice Header. 2. Click BM Capture button located at the end of the screen. 3. The Create Billing Memo screen is displayed.
Fields
Description
Remarks
Billing Memo Details Batch Number* It is the Batch Sequence Number of the transaction. The combination of Batch Number and Sequence Number should not be repeated within an invoice. It is the responsibility of the billing airline to ensure that batching is done as per industry rules. These rules are not validated by the system.
SIS User Guide Version 1.1
Page 44 of 409
30-June-2011
SIS Simplified Interline Settlement
SIS User Guide
Fields
Description
Remarks
Sequence Number*
It is the Sequence Number within a batch of the transaction.
The combination of Batch Number and Sequence Number should not be repeated within an invoice. It is the responsibility of the billing airline to ensure that batching is done as per industry rules. These rules are not validated by the system.
Source code*
It is the Source Code of the transaction.
Should be a valid Source Code as published by the industry.
Billing Memo Number* Reason Code*
It is the alpha-numeric Billing Memo Number. The Reason Code for Billing Memo.
Should be a valid Reason Code as published by the industry The Reason Code will determine whether coupon breakdown is mandatory. Note when 1A is provided, details of one coupon should be provided and not more than one. The Reason Code will determine which kinds of amounts can contain differences. For example, Tax differences should not be billed when Reason Code is 1B.
Our Reference Your Invoice Number*
To exchange data on a bilateral basis. The number of the invoice that contained the transaction. When BM is initiated from billing history or payables screens, this will be set automatically to the appropriate value and should not be changed.
Your Billing Year*
The billing year, month and period of When BM is initiated from billing the invoice that contained the history or payables screens, this transaction. will be set automatically to the appropriate value and should not be changed.
SIS User Guide Version 1.1
Page 45 of 409
30-June-2011
SIS Simplified Interline Settlement
SIS User Guide
Fields
Description
Remarks
Your Billing Month*
The billing year, month and period of When BM is initiated from billing the invoice that contained the history or payables screens, this transaction being rejected. will be set automatically to the appropriate value and should not be changed. The billing year, month and period of When BM is initiated from billing the invoice that contained the history or payables screens, this transaction being rejected. will be set automatically to the appropriate value and should not be changed.
Your Billing Period*
Correspondence Reference It indicates the Correspondence At the end of the correspondence Number for which the Billing Memo cycle, the Billed Member gives Number Authority to Bill to the Billing is issued. member. Only then is the Billing Memo issued. FIM Number FIM Coupon Number The number of the FIM. The coupon number of the FIM. It should be a valid number as per IATA standards. When BM is initiated from billing history or payables screens, this will be set automatically to the appropriate value and should not be changed. This field is automatically set by the system Will be set to Yes if one or more attachments are added to the transaction. Will be set to No if no attachments are added to the transaction (or when all existing attachments have been removed) Click Attachment to add/remove attachments. Airline Own Use Remarks It is reserved for Internal use of Airline. It is used to exchange data on a bilateral basis.
Attachment Indicator*
It indicates whether any supporting documents (attachments) have been added to the transaction.
It is a brief description provided by the Any comments or reason for Billing Member for the invoice. raising the Billing Memo can be stated here. It is the fare value of the coupon. Should be a positive value. Maximum number of decimal places allowed is 2.
Total Gross Amount
SIS User Guide Version 1.1
Page 46 of 409
30-June-2011
SIS Simplified Interline Settlement
SIS User Guide
Fields
Description
Remarks
Total ISC Amount
It is the Interline Service Charge applicable on the coupon.
Since this is a deductible, you need to ensure that a negative percentage is entered (For example, -9.000) so that a negative value is derived. It is possible to modify the derived amount. When the Source Code does not indicate Frequent Flyer Award/Redemption billings (For example, Source Code 90), validation will be performed on this amount (when modified) and the variance should be within tolerance as compared to the expected amount. When the Source Code indicates Frequent Flyer Award/Redemption billings (For example, Source Code 90), no validation will be performed on the amount. Maximum number of decimal places allowed for percentage is three. Maximum number of decimal places allowed for amount is two.
Total Other Commission Amount
It is the Other Commission (SuperCommission or Code Share Commission) applicable on the coupon.
Since this is a deductible, you need to ensure that a negative percentage is entered (For example, -3.000) so that a negative value is derived. It is possible to modify the derived amount. No validations are performed on the amount Maximum number of decimal places allowed for percentage is three. Maximum number of decimal places allowed for amount is two.
SIS User Guide Version 1.1
Page 47 of 409
30-June-2011
SIS Simplified Interline Settlement
SIS User Guide
Fields
Description
Remarks
Total UATP Amount
It is the UATP discount applicable on the coupon.
Since this is a deductible, you need to ensure that a negative percentage is entered (For example, -1.750) so that a negative value is derived. It is possible to modify the derived amount. When the Source Code does not indicate Frequent Flyer Award/Redemption billings (For example, Source Code 90), validation will be performed on this amount (when modified) and the variance should be within tolerance as compared to the expected amount. When the Source Code indicates Frequent Flyer Award/Redemption billings (For example, Source Code 90), no validation will be performed on the amount. Maximum number of decimal places allowed for percentage is three. Maximum number of decimal places allowed for amount is two.
Total Handling Fee Amount It is the Handling Fee Amount applicable on the coupon.
Since this is a deductible, you need to ensure that a negative value is entered (For example,5.00). Maximum number of decimal places allowed is two.
Total Tax Amount
It is the total interlineable TFCs (taxes, fees and charges) applicable on the coupon.
This total amount cannot be entered directly. It will be derived from the breakdown data entered. To enter tax breakdown data, click Tax Breakdown.
SIS User Guide Version 1.1
Page 48 of 409
30-June-2011
SIS Simplified Interline Settlement
SIS User Guide
Fields
Description
Remarks
Total VAT Amount
It is the total VAT amount applicable on the coupon.
This total amount cannot be entered directly. It will be derived from the breakdown data entered. To enter tax breakdown data, click VAT Breakdown.
Net Billed Amount
It is the total amount of the coupon.
Total amount is calculated by the system and is not editable. It is the sum of the following fields taking into consideration whether the values are positive or negative: Coupon Gross Value (Fare) ISC Amount Tax Amount Handling Fee Amount Other Commission Amount UATP Amount VAT Amount
Buttons Save
Description
Remarks
Click Save to save the Billing Memo After data entered is successfully saved, the Create Billing Memo details entered. Coupon screen is displayed where the details for the coupon can be added. Click Back to go to the Prime Billing If there are any unsaved Coupon List screen. changes/additions on the screen, a warning will be provided to the user.
Back
The Procedure for creating a Billing Memo is as follows: 1. Enter the following details: Batch No. Sequence No. Source Code Billing Memo Number Reason Code Our Reference Your Invoice Number Your Billing Year Your Billing Month
SIS User Guide Version 1.1
Page 49 of 409
30-June-2011
SIS Simplified Interline Settlement
SIS User Guide
Your Billing Period Correspondence Ref. Number FIM Number FIM Coupon Number Click Attachment to attach any supporting documents Airline Own Use Remarks Total Gross Amount Total ISC Amount Total Other Commission Amount Total UATP Amount Total Handling Fee Amount Total Tax Amount Total VAT Amount. The Net Billed Amount will be generated automatically. 2. 3. Click Save. The Billing Memo List screen is displayed. The details entered for the coupon are displayed.
Related Topics Adding a Billing Memo Coupon Searching an Invoice Editing an Invoice Validating Invoice Submitting Invoice Deleting Invoice Creating Invoice Header
SIS User Guide Version 1.1
Page 50 of 409
30-June-2011
SIS Simplified Interline Settlement
SIS User Guide
Adding a Billing Memo Coupon
To add a Billing Memo Coupon, the steps are as follows: 1. Create Billing Memo.
Fields Billing Memo Coupon Details Ticket Issuing Airline*
Description
Remarks
It is the accounting code of the issuing airline that bills the coupon.
Should be a valid accounting code. For Example, 221 for WI (Wings Airways) 9 can be selected for billing of FIMs without a coupon number.
Coupon Number*
It is the coupon number of the document. It is the document number (of the -passenger ticket, EBT, MCO, MPD, EMD or FIM).
Ticket/Document No*
SIS User Guide Version 1.1
Page 51 of 409
30-June-2011
SIS Simplified Interline Settlement
SIS User Guide
Fields Check Digit* E-Ticket Indicator
Description It is the check digit of the coupon. It is the Electronic ticket indicator.
Remarks Valid values are 0/1/2/3/4/5/6/9. The check box is selected by default indicating that the billed coupon belongs to an E-Ticket. If the check box is not selected, it indicates paper tickets/documents. ESAC is applicable for ETickets only. It is not a mandatory field. This field will be enabled only when E-Ticket Indicator is checked. Should be a positive value. Maximum number of decimal places allowed is 2.
ESAC
It is the electronic settlement authorization code.
Gross Amount
It is the fare value of the coupon.
SIS User Guide Version 1.1
Page 52 of 409
30-June-2011
SIS Simplified Interline Settlement
SIS User Guide
Fields ISC
Description
Remarks
It is the Interline Service Charge ISC consists of 2 fields: applicable on the coupon. Percentage Amount The amount is always derived by applying the percentage entered upon the fare (Coupon Gross Value). Since this is a deductible, you need to ensure that a negative percentage is entered (For example, 9.000) so that a negative value is derived. It is possible to modify the derived amount. When the Source Code does not indicate Frequent Flyer Award/Redemption billings (For example, Source Code 90), validation will be performed on this amount (when modified) and the variance should be within tolerance as compared to the expected amount. When the Source Code indicates Frequent Flyer Award/Redemption billings (For example, Source Code 90), no validation will be performed on the amount. Maximum number of decimal places allowed for percentage is three. Maximum number of decimal places allowed for amount is two.
Tax Amount
It is the total interlineable TFCs (taxes, fees and charges) applicable on the coupon.
This total amount cannot be entered directly. It will be derived from the breakdown data entered. To enter tax breakdown data, click Tax Breakdown. Since this is a deductible, you need to ensure that a negative value is entered (For example,-5.00). Maximum number of decimal places allowed is two.
Handling Fee
It is the Handling Fee Amount applicable on the coupon.
SIS User Guide Version 1.1
Page 53 of 409
30-June-2011
SIS Simplified Interline Settlement
SIS User Guide
Fields Other Commission
Description It is the Other Commission (Super-Commission or Code Share Commission) applicable on the coupon.
Remarks Other Commission consists of 2 fields: Percentage Amount The amount is always derived by applying the percentage entered upon the fare (Coupon Gross Value). Since this is a deductible, you need to ensure that a negative percentage is entered (For example, 3.000) so that a negative value is derived. It is possible to modify the derived amount. No validations are performed on the amount Maximum number of decimal places allowed for percentage is three. Maximum number of decimal places allowed for amount is two.
SIS User Guide Version 1.1
Page 54 of 409
30-June-2011
SIS Simplified Interline Settlement
SIS User Guide
Fields UATP
Description It is the UATP discount applicable on the coupon.
Remarks The amount is always derived by applying the percentage entered upon the fare (Coupon Gross Value). Since this is a deductible, you need to ensure that a negative percentage is entered (For example, 1.750) so that a negative value is derived. It is possible to modify the derived amount. When the Source Code does not indicate Frequent Flyer Award/Redemption billings (For example, Source Code 90), validation will be performed on this amount (when modified) and the variance should be within tolerance as compared to the expected amount. When the Source Code indicates Frequent Flyer Award/Redemption billings (For example, Source Code 90), no validation will be performed on the amount. Maximum number of decimal places allowed for percentage is three. Maximum number of decimal places allowed for amount is two. This total amount cannot be entered directly. It will be derived from the breakdown data entered. To enter tax breakdown data, click VAT Breakdown. Should be a valid ISO Alpha Currency Code.
VAT Amount
It is the total VAT amount applicable on the coupon.
Currency Adjustment Indicator
It is the base currency used while evaluating the value of the coupon.
SIS User Guide Version 1.1
Page 55 of 409
30-June-2011
SIS Simplified Interline Settlement
SIS User Guide
Fields Net Billed Amount
Description It is the total amount of the coupon.
Remarks Total amount is calculated by the system and is not editable. It is the sum of the following fields taking into consideration whether the values are positive or negative: Coupon Gross Value (Fare) ISC Amount Tax Amount Handling Fee Amount Other Commission Amount UATP Amount VAT Amount It is mandatory field for Source Codes 1 and 14. By default, the designator of the billing airline is populated; and it can be modified. Should be a valid designator. For example, SI (for SIS Airways).
Airline Flight Designator
It is the designator code of the operating carriers flight; except for Block Space flights where this will be of the marketing carriers flight code.
Flight Number
It is the number of the operating It is mandatory for Source Codes carriers flight; except for Block 1 and 14. Space flights where this will be the number of the marketing carriers flight. It is the departure date of the flight. It is the origin city/airport of the coupon. It is mandatory for Source Codes 1 and 14. It is mandatory for Source Codes 1 and 14. Should be a valid IATA city or airport code. It is mandatory for Source Codes 1 and 14. Should be a valid IATA city or airport code. --
Flight Date From Airport
To Airport
It is the destination city/airport of the coupon.
Cabin Class
It is the cabin class in which the uplifted coupon was serviced.
SIS User Guide Version 1.1
Page 56 of 409
30-June-2011
SIS Simplified Interline Settlement
SIS User Guide
Fields Agreement Indicator
Description It is the Agreement Indicator.
Remarks This is an optional field Where a single character value is provided, it must be valid as per industry specifications. Valid values are as follows: I - First & Final Attachment I transactions J - First & Final Attachment J transactions K - NFP Non Final transactions W - Switched Own Prorate transactions requiring AIA Value Confirmation V - Switched Own Prorate transactions not requiring AIA Value Confirmation T - Stored Own Prorate transactions No validations are performed on bilateral 2 character values. This field should be blank if Agreement Indicator is blank. Exception: Should be "N" if Agreement Indicator is "I", "J" or "K". Should be "O" if Agreement Indicator is "W", "V" or "T". Value N may be provided even if Agreement Indicator is blank. This exception will be allowed for some months after go-live of SIS, and the date of removal of this exception will be decided by the IATA RAWG (Revenue Accounting Working Group).
Original PMI
It is the Original Pricing Method Indicator.
SIS User Guide Version 1.1
Page 57 of 409
30-June-2011
SIS Simplified Interline Settlement
SIS User Guide
Fields Validated PMI
Description It is the Validated Pricing Method Indicator.
Remarks This field should be blank if Agreement Indicator is blank. Exception: Should be "N" if Agreement Indicator is "I", "J" or "K". Should be "O" if Agreement Indicator is "W", "V" or "T". Value N may be provided even if Agreement Indicator is blank. This exception will be allowed for some months after go-live of SIS, and the date of removal of this exception will be decided by the IATA RAWG (Revenue Accounting Working Group). Would also be used by non NFP users. Content could be for example, SF3 (SPA, Fixed Rate, Territory 3 travel), and so on. No fixed codes; definition up to the carriers on a bilateral / alliance basis. -It is used to exchange data on a bilateral basis Mandatory in case of EMD billings (Source Code 23). Should contain a valid RFISC The RFISC should be related to the RFIC provided in Reference Field 1 Mandatory in case of EMD billings (Source Code 23). Should contain a valid RFISC The RFISC should be related to the RFIC provided in Reference Field 1 --
Prorate Methodology
It is the methodology used to evaluate the prorate value.
Reason Code Airline Own Use Reference Field 1
To exchange data on a bilateral basis It is reserved for Internal use of Airline. It is a reusable field for different types of billing scenarios.
Reference Field 2
It is a reusable field for different types of billing scenarios.
Reference Field 3
It is a reusable field for different types of billing scenarios.
SIS User Guide Version 1.1
Page 58 of 409
30-June-2011
SIS Simplified Interline Settlement
SIS User Guide
Fields Reference Field 4 Reference Field 5 Attachment Indicator*
Description It is a reusable field for different types of billing scenarios. It is a reusable field for different types of billing scenarios. It indicates whether any supporting documents (attachments) have been added to the transaction.
Remarks --This field is automatically set by the system Will be set to Yes if one or more attachments are added to the transaction. Will be set to No if no attachments are added to the transaction (or when all existing attachments have been removed) Click Attachment to add/remove attachments.
Buttons Save and Add New
Description Click Save and Add New to save the coupon data and add data for a new coupon.
Remarks After data of the current coupon is successfully saved, the same screen with blank fields is offered to the user for capturing the next coupon. After data of the current coupon is successfully saved, the same screen with is offered to the user for capturing the next identical coupon, using data from the saved coupon. The following are not copied from the coupon successfully saved: Coupon Number Ticket/FIM Number ESAC Attachments Changes are made to the following fields: Ticket/FIM Number (the last 3 digits are removed) Check Digit (value is changed to 9) Sequence Number is incremented by 1 Tax and VAT breakdown data are also copied.
Save and Duplicate
Click Save and Duplicate to save the coupon data and capture another coupon with identical data.
SIS User Guide Version 1.1
Page 59 of 409
30-June-2011
SIS Simplified Interline Settlement
SIS User Guide
Buttons Save and Back to Overview
Description Click Save and Back to Overview to save the coupon data and go to the Prime Billing Coupon List screen. Click Back to go to the Prime Billing Coupon List screen.
Remarks After data of the current coupon is successfully saved, the Prime Billing Coupon List screen is displayed. If there are any unsaved changes/additions on the screen, a warning will be provided to the user.
Back
The procedure for adding a Billing Memo coupon is as follows: 1. Enter the following details: Ticket Issuing Airline Coupon Number Ticket/Document No Check Digit E-Ticket Indicator ESAC Gross Amount ISC Tax Amount Handling Fee Other Commission UATP VAT Amount Currency Adjustment Indicator Net Billed Amount Airline Flight Designator Flight Number Flight Date From Airport To Airport Cabin Class Agreement Indicator Original PMI Validated PMI Prorate Methodology Reason Code Airline Own Use Reference Field 1-5 2. Click Attachment to insert supporting documents. 3. Click Save. The Billing Memo List screen is displayed. Related Topics Billing Memo List Screen Searching an Invoice Editing an Invoice Validating Invoice Submitting Invoice
SIS User Guide Version 1.1
Page 60 of 409
30-June-2011
SIS Simplified Interline Settlement
SIS User Guide
Deleting Invoice Creating a Billing Memo
SIS User Guide Version 1.1
Page 61 of 409
30-June-2011
SIS Simplified Interline Settlement
SIS User Guide
Billing Memo List Screen
To view a Billing Memo List screen, the steps are as follows: 1. Click BM Listing in the Edit Non Sampling Invoice screen. 2. The Billing Memo List screen is displayed.
Fields Header Details
Description It displays the details of the header.
Remarks Details for the following fields is displayed Billed Member Billing Period Settlement Method Invoice Number Billing Code Listing Amount Listing valuation to Billing Rate Billing Amount Invoice Status Gives a summary of the coupons added to the Billing Memo. The user can select the Action for the coupon displayed in the Billing Memo List section.
Billing Memo List
It displays the details of the coupons added for the Billing Memo.
Buttons
Description
Remarks
SIS User Guide Version 1.1
Page 62 of 409
30-June-2011
SIS Simplified Interline Settlement
SIS User Guide
Add
Click Add to add new coupon details the Billing Memo.
The Billing Memo List screen will be displayed where the coupon values can be entered for the Billing Memo.
Back
Click Back to go back to the Edit If there are any unsaved Non Sampling Invoice screen. changes/additions on the screen, a warning will be provided to the user.
The procedure to edit an Existing Coupon is as follows: 1. Select the coupon from the list displayed in the Billing Memo List section. 2. Click Edit to edit coupon listed in the Billing Coupon List section. 3. The Edit Billing Memo screen is displayed. 4. Edit the coupon details. 5. Click Save. 6. The Billing Memo Coupons screen is displayed with the confirmation that the Billing Memo Record is updated successfully. Related Topics Searching an Invoice Editing an Invoice Searching Invoice Validating Invoice Submitting Invoice Deleting Invoice
SIS User Guide Version 1.1
Page 63 of 409
30-June-2011
SIS Simplified Interline Settlement
SIS User Guide
Searching Invoice
To search a Non-Sampling Invoice, the steps are as follows: 1. Click Passenger menu. 2. Click Receivables submenu. 3. Click Manage Invoice option. 4. The Invoice Search screen is displayed.
Fields
Description
Remarks
Billing Year/Month*
The Clearance Month of the invoice (Year, Month )
Note that selecting a future month does not guarantee invoice creation. See fields Settlement Method and Listing Evaluation to Billing Rate below. If the system needs to populate Listing Evaluation to Billing Rate; but does not find it for the future month, it will result in an error while saving the data.
SIS User Guide Version 1.1
Page 64 of 409
30-June-2011
SIS Simplified Interline Settlement
SIS User Guide
Fields
Description
Remarks
Billing Period
The Clearance Period of the For Example, Period 3 of Aprilinvoice (Year, Month and Period) 2013 is represented as 2013Apr-3 The periods displayed are as follows: The current open period (default value). The next 4 (future) periods this may pertain to the next month also. The previous closed period (if the late submission window is open in either of the clearing houses). It indicates the type of invoice to Default value is one of the be searched. following Non-Sampling Invoice Sampling Form C Sampling Form D/E Sampling Form F Sampling Form X/F Unique alphanumeric code that identifies the member in the Member Profile. It is the member ID to whom the invoice is to be sent. For example, WI-023-Wings Airways Default value is one of the following All Open Ready for submission Claimed Processing complete Presented Validation errorWEB Invoice Error-Correctable Error-NonCorrectable On hold Ready for validations.
Billing Code
Billed Member
Invoice/Credit Note Status
It indicates the status of the Invoice or Credit Note.
SIS User Guide Version 1.1
Page 65 of 409
30-June-2011
SIS Simplified Interline Settlement
SIS User Guide
Fields
Description
Remarks
Invoice/Credit Note Owner
It indicates the name of the person who has created the invoice or credit note.
It is the basic level of ownership that is tagged by the system. Editing invoice/credit note is unrestricted. The Invoice Number could be ten characters. Note that hyphen, space, and special characters (#,*, @, ~) are not allowed. For example, WI1234 Default value is one of the following Settlement through ICH Settlement through ACH Bilateral Settlement. No clearing houses are involved. Settlement is done as per the agreement between the airlines. Adjustments due to Protests (No settlement in this case). ACH using RAM Rule. ACH Interclearance Billings or ACH to ACH Billing. No Settlement (PAX Form C). -
Invoice/Credit Note Number
Unique alphanumeric code that identifies the invoice.
SMI
It indicates the method used for settlement of invoices.
File Name Submission Method
Only for IS-WEB invoices.
It is the method of submission for Select from the listed values: the invoices. ALL IS-IDEC IS-XML IS-WEB
Buttons
Description Click Edit to edit the selected invoice.
Remarks It is used to add details to the invoice header.
SIS User Guide Version 1.1
Page 66 of 409
30-June-2011
SIS Simplified Interline Settlement
SIS User Guide
Buttons
Description Click Validate to check the selected invoice for validations.
Remarks It is used for checking the invoice for validation checks. For example, checking File Naming Conventions, Duplicate Invoices, Missing data in the Invoice and so on. It is used for deleting expired, overdue or incorrect invoices.
Click Delete to delete the selected Invoice. Submit Selected Invoices
Click Submit Selected Invoices Invoices can be submitted only to submit the selected invoices to after the validation checks are the clearing houses for the cleared. settlement.
The procedure for searching an invoice is as follows: 1. Enter the following details: Billing Year/Month Billing Period Billing Code Billed Member Invoice/Credit Note Status Invoice/Credit Note Owner Invoice/Credit Note Number SMI File Name Submission Method Click Search to search an Invoice or a Credit Note. The result is displayed in the Search Result section.
2. 3.
Related Topics Editing an Invoice Validating an Invoice Submitting an Invoice Deleting an Invoice
SIS User Guide Version 1.1
Page 67 of 409
30-June-2011
SIS Simplified Interline Settlement
SIS User Guide
Editing Invoice Header
To create a Non-Sampling Invoice, the steps are as follows: 1. Create Invoice Header.
Sections Header Details
Description
Remarks
It is the data captured during the The fields displayed are: creation of the Invoice Header. Billed Member Invoice Number Invoice Date Billing Year/Month/Period Billing Members Location ID Billed Members Location ID Settlement Method Currency of Listing/Evaluation Currency of Billing Listing valuation to Billing Rate
SIS User Guide Version 1.1
Page 68 of 409
30-June-2011
SIS Simplified Interline Settlement
SIS User Guide
Sections
Description
Remarks Digital Signature Flag
Invoice Total
It displays counts and totals derived based on transactions captured.
The fields displayed are: Total Gross Amount Total ISC Amount Total Other Commission Amount Total UATP Amount Total Handling Fee Amount Total Tax Amount Total VAT Amount Net Total Amount Net Billing Amount Total Number of Records The fields displayed are: Source Code No. of Billing Records Total Gross Value Total ISC Amount Total Other Commission Amount Total UATP Amount Total Handling Fee Amount Total Tax Amount Total VAT Amount Net Total Amount
Source Code Summary
It displays counts and totals per Source Code, based on transactions captured.
Buttons
Description
Remarks
SIS User Guide Version 1.1
Page 69 of 409
30-June-2011
SIS Simplified Interline Settlement
SIS User Guide
Buttons
Description
Remarks
Save Invoice
Click Save Invoice to save changes made to the invoice header.
If one or more transactions exist in the invoice, only the following fields can be modified: Billing Year/Month/Period (so long as the changed value belongs to the same month as compared to the previously saved value) Location IDs (and reference data) of Billing and Billed Member Invoice Number Modification of any other fields will result in an error while saving the data. If no transactions exist in the invoice, any field can be modified. The invoice status is changed to Ready for Submission after all the validation checks are cleared. Details of uncleared validation checks are reported on the screen. This will enable you to take further corrective action. If all validation checks are cleared, Validate Invoice button changes to Submit Invoice. Click Submit Invoice to submit the invoice. After the invoice is submitted, the invoice status changes to Ready for Billing. -
Validate Invoice
Click Validate Invoice to validate the invoice as per SIS specifications and set the invoice status as Ready for Submission.
Invoice VAT
Click Invoice VAT to capture VAT amounts applied at an invoice level. Click Prime Capture to capture prime transactions.
Prime Capture Prime Listing
Prime Billing can be created for the listed Billed Member.
Click Prime Listing to view the Values of coupons added to the list of prime transactions already Prime are displayed. captured. Click RM Capture to capture rejection memos. Rejection Memo can be created for the listed Billed Member.
RM Capture RM Listing
Click RM Listing to view the list Values of coupons added to the Rejection Memo are displayed. of rejection memos already captured.
SIS User Guide Version 1.1
Page 70 of 409
30-June-2011
SIS Simplified Interline Settlement
SIS User Guide
Buttons
Description
Remarks
BM Capture BM Listing
Click BM Capture to capture billing memos.
Billing Memo can be created for the listed Billed Member.
Click BM Listing to view the list Values of coupons added to the Billing Memo are displayed. of rejection memos already captured.
The procedure for editing an Invoice Header is as follows: 1. You can edit the following details: Billing Year/Month/Period. Location ID of Billed Member or Location ID of Billing Member. Invoice Number 2. Click Save. Related Topics Searching an Invoice Creating a Prime Billing Creating a Rejection Memo Creating a Billing Memo Validating an Invoice Submitting an Invoice Deleting an Invoice
SIS User Guide Version 1.1
Page 71 of 409
30-June-2011
SIS Simplified Interline Settlement
SIS User Guide
Submitting Invoice
To submit a Non-Sampling Invoice, the steps are as follows: 1. Search the Invoice.
The procedure to submit an Invoice is as follows: 1. Select the invoice you want to submit from Search Results section. 2. Check if the Invoice/Credit Note status is Ready for Submission. 3. Click Submit Selected Invoices. 4. The selected invoice will be submitted to respective clearing house as mentioned in Member Profile. Related Topics Editing an Invoice Searching an Invoice Validating an Invoice
SIS User Guide Version 1.1
Page 72 of 409
30-June-2011
SIS Simplified Interline Settlement
SIS User Guide
Deleting Invoice
To delete a Non-Sampling Invoice, the steps are as follows: 1. Search the Invoice.
The procedure to delete an invoice is as follows: 1. 2. 3. Select the invoice you want to delete from the Search Results section. Click . The selected invoice is deleted from the database.
Related Topics Editing an Invoice Searching an Invoice Validating an Invoice
SIS User Guide Version 1.1
Page 73 of 409
30-June-2011
SIS Simplified Interline Settlement
SIS User Guide
Validating Invoice
To validate an invoice, the steps are as follows: 1. Search Invoice. 2. The Validate Invoice button is displayed in the Search Invoice Summary section.
3.
Click Validate Invoice button, if all the system checks are validated for the invoice then the Invoice is marked as Ready for Submission else for any error in validation checks Validation Errors screen is displayed.
Fields Code Description
Description
Remarks
It displays Error Code specified The error codes are pre defined for the validation error. in the system. It displays a detailed description The description of error makes it of the validation error occurred. easier for the user to correct the invoice as per system validations.
SIS User Guide Version 1.1
Page 74 of 409
30-June-2011
SIS Simplified Interline Settlement
SIS User Guide
Related Topics Editing Invoice Submitting Invoice Deleting Invoice
SIS User Guide Version 1.1
Page 75 of 409
30-June-2011
SIS Simplified Interline Settlement
SIS User Guide
SIS User Guide Version 1.1
Page 76 of 409
30-June-2011
SIS Simplified Interline Settlement
SIS User Guide
Working with Sampling Invoices
Creating Form C Header
To create a Sampling Form C Header, the steps are as follows: 1. Click Passenger menu. 2. Click Receivables submenu. 3. Click Create Sampling Form C option. 4. The Create Sampling Form C screen is displayed. The Fields and Buttons are as described in the tables. The fields marked with (*) are mandatory. A blue field by default is a drop down list. The list is displayed only when you start typing in the given field or when you press down arrow key on the keyboard. A greyed field by default is auto populated with the data already present in the system. The Billing Period is referred to as Provisional Billing for Sampling Forms. The Billing Member is referred to as Provisional Billing Member for Sampling Forms.
Fields Provisional Billing Month
Description It indicates the Month for which Form C is generated.
Remarks Default format is YYYY-MMM For example, 25-Apr-11 Provisional Billing Month can be different from the Billing Year/Month/Period.
SIS User Guide Version 1.1
Page 77 of 409
30-June-2011
SIS Simplified Interline Settlement
SIS User Guide
Fields Provisional Billing Member*
Description It is the combination of designator, accounting code and commercial name of the billed member.
Remarks Unique alphanumeric code that identifies the members location in the Member Profile. It is the member ID who generates the invoice to be sent. For example, WI-023-Wings Airways It should be one of the following values No : Default value Yes: if selected, you will not be able to add values of coupons to Form C later. -
NIL Form C Indicator
It indicates if you want to add details to Form C.
Currency of Listing/Evaluation*
It is the currency in which the transactions are listed.
The procedure to create Sampling Form C Header is as follows: 1. Enter the following fields: Provisional Billing Month Provisional Billing Member NIL Form C Indicator Currency of Listing/Evaluation 2. Click Save Header. 3. The Edit Sampling Form C screen is displayed with the confirmation that Form C Header is created successfully. Related Topics Creating Form C Searching Form C Deleting Form C
SIS User Guide Version 1.1
Page 78 of 409
30-June-2011
SIS Simplified Interline Settlement
SIS User Guide
Creating Form D/E Header
To create a Sampling Form D/E Header, the steps are as follows: 1. Click Passenger menu. 2. Click Receivables submenu. 3. Click Create Sampling Form D/E option. 4. The Create Sampling Form D/E screen is displayed.
Fields
Description
Remarks
SIS User Guide Version 1.1
Page 79 of 409
30-June-2011
SIS Simplified Interline Settlement
SIS User Guide
Fields
Description
Remarks
Billing Year/Month/Period*
The Clearance Period of the invoice (Year, Month and Period)
For Example, Period 3 of April-2013 is represented as 2013-Apr-3 The periods displayed are as follows: The current open period (default value). The next 4 (future) periods this may pertain to the next month also. The previous closed period (if the late submission window is open in either of the clearing houses). Note that selecting a future month does not guarantee invoice creation. See fields Settlement Method and Listing Evaluation to Billing Rate below. If the system needs to populate Listing Evaluation to Billing Rate; but does not find it for the future month, it will result in an error while saving the data.
Provisional Billing Month*
It indicates the Month for which Provisional Billing Month can be Form D/E is generated. different from the Billing Year/Month/Period. Unique alphanumeric code that It generates the legal reference identifies members location as data for the Member. per the member profile. Default location is the MAIN Location. Default location can be changed by selecting the desired location from the list. Click Billing Members Location ID to change any reference data for the Member. The header can be saved without reference data, by selecting the blank value at the top of the list. However it should be ensured that reference data is captured before validating the invoice. Otherwise the validation process will result in an error. It is the combination of designator, accounting code and commercial name of the For example, WI-221-Wings Airways
Billing Members Location ID
Billed Member*
SIS User Guide Version 1.1
Page 80 of 409
30-June-2011
SIS Simplified Interline Settlement
SIS User Guide
Fields
Description
Remarks
billed member.
Billed Member's Location ID
Unique alphanumeric code that It generates the legal reference identifies members location as data for the Member. per the member profile. Default location is the MAIN Location. Default location can be changed by selecting the desired location from the list. Click Billed Members Location ID to change any reference data for the Member. The header can be saved without reference data, by selecting the blank value at the top of the list. However it should be ensured that reference data is captured before validating the invoice. Otherwise the validation process will result in an error. It is the Settlement Method of the invoice. Valid values are as follows: Settlement via ICH Applicable when both billing and billed members are ICH members Applicable for ICH InterClearance Billings (ICH member billing ACH member) Settlement via ACH Applicable when both billing and billed members are ACH members. If both billing and billed members are dual members; but have indicated in the profile that they will bill each other Passenger billings via the ICH; then A cannot be used. Settlement via ACH using RAM Rule Applicable for ACH Interclearance Billings (ACH member billing ICH member) Applicable for settlement
Settlement Method*
SIS User Guide Version 1.1
Page 81 of 409
30-June-2011
SIS Simplified Interline Settlement
SIS User Guide
Fields
Description
Remarks
via ACH (ACH member billing ACH member) based on RAM rule. Bilateral Settlement (direct settlement between members not involving any clearing house) Where settlement is possible via a clearing house (ICH/ACH based on both the members clearing house membership status), the default value will be set as ACH/ICH/ACH using RAM Rule as appropriate. ACH/ICH/ACH using RAM Rule can be changed to Bilateral if required. ACH can be changed to ACH using RAM Rule if required. When settlement is not possible via a clearing house, the default value will be set as Bilateral. It should not be changed to any other value. Invoice Number* Unique alphanumeric ID that identifies the invoice. The Invoice Number could be upto ten characters (English letters and numbers only) For example, WI1234 Spaces and special characters (#,*, @, ~, - etc.) should not be used. Letters are case insensitive. For example, wi1234 will be considered equal to WI1234 when performing duplicate checks. Should not be duplicated by the billing airline within a calendar year. Shows the date on which invoice header is created. Automatically updated to the date on which invoice is successfully submitted. Cannot be edited or modified by the users.
Invoice Date*
It is the date of the invoice.
SIS User Guide Version 1.1
Page 82 of 409
30-June-2011
SIS Simplified Interline Settlement
SIS User Guide
Fields
Description
Remarks
Currency of Listing/Evaluation* It is the currency in which the transactions are listed. Currency of Billing*
It is the currency of billing of the Valid values are as follows: invoice. When Settlement Method is ICH: If both Billing/Billed airlines are in Zone A; value should be GBP. If both Billing & Billed Airline are in Zone D; value should be EUR. If both Billing/Billed airlines are in Zone B, value should be USD. If Billing & Billed Airlines are in different ICH zones; or when the Billed Airline is an ACH member (interclearance billing); value should be USD. When Settlement Method is ACH using RAM Rule (ACH Inter-clearance Billings); value should be USD. When Settlement Method is ACH using RAM Rule (ACH member billing ACH member based on RAM rule); value should be USD or CAD. When Settlement Method is ACH value should be USD or CAD. When Settlement Method is Bilateral it can be any currency. For example, If Currency of Listing/Evaluation is THB and Currency of Billing is USD; the Listing Evaluation to Billing Rate would be 30.208039. When Settlement Method is ICH/ACH using RAM Rule/ACH, Listing Evaluation to Billing Rate will be generated automatically with the Five Day Rate by the system and cannot be edited or modified. When Settlement Method is Bilateral, the value should be entered by the user. It should not be zero or a negative
Listing Evaluation to Billing Rate It is the Exchange Rate applicable for the Currency of Listing with reference to the Currency of Billing (dividing rate).
SIS User Guide Version 1.1
Page 83 of 409
30-June-2011
SIS Simplified Interline Settlement
SIS User Guide
Fields
Description
Remarks
value. Digital Signature It is a flag indicating whether digital signature is required or not. Valid value are as follows: N :No Y:Yes D : Default (as per profile settings) If digital signature requirements indicate N as per profile settings, it should not be changed to Y.
The procedure to create Sampling Form D/E Header is as follows: 1. Enter the following details: Billing Year/Month Period Provisional Billing Month Billing Member's Location ID Billed Member Billed Members Location ID Settlement Method Invoice Number Invoice Date Currency of Listing/Evaluation Currency of Billing Listing Evaluation to Billing Rate Digital Signature 2. Click Save Header. 3. The Edit Non-Sampling Invoice screen is displayed with the confirmation that Form D/E Header is created successfully. Related Topics Creating Form D/E Searching Form D/E
SIS User Guide Version 1.1
Page 84 of 409
30-June-2011
SIS Simplified Interline Settlement
SIS User Guide
Creating Form F Header
To create a Sampling Form F Header, the steps are as follows: 1. Click Passenger menu. 2. Click Receivables submenu. 3. Click Create Sampling Form F option. 4. The Create Sampling Form F screen is displayed.
Fields Billed Member*
Description
Remarks
It is the combination of For example, WI-221-Wings designator, accounting code and Airways commercial name of the billed member. Unique alphanumeric ID that identifies the invoice. The Invoice Number could be up-to ten characters (English letters and numbers only) For example, WI1234 Spaces and special characters (#,*, @, ~, - etc.) should not be used. Letters are case insensitive. For example, wi1234 will be considered equal to WI1234 when performing duplicate checks. Should not be duplicated by the billing airline within a calendar year.
Invoice Number*
SIS User Guide Version 1.1
Page 85 of 409
30-June-2011
SIS Simplified Interline Settlement
SIS User Guide
Fields Invoice Date*
Description It is the date of the invoice.
Remarks Shows the date on which invoice header is created. Automatically updated to the date on which invoice is successfully submitted. Cannot be edited or modified by the users. Provisional Billing Month can be different from the Billing Year/Month/Period. It is constant with 3 decimal places. Modification of sampling constant will result change in Total Net Rejected Amount. It generates the legal reference data for the Member. Default location is the MAIN Location. Default location can be changed by selecting the desired location from the list. Click Billing Members Location ID to change any reference data for the Member. The header can be saved without reference data, by selecting the blank value at the top of the list. However it should be ensured that reference data is captured before validating the invoice. Otherwise the validation process will result in an error.
Provisional Billing Month*
It indicates the Month for which Form F is generated. The value is equal to Gross Total of Sample divided by Sample Adjusted Gross Amount.
Sampling Constant*
Billing Members Location ID
Unique alphanumeric code that identifies members location as per the member profile.
SIS User Guide Version 1.1
Page 86 of 409
30-June-2011
SIS Simplified Interline Settlement
SIS User Guide
Fields Billed Members Location ID
Description Unique alphanumeric code that identifies members location as per the member profile.
Remarks It generates the legal reference data for the Member. Default location is the MAIN Location. Default location can be changed by selecting the desired location from the list. Click Billed Members Location ID to change any reference data for the Member. The header can be saved without reference data, by selecting the blank value at the top of the list. However it should be ensured that reference data is captured before validating the invoice. Otherwise the validation process will result in an error.
SIS User Guide Version 1.1
Page 87 of 409
30-June-2011
SIS Simplified Interline Settlement
SIS User Guide
Fields Settlement Method*
Description
Remarks
It is the Settlement Method of the Valid values are as follows: invoice. When Settlement Method is ICH: If both Billing/Billed airlines are in Zone A; value should be GBP. If both Billing & Billed Airline are in Zone D; value should be EUR. If both Billing/Billed airlines are in Zone B, value should be USD. If Billing & Billed Airlines are in different ICH zones; or when the Billed Airline is an ACH member (inter-clearance billing); value should be USD. When Settlement Method is ACH using RAM Rule (ACH Inter-clearance Billings); value should be USD. When Settlement Method is ACH using RAM Rule (ACH member billing ACH member based on RAM rule); value should be USD or CAD. When Settlement Method is ACH value should be USD or CAD. When Settlement Method is Bilateral it can be any currency.
SIS User Guide Version 1.1
Page 88 of 409
30-June-2011
SIS Simplified Interline Settlement
SIS User Guide
Fields Billing Year/Month/Period*
Description
Remarks
For Example, Period 3 of AprilThe Clearance Period of the invoice (Year, Month and Period) 2013 is represented as 2013Apr-3 The periods displayed are as follows: The current open period (default value). The next 4 (future) periods this may pertain to the next month also. The previous closed period (if the late submission window is open in either of the clearing houses). Note that selecting a future month does not guarantee invoice creation. See fields Settlement Method and Listing Evaluation to Billing Rate below. If the system needs to populate Listing Evaluation to Billing Rate; but does not find it for the future month, it will result in an error while saving the data. It is the currency in which the transactions are listed. -
Currency of Listing/Evaluation*
SIS User Guide Version 1.1
Page 89 of 409
30-June-2011
SIS Simplified Interline Settlement
SIS User Guide
Fields Currency of Billing*
Description It is the currency of billing of the invoice.
Remarks Valid values are as follows: When Settlement Method is ICH: If both Billing/Billed airlines are in Zone A; value should be GBP. If both Billing & Billed Airline are in Zone D; value should be EUR. If both Billing/Billed airlines are in Zone B, value should be USD. If Billing & Billed Airlines are in different ICH zones; or when the Billed Airline is an ACH member (inter-clearance billing); value should be USD. When Settlement Method is ACH using RAM Rule (ACH Inter-clearance Billings); value should be USD. When Settlement Method is ACH using RAM Rule (ACH member billing ACH member based on RAM rule); value should be USD or CAD. When Settlement Method is ACH value should be USD or CAD. When Settlement Method is Bilateral it can be any currency. For example, If Currency of Listing/Evaluation is THB and Currency of Billing is USD; the Listing Evaluation to Billing Rate would be 30.208039. When Settlement Method is ICH/ACH using RAM Rule/ACH, Listing Evaluation to Billing Rate will be generated automatically with the Five Day Rate by the system and cannot be edited or modified. When Settlement Method is Bilateral, the value should be entered by the user. It should not be zero or a
Listing Evaluation to Billing Rate It is the Exchange Rate applicable for the Currency of Listing with reference to the Currency of Billing (dividing rate).
SIS User Guide Version 1.1
Page 90 of 409
30-June-2011
SIS Simplified Interline Settlement
SIS User Guide
Fields
Description
Remarks negative value.
Digital Signature
It is a flag indicating whether digital signature is required or not.
Valid value are as follows: N :No Y:Yes D : Default (as per profile settings) If digital signature requirements indicate N as per profile settings, it should not be changed to Y.
The procedure for creating a Sampling Form F Header is as follows: 1. Enter the following details: Billed Member Invoice Number Invoice Date Provisional Billing Month Sampling Constant Billing Member's Location ID Billed Members Location ID Settlement Method Billing Year/Month/Period Currency of Listing/Evaluation Currency of Billing Listing Evaluation to Billing Rate Digital Signature 2. Click Save Header. 3. The Edit Non-Sampling Invoice screen is displayed with the confirmation that the Form F Header is created successfully. Related Topics Creating Form F Searching Form F
SIS User Guide Version 1.1
Page 91 of 409
30-June-2011
SIS Simplified Interline Settlement
SIS User Guide
Creating Form XF Header
To create a Sampling Form XF Header, the steps are as follows: 1. Click Passenger menu. 2. Click Receivables submenu. 3. Click Create Sampling Form XF option. 4. The Create Sampling Form XF screen is displayed.
Fields Billed Member*
Description It is the combination of designator, accounting code and commercial name of the billed member. Unique alphanumeric ID that identifies the invoice.
Remarks For example, WI-221-Wings Airways
Invoice Number*
The Invoice Number could be upto ten characters (English letters and numbers only) For example, WI1234 Spaces and special characters (#,*, @, ~, - etc.) should not be used. Letters are case insensitive. For example, wi1234 will be considered equal to WI1234 when performing duplicate checks. Should not be duplicated by the billing airline within a calendar year.
SIS User Guide Version 1.1
Page 92 of 409
30-June-2011
SIS Simplified Interline Settlement
SIS User Guide
Fields Invoice Date*
Description It is the date of the invoice.
Remarks Shows the date on which invoice header is created. Automatically updated to the date on which invoice is successfully submitted. Cannot be edited or modified by the users.
Provisional Billing Month*
It indicates the Month for which Provisional Billing Month can be Form XF is generated. different from the Billing Year/Month/Period. The value is equal to Gross Total of Sample divided by Sample Adjusted Gross Amount. It is constant with 3 decimal places. Modification of sampling constant will result change in Total Net Rejected Amount.
Sampling Constant*
Billing Members Location ID
Unique alphanumeric code that It generates the legal reference identifies members location as data for the Member. per the member profile. Default location is the MAIN Location. Default location can be changed by selecting the desired location from the list. Click Billing Members Location ID to change any reference data for the Member. The header can be saved without reference data, by selecting the blank value at the top of the list. However it should be ensured that reference data is captured before validating the invoice. Otherwise the validation process will result in an error.
SIS User Guide Version 1.1
Page 93 of 409
30-June-2011
SIS Simplified Interline Settlement
SIS User Guide
Fields Billed Members Location ID
Description
Remarks
Unique alphanumeric code that It generates the legal reference identifies members location as data for the Member. per the member profile. Default location is the MAIN Location. Default location can be changed by selecting the desired location from the list. Click Billed Members Location ID to change any reference data for the Member. The header can be saved without reference data, by selecting the blank value at the top of the list. However it should be ensured that reference data is captured before validating the invoice. Otherwise the validation process will result in an error.
SIS User Guide Version 1.1
Page 94 of 409
30-June-2011
SIS Simplified Interline Settlement
SIS User Guide
Fields Settlement Method*
Description It is the Settlement Method of the invoice.
Remarks Valid values are as follows: When Settlement Method is ICH: If both Billing/Billed airlines are in Zone A; value should be GBP. If both Billing & Billed Airline are in Zone D; value should be EUR. If both Billing/Billed airlines are in Zone B, value should be USD. If Billing & Billed Airlines are in different ICH zones; or when the Billed Airline is an ACH member (interclearance billing); value should be USD. When Settlement Method is ACH using RAM Rule (ACH Inter-clearance Billings); value should be USD. When Settlement Method is ACH using RAM Rule (ACH member billing ACH member based on RAM rule); value should be USD or CAD. When Settlement Method is ACH value should be USD or CAD. When Settlement Method is Bilateral it can be any currency.
SIS User Guide Version 1.1
Page 95 of 409
30-June-2011
SIS Simplified Interline Settlement
SIS User Guide
Fields Billing Year/Month/Period*
Description The Clearance Period of the invoice (Year, Month and Period)
Remarks For Example, Period 3 of April-2013 is represented as 2013-Apr-3 The periods displayed are as follows: The current open period (default value). The next 4 (future) periods this may pertain to the next month also. The previous closed period (if the late submission window is open in either of the clearing houses). Note that selecting a future month does not guarantee invoice creation. See fields Settlement Method and Listing Evaluation to Billing Rate below. If the system needs to populate Listing Evaluation to Billing Rate; but does not find it for the future month, it will result in an error while saving the data. -
Currency of Listing/Evaluation* It is the currency in which the transactions are listed.
SIS User Guide Version 1.1
Page 96 of 409
30-June-2011
SIS Simplified Interline Settlement
SIS User Guide
Fields Currency of Billing*
Description
Remarks
It is the currency of billing of the Valid values are as follows: invoice. When Settlement Method is ICH: If both Billing/Billed airlines are in Zone A; value should be GBP. If both Billing & Billed Airline are in Zone D; value should be EUR. If both Billing/Billed airlines are in Zone B, value should be USD. If Billing & Billed Airlines are in different ICH zones; or when the Billed Airline is an ACH member (interclearance billing); value should be USD. When Settlement Method is ACH using RAM Rule (ACH Inter-clearance Billings); value should be USD. When Settlement Method is ACH using RAM Rule (ACH member billing ACH member based on RAM rule); value should be USD or CAD. When Settlement Method is ACH value should be USD or CAD. When Settlement Method is Bilateral it can be any currency. It is the Exchange Rate applicable for the Currency of Listing with reference to the Currency of Billing (dividing rate). For example, If Currency of Listing/Evaluation is THB and Currency of Billing is USD; the Listing Evaluation to Billing Rate would be 30.208039. When Settlement Method is ICH/ACH using RAM Rule/ACH, Listing Evaluation to Billing Rate will be generated automatically with the Five Day Rate by the system and cannot be edited or modified. When Settlement Method is Bilateral, the value should be entered by the user. It should not be zero or a negative value
Listing Evaluation to Billing Rate
SIS User Guide Version 1.1
Page 97 of 409
30-June-2011
SIS Simplified Interline Settlement
SIS User Guide
Fields Digital Signature
Description It is a flag indicating whether digital signature is required or not.
Remarks Valid value are as follows: N :No Y:Yes D : Default (as per profile settings) If digital signature requirements indicate N as per profile settings, it should not be changed to Y.
The procedure to create Sampling Form XF Header is as follows: 1. Enter the following details: Billed Member Invoice Number Invoice Date Provisional Billing Month Sampling Constant Billing Member's Location ID Billed Members Location ID Settlement Method Billing Year/Month/Period Currency of Listing/Evaluation Currency of Billing Listing Evaluation to Billing Rate Digital Signature 2. Click Save Header. 3. The Edit Non-Sampling Invoice screen is displayed with the confirmation that the Form XF Header is created successfully. Related Topics Creating Form XF Searching Form XF
SIS User Guide Version 1.1
Page 98 of 409
30-June-2011
SIS Simplified Interline Settlement
SIS User Guide
Creating Form C
To create a Sampling Form C Header, the steps are as follows: 1. Create Form C Header.
1. 2.
Click Add Form C Item button located at the end of the page. The Create Sampling Form C Coupon screen is displayed.
SIS User Guide Version 1.1
Page 99 of 409
30-June-2011
SIS Simplified Interline Settlement
SIS User Guide
Fields Header Details
Description
Remarks
It displays the details listed while It displays following creating Form C Header. Provisional Billing Month Provisional Billing Member Billing Code Total Gross Amount/ALF
Form C Coupon Details Source Code* It is the Source Code of the transaction. Should be a valid Source Code as published by the industry. It is a two digit numeric code. It should always be 51 : Source Code for Sampling Form C. Should be a valid accounting code. For Example, 221 for WI (Wings Airways) 9 can be selected for billing of FIMs without a coupon number.
Tkt. Iss. Arln
It is the accounting code of the issuing airline that bills the coupon.
Cpn.No. *
It is the coupon number (of the passenger ticket, EBT, MCO, MPD, EMD or FIM).
SIS User Guide Version 1.1
Page 100 of 409
30-June-2011
SIS Simplified Interline Settlement
SIS User Guide
Fields Tkt. /Doc No. *
Description It is the document number (of the passenger ticket, EBT, MCO, MPD, EMD or FIM). Provisional Invoice Number. Unique alphanumeric code that identifies the invoice.
Remarks Should be a valid TKT/Doc No.
Prov.Inv.No. *
The Invoice Number could be up-to ten characters (English letters and numbers only) For example, WI1234 Spaces and special characters (#,*, @, ~, - etc.) should not be used. Letters are case insensitive. For example, wi1234 will be considered equal to WI1234 when performing duplicate checks. Should not be duplicated by the billing airline within a calendar year. The combination of Batch Number and Sequence Number should not be repeated within an invoice. It is the responsibility of the billing airline to ensure that batching is done as per industry rules. These rules are not validated by the system. The combination of Batch Number and Sequence Number should not be repeated within an invoice. It is the responsibility of the billing airline to ensure that batching is done as per industry rules. These rules are not validated by the system. Should be a positive value. Maximum number of decimal places allowed is 2.
Batch No. *
It is the Batch Sequence Number of the transaction.
Sequence No. *
It is the Sequence Number within a batch of the transaction.
Currency of Listing/Evaluation Gross Amount/ALF
It is the currency in which the transactions are listed. It is the fare value of the coupon.
SIS User Guide Version 1.1
Page 101 of 409
30-June-2011
SIS Simplified Interline Settlement
SIS User Guide
Fields Electronic Ticket Indicator
Description It is the Electronic ticket indicator.
Remarks The check box is selected by default indicating that the billed coupon belongs to an ETicket. If the check box is not selected, it indicates paper tickets/documents. This is an optional field Where a single character value is provided, it must be valid as per industry specifications. Valid values are as follows: I - First & Final Attachment I transactions J - First & Final Attachment J transactions K - NFP Non Final transactions W - Switched Own Prorate transactions requiring AIA Value Confirmation V - Switched Own Prorate transactions not requiring AIA Value Confirmation T - Stored Own Prorate transactions No validations are performed on bilateral 2 character values.
Agreement Indicator-Supplied
It is the Agreement Indicator.
SIS User Guide Version 1.1
Page 102 of 409
30-June-2011
SIS Simplified Interline Settlement
SIS User Guide
Fields Agreement Indicator- Validated
Description It is the Validated Agreement Indicator.
Remarks This is an optional field Where a single character value is provided, it must be valid as per industry specifications. Valid values are as follows: I - First & Final Attachment I transactions J - First & Final Attachment J transactions K - NFP Non Final transactions W - Switched Own Prorate transactions requiring AIA Value Confirmation V - Switched Own Prorate transactions not requiring AIA Value Confirmation T - Stored Own Prorate transactions No validations are performed on bilateral 2 character values. This field should be blank if Agreement Indicator is blank. Exception: Should be "N" if Agreement Indicator is "I", "J" or "K". Should be "O" if Agreement Indicator is "W", "V" or "T". Value N may be provided even if Agreement Indicator is blank. This exception will be allowed for some months after go-live of SIS, and the date of removal of this exception will be decided by the IATA RAWG (Revenue Accounting Working Group).
Original PMI
It is the Original Pricing Method Indicator.
SIS User Guide Version 1.1
Page 103 of 409
30-June-2011
SIS Simplified Interline Settlement
SIS User Guide
Fields Validated PMI
Description
Remarks
It is the Validated Pricing Method This field should be blank if Agreement Indicator is blank. Indicator. Exception: Should be "N" if Agreement Indicator is "I", "J" or "K". Should be "O" if Agreement Indicator is "W", "V" or "T". Value N may be provided even if Agreement Indicator is blank. This exception will be allowed for some months after go-live of SIS, and the date of removal of this exception will be decided by the IATA RAWG (Revenue Accounting Working Group). The Reason Code for rejection. Should be a valid Reason Code as published by the industry The Reason Code will determine whether coupon breakdown is mandatory. Note when 1A is provided, details of one coupon should be provided and not more than one. The Reason Code will determine which kinds of amounts can contain differences. E.g. Tax differences should not be billed when Reason Code is 1B. This field is automatically set by the system Will be set to Yes if one or more attachments are added to the transaction. Will be set to No if no attachments are added to the transaction (or when all existing attachments have been removed) Click Attachment to add/remove attachments.
Rejection Reason Code*
Attachment Indicator*
It indicates whether any supporting documents (attachments) have been added to the transaction.
SIS User Guide Version 1.1
Page 104 of 409
30-June-2011
SIS Simplified Interline Settlement
SIS User Guide
Fields Remarks
Description It is a brief description provided by the Billing Member for the Form C.
Remarks Any comments or reason for raising the rejection can be stated here.
Buttons Save and Add New
Description Click Save and Add New to save the coupon data and add data for a new coupon.
Remarks After data of the current coupon is successfully saved, the same screen with blank fields is offered to the user for capturing the next coupon.
Back
Click Back to go to the previous If there are any unsaved screen. changes/additions on the screen, a warning will be provided to the user.
The procedure to add a coupon to Form C is as follows: 1. Source Code is generated automatically. 2. Enter the following details: Tkt. Iss. Arln Coupon Number Tkt. Doc. No. Prov. Inv. No Batch Number Sequence Number Currency of Listing/Evaluation is generated automatically Gross Amount/ALF Select the Electronic Ticket Indicator Agreement Indicator- Supplied Agreement Indicator- Validated Original PMI Validated PMI Rejection Reason Code Click Attachments to attach supporting documents Remarks 3. Click Save and Add New to add new coupon details to the same Form. 4. The Create Sampling Form C coupon is displayed with the confirmation that the Form C coupon is created successfully.
Related Topics Searching form C Submitting Sampling Form
SIS User Guide Version 1.1
Page 105 of 409
30-June-2011
SIS Simplified Interline Settlement
SIS User Guide
Creating Form D/E
To create a Sampling Form D/E Header, the steps are as follows: 1. Create Form D/E Header. 2. The Edit Sampling Form D/E screen is displayed.
3. 4.
Click Add Form D Item button located at the end of page The Create Form D Coupon screen is displayed.
SIS User Guide Version 1.1
Page 106 of 409
30-June-2011
SIS Simplified Interline Settlement
SIS User Guide
Fields Header Details
Description
Remarks
It displays the details listed while It displays following creating Form D Header. Billed Member Billing Period Settlement Method Invoice Number Provisional Billing Month Listing Amount Listing Evaluation to Billing Rate Billing Amount Invoice Status Billing Code
Form D Details Source Code* It is the Source Code of the transaction. Should be a valid Source Code as published by the industry. It is a two digit numeric code. It should always be 51 : Source Code for Sampling Form C.
SIS User Guide Version 1.1
Page 107 of 409
30-June-2011
SIS Simplified Interline Settlement
SIS User Guide
Fields Ticket Issuing Airline*
Description It is the accounting code of the issuing airline that bills the coupon.
Remarks Should be a valid accounting code. For Example, 221 for WI (Wings Airways) 9 can be selected for billing of FIMs without a coupon number. Should be a valid TKT/Doc No. The Invoice Number could be up-to ten characters (English letters and numbers only) For example, WI1234 Spaces and special characters (#,*, @, ~, - etc.) should not be used. Letters are case insensitive. For example, wi1234 will be considered equal to WI1234 when performing duplicate checks. Should not be duplicated by the billing airline within a calendar year. The combination of Batch Number and Sequence Number should not be repeated within an invoice. It is the responsibility of the billing airline to ensure that batching is done as per industry rules. These rules are not validated by the system. The combination of Batch Number and Sequence Number should not be repeated within an invoice. It is the responsibility of the billing airline to ensure that batching is done as per industry rules. These rules are not validated by the system.
Coupon Number*
It is the coupon number (of the passenger ticket, EBT, MCO, MPD, EMD or FIM). It is the document number (of the passenger ticket, EBT, MCO, MPD, EMD or FIM). Provisional Invoice Number. Unique alphanumeric code that identifies the invoice.
Ticket/Document Number *
Provisional Invoice Number *
Batch Number of Provisional Invoice *
It is the Batch Number of the transaction.
Sequence Number of Prov. Invoice*
It is the Sequence Number within a batch of the transaction.
SIS User Guide Version 1.1
Page 108 of 409
30-June-2011
SIS Simplified Interline Settlement
SIS User Guide
Fields Currency of Listing/Evaluation Provisional Gross Amount/ALF*
Description It is the currency in which the transactions are listed. It is the gross amount of the coupon for Form C.
Remarks It is the base amount for the coupon excluding Tax, Vat, Handling Fee Type, ISC, and UATP. Should be a positive value. Maximum number of decimal places allowed is 2. ISC consists of 2 fields: Percentage Amount The amount is always derived by applying the percentage entered upon the fare (Coupon Gross Value). Since this is a deductible, you need to ensure that a negative percentage is entered (For example, -9.000) so that a negative value is derived. It is possible to modify the derived amount. When the Source Code does not indicate Frequent Flyer Award/Redemption billings (For example, Source Code 90), validation will be performed on this amount (when modified) and the variance should be within tolerance as compared to the expected amount. When the Source Code indicates Frequent Flyer Award/Redemption billings (For example, Source Code 90), no validation will be performed on the amount. Maximum number of decimal places allowed for percentage is three.
Evaluated Gross Amount
It is the total fare value of the coupons.
Evaluated ISC
It is the total Interline Service Charge applicable for the coupons.
SIS User Guide Version 1.1
Page 109 of 409
30-June-2011
SIS Simplified Interline Settlement
SIS User Guide
Fields
Description
Remarks Maximum number of decimal places allowed for amount is two.
Evaluated Tax Amount
It is the total Tax for the coupons.
This total amount cannot be entered directly. It will be derived from the breakdown data entered. To enter tax breakdown data, click Tax Breakdown. Since this is a deductible, you need to ensure that a negative value is entered (For example, -5.00). Maximum number of decimal places allowed is two. Other Commission consists of 2 fields: Percentage Amount The amount is always derived by applying the percentage entered upon the fare (Coupon Gross Value). Since this is a deductible, you need to ensure that a negative percentage is entered (For example, -3.000) so that a negative value is derived. It is possible to modify the derived amount. No validations are performed on the amount Maximum number of decimal places allowed for percentage is three. Maximum number of decimal places allowed for amount is two.
Evaluated Handling Fee Amount It is the total Handling Fee applicable for the coupons.
Evaluated Other Commission
It is the total Other Commission (Super-Commission or Code Share Commission) applicable for the coupons.
SIS User Guide Version 1.1
Page 110 of 409
30-June-2011
SIS Simplified Interline Settlement
SIS User Guide
Fields Evaluated UATP
Description It is the total UATP discount applicable for the coupons.
Remarks The amount is always derived by applying the percentage entered upon the fare (Coupon Gross Value). Since this is a deductible, you need to ensure that a negative percentage is entered (For example, -1.750) so that a negative value is derived. It is possible to modify the derived amount. When the Source Code does not indicate Frequent Flyer Award/Redemption billings (For example, Source Code 90), validation will be performed on this amount (when modified) and the variance should be within tolerance as compared to the expected amount. When the Source Code indicates Frequent Flyer Award/Redemption billings (For example, Source Code 90), no validation will be performed on the amount. Maximum number of decimal places allowed for percentage is three. Maximum number of decimal places allowed for amount is two. This total amount cannot be entered directly. It will be derived from the breakdown data entered. To enter tax breakdown data, click VAT Breakdown. It should be equal to the sum of Evaluated Gross Amount and Evaluated ISC Amount and Evaluated Other Commission Amount and Evaluated UATP Amount and Evaluated Handling Fee Amount and Evaluated Tax Amount and Evaluated VAT Amount.
Evaluated VAT Amount
It is the total VAT amount applicable for the coupons.
Evaluated Net Amount*
It is the total amount for the coupons.
SIS User Guide Version 1.1
Page 111 of 409
30-June-2011
SIS Simplified Interline Settlement
SIS User Guide
Fields Agreement Indicator-Supplied
Description It is the Agreement Indicator.
Remarks This is an optional field Where a single character value is provided, it must be valid as per industry specifications. Valid values are as follows: I - First & Final Attachment I transactions J - First & Final Attachment J transactions K - NFP Non Final transactions W - Switched Own Prorate transactions requiring AIA Value Confirmation V - Switched Own Prorate transactions not requiring AIA Value Confirmation T - Stored Own Prorate transactions No validations are performed on bilateral 2 character values. This is an optional field Where a single character value is provided, it must be valid as per industry specifications. Valid values are as follows: I - First & Final Attachment I transactions J - First & Final Attachment J transactions K - NFP Non Final transactions W - Switched Own Prorate transactions requiring AIA Value Confirmation V - Switched Own Prorate transactions not requiring AIA Value Confirmation T - Stored Own Prorate transactions
Agreement Indicator- Validated
It is the Agreement Indicator.
SIS User Guide Version 1.1
Page 112 of 409
30-June-2011
SIS Simplified Interline Settlement
SIS User Guide
Fields
Description
Remarks No validations are performed on bilateral 2 character values.
Original PMI
It is the Original Pricing Method Indicator.
This field should be blank if Agreement Indicator is blank. Exception: Should be "N" if Agreement Indicator is "I", "J" or "K". Should be "O" if Agreement Indicator is "W", "V" or "T". Value N may be provided even if Agreement Indicator is blank. This exception will be allowed for some months after go-live of SIS, and the date of removal of this exception will be decided by the IATA RAWG (Revenue Accounting Working Group).
Validated PMI
It is the Validated Pricing Method This field should be blank if Agreement Indicator is blank. Indicator. Exception: Should be "N" if Agreement Indicator is "I", "J" or "K". Should be "O" if Agreement Indicator is "W", "V" or "T". Value N may be provided even if Agreement Indicator is blank. This exception will be allowed for some months after go-live of SIS, and the date of removal of this exception will be decided by the IATA RAWG (Revenue Accounting Working Group). It is the methodology used to evaluate the prorate value. Would also be used by non NFP users. Content could be for example, SF3 (SPA, Fixed Rate, Territory 3 travel), and so on. No fixed codes; definition up to the carriers on a bilateral / alliance basis. -
Prorate Methodology
Reason Code
To exchange data on a bilateral basis
SIS User Guide Version 1.1
Page 113 of 409
30-June-2011
SIS Simplified Interline Settlement
SIS User Guide
Fields Airline Own Use Reference Field 1
Description It is reserved for Internal use of Airline. It is a reusable field for different types of billing scenarios.
Remarks It is used to exchange data on a bilateral basis Mandatory in case of EMD billings (Source Code 23). Should contain a valid RFISC The RFISC should be related to the RFIC provided in Reference Field 1 Mandatory in case of EMD billings (Source Code 23). Should contain a valid RFISC The RFISC should be related to the RFIC provided in Reference Field 1 This field is automatically set by the system Will be set to Yes if one or more attachments are added to the transaction. Will be set to No if no attachments are added to the transaction (or when all existing attachments have been removed) Click Attachment to add/remove attachments.
Reference Field 2
It is a reusable field for different types of billing scenarios.
Reference Field 3 Reference Field 4 Reference Field 5 Attachment Indicator*
It is a reusable field for different types of billing scenarios. It is a reusable field for different types of billing scenarios. It is a reusable field for different types of billing scenarios. It indicates whether any supporting documents (attachments) have been added to the transaction.
Buttons Save and Add New
Description Click Save and Add New to save the details entered for the coupon and add new coupon details.
Remarks After data of the current coupon is successfully saved, the same screen with blank fields is offered to the user for capturing the next coupon.
SIS User Guide Version 1.1
Page 114 of 409
30-June-2011
SIS Simplified Interline Settlement
SIS User Guide
Buttons Save and Duplicate
Description Click Save and Duplicate to save the coupon data and capture another coupon with identical data.
Remarks After data of the current coupon is successfully saved, the same screen with is offered to the user for capturing the next identical coupon, using data from the saved coupon. The following are not copied from the coupon successfully saved: Coupon Number Ticket/FIM Number ESAC Attachments Changes are made to the following fields: Ticket/FIM Number (the last 3 digits are removed) Check Digit (value is changed to 9) Sequence Number is incremented by 1 Tax and VAT breakdown data are also copied. After data of the current coupon is successfully saved, the Edit Form D/E screen is displayed. If there are any unsaved changes/additions on the screen, a warning will be provided to the user.
Save and Back to Overview
Click Save and Back to Overview to save the coupon data and go to the Edit Form D/E screen. Click Back to go to the Edit Form D/E screen.
Back
SIS User Guide Version 1.1
Page 115 of 409
30-June-2011
SIS Simplified Interline Settlement
SIS User Guide
Provisional Invoice Record
Fields
Description
Remarks
Provisional Invoice Record Details
Provisional Invoice Number
Provisional Invoice Number. Unique alphanumeric code that identifies the invoice.
The Invoice Number could be up-to ten characters (English letters and numbers only) For example, WI1234 Spaces and special characters (#,*, @, ~, - etc.) should not be used. Letters are case insensitive. For example, wi1234 will be considered equal to WI1234 when performing duplicate checks. Should not be duplicated by the billing airline within a calendar year. Shows the date on which invoice header is created. Automatically updated to the date on which invoice is successfully submitted. Cannot be edited or modified by the users.
Provisional Invoice Date
It is the date of the Provisional invoice.
SIS User Guide Version 1.1
Page 116 of 409
30-June-2011
SIS Simplified Interline Settlement
SIS User Guide
Fields
Description
Remarks For Example, Period 3 of April-2013 is represented as 2013-Apr-3 The periods displayed are as follows: The current open period (default value). The next 4 (future) periods this may pertain to the next month also. The previous closed period (if the late submission window is open in either of the clearing houses). Note that selecting a future month does not guarantee invoice creation. See fields Settlement Method and Listing Evaluation to Billing Rate below. If the system needs to populate Listing Evaluation to Billing Rate; but does not find it for the future month, it will result in an error while saving the data. For example, If Currency of Listing/Evaluation is THB and Currency of Billing is USD; the Listing Evaluation to Billing Rate would be 30.208039. When Settlement Method is ICH/ACH using RAM Rule/ACH, Listing Evaluation to Billing Rate will be generated automatically with the Five Day Rate by the system and cannot be edited or modified. When Settlement Method is Bilateral, the value should be entered by the user. It should not be zero or a negative value.
Provisional Billing Period Number The Clearance Period of the invoice( Year, Month and Period)
Provisional Invoice Listing Currency
It is the currency in which the transactions are listed.
Provisional Listing to Billing Rate It is the Exchange Rate applicable for the Currency of Listing with reference to the Currency of Billing (dividing rate).
SIS User Guide Version 1.1
Page 117 of 409
30-June-2011
SIS Simplified Interline Settlement
SIS User Guide
Fields Prov. Invoice Amount in Billing Currency
Description It is the total amount for the coupons.
Remarks Total amount is calculated by the system and is not editable. It is the sum of the following fields taking into consideration whether the values are positive or negative: Coupon Gross Value (Fare) ISC Amount Tax Amount Handling Fee Amount Other Commission Amount UATP Amount VAT Amount Details displayed include: Provisional Invoice Number Provisional Invoice Date Provisional Billing Period No. Listing Currency Listing Amount Exchange Rate Billing Amount
Provisional Invoice List
Displays the details of the Provisional Invoice.
Buttons Save
Description Click Save to save the details entered for the Provisional Invoice Records. Click Back to go to back to previous screen.
Remarks The details entered will be displayed in the Provisional Invoice List section. If there are any unsaved changes/additions on the screen, a warning will be provided to the user. The Edit Form D/E screen is displayed. The details for Form E can be added.
Back
SIS User Guide Version 1.1
Page 118 of 409
30-June-2011
SIS Simplified Interline Settlement
SIS User Guide
Creating Form E
1. 2. Click Add Form E Details button located at the end of Edit Sampling Form D/E page. The Edit Form E screen is displayed.
Fields
Description
Remarks
SIS User Guide Version 1.1
Page 119 of 409
30-June-2011
SIS Simplified Interline Settlement
SIS User Guide
Fields Header Details
Description
Remarks
It displays the details listed while It displays following creating Form C Header. Billed Member Billing Period Settlement Method Invoice Number Provisional Billing Month Listing Amount Listing Evaluation to Billing Rate Billing Amount Invoice Status Billing Code
Form E Details Universe Amounts Gross Total of Universe It indicates the total value of all the coupons lifted for sampling. Should be a positive value. Maximum number of decimal places allowed is 2. Should be a positive value. Maximum number of decimal places allowed is 2. It is generated automatically.
Gross Total of Form C
It indicates the gross value of Form C.
Universe Adjusted Gross Amount It indicates the total gross amount to be adjusted for the entire sampling coupons. Sampling Constant Calculation Gross Total Of Sample It indicates the total value of all the coupons lifted for sampling.
Should be a positive value. Maximum number of decimal places allowed is 2. Should be a positive value. Maximum number of decimal places allowed is 2. It is generated automatically. The value generated is the difference between Gross Total of Sample and Gross Total of Form C Coupon.
Gross Total of Form C Sample Coupon
It indicates the gross total of Form C.
Sample Adjusted Gross Amount It indicates the amount to be adjusted for the gross amount of the sample.
SIS User Guide Version 1.1
Page 120 of 409
30-June-2011
SIS Simplified Interline Settlement
SIS User Guide
Fields Sampling Constant
Description The value is equal to Gross Total of Sample divided by Sample Adjusted Gross Amount.
Remarks It is generated automatically. It is constant with 3 decimal places. Modification of sampling constant will result change in Total Net Rejected Amount. All the listed fields are generated automatically. Gross ISC Other commission UATP Handling Fee TAX VAT Net Amount due in Currency of Listing Net Amount due in Currency of Billing
Total of Form D Amounts X Sampling Constant
It displays the values added for Form D.
Form B total Amount Gross It is the total fare value of the coupons. Should be a positive value. Maximum number of decimal places allowed is 2.
SIS User Guide Version 1.1
Page 121 of 409
30-June-2011
SIS Simplified Interline Settlement
SIS User Guide
Fields ISC
Description
Remarks
It is the Interline Service Charge ISC consists of 2 fields: applicable on the coupon. Percentage Amount The amount is always derived by applying the percentage entered upon the fare (Coupon Gross Value). Since this is a deductible, you need to ensure that a negative percentage is entered (For example, -9.000) so that a negative value is derived. It is possible to modify the derived amount. When the Source Code does not indicate Frequent Flyer Award/Redemption billings (For example, Source Code 90), validation will be performed on this amount (when modified) and the variance should be within tolerance as compared to the expected amount. When the Source Code indicates Frequent Flyer Award/Redemption billings (For example, Source Code 90), no validation will be performed on the amount. Maximum number of decimal places allowed for percentage is three. Maximum number of decimal places allowed for amount is two.
SIS User Guide Version 1.1
Page 122 of 409
30-June-2011
SIS Simplified Interline Settlement
SIS User Guide
Fields Other Commission
Description It is the Other Commission (Super-Commission or Code Share Commission) applicable on the coupon.
Remarks Other Commission consists of 2 fields: Percentage Amount The amount is always derived by applying the percentage entered upon the fare (Coupon Gross Value). Since this is a deductible, you need to ensure that a negative percentage is entered (For example, 3.000) so that a negative value is derived. It is possible to modify the derived amount. No validations are performed on the amount Maximum number of decimal places allowed for percentage is three. Maximum number of decimal places allowed for amount is two.
SIS User Guide Version 1.1
Page 123 of 409
30-June-2011
SIS Simplified Interline Settlement
SIS User Guide
Fields UATP
Description It is the UATP discount applicable on the coupon.
Remarks The amount is always derived by applying the percentage entered upon the fare (Coupon Gross Value). Since this is a deductible, you need to ensure that a negative percentage is entered (For example, 1.750) so that a negative value is derived. It is possible to modify the derived amount. When the Source Code does not indicate Frequent Flyer Award/Redemption billings (For example, Source Code 90), validation will be performed on this amount (when modified) and the variance should be within tolerance as compared to the expected amount. When the Source Code indicates Frequent Flyer Award/Redemption billings (For example, Source Code 90), no validation will be performed on the amount. Maximum number of decimal places allowed for percentage is three. Maximum number of decimal places allowed for amount is two. Since this is a deductible, you need to ensure that a negative value is entered (For example,-5.00). Maximum number of decimal places allowed is two. This total amount cannot be entered directly. It will be derived from the breakdown data entered. To enter tax breakdown data, click Tax Breakdown.
Handling Fee
It is the Handling Fee applicable on the coupon.
Tax
It is the total interlineable TFCs (taxes, fees and charges) applicable on the coupon.
SIS User Guide Version 1.1
Page 124 of 409
30-June-2011
SIS Simplified Interline Settlement
SIS User Guide
Fields VAT
Description It is the total calculated VAT.
Remarks VAT specifications are as per location of the Billing Member. It is generated automatically with the amount described in the VAT Breakdown. Total amount is calculated by the system and is not editable. It is the sum of the following fields taking into consideration whether the values are positive or negative: Coupon Gross Value (Fare) ISC Amount Tax Amount Handling Fee Amount Other Commission Amount UATP Amount VAT Amount
Total Amount
It is the total amount of the coupons.
Net Adjustment Net Billed Credit Amount Number Of Billing Records It Indicates the net amount to be The value is generated billed. automatically. It indicates the total number of records. The value is generated automatically. Should be equal to sum of No of Billing Record of all Source Code Total records within the Invoice.
Buttons
Description
Remarks
Save
Click Save to save the details entered for Form E.
After data entered is successfully saved, the Edit Form E screen is displayed where the details of the added coupon are displayed. If there are any unsaved changes/additions on the screen, a warning will be provided to the user.
Back
Click Back to go to previous screen.
SIS User Guide Version 1.1
Page 125 of 409
30-June-2011
SIS Simplified Interline Settlement
SIS User Guide
Buttons
Description
Remarks
Validate Invoice
Click Validate Invoice to check The system checks if the the form for any validation errors. mandatory field values are entered. If certain field values are missing, system gives a Validation error code.
The procedure to create Sampling Form D/E is as follows: Form D/E is created in three stages. Stage 1: Creating Form D Stage 2: Creating Provisional Invoice Stage 3: Creating Form E Stage 1: Creating Form D 1. Enter the following details: Ticket Issuing Airline Coupon Number Ticket/Document Number Provisional Invoice Number Batch Number of Prov. Invoice Sequence Number of Prov. Invoice Provisional Gross/ALF Amount Evaluated Gross Amount Evaluated ISC Evaluated Tax Amount Evaluated Handling Fee Amount Evaluated Other Commission Evaluated UATP Evaluated VAT Amount Evaluated Net Amount is generated automatically Agreement Indicator Supplied Agreement Indicator Validated Original PMI Validated PMI Prorate Methodology Reason Code Airline Own Use Reference Field 1-5 2. Click Attachment to attach supporting document 3. Click Save and Back to Overview. 4. The Edit Form D/E screen is displayed with the confirmation that the Form D is created successfully. Stage 2: Creating Provisional Invoice 1. Enter the following details: Provisional Invoice Number Provisional Invoice Date Provisional Billing Period Number Provisional Invoice Listing Currency Provisional Listing to Billing Rate
SIS User Guide Version 1.1
Page 126 of 409
30-June-2011
SIS Simplified Interline Settlement
SIS User Guide
2. 3.
Provisional Invoice Amount in Billing Currency will be generated automatically. Click Save. The details added will be displayed in the Provisional Invoice List section. Click Back. The Edit Form D/E is displayed.
Stage 3: Creating Form E 1. Enter the following details: Gross Total of Universe Gross Total of Form C Universe Adjusted Gross Amount will be generated automatically Form B Total Amounts Gross ISC Other Commission UATP Handling Fee Tax VAT Total Amount will be generated automatically 2. The Net Adjustment will be generated automatically. 3. Click Save. The Edit Form E screen is displayed with the confirmation that Form E is created successfully. Related Topics Creating Form D/E Header
SIS User Guide Version 1.1
Page 127 of 409
30-June-2011
SIS Simplified Interline Settlement
SIS User Guide
Creating Form F
To create a Sampling Form F Header, the steps are as follows: 1. Create Form F Header. 2. The Edit Sampling Form F screen is displayed.
3. 4.
Click Add Rejection Memo button located at the end of screen. The Create Form F Rejection Memo screen is displayed.
SIS User Guide Version 1.1
Page 128 of 409
30-June-2011
SIS Simplified Interline Settlement
SIS User Guide
Fields Rejection Memo Data Capture Batch Number*
Description
Remarks
It is the Batch Sequence Number of the transaction.
The combination of Batch Number and Sequence Number should not be repeated within an invoice. It is the responsibility of the billing airline to ensure that batching is done as per industry rules. These rules are not validated by the
SIS User Guide Version 1.1
Page 129 of 409
30-June-2011
SIS Simplified Interline Settlement
SIS User Guide
Fields
Description
Remarks system.
Sequence Number*
It is the Sequence Number within a batch of the transaction.
The combination of Batch Number and Sequence Number should not be repeated within an invoice. It is the responsibility of the billing airline to ensure that batching is done as per industry rules. These rules are not validated by the system. The default source code for Sampling Form F is 55. When RM is initiated from billing history or payables screens and the rejected transaction had a non-bilateral Source Code, this will be set automatically to the appropriate value (e.g. when an RM stage 2 with Source Code 5 is rejected, it will be set as 6)
Source code*
It is the Source Code of the transaction.
Rejection Memo Number* Reason Code*
It is the alpha-numeric Rejection Memo number. The Reason Code for rejection. Should be a valid Reason Code as published by the industry The Reason Code will determine whether coupon breakdown is mandatory. Note when 1A is provided, details of one coupon should be provided and not more than one. The Reason Code will determine which kinds of amounts can contain differences. E.g. Tax differences should not be billed when Reason Code is 1B. When RM is initiated from billing history or payables screens, this will be set automatically to the appropriate value and
Our Reference Your Invoice Number*
To exchange data on a bilateral basis. The number of the invoice that contained the transaction being rejected
SIS User Guide Version 1.1
Page 130 of 409
30-June-2011
SIS Simplified Interline Settlement
SIS User Guide
Fields
Description
Remarks should not be changed
Your Rejection Memo Number
Applicable for RM stages 2 and 3, and pertains to the RM being rejected.
When RM is initiated from billing history or payables screens, this will be set automatically to the appropriate value and should not be changed When RM is initiated from billing history or payables screens, this will be set automatically to the appropriate value and should not be changed. When RM is initiated from billing history or payables screens, this will be set automatically to the appropriate value and should not be changed. When RM is initiated from billing history or payables screens, this will be set automatically to the appropriate value and should not be changed. -
Your Billing Year*
The billing year, month and period of the invoice that contained the transaction being rejected. The billing year, month and period of the invoice that contained the transaction being rejected.
Your Billing Month*
Your Billing Period*
The billing year, month and period of the invoice that contained the transaction being rejected. Reason text for rejection.
Reason Remarks Gross
It is the gross amount of the Gross is divided into three coupon for the Rejection Memo. categories: Billed: It is the value which is being rejected. Accepted: It is the accepted value for the coupon. Difference: It is generated automatically by the system based on the difference between the Billed and the Accepted value. It is the Tax for the coupon. This total amount cannot be entered directly. It will be derived from the breakdown data entered. To enter tax breakdown data, click Tax Breakdown.
Tax
SIS User Guide Version 1.1
Page 131 of 409
30-June-2011
SIS Simplified Interline Settlement
SIS User Guide
Fields ISC
Description It is the Interline Service Charge applicable on the coupon.
Remarks ISC consists of 2 fields: Percentage Amount The amount is always derived by applying the percentage entered upon the fare (Coupon Gross Value). Since this is a deductible, you need to ensure that a negative percentage is entered (For example, -9.000) so that a negative value is derived. It is possible to modify the derived amount. When the Source Code does not indicate Frequent Flyer Award/Redemption billings (For example, Source Code 90), validation will be performed on this amount (when modified) and the variance should be within tolerance as compared to the expected amount. When the Source Code indicates Frequent Flyer Award/Redemption billings (For example, Source Code 90), no validation will be performed on the amount. Maximum number of decimal places allowed for percentage is three. Maximum number of decimal places allowed for amount is two.
SIS User Guide Version 1.1
Page 132 of 409
30-June-2011
SIS Simplified Interline Settlement
SIS User Guide
Fields UATP
Description It is the UATP discount applicable on the coupon.
Remarks The amount is always derived by applying the percentage entered upon the fare (Coupon Gross Value). Since this is a deductible, you need to ensure that a negative percentage is entered (For example, -1.750) so that a negative value is derived. It is possible to modify the derived amount. When the Source Code does not indicate Frequent Flyer Award/Redemption billings (For example, Source Code 90), validation will be performed on this amount (when modified) and the variance should be within tolerance as compared to the expected amount. When the Source Code indicates Frequent Flyer Award/Redemption billings (For example, Source Code 90), no validation will be performed on the amount. Maximum number of decimal places allowed for percentage is three. Maximum number of decimal places allowed for amount is two. Since this is a deductible, you need to ensure that a negative value is entered (For example,5.00). Maximum number of decimal places allowed is two.
Handling Fee
It is the Handling Fee applicable for the coupon.
SIS User Guide Version 1.1
Page 133 of 409
30-June-2011
SIS Simplified Interline Settlement
SIS User Guide
Fields Other Commission
Description It is the Other Commission (Super-Commission or Code Share Commission) applicable on the coupon.
Remarks Other Commission consists of 2 fields: Percentage Amount The amount is always derived by applying the percentage entered upon the fare (Coupon Gross Value). Since this is a deductible, you need to ensure that a negative percentage is entered (For example, -3.000) so that a negative value is derived. It is possible to modify the derived amount. No validations are performed on the amount Maximum number of decimal places allowed for percentage is three. Maximum number of decimal places allowed for amount is two. This total amount cannot be entered directly. It will be derived from the breakdown data entered. To enter tax breakdown data, click VAT Breakdown. It is generated automatically. It is the total of Gross amount and Tax and VAT and ISC and UATP and Handling Fee and Other Commission. It is generated automatically. It is constant with 3 decimal places. Modification of sampling constant will result change in Total Net Rejected Amount.
VAT
It is the total VAT amount applicable on the coupon.
Total Net Rejected Amount
It is the total rejected amount.
Sampling Constant
The value is equal to Gross Total of Sample divided by Sample Adjusted Gross Amount.
SIS User Guide Version 1.1
Page 134 of 409
30-June-2011
SIS Simplified Interline Settlement
SIS User Guide
Fields Net Reject Amount after Sampling Constant
Description It is the total rejected amount.
Remarks It is the Total Net Rejected Amount is multiplied by the Sampling Constant. This amount is then deducted from the Total Net Rejected Amount. This is the Net Reject Amount after Sampling Constant. Modification of sampling constant will result change in Total Net Rejected Amount. This field is automatically set by the system Will be set to Yes if one or more attachments are added to the transaction. Will be set to No if no attachments are added to the transaction (or when all existing attachments have been removed) Click Attachment to add/remove attachments. It is used to exchange data on a bilateral basis.
Attachment Indicator*
It indicates whether any supporting documents (attachments) have been added to the transaction.
Airline Own Use
It is reserved for Internal use of Airline.
Buttons Save Rejection Memo
Description Click Save Rejection Memo to save the Rejection Memo details entered.
Remarks After data of the current coupon is successfully saved, the RM Listing screen is displayed where the details of the added coupon are displayed. If there are any unsaved changes/additions on the screen, a warning will be provided to the user.
Back
Click Back to go to previous screen.
Note: Billed: It is the value which is being rejected. Accepted: It is the accepted value for the coupon. Difference: It is generated automatically by the system based on the difference between the Billed and the Accepted value. The procedure for creating a Sampling Form F is as follows: 1. Enter the following details: Batch Number Sequence Number
SIS User Guide Version 1.1
Page 135 of 409
30-June-2011
SIS Simplified Interline Settlement
SIS User Guide
The Source Code will be generated automatically by the system Rejection Memo Number Reason Code Our Reference Your Invoice Number Your Rejection Memo Number Your Billing Year Your Billing Month Your Billing Period Reason Remarks Enter the Billed Gross, Accepted Gross. The Gross Difference will be generated automatically. Enter the Billed Tax, Accepted Tax. The Tax Difference will be generated automatically. Enter the Billed ISC, Accepted ISC. The ISC Difference will be generated automatically. Enter the Billed UATP, Accepted UATP. The UATP Difference will be generated automatically. Enter the Billed Handling Fee, Accepted Handling Fee. The Handling Fee Difference will be generated automatically. Enter the Billed Other Commission, Accepted Other Commission. The Other Commission Difference will be generated automatically. Enter the Billed VAT, Accepted VAT. The VAT Difference will be generated automatically. The Net Rejected Amount will be generated automatically. Click Attachment to insert attachments for the coupon. 2. Click Save Rejection Memo. 3. The Edit Rejection Memo screen is displayed with the confirmation that the Form XF is created successfully.
Related Topics Creating Form F Header Adding Rejection Memo Coupon
SIS User Guide Version 1.1
Page 136 of 409
30-June-2011
SIS Simplified Interline Settlement
SIS User Guide
Creating Form XF
To create a Sampling Form XF Header, the steps are as follows: 1. Create Form XF Header. 2. The Edit Sampling Form XF screen is displayed.
3. 4.
Click Add Rejection Memo button located at the end of screen. The Create Form XF Rejection Memo screen is displayed.
SIS User Guide Version 1.1
Page 137 of 409
30-June-2011
SIS Simplified Interline Settlement
SIS User Guide
Fields Rejection Memo Data Capture Batch Number*
Description
Remarks
It is the Batch Sequence Number of the transaction.
The combination of Batch Number and Sequence Number should not be repeated within an invoice. It is the responsibility of the billing airline to ensure that batching is done as per industry rules. These rules are not validated by the
SIS User Guide Version 1.1
Page 138 of 409
30-June-2011
SIS Simplified Interline Settlement
SIS User Guide
Fields
Description
Remarks system.
Sequence Number*
It is the Sequence Number within a batch of the transaction.
The combination of Batch Number and Sequence Number should not be repeated within an invoice. It is the responsibility of the billing airline to ensure that batching is done as per industry rules. These rules are not validated by the system. The default source code for Sampling Form XF is 55. When RM is initiated from billing history or payables screens and the rejected transaction had a non-bilateral Source Code, this will be set automatically to the appropriate value.
Source code*
It is the Source Code of the transaction.
Rejection Memo Number* Reason Code*
It is the alpha-numeric Rejection Memo number. The Reason Code for rejection. Should be a valid Reason Code as published by the industry The Reason Code will determine whether coupon breakdown is mandatory. Note when 1A is provided, details of one coupon should be provided and not more than one. The Reason Code will determine which kinds of amounts can contain differences. E.g. Tax differences should not be billed when Reason Code is 1B. When RM is initiated from billing history or payables screens, this will be set automatically to the appropriate value and should not be changed
Our Reference Your Invoice Number*
To exchange data on a bilateral basis. The number of the invoice that contained the transaction being rejected
SIS User Guide Version 1.1
Page 139 of 409
30-June-2011
SIS Simplified Interline Settlement
SIS User Guide
Fields Your Rejection Memo Number
Description Applicable for RM stages 2 and 3, and pertains to the RM being rejected.
Remarks When RM is initiated from billing history or payables screens, this will be set automatically to the appropriate value and should not be changed When RM is initiated from billing history or payables screens, this will be set automatically to the appropriate value and should not be changed. When RM is initiated from billing history or payables screens, this will be set automatically to the appropriate value and should not be changed. When RM is initiated from billing history or payables screens, this will be set automatically to the appropriate value and should not be changed. -
Your Billing Year*
The billing year, month and period of the invoice that contained the transaction being rejected.
Your Billing Month*
The billing year, month and period of the invoice that contained the transaction being rejected. The billing year, month and period of the invoice that contained the transaction being rejected.
Your Billing Period*
Reason Remarks Gross
Reason text for rejection.
It is the gross amount of the Gross is divided into three coupon for the Rejection Memo. categories: Billed: It is the value which is being rejected. Accepted: It is the accepted value for the coupon. Difference: It is generated automatically by the system based on the difference between the Billed and the Accepted value. It is the Tax for the coupon. This total amount cannot be entered directly. It will be derived from the breakdown data entered. To enter tax breakdown data, click Tax Breakdown.
Tax
SIS User Guide Version 1.1
Page 140 of 409
30-June-2011
SIS Simplified Interline Settlement
SIS User Guide
Fields ISC
Description
Remarks
It is the Interline Service Charge ISC consists of 2 fields: applicable on the coupon. Percentage Amount The amount is always derived by applying the percentage entered upon the fare (Coupon Gross Value). Since this is a deductible, you need to ensure that a negative percentage is entered (For example, 9.000) so that a negative value is derived. It is possible to modify the derived amount. When the Source Code does not indicate Frequent Flyer Award/Redemption billings (For example, Source Code 90), validation will be performed on this amount (when modified) and the variance should be within tolerance as compared to the expected amount. When the Source Code indicates Frequent Flyer Award/Redemption billings (For example, Source Code 90), no validation will be performed on the amount. Maximum number of decimal places allowed for percentage is three. Maximum number of decimal places allowed for amount is two.
SIS User Guide Version 1.1
Page 141 of 409
30-June-2011
SIS Simplified Interline Settlement
SIS User Guide
Fields UATP
Description It is the UATP discount applicable on the coupon.
Remarks The amount is always derived by applying the percentage entered upon the fare (Coupon Gross Value). Since this is a deductible, you need to ensure that a negative percentage is entered (For example, 1.750) so that a negative value is derived. It is possible to modify the derived amount. When the Source Code does not indicate Frequent Flyer Award/Redemption billings (For example, Source Code 90), validation will be performed on this amount (when modified) and the variance should be within tolerance as compared to the expected amount. When the Source Code indicates Frequent Flyer Award/Redemption billings (For example, Source Code 90), no validation will be performed on the amount. Maximum number of decimal places allowed for percentage is three. Maximum number of decimal places allowed for amount is two. Since this is a deductible, you need to ensure that a negative value is entered (For example,-5.00). Maximum number of decimal places allowed is two.
Handling Fee
It is the Handling Fee applicable for the coupon.
SIS User Guide Version 1.1
Page 142 of 409
30-June-2011
SIS Simplified Interline Settlement
SIS User Guide
Fields Other Commission
Description It is the Other Commission (Super-Commission or Code Share Commission) applicable on the coupon.
Remarks Other Commission consists of 2 fields: Percentage Amount The amount is always derived by applying the percentage entered upon the fare (Coupon Gross Value). Since this is a deductible, you need to ensure that a negative percentage is entered (For example, 3.000) so that a negative value is derived. It is possible to modify the derived amount. No validations are performed on the amount Maximum number of decimal places allowed for percentage is three. Maximum number of decimal places allowed for amount is two. This total amount cannot be entered directly. It will be derived from the breakdown data entered. To enter tax breakdown data, click VAT Breakdown. It is generated automatically. It is the total of Gross amount and Tax and VAT and ISC and UATP and Handling Fee and Other Commission. It is generated automatically. It is constant with 3 decimal places. Modification of sampling constant will result change in Total Net Rejected Amount.
VAT
It is the total VAT amount applicable on the coupon.
Total Net Rejected Amount
It is the total rejected amount.
Sampling Constant
The value is equal to Gross Total of Sample divided by Sample Adjusted Gross Amount.
SIS User Guide Version 1.1
Page 143 of 409
30-June-2011
SIS Simplified Interline Settlement
SIS User Guide
Fields Net Reject Amount after Sampling Constant
Description It is the total rejected amount.
Remarks It is the Total Net Rejected Amount is multiplied by the Sampling Constant. This amount is then deducted from the Total Net Rejected Amount. This is the Net Reject Amount after Sampling Constant. Modification of sampling constant will result change in Total Net Rejected Amount. This field is automatically set by the system Will be set to Yes if one or more attachments are added to the transaction. Will be set to No if no attachments are added to the transaction (or when all existing attachments have been removed) Click Attachment to add/remove attachments. It is used to exchange data on a bilateral basis.
Attachment Indicator*
It indicates whether any supporting documents (attachments) have been added to the transaction.
Airline Own Use
It is reserved for Internal use of Airline.
Buttons Save Rejection Memo
Description Click Save Rejection Memo to save the Rejection Memo details entered.
Remarks After data of the current coupon is successfully saved, the Edit Rejection Memo screen is displayed where the details for the coupon can be added. If there are any unsaved changes/additions on the screen, a warning will be provided to the user.
Back
Click Back to go to previous screen.
The procedure for creating a Sampling form XF is as follows: 1. Enter the following details: Batch Number Sequence Number The Source Code will be generated automatically by the system Rejection Memo Number
SIS User Guide Version 1.1
Page 144 of 409
30-June-2011
SIS Simplified Interline Settlement
SIS User Guide
Reason Code Our Reference Your Invoice Number Your Rejection Memo Number Your Billing Year Your Billing Month Your Billing Period Reason Remarks Enter the Billed Gross, Accepted Gross. The Gross Difference will be generated automatically. Enter the Billed Tax, Accepted Tax. The Tax Difference will be generated automatically. Enter the Billed ISC, Accepted ISC. The ISC Difference will be generated automatically. Enter the Billed UATP, Accepted UATP. The UATP Difference will be generated automatically. Enter the Billed Handling Fee, Accepted Handling Fee. The Handling Fee Difference will be generated automatically. Enter the Billed Other Commission, Accepted Other Commission. The Other Commission Difference will be generated automatically. Enter the Billed VAT, Accepted VAT. The VAT Difference will be generated automatically. The Net Rejected Amount will be generated automatically. Click Attachment to insert attachments for the coupon. 2. Click Save Rejection Memo. 3. The Edit Rejection Memo screen is displayed with the confirmation that the Form XF is created successfully. Related Topics Creating Form XF Header
SIS User Guide Version 1.1
Page 145 of 409
30-June-2011
SIS Simplified Interline Settlement
SIS User Guide
Searching Sampling Form C
To search a Sampling Form C, the steps are as follows: 1. Click Passenger menu. 2. Click Receivables submenu. 3. Click Manage Sampling Form C option. 4. The Sampling Form C Search screen is displayed.
Fields
Description
Remarks
Provisional Billing Month*
It indicates the Month for which Form C is generated.
Default format is YYYY-MMM For example, 25-Apr-11 Provisional Billing Month can be different from the Billing Year/Month/Period. Unique alphanumeric code that identifies the members location in the Member Profile. It is the member ID who generates the invoice to be sent. For example, WI-023-Wings Airways
Provisional Billing Member It is the combination of designator, accounting code and commercial name of the billed member.
SIS User Guide Version 1.1
Page 146 of 409
30-June-2011
SIS Simplified Interline Settlement
SIS User Guide
Fields
Description
Remarks
Status
It indicates the Status of the selected invoice.
Default value should be one of the following Open Ready for Submission Submission Processing Complete Presented
Buttons
Description Click Edit to edit the selected invoice.
Remarks It is used to add details to the invoice header. It is used for checking the invoice for validation checks.
Click Validate to check the selected invoice for validations.
For example, checking File Naming Conventions, Duplicate Invoices, Missing data in the Invoice and so on. It is used for deleting expired, overdue or incorrect invoices. Invoices can be submitted only after the validation checks are cleared.
Click Delete to delete the selected Invoice. Submit Selected Form C Click Submit Selected Form C to submit the selected invoices to the clearing houses for the settlement.
The procedure to Search a Sampling Form C is as follows: 1. Enter the following details: Provisional Billing Month. Provisional Billing Member. Select the Status of the invoice. Click Search to search an Invoice. 2. The result is displayed in the Search Result window. All the fields marked (*) are mandatory for searching an invoice. Related Topics Validating Sampling Form Submitting Sampling Form
SIS User Guide Version 1.1
Page 147 of 409
30-June-2011
SIS Simplified Interline Settlement
SIS User Guide
Submitting Sampling Form
To submit a Sampling Form C, the steps are as follows: 1. Search the Sampling Form.
The procedure to submit Sampling Form is as follows: 1. Select the invoice you want to submit from Search Results section. 2. Check if the Invoice/Credit Note status is Ready for Submission. 3. Click Submit Selected Invoices. 4. The selected invoice will be submitted to respective clearing house as mentioned in Member Profile. Related Topics Searching Sampling Form Validating Sampling Form
SIS User Guide Version 1.1
Page 148 of 409
30-June-2011
SIS Simplified Interline Settlement
SIS User Guide
Working with Credit Note
Creating Credit Note Header
To create a Non-Sampling Credit Note, the steps are as follows: 1. Click Passenger menu. 2. Click Receivables submenu. 3. Click Create Non-Sampling Credit Note option. 4. The Create Non-Sampling Credit Note screen is displayed.
Fields Billed Member*
Description
Remarks
It is the combination of For example, WI-221-Wings designator, accounting code and Airways commercial name of the billed member. Unique alphanumeric ID that identifies the Credit Note. The Credit Note Number could be up-to ten characters (English letters and numbers only) For example, WI1234 Spaces and special characters (#,*, @, ~, etc.) should not be used. Letters are case insensitive. For example, wi1234 will be considered equal to WI1234 when performing duplicate checks. Should not be duplicated
Credit Note Number*
SIS User Guide Version 1.1
Page 149 of 409
30-June-2011
SIS Simplified Interline Settlement
SIS User Guide
Fields
Description
Remarks by the billing airline within a calendar year.
Credit Note Date*
It is the date of the credit note
Shows the date on which Credit Note Header is created, Automatically updated to the date on which invoice is successfully submitted. Cannot be edited or modified by the users.
Billing Year/Month/Period*
The Clearance Period of the For example, Period 3 of Aprilinvoice (Year, Month and Period) 2013 is represented as 2013Apr-3: The periods displayed are as follows: The current open period (default value) The next 4 (future) periods which may pertain to the next month also The previous closed period (if the late submission window is open in either of the clearing houses) Note that selecting a future month does not guarantee invoice creation. See fields Settlement Method and Listing Evaluation to Billing Rate below. If the system needs to populate Listing Evaluation to Billing Rate; but does not find it for the future month, it will result in an error while saving the data.
SIS User Guide Version 1.1
Page 150 of 409
30-June-2011
SIS Simplified Interline Settlement
SIS User Guide
Fields Billing Members Location ID
Description Unique alphanumeric code that identifies members location as per the member profile
Remarks It generates the legal reference data for the member. Default location is the Main location. Default location can be changed by selecting the desired location from the list. If reference data is required to be captured without using a location code, the blank value at the top of the list should be selected and reference data needs to be entered in the reference data dialog. The reference data dialog can be opened by clicking Billing Members Location ID above this field. The header can be saved without reference data; by selecting the blank value at the top of the list. However it should be ensured that reference data is captured before validating the invoice. Otherwise the validation process will result in an error.
SIS User Guide Version 1.1
Page 151 of 409
30-June-2011
SIS Simplified Interline Settlement
SIS User Guide
Fields Billed Members Location ID
Description Unique alphanumeric code that identifies members location as per the member profile.
Remarks The legal reference data is populated based on this. MAIN is pre-selected as default Default location can be changed by selecting the desired location from the list. If reference data is required to be captured without using a location code, the blank value at the top of the list should be selected and reference data needs to be entered in the reference data dialog. The reference data dialog can be opened by clicking Billed Members Location ID above this field. The header can be saved without reference data; i.e. by selecting the blank value at the top of the list. However it should be ensured that reference data is captured before validating the invoice. Otherwise the validation process will result in an error.
SIS User Guide Version 1.1
Page 152 of 409
30-June-2011
SIS Simplified Interline Settlement
SIS User Guide
Fields Settlement Method*
Description
Remarks
It is the Settlement Method of the Valid values are as follows: Credit Note. A : Settlement via ACH Applicable when both billing and billed members are ACH members If both billing and billed members are dual members; but have indicated in the profile that they will bill each other Passenger billings via the ICH; then A cannot be used M : Settlement via ACH Applicable for ACH Interclearance Billings (ACH member billing ICH member) Applicable for settlement via ACH (ACH member billing ACH member) based on IATA rules I : Settlement via ICH Applicable when both billing and billed members are ICH members Applicable for ICH InterClearance Billings (ICH member billing ACH member) B: Bilateral Settlement (direct settlement between members not involving any clearing house) Where settlement is possible via a clearing house (ICH/ACH based on both the members clearing house membership status), the default value will be set as A/I/M as appropriate. A/I/M can be changed it B if required A can be changed to M if required When settlement is not possible via a clearing house, the default value will be set as B. It should not be changed to any other value.
SIS User Guide Version 1.1
Page 153 of 409
30-June-2011
SIS Simplified Interline Settlement
SIS User Guide
Fields Currency of Listing/Evaluation* Currency of Billing*
Description The currency in which the transactions are listed. The currency of billing of the invoice.
Remarks When Settlement Method is "I" If both Billing/Billed airlines are in Zone A; value should be GBP. If both Billing & Billed Airline are in Zone D; value should be EUR. If both Billing/Billed airlines in Zone B, value should be USD. If Billing & Billed Airlines are in different ICH zones; or when Billed Airline is an ACH member (inter-clearance billing); value should be USD. When Settlement Method is "M" (ACH Inter-clearance Billings); value should be USD. When Settlement Method is "M" (ACH member billing ACH member based on IATA rules); value should be USD or CAD. When Settlement Method is "A"; value should be USD or CAD. When Settlement Method is "B"; it can be any currency. For example: If Currency of Listing/Evaluation is THB and Currency of Billing is USD; the Listing Evaluation to Billing Rate would be 30.208039 When Settlement Method is I/M/A, this field will be populated with the Five Day Rate by the system and cannot be edited/modified. When Settlement Method is B, the value should be entered by the user. It should not be zero or a negative value.
Listing/Evaluation to Billing Rate It is the Exchange Rate applicable for the Currency of Listing with reference to the Currency of Billing (dividing rate). Example: If Currency of Listing/Evaluation is THB and Currency of Billing is USD; the Listing Evaluation to Billing Rate would be 30.208039
SIS User Guide Version 1.1
Page 154 of 409
30-June-2011
SIS Simplified Interline Settlement
SIS User Guide
Fields Digital Signature
Description A flag indicating whether digital signature is required or not.
Remarks Valid value are as follows: N: No Y: YES D : Default (as per profile settings) If digital signature requirements indicate a No as per profile settings, it should not be changed to Y.
The procedure to create a Non-Sampling Credit Note is as follows: Enter all the following details: Billed Member Credit Note Number Credit Note Date Billing Year/Month/Period Billing Member's Location ID Billed Member's Location ID Settlement Method Currency of Listing/Evaluation Currency of Billing Listing/Evaluation to Billing Rate Digital Signature 2. Click Save Credit Note. 3. The Edit Non-Sampling Credit Note screen is displayed with the confirmation that the Credit Note Header is created successfully. 1.
SIS User Guide Version 1.1
Page 155 of 409
30-June-2011
SIS Simplified Interline Settlement
SIS User Guide
Creating Non Sampling Credit Note
To create a Non-Sampling Credit Note, the steps are as follows: 1. Create Non Sampling Credit Note header.
Fields
Description
Remarks
SIS User Guide Version 1.1
Page 156 of 409
30-June-2011
SIS Simplified Interline Settlement
SIS User Guide
Fields Header Details
Description
Remarks
Data captured during creation of The fields displayed are: the Invoice Header. Billed Member Credit Note Number Credit Note Date Billing Year/Month/Period Billing Members Location ID Billed Members Location ID Settlement Method Currency of Listing/Evaluation Currency of Billing Listing valuation to Billing Rate Digital Signature Flag
Credit Note Total
Counts and totals derived based The fields displayed are: on transactions captured Total Gross Amount Total ISC Amount Total Other Commission Amount Total UATP Amount Total Handling Fee Amount Total Tax Amount Total VAT Amount Net Total Amount Net Billing Amount Total number of Records
Source Code Summary
Counts and totals per Source Code , based on transactions captured
The fields displayed are: Source Code No. of Billing Records Total Gross Value Total ISC Amount Total Other Commission Amount Total UATP Amount Total Handling Fee Amount Total Tax Amount Total VAT Amount Net Total Amount
SIS User Guide Version 1.1
Page 157 of 409
30-June-2011
SIS Simplified Interline Settlement
SIS User Guide
Buttons
Description
Remarks
Save Credit Note
Click Save Credit Note to save If one or more transactions exist changes made to the credit note in the credit note only the header. following fields can be modified: Billing Year/Month/Period (so long as the changed value belongs to the same month as compared to the previously saved value) Location IDs (and reference data) of Billing and Billed Member Credit Note Number Modification of any other fields will result in an error while saving the data. If no transactions exist in the credit note, any field can be modified. To validate the credit note as per SIS specifications and set the invoice status as Ready for Submission The credit note is set to status Ready for Submission only if all validations pass. Details of failed validations are reported on-screen to enable further corrective action. After all validation checks are clear, this button is renamed to Submit Invoice. Pressing this button will submit the credit note and set its status to Ready for Billing.
Validate Credit Note
Credit Note VAT
Click Credit Note VAT to capture VAT amounts applied at a credit note level. Click Create Credit Memo to create a Non- Sampling Credit Memo.
Create Credit memo
2. 3.
Click Create Credit Memo button located at the end of the page. The Create Credit Memo screen is displayed.
SIS User Guide Version 1.1
Page 158 of 409
30-June-2011
SIS Simplified Interline Settlement
SIS User Guide
Fields Batch Number*
Description The Batch Sequence Number (Batch Number) of the transaction.
Remarks The combination of Batch Number and Sequence Number should not repeat within an invoice. It is the responsibility of the billing airline to ensure that batching is done as per industry rules. These rules are not validated by the system The combination of Batch Number and Sequence Number should not repeat within an invoice. It is the responsibility of the billing airline to ensure that batching is done as per industry rules. These rules are not validated by the system
Sequence Number*
The Sequence Number Within Batch (Sequence Number) of the transaction.
SIS User Guide Version 1.1
Page 159 of 409
30-June-2011
SIS Simplified Interline Settlement
SIS User Guide
Fields Source Code* Credit Memo Number*
Description The Source Code of the transaction. It is the alpha-numeric Credit Memo number. To exchange data on a bilateral basis To exchange data on bilateral basis. Unique alphanumeric ID that identifies the member in the Member Profile
Remarks Should be a valid Source Code as published by the industry Should be unique number within each billed Airline in the billing period. Invoice Number for which credit memo is generated.
Reason Code Our Reference Your Invoice Number
Your Billing Year
It is the Year for which invoice is It should be generated automatically if Invoice number generated. is provided. It is the Month for which invoice is generated It is the Period for which invoice is generated It should be generated automatically if Invoice number is provided. It should be generated automatically if Invoice number is provided.
Your Billing Month
Your Billing Period
Correspondence Ref Number
.Unique number which identifies It links the credit memo based on if credit memo is related to Authority to Bill or expiry of correspondence correspondence case. Should match the audit trail information maintained in SIS. Should be auto populated if reason code is 6A or 6B. It is the number of the FIM. It should be valid number as per IATA specifications. 9 can be selected for billing of FIMs without a coupon number. Valid values are: Y: Supporting attachments to be provided. N: No supporting attachments to be provided. P : Pending( in case of future dated submissions when the supporting attachments details are not known)
FIM Number
FIM Coupon Number
The coupon number of the FIM.
Attachment Indicator
It indicates if the Credit Memo has supporting documents attached.
SIS User Guide Version 1.1
Page 160 of 409
30-June-2011
SIS Simplified Interline Settlement
SIS User Guide
Fields Air Line Own Use Remarks
Description To exchange data on a bilateral basis Displays brief description provided by the billing member for the Credit Memo. Total gross amount of the coupons for the Credit Memo.
Remarks
Reason for creating Credit Memo. Equal to the sum of Gross amount credited in coupon break down record. Generated automatically if total gross amount credited has a non zero value. In case of credit memo amount will be reported with a negative sign. For example, a credit of gross amount 100 will be represented with a minus sign. Equal to the sum of ISC amount credited in coupon break down record. Generated automatically if total ISC/commission/UATP amount credited has a non zero value. In case of credit memo amount will be reported with a positive sign. For example, a debit of ISC amount 100 will be represented with a plus sign. Equal to the sum of commission amount credited in coupon break down record. Generated automatically if total commission amount credited has a non zero value. In case of credit memo amount will be reported with a positive sign. For example, a debit of ISC amount 100 will be represented with a plus sign.
Total Gross Amount
Total ISC Amount
The Interline Service Charge applicable on the coupon. This consists of 2 fields: Percentage Amount
Total Commission Amount
The Other Commission (SuperCommission or Code Share Commission) applicable on the coupon This consists of 2 fields: Percentage Amount
SIS User Guide Version 1.1
Page 161 of 409
30-June-2011
SIS Simplified Interline Settlement
SIS User Guide
Fields Total UATP Amount
Description Total UATP discount applicable on the coupon
Remarks Equal to the sum of UATP amount credited in coupon break down record. Generated automatically if total ISC/commission/UATP amount credited has a non zero value. In case of credit memo amount will be reported with a positive sign. For example, a debit of ISC amount 100 will be represented with a plus sign.
Total Handling Fee Amount
It is the total Handling amount of It is equal to the sum of handling the coupons for the Credit fee amount credited in coupon Memo. breakdown. Generated automatically if total handling fee credited has a non zero value. In case of Credit Memos the amount is reported as a positive amount. For example, a debit of handling fee amount 100 will be represented with a plus sign. It is the total VAT amount of the coupons for the Credit Memo It is generated automatically if total gross amount credited has a non zero value. If no coupon breakdown exists and if populated with a non-zero value, then credit memo VAT breakdown record needs to be present. If coupon breakdown record exist then should be equal to the sum of all VAT amount credited in coupon break down record. In case of Credit Memo the credit of VAT amount will be reported with a negative sign. For example, a credit of VAT amount 100 will be represented with a minus sign.
Total VAT Amount
SIS User Guide Version 1.1
Page 162 of 409
30-June-2011
SIS Simplified Interline Settlement
SIS User Guide
Fields Net Credited Amount
Description It is the total amount to be credited.
Remarks It should be equal to the sum of net amount credited in coupon breakdown record. Generated automatically if total gross amount credited has a non zero value. Credit memo amount will be reported with a minus sign. For example, a credit of gross amount 100 will be represented with a minus sign.
The procedure to create a Non-Sampling Credit Note is as follows: 1. Enter the following details: Batch Number Sequence Number Source Code Credit Memo Number Reason Code Our Reference Your Invoice Number Your Billing Year Your Billing Month Your Billing Period Correspondence Reference Number FIM Number FIM Coupon Number Click Attachment to attach supporting documents Airline Own Use Remarks Total Gross Amount Total ISC Amount Total Commission Amount Total UATP Amount Total Handling fee Amount Total VAT Amount Net Credited Amount is generated automatically. 2. Click Save. 3. The Edit Credit Memo screen is displayed with the confirmation that the Credit Memo is created successfully.
SIS User Guide Version 1.1
Page 163 of 409
30-June-2011
SIS Simplified Interline Settlement
SIS User Guide
Create Credit Memo Coupon
To add a Credit Memo Coupon the steps are as follows: 1. Create Credit Memo. 2. The Edit Credit Memo screen is displayed with the confirmation that the Credit memo is created successfully. 3. Click Add Credit Memo Coupon button. 4. The Create Credit Memo Coupon screen is displayed.
Fields
Description
Remarks
Issuing Airline*
Accounting code of the issuing airline of the coupon billed.
Should be a valid accounting code. For example, 221 for WI (Wings Airways) 9 can be selected for billing of FIMs without a coupon number.
Coupon Number*
The coupon number of the document.
SIS User Guide Version 1.1
Page 164 of 409
30-June-2011
SIS Simplified Interline Settlement
SIS User Guide
Fields
Description
Remarks
Ticket/Document Number*
The document number (of the passenger ticket, EBT, MCO, MPD, EMD or FIM). The check digit of the coupon. Electronic ticket indicator.
--
Check Digit* E-Ticket Indicator
Valid values are 0/1/2/3/4/5/6/9. The check box is selected by default indicating that the billed coupon belongs to an E-Ticket. If the check box is not selected, it indicates paper tickets/documents. Applicable for E-Tickets only Not mandatory for E-Tickets This field will be enabled only when field E-Ticket Indicator is checked. Should be a negative value. Maximum number of decimal places allowed is 2.
ESAC
The electronic settlement authorization code.
Coupon Gross Value
The fare value of the coupon.
SIS User Guide Version 1.1
Page 165 of 409
30-June-2011
SIS Simplified Interline Settlement
SIS User Guide
Fields
Description
Remarks
ISC
The Interline Service Charge applicable on the coupon. This consists of 2 fields: Percentage Amount
The amount is always derived by applying the percentage entered upon the fare (Coupon Gross Value) Since this is a credit memo coupon, user need to ensure that a positive percentage is entered (e.g. 9.000) so that a positive value is derived. It is possible to modify the derived amount. When the Source Code does not indicate Frequent Flyer Award/Redemption billings (i.e. Source Code 90) Validation will be performed on this amount (when modified) and the variance should be within tolerance as compared to the expected amount When the Source Code indicates Frequent Flyer Award/Redemption billings (i.e. Source Code 90) No validation will be performed on the amount Maximum number of decimal places allowed for percentage is 3. Maximum number of decimal places allowed for amount is 2. This total amount cannot be entered directly. It will be derived from the breakdown data entered. To enter tax breakdown data, click Tax Breakdown. Since this is a credit memo coupon, users need to ensure that a positive value is entered (e.g. 5.00). Maximum number of decimal places allowed is 2.
Tax Amount
The total interlineable TFCs (taxes, fees and charges) applicable on the coupon.
Handling Fee Amount
The Handling Fee Amount applicable on the coupon.
SIS User Guide Version 1.1
Page 166 of 409
30-June-2011
SIS Simplified Interline Settlement
SIS User Guide
Fields
Description
Remarks
Other Commission
The Other Commission (SuperCommission or Code Share Commission) applicable on the coupon. This consists of 2 fields: Percentage Amount
The amount is always derived by applying the percentage entered upon the fare (Coupon Gross Value) Since this is a credit memo coupon, users need to ensure that a positive percentage is entered (e.g. 3.000) so that a positive value is derived. It is possible to modify the derived amount. No validations are performed on the amount Maximum number of decimal places allowed for percentage is 3. Maximum number of decimal places allowed for amount is 2. The amount is always derived by applying the percentage entered upon the fare (Coupon Gross Value) Since this is a credit memo coupon, user need to ensure that a positive percentage is entered (e.g. 1.750) so that a positive value is derived. It is possible to modify the derived amount. When the Source Code does not indicate Frequent Flyer Award/Redemption billings (i.e. Source Code 90) Validation will be performed on this amount (when modified) and the variance should be within tolerance as compared to the expected amount When the Source Code indicates Frequent Flyer Award/Redemption billings (i.e. Source Code 90) No validation will be performed on the amount Maximum number of decimal places allowed for percentage is 3.
UATP
The UATP discount applicable on the coupon.
SIS User Guide Version 1.1
Page 167 of 409
30-June-2011
SIS Simplified Interline Settlement
SIS User Guide
Fields
Description
Remarks Maximum number of decimal places allowed for amount is 2.
VAT Amount
The total VAT amount applicable on the coupon.
This total amount cannot be entered directly. It will be derived from the breakdown data entered. To enter VAT breakdown data, click VAT Breakdown.
Net Credited Value
The total amount of the coupon. This is calculated by the system and is not editable. It is the sum of the following fields considering their positive or negative values: Coupon Gross Value (Fare) ISC Amount Tax Amount Handling Fee Amount Other Commission Amount UATP Amount VAT Amount The value entered here is for information purposes only. It is not validated and has no impact on the calculation of the Coupon Total Amount. Maximum number of decimal places allowed is 2. Should be a valid ISO Alpha Currency Code Mandatory for Source Codes 1 and 14 By default, the designator of the billing airline is populated; and it can be modified Should be a valid designator For example, SI (for SIS Airways)
Surcharge Amt. (included within The surcharge amount included fare) in the Coupon Gross Value (Fare).
Currency Adjustment Indicator*
The base currency used while evaluating the value of the coupon. The designator of the operating carriers flight; except for Block Space flights where this will be of the marketing carriers flight.
Airline Flight Designator
SIS User Guide Version 1.1
Page 168 of 409
30-June-2011
SIS Simplified Interline Settlement
SIS User Guide
Fields
Description
Remarks
Flight Number
The number of the operating carriers flight; except for Block Space flights where this will be of the marketing carriers flight. The departure date of the flight. The origin city/airport of the coupon.
Mandatory for Source Codes 1 and 14
Flight Date From Airport
Mandatory for Source Codes 1 and 14 Mandatory for Source Codes 1 and 14 Should be a valid IATA city or airport code Mandatory for Source Codes 1 and 14 Should be a valid IATA city or airport code -
To Airport
The destination city/airport of the coupon.
Cabin Class Filling Reference Agreement Indicator
The cabin class in which the uplifted coupon was serviced.
Filing Reference for bilateral data exchange. The Agreement Indicator. This is an optional field Where a single character value is provided, it must be valid as per industry specifications. Valid values are as follows: I - First & Final Attachment I transactions J - First & Final Attachment J transactions K - NFP Non Final transactions W - Switched Own Prorate transactions requiring AIA Value Confirmation V - Switched Own Prorate transactions not requiring AIA Value Confirmation T - Stored Own Prorate transactions No validations are performed on bilateral 2 character values
SIS User Guide Version 1.1
Page 169 of 409
30-June-2011
SIS Simplified Interline Settlement
SIS User Guide
Fields
Description
Remarks
Original PMI
The Original Pricing Method Indicator
This field should be blank if Agreement Indicator is blank. Exception: Value N may be provided even if Agreement Indicator is blank. This exception will be allowed for some months after go-live of SIS, and the date of removal of this exception will be decided by the IATA RAWG (Revenue Accounting Working Group). Should be "N" if Agreement Indicator is "I", "J" or "K". Should be "O" if Agreement Indicator is "W", "V" or "T".
Prorate Methodology
Methodology used to evaluate -the prorate value. Would also be used by non NFP users. Content could be e.g. SF3 (SPA, Fixed Rate, Territory 3 travel), etc. No fixed codes; definition up to the carriers on a bilateral / alliance basis. To exchange data on a bilateral basis To exchange data on a bilateral basis Reusable field for different types of billing scenarios. --Mandatory in case of EMD billings (Source Code 23). Should contain a valid RFIC Mandatory in case of EMD billings (Source Code 23). Should contain a valid RFISC The RFISC should be related to the RFIC provided in Reference Field 1
Reason Code Airline Own Use Reference Field 1
Reference Field 2
Reusable field for different types of billing scenarios.
Reference Field 3 Reference Field 4
Reusable field for different types -of billing scenarios. Reusable field for different types -of billing scenarios.
SIS User Guide Version 1.1
Page 170 of 409
30-June-2011
SIS Simplified Interline Settlement
SIS User Guide
Fields
Description
Remarks
Reference Field 5 Attachment Indicator
Reusable field for different types -of billing scenarios. Indicates whether any supporting documents (attachments) have been added to the transaction. This field is automatically set by the system Will be set to Yes if one or more attachments are added to the transaction. Will be set to No if no attachments are added to the transaction (or when all existing attachments have been removed) Click Attachment to add/remove attachments.
The procedure to add a Credit Memo Coupon is as follows: 1. Enter the following details: Issuing Airline Coupon Number Ticket/Document Number Check Digit E-Ticket Indicator ESAC Coupon Gross Value ISC Tax Amount Handling Fee Amount Other Commission UATP VAT Amount Net Credited Value Surcharge Amt. Currency Adjustment Indicator Airline Flight Designator Flight Number Flight Date From Airport To Airport Cabin Class Filling Reference Agreement Indicator Original PMI Prorate Methodology Reason Code Airline Own Use Reference Field 1-5 2. Click Save. 3. The Edit Credit Memo Coupon screen is displayed with the confirmation that the Credit Memo Coupon is created successfully.
SIS User Guide Version 1.1
Page 171 of 409
30-June-2011
SIS Simplified Interline Settlement
SIS User Guide
Working with Correspondence
Initiating Correspondence
To initiate correspondence, the steps are as follows: 1. Click Passenger menu. 2. Click View Billing History submenu. 3. The Billing History screen is displayed.
Fields
Description
Remarks
SIS User Guide Version 1.1
Page 172 of 409
30-June-2011
SIS Simplified Interline Settlement
SIS User Guide
Fields
Description
Remarks
Billing Type
It indicates the type of billing.
Valid values are as follows: Payables are billing received from other interline partners for a billing period. Receivables are invoices billed to other interline partners.
Billing Year/month Billing Period
It is the clearance Year/Month for For example, 2011-Apr the invoice The Clearance Period of the invoice (Year, Month and Period) For example, Period 3 of April-2013 is represented as 2013-Apr-3 The periods displayed are as follows: The current open period (default value) The next 4 (future) periods which may pertain to the next month also The previous closed period (if the late submission window is open in either of the clearing houses)
Billing Code
It indicates the type of invoice for Valid values are as follows: which the correspondence is 0 - Non Sample Invoice generated. 3 - Sample Form A/B Invoice 4 - Sample Form C Invoice 5 - Sample Form D/E Invoice 6 - Sample Form F Invoice 7 - Sample Form XF Unique alphanumeric ID that identifies the member in the Member Profile. Unique alphanumeric ID that identifies the member in the member profile. For example, WI-221-Wings Airways Invoice Number is case insensitive. For example, Credit Note Number ABC12345 and abc12345 are considered to be the same. Should not be duplicated by the billing airline within a calendar year The Credit Note Number can be maximum ten characters. Note that hyphen, space, and special characters (#,*, @, ~) are not allowed.
Member Code
Invoice Number
SIS User Guide Version 1.1
Page 173 of 409
30-June-2011
SIS Simplified Interline Settlement
SIS User Guide
Fields
Description
Remarks
Transaction Type
It indicates the type of invoice for Types of invoices are: which correspondence is Prime Billing generated. Rejection Memo Billing Memo Credit Memo Unique alphanumeric ID that identifies the member in the Member Profile. It is the Member ID to whom the Invoice is to be sent. For example, WI-023-Wings Airways
Memo Number
Rejection Stage
The stage of the rejection memo Valid value is three as (1, 2 or 3) correspondence can be initiated only after rejection stage three. It identifies individual transaction It is two-digit numeric code. It indicates the reason for initiating a correspondence. It is two-digit character code assigned to each credit memo/rejection memo/billing memo. Should be a valid accounting code. For example, 221 for WI (Wings Airways)
Source Code Reason Code
Issuing Airline
It is the accounting code of the issuing airline that bills the coupon. It is the document number (of the passenger ticket, EBT, MCO, MPD, EMD or FIM). It is the coupon number of the document.
Document Number
Coupon Number
9 can be selected for billing of FIMs without a coupon number.
SIS User Guide Version 1.1
Page 174 of 409
30-June-2011
SIS Simplified Interline Settlement
SIS User Guide
1. Select the third stage rejection invoice. 2. Create correspondence screen is displayed.
SIS User Guide Version 1.1
Page 175 of 409
30-June-2011
SIS Simplified Interline Settlement
SIS User Guide
Fields From Member To Member Correspondence Date
Description
Remarks
Entity initiating correspondence. Entity receiving the last rejection invoice. Entity raising the last rejection invoice. Current date on which correspondence is initiated. -
SIS User Guide Version 1.1
Page 176 of 409
30-June-2011
SIS Simplified Interline Settlement
SIS User Guide
Fields Correspondence Reference Number
Description Unique number generated by SIS.
Remarks When correspondence is initiated for the first time SIS generates unique number. Any subsequent correspondence will continue with the same correspondence reference number.
Correspondence Stage To E-mail Additional E-mail Our Reference Your Reference
It indicates number of stages for correspondence. E-mail IDs of the member as per member profile. Additional E-mail IDs can be entered. To exchange data on bilateral basis. It s generated automatically. It is valid for subsequent stages of Correspondence. -
Amount to be settled Authority to Bill
Amount not accepted by the billed member. Permission granted by entity to issue an invoice. Authority to bill is issued when the entity grants its approval to the other party to Invoice. When such approval is granted the entity specifies the amount for which the approval is provided. The entity receiving the authority can either raise an Invoice for the amount approved or continue with the Correspondence if it doesnt agree with the approval amount -
Correspondence Owner
Name of the person who is initiating the correspondence.
SIS User Guide Version 1.1
Page 177 of 409
30-June-2011
SIS Simplified Interline Settlement
SIS User Guide
Fields Correspondence Status
Description It indicates status of correspondence.
Remarks Valid values are as follows: Open status indicates the correspondence is in process. Close status indicates that the correspondence is over and final bill has been generated. Expired indicates when the entity does not respond to the correspondence by the time limit. SIS will not allow any further correspondence reply on correspondences which are remarked as expired. -
Subject Correspondence Text
It is the subject for the e-mail. Additional details about the correspondence.
Buttons Save
Description
Remarks
Click Save to save the Edit correspondence page is correspondence and send it on a displayed with the confirmation later date. that correspondence is created successfully. Click Send to send the correspondence. Click Ready to Submit for the authorized member to submit. -
Send Ready to Submit Attachment Back
To attach supporting documents to the correspondence. Click Back to go back to Billing History and correspondence screen. -
To Initiate Correspondence, the steps are as follows: 1. Enter the following details in the Invoice Search Criteria section Billing Type Billing Year/Month Billing Period Billing Code Invoice Number Transaction Type Memo Number Rejection Stage
SIS User Guide Version 1.1
Page 178 of 409
30-June-2011
SIS Simplified Interline Settlement
SIS User Guide
Source Code Reason Code Issuing Airline Document Number Coupon Number 2. Click Search. 3. List of invoices will be displayed in the Search Result section. 4. Select an invoice with the rejection stage displaying three. 5. Click Initiate Correspondence. 6. The Create Correspondence screen is displayed. 7. Enter the following details in the Create Correspondence screen: From Member To Member Correspondence Date Correspondence Reference Number Correspondence Stage To E-mail Additional E-mail Our Reference Your Reference Amount to be settled Authority to Bill Correspondence Owner Correspondence Status Subject Correspondence Text 8. Click Save. You can later submit the correspondence to the Billed Member. Related Topics Managing Correspondence
SIS User Guide Version 1.1
Page 179 of 409
30-June-2011
SIS Simplified Interline Settlement
SIS User Guide
Managing Correspondence
To manage correspondence steps are as follows: 1. Click Passenger menu. 2. Click Billing History and Correspondence. 3. The Billing History screen is displayed.
Fields From Date
Description It is the date of start of correspondence.
Remarks The date can be added manually or by choosing a date from the calendar. The date can be added manually or by choosing a date from the calendar For example, WI-221-Wings Airways -
To Date
It is the date of current correspondence.
Member Code
Unique alphanumeric ID that identifies the member in the Member Profile.
Correspondence Owner Name of the person who is initiating the correspondence.
SIS User Guide Version 1.1
Page 180 of 409
30-June-2011
SIS Simplified Interline Settlement
SIS User Guide
Fields Correspondence Initiating Member
Description It is the member who initiates the correspondence.
Remarks Valid values are as follows: Self Other carrier Either Entity receiving the last rejection invoice is always the initiating entity. . Links the rejection memo/billing memo/ credit memo based on Authority to Bill or expiry of correspondence case. Should match the audit trail information maintained in SIS.
Correspondence Ref No When a Correspondence is initiated for the first time, SIS generates a unique Correspondence Reference Number. Any subsequent correspondence will continue with the same Correspondence Reference number
Correspondence Status It indicates the status of correspondence. Valid values are as follows: Open status indicates that the correspondence in process. Closed status indicates that the correspondence is over and final bill has been generated. Expired indicates when the entity does not respond to the correspondence by the time limit. SIS will not allow any further correspondence reply on correspondences which are marked as expired. Correspondence Sub Status Number of Days To Expiry It indicates the sub status of the correspondence. It indicates the time limit for action. ?? Each correspondence has a time limit for action to be taken on it. The time limit is governed by the rules of the respective clearing house.
4. 5.
Click View Correspondence. The View Correspondence screen is displayed.
SIS User Guide Version 1.1
Page 181 of 409
30-June-2011
SIS Simplified Interline Settlement
SIS User Guide
Buttons Reply
Description Click Reply to respond to the initiated correspondence.
Remarks The Create Correspondence screen is displayed for replying the initiated correspondence.
Download PDF Attachments
Click Download PDF to print the document with correspondence details. Click Attachments to attach supporting documents if any.
SIS User Guide Version 1.1
Page 182 of 409
30-June-2011
SIS Simplified Interline Settlement
SIS User Guide
Buttons Back
Description Click Back to go back to Billing History and Correspondence screen.
Remarks
The procedure to Manage Correspondence is as follows: 1. Search the Correspondence using Billing History and Correspondence sub menu. Enter the following details to search correspondence From Date To Date Member Code Correspondence owner Correspondence Initiating Member Correspondence Ref No Correspondence Status Correspondence sub status Number of Days to Expiry 2. Select the Correspondence from the list displayed in the Search Results section. 3. Click View Correspondence. 4. The Create Correspondence screen is displayed for replying the initiated correspondence.
SIS User Guide Version 1.1
Page 183 of 409
30-June-2011
SIS Simplified Interline Settlement
SIS User Guide
SIS User Guide Version 1.1
Page 184 of 409
30-June-2011
SIS Simplified Interline Settlement
SIS User Guide
Working with Audit Trail
Working with Audit Trail
To view the Audit Trail, steps are as follows: 1. Click Passenger menu. 2. Click Billing History and Correspondence submenu. 3. Billing History screen is displayed. 4. Search the Invoice or Correspondence using Correspondence Search Criteria. 5. Searched invoice or correspondence is displayed in the Search Result.
6. 7. 8. 9. 10.
Select an Invoice/correspondence. Click the View Audit Trail icon. Audit trail is displayed in descending chronological order. Audit trail can be printed. Click Back to view audit trail for another invoice or correspondence.
SIS User Guide Version 1.1
Page 185 of 409
30-June-2011
SIS Simplified Interline Settlement
SIS User Guide
SIS User Guide Version 1.1
Page 186 of 409
30-June-2011
SIS Simplified Interline Settlement
SIS User Guide
TAX Breakdown
Field Tax Details Tax Code
Description
Remarks
It displays list of tax codes listed for the Location ID specified for the Billing Member. It is the amount of Tax in Currency of Listing.
Tax codes are unique for the Location ID mentioned for the Member. The value of the amount is in local currency of the Billing Member. The amount to be displayed is upto two decimal places.
Amount
Tax Breakdown List Action Tax Code Click Tax. to delete an unwanted Tax codes are unique for the Location ID mentioned for the Member. The value displayed is upto two decimal places.
It displays list of tax codes listed for the Location ID specified for the Billing Member. It displays the amount for Tax entered in the above field.
Amount
SIS User Guide Version 1.1
Page 187 of 409
30-June-2011
SIS Simplified Interline Settlement
SIS User Guide
Adding Tax:
Enter or Select Tax Code. Enter Tax Amount. Click Add. The details will be displayed in the Tax Breakdown List window section. Click Close to close the Tax window.
SIS User Guide Version 1.1
Page 188 of 409
30-June-2011
SIS Simplified Interline Settlement
SIS User Guide
VAT Breakdown
Field
Description
Remarks
VAT Breakdown Capture VAT Identifier* It displays to which amount on the Coupon/RM/BM/Invoice, VAT is linked. Default Value should be one of the following values GF- Gross Fare TA- TAX IS- ISC OC- Other commission UA- UATP HF- Handling Fee OT- Others Default value = "VAT"
VAT Label*
To be filled by billing carrier according to billing country legislation. It displays the text to be printed on invoice for the VAT.
VAT Text*
For example, "ISC VAT France-Corsica." For example, "VAT not applicable." In the above examples the text stated is displayed along with the VAT amount on the invoice. -
VAT Base Amount*
It displays the amount linked to VAT Identifier on which VAT is applicable. It indicates the VAT % applicable for amount linked to VAT Base Amount.
VAT Percentage*
SIS User Guide Version 1.1
Page 189 of 409
30-June-2011
SIS Simplified Interline Settlement
SIS User Guide
Field VAT Calculated Amount
Description It indicates whether the calculated amount should be either "P" for Plus or "M" for Minus.
Remarks The amount is generated automatically if VAT Calculated Amount has a non-zero value.
VAT List
It displays the VAT details entered in the above mentioned fields.
The fields displayed are VAT Identifier VAT Label VAT Text VAT Base Amount VAT Percentage VAT Calculated Amount
Adding VAT:
1. 2. 3. 4. 5. 6. Select VAT Identifier. Enter VAT Label, VAT Text, VAT Base Amount and VAT Percentage. VAT Calculated Amount will be displayed. Click Add. The details will be displayed in the VAT List section. Click Close to close the VAT window.
SIS User Guide Version 1.1
Page 190 of 409
30-June-2011
SIS Simplified Interline Settlement
SIS User Guide
Miscellaneous Module
SIS User Guide Version 1.1
Page 191 of 409
30-June-2011
SIS Simplified Interline Settlement
SIS User Guide
Introduction to Miscellaneous
Overview of Miscellaneous
Miscellaneous tab facilitates Creating invoices Rejecting Invoices Creating Correspondence Invoices Creating Correspondence Searching Invoices Validating and Submitting created invoices/credit notes Deleting Invoices/Credit Notes Creating Credit Notes Managing Invoices Managing Supporting Documents Viewing Billing History Correcting Supporting Document Linking Errors
SIS User Guide Version 1.1
Page 192 of 409
30-June-2011
SIS Simplified Interline Settlement
SIS User Guide
Creating Invoices
Creating Invoice Header
To create an original invoice, click Miscellaneous tab and then point to Receivables and then click Create Invoice. The Create Miscellaneous Invoice screen is displayed.
The fields marked with (*) are mandatory. By default, blue field is a drop-down list. The list is displayed only when you type first few letters in the text box or press DOWN-ARROW key on the Keyboard. By default, greyed field are auto populated with the data already present in the system.
Field *Billed Member
Description Unique alphanumeric code that identifies the member in the Member Profile.
Remark For example, AF-057-Air France.
SIS User Guide Version 1.1
Page 193 of 409
30-June-2011
SIS Simplified Interline Settlement
SIS User Guide
*Invoice Number
Invoice Number consists of total 10 Alphanumeric characters.
For example, AB12345678 Special characters like hyphen, dot, slash etc. not allowed. Invoice number will not be case sensitive i.e. Invoice Number ab12345678 will be considered as a duplicate invoice if AB12345678 has already been submitted. By default, displays the current date, month and year. Please note that invoice date is not greater than the current billing periods closure date. For example, Engineering.
*Invoice Date
Displays the current date, month and year.
*Charge Category
Indicates the broad category of charges that can be applied on the invoice.
Location (Airport/City Location Code of where service was Code) provided.
A valid IATA Airport/City code or UN Location code. For example, CNY Please refer the Charge Category and Charge Code combination for which it is mandatory to populate a Location code at either this level or the Line Item level. If there is a reference to any Purchase Order against which the invoice is being raised, you can enter P.O. Number. For example, Main-New York-USUSD.
P.O. Number
Indicates the reference to purchase order, if any.
Billing Members Location ID Billed Members Location ID Contact of Billing Member Contact of Billed Member *Settlement Method
Displays the MAIN location of the billing member.
Displays the Main location of the billed For example, Main-Mumbai-INmember. USD. The name of the person/supervisor sending the invoice. The name of the invoice receiver. The invoice settlement method. For example, Sam. For example, John. By default, based on the members, applicable method of invoice settlement is displayed. This can be changed to Bilateral Settlement. ICH ACH BILATERAL ACH INTER-CLEARANCE BILLINGS OR INTRA-ACH BILLINGS USING IATA RULES NO SETTLEMENT (PAX FORM C) By default, the current year, month and period is
*Billing Year/Month/Period
Displays the invoice submission year, month and period.
SIS User Guide Version 1.1
Page 194 of 409
30-June-2011
SIS Simplified Interline Settlement
SIS User Guide
displayed. The previously closed period can be selected only if the late submission window is open. One of the future four billing periods can also be selected if the invoice is to be submitted in the future period. *Currency of Billing Displays the currency code of the billing member By default, displays the currency code of the billing member as defined in the MAIN Location ID. You can also select different currency code if the invoicing currency varies with the default value. If currency is not defined for the MAIN location, then Please Select is displayed. You can select the currency in which the invoice needs to be raised. It is the sum of the Tax applied at the Invoice Header and Total Tax Amount stated in all Line Items. It is the sum of the VAT applied at the Invoice Header and Total VAT Amount stated in all Line Items.
TAX Amount
The tax applicable on the entire invoice The VAT applicable on the entire invoice
VAT Amount
Add/Deduct Charge
The Add/Deduction charge applicable It is the sum of the Add/Deduct on the entire invoice Charge applied at the Invoice Header and Total Add/Deduct Amount stated in all Line Items. Displays the sum of the Line Net Amount and the Tax, VAT and Add/Deduct charge applied at the invoice header. Displays the FDR of the stated Billing Year Month applicable for the stated Billing and Clearance currencies. The value will be calculated by the system and displayed here.
Total Amount in Billing Currency
*Exchange Rate
The value will be automatically generated. This field is not displayed for the Bilateral Settlement. By default, displays the applicable Clearance Currency as per the zones of the Billing and Billed entities. If settlement method is ACH then system will default the value to USD. This can be changed to CAD if required. This field is not visible
Currency of Clearance Displays the applicable Clearance Currency as per the zones of the Billing and Billed entities.
SIS User Guide Version 1.1
Page 195 of 409
30-June-2011
SIS Simplified Interline Settlement
SIS User Guide
when settlement method is Bilateral. Total Amount in Clearance Currency Digital Signature Displays the value after dividing Amount in Billing Currency by the Exchange Rate. Displays as per the member profile set up of the billing entity. The value is derived by the system and cannot be viewed when the settlement method is Bilateral. Digital Signature is auto displayed as per the Member Profile set-up of the billing entity. In case Member Profile states that Digital Signature is required on the submitted invoices, but you dont want a digital signature on the invoice being captured, the value can be changed to No. However, if the Member Profile set up states that Digital Signature is not required or if the countries stated in the Billing & Billed Location ID are not supported for digital signature, then the value of this field can not be changed to Yes. For example, Payment Terms.
Note
Pre-defined list of notes or user can define any specific note different from the available drop down. The description of the notes.
Note Description
For example, Internal Customer Number XXXXXXXXXX. Any specific information that is necessary to be stated on the PDF invoice.
Additional Details
Pre-defined list of additional details or Any additional information to be the user can define any specific detail stated that needs to be shown on different from the available drop-down. the PDF. The additional details you may want to Any additional information that enter. supports the invoice. This information will not be printed on the invoice.
Additional Details Description
Procedure: 1 Enter Billed Member. 2 Enter Invoice Number. 3 Select Invoice Date from the date picker. 4 Select applicable Charge Category. 5 Enter Location (Airport/City Code). 6 Enter P.O. Number (Purchase Order Number). 7 If required, click the hyperlink to view/modify the Billing Member- Location ID. 8 If required, click the hyperlink to view/modify the Billed Member- Location ID. 9 If required, click the Contact of Billing Member hyperlink to add the contact details of the billing member. 10 If required, click the Contact of Billed Member hyperlink to add the contact details of the billed member 11 If required, select applicable Settlement Method from the drop-down list. 12 If required, select applicable Billing Year/Month/Period.
SIS User Guide Version 1.1
Page 196 of 409
30-June-2011
SIS Simplified Interline Settlement
SIS User Guide
13 If required, select applicable Currency of Billing. 14 Enter the Tax Amount applicable on the entire invoice. Note: If you enter multiple VAT amounts, the calculated amounts for multiple VAT will be displayed in the VAT Derived List. 15 Enter applicable VAT Amount on the entire invoice. 16 Enter applicable Add/Deduct Charge on the invoice. 17 Total Amount in Billing Currency displays the total of the Line Net Amount and the Tax, VAT and Add/Deduct charge applied on the invoice header. 18 The current month Exchange Rate as per the Currency of Billing and Currency of Clearance for the stated Billing Year/Month/Period will be auto-populated. 19 If required, select applicable Currency of Clearance to change. 20 Total Amount in Clearance Currency is the total derived after dividing Amount in Billing Currency by the Exchange Rate. 21 If required, select applicable Digital Signature option from the drop-down list. 22 Enter Note. 23 Enter details of the notes in the Note Description text box. 24 Enter Additional Details. 25 Enter additional details in the Additional Details Description text box. 26 Enter Payment Details only if settlement method is Bilateral. 27 Click Save Invoice Header. A message Invoice Header created successfully along with a new Create Line Item screen is displayed.
SIS User Guide Version 1.1
Page 197 of 409
30-June-2011
SIS Simplified Interline Settlement
SIS User Guide
Creating Line Item
The Invoice Header section displays the following fields: Field Invoice Number Invoice Date Description Displays the number of the invoice Displays the date on which invoice is created
Billed Member Displays the Numeric code, alpha code and the commercial name of the billed member
SIS User Guide Version 1.1
Page 198 of 409
30-June-2011
SIS Simplified Interline Settlement
SIS User Guide
Charge Category
Displays the name of the Charge Category
Billing Amount Displays the invoice amount in Billing Currency Invoice Status Displays the status of the invoice whether Open/Ready For Submission/ Ready for Billing/IS-Web-Validation Error/Submitted Billing Period Displays the billing month period of the invoice
The following table describes various fields appearing in the Line Item section. Field Line Item # Charge Code Location (Airport/City Code) P.O. Line Number Product ID Charge Code Type Description Auto generated by the system. Remarks For example, Line Item # 1 will be incremented while adding a new line item.
The list of codes to specify the Only applicable charge codes for the selected nature of the service charged. Charge Category will be shown. The location where service was provided. Line Item Number in the Purchase Order. Specific code of the product. This further defines the Charge Code Description of the service provided. If there was no location entered in the credit note/invoice header; you can enter a location code. This is optional for credit note. Only enter if the P.O. number is entered in the credit note/ invoice header. Only entered if specific code is applicable. This field will appear only for certain Charge Category Charge Code combination. Only applicable charge code types for the selected charge code will be shown. For example, if the Billing Month Year is October 2011, the date 01-October-2011 will be populated here. Start Date can not be greater than or equal to the Service End Date. If the line item refers to a specific date on which goods or services were delivered then no service start date is required. If the line item refers to a period during which goods or services were delivered, then the Service Start Date is required and refers to the start date of that period. For example, if the Billing Month Year is October 2011, the date 31-October-2011 will be populated here. End Date can not be less than or equal to the Service Start Date. If the line item refers to a specific date on which goods or services were delivered, then the Service End Date refers to this specific date. If the line item refers to a period during which goods or services were delivered,
Description
Service Start Date
By default, displays the first day of the Billing Month stated in the credit note/invoice header.
*Service End Date
By default this will be populated with the last day of the Billing Month stated in the invoice header.
SIS User Guide Version 1.1
Page 199 of 409
30-June-2011
SIS Simplified Interline Settlement
SIS User Guide
then the Service End Date refers to the end date of that period. If you capture a Line Item detail, then the quantity that was entered at this level will be over-written with the details provided at the Line Item detail level as per rules stated below: Rule 1 When the UOM Code, Unit Price, Scaling Factor are the same at all the Line Item Detail Level and the Minimum Quantity Flag is not checked for any of the line details. In this scenario, the Quantity will be added up at the Line Item level, UOM Code, Unit Price & Scaling Factor will be the same as that in the Line Details. Rule 2 When either the UOM Code, Unit Price, Scaling Factor is different or the Minimum Quantity Flag is checked in even one Line Detail. In this scenario, the Quantity will be 1, UOM Code will be Each and the Unit Price will be equal to the sum of the Line Detail Totals and Scaling Factor will be 1. You can change to the applicable unit of measure by selecting the unit of measure from the drop- down list or by typing the first few characters of the unit of measure. For example, Hours, Each, Kilogram and so on. If you capture a Line Item detail, then the unit of measure that was entered at this level will be overwritten with the details provided at the Line Item detail level as per rules stated below: Rule 1 When the UOM Code, Unit Price, Scaling Factor are the same at all the Line Item Detail Level and the Minimum Quantity Flag is not checked for any of the line details: In this scenario, the Unit of measure will be as stated at the Line Item detail level. Rule 2 When either the UOM Code, Unit Price, Scaling Factor is different or the Minimum Quantity Flag is checked in even one Line Detail. In this scenario, the Unit of measure is Each. If you capture a Line Item detail, then the Unit Price that was entered at this level will be over-written with the details provided at the Line Item detail level as per rules stated below: Rule 1 When the UOM Code, Unit Price, Scaling Factor are same for all the related Line Item detail level and the Minimum Quantity Flag is
Quantity
Quantity of service/products/goods provided.
*UOM Code
By default, displays Each.
*Unit Price
The applicable Unit Price.
SIS User Guide Version 1.1
Page 200 of 409
30-June-2011
SIS Simplified Interline Settlement
SIS User Guide
not selected for any Line Item details. In this scenario, the Unit Price will be as stated at the Line Item Detail level. Rule 2 When either the UOM Code, Unit Price, Scaling Factor is different at even one related Line Item detail level or the Minimum Quantity Flag is selected in even one Line Detail. In this scenario, the Unit Price will be equal to Line Total. For example, Unit price is per 1000 tons then the value in Scaling Factor will be 1000. The default value can be changed as required. If you capture a Line Item detail, then the Unit Price that was entered at this level will be over-written with the details provided at the Line Item detail level as per rules stated below: Rule 1 When the UOM Code, Unit Price, Scaling Factor are same for all the related Line Item By default, displays 1 and detail level and the Minimum Quantity Flag is Scaling Factor indicates the number of units. not selected for any Line Item details. In this scenario, the Scaling Factor will be stated at the Line Item detail level. Rule 2 When either the UOM Code, Unit Price, Scaling Factor is different at even one related Line Item detail level or the Minimum Quantity Flag is selected in even one Line Detail. In this scenario, the Scaling Factor will be 1. Line Total Derived as total of Quantity and Unit Price divided by Scaling Factor. Derived as the sum of tax applicable on the line item and the related line item details. If Minimum Quantity Flag is selected at this level, then the Line Total will not be derived. You will have to enter the total value in this field. This is a derived field.
Tax Amount
VAT Amount
Derived as the sum of the VAT applicable on the line This is a derived field. item and the related line item details. Derived as the sum of the additional/deduction charge applicable on the line item and related line item details. This is a derived field.
Add/Deduct Charge
The total of the Line Total and Line Net Total total Tax total VAT and total This is a derived field. Add/Deduct Charge. Minimum Quantity Flag Required only when the charge is a minimum charge for a service provided For example, there could be a minimum charge for carrying cargo up to 200 kilograms. In this case, you would need to show the quantity actually carried and
SIS User Guide Version 1.1
Page 201 of 409
30-June-2011
SIS Simplified Interline Settlement
SIS User Guide
irrespective of the quantity.
the applicable charge. But there is no specific Unit Price for this amount. But since Unit Price is a mandatory field, you will have to indicate a unit price. If the check box is selected, then: Line Total will not be derived. It will be mandatory for you to capture this value. The validation of the Unit Price into Quantity divided by the Scaling Factor will not be done.
Additional Details Additional Details Description
Pre-defined list of additional details or user can define any Any additional information to be stated that needs to specific detail different from be shown on the PDF. the available drop down. The additional details. Any additional information that supports the invoice. This information will not be printed on the invoice.
Procedure: 1 Line Item # will be auto-generated by the system. 2 Select applicable Charge Code from the drop-down list. 3 If required, enter code Location (Airport/City Code). 4 If required, enter P.O Line Number. 5 Enter the specific code in the Product ID text box. 6 Select the applicable Charge Code Type from the drop-down list. 7 Enter description text of the service provided in the Description text box. 8 Select applicable Service Start Date from the date picker. 9 Select applicable Service End Date from the date picker. 10 Enter Quantity of service/products/goods provided. 11 Select applicable UOM Code from the drop-down list. 12 Enter applicable Unit Price. 13 Enter applicable Scaling Factor. 14 If required, enter the total value in the Line Total box. 15 Enter Tax applicable on the Line Item being captured. 16 Enter VAT applicable on the Line Item being captured. 17 Enter Add/Deduct Charge applicable on the Line Item being captured. 18 Line Net Total displays the total of Line Total and total Tax, VAT and Add/Deduct Charge. 19 If required, select the Minimum Quantity Flag check box. 20 Enter Additional Details. 21 Enter additional details in the Additional Details Description text box. 22 Click Save. A confirmation message is displayed. The following table describes the functions of various buttons on the Line Item screen. Button Add New Line Item Add Line Item Detail Attachments Back Function You can add a new Line Item. You can add a Line Item Detail. You can insert attachments. You can go back to the Credit Note Header.
SIS User Guide Version 1.1
Page 202 of 409
30-June-2011
SIS Simplified Interline Settlement
SIS User Guide
Adding Line Item Detail
The Invoice Header section displays the following fields: Field Description
Invoice Number Displays the number of the invoice. Invoice Date Billed Member Charge Category Billing Amount Invoice Status Billing Period Displays the date on which invoice is created. Displays the alphanumeric code and the commercial name of the billed member or airline. Displays the name of the Charge Category. Displays the invoice amount in Billing Currency. Displays the status of the invoice whether Open/Ready For Submission/IS-Web Validation error/Ready For Billing/Submitted. Displays the billing month period of the invoice.
The details of the Line Item for which the Line item detail is being captured are displayed in the Line Item section. Field Line Item Number Charge Code Service Start Date Service End Date Location Code Quantity UOM Code Unit Price Scaling Factor Line total Tax VAT Add/ Deduct Charge Line Net Total Description Description Displays the Line Item number. Displays the Charge Code for which the Line Item was captured. Displays the start date of the service provided. If the service was provided on a specific date then this will be blank. Displays the end date of the service provided. Displays the location where service was provided. If the location was captured at the invoice header level then this will be blank. Displays the Quantity. Displays the unit of measure. Displays the applicable Unit Price. Displays the scaling factor. Displays the sum total of all related Line Detail Totals. Displays the sum of Tax applicable at the Line Item and related Line Item Detail levels. Displays the sum of VAT applicable at the Line Item and related Line Item Detail levels. Displays the sum of Additional Charge applicable at the Line Item and related Line Item Detail levels. Displays the net total of Line Total, Tax, VAT and Additional Charge. Displays the description of the service provided.
SIS User Guide Version 1.1
Page 203 of 409
30-June-2011
SIS Simplified Interline Settlement
SIS User Guide
The following table describes various fields appearing in the Line Item Detail section. Field Description Remarks For example, Line Item Detail # 1 You can either select a different date or leave it blank. If there is no Start Date, the auto-populated date should be cleared and the month set as Please Select. If the entered Start Date at this level is lesser than that stated at the related Line Item level, then you will receive a warning message that this date is outside the date range stated at the related Line Item level and to confirm if the date range should be updated at higher level also. You can select a new Start Date or allow the system to update the date range at the higher level. If the Line Item detail refers to a specific date on which goods or services were delivered, then no start date is required. If the Line Item detail refers to a period during which goods or services were delivered, then the Start Date is required and refers to the Start date of that period. If there was no Start Date stated at the related Line Item level, then you cannot edit the start date. Service Start Date can not be greater than or equal to the Service End Date. If no Start Date stated at the related Line Item level, then you cannot edit End Date. If the End Date entered at this level is greater than that stated at the related Line Item level, then you will receive a warning message that this date is outside the date range stated at the related Line Item level and confirm if the date range should be updated at higher level also. You can select a new End Date or allow the system to update the date range at the higher level. Service End Date can not be lesser than or equal to the Service Start Date. If a Product ID is stated at the line item level, it will auto-populate here. If required, you can also change the product ID or clear it. If different Product ID is entered, you will see warning.
Line Item Detail Auto generated by the system. #
Service Start Date
The Start Date as stated in the related Line Item level.
*Service End Date
Displays the End Date as stated in the related Line Item level
Product ID
Specific code of the product.
SIS User Guide Version 1.1
Page 204 of 409
30-June-2011
SIS Simplified Interline Settlement
SIS User Guide
You can continue or revert the changes. Description Description of the service provided. -
Minimum Quantity Flag
For example, there could be a minimum charge for carrying cargo up to 200 kilograms. In this case, you would need to show the quantity actually carried and the applicable charge. But there is no specific Unit Price for this amount. Required only when the charge is But since Unit Price is a mandatory field, you will a minimum charge for a service have to indicate a unit price. If the check box is selected, then: provided irrespective of the quantity. Line Detail Total will not be derived. It will be mandatory for you to capture this value. The validation of the Unit Price into Quantity divided by the Scaling Factor will not be done. Quantity of service/products/goods. By default, displays Each. The applicable Unit Price. You can select the applicable unit of measure if different. For example, Hour, Kilogram, Liter etc. -
*Quantity
*UOM Code *Unit Price
Scaling Factor
For example, If Unit Price is for multiple units, By default, displays 1 and Unit price is per 1000 tons then the value in indicates the number of units for Scaling Factor will be 1000. The default value which the unit price is stated. can be changed as required. Product of Quantity and Unit Price divided by Scaling Factor. The tax applicable only on the line item detail being captured. The VAT applicable only on the line item detail being captured. If Minimum Quantity Flag is selected at this level, then the Line Detail Total will not be derived. You will enter the total value in this field. -
Line Detail Total Tax Amount VAT Amount Add/Deduct Charge Name
The additional charge/ deduction that is applicable only on the line item detail being captured.
Total of Line Detail Total and Line Detail Net Tax, VAT and Additional Charge Total is derived by the system. Total on the line detail being captured. Procedure: 1 Line Item Detail Number is auto-generated by the system. 2 Select applicable Service Start Date from the date picker. 3 Select applicable Service End Date from the date picker. 4 If required, enter different Product ID. 5 Enter description text of the service provided in the Description text box. 6 Enter the quantity of service/ product/ goods provided. 7 If required, select applicable unit of measure from the UOM Code drop-down list. 8 Enter applicable Unit Price. 9 Enter Scaling Factor. 10 Line Detail Total is derived as the total of Quantity and Unit Price.
SIS User Guide Version 1.1
Page 205 of 409
30-June-2011
SIS Simplified Interline Settlement
SIS User Guide
11 12 13 14
Enter Tax applicable only on the line item detail being captured. Enter VAT applicable only on the line item detail being captured. Enter Add/Deduct Charge applicable only on the line item detail being captured. Click either of the following buttons described in the table as per required action. The following table describes functions of buttons on the Line Item Detail screen.
Button Save and Add Save and Duplicate Save and Back Back
Description You can save current capture line item detail screen and open blank Line Item Detail screen. You can save current Line Item Detail screen and open Line Item screen with prepopulated values from the previous Line Item Detail screen except Service End Date. You need to enter the Service End Date. You can save current Line Item Detail screen and open Edit Line Item screen. The screen displays the list of line item details. You will see a warning message regarding unsaved changes on the screen. To continue click Proceed or Cancel to continue with the same screen.
SIS User Guide Version 1.1
Page 206 of 409
30-June-2011
SIS Simplified Interline Settlement
SIS User Guide
Editing Invoices
Editing Line Item
Once you create line item detail, you will be directed to Edit Line Item screen. The Invoice Header section displays the following fields: Field Invoice Number Invoice Date Billed Member Description Remarks
Displays the number of the invoice. For example, AB12345678. Displays the selected date for the invoice. For example, 06-May-11.
Displays the name and code of the For example, NW-012-Northwest. billed member.
SIS User Guide Version 1.1
Page 207 of 409
30-June-2011
SIS Simplified Interline Settlement
SIS User Guide
Charge Category Billing Amount Invoice Status Billing Period
Displays the selected charge category for the invoice. Displays the applicable billing amount. Displays the current status of the invoice. Displays the billing month/year/period of the invoice.
For example, ATC.
For example, Open. For example, Apr 2011 P4.
Procedure: 1 Select the record from the Line Item Details list to edit and then select the check box and click edit icon. Edit Line Item Detail screen is displayed. 2 If required, edit fields which are enabled. 3 Click Save Invoice Header. A confirmation message is displayed. 4 Line Items table allows you to edit listed Line Items. 5 Edit Line Item screen allows you to edit listed Line Items. 6 If required, edit fields which are enabled. 7 Click Save and Back. The updated details will be saved. Note: You can only edit fields which are enabled for the edit. The following table describes various buttons appearing on the Edit Line Item screen. Button Save Add New Line Item Add New Line Item Detail Attachments Back Description You can save current edited line item screen. You can add new line item. You can add new line item detail. You can link any supporting documents to the invoice being captured. For example, Ramp Handling Form, Sales and Service Form etc. You will be directed to Edit Miscellaneous Invoice screen.
Editing Line Item Detail
On the Edit Line Item screen, in Line Item Details table you can edit Line Item Details. The fields marked with red (*) are mandatory. The Invoice Header section displays the following fields: Field Invoice Number Invoice Date Billed Member Charge Category Billing Amount Description Displays the number of the invoice. Displays the selected date for the invoice. Displays the name and code of the billed member. Displays the selected charge category for the invoice. Displays the applicable billing amount. Remarks For example, AB12345678 For example, 06-May-11 For example, NW-012-Northwest For example, ATC
SIS User Guide Version 1.1
Page 208 of 409
30-June-2011
SIS Simplified Interline Settlement
SIS User Guide
Invoice Status Billing Period
Displays the current status of the invoice.
For example, Open
Displays the billing month/year/period For example, Apr 2011 P4 of the invoice.
The Line Item section displays the following fields: Field Line Item Number Description Remarks
Displays the number of the line item. For example, 1 For example, Approach For example, 01-Apr-11
Charge Code Displays the applied charge code. Displays the start date of the service Service Start when goods or services were Date delivered. Service End Date Location Code Quantity UOM Code Unit Price Scaling Factor Line Total Tax VAT Add/Deduct Charge
Displays the last day of the Billing Month stated in the credit For example, 30-Apr-11 note/invoice header or newly applied end date. Displays the code of the location where service was delivered. Displays the applied quantity of services/goods. Displays the applied UOM Code. Displays the Unit Price. Displays the applicable Scaling Factor. Displays the Line Total on the entire invoice. For example, Each -
Displays the tax applicable on the line item. Displays the VAT applicable on the line item. Displays the Add/Deduct Charge applicable on the line item. -
Displays the total of the Line Total Line Net Total and total Tax, total VAT and total Add/Deduct Charge.
Procedure: 1 Select the record from the Line Item Details list to edit and then click to select the check box and then click edit icon Edit Line Item Detail screen is displayed. 2 If required, edit fields which are enabled. 3 Click Save Invoice Header. A confirmation message displayed 4 Line Items table allows you to edit listed Line Items. 5 Edit Line Item Detail screen allows you to edit listed Line Item Details. 6 Click Save. The updated details get saved. The following table describes various buttons appearing on the Edit Line Item Detail screen.
SIS User Guide Version 1.1
Page 209 of 409
30-June-2011
SIS Simplified Interline Settlement
SIS User Guide
Button Save and Add Save and Duplicate Save and Back Back
Description You can save current Edit Line Item Detail screen and open blank Line Item Detail screen. You can save current Edit Line Item Detail screen and open Line Item screen with pre-populated values from the previous Line Item Detail screen except Service End Date. You need to enter the Service End Date. You can save current Edit Line Item Detail screen and open Edit Line Item screen. The screen displays the list of line item details. You will be directed to Edit Line Item screen.
SIS User Guide Version 1.1
Page 210 of 409
30-June-2011
SIS Simplified Interline Settlement
SIS User Guide
Editing Miscellaneous Invoice
Edit Miscellaneous Invoice screen displays the following fields: Field Billed Member Invoice Date Description Remarks
Alphanumeric code that uniquely identifies For example, WI-023-Wings Airways the member in the Member Profile. Displays the invoice date of the billed For example, 09-May-11
SIS User Guide Version 1.1
Page 211 of 409
30-June-2011
SIS Simplified Interline Settlement
SIS User Guide
invoice. Charge Category Billing Members Location ID Billed Members Location ID Displays the charge category of the invoice. Displays the billing members MAIN location or the selected Location ID. Displays the billed members MAIN location or the selected Location ID. For example, Main-LONDON-GBUSD For example, Main-MUMBAI-IN-USD For example, Sam For example, John
Contact of Billing The name of the person/supervisor Member sending the invoice. Contact of Billed Member Total Amount in Billing Currency The name of the invoice receiver.
Displays the sum of the Line Net Amounts and the Tax, VAT and Add/Deduct charge applied on the entire invoice. Displays with the FDR of the stated Billing Year Month applicable for the stated For example, 1.14612 Billing and Clearance currencies Displays the value after dividing Amount in Billing Currency by the Exchange Rate. Displays the name of the person who created the invoice. -
Exchange Rate Total Amount in Clearance Currency Invoice Owner
Note: You can edit only enabled fields. Procedure: 1 If required, edit fields which are enabled. 2 Click Save Invoice Header. A confirmation message is displayed. 3 Line Items table allows you to edit listed Line Items. 4 Edit Line Item screen allows you to edit listed Line Item Details.
SIS User Guide Version 1.1
Page 212 of 409
30-June-2011
SIS Simplified Interline Settlement
SIS User Guide
Rejecting Invoices
Rejecting Invoices
In Miscellaneous, you can reject invoices in three ways. This section describes all three ways to reject an invoice. 1 Rejecting Invoice via Receivables. 2 Rejecting Invoice via Billing History and Correspondence. 3 Rejecting Invoice via Payables.
Rejecting Invoice via Receivables
To create rejection invoice via receivables, click Miscellaneous tab and then point to Receivables and then click Create Invoice. Create Miscellaneous Invoice screen is displayed. Fields marked with red (*) are mandatory. A blue field by default is a drop down list. The list is displayed only when you start typing in the given field or when you press DOWN-ARROW key on the Keyboard. The following table describes various fields appearing on the Create Miscellaneous Invoice screen. Field Description Alphanumeric code that uniquely identifies the member in the Member Profile. Remarks For example, AF-057-Air France
*Billed Member
For example, AB12345678 Special characters like hyphen, dot, slash and Invoice Number consists of so on are not allowed. * Invoice Number total 10 Alphanumeric Invoice number will not be case sensitive. For characters. example, Invoice Number ab12345678 will be considered as a duplicate invoice if AB12345678 has already been submitted. Displays the current date, month and year. By default, displays the current date, month and year. Please ensure that the new date is not greater than the current billing periods closure date. For example, Engineering. A valid IATA Airport/City code or UN Location code. For example, CNY. If there is a reference to any Purchase Order against which the Invoice is being raised, you can enter P.O. Number
*Invoice Date
Indicates the broad category of charges that *Charge Category can be applied on the invoice Location (Airport/City Code) P.O. Number Billing Members Location ID Billed Members Location ID Location Code of where service was provided. Indicates the reference to purchase order, if any.
Displays the MAIN location For example, Main-New York-US-USD. of the billing member. Displays the Main location of the billed member. For example, Main-Mumbai-IN-USD. For example, Sam.
Contact of Billing The name of the
SIS User Guide Version 1.1
Page 213 of 409
30-June-2011
SIS Simplified Interline Settlement
SIS User Guide
Member Contact of Billed Member
person/supervisor sending the invoice. The name of the invoice receiver. For example, John. By default, based on the members, applicable method of invoice settlement is displayed. You can change this to Bilateral. ICH ACH Bilateral Ach Inter-Clearance Billings Or Intra-Ach Billings Using IATA Rules No Settlement (Pax Form C)
*Settlement Method
The invoice settlement method.
By default, the current year, month and period is displayed. You can select the previous closed period if the late submission window is open Displays the invoice and you want to submit the invoice in the *Billing submission year, month and previous period. Year/Month/Period period. One of the future four billing periods can be selected if the invoice is to be submitted in the future period. By default, displays the currency code of the billing member as defined in the MAIN Location ID. You can also select different currency code if the invoicing currency varies with the default value. If currency is not defined for the MAIN location, then Please Select is displayed. You can select the currency in which the rejection invoice has to be raised. The greyed out field is a derived field. It is the sum of the Tax applied at the Invoice Header and Total Tax Amount stated in all Line Items. The greyed out field is a derived field. It is the sum of the VAT applied at the Invoice Header and Total VAT Amount stated in all Line Items.
*Currency of Billing
Displays the currency code of the billing member.
TAX Amount
The tax applicable on the entire invoice.
VAT Amount
The VAT applicable on the entire invoice.
Add/Deduct Charge
The greyed out field is a derived field. The Add/Deduction charge It is the sum of the Add/Deduct Charge applied applicable on the entire at the Invoice Header and Total Add/Deduct invoice Charge Amount stated in all Line Items. Displays the sum of the Line Net Amount and the Tax, VAT and Add/Deduct charge applied on the invoice header. Displays with the FDR of the stated Billing Year Month applicable for the stated Billing and Clearance The value will be calculated by the system and displayed here. The value will be auto-populated and field is not displayed when the settlement method is Bilateral. If required, you can edit this field.
Total Amount in Billing Currency
*Exchange Rate
SIS User Guide Version 1.1
Page 214 of 409
30-June-2011
SIS Simplified Interline Settlement
SIS User Guide
currencies. By default, displays the applicable Clearance Currency as per the as per the zones of the Billing and Billed entities. Displays the applicable Clearance Currency as per If settlement method is ACH then system will the as per the zones of the default the value to USD. But you can change to Billing and Billed entities. CAD if required. This field is not displayed when settlement method is Bilateral. Displays the value after dividing Amount in Billing Currency by the Exchange Rate The value is derived by the system and cannot be viewed when the settlement method is Bilateral.
Currency of Clearance
Total Amount in Clearance Currency
Digital Signature
Digital Signature is auto displayed as per the Member Profile set-up of the billing entity In case Member Profile states that Digital Signature is required on the submitted invoices, Displays as per the member but you dont want a digital signature on the invoice being captured, the value can be profile set up of the billing changed to No. However, if the Member Profile entity. set-up states that Digital Signature is not required or if the countries stated in the Billing & Billed Location ID are not supported for digital signature, then the value of this field can not be Yes. You must click to select the radio button. For example, AB12345678.
Rejection Invoice Radio Button. Rejected Invoice The number of the invoice to be rejected. The Billing Month in which invoice being rejected and submitted for the settlement. The period during which the invoice being rejected and submitted for the settlement.
Billed In
For example, 2011-May.
Period
1 2 3 4 If invoice exists in database, the Period will be auto-populated. For first rejection, 1 and applied only when the settlement method is ICH or Bilateral. If rejection stage 2 is selected, a validation error is displayed on click of Save Invoice if Settlement Method is ICH or Bilateral or M-Settlement as per ICH rules. Rejection Stage 2 should be selected only if Settlement Method is ACH. If invoice exists in database, the Rejection Stage will be auto-populated.
Rejection Stage
This is the rejection stage.
Note
Pre-defined list or user can define any specific note For example, Payment Terms. different from the available drop down
SIS User Guide Version 1.1
Page 215 of 409
30-June-2011
SIS Simplified Interline Settlement
SIS User Guide
Note Description
The description of the notes.
For example, Internal Customer Number XXXXXXXXXX. Any specific information that is necessary to be stated on the invoice.
Pre-defined list of additional details or user can define Any additional information to be stated that Additional Details any specific additional detail needs to be shown on the PDF. different from the available drop down Procedure: 1 Enter Billed Member. 2 Enter Invoice Number. 3 Select Invoice Date from the date picker. 4 Select applicable Charge Category. 5 Enter Location (Airport/City Code). 6 Enter P.O. Number (Purchase Order Number). 7 If required, click hyperlink to view or modify the Billing Member- Location ID. 8 If required, click hyperlink to view/modify the Billed Member- Location ID. 9 If required, click Contact of Billing Member hyperlink to add the contact details of the billing member. 10 If required, click hyperlink to add the Contact of Billed Member. 11 If required, select applicable Settlement Method from the drop-down list. 12 If required, select applicable Billing Year/Month/Period. 13 If required, select applicable Currency of Billing. 14 Enter the applicable Tax Amount on the entire invoice. 15 Enter applicable VAT Amount on the entire invoice. 16 Enter applicable Add/Deduct Charge on the invoice. 17 Total Amount in Billing Currency displays the total of the Line Net Amount and the Tax, VAT and Add/Deduct charge applied on the invoice header. 18 The current month Exchange Rate as per the Currency of Billing and Currency of Clearance for the stated Billing Year/Month/Period is displayed. If required, select applicable Currency of Clearance to change. 19 Total Amount in Clearance Currency is the total derived after dividing Amount in Billing Currency by the Exchange Rate. 20 If required, select applicable Digital Signature option from the drop-down list. 21 Click Rejection Invoice radio button. 22 Enter Invoice Number of the invoice being rejected. 23 If required, select applicable billing month from the Billed In drop-down list. 24 If required, select applicable Period from the drop-down list. 25 If required, select applicable Rejection Stage from the drop-down list. 26 Enter Note. 27 Enter details of the notes in the Note Description text box. 28 Enter Additional Details. 29 Enter additional details in the Additional Details Description text box. 30 Enter Payment Details only if settlement method is Bilateral. 31 Click Save Invoice Header. A confirmation message is displayed.
Rejecting Invoice via View Billing History
To reject invoice via view billing history, click Miscellaneous tab and then click View Billing History. Billing History screen is displayed. Field *Billing Type Description By default, displays Payables. Remarks Payables
SIS User Guide Version 1.1
Page 216 of 409
30-June-2011
SIS Simplified Interline Settlement
SIS User Guide
Receivables Do not change to Receivables when you want to reject received invoice. *Billing Year/Month By default, displays the current year and month. By default, displays the current billing period. For example, 2011-4 1 2 3 4 For example, NW-012-Northwest In case of Payables, the Billing Member Code should be entered. In case of Receivables, the Billed Member Code should be entered. For example, AB12345678 You can exempt this entry if you do not know the invoice number.
*Billing Period
*Member Code
Alphanumeric code that uniquely identifies the member in the Member Profile. Invoice Number of the invoice that you want to search
Invoice Number
Charge Category Rejection Stage
By default, displays Please Wide range of categories. For example, ATC, Select. Airport, Engineering etc. By default, displays Please Select. 1 2
The fields marked with (*) are mandatory. A blue field by default is a drop down list. The list is displayed only when you start typing in the given field or when you press DOWN ARROW key on the Keyboard. A grayed field by default is auto populated with the data already present in the system. Procedure: 1 If required, select applicable Billing Type. 2 If required, select Billing Year/Month. 3 If required, select applicable Billing Period. 4 Enter Member Code. 5 If required, enter Invoice Number. 6 If required, select applicable Charge Category from the drop-down list. 7 If required, select applicable Rejection Stage from the drop-down list. 8 Click Search. The records are displayed in the Search Results table. 9 Select the record/invoice to reject and then click show details icon. View Miscellaneous screen is displayed. 10 Scroll down to select the line items to reject. 11 Click Reject button. The Create Miscellaneous Invoice screen is displayed. The following fields are auto-displayed on the Create Miscellaneous screen. Billed Member Billing and Billed Location ID Contact Names Exchange Rate Charge Category Amount in Billing Currency and Clearance Currency Settlement Method Rejection Radio Button Rejected Invoice Number Billed In
SIS User Guide Version 1.1
Page 217 of 409
30-June-2011
SIS Simplified Interline Settlement
SIS User Guide
Period Rejection Stage Note: The following table describes various fields on the Create Miscellaneous screen and need to be inserted. Field Description Remarks
For example, AB12345678 Special characters like hyphen, dot, slash etc. not allowed Invoice Number consists of The invoice number will be different than the * Invoice Number total 10 Alphanumeric invoice you are rejecting. characters. Invoice number will not be case sensitive i.e. Invoice Number ab12345678 will be considered as a duplicate invoice if AB12345678 has already been submitted. Displays the current date, month and year. By default, displays the current date, month and year. Please note that new date is not greater than the current billing periods closure date You can select different date. A valid IATA Airport/City code or UN Location code. For example, CNY. If there is a reference to any Purchase Order against which the Credit Note is being raised, you will enter P.O. Number For example, Main-New York-US-USD.
*Invoice Date
Location (Airport/City Code) P.O. Number
Location Code of where service was provided. Indicates the reference to purchase order, if any. By default, displays the Location ID of the billing member as stated in the invoice being rejected. By default, displays the Location ID of the billed member as stated in the invoice being rejected.
Billing Members Location ID
Billed Members Location ID
For example, Main-Mumbai-IN-USD.
By default, displays the Contact of Billing contact name of the billing For example, Sam. Member member as stated in the invoice being rejected. Contact of Billed Member By default, displays the contact name of the billed member as stated in the invoice being rejected. For example, John. You can change this to Bilateral. ICH ACH BILATERAL ACH INTER-CLEARANCE BILLINGS OR INTRA-ACH BILLINGS USING IATA RULES NO SETTLEMENT (PAX FORM C) By default, the current year, month and period is
*Settlement Method
By default, based on the members, applicable method of invoice settlement is displayed.
*Billing
Displays the invoice
SIS User Guide Version 1.1
Page 218 of 409
30-June-2011
SIS Simplified Interline Settlement
SIS User Guide
Year/Month/Period submission year, month and period.
displayed. You can select the previous closed period if the late submission window is open and you want to submit the invoice in the previous period. One of the future four billing periods can also be selected if the invoice is to be submitted in the future period. The greyed out field is a derived field. It is the sum of the Tax applied at the Invoice Header and Total Tax Amount stated in all Line Items.
TAX Amount
The tax applicable on the entire invoice.
VAT Amount
The greyed out field is a derived field. The VAT applicable on the It is the sum of the VAT applied at the Invoice entire invoice. Header and Total VAT Amount stated in all Line Items. The greyed out field is a derived field. The Add/Deduction charge It is the sum of the Add/Deduct Charge applied applicable on the entire at the Invoice Header and Total Add/Deduct invoice. Charge Amount stated in all Line Items. Displays the sum of the Line Net Amount and the Tax, VAT and Add/Deduct charge applied on the invoice header. The value will be calculated by the system and displayed here. It will show the sum of the Line Net Total of the Line Items selected for rejection. Auto-populated with the exchange rate (Five Day Rate) of the original Billing Year Month applicable for the stated Billing and Clearance currencies. The field will be disabled. If the original Billing Month can not be found in the system and the rejection invoice being raised is a 2nd Stage rejection invoice then the exchange rate (Five Day Rate) of the billing month stated in the field Billed In will be populated and the field will be disabled. This field will not be displayed if the Settlement Method is Bilateral. By default, displays the applicable Clearance Currency as per the zones of the Billing and Billed entities. If settlement method is ACH then system will default the value to USD. But you can change to CAD if required. You cannot view this field when the settlement method is Bilateral.
Add/Deduct Charge
Total Amount in Billing Currency
*Exchange Rate
Displays with the FDR of the stated Billing Year Month applicable for the stated Billing and Clearance currencies.
Currency of Clearance
Displays the applicable Clearance Currency as per the zones of the Billing and Billed entities.
Total Amount in Clearance Currency
Displays the value after The value is derived by the system and cannot dividing Amount in Billing be viewed when the settlement method is Currency by the Exchange Bilateral. Rate. Displays as per the member profile set up of the billing entity. Digital Signature is auto displayed as per the Member Profile set-up of the billing entity.
Digital Signature
SIS User Guide Version 1.1
Page 219 of 409
30-June-2011
SIS Simplified Interline Settlement
SIS User Guide
In case Member Profile states that Digital Signature is required on the submitted invoices, but you dont want a digital signature on the invoice being captured, the value can be changed to No. However, if the Member Profile setup states that Digital Signature is not required or if the countries stated in the Billing & Billed Location ID are not supported for digital signature, then the value of this field can not be Yes. Rejection Invoice Radio Button. radio button Rejected Invoice This is auto-selected and disabled.
The number of the invoice For example, AB12345678 to be rejected. This is auto-populated and disabled. The Billing Month in which invoice being rejected and For example, 2011-May submitted for the This is auto-populated and disabled. settlement. The period during which the invoice being rejected and submitted for the settlement. 1 2 3 4 This is auto-populated and disabled. For first rejection, 1 and applied only when the settlement method is ICH or Bilateral or M. For second stage Rejection, 2 and applied only when the settlement method is ACH. This is auto-populated and disabled.
Billed In
Period
Rejection Stage
This is the rejection stage.
Note
Pre-defined list of notes or user can define any For example, Payment Terms. specific note different from the available drop down The description of the notes. For example, Internal Customer Number XXXXXXXXXX Any specific information that is necessary to be stated on the invoice.
Note Description
Pre-defined list of additional details or user can define any specific Additional Details additional detail different from the available drop down. Additional Details The additional details. Description
Any additional information to be stated that needs to be shown on the PDF.
Any additional information that supports the invoice. This information will not be printed on the invoice.
Procedure: 1 Enter Invoice Number.
SIS User Guide Version 1.1
Page 220 of 409
30-June-2011
SIS Simplified Interline Settlement
SIS User Guide
2 Select Invoice Date from the date picker. 3 Charge Category is auto-populated and disabled. 4 Enter Location (Airport/City Code). 5 Enter P.O. Number (Purchase Order Number). 6 If required, select applicable Settlement Method from the drop-down list. 7 If required, select applicable Billing Year/Month/Period. 8 Enter the applicable Tax Amount on the entire invoice. 9 Enter applicable VAT Amount on the entire invoice. 10 Enter applicable Add/Deduct Charge on the invoice. 11 Total Amount in Billing Currency displays the total of the Line Net Amount and the Tax, VAT and Add/Deduct charge. 12 If required, enter applicable Exchange Rate in case this field is enabled. 13 If required, select applicable Currency of Clearance to change. 14 Total Amount in Clearance Currency is the total derived after dividing Amount in Billing Currency by the Exchange Rate. 15 If required, select applicable Digital Signature option from the drop-down list. 16 Rejection invoice radio button will be pre-selected. 17 Invoice Number of the invoice being rejected is auto-populated and disabled. 18 Billed In month of the invoice being rejected is auto-populated and disabled. 19 Period of the invoice being rejected is auto-populated and disabled. 20 Rejection Stage is auto-populated and disabled. 21 Enter Note. 22 Enter details of the notes in the Note Description text box. 23 Enter Additional Details. 24 Enter additional details in the Additional Details Description text box. 25 Enter Payment Details only if settlement method is Bilateral. 26 Click Save Invoice. A conformation message is displayed. Note: The Edit Miscellaneous screen will show the list of line items selected for rejection and the Amount in Billing Currency and Amount in Clearance Currency will be auto-displayed.
Rejecting Invoice via Payables
To reject invoice via Payables, click Miscellaneous tab and then point to Payables and then click Invoice Search. Invoice Search screen is displayed The following table describes various fields appearing on the screen. Field *Billing Year/Month *Billing Period Description By default, displays the current year and month. By default, displays the current billing period. Remarks For example, 2011-Apr. For example, 3. All Original Invoice Rejection Invoice Correspondence Invoice Credit Note For example, NW-012-Northwest.
*Transaction Type
By default, displays All.
Billing Member
Alphanumeric code that uniquely identifies the member in the Member Profile.
Invoice/Credit Number
Invoice/ Credit Note Number of the Invoice/ Credit Note For example, AB12345678. user wants to search.
SIS User Guide Version 1.1
Page 221 of 409
30-June-2011
SIS Simplified Interline Settlement
SIS User Guide
SMI
By default, displays All.
All I-ICH A-ACH B-Bilateral R-Adjustments Due to protest M-ACH using IATA Rules (MITA) Wide range of charge categories of the invoice. For example, All, ATC, Airport, Cargo etc.
Charge Category Location
By default, displays All. Location code of where service was provided.
Fields marked with red (*) are mandatory. A blue field by default is a drop down list. The list is displayed only when you start typing in the given field or when you press DOWN-ARROW key on the Keyboard. Procedure: 1 Select applicable Billing Year/Month from the drop-down list. 2 Select applicable Billing Period from the drop-down list. 3 If required, select applicable Transaction Type from the drop-down list. 4 If required, enter Billing Member. 5 If required, enter Invoice/Credit Note Number. 6 If required, select applicable SMI from the drop-down list. 7 If required, select applicable Charge Category from the drop-down list. 8 If required, enter Location Code. 9 Click Search. The records are displayed in the Search Results table. 10 Select the record/invoice to reject and then click Reject icon. View Miscellaneous Invoice screen is displayed. 11 Scroll down to select the line items to reject. 12 Click Reject button Create Miscellaneous screen is displayed. The following fields are auto-displayed on the Create Miscellaneous screen. Billed Member Billing and Billed Location ID Contact Names Exchange Rate Charge Category Amount in Billing Currency and Clearance Currency Settlement Method Rejection Radio Button Rejected Invoice Number Billed In Period Rejection Stage
Create Rejection Invoice: 1 Enter Invoice Number. 2 Select Invoice Date from the date picker. 3 Charge Category is auto-populated and disabled. 4 Enter Location (Airport/City Code). 5 Enter P.O. Number (Purchase Order Number). 6 If required, select applicable Billing Year/Month/Period. 7 Enter the applicable Tax Amount on the entire invoice. 8 Enter applicable VAT Amount on the entire invoice.
SIS User Guide Version 1.1
Page 222 of 409
30-June-2011
SIS Simplified Interline Settlement
SIS User Guide
9 Enter applicable Add/Deduct Charge on the invoice. 10 Total Amount in Billing Currency displays the total of the Line Net Amount and the Tax, VAT and Add/Deduct charge. 11 If required, enter applicable Exchange Rate in case this field is enabled. 12 If required, select applicable Currency of Clearance to change. 13 Total Amount in Clearance Currency is the total derived after dividing Amount in Billing Currency by the Exchange Rate. 14 If required, select applicable Digital Signature option from the drop-down list. 15 Rejection invoice radio button will be pre-selected. 16 Invoice Number of the invoice being rejected is auto-populated and disabled. 17 Billed In month of the invoice being rejected is auto-populated and disabled. 18 Period of the invoice being rejected is auto-populated and disabled. 19 Rejection Stage is auto-populated and disabled. 20 Enter Note. 21 Enter details of the notes in the Note Description text box. 22 Enter Additional Details. 23 Enter additional details in the Additional Details Description text box. 24 Enter Payment Details only if settlement method is Bilateral. 25 Click Save Invoice. A message is displayed. Note: The Edit Miscellaneous screen will show the list of line items selected for rejection and the Amount in Billing Currency and Amount in Clearance Currency will be auto-displayed
SIS User Guide Version 1.1
Page 223 of 409
30-June-2011
SIS Simplified Interline Settlement
SIS User Guide
SIS User Guide Version 1.1
Page 224 of 409
30-June-2011
SIS Simplified Interline Settlement
SIS User Guide
Working with Correspondence Invoices
Correspondence Invoice In Miscellaneous, you can create correspondence invoices in two ways. 1 Creating Correspondence Invoice via Receivables. 2 Creating Correspondence Invoice via Billing History and Correspondence.
Creating Correspondence Invoice via Receivables
To create correspondence invoice via Receivables, click Miscellaneous tab and then point to Receivables and then click Create Invoice. Create Miscellaneous Correspondence Invoice screen is displayed. The fields marked with (*) are mandatory. By default, blue field is a drop-down list. The list is displayed only when you type first few letters in the text box or press DOWN-ARROW key on the Keyboard. By default, greyed field is auto populated with the data already present in the system.
Field
Description Unique alphanumeric code that identifies the member in the Member Profile.
Remark For example, AF-057-Air France. For example, AB12345678 Special characters like hyphen, dot, slash etc. not allowed. Invoice number will not be case sensitive i.e. Invoice Number ab12345678 will be considered as a duplicate invoice if AB12345678 has already been submitted.
*Billed Member
*Invoice Number
Invoice Number consists of total 10 Alphanumeric characters.
*Invoice Date
By default, displays the current date, month and Displays the current date, year. Please note that invoice date is not greater month and year. than the current billing periods closure date. Indicates the broad category of charges that can be applied on the invoice. For example, Engineering. A valid IATA Airport/City code or UN Location code. For example, CNY Please refer the Charge Category and Charge Code combination for which it is mandatory to populate a Location code at either this level or the Line Item level.
*Charge Category
Location (Airport/City Location Code of where Code) service was provided.
P.O. Number Billing Members Location ID Billed Members Location ID
If there is a reference to any Purchase Order Indicates the reference to against which the invoice is being raised, you will purchase order, if any. enter P.O. Number Displays the MAIN location of the billing member. For example, Main-New York-US-USD.
Displays the Main location For example, Main-Mumbai-IN-USD. of the billed member.
SIS User Guide Version 1.1
Page 225 of 409
30-June-2011
SIS Simplified Interline Settlement
SIS User Guide
Contact of Billing Member Contact of Billed Member
The name of the person/supervisor sending the invoice. The name of the invoice receiver.
For example, Sam. For example, John. By default, based on the members, applicable method of invoice settlement is displayed. This can be changed to Bilateral Settlement. ICH ACH BILATERAL ACH INTER-CLEARANCE BILLINGS OR INTRA-ACH BILLINGS USING IATA RULES NO SETTLEMENT (PAX FORM C) By default, the current year, month and period is displayed. The previously closed period can be selected only if the late submission window is open. One of the future four billing periods can also be selected if the invoice is to be submitted in the future period. By default, displays the currency code of the billing member as defined in the MAIN Location ID. You can also select different currency code if the invoicing currency varies with the default value. If currency is not defined for the MAIN location, then Please Select is displayed. You can select the currency in which the invoice has to be raised.
*Settlement Method
The invoice settlement method.
*Billing Year/Month/Period
Displays the invoice submission year, month and period.
*Currency of Billing
Displays the currency code of the billing member.
TAX Amount
It is the sum of the Tax applied at the Invoice The tax applicable on the Header and Total Tax Amount stated in all Line entire invoice. Items. The VAT applicable on the entire invoice. The Add/Deduction charge applicable on the entire invoice It is the sum of the VAT applied at the Invoice Header and Total VAT Amount stated in all Line Items. It is the sum of the Add/Deduct Charge applied at the Invoice Header and Total Add/Deduct Amount stated in all Line Items.
VAT Amount
Add/Deduct Charge
Total Amount in Billing Currency
Displays the sum of the Line Net Amount and the The value will be calculated by the system and Tax, VAT and Add/Deduct displayed here. charge applied at the invoice header. Displays the FDR of the stated Billing Year Month The value will be automatically generated. applicable for the stated This field is not displayed for the Bilateral Billing and Clearance Settlement. currencies.
*Exchange Rate
SIS User Guide Version 1.1
Page 226 of 409
30-June-2011
SIS Simplified Interline Settlement
SIS User Guide
Currency of Clearance
Displays the applicable Clearance Currency as per the zones of the Billing and Billed entities.
By default, displays the applicable Clearance Currency as per the zones of the Billing and Billed entities. If settlement method is ACH then system will default the value to USD. This can be changed to CAD if required. This field is not visible when settlement method is Bilateral.
Total Amount in Clearance Currency
Displays the value after The value is derived by the system and cannot dividing Amount in Billing be viewed when the settlement method is Currency by the Bilateral. Exchange Rate. Digital Signature is auto displayed as per the Member Profile set-up of the billing entity. In case Member Profile states that Digital Signature is required on the submitted invoices, but you dont want a digital signature on the invoice being captured, the value can be changed to No. However, if the Member Profile set-up states that Digital Signature is not required or if the countries stated in the Billing & Billed Location ID are not supported for digital signature, then the value of this field can not be Yes. You need to click to select the radio button when you create correspondence invoice.
Digital Signature
Displays as per the member profile set up of the billing entity.
Correspondence Invoice Correspondence Reference #
Radio Button.
The reference number of the correspondence against which this invoice is being created. The number of the rejected invoice. Radio Button Radio Button This should be selected if the Authority To Bill was granted. This should be selected if the Correspondence had expired.
Rejected Invoice # Authority to Bill Expired
Note
Pre-defined list of notes or user can define any specific note different For example, Payment Terms. from the available drop down. The description of the notes. Pre-defined list of additional details or user can define any specific additional detail different from the available drop down The additional details. For example, Internal Customer Number XXXXXXXXXX Any specific information that is necessary to be stated on the invoice.
Note Description
Additional Details
Any additional information to be stated on the invoice.
Additional Details
Any additional information that supports the
SIS User Guide Version 1.1
Page 227 of 409
30-June-2011
SIS Simplified Interline Settlement
SIS User Guide
Description
invoice. This information will not be printed on the invoice.
Procedure: 1 Enter Billed Member. 2 Enter Invoice Number. 3 Select Invoice Date from the date picker. 4 Select applicable Charge Category. 5 Enter Location (Airport/City Code). 6 Enter P.O. Number (Purchase Order Number). 7 If required, select applicable Billing Year/Month/Period. 8 If required, select applicable Currency of Billing. 9 Enter the applicable Tax Amount on the entire invoice. 10 Enter applicable VAT Amount on the entire invoice. 11 Enter applicable Add/Deduct Charge on the invoice. 12 Total Amount in Billing Currency displays the total of the Line Net Amount and the Tax, VAT and Add/Deduct charge. 13 Enter applicable Exchange Rate. 14 If required, select applicable Currency of Clearance to change. 15 Total Amount in Clearance Currency is the total derived after dividing Amount in Billing Currency by the Exchange Rate. 16 If required, select applicable Digital Signature option from the drop-down list. 17 Click to select the Correspondence Invoice radio button. 18 Enter applicable Correspondence Reference # and then press Tab key. 19 Rejected Invoice number gets auto-displayed. 20 If applicable, Authority to Bill received is auto-selected and disabled. 21 If applicable, Expired is auto-selected and disabled. 22 Enter Note. 23 Enter details of the notes in the Note Description text box. 24 Enter Additional Details. 25 Enter additional details in the Additional Details Description text box. 26 Enter Payment Details only if settlement method is Bilateral. 27 Click Save Invoice Header. A message Invoice Header created successfully along with a new Create Line Item screen is displayed.
Creating Correspondence Invoice via Billing History and Correspondence
To create Correspondence Invoice via Billing History, click Miscellaneous tab and then Billing History and Correspondence. Billing History screen is displayed. The following table describes various fields appearing in the Correspondence Search Criteria. Field *From Date *To Date Description By default, displays the current date-month-year. By default, displays the current date-month-year. Alphanumeric code that uniquely identifies the member in the Member Profile. Name of the person who owns the correspondence. Remark For example, 06-May-11. For example, 06-May-11. For example, NW-012-Northwest. This should be the member code of the other entity. All Name of the person
Member Code
Correspondence Owner
SIS User Guide Version 1.1
Page 228 of 409
30-June-2011
SIS Simplified Interline Settlement
SIS User Guide
Correspondence Initiating Member Correspondence Ref. No Billing Members Location ID
The member who initiated the correspondence. Reference number of the correspondence. Displays the MAIN location of the billing member. -
Self Other Carrier Either
For example, Main-New York-US-USD All Received Saved Responded Ready For Submit Pending Indicates whether authority to bill was granted or not.
Correspondence Sub Status
By default, displays Received.
Authority to Bill Number of days to Expiry
Check Box.
Number of days remained for the correspondence expiry.
Procedure: 1 Select applicable date from the date picker to enter From Date. 2 Select applicable date from the date picker to enter To Date. 3 If required, enter Member Code. 4 If required, select applicable Correspondence Owner. 5 Select applicable Correspondence Initiating Member. 6 If required, enter number in the Correspondence Ref. No. 7 Select applicable Correspondence Status. 8 Select applicable Correspondence Sub Status. 9 If applicable, click to select the Authority to Bill check box.. 10 If applicable, enter days in the Number of Days To Expiry. 11 Click Search. The search results are displayed in the table. 12 Select the applicable record/invoice from the list with a correspondence invoice icon and then click to select the check box. 13 Click Correspondence Invoice icon .Create Miscellaneous Invoice screen is displayed. 14 Enter Invoice Number. If required select or enter the following fields: 15 Change Invoice Date from the date picker. 16 Enter to change the Location. 17 Enter to change the P.O. Number. 18 Select to change the Billing Members Location ID from the drop-down list. 19 Select to change the Billed Members Location ID from the drop-down list. 20 Enter to change the Contact of Billing Member. 21 Enter to change the Contact of Billed Member. 22 Select to change the Settlement Method from the drop-down list. 23 Select to change the Billing Year/Month/Period from the drop-down list. 24 Click the Tax Amount hyperlink to enter the Tax Amount. 25 Click the VAT Amount hyperlink to enter the VAT Amount. 26 Click the Add/Deduct Charge hyperlink to enter the Add/Deduct Charge. 27 Select to change the Currency of Clearance from the drop-down list. 28 Select to change the Digital Signature from the drop-down list. 29 Enter Note. 30 Enter the Note Description. 31 Enter the Additional Details. 32 Enter the Additional Details Description. 33 Click Save Invoice Header. A confirmation message is displayed.
SIS User Guide Version 1.1
Page 229 of 409
30-June-2011
SIS Simplified Interline Settlement
SIS User Guide
Note: Click respective icons in the search results to view Billing History Audit Trail, Create Correspondence for respective invoices and Create Correspondence Invoice. See also Creating line Item Creating Line Item Detail Creating Correspondence Creating Correspondence Invoice Validating Invoice Submitting Invoice
Searching Correspondence via Billing History and Correspondence
To search and create correspondence, click Miscellaneous tab and then Billing History and Correspondence. Billing History screen is displayed. The following table describes various fields appearing in the Correspondence Search Criteria section. Field *From Date *To Date Description By default, displays the current date-month-year. By default, displays the current date-month-year. Alphanumeric code that uniquely identifies the member in the Member Profile. Name of the person who owns the correspondence. The member who initiated the correspondence. Reference number of the correspondence. All Open Closed Expired All Received Saved Responded Ready For Submit Pending Indicates whether authority to bill was granted or not. Remark For example, 06-May-11. For example, 06-May-11. For example, NW-012-Northwest. This should be the member code of the other entity. All Name of the person Self Other Carrier Either
Member Code
Correspondence Owner Correspondence Initiating Member Correspondence Ref. No
Correspondence Status
By default, displays Open.
Correspondence Sub Status
By default, displays Received.
Authority to Bill Number of days to Expiry
Check Box.
Number of days remained for the correspondence expiry.
Fields marked with red (*) are mandatory.
SIS User Guide Version 1.1
Page 230 of 409
30-June-2011
SIS Simplified Interline Settlement
SIS User Guide
A blue field by default is a drop down list. The list is displayed only when you start typing in the given field or when you press DOWN-ARROW key on the Keyboard. You can view more correspondences if any through pagination control at the bottom of the Search Results table.
Procedure: 1 Select applicable date from the date picker to select From Date. 2 Select applicable date from the date picker to select To Date. 3 If required, enter Member Code. 4 Select applicable Invoice Owner from the drop-down list. 5 Select applicable initiating owner from the Correspondence Initiating Owner drop-down list. 6 If required, enter Correspondence Number. 7 If applicable, click to select Authority to Bill check box. 8 If applicable, enter number of days in the Number of Days to Expiry text box. 9 Click Search. The search results will be displayed in the search results table. 10 Click Show/Create Correspondence icon. Edit Correspondence screen is displayed. The following fields are displayed on the Edit Correspondence screen. Field Description Remark Displays the code of the Airline/Member from whom For example, AF-157. the correspondence is sent. Displays the code of the Airline/Member to whom the correspondence is sent. For example, IB-075.
From Member
To Member
Correspondence Date
Displays the date on which the correspondence is For example, 24-Mar-11. sent.
Displays the autoCorrespondence generated correspondence Reference Number reference number for the created correspondence. Correspondence Stage To E-Mail ID (s) Displays the correspondence stage. Displays the E-Mail ID of the member as defined in the Member Profile. For example, Ground Handling.
Additional Email ID User can enter additional (s) email ID. Charge Category Displays the applied Charge Category.
Our Reference
Displays the reference code of the entity sending the correspondence. Displays the reference code of the correspondence sent from the other member/person.
Your Reference
SIS User Guide Version 1.1
Page 231 of 409
30-June-2011
SIS Simplified Interline Settlement
SIS User Guide
Amount To Be Settled
Displays the currency code and the amount to be If required, you can edit the amount as required. settled. If the check box is selected, indicates that member grants authority to the other member to raise a correspondence invoice for the amount stated in correspondence. If the check box is not selected, indicates that member does not grant the authority. Displays the name of the correspondence owner. Displays the status of the invoice.
Authority To Bill
This check box is disabled when the logged in member is the correspondence initiating member. This means that the member who has raised the first correspondence can not grant authority to bill.
Correspondence Owner Correspondence Status Correspondence Sub Status
For example, Open.
Displays the Sub Status of For example, Ready For Submit. the invoice.
1 If required, enter applicable Additional E-Mail ID. 2 Enter Subject. 3 Enter text for the correspondence in the Correspondence Text box. The following table describes buttons appearing on the edit correspondence screen. Button Save Send Function You can only save the created correspondence. You can send the correspondence.
You cannot send the correspondence. This button allows keeping the correspondence Ready To Submit ready for submission depending on the administration rights given to you. Attachments Note: Link to Attaching Supporting Documents Back
You can link supporting documents, which needs to be linked to the correspondence.
You can go back to the previous screen.
Viewing Linked Rejections The following details are displayed in the Linked Rejections table Details Billing Member Billing Period Invoice Number Procedure: 1 Click number in the Invoice Number column to view the rejection invoice to which the correspondence is linked. 2 The View Miscellaneous Invoice screen is displayed.
SIS User Guide Version 1.1
Page 232 of 409
30-June-2011
SIS Simplified Interline Settlement
SIS User Guide
You can also view line items.
Correspondence History The following details are displayed in the Correspondence History table: Details Stage No. Correspondence Date Correspondence Amount No. of Attachments Procedure: 1. Click number in the Stage No. column to view the correspondence. Correspondence Details screen is displayed. 2. You can view correspondence details of the selected correspondence stage on this screen.
SIS User Guide Version 1.1
Page 233 of 409
30-June-2011
SIS Simplified Interline Settlement
SIS User Guide
SIS User Guide Version 1.1
Page 234 of 409
30-June-2011
SIS Simplified Interline Settlement
SIS User Guide
Searching Invoices
In Miscellaneous, you can search specific invoice to edit and make required changes, if any. There are three ways to carry out invoice search. 1 Searching Invoice via Receivables. 2 Searching Invoice via Billing History and Correspondence. 3 Searching Invoice via Payables.
Searching Invoice via Receivables
To search invoices, click Miscellaneous tab and then point to Receivables and then Manage Invoice. Invoice Search screen is displayed.
Field *Billing Year/Month *Billing Period
Description By default, displays the current year and month. By default, displays the current open period.
Remark For example, 2011-Apr. For example, 4. All Original Invoice Rejection Invoice Correspondence Invoice Credit Note Wide range of status types. For example, All, Open, Ready for submission etc. For example, NW-012-Northwest Maximum 10 characters No hyphen No Space No Special Characters ICH ACH Bilateral R- Adjustments Due to Protest M- ACH using IATA Rules
Transaction Type
By default, displays All.
Invoice/Credit Note Status Billed Member
By default, displays All. Alphanumeric code that uniquely identifies the member in the Member Profile. Name of the invoice/credit note owner.
Invoice/Credit Note Owner
SMI
By default, displays the SMI as All
Charge Category By default, displays All.
Location File Name Submission Method
Wide range of charge list. For example, All, ATC, Airport etc. When the location code is entered in search criteria, Location Code of where all invoices where this location code is stated at the service was provided. invoice header level will be displayed in the Search Results list. Name of the respective file. If the invoice you are searching was captured on ISMethod of invoice Web, select IS-Web. If the invoice was sent as an ISsubmission. XML then select IS-XML.
SIS User Guide Version 1.1
Page 235 of 409
30-June-2011
SIS Simplified Interline Settlement
SIS User Guide
Fields marked with red (*) are mandatory. A blue field by default is a drop down list. The list is displayed only when you start typing in the given field or when you press DOWN-ARROW key on the Keyboard. By default the last five open invoices are displayed in the Search Results table. If the invoice is not listed, enter the search criteria to find the invoice. You can also view previous invoices through pagination control at the bottom of the search results. Procedure: 1 Select Billing Year/Month. 2 Select applicable Billing Period. 3 If required, select Transaction Type. 4 Select applicable Invoice/Credit Note Status from the drop-down list. 5 If required, enter Billed Member. 6 Select name of the owner in the Invoice/Credit Note Owner drop-down list. 7 Enter Invoice/ Credit Note Number. 8 Select applicable Charge Category from the drop-down list. 9 Select applicable SMI from the drop-down list. 10 Select applicable Charge Category from the drop-down list. 11 Enter applicable location code in the Location text box. 12 If required, enter the File Name. 13 Select applicable Submission Method from the drop-down list. 14 Click Search. The records are displayed in the Search Results table. 15 If required, you can click Clear button to clear the search criteria.
Searching Invoice via View Billing History
To search invoice via Billing History and Correspondence, click Miscellaneous tab and then click Billing History and Correspondence. Billing History screen is displayed. The following table describes various fields appearing on the screen. Field *Billing Type *Billing Year/Month *Billing Period *Member Code Description By default, displays Payables. By default, displays the current open Billing Month. By default, displays the current open billing period. Alphanumeric code of the billing member Remark Payables Receivables For example, 2011-Apr. For example, 4 For example, NW-012-Northwest.
Invoice Number consists of For example, AB12345678. Invoice Number total 10 Alphanumeric Special characters like hyphen, dot, slash etc. not characters. allowed. Charge Category Rejection Stage By default, displays the charge category as All By default, displays Please Select. Wide range of charge category. For example, Airport, Cargo, Engineering etc. 1 and 2.
Fields marked with red (*) are mandatory. A blue field by default is a drop down list. The list is displayed only when you type first few letters in or when you press the DOWN-ARROW key on the Keyboard.
SIS User Guide Version 1.1
Page 236 of 409
30-June-2011
SIS Simplified Interline Settlement
SIS User Guide
Procedure: 1 Select applicable Billing Type. 2 Enter Billing Year/Month. 3 Select applicable Billing Period. 4 Enter Member Code. 5 Enter Invoice Number. 6 Select applicable Charge Category from the drop-down list. 7 Select applicable Rejection Stage from the drop-down list. 8 Click Search. The records are displayed in the Search Results table. 9 If required, click Clear to clear the entered invoice search criteria.
Searching Invoice via Payables
To search invoice via Payables, click Miscellaneous tab and then point to Payables and then click Invoice Search. Invoice Search screen is displayed. The following table describes various fields appearing on the screen. Field *Billing Year/Month Description By default, displays the previously closed year and month. By default, displays the previously closed billing period. Remark For example, 2011-Apr.
*Billing Period
For example, 3. All Original Invoice Rejection Invoice Correspondence Invoice Credit Note For example, NW-012-Northwest.
Transaction Type
By default, displays All
Billing Member
Alphanumeric code that uniquely identifies the member in the Member Profile. Alphanumeric code that uniquely identifies the member in the Member Profile.
Invoice/Credit Number
For example, AB12345678.
SMI
By default, displays All.
All I-ICH A-ACH B-Bilateral R-Adjustments Due to protest M-ACH using IATA Rules (MITA) Wide range of charge categories of the invoice. For example, All, ATC, Airport, Cargo etc.
Charge Category
By default, displays All.
Location
When the location code is entered in search criteria, Location Code of where the all invoices where this location code is stated at the service was provided. invoice header level will be displayed in the Search Results list.
SIS User Guide Version 1.1
Page 237 of 409
30-June-2011
SIS Simplified Interline Settlement
SIS User Guide
Fields marked with red (*) are mandatory. A blue field by default is a drop down list. The list is displayed only when you type first few letters in or when you press the DOWN-ARROW key on the Keyboard.
Procedure: 1 Select applicable Billing Year/Month from the drop-down list. 2 Select applicable Billing Period from the drop-down list. 3 Select applicable Transaction Type from the drop-down list. 4 If required, enter Billing Member. 5 If required, enter Invoice/Credit Note Number. 6 Select applicable SMI from the drop-down list. 7 Select applicable Charge Category from the drop-down list. 8 If required, enter Location. 9 Click Search. The records are displayed in the Search Results table. 10 If required, click Clear to clear the entered search criteria.
SIS User Guide Version 1.1
Page 238 of 409
30-June-2011
SIS Simplified Interline Settlement
SIS User Guide
Working with Credit Note
Creating Credit Note Invoice Header
When an amount on an invoice has a negative value, the invoice is classified as a credit note and when it is printed, it has the title. Then you create a credit note by following the same procedure that you use to create an ordinary invoice. To create credit note, click Miscellaneous tab and then point to Receivables and then click Create Credit Note. Create Miscellaneous Credit Note screen is displayed.
The fields marked with (*) are mandatory. By default, a blue field is a drop-down list. The list is displayed only when you type first few letters press DOWN ARROW key on the Keyboard. By default, a grayed field is a derived or auto populated with the data already present in the system.
The following table describes various fields appearing on the screen. Field Description Remark
SIS User Guide Version 1.1
Page 239 of 409
30-June-2011
SIS Simplified Interline Settlement
SIS User Guide
*Billed Member
Alphanumeric code that uniquely identifies the member in the Member Profile.
For example, AF-057-Air France.
For example, AB12345678. Special characters like hyphen, dot, slash etc. not allowed. Credit Note Number *Credit Note Number consists of total 10 Credit Note number will not be case sensitive for Alphanumeric characters. example, Credit Note Number ab12345678 will be considered as a duplicate Credit Note if AB12345678 has already been submitted. *Credit Note Date By default, displays the current date, month and Displays the current date, year. Please note that new date is not greater than month and year. the current billing periods closure date. Indicates the broad category of charges that can be applied on the invoice Location Code where service was provided. For example, Engineering. A valid IATA Airport/City code or UN Location code. For example, CNY.
*Charge Category
Location (Airport/City Code)
P.O. Number Billing Members Location ID Billed Members Location ID Contact of Billing Member Contact of Billed Member
If there is a reference to any Purchase Order Indicates the reference to against which the Credit Note is being raised, you purchase order, if any. will enter P.O. Number. By default, displays the MAIN location of the billing member. For example, Main-New York-US-USD.
Displays the Main location For example, Main-Mumbai-IN-USD. of the billed member. The name of the person/supervisor sending the credit note. The name of the credit note receiver. For example, Sam. For example, John.
By default, based on the members, applicable method of invoice settlement is displayed. You can change this to Bilateral method. ICH ACH The credit note settlement *Settlement Method BILATERAL method. ADJUSTMENTS DUE TO PROTEST ACH INTER-CLEARANCE BILLINGS OR INTRA-ACH BILLINGS USING IATA RULES NO SETTLEMENT (PAX FORM C) Displays the credit note submission year, month and period. By default, the current year, month and period is displayed. You can select the previous closed period if the late submission window is open and you want to submit the credit note in the previous period. One of the future four billing periods can also be
*Billing Year/Month/Period
SIS User Guide Version 1.1
Page 240 of 409
30-June-2011
SIS Simplified Interline Settlement
SIS User Guide
selected if the credit note is to be submitted in the future period. By default, displays the currency code of the billing member as defined in the MAIN Location ID. You can also select different currency code if the invoicing currency varies with the default value. If currency is not defined for the MAIN location, then Please Select is displayed. You can select the currency in which the Credit Note has to be raised.
Displays the currency *Currency of Billing code of the billing member.
TAX Amount
The grayed out field is a derived field. The tax applicable on the It is the sum of the Tax applied at the Credit Note entire credit note. Header and Total Tax Amount stated in all Line Items. The VAT applicable on the entire credit note. The grayed out field is a derived field. It is the sum of the VAT applied at the Credit Note Header and Total VAT Amount stated in all Line Items. The grayed out field is a derived field. It is the sum of the Add/Deduct Charge applied at the Credit Note Header and Total Add/Deduct Charge Amount stated in all Line Items.
VAT Amount
The Add/Deduction Add/Deduct Charge charge applicable on the entire credit note.
Total Amount in Billing Currency
Displays the sum of the Line Net Amount and the The value will be derived by the system and Tax, VAT and Add/Deduct displayed. charge. Displays with the FDR of the stated Billing Year Month applicable for the stated Billing and Clearance currencies. The value will be auto-populated. You cannot view this field when the settlement method is Bilateral. If required, you can edit this field. By default, displays the applicable Clearance Currency as per the zones of the Billing and Billed entities If settlement method is ACH then system will default the value to USD. But you can change to CAD if required. This field is not visible when the settlement method is Bilateral.
*Exchange Rate
Currency of Clearance
Displays the applicable Clearance Currency as per the zones of the Billing and Billed entities
Displays the value after Total Amount in dividing Amount in Billing The value is derived by the system and cannot be Clearance Currency Currency by the viewed when the settlement method is Bilateral. Exchange Rate. If Member Profile states that Digital Signature is required on the invoices submitted, but the user does not want a digital signature, you can change the value No. However, if the Member Profile setup states that Digital Signature is not required or if the countries stated in the Billing & Billed Location ID do not support digital signature, the value of cannot be Yes.
Digital Signature
Displays as per the member profile set up of the billing entity.
SIS User Guide Version 1.1
Page 241 of 409
30-June-2011
SIS Simplified Interline Settlement
SIS User Guide
Note
Pre-defined list of notes or user can define any specific note different from the available drop down The detail of the notes.
Any specific notes required on the PDF, and if you cannot specify in the invoice header. For example, Payment Terms. -
Note Description
Additional Details
Pre-defined list of additional details or user can define any specific Any additional information to be stated on the additional details different invoice. from the available drop down The additional details. Any additional information that supports the invoice. This information will not be printed on the invoice.
Additional Details Description
Procedure: 1 Enter Billed Member. 2 Enter Credit Note Number. 3 Select Credit Note Date from the date picker. 4 Select applicable Charge Category 5 Enter Location (Airport/City Code). 6 Enter P.O. Number (Purchase Order Number). 7 If required, click the Billing Member- Location ID hyperlink to view/modify. 8 If required, click the Billed Member- Location ID hyperlink to view/modify. 9 Enter name of the person/supervisor sending the invoice in the text box. 10 Enter the applicable Tax Amount on the entire invoice. 11 Enter the applicable VAT Amount on the entire invoice. 12 If you enter multiple VAT amounts, the calculated amounts for multiple VAT will be displayed in the VAT Derived List. 13 Enter the applicable Add/Deduct Charge on the entire invoice. 14 Total Amount in Billing Currency displays the total of the Line Net Amount and the Tax, VAT and Add/Deduct charge applied on the Credit Note header. 15 The current month Exchange Rate as per the Currency of Billing and Currency of Clearance for the stated Billing Year/Month/Period will be auto-populated. 16 If required, select applicable Currency of Clearance to change. 17 Total Amount in Clearance Currency is the total derived after dividing Amount in Billing Currency by the Exchange Rate. 18 If required, select applicable Digital Signature option from the drop-down list. 19 Enter Note. 20 Enter details of the notes in the Note Description text box. 21 Enter Additional Details. 22 Enter additional details in the Additional Details Description text box. 23 Click Save Credit Note Header. A message Credit Note Header created successfully along with a new Create Line Item screen is displayed.
SIS User Guide Version 1.1
Page 242 of 409
30-June-2011
SIS Simplified Interline Settlement
SIS User Guide
Creating Line Item
The Invoice Header section displays the following fields: Field Credit Note Number Description Displays the number of the credit note.
Credit Note Date Displays the date on which credit note is created. Billed Member Displays the Numeric & alpha code and the commercial name of the billed member or airline.
Charge Category Displays the name of the Charge Category. Billing Amount Credit Note Status Billing Period Displays the invoice amount in Billing Currency. Displays the status of the credit note whether Open/IS-Web Validation Error/ Ready for Submission/Ready for Billing/Submitted. Displays the billing month period of the credit note.
The following table describes various fields appearing in the Line Item section. Field Line Item # *Charge Code Description Auto generated by the system. The list of codes to specify the nature of the service charged. Remark For example, Line Item # 1 will be incremented while adding a new line item. Only applicable charge codes for the selected Charge Category will be shown.
SIS User Guide Version 1.1
Page 243 of 409
30-June-2011
SIS Simplified Interline Settlement
SIS User Guide
For example, If Engineering is selected, only following values will be listed. You can select any one. Handling LM Lease Loans MRO Maintenance MRO Repairs and Overhaul Pool Sales and Purchase Misc If there was no location entered in the credit note header; you can enter a location code. This is optional for credit note. Enter only if the P.O. number is entered in the credit note header. Only entered if specific code is applicable. This field will appear only for certain Charge Category Charge Code combination. Only applicable charge code types for the selected charge code will be shown. For example, if the Billing Month Year is October 2011, the date 01-October2011 will be populated here. Start Date can not be greater than or equal to the Service End Date. If the line item refers to a specific date on which goods or services were delivered then no service start date is required. If the line item refers to a period during which goods or services were delivered, then the Service Start Date is required and refers to the start date of that period. For example, if the Billing Month Year is October 2011, the date 31-October2011 will be populated here. End Date can not be less than or equal to the Service Start Date. If the line item refers to a specific date on which goods or services were delivered, then the Service End Date refers to this specific date. If the line item refers to a period during which goods or services were delivered, then the Service End Date refers to the end date of that period.
Location (Airport/City Code) P.O. Line Number Product ID Charge Code Type *Description
The location where service was provided. Line Item Number in the Purchase Order. Specific code of the product. This further defines the Charge Code Description of the service provided.
Service Start Date
By default, displays the first day of the Billing Month stated in the credit note header.
*Service End Date
By default this will be populated with the last day of the Billing Month stated in the credit note header.
SIS User Guide Version 1.1
Page 244 of 409
30-June-2011
SIS Simplified Interline Settlement
SIS User Guide
If you capture a Line Item detail, then the quantity that was entered at this level will be over-written with the details provided at the Line Item detail level as per rules stated below: Rule 1 When the UOM Code, Unit Price, Scaling Factor are the same at all the Line Item Detail Level and the Minimum Quantity Flag is not checked for any of the line details. In this scenario, the Quantity will be added up at the Line Item level, UOM Code, Unit Price & Scaling Factor will be the same as that in the Line Details. Rule 2 When either the UOM Code, Unit Price, Scaling Factor is different or the Minimum Quantity Flag is checked in even one Line Detail. In this scenario, the Quantity will be 1, UOM Code will be Each and the Unit Price will be equal to the sum of the Line Detail Totals and Scaling Factor will be 1. You can change to the applicable unit of measure by selecting the unit of measure from the drop- down list or by typing the first few characters of the unit of measure. For example, Hours, Each, Kilogram etc. If you capture a Line Item detail, then the unit of measure that was entered at this level will be over-written with the details provided at the Line Item detail level as per rules stated below: Rule 1 When the UOM Code, Unit Price, Scaling Factor are the same at all the Line Item Detail Level and the Minimum Quantity Flag is not checked for any of the line details: In this scenario, the Unit of measure will be as stated at the Line Item detail level. Rule 2 When either the UOM Code, Unit Price, Scaling Factor is different or the Minimum Quantity Flag is checked in even one Line Detail. In this scenario, the Unit of measure is Each.
*Quantity
Quantity of service/products/goods provided.
*UOM Code
By default, displays Each.
SIS User Guide Version 1.1
Page 245 of 409
30-June-2011
SIS Simplified Interline Settlement
SIS User Guide
The rate will be stated in negative for the credit note. If you capture a Line Item detail, then the Unit Price that was entered at this level will be overwritten with the details provided at the Line Item detail level as per rules stated below: Rule 1 When the UOM Code, Unit Price, Scaling Factor are same for all the related Line Item detail level and the Minimum Quantity Flag is not selected for any Line Item details. In this scenario, the Unit Price will be as stated at the Line Item Detail level. Rule 2 When either the UOM Code, Unit Price, Scaling Factor is different at even one related Line Item detail level or the Minimum Quantity Flag is selected in even one Line Detail. In this scenario, the Unit Price will be equal to Line Total. For example, Unit price is per 1000 tons then the value in Scaling Factor will be 1000. The default value can be changed as required. If you capture a Line Item detail, then the Unit Price that was entered at this level will be overwritten with the details provided at the Line Item detail level as per rules stated below: Rule 1 When the UOM Code, Unit Price, Scaling Factor are same for all the related Line Item detail level and the Minimum Quantity Flag is not selected for any Line Item details. In this scenario, the Scaling Factor will be stated at the Line Item detail level. Rule 2 When either the UOM Code, Unit Price, Scaling Factor is different at even one related Line Item detail level or the Minimum Quantity Flag is selected in even one Line Detail. In this scenario, the Scaling Factor will be 1. Derived as total of Quantity and Unit Price divided by Scaling Factor. If Minimum Quantity Flag is selected at this level, then the Line Total will not be derived. You will have to enter the total value in this field.
*Unit Price
The applicable Unit Price.
Scaling Factor
By default, displays 1 and indicates the number of units.
Line Total
SIS User Guide Version 1.1
Page 246 of 409
30-June-2011
SIS Simplified Interline Settlement
SIS User Guide
The value will be negative for a credit note. The grayed out field is a derived field. It is the sum of the Tax applied at the Line Item and related Line Item Details. The grayed out field is a derived field. The VAT applicable on the line It is the sum of the VAT applied at the Line Item item. and related Line Item Details. The grayed out field is a derived field. The additional/deduction charge It is the sum of the Add/Deduct Charge applied applicable on the line item. at the Line Item and related Line Item Details. The total of the Line Total and total Tax total VAT and total This is a derived field. Add/Deduct Charge. For example, there could be a minimum charge for carrying cargo up to 200 kilograms. In this case, you would need to show the quantity actually carried and the applicable charge. But there is no specific Unit Price for this amount. But since Unit Price is a mandatory field, you will need to state some value in it. You will select Minimum Quantity Flag check Required only when the charge box to indicate that the charge is for a minimum quantity. is a minimum charge for a service provided irrespective of If the check box is selected, then: the quantity. Line Total will not be derived and it will be mandatory. You will capture this value. The validation that the product of Unit Price and Quantity divided by the Scaling Factor should be equal to the Line Total will not be done. The tax applicable on the line item. Pre-defined list of additional details. The additional details. Any additional information to be stated on the invoice Any additional information that supports the invoice. This information will not be printed on the invoice.
Tax Amount
VAT Amount Add/Deduct Charge Line Net Total
Minimum Quantity Flag
Additional Details Additional Details Description
Procedure: 1 Line Item # will be auto-generated by the system. 2 Select applicable Charge Code from the drop-down list. 3 If required, enter code Location (Airport/City Code). 4 If required, enter P.O Line Number. 5 Enter any specific code in the Product ID text box. 6 Enter description text of the service provided in the Description text box. 7 Select applicable Service Start Date from the date picker. 8 Select applicable Service End Date from the date picker. 9 Enter Quantity of service/products/goods provided. 10 Select applicable UOM Code from the drop-down list. 11 Enter applicable Unit Price. 12 Enter applicable Scaling Factor. 13 If required, enter the total value in the Line Total box. 14 Enter Tax applicable on the Line Item being captured. 15 Enter VAT applicable on the Line Item being captured.
SIS User Guide Version 1.1
Page 247 of 409
30-June-2011
SIS Simplified Interline Settlement
SIS User Guide
16 Enter Add/Deduct Charge applicable on the Line Item being captured. 17 Line Net Total displays the total of Line Net Total and total Tax, VAT and Add/Deduct Charge. 18 If required, select the Minimum Quantity Flag check box. 19 Enter Additional Details. 20 Enter additional details in the Additional Details Description text box. 21 Click Save. A confirmation message is displayed. 22 If required, edit details on the Edit Line Item screen. 23 You will not be automatically redirected to Create Line Item Detail screen. If you want to add line item detail, click Add Line Item Detail button. Create Line Item Detail screen is displayed. The following table describes the functions of various buttons on the Edit Line Item screen. Button Save Attachments Back Description You can save the created line item details. You can insert attachments. You can go back to the Credit Note Header.
Creating Line Item Detail
Adding Line Item Detail
The Invoice Header section displays the following fields: Field Credit Note Number Credit Note Date Billed Member Charge Category Billing Amount Credit Note Status Billing Period Description Displays the number of the credit note. Displays the date on which credit note is created. Displays the alphanumeric code and the commercial name of the billed member or airline. Displays the name of the Charge Category. Displays the invoice amount in Billing Currency. Displays the status of the credit note whether Open/Ready for Submission/ Ready for Billing/IS-Web Validation Error/ Submitted. Displays the billing month period of the credit note.
The details of the Line Item for which the Line item detail is being captured are displayed in the Line Item section. Field Line Item Number Charge Code Description Displays the Line Item number. Displays the Charge Code for which the Line Item was captured.
SIS User Guide Version 1.1
Page 248 of 409
30-June-2011
SIS Simplified Interline Settlement
SIS User Guide
Service Start Date Service End Date Location Code Quantity UOM Code Unit Price Scaling Factor Line total Tax VAT Add/ Deduct Charge Line Net Total Description
Displays the start date of the service provided. If the service was provided on a specific date then this will be blank. Displays the end date of the service provided. Displays the location where service was provided. If the location was captured at the invoice header level then this will be blank. Displays the Quantity. Displays the unit of measure. Displays the applicable Unit Price. Displays the scaling factor. Displays the sum total of all related Line Detail Totals. Displays the Tax applicable at the Line Item and related Line Item Detail levels. Displays the VAT applicable at the Line Item and related Line Item Detail levels. Displays the Additional Charge applicable at the Line Item and related Line Item Detail levels. Displays the net total of Line Total, Tax, VAT and Additional Charge. Displays the description of the service provided.
The following table describes various fields appearing in the Line Item Detail section. Field Description Remark For example, Line Item Detail # 1. This number will increment when you click Save and Add New or Save and Duplicate or Save and Back on the Line Item Detail capture screen or Add Line Item Detail on the Line Item screen. You can either select a different date or leave it blank. If there is no Start Date, the auto-populated date should be cleared and the month set as Please Select. If the entered Start Date at this level is lesser than stated at the related Line Item level, then you will receive a warning message that this date is outside the date range stated at the related Line Item level and to confirm if the date range should be updated at higher level also. You can select a new Start Date or allow the system to update the date range at the higher level. If the Line Item detail refers to a specific date on which goods or services were delivered, then no start date is required. If the Line Item
Line Item Detail #
Auto generated by the system.
Service Start Date
Displays the Start Date as stated in the related Line Item level.
SIS User Guide Version 1.1
Page 249 of 409
30-June-2011
SIS Simplified Interline Settlement
SIS User Guide
detail refers to a period during which goods or services were delivered, then the Start Date is required and refers to the Start date of that period. If there was no Start Date stated at the related Line Item level, then you cannot edit the start date. If no Start Date stated at the related Line Item level, then you cannot edit end date. If the End Date entered at this level is greater than that stated at the related Line Item level, then you will receive a warning message that this date is outside the date range stated at the related Line Item level and confirm if the date range should be updated at higher level also. You can select a new End Date or allow the system to update the date range at the higher level. Service End Date can not be lesser than or equal to the Service Start Date. If a Product ID is stated at the line item level, it will auto-populate here. If required, you can also change the product ID or clear it. If different Product ID is entered, you will see a warning. You can continue or revert the changes. If different, you can select the applicable unit of measure. For example, Hour, Kilogram, Litre etc. The rate will be in the negative for a credit note. For example, If Unit Price is for multiple units, Unit price is per 1000 tons then the value in Scaling Factor will be 1000. The default value can be changed as required. If Minimum Quantity Flag is selected at this level, then the Line Detail Total will not be derived. You will enter the total value in this field. The value should be negative for a credit note. The grayed out field is a derived field. It is the sum of the Tax applied at the Line Item Detail being captured.
*Service End Date
Displays the End Date as stated in the related Line Item level.
Product ID
Specific code of the product.
Description *Quantity
Description of the service provided. Quantity of service/products/goods. By default, displays Each. The applicable Unit Price. By default, displays 1 and indicates the number of units for which the unit price is stated.
*UOM Code *Unit Price
Scaling Factor
Total of Quantity and Unit Line Detail Total Price divided by Scaling Factor. The tax applicable only on the line item detail being captured.
Tax Amount
VAT Amount
The VAT applicable only on The grayed out field is a derived field. the line item detail being It is the sum of the VAT applied at the Line Item captured. Detail being captured. The grayed out field is a derived field. The additional charge/ deduction that is applicable It is the sum of the Add/Deduct Charge applied at the only on the line item detail Line Item Detail being captured.
Add/Deduct Charge Name
SIS User Guide Version 1.1
Page 250 of 409
30-June-2011
SIS Simplified Interline Settlement
SIS User Guide
being captured Line Detail Net Total Total of Line Detail Total and Tax, VAT and Additional Charge on the line detail being captured. Total is derived by the system.
Procedure: 1 Line Item Detail Number is auto-generated by the system. 2 Select applicable Service Start Date from the date picker. 3 Select applicable Service End Date from the date picker. 4 If required, enter different Product ID. 5 Enter description text of the service provided in the Description text box. 6 Enter the quantity of service/ product/ goods provided 7 If required, select applicable unit of measure from the UOM Code drop-down list. 8 Enter applicable Unit Price. 9 Enter Scaling Factor. 10 Line Detail Total is derived as the product of Quantity and Unit Price divided by scaling factor. 11 Enter Tax applicable only on the line item detail being captured. 12 Enter VAT applicable only on the line item detail being captured. 13 Enter Add/Deduct Charge applicable only on the line item detail being captured. 14 Note: The fields in this section might or might not be visible on the screen. Refer only relevant fields for the stated Charge Category and Charge Code. 15 Click Save and Back. Edit Line Item screen is displayed. 16 If required, edit fields on the screen. 17 In Line Item Details table, you can click edit icon to edit Line Item Detail fields. The following table describes functions of buttons on the Line Item Detail screen. Field Save and Add Description You can save present capture line item detail screen and open blank Line Item Detail screen. You can save current Line Item Detail screen and open Line Item screen with prepopulated values from the previous Line Item Detail screen except Service End Date. You need to enter the Service End Date. You can save current Line Item Detail screen and open Edit Line Item screen. The screen displays the list of line item details. You will see a warning message regarding unsaved changes on the screen. To continue click Proceed or Cancel to continue with the same screen.
Save and Duplicate
Save and Back
Back
SIS User Guide Version 1.1
Page 251 of 409
30-June-2011
SIS Simplified Interline Settlement
SIS User Guide
SIS User Guide Version 1.1
Page 252 of 409
30-June-2011
SIS Simplified Interline Settlement
SIS User Guide
Common Procedures
Viewing Billing History for Invoices/Credit Note
To view billing history, click Miscellaneous tab and then click Billing History and Correspondence. Billing History screen is displayed.
Field *Billing Type *Billing Year/Month *Billing Period
Description By default, displays Payables.
Remark Payables Receivables
By default, displays the For example, 2011-Apr. current open Billing Month. By default, displays the current open billing period. Alphanumeric code that uniquely identifies the member in the Member Profile. For example, 4.
*Member Code
For example, NW-012-Northwest.
Invoice Number consists of For example, AB12345678 Invoice Number total 10 Alphanumeric Special characters like hyphen, dot, slash are not characters. allowed. Charge Category Rejection Stage By default, displays the charge category as All. Wide range of charge category. For example, Airport, Cargo, Engineering.
By default, displays Please 1 and 2. Select.
Fields marked with red (*) are mandatory. By default, a blue field is a drop down list. The list is displayed when you type first few letters press DOWN-ARROW key on the keyboard in the text box. Procedure: 1 Select applicable Billing Type. 2 Enter Billing Year/Month. 3 Select applicable Billing Period. 4 Enter Member Code. 5 If required, enter Invoice Number. 6 If required, select applicable Charge Category from the drop-down list. 7 If required, select applicable Rejection Stage from the drop-down list. 8 Click Search. The records are displayed in the Search Results table. Note: Click respective icons to view Billing History Audit Trail and view Miscellaneous Invoice and Line Items from the search results.
Validating Invoices/Credit Note
To ensure that there are no validation errors, credit note/invoice has to be validated. On the main menu, click Miscellaneous tab and then point to Receivables and then click Manage Invoice. Invoice Search screen is displayed. Field Description Remark
SIS User Guide Version 1.1
Page 253 of 409
30-June-2011
SIS Simplified Interline Settlement
SIS User Guide
*Billing Year/Month *Billing Period
By default, displays the current year and month. By default, displays the current open period.
For example, 2011-Apr. For example, 4. All Original Invoice Rejection Invoice Correspondence Invoice Credit Note Wide range of status types. For example, All, Open, Ready for submission. For example, AB12345678 Special characters like hyphen, dot, slash are not allowed. Wide range of charge category. For example, Airport, Cargo, Engineering. 1 and 2.
Transaction Type
By default, displays All.
Invoice/Credit Note Status
By default, displays All.
Invoice Number consists of Invoice Number total 10 Alphanumeric characters. Charge Category Rejection Stage By default, displays the charge category as All. By default, displays Please Select
Fields marked with red (*) are mandatory. A blue field by default is a drop down list. The list is displayed only when you start typing in the given field or when you press DOWN-ARROW key on the Keyboard. By default the last five Open invoices are displayed in the Search Results table.
If the invoice to be validated is not listed, enter the following search criteria: 1 Enter Billing Year/Month. 2 Select applicable Billing Period. 3 Enter Transaction Type. 4 Select applicable Invoice/Credit Note Status from the drop-down list. 5 Enter Billed Member. 6 Select name of the owner from the Invoice/Credit Note Owner drop-down list. 7 Enter Invoice/ Credit Note Number. 8 Select applicable SMI from the drop-down list. 9 Select applicable Charge Category from the drop-down list. 10 Enter applicable location code in the Location text box. 11 Enter the File Name. 12 Select applicable Submission Method from the drop-down list. 13 Click Search. The records are displayed in the Search Results table. 14 Select the record/invoice from the search results table to validate and then click validate icon. 15 A confirmation message is displayed. 16 Click OK to confirm. The record gets validated. 17 If successfully validated, a confirmation message is displayed. 18 If not, an error message is displayed. 19 Click the edit icon to view the validation errors. 20 The Edit Miscellaneous Invoice screen is displayed along with the error description at the base of the screen. 21 Rectify the error accordingly and then click Save Invoice. 22 To return to Manage Invoice screen, click Back to Manage Invoice. 23 On successful validation, the invoice status in the search result gets updated to Ready for Submission. 24 Note:
SIS User Guide Version 1.1
Page 254 of 409
30-June-2011
SIS Simplified Interline Settlement
SIS User Guide
Once the invoice is validated, validation button changes to Submit button. Click respective icons in the search results to edit miscellaneous invoice, validate and delete created invoice from the search results.
Submitting Invoices/Credit Note
Once the credit note/invoice has been validated, you can submit the credit note/invoice only if you have the permission to submit a credit note.
Field *Billing Year/Month *Billing Period
Description By default, displays the current year and month. By default, displays the current open period.
Remark For example, 2011-Apr. For example, 4. All Original Invoice Rejection Invoice Correspondence Invoice Credit Note Wide range of status types. For example, All, Open, Ready for submission. For example, NW-012-Northwest.
Transaction Type
By default, displays All.
Invoice/Credit Note Status
By default, displays All. Alphanumeric code that uniquely identifies the member in the Member Profile. Name of the invoice/credit note owner. Number of the respective invoice/credit note.
Billed Member
Invoice/Credit Note Owner
By Default, displays All. Maximum 10 characters No hyphen No Space No Special Characters ICH ACH Bilateral R- Adjustments Due to Protest M- ACH using IATA Rules Wide range of charge list. For example, All, ATC, Airport. When the location code is entered in search criteria, all invoices where this location code is stated at the invoice header level will be displayed in the Search Results list. If the invoice you are searching was captured on IS-
Invoice/Credit Note Number
SMI
By default, displays the SMI as All.
Charge Category By default, displays All. Name of the respective location. Name of the file. Method of submission
Location
File Name Submission
SIS User Guide Version 1.1
Page 255 of 409
30-June-2011
SIS Simplified Interline Settlement
SIS User Guide
Method
Web, select IS-Web. If the invoice was sent as an IS-XML then select IS-XML..
Fields marked with red (*) are mandatory. A blue field by default is a drop down list. The list is displayed only when you start typing in the given field or when you press DOWN-ARROW key on the Keyboard. By default the last five open invoices are displayed in the Search Results table. If the invoice to be submitted is not listed, enter the following search criteria. 1 Enter Billing Year/Month. 2 Select applicable Billing Period. 3 Enter Transaction Type. 4 Select applicable Invoice/ Credit Note Status from the drop-down list. 5 Enter Billed Member. 6 Select name of the owner from the Invoice/Credit Note Owner drop-down list. 7 Enter Invoice/ Credit Note Number. 8 Select applicable SMI from the drop-down list. 9 Select applicable Charge Category from the drop-down list. 10 Enter applicable location code in the Location text box. 11 Enter the File Name. 12 Select applicable Submission Method from the drop-down list. 13 Click Search. The records are displayed in the Search Results table. 14 Select the record/invoice from the search results table to submit and click to select the check box. You can also select multiple invoices from the search results to submit at a time. 15 Click Submit Selected Invoices. 16 If successfully validated, a confirmation message is displayed. 17 If not, an error message is displayed. 18 On successful submission, the status of the invoice is updated to Ready for Submission. Note: Click respective icons to edit miscellaneous invoice, validate and delete created invoice from the search results.
Deleting Receivable Invoices/Credit Note
To delete invoices, click Miscellaneous tab and then point to Receivables and then click Manage Invoice. Invoice Search screen is displayed. Field *Billing Year/Month *Billing Period Description By default, displays the current year and month. By default, displays the current open period. Remark For example, 2011-Apr. For example, 4. All Original Invoice Rejection Invoice Correspondence Invoice Credit Note Wide range of status types. For example, All, Open, Ready for submission etc. For example, NW-012-Northwest. By Default, displays All.
Transaction Type
By default, displays All.
Invoice/Credit Note Status
By default, displays All. Alphanumeric code that uniquely identifies the member in the Member Profile. Name of the invoice/credit
Billed Member
Invoice/Credit
SIS User Guide Version 1.1
Page 256 of 409
30-June-2011
SIS Simplified Interline Settlement
SIS User Guide
Note Owner
note owner. Number of the respective invoice/credit note. Maximum 10 characters No hyphen No Space No Special Characters ICH ACH Bilateral R- Adjustments Due to Protest M- ACH using IATA Rules Wide range of charge list. For example, All, ATC, Airport etc. When the location code is entered in search criteria, all invoices where this location code is stated at the invoice header level will be displayed in the Search Results list. If the invoice you are searching was captured on ISWeb, select IS-Web. If the invoice was sent as an ISXML then select IS-XML.
Invoice/Credit Note Number
SMI
By default, displays the SMI as All
Charge Category By default, displays All. Name of the respective location. Name of the file. Method of submission
Location
File Name Submission Method
Fields marked with red (*) are mandatory. A blue field by default is a drop down list. The list is displayed only when you start typing in the given field or when you press DOWN-ARROW key on the Keyboard. By default the last five open invoices are displayed in the Search Results table. If the invoice to delete is not listed, then enter the following search criteria: Procedure: 1 Enter Billing Year/Month 2 Select applicable Billing Period 3 Enter Transaction Type 4 Select applicable Invoice/Credit Note Status from the drop-down list. 5 Enter Billed Member. 6 Select name of the owner in the Invoice/ Credit Note Owner text box. 7 Enter Invoice/ Credit Note Number 8 Select applicable SMI from the drop-down list. 9 Select applicable Charge Category from the drop-down list. 10 Enter applicable location code in the Location text box. 11 Enter the File Name. 12 Select applicable Submission Method from the drop-down list. 13 Click Search. The records are displayed in the Search Results table. 14 Select the record to delete from the search list and then click to select the check box. 15 Click delete icon ( ). 16 A message Are you sure you want to delete this record screen is displayed. 17 Click OK to confirm. The selected record gets deleted.
SIS User Guide Version 1.1
Page 257 of 409
30-June-2011
SIS Simplified Interline Settlement
SIS User Guide
SIS User Guide Version 1.1
Page 258 of 409
30-June-2011
SIS Simplified Interline Settlement
SIS User Guide
Choosing Invoice Download Options
Downloading Invoices
In Miscellaneous, you can download specific invoices of your choice. There are two standard ways from where you can download the invoices. 1 Download invoice via Receivables. 2 Download invoice via Payables.
Choosing Invoice Download Options via Receivables
To search invoices, click Miscellaneous tab and then point to Receivables and then Manage Invoice. Invoice Search screen is displayed. ,
Field *Billing Year/Month *Billing Period
Description By default, displays the current year and month. By default, displays the current open period.
Remark For example, 2011-Apr. For example, 4. All Original Invoice Rejection Invoice Correspondence Invoice Credit Note Wide range of status types. For example, All, Open, Ready for submission etc. For example, NW-012-Northwest
Transaction Type
By default, displays All.
Invoice/Credit Note Status
By default, displays All. Alphanumeric code that uniquely identifies the member in the Member Profile. Name of the invoice/credit note owner. Number of the respective invoice/credit note.
Billed Member
Invoice/Credit Note Owner
By default, displays All. Maximum 10 characters No hyphen No Space No Special Characters ICH ACH Bilateral R- Adjustments Due to Protest M- ACH using IATA Rules Wide range of charge list. For example, All, ATC, Airport etc. When the location code is entered in search criteria, all invoices where this location code is stated at the invoice header level will be displayed in the Search Results list.
Invoice/Credit Note Number
SMI
By default, displays the SMI as All.
Charge Category By default, displays All. Location Code of where service was provided.
Location
SIS User Guide Version 1.1
Page 259 of 409
30-June-2011
SIS Simplified Interline Settlement
SIS User Guide
File Name Submission Method
Name of the respective file. Method of invoice submission. If the invoice you are searching was captured on ISWeb, select IS-Web. If the invoice was sent as an ISXML then select IS-XML.
Fields marked with red (*) are mandatory. A blue field by default is a drop down list. The list is displayed only when you start typing in the given field or when you press DOWN-ARROW key on the Keyboard. By default the last five open invoices are displayed in the Search Results table. If the invoice is not listed, enter the search criteria to find the invoice. You can also view more invoices through pagination control at the bottom of the search results. Procedure: 1 Select Billing Year/Month. 2 Select applicable Billing Period. 3 If required, select Transaction Type. 4 Select applicable Invoice/Credit Note Status from the drop-down list. 5 If required, enter Billed Member. 6 Select name of the owner in the Invoice/Credit Note Owner drop-down list. 7 Enter Invoice/ Credit Note Number. 8 Select applicable Charge Category from the drop-down list. 9 Select applicable SMI from the drop-down list. 10 Select applicable Charge Category from the drop-down list. 11 Enter applicable location code in the Location text box. 12 If required, enter the File Name. 13 Select applicable Submission Method from the drop-down list. 14 Click Search. The record(s) are displayed in the Search Results table. 15 To download invoice, click Zip icon ( ). Choose invoice download options window is displayed. 16 By default, E-Invoicing Files check box is disabled. 17 If you want to download only Listing Report, click to select the Listing Report check box. 18 If you want to download only Supporting Documents, click to select the Supporting Documents check box. 19 You can also click Select All to choose both the options. 20 Enter applicable .zip file name in the Enter File Name text box. 21 Click Download Invoice. A message Generation of selected information in progress displayed. You will be notified as per your profile settings, once the required information is ready and available for retrieval [File: jal.zip] is displayed.
Choosing Invoice Download Options via Payables
To search invoice via Payables, click Miscellaneous tab and then point to Payables and then click Invoice Search. Invoice Search screen is displayed. The following table describes various fields appearing on the screen. Field *Billing Year/Month Description Remark
By default, displays the previously closed year and For example, 2011-Apr month. By default, displays the previously closed billing period. By default, displays All For example, 3 All Original Invoice
*Billing Period Transaction Type
SIS User Guide Version 1.1
Page 260 of 409
30-June-2011
SIS Simplified Interline Settlement
SIS User Guide
Rejection Invoice Correspondence Invoice Credit Note Alphanumeric code that uniquely identifies the member in the Member Profile. Alphanumeric code that uniquely identifies the member in the Member Profile. For example, NW-012-Northwest
Billing Member
Invoice/Credit Number
For example, AB12345678
SMI
By default, displays All.
All I-ICH A-ACH B-Bilateral R-Adjustments Due to protest M-ACH using IATA Rules (MITA) Wide range of charge categories of the invoice. For example, All, ATC, Airport, Cargo etc.
Charge Category By default, displays All.
Location
When the location code is entered in search criteria, Location Code of where the all invoices where this location code is stated at the service was provided. invoice header level will be displayed in the Search Results list.
Fields marked with red (*) are mandatory. A blue field by default is a drop down list. The list is displayed only when you type first few letters in or when you press the DOWN-ARROW key on the keyboard. Procedure: 1 Select applicable Billing Year/Month from the drop-down list. 2 Select applicable Billing Period from the drop-down list. 3 Select applicable Transaction Type from the drop-down list. 4 If required, enter Billing Member. 5 If required, enter Invoice/Credit Note Number. 6 Select applicable SMI from the drop-down list. 7 Select applicable Charge Category from the drop-down list. 8 If required, enter Location. 9 Click Search. The record(s) are displayed in the Search Results table. 10 To download invoice, click Zip icon ( ). Choose invoice download options window is displayed. 11 By default, E-Invoicing Files check box is disabled. 12 If you want to download only Listing Report, click to select the Listing Report check box. 13 If you want to download only Supporting Documents, click to select the Supporting Documents check box. 14 You can also click Select All to choose both the options. 15 Enter applicable .zip file name in the Enter File Name text box. 16 Click Download Invoice. A message Generation of selected information in progress displayed. You will be notified as per your profile settings, once the required information is ready and available for retrieval [File: jal.zip] is displayed. 17 If required, click Clear to clear the entered search criteria.
SIS User Guide Version 1.1
Page 261 of 409
30-June-2011
SIS Simplified Interline Settlement
SIS User Guide
Working with Supporting Documents
Attaching Supporting Documents
If there are any supporting documents, For example, Ramp Handling Form, Sales and Service Form etc. that needs to be linked to the invoice being captured, then click Attachments button as required on any of the listed screens. Create Line Item Edit Line Item Edit Miscellaneous Adding an attachment: 1 Click Attachments button. Add/ Remove Attachments screen is displayed. 2 Click Browse. File Upload window is displayed. 3 Select applicable file to attach and then click Open. The file/path is inserted in the File to upload box. 4 Click Submit. The file gets attached in the Attached Files List. 5 If not, you will see an error message; Error was occurred while uploading files. Deleting the record from the Attached Files List: 1 Select the record from the list. 2 Click delete icon. You will get a message Are you sure you want to delete this record? 3 Click OK to confirm. The added record gets deleted.
Correcting Supporting Document Linking Errors
To correct linking errors, click Miscellaneous tab and then Correct Supporting Document Linking Errors. Correct Supporting Document Linking Errors screen is displayed.
A blue field by default is a drop down list. The list is displayed only when you start typing in the given field or when you press DOWN-ARROW key on the Keyboard. A greyed field by default is auto populated with the data already present in the system. The following table describes various fields appearing on the screen. Field Year/Month Description Remark
By default, displays Please For example, 2011-Jun Select. All 1 2 3 4 You can exempt this entry if you do not know the invoice number.
Billing Period
By default, displays All.
Billed Member
Alphanumeric code that uniquely identifies the member in the Member Profile. Invoice Number of which linking errors to correct.
Invoice Number Supporting File Name
The name of the supporting You can exempt this entry if you do not know the file file. name. For example, 06-May-11
Submission Date The date on which
SIS User Guide Version 1.1
Page 262 of 409
30-June-2011
SIS Simplified Interline Settlement
SIS User Guide
supporting document was linked to the invoice. Procedure: 1 Select applicable Year/Month. 2 Select applicable Billing Period. 3 Enter Billed Member. 4 If required, enter Invoice Number. 5 Enter file name in the Supporting File name text box. 6 Select applicable Submission Date from the date picker. 7 Click Search. The search results will be displayed in the Search Results table. 8 Select the record from the list to rectify the error and then click edit icon ( ). Modify Batch Header Information is displayed. 9 Click Show Mismatched Transactions From BRD button. Mismatch Transaction from BRD screen is displayed.
SIS User Guide Version 1.1
Page 263 of 409
30-June-2011
SIS Simplified Interline Settlement
SIS User Guide
The following table describes various fields appearing on the screen. Field Description Remark For example, 2011-Jun 1 2 3 4 -
By default, displays Billing Year/Month current billing year and month. By default, displays current billing period. Alphanumeric code that uniquely identifies the member in the Member Profile.
Billing Period
Billed Member
Invoice Number Charge Category
Invoice Number of which You can exempt this entry if you do not know the linking errors to correct. invoice number. By default, displays All. Selecting of this check box displays mismatch cases. Wide range of charge categories. For example, ATC, Airport, Cargo etc. This is checked by default.
Mismatch Cases
Procedure: 1 Select applicable Billing Year/Month. 2 Select applicable Billing Period. 3 Enter Billed Member. 4 Enter Invoice Number. 5 Select applicable Charge Category from the drop-down list. 6 If required, click to unselect the Mismatch Cases check box. 7 Click Search. The search results will be displayed in the Search Results table. 8 Select the record to update and then click Update button. 9 Click Close or X to exit. 10 In Modify Batch Header Information section, click Link. A message Unlinked supporting documents linking successfully is displayed. Note: You will see an error message Attachment file not found to attach if incorrect/irrelevant details entered. Before linking, ensure that invoice status is Ready for Billing.
SIS User Guide Version 1.1
Page 264 of 409
30-June-2011
SIS Simplified Interline Settlement
SIS User Guide
Tax Breakdown
Entering Tax Amount
To enter the tax applicable on the entire invoice, line item or line item detail, click the Tax Amount hyperlink. Tax Breakdown capture screen is displayed.
The following table describes various fields appearing on the Tax Breakdown screen. Field *Tax Name Tax Base Amount Tax Percent Description Remark
The name of the tax. If there is no specific tax name or code, then enter For example, Surcharge. only Tax. Amount on which the tax percent is applicable. Applicable tax percent. Entered if the tax is applicable as a percentage of a base amount. Entered if tax percent applicable.
Tax Calculated Amount
If the tax is a fixed amount and not a Calculated by the system if Tax base percentage of the Base Amount then you Amount & Tax Percent are can enter the Tax Calculated Amount populated. without entering Base Amount and Tax Percent. Specific category of tax. Description or remarks of the tax. For example, Sales tax at 5%.
Tax Category Tax Text
Fields marked with red (*) are mandatory.
SIS User Guide Version 1.1
Page 265 of 409
30-June-2011
SIS Simplified Interline Settlement
SIS User Guide
Entering the tax applicable on the invoice, Line Item or Line Item Detail Level: 1 Enter Tax Name. 2 If required, enter Tax Base Amount. 3 If required, enter Tax Percent. 4 Enter directly or press Tab key to get the Tax Calculated Amount. 5 Select applicable Tax Category from the drop-down list. 6 Enter description or remarks of the Tax in the Tax Text box. 7 Click Add. The added details get entered in the Tax Breakdown list table. Deleting the record from the Tax Breakdown list: . If required, you can delete the record from the Tax Breakdown list. 1 Select the record from the list. 2 Click delete icon ( ). A message Are you sure you want to delete this record is displayed. 3 Click OK to confirm. The record gets deleted
SIS User Guide Version 1.1
Page 266 of 409
30-June-2011
SIS Simplified Interline Settlement
SIS User Guide
VAT Breakdown
Entering VAT Amount
To enter the VAT applicable on the entire invoice, click the VAT Amount hyperlink on the invoice header. VAT Breakdown Capture screen is displayed.
Fields marked with red (*) are mandatory. The grayed out field is a derived field and is the sum of the VAT applied at the Invoice Header and Total VAT amount stated in all Line Items. Field *VAT SubType *VAT Base Amount VAT Percent Description By default, displays VAT. Remark -
The amount on which the VAT Percent is applicable. The applicable VAT Percent. The Calculated VAT Amount according to the VAT Base Amount and VAT Percent. The specific category of VAT. -
VAT Calculated Amount
The amount is derived by the system.
VAT Category Description
For example, Standard, Exempt etc.
Description or Remarks for For example, VAT at 5% the VAT.
Entering the VAT applicable on the invoice: 1 Select applicable *VAT Sub Type 2 Enter VAT Base Amount. 3 Enter VAT Percent. 4 Press Tab key to get the VAT Calculated Amount.
SIS User Guide Version 1.1
Page 267 of 409
30-June-2011
SIS Simplified Interline Settlement
SIS User Guide
5 Select applicable VAT Category from the drop-down list. 6 Enter description or remarks for the VAT in the Description text box. 7 Click Add. The entered details get added in the VAT Breakdown list. 8 Click Close or X to exit. Deleting the record from the VAT Breakdown list: If required, you can delete the record from the VAT Breakdown list. 1 Select the record from the list. 2 Click Delete. A message Are you sure you want to delete this record? is displayed. 3 Click OK to confirm. The record gets deleted. 4 Click Close or X to exit. VAT Derived List The VAT captured at the Line Item and Line Item Detail levels will be added and displayed in the derived list. The VAT amount at the lower levels is grouped by the following parameters; 1 VAT Sub-Type 2 VAT Category 3 VAT Text 4 VAT Percent The following fields are displayed in the VAT Derived List section: Field Description VAT SubType VAT Base Amount VAT Percent VAT Calculated Amount VAT Category Description Applicable Subtype of the VAT. The amount on which the VAT Percent is applicable. The applicable VAT Percent. Remark -
The Calculated VAT Amount according to the VAT Base Amount and VAT Percent. The specific category of VAT. -
SIS User Guide Version 1.1
Page 268 of 409
30-June-2011
SIS Simplified Interline Settlement
SIS User Guide
Add/Deduct Charges
Entering Add/Deduct Charge
To enter any additional charges or Deductions, click the hyperlink Add/Deduct Charge. Add/Deduct Charge Capture screen is displayed.
Fields marked with red (*) are mandatory. The greyed out field is a derived field and is the sum of the Add/Deduct charge applied at the Invoice Header and Total Add/Deduct charge stated in all Line Items. Field *Add/Deduct Charge Name Base Amount Description The name of the additional/deduction charge. The certain base amount. Remark For example, Handling Fee/Discount etc. Enter only if the additional charge or deduction is a percent of a certain base amount. Enter only if the additional charge or deduction is a percent of a certain base amount. Enter a negative percent in case of a deduction. You can directly enter without entering base amount and percent if the additional/deduction charge is flat. Enter a negative value for a deduction. They will be comma separated. For example, 1,3,4,6
Percent
The amount calculated if the additional charge or deduction is a percentage of the base amount. The Line Item numbers on which additional/deduction charges are applicable
Calculated Amount
Line Item Numbers
Entering the Add/Deduct Charge applicable on the invoice:
1 2 Enter Add/Deduct Charge Name. If required, enter Base Amount.
SIS User Guide Version 1.1
Page 269 of 409
30-June-2011
SIS Simplified Interline Settlement
SIS User Guide
3 If required, enter Percent. 4 Enter directly or press Tab key to get the Calculated Amount. 5 If required, enter applicable Line Item Numbers. 6 Click Add. The added details get entered in the Add/Deduct Charge List. Deleting the record from the Add/Deduct Charge List: 1 Select the record from the list. 2 Click delete icon ( ). A message Are you sure you want to delete this record? is displayed. 3 Click OK to confirm. The record gets deleted.
Entering Add/Deduct Charge for Line Item/Line Item Detail
To enter any additional charges or Deductions, click the hyperlink Add/Deduct Charge. Add/Deduct Charge Capture screen is displayed.
Fields marked with red (*) are mandatory. The greyed out field is a derived field and is the sum of the Add/Deduct charge applied at the Invoice Header and Total Add/Deduct charge stated in all Line Items. Field *Add/Deduct Charge Name Base Amount Description The name of the additional/deduction charge. The certain base amount. Remark For example, Handling Fee/Discount etc. Enter only if the additional charge or deduction is a percent of a certain base amount. Enter only if the additional charge or deduction is a percent of a certain base amount. Enter a negative percent in case of a deduction. You can directly enter without entering base amount and percent if the additional/deduction charge is flat. Enter a negative value for a deduction.
Percent
The amount calculated if the additional charge or deduction is a percentage of the base amount.
Calculated Amount
Entering the Add/Deduct Charge applicable on the line item/line item detail: 1 Enter Add/Deduct Charge Name.
SIS User Guide Version 1.1
Page 270 of 409
30-June-2011
SIS Simplified Interline Settlement
SIS User Guide
2 If required, enter Base Amount. 3 If required, enter Percent. 4 Enter directly or press Tab key to get the Calculated Amount. 5 Click Add. The added details get entered in the Add/Deduct Charge List. Deleting the record from the Add/Deduct Charge List: 1 Select the record from the list. 2 Click delete icon. A message Are you sure you want to delete this record? is displayed. 3 Click OK to confirm. The record gets deleted.
SIS User Guide Version 1.1
Page 271 of 409
30-June-2011
SIS Simplified Interline Settlement
SIS User Guide
Adding/ Modifying Contacts of Billing and Billed Member
Adding/ Modifying Contact of Billed Member-Additional Details
Click the hyperlink to add/ modify the Contact of Billed Member- Additional Details. The following table describes various fields appearing on the Contact of Billed Member-Additional Details. Field Contact Type Contact Value Description Description Mode of contact. Remark For example, Telephone.
Value or data of the Contact For example, 020-65231100. Type. Any specific remarks for the Any specific remarks for the Contact Type. Contact Type.
Modifying the contact details of Billed Member: 1 Select applicable Contact Type. 2 Enter Contact Value. 3 Enter Description. 4 Click Add. The added details get entered in the Contact Details List. Deleting the record from the list: If required, you can delete the record from the list. To delete the record: 1 Select the record from the list. 2 Click delete icon. 3 Click OK to confirm. The record gets deleted.
Adding/ Modifying Contact of Billing Member- Additional Details
Click the Contact of Billing Member hyperlink to add/ modify the contact details of the billing member. Contact of Billing Member- Additional Details screen is displayed. The following table describes various fields appearing on the Contact of Billing Member-Additional Details. Field Contact Type Contact Value Description Description Mode of contact. Value or data of the Contact Type. Any specific remarks for the Contact Type. Remark For example, Telephone. For example, 020-65231100. Any specific remarks for the Contact Type.
Modifying the contact details of Billing Member: 1 Select applicable Contact Type. 2 Enter Contact Value. 3 Enter Description. 4 Click Add. The details get entered in the Contact Details List. Deleting the record from the list: If required, you can delete the record from the list. To delete the record: 1 Select the record from the list. 2 Click delete icon. 3 Click OK to confirm. The record gets deleted.
SIS User Guide Version 1.1
Page 272 of 409
30-June-2011
SIS Simplified Interline Settlement
SIS User Guide
SIS User Guide Version 1.1
Page 273 of 409
30-June-2011
SIS Simplified Interline Settlement
SIS User Guide
Viewing/Modifying Billing and Billed MemberLocation ID
Viewing/Modifying Billing Member-Location ID
Click the hyperlink to view/modify the Billing Member- Location ID. Billing Members Reference Data screen is displayed. The following table describes various fields appearing on the Billing Members Reference Data screen. Field Location ID Description Displays the MAIN Location ID of the billing member. Display companys legal name. Display companys registration number/ID. Displays TAX/VAT Registration Number. Remark For example, SIS Airways. -
*Company Legal Name Company Registration ID Tax/VAT Registration #
Displays Additional Add. Tax/VAT Registration Tax/VAT Registration Number if available. *Address Line 1 Address Line 2 Address Line 3 *City
Displays Line 1 of the Billing Members address. Displays Line 2 of the Billing Members address. Displays Line 3 of the Billing Members address. Displays the City name of the Billing Member. Displays the Country name of the Billing Member. Displays the State/Province/Region name of the Billing Member. Displays the Postal Code of the Billing Member. Shows the legal text required on the invoice. -
Country
State/Province/Region
Postal Code Invoice Footer Information
Modifying the Billing Members Reference Data: 1 Click Clear Data. 2 Select Location ID from the drop-down list. The following fields will get auto-populated and disabled or directly enter the details on the following fields.
SIS User Guide Version 1.1
Page 274 of 409
30-June-2011
SIS Simplified Interline Settlement
SIS User Guide
3 4 5 6 7 8 9 10 11 12 13 14 15
Enter Company Legal Name. Enter Company Registration ID. Enter Tax/VAT Registration #. Enter Add. Tax/VAT Registration #. Enter Address Line 1. Enter Address Line 2. Enter Address Line 3. Enter City. Select applicable Country from the drop-down list. Enter State/Province/Region. Enter Postal Code. Enter Invoice Footer Information. Click OK to confirm.
Viewing/Modifying Billed Member-Location ID
Click the hyperlink to view/modify the Billed Member- Location ID. Billed Members Reference Data screen is displayed. The following table describes various fields appearing on the Billed Members Reference Data screen. Field Location ID Description Displays the MAIN Location ID of the billed member. Display companys legal name Display companys registration number/ID. Displays TAX/VAT Registration Number. Remark For example, SIS Airways. -
*Company Legal Name Company Registration ID Tax/VAT Registration #
Displays Additional Add. Tax/VAT Registration Tax/VAT Registration Number. *Address Line 1 Address Line 2 Address Line 3 *City
Displays Line 1 of the Billed Members address. Displays Line 2 of the Billed Members address. Displays Line 3 of the Billed Members address. Displays the City name of the Billed Member. Displays the Country name of the Billed Member Displays the State/Province/Region name of the Billed Member. Displays the Postal Code of the Billed Member. -
Country
State/Province/Region
Postal Code
Invoice Footer Information Shows the legal text
SIS User Guide Version 1.1
Page 275 of 409
30-June-2011
SIS Simplified Interline Settlement
SIS User Guide
required on the invoice. Modifying the Billed Members Reference Data: 1 Click Clear Data. 2 Select Location ID from the drop-down list. 3 Enter Company Legal Name. 4 Enter Company Registration ID. 5 Enter Tax/VAT Registration #. 6 Enter Add. Tax/VAT Registration #. 7 Enter Address Line 1. 8 Enter Address Line 2. 9 Enter Address Line 3. 10 Enter City. 11 Select applicable Country from the drop-down list. 12 Enter State/Province/Region. 13 Enter Postal Code. 14 Enter Invoice Footer Information. 15 Click OK to confirm.
SIS User Guide Version 1.1
Page 276 of 409
30-June-2011
SIS Simplified Interline Settlement
SIS User Guide
SIS User Guide Version 1.1
Page 277 of 409
30-June-2011
SIS Simplified Interline Settlement
SIS User Guide
Payment Details
Payment Details
The following table describes various fields appearing in the Payment Details section. This section is visible only when the Settlement Method is Bilateral. The fields from Bank Name to Currency Code are only visible and you cannot edit them. All these fields are auto-populated from the Member Profile as per the selected Location ID or as per the MAIN Location ID. Field Description Remark For example, 15NET or 14 Days Payments Terms A code defined for the Code payment term. Payment Due by Within Get Discount of
Indicates the payment due DD/MM/YY date. Number of days within payment is recommended. Discount offered for making an earlier payment. -
Date to indicate that by In case payment when the payment is made by expected in order to avail the discount. Number of days within which the payment is recommended to avail the discount. Additional information regarding payment terms. Displays the name of the bank. Displays the International Bank Account Number.
Within
Remarks Bank Name IBAN SWIFT Bank Code Branch Code Bank Account Number Bank Account Name Currency Code
Displays the SWIFT Code. Displays the unique code assigned to the bank. Displays the unique code of the branch. -
Displays the bank account number of the billing member. Displays the name of the account. For example, IATA ATC.
Displays the code of the For example, USD, GBP. currency for the payments.
Payment Details 1 Enter Payment Terms Code. 2 Select applicable payment due date from the date picker.
SIS User Guide Version 1.1
Page 278 of 409
30-June-2011
SIS Simplified Interline Settlement
SIS User Guide
3 4 5 6 7
Enter number of days in Within text box. Enter Discount. Select applicable date for availing the discount from the date picker. Enter number of days within which payment should be done to avail the discount. Enter any additional information for the payments.
SIS User Guide Version 1.1
Page 279 of 409
30-June-2011
SIS Simplified Interline Settlement
SIS User Guide
Charge Category and Charge Code
Charge Category and Charge Code
Aircraft Details Field Description Remark
*Aircraft Reg. No:
Registration number of the aircraft with no hyphen between the nationality prefix and the remaining characters. Maximum weight while take off and UOM Code. IATA Aircraft Types. ICAO Aircraft Types Noise Class. -
+Max Take off Weight : UOM Code Aircraft Type Code Aircraft Type Code ICAO Noise Class Weight Factor Aircraft Type Name Engine Type Engine No Part No
Weight related factor used in formula to calculate charges. Aircraft Type Name. Engine Type. Serial number of the engine. Number of the part used. -
Cabin Class
A class of accommodations on some passenger ships lower than first class and higher than tourist class. Emission Class. -
Emission Class Flight Details Field
Description
Remarks
*Flight No
Unique flight identifier: Shown in field 7 of the ICAO flight plan consisting of either the aircraft reg. or the flight number (which itself consists of the two or three character airline designator code followed by an up to 4 digit number with optional Quebec
SIS User Guide Version 1.1
Page 280 of 409
30-June-2011
SIS Simplified Interline Settlement
SIS User Guide
single suffix letter). *Flight Date Time Date-Time allowing identifying the flight the service is related to. Time is optional. -
+Flight Direction Flight Direction. +Passenger Count: Type Count of passengers.
IATA service type code Flight Type Code that distinguishes the type of flight. Flight Zone Simulator No Zone of the flight. Used for trainings. -
Bag Count: Type Count of bags. Route Details Field Location Code: Type: Location Code ICAO: Type Description Airport Code. ICAO Airport Code.
Remarks -
Waypoint identifying when the service of the flight Waypoint Codestarted (Entry), ended Type (Exit), or any intermediate waypoint (intermediate). Country Code Subdivision Code Flight Information Region Latitude Longitude Rout Date Time Distance: UOM Code Country Code. Subdivision Code. Flight Information Region. Route points coordinate (latitude). Route points coordinate (longitude). For example, USA -
Distance-related factor Distance Factor used in formula to calculate charges. Distance Type Airspace Corridor Code -
Code name of the airspace corridor used by the particular flight; usually
SIS User Guide Version 1.1
Page 281 of 409
30-June-2011
SIS Simplified Interline Settlement
SIS User Guide
required by ATCs. Route Data: Name Name of the route. -
Settlement Details Field Description Remarks
Amount of deposit/ interest/ +Amount: Name: instalment/ security/ outstanding etc. +Fare Class Settlement Currency Code Local Currency Code Exchange Rate Daily Rate Call Day Name Fare Class. Defines the settlement currency. The base currency. -
The exchange rate used to convert local amount to foreign currency. The daily exchange rate. The day the payment is received and from which the penalty is calculated. -
Due Date Flag Due Date Days Overdue Partial Payments: Number Clearance Period Interest Rate Suspended Airline Invoice Ref. Number
To indicate if a due date is applicable. Date on which payment is due. Number of days overdue. Payments done partially. The period to which the penalty applies. -
The interest rate charge for the payment not made. Numeric Airline Code. Reference number of the invoice. -
Passenger Details Field +Passenger Name +Ticket No Other Details Description Name of the passenger. Ticket Number. Remarks -
SIS User Guide Version 1.1
Page 282 of 409
30-June-2011
SIS Simplified Interline Settlement
SIS User Guide
Field Total Net Amount Contract No.
Description Net of charge amount, Add-on charges and Taxes.
Remarks -
Contract number on which the invoice is based. For charge category Engineering, Charge Code Pool. To define the aviation fuel delivery receipt number. For example, Your Reference Number, World Tracer Number etc. -
Pool No.
Receipt No.
To define any reference Reference No @ numbers not defined Name specifically. Recipient Mishandling Type For charge category Service Provider. To indicate the type of claim in case of mishandled baggage.
The fields marked with red (*) are mandatory. The fields marked with red (+) are recommended and will become mandatory after one year of SIS-go-live.
SIS User Guide Version 1.1
Page 283 of 409
30-June-2011
SIS Simplified Interline Settlement
SIS User Guide
Member Profile Module
SIS User Guide Version 1.1
Page 284 of 409
30-June-2011
SIS Simplified Interline Settlement
SIS User Guide
Introduction to Profile & User Management
Overview of Profile & User Management
The Profile and User Management menu allows you to: To manage Member Profile settings To create users and to edit existing user details To assign permissions to users To view profile changes
Profile and User Management menu has following submenus: Manage Member Profile: You can view your profile details and edit some of the details using Manage Member Profile submenu. Manage Users: You can view and edit user details using Manage Users submenu. Create Users: You can create new users using Create Users submenu. There is no limitation on the number of users you can create. Manage User Permissions has following options: o Manage Permission Templates A permission template is set of functionalities grouped together. You can create new templates and modify existing templates using Manage Permission Templates option. o Assign Permissions to User After you have created a new user, you can assign permissions to the user using Assign Permissions to User option. The permissions are assigned as per users role and responsibilities. View Profile Changes You can view the changes made to your profile by SIS, ICH, ACH members. We will discuss about each submenu in detail.
SIS User Guide Version 1.1
Page 285 of 409
30-June-2011
SIS Simplified Interline Settlement
SIS User Guide
Managing Member Profile
A Member Profile consists of following categories of attributes: Basic information of a Member Various Locations of a Member Members choices regarding IS functionality Configurations related to Clearing houses ICH and ACH Contacts information some contacts are related to ICH/ACH IS Operations related information The Manage Member Profile screen will enable you to view and/or edit the various attributes in your Member Profile.
Managing Member Details
The procedure to go to Manage Member Profile screen is as follows: 1. Click the Profile Management tab on the main menu, and then click the Manage Member Profile. 2. The Member Profile screen is displayed. 3. The Member Profile information is logically categorised and displayed in different sections on following tabs: Member Details Locations Contacts Passenger Cargo Miscellaneous UATP ICH ACH
SIS User Guide Version 1.1
Page 286 of 409
30-June-2011
SIS Simplified Interline Settlement
SIS User Guide
The Member Details tab is displayed by default. This tab contains the basic information of a member.
Viewing Member Details
Member Information
The following table describes the fields in the Member Information section:
Field
*Member Prefix *Member Designator *Member Legal Name *Member Commercial Name Member Logo
Description
Numeric code assigned to the member
Remarks
For example 001, 002 This is a non-editable field.
Alpha code assigned to the member
Legal name of the member Commonly used company name
For example, WI, SIS
This is a non-editable field.
For example, SIS Airways
This is an editable field. For example, SIS Airways, Wings Airways This is an editable field. This is an editable field. Member can upload new logo by clicking on the Logo image.
Official logo image for the Member
SIS User Guide Version 1.1
Page 287 of 409
30-June-2011
SIS Simplified Interline Settlement
SIS User Guide
The *Member Prefix and *Member Designator fields display the information provided by member to IATA/IS. This field is a non-editable field wherein member cannot make any changes. Member can change *Member Legal Name and *Member Commercial Name.
Membership Details
The following table describes the fields in the Membership Details section:
Field
*IS Membership Status
Description
IS membership status depending upon whether the member has signed IS membership contract Date when the member was activated in IS
Remarks
This is a non-editable field.
*IS Entry Date
Date is displayed in DD-MM-YY format where, DD- Date MM- Month YY- Year This is a noneditable field.
This is a non-editable field. This is a non-editable field. It is derived automatically based on the ICH Membership Status on the ICH tab. This is a non-editable field. It is derived automatically based on the ACH Membership Status on the ACH tab.
IATA Membership ICH Member
IATA Membership status of the Member Indicates if the member is an ICH Member. The check box is selected if the member is ICH member.
ACH Member
Indicates if the member is an ACH Member. The check box is selected if the member is ACH member.
The IS Membership Status shows the current status of the member and the icon next to the text box displays the membership status history. The status and the date on which the change in the status occurred are displayed on the Status Change History screen. User can view only last five status changes. If the check boxes are not selected it states that the member is not an IATA member, ICH member or ACH member.
SIS User Guide Version 1.1
Page 288 of 409
30-June-2011
SIS Simplified Interline Settlement
SIS User Guide
Main Location Details
The following table describes the fields in the Main Location Details section:
Field
Company Registration ID Tax/VAT Registration #
Description
Registration ID of the Members Main location Tax/VAT registration number of the Members Main location. Additional Tax/VAT Registration ID of the Members Main location. First line of the postal address of the Members Main location. Second line of the postal address of the Members Main location. Third line of the postal address of the Members Main location. City name of the Members Main location. Postal code of the Members Main location. Country name of the Members Main location. State/Province/Sub Division name of the location
Remarks
This is the Tax/VAT registration number that is required in the legal invoice. Any additional Tax/VAT IDs can be entered in this field.
Add.Tax/VAT Registration # *Address Line 1 Address Line 2 Address Line 3 *City Name Postal Code *Country Name Subdivision Name
This is an auto-complete field. Hence you can either: Select the desired subdivision name from the drop-down list. OR Enter first few characters of the desired subdivision name in the Subdivision Name text box and then select the appropriate value from the drop down list. Note: The values appearing in the Subdivision Name list box are dependent on the Country Name field value.
SIS User Guide Version 1.1
Page 289 of 409
30-June-2011
SIS Simplified Interline Settlement
SIS User Guide
Bank Details for Bilateral Settlement
All the fields in the Bank Details for Bilateral Settlement section are non-editable. The following table describes these fields:
Field
Bank Account Name Bank Account Number Bank Name Branch Code Bank Code Currency Code IBAN
Description
Name of the Bank Account associated with the Members Main location Bank Account Number associated with the Members Main location Name of the Bank associated with the Members Main location Branch Code of the Bank associated with the Members Main location Bank Code of the Bank associated with the Members Main location Currency code for transactions International Bank Account Number associated with the Members Main location SWIFT code associated with the Members Main location
Remarks
Bank details are only applicable in case of Bilateral Settlement Bank details are only applicable in case of Bilateral Settlement Bank details are only applicable in case of Bilateral Settlement Bank details are only applicable in case of Bilateral Settlement Bank details are only applicable in case of Bilateral Settlement Bank details are only applicable in case of Bilateral Settlement Bank details are only applicable in case of Bilateral Settlement Bank details are only applicable in case of Bilateral Settlement
SWIFT
SIS User Guide Version 1.1
Page 290 of 409
30-June-2011
SIS Simplified Interline Settlement
SIS User Guide
IS Contacts
IS Contacts are used for: Sending notifications when a change is initiated or made on any of the fields on Member Profile. Sending notifications when post dated profile updates become effective.
SIS User Guide Version 1.1
Page 291 of 409
30-June-2011
SIS Simplified Interline Settlement
SIS User Guide
Editing Member Details
Any changes in the fields that are editable can be effective immediately or can be effective from future period. Fields for which the change is effective immediately are as follows: *Member Legal Name *Member Commercial Name Fields for which the change is post dated are listed below: Company Registration ID Tax/VAT Registration # Additional Tax/VAT Registration # *Address Line 1 Address Line 2 Address Line 3 *City Name Postal Code *Country Name Subdivision Name To edit these fields, click Edit link provided next to the field.
SIS User Guide Version 1.1
Page 292 of 409
30-June-2011
SIS Simplified Interline Settlement
SIS User Guide
Editing Details
The following table describes the fields on the Editing screen:
Field
Current Value
Description
Old or the existing value of the field
Remarks
Current value is as per the field specified. Note: Current value cannot be edited. This value is shown on the screen after necessary changes. Current Billing period cannot be specified.
New Value
New value to be entered in the field
Future Period
Billing period for the new value to be applicable.
The procedure to edit Member Details is as follows: 1. Click Edit link provided next to next to the field which you wish to edit. 2. The Editing screen is displayed. 3. The Current Value field is a non-editable field. The current value for the field is displayed in this field. 4. Enter new value in the New Value field. 5. Enter period from which you wish to change the value in the Future Period field. 6. Click Save. The new value will be saved and will be effective from the entered period. An exclamation icon will appear next to the Save button on the Member Details tab and the edited field. The icon indicates that changes or the new value will be applicable from the entered future period. To view the pending details, double-click icon. For the field with existing values you must enter an effective date for the change. This is not expected when you enter the value for the first time.
SIS User Guide Version 1.1
Page 293 of 409
30-June-2011
SIS Simplified Interline Settlement
SIS User Guide
Managing Location Details
You can view and edit details of existing locations on Locations Tab. You can also add a new location. Each member has one Main Location. There can be multiple other locations. Member can search and add new location in the member profile.
SIS User Guide Version 1.1
Page 294 of 409
30-June-2011
SIS Simplified Interline Settlement
SIS User Guide
Adding a New Location
Multiple locations can be added for a member.
The following table describes the fields on the Location Details section:
Field
*Member Legal Name
Description
Legal name of the Member
Remarks
For example, WI-023Wings Airways In this example, Wings Airways is the Legal Name of the Member. For example, SIS Airways, Wings Airways
*Member Commercial Name* Company Registration ID Tax/VAT Registration #
Commonly used company name Registration ID of the Member Tax/VAT registration number of the Member
Registration ID of member is displayed.
This is the Tax/VAT registration number that is required in the legal invoice. Any additional Tax/VAT IDs can be entered in this field.
Add. Tax/VAT Registration # *Address Line 1
Additional Tax/VAT Registration ID of the Member First line of the postal address of the Members Main location
SIS User Guide Version 1.1
Page 295 of 409
30-June-2011
SIS Simplified Interline Settlement
SIS User Guide
Field
Address Line 2 Address Line 3 *City Name Postal Code *Country Name Subdivision Name
Description
Second line of the postal address of the Members Main location Third line of the postal address of the Members Main location City name of the Members Main location Postal code of the Members Main location Country name of the Members Main location State/Province/Sub Division name of the location
Remarks
This is an auto-complete field. Hence you can either: Select the desired subdivision name from the drop-down list. OR Enter first few characters of the desired subdivision name in the Subdivision Name text box and then select the appropriate value from the drop down list. Note: The values appearing in the Subdivision Name list box are dependent on the Country Name field value.
UATP Location
Indicates if the particular location is a UATP location. The check box is selected if the location is set as a UATP location
Only one Location of a Member can be assigned as a UATP location. If you want to assign another location as the UATP location, you will first have to clear this field for the existing UATP Location and then select this field for the new Location. The text provided in this field will appear on all invoices unless overridden by the Invoice data supplied in IS format.
Invoice Footer
Text to be displayed on Invoice for legal reasons
SIS User Guide Version 1.1
Page 296 of 409
30-June-2011
SIS Simplified Interline Settlement
SIS User Guide
Field
Bank Account Name
Description
Name of the Bank Account associated with the Members Main location
Remarks
Bank details are only applicable in case of Bilateral Settlement This is a non-editable field. Bank details are only applicable in case of Bilateral Settlement This is a non-editable field. Bank details are only applicable in case of Bilateral Settlement This is a non-editable field. Bank details are only applicable in case of Bilateral Settlement This is a non-editable field. Bank details are only applicable in case of Bilateral Settlement This is a non-editable field. Bank details are only applicable in case of Bilateral Settlement This is a non-editable field. Bank details are only applicable in case of Bilateral Settlement This is a non-editable field. Bank details are only applicable in case of Bilateral Settlement This is a non-editable field.
Bank Account Number
Bank Account Number associated with the Members Main location
Bank Name
Name of the Bank associated with the Members Main location
Branch Code
Branch Code of the Bank associated with the Members Main location
Bank Code
Bank Code of the Bank associated with the Members Main location
Currency Code
Currency code for transactions
IBAN
International Bank Account Number associated with the Members Main location
SWIFT
SWIFT code associated with the Members Main location
SIS User Guide Version 1.1
Page 297 of 409
30-June-2011
SIS Simplified Interline Settlement
SIS User Guide
The procedure to add a new location is as follows: 1. On the Locations tab click Add Location to add a new location in the member profile. 2. All the fields to add a new location is displayed. 3. Add the new Member Legal Name and Member commercial name in the text box. 4. Enter the new locations Company Registration ID in the field. 5. Enter Tax/VAT registration number. 6. Enter Additional Tax/VAT registration number if required. 7. Enter the location address in Address line 1, 2, and 3 with the city name and postal code in the respective text fields. 8. Enter the Subdivision Name. 9. Select UATP Location check box if location is defined as UATP Location. 10. Select Active check box. 11. Enter the required content in the Invoice Footer text box. The entered invoice footer will appear for this location only. 12. Click Save Location after all the location details are entered. Note: Following fields are mandatory for adding a new location: o o o o o Member Legal Name Member Commercial Name Address Line 1 City Name Country Name
SIS User Guide Version 1.1
Page 298 of 409
30-June-2011
SIS Simplified Interline Settlement
SIS User Guide
Searching for an Existing Location
The procedure to search for an exiting location is as follows: 1. On the Location tab, select the desired location from the Search Existing Location dropdown list. 2. Click View. 3. The details will be displayed in the Location Details section.
SIS User Guide Version 1.1
Page 299 of 409
30-June-2011
SIS Simplified Interline Settlement
SIS User Guide
Editing Location Details
After the details of the searched location are displayed, you can edit some of the information displayed on the screen for a particular Location. Any changes in the fields that are editable can be effective immediately or can be effective from future period. Fields for which the change is effective immediately are as follows: *Member Legal Name *Member Commercial Name Fields for which the change is post dated are listed below: Company Registration ID Tax/VAT Registration # Additional Tax/VAT Registration # *Address Line 1 Address Line 2 Address Line 3 *City Name Postal Code *Country Name Subdivision Name To edit these fields, click Edit link provided next to the field.
SIS User Guide Version 1.1
Page 300 of 409
30-June-2011
SIS Simplified Interline Settlement
SIS User Guide
Managing Contacts
You can view, search, & delete the existing contacts. You can add a new contact. You can also edit contact assignments using Contacts tab.
Viewing Existing Contacts
To view the existing contacts click Contacts tab on the Member Profile screen. The Contacts tab is displayed.
All existing contacts of the Member will be displayed in the grid appearing on the screen. By default 5 records will be displayed in the grid. You can choose to view more records by selecting the desired number of records from the pagination control below the grid. If the number of contacts is more than the number of records that are displayed in the grid, you can view the next set of contacts by navigating to the next page using the pagination control. Following table describes the search criteria fields:
Field
Action First Name Last Name
Description
Action that can be performed on the particular contact. First name of the contact Last Name of the contact
Remarks
User can delete the particular contact by clicking X icon. This can be blank if the Last Name is not captured for the particular contact. This can be blank if the Staff ID is
Email ID Staff ID
SIS User Guide Version 1.1
Email ID of the contact Staff ID of the contact
Page 301 of 409
30-June-2011
SIS Simplified Interline Settlement
SIS User Guide
Field
Description
Remarks
not captured for the particular contact.
If you want to directly jump to a contact without manually navigating between the rows/pages, you can search the particular contact using the Search Existing Contacts functionality.
Adding a New Contact
Member can add any number of contacts. Not every user can be a contact, and not every contact can be a user.
The following table describes the fields for adding a new contact:
Field
*Email ID
Description
Email ID of the contact
Remarks
Email Address of contact should be unique within contacts of the particular member.
If entered email address exists in the IS User Profile, then common details will be fetched from the User Profile and will be noneditable. If entered email address does not exist in the IS User Profile, then system will display a pop up window. Click OK to create a new contact or click Cancel to edit the email ID of the contact.
Salutation *First Name Last Name Staff ID
Salutation to be added before name of the member/user/contact First name of the contact Last Name of the contact Staff ID of the contact
For example Mr., Mrs., Miss., Dr. This is the Internal ID of the contact, maintained in the members profile. This will be blank if the contacts address is other than the defined locations
30-June-2011
Position/Title Division Department Location ID
Position or designation of the contact Division of the contact Department of the contact Location ID of the location where the particular contact is located
SIS User Guide Version 1.1
Page 302 of 409
SIS Simplified Interline Settlement
SIS User Guide
Field
Description
Remarks
of the Member. If Location ID is specified the Address fields will be disabled.
Address Line 1 Address Line 2 Address Line 3 City Name Postal Code Country Name Sub Division Name
First line of the postal address of the Members Main location. Second line of the postal address of the Members Main location. Third line of the postal address of the Members Main location. City name of the Members Main location. Postal code of the Members Main location. Country name of the Members Main location. State/Province/Sub Division name of the location
This is an auto-complete field. Hence you can either: Select the desired subdivision name from the drop-down list. OR Enter first few characters of the desired subdivision name in the Subdivision Name text box and then select the appropriate value from the drop down list. Note: The values appearing in the Subdivision Name list box are dependent on the Country Name field value.
Phone Number 1 Phone Number 2 Mobile Number Fax Number SITA Address
Phone number 1 of the contact Phone number 2 of the contact Mobile number of the contact Fax number SITA Address (Teletype Pre designated Point) Provider of global information and telecommunication solutions for the air transport industry. By default the check box is selected while creating a contact. If a Contact is also an existing use in the User Profile and if the user ID is marked as "Inactive" in the user profile, then the Contact Status will also get updated as "Inactive". When deactivating a contact: If the Person being marked as "Inactive" is assigned as a Contact for a Contact Type and if this person is the Only contact assigned
30-June-2011
Active
Status for the contact
SIS User Guide Version 1.1
Page 303 of 409
SIS Simplified Interline Settlement
SIS User Guide
Field
Description
Remarks
to that Contact Type then system will raise an error. If this person is one of many Contacts assigned to the Contact Type, then this person will be removed from the list.
The procedure to add a new contact is as follows: 1. Click the Contact tab and then click the Add New Contact. 2. Add a valid email address in the Email Address field. 3. Select the salutation from the Salutation drop-down list. 4. Enter first name and last name of the user in the First Name and the Last Name field. 5. Enter the staff ID in the Staff ID field. 6. Enter position/title, division, and the department of the user. 7. Select the location ID from the Location ID drop-down list. 8. Enter the address, city name, and the postal code of the user in the respective fields. 9. Select the country from the Country drop-down list. 10. Enter the sub division in the Sub Division field. 11. Enter the contact number of the user. 12. Enter mobile number and fax number of the user in the respective fields. 13. Enter the SITA Address in the field. 14. Check if the Active check box is selected, if not select the check box. 15. After entering all the details, click Save Contact. You will see a confirmation message.
Searching for an Existing Contact
You can search for an existing contact by entering First Name, Last Name, Email ID, and Staff ID. You can use one or more search parameters. The search results are displayed in a list. The procedure to search the contact is as follows: 1. Enter all the search criteria fields or enter one or more of the following fields: First Name Last Name Email ID Staff ID 2. Click Search. The details of the specific contact will be displayed in the Search Results section. If you wish to edit the details of a specific contact, select the contact from the search results. The details of the selected contact is displayed. You can then edit the required fields.
SIS User Guide Version 1.1
Page 304 of 409
30-June-2011
SIS Simplified Interline Settlement
SIS User Guide
Editing Contact Details
The details of the selected contact are displayed in the lower section. These details can be edited. The procedure to edit contact details is as follows: 1. Enter the data into one or more search criteria fields and then click Search. 2. The search results will be displayed in the list. Select the contact from the list. The details of the selected contact is displayed. 3. Enter the new data in the respective fields. 4. Click Save Contact. You cannot edit Location Details from the Contacts tab. You can only change the location assigned to the contact.
Deactivating a Contact
The procedure to deactivate a contact is as follows: 1. To deactivate a contact, click Contact tab. 2. Select the contact from the list. The details of the contact is displayed. 3. Clear Active check box. 4. Click Save. Note: You can not deactivate a contact if the particular contact is the only contact person assigned for any contact types. If you attempt to deactivate a contact that is the only contact person assigned for any contact types, message Cannot deactivate the contact. This is the only contact assigned for some contact types is displayed. In order to deactivate, you will first have to assign another person to the contact type where this contact is the only contact person.
Deleting a Contact
To delete a contact, search for a particular contact or contacts to be deleted. Note: A contact can only be deleted if the contact does not have any assignments. In order to delete the existing contact with assignment, you must remove the existing assignments. The procedure to delete a contact is as follows: 5. Select the contact you wish to delete from Search Results section. 6. Click X from the Actions column. 7. A warning message asking you to confirm the deletion of contact is displayed. 8. Click OK to delete the contact. 9. A confirmation message is displayed after deletion. Note: If the contact being deleted is assigned as a contact person for any contact type(s), message saying Cannot delete contact. Contact is assigned to some contact types will be displayed and the record will not be deleted. In order to delete this contact, first clear all the assignments of the contact person and then try to delete.
SIS User Guide Version 1.1
Page 305 of 409
30-June-2011
SIS Simplified Interline Settlement
SIS User Guide
Viewing Contact Assignments
Each contact can be assigned to a number of positions. These are called as Contact Assignments. To view contact assignments click the Contacts tab and then click View All Contact Assignments. The All Contact Assignments screen is displayed.
The following table describes the fields on the All Contact Assignments screen:
Field
Group
Description
Member of same department
Remarks
Following options are available in the drop down list: o Billing category Specific o Clearing house o E-Invoicing o Member Related o Voted related By default No Group option is selected. The search can be based on the contacts.
SIS User Guide Version 1.1
Page 306 of 409
30-June-2011
SIS Simplified Interline Settlement
SIS User Guide
Field
Subgroup
Description
Sub Category of the group selected
Remarks
Following options are available in the drop down list: ICH, CGO, EInvoicing WG, F&F AIA Members, F&F ASG Members, IAWG UG, ACH, ICH Panel, MISC, Old IDEC SC, PAX, RAWG, SIS SC, Sampling SC, UATP. By default No Subgroup option is selected. Following options are available in the drop down list: o Information o Processing By default No Type option is selected.
Type
Contact in a category
The procedure to view Contact assignments is as follows: 1. Select the Group, Subgroup, and the Type from the respective drop-down list. 2. Click Search. The list of contacts is displayed. 3. It also displays the contact list and the assignments to the contact. 4. The selected check box indicates that the contact belongs to that group. By default, 10 records will be displayed in the grid. If, number of records are more than 10, to view more set of contacts use pagination control to navigate directly to a particular list of contact.
Replacing Contact Assignments
To replace the contact assignments, click Replace Contact Assignment on the Contacts tab. The Replace Contact Assignment screen will be displayed:
SIS User Guide Version 1.1
Page 307 of 409
30-June-2011
SIS Simplified Interline Settlement
SIS User Guide
The following table describes the fields on the Replace the Contact Assignments screen:
Field
Current Contact Person
Description
Remarks
Current contact person
List of current contacts will be displayed in the drop-down list. List of current contacts will be displayed in the drop-down list.
New Contact Person
New contact created
The procedure to replace the contact assignments is as follows: 1. Select the contact from the Current Contact Person drop-down list. 2. Select the contact from the New Contact Person drop-down list to assign the new contact assignments. 3. Click OK to replace the contact assignments. 4. Click Save Contacts to save the changes made. Note: You cannot select the same user while replacing the contact assignments.
SIS User Guide Version 1.1
Page 308 of 409
30-June-2011
SIS Simplified Interline Settlement
SIS User Guide
Copying Contact Assignments
To copy the contact assignments, click Copy Contact Assignment on the Contacts tab. The Copy Contact Assignments screen will be displayed:
The following table describes the fields on Copy Contact Assignments screen:
Field
Copy Contact Assignments of User
Description
The user whose assignments will be copied and will be allocated to the new user.
Remarks
Displays the list of contact person which are available in the profile. Member can select the contact whose assignments have to be copied. Contact Assignments will be copied and the same assignments will be allocated to the new contact. Displays the list of contact persons which are available for that member. Member can select the contact whose assignments have to be replaced. Contact will be assigned with new assignments.
New Contact Person
New user to whom the assignments will be copied.
The procedure to copy the contact assignments is as follows: 1. Select the contact to copy the assignment from the list of contact list of Copy Contact Assignment of User. 2. Select the new contact created from the drop down of New Contact Person to whom the new assignments are to be copied. 3. Click the OK button to copy the contact assignments or click Exit to delete the Copy contact assignment. Note: The same user cannot be selected while copying the assignments.
SIS User Guide Version 1.1
Page 309 of 409
30-June-2011
SIS Simplified Interline Settlement
SIS User Guide
Modifying Contact Assignments
The procedure to modify the contact assignments is as follows: 1. Click View All Assignments. The All Contact Assignments screen is displayed. 2. Select the contact. 3. Select the check box for Contact sub type that you wish to assign. 4. Clear the check box for the Contact sub type if you wish to remove the assignment for the contact. 5. Click Save to save the changes.
SIS User Guide Version 1.1
Page 310 of 409
30-June-2011
SIS Simplified Interline Settlement
SIS User Guide
Managing E-billing Services
The configurations for E-billing services can be viewed on E-billing tab. These services are activated by SIS Ops user. A member can partially add or edit the service only if that service is activated by SIS Ops user.
Managing Digital Signature for Legal Services
A member can add countries as Billed Member and Billing Member. This is possible only when the Digital Signature Application Service and Digital Signature Verification service has been activated for that member. Member can only select the countries from available list which is automatically generated by system. System can only display the countries for which Digital Signature is legally allowed. During invoice creation member can select if digital signature application & verification is required for that invoice.
SIS User Guide Version 1.1
Page 311 of 409
30-June-2011
SIS Simplified Interline Settlement
SIS User Guide
The following table describes the fields in the Legal Services section:
Field
Digital Signature Application Service
Description
Subscription Status for Digital Signature Application Service
Remarks
The service indicates Active and Not active subscription status. Active status indicates Digital Signature is required for the invoices. Not Activated indicates Digital Signature is not required. This field cannot be edited. The service indicates Active and Not active subscription status. This is dependent on status of Digital Signature Application Service. Indicates Active and Not active subscription status. When activated verification of Digital Signature will be carried out during invoice creation. This field cannot be edited List of countries where digital signature is applicable is displayed. Click Add/Edit to select the countries from the list. These countries can be added only if Digital Signature Application service is activated.
Digital Signature Verification service
Subscription Status for Verification of the Digital Signature
As a billing Member, DS Required for Invoices From/To
Allows member to select the countries that require digital signature as billing member.
As a billed Member, DS Required for Invoices From/To
List of countries where digital signature is applicable is displayed. Click Add/Edit to select the countries from the list. These countries can be added only if Digital Signature Application service is activated. By clicking the Add/Edit link member add countries for which Digital Signature will be verified on invoice as Billed Member & Billing Member. Adding Countries for DS Service:
Countries that require digital signature as billed member.
SIS User Guide Version 1.1
Page 312 of 409
30-June-2011
SIS Simplified Interline Settlement
SIS User Guide
The procedure to add and remove the countries for Digital Signature service is as follows: 1. Click Add/Edit link, a window with the list of countries is displayed. 2. Select the country to add for Digital Signature from the left hand pane. 3. Click the Right Arrow button to add the country for Digital Signature invoices. 4. To remove the existing countries, first select the country from the list and then click Left Arrow button. 5. Click Save to add or remove the country. 6. The newly added country will be displayed in the text box. The country which has been removed will not be displayed in the text box. Above procedure is applicable for both Billed Member and Billing Member. 7. Click Save E-Billing Configuration to save the changes.
Managing Invoice Footer
The content written in the Invoice Footer field is visible on the invoice when it is generated. The footer text appears on all invoices unless overridden by the Invoice data supplied in IS format or by the details on the Location tab. The invoice footer can be edited by clicking the Edit link. An Editing window is displayed. To change the default invoice footer 1. Enter New Value and the Future Period in the respective fields. 2. Click Save to save the changes. 3. Click Save e-Billing Configuration. The exclamation icon will appear next to the Invoice Footer field indicating that the changes will be applicable from entered billing period.
SIS User Guide Version 1.1
Page 313 of 409
30-June-2011
SIS Simplified Interline Settlement
SIS User Guide
Viewing Legal Archiving
It displays the members subscription status for Legal Archiving Services. If the member is subscribed to this service the Legal Archiving Service status will be Activated. The following table describes the field in the Legal Archiving section:
Field
Legal Archiving Service
Description
Subscription status for Legal Archiving Service
Remarks
Legal Archiving Services include: o Digitally Signed Inward Invoices for payables. o Period (in number of months) for which the INWARD invoice files are required in the country of the billing airline. o Digitally Signed OUTWARD invoices. o Period (in number of months) for which the OUTWARD invoice files. The Status of this service can be Activated or Not activated.
Optional Legal Archiving-Payables
Digitally signed inward invoices for payables.
Indicates if the member requests the digitally signed inward invoices to be legally archived for payables. The field is editable if Legal Archiving services are activated. Indicates the period (in number of months) for which the inward invoice files are required to be legally archived in the country of the billing airline. The field is editable if Legal Archiving services are activated. Indicates if the member requests the digitally signed outward invoices to be legally archived. The field is editable if Legal Archiving services are activated.
Legal Archiving PeriodPayables(months)
Period (in months) for inward invoice.
Optional Legal Archiving - Receivables
Digitally signed outward invoices.
SIS User Guide Version 1.1
Page 314 of 409
30-June-2011
SIS Simplified Interline Settlement
SIS User Guide
Field
Legal Archiving Period Receivables(months)
Description
Period (in number of months) for outward invoice files
Remarks
Indicates the period (in number of months) for which the outward invoice files are required to be legally archived in the country of the billing airline. The field is editable if Legal Archiving services are activated
Managing User Identification in Member Profile Change Log
Member can choose to hide the user name while generating the audit trail report. To hide the user name select the Hide User Name in Audit Trail check box. If you wish to show the user name while generating audit trail, clear the check box. Click Save E-Billing Configuration button once the necessary changes are made.
SIS User Guide Version 1.1
Page 315 of 409
30-June-2011
SIS Simplified Interline Settlement
SIS User Guide
Managing Passenger Billing Configurations
Managing Validation and Supporting Documents:
The following table describes the fields in the Validation and Supporting Documents section:
Field
Validations Rejection on Validation Failure
Description
Invoice or invoices to be rejected for validation errors.
Remarks
If this option is selected it indicates that entire file or individual invoices to be rejected in case of validation error. If this option is selected it indicates that the entire file is rejected in case of validation error.
Reject File In Error
File to be rejected.
SIS User Guide Version 1.1
Page 316 of 409
30-June-2011
SIS Simplified Interline Settlement
SIS User Guide
Field
Reject Invoice In Error
Description
Individual Invoice to be rejected.
Remarks
If this option is selected it indicates that a single invoice is rejected in case of validation error. All the remaining invoices if validated can be sent for submission. While sending the invoice supporting documents are sent which contain additional information. These documents can be sent in .doc and .xls format. Sampling carrier can be selected from the drop down as: Not A sampling Carrier Only inward Sampling Only Outward Sampling Sampling Both Ways By default Not a sampling Carrier appears in the field. Subscription available for Passenger only
Supporting Documents
Supporting Documents Documents to be submitted with invoice.
Sampling and Billing Value Confirmation
Sampling Carrier Defines if the member is a sampling carrier.
Not A sampling Carrier Only inward Sampling Only Outward Sampling Sampling Both Ways Billing Value Confirmation
Defines member is not a sampling carrier. Sampling to be applied for inward invoices Sampling to be applied for outward invoices Sampling to be applied for both inward and outward invoices Subscription for Billing value
Validations: Member can select the option as Reject File in error or Reject Invoice In error from the drop-down list available for rejection on validation failure. Supporting Documents: Member can mention the file format for the invoices to be submitted. Standard formats are .doc, .xls, .txt. Sampling and Billing Value Confirmation: Member can select whether to use sampling method for invoices. Member can select if sampling to be applied for only Inward invoices, only Outward invoices or both ways. Managing Value determination and Auto Billing The Participate in Value Determination shows the subscription status for Value Determination and Auto Billing service. This field reflects the value entered by SIS Ops user.
SIS User Guide Version 1.1
Page 317 of 409
30-June-2011
SIS Simplified Interline Settlement
SIS User Guide
The following table describes the field in the Value Determination and Auto Billing section: Field Description Remarks Participate In Value Determination Indicates subscription status of Value Determination service This field cannot be edited and reflects the value of the Participate in Value Determination field entered by SIS Ops user. If the member has subscribed for the service, the field value will be activated and if not subscribed the field value will be Not Activated. If the field value is selected, it states that the member has opted for auto billing facility. If the field is not selected it indicates that the member has not opted for auto billing. This field can only be edited if Participate in Value Determination service is activated. This field can be edited if Participate in Auto Billing service is activated. This field is mandatory if the Participate in Auto Billing service is activated. This field can be edited if Participate in Auto Billing service is activated. This field is mandatory if the Participate in Auto Billing service is activated. This field can be edited if Participate in Auto Billing service is activated. This field is mandatory if the Participate in Auto Billing service is activated. Indicates if the Auto-billing airline requires a copy of ISR file to be forwarded in case it received from ATPCO. The drop down box shows the list of all currencies. Number of hours before Auto-billing Invoice is complete.
Participate In Auto Billing
Indicates if the IS Member has opted for auto billing
Invoice Number Range-Prefix
Alpha numeric prefix used for auto-billed invoice
Invoice Number-From
Invoice number range for auto billing
Invoice Number Range-To
Invoice number range for auto billing
ISR File Required
Indicates if ISR file is required.
Currency of Listing: Cut Off Time
Currency of listing for Value determination Cut off time for auto billing
SIS User Guide Version 1.1
Page 318 of 409
30-June-2011
SIS Simplified Interline Settlement
SIS User Guide
The Participate in Value Determination field shows status Activated if member has subscribed for the service. If the member has not subscribed for Participate in Value Determination service following fields cannot be edited: o Participate In Auto Billing o Invoice Number Range-Prefix o Invoice Number-From o Invoice Number-To o ISR File Required o Cut Off Time(Hours) o Currency Of Listing
Managing the Output files
It states the output format of the invoice files. The billed invoices formats are IS-IDEC and IS-XML. These formats can be edited. The following table describes the field of Output files.
Field
Billed Invoices
Description
IS file format for billed invoices
Remarks
While generating the billed invoices the member can choose either or both the formats. IS-IDEC format IS-XML format If the check box is selected then Airlines can request for a consolidated Provisional Billing File at the end of the Billing Month. If the check box is selected then it indicates that the member requires automatically generated file for Value Confirmation Details report. If the check box is selected then it indicates that the member requires the IS Transactions in a down converted (to the OLD IDEC) format. Indicates if the member requires a copy of the invoice files submitted on its behalf to IS.
Addnl. Sampling Prov. Billing File (Monthly)
Consolidated Provisional Billing file
BVC Details Report
Auto generated value confirmation details report
Down Converted IS Transaction To Old IDEC Format
Member requires IS transaction in old IDEC format
Billing Invoices Submitted on Behalf of the member
Copy of the Invoice file
The Edit link next to the fields allows member to enter the new value for the editable fields.
SIS User Guide Version 1.1
Page 319 of 409
30-June-2011
SIS Simplified Interline Settlement
SIS User Guide
Managing Offline Archiving Outputs
The different files formats that need to be included while downloading can be edited using Offline Archive Outputs. The following table describes the fields in the Offline Archiving Outputs section: Field Description Remarks As a Billed Entity Member to whom invoices are billed. This indicates the different files that need to be included in the download format when the member is the Billed Entity. This provides an option to include: o Invoice PDF o Details Listings o Supporting Documents o Memos details o Digital Signature files This indicates the different files that need to be included in the download format when the member is the billing entity. This provides an option to include: o Invoice PDF o Details Listings, o Digital Signature , o Memos details If the check box is selected to invoice PDF, the output will be in the PDF format The output displays the details of the invoice for the billing and the billed entity. Supporting documents are sent while sending the invoice supporting documents showing all the line items. These documents can be sent in .doc and .xls for Passenger and .doc, .xls, and .jpg for Miscellaneous.
As a Billing Entity
Member who will bill the invoices.
Invoice PDF
File generated in PFD format
Details Listings
Detail required for the invoice
Supporting Documents
Supporting documents required
SIS User Guide Version 1.1
Page 320 of 409
30-June-2011
SIS Simplified Interline Settlement
SIS User Guide
Field Digital Signature Files
Description Digital signature required
Remarks As a billed and billing entity digital signature is required It appears on the invoices and can be treated as valid invoice. Few countries do not process their invoices if it is not digitally signed. -
Memo Details
Memo details required
As a Billed and Billing entity, member can select different files that are required. To edit Offline Archiving Outputs for Billing Entity and Billed Entity, click Edit link for the respective field.
Viewing Certification and Migration details
Member will view the certification, migration status, and the date of migration. These fields are noneditable. The following table describes the fields of Viewing Certification and Migration Details.
Field
Sampling Form C Sampling Form D/E Sampling Form F/XF IS-IDEC Certification Status
Description
Certification and Migration details for Sampling Form C Certification and Migration details for Sampling Form D/E Certification and Migration details for Sampling Form F/XF Certification status for Non-Sampling Prime Billing
Remarks
Clearance period in YYYY-MMM-DD format Where DD- Day Mon- Month YYYY- Year Field cannot be edited. Certified date for non sampling prime billing, sampling provisional billing, non sampling RM,CM,BM The certified date is mentioned in YYYYMMM-DD format Where DD- Day Mon- Month YYYY- Year This field cannot be edited.
IS-IDEC Certified On
Certified date for IS-IDEC.
SIS User Guide Version 1.1
Page 321 of 409
30-June-2011
SIS Simplified Interline Settlement
SIS User Guide
Field
IS-IDEC Migration Period
Description
Billing period from which Non-Sampling RM IS-IDEC was migrated.
Remarks
Clearance period in YYYY-MMM-PP format Where PP- Period Mon- Month YYYY- Year This field cannot be edited. Clearance period in YYYY-MMM-DD format Where DD- Day Mon- Month YYYY- Year This field cannot be edited. Clearance period in YYYY-MMM-DD format Where DD- Day Mon- Month YYYY- Year This field cannot be edited. Clearance period in YYYY-MMM-PP format Where PP- Period Mon- Month YYYY- Year This field cannot be edited.
IS-XML Certification Status
Certification status for Non-Sampling RM IS-XML.
IS-XML Certified On
Certified date for Non-Sampling BM ISXML.
IS-XML Migration Period
Billing period from which Non-Sampling BM IS-XML was migrated.
SIS User Guide Version 1.1
Page 322 of 409
30-June-2011
SIS Simplified Interline Settlement
SIS User Guide
Managing Miscellaneous Billing Configurations
Managing Validation and Supporting Documents:
The following table describes the fields in the Validation and Supporting Documents section:
Field
Validations Rejection on Validation Failure
Description
Invoice or invoices to be rejected for validation errors.
Remarks
If this option is selected it indicates that entire file or individual invoices to be rejected in case of validation error. If this option is selected it indicates that the entire file is rejected in case of validation error. If this option is selected it indicates that a single invoice is rejected in case of validation error. All the remaining invoices if validated can be sent for submission. While sending the invoice supporting documents are sent which contain additional information. These documents can be sent in .doc and .xls format.
Reject File In Error
File to be rejected.
Reject Invoice In Error
Individual Invoice to be rejected.
Supporting Documents Supporting Documents Documents to be submitted with invoice.
SIS User Guide Version 1.1
Page 323 of 409
30-June-2011
SIS Simplified Interline Settlement
SIS User Guide
Validations: Member can select the option as Reject File in error or Reject Invoice In error from the drop-down list available for rejection on validation failure. Supporting Documents: Member can mention the file format for the invoices to be submitted. Standard formats are .doc, .xls, .txt.
Managing the Output files
It states the output format of the invoice files. The billed invoices formats are IS-IDEC and IS-XML. These formats can be edited. The following table describes the field of Output files.
Field
Billed Invoices
Description
It is the IS file format for billed invoices.
Remarks
While generating the billed invoices the member can choose either or both the formats. IS-IDEC format IS-XML format Indicates if the member requires a copy of the invoice files submitted on its behalf to IS. Note: This is applicable to Miscellaneous billing only and not the Passenger billing.
Billing Invoices Submitted on Behalf of the member
Copy of the Invoice file.
The Edit link next to the fields allows member to enter the new value for the editable fields.
Managing Offline Archiving Outputs
The different files formats that need to be included while downloading can be edited using Offline Archive Outputs. The following table describes the fields in the Offline Archiving Outputs section:
Field
As a Billed Entity
Description
Member to whom invoices are billed.
Remarks
This indicates the different files that need to be included in the download format when the member is the Billed Entity. This provides an option to include: o Invoice PDF o Details Listings o Supporting Documents o Memos details o Digital Signature files This indicates the different files that need to be included in the download format when the member is the billing entity. This provides an option to include: o Invoice PDF o Details Listings, o Digital Signature o Memos details
As a Billing Entity
Member who will bill the invoices.
SIS User Guide Version 1.1
Page 324 of 409
30-June-2011
SIS Simplified Interline Settlement
SIS User Guide
Field
Invoice PDF
Description
File generated in PFD format
Remarks
If the check box is selected to invoice PDF, the output will be in the PDF format The output displays the details of the invoice for the billing and the billed entity. Supporting documents are sent while sending the invoice supporting documents showing all the line items. These documents can be sent in .doc, .xls, and .jpg format. As a billed and billing entity digital signature is required. It appears on the invoices and can be treated as valid invoice. Few countries do not process their invoices if it is not digitally signed.
Details Listings
Detail required for the invoice
Supporting Documents
Supporting documents required
Digital Signature Files
Digital signature required
As a Billed and Billing entity, member can select different files that are required. To edit Offline Archiving Outputs for Billing Entity and Billed Entity, click Edit link for the respective field.
Viewing Certification and Migration details
Member will view the certification, migration status, and the date of migration. These fields are noneditable. The following table describes the fields of Viewing Certification and Migration Details.
Field
IS-IDEC Certification Status
Description
Certification status for Non-Sampling Prime Billing
Remarks
Clearance period YYYY-MMM-DD Where DD- Day Mon- Month YYYY- Year Field cannot be edited. Certified date for non sampling prime billing, sampling provisional billing, non sampling RM,CM,BM The certified date is mentioned in - YYYYMMM-DD Where DD- Day Mon- Month YYYY- Year This field cannot be edited.
IS-IDEC Certified On
Certified date for IS-IDEC.
SIS User Guide Version 1.1
Page 325 of 409
30-June-2011
SIS Simplified Interline Settlement
SIS User Guide
Field
IS-IDEC Migration Period
Description
Billing period from which Non-Sampling RM IS-IDEC was migrated.
Remarks
Clearance period YYYY-MMM-PP Where PP- Period Mon- Month YYYY- Year This field cannot be edited. Clearance period YYYY-MMM-DD Where DD- Day Mon- Month YYYY- Year This field cannot be edited. Clearance period YYYY-MMM-DD Where DD- Day Mon- Month YYYY- Year This field cannot be edited. Clearance period YYYY-MMM-PP Where PP- Period Mon- Month YYYY- Year This field cannot be edited.
IS-XML Certification Status
Certification status for Non-Sampling RM IS-XML.
IS-XML Certified On
Certified date for Non-Sampling BM ISXML.
IS-XML Migration Period
Billing period from which Non-Sampling BM IS-XML was migrated.
SIS User Guide Version 1.1
Page 326 of 409
30-June-2011
SIS Simplified Interline Settlement
SIS User Guide
Editing Passenger & Miscellaneous Configurations
The following table describes the fields on the Editing screen:
Field
Current Value New Value
Description
Current value of the output New Value of the output file
Remarks
This value is not editable. The new output format that the member requires. The new value will be an output file in ISIDEC or IS-XML format. It states from which period the new value should be effective. The future period should be mentioned in YY-Month-Day format.
Future Period
Period from which the new value will be applicable.
The procedure for editing the existing value is as follows: 1. Select the New Value check box for changes to be made. 2. Enter the Future Period for the new changes to be applicable. 3. Click Save to save the new value.
SIS User Guide Version 1.1
Page 327 of 409
30-June-2011
SIS Simplified Interline Settlement
SIS User Guide
Managing Cargo Billing Configurations
To view the Cargo Billing configurations: 1. Click Profile and User Management tab and then click Manage Member Profile. 2. The Member Profile screen is displayed. 3. Click Cargo tab. 4. The Cargo configurations for that member is displayed.
Managing Validation and Supporting Documents:
The following table describes the fields in the Validation and Supporting Documents section:
Field
Validations
Description
Remarks
If this option is selected it indicates that entire file or individual invoices to be rejected in case of validation error. If this option is selected it indicates that the entire file is rejected in case of validation error. If this option is selected it indicates that a single invoice is rejected in case of validation error. All the remaining invoices if validated can be sent for submission.
Rejection on Validation Failure
Invoice or invoices to be rejected due to validation errors
Reject File In Error
File to be rejected
Reject Invoice In Error
Individual Invoice to be rejected.
Supporting Documents
SIS User Guide Version 1.1
Page 328 of 409
30-June-2011
SIS Simplified Interline Settlement
SIS User Guide
Field
Description
Remarks
Supporting Documents
Documents to be submitted with invoice.
While sending the invoice supporting documents are sent which contain additional information. These documents can be sent in .doc and .xls format.
Validations: Member can select the option as Reject File in error or Reject Invoice In error from the drop-down list available for rejection on validation failure. Supporting Documents: Member can mention the file format for the invoices to be submitted. Standard formats are .doc, .xls, .txt.
Managing the Output files
It states the output format of the invoice files. The billed invoices formats are IS-IDEC and IS-XML. These formats can be edited. The following table describes the field of Output files.
Field
Billed Invoices
Description
Remarks
It is the IS file format for billed invoices.
While generating the billed invoices the member can choose either or both the formats. IS-IDEC format IS-XML format If the check box is selected then it indicates that the member requires the IS Transactions in a down converted (to the OLD IDEC) format.
Down Converted IS Transaction To Old IDEC Format
Member requires IS transaction in old IDEC format.
The Edit link next to the fields allows member to enter the new value for the editable fields.
Managing Offline Archiving Outputs
The different files formats that need to be included while downloading can be edited using Offline Archive Outputs.
SIS User Guide Version 1.1
Page 329 of 409
30-June-2011
SIS Simplified Interline Settlement
SIS User Guide
The following table describes the fields in the Offline Archiving Outputs section:
Field
As a Billed Entity
Description
Remarks
Member to whom invoices are billed.
This indicates the different files that need to be included in the download format when the member is the Billed Entity. This provides an option to include: o Invoice PDF o Details Listings o Supporting Documents o Memos details o Digital Signature files This indicates the different files that need to be included in the download format when the member is the billing entity. This provides an option to include: o Invoice PDF o Details Listings o Digital Signature o Memos details If the check box is selected to invoice PDF, the output will be in the PDF format The output displays the details of the invoice for the billing and the billed entity.
Supporting documents are sent while sending the invoice supporting documents showing all the line items. These documents can be sent in .doc, .xls, and .jpg format. As a billed and billing entity digital signature is required. It appears
As a Billing Entity
Member who will bill the invoices.
Invoice PDF
File generated in PFD format
Details Listings
Detail required for the invoice
Supporting Documents
Supporting documents required
Digital Signature Files
Digital signature required
on the invoices and can be treated as valid invoice. Few countries do not process their invoices if it is not digitally signed.
Memo Details Memo details required As a Billed and Billing entity, member can select different files that are required. To edit Offline Archiving Outputs for Billing Entity and Billed Entity, click Edit link for the respective field.
SIS User Guide Version 1.1
Page 330 of 409
30-June-2011
SIS Simplified Interline Settlement
SIS User Guide
Viewing Certification and Migration details
Member will view the certification, migration status, and the date of migration. These fields are noneditable. The following table describes the fields of Viewing Certification and Migration Details.
Field
IS-IDEC Certification Status
Description
IS-IDEC Certification status for Prime Billing, RM, CM, and BM
Remarks
Clearance period YYYY-MMM-DD Where DD- Day Mon- Month YYYY- Year Field cannot be edited. Certified date for non sampling prime billing, sampling provisional billing, non sampling RM,CM,BM The certified date is mentioned in - YYYYMMM-DD Where DD- Day Mon- Month YYYY- Year This field cannot be edited. Clearance period YYYY-MMM-PP Where PP- Period Mon- Month YYYY- Year This field cannot be edited. Clearance period YYYY-MMM-DD Where DD- Day Mon- Month YYYY- Year This field cannot be edited. Clearance period YYYY-MMM-DD Where DD- Day Mon- Month YYYY- Year This field cannot be edited.
IS-IDEC Certified On
IS-IDEC Certification date for Prime Billing, RM, CM, and BM
IS-IDEC Migration Period
IS-IDEC Migration Period for Prime Billing, RM, CM, and BM
IS-XML Certification Status
IS-XML Certification status for Prime Billing, RM, CM, and BM
IS-XML Certified On
IS-XML Certification date for Prime Billing, RM, CM, and BM
SIS User Guide Version 1.1
Page 331 of 409
30-June-2011
SIS Simplified Interline Settlement
SIS User Guide
Field
IS-XML Migration Period
Description
IS-XML Migration Period for Prime Billing, RM, CM, and BM
Remarks
Clearance period YYYY-MMM-PP Where PP- Period Mon- Month YYYY- Year This field cannot be edited.
SIS User Guide Version 1.1
Page 332 of 409
30-June-2011
SIS Simplified Interline Settlement
SIS User Guide
Managing UATP Billing Configurations
To view the UATP Billing configurations: 1. Click Profile and User Management tab and then click Manage Member Profile. 2. The Member Profile screen is displayed. 3. Click UATP tab. 4. The UATP configurations for that member is displayed.
Managing Validation and Supporting Documents:
The following table describes the fields in the Validation and Supporting Documents section:
Field
Validations
Description
Remarks
If this option is selected it indicates that entire file or individual invoices to be rejected in case of validation error. If this option is selected it indicates that the entire file is rejected in case of validation error. If this option is selected it indicates that a single invoice is rejected in case of validation error. All the remaining invoices if validated can be sent for submission.
Rejection on Validation Failure
Invoice or invoices to be rejected for validation errors.
Reject File In Error
File to be rejected.
Reject Invoice In Error
Individual Invoice to be rejected.
Supporting Documents
SIS User Guide Version 1.1
Page 333 of 409
30-June-2011
SIS Simplified Interline Settlement
SIS User Guide
Field
Supporting Documents
Description
Documents to be submitted with invoice.
Remarks
While sending the invoice supporting documents are sent which contain additional information. These documents can be sent in .doc and .xls format.
Validations: Member can select the option as Reject File in error or Reject Invoice In error from the drop-down list available for rejection on validation failure. Supporting Documents: Member can mention the file format for the invoices to be submitted. Standard formats are .doc, .xls, .txt. Managing the Output files It states the output format of the invoice files. The billed invoices format is IS-XML. This can be edited. The following table describes the field of Output files.
Field
Billed Invoices Billing Invoices Submitted on Behalf of the member
Description
It is the IS file format for billed invoices. Copy of the Invoice file.
Remarks
The billed invoices are in IS-XML format. Indicates if the member requires a copy of the invoice files submitted on its behalf to IS. Note: This is applicable to Miscellaneous billing only and not the Passenger billing.
The Edit link next to the fields allows member to enter the new value for the editable fields.
SIS User Guide Version 1.1
Page 334 of 409
30-June-2011
SIS Simplified Interline Settlement
SIS User Guide
Managing Offline Archiving Outputs
The different files formats that need to be included while downloading can be edited using Offline Archive Outputs. The following table describes the fields in the Offline Archiving Outputs section:
Field
As a Billed Entity
Description
Member to whom invoices are billed.
Remarks
This indicates the different files that need to be included in the download format when the member is the Billed Entity. This provides an option to include: o Invoice PDF o Details Listings o Supporting Documents o Memos details o Digital Signature files This indicates the different files that need to be included in the download format when the member is the billing entity. This provides an option to include: o Invoice PDF o Details Listings, o Digital Signature , o Memos details
As a Billing Entity
Member who will bill the invoices.
Invoice PDF
File generated in PFD format
If the check box is selected to invoice PDF, the output will be in the PDF format The output displays the details of the invoice for the billing and the billed entity.
Supporting documents are sent while sending the invoice supporting documents showing all the line items. These documents can be sent in .doc, .xls, and .jpg format.
Details Listings
Detail required for the invoice
Supporting Documents
Supporting documents required
SIS User Guide Version 1.1
Page 335 of 409
30-June-2011
SIS Simplified Interline Settlement
SIS User Guide
Field
Digital Signature Files
Description
Digital signature required
Remarks
As a billed and billing entity digital signature is required.
It appears on the invoices and can be treated as valid invoice. Few countries do not process their invoices if it is not digitally signed.
As a Billed and Billing entity, member can select different files that are required. To edit Offline Archiving Outputs for Billing Entity and Billed Entity, click Edit link for the respective field. Link: Refer Editing in Passenger and Miscellaneous.
Viewing Certification and Migration details
Member will view the Certification status, Migration status, and Migration period. These fields are noneditable. The following table describes the fields of Viewing Certification and Migration Details.
Field
IS-XML Certification Status
Description
IS-XML Certification status for UATP billings
Remarks
Clearance period YYYY-MMM-DD Where DD- Day Mon- Month YYYY- Year This field cannot be edited. Clearance period YYYY-MMM-DD Where DD- Day Mon- Month YYYY- Year This field cannot be edited. Clearance period YYYY-MMM-PP Where PP- Period Mon- Month YYYY- Year This field cannot be edited.
IS-XML Certified On
IS-XML Certification date for UATP billings
IS-XML Migration Period
IS-XML Migration Period for UATP billings
SIS User Guide Version 1.1
Page 336 of 409
30-June-2011
SIS Simplified Interline Settlement
SIS User Guide
Viewing ICH Configurations
To view the ICH configurations 5. Click Profile and User Management tab and then click Manage Member Profile. 6. The Member Profile screen is displayed. 7. Click ICH tab. 8. The ICH configurations for that member is displayed.
The following table describes the fields on the ICH tab:
Field
*ICH Membership Status *Zone *Category*
Description
ICH Membership Status of a Member ICH zone for the Member ICH member category for the member
Remarks
Membership status can be Live, Suspended or Terminated. For Example: A For Example: Airline Member / ACH Airline Member / ACH / Subsidiary Airline Member / IATA Airline Member / Non IATA Airline Member / Sponsored / IATA Airline Member / Sponsored / NonIATA Associate Member / Non-strategic Associate Member / Other Associate Member / Sponsored Associate Member / Strategic Associate Member / Subsidiary
30-June-2011
SIS User Guide Version 1.1
Page 337 of 409
SIS Simplified Interline Settlement
SIS User Guide
Field
Is Early Call Day Applicable Aggregator
Description
Whether member required to adhere to early call day. Aggregator or aggregated by can be specified
Remarks
If the check box is selected it means that early call day is applicable to the member. For example: ACCA is an aggregator. Airline AA is aggregated by ACCA and AA is of type 1 aggregated. Airline BB is aggregated by ACCA and BB is of type 2 aggregated. In the profile of ACCA: Aggregator field would have value True or Yes. List of Aggregated Members field will contain airlines aggregated by ACCA (i.e. AA and BB). Aggregated by field will be blank. Aggregated Type field will be blank. In the profile of AA: Aggregator field will be blank. List of Aggregated Members field will be blank. Aggregated by field will ACCA Aggregated Type field will be 1. In the profile of BB: Aggregator field will be blank. List of Aggregated Members field will be blank. Aggregated by field will ACCA. Aggregated Type field will be 2. The specified Member(s) should be ICH Members. This is a non-editable field. This field value will be derived based on the List of the Aggregated Members of the Aggregator Member's profile. This field will be populated only if Aggregator is blank. For Example: Specified for field Aggregator. Sponsoring member should be valid member.
List of Aggregated Members List of Sponsored Members Aggregated By
List of Aggregator members and sponsors List of Sponsored members and sponsors. Aggregated code of the carrier.
Aggregated Type Sponsored By
Aggregated type Name of the sponsoring member
SIS User Guide Version 1.1
Page 338 of 409
30-June-2011
SIS Simplified Interline Settlement
SIS User Guide
Field
Migration (F12 Submission Permitted For The Following Billing Categories For The Member)
Description
Permission status
Remarks
The available options are: o o o o Passenger Cargo Miscellaneous UATP
If the check box for above options is selected, then Member is allowed to submit billings for the respective category. Comments Comments entered by ICH Member -
SIS User Guide Version 1.1
Page 339 of 409
30-June-2011
SIS Simplified Interline Settlement
SIS User Guide
Viewing ACH Configurations
To view the ACH configurations 1. Click Profile and User Management tab and then click Manage Member Profile. 2. The Member Profile screen is displayed. 3. Click ACH tab. 4. The ACH configuration for that member is displayed.
The following table describes the fields on the ICH tab:
Field
*ACH Membership Status Category
Description
ACH Membership Status of a Member
Remarks
Membership status can be Live, Suspended or Terminated. For Example: Airline/ACH Member
Category of the member.
SIS User Guide Version 1.1
Page 340 of 409
30-June-2011
SIS Simplified Interline Settlement
SIS User Guide
Field
ACH Clearance Invoice Submission Pattern
Description
ACH Clearance Submission Pattern for PAX, CGO, MISC, UATP billings categories
Remarks
There are 4 billing periods for ACH clearance: o o o o Period 1 Period 2 Period 3 Period 4
The desired billing period can be selected for the following billings categories: o o o o Inter Clearance Invoice Submission Pattern Inter Clearance Submission Pattern for PAX, CGO, MISC, UATP billings categories PAX: Passenger CGO: Cargo MISC: Miscellaneous UATP: UATP
There are 4 billing periods for Inter Clearance: o o o o Period 1 Period 2 Period 3 Period 4
The desired billing period can be selected for the following billings categories: o o o o Comments: Comments entered by ICH Member PAX: Passenger CGO: Cargo MISC: Miscellaneous UATP: UATP
Comments entered by ICH Member
SIS User Guide Version 1.1
Page 341 of 409
30-June-2011
SIS Simplified Interline Settlement
SIS User Guide
Field
Exceptions (Settlement Via ICH For Dual Clearing House Members)
Description
Exceptions in case of dual Membership
Remarks
PAX indicates the member (DUAL membership) has an agreement with other member to settle Passenger billings via ICH instead of ACH. CGO indicates the member (DUAL membership) has an agreement with other member to settle Cargo billings via ICH instead of ACH. MISC indicates the member (DUAL membership) has an agreement with other member to settle Miscellaneous billings via ICH instead of ACH. UATP indicates if the member (DUAL membership) has an agreement with other member to settle UATP billings via ICH instead of ACH.
SIS User Guide Version 1.1
Page 342 of 409
30-June-2011
SIS Simplified Interline Settlement
SIS User Guide
Managing Users
Creating New User
To create a new user: 1. Click Profile and User Management tab, and then click on Create Users. 2. A Create a New Account screen will be displayed:
The following table describes the fields on the Create a New Account screen.
Field
Salutation
Description
Salutation to be added before name of the user.
Remarks
The list of salutations is available in the dropdown list. For example Mr., Mrs., Miss, Dr. Email ID is the unique ID for a user in SIS. Email ID is used as login id to login to ISWEB.
Staff/Employee ID of the user Position or the designation of the user.The division that the user belongs to. The department that the user belongs or works.
First Name* Last Name Email Address*
First name of the user Last Name of the user Email address of the user
Staff ID Position Title Division Department
Staff ID of the user. Position/ Title of the user Division of the user Department of the user
SIS User Guide Version 1.1
Page 343 of 409
30-June-2011
SIS Simplified Interline Settlement
SIS User Guide
Field
Telephone 1 Telephone 2 Mobile Fax SITA Address
Description
Phone number 1 of the user Phone number 2 of the user Mobile number of the user Fax number of the user The SITA Address (Teletype Pre designated Point).
Remarks
Provider of global information and telecommunication solutions for the air transport industry. ID given to a particular location. City name of the contact mentioned in the address. Country to which the user belongs. Sub Division of the Current member appears. This is an auto-complete field. Click on the down arrow key on the keyboard to view the list.
Location ID Address 1 Address 2 Address 3 City Name Postal Code Country Name Sub Division Name
ID of the location in which the particular contact is located. Address 1 of the contact Address 2 of the contact Address 3 of the contact City Name. Postal Code of the address mentioned. Country name of the user. Sub Division Name
Fill all the required details in the text box as the fields mentioned. The description of all the fields is stated in the table. Fields marked in * are mandatory. The procedure to create a new user is as follows: 1. Select the Salutation as Mr/Mrs/Ms from the Salutation drop down list. 2. Enter the first name, last name and a valid email address. 3. Enter the Position Title, the Staff ID of the user, the Division and the Department the user for whom the account is been created. 4. Enter the contact number of the user in Telephone 1, Telephone 2(alternate number), and Mobile Number of the user. Also enter the Fax Number of the user for reference in the text box. 5. Select the Location ID from the drop-down list and enter the address in the Address field (Address Line 1, Address Line 2, and Address Line 3.) 6. While entering the address enter the City Name, Postal Code of the address and the Country of the user. 7. Once all the details of the user are entered, click Save User Details. The user profile is created after saving the details.
SIS User Guide Version 1.1
Page 344 of 409
30-June-2011
SIS Simplified Interline Settlement
SIS User Guide
Searching for an Existing Users
In the Profile and User Management tab, click on Manage Users. The Search/Modify Account screen is displayed.
The following table describes the fields on the Search/Modify Account screen.
Field
Action
Description
Action that is performed.
Remarks
Action that can be performed by the user .User can delete the searched contact. Screen is blank by default. A Valid first name in the profile has to the mentioned. Screen is blank by default. A Valid Last name in the profile has to the mentioned. Screen is blank by default. A Valid email address in the profile has to the mentioned.
While searching the user, you can search users who are Active, user who are Not Active, Or all the Users.
First Name
First name of the User.
Last Name
Last Name of the User.
Email ID
Email Id of the User.
Status
Status ID of the user.
SIS User Guide Version 1.1
Page 345 of 409
30-June-2011
SIS Simplified Interline Settlement
SIS User Guide
The procedure to search for an existing user is as follows: 1. Enter the First Name, Last Name, Email Address, Staff ID and the Email ID, and then click Search to view the details of the specific user. 2. If only the first name or the last name is mentioned of the contact, all the contacts with similar first name and the last name are displayed. User can view 5 user details after searching. To view more users, user can jump to a particular page and increase the list of viewing user details by entering the page number in the pagination text field.
SIS User Guide Version 1.1
Page 346 of 409
30-June-2011
SIS Simplified Interline Settlement
SIS User Guide
Editing User Details
The procedure to edit user is as follows: 1. After searching a particular user or the list of users, select the row of a user to edit. 2. In the Actions column, click the Edit to edit the information for the user. The Modify Account screen is displayed.
After entering the information click Save User Details to save the changes.
SIS User Guide Version 1.1
Page 347 of 409
30-June-2011
SIS Simplified Interline Settlement
SIS User Guide
Managing User Permissions
Manage User Permissions menu has following options: o Manage Permission Templates A permission template is set of functionalities grouped together. You can search for existing templates. You can create new templates and modify existing templates using Manage Permission Templates option. o Assign Permissions to User After you have created a new user, you can assign permissions to the user using Assign Permissions to User option. The permissions are assigned as per users role and responsibilities.
Searching Permission Templates
To search for a Permission Template: 1. Click Profile and User Management tab, click Manage User Permissions and then click Manage Permission Template. 2. A Permission Template Search screen is displayed.
The procedure to search for an existing template is as follows: 1. In the Template Name field enter the name of the template that you wish to search. 2. Click Search. The search results will be displayed in the Search Results section. By default 5 contact details are displayed in the list. To View more contacts click on the Next Page to view another list of contact. Member can jump to a particular page and increase the list of viewing contact details by mentioning the page number in the Pagination Text field.
SIS User Guide Version 1.1
Page 348 of 409
30-June-2011
SIS Simplified Interline Settlement
SIS User Guide
Adding a New Template
You can add a new template with specific permissions. You can then assign this template to respective users. To add a new template, click Add New Template on Permission Template Search screen.
The procedure to add a new template is as follows: 1. On the Permission Template Search screen click Add New Template. 2. Enter the template name in the Template Name field. 3. Select the check box against the permissions to be assigned to the new template. 4. Click Save to create a new template.
Editing an Existing Template
The procedure to Edit an Existing Template is as follows: 1. Search for the template you wish o edit. Select the template from the search result. 2. To edit the permissions of the template, select the check box against the permission to be assigned to the template. If you wish to remove the permission, clear the check box for that permission. 3. Click Save to save the changes.
Deleting Template
The procedure to delete the Existing Template is as follows: 1. Search for the desired template and then click X icon in the Action column for the template to be deleted. The row for the template will highlight. 2. A warning message window will appear for confirmation to delete. 3. Click OK to delete the existing template.
SIS User Guide Version 1.1
Page 349 of 409
30-June-2011
SIS Simplified Interline Settlement
SIS User Guide
Assigning Permissions to User
To assign the permissions to user: 1. Click Profile and User Management tab, click Manage User Permissions and then click Assign Permissions to User option. 2. The Assign Permission To User screen will be displayed:
Field
User Name
Description
Name of the User
Remarks
This is an auto-complete field. Press Down Arrow key on the keyboard to view the list of users. For Example: PAX Module Lead, CGO Module Lead
Template
Permission Template list
The procedure for assign the permission is as follows: 1. Enter the user name in the User Name field to which you wish to assign the permission. 2. Select the Template from the drop down list. 3. Click Add Permission. All the permissions of the selected template will be assigned to the user and the permissions will be displayed in Select Permission from the List 4. Click Save to assign the permission.
SIS User Guide Version 1.1
Page 350 of 409
30-June-2011
SIS Simplified Interline Settlement
SIS User Guide
Replacing Permissions
The procedure to Replace Permission is as follows: 1. Enter the user name in the User Name field to whom you wish to assign the permission. 2. Select the Template from the list of drop down to replace the permission to the user 3. Click Replace Permission. All the existing permissions will be replaced by the new template permissions. 4. Click Save to assign the permission.
SIS User Guide Version 1.1
Page 351 of 409
30-June-2011
SIS Simplified Interline Settlement
SIS User Guide
Copying Permissions
You can copy permissions of one user to another. The procedure to Copy Permission is as follows: 1. Enter the user name in the User Name field to whom you wish to assign the permission. 2. Enter the user name in the field in the Copy User Permissions section. 3. Click Copy Permission. All the permissions of second user will be copied to the first user. 4. Click Save to assign the permission or click Cancel to exit from the screen.
SIS User Guide Version 1.1
Page 352 of 409
30-June-2011
SIS Simplified Interline Settlement
SIS User Guide
Viewing Profile Changes
You can view the changes made to your profile by SIS, ICH, ACH members. To view profile changes, click Profile and User Management menu, and then click View Profile Changes.
The following table describes the fields on the View Profile Changes screen:
Field
Clearance Period
Description
Period to be selected for Audit Trail.
Remarks
There are two options: Date Range (From To) Clearance Period By Default the clearance period is selected. Audit entries will be shown from the specific date range. You can select either Clearance Period or Date. It is the starting date of the clearance period. Period is to be mentioned in YYYYMM-PP format, where YYYY is the year MM is the month PP is the period The field is active if Clearance period is selected.
Date
Date to be selected for Audit Trail.
From Period
This indicates the audit clearance period range. If specified, the audit report will show the audit entries for the elements changed between the specified clearance periods. Here the actor will be expected to specify all of the below values for the FROM as well as TO periods Clearance period Clearance Month Year
SIS User Guide Version 1.1
Page 353 of 409
30-June-2011
SIS Simplified Interline Settlement
SIS User Guide
Field
To Period
Description
This indicates the audit clearance period range. If specified, the audit report will show the audit entries for the elements changed between the specified clearance periods. Here the actor will be expected to specify all of the below values for the FROM as well as TO periods Clearance period Clearance Month Year This indicates the audit date range. If specified, the audit report will show the audit entries for the fields that are changed between the date range. This indicates the audit date range. If specified, the audit report will show the audit entries for the fields that are changed between the date range.
Remarks
End date of the clearance period. Period is to be mentioned in YYYYMM-PP format, where YYYY is the year MM is the month PP is the period The field is active if Clearance period is selected. You can select the date from the date picker. The field is active if Date is selected. End date of the clearance. You can select the date from the date picker. The field is active if Date is selected. This indicates the user who made the changes. If specified, the audit report will show audit entries for elements changed by the particular user.
From Date
To Date
User
User name
The procedure to Search is as follows 1. Enter the search criteria. The search criteria can be specified in two ways: i) Date Range (From To) This indicates the audit date range. If specified, the audit report will show the audit entries for the elements changed between the date range.
OR ii) Clearance Period (From To) If specified, the audit report will show the audit entries for the elements changed between the specified clearance periods. Here you must specify all of the below values for the FROM as well as TO periods Clearance period Clearance Month Year 2. Enter the user name or select the user from the drop-down list. You can enter either some or all of the search criteria. 3. Click Generate Report. 4. An Audit Trail Report will be generated.
SIS User Guide Version 1.1
Page 354 of 409
30-June-2011
SIS Simplified Interline Settlement
SIS User Guide
Audit Trail Report
The following table describes the fields of Audit Trail Report.
Field
Audit ID Group Element Action Old Value New Value Additional Info
Description
This column displays the Audit ID, assigned by IS to every audit trail entry Displays the name of the Group to which the changed element belongs. Displays the name of the changed field. Displays the type of change. Displays the Old Value of the changed element. Displays the changed value of the changed element. Displays the additional information.
Remarks
This is the ID assigned by IS to every audit trail entry. For example: Contacts, PAX etc.
Action can be Create, Update or Delete. Any information that can be to members help after the change is been made. The field value will be displayed only if the Member profile element Hide usernames in audit trails is set to No in the particular Members Member Profile. -
Changed By
Displays the name of the user who made change.
Changed On
Displays the date and time of the change.
SIS User Guide Version 1.1
Page 355 of 409
30-June-2011
SIS Simplified Interline Settlement
SIS User Guide
Field
Change Effective Date
Description
Displays the date when the change became effective.
Remarks
In most cases, this will be same as Changed On date. It will be different only in case of post dated profile changes. -
Change Effective Period Member Designator Member Prefix Member Name
Displays the clearance period when the change became effective. Alpha Code assigned to the member. It is the numeric code assigned to the member. Name of the member
SIS User Guide Version 1.1
Page 356 of 409
30-June-2011
SIS Simplified Interline Settlement
SIS User Guide
Reports Module
SIS User Guide Version 1.1
Page 357 of 409
30-June-2011
SIS Simplified Interline Settlement
SIS User Guide
Managing Processing Dashboard
Viewing Invoice Status Details
To view invoice status, the steps are as follows: 1. Click Reports menu. 2. Click Processing Dashboard submenu. 3. The IS Processing Dashboard screen is displayed. Note: The list of invoices in the search result is based on the default values selected in the Search Criteria and the Billing Period. Default values are Quick Search and Current Billing Period.
Sections Search Criteria
Description It defines the method to search Invoices.
Remarks There are two types of Search Criteria. Quick Search: It is the default value set for searching an invoice. The list of Receivable Invoices for the Billing Member is displayed in the Search Results section. Detail Search: It is an optional search criteria for the invoices. You can search the invoices for Clearance Year Clearance Month Period Billing Member Billed Member Clearance Type Billing Category Invoice status File Name
Page 358 of 409 30-June-2011
SIS User Guide Version 1.1
SIS Simplified Interline Settlement
SIS User Guide
Sections Billing Period
Description It indicates the billing period for searching the invoices. It is a list of different icons used for the invoice status displayed in the search results section.
Remarks Options available are: Current Previous Default value is the current billing period. Icons used describe the following status for an invoice Failed Pending Successfully Completed Suspended Member Late Submission Each search result displays details for the following fields: Billing Period Settlement Method Indicator Billiing Member Billing Member Name Billed Member Billed Member Name Invoice Number Invoice Date Billing Category Invoice Currency Invoice Amount Suspended/Late Submitted Validation Value Confirmation Digital Signature Settlement File Sent Presented
Status Key
Search Results
It displays a list of invoices based on the Search Criteria selected.
Buttons Mark for Late Submission
Description Click Mark for Late Submission to mark the selected invoice for late submission. Click Increment Billing Period to increase the Billing period of the selected invoice. Click Download to download selected invoices. Click Delete to delete selected invoices.
Remarks An invoice can be marked for late submission only if the Validation Status of the invoice is Pending. The selected invoice can then be submitted in the following Billing Period.
Increment Billing Period
Download
The details for the list of invoices can be viewed in an Excel sheet or you can save the details to be viewed later. -
Delete
Note: The results displayed in the Search Results section are by default the Receivable Invoices for the Billing Member. The procedure to view the Invoice Details is as follows: 1. Select the Invoice from the Search Result section. 2. Click Invoice Number for the Invoice. 3. The details for the invoice are displayed in the Additional Details of Invoice screen.
Page 359 of 409 30-June-2011
SIS User Guide Version 1.1
SIS Simplified Interline Settlement
SIS User Guide
SIS User Guide Version 1.1
Page 360 of 409
30-June-2011
SIS Simplified Interline Settlement
SIS User Guide
Changing the Search Criteria for the Invoices
To change the search criteria for the invoices, the steps are as follows: 1. View Invoice Status Details. 2. Select Detail Search in the Search Criteria section. 3. The search window is displayed. The Fields and Buttons are as described in the tables. A blue field by default is a drop down list. The list is displayed only when you start typing in the given field or when you press down-arrow key on the keyboard. A greyed field by default is auto populated with the data already present in the system.
Fields Clearance Year
Description It is the Clearance Year of the invoice. It is the Clearance Month of the invoice.
Remarks Select from the valid values The current year Previous three years Select from the valid values Jan Feb Mar Apr May Jun Jul Aug Sep Oct Nov Dec Select from the valid values 1 2 3 4 Default is the Self entity. It is generated automatically and cannot be modified.
Clearance Month
Period
It is the Clearance Period of the invoice.
Billing Member
It is the combination of designator, accounting code and commercial name of the billed member. It is the combination of designator, accounting code and commercial name of the billed member. It indicates the settlement method used for the invoices.
Billed Member
For example, WI-221-Wings Airways
Clearance Type
Valid values are as folows: ICH ACH ACH using IATA Rules Bilateral Settlement Adjustments due to Protests
30-June-2011
SIS User Guide Version 1.1
Page 361 of 409
SIS Simplified Interline Settlement
SIS User Guide
Fields Billing Category
Description It indicaes the type of invoice.
Remarks Valid values are as follows: Passenger Cargo Miscellaneous UATP Default value is one of the following All Open Ready for submission Ready for Billing Claimed Processing complete Presented Validation error-WEB Invoice Error-Correctable Error-Non-Correctable On hold Ready for validations. File name can be entered in full or part.
Invoice Status
It indicates the status of the invoice.
File Name
Name of the file through which invoices were submitted.
The procedure to change the Search Criteria for an invoice is as follows: 1. Select the values for the following fields Clearance Year Clearance Month Period Billing Member Billed Member Clearance Type Billing Category Invoice Status File Name 2. Click Search. 3. The results will be displayed in the Search Results section.
Viewing File Status Details
To view file status, the steps are as follows: 1. Click Reports menu. 2. Click Processing Dashboard submenu. 3. The IS Processing Dashboard screen is displayed. 4. Click File Status Tab. Note: The list of files in the search result is based on the default values selected in the Search Criteria and the Billing Period. Default values are Quick Search and Current Billing Period.
SIS User Guide Version 1.1
Page 362 of 409
30-June-2011
SIS Simplified Interline Settlement
SIS User Guide
Sections Search Criteria
Description It defines the method to search Invoices.
Remarks There are two types of Search Criteria. Quick Search: It is the default value set for searching an invoice. The list of Receivable Invoices for the Billing Member is displayed in the Search Results section. Detail Search: It is an optional search criteria for the invoices. You can search the invoices for Clearance Year Clearance Month Period Billing Category Options available are: Current Previous Default value is Current billing period. Each Search Result displays details for the following fields: File Name Billing Category Billiing Member Billing Member Name File Format Received by IS File Status
Billing Period
It indicates the billing period for searching the invoices. It displays a list of invoices based on the search criteria selected.
Search Results
SIS User Guide Version 1.1
Page 363 of 409
30-June-2011
SIS Simplified Interline Settlement
SIS User Guide
Buttons Mark for Late Submission
Description Click Mark for Late Submission to mark the selected invoice for late submission. Click Increment Billing Period to increase the Billing period of the selected invoice. Click Download to download selected invoices. Click Delete to delete selected invoices.
Remarks An invoice can be marked for late submission only if the Validation Status of the invoice is Pending. The selected invoice can then be submitted in the following Billing Period.
Increment Billing Period
Download
The details of the list of files displayed in the Search Results section can be viewed in an Excel sheet or you can save the details to be viewed later. -
Delete
The procedure to view file status is as follows: 1. Select the file from the Search Results section. 2. Click File Status for the Invoice. 3. The details for the invoice are displayed in the Additional Details of File screen.
SIS User Guide Version 1.1
Page 364 of 409
30-June-2011
SIS Simplified Interline Settlement
SIS User Guide
Changing the Search Criteria for Files
To change the search criteria for the files, the steps are as follows: 1. View File Status Details. 2. Select Detail Search in the Search Criteria section. 3. The search window is displayed.
Fields Clearance Year
Description It is the Clearance Year of the invoice. It is the Clearance Month of the invoice.
Remarks Select from the default values The current year Previous three years Select from the default values Jan Feb Mar Apr May Jun Jul Aug Sep Oct Nov Dec Select from the default values 1 2 3 4 Default is the Self entity. It is generated automatically and cannot be modified.
Clearance Month
Period
It is the Clearance Period of the invoice.
Billing Member
It is the combination of designator, accounting code and commercial name of the billed member. It indicaes the type of invoice.
Billing Category
Valid values are as follows: Passenger Cargo Miscellaneous UATP Valid values are as folows: All ISIDEC Inbound ISXML Inbound Form C XML
File Format
It indicates the type of file.
SIS User Guide Version 1.1
Page 365 of 409
30-June-2011
SIS Simplified Interline Settlement
SIS User Guide
Fields File Status
Description It indicates the status of the file.
Remarks Default value is one of the following All File Received Sanity Check Error Sanity Check Passed?? Error in Validation Successfully Validated
File Name
Name of the file through which invoices were submitted.
File name can be entered in full or part.
The procedure to change the Search Criteria for a file is as follows: 1. Select the values for the following fields Clearance Year Clearance Month Period Billing Category File Format File Status File Name 2. Click Search. 3. The results will be displayed in the Search Results section.
SIS User Guide Version 1.1
Page 366 of 409
30-June-2011
SIS Simplified Interline Settlement
SIS User Guide
Managing Late Submissions
To manage late submissions, the steps are as follows: 1. View Invoice Status Details.
2. Select the Invoice with a Vaidation Status as Pending in the Search Results section. 3. Click Mark for Late Submission. 4. ??The selected invoice is marked with the Late Submission icon as displayed in the Status Key section.?? 5. If the Late Submission window is closed a message window is displayed.
SIS User Guide Version 1.1
Page 367 of 409
30-June-2011
SIS Simplified Interline Settlement
SIS User Guide
Incrementing the Billing Period
To increment the billing period, the steps are as follows: 1. View Invoice Status Details.
2. Select the Invoice from the Search Results section. 3. Click Increment the Billing Period. 4. The Results of Invoice Action window will be displayed with the Status for the invoice.
SIS User Guide Version 1.1
Page 368 of 409
30-June-2011
SIS Simplified Interline Settlement
SIS User Guide
SIS User Guide Version 1.1
Page 369 of 409
30-June-2011
SIS Simplified Interline Settlement
SIS User Guide
Downloading Processing Dashboard Contents
To download the Processing Dashboard contents, the steps are as follows: 1. View Invoice Status Details.
2. Click Download to download the list of invoices displayed in the Search Results section. 3. The details for the list of invoices can be viewed in an Excel sheet or you can save the details to be viewed later.
SIS User Guide Version 1.1
Page 370 of 409
30-June-2011
SIS Simplified Interline Settlement
SIS User Guide
Deleting Selected Invoice/Files
To delete the selected invoice, the steps are as follows: 1. View Invoice Status Details.
2. Select the Invoice from the Search Results section you want to delete.
3. Click Delete.
SIS User Guide Version 1.1
Page 371 of 409
30-June-2011
SIS Simplified Interline Settlement
SIS User Guide
Generating Reference Data Reports
SIS Usage Report
To generate SIS Usage Report, the steps are as follows: 1. Click Reports menu. 2. Click SIS Usage Report submenu. 3. The SIS Usage Report Screen is displayed.
Fields From Billing Year
Description It indicates the billing year that contained the transaction. It indicates the billing year that contained the transaction. It indicates the billing month that contained the transaction.
Remarks Select from the valid values Current Year Previous Five Years Default value is the Current Year. Select from the valid values Current Year Previous Five Years Default value is the Current Year. Select from the valid values Jan Feb Mar Apr May Jun Jul Aug Sep Oct Nov Dec Default value is the Current Month. Select from the valid values
Page 372 of 409 30-June-2011
To Billing Year
From Billing Month
SIS User Guide Version 1.1
To Billing Month
It indicates the billing
SIS Simplified Interline Settlement
SIS User Guide
Fields
Description month that contained the transaction.
Remarks Jan Feb Mar Apr May Jun Jul Aug Sep Oct Nov Dec Default value is the Current Month. Select from the valid values 1 2 3 4 Default value is the Current Period. Select from the valid values 1 2 3 4 Default value is the Current Period.
From Period
It indicates the billing period that contained the transaction.
To Period
It indicates the billing period that contained the transaction.
The procedure to generate SIS Usage Report is as follows: 1. Enter the following details: From Billing Year To Billing Year From Billing Month To Billing Month From Period To Period 2. Click Generate Report. 3. The Report for the selected criteria is displayed.
SIS User Guide Version 1.1
Page 373 of 409
30-June-2011
SIS Simplified Interline Settlement
SIS User Guide
Member Details Report
To generate member details report, the steps are as follows: 1. Click Reports menu. 2. Click Member/ Contact Report submenu. 3. The Member and Contact Report screen is displayed.
Sections Report Criteria
Description It indicates the basic criteria for generating report.
Remarks Valid values are Member Details: It is the default value set for generating report. The report will be generated based on the Member Details and Display Options selected. Contact Details For example, WI-221-Wings Airways Select valid value from the drop- down list.
Member Details Member Name It is the combination of designator, accounting code and commercial name of the billed member. It indicates the name of the Country of the member. It indicates if the member is an ACH member. It indicates if the
Country
Select valid value from the list displayed.
ACH
Select the checkbox to view the result for ACH member. Select the checkbox to view the result for ICH
Page 374 of 409 30-June-2011
ICH
SIS User Guide Version 1.1
SIS Simplified Interline Settlement
SIS User Guide
Sections
Description member is an ICH member. It indicates if the member is an ACH and ICH member. It indicates if the member is neither an ICH or ACH member. It indicates if the member is an IATA member. It is a list of fields for which the report is to be generated for the member. It is a list of fields for which the report is to be generated for the member. It indicates the fields in the Selected Fields.
Remarks member. Select the checkbox to view the result for Dual member. Select the checkbox to view the result for Non- CH member. Select the checkbox to view the result for IATA member.
Dual Members
Non-CH Members IATA Members
Display Options Available Fields Select the fields from the list. The details of the member will be generated for these fields.
Selected Fields
The fields selected in the Available Fields will be displayed in the Selected Fields.
Sort On/ Sort Order
You can change the Sort Order for each field. Valid values for the Sort Order are Ascending Descending Default value set is Ascending.
Buttons Include
Description Click Include to include the selected fields in Sort On/ Sort Order list. Click Exclude to exclude the selected fields from Sort On/ Sort Order list. Click Generate Report to view the member details report. Click > to include the desired fields in the Selected Fields section. Click >> to include all the fields in the Sort On/ Sort Order section. Click < to exclude the desired fields from the Selected Fields section. Click << to exclude all the fields from the Sort On/ Sort Order section. Click Download to download the generated report.
Remarks -
Exclude
Generate Report
The Member Information window will be displayed with the member details for the selected fields. -
>
>>
<
<<
Download
The report can be viewed in an excel sheet or you can save the details to be viewed later.
SIS User Guide Version 1.1
Page 375 of 409
30-June-2011
SIS Simplified Interline Settlement
SIS User Guide
Exit
Click Exit to close the Member Information window.
The procedure to generate Member Details report the procedure is as follows: 1. Enter the following details: Member Name Country 2. Select the valid values from the following ACH Members ICH Members Dual Members Non-CH Members IATA Members 3. Select the desired Available Fields. 4. Click > 5. The fields will be displayed in the Selected Fields. 6. Click Include. 7. Select the Sort Order for each field. 8. Click Generate Report. 9. The Member Information screen will be displayed with the details for the Selected Fields. 10. Click Download to view the result or save it to be viewed later.
SIS User Guide Version 1.1
Page 376 of 409
30-June-2011
SIS Simplified Interline Settlement
SIS User Guide
IS Contact Details Report
To generate IS contact details report, the steps are as follows: 1. Click Reports menu. 2. Click Member/ Contact Report submenu. 3. The Member and Contact Report screen is displayed. 4. Select Contact Details in the Report Criteria section.
SIS User Guide Version 1.1
Page 377 of 409
30-June-2011
SIS Simplified Interline Settlement
SIS User Guide
Sections Report Criteria
Description It indicates the basic criteria for generating report.
Remarks Valid values are Member Details: It is the default value set for generating report. The report will be generated based on the Member Details and Display Options selected. Contact Details: Select the value to generate the contact detail report. For example, WI-221-Wings Airways Select valid value from the list displayed.
Member Details Member Name It is the combination of designator, accounting code and commercial name of the billed member. It indicates the name of the Country of the member. It indicates if the member is an ACH member. It indicates if the member is an ICH member. It indicates if the member is an ACH and ICH member. It indicates if the member is neither an ICH or ACH member. It indicates if the member is an IATA member. It indicates the name of the contact. It indicates the Email of the contact. It indicates the display option for the report. It indicates the display option for the report.
Country
Select valid value from the list displayed.
ACH
Select the checkbox to view the result for ACH Member. Select the checkbox to view the result for ICH Member. Select the checkbox to view the result for Dual Member. Select the checkbox to view the result for Non- CH Member. Select the checkbox to view the result for IATA Member. The field is valid only after the Member Name is selected. The field is valid only after the Member Name is selected. If Tabular Format is selected the Contact Information window will be displayed with the report for the desired fields. If Address Label option is selected the generated report will be displayed in a .pdf format. Select the fields from the list. The details of the member will be generated for these fields.
ICH
Dual Members
Non-CH Members IATA Members
Contact Name Email
Report Display Options Tabular Format
Address - Label Format Display Options Available Fields
It is a list of fields for which the report is to be generated for the member. It is a list of fields for which the report is to be generated for the member. It indicates the fields in the Selected Fields.
Selected Fields
The fields selected in the Available Fields will be displayed in the Selected Fields.
Sort On/ Sort Order
SIS User Guide Version 1.1
You can change the Sort Order for each field. Valid values for the Sort Order are Ascending
Page 378 of 409 30-June-2011
SIS Simplified Interline Settlement
SIS User Guide
Sections
Description
Remarks Descending Default Value set is Ascending. Remarks -
Buttons Include
Description Click Include to include the selected fields in Sort On/ Sort Order list. Click Exclude to exclude the selected fields from Sort On/ Sort Order list. Click Generate Report to view the member details report. Click > to include the desired fields in the Selected Fields section. Click >> to include all the fields in the Sort On/ Sort Order section. Click < to exclude the desired fields from the Selected Fields section. Click << to exclude all the fields from the Sort On/ Sort Order section. Click Exit to close the Member Information window.
Exclude
Generate Report
The Member Information window will be displayed with the member details for the selected fields. -
>
>>
<
<<
Exit
The procedure to generate Contact Details report the procedure is as follows: 1. Enter the following details: Member Name Country 2. Select the valid values from the following ACH Members ICH Members Dual Members Non-CH Members IATA Members Contact Name Contact Email 3. Select the appropriate Report Display option. 4. Select the desired Available Fields. 5. Click > 6. The fields will be displayed in the Selected Fields. 7. Click Include. 8. Select the Sort Order for each field. 9. Click Generate Report. 10. The Contact Information screen will be displayed with the details for the Selected Fields.
SIS User Guide Version 1.1
Page 379 of 409
30-June-2011
SIS Simplified Interline Settlement
SIS User Guide
SIS User Guide Version 1.1
Page 380 of 409
30-June-2011
SIS Simplified Interline Settlement
SIS User Guide
IS and CH Calendar Report
To generate IS and CH calendar report, the steps are as follows: 1. Click Reports menu. 2. Click IS and CH Calendar Report submenu. 3. The IS and CH Calendar Report screen is displayed.
Fields Clearance Year*
Description It is the Clearance Year of the invoice. It indicates the type of calendar to be viewed.
Remarks Select from the valid values The current year Previous five years Valid values are as folows: IS ICH ACH IS + ICH IS + ACH ICH + ACH IS + ICH + ACH Select the zone from the list.
Calendar Type*
Time Zone
It indicates the time zone for which the report is to be generated.
The procedure to generate IS and CH Calendar Report is as follows: 1. Enter the following details: Clearance Year Clearance Type Time Zone 2. Click Generate Report. 3. The report will be generated for the selected Time Zone and the selected Calendar Type.
SIS User Guide Version 1.1
Page 381 of 409
30-June-2011
SIS Simplified Interline Settlement
SIS User Guide
SIS User Guide Version 1.1
Page 382 of 409
30-June-2011
SIS Simplified Interline Settlement
SIS User Guide
Invoice Reference Data Report
To generate invoice reference data, the steps are as follows: 1. Click Reports menu. 2. Click Invoice Reference Data submenu. 3. The Member Location Search screen is displayed.
Fields Member Code
Description It is the combination of designator, accounting code and commercial name of the billed member. It is a unique alphanumeric code that identifies members location as per the member profile.
Remarks For example, WI-221-Wings Airways
Location ID
It can be the location ID of the main office of the selected member or can be other office location IDs. Default value will be Main Location ID. If no other location is specified the report will be generated for the Main office location of the selected member.
The procedure to generate Invoice Reference Data is as follows: 1. Enter the following details: Member code Location ID 2. Click Generate Report. 3. The report will be generated for the selected Member and the selected Location ID.
SIS User Guide Version 1.1
Page 383 of 409
30-June-2011
SIS Simplified Interline Settlement
SIS User Guide
SIS User Guide Version 1.1
Page 384 of 409
30-June-2011
SIS Simplified Interline Settlement
SIS User Guide
Generating Reports for Financial Controller
Suspended Billings Report
To generate suspended billings report, the steps are as follows: 1. Click Reports menu. 2. Click Financial Controller submenu. 3. Click Suspended Billings option. 4. The Suspended Billings screen is displayed.
Fields From Clearance Year*
Description It indicates the Clearance Year that contained the transaction. It indicates the Clearance Year that contained the transaction. It indicates the Clearance Month that contained the transaction.
Remarks Select from the valid values Current Year Previous Five Years Select from the valid values Current Year Previous Five Years Default value is the Current Year. Select from the valid values Jan Feb Mar Apr May Jun Jul Aug Sep Oct Nov Dec
Page 385 of 409 30-June-2011
To Clearance Year
From Clearance Month*
SIS User Guide Version 1.1
SIS Simplified Interline Settlement
SIS User Guide
Fields To Clearance Month
Description It indicates the Clearance Month that contained the transaction.
Remarks Select from the valid values Jan Feb Mar Apr May Jun Jul Aug Sep Oct Nov Dec Default value is the Current Month. Select from the valid values 1 2 3 4 Select from the valid values 1 2 3 4 Default value is Current Period. Valid values are: ICH: Settlement via ICH Applicable when both billing and billed members are ICH members Applicable for ICH InterClearance Billings (ICH member billing ACH member) ACH: Settlement via ACH Applicable when both billing and billed members are ACH members If both billing and billed members are dual members; but have indicated in the profile that they will bill each other Passenger billings via the ICH; then ACH cannot be used. ACH using IATA Rules: Settlement via ACH Applicable for ACH Interclearance Billings (ACH member billing ICH member) Applicable for settlement via ACH (ACH member billing ACH member) based on IATA rules Bilateral Settlement: Bilateral Settlement (direct settlement between members not involving any clearing house) Adjustment due to Protest: ??
30-June-2011
From Clearance Period*
It indicates the Clearance Period that contained the transaction.
To Clearance Period
It indicates the Clearance Period that contained the transaction.
Settlement Method Indicator
It indicates the Settlement Method used for the transaction.
SIS User Guide Version 1.1
Page 386 of 409
SIS Simplified Interline Settlement
SIS User Guide
Fields Suspended Entity Code
Description It is the combination of designator, accounting code and commercial name of the billed member. It indicaes the type of invoice.
Remarks For example, WI-221-Wings Airways Select valid value from the drop-down list.
Billing Category
Valid values are as follows: Passenger Cargo Miscellaneous UATP
The procedure to generate the suspended billings report is as follows: 1. Enter the details for the following fields: From Clearance Year To Clearance Year From Clearance Month To Clearance Month From Clearance Period To Clearance Period Settlement Method Indicator Suspended Entity Code Billing Category 2. Click Generate Report. 3. The report will be generated for the selected values.
SIS User Guide Version 1.1
Page 387 of 409
30-June-2011
SIS Simplified Interline Settlement
SIS User Guide
Access ICH Web Report
To access ICH web report, the steps are as follows: 1. Click Reports menu. 2. Click Financial Controller submenu. 3. Click Access ICH Web Report option. 4. The ICH webpage is displayed.
SIS User Guide Version 1.1
Page 388 of 409
30-June-2011
SIS Simplified Interline Settlement
SIS User Guide
Generating Passenger Module Reports
Passenger: Correspondence Status Report
To generate Correspondence Status Report for Passenger, the steps are as follows: 1. Click Reports menu. 2. Click Passenger submenu. 3. Click Correspondence Status Report option. 4. The Pax: Correspondence Status Report screen is displayed.
Fields From Date* To Date* Correspondence Ref. No.
Description It is the date of start of correspondence. It is the date of current correspondence. When a Correspondence is initiated for the first time, SIS generates a unique Correspondence Reference Number. Any subsequent correspondence will continue with the same Correspondence Reference number. It is the member who initiates the correspondence.
Remarks The date can be added by choosing a date from the calendar. The date can be added by choosing a date from the calendar Links the rejection memo/billing memo/ credit memo based on Authority to Bill or expiry of correspondence case.
Correspondence Initiating Member
Valid values are as follows: Self Other carrier Either Entity receiving the last rejection invoice is always the initiating entity. .
SIS User Guide Version 1.1
Page 389 of 409
30-June-2011
SIS Simplified Interline Settlement
SIS User Guide
Fields Member Code
Description It is the combination of designator, accounting code and commercial name of the billed member. It indicates status of correspondence.
Remarks For example, WI-221-Wings Airways
Correspondence Status
Valid values are as follows: Open status indicates the correspondence is in process. Close status indicates that the correspondence is over and final bill has been generated. Expired indicates when the entity does not respond to the correspondence by the time limit. SIS will not allow any further correspondence reply on correspondences which are remarked as expired. Valid values are as follows: Received indicates that the entity has received the correspondence sent by other entity. Saved indicates that the correspondence is been created and saved, not yet submitted. Responded indicates that the correspondence is been sent to the other member. Ready for Submit indicates that the correspondence is ready to be submittd to the other member. Pending indicates that the correspondence is yet to be responded to. It is generated automatically by the system.
Correspondence Sub Status
It indicates sub status of correspondence.
Correspondence Stage Expiring in (no. of days)
It indicates number of stages for correspondence. It indicates the time limit for action.
Each correspondence has a time limit for action to be taken on it. The time limit is governed by the rules of the respective clearing house. Authority to bill is issued when the entity grants its approval to the other party to Invoice. When such approval is granted the entity specifies the amount for which the approval is provided. The entity receiving the authority can either raise an Invoice for the amount approved or continue with the Correspondence if it doesnt agree with the approval amount
Show only Authority to Bill Cases
It indicates to generate report for correspondence with permission granted by entity to issue an invoice.
The procedure to generate Correspondence Status Report is as follows: 1. Enter the details for the following fields: From Date To Date Correspondence Ref. No. Correspondence Initiating Member Member Code Correspondence Status
SIS User Guide Version 1.1 Page 390 of 409 30-June-2011
SIS Simplified Interline Settlement
SIS User Guide
Correspondence Sub Status Correspondence Stage Expiring in (no. of days) Show only Authority to Bill Cases 2. Click Generate Report. 3. The report for the selected values will be generated.
SIS User Guide Version 1.1
Page 391 of 409
30-June-2011
SIS Simplified Interline Settlement
SIS User Guide
Receivables Supporting Documents Mismatch
To generate the supporting documents mismatch report, the steps are as follows: 1. Click Reports menu. 2. Click Passenger submenu. 3. Click Receivables Supporting Documents Mismatch option. 4. The Receivables Supporting Documents Mismatch screen is displayed.
Fields Billing Month*
Description It indicates the month that contained the transaction.
Remarks Select from the valid values Jan Feb Mar Apr May Jun Jul Aug Sep Oct Nov Dec Select from the valid values 1 2 3 4 Select from the valid values Current Year Previous Five Years
Period No. *
It indicates the period that contained the transaction.
Billing Year*
It indicates the year that contained the transaction.
SIS User Guide Version 1.1
Page 392 of 409
30-June-2011
SIS Simplified Interline Settlement
SIS User Guide
Fields Settlement Method
Description It indicates the Settlement Method used for the transaction.
Remarks Valid values are: ICH: Settlement via ICH Applicable when both billing and billed members are ICH members Applicable for ICH InterClearance Billings (ICH member billing ACH member) ACH: Settlement via ACH Applicable when both billing and billed members are ACH members If both billing and billed members are dual members; but have indicated in the profile that they will bill each other Passenger billings via the ICH; then ACH cannot be used. ACH using IATA Rules: Settlement via ACH Applicable for ACH Interclearance Billings (ACH member billing ICH member) Applicable for settlement via ACH (ACH member billing ACH member) based on IATA rules Bilateral Settlement: Bilateral Settlement (direct settlement between members not involving any clearing house) Adjustment due to Protest: ?? No Settlement (PAX Form C) The Invoice Number could be up-to ten characters (English letters and numbers only) For example, WI1234 Spaces and special characters (#,*, @, ~, - etc.) should not be used. Letters are case insensitive. For example, wi1234 will be considered equal to WI1234 when performing duplicate checks. Should not be duplicated by the billing airline within a calendar year. For example, WI-221-Wings Airways
Invoice Number
It is the unique alphanumeric ID that identifies the invoice.
Member Code
It is the combination of designator, accounting code and commercial name of the billed member.
The procedure to generate Supporting Documents Mismatch report the steps are as follows: 1. Enter the details for the following fields: Billing Month Period No. Billing Year Settlement Method Invoice Number Member Code 2. Click Generate Report. 3. The report for the selected values will be generated.
SIS User Guide Version 1.1
Page 393 of 409
30-June-2011
SIS Simplified Interline Settlement
SIS User Guide
SIS User Guide Version 1.1
Page 394 of 409
30-June-2011
SIS Simplified Interline Settlement
SIS User Guide
Payables RM BM CM Summary
To generate RM BM CM summary report, the steps are as follows: 1. Click Reports menu. 2. Click Passenger submenu. 3. Click Payables RM BM CM Summary option. 4. The Payables RM BM CM Summary screen is displayed.
Fields Billing Year
Description It indicates the year that contained the transaction. It indicates the month that contained the transaction.
Remarks Select from the valid values Current Year Previous Five Years Select from the valid values Jan Feb Mar Apr May Jun Jul Aug Sep Oct Nov Dec Select from the valid values 1 2 3 4
Billing Month
Billing Period
It indicates the period that contained the transaction.
SIS User Guide Version 1.1
Page 395 of 409
30-June-2011
SIS Simplified Interline Settlement
SIS User Guide
Fields Settlement Method
Description It indicates the Settlement Method used for the transaction.
Remarks Valid values are: ICH: Settlement via ICH Applicable when both billing and billed members are ICH members Applicable for ICH InterClearance Billings (ICH member billing ACH member) ACH: Settlement via ACH Applicable when both billing and billed members are ACH members. If both billing and billed members are dual members; but have indicated in the profile that they will bill each other Passenger billings via the ICH; then ACH cannot be used. ACH using IATA Rules: Settlement via ACH Applicable for ACH Interclearance Billings (ACH member billing ICH member) Applicable for settlement via ACH (ACH member billing ACH member) based on IATA rules Bilateral Settlement: Bilateral Settlement (direct settlement between members not involving any clearing house) ICH and ACH : Applicable when both billing and billed members are ACH and ICH members. Valid values are as follows: Rejection Memo Billing Memo Credit Memo Valid values are as follows: IS IDEC IS XML IS - WEB For example, WI-221-Wings Airways
Memo Type
It indicates the type of memo for report generation. It indicates the submission method of the invoices/memos. It is the combination of designator, accounting code and commercial name of the billed member. It is the unique alphanumeric ID that identifies the invoice.
Submission
Member Code
Invoice Number
The Invoice Number could be up-to ten characters (English letters and numbers only) For example, WI1234 Spaces and special characters (#,*, @, ~, - etc.) should not be used. Letters are case insensitive. For example, wi1234 will be considered equal to WI1234 when performing duplicate checks. Should not be duplicated by the billing airline within a calendar year.
SIS User Guide Version 1.1
Page 396 of 409
30-June-2011
SIS Simplified Interline Settlement
SIS User Guide
Fields RM/BM/CM Number
Description An indication whether the rejected transaction was a Rejection Memo, Billing Memo or Credit Memo.
Remarks Enter the valid value for RM/BM/CM.
The procedure to generate RM BM CM report is as follows: 1. Enter the details for the following fields: Billing Year Billing Month Billing Period Settlement Method Memo Type Submission Member Code Invoice Number RM/BM/CM Number 2. Click Generate Report. 3. The report for the selected values will be generated.
SIS User Guide Version 1.1
Page 397 of 409
30-June-2011
SIS Simplified Interline Settlement
SIS User Guide
Receivables RM BM CM Summary
To generate RM BM CM summary report, the steps are as follows: 1. Click Reports menu. 2. Click Passenger submenu. 3. Click Receivables RM BM CM Summary option. 4. The Receivables RM BM CM Summary screen is displayed.
Fields Billing Year
Description It indicates the year that contained the transaction. It indicates the month that contained the transaction.
Remarks Select from the valid values Current Year Previous Five Years Select from the valid values Jan Feb Mar Apr May Jun Jul Aug Sep Oct Nov Dec Select from the valid values 1 2 3 4
Billing Month
Billing Period
It indicates the period that contained the transaction.
SIS User Guide Version 1.1
Page 398 of 409
30-June-2011
SIS Simplified Interline Settlement
SIS User Guide
Fields Settlement Method
Description It indicates the Settlement Method used for the transaction.
Remarks Valid values are: ICH: Settlement via ICH Applicable when both billing and billed members are ICH members Applicable for ICH InterClearance Billings (ICH member billing ACH member) ACH: Settlement via ACH Applicable when both billing and billed members are ACH members. If both billing and billed members are dual members; but have indicated in the profile that they will bill each other Passenger billings via the ICH; then ACH cannot be used. ACH using IATA Rules: Settlement via ACH Applicable for ACH Interclearance Billings (ACH member billing ICH member) Applicable for settlement via ACH (ACH member billing ACH member) based on IATA rules Bilateral Settlement: Bilateral Settlement (direct settlement between members not involving any clearing house) ICH and ACH : Applicable when both billing and billed members are ACH and ICH members. Valid values are as follows: Rejection Memo Billing Memo Credit Memo Valid values are as follows: IS IDEC IS XML IS - WEB For example, WI-221-Wings Airways
Memo Type
It indicates the type of memo for report generation. It indicates the submission method of the invoices/memos. It is the combination of designator, accounting code and commercial name of the billed member. It is the unique alphanumeric ID that identifies the invoice.
Submission
Member Code
Invoice Number
The Invoice Number could be up-to ten characters (English letters and numbers only) For example, WI1234 Spaces and special characters (#,*, @, ~, - etc.) should not be used. Letters are case insensitive. For example, wi1234 will be considered equal to WI1234 when performing duplicate checks. Should not be duplicated by the billing airline within a calendar year.
SIS User Guide Version 1.1
Page 399 of 409
30-June-2011
SIS Simplified Interline Settlement
SIS User Guide
Fields RM/BM/CM Number
Description An indication whether the rejected transaction was a Rejection Memo, Billing Memo or Credit Memo.
Remarks Enter the valid value for RM/BM/CM.
The procedure to generate RM BM CM report is as follows: 1. Enter the details for the following fields: Billing Year Billing Month Billing Period Settlement Method Memo Type Submission Member Code Invoice Number RM/BM/CM Number 2. Click Generate Report. 3. The report for the selected values will be generated.
SIS User Guide Version 1.1
Page 400 of 409
30-June-2011
SIS Simplified Interline Settlement
SIS User Guide
BVC (Billing Value Confirmation) Details Report
To generate BVC Details report, the steps are as follows: 1. Click Reports menu. 2. Click Passenger submenu. 3. Click BVC Details option. 4. The BVC Details screen is displayed.
Fields Clearance Month*
Description It indicates the Clearance Month that contained the transaction.
Remarks Select from the valid values Jan Feb Mar Apr May Jun Jul Aug Sep Oct Nov Dec Select from the valid values 1 2 3 4 Select from the valid values Current Year Previous Five Years
Preriod No. *
It indicates the Clearance Period that contained the transaction.
Billing Year*
It indicates the Clearance Year that contained the transaction.
SIS User Guide Version 1.1
Page 401 of 409
30-June-2011
SIS Simplified Interline Settlement
SIS User Guide
Fields Billing Airline
Description It is the combination of designator, accounting code and commercial name of the billed member. It is the combination of designator, accounting code and commercial name of the billed member. Unique alphanumeric ID that identifies the invoice.
Remarks It is the member ID who generates the invoice to be sent. For example, WI-023-Wings Airways It is the member ID who receives the invoice.
Billed Airline
Invoice Number
The Invoice Number could be up-to ten characters (English letters and numbers only) For example, WI1234 Spaces and special characters (#,*, @, ~, - etc.) should not be used. Letters are case insensitive. For example, wi1234 will be considered equal to WI1234 when performing duplicate checks. Should not be duplicated by the billing airline within a calendar year. Should be a valid accounting code. For Example, 221 for WI (Wings Airways) This field should be blank if Agreement Indicator is blank. Exception: Should be "N" if Agreement Indicator is "I", "J" or "K". Should be "O" if Agreement Indicator is "W", "V" or "T". Value N may be provided even if Agreement Indicator is blank. This exception will be allowed for some months after go-live of SIS, and the date of removal of this exception will be decided by the IATA RAWG (Revenue Accounting Working Group). Would also be used by non NFP users. Content could be for example, SF3 (SPA, Fixed Rate, Territory 3 travel), and so on. No fixed codes; definition up to the carriers on a bilateral / alliance basis.
Issuing Airline
It is the accounting code of the issuing airline that bills the coupon. It is the Original Pricing Method Indicator.
Original PMI
Validated PMI
It is the methodology used to evaluate the prorate value.
SIS User Guide Version 1.1
Page 402 of 409
30-June-2011
SIS Simplified Interline Settlement
SIS User Guide
Fields Agreement Indicator Supplied
Description It is the Agreement Indicator.
Remarks This is an optional field Where a single character value is provided, it must be valid as per industry specifications. Valid values are as follows: I - First & Final Attachment I transactions J - First & Final Attachment J transactions K - NFP Non Final transactions W - Switched Own Prorate transactions requiring AIA Value Confirmation V - Switched Own Prorate transactions not requiring AIA Value Confirmation T - Stored Own Prorate transactions This is an optional field Where a single character value is provided, it must be valid as per industry specifications. Valid values are as follows: I - First & Final Attachment I transactions J - First & Final Attachment J transactions K - NFP Non Final transactions W - Switched Own Prorate transactions requiring AIA Value Confirmation V - Switched Own Prorate transactions not requiring AIA Value Confirmation T - Stored Own Prorate transactions ??
Agrement Indicator Validated
It is the Agreement Indicator.
ATPCO Reason Code
??
The procedure to generate BVC Details report is as follows: 1. Enter the following details: Clearance Month Preriod No. Billing Year Billing Airline Invoice Number Issuing Airline Original PMI Validated PMI Agreement Indicator Supplied Agrement Indicator Validated ATPCO Reason Code 2. Click Generate Report. 3. The report will be displayed for the selected values.
SIS User Guide Version 1.1
Page 403 of 409
30-June-2011
SIS Simplified Interline Settlement
SIS User Guide
SIS User Guide Version 1.1
Page 404 of 409
30-June-2011
SIS Simplified Interline Settlement
SIS User Guide
Generating Miscellaneous module Reports
Miscellaneous: Correspondence Status Report
To generate Correspondence Status Report for Miscellaneous, the steps are as follows: 1. Click Reports menu. 2. Click Passenger submenu. 3. Click Correspondence Status Report option. 4. The Misc: Correspondence Status Report screen is displayed.
Fields From Date* To Date* Correspondence Ref. No.
Description It is the date of start of correspondence. It is the date of current correspondence. When a Correspondence is initiated for the first time, SIS generates a unique Correspondence Reference Number. Any subsequent correspondence will continue with the same Correspondence Reference number. It is the member who initiates the correspondence.
Remarks The date can be added by choosing a date from the calendar. The date can be added by choosing a date from the calendar Links the rejection memo/billing memo/ credit memo based on Authority to Bill or expiry of correspondence case.
Correspondence Initiating Member
Valid values are as follows: Self Other carrier Either Entity receiving the last rejection invoice is always the initiating entity. .
SIS User Guide Version 1.1
Page 405 of 409
30-June-2011
SIS Simplified Interline Settlement
SIS User Guide
Fields Member Code
Description It is the combination of designator, accounting code and commercial name of the billed member. It indicates the category of services being billed on an invoice.
Remarks For example, WI-221-Wings Airways
Charge Category
Correspondence Status
It indicates status of correspondence.
Valid values are as follows: ATC Airport Cargo Engineering Flight Ops Ground Handling IT Sevices Mail Miscellaneous Partner Alliance Property Service Provider Valid values are as follows: Open status indicates the correspondence is in process. Close status indicates that the correspondence is over and final bill has been generated. Expired indicates when the entity does not respond to the correspondence by the time limit. SIS will not allow any further correspondence reply on correspondences which are remarked as expired. Valid values are as follows: Received indicates that the entity has received the correspondence sent by other entity. Saved indicates that the correspondence is been created and saved, not yet submitted. Responded indicates that the correspondence is been sent to the other member. Ready for Submit indicates that the correspondence is ready to be submittd to the other member. Pending indicates that the correspondence is yet to be responded to. It is generated automatically by the system.
Correspondence Sub Status
It indicates sub status of correspondence.
Correspondence Stage Expiring in (no. of days)
It indicates number of stages for correspondence. It indicates the time limit for action.
Each correspondence has a time limit for action to be taken on it. The time limit is governed by the rules of the respective clearing house.
SIS User Guide Version 1.1
Page 406 of 409
30-June-2011
SIS Simplified Interline Settlement
SIS User Guide
Fields Show only Authority to Bill Cases
Description It indicates to generate report for correspondence with permission granted by entity to issue an invoice.
Remarks Authority to bill is issued when the entity grants its approval to the other party to Invoice. When such approval is granted the entity specifies the amount for which the approval is provided. The entity receiving the authority can either raise an Invoice for the amount approved or continue with the Correspondence if it doesnt agree with the approval amount
The procedure to generate Correspondence Status Report is as follows: 1. Enter the details for the following fields: From Date To Date Correspondence Ref. No. Correspondence Initiating Member Member Code Correspondence Status Correspondence Sub Status Correspondence Stage Expiring in (no. of days) Show only Authority to Bill Cases 2. Click Generate Report. 3. The report for the selected values will be generated.
SIS User Guide Version 1.1
Page 407 of 409
30-June-2011
SIS Simplified Interline Settlement
SIS User Guide
Index
A Add Charge .................................................263 Add/Deduct Charge .....................................187 Additional Details Description .....................192 Additional Details ........................................192 Agreement Indicator- Supplied .....................27 Agreement Indicator- Validated ....................27 Agreement Indicator ............................8, 27, 45 Airline Flight Designator ............................8, 45 Airline Own Use ..................... 8, 18, 27, 38, 45 Attachment Indicator .............. 8, 18, 27, 38, 45 attach...........................................................256 B Batch Number .....................................8, 18, 38 Billed Members Location ID ...................3, 187 Billed Member .................................3, 187, 267 Billing History ............. 210, 222, 224, 230, 247 Billing Members Location ID...................3, 187 Billing Member ............................................269 Billing Memo Number ....................................38 Billing Year/Month/Period................................ 3 C Cabin Class ...............................................8, 45 Charge Category .................................187, 275 Charge Code Type ......................................192 Charge Code .......................................192, 275 Check Digit ..........................................8, 27, 45 Contact of Billed Member ............................187 Contact of Billing Member ...........................187 Contact ........................................................267 correct .........................................................256 Correspondence Invoice Header .............219 Correspondence Invoice .....................222, 224 Correspondence Reference Number ............38 Coupon Gross Value ....................................... 8 Coupon Number ..................................8, 27, 45 Coupon Total Amount ..................................... 8 Create......................................... 233, 237, 242 Credit Note ......................... 233, 247, 249, 250 Currency Adjustment Indicator ..................8, 45 Currency of Billing ...................................3, 187 Currency of Clearance ................................187 Currency of Listing/Evaluation ........................ 3 D Deduct Charge ............................................263 delete...........................................................250 Description ..................................................192 Detail ...........................................................242 Digital Signature ......................................3, 187 E enter ................................... 259, 261, 273, 275 ESAC.........................................................8, 45 E-Ticket Indicator ......................................8, 45 Exchange Rate ............................................187 F Filling Reference ............................................. 8 FIM Coupon Number ...............................18, 38 FIM Number ..................................................38 FIM/Billing Memo Number.............................18 FIM/BM/CM Indicator ....................................18 Flight Date .................................................8, 45 Flight Number ............................................8, 45
SIS User Guide Version 1.1
From Airport of Coupon ................................ 27 From Airport ........................................ 8, 27, 45 G Gross Amount ............................................... 45 Gross....................................................... 18, 27 H Handling Fee Amount ..................................... 8 Handling Fee Type.......................................... 8 Handling Fee ..................................... 18, 27, 45 I Invoice Date ............................................ 3, 187 Invoice Download................................ 253, 254 Invoice Header .................................... 187, 233 Invoice Number ....................................... 3, 187 Invoice ......................... 229, 230, 231, 247, 249 ISC ................................................ 8, 18, 27, 45 Issuing Airline .................................................. 8 Item ..................................................... 237, 242 L Line Item ..................................... 192, 201, 202 Line Net Total .............................................. 192 Line Total .................................................... 192 Line ..................................................... 237, 242 Listing Evaluation to Billing Rate .................... 3 Location (Airport/City Code) ....................... 187 Location ID .................................................. 269 M Minimum Quantity Flag ............................... 192 Miscellaneous Invoice ................................. 205 miscellaneous ............................................. 186 N Net Billed Amount ................................... 38, 45 Net Rejected Amount .................................... 27 Note Note Description ............................................ 187 Note............................................................. 187 O Original PMI ........................................ 8, 27, 45 Other Commission ........................ 8, 18, 27, 45 Our Reference ........................................ 18, 38 P P.O. Line Number ....................................... 192 P.O. Number ............................................... 187 Payables ..................................................... 231 Payment Details .......................................... 273 Prime Billing Coupon List .............................. 16 Product ID ................................................... 192 Prorate Methodology................................. 8, 45 Prorate Slip ................................................... 27 R Reason Code .......................... 8, 18, 27, 38, 45 Reason Remarks .......................................... 18 Receivable Invoice ...................................... 250 Receivables ........................................ 207, 229 Reference Field 1................................ 8, 27, 45 Reference Field 2................................ 8, 27, 45 Reference Field 3................................ 8, 27, 45 Reference Field 4................................ 8, 27, 45 Reference Field 5................................ 8, 27, 45 Reject Invoice ............................................. 207 Rejecting Invoice ................................. 210, 215 Rejection Memo Number .............................. 18
30-June-2011
Page 408 of 409
SIS Simplified Interline Settlement
SIS User Guide
Rejection Memo Stage ..................................18 Remarks ........................................................38 S Scaling Factor .............................................192 search................................. 224, 229, 230, 231 Sequence Number ..............................8, 18, 38 Service End Date ........................................192 Service Start Date .......................................192 Settlement Authorization Code .....................27 Settlement Method ..................................3, 187 Source Code .......................................8, 18, 38 submit ..........................................................249 Supporting Document .................................256 Surcharge Amt. ............................................... 8 T Tax Amount .......................................8, 45, 259 Tax ..........................................................18, 27 TAX .............................................................187 Ticket Issuing Airline ...............................27, 45 Ticket/Document No .....................................45 Ticket/Document Number .............................27 Ticket/FIM Number .......................................... 8 To Airport of Coupon .....................................27 To Airport...................................................8, 45 Total Gross Amount ......................................38
Total Handling Fee Amount .......................... 38 Total ISC Amount.......................................... 38 Total Net Rejected Amount ........................... 18 Total Other Commission Amount .................. 38 Total Tax Amount.......................................... 38 Total UATP Amount ...................................... 38 Total VAT Amount......................................... 38 U UATP............................................. 8, 18, 27, 45 Unit Price .................................................... 192 UOM Code .................................................. 192 V Validated PMI .......................................... 27, 45 validate ........................................................ 247 VAT Amount ...................................... 8, 45, 261 VAT ................................................. 18, 27, 187 View .................................................... 210, 247 Y Your Billing Month ................................... 18, 38 Your Billing Period .................................. 18, 38 Your Billing Year ..................................... 18, 38 Your Invoice Number* ................................... 18 Your Invoice Number .................................... 38 Your Rejection Memo Number ..................... 18
SIS User Guide Version 1.1
Page 409 of 409
30-June-2011
Das könnte Ihnen auch gefallen
- Audemat Control Silver Man en v2.1.xDokument50 SeitenAudemat Control Silver Man en v2.1.xwolfdeniroNoch keine Bewertungen
- Eu Ets User Documentation 38 enDokument138 SeitenEu Ets User Documentation 38 ensouthpoint.dooNoch keine Bewertungen
- PiTiVi 0.13.4 ManualDokument25 SeitenPiTiVi 0.13.4 ManualMatheus SampaioNoch keine Bewertungen
- Cape Card Payments Terminal Management Message Usage Guide: 23 September 2011Dokument115 SeitenCape Card Payments Terminal Management Message Usage Guide: 23 September 2011Henry S. AdkinNoch keine Bewertungen
- Fvdesigner Software User ManualDokument898 SeitenFvdesigner Software User ManualMichaelNoch keine Bewertungen
- T2 UDFS Book 2 v11.01 20171030 PDFDokument244 SeitenT2 UDFS Book 2 v11.01 20171030 PDFmuffadNoch keine Bewertungen
- ChartCo OneOcean User GuideDokument411 SeitenChartCo OneOcean User GuideIonescu Ionut87% (23)
- OpenText Vendor Invoice Management For SAP Solutions 7.5 SP1 - User Guide English (VIM070500-01-UGD-En-1)Dokument108 SeitenOpenText Vendor Invoice Management For SAP Solutions 7.5 SP1 - User Guide English (VIM070500-01-UGD-En-1)HarshaNoch keine Bewertungen
- User Manual: Insight Control Software (ICS)Dokument84 SeitenUser Manual: Insight Control Software (ICS)Satish SaweNoch keine Bewertungen
- Learning Microsoft PowerPoint 2007Dokument30 SeitenLearning Microsoft PowerPoint 2007Guided Computer Tutorials80% (5)
- Teramind User Guide 2020 03 13Dokument149 SeitenTeramind User Guide 2020 03 13Yves Marie ValentinNoch keine Bewertungen
- 1908 - SF Learning Integration Configuration GuideDokument46 Seiten1908 - SF Learning Integration Configuration GuideAravind AlavantharNoch keine Bewertungen
- 7 0 Saa Sys Man GuideDokument664 Seiten7 0 Saa Sys Man GuideNi Kadek SuastiniNoch keine Bewertungen
- USER MANUAL InSite Pro M - Rev1.6 - ENDokument124 SeitenUSER MANUAL InSite Pro M - Rev1.6 - ENfpereiraNoch keine Bewertungen
- OpenText Vendor Invoice Management For SAP Solutions 16.3.3 - User Guide English (VIM160303-UGD-EN-01)Dokument132 SeitenOpenText Vendor Invoice Management For SAP Solutions 16.3.3 - User Guide English (VIM160303-UGD-EN-01)shivangi gupta100% (1)
- BSEH Computer Operating SystemDokument285 SeitenBSEH Computer Operating SystemNyashaNoch keine Bewertungen
- Access Control EssentialsDokument172 SeitenAccess Control Essentialspaulistawp100% (1)
- CM5000 - Modular Contribution Encoder: Users' ManualDokument64 SeitenCM5000 - Modular Contribution Encoder: Users' Manualtailieutonghop97Noch keine Bewertungen
- Annex Notification 23-2015 PDFDokument353 SeitenAnnex Notification 23-2015 PDFNishika SharmaNoch keine Bewertungen
- Allplan 2015 Manual PDFDokument303 SeitenAllplan 2015 Manual PDFAlbanNoch keine Bewertungen
- Software Quality Assurance (XI-540) : Online Shopping StoreDokument39 SeitenSoftware Quality Assurance (XI-540) : Online Shopping StoreBoye Gull - بوئے گلُNoch keine Bewertungen
- Django-Marcador Tutorial - Bookmark Application-V2Dokument66 SeitenDjango-Marcador Tutorial - Bookmark Application-V2Denis CekeNoch keine Bewertungen
- PCNG ManualDokument323 SeitenPCNG ManualAlan Lira100% (1)
- PDFDokument160 SeitenPDFJorge Luis Camarena BerrospiNoch keine Bewertungen
- Itools HA028838 5Dokument274 SeitenItools HA028838 5Vicente ManuelNoch keine Bewertungen
- User Manual: Insight IC-D and IC-M DC Electric Tool ControllerDokument48 SeitenUser Manual: Insight IC-D and IC-M DC Electric Tool ControllerEduardo VilelaNoch keine Bewertungen
- C205 - Candy Estimating - MEP - Rev 1.1 - 09-2011-GJDokument161 SeitenC205 - Candy Estimating - MEP - Rev 1.1 - 09-2011-GJSTANDARD EDUCATION ACADEMY M.E.P CENTERNoch keine Bewertungen
- OpenText VIM7.0.0 - UserGuideDokument118 SeitenOpenText VIM7.0.0 - UserGuideramana623Noch keine Bewertungen
- EURO 2008 FinalReport Austria enDokument139 SeitenEURO 2008 FinalReport Austria enSreten Žujkić PenzionerNoch keine Bewertungen
- Online Bus Ticketing System: August 2016Dokument57 SeitenOnline Bus Ticketing System: August 2016shadequl islamNoch keine Bewertungen
- USER MANUAL InSite Pro MDokument96 SeitenUSER MANUAL InSite Pro MDavid ZacariasNoch keine Bewertungen
- Online Bus Ticketing System: August 2016Dokument57 SeitenOnline Bus Ticketing System: August 2016Mani Kanta PspkNoch keine Bewertungen
- MS Access 2010 Tutorial PDFDokument141 SeitenMS Access 2010 Tutorial PDFpganoel100% (2)
- 3 Matic HelpDokument474 Seiten3 Matic HelpRedRobyn75% (4)
- Metasploit Express 4.9 User Guide PDFDokument99 SeitenMetasploit Express 4.9 User Guide PDFLancerNoch keine Bewertungen
- Open Sim Users Guide 04042012Dokument258 SeitenOpen Sim Users Guide 04042012manishpaliNoch keine Bewertungen
- I-Manager 4.30.01 English EngineeringManual (EM07A053)Dokument162 SeitenI-Manager 4.30.01 English EngineeringManual (EM07A053)Harith ObeidNoch keine Bewertungen
- Concur Travel and Expense Management With SAP (2017) PDFDokument318 SeitenConcur Travel and Expense Management With SAP (2017) PDFRoy NaranjoNoch keine Bewertungen
- Intelligent Software Agents: Intelligent Agents For The Supply Chain Online Research InstituteDokument35 SeitenIntelligent Software Agents: Intelligent Agents For The Supply Chain Online Research Institutefnadeau96Noch keine Bewertungen
- Porject by Sarthak - 076Dokument140 SeitenPorject by Sarthak - 076Shobhit JalanNoch keine Bewertungen
- Aem 061219 1025 122Dokument1.001 SeitenAem 061219 1025 122zubes78Noch keine Bewertungen
- MiniLink TNDokument108 SeitenMiniLink TNDieudonné KAMININoch keine Bewertungen
- Iag - 2009 - en GHID IMMDokument50 SeitenIag - 2009 - en GHID IMMRoxana DragneaNoch keine Bewertungen
- GettingStarted enDokument37 SeitenGettingStarted enjeyakumarNoch keine Bewertungen
- PCNG ManualDokument485 SeitenPCNG ManualBrian CassarNoch keine Bewertungen
- Celoxis v10.5 DocumentationDokument326 SeitenCeloxis v10.5 DocumentationLuis AriasNoch keine Bewertungen
- DP 10Dokument129 SeitenDP 10Fardo SinagaNoch keine Bewertungen
- VDOT Primavera P6 Scheduling Guide PDFDokument178 SeitenVDOT Primavera P6 Scheduling Guide PDFyasinNoch keine Bewertungen
- SPL 141117 0838 4054Dokument593 SeitenSPL 141117 0838 4054Ozias ZilhNoch keine Bewertungen
- Transportation Site Impact Handbook - April - 2014Dokument260 SeitenTransportation Site Impact Handbook - April - 2014UsamaNoch keine Bewertungen
- Ateme KYRION CM5000-FW1.1Dokument64 SeitenAteme KYRION CM5000-FW1.1Lucas BenielliNoch keine Bewertungen
- Fax System12 OG enDokument266 SeitenFax System12 OG enHoratiu OanaNoch keine Bewertungen
- TNC 320 Service ManualDokument326 SeitenTNC 320 Service Manualbtibi676989100% (2)
- D.04 Architectural Solution Document (Ebanking)Dokument124 SeitenD.04 Architectural Solution Document (Ebanking)vickyNoch keine Bewertungen
- IBM Object Oriented CUA Interface Design (F29al000)Dokument348 SeitenIBM Object Oriented CUA Interface Design (F29al000)Liam ProvenNoch keine Bewertungen
- Xdpmanual EngDokument653 SeitenXdpmanual EngTrungNoch keine Bewertungen
- MN Gtwin Reference JP enDokument282 SeitenMN Gtwin Reference JP enSergio Eu CaNoch keine Bewertungen
- ITNC 530 Service Manual 07 2010 enDokument696 SeitenITNC 530 Service Manual 07 2010 enMilos Lazovic100% (3)
- Just ›A Machine for Doing Business‹?: Sociomaterial Configurations of the Intranet in a Post-merger Telecommunications CompanyVon EverandJust ›A Machine for Doing Business‹?: Sociomaterial Configurations of the Intranet in a Post-merger Telecommunications CompanyNoch keine Bewertungen
- A Detailed Lesson Plan in Mathematics 10: Measures-Of-Position-Ungrouped-DataDokument6 SeitenA Detailed Lesson Plan in Mathematics 10: Measures-Of-Position-Ungrouped-DataJIMERSON RAMPOLANoch keine Bewertungen
- Toyota Toyota+sienna+2013+manualDokument1 SeiteToyota Toyota+sienna+2013+manualNur Cholik Widyan Sa0% (1)
- Dynamic Modelling of Gas TurbinesDokument8 SeitenDynamic Modelling of Gas TurbinesdannyNoch keine Bewertungen
- Final Test 1 K 2 - KeyDokument10 SeitenFinal Test 1 K 2 - KeyDuy HưngNoch keine Bewertungen
- RESEARCH FORM and STYLEDokument8 SeitenRESEARCH FORM and STYLEKristian Karl Bautista Kiw-isNoch keine Bewertungen
- Have A One Track Mind: Lorna WingDokument4 SeitenHave A One Track Mind: Lorna WingsophilauNoch keine Bewertungen
- Lesson Outline: Introduction To LeadershipDokument2 SeitenLesson Outline: Introduction To LeadershipAmritpal SinghNoch keine Bewertungen
- Probability DistributionsDokument167 SeitenProbability DistributionslihaiyangNoch keine Bewertungen
- WK 1 Assignment 1 SummaryDokument5 SeitenWK 1 Assignment 1 Summarytp4780Noch keine Bewertungen
- Cambridge O Level: PHYSICS 5054/42Dokument16 SeitenCambridge O Level: PHYSICS 5054/42Lapu LapuNoch keine Bewertungen
- THMT 3312: Research Methods For Tourism & Hospitality ManagementDokument13 SeitenTHMT 3312: Research Methods For Tourism & Hospitality Managementmilrosebatilo2012Noch keine Bewertungen
- Final Differential Equations (PDF)Dokument88 SeitenFinal Differential Equations (PDF)Tina ShahNoch keine Bewertungen
- 6520-3902004РТ ENGL. (ЕВРО -2, 3, 4)Dokument1.445 Seiten6520-3902004РТ ENGL. (ЕВРО -2, 3, 4)kiên HoangNoch keine Bewertungen
- AWS Cloud Architect: Nanodegree Program SyllabusDokument14 SeitenAWS Cloud Architect: Nanodegree Program Syllabustausif shaikhNoch keine Bewertungen
- LTE OFDMA SimulationDokument9 SeitenLTE OFDMA Simulationrajendra4343Noch keine Bewertungen
- SPHE8281DDokument35 SeitenSPHE8281Ddiego-tNoch keine Bewertungen
- ElectrogravimetryDokument5 SeitenElectrogravimetryMELISSA VERONICA TUDELANO OSPINANoch keine Bewertungen
- Ниязбекова АЯ19 Дипломная работа 1Dokument77 SeitenНиязбекова АЯ19 Дипломная работа 1LaikosikNoch keine Bewertungen
- GLS Poland Z Tytuem Lidera Logistyki ENGDokument3 SeitenGLS Poland Z Tytuem Lidera Logistyki ENGFyikgfjijgNoch keine Bewertungen
- Industrial Automation and Control Systems - Chapter 1 - Basic Concepts of MeasurementsDokument21 SeitenIndustrial Automation and Control Systems - Chapter 1 - Basic Concepts of MeasurementsHasan IsmailNoch keine Bewertungen
- Quiz7 1Dokument6 SeitenQuiz7 1rizqi joeniNoch keine Bewertungen
- Dist Census Book Latur PDFDokument770 SeitenDist Census Book Latur PDFMP100% (1)
- FNDWRR PDFDokument5 SeitenFNDWRR PDFngole ngoleNoch keine Bewertungen
- Toplotna Pumpa Hidria Clint - Eu - Cha K - 182 P 604 P - cls61.7 EngDokument2 SeitenToplotna Pumpa Hidria Clint - Eu - Cha K - 182 P 604 P - cls61.7 EngMuhidin KozicaNoch keine Bewertungen
- GP125 - 200s Maintenance Manual-A520180913Dokument170 SeitenGP125 - 200s Maintenance Manual-A520180913paulatclayxNoch keine Bewertungen
- Visual Programming NotesDokument0 SeitenVisual Programming NotesSamuel VictorNoch keine Bewertungen
- LAtihan Ujian Inggris MinatDokument13 SeitenLAtihan Ujian Inggris MinatDfzh HhNoch keine Bewertungen
- Standard Support: Figure 1: Pressing F1 Redirects User To A Bing SearchDokument4 SeitenStandard Support: Figure 1: Pressing F1 Redirects User To A Bing SearchDbluepengLumNoch keine Bewertungen
- Good Pitch India 2018 ReviewDokument145 SeitenGood Pitch India 2018 ReviewIndian Documentary FoundationNoch keine Bewertungen
- Planer MachineDokument37 SeitenPlaner Machinemechfame89% (9)