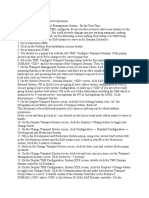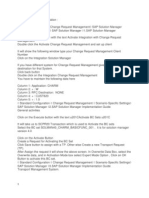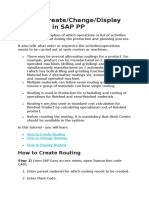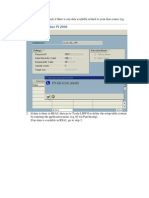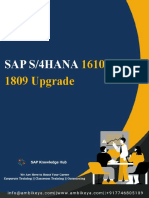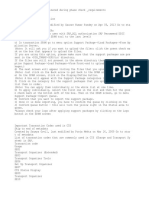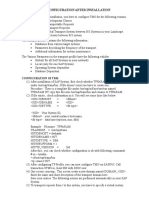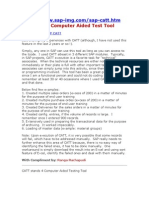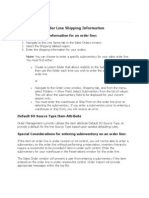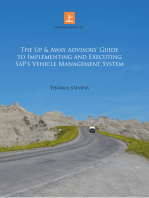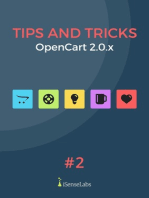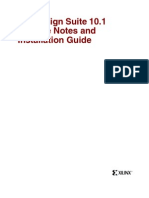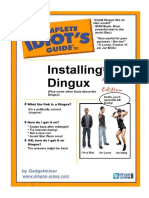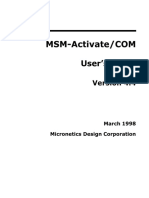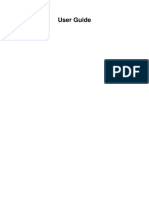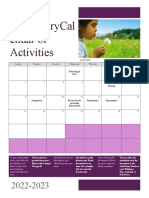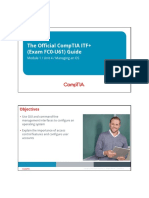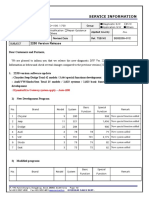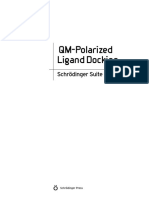Beruflich Dokumente
Kultur Dokumente
Configuring Automatic Transports
Hochgeladen von
knischalOriginalbeschreibung:
Copyright
Verfügbare Formate
Dieses Dokument teilen
Dokument teilen oder einbetten
Stufen Sie dieses Dokument als nützlich ein?
Sind diese Inhalte unangemessen?
Dieses Dokument meldenCopyright:
Verfügbare Formate
Configuring Automatic Transports
Hochgeladen von
knischalCopyright:
Verfügbare Formate
USIS Implementation Configuring Automatic transports
Technically configuring your SAP system(s) for auto-import of transports is the easy part. Adjusting your change control process and security controls is where the true challenge lies. Basically there are only two major technical steps to configure QA auto-imports. The details of how to perform this configuration is described later in this document. 1. Select mass transports as the transport strategy for the desired QA system(s). This step simply provides the ability for mass transports. The next step is what actually implements it. 2. Schedule an IMPORT ALL job to run on a regular basis in the desired QA system(s). The configuration steps shown below assume you have already configured (and tested) your Transport Management System (TMS) to handle transports without the auto-import capability. This document is not intended to address all aspects of TMS configuration.
WARNING!!! Immediately prior to performing the actual configuration you must clean up the contents of the target system(s) import buffer. The first execution of the auto-import job will import ALL transports currently in the target system(s) buffer.
For automatic transports, perform the following configuration steps: 1) In the TMS initial screen (Transaction Code STMS), choose . The screen Display Transport Routes appears displaying the existing transport routes in the transport domain. 2) Switch to the change mode by choosing Configuration->Display <-> Change. 3) Position the cursor on the SAP System for which you want to choose a transport strategy. 4) Choose Edit->System->Change. The dialog box Change System Attributes appears. 5) Choose the tab System attributes and choose Queue-controlled transports / Mass transports as your transport strategy.
6) Choose . 7) Choose Configuration->Distribute and activate. 8) Call Transaction STMS. 9) Choose the import overview button . 10) Position the cursor on the SAP System for which you want to start the import.
11) Choose the display Button. SAP System appears.
. The import queue of the selected
12) If you have activated extended transport control, and requests are waiting to be imported into different target clients, you can restrict the import to a single target client by choosing .
Note: For more information on extended transport control, please refer to the SAP Help URL: http://help.sap.com/saphelp_nw04/helpdata/en/1b/9dc2d6e59911d18 4810000e8a57770/content.htm Only requests with the import status Request waiting to be imported or the status Request is ready for import again are imported. . The dialog box Start Import 13) Choose the mass transport Button appears. 14) In this dialog box, you see the target system and the target client for the import. If extended transport control is not activated, you can define the target client for the import. 15) On the tab Date/deadline, choose the At Start Time radio button, then specify the date/time you want the import to start for the very first time, then choose the drop down on the Period field and select the desired frequency.
16) On the tab page Execution, you can specify how you want the transport control program tp to start.
17) On the tab page Options; you can specify options for the import. You do not usually need to change the defaults. 18) After you have made your settings in the Start Import dialog box, choose Continue. 19) Check and confirm the information on the next dialog box. The dialog box shows you in which system and which target client the import is to be started or is scheduled for. 20) If you are logged on to system A in the transport domain and start an import into system B in this domain, a logon screen for the target system appears (in this case system B). Your user name is already entered by default. Enter your password.
Das könnte Ihnen auch gefallen
- Configure SAP Auto Import: Which You Want To Choose A Transport Strategy. Then, Go To Edit SystemDokument3 SeitenConfigure SAP Auto Import: Which You Want To Choose A Transport Strategy. Then, Go To Edit Systeml3uoNoch keine Bewertungen
- Step by Step Procedure To Transport SAP BI - BW ObjectsDokument12 SeitenStep by Step Procedure To Transport SAP BI - BW ObjectsTim NelsonNoch keine Bewertungen
- Charm Configuration ProceduresDokument42 SeitenCharm Configuration ProceduresKarthik UppuluriNoch keine Bewertungen
- Default Settings ActivitiesDokument1 SeiteDefault Settings ActivitiesPranab Kumar DasNoch keine Bewertungen
- Steps For Charm ConfirgurationDokument11 SeitenSteps For Charm Confirgurationgauravpanwar8Noch keine Bewertungen
- Transport and UserDokument20 SeitenTransport and Useresram rajuNoch keine Bewertungen
- MII and CTS+ Intergration GuideDokument19 SeitenMII and CTS+ Intergration GuideGoutham KumarNoch keine Bewertungen
- Disable Transport All ButtonDokument5 SeitenDisable Transport All ButtonsangdaNoch keine Bewertungen
- Sap Basis Transport Interview QuestionsDokument6 SeitenSap Basis Transport Interview QuestionsSubhash ReddyNoch keine Bewertungen
- Steps For Charm ConfigurationDokument7 SeitenSteps For Charm ConfigurationpoornasapNoch keine Bewertungen
- Transport Management SystemDokument12 SeitenTransport Management Systemvinay748678Noch keine Bewertungen
- All About Transport RequestDokument6 SeitenAll About Transport RequestKrushna SwainNoch keine Bewertungen
- Retrofitting Transport RequestsDokument5 SeitenRetrofitting Transport RequestspreetibhavsarNoch keine Bewertungen
- Sap BPC OptimizedDokument7 SeitenSap BPC OptimizedAkhlaque ShamsiNoch keine Bewertungen
- Comoc Rear Ho Jade RutaDokument7 SeitenComoc Rear Ho Jade RutaGuillermo SierraltaNoch keine Bewertungen
- SAP PP - How To Create & Change RoutingDokument7 SeitenSAP PP - How To Create & Change RoutingKoustubha KhareNoch keine Bewertungen
- ADM325 Questionnaire: Sr. No. Request Name DescriptionDokument4 SeitenADM325 Questionnaire: Sr. No. Request Name DescriptionAshutosh PandeyNoch keine Bewertungen
- SAP BPC Transport GuideDokument4 SeitenSAP BPC Transport GuidemikeNoch keine Bewertungen
- Transport Using CTSDokument3 SeitenTransport Using CTShemaNoch keine Bewertungen
- S/4 HANA UogradeDokument26 SeitenS/4 HANA UogradeRanga nani100% (1)
- Step by Step - LO CockpitDokument21 SeitenStep by Step - LO CockpitEric YangNoch keine Bewertungen
- Chap 3 PDFDokument12 SeitenChap 3 PDFgngfergusNoch keine Bewertungen
- CtsplusDokument32 SeitenCtsplusarungs143Noch keine Bewertungen
- How To Configure STMSDokument9 SeitenHow To Configure STMSvenkat_s23Noch keine Bewertungen
- How To - SPDD - SPAU Handling During The Update - UpgradeDokument7 SeitenHow To - SPDD - SPAU Handling During The Update - UpgradeArif SomuncuNoch keine Bewertungen
- Balajietim - Software - ManualDokument6 SeitenBalajietim - Software - ManualSuresh SharmaNoch keine Bewertungen
- Charm ConfigDokument60 SeitenCharm Configzahid9486Noch keine Bewertungen
- Intro To Fdmee: Presented by Justin D'Onofrio & Joe StasiDokument32 SeitenIntro To Fdmee: Presented by Justin D'Onofrio & Joe Stasisen2nat100% (1)
- E CATTDokument62 SeitenE CATTVikas SahoreNoch keine Bewertungen
- Cisco Router Configuration Command Line Interface (CLI) Modes.20140629.104936Dokument1 SeiteCisco Router Configuration Command Line Interface (CLI) Modes.20140629.104936dock7yearNoch keine Bewertungen
- Ning He: SAP BPC 10 Transport GuideDokument4 SeitenNing He: SAP BPC 10 Transport GuideKalyanNoch keine Bewertungen
- SAP S 4HANA 1610 To 1809 Upgrade Ambikeya 1688049053Dokument35 SeitenSAP S 4HANA 1610 To 1809 Upgrade Ambikeya 1688049053HR ManagerNoch keine Bewertungen
- TcodesDokument3 SeitenTcodesrvk386Noch keine Bewertungen
- Sapnote - 0000052852 - Transporting Tax Codes Between SystemsDokument4 SeitenSapnote - 0000052852 - Transporting Tax Codes Between SystemsandrefkatoNoch keine Bewertungen
- Tms Configuration After InstallationDokument3 SeitenTms Configuration After InstallationSurendra KumarNoch keine Bewertungen
- LSMWDokument7 SeitenLSMWPatil MgNoch keine Bewertungen
- Sap Catt ToolDokument5 SeitenSap Catt ToolsapreaderNoch keine Bewertungen
- PrimerDokument12 SeitenPrimersaheemmirNoch keine Bewertungen
- STMSDokument11 SeitenSTMSgnanavel_mohananNoch keine Bewertungen
- Basic Settings For Approval: Short TextDokument27 SeitenBasic Settings For Approval: Short TextSAPFIN COOPNoch keine Bewertungen
- Central Finance For Application Consultants 20161007Dokument49 SeitenCentral Finance For Application Consultants 20161007sekhar dattaNoch keine Bewertungen
- Shipping Ship Method Freight Charges Oracle AppsDokument12 SeitenShipping Ship Method Freight Charges Oracle AppsRamesh GarikapatiNoch keine Bewertungen
- SmartView (MRM) User GuideDokument14 SeitenSmartView (MRM) User GuidescariggyNoch keine Bewertungen
- LSMW CattDokument4 SeitenLSMW CattSrinivasa Rao MullapudiNoch keine Bewertungen
- Creation of BC SetsDokument8 SeitenCreation of BC Setssatishkr14100% (1)
- How To Configure EWADokument2 SeitenHow To Configure EWAShafeeq MohammedNoch keine Bewertungen
- Configuring The CCMS Alert MonitorDokument9 SeitenConfiguring The CCMS Alert MonitorshafeeksmNoch keine Bewertungen
- Data Migration B/W System Using TransportDokument13 SeitenData Migration B/W System Using TransportSrikanth GoudNoch keine Bewertungen
- Configuration For NWDI Integration Into CTSDokument18 SeitenConfiguration For NWDI Integration Into CTSBee NuttakornNoch keine Bewertungen
- Preparing To Implement: Determine Your RequirementsDokument29 SeitenPreparing To Implement: Determine Your RequirementschinnaNoch keine Bewertungen
- Landed Cost Management Setup: Setting Up Inventory Organization OptionsDokument10 SeitenLanded Cost Management Setup: Setting Up Inventory Organization OptionssmohammedsaadNoch keine Bewertungen
- Transaction Code For Using eCATTDokument29 SeitenTransaction Code For Using eCATTvikas82Noch keine Bewertungen
- How To - Configure Charm On Single Managed System With Multiple Client For Poc (Part1)Dokument6 SeitenHow To - Configure Charm On Single Managed System With Multiple Client For Poc (Part1)abdulgani111Noch keine Bewertungen
- The Up & Away Advisors’ Guide to Implementing and Executing Sap’s Vehicle Management SystemVon EverandThe Up & Away Advisors’ Guide to Implementing and Executing Sap’s Vehicle Management SystemNoch keine Bewertungen
- Practice Questions for UiPath Certified RPA Associate Case BasedVon EverandPractice Questions for UiPath Certified RPA Associate Case BasedNoch keine Bewertungen
- Disk Management in LinuxDokument3 SeitenDisk Management in LinuxSarah FatimaNoch keine Bewertungen
- ISE Design Suite 10.1 Release Notes and ISE Design Suite 10.1 Release Notes and Installation GuideDokument76 SeitenISE Design Suite 10.1 Release Notes and ISE Design Suite 10.1 Release Notes and Installation GuideMigue SolinasNoch keine Bewertungen
- Navigating in The SAP System PDFDokument9 SeitenNavigating in The SAP System PDFkerimNoch keine Bewertungen
- Network ManagementDokument336 SeitenNetwork ManagementBalu ManiNoch keine Bewertungen
- PC System Web Windows XPDokument5 SeitenPC System Web Windows XPShashank MehtaNoch keine Bewertungen
- VME BioDrive - Biometric Flash Storage DeviceDokument1 SeiteVME BioDrive - Biometric Flash Storage DeviceMeganet CorporationNoch keine Bewertungen
- Course Outline: Security Center: Omnicast Technical CertificationDokument3 SeitenCourse Outline: Security Center: Omnicast Technical CertificationLê Khắc HưngNoch keine Bewertungen
- SAP HA740 SetupGuide AWS Color enDokument84 SeitenSAP HA740 SetupGuide AWS Color ens4 hanaNoch keine Bewertungen
- Andrew Wytwyckyj December 2008 CVDokument2 SeitenAndrew Wytwyckyj December 2008 CVAndrew Wytwyckyj100% (2)
- Routing EnginesDokument36 SeitenRouting EnginesGeorgina CunhaNoch keine Bewertungen
- Boot Process, Init and ShutdownDokument6 SeitenBoot Process, Init and ShutdownAnand PrabhakarNoch keine Bewertungen
- SketchUpPro6 GISPluginInstallDokument7 SeitenSketchUpPro6 GISPluginInstallsyamsuri_planologi24Noch keine Bewertungen
- Iomega® Storcenter™ Ix12-300R Network Storage Array, 4Tb - 24Tb DescriptionDokument3 SeitenIomega® Storcenter™ Ix12-300R Network Storage Array, 4Tb - 24Tb DescriptionLuiz Henrique BobbioNoch keine Bewertungen
- Flashing Firmware OdinDokument2 SeitenFlashing Firmware OdinEvangeline ByrneNoch keine Bewertungen
- The Complete Idiots Guide To Ding Ux Win DozeDokument17 SeitenThe Complete Idiots Guide To Ding Ux Win DozeDiego SalvettiNoch keine Bewertungen
- SDKRefDokument376 SeitenSDKRefkisss100044Noch keine Bewertungen
- MSM-Activate COM User's Guide v.4.4 (Micronetics) 1998Dokument32 SeitenMSM-Activate COM User's Guide v.4.4 (Micronetics) 1998TetuzinkriveisNoch keine Bewertungen
- User Guide OctopusDokument87 SeitenUser Guide OctopusShay WerkerNoch keine Bewertungen
- Computer Calendar of ActivitiesDokument6 SeitenComputer Calendar of ActivitiesJoana GamblerNoch keine Bewertungen
- Iannotate PDF 2.2: Quick Reference GuideDokument6 SeitenIannotate PDF 2.2: Quick Reference GuiderobseedNoch keine Bewertungen
- SAP HANA Server Installation Guide enDokument288 SeitenSAP HANA Server Installation Guide enPrasanta Kumar NandaNoch keine Bewertungen
- FutureSmart 4 and FutureSmart 5 ServiceDokument31 SeitenFutureSmart 4 and FutureSmart 5 ServiceAlves CarvalhoNoch keine Bewertungen
- Data Domain - Retention Lock Frequently Asked Questions - Dell USDokument8 SeitenData Domain - Retention Lock Frequently Asked Questions - Dell USShonie MaxwellNoch keine Bewertungen
- EM Utility Guide 630 PDFDokument222 SeitenEM Utility Guide 630 PDFabhishek_82Noch keine Bewertungen
- Success 3.7.2.1 06 32 22Dokument41 SeitenSuccess 3.7.2.1 06 32 22FaisNoch keine Bewertungen
- The Official Comptia Itf+ (Exam Fc0-U61) Guide: ObjectivesDokument8 SeitenThe Official Comptia Itf+ (Exam Fc0-U61) Guide: ObjectivesUser GoodNoch keine Bewertungen
- Traducion Manual CworksDokument25 SeitenTraducion Manual CworksCamilo De Jesus Pipe100% (1)
- Cisco UCS Manager Troubleshooting Reference GuideDokument122 SeitenCisco UCS Manager Troubleshooting Reference Guidegambini80Noch keine Bewertungen
- Service Information: 2250 Version ReleaseDokument2 SeitenService Information: 2250 Version ReleaseJose FornarisNoch keine Bewertungen
- qpld09 User Manual PDFDokument18 Seitenqpld09 User Manual PDFqingzhong wangNoch keine Bewertungen