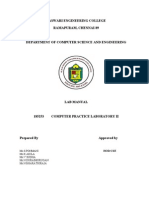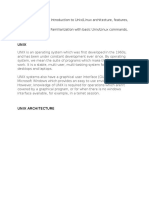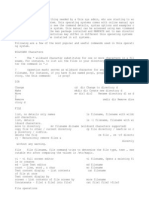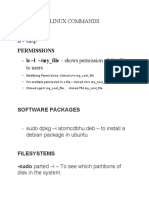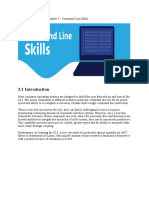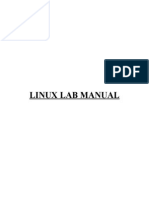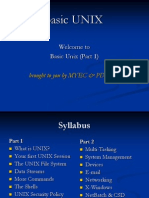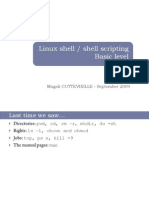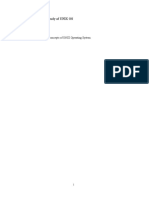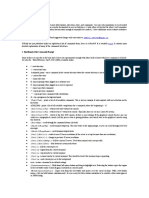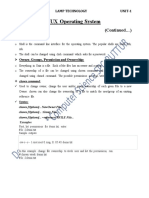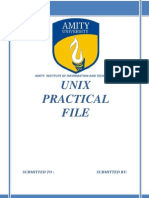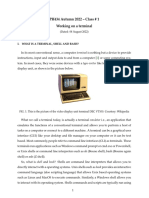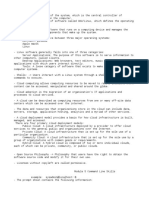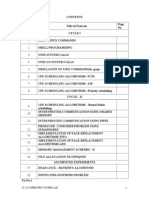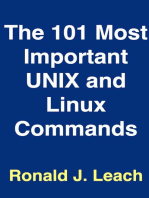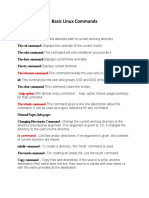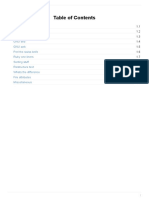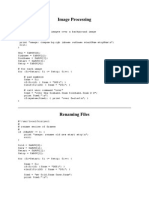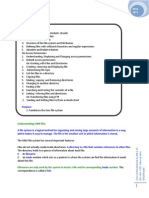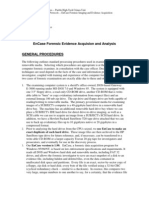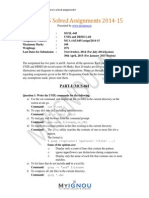Beruflich Dokumente
Kultur Dokumente
Unix For Testing
Hochgeladen von
urstrulyrajOriginalbeschreibung:
Originaltitel
Copyright
Verfügbare Formate
Dieses Dokument teilen
Dokument teilen oder einbetten
Stufen Sie dieses Dokument als nützlich ein?
Sind diese Inhalte unangemessen?
Dieses Dokument meldenCopyright:
Verfügbare Formate
Unix For Testing
Hochgeladen von
urstrulyrajCopyright:
Verfügbare Formate
UNIX For Software Testers
WHAT IS UNIX? UNIX is an operating system which was first developed in the 1960s, and has been under constant development ever since. By operating system, we mean the suite of programs which make the computer work. It is a stable, multi-user, multi-tasking system for servers, desktops and laptops. UNIX systems also have a graphical user interface (GUI) similar to Microsoft Windows which provides an easy to use environment. However, knowledge of UNIX is required for operations which aren't covered by a graphical program, or for when there is no windows interface available, for example, in a telnet session. TYPES OF UNIX There are many different versions of UNIX, although they share common similarities. The most popular varieties of UNIX are Sun Solaris, GNU/Linux, and MacOS X. THE UNIX OPERATING SYSTEM The UNIX operating system is made up of three parts; the kernel, the shell and the programs. The kernel The kernel of UNIX is the hub of the operating system: it allocates time and memory to programs and handles the filestore and communications in response to system calls. As an illustration of the way that the shell and the kernel work together, suppose a user types rm myfile (which has the effect of removing the file myfile). The shell searches the filestore for the file containing the program rm, and then requests the kernel, through system calls, to execute the program rm on myfile. When the process rm myfile has finished running, the shell then returns the UNIX prompt % to the user, indicating that it is waiting for further commands. The shell The shell acts as an interface between the user and the kernel. When a user logs in, the login program checks the username and password, and then starts another program called the shell. The shell is a command line interpreter (CLI). It interprets the commands the usertypes in and arranges for them to be carried out. The commands are themselves programs: when they terminate, the shell gives the user another prompt (% on our systems). The adept user can customise his/her own shell, and users can use different shells on the same machine. Staff and students in the school have the tcsh shell by default. The tcsh shell has certain features to help the user inputting commands. Filename Completion - By typing part of the name of a command, filename or directory and pressing the [Tab] key, the tcsh shell will complete the rest of the name automatically. If the shell finds more than one name beginning with those letters you have typed, it will beep, prompting you to type a few more letters before pressing the tab key again. History - The shell keeps a list of the commands you have typed in. If you need to repeat a command, use the cursor keys to scroll up and down the list or type history for a list of previous commands. FILES AND PROCESSES Everything in UNIX is either a file or a process. A process is an executing program identified by a unique PID (process identifier). A file is a collection of data. They are created by users using text editors, running compilers
etc. Examples of files: a document (report, essay etc.) the text of a program written in some high-level programming language
instructions comprehensible directly to the machine and incomprehensible to a casual user, for example, a collection of binary digits (an executable or binary file); a directory, containing information about its contents, which may be a mixture of other directories (subdirectories) and ordinary files. THE DIRECTORY STRUCTURE All the files are grouped together in the directory structure. The file-system is arranged in a hierarchical structure, like an inverted tree. The top of the hierarchy is traditionally calledroot (written as a slash / )
UNIX Commands
CONTENTS cat --- for creating and displaying short files chmod --- change permissions cd --- change directory cp --- for copying files date --- display date echo --- echo argument ftp --- connect to a remote machine to download or upload files grep --- search file head --- display first part of file ls --- see what files you have lpr --- standard print command (see also print ) more --- use to read files mkdir --- create directory mv --- for moving and renaming files ncftp --- especially good for downloading files via anonymous ftp. print --- custom print command (see also lpr ) pwd --- find out what directory you are in rm --- remove a file rmdir --- remove directory rsh --- remote shell setenv --- set an environment variable sort --- sort file tail --- display last part of file tar --- create an archive, add or extract files telnet --- log in to another machine wc --- count characters, words, lines
------------------------------------------------------------------------
cat This is one of the most flexible Unix commands. We can use to create, view and concatenate files. For our first example we create a three-item English-Spanish dictionary in a file called "dict." % cat >dict red rojo green verde blue azul <control-D> % <control-D> stands for "hold the control key down, then tap 'd'". The symbol > tells the computer that what is typed is to be put into the file dict. To view a file we use cat in a different way: % cat dict red rojo green verde blue azul % If we wish to add text to an existing file we do this: % cat >>dict white blanco black negro <control-D> % Now suppose that we have another file tmp that looks like this: % cat tmp cat gato dog perro % Then we can join dict and tmp like this: % cat dict tmp >dict2 We could check the number of lines in the new file like this: % wc -l dict2 8 The command wc counts things --- the number of characters, words, and line in a file.
-----------------------------------------------------------------------chmod This command is used to change the permissions of a file or directory. For example to make a file essay.001 readable by everyone, we do this: % chmod a+r essay.001 To make a file, e.g., a shell script mycommand executable, we do this % chmod +x mycommand Now we can run mycommand as a command. To check the permissions of a file, use ls -l . For more information on chmod, use man chmod.
-----------------------------------------------------------------------cd Use cd to change directory. Use pwd to see what directory you are in. % cd english % pwd % /u/ma/jeremy/english % ls novel poems
% cd novel % pwd % /u/ma/jeremy/english/novel % ls ch1 ch2 ch3 journal scrapbook % cd .. % pwd % /u/ma/jeremy/english % cd poems % cd % /u/ma/jeremy Jeremy began in his home directory, then went to his english subdirectory. He listed this directory using ls , found that it contained two entries, both of which happen to be diretories. He cd'd to the diretory novel, and found that he had gotten only as far as chapter 3 in his writing. Then he used cd .. to jump back one level. If had wanted to jump back one level, then go to poems he could have said cd ../poems. Finally he used cd with no argument to jump back to his home directory.
-----------------------------------------------------------------------cp Use cp to copy files or directories. % cp foo foo.2 This makes a copy of the file foo. % cp ~/poems/jabber . This copies the file jabber in the directory poems to the current directory. The symbol "." stands for the current directory. The symbol "~" stands for the home directory.
-----------------------------------------------------------------------date Use this command to check the date and time. % date Fri Jan 6 08:52:42 MST 1995
-----------------------------------------------------------------------echo The echo command echoes its arguments. Here are some examples: % echo this this % echo $EDITOR /usr/local/bin/emacs % echo $PRINTER b129lab1 Things like PRINTER are so-called environment variables. This one stores the name of the default printer --- the one that print jobs will go to unless you take some action to change things. The dollar sign before an environment variable is needed to get the value in the variable. Try the following to verify this: % echo PRINTER PRINTER
-----------------------------------------------------------------------ftp Use ftp to connect to a remote machine, then upload or download files. See also: ncftp Example 1: We'll connect to the machine fubar.net, then change director to mystuff, then download the file homework11: % ftp solitude Connected to fubar.net.
220 fubar.net FTP server (Version wu-2.4(11) Mon Apr 18 17:26:33 MDT 1994) ready. Name (solitude:carlson): jeremy 331 Password required for jeremy. Password: 230 User jeremy logged in. ftp> cd mystuff 250 CWD command successful. ftp> get homework11 ftp> quit Example 2: We'll connect to the machine fubar.net, then change director to mystuff, then upload the file collected-letters: % ftp solitude Connected to fubar.net. 220 fubar.net FTP server (Version wu-2.4(11) Mon Apr 18 17:26:33 MDT 1994) ready. Name (solitude:carlson): jeremy 331 Password required for jeremy. Password: 230 User jeremy logged in. ftp> cd mystuff 250 CWD command successful. ftp> put collected-letters ftp> quit The ftp program sends files in ascii (text) format unless you specify binary mode: ftp> binary ftp> put foo ftp> ascii ftp> get bar The file foo was transferred in binary mode, the file bar was transferred in ascii mode.
-----------------------------------------------------------------------grep Use this command to search for information in a file or files. For example, suppose that we have a file dict whose contents are red rojo green verde blue azul white blanco black negro Then we can look up items in our file like this; % grep red dict red rojo % grep blanco dict white blanco % grep brown dict % Notice that no output was returned by grep brown. This is because "brown" is not in our dictionary file. Grep can also be combined with other commands. For example, if one had a file of phone numbers named "ph", one entry per line, then the following command would give an alphabetical list of all persons whose name contains the string "Fred". % grep Fred ph | sort Alpha, Fred: 333-6565 Beta, Freddie: 656-0099 Frederickson, Molly: 444-0981
Gamma, Fred-George: 111-7676 Zeta, Frederick: 431-0987 The symbol "|" is called "pipe." It pipes the output of the grep command into the input of the sort command. For more information on grep, consult % man grep
-----------------------------------------------------------------------head Use this command to look at the head of a file. For example, % head essay.001 displays the first 10 lines of the file essay.001 To see a specific number of lines, do this: % head -n 20 essay.001 This displays the first 20 lines of the file.
-----------------------------------------------------------------------ls Use ls to see what files you have. Your files are kept in something called a directory. % ls foo letter2 foobar letter3 letter1 maple-assignment1 % Note that you have six files. There are some useful variants of the ls command: % ls l* letter1 letter2 letter3 % Note what happened: all the files whose name begins with "l" are listed. The asterisk (*) is the " wildcard" character. It matches any string.
-----------------------------------------------------------------------lpr This is the standard Unix command for printing a file. It stands for the ancient "line printer." See % man lpr for information on how it works. See print for information on our local intelligent print command.
-----------------------------------------------------------------------mkdir Use this command to create a directory. % mkdir essays To get "into" this directory, do % cd essays To see what files are in essays, do this: % ls There shouldn't be any files there yet, since you just made it. To create files, see cat oremacs.
-----------------------------------------------------------------------more More is a command used to read text files. For example, we could do this: % more poems The effect of this to let you read the file "poems ". It probably will not fit in one screen, so you need to know how to "turn pages". Here are the basic commands: q --- quit more
spacebar --- read next page return key --- read next line b --- go back one page
For still more information, use the command man more.
-----------------------------------------------------------------------mv Use this command to change the name of file and directories. % mv foo foobar The file that was named foo is now named foobar
-----------------------------------------------------------------------ncftp Use ncftp for anonymous ftp --- that means you don't have to have a password. % ncftp ftp.fubar.net Connected to ftp.fubar.net > get jokes.txt The file jokes.txt is downloaded from the machine ftp.fubar.net.
-----------------------------------------------------------------------print This is a moderately intelligent print command. % print foo % print notes.ps % print manuscript.dvi In each case print does the right thing, regardless of whether the file is a text file (like foo), a postcript file (like notes.ps, or a dvi file (like manuscript.dvi. In these examples the file is printed on the default printer. To see what this is, do % print and read the message displayed. To print on a specific printer, do this: % print foo jwb321 % print notes.ps jwb321 % print manuscript.dvi jwb321 To change the default printer, do this: % setenv PRINTER jwb321
-----------------------------------------------------------------------pwd Use this command to find out what directory you are working in. % pwd /u/ma/jeremy % cd homework % pwd /u/ma/jeremy/homework % ls assign-1 assign-2 assign-3 % cd % pwd /u/ma/jeremy % Jeremy began by working in his "home" directory. Then he cd 'd into his homework subdirectory. Cd means " change directory". He used pwd to check to make sure he was in the right place, then used ls to see if all his homework files were there. (They were). Then he cd'd back to his home directory.
-----------------------------------------------------------------------rm
Use rm to remove files from your directory. % rm foo remove foo? y % rm letter* remove letter1? y remove letter2? y remove letter3? n % The first command removed a single file. The second command was intended to remove all files beginning with the string "letter." However, our user (Jeremy?) decided not to remove letter3.
-----------------------------------------------------------------------rmdir Use this command to remove a directory. For example, to remove a directory called "essays", do this: % rmdir essays A directory must be empty before it can be removed. To empty a directory, use rm.
-----------------------------------------------------------------------rsh Use this command if you want to work on a computer different from the one you are currently working on. One reason to do this is that the remote machine might be faster. For example, the command % rsh solitude connects you to the machine solitude. This is one of our public workstations and is fairly fast. See also: telnet
-----------------------------------------------------------------------setenv % echo $PRINTER labprinter % setenv PRINTER myprinter % echo $PRINTER myprinter
-----------------------------------------------------------------------sort Use this commmand to sort a file. For example, suppose we have a file dict with contents red rojo green verde blue azul white blanco black negro Then we can do this: % sort dict black negro blue azul green verde red rojo white blanco Here the output of sort went to the screen. To store the output in file we do this: % sort dict >dict.sorted You can check the contents of the file dict.sorted using cat , more , or emacs .
------------------------------------------------------------------------
tail Use this command to look at the tail of a file. For example, % tail essay.001 displays the last 10 lines of the file essay.001 To see a specific number of lines, do this: % tail -n 20 essay.001 This displays the last 20 lines of the file.
-----------------------------------------------------------------------tar Use create compressed archives of directories and files, and also to extract directories and files from an archive. Example: % tar -tvzf foo.tar.gz displays the file names in the compressed archive foo.tar.gz while % tar -xvzf foo.tar.gz extracts the files.
-----------------------------------------------------------------------telnet Use this command to log in to another machine from the machine you are currently working on. For example, to log in to the machine "solitude", do this: % telnet solitude See also: rsh.
-----------------------------------------------------------------------wc Use this command to count the number of characters, words, and lines in a file. Suppose, for example, that we have a file dict with contents red rojo green verde blue azul white blanco black negro Then we can do this % wc dict 5 10 56 tmp This shows that dict has 5 lines, 10 words, and 56 characters. The word count command has several options, as illustrated below: % wc -l dict 5 tmp % wc -w dict 10 tmp % wc -c dict 56 tmp ------------------------------------------------------------------------
Das könnte Ihnen auch gefallen
- 2 - Familiarisation of Linux CommandsDokument6 Seiten2 - Familiarisation of Linux CommandsDilna SebastianNoch keine Bewertungen
- Tools & Applications Shell Kernel HardwareDokument11 SeitenTools & Applications Shell Kernel HardwareMayur DuttaNoch keine Bewertungen
- Chapter 5 - Command Line SkillsDokument21 SeitenChapter 5 - Command Line SkillsSai Vamsi GandhamNoch keine Bewertungen
- CP Lab ManualDokument38 SeitenCP Lab Manualnano6174Noch keine Bewertungen
- Microsoft Word - APC - PDS Core - AST-183-I - Chapter 13 UnixDokument35 SeitenMicrosoft Word - APC - PDS Core - AST-183-I - Chapter 13 UnixJin ZoongNoch keine Bewertungen
- OS Day 1 2 3Dokument30 SeitenOS Day 1 2 3Smriti VermaNoch keine Bewertungen
- Tutorial of Unix/Linux: Cédric Notredame (Adapted From NOMURA)Dokument40 SeitenTutorial of Unix/Linux: Cédric Notredame (Adapted From NOMURA)Miguel Angel Rodriguez BautistaNoch keine Bewertungen
- Man, CP, RM ... Command in LinuxDokument24 SeitenMan, CP, RM ... Command in LinuxNaga Siva Satyanarayana YeemaniNoch keine Bewertungen
- 4-Linux Modulo-4Dokument22 Seiten4-Linux Modulo-4Tux TuxNoch keine Bewertungen
- Unix Command Summary: TutorialDokument12 SeitenUnix Command Summary: TutorialsimplyanilkumarNoch keine Bewertungen
- OS LabDokument65 SeitenOS Labkingbeats492Noch keine Bewertungen
- UntitledDokument20 SeitenUntitledsudhakar_unixNoch keine Bewertungen
- Os Lab ManualDokument98 SeitenOs Lab ManualSai KumarNoch keine Bewertungen
- LUFAC Jueves-7 CompletaDokument137 SeitenLUFAC Jueves-7 Completasqualo_444Noch keine Bewertungen
- Unix CommandsDokument2 SeitenUnix CommandsshashasterNoch keine Bewertungen
- Unix Commands DocumentDokument21 SeitenUnix Commands DocumentKaushik VelusamyNoch keine Bewertungen
- OS-Module 2Dokument36 SeitenOS-Module 2Amrutha VNoch keine Bewertungen
- Introduction To LINUX OS: ObjectivesDokument68 SeitenIntroduction To LINUX OS: ObjectivesVeerubglrKumarNoch keine Bewertungen
- Linux Cap 5Dokument25 SeitenLinux Cap 5Andronic SebastianNoch keine Bewertungen
- Unix Programming RecordDokument93 SeitenUnix Programming RecordJyotsna SuraydevaraNoch keine Bewertungen
- Tutorial of Unix/Linux: Cédric Notredame (Adapted From NOMURA)Dokument40 SeitenTutorial of Unix/Linux: Cédric Notredame (Adapted From NOMURA)Manasa M RNoch keine Bewertungen
- Unix Intro: Ramalingam GanesanDokument31 SeitenUnix Intro: Ramalingam GanesanNarender ReddyNoch keine Bewertungen
- Linux Basic CommandsDokument5 SeitenLinux Basic Commandskishoremano85Noch keine Bewertungen
- OracleDev TrainingDokument43 SeitenOracleDev TrainingHưng QuangNoch keine Bewertungen
- Linux Commands Ls Man Ls - Help: Permissions - Ls - L /my - File - Shows Permission of This FileDokument5 SeitenLinux Commands Ls Man Ls - Help: Permissions - Ls - L /my - File - Shows Permission of This Fileswarnim vermaNoch keine Bewertungen
- 5Dokument18 Seiten5spencerNoch keine Bewertungen
- Linuxlmsem 5Dokument40 SeitenLinuxlmsem 5Megha PokhriyalNoch keine Bewertungen
- Basic Unix IDokument78 SeitenBasic Unix IChit HanNoch keine Bewertungen
- S.No: 1 Exp. Name: DateDokument3 SeitenS.No: 1 Exp. Name: DateSai KiranNoch keine Bewertungen
- Freebsd ReferenceDokument6 SeitenFreebsd ReferenceJeyanthan HariharanNoch keine Bewertungen
- Linux ShellDokument15 SeitenLinux ShellHari KrishnaNoch keine Bewertungen
- Final Os LabDokument103 SeitenFinal Os LabgunaNoch keine Bewertungen
- UnixDokument20 SeitenUnixyuva_sriNoch keine Bewertungen
- Chapter 4 Command Line SkillsDokument37 SeitenChapter 4 Command Line SkillsMuhammad HasanNoch keine Bewertungen
- 1 UnixDokument90 Seiten1 Unixvivek_121079Noch keine Bewertungen
- CMD of LinuxDokument23 SeitenCMD of LinuxgurungeNoch keine Bewertungen
- Linux Unit 3Dokument35 SeitenLinux Unit 3Adeefa AnsariNoch keine Bewertungen
- Notes 1 Working On A Terminal 4aug2022Dokument10 SeitenNotes 1 Working On A Terminal 4aug2022jeremyNoch keine Bewertungen
- Linux Programming Unit1Dokument68 SeitenLinux Programming Unit1ramadevi1092Noch keine Bewertungen
- LINUX Operating System: (Continued )Dokument26 SeitenLINUX Operating System: (Continued )Chandraksha ShantigoduNoch keine Bewertungen
- Unix Practical FileDokument16 SeitenUnix Practical FileKarandeep Singh75% (4)
- Notes 1 Working With Terminal 4aug2022Dokument9 SeitenNotes 1 Working With Terminal 4aug2022jeremyNoch keine Bewertungen
- Introduction To Linux Concepts: Iva Umar HuchipalliDokument31 SeitenIntroduction To Linux Concepts: Iva Umar HuchipalliPrabhakar Reddy Bokka100% (1)
- Backtrack Commands ListDokument20 SeitenBacktrack Commands ListOmar A. Alvarez100% (1)
- UNIX Question BankDokument3 SeitenUNIX Question BankShaival PimplikarNoch keine Bewertungen
- Unix CommandsDokument46 SeitenUnix CommandsMunavalli Matt K SNoch keine Bewertungen
- Basic Linux Comman C Mkdir - Make DirectoriescDokument7 SeitenBasic Linux Comman C Mkdir - Make DirectoriescSarvesh MishraNoch keine Bewertungen
- Mkdir (Option) DirectoryDokument11 SeitenMkdir (Option) Directory4rifNoch keine Bewertungen
- Chapter-1 Background and Some Basic Commands: 1) Explain Salient Features of UNIX System? Explain All BrieflyDokument30 SeitenChapter-1 Background and Some Basic Commands: 1) Explain Salient Features of UNIX System? Explain All BrieflyLoli BhaiNoch keine Bewertungen
- MODULE 2-CompleteDokument56 SeitenMODULE 2-CompleteAhmad RazaNoch keine Bewertungen
- Linux 1 SamenvattingDokument14 SeitenLinux 1 Samenvattingprojectjr2 ProfsNoch keine Bewertungen
- Basic Linux Commands: Mkdir - Make DirectoriesDokument5 SeitenBasic Linux Commands: Mkdir - Make DirectoriessravanNoch keine Bewertungen
- Unix CommandsDokument24 SeitenUnix CommandsManikanta ReddyNoch keine Bewertungen
- Os Lab Manual-1Dokument65 SeitenOs Lab Manual-1diranj0% (1)
- Basic Linux CommandsDokument5 SeitenBasic Linux CommandsrazuNoch keine Bewertungen
- The Mac Terminal Reference and Scripting PrimerVon EverandThe Mac Terminal Reference and Scripting PrimerBewertung: 4.5 von 5 Sternen4.5/5 (3)
- Handy Unix Commands For A DBADokument3 SeitenHandy Unix Commands For A DBAmdrajivNoch keine Bewertungen
- Pattern Matching and ReplacementDokument3 SeitenPattern Matching and ReplacementSuperquantNoch keine Bewertungen
- TY CS Sem VI - PracticalJournalDokument45 SeitenTY CS Sem VI - PracticalJournalPraWin KharateNoch keine Bewertungen
- Basic Linux CommandsDokument3 SeitenBasic Linux CommandslaurNoch keine Bewertungen
- 15 Practical Grep Examples in Linux UnixDokument37 Seiten15 Practical Grep Examples in Linux Unixmarcops88Noch keine Bewertungen
- Linux Production Support Interview QuestionsDokument3 SeitenLinux Production Support Interview QuestionsRajesh k100% (2)
- Unix Viva QuestionsDokument20 SeitenUnix Viva QuestionsRohit VijayvargiNoch keine Bewertungen
- Top Unix Interview Questions - Part 1Dokument37 SeitenTop Unix Interview Questions - Part 1R GowthamiNoch keine Bewertungen
- SMU BCA 5th Sem 2011 UnixDokument10 SeitenSMU BCA 5th Sem 2011 Unixsreejith123456789Noch keine Bewertungen
- Shell ScriptingDokument109 SeitenShell ScriptingShad HasanNoch keine Bewertungen
- Regular Expressions ApplicationsDokument39 SeitenRegular Expressions ApplicationsSanathVsjsNoch keine Bewertungen
- Command Line Text ProcessingDokument442 SeitenCommand Line Text ProcessingFary FarmNoch keine Bewertungen
- Perl ScriptsDokument16 SeitenPerl ScriptsVeeru MudirajNoch keine Bewertungen
- Unix Practical FileDokument16 SeitenUnix Practical FileKarandeep Singh75% (4)
- UnixDokument40 SeitenUnixgudbuy12Noch keine Bewertungen
- GREP CommandDokument2 SeitenGREP CommandAnonymous ey6J2bNoch keine Bewertungen
- LINUX Cheat Sheet: Locate Program - NameDokument16 SeitenLINUX Cheat Sheet: Locate Program - NameausfotopNoch keine Bewertungen
- Selenium & Unix Intervoew QuestionsDokument50 SeitenSelenium & Unix Intervoew QuestionsroobhiniNoch keine Bewertungen
- Unix CommandsDokument32 SeitenUnix CommandsmejjagiriNoch keine Bewertungen
- Os Lab #3Dokument21 SeitenOs Lab #3Mark Odyssey Austria RodelNoch keine Bewertungen
- Week 7&8Dokument8 SeitenWeek 7&8setawo8674Noch keine Bewertungen
- General Procedures For Using EncaseDokument12 SeitenGeneral Procedures For Using EncaseTimothy BoyouNoch keine Bewertungen
- Sed Command in Unix and Linux ExamplesDokument15 SeitenSed Command in Unix and Linux ExamplesAlexandra BorceaNoch keine Bewertungen
- Dba Important Linux CommandsDokument97 SeitenDba Important Linux Commandspankajsharma2302Noch keine Bewertungen
- MCSL-045 Solved Assignments 2014-15Dokument6 SeitenMCSL-045 Solved Assignments 2014-15manishNoch keine Bewertungen
- Linux Commandz Class 5Dokument26 SeitenLinux Commandz Class 5Gowtham NandaNoch keine Bewertungen
- Unix Commands DocumentDokument21 SeitenUnix Commands DocumentKaushik VelusamyNoch keine Bewertungen
- 7 Grep Command Examples With Extended Regex in LinuxUnixDokument3 Seiten7 Grep Command Examples With Extended Regex in LinuxUnixAntonio HuskvarnaNoch keine Bewertungen
- UnixDokument2 SeitenUnixnagarjuna5026243Noch keine Bewertungen
- EX: 1 Basic of Unix Commands: Write The Basics of UNIX Commands For File Processing and Working With DirectoriesDokument9 SeitenEX: 1 Basic of Unix Commands: Write The Basics of UNIX Commands For File Processing and Working With DirectoriesSherril VincentNoch keine Bewertungen