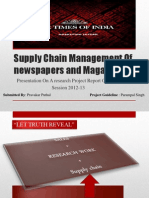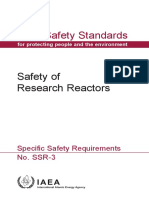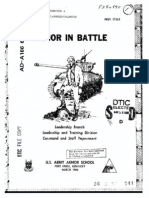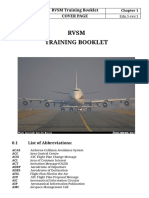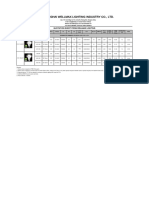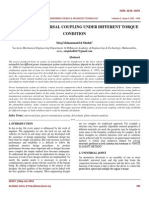Beruflich Dokumente
Kultur Dokumente
Apex
Hochgeladen von
Fahim UddinOriginalbeschreibung:
Copyright
Verfügbare Formate
Dieses Dokument teilen
Dokument teilen oder einbetten
Stufen Sie dieses Dokument als nützlich ein?
Sind diese Inhalte unangemessen?
Dieses Dokument meldenCopyright:
Verfügbare Formate
Apex
Hochgeladen von
Fahim UddinCopyright:
Verfügbare Formate
Installing APEX Tutorial
Jun 01 2008 Prior to training, weve found it really useful that developers install Oracle APEX and Oracle XE locally. Not only does this give them a safe environment in which to experiment, but it gives them an understanding of what Oracle APEX actually is. They can use this knowledge to help support our customer installations and in investigation of any setup or installation issues that we have. The following step-by-step instructions have been followed successfully by many developers now and weve got the installation time down to well under two hours, including configuration. These instructions refer to APEX 3.0.1 but could be used for APEX 3.1 or later releases. You need to download Oracle XE and the latest release of APEX. 1 Create a new folder on your C: drive called Apex and copy the Oracle XE executable and APEX zip file there. 2 Right click on Apex_3.0.1.zip and select Extract Files. Ensure the path is C:\Apex\apex_3.0.1 and hit OK. (This is probably a good point to get a coffee as it takes a couple of minutes.) Note: C:\Apex\apex_3.0.1 is your Apex Home directory for this installation. 3 First install Oracle XE. This will create a local database on your PC with the SID XE which will have APEX 2.1 automatically installed. To do this double click on OracleXEUniv.exe. 4 Follow through the windows by clicking Next, I Accept, Next until youre asked for a password. This is the password for the system user, enter manager in both fields and click Next. 5 Before clicking Install, take a note of the port for the listener and HTTP server. These should be 1521 and 8080 respectively, but may be different if these ports are already in use on your PC. Now click Install and Finish when the install is completed. 6 Now well upgrade APEX to version 3.0.1. First log into SQL*Plus on your XE database as sysdba. To do this, youll need to set up a new tnsnames entry for the database or you can click Run SQL Command Line through the Windows start bar. The IP address will be 127.0.0.1, the port is the TNS listener port you recorded in step 5 (probably 1521) and the SID is XE. When you log into SQL*Plus you will need to type conn system/manager@XE as sysdba at the prompt. 7 Youll need to create two new tablespaces for the installation. In SQL*Plus type the following:
CREATE TABLESPACE APEX datafile C:\oraclexe\oradata\XE\APEX.dbf SIZE 500M
EXTENT MANAGEMENT LOCAL SEGMENT SPACE MANAGEMENT AUTO; CREATE TABLESPACE APEX_FILES datafile C:\oraclexe\oradata\XE\APEX_FILES.dbf SIZE 100M EXTENT MANAGEMENT LOCAL SEGMENT SPACE MANAGEMENT AUTO;
8 Set your working directory in SQL*Plus to C:\Apex\apex_3.0.1\Apex. Do this by opening the file C:\Apex\apex_3.0.1\Apex\apxsqler.sql. Now at the prompt type the following:
@apexins htmldb APEX APEX_FILES TEMP /i/
This takes a couple of minutes to install, but there is pretty output to watch scroll past. When its done it will close SQL*Plus. 9 Now check the log file created for errors (theyre usually at the end of the file, so this is a good place to start). The log file will be created in C:\Apex\apex_3.0.1\Apex. Only if there are errors, remove everything done in step 8 by logging into SQL*Plus as sysdba and issuing the following command: DROP USER FLOWS_030000 CASCADE; Youll then need to correct whatever caused the errors. 10 Log back into SQL*Plus as sysdba and open C:\Apex\apex_3.0.1\apex\apxsqler.sql again. Now type the following:
@apxldimg.sql C:\Apex\apex_3.0.1
(This loads the images into the Oracle XE database). Then when this has finished type:
@apxxepwd.sql htmldb
(This sets the APEX password for the Admin user). When this has run the installation is complete!
Configuring Your Internet Browser
Youll need to make a small change to your Internet browser to run APEX on your XE database. Depending on your favourite browser youll need to do one of the following: Configuring for Microsoft Internet Explorer To configure Microsoft Internet Explorer to connect to the Oracle Database XE Database Home Page:
1. 2. 3. 4. 5. 6.
From the Start menu, select Control Panel, then Internet Options. In the Internet Options dialog box, click the Security tab. Under Security, select Local Intranet and then select Sites. In the Local Intranet dialog box, select Advanced. Under Add this Web site to the zone, enter the following site: 127.0.0.1 Click OK.
Configuring Netscape Navigator or Mozilla To configure Netscape Navigator or Mozilla to connect to the Oracle Database XE Database Home Page: 1. From the Edit menu, select Preferences. 2. Under Category, click the Advanced category to expand it, and then select Proxies. 3. If you are using a proxy server, add the following setting to the No Proxy For setting: 127.0.0.1 4. Click OK. Configuring Firefox To configure Firefox to connect to the Oracle Database XE Database Home Page: 1. Under the Tools menu, select Options. 2. From the General tab, select Connection Settings. 3. If you are using a proxy server, add the following setting to the No Proxy For setting: 127.0.0.1 4. Click OK. Running and setting up APEX 1 You should now be able to run APEX on your PC. The url will be something like http://127.0.0.1:8080/apex where 8080 is the port of the HTTP server noted in step 5 of the XE installation. 2 You should see a login screen. To start with, login with the following credentials: Workspace internal Username Admin Password htmldb 3 This will take you to the admin area. Youll need to create a workspace which contains the sample application. First we need to check that the sample application will automatically be created. To do this click Manage Service then Feature Configuration. The option Create demonstration objects in new workspaces should be set to Yes. If it isnt, select Yes and then Apply Changes, otherwise click Cancel.
4 Now select Manage Workspaces and Create Workspace. The workspace name should be TRAIN, then click Next. 5 The first option should be No, the schema name should be TRAIN and the schema password should be train (just to make things easy!). Set the space quota to 10 and click Next. 6 Now set the Admin password to htmldb and enter your email address in the last field. The email address isnt used for anything but Oracle have set it to mandatory, so you need to put something in here. Now click Next, then Finish and Done on the final screen. Now you can log out. 7 Dont worry, this is the final bit, then you can have a play. Now log back in using the following credentials: Workspace TRAIN Username Admin Password htmldb Youll see there are three options, Application Builder, SQL Browser and Utilities. If you click on the Application Builder icon, you should have one Sample Application listed. If you click on this it will display the pages in that application and clicking Run Application will run it. The username and password are Admin and train. Check that the application runs successfully. Follow these instructions to install Oracle XE and upgrade APEX to 3.0.1, configure your web browser and create a new workspace in APEX with the sample application installed. Tutorials on this site assume that you have either followed these steps or already have a workspace with the sample application installed.
Sara Blair is a freelance Oracle developer with over 10 years Oracle experience. She has been working with Oracle APEX for nearly 4 years since htmldb 1.5, and is available to hire through Silvercore Solutions.
Das könnte Ihnen auch gefallen
- Shoe Dog: A Memoir by the Creator of NikeVon EverandShoe Dog: A Memoir by the Creator of NikeBewertung: 4.5 von 5 Sternen4.5/5 (537)
- Lab 7Dokument12 SeitenLab 7api-25252422380% (5)
- The Yellow House: A Memoir (2019 National Book Award Winner)Von EverandThe Yellow House: A Memoir (2019 National Book Award Winner)Bewertung: 4 von 5 Sternen4/5 (98)
- Times of India - Supply Chain Management of Newspapers and MagazinesDokument18 SeitenTimes of India - Supply Chain Management of Newspapers and MagazinesPravakar Kumar33% (3)
- The Subtle Art of Not Giving a F*ck: A Counterintuitive Approach to Living a Good LifeVon EverandThe Subtle Art of Not Giving a F*ck: A Counterintuitive Approach to Living a Good LifeBewertung: 4 von 5 Sternen4/5 (5794)
- ASSA ABLOY - Digital Cam LocksDokument12 SeitenASSA ABLOY - Digital Cam LocksSales Project 2 VCPNoch keine Bewertungen
- Hard Disk Formatting and CapacityDokument3 SeitenHard Disk Formatting and CapacityVinayak Odanavar0% (1)
- The Little Book of Hygge: Danish Secrets to Happy LivingVon EverandThe Little Book of Hygge: Danish Secrets to Happy LivingBewertung: 3.5 von 5 Sternen3.5/5 (400)
- Resistive Capacitive Inductive and Magnetic Sensor Technologies by Winncy Y Du PDFDokument400 SeitenResistive Capacitive Inductive and Magnetic Sensor Technologies by Winncy Y Du PDFlocthaiquoc83% (6)
- Grit: The Power of Passion and PerseveranceVon EverandGrit: The Power of Passion and PerseveranceBewertung: 4 von 5 Sternen4/5 (588)
- RS232STATUSMONDokument1 SeiteRS232STATUSMONashish.boradNoch keine Bewertungen
- Elon Musk: Tesla, SpaceX, and the Quest for a Fantastic FutureVon EverandElon Musk: Tesla, SpaceX, and the Quest for a Fantastic FutureBewertung: 4.5 von 5 Sternen4.5/5 (474)
- Bank Statement - Feb.2020Dokument5 SeitenBank Statement - Feb.2020TRIVEDI ANILNoch keine Bewertungen
- A Heartbreaking Work Of Staggering Genius: A Memoir Based on a True StoryVon EverandA Heartbreaking Work Of Staggering Genius: A Memoir Based on a True StoryBewertung: 3.5 von 5 Sternen3.5/5 (231)
- Johannes Gensfleisch Zur Laden Zum GutenbergDokument2 SeitenJohannes Gensfleisch Zur Laden Zum GutenbergNathan SidabutarNoch keine Bewertungen
- Hidden Figures: The American Dream and the Untold Story of the Black Women Mathematicians Who Helped Win the Space RaceVon EverandHidden Figures: The American Dream and the Untold Story of the Black Women Mathematicians Who Helped Win the Space RaceBewertung: 4 von 5 Sternen4/5 (895)
- Seguridad en Reactores de Investigación PDFDokument152 SeitenSeguridad en Reactores de Investigación PDFJorge PáezNoch keine Bewertungen
- Team of Rivals: The Political Genius of Abraham LincolnVon EverandTeam of Rivals: The Political Genius of Abraham LincolnBewertung: 4.5 von 5 Sternen4.5/5 (234)
- Tank TacticsDokument241 SeitenTank TacticsSlobodan Petrovic100% (1)
- Never Split the Difference: Negotiating As If Your Life Depended On ItVon EverandNever Split the Difference: Negotiating As If Your Life Depended On ItBewertung: 4.5 von 5 Sternen4.5/5 (838)
- Coomaraswamy, SarpabandhaDokument3 SeitenCoomaraswamy, SarpabandhakamakarmaNoch keine Bewertungen
- The Emperor of All Maladies: A Biography of CancerVon EverandThe Emperor of All Maladies: A Biography of CancerBewertung: 4.5 von 5 Sternen4.5/5 (271)
- DuvalTriangles1 7-29mar2016Dokument68 SeitenDuvalTriangles1 7-29mar2016Jorgo BelloNoch keine Bewertungen
- Devil in the Grove: Thurgood Marshall, the Groveland Boys, and the Dawn of a New AmericaVon EverandDevil in the Grove: Thurgood Marshall, the Groveland Boys, and the Dawn of a New AmericaBewertung: 4.5 von 5 Sternen4.5/5 (266)
- 2007 DB Drag FinalsDokument4 Seiten2007 DB Drag FinalsTRELONoch keine Bewertungen
- On Fire: The (Burning) Case for a Green New DealVon EverandOn Fire: The (Burning) Case for a Green New DealBewertung: 4 von 5 Sternen4/5 (74)
- p20 PDFDokument12 Seitenp20 PDFpraphul gamangoNoch keine Bewertungen
- The Essentials of Directional Protection and SelectivityDokument27 SeitenThe Essentials of Directional Protection and SelectivityMarcus Figueroa100% (1)
- The Unwinding: An Inner History of the New AmericaVon EverandThe Unwinding: An Inner History of the New AmericaBewertung: 4 von 5 Sternen4/5 (45)
- Don't Just Lead, Govern: Implementing Effective IT GovernanceDokument20 SeitenDon't Just Lead, Govern: Implementing Effective IT GovernanceWahyu Astri Kurniasari100% (1)
- Engg Prospect1usDokument20 SeitenEngg Prospect1usArun KumarNoch keine Bewertungen
- Is 803Dokument98 SeitenIs 803Gaurav BedseNoch keine Bewertungen
- The Hard Thing About Hard Things: Building a Business When There Are No Easy AnswersVon EverandThe Hard Thing About Hard Things: Building a Business When There Are No Easy AnswersBewertung: 4.5 von 5 Sternen4.5/5 (345)
- CS 201 1 PDFDokument7 SeitenCS 201 1 PDFMd AtharNoch keine Bewertungen
- Training BookletDokument20 SeitenTraining BookletMohamedAliJlidiNoch keine Bewertungen
- The World Is Flat 3.0: A Brief History of the Twenty-first CenturyVon EverandThe World Is Flat 3.0: A Brief History of the Twenty-first CenturyBewertung: 3.5 von 5 Sternen3.5/5 (2259)
- Phase ShifterDokument7 SeitenPhase ShifterNumanAbdullahNoch keine Bewertungen
- Jinko 570 Mono Facial Jkm570m-7rl4-VDokument2 SeitenJinko 570 Mono Facial Jkm570m-7rl4-VShahneela AnsariNoch keine Bewertungen
- Oracle Secure BackupDokument294 SeitenOracle Secure BackupCarlos ValderramaNoch keine Bewertungen
- Bombillas LedDokument1 SeiteBombillas LedElviore PeruNoch keine Bewertungen
- The Gifts of Imperfection: Let Go of Who You Think You're Supposed to Be and Embrace Who You AreVon EverandThe Gifts of Imperfection: Let Go of Who You Think You're Supposed to Be and Embrace Who You AreBewertung: 4 von 5 Sternen4/5 (1090)
- U-Joint Shaft PDFDokument5 SeitenU-Joint Shaft PDFAdrian SantosNoch keine Bewertungen
- Standards For Rolling Stock CablesDokument9 SeitenStandards For Rolling Stock CablesNathathonNoch keine Bewertungen
- Euro Guard BrochureDokument28 SeitenEuro Guard BrochureNazia SodawalaNoch keine Bewertungen
- A Power Point Presentation On Staad - ProDokument26 SeitenA Power Point Presentation On Staad - ProAbu BindongNoch keine Bewertungen
- The Sympathizer: A Novel (Pulitzer Prize for Fiction)Von EverandThe Sympathizer: A Novel (Pulitzer Prize for Fiction)Bewertung: 4.5 von 5 Sternen4.5/5 (121)
- RFQ - Tank DemuckingDokument12 SeitenRFQ - Tank Demuckingmuhamadrafie1975100% (1)
- Guidelines For Performance Task - LIVING MUSEUM PDFDokument2 SeitenGuidelines For Performance Task - LIVING MUSEUM PDFJoserie Barioga HernaneNoch keine Bewertungen
- Her Body and Other Parties: StoriesVon EverandHer Body and Other Parties: StoriesBewertung: 4 von 5 Sternen4/5 (821)