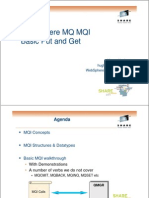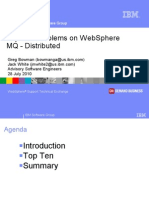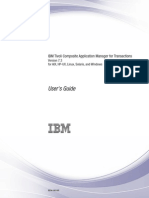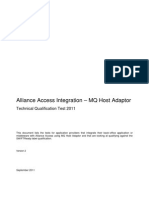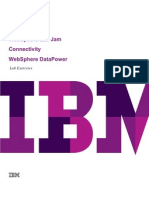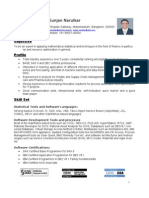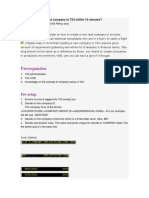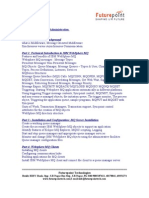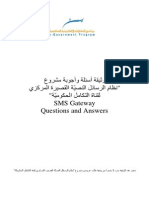Beruflich Dokumente
Kultur Dokumente
WMQ Entrust SSL
Hochgeladen von
GoswamijiOriginaltitel
Copyright
Verfügbare Formate
Dieses Dokument teilen
Dokument teilen oder einbetten
Stufen Sie dieses Dokument als nützlich ein?
Sind diese Inhalte unangemessen?
Dieses Dokument meldenCopyright:
Verfügbare Formate
WMQ Entrust SSL
Hochgeladen von
GoswamijiCopyright:
Verfügbare Formate
Entrust Managed Services PKI Creating an SSL certificate and adding it to IBM WebSphere MQ 7.
0
Document issue: 1.0 Date of issue: March 2009
Preparing the key database
1. On the WebSphere MQ computer, start the Key Management GUI: - On Windows, use the strmqikm command. - On UNIX, use the gsk7ikm command. 2. 3. Click Key Database File > New. Fill out the New dialog box: - From Key database type list, select CMS. - In the File Name field, specify key.kdb. - In the Location field, leave the default. - Click OK. 4. Fill out the Password Prompt dialog box: - In Password, specify a password. - In Confirm Password, retype the password. - Disable Set expiration time? - Enable Stash the password to a file? - Click OK. Attention: Stashing the password is mandatory. If you do not stash the password, SSL fails. A list of signer (CA) certificates appears. You have now set up your key database. Leave the Key Management interface open and proceed to the next section.
4. 5.
Double-click cacert.crt and then click Certification Path. You see the chain of CA certificates. Extract the root CA certificate and any intermediate CA certificates from cacert.crt: - Select the certificate from the chain. - Click View Certificate > Details > Copy to file. - Save to the desktop with a .cer extension. - Repeat for each certificate. You now have a number of files on your desktop: - rootCAcert.cer (the root CA certificate) - IntermdtCA<n_1>.cer (these may not exist) - cacert.crt (the issuing CAs certificate)
Importing CA certificates into WebSphere MQ
1. In the IBM Key Management interface, select Signer Certificates from the drop-down list, if it is not already selected. Click Add. Fill out the Add CA's Certificate from a File dialog box: - For the Data type, select Binary DER data. - Click Browse and select rootCAcert.cer. - Click OK. 4. On the Enter a Label dialog box, enter Root CA Certificate for WebSphere MQ and click OK. The root CA certificate is added to the key database. 5. Add all remaining CA certificates to WebSphere MQ, including any intermediate CA certificates as well as cacert.crt. Ensure that you add your certificates in the order that they appear in the chain, starting with the closest to the root. Your CA certificates are now loaded.
2. 3.
Exporting CA certificates
1. 2. On the WebSphere MQ computer, switch to the Internet Explorer browser. Download the CA certificate from this URL: https://<adminservices.managed.entrust.com>/cdacgi/clientcgi.exe?action=start where <adminservices.managed.entrust.com> is replaced with the URL of your managed PKI. 3. Save as cacert.crt. Save to the desktop.
Creating an SSL certificate
Create a WebSphere MQ account in your PKI: 1. 2. Go to the computer where your Entrust administrative digital ID is located. Log in to Administration Services at https://<adminservices.managed.entrust.com> /AdminServices where <adminservices.managed.entrust.com> is replaced with the URL of your managed PKI. 3. 4. Click Create Account. On the Create Account page: - Select Web Server. - Select Enterprise - Default. - Click Submit. Another account page appears. 5. 6. Fill out the page and click Submit. Record the Reference Number and Authorization Code. You will use this information in later steps to create the CSR and generate the SSL certificate. You have now created a WebSphere MQ account. Generate a Certificate Signing Request (CSR) as follows: 7. 8. In the IBM Key Management interface, click Create > New Certificate Request. Fill out the Create New Key [...] dialog box as follows: o Key Label: For a queue manager, enter ibmwebspheremq followed by the name of your queue manager changed to lower case. For example, ibmwebspheremqmq1. For a WebSphere MQ client, use ibmwebspheremq followed by your logon user ID changed to lower case, for example ibmwebspheremqmyuserid. Key size: Pick any key size. Common Name: Enter the reference number that was supplied when you created the WebSphere MQ account. Organization: Enter your organizations name. Country: Specify your countrys two letter country code Remaining optional fields: Either accept the default values, or type or select new values. Note that you can supply only one name in the Organizational Unit field. Enter the name of a file [...]: Accept the default certreq.arm. Click OK.
9.
On the confirmation dialog box, click OK. The Personal Certificate Requests list shows the label of the CSR you created. Leave the IBM Key Management interface open. You will come back to it in a later step. Generate the SSL certificate as follows:
10. Open the CSR in a text editor. By default, it is located in <WebSph_MQ_install_root>\ certreq.arm. 11. Copy the contents to the clipboard, including the -BEGIN NEW CERTIFICATE REQUEST-- and --END NEW CERTIFICATE REQUEST-- lines. 12. On the WebSphere MQ computer, browse to this URL: https://<adminservices.managed.entrust.com>/cdacgi/clientcgi.exe?action =start where <adminservices.managed.entrust.com> is replaced with the URL of your managed PKI. 13. Click Create Web Server Certificate from PKCS# 10 Request. 14. Fill out the page as follows: - Paste the CSR from the clipboard. - Enter the reference number. - Enter the authorization code. - From Options, select displayed as [] raw DER. - Click Submit Request. 15. Click Download and save as servercert.bin to the desktop The SSL certificate is generated and displayed in raw DER format. You now have an SSL certificate.
Importing the SSL certificate into WebSphere MQ
1. 2. 3. In the IBM Key Management interface, select Personal Certificates from the drop-down list. Click Receive. Fill out the Receive Certificate from a File dialog box as follows: - For the Data type, select Binary DER data. - Click Browse and choose servercert.bin. - Click OK. Note: If you already have a personal certificate in your key database, a window appears, asking if you want to set the key you are adding as the default key in the database. Click Yes or No. The Enter a Label window appears. Choose a label and click OK. Your SSL certificate is now loaded into WebSphere MQ.
o o
o o o
o o
Das könnte Ihnen auch gefallen
- The Yellow House: A Memoir (2019 National Book Award Winner)Von EverandThe Yellow House: A Memoir (2019 National Book Award Winner)Bewertung: 4 von 5 Sternen4/5 (98)
- The Subtle Art of Not Giving a F*ck: A Counterintuitive Approach to Living a Good LifeVon EverandThe Subtle Art of Not Giving a F*ck: A Counterintuitive Approach to Living a Good LifeBewertung: 4 von 5 Sternen4/5 (5795)
- Shoe Dog: A Memoir by the Creator of NikeVon EverandShoe Dog: A Memoir by the Creator of NikeBewertung: 4.5 von 5 Sternen4.5/5 (537)
- Elon Musk: Tesla, SpaceX, and the Quest for a Fantastic FutureVon EverandElon Musk: Tesla, SpaceX, and the Quest for a Fantastic FutureBewertung: 4.5 von 5 Sternen4.5/5 (474)
- Grit: The Power of Passion and PerseveranceVon EverandGrit: The Power of Passion and PerseveranceBewertung: 4 von 5 Sternen4/5 (588)
- On Fire: The (Burning) Case for a Green New DealVon EverandOn Fire: The (Burning) Case for a Green New DealBewertung: 4 von 5 Sternen4/5 (74)
- A Heartbreaking Work Of Staggering Genius: A Memoir Based on a True StoryVon EverandA Heartbreaking Work Of Staggering Genius: A Memoir Based on a True StoryBewertung: 3.5 von 5 Sternen3.5/5 (231)
- Hidden Figures: The American Dream and the Untold Story of the Black Women Mathematicians Who Helped Win the Space RaceVon EverandHidden Figures: The American Dream and the Untold Story of the Black Women Mathematicians Who Helped Win the Space RaceBewertung: 4 von 5 Sternen4/5 (895)
- Never Split the Difference: Negotiating As If Your Life Depended On ItVon EverandNever Split the Difference: Negotiating As If Your Life Depended On ItBewertung: 4.5 von 5 Sternen4.5/5 (838)
- The Little Book of Hygge: Danish Secrets to Happy LivingVon EverandThe Little Book of Hygge: Danish Secrets to Happy LivingBewertung: 3.5 von 5 Sternen3.5/5 (400)
- The Hard Thing About Hard Things: Building a Business When There Are No Easy AnswersVon EverandThe Hard Thing About Hard Things: Building a Business When There Are No Easy AnswersBewertung: 4.5 von 5 Sternen4.5/5 (345)
- The Unwinding: An Inner History of the New AmericaVon EverandThe Unwinding: An Inner History of the New AmericaBewertung: 4 von 5 Sternen4/5 (45)
- Team of Rivals: The Political Genius of Abraham LincolnVon EverandTeam of Rivals: The Political Genius of Abraham LincolnBewertung: 4.5 von 5 Sternen4.5/5 (234)
- The World Is Flat 3.0: A Brief History of the Twenty-first CenturyVon EverandThe World Is Flat 3.0: A Brief History of the Twenty-first CenturyBewertung: 3.5 von 5 Sternen3.5/5 (2259)
- Devil in the Grove: Thurgood Marshall, the Groveland Boys, and the Dawn of a New AmericaVon EverandDevil in the Grove: Thurgood Marshall, the Groveland Boys, and the Dawn of a New AmericaBewertung: 4.5 von 5 Sternen4.5/5 (266)
- The Emperor of All Maladies: A Biography of CancerVon EverandThe Emperor of All Maladies: A Biography of CancerBewertung: 4.5 von 5 Sternen4.5/5 (271)
- The Gifts of Imperfection: Let Go of Who You Think You're Supposed to Be and Embrace Who You AreVon EverandThe Gifts of Imperfection: Let Go of Who You Think You're Supposed to Be and Embrace Who You AreBewertung: 4 von 5 Sternen4/5 (1090)
- The Sympathizer: A Novel (Pulitzer Prize for Fiction)Von EverandThe Sympathizer: A Novel (Pulitzer Prize for Fiction)Bewertung: 4.5 von 5 Sternen4.5/5 (121)
- Her Body and Other Parties: StoriesVon EverandHer Body and Other Parties: StoriesBewertung: 4 von 5 Sternen4/5 (821)
- Websphere MQ Mqi Basic Put and Get: AgendaDokument22 SeitenWebsphere MQ Mqi Basic Put and Get: AgendaVenkateshwaran JayaramanNoch keine Bewertungen
- iTERA HA v6.0 Monitoring ChecklistDokument5 SeiteniTERA HA v6.0 Monitoring Checklistsangili2005Noch keine Bewertungen
- MQAttach WhitepaperDokument5 SeitenMQAttach Whitepaperleandro.magnaniNoch keine Bewertungen
- Top Ten Problems in MQDokument41 SeitenTop Ten Problems in MQRaj100% (1)
- FIN Sup Self Help GuidDokument40 SeitenFIN Sup Self Help Guida100% (1)
- Itcam Trans UgDokument620 SeitenItcam Trans UgYomero ChicopeNoch keine Bewertungen
- Bip MessagesDokument170 SeitenBip MessagesRajsekhar Pillatu100% (1)
- Passguide 000-376: Build Your DreamsDokument6 SeitenPassguide 000-376: Build Your Dreamspeterjackson1Noch keine Bewertungen
- Mqha Testing and QualificationDokument23 SeitenMqha Testing and QualificationVincent WangNoch keine Bewertungen
- MQ Interview Questions 1Dokument10 SeitenMQ Interview Questions 1naveen1215Noch keine Bewertungen
- MQ Interview Questions - ALLDokument43 SeitenMQ Interview Questions - ALLshyamNoch keine Bewertungen
- IBM Application Developement ProblemDokument232 SeitenIBM Application Developement ProblemPrem Panigrahi100% (1)
- EAI3Dokument214 SeitenEAI3Anbu KrishnanNoch keine Bewertungen
- LabJam - WebSphere DataPower LabsDokument78 SeitenLabJam - WebSphere DataPower Labsteltmn9100% (1)
- TransportsdkDokument146 SeitenTransportsdkDoug NewtonNoch keine Bewertungen
- Sample ResumeDokument4 SeitenSample ResumeGunjan NarulkarNoch keine Bewertungen
- How To Create A Lead Company in T24 Within 10 MinutesDokument35 SeitenHow To Create A Lead Company in T24 Within 10 MinutesEmilio Ordoñez67% (3)
- MQDocument UserGuideDokument14 SeitenMQDocument UserGuidesreeni_java_info3685Noch keine Bewertungen
- WebSphereMQInterface7 0 PDFDokument25 SeitenWebSphereMQInterface7 0 PDFnebojsa.radojevic.facebook3961Noch keine Bewertungen
- Websphere MQ IntegratorDokument484 SeitenWebsphere MQ IntegratorAtish JadhavNoch keine Bewertungen
- BizTalk End-To-End Performance Testing GuidanceDokument44 SeitenBizTalk End-To-End Performance Testing GuidanceEduardo PonzoniNoch keine Bewertungen
- MQ VersionsDokument74 SeitenMQ VersionsMadhu Srikanth ThotaNoch keine Bewertungen
- SG 245593Dokument334 SeitenSG 245593МартиСноуманNoch keine Bewertungen
- WebSphere MQ-yy015Dokument3 SeitenWebSphere MQ-yy015aajakashifNoch keine Bewertungen
- Ibmmqadmin-Madhu - Blogspot.in-What Is Message Amp Types of MessagesDokument2 SeitenIbmmqadmin-Madhu - Blogspot.in-What Is Message Amp Types of Messagesragu9999Noch keine Bewertungen
- Resume of Abhi ChaturvediDokument8 SeitenResume of Abhi ChaturvediAbhinav Abhi ChaturvediNoch keine Bewertungen
- Proposal SMS GatewayDokument16 SeitenProposal SMS GatewayGian TasariNoch keine Bewertungen
- File Extender Node Using Message Broker 5.0: Author: Surendrakumar Jebakani Reviewer: Srikanthan RamanathanDokument34 SeitenFile Extender Node Using Message Broker 5.0: Author: Surendrakumar Jebakani Reviewer: Srikanthan RamanathanshyamNoch keine Bewertungen
- 8 Jmeter - Tutorial PDFDokument98 Seiten8 Jmeter - Tutorial PDFravi90Noch keine Bewertungen
- Process Control Systems InterfaceDokument46 SeitenProcess Control Systems InterfaceSrinivasa ReddyNoch keine Bewertungen