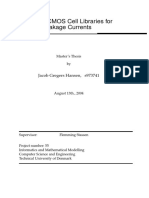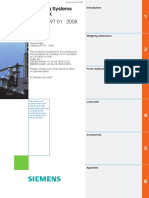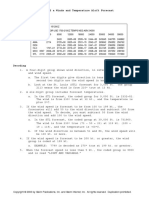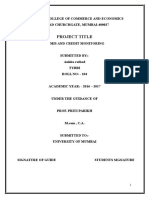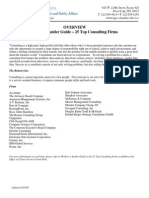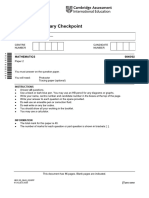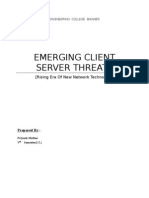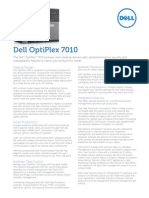Beruflich Dokumente
Kultur Dokumente
00 - ION Fundamentals Lab Workbook
Hochgeladen von
Oscar Loyola ValenzuelaOriginalbeschreibung:
Copyright
Verfügbare Formate
Dieses Dokument teilen
Dokument teilen oder einbetten
Stufen Sie dieses Dokument als nützlich ein?
Sind diese Inhalte unangemessen?
Dieses Dokument meldenCopyright:
Verfügbare Formate
00 - ION Fundamentals Lab Workbook
Hochgeladen von
Oscar Loyola ValenzuelaCopyright:
Verfügbare Formate
ENERGY MANAGEMENT SOLUTIONS
GLOBAL TRAINING
ION Fundamentals
Energy Management Solutions
Page 2 of 156
2010 Schneider Electric. All rights reserved.
Energy Management Solutions
ION7650 Front Panel Navigation and Familiarization .......................................................................................... 5 ION7650 Front Panel Device Setup ........................................................................................................................ 13 PM800 and PM700 Front Panel Device Setup ....................................................................................................... 23 Configure PowerLogic devices with ION Setup................................................................................................... 29 Introduction to Management Console.................................................................................................................... 55 Explore the default Vista meter diagrams ............................................................................................................. 73 Introduction to Web Reporter ............................................................................................................................... 117 Create an Energy Cost Report ............................................................................................................................... 125 Create an Event History Report with Event Watcher Subscriptions ............................................................... 131 Introduction to the Virtual ION Processor .......................................................................................................... 143
2010 Schneider Electric. All rights reserved.
Page 3 of 156
Energy Management Solutions
Page 4 of 156
2010 Schneider Electric. All rights reserved.
Energy Management Solutions
ION7650 Front Panel Navigation and Familiarization
The standard 7650 meter is equipped with a large front panel display screen. You can use this LCD display to view realtime values and perform basic device configuration. The front panel provides an interface for field personnel and is often used in combination with an ION software system. This document will guide you through some of the default screens available on a 7650 meter.
Objectives
Upon completion of this lab, the student will be able to: Navigate through the front panel data screens Use the front panel navigation and softkey buttons Identify softkey and status bar titles
References
ION 7650 User Guide
Time
20 Minutes
2010 Schneider Electric. All rights reserved.
Page 5 of 156
Energy Management Solutions
Understanding the Front Panel Display
The front panel has numerous buttons: Softkey buttons, navigation buttons, and a program button. A description of key features of the ION 7650 front panel display is shown below:
Navigation Buttons The horizontal navigation buttons (Left/Right keys) select a different set of five Softkey titles. The vertical navigation buttons (Up/Down keys) are used to navigate within certain data display screens. Softkeys Pressing the Softkey button selects the data screen available above the corresponding Softkey title. Status Bar The Status Bar of the meter is located along the top of all display screens. When in data display mode, the Status Bar shows the data display screen title, the date in MM/DD/YYYY format (configurable), and the current local time in 24 hour format.
By default the ION7650 has over 40 display screens configured and ready to view. The screens are separated into sets of five and are accessible by pushing on one of the softkey buttons. The first 5 data screens are: V,I,PF Volts Amps Power Energy1 Volts, Amps, PF Volts Amps Total Power Energy Delivered The second set of data screens are: Demand1 Pk Dmd1 V Bar I Bar P Bar Demand Delivered Peak Demand Del Voltage Bar Graph Current Bar Graph Power Bar Graph
Page 6 of 156
2010 Schneider Electric. All rights reserved.
Energy Management Solutions
Use the Front Panel Display
The following steps will guide you through the first 10 data screens of the ION 7650 meter. Push and release the Left Navigation Button until there is no arrow in the bottom left hand corner.
Push the softkey
Push the PROG button
Push the Left Navigation button 1. Push on the softkey labeled V,I,PF
What is the name of the data screen? The voltage measurement displayed is The letters PF stand for What are the units for PF? __linetoline / linetoneutral_
2.
Push on the softkey labeled Volts
The voltage measurements displayed are linetoline / linetoneutral The phase labels are
3.
Push on the softkey labeled Amps
The phase labels are
2010 Schneider Electric. All rights reserved.
Page 7 of 156
Energy Management Solutions
4.
Push on the softkey labeled Power Active Power / Apparent Power / Reactive Power Active Power / Apparent Power / Reactive Power Active Power / Apparent Power / Reactive Power
kW is kVAR is kVA is
The abbreviation tot stands for
5.
Push on the softkey labeled Energy1
What is the name of the data screen? The abbreviation del stands for
6. 7.
Push the Right Navigation Button once to view the next set of data screens. Push on the softkey labeled Demand1
What is the name of the data screen? The abbreviation sd stands for
8.
Push on the softkey labeled Pk Dmd1
The abbreviation sd mx del stands for
9.
Push on the softkey labeled V Bar
What is the name of the data screen? What is the lowest recorded Vll avg value? What is the highest recorded Vll avg value?
Page 8 of 156
2010 Schneider Electric. All rights reserved.
Energy Management Solutions
10. Push on the softkey labeled I Bar What is the highest recorded I avg value?
11. Push on the softkey labeled P Bar What is the name of the data screen? What is the highest recorded kW tot value? What is the highest recorded kVAR tot value? What is the highest recorded kVA tot value?
12. Push the Right Navigation Button once to view the next set of data screens. 13. Push on the softkey labeled Summary1. What is the name of the data screen? Is the voltage unbalance less than 1%? Is the current unbalance less than 1%? What is the measured frequency?
2010 Schneider Electric. All rights reserved.
Page 9 of 156
Energy Management Solutions
Bonus Questions
Can you view data logs in the front panel? What is the firmware version of the meter? The abbreviation sd mx rec stands for How long is a demand interval? How do you exit a Trend display? Can you add / customize display screens from the front panel? Can you view a phasor diagram from the front panel? What do I4 and I5 measure? YES / NO YES / NO YES / NO
Page 10 of 156
2010 Schneider Electric. All rights reserved.
Energy Management Solutions
Bonus Activity
The ION7650 front panel provides some control/rest functions. 14. Press the PROG button to access the ION7650 setup screen, scroll down until the METER RESETS option is highlighted, the press the PROG button again to open the METER RESETS screen. You should now have 2 options available: Factory Resets User Resets 15. Select the Factory Resets screen and press the PROG button 5 reset functions will be available. What is the function of the Peak Dmd Rset?
What is the function of the MnMx Rset?
What is the function of the Harm MnMx Rset?
What is the function of the Master Reset?
What is the function of the DI Count Reset?
How can you determine what front panel actions were executed?
An ION7650 that was previously used in a temporary metering/power quality application replaces an existing ION device. What reset function should be performed when adding an ION7650 into an ION Enterprise system and why?
2010 Schneider Electric. All rights reserved.
Page 11 of 156
Energy Management Solutions
16. Access the METER RESETS screen once again. 5 user reset functions will be available. What is the function of the Dist Count Rset?
What is the function of the Man Wfm Trg?
What is the function of the EN50160 Reset?
What is the function of the Custom Trg?
The Custom Trg is a customizable control function that be configured by the user. How can the Custom Trg function be customized?
Give an example of what type of function could be configured:
Page 12 of 156
2010 Schneider Electric. All rights reserved.
Energy Management Solutions
ION7650 Front Panel Device Setup
The standard 7650 meter is equipped with a large front panel display screen. You can use this LCD display to view realtime values and perform basic device configuration. The front panel provides an interface for field personnel and is often used in combination with an ION software system. This document will guide you through some of the setup screens available on a 7650 meter.
Objectives
Upon completion of this lab, the student will be able to: Enter setup mode through the front panel Change PT and CT ratios View communication port settings View power quality settings
References
ION 7650 User Guide
Time
30 Minutes
2010 Schneider Electric. All rights reserved.
Page 13 of 156
Energy Management Solutions
Step 1: Understanding the Front Panel Display
The front panel has numerous buttons: softkeys, navigation buttons, program button. The Program button is used when configuring the meter. A summary of useful buttons and navigation tips are shown below:
PROG Press the PROG (programming) button to access the Setup Menu. Once in programming mode, the PROG button functions just like an Enter key on a computer keyboard. Press the PROG button to select a highlighted item, to accept changes, to confirm passwords, and to trigger resets. ESC Press the ESC (escape) button to return to a higher menu or abort a configuration change. Navigation Buttons The vertical (Up/Down) buttons can be used to highlight menu items and also change values. When entering numbers, pressing the Up button increments the number by one, and pressing the Down button decreases it. Move the cursor to another digit by pressing one of the horizontal (Left/Right) buttons. Softkeys Press a softkey to select a parameter that you want to configure from the various submenus.
Page 14 of 156
2010 Schneider Electric. All rights reserved.
Energy Management Solutions
The following table summarizes the front panels Setup menu functions:
Setup Menu Item
Description
Basic Setup
Basic Setup Changes basic settings in the power measurement system configuration
COM1 Setup
RS232 or RS485 port setup
COM2 Setup
Highspeed RS485 port setup
COM3 Setup
Optional internal modem setup
COM4 Setup
Front optical port setup
Network Setup
Optional Ethernet network
PQ Setup
Sets the criteria (including nominal voltage) for disturbance detection. Sags/Swells
Format Setup
Customizes the style and values appearing on the display screens
Display Setup
Customizes display appearance and update rate
Time Setup
Clock and meter time settings
Security Setup
Modify and enable/disable password functions
Meter Resets
Reset functions for factory and user determined cumulative parameters
2010 Schneider Electric. All rights reserved.
Page 15 of 156
Energy Management Solutions
The following figure shows menus and submenus of the ION 7650
NOTE: Press ESC to navigate back to the previous screen
Step 2: Navigate through the front panel
The following steps will guide you through basic navigation of the setup menus for the ION7650 meter.
Basic Setup Menu
1. 2. Push the PROG button to enter the ION 7650 Setup menu. Push the PROG button again to enter Basic Setup
List the submenus available in Basic Setup HINT: use the down navigation button to view more submenus 1. 2. 3. 4. 3. Move the Up/Down navigation buttons until PT/CT Setup is highlighted PT/CT SETUP . 5. 6. 7.
Page 16 of 156
2010 Schneider Electric. All rights reserved.
Energy Management Solutions
4. 5.
Push the PROG button again to enter PT/CT Setup Push the MODE softkey button and answer the following questions:
Which Volts Mode is selected? List the other Volts Modes available
6. 7. 8.
Push the ESC button once to return to PT/CT Setup Push the PT PRI softkey button Change the PT Primary to the value specified in the project document (i.e. 480): 8.1. Push the Left navigation button until you reach the 3rd digit before the decimal 8.2. Push the Up navigation button until the number increases to 4 8.3. Push the Right navigation button once 8.4. Push the Up navigation button until the number increases to 8 8.5. Push the Right navigation button once 8.6. Push the Up navigation button until the number reaches to 0 8.7. Push the PROG button to confirm change 8.8. Push the PROG button again to acknowledge password of 0 8.9. Push the PROG button one last time to save the change
9.
Change the PT Secondary, CT Primary, and CT Secondary to the values from the project document by doing a similar procedure to the one above
10. Push the ESC button once to return to Basic Setup 11. Push the ESC button again to return to the ION7650 Setup menu 12. Push the ESC button again to exit setup
2010 Schneider Electric. All rights reserved.
Page 17 of 156
Energy Management Solutions
Step 3: COM1 and COM2 Communications Setup
13. Push the PROG button to enter the ION 7650 Setup menu. 14. Push the Down button once to highlight COM 1 Setup 15. Push the PROG button to enter COM 1 Setup 16. Push the PROG button again to enter COM 1 Protocol COM 1 Protocol Settings PROTOCOL is set to BAUD RATE is set to How many protocols are there in total? What is the UNIT ID used for?
17. Push the ESC button once 18. Push the Down button once to highlight COM 1 Hardware 19. Push the PROG button once to enter COM 1 Hardware COM 1 Hardware Settings MODE is set to The other MODE choice is 20. Push the ESC button TWICE to return to the main setup menu 21. Push the Down button once to highlight COM 2 Setup 22. Push the PROG Button once to enter COM 2 Setup COM 2 Protocol Settings PROTOCOL is set to BAUD RATE is set to
Page 18 of 156
2010 Schneider Electric. All rights reserved.
Energy Management Solutions
How many protocols are there in total? Does COM2 have a Hardware menu YES / NO
(If possible) Look at the back of your meter and explain your answer:
23. Push the ESC button TWICE to exit the ION 7650 setup menu
Step 4: Network Setup Menu
24. Push the PROG button to enter the ION 7650 Setup menu. 25. Push the Down button FIVE TIMES to highlight Network Setup 26. Push the PROG button to enter Network Setup 27. Push the PROG button again to enter General Setup General Network Settings IP Address is set to Subnet Mask is set to Gateway is set to When do you need a Gateway address?
28. Push the ESC button THREE TIMES to exit the ION 7650 setup menu
Step 5: Power Quality Setup Menu
29. Push the PROG button to enter the ION 7650 Setup menu. 30. Push the Down button SIX TIMES to highlight PQ Setup
2010 Schneider Electric. All rights reserved.
Page 19 of 156
Energy Management Solutions
31. Push the PROG button to enter PQ Setup Power Quality Settings Nominal Voltage is set to Swell Limit is set to Sag Limit is set to The sag and swell limits are in units of: a) Volts b) Percentage of Nominal Voltage Change Criteria is set to What is the Change Criteria used for?
Event Priority is set to What is the Event Priority number used for?
32. Push the ESC button TWICE to exit the ION 7650 setup menu
Page 20 of 156
2010 Schneider Electric. All rights reserved.
Energy Management Solutions
Bonus Questions
When do you see a checkbox in the setup menu?
Can the meter password be viewed on the front panel? YES / NO Can the front panel password be disabled? Can the clock be set from the front panel? List the ports available as a timesync source YES / NO YES / NO
List the PF Symbols that are available
How many different types of phase labels are available? How do you change the precision of the front panel display ?
2010 Schneider Electric. All rights reserved.
Page 21 of 156
Energy Management Solutions
Page 22 of 156
2010 Schneider Electric. All rights reserved.
Energy Management Solutions
PM800 and PM700 Front Panel Device Setup
The front panel of the PM800 and PM700 devices features intuitive, selfguiding menus that are easy to use without training. The setup menus allow one to configure all basic parameters right from the front panel. Once the device is configured, it will be ready to perform its power monitoring tasks and relay that information back to the power management system, ION Enterprise.
Objectives
Upon completion of this lab, the student will be able to: Enter setup mode through the front panel Change PT and CT ratios View communication port settings
References
PM800 Guide Reference Guide PM800 Users Guide PM700 Guide Reference Guide PM700 Users Guide
Time
15 Minutes
2010 Schneider Electric. All rights reserved.
Page 23 of 156
Energy Management Solutions
Step 1: Understanding the Front Panel Display of the PM800
First off it is important to identity all the components of the PM800s display. Refer to the image below as a guide to the parts of the display.
The key circled above serve a number of functions. Depending on what the selected screen, they enable the user to do a number of tasks such as return to the previous screen, increment values, accept changes, navigate to another menu/screen, and etc... The indicator above the key indicates what the function will be for that particular screen. Below is a table that summarizes the navigation buttons available on the PM800.
Page 24 of 156
2010 Schneider Electric. All rights reserved.
Energy Management Solutions
Below is a table for the abbreviated menu items available from the front panel of the PM800
Step 2: Configuring the PM800s power metering parameters
1. Press the button until you see MAINT displayed on the front panel menu. This will open the MAINTENANCE screen. Once in the MAINTENANCE screen, press the SETUP button The PM800s front panel configuration parameters are password protected. You will need to enter a password in order to proceed. The devices default password is 0. Press the + button to enter the value. Once 0000 is displayed press the OK button. Press the Press METER. button until METER is visible.
2. 3.
4. 5.
2010 Schneider Electric. All rights reserved.
Page 25 of 156
Energy Management Solutions
The following menu will allow you to configure the CTs , PTs, SYSTEM, and Frequency settings on the device. 6. Press CT.
What are the current CT settings ? CT PRI 7. Enter in the CT ratio from the project document. 7.1. Enter the PRIM (primary CT) number. 7.2. Press OK 7.3. Enter the SEC. (secondary CT) number. 7.4. Press OK 8. Press until you are asked to save your changes CT SEC
For the secondary CT setting, what are the only choices available and what is the significance of these values?
9.
Press YES to save the changes. Observe the front panel of the device. YES / NO
Did you notice a change in magnitude for your current values? 10. Navigate back to the METER setup menu. 11. Press PT. 12. Enter the SCALE value: x1 12.1. Press OK
12.2. Enter the PRIM (primary CT) value from the project document 12.3. Press OK 12.4. Enter the SEC. (secondary CT) value from the project document 12.5. Press OK.
Page 26 of 156
2010 Schneider Electric. All rights reserved.
Energy Management Solutions
For the secondary PT setting, what are the only choices available and what is the significance of these values?
13. Press
until you are asked to save your changes.
14. Press YES to save the changes. Observe the front panel of the device. Did you notice a change in magnitude for your current values? 15. Navigate back to the METER setup menu. 16. Press 17. Press SYS. You can select your system type based on the (A) number of wires, (B) number of CTs, and (C) the number of voltage connections (either direct connect or with PT). 18. All of the inputs on the device are wired to a single phase power supply. The volts mode should be set to 4 wire: 3PT, 3CT. If this setting is different, set the system type to 4 wire: 3PT, 3CT until SYS (system type) is visible. YES / NO
System Type
Connections
30
3PH3W2CT
31
3PH3W3CT
40
3PH4W3CT
42
3PH4W3CT2PT
19. Press
until you are asked to save your changes.
20. Press YES to save the changes (assuming a change was made). Observe the front panel of the device.
2010 Schneider Electric. All rights reserved.
Page 27 of 156
Energy Management Solutions
Step 3: Communications Setup Menu
Inside the PowerLogic democase the PM800 is connected via RS485 to COM1 of the ION7650 and the PM700 is connected to COM2. The PM800 is also equipped with a PM8EEC Ethernet communications card providing direct communications access to the PM800. Therefore, there are 2 methods of connecting to the PM800. 21. Navigate back to the MAINTENANCE menu and press the 22. Press ETHER. 23. This menu allows you to configure each octet of the IP address. The IP address should use the following format: 10 . 194 . 2 . X, where X is the ID number for the democase. If you are using democase POWERLOGIC PL09 , then your IP address will be: 10 . 194 . 2 . 9 24. Press and observe the front panel of the device. button until COM is visible. button until COM is visible.
25. Navigate back to the MAINTENANCE menu and press the 26. Press COM1 27. Enter the following settings for the COM1 port: Protocol = MBRTU Device ID address = 8 Baud rate = 9600 Parity = None Make note of the baud rate and parity settings.
Step 4: Configure the PM700
Use the same procedure as noted above to configure the PM700. However take note of the following: The PM700 does not have an ECC card The unit of the device must be set to 7
Page 28 of 156
2010 Schneider Electric. All rights reserved.
Energy Management Solutions
Configure PowerLogic devices with ION Setup
This document guides you through an exercise to see the basic features of Power Measurements ION Setup software. ION Setup is used to configure new (or replacement) PowerLogic devices after they have been installed.
Objectives
Upon completion of this lab, the student will be able to: Create a network of devices for easy configuration Use the Setup Assistant to configure ION devices Use Setup screens to configure nonION devices View realtime data from the PowerLogic device
References
ION Setup Getting Started Guide ION Setup User Guide ION Setup Online Help
Time
90 Minutes
2010 Schneider Electric. All rights reserved.
Page 29 of 156
Energy Management Solutions
Verify Communication settings of PowerLogic devices
Use the Project document to check the communication settings of the PowerLogic devices The PM800 has two different options for communicating with ION Setup software. Ethernet connection if the PM800 has the PM8ECC Ethernet Communication Card Serial connection (RS485) if the PM800 is connected to the serial port of a master device (i.e. ION7650).
For the purpose of this exercise, it is possible to use both methods since the PM800 in the democase has both an Ethernet card and a serial connection to the ION7650. NOTE: Take special note as to what communication ports the PM870 and PM750 are connected to on the ION7650. Remember the TCP port required to communicate out of the physical Ethernet port on the ION7650?
Create a Network of PowerLogic devices in ION Setup
1. 2. 3. Open ION Setup Enter in the default password of 0 (zero) at the login screen Uncheck the Single ION device configuration mode box. This will allow ION Setup to open in network so that a network of ION and Modbus devices can configured together. Click OK to continue
4.
Page 30 of 156
2010 Schneider Electric. All rights reserved.
Energy Management Solutions
5.
ION Setup will open with a blank network screen; only the computer name will be displayed.
2010 Schneider Electric. All rights reserved.
Page 31 of 156
Energy Management Solutions
Add Ethernet Devices
6. 7. Rightclick the computer name and select Insert Item. The New Network Item window open and Site will be selected by default. Click OK
A site is a specific method of communication and could be either Ethernet, serial or modem. The site contains information that tells the computer how to communicate to a set of devices. 8. In the New Site configuration window, enter a name for the site (i.e. Direct Ethernet) and select the Ethernet radio button
9.
Click OK
This site can now be used for ALL Ethernet devices that directly communicate to the server, such as an ION7650 or a PM870. These devices must be added to the new site in order to communicate. 10. Rightclick the Ethernet site and select Insert Item 11. The New Network Item window open and Meter will be selected by default. Click OK A new device added in this way will automatically detect what type of site it has been attached to and display the correct parameters. For example, a meter added to an Ethernet site would require an IP Address, but a meter added to a serial site would require a Unit ID. 12. In the New Device configuration window: 12.1. 12.2. 12.3. Select ION 7650 Power Meter from the Type dropdown list Enter an appropriate Name for the device from the project document (i.e. MAIN) Enter an appropriate Group for the device from the project document (i.e. Office)
Page 32 of 156
2010 Schneider Electric. All rights reserved.
Energy Management Solutions
12.4.
Enter the IP Address of the device and the IP Port that will be used
What IP Port should be used to communicate to an ION meter?
13. Click OK 14. Add any additional Ethernet devices (i.e. PM870) to the site using the same steps as above What IP Port should be used to communicate to a PM800 series meter?
2010 Schneider Electric. All rights reserved.
Page 33 of 156
Energy Management Solutions
Add Serial Devices to an Ethernet Gateway
NOTE: These steps ONLY configure ION Setup to communicate through an Ethernet gateway to a serial device. The Ethernet gateway will need to be configured separately, if not already done so. 15. Insert a new site to the network 16. In the New Site configuration window, enter a name for the site (i.e. Modbus Gateway), select the Ethernet radio button, and check the Gateway box. 17. Enter the IP Address of the gateway and the IP Port that will be used What device is acting as the gateway? What is the IP Address for the gateway? What IP Port should be selected for a Modbus gateway?
18. Click OK This site can now be used for ALL serial devices that are directly connected to this specific gateway. These devices must be added to the new site in order to communicate. 19. Rightclick the Ethernet site and select Insert Item 20. The New Network Item window open and Meter will be selected by default. Click OK A new device added in this way will automatically detect what type of site it has been attached to and display the correct parameters. For example, a meter added to an Ethernet site would require an IP Address, but a meter added to a serial site would require a Unit ID.
Page 34 of 156
2010 Schneider Electric. All rights reserved.
Energy Management Solutions
21. In the New Device configuration window: 21.1. 21.2. 21.3. Select PowerLogic PM700 Series Power Meter from the Type dropdown list Enter an appropriate Name for the device from the project document (i.e. FDR2) Use the existing Group as the other devices to keep them logically organized, independent of the physical connections (i.e. Office) Type the Unit ID of the device in the appropriate field
21.4.
22. Click OK 23. Click File Save
NOTE: The PM750 will NOT communicate until the actual gateway device has been properly configured (shown below)
2010 Schneider Electric. All rights reserved.
Page 35 of 156
Energy Management Solutions
View the Configured Network
Its possible to view the configuration network by either physical connection information (sites) or by logical grouping (group), by selecting the appropriate icon from the toolbar.
Page 36 of 156
2010 Schneider Electric. All rights reserved.
Energy Management Solutions
Meter Configuration
Configure an ION device with the Setup Assistant
The Setup Assistant is a series of screens and wizards that provide instructions for most setup and configuration tasks for an ION device. The available screens vary depending upon the model and firmware of your connected device. 24. Read the Setup Assistant Welcome screen as shown below:
2010 Schneider Electric. All rights reserved.
Page 37 of 156
Energy Management Solutions
Basic Setup
25. Click on the Basic Setup Menu.
26. Confirm that these settings are the same as the ones viewed from the Front Panel Exercise. If they are different, then program the settings from the oneline diagram in the project document
Meter Front Panel
ION Setup Software
Volts Mode
PT Primary
PT Secondary
27. Click on the Nameplate Info tab at the top of the screen. 28. Doubleclick on the FAC1 Owner string 29. The Meter Password prompt will appear since a password is required before changes via communications to an ION7650 will be applied. Enter in the meter password
Page 38 of 156
2010 Schneider Electric. All rights reserved.
Energy Management Solutions
30. Type your name or company name into the text box. Click OK 31. Double click on the FAC1 Tag1 string 32. Type in the meter location (i.e. East_Sub, Building #2, etc.) 33. Go back to the front panel of the meter. 34. Locate and push the softkey button labelled Name Plt Does the text that you typed in the ION Setup software appear on the front panel of your ION 7650? YES / NO
Security
35. Click on the Security Menu What is the security mode of your meter? What is the other security mode?
Communications
36. Click on the Communications folder to expand the options 37. Click on the Serial Settings Menu 38. Check the project document to determine what the communication settings should be for the ION7650 (Comm Mode, protocol, baud rate). Configure COM1 and COM2 so that the ION7650 can communicate with the PM750 and PM870. If the PM750 and PM870 are Modbus slaves on the RS485 connections, what should the protocol be set to for COM1 and COM2 on the ION7650? COM1: COM2:
2010 Schneider Electric. All rights reserved.
Page 39 of 156
Energy Management Solutions
Logging
39. Click on the Logging Folder to expand the options 40. Click on the Memory Menu How much total log memory is there? How much free memory is available? ___________________ ___________________
41. Scroll down and double click on the Sag/Swell Log 42. Read the message box that appears and click OK.
43. Change the Log Size to 150 and click OK. What does the Modification Warning message displayed above mean? ______________________________________________________________________________________________ ______________________________________________________________________________________________ How much free memory is available now? 44. Click on the EnergyDemand Log Menu How many sources are in this log? What does del stand for? What does rec stand for? What is the difference between del+rec and delrec
45. Click on the Interval/Depth Tab at the top
Page 40 of 156
2010 Schneider Electric. All rights reserved.
Energy Management Solutions
46. Double click on PT6 Period 47. The record interval can be easily changed for the Energy / Demand log from within ION Setup and without needing to know how to program in ION. Leave the setting as default.
Front Panel Display Rearranging Display Screen Order
48. Click on the Displays Menu 49. Double click on the Displays string to bring up the following dialog box
50. Reorder the displays to any order that you wish, or to match the following list: NOTE: The following is a list of softkey names, but the Display Editor gives the screen title names. Use the front panel to help you match softkey names to screen titles o o o o o Total Power Energy Del Volts/Amps Power Summary Name Plate
51. Use the Move Up and Move Down buttons to rearrange the order of the display screens on the front panel.
2010 Schneider Electric. All rights reserved. Page 41 of 156
Energy Management Solutions
52. Click on the Exit button to save changes to the meter. 53. Watch the front panel of your meter as the new screen order is programmed 54. Use the navigation buttons on the front panel of the meter to confirm that the order of the screens has been changed.
Front Panel Display Adding a New Display Screen
55. Double click on the Displays string again 56. This time click on the New button to create a new custom screen 57. Double click on the <No Display> string at the top of the list 58. The following dialog box will appear: Display screen template
Name at the top of the display screen
Text displayed above the associated softkey
Page 42 of 156
2010 Schneider Electric. All rights reserved.
Energy Management Solutions
59. Choose Four Parameter from the Screen Type pull down menu 60. In the Screen Title box enter a name for the new screen being created 61. In the Softkey Name box enter text you would like to see above the softkey 62. Click the Edit button 63. Click on the + symbol to view parameters that can be added to the new screen
64. Choose a parameter that you would like to see 65. Click OK to add that parameter to the screen 66. Repeat from Step #64 for the remaining 3 parameters 67. Click Send to add the new display to the front panel. 68. Click Finish to send all of the configuration changes to the meter. This will take a moment. 69. Check the front panel of your meter to confirm the new display screen has been added. 70. Click the Next button to move to the following exercise
2010 Schneider Electric. All rights reserved.
Page 43 of 156
Energy Management Solutions
Phasor Diagram
71. Click the Verification Menu and then on the Wiring Tab 72. Double click on the Phasor Viewer String to bring up the following window:
Why are the U1, U2 and U3 readings all the same? ______________________________________________________________________________________________
Configure the ION7650 meter as a Modbus Gateway
The ION7650 meter (firmware v350 or later) supports Modbus Gateway communication. This allows the ION7650 meter to provide Modbus TCP connections for up to 16 downstream Modbus RTU devices on the same serial communications line, much like an EGX. The communication ports have already been configured to communicate to the downstream PM750 and PM870 in step #38. These steps will enable the gateway. 73. Click on the Communications folder to expand the options 74. Click on the 3rd Party Protocols Menu and select the Modbus Master tab at the top of the screen
Page 44 of 156
2010 Schneider Electric. All rights reserved.
Energy Management Solutions
75. Click the Connections button 76. From the Serial 1 tab, select the COM port that the PM750 and PM870 devices are connected to. Check the project document for details.
77. Select the Gateway tab 78. From the dropdown menu select Gateway Enabled Serial Connection 1 79. Click OK The Modbus Gateway on the ION7650 has now been enabled. It will now be possible to connect any serially connected devices (i.e. PM750) with the Modbus TCP protocol over Ethernet. NOTE: Data from the downstream devices is currently being passed directly through the ION7650, but the ION7650 is not accessing any of it. To Modbus Master the downstream device IN ADDITION to acting as a gateway, additional configurations on the ION7650 must be completed.
2010 Schneider Electric. All rights reserved.
Page 45 of 156
Energy Management Solutions
Saving the Meter Configuration for Backups and Reports
After configuring an ION device using the Setup Assistant, save copies of the meter configuration for backups and reports. Meter Configuration reports can be used when submitting the final report to the customer as a record of the configurations that were done to their devices. Also, save a copy of the meter template as a .DCF file so that the meter can be easily restored after a failure or if the same configurations will be used on other meters. 80. Click the Reports Menu 81. Double click on the Meter Configuration string
82. Review the Meter Configuration Report for changes that were made during this exercise. 83. Click the Save As button to save the document in a location of your choice. 84. Click the Template menu 85. Click Save to backup a copy of the entire meter configuration to a single .DCF file on the computer.
Page 46 of 156
2010 Schneider Electric. All rights reserved.
Energy Management Solutions
Configure a PM870 with Setup Screens
86. Highlight the PM800 meter. This action will expose all the templates available from the meter to be configured.
87. Configure the Alarm Log of the PM800 so that it will report alarm activity into the ION Enterprise software. Double click the Alarm Log to open it. 88. Double click the Status parameter to edit the field. 89. Once you highlight the status, make sure that it is set to Enable. Click OK.
90. The Alarm Log configuration window appears again. Click Send to save the changes to the meter. This action will show a message indicating that the meter will reset. This is the indication that changes have been made. 91. Doubleclick on the Basic Setup screen
2010 Schneider Electric. All rights reserved. Page 47 of 156
Energy Management Solutions
92. Confirm that these settings are the same as the ones viewed from the Front Panel Exercise.
Meter Front Panel
ION Setup Software
System Type
PT Primary
PT Secondary
Onboard Logging Configuration
Depending of what type of meter you are using you will see a different number of data logs. In this particular case the PM870 has 3 data logs as shown below:
Page 48 of 156
2010 Schneider Electric. All rights reserved.
Energy Management Solutions
93. Data Log #1 is already configure by default, but you could modify the logging interval. In this case the Status must be set to Enable. The Interval must be entered as minutes and the channels will indicate the quantities selected (the values that will be logged). 94. Change the logging Interval to 15 minutes and leave the Mode as Continuous. 95. Ensure the quantities selected for Channels are correct (i.e. they are the measurements that you want to log).
2010 Schneider Electric. All rights reserved.
Page 49 of 156
Energy Management Solutions
96. Data Log #2 and Data Log #3 are disabled by default, but can be configured if desired.
Bonus Task
97. Configure Data Log #2 to log Ia, Ib and Ic every 5 minutes 98. If the meter supports the Power Quality Standard EN50160, add that configuration to the Data Logs.
Onboard Alarm and Events Configuration
99. Open the Onboard Alarms/Events template to configure the basic onboard alarms for the PM800 meter. 100. There are four types of Alarms and Events that can be configured in the PM800: Standard Disturbance Digital Boolean Notice that not all of them are configured by default. 101. Under standard alarms you will see that there are 33 alarms available for the PM800 meter.
Page 50 of 156
2010 Schneider Electric. All rights reserved.
Energy Management Solutions
102. Configure the over current alarms Ia, Ib and Ic. Ensure that you Enable the alarm and configure the correct pickup and dropout values as well as the time delays. 103. Add the information from these alarms to one of the available data logs for the meter. Use Data Log #3 to contain this information and make sure that the waveform capture option is also selected. See the screenshot below:
104. Finally, add a relay output (one of the LEDs on your meter) by clicking on the Outputs button. This will serve as an indicator when the alarm has occurred.
2010 Schneider Electric. All rights reserved.
Page 51 of 156
Energy Management Solutions
Trending and Forecasting Configuration
105. Open the Trending & Forecasting template in order to view the Demand Real Power Total values of the PM800 meter. 106. Double click the User Defined Label to edit the value. Enter DEMANDA and click OK. 107. Select the appropriate register for the quantity to trend properly: Demand Real Power NOTE: You will be able to see all the configuration of the meter once you establish communication using ION Enterprise software
Configure a PM750 with Setup Screens
These steps are only possible after configuring a Modbus Gateway for the PM750 to communicate through and building the necessary connections in ION Setup. 108. Complete the same configuration steps to a PM700 meter using ION Setup NOTE: Some screens and features that exist in a PM800 will not exist in the PM700
Page 52 of 156
2010 Schneider Electric. All rights reserved.
Energy Management Solutions
Bonus Questions
Using ION Setup can you communicate with multiple meters at the same time? What is the Setup Assistant? Explain the difference between ION Firmware (Revision) and ION Frameworks (Template). What are the file extensions for each type? YES / NO
How many concurrent Ethernet connections does an ION7650 support? How can this be tested?
What are the two ways to change from Basic ION Setup mode to Advanced ION Setup mode?
What is the difference between the two modes?
Is it possible to connect to a downstream serial device using the Single device connection mode? YES / NO How can you connect to a downstream serial connected device using ION Setup?
2010 Schneider Electric. All rights reserved.
Page 53 of 156
Energy Management Solutions
Additional Time to Explore
There are several different modes and features in ION Setup. Now that you have a general understanding of ION Setup functionality and features reconnect to a meter and explore the other capabilities of the free meter configuration software program. Using the Setup Assistant you can do the following: Save meter Frameworks to the computer Send Frameworks from the computer to the meter Upgrade meter firmware Manually time synch a meter View Meter Event Log
While connected to a device, ION Setup can also do the following: View realtime data View data recorders Graph waveforms and information from data recorders Add custom pages to WebMeter
Page 54 of 156
2010 Schneider Electric. All rights reserved.
Energy Management Solutions
Introduction to Management Console
The Management Console is the starting application for ION software. From the Management Console, you can view and configure network components (i.e. servers, sites, devices), set up dialout modems and connection schedules, launch system and database applications, and more. This lab will present the major features of Management Console and show you how to use the most common tools such as the User Manager and Reporting Configuration Manager. It will also outline how to establish communications with new Ethernet and serial devices. Some of the advanced tools of the Management Console such as Database Manager, Diagnostics Viewer, Designer, Modbus Device Importer, Event Watcher Manager and the Time of Use Editor will be addressed in later labs.
Objectives
Upon completion of this lab, the student will be able to: Add Ethernet and serial downstream devices, connected to a gateway, into Management Console Confirm connections between meter and server to ensure communications are working properly Create/modify ION users in the system using the User Manager Become familiar with some of the tools available from Management Console
References
ION Enterprise 6.0 User Guide
Time
45 Minutes
2010 Schneider Electric. All rights reserved.
Page 55 of 156
Energy Management Solutions
Confirming Ethernet Connectivity to Devices
Before connecting an Ethernet device to Management Console, check that the IP address is valid and that the server can communicate to it on the network. 1. Use the previous labs to find the IP addresses of the Ethernet devices in the network. IP Address: IP Address:
Device type 1: Device type 2: 2.
In Windows, click on the Start button and then the Run icon. 2.1. 2.2. Type cmd into the dialog box and click OK Type the word ping and then the IP Address of the meter (i.e. ping 10.194.1.2 )
3. 4.
Press the Enter key Text like below should appear:
Do the meters reply to the ping from your server? 5.
YES / NO
If you did not get a reply from the meters, troubleshoot your communication connections before proceeding. If communications have been confirmed, close this window and proceed to the next step.
6.
Page 56 of 156
2010 Schneider Electric. All rights reserved.
Energy Management Solutions
Add Ethernet and Serial Meters to Management Console
The Primary Server contains all the ION Enterprise programs and it controls the overall operation of your energy management system. The primary server is displayed on the Server screen when you first start Management Console. WARNING: Due to the way that the ION Log Inserter service builds device tables in the ION_Data database, its a best practice to shut down the service before adding devices in Management Console. If the ION Log Inserter service is running when a device (i.e. name = SubA.Main) is added in Management Console, a set of tables in the ION_Data database will be immediately created for that device. If the device name is changed (i.e. name = Sub_A.Incomer) a few minutes later because the name was entered incorrectly (due to a mistake or a typo), a second set of tables will be created in the database. The system will still work correctly, but the extra sets of tables in the database will cause confusion to the enduser since they will be visible when querying historic data in Vista, opening nodes in Designer and running reports in Web Reporter. To eliminate this annoyance and source of confusion, follow these steps: 7. 8. Click Start Control Panel Administrative Tools Services to open the Services window.
Rightclick the ION Log Inserter service and click Stop
Add an Ethernet Meter
9. Open Management Console from the ION Enterprise taskpad, or from the Start menu
10. Login using a supervisorlevel user account: User name: supervisor Password: 0 11. In the left pane, click the Devices icon to display the devices in the system 12. Click the Column Selector button on the right to choose which columns are visible in Management Console and which columns are not. Its also possible to change the order of the columns to better organize the information for the enduser.
2010 Schneider Electric. All rights reserved.
Page 57 of 156
Energy Management Solutions
Click and drag the columns to reorganize them
13. Rightclick anywhere in the white space of the right pane and select New 14. Fill in all the headings coloured red.
Ethernet Device
Page 58 of 156
2010 Schneider Electric. All rights reserved.
Energy Management Solutions
NOTE: The node name is broken up as shown below:
East_Sub.Main
Group Name
The Group is used to define a logical location/group of devices (i.e. East_Substation, OfficeA, etc) The Name is used to define the specific load or equipment that is being monitored (i.e. Incomer_1, ChillerB, CrusherD, Feeder1, Lighting, etc)
15. Type a group name into the New Group Name field. Use something appropriate from the project document. Click OK. (i.e. Office, BuildingA, etc) 16. Type in an appropriate name of the meter from the project document into the Name field. (i.e. Main, Incomer, etc) 17. Click the drop down arrow to the right of the Device Type field and select the ION 7650 18. Click in the TCP/IP Address field. Type in the IP address of the ION7650 meter.
2010 Schneider Electric. All rights reserved. Page 59 of 156
Energy Management Solutions
19. Enable Time Synch Ethernet so that ION Enterprise will send time synchronizations to the ION7650. By default, this setting is disabled so that it doesnt interfere with any other time synchronizations that might already be in use. 20. The window should look similar to the one shown below:
OPTIONAL: Add a description to better explain the location of this meter and what its purpose is. Can contain simple information such as the template/firmware version of the meter or the part number. 21. Click OK to save the settings and finish adding the meter to the system. 22. Look at the Status of the meter What is the Status for your meter? Disconnected / Connected Refresh (or use the F5 shortcut key)
23. Refresh the screen by clicking View
24. Management Console should now have a single device added in the system 25. Look at the Status of the meter again What is the Status for your meter? Disconnected / Connected
Page 60 of 156
2010 Schneider Electric. All rights reserved.
Energy Management Solutions
26. Repeat the above procedure to add the PM870 to the system. Use the same group name as the ION7650 and an appropriate name from the project document (i.e. HVAC, FDR1, Load1, etc)
Create an Ethernet Gateway Site for downstream Serial devices
NOTE: Some devices should already be wired to COM1 of the ION7650. It will be up to you to pay close attention to the communications connections of the devices and to configure them accordingly. Even though this lab may refer to COM2, you may need to configure COM1 on the Ethernet Gateway device instead.
Its assumed that the ION7650 has already been configured as an Ethernet Gateway from the previous ION Setup lab. 27. Confirm the communication settings of the ION7650 using either the front panel or ION Setup. Check the project document for specific communication settings for the serial Modbus connections if needed. ION7650 COM1 Settings Protocol Baud Rate Parity Gateway Enabled YES / NO
HINT: Gateway Enabled was a setting configured during the ION Setup lab Is the Unit ID of the Ethernet Gateway port relevant? Why or Why not? YES / NO
28. In the left pane, click the Sites icon to display the sites (Ethernet Gateways, RS232 to RS485 converters, etc) in the system. 29. Rightclick anywhere in the white area of the right pane and select New Sites Ethernet Gateway
2010 Schneider Electric. All rights reserved.
Page 61 of 156
Energy Management Solutions
30. Fill in all the headings coloured red.
31. Type in an appropriate name of the site from the project document into the Name field. (i.e. ModbusGateway, Gateway1, etc) 32. Click in the TCP/IP Address field. Type in the IP address of the Ethernet Gateway (i.e. the ION7650) 33. Select ModbusTCP Device|502 from the list When would the other TCP/IP ports be selected? EtherGate COM1|7801: Is it possible for ION Enterprise to read data from a Modbus device connected to an EtherGate port on an ION7650? YES / NO Explain your answer:
Page 62 of 156
2010 Schneider Electric. All rights reserved.
Energy Management Solutions
34. The window should look similar to the one shown below:
35. OPTIONAL: Add a description to better explain the location of this site and what its purpose is. Can contain simple information such as the type of device it is (i.e. ION7650, EGX100, etc) 36. Click OK to save the settings and finish adding the site to the system.
Add a Serial device to an Ethernet Gateway
37. Confirm the communication settings of the PM750 using either the front panel or ION Setup. Check the project document for specific communication settings for the serial Modbus connections if needed. PM750 COM Settings Protocol Baud Rate Unit ID Parity
2010 Schneider Electric. All rights reserved.
Page 63 of 156
Energy Management Solutions
38. In the left pane of the Management Console window, click the Devices icon. 39. Right click anywhere in the white area of the right pane and select New Ethernet Gateway site 40. Fill in all the headings coloured red. Serial Device on
41. Since this device is in the same building/location as the ION7650 and PM870, select the same group name from the New Group Name field. 42. Type in an appropriate name of the meter from the project document into the Name field. (i.e. FDR2) 43. Fill in the rest of the settings 44. The window should look similar to the one shown below:
Page 64 of 156
2010 Schneider Electric. All rights reserved.
Energy Management Solutions
45. Click OK to save the settings and finish adding the meter to the system. 46. Refresh the screen by clicking View Refresh (or use the F5 shortcut key)
NOTE: The Site Status for a serially connected device to an Ethernet Gateway is not the same as an Ethernet Device. The Site Status will change to Port Available when the Ethernet Gateway site is connected. Port Available indicates a connection has been established to the Ethernet Gateway site and the serial communications port is open. If the serial device is displaying Port Available it does not mean the device is actually communicating. It will be up to user to determine if the device is communicating or not.
2010 Schneider Electric. All rights reserved.
Page 65 of 156
Energy Management Solutions
Restart the ION Log Inserter
47. After all of the devices have been added to the system, check the device names to ensure that there arent any spelling mistakes or mislabeled devices. 48. Click Start again. Control Panel Administrative Tools Services to open the Services window
49. Start the ION Log Inserter service. The Log Inserter will now connect to all of the devices in the system (that have historic logs) and build a single set of tables for each device in the ION_Data database. NOTE: If the device name is changed after the tables have been created in the database, a warning message will appear stating that new historical data will be associated with the new device name, but old historical data will still be associated with the old device name.
Page 66 of 156
2010 Schneider Electric. All rights reserved.
Energy Management Solutions
Confirm Communications using ION Vista
50. Open Vista from the ION Enterprise taskpad, or from the Start menu 51. Login using a supervisorlevel user account: User name: supervisor Password: 0 52. Click File Generate Network Diagram
This will generate a Vista diagram with a file name of network.dgm based on the devices and meter names in Management Console. 53. If the following dialog box appears click OK.
NOTE: This message is informing you a file called network.dgm already exists in your system.
network.dgm is created automatically by Vista, and contains a set of nested diagrams based on the Group and Device hierarchy defined in the ION_Network database. This results in: One Grouplevel diagram displaying all Groups of devices For each Group, a Devicelevel diagram displaying all Devices belonging to that Group
In total, the network.dgm file for an ION Enterprise system made up of N Groups contains N+1 diagrams.
54. Click Office (the Group name), then Office.MAIN (full name of the meter) 55. Click Yes or No for the following dialog box WARNING: If a custom Vista diagram has already been created and saved as network.dgm in the ud folder, IT WILL BE SAVED OVER if you click Yes. Ensure that a backup copy has been saved into another folder before proceeding. Click No if you have a diagram that you do not want saved over.
2010 Schneider Electric. All rights reserved.
Page 67 of 156
Energy Management Solutions
56. You should see a similar looking Vista diagram, depending on the connected device.
Are all of the meters in the system communicating to the Server? Are you viewing realtime data? YES / NO
YES / NO
57. Check all of the meters connected to the system to ensure they are communicating 58. Close Vista after all devices have been confirmed with realtime data and communication
Page 68 of 156
2010 Schneider Electric. All rights reserved.
Energy Management Solutions
Check System Log Events
The System Log Events area of Management Console is a high level view of the connection statuses of the different components in the ION Enterprise system. These events are stored in the ION_SystemLog database. 59. In the left pane of the Management Console window, click the System Log Events icon. 60. Select the system components for which you want to view events (i.e., servers, sites, devices). NOTE: If there are no events for a particular system component, that check box is unavailable. Servers Displays server level events such as when any of the ION services start, stop, or fail to start. Also displays information about secondary server and database server connections. Sites Displays device and site level connection events such as when an Ethernet device or site gets connected to the system, disconnected or loses its connection. Devices Displays device level events such as when a device comes online or goes offline (communication established or lost). Unexpected behaviour from the Data Recorders will also be displayed if any device programming has occurred.
61. To view details of an event, doubleclick on the entry in the event log. What types of events are listed for the Servers
What types of events are listed for the Sites
Why are there no events listed for the Devices yet?
2010 Schneider Electric. All rights reserved.
Page 69 of 156
Energy Management Solutions
62. Select the minimum priority level of events to be displayed (see below for more information on priority levels). Priority Priority classifies what type of event has occurred. The value corresponds to the severity of the event: the higher the number, the more severe the event. The priority is contained in the ION_SystemLog database as a number. In the System Events Log display, the priority levels are displayed as text strings. The priority numbers are mapped to the text strings as follows: Diagnostic 05 Information 620 Warning 2163 Error 64191 Critical 192255
By default, the Cutoff setup register of Log Inserters System Log Controller module is set to 192. This means that system events with a priority less than 192 are not transferred to the ION_Data database and therefore cannot be viewed in Vista using the Global Event Log Viewer. If you want to view lower priority events in Vista, use the above priority mapping as a guide to set the Cutoff setup register to a lower value (using Designer).
Page 70 of 156
2010 Schneider Electric. All rights reserved.
Energy Management Solutions
Configure the ION Enterprise user accounts
63. In Management Console, click Tools User Manager
64. Add new user accounts and user groups to the ION Enterprise system. Use the project document to find the details of the usernames, account level access and email addresses. 65. Delete the default supervisor and guest accounts if one or more new supervisor accounts have been created. Why cant the default supervisor (or guest) account be deleted?
How can both of these accounts be deleted?
2010 Schneider Electric. All rights reserved.
Page 71 of 156
Energy Management Solutions
Localize the ION Enterprise Web Server with Regional Settings
66. In Management Console, click Tools Reporting Configuration Manager 67. Select the Regional Formatting tab at the top
68. Select the setting you want to use for dates, times and numbers from the Regional setting for formatting dates, times and numbers dropdown list. 69. Select the local currency symbol from the Currency Symbol dropdown list. 70. Click OK to complete the configuration An error will occur. Is this error a problem? Why or why not? YES / NO
Page 72 of 156
2010 Schneider Electric. All rights reserved.
Energy Management Solutions
Explore the default Vista meter diagrams
Vista is used to view both realtime and historic data from the devices connected to the system. This lab will guide you through the information and functions that are available for the ION7650 meter. Other devices in an ION Enterprise system have similar diagrams and functionality.
Objectives
Upon completion of this lab, the student will be able to: Describe the features of Vista Compare present loads to past peak loads Reset historical Min/Max values that are held in PowerLogic devices Monitor breaker and equipment status Determine what measurements are logged in a specific PowerLogic meter Plot power quality events on a CBEMA curve Analyze the waveforms and harmonic composition of specific loads
References
ION Enterprise 6.0 User Guide ION7650 User Guide
Time
60 Minutes
2010 Schneider Electric. All rights reserved.
Page 73 of 156
Energy Management Solutions
Launch Vista
1. Open the ION Enterprise Taskpad that is located on the desktop of the ION Enterprise client/server computer. Click on Vista to launch the Vista application.
2.
Enter the following into the window that appears User name: supervisor Password: 0
3. 4.
Click File
Open to open a previously generated network diagram
Select the network.dgm file and click Open
Page 74 of 156
2010 Schneider Electric. All rights reserved.
Energy Management Solutions
NOTE: From the previous lab you should have already generated a network diagram. This will allow you to access the default Vista diagrams for the device(s) you have added to the Management Console. 5. 6. If there is not already a network diagram, click File Click File Save Generate Network Diagram
Customization Toolbox
The Vista Toolbox is used to customize and create new objects in Vista diagrams. Ensure that the following toolbox is NOT open before proceeding with this exercise. If you do see it, click on the X to close it.
NOTE: This toolbox can be retrieved later by going to Options
Show Toolbox
2010 Schneider Electric. All rights reserved.
Page 75 of 156
Energy Management Solutions
The Volts/Amps default meter diagram
7. Click on the ION7650 meter icon
NOTE: When you click on a meter icon in Vista, it will automatically select a set of default diagrams for that specific meter based on the template that resides in the meter.
8.
Examine the default diagram called Volts / Amps shown below:
9.
Locate the Current Load Adjust knob on the front of the Training Demo Unit: Please let your instructor know if the current and power readings do not change when you vary the load using the Current Load Adjust knob on the Training Demo Unit.
Page 76 of 156
2010 Schneider Electric. All rights reserved.
Energy Management Solutions
10. Turn the Current Load Adjust knob to Max Document the following values: Vll avg Vln avg kW tot kVAR tot Ia Ib Ic
11. Click on the icon called Logs in the bottom left corner of the Volts/Amps diagram:
12. Click on the Data Log Viewer called Power, as shown below:
What type of data is this: What is the earliest timestamp Are these records up to date
Real Time / Historic
YES / NO
13. A data table should appear with a timestamp as the first column and power measurements as other columns to the right: 14. Click and drag the cursor across the first four column headers to highlight the columns called timestamp, kW tot mean, kVAR tot mean and kVA tot mean, as shown below:
2010 Schneider Electric. All rights reserved.
Page 77 of 156
Energy Management Solutions
15. Click the
button to Plot a set of selected log records, as shown below:
Page 78 of 156
2010 Schneider Electric. All rights reserved.
Energy Management Solutions
16. Drag the two cursor bars out from the sides of the graph as shown below:
17. Right click on the graph and select Graph Options
18. Click the checkbox Show Calculations and click OK
2010 Schneider Electric. All rights reserved.
Page 79 of 156
Energy Management Solutions
Displays calculations from the graph
19. The following window should appear:
Use the above screen to answer the following questions: What is the Min kW tot reading: What is the Max kW tot reading: What are the units on the xaxis:
Page 80 of 156
2010 Schneider Electric. All rights reserved.
Energy Management Solutions
20. Click on the
button to go back to the previous diagram showing the table of data:
21. Click on the
button to go back to the Historic Data Logs diagram
22. Click on the Eventlog viewer icon
labelled Meter Events to display the following table
Write down some meter events that are important / useful to you:
2010 Schneider Electric. All rights reserved.
Page 81 of 156
Energy Management Solutions
23. Click on the
button to go back to the Historic Data Logs diagram
24. Click on the button again or <click> on the Volts/Amps diagram.
icon to go back to the
25. Click the Long-term min/max icon in the bottom left corner of the Volts/Amps diagram:
Page 82 of 156
2010 Schneider Electric. All rights reserved.
Energy Management Solutions
26. On the Training Demo Unit, turn the Current Load Adjust knob to Min
27. Notice what the maximum current readings were and when they occurred.
28. Click on the Reset Min/Max
button in the bottom right corner of the diagram:
28.1.
Enter your ION User password:
2010 Schneider Electric. All rights reserved.
Page 83 of 156
Energy Management Solutions
28.2.
Enter the meter password:
Why are two passwords required?
What is the first password for?
What is the second password for?
29. Since the Current Load Adjust knob is still set to Min (= no load) and the Min/Max Reset button was pushed, all of the Minimum and Maximum holding registers for current should now be displaying a zero value, as shown below:
30. Now use the Current Load Adjust knob to slowly increase the current watch as the Maximum holding registers update with new Maximum values and their associated timestamps, as shown below:
Page 84 of 156
2010 Schneider Electric. All rights reserved.
Energy Management Solutions
If an ION meter remains powered up through a power outage, all of the Minimum holding registers will go to zero and remain at zero until they are manually reset using the Min/Max Reset button.
31. Ensure that the Current Load Adjust knob is at Max.
32. Click on the button again or <click> on the Volts/Amps diagram.
icon to go back to the
2010 Schneider Electric. All rights reserved.
Page 85 of 156
Energy Management Solutions
The Power Quality default meter diagram
33. <Click> on the tab called Power Quality and examine what is presented in this diagram:
34. Click on the Setup icon on the right side
Page 86 of 156
2010 Schneider Electric. All rights reserved.
Energy Management Solutions
Is Sag/Swell detection enabled? How do you know? Fill in the following information: Swell Limit Sag Limit Change Criteria Nominal Voltage
YES / NO
Would your meter detect and log a sag or swell if it occurred right now?
YES / NO
35. Doubleclick the Nominal voltage box to modify the Sag/Swell detection settings 36. Enter the realtime Vln avg value from the front panel of the ION7650
2010 Schneider Electric. All rights reserved.
Page 87 of 156
Energy Management Solutions
NOTE: The PT Primary value is typically used when setting the Nominal voltage
37. Click the Back to Power Quality button Voltage Disturbances What is the Sag/Swell Count: Logged Power-Quality Events The Sag/Swell waveform format is The Transient waveform format is samples x samples x cycles cycles What is the Transient Count:
HINT: waveform format information can be found by using ION Setup Describe the difference between a Sag/Swell event and a Transient event
38. <Click> on the Reset counters 38.1.
button
Enter your ION User password
39. After each reset action, the date/timestamp will update:
Page 88 of 156
2010 Schneider Electric. All rights reserved.
Energy Management Solutions
40. <Click> on the Manual waveform trigger push button, as shown below:
40.1.
Enter your ION User password
Plotting Data with CBEMA Curve
41. Click on the Data Log Viewer icon named Transient & Sag/Swell Statistics CBEMA
42. The following table should appear:
2010 Schneider Electric. All rights reserved.
Page 89 of 156
Energy Management Solutions
43. Highlight all three columns labelled Magnitude Phase 1, Phase 2, and Phase 3 by clicking and dragging across the title of each column.
44. With the three magnitude columns highlighted, click on the Plot button in the Vista Toolbar. See below:
45. A plot should appear, similar to the one below
Page 90 of 156
2010 Schneider Electric. All rights reserved.
Energy Management Solutions
How many events are outside of the CBEMA curve? How many of these events are sags? How many of these events are swells? How many of these events are transients?
46. Click the back button TWICE to return to the Power Quality screen 47. <Click> on the Data Log Viewer called Sag/swell, as shown below:
48. <Click> and highlight the Waveform
icons you wish to plot, as shown below:
49. <Click> on the plot a set of selected data
button, as shown below:
2010 Schneider Electric. All rights reserved.
Page 91 of 156
Energy Management Solutions
50. Examine the waveforms that you just manually captured:
The red line marks when the Manual waveform trigger button was pushed.
NOTE: Since the Training Demo Units are powered from a wall outlet and the meters inputs (V1, V2, V3, I1, I2, I3) are all connected to the same single phase source, it will look like a single phase source when the waveforms are plotted. This is because all three voltage waveforms are the same and all three current waveforms are the same and therefore will be plotted on top of each other.
51. <Click> on the Zoom in
button, as shown below:
52. Now take the crosshairs and <click + drag> an area around the trigger time (red line) and the X axis and let go of the mouse button to zoom, as shown below:
Page 92 of 156
2010 Schneider Electric. All rights reserved.
Energy Management Solutions
53. Now take the crosshairs and <click + drag> an area around the trigger time (red line) and the X axis again and let go of the mouse button to zoom in even further, as shown below:
2010 Schneider Electric. All rights reserved.
Page 93 of 156
Energy Management Solutions
Page 94 of 156
2010 Schneider Electric. All rights reserved.
Energy Management Solutions
54. <Click> on the Restore to 100%
button, as shown below:
55. <Click> exactly on the Y (vertical) axis and drag Cursor Bar #1 to the right, as shown below:
56. Place Cursor Bar #1 exactly at the trigger time (red line), as shown below:
2010 Schneider Electric. All rights reserved.
Page 95 of 156
Energy Management Solutions
Page 96 of 156
2010 Schneider Electric. All rights reserved.
Energy Management Solutions
57. With Cursor Bar #1 at the trigger time, now <click> on the Harmonic Analysis tab:
2010 Schneider Electric. All rights reserved.
Page 97 of 156
Energy Management Solutions
58. Now <click> on the Phasor Diagram tab, as shown below:
Since the Training Demo Units are powered from a wall outlet and the meters inputs (V1, V2, V3, I1, I2, I3) are all connected to the same single phase source, it will look like a single phase source when the waveforms are plotted. This is because all three voltage waveforms are the same and all three current waveforms are the same and therefore will be plotted on top of each other.
A real threephase system would have a Phasor Diagram that looks more like this:
Page 98 of 156
2010 Schneider Electric. All rights reserved.
Energy Management Solutions
59. <Click> on the Goes Up One Level
button, as shown below:
60. <Click> on the Goes Up One Level button, one more time
2010 Schneider Electric. All rights reserved.
Page 99 of 156
Energy Management Solutions
61. <Click> on the Data Log Viewer called Transients, as shown below:
62. <Click> and highlight the Waveform
icons you wish to plot, as shown below:
63. <Click> on the plot a set of selected data
button, as shown below:
64. Examine the transient resolution waveforms that you just manually captured:
Page 100 of 156
2010 Schneider Electric. All rights reserved.
Energy Management Solutions
The red line marks when the Manual waveform trigger button was pushed
65. <Click> on the Zoom in
button, as shown below:
66. Now take the crosshairs and <click + drag> an area around the trigger time (red line) and the X axis and let go of the mouse button to zoom, as shown below:
2010 Schneider Electric. All rights reserved.
Page 101 of 156
Energy Management Solutions
67. Now take the crosshairs and <click + drag> an area around the trigger time (red line) and the X axis again and let go of the mouse button to zoom in even further, as shown below:
Page 102 of 156
2010 Schneider Electric. All rights reserved.
Energy Management Solutions
68. Continue to zoom in until you have reached the maximum possible magnification:
69. Then <click> on the Restore to 100%
button, as shown below:
70. <Click> exactly on the Y (vertical) axis and drag Cursor Bar #1 to the right, as shown below:
2010 Schneider Electric. All rights reserved.
Page 103 of 156
Energy Management Solutions
71. Place Cursor Bar #1 exactly at the trigger time (red line), as shown below:
Page 104 of 156
2010 Schneider Electric. All rights reserved.
Energy Management Solutions
72. Now <click> on the Harmonic Analysis tab, as shown below:
2010 Schneider Electric. All rights reserved.
Page 105 of 156
Energy Management Solutions
73. Now <click> on the Phasor Diagram tab, as shown below:
74. <Click> on the Goes Up One Level again
button twice to return to the Power Quality screen
Page 106 of 156
2010 Schneider Electric. All rights reserved.
Energy Management Solutions
The Energy & Demand default meter diagram
75. <Click> on the tab called Energy & Dmd and examine what is presented in this diagram:
76. <Click> on the Demand Max icon, as shown below:
2010 Schneider Electric. All rights reserved.
Page 107 of 156
Energy Management Solutions
77. <Click> on the Peak demand reset button, as shown above 77.1. 77.2. Enter your ION User password: Enter the meter password (if prompted)
78. After a Peak demand reset is initiated, the holding registers of the various Peak Demand Maximum modules are flushed. The Peak Demand Maximum modules will not update with a new maximum value until the Sliding Window Demand modules update with a new demand value at the end of the next interval. This is why, there will be no values in the Peak Demand diagram initially, as shown below:
Page 108 of 156
2010 Schneider Electric. All rights reserved.
Energy Management Solutions
79. <Click> on
to return to the Energy & Demand diagram.
80. Check how much time is left in the demand interval. Wait until it ends...
81. <Click> on the Demand Max icon again, as shown below:
2010 Schneider Electric. All rights reserved.
Page 109 of 156
Energy Management Solutions
82. Confirm that the Min / Max modules picked up new readings:
83. <Click> on
to return to the Energy & Demand diagram.
Page 110 of 156
2010 Schneider Electric. All rights reserved.
Energy Management Solutions
The Inputs/Outputs default meter diagram
84. <Click> on the tab called Inputs/Outputs and examine what is presented in this diagram:
85. Below the ION7650 meter in the Training Demo Unit, there are two toggle switches labeled S1 and S2. Put both switches into the UP position, as shown below:
86. These toggle switches are connected to Digital Inputs contacts (Status #1 and Status #2) on the ION7650 meter so that when they are in the UP position, the circuit is closed, causing the Status of the corresponding Digital Inputs modules (DIS1 and DIS2) to display ON:
2010 Schneider Electric. All rights reserved.
Page 111 of 156
Energy Management Solutions
NOTE: Please let your instructor know if operating the toggle switches does not cause any changes in the Vista diagram as shown here.
87. Notice that the Count incremented. By default, the Counter modules connected to the Digital Input modules will only increment when the circuit becomes closed (i.e. OFF ON). 88. <Click> on the Reset counters button and watch the Counts go to 0:
89. Put both toggle switches (S1 and S2) into the DOWN position.
Page 112 of 156
2010 Schneider Electric. All rights reserved.
Energy Management Solutions
BONUS ACTIVITY
If you have time, explore the additional diagrams diagram
Setpoints
Setpoint high and low limits (pickup and dropout) can be managed directly from Vista for the ION7650. 90. <Click> on the tab called Setpoints and examine what is presented in this diagram:
91. Locate the Current Load Adjust dial at the front of your demo case unit 92. Turn the dial to its HIGHEST setting 93. Use the Vista diagram to fill in the information below: What are the present load values for: Ia Ib Ic
2010 Schneider Electric. All rights reserved.
Page 113 of 156
Energy Management Solutions
How do these values compare to the data on the front panel of the meter?
94. Fill in the table below using the values from above Over Current setpoints Current in phase A 75% x Current in phase B 60% x Current in phase C 85% x = = =
Example : Current in phase A 75% x _____6A_______ = ______4.5A____
95. <Click> on the Setup icon and try to configure the Over Current alarms so that when the Current Load Adjust knob is at Max, the Over Current Alarms go ON. 96. Enter the calculated setpoint values for Ia, Ib and Ic into the Setpoint Setup diagram:
Page 114 of 156
2010 Schneider Electric. All rights reserved.
Energy Management Solutions
97. Locate the Current Load Adjust dial 98. Turn the dial to its LOWEST setting 99. Single click on the Over I a,b,c switch to enable the alarms
100. Return to the Setpoints diagram 101. Wait the 30 second hold time and answer the following: What happened to the Status Object for Ia, Ib and Ic: a) Status stayed gray b) Status changed to green c) Status changed to red
102. Locate the Current Load Adjust dial 103. Slowly turn the dial to slightly above the first over current alarm condition 104. Wait at least 30 seconds at this level What happened to the Status Object for Ia, Ib or Ic: Ia a) Status stayed gray Ib a) Status stayed gray Ic a) Status stayed gray b) Status changed to green c) Status changed to red b) Status changed to green c) Status changed to red b) Status changed to green c) Status changed to red
105. Repeat the above process until all three phase currents are in alarm condition
2010 Schneider Electric. All rights reserved.
Page 115 of 156
Energy Management Solutions
106. Locate the Current Load Adjust dial 107. Slowly turn the dial back to its LOWEST setting to disable the alarms
Page 116 of 156
2010 Schneider Electric. All rights reserved.
Energy Management Solutions
Introduction to Web Reporter
The Web Reporter of ION Enterprise is a powerful interface that allows users to create reports using a web environment. In this particular lab exercise the user will be guided through the creation of a System Configuration Report which contains device information from the Management Console. This document will guide you through the steps of generating a new System Configuration Report, saving the report configuration into the system, managing user access to the report and printing the report. The workflow described in this lab may be used for all reports.
Objectives
Upon completion of this lab, the student will be able to: Display a summary of the different devices in an ION Enterprise system by creating a System Configuration Report Save and manage the report in the Web Reporter interface Print the report or save it to a computer
References
ION Enterprise 6.0 User Guide
Time
30 Minutes
2010 Schneider Electric. All rights reserved.
Page 117 of 156
Energy Management Solutions
Generate a System Configuration Report
1. From the taskpad of ION Enterprise select the Web Reporter interface
2. 3.
Login into Web Reporter by using the appropriate user account The following screen will be displayed, indicating that you have logged into Web Reporter. Maximize the Default Reports option from the sidebar.
4.
After the Default Reports option is selected, click on the System Configuration Report. The following screen will be displayed, allowing you to configure the report.
Page 118 of 156
2010 Schneider Electric. All rights reserved.
Energy Management Solutions
5.
Add a name to the Title section of the report (i.e. ABC Company System Report). Select the Yes radio button to Include Data Warnings Click Generate Report The newly created System Report will be then presented on your screen as indicated below.
6. 7.
2010 Schneider Electric. All rights reserved.
Page 119 of 156
Energy Management Solutions
8.
Take a close look of the devices in the system: type of device, address, status, protocol, etc
Saving a Report
9. Once the report has been created, go to File Save so the following screen will appear. This will save the configured report into Web Reporter, so that it will be faster to run next time. This will also allow you to subscribe to the report (covered in a later lab). Add a name for the report
10. To create a new folder to save configured reports, click the New Folder button.
Page 120 of 156
2010 Schneider Electric. All rights reserved.
Energy Management Solutions
11. Click OK and OK again to finish saving the report. 12. The report is now available as it is shown in the following screen:
Share a Report for other Users to Access
13. Click File Manage to display the following screen.
2010 Schneider Electric. All rights reserved.
Page 121 of 156
Energy Management Solutions
14. Click the Share radio button. This is where we can control individual report access based on the Users and Groups of the system. Select the report that you would like to share.
15. Select the users or groups that you would like to share the report with. Use the Left and Right arrow buttons to add / remove them from the share list. Click Apply.
Page 122 of 156
2010 Schneider Electric. All rights reserved.
Energy Management Solutions
Printing or Saving a Report to a Hard Drive
16. Once the report is available on your screen, select the format that you would like to export your report as.
Click the printer icon to print the report
Select a format to save the report to your computer
17. A File Download window will appear. Click Save to save the report to your computer.
2010 Schneider Electric. All rights reserved.
Page 123 of 156
Energy Management Solutions
Page 124 of 156
2010 Schneider Electric. All rights reserved.
Energy Management Solutions
Create an Energy Cost Report
The Web Reporter of ION Enterprise is a powerful interface that allows users to create reports using a web environment. In this particular lab exercise the user will be guided through the creation of an Energy Cost Report for billing purposes. The following is needed to create an Energy Cost Report TimeofUse schedule (Tariff structure) Energy and Demand logs from meters
Objectives
Upon completion of this lab, the student will be able to: Create a new TimeofUse schedule for use with the Energy Cost Report Create an Energy Cost Report
References
ION Enterprise 6.0 User Guide
Time
20 Minutes
2010 Schneider Electric. All rights reserved.
Page 125 of 156
Energy Management Solutions
Create a new Time-of-Use Schedule
Create a new TOU Schedule and incorporate it in the Energy Cost Report. 1. 2. Open Management Console Open Tools System Time of Use Editor
3.
Rightclick on the left pane and select Import Schedule. This will import the default schedule, which can be modified to meet your needs. You can also create a new, blank schedule.
4. 5.
Select the SampleSchedule.tou from the selection. The Sample TOU Schedule is now ready for use once it has been imported. You can either modify the TOU schedule, or continue with the rest of the lab by generating the Energy Cost Report.
Page 126 of 156
2010 Schneider Electric. All rights reserved.
Energy Management Solutions
Create a new Energy Cost Report
6. From the taskpad of ION Enterprise select the Web Reporter interface
7. 8.
Login into Web Reporter by using the appropriate user account The Web Reporter interface should open as shown below.
9.
Select File
New to create a new report.
Page 127 of 156
2010 Schneider Electric. All rights reserved.
Energy Management Solutions
10. Select the Energy Cost Report and click Next.
11. Click on New Folder to create a folder to hold the new report. Give it any name and click OK. 12. Enter a name for the report
Page 128 of 156
2010 Schneider Electric. All rights reserved.
Energy Management Solutions
13. Click Save 14. Click Select Sources and pick an ION7650 to run the report on 15. Click Configure Rates to select a TOU schedule and enter rates for all of the measurements. 16. Configure the Energy Rates as you like. Use screenshot below to help:
Select the measurements that you want included in the report
Select either a flat rate (same rate over the billing period) or a Time of Use schedule. Select the schedule that was created earlier in the lab.
Additional Fees, such as fixed monthly charges can be added here
Enter individual rates for each of the time periods and each of the measurements
17. Click OK 18. Select a Reporting Period (i.e. last 14 days) 19. Click Generate Report 20. A report similar to this should appear:
2010 Schneider Electric. All rights reserved.
Page 129 of 156
Energy Management Solutions
Select a format to save the report
Subscribe to a report
Print to a report
21. Save the report
Page 130 of 156
2010 Schneider Electric. All rights reserved.
Energy Management Solutions
Create an Event History Report with Event Watcher Subscriptions
The Event Watcher Manager is a new tool to ION Enterprise 6.0. This new feature enables ION Enterprise to become an alarming and notification system by automatically generating and distributing reports by email, printing or saving to a network drive. This document will guide you through the procedures of configuring new Event Watchers in ION Enterprise by using the Event Watcher Manager tool in Management Console. These Event Watchers will be used as trigger conditions for the Event History Report, which will be fully configured using the management tools in Web Reporter.
Objectives
Upon completion of this lab, the student will be able to: Configure default alarms using the Event Watcher Manager Configure a report to automatically generate and distribute itself based on alarms from the Event Watcher
References
ION Enterprise 6.0 User Guide
Time
30 Minutes
2010 Schneider Electric. All rights reserved.
Page 131 of 156
Energy Management Solutions
Configure the Event Watcher
The following steps will show you how to fully configure the default Event Watchers to monitor for specific events across any devices in the system. 1. 2. 3. Open the Management Console Select the Tools menu to open the Event Watcher Manager There are two tabs across the top: Event Watchers and Templates. Select the Templates tab
4.
The Templates tab is used to create new events and conditions to monitor from the event logs in devices. These templates can be configured to monitor for general events, that might apply to multiple device types (i.e. *sag*, is a text string that could come from an ION7650, PM870 or CM4000), or to very specific devices (i.e. sp1 status would only apply to ION devices).
Page 132 of 156
2010 Schneider Electric. All rights reserved.
Energy Management Solutions
5.
Look at the template conditions for each of the four default templates to see what type of events will trigger them.
Look at the Setpoint Event Sample template. There is a list of template conditions in a table. What do the rows and columns mean (how is this table read)?
6. 7. 8.
After checking the default template conditions, go back to the Event Watchers tab. Click New to create a new Event Watcher based on one of the default templates. The bottom half of the screen will now activate so that a name and devices can be added to the Event Watcher. Create a new PQ Event Watcher and configure it as follows:
System PQ Event
A meaningful description Click Select All to instantly add all devices from Management Console. Any devices added in the future will also be monitored. 9. Create a new Comm Loss Event Watcher and configure it as follows:
10. Two Event Watchers were just created that will monitor for specific events from all devices in the system. Close the Event Watcher Manager.
2010 Schneider Electric. All rights reserved.
Page 133 of 156
Energy Management Solutions
Configure an Event History Report in Web Reporter
11. Login to Web Reporter When Web Reporter is opened using the ION Enterprise taskpad, what URL is used?
What else could be typed in the URL field to access Web Reporter?
12. In order to create a new subscription using the Event Watchers, a new report must be configured. Click File New
13. Select the Event History Report in the New Report from Definition window. 14. Click Next 15. Click New Folder to create a new folder called Subscribed Reports.
16. Click OK 17. Rename the report to Alarmed Event History Report
Page 134 of 156
2010 Schneider Electric. All rights reserved.
Energy Management Solutions
18. Click Save 19. Configure the Alarmed Event History Report as follows:
Select All sources to include in the report
Change the reporting period to Since Yesterday. This will include at least 24 hours of data in the report
Include the Low priority range
2010 Schneider Electric. All rights reserved.
Page 135 of 156
Energy Management Solutions
20. When configuration is complete, click Generate Report 21. View the report to ensure it includes the relevant data. 22. Click File Save
23. Check over the report summary to ensure its correct and click OK. 24. A warning message will appear, asking if you want to overwrite the existing report. Click OK.
Create a subscription to a configured report
25. Open Windows Explorer and navigate to: \ION Enterprise 26. Create a new folder called Subscribed Reports 27. In Web Reporter, click File Manage
28. In the Manage Reports windows, select the Subscribe radio button at the top 29. Select the Alarmed Event History Report and click Add 30. Enter Event History from PQ Event in the Name field. 31. Leave the output format as or
32. Change the Delivery Mode to File Share. The subscribed reports will be saved to the \\IONEnt network directory. 33. Type the following in the UNC Path field: \\<computer_name>\IONEnt\Subscribed Reports (i.e. \\VMServer01\IONEnt\Subscribed Reports) 34. The Subscription Schedule should be set to alarm type. 35. The final configuration should look as follows: with System PQ Event selected as the
Page 136 of 156
2010 Schneider Electric. All rights reserved.
Energy Management Solutions
There is a warning message about an SMTP server in the Subscription Window. Does this message affect the subscription that we are building? YES / NO
36. Click Test Now to verify that the subscription works. This may take a moment to run since it will generate the report before saving it to the network location. A confirmation message should appear at the bottom of the window:
2010 Schneider Electric. All rights reserved.
Page 137 of 156
Energy Management Solutions
37. Check the Subscribed Reports folder to ensure the report has been saved correctly
What do the numbers following the report name mean?
If Subscription Test Failed (Skip to Step 46 if Subscription Test Succeeded)
38. Rightclick the Subscribed Reports folder in Windows Explorer and select Properties. 39. Click the Security tab.
Page 138 of 156
2010 Schneider Electric. All rights reserved.
Energy Management Solutions
40. The IONUser account may not exist, so click Add... to enable the user. 41. Type ionuser in the field, then click Check Names. The correct username will appear in the box.
42. Click OK to add the user.
2010 Schneider Electric. All rights reserved. Page 139 of 156
Energy Management Solutions
43. Give the new IONUser account Write permissions to the folder
Put a check in this box
44. Click OK when done. 45. If the subscription test still does not work, then edit the permissions on the ION Enterprise folder as well
Continue
46. Click Save in the New Subscription window to activate the subscription. 47. Click Add again to create a second subscription for the report. Use the following values to configure the subscription: Name: Delivery Mode: Event History from Comm Loss \\<computer_name>\IONEnt\Subscribed Reports
Page 140 of 156
2010 Schneider Electric. All rights reserved.
Energy Management Solutions
Subscription Schedule:
Device Communication Loss
48. Click Test Now to verify the new subscription works 49. Click Save when done 50. The final subscriptions for the Alarmed Event History Report should be as follows:
51. Click Close to shut down the Manage Reports window and close Web Reporter. ION Enterprise will now monitor the event logs of all devices in the system, looking for either a power quality event or communication loss. If either of these events occurs, the system will automatically generate a new Event History Report and save it to a common network location. 52. Simulate a power quality event by using the front of the democase:
2010 Schneider Electric. All rights reserved.
Page 141 of 156
Energy Management Solutions
NOTE: you may need to wait up to 5 minutes before the subscription report is saved into the folder
BONUS
How can an Event Watcher be configured to monitor for events from a specific device type, including existing devices and any future devices added to the system?
Create an Email Subscription
If there is an SMTP server on the network, its possible to email reports from ION Enterprise. 53. Configure the SMTP server IP Address from Management Console 54. Create a new subscription for a report 55. Email the report to an existing mailbox (if connected to an existing network), or create a new mailbox (if connected to a private network in the training room).
Page 142 of 156
2010 Schneider Electric. All rights reserved.
Energy Management Solutions
Introduction to the Virtual ION Processor
The Virtual ION Processor (VIP) is a software node that runs as a service on the ION Enterprise server. This software node functions like an ION device and provides coordinated data collection, data processing, and control functions for groups of meters. This exercise will help guide you through some of the basic functions the Virtual ION Processor offers to the ION Enterprise software system.
Objectives
Upon completion of this lab, the student will be able to: Open the VIP software node using the Designer interface Open the toolbox to view existing available ION Modules Create new ION modules in the VIP Create a basic framework to aggregate data from 2 or more ION devices Create a basic framework to provide historical trending for devices that do not support onboard data logging
References
ION Enterprise 6.0 User Guide ION Reference
Time
45 Minutes
2010 Schneider Electric. All rights reserved.
Page 143 of 156
Energy Management Solutions
Before You Begin
The prerequisite for this lab is the successful completion of the following labs: Add an ION7650 to Management Console Add a PM700 / PM800 to Management Console
These labs showed you how to add an Ethernet connected ION7650, an EtherGated PM750, and an EtherGated PM870 NOTE: If you do not have these devices added in to the Management Console, please refer to the labs mentioned above
1.
Following the same procedure described in the lab Add an ION7650 to Management Console, add your neighbours ION7650 into your system There should now be 3 devices added to the Management Console o o o An Ethernet connected ION7650 An EtherGated PM750 (and/or PM870) connected to the RS485 port of your ION7650 A second neighbours ION7650
2.
Page 144 of 156
2010 Schneider Electric. All rights reserved.
Energy Management Solutions
3.
Once your neighbours ION7650 has been added to Management Console, open the Designer interface. Click Tools System Designer
NOTE: You can also start Designer by opening the ION Enterprise Tools folder located on the Desktop, or from the Windows Start menu
4. 5.
Login to Designer using a superviser level acount Click File Open to open the VIP software node. The name will be VIP.<computer_name>.
NOTE: The default VIP instance is integrated with the ION Enterprise servers computer name and thus the node name will not be the same for every workstation. i.e. VIP.VMServer01 6. You should now have the VIP node open in the Designer interface. Take note that the VIP node is empty and unconfigured by default.
2010 Schneider Electric. All rights reserved.
Page 145 of 156
Energy Management Solutions
Aggregate Data from Multiple ION Devices
This exercise you will guide you through creating a basic framework that will aggregate data from multiple devices in the ION Enterprise system. 7. In order to make any modifications to the frameworks of any device the ION Module toolox will need to be opened: Click Options 8. Show Toolbox to display the toolbox.
Add a new Arithmetic module to the VIP. Drag and drop (left click, hold and drag) the Arithmetic module to create the new module.
NOTE: The module is in a pending state (grayed out with a dashed boarder). This indicates that the module has not been saved and activated into the VIP yet
9.
Use the
button in the toolbar to link an ION register from a device to the VIP
10. A Create Link window will appear. This window will allow you to create links from any physical or software node connected to the ION Enterprise system. 10.1. Double click the PM7 device in the Nodes section to display a list of Managers in the device. Double click the Power Meter Modules to display a list of the Modules. Double click the Power Meter to display the available Output Registers Select kW tot and click OK
10.2. 10.3. 10.4.
11. The Create Link window will disappear. You should now see the mouse cursor with 3 dots connected at the lowerright hand side. 12. There is an arrow on the lefthand side of the Arithmetic module. This arrow will link an output register from a module to an input register of the Arithmetic module. Click this triangle and select NEW Source:
Page 146 of 156
2010 Schneider Electric. All rights reserved.
Energy Management Solutions
13. A link should now have been made to the input of the Arithmetic module. To see if the link has actually been made, click on the input triangle again. A popup window will appear, listing all of the links made to the module. 14. Repeat the above steps to link kW tot from the two ION7650s. 15. There should now be 3 Sources made to the input of the Arithmetic module as shown below.
16. Right click the middle of the Arithmetic module to display the ION Module Setup window.
By default, the arithmetic module is configured to act as a simple buffer (it will pass the input value to the output without any modification). 17. Click ART1 Formula 4 S4 and click Modify
2010 Schneider Electric. All rights reserved.
Page 147 of 156
Energy Management Solutions
18. Change the formula to S1+S2+S3. Click OK Are there other ways of writing the same mathematical function in the Arithmetic Module? YES / NO HINT: Refer to the ION Reference Guide Write down two alternative ways of writing the same equation (S1+S2+S3) 1. 2. What does ART1 mean?
This formula is simply a mathematical function to add the values of Source1, Source2, and Source3 and send the result to the output register ART1 Result 4. ION modules and their output registers can be provided with custom labels in order to help identify that modules/registers specific function (it is considered good ION programming practice to do this). 19. At the bottom of the ION Module Setup window, click the Use Custom Label radio button. Rename the default label to SYS KW TOT. 20. Now, rename the output registers for this module. To rename the label for an output register click on the output register (i.e. ART1 Result 4) then click Modify Once the Modify Label window appears select Use Custom Label. Rename the output registers as follows: o o o o ART1 Result 1 ART1 Result 2 ART1 Result 3 ART1 Result 4 SUBB.FEEDER1A KW TOT SUBA.MAIN KW TOT SUBB.MAIN KW TOT KW SYS TOT
Page 148 of 156
2010 Schneider Electric. All rights reserved.
Energy Management Solutions
21. Now that all of the output registers on the Arithmetic Modules have been renamed, create six new modules in the VIP: 4 x Sliding Window Demand 1 x Periodic Timer 1 x Data Recorder
Data Recorder Periodic Timer
Sliding Window Demand
NOTE: The Periodic Timer is used to trigger the Data Recorder according to a specified interval. Changing the trigger period has a direct affect on the logging frequency of the node. The Sliding Window Demand module is used to calculate average values.
22. Right click on the center of the Periodic Timer to open the ION Module Setup window.
2010 Schneider Electric. All rights reserved.
Page 149 of 156
Energy Management Solutions
23. Click on PT1 Period and then click Modify. Configure the Period Timer to have a period of 1 minute. Typically, you would use 900 seconds (for 15 minute records), but a 60 second log will get data into the database faster. Change the value of the period from 900 to 60. 24. Rename the output register to SYS KW TOT Log 25. Click the Use Custom Label radio button and change the name of the module to 1 MINUTE TRG 26. Click OK 27. Configure the Data Recorder module that was dragged out earlier as follows: 28. Set the RE2 Depth to 60
NOTE: Click OK to the warning message. There isnt any data in the module yet, so resetting it will have no affect. You can disable the warning messages if desired.
29. Rename the output register from RE1 Data Log to SYS KW TOT Log 30. Rename the modules label to SYS KW TOT 31. Configure the first Sliding Window Demand module as follows 32. Set the Sub Intvl to 60 33. Rename the output register from SD1 SWinDemand to SUBB.FEEDER1A KW TOT 34. Rename the modules label to SUBB.FEEDER1A KW TOT
Page 150 of 156
2010 Schneider Electric. All rights reserved.
Energy Management Solutions
Its important that the Sub Intvl value is the same as the Periodic Timer Trigger for accurate calculations
35. Configure the next three Sliding Window Demand modules with the same settings for: SUBA.MAIN KW TOT, SUBB.MAIN KW TOT, and KW SYS TOT Your configuration should look like the following:
36. Link the four output registers from the Arithmetic module to the Source inputs of the four Sliding Window Demand modules. This will create 60 second average kW values for the three sources and the virtual system total.
2010 Schneider Electric. All rights reserved.
Page 151 of 156
Energy Management Solutions
37. Link the KW TOT output registers from the four Sliding Window Demand modules to the New Source input of the Data Recorder. This will add four sources to the Data Recorder.
38. Link the 1 MINUTE TRG output from the Periodic Timer module to the Record input of the Data Recorder 39. Right click on the input of the Data Recorder module to verify that the links have been created
Page 152 of 156
2010 Schneider Electric. All rights reserved.
Energy Management Solutions
40. Click Cancel to close the window 41. Click File 42. Click File Send & Save to save the VIP framework. Exit to exit Designer
According to the current configurations of the Periodic Timer and the Data Recorder modules: How many records will the data recorder module hold until the first record is overwritten?
If the ION Log Inserter service is STOPPED(which means no records will be inserted into the ION_Data database), how many HOURS will the Data Recorder hold until the first record is over written?
How can this value be increased?
2010 Schneider Electric. All rights reserved.
Page 153 of 156
Energy Management Solutions
If the Periodic Timers Period was changed from 60 to 900, what would happen the logging framework?
Check data in Vista
43. Open Vista from the ION Enterprise Taskpad or the Windows Start menu. 44. Login to Vista using a superviser level acount. 45. A network diagram should already exist from a previous lab. Click File network.dgm. If this diagram does not already exist, click File Vista diagram with a filename of network.dgm Open to open the
Generate Network Diagram to generate a
46. There should be two grouping objects: one for your devices and one for your neighbours device
47. If not already done so, enable the Toolbox by clicking Options
Show Toolbox
48. Create 4 Numeric Objects drop.
in the same way that modules are created in Designer; drag and
49. Create a link from each Numeric Object to the following output registers of the Arithmetic module, SYS KW TOT, created in the VIP:
Page 154 of 156
2010 Schneider Electric. All rights reserved.
Energy Management Solutions
SUBB.FEEDER1A KW TOT SUBA.MAIN.KW TOT SUBB.MAIN.KW TOT KW SYS TOT 50. To create the link, rightclick the Numeric Object to open the Numeric Object Configuration window. Select the Custom radio button, then click Edit Link 51. A Create Link window will appear. Configure it as follows: Node: VIP.<computer_name> Managers: Arithmetic Modules Modules: SYS KW TOT Output Registers: SUBB.FEEDER1A KW TOT 52. Click OK and click OK again to close the Numeric Object Configuration window. 53. Repeat the above process until each of the Numeric Objects is linked to a register from the Arithmetic module 54. Real time data should appear within seconds, indicating that the links are working properly
By default, the Numeric Objects will only display one unit of resolution (one decimal place). How can you increase the resolution to 2 decimal places?
2010 Schneider Electric. All rights reserved.
Page 155 of 156
Energy Management Solutions
55. Add a Data Log Viewer to the Vista diagram. This will query the Data Recorder that was created in the VIP. NOTE: Close the VIP node in Designer before proceeding any further. If the node is still open, the Loginserter will not be able to connect to the new Data Recorder to download the records into the database.
56. Rightclick the new Data Log Viewer to open the Data Log Viewer Configuration window. 57. Select the Query tab and click Edit Query to open the Query Wizard 58. Select the node VIP.<computer_name>, then click Next 59. Select the Data Recorder SYS KW TOT, then click Next 60. This section display all the columns available to query from this particular Data Recorder. Select the following columns under the Available section and click Add. Timestamp SUBB.FEEDER1A KW TOT SUBA.MAIN.KW TOT SUBB.MAIN.KW TOT KW SYS TOT 61. Click Next 62. Doubleclick timestamp to sort the logs based on the timestamp values. Timestamp decending will display the newest values at the top of the table 63. Click Finish 64. Click OK to close the Data Log Viewer Configuration window. 65. Doubleclick the Data Log Viewer to display the newly logged data NOTE: If you are not seeing any data then review the procedures in this lab exercise carefully to help determine if there are any configuration problems.
Page 156 of 156
2010 Schneider Electric. All rights reserved.
Das könnte Ihnen auch gefallen
- Shoe Dog: A Memoir by the Creator of NikeVon EverandShoe Dog: A Memoir by the Creator of NikeBewertung: 4.5 von 5 Sternen4.5/5 (537)
- Grit: The Power of Passion and PerseveranceVon EverandGrit: The Power of Passion and PerseveranceBewertung: 4 von 5 Sternen4/5 (587)
- Hidden Figures: The American Dream and the Untold Story of the Black Women Mathematicians Who Helped Win the Space RaceVon EverandHidden Figures: The American Dream and the Untold Story of the Black Women Mathematicians Who Helped Win the Space RaceBewertung: 4 von 5 Sternen4/5 (894)
- The Yellow House: A Memoir (2019 National Book Award Winner)Von EverandThe Yellow House: A Memoir (2019 National Book Award Winner)Bewertung: 4 von 5 Sternen4/5 (98)
- The Little Book of Hygge: Danish Secrets to Happy LivingVon EverandThe Little Book of Hygge: Danish Secrets to Happy LivingBewertung: 3.5 von 5 Sternen3.5/5 (399)
- On Fire: The (Burning) Case for a Green New DealVon EverandOn Fire: The (Burning) Case for a Green New DealBewertung: 4 von 5 Sternen4/5 (73)
- The Subtle Art of Not Giving a F*ck: A Counterintuitive Approach to Living a Good LifeVon EverandThe Subtle Art of Not Giving a F*ck: A Counterintuitive Approach to Living a Good LifeBewertung: 4 von 5 Sternen4/5 (5794)
- Never Split the Difference: Negotiating As If Your Life Depended On ItVon EverandNever Split the Difference: Negotiating As If Your Life Depended On ItBewertung: 4.5 von 5 Sternen4.5/5 (838)
- Elon Musk: Tesla, SpaceX, and the Quest for a Fantastic FutureVon EverandElon Musk: Tesla, SpaceX, and the Quest for a Fantastic FutureBewertung: 4.5 von 5 Sternen4.5/5 (474)
- A Heartbreaking Work Of Staggering Genius: A Memoir Based on a True StoryVon EverandA Heartbreaking Work Of Staggering Genius: A Memoir Based on a True StoryBewertung: 3.5 von 5 Sternen3.5/5 (231)
- The Emperor of All Maladies: A Biography of CancerVon EverandThe Emperor of All Maladies: A Biography of CancerBewertung: 4.5 von 5 Sternen4.5/5 (271)
- The Gifts of Imperfection: Let Go of Who You Think You're Supposed to Be and Embrace Who You AreVon EverandThe Gifts of Imperfection: Let Go of Who You Think You're Supposed to Be and Embrace Who You AreBewertung: 4 von 5 Sternen4/5 (1090)
- The World Is Flat 3.0: A Brief History of the Twenty-first CenturyVon EverandThe World Is Flat 3.0: A Brief History of the Twenty-first CenturyBewertung: 3.5 von 5 Sternen3.5/5 (2219)
- Team of Rivals: The Political Genius of Abraham LincolnVon EverandTeam of Rivals: The Political Genius of Abraham LincolnBewertung: 4.5 von 5 Sternen4.5/5 (234)
- The Hard Thing About Hard Things: Building a Business When There Are No Easy AnswersVon EverandThe Hard Thing About Hard Things: Building a Business When There Are No Easy AnswersBewertung: 4.5 von 5 Sternen4.5/5 (344)
- Devil in the Grove: Thurgood Marshall, the Groveland Boys, and the Dawn of a New AmericaVon EverandDevil in the Grove: Thurgood Marshall, the Groveland Boys, and the Dawn of a New AmericaBewertung: 4.5 von 5 Sternen4.5/5 (265)
- The Unwinding: An Inner History of the New AmericaVon EverandThe Unwinding: An Inner History of the New AmericaBewertung: 4 von 5 Sternen4/5 (45)
- The Sympathizer: A Novel (Pulitzer Prize for Fiction)Von EverandThe Sympathizer: A Novel (Pulitzer Prize for Fiction)Bewertung: 4.5 von 5 Sternen4.5/5 (119)
- Her Body and Other Parties: StoriesVon EverandHer Body and Other Parties: StoriesBewertung: 4 von 5 Sternen4/5 (821)
- EED364: Grpah Signal Processing: ObjectiveDokument10 SeitenEED364: Grpah Signal Processing: ObjectivesagrvNoch keine Bewertungen
- The Code of Ethics Book by Lex Eugene Peregrino Final DraftDokument189 SeitenThe Code of Ethics Book by Lex Eugene Peregrino Final DraftLex Eugene PeregrinoNoch keine Bewertungen
- EBS122 DevgDokument756 SeitenEBS122 Devgzakir_hNoch keine Bewertungen
- Tumbleweed Desktop Validator v4.9.2Dokument5 SeitenTumbleweed Desktop Validator v4.9.2Yashira WilliamsNoch keine Bewertungen
- Newton'S Divided Difference Interpolating PolynomialsDokument3 SeitenNewton'S Divided Difference Interpolating PolynomialsKatherine Shayne YeeNoch keine Bewertungen
- CMOS Cell Libraries For Minimal Leakage PowerDokument125 SeitenCMOS Cell Libraries For Minimal Leakage PowerS G ShivaPrasad YadavNoch keine Bewertungen
- BCA Semester IV Assignments Software Engineering, Data Comms, Business Info SystemsDokument3 SeitenBCA Semester IV Assignments Software Engineering, Data Comms, Business Info SystemsLovenueNoch keine Bewertungen
- WT01 2008 en Gesamt PDFDokument105 SeitenWT01 2008 en Gesamt PDFRandy LangleyNoch keine Bewertungen
- Project Coordinator Resume 1Dokument2 SeitenProject Coordinator Resume 1aehoweyNoch keine Bewertungen
- Satayish Bint-e-Anjum WeeklyReport 16 March 2015Dokument5 SeitenSatayish Bint-e-Anjum WeeklyReport 16 March 2015Satayish AnjumNoch keine Bewertungen
- Ioannou Web Ch7Dokument63 SeitenIoannou Web Ch7Yasemin BarutcuNoch keine Bewertungen
- Cummins Filtration Fuel/Water Separator Part DetailsDokument2 SeitenCummins Filtration Fuel/Water Separator Part Detailssonic accNoch keine Bewertungen
- I. Multiple Choices: Choose The Letter of The Correct AnswerDokument2 SeitenI. Multiple Choices: Choose The Letter of The Correct AnswerROMNICK DIANZON100% (1)
- Example of A Winds and Temperature Aloft ForecastDokument1 SeiteExample of A Winds and Temperature Aloft ForecastMarco Antonio ValdiviesoNoch keine Bewertungen
- MIS and Credit Monitoring ProjectDokument48 SeitenMIS and Credit Monitoring ProjectathiraNoch keine Bewertungen
- 25 Top Consulting FirmsDokument1 Seite25 Top Consulting FirmsantonvorNoch keine Bewertungen
- Configure MATLAB uninstallerDokument3 SeitenConfigure MATLAB uninstallerAlfonso PolaNoch keine Bewertungen
- RFCMDokument220 SeitenRFCMAkella Ramana KumarNoch keine Bewertungen
- Tws Inst Pull Info v3 8 READMEDokument3 SeitenTws Inst Pull Info v3 8 READMENavaneetha KrishnanNoch keine Bewertungen
- April Paper 2 (2020)Dokument16 SeitenApril Paper 2 (2020)hjrhwwnwq4Noch keine Bewertungen
- Deo Shao Thesis PDFDokument80 SeitenDeo Shao Thesis PDFAditya Sanyal0% (1)
- Emerging Client Server Threats: (Rising Era of New Network Technology)Dokument11 SeitenEmerging Client Server Threats: (Rising Era of New Network Technology)nexus_2110Noch keine Bewertungen
- Abap - ProxyDokument23 SeitenAbap - ProxyAnonymous CpBqboUuVvNoch keine Bewertungen
- Selinium Introduction 1 and 2Dokument28 SeitenSelinium Introduction 1 and 2akshay jondhaleNoch keine Bewertungen
- MCQ Bank Computer PDFDokument10 SeitenMCQ Bank Computer PDFEjazAhmadNoch keine Bewertungen
- Systems Planning, Analysis, and DesignDokument39 SeitenSystems Planning, Analysis, and DesignVenice DatoNoch keine Bewertungen
- Write Your Own Adventure ProgramsDokument52 SeitenWrite Your Own Adventure Programssinologic100% (4)
- Dell OptiPlex 7010 Spec SheetDokument2 SeitenDell OptiPlex 7010 Spec SheetThiago Victor Almeida D'Souza0% (1)
- Multimedia Project StagesDokument12 SeitenMultimedia Project StagesMuhammad TahaNoch keine Bewertungen
- Compal LA-7201P M/B Schematic and NotesDokument53 SeitenCompal LA-7201P M/B Schematic and NotesmilanTT11Noch keine Bewertungen