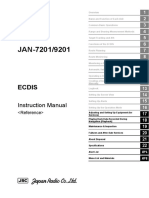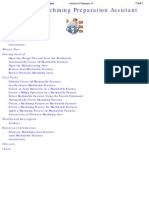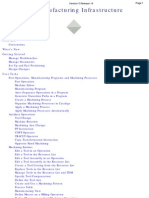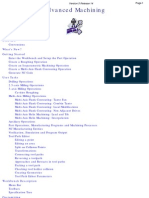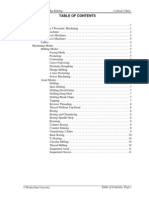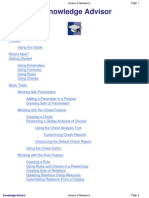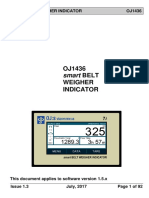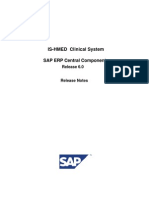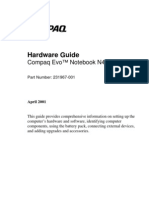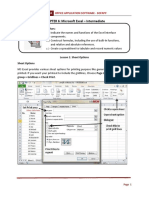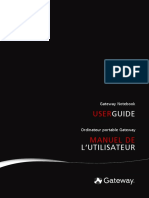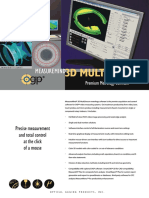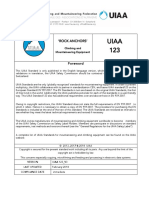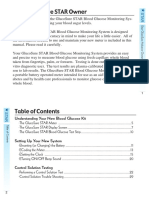Beruflich Dokumente
Kultur Dokumente
Sheet Metal Design Por Diego
Hochgeladen von
iagomouOriginalbeschreibung:
Copyright
Verfügbare Formate
Dieses Dokument teilen
Dokument teilen oder einbetten
Stufen Sie dieses Dokument als nützlich ein?
Sind diese Inhalte unangemessen?
Dieses Dokument meldenCopyright:
Verfügbare Formate
Sheet Metal Design Por Diego
Hochgeladen von
iagomouCopyright:
Verfügbare Formate
Sheet Metal Design
Version 5 Release 9
Page 1
Sheet Metal Design
Preface Using This Product More Information What's New? Getting Started Entering the Workbench Defining the Parameters Creating the First Wall Creating the Side Walls Creating a Cutout Creating Automatic Bends Unfolding the Part Extracting Drawings Basic Tasks Managing the Default Parameters Editing the Parameters Bend Extremities Bend Corner Relief Bend Allowance Creating Walls From an Existing Solid From a Sketch Tangent Walls From an Edge Extruding Isolating Walls Creating Rolled Walls Creating Bends Bends from Walls
Sheet Metal Design
Version 5 Release 9
Page 2
Automatic Bends Conical Bends Bends From Line Creating Swept Walls Creating a Flange Creating a Hem Creating a Tear Drop Creating a Swept Flange Redefining Swept Walls Limits Displaying Swept Walls Axes Unfolding Folded/Unfolded View Access Concurrent Access Creating a Cutout Stamping Standard Features Point Stamp Extruded Hole Curve Stamp Surface Stamp Bridge Louver Stiffness Rib Creating User-defined Stamping Features Punch and Matrix Opening and Cutting faces Editing User-Defined Stamps
Patterning Rectangular Patterns Circular Patterns
Sheet Metal Design
Version 5 Release 9
Page 3
User-Defined Patterns Corner Relief Redefining a Corner Relief Creating a Local Corner Relief Creating Corners Creating Chamfers Mapping Elements Saving As DXF Reference Elements Advanced Tasks Integration with Part Design Designing in Context Designing... Modifying... PowerCopies Management Creating PowerCopies Instantiating PowerCopies Saving PowerCopies Looking For Sheet Metal Features Workbench Description Menu Bar Sheet Metal Toolbar Constraints Toolbar Reference Elements Toolbar Specification Tree Customizing Glossary Index
Sheet Metal Design
Version 5 Release 9
Page 4
Preface
The Sheet Metal Design workbench is a new generation product offering an intuitive and flexible user interface. It provides an associative feature-based modeling making it possible to design sheet metal parts in concurrent engineering between the unfolded or folded part representation. Sheet Metal Design offers the following main functions: Associative and dedicated Sheet Metal feature based modeling Concurrent engineering between the unfolded or folded part representation Access to company defined standards tables Dedicated drawing capability including unfolded view and specific settings. All sheetmetal specifications can be re-used by the Knowledge Advisor workbench to capture corporate knowledge and increase the quality of designs. Natively integrated, Sheet Metal Design offers the same ease of use and user interface consistency as all V5 applications. As a scalable product, Sheet Metal Design can be used in cooperation with other current or future companion products in the next CATIA generation such as Assembly Design and Generative Drafting. The widest application portfolio in the industry is also accessible through interoperability with CATIA Solutions Version 4 to enable support of the full product development process from initial concept to product in operation. Using This Product More Information
Sheet Metal Design
Version 5 Release 9
Page 5
Using This Product
This guide is intended for the user who needs to become quickly familiar with the CATIA Version 5 Sheet Metal Design product. The user should be familiar with basic Version 5 concepts such as document windows, standard and view toolbars. To get the most out of this guide, we suggest you start reading and performing the step-by-step tutorial "Getting Started". The next sections deal with the handling of more detailed capabilities of the product.
Sheet Metal Design
Version 5 Release 9
Page 6
Where to Find More Information
Prior to reading this book, we recommend that you read the Infrastructure User's Guide. The Part Design User's Guide, the Assembly Design User's Guide and the Generative Drafting User's Guide may prove useful. Finally, you can read the Sheet Metal Production User's Guide to find out more about that product and to fully use the interoperability between the two products. Conventions
Sheet Metal Design
Version 5 Release 9
Page 7
What's New?
There is no enhancement delivered with Version 5 Release 9 of the Sheet Metal Design workbench.
Sheet Metal Design
Version 5 Release 9
Page 8
Getting Started
Before getting into the detailed instructions for using Version 5 CATIA - Sheet Metal Design, the following tutorial provides a step-by-step scenario demonstrating how to use key functionalities. The main tasks proposed in this section are: Entering the Workbench Defining the Parameters Creating the First Wall Creating the Side Walls Creating a Cutout Creating Automatic Bends Unfolding the Part Extracting Drawings
All together, these tasks should take about 15 minutes to complete.
Sheet Metal Design
Entering the Sheet Metal Workbench
Version 5 Release 9
Page 9
The Sheet Metal Design functions are available when you are in the Part environment. Several functions are integrated from the Part Design workbench. This task shows how to enter the workbench. Choose the Mechanical Design -> Sheet Metal Design item from the Start menu. The Sheet Metal toolbar is displayed and ready to use.
Sheet Metal Design
You may add the Sheet Metal Design workbench to your Favorites, using the Tools -> Customize item. For more information, refer to the Infrastructure User's Guide.
Version 5 Release 9
Page 10
Sheet Metal Design
Version 5 Release 9
Page 11
Defining the Sheet Metal Parameters
This task shows you how to configure the sheet metal parameters. 1. Click the Sheet Metal Parameters icon .
The Sheet Metal Parameters dialog box is displayed.
2. Enter 1mm in the Thickness field. 3. Enter 5mm in the Bend Radius field. 4. Select the Bend Extremities tab.
5. Select Tangent in the Bend Extremities combo list.
Sheet Metal Design
Version 5 Release 9
Page 12
An alternative is to select the bend type in the graphical combo list. 6. Click OK to validate the parameters and close the dialog box. The Sheet Metal Parameters feature is added in the specification tree.
The other two tabs are not used in this scenario.
Sheet Metal Design
Version 5 Release 9
Page 13
Creating the First Wall
This task shows how to create the first wall of the Sheet Metal Part. 1. Click the Sketcher icon then select the xy plane.
2. Select the Profile icon
3. Sketch the contour as shown below:
4. Click the Exit workbench icon The sketch remains selected.
to return to the 3D world.
5. Click the Wall icon . The Wall Definition dialog box opens.
Sheet Metal Design
Version 5 Release 9
Page 14
By default, the Material Side is set to the top.
6. Click OK. The Wall.1 feature is added in the specification tree
The first wall of the Sheet Metal Part is known as the Reference wall.
Sheet Metal Design
Version 5 Release 9
Page 15
Creating the Side Walls
This task shows you how to add other walls to the Sheet Metal part. 1. Click the Wall on Edge icon . The Wall On Edge Definition dialog box opens. 2. Select the left edge. 3. Enter 50mm in the Value field. The application previews the wall.
By default, the material side is such that it ensures a continuity with the reference profile. If needed, invert it using the Reverse side button, or clicking the arrow.
Sheet Metal Design
Version 5 Release 9
Page 16
4. Click the Reverse Position button to Invert the sketch profile. 5. Click OK. The wall is created and the Wall On Edge.1 feature is displayed in the specification tree:
6. Select the right edge. 7. Click the Wall on Edge icon again. The Wall On Edge Definition dialog box opens with the parameters previously selected. 8. Invert the sketch profile and click OK to validate. 9. Click the Wall on Edge icon again. 10. Select the front edge. The Wall Definition dialog box opens with the parameters previously selected. 11. Enter 30mm in the Value field and 10mm in the Limit1 and Limit2 fields, then invert the sketch profile. 12. Press OK to validate.
Sheet Metal Design
Version 5 Release 9
Page 17
The final part looks like this:
Sheet Metal Design
Version 5 Release 9
Page 18
Creating a Cutout
In this task, you will learn how to: open a sketch on an existing face define a contour in order to create a cutout. 1. Select Wall On Edge.2 from the geometry area to define the working plane. 2. Click the Sketcher icon .
3. Click the Elongated Hole icon
to create the contour.
To access the oblong profile, click the black triangle on the Rectangle icon. It displays a secondary toolbar.
4. Click to create the first point and drag the cursor. 5. Click to create the second point. The first semi-axis of the profile is created. 6. Drag the cursor and click to create the third point. The second semi-axis is created and the oblong profile is displayed. 7. Click the Exit workbench icon to return to the 3D world.
Sheet Metal Design
Version 5 Release 9
Page 19
8. Select the Cutout icon . The Pocket Definition dialog box is displayed and a cutout is previewed with default parameters.
9. Set the Type to Up to last option to define the limit of your cutout. This means that the application will limit the cutout onto the last possible face, that is the opposite wall. 10. Click OK. This is your cutout:
Sheet Metal Design
Version 5 Release 9
Page 20
Creating the Bends Automatically
This task shows how to create the bends automatically. 1. Click the Automatic Bends . icon The bends are created. CATIA displays the bends creation in the specification tree: Automatic Bends.1 The Sheet Metal part looks like this:
Sheet Metal Design
Version 5 Release 9
Page 21
Unfolding the Sheet Metal Part
This task shows how to unfold the part. 1. Click the Unfold icon .
The part is unfolded according to the reference wall plane, as shown below.
Note that the bend limits are displayed in the unfolded view. To refold the part, click the Unfold icon again.
Sheet Metal Design
Version 5 Release 9
Page 22
Extracting Drawings from the Sheet Metal Part
This task shows how to create the Sheet Metal Part views in the Generative Drafting workbench. The Sheet Metal part is displayed.
1. Click
or select File -> New...
2. Select the Drawing type and click OK. The Generative Drafting workbench is launched. The New Drawing dialog box opens.
3. Click OK. For more information about this workbench, refer to Generative Drafting User's Guide.
4. The drawing sheet appears. 5. Tile the windows horizontally using the Window -> Tile Horizontally menu item. 6. Select the Unfolded View icon in the Projections toolbar from Generative Drafting Workbench.
This icon is added to the Projections toolbar provided the Sheet Metal workbench is present.
Sheet Metal Design
Version 5 Release 9
Page 23
7. Choose the xy plane in the Sheet Metal specification tree. The unfolded view is displayed with the bends axes and limits. Eventually, the Drafting sheet looks like this:
Sheet Metal Design
Version 5 Release 9
Page 24
Basic Tasks
The Basic Tasks section explains how to create and modify various kinds of features. Managing the Default Parameters Creating Walls Extruding Isolating Walls Creating Rolled Walls Creating Bends Creating Swept Walls Unfolding Creating a Cutout Stamping Patterning Corner Relief Creating Corners Creating Chamfers Mapping Elements Saving As DXF Reference Elements
Sheet Metal Design
Version 5 Release 9
Page 25
Managing the Default Parameters
This section explains and illustrates how to use or modify various kinds of features. The table below lists the information you will find. Using Sheet Metal Design assumes that you are in a CATPart document.
Edit the parameters: select the Parameters tab et the wall thickness and bend radius values. Modify the bend extremities : select the Bend Extremities tab and choose a predefined bend type. Define the bend corner relief: select the Bend Corner Relief tab and choose a predefined corner relief type. Define the bend allowance: select the Bend Allowance tab and define the allowance value (K factor).
Sheet Metal Design
Version 5 Release 9
Page 26
Editing the Sheet and Tool Parameters
This section explains how to change the different sheet metal parameters. 1. Click the Sheet Metal Parameters icon . The Sheet Metal Parameters dialog box is displayed.
2. Change the Thickness if needed. 3. Change the Bend Radius if needed. Convention dictates that the inner angle between the two elements is used to define the bend. It can vary from 0 to 180 exclusive. This angle is constant and the bend axis is rectilinear. 4. Press the Sheet Standards Files... button to access to the company defined standards, if need be. For more information, refer to the Customizing section. 5. Click OK to validate the Sheet Metal Parameters. When the Check all bend radius button is checked, and you click OK in the Sheet Metal Parameters dialog box, a list is displayed with all the bends the part that do not use the standard Bend Radius value as defined in step 3.
Sheet Metal Design
Version 5 Release 9
Page 27
Modifying the Bend Extremities
This section explains how to change the bend extremities. 1. Click the Sheet Metal Parameters icon . The Sheet Metal Parameters dialog box is displayed. The second tab concerns the bend extremities. A combo box displays the six possible axial relimitations for the straight bend:
These options can also be accessed through the pop-up button:
Minimum with no relief: the bend corresponds to the common area of the supporting walls along the bend axis. Square relief: a square relief is added to the bend extremity. The L1 and L2 parameters can be modified if need be. Round relief: a round relief is added to the bend extremity. The L1 and L2 parameters can be modified if need be. Linear: the unfolded bend is split by two planes going through the corresponding limit points (obtained by projection of the bend axis onto the edges of the supporting walls). Tangent: the edges of the bend are tangent to the edges of the supporting walls. Maximum: the bend is calculated between the furthest opposite edges of the supporting walls.
Sheet Metal Design
Version 5 Release 9
Page 28
Sheet Metal Design
Version 5 Release 9
Page 29
Defining the Bend Corner Relief
This section explains how to change the bend corner relief. Open the CornerRelief01.CAPTPart model from the samples directory. Within the Tools -> Options -> General -> Parameters -> Knowledge tab, check the Load Extended Language Libraries option. 1. Click the Sheet Metal Parameters . icon The Sheet Metal Parameters dialog box is displayed. The third tab concerns the bend corner relief. By default, no corner relief is created when a bend is created. Check the Automatic corner relief creation option to activate this creation every time a bend is created. Three corner relief types are available. Select the icon corresponding to the requested type: square: the square corner relief is created using the bend : limits. Its dimensions are defined by the width of the unfolded bends. circular: its center is located at the intersection of the bend axes. For that option, a radius is proposed by default. It is equal to the bend radius + the thickness. To change it: Selecting Formula -> Deactivate from the contextual menu of the input field and enter a new value, clicking on the button and entering a new formula.
Sheet Metal Design
Version 5 Release 9
Page 30
triangular: the triangular relief is created from the intersection point of the inner bend limits towards the intersection points of the outer bend limits with each wall.
The corner relief is not previewed during its creation. The corner relief is taken into account in the unfolded view.
Sheet Metal Design
Version 5 Release 9
Page 31
For better result, you should select the Maximum Bend Extremities option when creating corner relief. These parameters are applied to each corner relief created or to be created, except to those with that have been redefined, or the locally defined corner relieves.
Sheet Metal Design
Version 5 Release 9
Page 32
Defining the Bend Allowance
This section explains the calculations related to folding/unfolding operations. 1. Click the Parameters icon . The Sheet Metal Parameters dialog box is displayed. The fourth tab concerns the bend allowance.
When a bend is unfolded, the sheet metal deformation is represented by the bend allowance V, defined by the formula: L=A+B+V where: L is the total unfolded length A and B the dimensioning lengths as defined on the figures below:
bend < 90
bend > 90
Sheet Metal Design
Version 5 Release 9
Page 33
Another way to compute the sheet metal deformation is the neutral fiber definition (K Factor): W = * (R + k * T) where: W is the flat bend width R the inner bend radius T the sheet metal thickness the inner bend angle in radians. If is the opening bend angle in degrees: = * (180 - ) / 180
Physically, the neutral fiber represents the limit between the material compressed area inside the bend and the extended area outside the bend. Ideally, it is represented by an arc located inside the thickness and centered on the bend axis. Therefore the K Factor always has a value between 0 and 0.5. When you define the sheet metal parameters, a literal feature defines the default K Factor, according to the DIN standard: K = (0.65 + log(R / T) / 2) / 2 This formula can be deactivated or modified using Knowledge Advisor workbench. When a bend is created, the bend K Factor and the bend allowance literals are created. Two cases may then occur: If the Sheet Metal K Factor has an activated formula and uses the default bend radius as input parameter, the same formula is activated on the bend K Factor with the bend radius as input. Else the bend K Factor is a formula equal to the Sheet Metal K Factor.
Sheet Metal Design
Version 5 Release 9
Page 34
The bend allowance literal is equal to a formula representing the use of the bend K Factor. This formula is fairly complex and it is strongly recommended not to delete it. V = * (R + k * T) - 2 * (R + T) * tan ( min(/2,) / 2) Though it is possible to deactivate the formula to enter a fixed value. Finally, the bend flat width is computed from the bend allowance value.
The bend allowance can be locally redefined when creating bends from walls or generating bends automatically.
Sheet Metal Design
Version 5 Release 9
Page 35
Creating Walls
This section explains and illustrates different methods to create walls. Create walls from an existing Part: click the icon, and select a face of a wall Create a wall from a sketch: use the sketcher to define the profile, and set the material side. Create a wall tangent to another one: select a profile coincident with an existing wall, and select the wall to which it should be tangent Create a wall from an edge: select a wall edge, set the height, limits, angle, then the sketch and material sides
Sheet Metal Design
Version 5 Release 9
Page 36
Creating Walls From an Existing Part
This task illustrates how to create a Sheet Metal part using an existing Part, that is recognizing the thin part shapes of the Part as created using the Part Design workbench or from a CATIA Version 4 Solid for example. Open the WallScenario1.CATPart document from the samples directory. The document contains a Part created in the Part Design workbench and it looks like this:
1. Click the Walls Recognition icon
Sheet Metal Design
Version 5 Release 9
Page 37
2. Click any face to be the reference wall. The Walls Recognition Definition dialog box is displayed. 3. Choose the Wall creation mode: Part body recognition: the whole solid is processed and walls are created wherever possible Only selected faces: only explicitly selected faces of the solid are processed and the corresponding walls are created. The Reference wall is indicated in the Walls Recognition Definition dialog box for information only (it is grayed out). 4. Select faces as the Compulsory walls. These are faces from which the walls are to be generated when there might be an ambiguity. For example, if the initial part is a box, you will need to select two opposite inner faces and outer faces on the other two sides of the box, in order to avoid overlapping when generating the walls. 5. Set the Internal profiles recognition mode: As cut out wall: generates walls with inner contours (no cutout feature is generated) One cut out by wall: regardless of how many pockets there are on a face of the solid, only one cutout feature is generated per wall One cut out by profile: for each inner contour on the sketch-based solid, a cutout feature is generated None: whether there are pockets on the solid faces, or not, no cutout feature is created in the resulting SheetMetal features.
The Generate Bends check button allows the automatic creation of bends as the walls are being created, wherever applicable.
Sheet Metal Design
Version 5 Release 9
Page 38
6. Click Apply. The walls are generated from the Part Design geometry. The Walls Recognition.1 feature is added to the tree view.
At the same time, the Sheet Metal parameters are created, deduced from the Part geometry. 7. Select the icon to display the sheet metal parameters: the Thickness is equal to 1mm the Bend radius is twice the thickness value
the Bend Extremities field is set to Square relief.
Sheet Metal Design
Version 5 Release 9
Page 39
You can modify a few of these parameters The Thickness parameter cannot be modified because it is based, like the bend extremities and radius, on the initial solid geometry . However you can modify these parameters (bend radius and bend extremities) to be taken into account for sheet metal features other than the "recognized" ones. The bend allowance, being used to unfold the part, and the corner relief affect all features, and therefore can be edited even for "recognized" features. 8. Click OK in the Sheet Metal Parameters when all parameters have been redefined where needed. The solid is now a Sheet Metal part. All the features are displayed in the specification tree. Once the solid has been converted to a Sheet Metal part, you can create bends as with any other Sheet Metal part, or modify/add Sheet Metal features to complete the design. Uncheck the Generate Bends button, if you do not wish bends to be created automatically.
Sheet Metal Design
Version 5 Release 9
Page 40
Creating Walls from a Sketch
This task shows how to create a wall from a sketch. You must be in the Sheet Metal Workbench, with a .CATPart document open, and you must have defined the Sheet Metal parameters. Set the sketcher grid to H = 100mm and V = 100mm, using the Tools -> Options, Mechanical Design -> Sketcher, Sketcher tab. 1. Click the Sketcher icon then select the xy plane.
2. Select the Profile icon . 3. Sketch the contour as shown below:
4. Click the Exit workbench icon
to return to the 3D world.
5. Click the Wall icon . The Wall Definition dialog box opens.
By default, the Material Side is set to the top. 6. Click OK. The Wall.1 feature is added in the specification tree.
Sheet Metal Design
Version 5 Release 9
Page 41
The first wall of the Sheet Metal Part is known as the Reference wall.
Click the sketcher icon from the Wall Definition dialog box, if you wish to directly edit the selected sketch. When exiting the sketcher, you then go back to the wall creation step, without having to reactivate the Wall icon. This is also very useful if you have selected an edge from a wall and clicked . the Wall icon
In this case, the sketcher is automatically activated and the plane defined as being the selected edge's plane.
You can then directly draw a sketch, then exit the sketcher and return to the wall creation step.
You can directly create a wall with a hole, by selecting a sketch with an inner contour (the contours must not intersect):
Sheet Metal Design
Version 5 Release 9
Page 42
Sketch with inner contour Resulting wall Note however, that the emptied area is part of the wall and is not a separate cutout that can be edited.
Sheet Metal Design
Version 5 Release 9
Page 43
Creating Tangent Walls
This task shows how to create a wall tangent to a planar part of another wall or of a flange. This capability will then allow this tangent wall to be seen when unfolding the part, even though there is no bend linking it to its tangent support, provided this support is unfoldable too. Open the TangentWall1.CATPart document from the samples directory. 1. Select a face of an existing wall and click the Sketcher icon . Here we selected the flange's planar face. 2. Select the Profile icon and sketch the contour as shown below: 3. Using the Constraint Defined in Dialog box icon, set coincidence constraints between the edges where the support and sketch are to coincide.
4. Click the Exit workbench icon to return to the 3D world. 5. Make sure the sketch is still active, then click the Wall icon . The Wall Definition dialog box opens.
Sheet Metal Design
Version 5 Release 9
Page 44
Note the orientation of the wall to be created.
6. Click inside the Tangent to field, then select the wall to which the new wall has to be tangent. Here, you need to select the planar face of the flange.
Note that the orientation automatically changes to conform to the material orientation already defined on the support wall. 7. Click OK. The wall is created and a Wall.xxx feature is added in the specification tree.
8. Click the Unfold icon . The tangent wall is unfolded as a wall linked by a bend to another wall, would be.
Sheet Metal Design
Version 5 Release 9
Page 45
If you want to create the wall on a wall that cannot be unfolded, the system issues a warning and prevents you from creating the tangent wall.
Sheet Metal Design
Version 5 Release 9
Page 46
Creating Walls From An Edge
This task shows how to create walls from edges of an existing wall. This function is used to create a box in an easy and quick way from an existing reference wall. At least one wall must already exist. Open the Wall1.CATPart document from the samples directory. 1. Click the Wall on Edge icon and select an edge of an existing wall. The Wall On Edge Definition dialog box is displayed together with a preview of the wall. 2. Define the type of wall to be created by specifying the Reference, that is:
the Height of the wall: that is the orthogonal projection from the top of the wall on edge to the reference wall. icon to define Select the the height of the wall from the bottom of the reference wall or icon to define the height the of the wall from the top of the reference wall.
Sheet Metal Design
Version 5 Release 9
Page 47
the Length of the wall: that is the absolute value of the wall on edge without bend.
the limits of the wall: LIM1 and LIM2. These texts only indicate on which side a given limit is. They are not precisely on the limit spots. The actual locations of the limits are icons and an input distance that is taken into account defined with the respectively from the inner side of an existing bend, the inner side of an existing wall or the outer side of an existing wall. the angle of the wall: by default it is perpendicular to the plane containing the edge. You may modify it according to your needs. it is updated dynamically on the screen. This preview gives information about: the Sketch Profile: by default, if you pick an edge on the top of the reference wall, the direction of the wall is upwards, if you pick an edge on the bottom of the reference wall the direction of the wall is downwards.
Preview with top edge selected
Preview with bottom edge selected
Sheet Metal Design
Version 5 Release 9
Page 48
You can invert the sketch's position, and therefore the wall's, using the Reverse Position button. Preview with bottom edge selected and sketch profile inverted the material side: by default the material side is proposed so as to keep a continuity with the reference profile.
However, you can change it by clicking the red arrow or the Reverse Side button.
3. Check the Clearance option to offset the wall on edge from the selected edge. The entered value is the radius of the bend on this edge.
Sheet Metal Design
Version 5 Release 9
Page 49
Wall on edge with clearance
Wall on edge without clearance
Note that the reference wall remains unchanged when changing the bend radius value. It is the Wall on Edge's length that is affected. 4. You can also choose to create the wall with or without a bend by checking the With Bend option. If there is no wall from which a limit can be computed, the reference element is the edge of the reference wall. A wall on edge is defined by the selected edge (reference edge). When the reference edge is modified, by adding any feature that shortens the edge (a bend to an adjacent wall on edge or a cutout for example) the wall on edge based on this reference edge is recomputed. To avoid this you may: create the bend manually on the wall modifying the edge used as the reference to create the other wall reorder the creation of walls to postpone the creation of the modifying feature
Both limits are computed with the same reference icon. The bend is not previewed, even if the option With Bend is checked. However it will be created. The selected options are modal and will be proposed to create the next wall.
Sheet Metal Design
Version 5 Release 9
Page 50
Walls on edge being contextual features, if you break the profiles continuity by inverting the material side of a wall, you may have to manually re-specify all features based upon the modified one, even if they are not directly connected to the modified wall, in order to update the part afterwards.
This is the case when creating a wall on edge from another wall on edge, for example:
If you invert the material side of the reference wall on which the first wall on edge has been created, both walls on edge are relocated (as if you were flipping the geometry):
If you invert the material side of the first wall on edge (and not the material side of the reference wall), the second wall on edge is relocated. Indeed, its specification being relative to the first wall on edge, when its input data (i.e. the edge selected on the first wall on edge) is modified, the second wall on edge is rebuilt at a new location. 5. Click OK in the Wall On Edge Definition dialog box. A WallOnEdge.x element is created in the specification tree.
Sheet Metal Design
Version 5 Release 9
Page 51
A WallOnEdge.x element can be edited: double-click it in the graphic area or in the specification tree to display its creation dialog box and modify the parameters described above, including the edge from which it is created. However, the sketch of a wall on edge cannot be edited directly. Would you need to edit the sketch of a wall on edge, you have to isolate it first. See Isolating Walls. You can cut or copy and paste a wall on edge.
If you cut and paste a wall on edge with children elements, these children elements are lost. This may result in update errors. You cannot undo an Isolate action after having modified the wall. Isolating a wall on edge erases all updating data.
Sheet Metal Design
Version 5 Release 9
Page 52
Extruding
This task explains how to create a wall by extrusion. You must have defined the Sheet Metal parameters. A model is available in the Extrude1.CATPart from the samples directory. 1. Click the Extrusion icon 2. Select a sketch. The Extrusion Definition dialog box is displayed. .
Several types of extrusion are available: Dimension : the requested input data are a sketch and a dimension, Up to plane or Up to surface: a plane or a surface are input as limit to the extrusion. These functions are used to create walls that are not rectangular. 3. Edit the Length1 and Length2 to set both extremities, for option Dimension.
Sheet Metal Design
Version 5 Release 9
Page 53
4. Define the options as needed: Check the option Mirrored extent to extent the material on both sides of the sketch. In that case, only Length1 can be edited.
This option is only available if the type is set to Dimension. Check Symmetrical thickness to create thickness inside and outside the sketch.
Sheet Metal Design
Version 5 Release 9
Page 54
Push Invert Material Side to invert the direction of the creation of the material.
5. Click OK. The walls corresponding to the selected sketch are created according to the specified options, and added to the specification tree. When the extrusion is the first Sheet Metal feature of the Part, the reference wall is the first wall created based on the first segment of the sketch. For option Up to Surface, while the wall end that is limited by the surface has the shape of the surface, its thickness does not fit the surface. It is a "rectangular" polygon defined by the first edge that comes into contact with the surface.
Sheet Metal Design
Version 5 Release 9
Page 55
Such an extrusion can also be performed on a sketch made of lines and arcs of circle, provided there are no tangency discontinuities between the different elements. However, in this case, the Up to plane or Up to surface capabilities are not available, and you cannot isolate such an extrusion.
Extrusion walls can be edited and/or isolated. The sketch may not be closed.
Sheet Metal Design
Version 5 Release 9
Page 56
Isolating Walls
This task explains how to isolate a wall. This is possible in two cases: 1. after having created walls by extrusion (see Extruding) 2. after having created a wall on edge (see Creating Walls from an Edge). You must have defined the Sheet Metal parameters. A model is available in the Extrude2.CATPart from the samples directory. Isolating Extruded Walls 1. Right-click the Extrusion.1 feature and choose the Extrusion.1 object -> Isolate contextual menu item. The Extrusion Isolate dialog box is displayed. 2. Select one of the wall of the extrusion to be isolated. The selected wall is highlighted in the geometry. This wall is the reference wall, meaning that it can be modified and the other walls will take the modification into account. On the other hand if the other walls are modified the reference wall is an anchoring wall, and modifications will be made around it. The Extrusion Isolate dialog box is updated. 3. Click OK in the dialog box. The walls of the extrusion have been isolated, each with its own sketch. Yet coincidence constraints are automatically generated between the isolated walls.
Sheet Metal Design
Version 5 Release 9
Page 57
The extrusion's initial sketch is retained (Sketch.1 in the example above). 4. Double-click the sketch of the reference wall (here Sketch.3) and modify it by increasing its length.
5. Exit the Sketcher using the Exit icon The Part is updated.
You can note that the wall that was adjacent to the pad, now lies on it, as it is the reference wall that was modified.
Sheet Metal Design
Version 5 Release 9
Page 58
However, had you modified the sketch of the wall lying on the pad (Sketch.4), moving it further away from Wall.2 as shown here to the right, the updated pad would not take the gap between the walls into account.
The resulting part looks like this (Wall.3 has been modified but still coincides with Wall.2):
Isolating Walls on Edge 1. Right-click the wall on edge and choose the Wall On Edge contextual menu item. The wall on edge is then changed to a standard wall, as you can see from the specification tree.
Sheet Metal Design
Version 5 Release 9
Page 59
You can then edit its sketch if needed. In the present case, the wall on edge had been created with a bend. Therefore when isolating this wall from the reference wall, the bend is created as a separate feature that can be edited as well. The angle value between the two walls is displayed for edition.
You cannot undo an Isolate action after having modified the wall. Isolating a wall on edge erases all updating data.
Sheet Metal Design
Version 5 Release 9
Page 60
Creating Rolled Walls
This task shows how to create rolled walls (such as pipes, open pipes with flange, etc.). You must have defined the Sheet Metal parameters, and have a sketch available, in the form of an circular arc. The part is available in the Rolledwall1.CATPart from the samples directory. 1. Click the Extrusion icon 2. Select the circular sketch. .
3. Make sure the type is set to Dimension. 4. Length 1 and Length 2 indicate the location of Limit 1 and Limit 2.
5. Define the options as needed (the length being down to -50 mm):
Sheet Metal Design
Version 5 Release 9
Page 61
Check the option Mirrored extent to extend the material on both sides of the sketch. In that case, only Length1 can be edited.
Check Symmetrical thickness to create thickness inside and outside the sketch.
Push Invert Material Side to invert the direction of the creation of the material.
6. Click OK in the dialog box to create the rolled wall:
Sheet Metal Design
Version 5 Release 9
Page 62
The rolled wall is a particular extrusion: the input sketch is either a circular arc or a closed circle, the creation type is always Dimension. The sketch may be open. In that case, you can define where the opening should be. The sketch may be closed. In that case, you have no control on the opening location.
The only operations you can combine with a rolled wall in a Sheet Metal model are flanges and cutouts.
No other elements (standard wall, bend,...) are allowed.
Sheet Metal Design
Version 5 Release 9
Page 63
Creating Bends on Walls
This section explains and illustrates different methods to create bends on walls. Bends can only be created between walls, whether manually or automatically, and not between any other Sheet Metal features, such as stamps for example. Create bends from wall: select the two walls, set the bend radius value, the bend extremities, and specify the use of corner relief Generate bends automatically: select the part, then a reference wall Create conical bends: select the part, and choose a reference wall Create flat bends: select a sketch, set the creation mode and limiting option, set the radius and angle in relation to the selected sketch.
Sheet Metal Design
Version 5 Release 9
Page 64
Manually Creating Bends from Walls
This task explains two ways to create bends between walls in the Sheet Metal part. These bends can be created on non-connex walls, and with a constant radius value. Open the BendExtremities01.CATPart document from the samples directory. 1. Select the Bend icon .
The Bend Definition dialog box opens.
Note that the Radius field is in gray because it is driven by a formula: at that time, you cannot modify the value. 2. Select Wall.2 and Wall.5 in the specification tree. The Bend Definition dialog box is updated. 3. Right-click the Radius field: the contextual menu appears. 4. Deactivate the formula: you can now change the value.
Sheet Metal Design
Version 5 Release 9
Page 65
5. Enter 4mm for the Radius and click Preview. The bend is previewed, along with its orientation symbolized by arrows. The Left and Right texts further indicate this orientation and are useful to define different bend extremities.
6. Click the More button to display further options:
You can define: the left and right extremity settings (see also extremities definition settings) the corner relief definition settings and the bend allowance settings. 7. Within the Left Extremity tab, choose the Mini with round relief bend extremity type, deactivate the L1 and L2 length formulas, and set them to 6mm and 3mm respectively.
Sheet Metal Design
Version 5 Release 9
Page 66
8. Click the Right Extremity tab, and choose the Curved shape type.
9. Click Preview to visualize the left and right extremities. 10. Click OK in the Bend Definition dialog box. The Bend is created with the specified extremity types.
The extremities and the corner relief defined with the current dialog box will apply locally and prevail over any other global definition. Be careful when creating bends with square or round relief. Depending on the geometry configuration, this can lead to removing more matter than you would expect. Indeed, a corner relief being computed on the whole intersection of the elements involved (bends or bend/wall), in the following configuration the matter is removed till the end of the wall.
Sheet Metal Design
Version 5 Release 9
Page 67
Bend with no relief
Bend with square relief
In this case, it is best to replace the bend corner relieves with cutouts (identified in red in the figure below) that will act as corner relieves removing matter to the part.
Sheet Metal Design
Version 5 Release 9
Page 68
Generating Bends Automatically
This task explains how to automatically generate bends between walls in the Sheet Metal part. You can first create all the bends, then modify the parameters for any of the generated bends. However, when an ambiguity arises, that is when more than two bends end on the same vertex, the bends are not automatically generated. You then need to create them manually, so as to explicitly select the walls between which the bends are to be created. Open the BendExtremities01.CATPart document from the samples directory. 1. Select the Automatic Bends icon The bends are created. .
Sheet Metal Design
Version 5 Release 9
Page 69
2. Double-click the bend of interest: Bend.4 The Bend Definition dialog box opens. 3. Right-click the Radius field: the contextual menu appears. 4. Deactivate the formula: you can now change the value.
5. Enter 4mm for the Radius and click Preview. Bend.4 is modified.
6. Click the More button to display further options:
Sheet Metal Design
Version 5 Release 9
Page 70
You can re-define: the left and right extremity settings (see also extremities definition settings) the corner relief definition settings and the bend allowance settings. 7. Within the Left Extremity tab, choose the Mini with round relief bend extremity type, deactivate the L1 and L2 length formulas, and set them to 6mm and 3mm respectively. 8. Click the Right Extremity tab, and choose the Curved shape type.
9. Click OK in the Bend Definition dialog box. The bend is modified with the specified options
Sheet Metal Design
Version 5 Release 9
Page 71
The extremities and the corner relief defined with the current dialog box will apply locally and prevail over any other global definition. Push the more button to display; the extremities definition settings and the corner relief definition settings and the bend allowance settings.
Sheet Metal Design
Version 5 Release 9
Page 72
Creating Conical Bends
This task explains how to generate conical bends between two walls in the Sheet Metal part. These bends are different from the standard bend in that they allow different radius values at each end of the bend. Open the ConicalBend1.CATPart document from the samples directory. 1. Select the Conic Bend icon . The Conic Bend Definition dialog box opens.
2. Select Wall.1 and Wall.2 in the specification tree or in the geometry. The Bend Definition dialog box is updated, and arrows are displayed indicating the walls orientation. You can click on the arrow to invert them if needed. The LIM1 and LIM2 texts indicate the endpoints for the bend.
3. Enter the radius values for each end of the conical bend. If the difference between the specified radius values does not allow the generation of a cone with an angle greater than 1 degree, a warning is issued prompting you to increase one of the radii. Click OK in the Warning dialog box, and increase/decrease the radius values.
Sheet Metal Design
Version 5 Release 9
Page 73
By default, Radius 2 is twice Radius 1. 4. Click More... to display further options.
5. Choose the bend extremities: Mini with no relief: the shortest possible bend is created, and presents no relief Curve shaped: the bend is created keeping the tangency continuity with the support walls. Maximum: the bend is calculated between the furthest opposite edges of the supporting walls.
6. Click OK. The Bend is created.
Sheet Metal Design
Version 5 Release 9
Page 74
The two walls must be connected by the edge of their internal faces. The Angle field is locked. It indicates the angle value between the two walls between which the bend is computed. Should you choose the Curve shaped extremity option, the bend would look like this:
Sheet Metal Design
Version 5 Release 9
Page 75
Creating Bends From a Line
This task explains how to generate bends based on a line (also called flat bends) in the Sheet Metal part. A wall and a bend are created. Open the FlatBend1.CATPart document from the samples directory. 1. Select the reference wall then the Bend From Flat icon . The Bend From Flat Definition dialog box opens.
2. Select a sketch (Sketch.3 here). This sketch must necessarily be a line.
3. You can choose the line extrapolation option: the line is extrapolated up to the wall edge (Bend From Flat Until) the line is not extrapolated, and the bend is limited to the line's length (Bend From Flat Length)
Sheet Metal Design
Version 5 Release 9
Page 76
4. Set the bend radius value. You may need to deactivate the formula using the Formula -> Deactivate contextual menu on the Radius field. 5. Set the angle value between the generated wall and the reference wall. 6. Click OK to create the bend.
When creating such a bend on a reference wall (first wall), an arrow indicates which part is to be folded. Click this arrow to invert the side that will be bent. Such bends cannot be created, if the section to be folded already intersects the part.
Bends from line should be performed on end walls, or prior to creating further walls on the bent one. Perform the bend before creating the stamping features, as stamps are not retained when the part is folded with the bend.
Sheet Metal Design
Version 5 Release 9
Page 77
Creating Swept Walls
This section explains and illustrates how to create and use various kinds of swept walls, i.e. walls based on a given contour that is swept along a spine. Create a flange: select a spine, and set the radius, length, and angle values. Create a hem: select a spine, and set the radius, and length values. Create a tear drop: select a spine, and set the radius, and length values. Create a swept flange: select a spine, and a user-defined profile Redefine swept walls limits: choose the Relimited type, and select a point lying on the spine or a plane normal to the spine and intersecting it as limits Display swept walls axes in drafting sheets: open a CATDrawing document, click the Unfolded View icon, and select a plane
Selecting the Spine
Whatever the type of the swept wall you wish to create, you first need to select one or more contiguous edges to make up the spine along which the contour, either pre- or user-defined, is to be swept. You can: manually select one, or more, edge(s)
Selection without propagation
Resulting flange without propagation
select one edge and click the Tangency Propagation button: all contiguous and tangent edges are selected. In this case, would you need to remove one edge, you need to manually select it. Remember that only extremity edges can be removed without breaking the continuity between edges.
Sheet Metal Design
Version 5 Release 9
Page 78
Selection with propagation
Resulting flange with propagation
Sheet Metal Design
Version 5 Release 9
Page 79
Creating a Flange
This task explains how to generate a flange from a spine and a profile. Open the SweptWall01.CATPart document from the samples directory. 1. Select the Flange icon .
The Flange Definition dialog box opens.
2. Select the edge as shown in red.
Sheet Metal Design
Version 5 Release 9
Page 80
3. Enter 2mm in the Radius field, 10mm in the Length field and 120 for the Angle.
4. Click the More button to display the Bend Allowance tab allowing you to locally redefine the bend allowance settings. You may need to deactivate the formula using the contextual menu on the field and choosing Formula -> Deactivate before editing the value.
In this case, the new K Factor value overrides the value set in the Sheet Metal Parameters. 5. Click OK to create the flange.
Sheet Metal Design
Version 5 Release 9
Page 81
The feature is added to the specification tree. Use the Tangency Propagation button to select all tangentially contiguous edges forming the spine (see Selecting the Spine). You can redefine the flange limits by choosing the Relimited option (see Redefining Swept Walls Limits).
Sheet Metal Design
Version 5 Release 9
Page 82
Creating a Hem
This task explains how to generate a hem from a spine and a profile. The SweptWall01.CATPart document is still open from the previous task. If not, open the SweptWall02.CATPart document from the samples directory. 1. Select the Hem icon sub-toolbar. in the Swept Walls
The Hem Definition dialog box opens.
2. Select the edges as shown in red.
Sheet Metal Design
Version 5 Release 9
Page 83
3. Enter 2mm in the Radius field, and 3mm in the Length field.
4. Click the More button to display the Bend Allowance tab allowing you to locally redefine the bend allowance settings. You may need to deactivate the formula using the contextual menu on the field and choosing Formula -> Deactivate before editing the value.
In this case, the new K Factor value overrides the value set in the Sheet Metal Parameters. 5. Click OK to create the hem.
Sheet Metal Design
Version 5 Release 9
Page 84
The feature is added to the specification tree. Use the Tangency Propagation button to select all tangentially contiguous edges forming the spine (see Selecting the Spine). You can redefine the hem limits by choosing the Relimited option (see Redefining Swept Walls Limits).
Sheet Metal Design
Version 5 Release 9
Page 85
Creating a Tear Drop
This task explains how to generate a tear drop from a spine and a profile. The SweptWall01.CATPart document is still open from the previous task. If not, open the SweptWall03.CATPart document from the samples directory. 1. Select the Tear Drop icon sub-toolbar. in the Swept Walls
The Tear Drop Definition dialog box opens.
2. Select the edge as shown in red.
Sheet Metal Design
Version 5 Release 9
Page 86
3. Enter 3mm in the Radius field, and 8mm in the Length field.
4. Click the More button to display the Bend Allowance tab allowing you to locally redefine the bend allowance settings. You may need to deactivate the formula using the contextual menu on the field and choosing Formula -> Deactivate before editing the value.
In this case, the new K Factor value overrides the value set in the Sheet Metal Parameters. 5. Click OK to create the tear drop.
Sheet Metal Design
Version 5 Release 9
Page 87
The feature is added to the specification tree. Use the Tangency Propagation button to select all tangentially contiguous edges forming the spine (see Selecting the Spine). You can redefine the tear drop limits by choosing the Relimited option (see Redefining Swept Walls Limits).
Sheet Metal Design
Version 5 Release 9
Page 88
Creating a Swept Flange
This task explains how to generate a swept flange from a spine and a user-defined profile. The SweptWall01.CATPart document is still open from the previous task. If not, open the SweptWall04.CATPart document from the samples directory. 1. Using the Sketcher , define a profile in the yz plane as shown below:
Then quit the Sketcher, using the Exit icon
2. Select the Swept Flange icon sub-toolbar.
in the Swept Walls
The User Defined Flange Definition dialog box opens. 3. Select the edge and the profile, as shown in red.
Sheet Metal Design
Version 5 Release 9
Page 89
The dialog box looks like this:
4. Click the More button to display the Bend Allowance tab allowing you to locally redefine the bend allowance settings. You may need to deactivate the formula using the contextual menu on the field and choosing Formula -> Deactivate before editing the value.
In this case, the new K Factor value overrides the value set in the Sheet Metal Parameters.
Sheet Metal Design
Version 5 Release 9
Page 90
5. Click OK to create the swept flange.
The feature is added in the specification tree. Use the Tangency Propagation button to select all tangentially contiguous edges forming the spine (see Selecting the Spine). You can redefine the tear drop limits by choosing the Relimited option (see Redefining Swept Walls Limits).
Sheet Metal Design
Version 5 Release 9
Page 91
Redefining Swept Wall Limits
This task explains how to redefine the spine's limits when creating any type of swept walls, using existing geometric elements: points lying on the spine or intersecting planes.. Open the SweptWall01.CATPart document. 1. Select the Flange icon .
The Flange Definition dialog box opens. 2. Using the combo list, choose the Relimited type. The Flange Definition dialog box is updated and now displays two Limit fields.
3. Select the spine. Here we select a single edge. See also Selecting the Spine.
Sheet Metal Design
Version 5 Release 9
Page 92
4. Successively select the two limiting elements. Here we select a point lying on the spine as the first selecting element, and a plane intersecting the spine as the second limiting element.
Make sure intersecting elements are normal to the spine, and they intersect it only once. 5. Specify the swept wall values. In the example of the flange you set the Radius, Length and Angle values. You may also click More >> to display further options. See Creating a Flange. 6. Click OK. The swept wall is created within the limits on the spine.
Sheet Metal Design
Version 5 Release 9
Page 93
Displaying Swept Wall Axes
This task explains how to generate an unfolded view of a part with swept wall in a drawing sheet including the axes of planar hems, tear drops, and flanges are displayed within the drawing. The SweptWall01.CATPart document is still open from the previous task. If not, open the SweptWall05.CATPart document from the samples directory. Make sure that the Generate axis button is checked in the Tools -> Options -> Mechanical Design -> Drafting -> Generation tab, prior to generating a view in a .CATDrawing document. 1. Click or select File -> New...
2. Select the Drawing type and click OK.
3. Click OK. For more information about this workbench, refer to Generative Drafting User's Guide.
Sheet Metal Design
Version 5 Release 9
Page 94
4. The drawing sheet appears. 5. Tile the windows horizontally using the Window -> Tile Horizontally menu item. 6. Select the Unfolded View icon in the Projections toolbar from Generative Drafting Workbench. This icon is added to the Projections toolbar provided the Sheet Metal workbench is present. 7. Choose the xy plane in the Sheet Metal specification tree. The unfolded view is displayed with the planar swept wall axes.
Sheet Metal Design
Version 5 Release 9
Page 95
Unfolding
Unfolded Sheet Metal parts can be displayed in two ways: Folded/Unfolded View Access Concurrent Access
Each Sheet Metal feature is created in a given view: folded, or unfolded. Editing a feature must be done in its definition view. If not, a message is automatically issued, prompting you to change views, before editing the feature.
Sheet Metal Design
Version 5 Release 9
Page 96
Folded/Unfolded View Access
This task shows how to unfold the part. 1. Click the Unfold icon .
The part is unfolded according to the reference wall plane or web, as shown below.
2. Click this icon
again to refold the part for the next task.
Bend limits and stamping are now displayed in the unfolded view. When designing in context, If a CATProduct document contains several SheetMetal parts, only one part can be visualized in the unfolded view at a time.
Sheet Metal Design
Version 5 Release 9
Page 97
Concurrent Access
This task explains how to display the Sheet Metal part in two windows: one with the folded view, one with the unfolded view. Any modification in one window is displayed in the other window. 1. Click the Multi-view icon .
The part is unfolded in a second window. 2. Choose the Window -> Tile Horizontally menu item. Both windows are tiled. Activate the window in which you want to work.
Sheet Metal Design
Version 5 Release 9
Page 98
Any modification in one view is taken into account in the other view enabling the user to make modifications in the best possible context. In the multi-view mode as in the standard unfolded view, all constraints are displayed in the geometrical views.
Once in the Multi-view mode, the standard icon Unfold is not longer available. The Multi-view function is not available from a standard unfolded view. Only parts with bends can be unfolded. Cutting faces and open faces are not displayed in Multi-view mode.
Sheet Metal Design
Version 5 Release 9
Page 99
Creating A Cutout
This task explains how to create a cutout in a wall. Creating a cutout consists in extruding a profile and removing the material resulting from the extrusion. CATIA lets you choose the limits of creation as well as the direction of extrusion. Open the Cutout1.CATPart document from the samples directory. 1. Click the Cutout icon 2. Select a profile. The Pocket Definition dialog box is displayed and CATIA previews a cutout with default parameters. .
Several limit types are available: Dimension: the cutout depth is defined by the specified value Up to next: the limit is the first face the application detects while extruding the profile. This face must stops the whole extrusion, not only a portion of it, and the hole goes through material. Up to last: the last face encountered by the extrusion is going to limit the cutout Up to plane: the cutout is limited by the selected plane Up to surface: the cutout is limited by the selected surface
When an Offset value is required, it is the distance between the limiting element and the top face of the cutout, if the latter does not result in a complete hole through the material. The LIM1 and LIM2 texts in the geometry area indicate the top and bottom limits of the cutout.
Sheet Metal Design
Version 5 Release 9
Page 100
The Reverse side option lets you choose between removing the material defined within the profile, which is the application's default behavior, or the material surrounding the profile. 3. Click OK in the Pocket Definition dialog box. The cutout is created.
You may want to fold or unfold the part prior to creating the cutout, depending on the selected profile and the expected results. Selecting the same profile, the resulting cutout when created in the unfolded view is seen above, while below, the cutout was created in folded view.
Sheet Metal Design
Version 5 Release 9
Page 101
However, you also have to be careful when designing the Part, not to create the cutout in the unfolded view as this may lead, when folding the part, to completely or partially removing another section of the Part. It is best, whenever possible, to create the wall based on a sketch integrating the shape of the cutout.
Cutout removing material
Cutout not removing material based on wall's sketch modification
Refer to the Create a Pocket task in the Part Design User's Guide for further details on how to create cutouts.
Sheet Metal Design
Version 5 Release 9
Page 102
Stamping
This section explains and illustrates how to create and use various kinds of stamps. Stamps must be created on walls, or walls on edge, except for the stiffness rib that is to be created on a bend. If a stamp is created over the limit between several supports, such as walls, bends, and so forth, this stamp is not visible on the unfolded view. When unfolding a part, only the largest imprint of the stamp is retained on the stamped wall. Stamps cannot be created on an unfolded part. Standard Features Creating User-defined Stamping Features
Sheet Metal Design
Version 5 Release 9
Page 103
Creating Standard Stamping Features
This section explains and illustrates how to create and use various kinds of stamps. The table below lists the information you will find. Create a point stamp: select a point on a face, and set the stamping parameters. Create an extruded hole stamp: select a point on a face, and set the stamping parameters. Create a curve stamp: select a sketch, and set the stamping parameters. Create a surface stamp: select a sketch, and set the stamping parameters. Create a bridge stamp: select a point on a face, set the stamping parameters, and select an edge to give the bridge orientation. Create a louver stamp: select a sketch, and set the stamping parameters. Create a stiffness rib: select the external surface of a bend, and set the stamping parameters.
Sheet Metal Design
Version 5 Release 9
Page 104
Creating a Point Stamp
This task shows you how to create a point stamp by specifying the punch geometrical parameters. Open the Stamping.CATPart document from the samples directory.
1. Click the Point Stamp icon 2. Select a point on the top face.
A grid is displayed to help you position the point stamp.
The Point Stamp Definition dialog box opens, providing default values.
Sheet Metal Design
Version 5 Release 9
Page 105
3. Change the value in the different fields, if needed: Height H, Radius R1, Radius R2, Angle A, Diameter D.
4. Click Apply to preview the point stamp.
5. Click OK to validate.
The specification tree indicates the point stamp has been created.
Sheet Metal Design
Version 5 Release 9
Page 106
Check the No radius option to deactivate the Radius R1 and R2 values, and to create the point stamp without a fillet.
Sheet Metal Design
Version 5 Release 9
Page 107
Creating an Extruded Hole
This task shows you how to create an extruded hole by specifying the punch geometrical parameters. The Stamping.CATPart document is still open from the previous task. If not, open the Stamping2.CATPart document from the samples directory. 1. Click the Extruded Hole icon in the Stampings sub-toolbar.
2. Select a point on the top face where you want to place the hole. A grid is displayed to help you position the extruded hole.
The Extruded Hole Definition dialog box opens, providing default values. 3. Change the value in the different fields, if needed: Height H Radius R Angle A Diameter D.
Sheet Metal Design
Version 5 Release 9
Page 108
4. Click Apply to preview the extruded hole.
5. Click OK to validate.
The specification tree indicates that the extruded hole has been created.
Check the No radius option to deactivate the Radius R value, and to create the extrude hole stamp without a fillet.
Sheet Metal Design
Version 5 Release 9
Page 109
Creating a Curve Stamp
This task shows you how to create a curve stamp by specifying the punch geometrical parameters. The Stamping.CATPart document is still open from the previous task. If not, open the Stamping3.CATPart document from the samples directory. 1. Click the Curve Stamp icon in the Stampings sub-toolbar.
2. Select Sketch-for-Curve-Stamp, the curve previously defined. The Curve Stamp Definition dialog box opens, providing default values. 3. Change the value in the different fields, if needed: Height H: the total height Radius R1: the outer bend radius Radius R2: the inner bend radius Angle A: the stamping draft angle Length L: the stamps' maximum width
4. Click Apply to preview the curve stamp.
Sheet Metal Design
Version 5 Release 9
Page 110
5. Click OK to validate.
The specification tree indicates that the curve stamp has been created. Check the No radius option to deactivate the Radius R1 and R2 values, and to create the curve stamp without a fillet. Check the Obround option to round off the edges of the curve stamp.
Obround option checked
Obround option unchecked
Sheet Metal Design
Version 5 Release 9
Page 111
Creating a Surface Stamp
This task shows you how to create a surface stamp by specifying the punch geometrical parameters. The Stamping.CATPart document is still open from the previous task. If not, open the Stamping4.CATPart document from the samples directory. 1. Click the Surface Stamp icon in the Stampings sub-toolbar.
2. Select Sketch-for-Surface-Stamp, the profile previously defined. The Surface Stamp Definition dialog box opens, providing default values.
3. Change the value in the different fields, if needed: Height H Radius R1 Radius R2 Angle A
Sheet Metal Design
Version 5 Release 9
Page 112
4. Click Apply to preview the surface stamp.
5. Click OK to validate.
The specification tree indicates that the surface stamp has been created.
Sheet Metal Design
Version 5 Release 9
Page 113
Check the No radius option to deactivate the Radius R1 and R2 values, and to create the surface stamp without a fillet.
Sheet Metal Design
Version 5 Release 9
Page 114
Creating a Bridge
This task shows you how to create a bridge by specifying the punch geometrical parameters. The Stamping.CATPart document is still open from the previous task. If not, open the Stamping5.CATPart document from the samples directory.
1. Click the Bridge icon
in the Stampings sub-toolbar:
2. Select a point on the top face where you want to place the bridge. The Bridge Definition dialog box opens, providing default values. 3. Change the value in the different fields, if needed: Height H Radius R1 Radius R2 Angle A Length L1 Length L2
Sheet Metal Design
Version 5 Release 9
Page 115
4. Select an edge to give the direction of the bridge.
5. Click Apply to preview the bridge.
6. Click OK to validate.
The specification tree indicates that the bridge has been created.
Sheet Metal Design
Version 5 Release 9
Page 116
Check the No radius option to deactivate the Radius R1 and R2 values, and to create the bridge stamp without a fillet.
Sheet Metal Design
Version 5 Release 9
Page 117
Creating a Louver
This task shows you how to create a louver by specifying the punch geometrical parameters. Open the Stamping6.CATPart document from the samples directory. 1. Click the Louver icon in the Stampings sub-toolbar.
2. Select Sketch-for-Louver, a profile previously defined on Wall.2. The Louver Definition dialog box opens, providing default values. The louver opening face is represented in the sketch by the element that does not present any tangency continuity with the other lines/curve segments of the sketch. In case there are several non-continuous elements, the first one is used as the opening face. 3. Change the value in the different fields, if needed: Height H Radius R1 Radius R2 Angle A1 Angle A2.
Sheet Metal Design
Version 5 Release 9
Page 118
4. Click Apply to preview the louver.
5. Click OK to validate.
The specification tree indicates that the louver has been created.
Sheet Metal Design
Version 5 Release 9
Page 119
Check the No radius option to deactivate the Radius R1 and R2 values, and to create the louver stamp without a fillet.
Sheet Metal Design
Creating a Stiffening Rib
Version 5 Release 9
Page 120
This task shows you how to create a stiffness rib by specifying the punch geometrical parameters. Open the Stamping7.CATPart document from the samples directory.
1. Click the Stiffness Rib icon
in the Stampings sub-toolbar.
2. Select the external surface of Bend.1, where you want to place a stiffener. Note that the stiffener will always be centered on the bend radius, wherever the point may be along the curve. A grid is displayed. The Stiffening Rib Definition dialog box opens, providing default values. 3. Change the value in the different fields, if needed: Radius R1 Radius R2 Angle A Length L
4. Click Apply to preview the stiffness rib.
Sheet Metal Design
Version 5 Release 9
Page 121
5. Click OK to validate.
The specification tree indicates the stiffness rib has been created.
Check the No radius option to deactivate the Radius R1 and R2 values, and to create the stiffening rib without a fillet.
Sheet Metal Design
Creating User-Defined Stamping Features
Version 5 Release 9
Page 122
Two user-defined stamping features are available: Create a punch and a die: define the punch and die features, select a wall, choose the punch and die as stamping elements, select an edge on the wall and give an angle for orientation purposes. Open and cut faces : define the punch, select a wall, define the cutting faces and opening faces of the punch, select an edge on the wall and give an angle for orientation purposes. Edit a user-defined stamp: double-click the existing stamp and change its type, or select, or remove cutting and opening faces
What You Should Know
In both tasks illustrating either a stamp based on a punch and a die, or a punch with cutting and opening faces, the punch positioning is defined as below: Defining the Punch in Relation to the Wall to be Stamped
The punch is defined within the absolute (default) axis-system of the .CATPart document. (o, x, y, z) is the axis associated with the punch. The punching direction on the punch (Dp) must be equal to z.
The punching direction on the wall (Dw) is normal to the selected wall face, and is oriented from the selected wall face towards the opposite face.
The punch is applied matching Dp on Dw and matching the punch's (x, y) plane onto the selected wall face:
Sheet Metal Design
Version 5 Release 9
Page 123
Defining the Die in Relation to the Wall to be Stamped This is useful only when defining a punch a die, and does not apply to punches with cutting and opening faces.
The die is also defined within the absolute (default) axis-system of the .CATPart document. (o, x, y, z) is the axis associated with the punch. The punching direction on the die (Dd) must be equal to z. The illustration is a section view of the die.
The die is applied matching Dd on Dw and matching the die's (x, y) plane onto the selected wall face:
Sheet Metal Design
Punch and Die
Version 5 Release 9
Page 124
This task explains how to create a stamp from punch and die features. First, you will define a punch and a die in Part Design, in the absolute axis-system. Then, in a Sheet Metal part, you will bring the punch and the die features (and their axis system) to a point you have selected. If necessary, you will define a rotation of the axis system from a reference line. This user-defined stamping can not be combined with the Opening and Cutting Faces approach. All .CATParts are available from the samples directory (PunchDie1.CATPart, Punch1.CATPart and Die1.CATPart) 1. Start the Part Design application. 2. Insert a PartBody (menu Insert -> Body) to define the punch. 3. Enter the sketcher select the yz plane, and draw the profile of the punch, and a rotation shaft.
The punch must be oriented as described in Defining the Punch in Relation to the Wall to be Stamped.
4. Return to the 3D space and create the punch using the Shaft icon .
5. Repeat from step 2 to step 4 to define the die, making sure that it is oriented as described in Defining the Die in Relation to the Wall to be Stamped.
Sheet Metal Design
6. Return to the Sheet Metal application, and if needed, use the Define In Work Object on the PartBody containing the wall to be stamped. from the Stamping tool bar and select a wall or a face where the 7. Click the User Stamping icon stamping is to be created. This wall or face is used to define the stamping location and direction, by matching the punch's origin to the selected point on the wall. The User Defined Stamp Definition dialog box is displayed:
Version 5 Release 9
Page 125
8. Make sure the With die
icon is pressed
down and select the Punch feature from the specification tree. The punch's positioning is previewed in the geometry.
9. Select the Die feature, and click Apply. The die's positioning is previewed in the geometry as well.
Sheet Metal Design
Version 5 Release 9
Page 126
10. Check the No Fillet button is you do not wish the stamp to be filleted, or set the radius value if you wish the stamp to be filleted.
Stamp without fillet Stamp with fillet 11. If needed, define the stamp's positioning on the selected wall by choosing: a Reference for rotation: by default, it is the sketch axis, but you can also select any line or edge on the wall. a Rotation angle value: you can either enter a value in the dialog box, or use the manipulator in the geometry to define this value. a new Origin point on the wall to coincide with the punch's point of origin. This is especially useful for non-circular stamps, but you can very well create the stamp as is, without further positioning. 12. Click OK to validate and create the stamping. By default the Punch and Die parts are set in No Show mode when clicking OK to create the stamp on the wall.
Sheet Metal Design
Version 5 Release 9
Page 127
Radius is the radius of the bend between the stamping and the wall. Punch and Die are the bodies you have defined previously. If the punch and the die are in another CATPart document, activate this document before clicking the punch or the die. If you select two reference lines in addition to the plane, this will create two editable constraints to position the stamping. These constraints are editable.
A user-defined stamping can be edited (punch, die, position, constraints) If you enter a punch and a die, the stamping is the difference of the shape of both feature.
You may create a user-defined stamping from a punch only. The stamping will be the offset of the punch.
Sheet Metal Design
Version 5 Release 9
Page 128
If you create a stamping on an edge, you will have a section view of the stamping.
Only the stamping sketch is displayed in unfolded views. The punch and die bodies can be defined in the Sheet Metal part where the stamping is to be created (see PunchDie1.CATPart in the samples directory).
In this case, make sure you select the Define In Work Object on the PartBody containing the wall to be stamped, prior to actually creating the stamp.
or as two separate Part Design parts (Punch1.CATPart and Die1.CATPart from the samples directory)
In this case, when selecting the punch or die feature, the system automatically copies this feature into the .CATPart document into which the wall to be stamped is located. A link is retained between the initial punch or die feature and its copy.
Sheet Metal Design
Version 5 Release 9
Page 129
Opening and Cutting Faces
This task explains how to create a stamp from a punch feature with cutting and opening faces. First, you will define a punch in Part Design, in the absolute axis system. Then, in a Sheet Metal part, you will bring the punch feature (and its axis system) to a point you have selected. If necessary, you will define a rotation of the axis system from a reference line. This user-defined stamping can not be combined with the Punch and Die approach. All CATParts are available from the samples directory (OpenFaces1.CATPart and CuttingFaces1.CATPart) 1. Start the Part Design application. 2. Insert a PartBody (menu Insert -> Body) to define the punch. 3. Enter the sketcher select the yz plane, and draw the profile of the punch. 4. Return to the 3D space and create the punch using the pad and the fillet icon . icon The punch must be oriented as described in Defining the Punch in Relation to the Wall to be Stamped. The punch can be defined in the Sheet Metal part where the stamping is to be created or in another part. In this case, when selecting the punch feature, the system automatically copies it into the .CATPart document into which the wall to be stamped is located. A link is retained between the initial punch feature and its copy. If you define a punch with cutting faces, they should come below the sheet.
Sheet Metal Design
Version 5 Release 9
Page 130
5. Return to the Sheet Metal application, and if needed, use the Define In Work Object on the PartBody containing the wall to be stamped. from the Stamping tool bar and select a wall or a 6. Click the User Stamping icon face where the stamping is to be created. This wall or face is used to define the stamping location and direction, by matching the punch's origin to the selected point on the wall. The User Defined Stamp Definition dialog box is displayed, along with a grid that will help you position the punch. 7. Click the With cut-out and opening icon.
8. Select the punch (Body.2). The punch is previewed on the wall.
Sheet Metal Design
Version 5 Release 9
Page 131
9. Select both top faces of the oblong features of the part (Pad.2 and Pad.3). The Faces for cut-out field is updated in the dialog box, and now reads: 2 Faces. 10. Click the Faces for opening field and select the lateral faces of the punch (Pad.1).
11. Click Apply. The stamp is previewed with the opening faces:
12. Check the No Fillet button is you do not wish the stamp to be filleted, or set the radius value if you wish the stamp to be filleted. 13. If needed, define the stamp's positioning on the selected wall by choosing: a Reference for rotation: by default, it is the sketch axis, but you can also select any line or edge on the wall. a Rotation angle value: you can either enter a value in the dialog box, or use the manipulator in the geometry to define this value. a new Origin point on the wall to coincide with the punch's point of origin. This is especially useful for non-circular stamps, but you can very well create the stamp as is, without further positioning. 14. Click OK to validate and create the stamping. The stamp is automatically set in No Show mode.
Sheet Metal Design
Version 5 Release 9
Page 132
Stamping with opening faces
Stamping with opening and cutting faces Radius is the radius of the bend between the stamping and the wall. Punch is the body you have defined previously. If the punch is in another CATPart document, activate this document before clicking the punch. The Faces for cut-out and Faces for opening faces must be picked on the punch, not on the wall. If the punch is located into another .CATPart document, these faces must be picked on the copy of the punch where the wall to be stamped is located. If you select two reference lines in addition to the plane, this will create two editable constraints to position the stamping. These constraints are editable.
Sheet Metal Design
Version 5 Release 9
Page 133
A user-defined stamping can be edited (punch, die, position, constraints) Check the No radius option to deactivate the Radius R1 value, and to create the stamp without a fillet.
Sheet Metal Design
Version 5 Release 9
Page 134
Editing User-Defined Stamps
This task explains how to edit a user-defined stamp, that is: to change its type add or remove cutting and opening faces
Any .CATParts containing a user-defined stamp. 1. Double-click the existing user-defined stamp from the specification tree. The User Defined Stamp Definition dialog box is displayed.
Sheet Metal Design
Version 5 Release 9
Page 135
2. Change stamp type using the icons: If you change from With die to With cut-out and opening, the Die feature no longer is selected, and you need to select Faces for cut-out and/or Faces for opening. If you change from With cut-out and opening to With die, the punch faces no longer are selected and you may select a die feature if you wish (it is not compulsory). Basically, only the punch remains selected.
If you are working with a cutting punch (With cut-out and opening option) you may want to add or remove some cutting or opening faces: 3. Click in the Faces for cut-out field then: select a face in the geometry to add it to the already selected cutting faces select an already selected face to remove it from the cutting faces use the Clear selection contextual menu to remove all cutting faces that have been previously selected.
4. Similarly, click in the Faces for opening field then: select a face in the geometry to add it to the already selected opening faces select an already selected face to remove it from the opening faces use the Clear selection contextual menu to remove all opening faces that have been previously selected.
5. Modify any other parameter as needed. 6. Click OK in the User Defined Stamp Definition dialog box to take these modifications into account. The stamp is updated accordingly.
Sheet Metal Design
Version 5 Release 9
Page 136
Patterning
This section explains and illustrates how to create various kinds of patterns on Sheet Metal parts. Create rectangular patterns: select the element to be duplicated, set the patterning type, and its parameters, and the reference direction Create circular patterns: select the element to be duplicated, set the axial reference parameters, the reference direction, and possibly the crown definition Create user-defined patterns: select the element to be duplicated, and the positioning sketch and anchor point To know more about patterns, refer to Part Design User's Guide.
Sheet Metal Design
Version 5 Release 9
Page 137
Creating RectangularPatterns
In this task, you are going to create rectangular cutouts according to a pattern. These features make the creation process easier. Open the RectangularPattern1.CATPart document from the Samples/sheet metal directory. The Sheet Metal part looks like this:
1. Select the rectangular cutout you want to duplicate.
2. Click the Rectangular Pattern icon
The Rectangular Pattern Definition dialog box is displayed. Each tab is dedicated to a direction to define the location of the duplicated feature.
3. Set the specification for the First Direction by selecting the first edge (Edge.2) as shown, to specify the first direction of creation. An arrow is displayed on the wall. 4. Click the Reverse button or select the arrow to modify the direction.
Sheet Metal Design
Version 5 Release 9
Page 138
5. Keep the Instances & Spacing options to define the parameters. Choosing these parameters types dims the Length field because the application no longer needs this specification to space the instances.
You can set the duplication parameters by choosing the number of instances, the spacing between instances, or the total length of the zone filled with instances. Three options are available: 1. Instances & Length: the spacing between instances is automatically computed based on the number of instances and the specified total length 2. Instances & Spacing: the total length is automatically computed based on the number of instances and the specified spacing value 3. Spacing & Length: the number of instances is automatically computed to fit the other two parameters. For each of these cases only two fields are active, allowing you to define the correct value. If you set Instances & Length or Spacing & Length parameters, note that you cannot define the length by using formulas. 6. Enter 2 as the number of instances you wish to obtain in the first direction. 7. Define the spacing along the grid: enter 30mm.
Sheet Metal Design
Version 5 Release 9
Page 139
Defining the spacing along the grid and the length of your choice, would make the application compute the number of possible instances and space them at equal distances. 8. Now, click the Second Direction tab to define the other parameters.
Note that defining a second direction is not compulsory. Creating a rectangular pattern defining only one direction is possible.
9. Select the second edge (Edge.3), as shown, to define the second direction.
10. Keep the Instances & Spacing option: enter 8 and 10 mm in the appropriate fields. Additional cutouts have been aligned along this second direction.
11. Click OK to repeat the cutouts. After the update, the Sheet Metal part looks like this:
Sheet Metal Design
Version 5 Release 9
Page 140
12. Select this icon to unfold the part: The pattern is updated on the unfolded view.
The Simplified representation option lets you lighten the pattern geometry, when more than 10 instances are generated. What you need to do is just check the option, and click Preview. The system automatically simplifies the geometry:
Sheet Metal Design
Version 5 Release 9
Page 141
You can also specify the instances you do not want to see by double-clicking them . These instances are then represented in dashed lines during the pattern definition and then are no longer visible after validating the pattern creation. The specifications remain unchanged, whatever the number of instances you view. This option is particularly useful for patterns including a large number of instances.
Sheet Metal Design
Creating Circular Patterns
Version 5 Release 9
Page 142
In this task, you are going to create circular cutouts according to a pattern. These features make the creation process easier. Open the CircularPattern1.CATPart document from the Samples/sheet metal directory. The Sheet Metal part looks like this:
1. Select the circular cutout you want to duplicate.
2. Click the Circular Pattern icon
The Circular Pattern Definition dialog box is displayed. 3. Define the Axial Reference by choosing the Parameters type, and reference direction.
Sheet Metal Design
Version 5 Release 9
Page 143
Instance(s) & total angle: the number of patterns as specified in the instances field are created, in the specified direction, and evenly spread out over the total angle.
Instance(s) & angular spacing: the number of patterns as specified in the instances field are created in the specified direction, each separated from the previous/next one of the angular angle value.
Sheet Metal Design
Version 5 Release 9
Page 144
Angular spacing & total angle: as many patterns as possible are created over the total angle, each separated from the previous/next one of the angular angle value.
Complete crown: the number of patterns as specified in the instances field are created over the complete circle (360).
If you set Instance(s) & total angle or Angular spacing & total angle parameters, note that you cannot define the length by using formulas.
Sheet Metal Design
Version 5 Release 9
Page 145
4. Click the Reference element and select the element defining the rotation axis. Here select the face on which lies the circular cutout. To define a direction, you can select an edge or a planar face. Should you select the face of a wall, the rotation axis would be normal to that face. Click the Reverse button to inverse the rotation direction. Now you are going to add a crown to this pattern. 5. Click the Crown Definition tab, and choose which parameters you wish to define the crown. This figure may help you define these parameters:
Circle(s) and crown thickness: you define the number of circles and they are spaced out evenly over the specified crown thickness Circle(s) and circle spacing: you define the number of circles and the distance between each circle, the crown thickness being computed automatically Circle(s) spacing and crown thickness: you define the distance between each circle and the crown thickness, and the number of circles is automatically computed.
For example, using the values described above for the Angular spacing & total angle option, you could define the crown as:
Sheet Metal Design
Version 5 Release 9
Page 146
Note that one of the pattern is created beyond the wall. You can delete instances of your choice when creating or editing a pattern. To do so, just select the points materializing instances in the pattern preview. The instance is deleted, but the point remains, as you may wish to click it again to add the instance to the pattern definition again.
6. Click the more button to display further options:
Sheet Metal Design
Version 5 Release 9
Page 147
Using these options, you can change the position of the selected cutout within the crown. For example, if you set the Row in angular direction parameter to 4, this is what you obtain: the initially selected cutout is the fourth instance, based on the rotation direction, of the pattern. Typically, in this case, you might want to edit the pattern and click again the instance that you removed above, to get a full pattern.
The Simplified representation option lets you lighten the pattern geometry, when more than 10 instances are generated. What you need to do is just check the option, and click Preview. The system automatically simplifies the geometry: You can also specify the instances you do not want to see by double-clicking them . These instances are then represented in dashed lines during the pattern definition and then are no longer visible after validating the pattern creation. The specifications remain unchanged, whatever the number of instances you view. This option is particularly useful for patterns including a large number of instances. When checking the Radial alignment of instances, all instances have the same orientation as the original feature. When unchecked, all instances are normal to the lines tangent to the circle. 7. Click OK to create the pattern.
Sheet Metal Design
Version 5 Release 9
Page 148
Creating User-Defined Patterns
The User Pattern command lets you duplicate a feature, such as a sketch, a cutout, a stamp, or any other feature as many times as you wish at the locations of your choice. Locating instances consists in specifying anchor points. These points are created in the Sketcher for example. Open the UserPatterns1.CATPart document from the samples directory. 1. Select the feature to be duplicated. Here we selected the cutout. 2. Click the User Pattern icon . The User Pattern Definition dialog box is displayed.
3. Select 'Sketch 9' in the specification tree and click Preview. The sketch contains the points you need to locate the duplicated holes.
By default, the application positions each instance with respect to the center of gravity of the element to be duplicated. To change this position, use the anchor field: click the anchor field and select a vertex or a point.
Sheet Metal Design
Version 5 Release 9
Page 149
4. Click inside the Anchor field and select the point (Point.1) to indicate a new reference location.
5. You can then click the points corresponding to the pattern instances to be removed.
6. Click OK in the User Pattern Definition dialog box. Extruded holes are created at the points of the sketch.
Would you need to unfold the part using the updated.
icon, you would notice that the pattern is
Sheet Metal Design
Version 5 Release 9
Page 150
Corner Relief
This section explains and illustrates different methods to create corner relieves on bends. Redefine an automatic corner relief: double-click an automatic corner relief, edit its parameters in the dialog box Create a local corner relief: select two or more bends, the corner relief type and parameters See also Bend Corner Relief parameters settings.
Sheet Metal Design
Version 5 Release 9
Page 151
Redefining an Automatic Corner Relief
This task explains how to redefine automatic corner relieves on a Sheet metal part. Open the CornerRelief01.CAPTPart model from the samples directory. 1. Double-click the bend on which the corner relief you want to redefine is located. It may be easier to double-click it from the specification tree. The Bend Definition dialog box is displayed.
2. Click the More button and select the Bend Corner Relief tab. This tab is similar to the Corner Relief tab of Sheet Metal Parameters dialog box.
Sheet Metal Design
Version 5 Release 9
Page 152
3. Choose a new corner relief type, and click OK to validate. This definition will apply to the current corner relief, and will prevail over any other corner relief definition you may enter through the Sheet Metal Parameter dialog box.
Sheet Metal Design
Version 5 Release 9
Page 153
Creating A Local Corner Relief
This task explains how to define a corner relief locally on a set of bends. Depending on the number of bends involved, not all types of corner relief are available. Open the CornerRelief02.CATPart document from the samples directory. The part needs to be unfolded prior to creating the corner relief. 1. Click the Corner Relief icon .
The Corner Relief Definition dialog box is displayed.
2. Select the bends on which a corner relief should be created.
By default the User Corner Relief box. 3. Select the sketch, directly in the document.
is active in the Corner Relief Definition dialog
Sheet Metal Design
Version 5 Release 9
Page 154
As soon as the sketch has been selected the sketcher icon is displayed in the dialog box allowing you to edit the selected sketch, if needed.
4. Click OK in the Corner Relief Definition dialog box.
5. Fold the part to check the corner relief in 3D.
You can also select a predefined sketch from a catalog, using the
icon from the dialog box.
Open the CornerRelief03.CATPart document from the samples directory. In this case, the Catalog Browser opens, and lets you choose from a number of sketches.
Sheet Metal Design
Version 5 Release 9
Page 155
Select a sketch and click OK in the Catalog Browser.
You return to the Corner Relief Definition dialog box, that has been updated with the Sketcher icon.
Click the sketcher icon, and move the sketch to position it properly in relation to the part.
Click OK, and check the part in a folded view.
Sheet Metal Design
Version 5 Release 9
Page 156
If you choose another corner relief type, the scenario maybe slightly different: circular: by default the corner relief center is located at the intersection of the bend axes. You can select a point as the circle's center. A radius is proposed by default. It is equal to the bend radius + the thickness. You can change it by: 1. Selecting Formula -> Deactivate from the contextual menu of the input field and enter a new value, 2. or clicking on the button and entering a new formula.
Unfolded circular corner relief
Folded circular corner relief
Sheet Metal Design
Version 5 Release 9
Page 157
square: the square corner relief
is created using the bend limits. Its dimensions are
defined by the width of the unfolded bends. Available between two bends only.
Unfolded square corner relief
Folded square corner relief
triangular: the triangular corner relief
is created from the intersection point of the
inner bend limits towards the intersection points of the outer bend limits with each wall. Available between two bends only.
Unfolded triangular corner relief
Folded triangular corner relief
Only the User-defined and Circular corner relief type allow the selection of more than two bends.
Sheet Metal Design
Version 5 Release 9
Page 158
Creating Corners
This task shows how to create one or more corner(s) on a Sheet Metal part, that is to round off sharp edges, much like a fillet between two faces of a Part Design Body. This corner creation operation can be performed indifferently on the folded or unfolded view, and only one support (i.e. the corner when previewed should not lie over two supports). Open the Corners1.CATPart document. 1. Click the Corner icon .
The Corner Definition dialog box is displayed. 2. Set the radius value. 3. Choose the type of edge you wish to round off: using the Select All button: all convex or concave edges, or all edges of both types any edge manually selected By default both buttons are checked, to allow the selection of any edge type whether manually or automatically. Once you have selected an edge, you can no longer modify this option, unless you cancel the selection. If you check the Convex Edge(s) button and you select a concave edge, a warning is issued indicating that you did not select an edge corresponding to the active type.
4. With only the Convex Edge(s) button checked, select a sharp edge on a part. As soon as you selected one edge, the dialog box is updated and the Select All button changes to Cancel Selection.
Sheet Metal Design
Version 5 Release 9
Page 159
The corner is previewed on the edge, with the current radius value.
5. Click Cancel Selection, make sure that both Convex Edge(s) and Concave Edge(s) buttons are checked, then click the Select All button. All sharp edges of the part are selected, the Select All button taking into account the chosen type (convex, concave, or both) and the corners previewed.
6. Click OK in the dialog box.
Sheet Metal Design
Version 5 Release 9
Page 160
All sharp edges of the part are rounded off to create smooth corners.
To deselect an edge, simply click it again. For quick selection in a complex part, you can select all edges with the Select All check button, then deselect one or two edges. When you select an edge that is not sharp, such as the edge between a wall and a bend for example, a warning is issued. As you select more edges, the Edge(s) field of the dialog box is updated.
When using the Select All button, you select all edges (whether concave, convex, or both) present at the time. If when modifying the Sheet Metal part, new edges are created, these will not be automatically rounded off.
Sheet Metal Design
Version 5 Release 9
Page 161
Creating Chamfers
This task shows how to create one or more chamfer(s) on a Sheet Metal part, that is to cut off, or fill in sharp edges of Sheet Metal parts. This chamfer creation operation can be performed indifferently on the folded or unfolded view, and only one support (i.e. the chamfer when previewed should not lie over two supports). Open the Corners1.CATPart document. 1. Click the Chamfer icon The Chamfer Definition dialog box is displayed. .
2. Choose the chamfer Type: Thickness chamfer : to be able to select edges that represent the thickness of the part Welding chamfer : to be able to select edges that represent the area of the part where it can be welded to another part.
Sheet Metal Design
Version 5 Release 9
Page 162
With the Thickness chamfer type only, you can choose the type of edge you wish to chamfer: using the Select All button: all convex or concave edges, or all edges of both types any edge manually selected By default both buttons are checked, to allow the selection of any edge type whether manually or automatically. Once you have selected an edge, you can no longer modify this option, unless you cancel the selection. If you check the Convex Edge(s) button and you select a concave edge, a warning is issued indicating that you did not select an edge corresponding to the active type. 3. Select a sharp edge on a part. The chamfer is previewed on the edge. As soon as you selected one edge, the dialog box is updated and the Select All button changes to Cancel Selection. 4. Choose a chamfer Mode. You can either enter:
a length value and an angle: the length is computed on one side of the edge and the angle from the chamfer's limit on the same side
two lengths: these lengths are computed from the selected edge on both sides.
You can use the Reverse button to inverse all edges' side, on which the values are taken into account; Use the arrow displayed on each edge to locally invert only one edge.
Sheet Metal Design
Version 5 Release 9
Page 163
5. Click Cancel Selection then, make sure that both Convex Edge(s) and Concave Edge(s) buttons are checked, and click the Select All button. All sharp edges of the part are selected, the Select All button taking into account the chosen type (convex, concave, or both) and the chamfers previewed.
6. Click OK in the dialog box. All sharp edges of the part are cut off or filled in.
Sheet Metal Design
Version 5 Release 9
Page 164
To deselect an edge, simply click it again. For quick selection in a complex part, you can select all edges with the Select All button, then deselect one or two edges. When you select an edge that is not sharp, such as the edge between a wall and a bend for example, a warning is issued. As you select more edges, the Edge(s) field of the dialog box is updated. When using the Select All button, you select all edges (whether concave, convex, or both) present at the time. If when modifying the Sheet Metal part, new edges are created, these will not be automatically chamfered.
Sheet Metal Design
Version 5 Release 9
Page 165
Mapping Elements
This task shows how to create curves or points from a sketch (as designed using the Sketcher) or from existing curves or points, onto a Sheet Metal part; and to fold/unfold it, just as other Sheet Metal elements. This is especially useful when: you want to generate a logotype you want to define an area for chemical milling you want to create a cutout (pocket ) to solve the overlapping of walls for example (the overlapping can be checked with the Sheet Metal Production product). Open the Mapping1.CATPart document. , select 1. Click the Sketcher icon the wall onto which the curve should lie, and draw the sketch you wish. This is the sketch that will be mapped onto the part. 2. Exit the Sketcher .
The 3D part looks like this:
Sheet Metal Design
Version 5 Release 9
Page 166
3. Make sure the sketch is selected, and click the Fold/Unfold Points or . Curves icon The Mapping dialog box is displayed. It indicates which elements have been selected for mapping.
You can manage the list of elements: to remove an element, select it from the list and use the Clear selection contextual menu to add an element, select it directly in the geometry. Order in the list does not matter. 4. Select the Mapping Context, that is the element of the part on which the curve should be generated when folding or unfolding. The Mapping Context is not necessarily the support element on which the element to be mapped has been drawn. Indeed, by default, the Mapping Context is the last Sheet Metal feature that has been created or modified, that is the current feature in the specification tree. 5. Click OK. A curve is created and added in the specification tree.
Sheet Metal Design
Version 5 Release 9
Page 167
Folded view of the curve mapping
Unfolded view of the curve mapping
You can select several sketches/curves/points to be mapped at a time. Mapped curves can be created across several walls and bends.
Sheet Metal Design
Version 5 Release 9
Page 168
Saving As DXF
This task shows how save the generated geometry as a DXF document. 1. Click the Save As DXF icon . The Select a Dxf file dialog box is displayed allowing you to navigate to the correct location.
2. Indicate the correct path and file name (we saved it as PartSavedAsDXF.dxf). 3. Click Save. The geometry has been saved, and can be imported as a DXF file in any system supporting this type.
4. Close the CATPart Document. 5. Click File -> Open.
6. From the File Selection dialog box, choose the .dxf file type, then select the saved part (PartSavedAsDXF.dxf). 7. Click Open.
Sheet Metal Design
Version 5 Release 9
Page 169
The New Drawing dialog box is automatically displayed because the .dxf type is recognized as being a drafting type. 8. Click OK in the New Drawing dialog box.
The unfolded view of the part is created within the CATDrawing document.
Sheet Metal Design
Version 5 Release 9
Page 170
Note that the axes of bends and planar hems, tear drops, or flanges are automatically displayed on the drawing. Refer also to DXF Import/Export Format.
Sheet Metal Design
Version 5 Release 9
Page 171
Reference Elements
You can create wireframe elements within the Sheet Metal Design workbench: Create points: click this icon, choose the point creation type, and specify parameters Create lines: click this icon, choose the line creation type, and specify parameters Create planes: click this icon, choose the plane creation type, and specify parameters
Sheet Metal Design
Version 5 Release 9
Page 172
Advanced Tasks
The Advanced Tasks section explains how to use further functions that may not be as common as the ones described in the Basic Tasks section, as well as the integration of the Sheet Metal Design workbench and elements with other workbenches. Integration with Part Design Designing in Context PowerCopies Management Looking For Sheet Metal Features
Sheet Metal Design
Version 5 Release 9
Page 173
Integration With Part Design
You can open the Stiffener1.CATPart from the samples directory to replay the scenario. In a CATPart document, you may have Part Design features and Sheet Metal features according to the following rules: Part Design features can be created before Sheet Metal features. a Part Design feature can also be created after Sheet Metal features as long as the part is in folded view. in the unfolded view, the Part Design feature will not be displayed. it is no longer possible to create Sheet Metal features after this last Part Design feature in folded view. 1. Create two walls with an Automatic Bend. 2. Switch to Part Design workbench. 3. Launch the Sketcher and draw an oblique line in the yz plane. 4. Click the icon to create a Stiffener.
Sheet Metal Design
Version 5 Release 9
Page 174
5. Switch to the Sheet Metal workbench. 6. Click the Unfold icon .
The stiffener is not displayed on the unfolded view. To add a new Sheet Metal feature, select the Bend for example and right-click the Define In Work Object item.
Sheet Metal Design
Version 5 Release 9
Page 175
The new Sheet Metal feature will be added after the Bend but before the Stiffener.
Sheet Metal Design
Version 5 Release 9
Page 176
Designing in Context
This section explains and illustrates how to create and use various kinds of features. The table below lists the information you will find. Design in context: from a CATProduct document, create a new CATPart document, and create a complete SheetMetal Part. Modify the context: modify another part from another document and update the SheetMetal Part.
Sheet Metal Design
Version 5 Release 9
Page 177
Designing
This task explains how to create a Sheet Metal part in an Assembly context. Open the Scenario2.CATProduct document from the samples directory. You are in Assembly Design workbench.
The document contains two parts.
1. Right-click Product1 in the specification tree and select Components -> New Part... Provided the Manual Input option is checked in Tools -> Options -> Infrastructure -> Product Structure, Product Structure tab, the Part Number dialog box is displayed:
Sheet Metal Design
Version 5 Release 9
Page 178
2. Enter Part3 in the New part Number field and click OK. A New Part dialog box proposes two locations to define the origin point. For more information, refer to Inserting a New Part, in the Basic Tasks of the Product Structure User's Guide.
3. Click No to locate the part origin according to the Product1 origin point. Make sure you are in Design Mode: Select Product1 Choose Edit -> Representations ->Design Mode
4. Expand the tree and activate the Part3 Part body by double-clicking. 5. Switch to Sheet Metal Design workbench.
Sheet Metal Design
Version 5 Release 9
Page 179
6. Select the SheetMetal parameters icon part: 1mm for the Thickness 3mm for the Bend radius Linear for the Bend extremities and click OK.
to create the Sheet Metal characteristics for the
7. Choose the Tools -> Options -> Mechanical Design -> Part Design, General tab and check the Keep link with selected object option, then click OK. 8. Click the Sketcher icon 9. Select the Profile icon . and select the zx plane.
10. Sketch the contour and set the constraints as shown below: 5mm between the Sheet Metal vertical walls and each pad 0mm between the Sheet Metal horizontal walls and each pad top 0mm between the last point of the Sheet Metal sketch and the right pad side. 11. Click the Exit icon to return to the 3D world. .
12. Select the Extrusion icon 13. Select the Sheet Metal profile. The Extrusion Definition dialog box appears.
14. Enter 70mm for Length1 then click OK.
Sheet Metal Design
Version 5 Release 9
Page 180
The Material Side should be set to the outside.
15. Select the Automatic Bends icon The bends are created.
The new features are shown in the specification tree: Extrusion.1 with five walls Automatic Bends.1 with four bends. The Sheet Metal part looks like this:
Sheet Metal Design
Version 5 Release 9
Page 181
Modifying the Design
In this task, you are going to modify the height and the sketch of Pad.1. The Scenario2.CATProduct document is open from the previous task. If not, open the Scenario2_2.CATProduct document from the samples directory. 1. Double-click Part1\PartBody\Pad.1 in the specification tree. The dialog box is displayed.
2. Enter 40mm for the Length and click OK. The pad is updated. 3. Double-click Part3 and Update the Sheet Metal part using the Update 4. Double-click Part1\Pad.1\Sketch.1. 5. Modify the sketch: icon.
Sheet Metal Design
Version 5 Release 9
Page 182
6. Click the Exit icon world.
to return to the 3D
The constraints are respected. After the Part3 update, the document looks like this:
Sheet Metal Design
Version 5 Release 9
Page 183
Managing Power Copies
Create PowerCopies: Select the Insert ->Advanced Replication Tools -> PowerCopy Creation command, select the elements making up the PowerCopy from the specification tree, define a name for the PowerCopy and its reference elements then choose an icon for identifying it. Instantiate PowerCopies: Select the Insert -> Instantiate From Document command, select the document or catalog containing the powercopy, complete the Inputs within the dialog box selecting adequate elements in the geometric area. Save PowerCopies into a Catalog: Select the PowerCopy from the specification tree, select the Insert -> Advanced Replication Tools -> PowerCopy Save In Catalog... command, enter the catalog name and click Open.
Sheet Metal Design
Version 5 Release 9
Page 184
Creating PowerCopy Features
This task shows how to use create PowerCopy elements, to be reused later. A PowerCopy is a set of features (geometric elements, formulas, constraints and so forth) that are grouped in order to be used in a different context, and presenting the ability to be re-specified according to the context when pasted. This PowerCopy captures the design intent and know-how of the designer thus enabling greater reusability and efficiency. Open the PowerCopyStart.CATPart document. 1. Select the Insert ->Advanced Replication Tools -> PowerCopy Creation menu item. The PowerCopy Definition dialog box is displayed. 2. Select, from the specification tree, the elements to be included in the PowerCopy. The PowerCopy Definition dialog box is automatically filled with information about the selected elements.
3. Define the PowerCopy as you wish to create it: The Definition tab lets you assign a name to the PowerCopy and presents its components in the 3D viewer.
Sheet Metal Design
Version 5 Release 9
Page 185
The Inputs tab lets you rename the reference elements making up the PowerCopy.
You can do that for clarification purposes as to their roles, by selecting the elements in the viewer and entering a new name in the Name field. In this example, we renamed all three elements and in brackets you still can read the elements' default name based on their type.
The Parameters tab lets you define which of the parameter values used in the PowerCopy you will be able to modify at instantiation time. Simply check the Published button. Use the Name field to give a more explicit name to the element.
Sheet Metal Design
Version 5 Release 9
Page 186
The Documents tab shows the complete path and role of Design tables that are referenced by an element included in the Power Copy.
The Icon tab lets you modify the icon identifying the PowerCopy in the specifications tree.
A subset of icons is available from the Icon choice button. If you click ... the Icon Browser opens, giving you access to all the graphic icons installed with the CATIA software.
Sheet Metal Design
Version 5 Release 9
Page 187
Use the Grab screen button to capture an image of the PowerCopy to be stored with its definition in the catalog (see Saving PowerCopies into a Catalog).
Use the Remove preview button to delete the image captured with the Grab screen button. 4. Click OK to create the PowerCopy. The PowerCopy is displayed close to the top of the specification tree.
Double-click the PowerCopy in the specification tree to display the PowerCopy Definition dialog box and edit its contents.
A formula is automatically included in a Power Copy definition when all its parameters are included. Otherwise, i.e. if at least one parameter is not selected as part of the Power Copy, you have to manually select the formula to make it part of the definition. If you do so, all the formula's parameters that have not been explicitly selected, are considered as inputs of the Power Copy.
Sheet Metal Design
Instantiating PowerCopy Features
Version 5 Release 9
Page 188
This task shows how to instantiate PowerCopies once they have been created as described in Creating PowerCopies. There are three ways to do this: 1. using the contextual menu 2. using the Insert -> Instantiate From Document menu item 3. using a catalog The PowerCopyStart.CATPart document is still open from the previous task, otherwise, 0pen the PowerCopyStartResults1.CATPart document. Using the Contextual Menu Item: 1. Select the PowerCopy feature from the specification tree. 2. Right-click to display the contextual menu, and choose the PowerCopy.1 object -> instantiate menu item. The Insert Object dialog box is displayed. 3. Complete the Inputs within the dialog box by selecting the adequate element in the geometric area. You need to click the arrow to invert the First Edge orientation.
Check the Repeat option to be able to repeat the instantiation. In this case, once you have clicked OK in the Insert Object dialog box, the latter remains open, the PowerCopy's Inputs are listed and ready to be replaced by new inputs, as described above. Modified parameters using Parameters button are retained as well for the next instantiation. To exit the command, you then need to uncheck the Repeat button or click Cancel.
Sheet Metal Design
Version 5 Release 9
Page 189
5. You can also click on the Parameters button to display the Parameters dialog box and modify values, if needed. 6. Use the Create formulas button to automatically create a formula on every parameters with the same name provided there are any. 7. Click OK in the Parameters dialog box. The Documents button lets you access the list of documents (such as design tables) pointed by one of the elements making up the Power copy. If there are documents, the Documents dialog box opens and you can click the Replace button to display the File Selection dialog box and navigate to a new design table to replace the initial one. When no document is referenced, the Documents button is grayed within the Insert Object dialog box. 8. Click OK to create the PowerCopy instance. The PowerCopy is instantiated in context, meaning its limits are automatically re-defined taking into account the elements on which it is instantiated.
Using the Insert Menu: 1. Select the Insert -> Instantiate From Document menu item. The Select PowerCopy dialog box is displayed allowing you to navigate to the document or catalog where the power copy is stored.
Sheet Metal Design
Version 5 Release 9
Page 190
2. Select the document containing the Powercopy. The Insert Object dialog box is displayed. Use the Reference list to choose the correct PowerCopy when several have been defined in the document. 3. Continue the instantiation as described in Using the Contextual Menu item, step 3.
Using the catalog:
You need to have a catalog available, created either: using the Catalog capability, see the Infrastructure User's Guide. using the Insert -> Advanced Replication Tools -> PowerCopy Save In Catalog... menu item.
1. Click the icon. If accessing a catalog for the first time, you need to navigate to the catalog location. This location is stored in the settings for faster access later on. 2. Select the catalog containing the PowerCopy you wish to instantiate. 3. Select the PowerCopy to be instantiated, then you can: drag and drop it onto the reference element double-click the PowerCopy or right-click on the PowerCopy in the dialog box and use the Instantiate contextual menu. From then on, you instantiate the PowerCopy as described Using the Contextual Menu item, step 3.
You can only instantiate a PowerCopy if the PowerCopy itself and the features making it up have been created in the current view mode: i.e. you will be able to instantiate a PowerCopy created in 3D mode, only on a feature in 3D mode, not on an unfolded feature.
The
icon is always grayed when instantiating Power Copies. It is available with User Features
and allows you to create and modify URLs.
Sheet Metal Design
Version 5 Release 9
Page 191
Saving PowerCopy Features
This task shows how to use store Power Copy elements into a catalog, for later use as described in Instantiating a PowerCopy Feature. Open the PowerCopyStartResults1.CATPart document. 1. Select the PowerCopy from the specification tree for example. 2. Choose the Insert -> Advanced Replication Tools -> PowerCopy Save In Catalog... menu item. The Catalog Save dialog box is displayed: When creating a catalog for the first time, click the ... button to display the Open dialog box, and navigate to the location where you wish to create a catalog. Then simply key in the catalog name and click Open.
Sheet Metal Design
Version 5 Release 9
Page 192
If you wish to add a PowerCopy to an existing catalog, simply activate the Update an existing catalog option in the Catalog Save dialog box By default, the Catalog Save dialog box recalls the catalog accessed last.
3. Click OK. The PowerCopy has been stored in the catalog.
Sheet Metal Design
Version 5 Release 9
Page 193
Looking For Sheet Metal Features
This task shows how to use the Search capabilities on Sheet Metal Features, in order to detect any specific kind of feature. Open the PowerCopyStart.CATPart document. 1. Select the Edit -> Search menu item.
The Search dialog box is displayed. 2. From the Type Workbench list choose Sheet Metal. You can then display the list of Sheet Metal features from the Type list:
3. Select the type of feature you wish to find within the open .CATPart document, and click Search. The list of all elements of the selected type is displayed in the Objects found field:
Sheet Metal Design
Version 5 Release 9
Page 194
You can select an element from the list, it will be highlighted in the geometry area. To find out more on the search capabilities, refer to Selecting Using the Search... Command (General Mode) and Selecting Using the Search... Command (Favorites and Advanced Modes) from the Infrastructure User's Guide.
Sheet Metal Design
Version 5 Release 9
Page 195
Workbench Description
The Sheet Metal Design application window looks like this: Click the hotspots to display the related documentation.
Sheet Metal Design
Version 5 Release 9
Page 196
Menu Bar Sheet Metal Toolbar Constraints Toolbar Reference Elements Toolbar Specification Tree
Sheet Metal Design
Version 5 Release 9
Menu Bar
Page 197
The various menus and menu commands that are specific to Sheet Metal Design are described below.
Start
File
Edit
View
Insert
Tools
Windows
Help
Tasks corresponding to general menu commands are described in the Infrastructure User's Guide. Refer to the Menu Bar section.
Insert
For... See..
Sketcher... Sheet Metal Parameters... Walls Recognition... Wall... Wall on Edge... Extrusion... Bends Swept Walls Unfold Cutout... Stampings Patterns CornerRelief... Corners
Refer to the Sketcher User's Guide. See Managing the Default Parameters See Creating Walls from an Existing Part See Creating Walls from a Sketch See Creating Walls from an Edge See Extruding See Insert -> Bends See Insert -> Swept Walls See Insert -> Unfold See Creating a Curtout See Insert -> Stampings See Insert -> Patterns See Creating a Local Corner Relief See Insert -> Corners
Sheet Metal Design
Mapping...
Version 5 Release 9
See Mapping Curves See Saving As DXF
Page 198
Save As DXF... Constraints Advanced Replication Tools Instantiate From Document...
See Setting Constraints in the Part Design User's Guide Insert -> Replication Tools See Instantiating PowerCopy Features
Insert -> Bends
For... Automatic Bends Bend Conic Bend Bend See... See Generating Bends Automatically See Creating Bends From Walls See Creating Conical Bends See Generating a Bend from a Line
Insert -> Swept Walls
For... Flange Hem Tear Drop Swept Flange See... See Creating a Flange See Creating a Hem See Creating a Tear Drop See Creating a User-Defined Flange
Insert -> Unfold
For... Unfold MultiView See... See 3D View See Concurrent Access
Insert -> Stampings
For... See...
Sheet Metal Design
Version 5 Release 9 Point Stamp
Page See Creating a Point Stamp 199
Extruded Hole Curve Stamp Surface Stamp Bridge Louver Stiffening Rib User Stamping
See Creating Extruded Holes See Creating a Curve Stamp See Creating a Surface Stamp See Creating a Bridge See Creating a Louver See Creating a Stiffening Rib See Creating User-Defined Features
Insert -> Patterns
For... Rectangular Pattern Circular Pattern User-Defined Pattern See... See Creating Rectangular Patterns See Creating Circular Patterns See Creating User-Defined Patterns
Insert -> Corners
For... Corner Chamfer See... See Creating Corners See Creating Chamfers
Insert -> Replication Tools
For... PowerCopy Creation PowerCopy Save in Catalog See... See Creating PowerCopy Features See Saving PowerCopy Features
Sheet Metal Design
Version 5 Release 9
Page 200
Sheet Metal Toolbar
See Sketching... See Creating Walls from an Existing Part See Managing Default Parameters See Creating Walls from a Sketch See Creating Walls from an Edge See Extruding
See Creating Bends
See Creating Swept Walls
See Unfolding the Part See Creating a Cutout See Stamping
See Patterning See Creating a Local Corner Relief See Creating Corners See Creating Chamfers See Curve Mapping See Save As DXF
Sheet Metal Design
Version 5 Release 9
Page 201
Constraints Toolbar
See Setting Constraints from the Part Design User's Guide
Sheet Metal Design
Version 5 Release 9
Page 202
Reference Elements Toolbar
See Creating Points See Creating Lines See Creating Planes
Sheet Metal Design
Version 5 Release 9
Page 203
Specification Tree
Within the Sheet Metal Design workbench, you can generate a number of features that are identified in the specification tree by the following icons. Further information on general symbols in the specification tree are available in Symbols Used in the Specification Tree.
Sketch Sheet Metal Parameters Wall Wall On Edge Extrude Automatic Bends Bend Conical Bend
Cutout Point Stamp Extruded Hole Curve Stamp Surface Stamp Bridge Louver Stiffening Rib
Sheet Metal Design
Version 5 Release 9
Page 204
Flat Bend Flange Hem Tear Drop User-defined Flange Point Line Plane
User-Defined Stamp Rectangular Pattern Circular Pattern User-Defined Pattern Corner Relief Corner Chamfer CurveMapping
Sheet Metal Design
Version 5 Release 9
Page 205
Customizing
This section describes how to customize settings. The task described here deals with permanent setting customizing.
Using Sheet Metal Standards Files
This task explains how to access company standards files. Open a new document. 1. Click the Sheet Metal Parameters icon . The Sheet Metal Parameters dialog box opens. 2. Select the Sheet Standards Files... button. The Sheet Metal Part Samples window is displayed.
3. Indicate the path to the Sheet Metal tables. These files are available under .xls or.txt format.
Sheet Metal Design
Version 5 Release 9
Page 206
4. Click Open. In the Sheet Metal Parameters dialog box, the Design Table icon appears opposite the Thickness and Bend radius fields. The parameters are now in gray, indicating that you can no longer modify the values. 5. Click the Thickness Design Table icon and select line 1.
This scenario can work when the .CATPart document and all reference table files (Design & Radius) are located in the same directory. This directory is the current one when the Design table is created, and also when the .CATPart is open. However, generally speaking, you must reference the complete path indicating where the radius table files are to be found in the RadiusTable column. In this case, regardless of the current directory, the correct tables are located when re-opening the .CATPart document.
Sheet Metal Design
Version 5 Release 9
Page 207
Using the Tools -> Options -> General -> Document tab, Other Folders option, you can specify where the files are located. Refer to Document. 6. Click OK. The parameter values are updated in the Sheet Metal Parameters dialog box. 7. Click the Bend Radius Design Table icon . 8. Select line 2 and click OK. The parameter values are updated in the Sheet Metal Parameters dialog box. 9. Create a bend. The Bend Definition dialog box displays a design table for the Bend Radius. The default mode, it's to say the formula: Bend Radius = Part Radius is deactivated.
Sheet Metal Design
Version 5 Release 9
Page 208
Let's see the Bend Radius Table, using this icon
It shows the Bend Radius and the corresponding Bend Table. 10. Click OK. If the Angle value is contained in the Bend Table, the Bend Allowance uses the corresponding value. If not, the Bend Allowance is computed according to the KFactor.
Using the Sheet Metal Design Tables:
Steps 1 to 4 are identical. 5. Click the Design Table icon and select a line.
6. Click OK. The parameter values are updated in the Sheet Metal Parameters dialog box. At that time, the parameters Thickness and Bend radius are driven by the design table. They are now in gray, indicating that you can no longer modify the values. Note that if you create a bend, there is no design table: it's the formula which is used.
Sheet Metal Design
Version 5 Release 9
Page 209
To disable the access to design tables: Select the Tools -> Options -> Part -> Display tab and check Relations: is displayed in the specification tree. the Design Table icon Right-click this icon: the contextual menu appears. Select SheetMetal Thickness Table object -> Deactivate The relation is no longer used but still exists. It can be activated at any time.
Sheet Metal Design
Version 5 Release 9
Page 210
Glossary B
bend A feature joining two walls bend extremity Axial relimitation for a straight bend
C
corner relief cutout A feature created at the intersection of several bends or of a bend and a wall allowing to remove matter so that the part can fold/unfold without overlapping. A feature corresponding to an opening through a feature. The shape of the opening corresponds to the extrusion of a profile.
E
extrusion A feature created by extruding a profile and adding thickness
F
flange A feature created by sweeping a profile along a spine. The different flanges or swept walls available are: simple and swept flange, hem and tear drop.
P
pattern profile A set of similar features repeated in the same feature or part An open or closed contour including arcs and lines created by the Profile command in the Sketcher workbench
R
reference wall The first created wall; when unfolding the part, it is the fixed wall.
S
stamping A feature created by embossing sheet metal. The different stampings available are: point, extruded hole, curve, surface, bridge, louver and stiffening rib.
W
wall A feature created by adding thickness to a profile
Sheet Metal Design
Version 5 Release 9
Page 211
Index
A
Assembly Design workbench interoperability Automatic Bends command automatic bends
B
Bend command bend extremities Bend From Flat command bend radius defining bends creating Bridge command bridges creating
Sheet Metal Design
Version 5 Release 9
Page 212
C
Chamfer command chamfers creating changing type editing user-defined stamps Circular Pattern command clearance command Automatic Bends Bend Bend From Flat Bridge Chamfer Circular Pattern Conic Bend Corner Corner Relief Curve Stamp Cutout Extruded Hole Extrusion Flange Fold/Unfold Curves Hem Isolate
Sheet Metal Design
Version 5 Release 9
Page 213
Line Louver Plane Point Point Stamp PowerCopy Creation PowerCopy Instantiation PowerCopy Save In Catalog Rectangular Pattern Save As DXF Stiffening Rib Surface Stamp Swept Flange Tear Drop User Pattern User Stamping Wall Wall on Edge Walls Recognition Commands Search commands Unfolded View Conic Bend command conical bends Corner command Corner Relief
Sheet Metal Design
Version 5 Release 9
Page 214
defining editing local corner relief command corners creating creating bends bridges chamfers corners curve stamps curves cutouts extruded holes flanges hems lines louvers patterns planes point stamps points Power Copy stamps stiffness rib surface stamps
Sheet Metal Design
Version 5 Release 9
Page 215
swept flange swept walls tear drops user-defined stamps walls wireframe elements creating creating bends creating walls crown defining Curve Stamp obround curve stamp command curve stamps creating curves creating Cutout cutout command cutouts creating cutting faces cutting faces management editing user-defined stamps
Sheet Metal Design
Version 5 Release 9
Page 216
D
defining bend radius corner relief crown thickness design tables die stamps drawing DXF format
E
editing corner relief user-defined stamps editing user-defined stamps changing type cutting faces management elements Sheet Metal Design Extruded Hole command extruded holes creating extruded walls isolating Extrusion command
Sheet Metal Design
Version 5 Release 9
Page 217
F
Flange command flanges creating flat bends Fold/Unfold Curves command folding
G
Generative Drafting workbench
H
Hem command hems creating
I
instantiating Power Copy interoperability
Sheet Metal Design
Version 5 Release 9
Page 218
Assembly Design workbench Part Design workbench Isolate command isolating extruded walls walls walls on edge
L
Line command lines creating local corner relief Louver command louvers creating
M
managing Power Copy Sheet Metal parameters manual bends material side
Sheet Metal Design
Version 5 Release 9
Page 219
O
obround curve stamp open faces
P
parameters Part Design workbench interoperability patterns patterns creating user-defined Plane command planes creating Point command Point Stamp command point stamps creating points creating Power Copy creating
Sheet Metal Design
Version 5 Release 9
Page 220
instantiating managing saving PowerCopy Creation command PowerCopy Instantiation command PowerCopy Save In Catalog command punch
R
Rectangular Pattern command reference wall rolled walls walls
S
Save As DXF command saving Power Copy saving data Search Commands searching
Sheet Metal Design
Version 5 Release 9
Page 221
sheet metal features Sheet Metal Design elements workbench sheet metal features searching Sheet Metal parameters managing stamps creating user-defined standard files Stiffening Rib command stiffness rib creating Surface Stamp command surface stamps creating Swept Flange creating swept flange command swept walls creating
Sheet Metal Design
Version 5 Release 9
Page 222
T
tangent walls Tear Drop command tear drops creating thickness defining
U
unfold Unfolded View unfolded view commands unfolding User Pattern command User Stamping command user-defined patterns stamps user-defined stamps creating editing
Sheet Metal Design
Version 5 Release 9
Page 223
W
Wall command wall clearance wall limits Wall on Edge wall on edge command walls creating isolating rolled walls walls by extrusion walls from sketch walls on edge walls on edge isolating Walls Recognition command walls with inner contours wireframe elements creating workbench Generative Drafting Sheet Metal Design
Das könnte Ihnen auch gefallen
- A Heartbreaking Work Of Staggering Genius: A Memoir Based on a True StoryVon EverandA Heartbreaking Work Of Staggering Genius: A Memoir Based on a True StoryBewertung: 3.5 von 5 Sternen3.5/5 (231)
- The Sympathizer: A Novel (Pulitzer Prize for Fiction)Von EverandThe Sympathizer: A Novel (Pulitzer Prize for Fiction)Bewertung: 4.5 von 5 Sternen4.5/5 (119)
- Never Split the Difference: Negotiating As If Your Life Depended On ItVon EverandNever Split the Difference: Negotiating As If Your Life Depended On ItBewertung: 4.5 von 5 Sternen4.5/5 (838)
- Devil in the Grove: Thurgood Marshall, the Groveland Boys, and the Dawn of a New AmericaVon EverandDevil in the Grove: Thurgood Marshall, the Groveland Boys, and the Dawn of a New AmericaBewertung: 4.5 von 5 Sternen4.5/5 (265)
- The Little Book of Hygge: Danish Secrets to Happy LivingVon EverandThe Little Book of Hygge: Danish Secrets to Happy LivingBewertung: 3.5 von 5 Sternen3.5/5 (399)
- Grit: The Power of Passion and PerseveranceVon EverandGrit: The Power of Passion and PerseveranceBewertung: 4 von 5 Sternen4/5 (587)
- The World Is Flat 3.0: A Brief History of the Twenty-first CenturyVon EverandThe World Is Flat 3.0: A Brief History of the Twenty-first CenturyBewertung: 3.5 von 5 Sternen3.5/5 (2219)
- The Subtle Art of Not Giving a F*ck: A Counterintuitive Approach to Living a Good LifeVon EverandThe Subtle Art of Not Giving a F*ck: A Counterintuitive Approach to Living a Good LifeBewertung: 4 von 5 Sternen4/5 (5794)
- Team of Rivals: The Political Genius of Abraham LincolnVon EverandTeam of Rivals: The Political Genius of Abraham LincolnBewertung: 4.5 von 5 Sternen4.5/5 (234)
- Shoe Dog: A Memoir by the Creator of NikeVon EverandShoe Dog: A Memoir by the Creator of NikeBewertung: 4.5 von 5 Sternen4.5/5 (537)
- The Emperor of All Maladies: A Biography of CancerVon EverandThe Emperor of All Maladies: A Biography of CancerBewertung: 4.5 von 5 Sternen4.5/5 (271)
- The Gifts of Imperfection: Let Go of Who You Think You're Supposed to Be and Embrace Who You AreVon EverandThe Gifts of Imperfection: Let Go of Who You Think You're Supposed to Be and Embrace Who You AreBewertung: 4 von 5 Sternen4/5 (1090)
- Her Body and Other Parties: StoriesVon EverandHer Body and Other Parties: StoriesBewertung: 4 von 5 Sternen4/5 (821)
- The Hard Thing About Hard Things: Building a Business When There Are No Easy AnswersVon EverandThe Hard Thing About Hard Things: Building a Business When There Are No Easy AnswersBewertung: 4.5 von 5 Sternen4.5/5 (344)
- Hidden Figures: The American Dream and the Untold Story of the Black Women Mathematicians Who Helped Win the Space RaceVon EverandHidden Figures: The American Dream and the Untold Story of the Black Women Mathematicians Who Helped Win the Space RaceBewertung: 4 von 5 Sternen4/5 (890)
- Elon Musk: Tesla, SpaceX, and the Quest for a Fantastic FutureVon EverandElon Musk: Tesla, SpaceX, and the Quest for a Fantastic FutureBewertung: 4.5 von 5 Sternen4.5/5 (474)
- The Unwinding: An Inner History of the New AmericaVon EverandThe Unwinding: An Inner History of the New AmericaBewertung: 4 von 5 Sternen4/5 (45)
- The Yellow House: A Memoir (2019 National Book Award Winner)Von EverandThe Yellow House: A Memoir (2019 National Book Award Winner)Bewertung: 4 von 5 Sternen4/5 (98)
- 190-ECDIS JRC JAN-7201-9201 Instruct Manual Reference 29-8-2021Dokument394 Seiten190-ECDIS JRC JAN-7201-9201 Instruct Manual Reference 29-8-2021Ibidhi EskanderNoch keine Bewertungen
- On Fire: The (Burning) Case for a Green New DealVon EverandOn Fire: The (Burning) Case for a Green New DealBewertung: 4 von 5 Sternen4/5 (73)
- Tool Catalog Definition TutorialDokument10 SeitenTool Catalog Definition TutorialiagomouNoch keine Bewertungen
- Integrated Software ApplicationsDokument82 SeitenIntegrated Software Applicationsadrian quintoNoch keine Bewertungen
- Oracle HCM Cloud OTBI WorkshopDokument33 SeitenOracle HCM Cloud OTBI WorkshopSrinivasa Rao AsuruNoch keine Bewertungen
- Brand Book 2017 PDFDokument109 SeitenBrand Book 2017 PDFRita RamirezNoch keine Bewertungen
- DMU Navigator Por DiegoDokument549 SeitenDMU Navigator Por DiegoiagomouNoch keine Bewertungen
- Mach3 Setup TutorialDokument14 SeitenMach3 Setup TutorialFederico Santinelli100% (1)
- Configure FUSO Connect ManualDokument11 SeitenConfigure FUSO Connect ManualEdwin LagosNoch keine Bewertungen
- Vuniq User's ManualDokument96 SeitenVuniq User's ManualMelchor VasquezNoch keine Bewertungen
- MpgugDokument96 SeitenMpgugiagomouNoch keine Bewertungen
- 3 Axis Surface MachiningDokument512 Seiten3 Axis Surface MachiningagrbovicNoch keine Bewertungen
- Enmind: Instruction ManualDokument66 SeitenEnmind: Instruction ManualElectromedicina CatanNoch keine Bewertungen
- What Is PWM and Why Is It UsefulDokument2 SeitenWhat Is PWM and Why Is It UsefulMahmoud ShamsNoch keine Bewertungen
- StlugDokument149 SeitenStlugiagomouNoch keine Bewertungen
- What Is PWM and Why Is It UsefulDokument2 SeitenWhat Is PWM and Why Is It UsefulMahmoud ShamsNoch keine Bewertungen
- PmgugDokument314 SeitenPmgugiagomouNoch keine Bewertungen
- MmgugDokument275 SeitenMmgugiagomouNoch keine Bewertungen
- NcgugDokument75 SeitenNcgugiagomouNoch keine Bewertungen
- NC Manufacturing VerificationDokument67 SeitenNC Manufacturing VerificationiagomouNoch keine Bewertungen
- MlgugDokument113 SeitenMlgugiagomouNoch keine Bewertungen
- Prismatic Machining Preparation Assistant: What's New Getting StartedDokument75 SeitenPrismatic Machining Preparation Assistant: What's New Getting StartediagomouNoch keine Bewertungen
- MfgugDokument591 SeitenMfgugpetroviccaaNoch keine Bewertungen
- AmgugDokument222 SeitenAmgugiagomouNoch keine Bewertungen
- Prismatic MachiningDokument31 SeitenPrismatic Machininglloydy1Noch keine Bewertungen
- DMU Kinematics Por DiegoDokument305 SeitenDMU Kinematics Por DiegoiagomouNoch keine Bewertungen
- LmgugDokument219 SeitenLmgugiagomouNoch keine Bewertungen
- Edu Cat en Gpe Fi v5r16 ToprintDokument109 SeitenEdu Cat en Gpe Fi v5r16 ToprintiagomouNoch keine Bewertungen
- Edu Cat en Gpe FX v5r16 ToprintDokument17 SeitenEdu Cat en Gpe FX v5r16 ToprintiagomouNoch keine Bewertungen
- ManualDokument1.014 SeitenManualhomesaru77Noch keine Bewertungen
- Real Time Rendering Por DiegoDokument226 SeitenReal Time Rendering Por DiegoiagomouNoch keine Bewertungen
- DMU Fitting Por DiegoDokument322 SeitenDMU Fitting Por DiegoiagomouNoch keine Bewertungen
- Edu Cat en Gpe Fs v5r16Dokument20 SeitenEdu Cat en Gpe Fs v5r16iagomouNoch keine Bewertungen
- Edu Cat en Gpe FF v5r16 ToprintDokument101 SeitenEdu Cat en Gpe FF v5r16 ToprintiagomouNoch keine Bewertungen
- Knowledge Advisor Por DiegoDokument220 SeitenKnowledge Advisor Por DiegoiagomouNoch keine Bewertungen
- DMU Space Analysis Por DiegoDokument280 SeitenDMU Space Analysis Por Diegoiagomou100% (1)
- Oj1436 Manual 1.3 enDokument92 SeitenOj1436 Manual 1.3 enkanarendranNoch keine Bewertungen
- WCA Faceplate SimoDir enDokument91 SeitenWCA Faceplate SimoDir enCafercan kabaklıNoch keine Bewertungen
- Computer Related Operations Yamaha P105 ManualDokument15 SeitenComputer Related Operations Yamaha P105 ManualТео Всеедно0% (1)
- The Sims 4 Tutorial: Get Started with VPN, DLCs & GalleryDokument9 SeitenThe Sims 4 Tutorial: Get Started with VPN, DLCs & GalleryLigia AndriciNoch keine Bewertungen
- CRM Sms and EmailDokument8 SeitenCRM Sms and Emailapi-137303031Noch keine Bewertungen
- AxIS 2.4 User GuideDokument116 SeitenAxIS 2.4 User GuideMichael MaierNoch keine Bewertungen
- Mini NVR Quick Start ManualDokument21 SeitenMini NVR Quick Start ManualOscar Trexo GlezNoch keine Bewertungen
- 38 Is-Hmed enDokument99 Seiten38 Is-Hmed enasustainerNoch keine Bewertungen
- ERPNext Learning GuideDokument31 SeitenERPNext Learning GuideAhmed AL-FarranNoch keine Bewertungen
- Compaq Evo n400c Hardware GuideDokument110 SeitenCompaq Evo n400c Hardware GuideLeeBlack1Noch keine Bewertungen
- Plate 6drafting Design Im1Dokument8 SeitenPlate 6drafting Design Im1Zcythea ShannenNoch keine Bewertungen
- User Factor (Human), Computer and InteractionDokument154 SeitenUser Factor (Human), Computer and InteractionSandra Suriya A/l JayasuriNoch keine Bewertungen
- MS Excel Intermediate Chapter on Sheet Options, Headers, Page Breaks, Freeze Panes and Conditional FormattingDokument19 SeitenMS Excel Intermediate Chapter on Sheet Options, Headers, Page Breaks, Freeze Panes and Conditional FormattingRoxie SilvanoNoch keine Bewertungen
- Gateway Nv53a ManualDokument222 SeitenGateway Nv53a ManualMichael GordanNoch keine Bewertungen
- MeasureMind 3DDokument4 SeitenMeasureMind 3DEdwin CruzNoch keine Bewertungen
- 123 UIAA Rock Anchors 2018Dokument5 Seiten123 UIAA Rock Anchors 2018priscillaNoch keine Bewertungen
- MIE Maintenance User Guide SetupDokument82 SeitenMIE Maintenance User Guide SetupJuan Carlos LlanosNoch keine Bewertungen
- Manual Magnatest D 2.0 SGP en R11Dokument117 SeitenManual Magnatest D 2.0 SGP en R11carlosNoch keine Bewertungen
- Averkey 500 ProDokument37 SeitenAverkey 500 Provlaz456Noch keine Bewertungen
- Globalprotect Always On VPN Documentation: Important InformationDokument3 SeitenGlobalprotect Always On VPN Documentation: Important InformationjdimpasNoch keine Bewertungen
- ApexBio GlucoSure Star ManualDokument57 SeitenApexBio GlucoSure Star ManualMichelle RamosNoch keine Bewertungen
- Tecno Pop 3 Plus 16 GB Black-ManualDokument38 SeitenTecno Pop 3 Plus 16 GB Black-ManualDionne ByrdNoch keine Bewertungen
- LiteEdit 5 1 0 Global GuideDokument80 SeitenLiteEdit 5 1 0 Global GuideCesar Mauricio Lopez MattaNoch keine Bewertungen