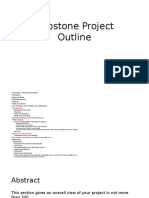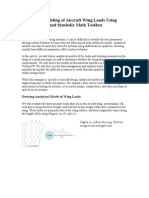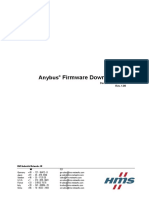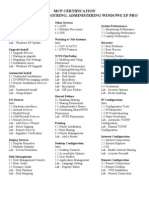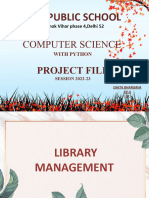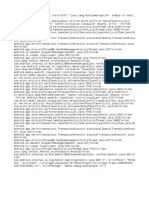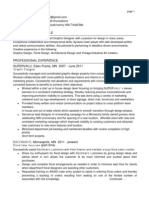Beruflich Dokumente
Kultur Dokumente
Cognos Impromptu
Hochgeladen von
vijaybpujariOriginalbeschreibung:
Originaltitel
Copyright
Verfügbare Formate
Dieses Dokument teilen
Dokument teilen oder einbetten
Stufen Sie dieses Dokument als nützlich ein?
Sind diese Inhalte unangemessen?
Dieses Dokument meldenCopyright:
Verfügbare Formate
Cognos Impromptu
Hochgeladen von
vijaybpujariCopyright:
Verfügbare Formate
PH015-Olah04
5/8/00
2:48 PM
Page 73
H A P T E R
Creating New Reports
Youve loaded Impromptu, opened a previously built
report, and navigated around the report. This chapter explains how you build a report from scratch. Here, you will learn the steps necessary to build a basic report and learn about other important features available to you when you create a report. Do not be discouraged by the number of questions you will have at the end of this chapter, just look forward to learning the answers in the upcoming chapters. This chapter will teach you how to Review the different reporting templates. Use Impromptu templates to create a report. View the report you created in different on-screen layouts. Save the report for later viewing.
Creating a New Report As in most Windows applications, there are multiple ways to do something in Impromptu. Even though each method ends with the same result, each one has its own advantages. Impromptu offers three different ways to create a new report:
1. Select File.New from the menu bar. 2. Click the New Report button on the toolbar. 3. Use the keystroke combination of Ctrl+N. When you create a new report using options 1 or 3, the system displays the New Report dialog box. From here, you can choose one of the seven types of report templates that
73
PH015-Olah04
5/8/00
2:48 PM
Page 74
74
Chapter 4 Creating New Reports
Impromptu provides. The default template is the Simple List. These two methods are used when the report user does not want to build a report using the standard template. Options 1 and 3 provide the user with the exibility to choose different types of reporting styles. If you create a new report using option 2, the system launches the Report Wizard, which walks you step by step through the process of creating a basic report. We do not cover the Report Wizard because it is so simple to use; compared with building a report manually, the Report Wizard provides no real advantages. Most people who use the Report Wizard are completely new to Impromptu and have not seen how easy it is to build a report without it. Feel free to give option 2, the Report Wizard, a try and then return to this chapter when you are nished.
Question Does the toolbar button always have to launch the Create Report Wizard? Answer No. The system default is to launch the wizard, but you can change this so that Impromptu uses the default template instead by following these steps: 1. Select Tools from the menu bar. 2. Select Options. 3. Go to the General tab. 4. At the bottom, de-select the Use the Report Wizard checkbox. Now Impromptu will launch the default template as the report format.
Figure 4.1
The Report Wizard checkbox.
PH015-Olah04
5/8/00
2:48 PM
Page 75
Creating a New Report
75
A Word About Templates
Impromptu comes with seven predefined report templates that can help you create reports quickly and efficiently. The templates are installed regardless of how little you choose to install when you load Impromptu. Even if you choose to load just the application, these templates load and are stored on the drive where you installed Impromptu. If you chose to do this, you will not be able to follow some of the examples the book uses. To nd these templates, look in:
<(drive you installed Impromptu on)...\Cognos\cer1\samples\ impromptu\templates\standard
Several templates contain placeholders to assist you in determining what data columns are to be used. Later, when you become comfortable with building reports, you can create templates and either include placeholders or notit is optional. The following section describes the templates provided by Impromptu and provides a view of the QDB for each: Available Templates
Template Name Simple List Description The Simple List, shown in Figure 4.2, is the default report template. This template provides a report shell in the format of a simple rowby-row list. You will use this template the most.
Figure 4.2 The Simple List report template.
PH015-Olah04
5/8/00
2:48 PM
Page 76
76
Chapter 4 Creating New Reports
Template Name Grouped List
Description This template, shown in Figure 4.3, is an extension of the default report. When you open this template, the Query Data box already contains a column. This one column is a placeholder that forces you to provide at least a data column from the Catalog and use that column for grouping within the report. To use a placeholder, just click, hold, and drag a column from the Catalog to the placeholder. Certain placeholders are type specic. For example, a numeric placeholder will not accept a string such as a customer name; it accepts only numbers.
Figure 4.3 The Grouped List template.
Form Letter
This template, shown in Figure 4.4, showcases the exibility of the reporting environment in concert with database retrieval. The template provides placeholders to select the address information from the Catalog and create a full-page letter, one page for each address you want to print and mail. A report can achieve many different objectives. Think of mailing labels as a uniquely formatted report. When you want a mailing list, you use this template, shown in Figure 4.5, for an initial mailing label report format. The selection requirements are the name and address, and the output is a 2 H 5 list of mailing labels. You just select columns from your Catalog and place them in the corresponding placeholder.
Mailing Labels
PH015-Olah04
5/8/00
2:48 PM
Page 77
Creating a New Report
77
Figure 4.4 The Form Letter template.
Figure 4.5 The Mailing Label template.
PH015-Olah04
5/8/00
2:48 PM
Page 78
78
Chapter 4 Creating New Reports
Template Name Blank
Description This template, shown in Figure 4.6, is a clean sheet of paper. You can retrieve data, but the layout of the report is a blank page. You have to build the report from scratch. You can create any combination of objects to generate this completely customized report. Use this template primarily for advanced, viewable reports using combinations of charts and scrollable lists. Chapter 11 describes how to build reports using this template. The Crosstab template, shown in Figure 4.7, lets you create complex reports. You populate row and column data items and identify a measure for intersection. The row items appear as row headers on the report, and the column items appear as Column Headers. The intersections will be the calculation of the sum of that row and column. For example, say you wanted to see all your sales reps quantity totals by Product Line. You could have Sales Rep Names as rows and Product Lines as columns, and the cell detail would be quantity sold. This will be covered extensively in Chapter 13. An extension to Crosstabs, this report template, shown in Figure 4.8, takes the row-and-column concept of a crosstab report and provides you with the ability to have an additional row. This same functionality is permitted in the basic Crosstab Report, but this template provides a placeholder for a grouped column.
Crosstab
Grouped Crosstab
Figure 4.6 The Blank report template.
PH015-Olah04
5/8/00
2:48 PM
Page 79
Creating a New Report
79
Figure 4.7 The Crosstab report template.
Figure 4.8 The Grouped Crosstab report template.
PH015-Olah04
5/8/00
2:48 PM
Page 80
80
Chapter 4 Creating New Reports
Template Name Stored Procedure
Description A stored procedure is an SQL statement designed to extract data from certain tables within a database. This template is not discussed here. This is an advanced topic reserved for database professionals with experience in both database administration and Impromptu administration.
Lets Create a Report The following exercise takes you, from start to nish, through building a very basic and raw report. The goal of the exercise is not to impress you with ashy content or colorful graphics. Its purpose is to take you through the essentials of building a report. To build a report, a report developer generally needs a goal, a set of instructions, some directions, and some sort of report requirements. Throughout this book, as you build exercise-oriented reports, you will be provided with a sense of what to look for when obtaining or gathering report requirements. In some instances, you will start with what a typical user would want, and you will be provided with some insight or analysis to enable you to translate those requirements to make sense within Impromptu. In some cases to further illustrate a concept, you will be provided changes to the original report requirements. Changing report requirements is inevitable. People will always change their minds, especially once they see what they get when they open their rst Impromptu report.
Report Requirement
Your Boss: Can you give me a simple list report that just shows the following columns from the database: Order No. Customer Name Order Date Sale Amount
Analysis
This seems pretty straightforward. Your boss wants a basic report that contains the columns listed above.
PH015-Olah04
5/8/00
2:48 PM
Page 81
Lets Create a Report
81
Steps to Create a New Report
First select a template. 1. Select File.New from the menu bar. 2. Choose the template you will be using most: Simple List, as shown in Figure 4.9. 3. Click OK.
Figure 4.9 The Simple List report template highlighted.
4. 5. 6. 7.
On the left side, in the Catalog box, expand the Order folder. Select (double click) the Order No. column. Select the Customer Name column. Select the Order Date column.
PH015-Olah04
5/8/00
2:48 PM
Page 82
82
Chapter 4 Creating New Reports
Figure 4.10 QDB with expanded Order folders with several columns moved to the Query Data Box.
8. From the Catalog box, expand the Order Details folder. 9. Select the Sale Amount column.
Figure 4.11 QDB with Order Details expanded and the columns moved to Query Data box.
PH015-Olah04
5/8/00
2:48 PM
Page 83
Lets Create a Report
83
Before We Run the Report
There are just a few more things to cover before you click the OK button to launch the report. The Query Data box is loaded with functionality that frequently goes unnoticed. Taking the time now to explain the details will give you a clear understanding and a foundation for knowing whats going on when you build your own reports in the future. There are two things to discuss: the order of the columns you add to a report and the concept of marking the column for insertion into the report. These two topics are the most unassuming features in Impromptu, but they are two key ingredients to the success of the product.
The Order of Columns
When you select a Catalog column in the report, its destination is the Query Data box. This box depicts everything that comes from the database and is applied to the query portion of the report, whether it is a column or a calculation. Remember from the last chapter, where you learned about the two parts to every report. Here you are building the first part. You are creating the extracted list to be retrieved from the database. The important point here is the order in which you retrieve columns. The order the columns appear will be the order, from left to right, that they appear on the simple list. Easy enough? Almost. This holds true for the initial query request, when you create the query for the first time. Afterward, the order of columns in the Query Data box does not affect the order of the viewable report at all. Is this a big deal? No, not really. In Chapter 2, we talked about how you can think of Impromptu as a two-part report generator. The first part is considered the request of columns from the database. The second part is the WYSIWYG, the visual part of the report, the part that everyone sees and cares about. Tip
WYSIWYG stands for What You See Is What You Get, pronounced wizzy-wig.
So, when you build a new report for the rst time, the report requests the columns in a certain order, the order of the Query Data box. Then, Impromptu displays them in that order. After that first request, you can move columns around on the screen, as we did in Chapter 2. This does not affect the order of the Query Data box.
Marking Items for Insertion
When you rst add columns to the Query Data box, you will notice that there is a little arrow pointing up and to the left, as shown in Figure 4.11. This indicates that this column is Marked for Insertion, meaning you are agging this column to be included in the second part of the report, the WYSISYG part of the report.
PH015-Olah04
5/8/00
2:48 PM
Page 84
84
Chapter 4 Creating New Reports
Also, take a look at the lower right portion of the QDBs Data tab. There is a button that is grayed-out or disabled when no Query Data items are selected. This button is the Mark for Insertion button, as shown in Figure 4.12. When you select, for example, the Order No. column, the button becomes enabled, as shown in Figure 4.13.
Figure 4.12 The Mark for Insertion button.
Figure 4.13 The enabled Mark for Insertion button.
PH015-Olah04
5/8/00
2:48 PM
Page 85
Lets Create a Report
85
Go ahead and select a column in your report, then click the Mark for Insertion button. Notice that the arrow disappears for the Order No. column, as shown in Figure 4.14. What does that mean? Since the column is still in the QDB, it is still being retrieved from the database, but the column will not be displayed. Go ahead and press the button again; notice that the arrow comes back.
Figure 4.14
A column un-Marked for Insertion.
PH015-Olah04
5/8/00
2:48 PM
Page 86
86
Chapter 4 Creating New Reports
Running the Report
OK, OK, I know you have been wanting to press the OK button, but lets double-check to make sure we will be seeing the same results. The Query Data column I will be using to run my report is shown in Figure 4.15.
Figure 4.15
Full picture of the QDB Data tab.
10. Now, click OK to run the report.
PH015-Olah04
5/8/00
2:48 PM
Page 87
Lets Create a Report
87
And the Results Are
Figure 4.16
The new report results, shown in a simple list style.
Question Wait a minute! Did I just see a sh swimming back and forth at the bottom of the screen?
Answer Yes, when the report runs and queries for data, a little sh named Gil, swims back and forth in the right side of the Status bar, as shown in Figure 4.17. Hes the little indicator that Impromptu is building your report.
Figure 4.17
Picture of Gil.
PH015-Olah04
5/8/00
2:48 PM
Page 88
88
Chapter 4 Creating New Reports
Remember the Status Bar?
Remember that the Status bar contains many tidbits of valuable information. Now that a new report has run, it is a great time to review just what the Status bar has.
Figure 4.18
The Status bar.
Status Bar Portion The Catalog Description Middle Drum
Description At the far left is a short text description of the Catalog. The Catalog administer entered this. The middle drum determines whether there is a connection to the database. If there is a connection, you will see the drum. If Impromptu is not connected to the database, there will be a red x over the drum. This area describes the item or object you have selected in the report. Included in this description are the dimensions and the location of the objects. These objects include such reporting items as columns, rows, headers, and footers.
Field Identication Zone
PH015-Olah04
5/8/00
2:48 PM
Page 89
Viewing the Report
89
Status Bar Portion Report Retrieval Count
Description The total number of rows retrieved from the database. Remember, do not rely on this number as a counting gure. The Impromptu reporting tool sometimes has to split functionality between the database and the desktop. This drum indicates the source of the data. It can be a drum, which is the database; a camera for a snapshot of data; or a drum 12 blue indicating a thumbnail or small sample of data that is stored locally on a desktop computer.
Drum on the Right
Viewing the Report Once the report has run and data is returned and displayed, you will most likely be looking at the report in a Page layout format like the one in Figure 4.19. This is identical to the Page layout view as seen in other Windows applications such as Microsoft Word. The gray space around the white background provides an estimate of size and scale of the report and gives the impression that you are looking at the report as though it is on a sheet of paper.
Figure 4.19
A picture of the Page layout of a report.
PH015-Olah04
5/8/00
2:48 PM
Page 90
90
Chapter 4 Creating New Reports
Alternatively, you can view a report just to examine the data (Figure 4.20). This view is called Screen Layout, and the report displays only the data, hiding the header area and the gray space around the edges.
Figure 4.20
A picture of the Screen layout of a report.
There are two ways to toggle between these two views: 1. Select the Screen layout button on the toolbar. 2. Select the appropriate option from under the View menu. The advantages of using a Page layout are that you get a clear view of how the report is going to look when it is printed. You also get the ability to view how much information you can put on one page width, as well as the formatting of the headings and footings. The disadvantages are just the opposite. The Page layout view may not show all of the columns selected because they may not all t the width of one page. This leads to pages of mistakes when printing.
PH015-Olah04
5/8/00
2:48 PM
Page 91
Saving the Report
91
Saving the Report Saving the report is just as vital as building the report. You can save an Impromptu report at any time during the building process. Saving a report that is still in the development stages is done the same way a report is saved a nal time for report consumers to view it. All Impromptu reports are saved using the same le extension: IMR, standing for IMpromptu Report. As a default, Impromptu essentially saves three main pieces of information in each IMR:
1. Catalog informationwhich Catalog and where it is. 2. The query needed to access the data from the database. 3. The layout of the report, the WYSIWYG design. These three components are needed to run the report at a later date. As a default, Impromptu does not save any data from the report. If you want to save the report, follow these steps: 1. 2. 3. 4. Select File.Save As, as shown in Figure 4.21. Navigate to the directory where you would like to save the report. For now, keep the name as Report 1 and the Save as Type as an IMR. Click Save.
Figure 4.21
The Save dialog box.
PH015-Olah04
5/8/00
2:48 PM
Page 92
92
Chapter 4 Creating New Reports
What Was Just Saved?
Remember, Impromptu reports do not store the data; they only store the query and the layout. More specically, Impromptu saves the report layout, which Catalog the report needs, and what columns need to be retrieved from the database, as well as other functionality such as how the report developed and used. This is covered in later chapters.
Different Save As Formats
The default Save As type in Impromptu is the IMR, but if you want to save the information in some other format, Impromptu gives you several options. With each one of these options, you get the raw data from the query. None of the fancy formatting that you can do in Impromptu ows through to the extracts. The following table lists some of the potential extract formats.
Format IMT IMS Description This is called an Impromptu Template. It saves the visual layout only. The query portion does not get saved. This is called a HotFile. Impromptu uses HotFiles to transfer a result of a query to be used in other queries. For example, say you have a database that contains sales information, and you had details of customers in another database. Impromptu lets you save the information you want from the customer database, store it as a HotFile, and use it with a query in the sales database. This is an advanced topic beyond the scope of the book. For further instruction contact Cognos for an advanced training class. Saves in a format that allows PowerPlay, another Cognos product, the ability to read the data. Stores the results from the Impromptu query as a single dBase le. The dBase le is a simple version of a local database structure easily read by other applications such as Excel and Lotus. CSV stands for Comma Separated Value le. Selecting this format will give the user the ability to open this report in a number of other applications. Under the Options button, Impromptu provides all the CSV format options to choose from in setting up the output format. There are now two ways to save data to Excel, one being a strict datadump to Excel. The other way is saving a formatted version. The preferred format of Lotus 1-2-3. This is another new feature for Impromptu 6.0. This option allows you to create an Adobe Acrobat le, known as a PDF. This format is an excellent way to display reports and keep the renderinghow it looks from one computer to another intact. This is another popular format, similar to CSV. This stands for Text le, and that is all it is, a text extract of the reports column content.
DAT DBF
CSV
XLS WK1 PDF
TXT
PH015-Olah04
5/8/00
2:48 PM
Page 93
Saving the Report
93
Format SQL
Description SQL is a common language used by databases. In a technical installation of Impromptu, there may be Database Administrators who want to see the basic commands Impromptu is sending to the database. They would save a report as an SQL le to be able to view what Impromptu is sending to the database. This file format is specifically used by other Cognos Products called PowerPlay and Cognos Query (Web reporting).
IQD
You can change the report directory to the one that suits your needs. As a precautionary measure, always store your IMR files on a network directory. Most companies have a scheduled process that backs up those directories. Contact your network administration group for details on what is backed up. Tip
Changing the Template Layout The templates that come with Impromptu are designed to display data simply and efficiently in Page layout. Sometimes, however, you may want to view a report differently from the beginning. You will nd that Impromptu templates are easy to change.
One way to look at reports while in the development process is to look at the report in Screen layout. Since you may nd yourself changing the simple list report you use to create reports to the Screen layout, you may create your own template of a simple list report that shows the report as a Screen layout instead of a Page layout. Lets try an exercise that demonstrates the exibility of the templates. The following steps change the default Simple List template from a Page layout to a Screen layout: 1. Select File.New from the menu. 2. Select the Simple List template. (This is the link to the actual report.) 3. Click OK. (This opens a new report. Youll be saving it as a new template in a few steps.) 4. You do not want any columns in your new template. So, do not select any while the QDB is open. Click OK to run the empty report (Figure 4.22).
PH015-Olah04
5/8/00
2:48 PM
Page 94
94
Chapter 4 Creating New Reports
Figure 4.22
The empty report result.
Now you have a report without any columns. You can modify the report as much as you like. For example, you could set up standard headers and footers using your companys logo. For this exercise, just change the layout from Page view to Screen view: 5. Select View.Screen Layout from the menu (Figure 4.23).
PH015-Olah04
5/8/00
2:48 PM
Page 95
Saving the Report
95
Figure 4.23
A view of the report in Screen layout.
The following are the steps to save the new Screen layout template: 6. Select File.Save As. 7. Type a unique name. For this book, you could choose to name it Chapter 4template. 8. Choose Save as Type: IMT from the dropdown (Figure 4.24). 9. Close the new template.
PH015-Olah04
5/8/00
2:48 PM
Page 96
96
Chapter 4 Creating New Reports
Figure 4.24 I always give the new template a unique name.
Now that you have created this new template, if you want to make it the default template, you have to select it as your new default. Heres how: 1. Select File.New. 2. Single click on the new shortcut, as shown in Figure 4.25. 3. Click the Set as Default button, and you have your new template as the default report template.
Figure 4.25 The new template is now my default template.
PH015-Olah04
5/8/00
2:48 PM
Page 97
Summary
97
Saving Exercises
Each chapter covers features of Impromptu using a report developed in that chapter. You may save those reports when you complete the exercise or at any time during the exercise. It is not required to save any report. Each report is self-contained within its chapter.
Summary
At this point, you should be able to Create a new report from scratch, using the templates provided with Impromptu. View a report in at least two ways. Run a report. Save a report in a different format. Create a template of a report to use repeatedly.
This thorough explanation will pay big dividends when you start building reports against your own data. Use this and the following chapters wisely. Their sole intent is to teach you how to do certain things in Impromptu, not how to build report x against a sample database.
PH015-Olah04
5/8/00
2:48 PM
Page 98
Das könnte Ihnen auch gefallen
- The Subtle Art of Not Giving a F*ck: A Counterintuitive Approach to Living a Good LifeVon EverandThe Subtle Art of Not Giving a F*ck: A Counterintuitive Approach to Living a Good LifeBewertung: 4 von 5 Sternen4/5 (5794)
- The Gifts of Imperfection: Let Go of Who You Think You're Supposed to Be and Embrace Who You AreVon EverandThe Gifts of Imperfection: Let Go of Who You Think You're Supposed to Be and Embrace Who You AreBewertung: 4 von 5 Sternen4/5 (1090)
- Never Split the Difference: Negotiating As If Your Life Depended On ItVon EverandNever Split the Difference: Negotiating As If Your Life Depended On ItBewertung: 4.5 von 5 Sternen4.5/5 (838)
- Hidden Figures: The American Dream and the Untold Story of the Black Women Mathematicians Who Helped Win the Space RaceVon EverandHidden Figures: The American Dream and the Untold Story of the Black Women Mathematicians Who Helped Win the Space RaceBewertung: 4 von 5 Sternen4/5 (895)
- Grit: The Power of Passion and PerseveranceVon EverandGrit: The Power of Passion and PerseveranceBewertung: 4 von 5 Sternen4/5 (588)
- Shoe Dog: A Memoir by the Creator of NikeVon EverandShoe Dog: A Memoir by the Creator of NikeBewertung: 4.5 von 5 Sternen4.5/5 (537)
- The Hard Thing About Hard Things: Building a Business When There Are No Easy AnswersVon EverandThe Hard Thing About Hard Things: Building a Business When There Are No Easy AnswersBewertung: 4.5 von 5 Sternen4.5/5 (344)
- Elon Musk: Tesla, SpaceX, and the Quest for a Fantastic FutureVon EverandElon Musk: Tesla, SpaceX, and the Quest for a Fantastic FutureBewertung: 4.5 von 5 Sternen4.5/5 (474)
- Her Body and Other Parties: StoriesVon EverandHer Body and Other Parties: StoriesBewertung: 4 von 5 Sternen4/5 (821)
- The Sympathizer: A Novel (Pulitzer Prize for Fiction)Von EverandThe Sympathizer: A Novel (Pulitzer Prize for Fiction)Bewertung: 4.5 von 5 Sternen4.5/5 (121)
- The Emperor of All Maladies: A Biography of CancerVon EverandThe Emperor of All Maladies: A Biography of CancerBewertung: 4.5 von 5 Sternen4.5/5 (271)
- The Little Book of Hygge: Danish Secrets to Happy LivingVon EverandThe Little Book of Hygge: Danish Secrets to Happy LivingBewertung: 3.5 von 5 Sternen3.5/5 (399)
- The World Is Flat 3.0: A Brief History of the Twenty-first CenturyVon EverandThe World Is Flat 3.0: A Brief History of the Twenty-first CenturyBewertung: 3.5 von 5 Sternen3.5/5 (2259)
- The Yellow House: A Memoir (2019 National Book Award Winner)Von EverandThe Yellow House: A Memoir (2019 National Book Award Winner)Bewertung: 4 von 5 Sternen4/5 (98)
- Devil in the Grove: Thurgood Marshall, the Groveland Boys, and the Dawn of a New AmericaVon EverandDevil in the Grove: Thurgood Marshall, the Groveland Boys, and the Dawn of a New AmericaBewertung: 4.5 von 5 Sternen4.5/5 (266)
- A Heartbreaking Work Of Staggering Genius: A Memoir Based on a True StoryVon EverandA Heartbreaking Work Of Staggering Genius: A Memoir Based on a True StoryBewertung: 3.5 von 5 Sternen3.5/5 (231)
- Team of Rivals: The Political Genius of Abraham LincolnVon EverandTeam of Rivals: The Political Genius of Abraham LincolnBewertung: 4.5 von 5 Sternen4.5/5 (234)
- Information Technology Capstone ProjectDokument26 SeitenInformation Technology Capstone ProjectEiby80% (5)
- On Fire: The (Burning) Case for a Green New DealVon EverandOn Fire: The (Burning) Case for a Green New DealBewertung: 4 von 5 Sternen4/5 (73)
- The Unwinding: An Inner History of the New AmericaVon EverandThe Unwinding: An Inner History of the New AmericaBewertung: 4 von 5 Sternen4/5 (45)
- WS Error Codes-1.8.08Dokument117 SeitenWS Error Codes-1.8.08alexwong23Noch keine Bewertungen
- Banner Saga Developer CheatsheetDokument11 SeitenBanner Saga Developer CheatsheetRaviniusNoch keine Bewertungen
- Curriculum Vitae: P.K Chandra BabuDokument4 SeitenCurriculum Vitae: P.K Chandra BabuvijaybpujariNoch keine Bewertungen
- Page551 PDF CognosDokument25 SeitenPage551 PDF CognosvijaybpujariNoch keine Bewertungen
- Lens2010 Submission Mobility Model18Dokument4 SeitenLens2010 Submission Mobility Model18vijaybpujariNoch keine Bewertungen
- What Are The Components of Ibm Cognos BiDokument3 SeitenWhat Are The Components of Ibm Cognos BivijaybpujariNoch keine Bewertungen
- DM Tim PDFDokument43 SeitenDM Tim PDFvijaybpujariNoch keine Bewertungen
- COGNOS UpdateDokument28 SeitenCOGNOS UpdatevijaybpujariNoch keine Bewertungen
- Analytical Modeling of Aircraft Wing Loads Using MATLAB and Symbolic Math ToolboxDokument10 SeitenAnalytical Modeling of Aircraft Wing Loads Using MATLAB and Symbolic Math ToolboxvijaybpujariNoch keine Bewertungen
- Analysis of Wing Stresses On A Prototype AircraftDokument25 SeitenAnalysis of Wing Stresses On A Prototype AircraftvijaybpujariNoch keine Bewertungen
- Unix RelatedDokument54 SeitenUnix RelatedvijaybpujariNoch keine Bewertungen
- DosDokument2 SeitenDosapi-3738707Noch keine Bewertungen
- Konsep Dasar ObjectDokument11 SeitenKonsep Dasar Objectfuad habibNoch keine Bewertungen
- Ria HTML BooksDokument49 SeitenRia HTML BooksvijaybpujariNoch keine Bewertungen
- User Guide FW Download TP 1 00 SCM-1200-065Dokument13 SeitenUser Guide FW Download TP 1 00 SCM-1200-065wei cuiNoch keine Bewertungen
- ENDEMOL USA /51 Minds EntertainmentDokument2 SeitenENDEMOL USA /51 Minds Entertainmentapi-290176266Noch keine Bewertungen
- MCP Certification OutlineDokument4 SeitenMCP Certification OutlinetcwebbusNoch keine Bewertungen
- Using The UVM Libraries With Questa Verification Horizons BLOGDokument11 SeitenUsing The UVM Libraries With Questa Verification Horizons BLOGPrashant JainNoch keine Bewertungen
- SAP Technical OverviewDokument31 SeitenSAP Technical OverviewKrishna SrivalliNoch keine Bewertungen
- Ibm Global Services: HACMP Generic Manual TakeoverDokument8 SeitenIbm Global Services: HACMP Generic Manual TakeoverArul PrasadNoch keine Bewertungen
- SharePoint Nintex MaterialDokument73 SeitenSharePoint Nintex MaterialRekha100% (1)
- Prinect Metadimension V7.0: New FeaturesDokument12 SeitenPrinect Metadimension V7.0: New Featuressaasnalan palanisamyNoch keine Bewertungen
- MySQL Blind SQL Cheat SheetsDokument3 SeitenMySQL Blind SQL Cheat SheetsakukurtNoch keine Bewertungen
- Log Bitcoin Script 2020Dokument181 SeitenLog Bitcoin Script 2020FACKER CHENNALNoch keine Bewertungen
- Script EditorDokument5 SeitenScript Editormazzam75Noch keine Bewertungen
- Oracle Database Java Developers GuideDokument286 SeitenOracle Database Java Developers GuideMichael J GeorgeNoch keine Bewertungen
- Week NumberDokument2 SeitenWeek NumbernekulaynekulayNoch keine Bewertungen
- Audit Sistem Informasi - Project UASDokument3 SeitenAudit Sistem Informasi - Project UASTommy AtmajiNoch keine Bewertungen
- Excel TheoryDokument27 SeitenExcel Theoryapi-3259749300% (1)
- Tech Note 999 - Wonderware Application Server Security Troubleshooting Essentials Part 2 Security Classification & Operational PermissionsDokument24 SeitenTech Note 999 - Wonderware Application Server Security Troubleshooting Essentials Part 2 Security Classification & Operational Permissionsprofilemail8Noch keine Bewertungen
- Introduction To CubeDokument32 SeitenIntroduction To CubeUchiha AprizianNoch keine Bewertungen
- Library ManagementDokument37 SeitenLibrary Managementishitabhargava124Noch keine Bewertungen
- Crash 1205065203 1607140323080Dokument1 SeiteCrash 1205065203 1607140323080TEMESGEN JATANANoch keine Bewertungen
- Tutorial: Finding Hotspots With Intel Vtune Profiler - LinuxDokument24 SeitenTutorial: Finding Hotspots With Intel Vtune Profiler - LinuxIvan VargasNoch keine Bewertungen
- AutovisionmanualDokument224 SeitenAutovisionmanualALEXNoch keine Bewertungen
- MCIS Scavenger Hunt #7: Goal: Find An Occupation Using The IndexDokument3 SeitenMCIS Scavenger Hunt #7: Goal: Find An Occupation Using The IndexJustin CarrilloNoch keine Bewertungen
- Interoperability and Data Exchange Within BIM Platform To Evaluate Building EnergyDokument10 SeitenInteroperability and Data Exchange Within BIM Platform To Evaluate Building EnergyMustapha El MetouiNoch keine Bewertungen
- Online Blood Bank Management System Project ReportDokument116 SeitenOnline Blood Bank Management System Project Reportsachith awati100% (1)
- Rob Conery - Using Entity Framework 6 With PostgreSQLDokument11 SeitenRob Conery - Using Entity Framework 6 With PostgreSQLAlexandre CustodioNoch keine Bewertungen
- Graphic Designer Production Artist in Minneapolis ST Paul MN Resume Nancy HilkDokument3 SeitenGraphic Designer Production Artist in Minneapolis ST Paul MN Resume Nancy HilkNancyHilkNoch keine Bewertungen
- AAI Document AutomationDokument65 SeitenAAI Document AutomationMartiniano MallavibarrenaNoch keine Bewertungen