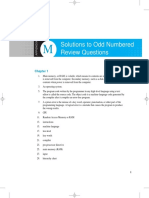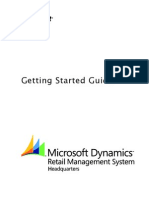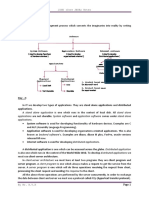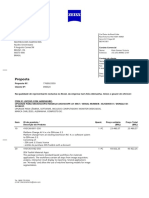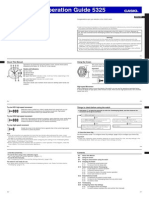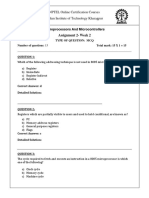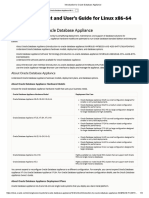Beruflich Dokumente
Kultur Dokumente
DM-3200 Owners Manual E
Hochgeladen von
Popoiu IrinaOriginalbeschreibung:
Copyright
Verfügbare Formate
Dieses Dokument teilen
Dokument teilen oder einbetten
Stufen Sie dieses Dokument als nützlich ein?
Sind diese Inhalte unangemessen?
Dieses Dokument meldenCopyright:
Verfügbare Formate
DM-3200 Owners Manual E
Hochgeladen von
Popoiu IrinaCopyright:
Verfügbare Formate
Digital Mixing Console
OWNERS MANUAL
D001865710A
2 TASCAM DM-3200 Owners Manual
IMPORTANT SAFETY PRECAUTIONS
TO THE USER
This equipment has been tested and found to
comply with the limits for a Class A digital device,
pursuant to Part 15 of the FCC Rules. These
limits are designed to provide reasonable
protection against harmful interference when the
equipment is operated in a commercial
environment. This equipment generates, uses,
and can radiate radio frequency energy and, if
not installed and used in accordance with the
instruction manual, may cause harmful
interference to radio communications.
Operation of this equipment in a residental area
is likely to cause harmful interference in which
case the user will be required to correct the
interference at his own expense.
CAUTION
Changes or modifications to this equipment not
expressly approved by TEAC CORPORATION
for compliance could void the users authority to
operate this equipment.
For the consumers in Europe
WARNING
This is a Class A product. In a domestic environment, this
product may cause radio interference in which case the
user may be required to take adequate measures.
Pour les utilisateurs en Europe
AVERTISSEMENT
Il sagit dun produit de Classe A. Dans un environnement
domestique, cet appareil peut provoquer des
interfrences radio, dans ce cas lutilisateur peut tre
amen prendre des mesures appropries.
Fr Kunden in Europa
Warnung
Dies is eine Einrichtung, welche die Funk-Entstrung
nach Klasse A besitzt. Diese Einrichtung kann im
Wohnbereich Funkstrungen versursachen ; in diesem
Fall kann vom Betrieber verlang werden, angemessene
Manahmen durchzufhren und dafr aufzukommen.
For U.S.A
CAUTION: TO REDUCE THE RISK OF ELECTRIC SHOCK, DO NOT REMOVE
COVER (OR BACK). NO USER-SERVICEABLE PARTS INSIDE. REFER SER-
VICING TO QUALIFIED SERVICE PERSONNEL.
The exclamation point within an equilateral triangle is intended to alert the user to the presence
of important operating and maintenance (servicing) instructions in the literature accompanying
the appliance.
The lightning flash with arrowhead symbol, within an equilateral triangle, is intended to alert the
user to the presence of uninsulated dangerous voltage within the products enclosure that
may be of sufficient magnitude to constitute a risk of electric shock to persons.
Thi s appl i ance has a seri al number
located on the rear panel. Please record
the model number and serial number and
retain them for your records.
Model number
Serial number
WARNING: TO PREVENT FIRE OR SHOCK
HAZARD, DO NOT EXPOSE THIS
APPLIANCE TO RAIN OR MOISTURE.
CE Marking Information
a) Applicable electromagnetic environment: E4
b) Peak inrush current: 8 A
TASCAM DM-3200 Owners Manual 3
IMPORTANT SAFETY INSTRUCTIONS
1 Read these instructions.
2 Keep these instructions.
3 Heed all warnings.
4 Follow all instructions.
5 Do not use this apparatus near water.
6 Clean only with dry cloth.
7 Do not block any ventilation openings. Install in
accordance with the manufacturers instructions.
8 Do not install near any heat sources such as radi-
ators, heat registers, stoves, or other apparatus
(including amplifiers) that produce heat.
9 Do not defeat the safety purpose of the polarized
or grounding-type plug. A polarized plug has
two blades with one wider than the other.
Grounding type plug has two blades and a third
grounding prong. The wide blade or the third
prong are provided for your safety. If the pro-
vided plug does not fit into your outlet, consult
an electrician for replacement of the obsolete
outlet.
10 Protect the power cord from being walked on or
pinched, particularly at plugs, convenience
receptacles, and the point where they exit from
the apparatus.
11 Only use attachments/accessories specified by
the manufacturer.
12 Use only with the cart, stand, tripod, bracket, or
table specified by the manufacturer or sold with
the apparatus. When a cart is used, use caution
when moving the cart/apparatus combination to
avoid injury from tip-over.
13 Unplug this apparatus during lightning storms or
when unused for long periods of time.
14 Refer all servicing to qualified service person-
nel. Servicing is required when the apparatus has
been damaged in any way, such as power-supply
cord or plug is damaged, liquid has been spilled
or objects have fallen into the apparatus, the
apparatus has been exposed to rain or moisture,
does not operate normally, or has been dropped.
Do not expose this apparatus to drips or
splashes.
Do not place any objects filled with liquids, such
as vases, on the apparatus.
Do not install this apparatus in a confined space
such as a book case or similar unit.
The apparatus draws nominal non-operating
power from the AC outlet with its POWER
switch in the off position.
The apparatus should be located close enough to
the AC outlet so that you can easily grasp the
power cord plug at any time.
An apparatus with Class I construction shall be
connected to an AC outlet with a protective
grounding connection.
Contents
4 TASCAM DM-3200 Owners Manual
1 Introduction
Computer (DAW) integration ...................................... 9
Other key points .......................................................... 9
Please read this manual ............................................... 9
About the DM-3200 ....................................... 10
Inputs ....................................................................... 10
Channel modules .................................................... 10
Channel destinations .............................................. 11
Outputs .................................................................... 11
Effects ......................................................................... 11
Unpacking the DM-3200 ............................... 11
About the manual ......................................... 12
Whats in the manual ................................................. 12
1, Introduction (page 9) ...................................... 12
2, Basic operational concepts (page 16) ............. 12
3, Connections (page 38) ..................................... 12
4, Routing & assignment (page 46) .................... 12
5, Channel modules (page 59) ............................ 12
6, Effects (page 81) .............................................. 12
7, MIDI (page 91) ................................................. 12
8, Remote operation (page 93) ........................... 12
9, Specifications (page 102) ................................ 12
Notes and warnings ................................................... 12
Special notes for touch-sensitive faders ...... 13
Copyright, etc. ............................................... 13
The features of the DM-3200 ........................ 14
Control section ........................................................... 15
Monitoring section ..................................................... 15
Module & layer control section ................................. 15
Encoder section .......................................................... 15
Modifier section ......................................................... 15
Library section and CF card slot ................................ 15
Machine control section ............................................ 15
Analog input section .................................................. 15
2 Basic operational concepts
Smart keys .................................................................. 16
Whats on the screen? ............................................... 16
Jumping to commonly-used screens ......................... 17
Setting a USER screen ............................................. 17
Fader layers ................................................................ 18
Special controls .............................................. 18
The PODs ..................................................................... 18
Encoders ......................................................... 20
Encoder mappings ...................................................... 20
Pan mode ................................................................. 20
Aux mode ................................................................ 20
GATE/DYN dynamics processor mode ................... 20
EQ ............................................................................. 21
SND AUX 12 ........................................................... 21
PAN AUX 12 ........................................................... 21
LVL BUSS .................................................................. 21
LVL AUX ................................................................... 21
LVL CH 116, 1732, 3348 ..................................... 21
Reading the encoder indicators ................................ 21
Pan settings ............................................................. 21
EQ settings .............................................................. 22
Module levels and AUX sends ............................... 23
Dynamics settings ................................................... 23
The FLIP key ............................................................. 23
Encoder behavior ....................................................... 23
CF cards ...........................................................24
Formatting a new card ...............................................24
Shutting down the DM-3200 .........................25
IMPORTANT CAUTION!!! ........................................25
How to shut down the DM-3200 ...........................25
Starting up the DM-3200 ...........................................25
About projects and libraries ..........................26
Setting the date and time ..........................................27
Creating a new project ...............................................27
Using a template .....................................................27
Managing projects ......................................................28
Loading a project .....................................................28
Copying a project ....................................................28
Deleting a project ....................................................28
Renaming a project ........................................ 28
Saving project data ....................................................29
Library management ......................................30
Using library banks .................................................30
Viewing library entries ...........................................31
Recalling library entries ..........................................31
Storing library entries .............................................31
Deleting library entries ...........................................31
Library utilities ............................................................31
Target parameters ...................................................31
Source parameters ..................................................32
Naming library entries ................................... 32
Options ...........................................................32
SETUP screen ...............................................................32
UPPER BAR DISPLAY ................................................33
LOCATE DISPLAY mode ...........................................33
ENCODER OPERATION mode ..................................33
LIBRARY DIRECT KEY OPERATION ..........................33
OL/STATUS LED TYPE ..............................................33
FADER SENSITIVITY .................................................33
PREFERENCES ..............................................................34
Fader Auto MODULE Select ....................................34
CH SOLO Key Auto MODULE Select .......................34
Select MODULE Return ...........................................34
ST Link by SEL key ...................................................34
SEL Key Follows Fader Layer Status .......................34
Meter Follows SEL key ............................................34
Automation fader OFF ............................................34
Balance Level CENTER:0dB ......................................34
AUX Mute follows CH Mute ...................................34
Encoder Mode Follows Current Screen ..................34
Current Screen Follows Encoder Mode ..................34
BUSS PAN Follows ST PAN ......................................34
BUSS Link/BUSS PAN are Linked ............................35
SOLO ..........................................................................35
MODE SELECT ..........................................................35
SOLO LINK ................................................................35
SOLO TYPE ...............................................................35
INPLACE SOLO DEFEAT ...........................................35
Utilities ............................................................36
UTILITY copying ..........................................................36
SWITCH utility .............................................................37
Talkback ...................................................................37
Machine Control ......................................................37
Other functions .......................................................37
Polarity .....................................................................37
Contents
TASCAM DM-3200 Owners Manual 5
3 Connections
Analog connections ........................................39
Mic/line connections .................................................. 39
Channel inserts ........................................................ 39
2 TR IN ...................................................................... 39
ASSIGNABLE RETURNS ............................................ 39
Analog outputs ........................................................... 40
STEREO OUT ............................................................ 40
ASSIGNABLE SENDS ................................................ 40
Monitoring (CR OUTPUTS) ...................................... 40
Monitoring (STUDIO OUTPUTS) ............................. 40
Digital connections .........................................40
Digital audio I/O ......................................................... 40
TDIF I/O .................................................................... 40
ADAT lightpipe OUT & IN .................................... 40
CASCADE .................................................................. 40
Digital inputs and outputs ..................................... 40
Digital I/O setup ......................................................... 41
Digital inputs ........................................................... 41
Mute Defeat ............................................................ 41
Stereo output .......................................................... 41
Slot card configuration .............................................. 42
IF-AN/DM ................................................................. 42
IF-AE/DM .................................................................. 42
IF-TD/DM .................................................................. 42
IF AD/DM ................................................................. 42
Other connections ..........................................42
MIDI connections (IN, OUT and THRU) .................. 42
RS-422 serial control terminal ................................ 42
TIME CODE ............................................................... 42
WORD SYNC (IN and OUT/THRU) ........................... 42
TO METER ................................................................ 43
FOOT SW .................................................................. 43
USB ........................................................................... 43
Power input ............................................................. 43
Clock setting ...................................................44
Fs MODE ................................................................... 44
Checking the clock .................................................. 44
Varispeed clocking .................................................. 44
Clock change action ................................................ 44
Changing the clock .................................................. 45
Clock phase .............................................................. 45
OUT SPEED ............................................................... 45
4 Routing & assignment
Routing ............................................................47
Input routing .............................................................. 47
Batch routing ........................................................... 48
Flipping the channels .............................................. 48
Loopback options .................................................... 48
Digital input selection ............................................. 48
Output routing ........................................................... 49
Slot card outputs ..................................................... 49
Insert patching ............................................................ 50
Send/return linking ................................................. 50
Channel-to-buss assignment .........................51
Assignment using the front panel ............................ 51
Using the assignment screens ................................ 51
Pan switch ................................................................ 52
Surround assignments ............................................ 53
Non-channel assignments ...................................... 53
Bulk assignment ...................................................... 53
Buss panning ........................................................... 53
Monitoring ..................................................... 54
Selecting the CR source ..............................................54
Studio cue source .......................................................55
Talkback, etc. ..............................................................56
Talkback source .......................................................56
Slate definition ........................................................56
Oscillator and noise generator ..................................56
Oscillator destination ..............................................56
Meters .........................................................................57
Meter ballistics .........................................................57
On-screen meter selection ......................................57
Metering points .......................................................57
Soloing ........................................................................58
5 Channel modules
General principles .......................................................59
ASSIGN PARAMETERS screen ..................................59
Global module settings ................................. 60
Input and return display .........................................60
EQ display and button ............................................60
GATE display and button ........................................60
COMP/EXP display and COMP button ....................60
Compressor/expander point button ......................60
Meters and pick-off point button ..........................60
Fader .........................................................................60
MUTE button ............................................................60
PAN (BALANCE) control ...........................................60
PAN follow button ..................................................60
INSERT button ..........................................................60
Phase button ............................................................60
AUX1-2 button .........................................................61
STEREO button .........................................................61
Group assignment displays .....................................61
Fader control ...............................................................61
Master screen ...........................................................61
Dynamics processors ...................................... 62
LINK ..........................................................................62
Trigger mode (TRG MOD) .......................................62
Trigger selection ......................................................62
Turning the processors on and off .........................62
Gates (input channels 132) .......................................63
GATE .........................................................................63
Threshold (THRESH) .................................................63
Range (RANGE) ........................................................63
Gate attack time ......................................................63
Hysteresis (HYST) .....................................................63
Gate hold time (HOLD) ............................................63
Gate decay time (DECAY) ........................................63
Compressor/expanders ..............................................63
COMP/EXPAND ........................................................63
Insert point (INS PNT) .............................................63
Threshold .................................................................63
Compression/expansion ratio .................................63
Attack time ...............................................................63
Release time .............................................................63
Auto make-up ..........................................................64
Output gain ..............................................................64
Library jump buttons ...............................................64
Preset dynamics library entries .................................64
Compressor/expander library entries ....................64
Gate library entries ..................................................65
Trigger settings ...........................................................65
Contents
6 TASCAM DM-3200 Owners Manual
EQ .................................................................... 66
Encoders and EQ ..................................................... 66
EQ library .................................................................... 67
Aux and buss setup ....................................... 68
Aux send screens (unlinked) .................................. 68
Copying settings between aux sends and channel
levels ..................................................................... 68
Batch setting ........................................................... 68
Source selection ...................................................... 69
Aux send pan/balance screens (linked) ................. 69
Using the encoders ................................................. 69
Module setup ................................................. 70
INPUT/RETURN selection ........................................ 70
GATE switching ....................................................... 70
AUX 1-2 SOURCE ..................................................... 70
Dynamics insert point ............................................. 70
Dynamics on/off ...................................................... 70
Assignable insert position ...................................... 70
Phase control ........................................................... 70
Module delay .......................................................... 70
Digital trim .............................................................. 71
Dithering (stereo buss module only) ..................... 71
Pan and balance settings ........................................ 71
Phase/trim/delay ........................................................ 71
Phase ........................................................................ 71
Digital trim .............................................................. 71
Delay ........................................................................ 72
Stereo linking ............................................................. 72
Balance ..................................................................... 73
Linked dynamics ...................................................... 73
Mute groups ............................................................... 73
Clearing groups ....................................................... 74
Grouping groups ..................................................... 74
Linking fader groups to mute groups ................... 74
Fader groups ............................................................... 74
Surround operations ..................................... 75
Changing surround mode .......................................... 75
Buss assignments .................................................... 75
Assigning channels to surround busses ................... 75
Surround panning ...................................................... 76
Module screen ......................................................... 76
Pattern panning ...................................................... 77
Using the cursor keys ............................................. 77
Jump keys ................................................................ 77
Pan mode off ........................................................... 78
LFE level ...................................................................... 78
Snapshots ....................................................... 79
Snapshot library management .................................. 79
Storing snapshots ...................................................... 80
Information about a snapshot .................................. 80
6 Effects
Routing the effects ........................................ 81
Setting up the effects .................................... 81
TASCAM effect parameters ....................................... 82
TC Works effect parameters ...................................... 83
Effect libraries ................................................ 84
Preset TC Reverb effects ............................................ 84
Preset TASCAM effects ...............................................87
7 MIDI
MIDI port switching and filtering .................91
Program Change messages and the
DM-3200 .......................................................92
Setting the MIDI channels ......................................92
Batch setup ..............................................................92
MIDI Implementation Charts .........................92
8 Remote operation
Selecting devices for transport control ........93
Deleting devices from the list ....................................94
Auto-detection of devices ..........................................94
Selecting the control type for the devices ................94
STATE .......................................................................94
DEVICE ......................................................................94
ID ..............................................................................94
CHASE .......................................................................95
TRA ...........................................................................95
REC ............................................................................95
All safe .....................................................................95
Transport mapping memories ...................................95
To use a transport mapping ......................................96
Viewing the transport mappings ..............................96
Editing a mapping ......................................................96
Machine control setup ................................... 97
Edit Frames ..................................................................97
Cueing mode ...............................................................97
Play Mode ...................................................................97
AUTO ........................................................................97
DEFERRED .................................................................97
IMMEDIATE ..............................................................97
Play Command Type ...................................................97
Record Command Type ..............................................98
Locate Preroll ..............................................................98
Location memories .........................................99
Selecting the location point display ..........................99
Storing a location memory on the fly ...................99
Manually entering and editing a location memory .99
Location to a location memory ..................................99
Viewing a list of location memories .......................100
Manual location ........................................................100
Repeat play ...............................................................100
Auto punch operations ............................................101
ALL INPUT and AUTO MON ......................................101
9 Specifications
Analog audio I/O ..........................................102
Digital audio I/O ...........................................103
Miscellaneous I/O connections .................... 103
Equalization ..................................................104
System performance ....................................104
Physical characteristics ................................. 104
Dimensional drawing ...................................105
Messages and troubleshooting ...................105
Block diagram ...............................................116
Level diagram ...............................................117
List of Figures
TASCAM DM-3200 Owners Manual 7
1 Introduction
Figure 1.1: Basic logical components of the
DM-3200 . . . . . . . . . . . . . . . . . . . . . . . . . . . . . . . 10
Figure 1.1: Overview of the DM-3200 . . . . . . . . . . . . 14
2 Basic operational concepts
Figure 2.1: Control keys . . . . . . . . . . . . . . . . . . . . . . 16
Figure 2.2: Explanation of the top line of screen
displays . . . . . . . . . . . . . . . . . . . . . . . . . . . . . . . . 17
Figure 2.3: POD controls . . . . . . . . . . . . . . . . . . . . . . 18
Figure 2.4: POD knobs used in a multi-control screen 19
Figure 2.5: POD knob 4 used as list selector . . . . . . . 19
Figure 2.6: POD keys 2 through 4 used as soft keys . 19
Figure 2.7: POD 1 used with a pull-up menu list . . . . 19
Figure 2.8: POD keys used to select sub-screens . . . 19
Figure 2.9: POD keys 2 and 4 used to jump to other
screens (library screens) . . . . . . . . . . . . . . . . . . . 19
Figure 2.10: Encoder functions . . . . . . . . . . . . . . . . . 20
Figure 2.11: Encoders in pan mode . . . . . . . . . . . . . . 21
Figure 2.12: Encoders in EQ gain mode . . . . . . . . . . 22
Figure 2.13: Encoders in EQ frequency selection
mode . . . . . . . . . . . . . . . . . . . . . . . . . . . . . . . . . . 22
Figure 2.14: Encoders in frequency Q adjustment
mode . . . . . . . . . . . . . . . . . . . . . . . . . . . . . . . . . . 22
Figure 2.15: Encoders used to make frequency band fil-
ter type selections . . . . . . . . . . . . . . . . . . . . . . . . 23
Figure 2.16: Encoders used to make module level and
aux send adjustments . . . . . . . . . . . . . . . . . . . . . 23
Figure 2.17: ENCODER OPERATION menu item . . . . . 23
Figure 2.18: Formatting a CF card . . . . . . . . . . . . . . . 24
Figure 2.19: Shutting down the DM-3200 . . . . . . . . . 25
Figure 2.20: Powering up the DM-3200 with no previous
shutdown . . . . . . . . . . . . . . . . . . . . . . . . . . . . . . . 25
Figure 2.21: Project structure . . . . . . . . . . . . . . . . . . 26
Figure 2.22: Setting the date and time . . . . . . . . . . . 27
Figure 2.23: The NEW PROJECT page . . . . . . . . . . . . 27
Figure 2.24: The project management page . . . . . . . 28
Figure 2.25: Storing a project . . . . . . . . . . . . . . . . . . 29
Figure 2.26: Library management (gate library shown as
example) . . . . . . . . . . . . . . . . . . . . . . . . . . . . . . . 30
Figure 2.27: Library selection pull-up menu . . . . . . . 30
Figure 2.28: Library utility screen . . . . . . . . . . . . . . . 31
Figure 2.29: Setting and editing titles and memos . . 32
Figure 2.30: The SETUP option screen . . . . . . . . . . . . 33
Figure 2.31: Display top line set to SYSTEM . . . . . . . 33
Figure 2.32: The PREFERENCES screen . . . . . . . . . . . 34
Figure 2.33: SOLO options . . . . . . . . . . . . . . . . . . . . . 35
Figure 2.34: UTILITY copy screen . . . . . . . . . . . . . . . 36
Figure 2.35: UTILITY external switch settings . . . . . . 37
3 Connections
Figure 3.1: Overview of rear panel features . . . . . . . 38
Figure 3.2: Analog channel inputs and controls . . . . 39
Figure 3.3: DIGITAL SETUP screen . . . . . . . . . . . . . . . 41
Figure 3.4: IF-AN/DM (at left) and IF-AE/DM (at
right) . . . . . . . . . . . . . . . . . . . . . . . . . . . . . . . . . . 42
Figure 3.5: IF-TD/DM (at left) and IF-AD/DM (at right) 42
Figure 3.6: PROJECT CLOCK screen (high-speed) . . . 44
Figure 3.7: Checking the clock sources . . . . . . . . . . . 44
4 Routing & assignment
Figure 4.1: Module facilities on the DM-3200 . . . . . . 46
Figure 4.2: Routing inputs . . . . . . . . . . . . . . . . . . . . . 47
Figure 4.3: Routing outputs . . . . . . . . . . . . . . . . . . . . 49
Figure 4.4: Routing inserts . . . . . . . . . . . . . . . . . . . . . 50
Figure 4.5: Assignment keys . . . . . . . . . . . . . . . . . . . 51
Figure 4.6: Buss assignment screen (linked busses) . 51
Figure 4.7: Buss assignments with the pan switch off 52
Figure 4.8: Surround channel assignment screen . . . 53
Figure 4.9: Monitoring and metering controls . . . . . . 54
Figure 4.10: Monitor parameters screen . . . . . . . . . . 55
Figure 4.11: Monitor oscillator and communication
screen . . . . . . . . . . . . . . . . . . . . . . . . . . . . . . . . . . 56
Figure 4.12: Metering screen (1st 24 channel module
meters) . . . . . . . . . . . . . . . . . . . . . . . . . . . . . . . . . 57
5 Channel modules
Figure 5.1: Assign parameters screen . . . . . . . . . . . . 59
Figure 5.2: Common global module settings . . . . . 60
Figure 5.3: Channel fader screen . . . . . . . . . . . . . . . . 61
Figure 5.4: Master fader screen . . . . . . . . . . . . . . . . . 61
Figure 5.5: Unlinked DYNAMICS screen (channels 1
through 32) . . . . . . . . . . . . . . . . . . . . . . . . . . . . . . 62
Figure 5.6: Linked DYNAMICS screen (channels 1
through 32) . . . . . . . . . . . . . . . . . . . . . . . . . . . . . . 62
Table 5.7: Compressor/Expander preset library
entries . . . . . . . . . . . . . . . . . . . . . . . . . . . . . . . . . . 64
Table 5.8: Gate/Expander preset library entries . . . . 65
Figure 5.9: Assigning dynamics processor triggers . . 65
Figure 5.10: Module EQ screen . . . . . . . . . . . . . . . . . 66
Figure 5.11: EQ library . . . . . . . . . . . . . . . . . . . . . . . . 67
Table 5.12: EQ library presets . . . . . . . . . . . . . . . . . . 67
Figure 5.13: Module aux and buss screen . . . . . . . . . 68
Figure 5.14: Aux send screen (unlinked) . . . . . . . . . . 68
Figure 5.15: Aux pan/balance screen (linked) . . . . . . 69
Figure 5.16: Channel module SETUP screen . . . . . . . . 70
Table 5.17: Channel delay . . . . . . . . . . . . . . . . . . . . . 70
Figure 5.18: Linked pair balance controls . . . . . . . . . 71
Figure 5.19: Digital trim setting . . . . . . . . . . . . . . . . . 71
Figure 5.20: Channel delay screen . . . . . . . . . . . . . . . 72
Figure 5.21: Master delay screen . . . . . . . . . . . . . . . . 72
Figure 5.22: Linking modules . . . . . . . . . . . . . . . . . . . 73
Figure 5.23: Stereo linking screen . . . . . . . . . . . . . . . 73
Figure 5.24: Mute grouping . . . . . . . . . . . . . . . . . . . . 73
Figure 5.25: Clearing a group . . . . . . . . . . . . . . . . . . . 74
Figure 5.26: Grouping groups . . . . . . . . . . . . . . . . . . 74
Figure 5.27: Fader grouping . . . . . . . . . . . . . . . . . . . . 74
Figure 5.28: Selecting surround mode . . . . . . . . . . . . 75
Table 5.29: Buss assignments in surround mode . . . . 75
Figure 5.30: Surround assignment . . . . . . . . . . . . . . . 76
Figure 5.31: Surround overview . . . . . . . . . . . . . . . . . 76
Figure 5.32: Module surround panning . . . . . . . . . . . 76
Figure 5.33: Surround panning (pan mode on) . . . . . 77
Figure 5.34: Surround screen (pan mode off) . . . . . . 78
Figure 5.35: LFE level . . . . . . . . . . . . . . . . . . . . . . . . . 78
Figure 5.36: Snapshot library . . . . . . . . . . . . . . . . . . . 79
Figure 5.37: Storing a snapshot . . . . . . . . . . . . . . . . . 80
List of Figures
8 TASCAM DM-3200 Owners Manual
6 Effects
Figure 6.1: Internal effect send and return routing . 81
Figure 6.2: Effect library screen . . . . . . . . . . . . . . . . 81
Figure 6.3: Effect setting . . . . . . . . . . . . . . . . . . . . . . 82
Figure 6.4: Common effect parameters (Row 1) . . . . 82
Table 6.5: TASCAM effect parameters . . . . . . . . . . . 82
Table 6.6: TC Reverb effect parameters . . . . . . . . . . 83
Table 6.7: Preset TC Reverb effects . . . . . . . . . . . . . 84
Table 6.8: TASCAM effects . . . . . . . . . . . . . . . . . . . . 87
7 MIDI
Figure 7.1: MIDI setup . . . . . . . . . . . . . . . . . . . . . . . . 91
Figure 7.2: MIDI Program Change screen . . . . . . . . . 92
8 Remote operation
Figure 8.1: Adding external devices for control by the
DM-3200 . . . . . . . . . . . . . . . . . . . . . . . . . . . . . . . . 93
Table 8.2: Control methods . . . . . . . . . . . . . . . . . . . . 93
Table 8.3: Supported transport machine control
devices . . . . . . . . . . . . . . . . . . . . . . . . . . . . . . . . . 93
Figure 8.4: Machine control setup parameters . . . . . 97
9 Specifications
Figure 9.1: Dimensional drawing . . . . . . . . . . . . . . . 105
Table 9.2: Popup messages . . . . . . . . . . . . . . . . . . . 105
Figure 9.3: Block diagram . . . . . . . . . . . . . . . . . . . . 116
Figure 9.4: Level diagram . . . . . . . . . . . . . . . . . . . . . 117
TASCAM DM-3200 Owners Manual 9
1 Introduction
This section provides an overview of the features and facilities provided by the DM-3200. It also includes an
overview of the operational procedures involved when using the unit. It is important to read this section to gain
a basic understanding of the way that the DM-3200 works before proceeding with setting up and using the
unit.
The DM-3200 provides you with a new and flexible
approach to mixing and recording.
Designed to integrate with the latest Digital Audio
Workstation (DAW) personal computer software as
well as with standalone recorders, it can form the
heart of any recording studio.
Full-sized motorized faders, sixteen rotary encoders
with ring LED indicators, a large clear LCD display
and ergonomically-placed dedicated controls help to
make the DM-3200 intuitive, as well as powerful, to
use.
Computer (DAW) integration
The DM-3200 can be used with a computer system:
with the built-in USB port, which allows control of
the DAW by the DM-3200, emulating popular con-
troller hardware.
Additionally the optional FireWire expansion card
(IF-FW), which provides all the USB functionality,
and also allows multi-channel digital audio to be
transmitted and received between the DM-3200 and
the DAW application.
In this second method, the DM-3200 may be used as
an outboard mixer, freeing the computer from this
task, and reserving the DAW for audio editing, etc.
In both cases, the TMCompanion software can be
used for management of the DM-3200. See the docu-
mentation accompanying the latest release of the
software for full details of the capabilities of the soft-
ware with the unit.
NOTE
Some of these features may not be available in the first
release of the DM-3200 firmware.
Other key points
Since the DM-3200 is designed with a working envi-
ronment in mind, full control-room and studio moni-
toring facilities, as well as talkback, are integrated.
The DM-3200 provides automation facilities which
are independent of any external computer. Mix
moves can easily be recorded, edited and replayed in
the DM-3200 in standalone mode, requiring only a
timecode source (including the internal generator).
Sony P2 9-pin protocols are also provided, allowing
control of other studio equipment from one central
unit.
Working in multiple locations is easier than ever
before, as the DM-3200 works the way you do; in
terms of projects where all information and settings
are stored together for future recall.
The data for projects is stored on industry-standard
CompactFlash cards for easy offline storage, archival
and transportation between facilities.
In addition, computer-aided librarian functions make
it simple to juggle the demands of a busy studio
schedule.
Top-quality internal effects reduce the need for large
outboard racks and allow still further for portability
of projects.
Timecode, word sync, MIDI, 9-pin serial control etc.
are also provided for the widest possible integration
with other equipment in your setup.
Please read this manual
Please take the trouble to read this manual carefully.
Although every attempt has been made to make the
DM-3200 as easy to use as possible, there are many
features that may not be immediately obvious.
A little time spent studying the manual now may save
you a lot of time and effort later on.
1 Introduction : About the DM-3200
10 TASCAM DM-3200 Owners Manual
About the DM-3200
The DM-3200 provides a fully comprehensive range
of I/O facilities. Almost all inputs and internal busses
are soft, allowing connections to be patched inter-
nally (naturally, routing configurations may be stored
and recalled).
Inputs For analog input, the DM-3200 provides
sixteen balanced inputs, with both high-quality mic
amps, and balanced line connections as well as ana-
log insert points (both mic and line connections may
be made to the same channel at the same time, but
only one may be used at a time). There are also four
assignable send outputs and inputs for external loop
effects.
The digital side comprises three TDIF I/O ports, as
well as ADAT lightpipe I/O, and two pairs of ste-
reo S/PDIF or AES/EBU inputs and outputs.
Two TASCAM-standard card slots provide I/O
expansion capabilities, with a variety of digital or
analog options being available, including a FireWire
expansion card for direct high-speed bidirectional
communication between a DAW and the DM-3200.
Channel modules The DM-3200 provides 48
channel modules. These may be freely assigned
internally to the 16 buss modules.
Of these 48 channel modules, 32 are full-function
modules with 4-band EQ, digital trim and phase, and
full dynamics processing with compressor/expanders
and gates. The other 16 are more basic in the facili-
ties provided, but still provide full buss assignment
and aux sends.
The first 32 EQ-enabled channels can have two
sources (input and return), which may be freely
assigned, and can be switched, depending on whether
the project is in the recording or tracking stage. See
the section on assignments (Routing & assignment
on page 46) for details of how channel sources are
assigned,
Figure 1.1: Basic logical components of the DM-3200
a
a. Note that cascade connections are not available on the first release of the DM-3200 software.
Mic/Line inputs
(x 16)
TDIF x 24
ADAT x 8
M
i
x
e
r
c
h
a
n
n
e
l
s
I
n
p
u
t
s
(
h
a
r
d
w
a
r
t
e
)
C
h
a
n
n
e
l
d
e
s
t
i
n
a
t
i
o
n
s
O
u
t
p
u
t
s
(
h
a
r
d
w
a
r
e
)
Stereo outs
(analog & digital)
CR outs
Studio outs
Cascade
Option slots
Assignable sends
x 4
Stereo buss
Busses
(x 16)
Aux sends
(x 8)
Direct outs
(x 32)
Assignable internal
inserts (x 16)
full-EQ channels
only
16 non-EQ
channels
32 full-EQ
channels
Assignable returns
(x 4)
2-track in
Cascade
Option slots
ADAT inputs
(x 8)
TDIF inputs
(x 24)
Digital stereo
inputs (x 2)
1 Introduction : Unpacking the DM-3200
TASCAM DM-3200 Owners Manual 11
Channel destinations There are 16 busses,
eight aux busses, 16 assignable inserts (not to be con-
fused with the hard-wired analog inserts on the
input pre-amps) as well as the stereo buss module.
Outputs from the channels can be assigned to these.
Furthermore, even when working at a sampling fre-
quency of 88.2 kHz or 96 kHz, the DM-3200 retains
the same number of channels and facilities as when
operating at conventional sampling frequencies.
Outputs The sources for the outputs (built-in and
optional slot) are then assigned to the actual physical
outputs.
Physical outputs available include the built-in TDIF
outputs (3 sets of eight outputs each), and eight chan-
nels of ADAT lightpipe, as well as two stereo digi-
tal and one stereo analog sets of outputs.
Since buss outputs can be assigned to the TDIF and
ADAT ports, this allows all the channels of a sur-
round mix to be recorded together.
The option slot cards typically provide outputs as
well as inputs.
Effects
The DM-3200 incorporates two high-quality digital
effects, including a digital reverb programmed by TC
Works.
Signals may be routed internally to these effects
using busses or aux sends, and the returns fed back to
mixer channels for inclusion in the mix. Alterna-
tively, the assignable inserts may be used to insert
and effect into the signal path of a channel module.
External effects can be looped through the assignable
analog sends and returns (the returns can then be
assigned to channels), or kept in the digital domain
by using the stereo digital I/O facilities.
In addition, channels 1 through 32 can use built-in
dynamic processors to provide compression or
expansion either pre- or post-fader.
Gates can be inserted at the inputs, with a wide range
of triggering options.
There are also analog inserts associated with each
mic/line input, which allow additional processors to
be inserted, before the DA converters. These insert
points can also be used to bypass the DM-3200s
internal mic amps and patch in external mic amps.
Unpacking the DM-3200
The DM-3200s box contains the items listed below.
When opening the package please be certain all the
items listed are included. If any items are missing,
please consult your TASCAM dealer.
The DM-3200
AC power cable
A 32MB CF card, pre-formatted, and installed in
the card slot of the DM-3200.
A USB cable
A CD-ROM containing the utility software and
documentation for the DM-3200 (Windows and
Mac compatible).
This manual
The Quick Reference Guide
Warranty card.
WARNING
The DM-3200 is a large and bulky piece of equipment.
We strongly suggest that you get someone to help you
lift it out of the carton and locate it in the position
where it will be used.
Lifting properlyWhen lifting, be sure of your footing
and grip. Bend your legs to get close to the DM-3200,
keeping your back straight, and then lift by straighten-
ing your legs. Hold the unit close to your body. Avoid
twisting or turning your body while lifting or carrying
the DM-3200.
1 Introduction : About the manual
12 TASCAM DM-3200 Owners Manual
About the manual
Pushed controls on the DM-3200 are referred to as
keys.
Their virtual equivalents displayed on screen are
referred to as buttons.
Within this manual, the following typographic con-
ventions are used:
The name of a control or connector on the unit is
written in the following way: LINE/MIC.
Messages and text shown on the display of the
DM-3200 are shown as follows: DIGITAL IN 1.
The name of a control or connector on another unit
is written in the following way: AUX IN.
Whats in the manual
1, Introduction (page 9) This section, pro-
viding an introduction to the DM-3200.
2, Basic operational concepts (page 16)
This is importantit gives you basic information on
the way in which you use the DM-3200s controls
and menu systems, etc. as well as providing an expla-
nation of way in which the DM-3200 stores data.
3, Connections (page 38) Provides informa-
tion on how to connect the DM-3200 to other equip-
ment in your setup.
4, Routing & assignment (page 46) Since
the DM-3200 is a soft console, with many patches
and assignments made through software rather than
physical connections, you should read this section to
understand how the inputs and outputs of the DM-
3200, as well as the internal connections, are linked
together.
5, Channel modules (page 59) This sec-
tion describes the modules which form the basic
building blocks of the DM-3200. Most of the mix-
ing work you do on the DM-3200 will use the func-
tions described here.
This section also contains information on using the
DM-3200 in surround modes.
6, Effects (page 81) The parameters control-
ling the built-in effects of the DM-3200 are described
here and a list of the preset libraries may also be
found in this section.
7, MIDI (page 91) This provides information
on the MIDI capabilities provided by the DM-3200.
8, Remote operation (page 93) The DM-
3200 is capable of acting as a remote control unit for
a wide variety of external devices, including DAW
systems. This section explains how to use these capa-
bilities.
9, Specifications (page 102) Specifications
of the DM-3200, together with a guide to the popup
messages that appear on screen.
Also note that there are two separate publications in
addition to this manual and the printed Quick Refer-
ence Guide: these cover the automation features of
the DM-3200 and the TMCompanion software,
which are provided as electronic publications in PDF
format.
Notes and warnings
TIP
We give hints and tips on using the DM-3200 in this
way.
NOTE
These notes provide additional explanations for special
cases, etc.
CAUTION
Cautions show that you may lose data or performance
may suffer if the instructions are not followed.
WARNING
These warnings should be taken very seriously. They
describe situations which can cause injury, or damage to
equipment if the instructions are not followed.
1 Introduction : Special notes for touch-sensitive faders
TASCAM DM-3200 Owners Manual 13
Special notes for touch-sensitive faders
The usual rules regarding precision electronic equip-
ment naturally apply to the DM-3200. In addition,
note the following that apply to the touch-sensitive
faders:
The faders need a human finger to operate their
touch-sensitivity. Do not use a pencil, ruler, etc. to
operate them. Even using your fingernails may not
activate the touch-sensitivity.
The humidity and temperature of your environment
affects the touch-sensitivity of the faders. Under
normal working conditions you should experience
no issues. However, extremes of temperature and/
or humidity may sometimes cause operational
problems.
Copyright, etc.
Windows, Windows XP, and Windows 2000 are
trademarks of Microsoft Corporation.
Macintosh, MacOS, MacOS X and FireWire are
trademarks of Apple Computer.
HUI and Mackie CONTROL are trademarks of
LOUD Technologies Inc.
All other trademarks are the property of their respec-
tive holders.
1 Introduction : The features of the DM-3200
14 TASCAM DM-3200 Owners Manual
The features of the DM-3200
This section describes the different areas of the DM-
3200 as well as providing a guide to hooking up
other equipment for use in your studio setup.
The front surface of the DM-3200 may seem a little
intimidating at first, but it is actually remarkably sim-
ple, considering the functionality built into the unit.
Controls are logically grouped, depending on their
function:
Figure 1.1: Overview of the DM-3200
Analog input section
Monitoring section
Control section
Encoder section
Module and fader layer section
Machine
control section
Library section
and CF card slot
Modifier
keys
1 Introduction : The features of the DM-3200
TASCAM DM-3200 Owners Manual 15
Control section
This section contains the screen, the dedicated func-
tion keys, and the PODs, as well as the cursor keys
and the data dial.
The operation of this section is described in more
detail in Basic operational concepts on page 16,
which you should read in order to gain an under-
standing of how the PODs, etc. are used.
Monitoring section
This section contains the controls for the control
room and studio monitoring and cueing controls, as
well as the talkback microphone and slate controls.
The main stereo meters are also in this section.
See Monitoring on page 54 for details of this sec-
tions operation.
Module & layer control section
The faders and module control keys are in this sec-
tion, together with the keys used to select the differ-
ent layers.
See Fader layers on page 18 for details of how the
fader layers are used on the DM-3200.
The SEL keys are used to select the modules to be
edited. This can also be done with the touch-sensitive
faders.
Encoder section
The use of the encoders is described in Encoders
on page 20.
See this section for a complete description of how the
indicators surrounding the encoders are lit when the
encoders perform different functions.
Modifier section
These are keys which when pressed and held, affect
the behavior of other keys.
Library section and CF card slot
These keys perform recall, etc. of library entries. The
CF card slot is used with a CF card to store projects
and the data associated with these project.
Machine control section
These controls are used to control a device (external
hardware recorder, or DAW) connected to the DM-
3200 using MIDI, USB or the 9-pin serial control
protocol.
See Remote operation on page 93 for details of
how to set up and use these controls in your projects.
Analog input section
These are the built-in mic/line inputs and inserts. See
the details later in this section (Mic/line connec-
tions on page 39) for details of how to connect and
use them.
16 TASCAM DM-3200 Owners Manual
2 Basic operational concepts
NOTE
Please take the time to read and understand this sec-
tion, so that you understand how the basic navigation
and parameter editing operations are performed.
Dedicated screen mode selection keys provide access
to the different screens shown on the LCD display:
Press one of these keys to access the screen marked
above the key in normal (for example, key 4 is
used to select the AUX 7-8 screen).
For the alternative screen available from many keys,
press the ALT key so that the ALT indicator lights
(see Smart keys on page 16 for details of the
behavior of this key), and then the appropriate key to
select the screen whose title is written in inverted
characters above the key. For example, key 7 nor-
mally brings up the AUX 1-2 screen, but using this key
with the ALT key brings up the OPTION screens. Note
that some keys (e.g. the LIBRARY and ROUTING
keys) are marked as alternative screens only, but
these keys do not need the ALT key to be pressed to
access their screens.
Many screens accessed with these keys include sub-
screens or pages. These sub-screens can be
accessed using the POD keys (The PODs on
page 18) or repeated presses of the same control key
will cycle through these pages.
Use the cursor keys to navigate around the screen
(sometimes, the dial can also be used to navigate).
Radio buttons (exclusive-or options) or checkboxes
(options) are set and unset using the ENTER key
when the cursor highlights the option.
When a parameter is selected, the dial is usually used
to change the value.
For non-numerical values changed using the dial,
usually ENTER should be pressed to confirm the
entry. Note that while the parameter is being edited,
the displayed parameter blinks on screen, and the
cursor cannot be moved until the new value is con-
firmed with the ENTER key.
For a few parameters (chiefly connected with the
remote unit location facilities), the number keys can
also be used when the number is selected using
ENTER. Confirm the entry of a value made in this
way by pressing ENTER.
Smart keys
The DM-3200 features five smart keys: the ALT
key and four talkback keys (DIM, MONO, TO
SLATE and TO STUDIO). When the status of any of
these keys is off, and the key is then pressed very
briefly and released, the status of the key, as shown
by the indicator, is changed to on after the key is
released (latching).
If the status of the key is off, and the key is pressed
and held down, the status is only changed as long as
the key is held down (non-latching).
If the status of one of these keys is on, the length of
the key press makes no differencethe key status
changes to off when the key is released.
Whats on the screen?
For almost all the screens displayed by the DM-3200,
there are two common areas. The first is at the top,
and we explain that area here (the second is the row
of labels which identify the POD functions
(described in Special controls on page 18)).
These top and bottom areas are for display, and their
contents are automatically determined (they cannot
be edited).
Figure 2.1: Control keys
2 Basic operational concepts :
TASCAM DM-3200 Owners Manual 17
On the top row of the top section, the left side shows
(on top) the current encoder mode (see Encoders
on page 20) and immediately below that, the cur-
rently-selected module or modules. To the right of
this, the current automation settings (on or off, or
global mode) are shown.
To the right of this, the name and number of the cur-
rent library entry selected with the direct library
functions are shown, and immediately below that, in
larger letters, the title of the current screen.
Finally, on the right, the current timecode value (with
the source as set up as preference) is displayed.
Note the timecode displayed can be changed as a
setup option. See UPPER BAR DISPLAY on
page 33.
Jumping to commonly-used screens
Within a project, its likely that youll find yourself
using some screens more than others. One of the
main such screens is the module screen, allowing you
to view and change a modules parameters at a
glance.
For this reason, a dedicated MODULE
key, with indicator, is provided to the
right of the number keys. The module
parameters shown are those of the
module selected using the SEL keys.
The three USER keys are used to set
up three commonly-used shortcuts to
screens used frequently within a
project.
Setting a USER screen With the
screen shown to which you want to
make a shortcut, press and hold the
SHIFT and CTRL keys (to the left of
the unit). While holding down these
keys, press one of the USER keys.
Release all the keys. Next time you
press that USER key (without the SHIFT and CTRL
keys), the display shows the screen you set
previously.
Figure 2.2: Explanation of the top line of screen displays
Current library entry
Current timecode value
Encoder mode
Currently-selected
module
Screen display
selected by direct recall
Automation status
2 Basic operational concepts : Special controls
18 TASCAM DM-3200 Owners Manual
Fader layers
The DM-3200 has sixteen
channel faders and encoders,
but is capable of controlling
48 channels, in addition to
the master aux send and buss
levels.
The faders (and the encod-
ers, when the encoders are
associated with channels)
are therefore arranged in
layers, allowing different
groups of faders to be
accessed.
Use the LAYER STATUS
keys (which light when the
appropriate layer is active)
to select these layers. These
keys are located to the right
of the master fader. When
these keys are pressed, the faders move to the appro-
priate positions, reflecting the new fader layer.
The first three keys are used to select the channels (1
through 16, 17 through 32 and 33 through 48).
Following this, the next key selects the 16 busses.
The next key selects the aux sends, and uses the first
eight faders for this purpose (faders 9 through 16 are
disabled here).
The faders may be used for remote DAW control, etc.
in REMOTE mode.
Special controls
The DM-3200 incorporates a few controls that are
not found on every digital mixer and which therefore
may be a little unfamiliar.
These are the PODs, which are located immediately
below the display, and the 16 encoders, located above
the channel strips.
The PODs
The DM-3200 has four encoder/key combinations
(referred to as PODs) below the display. The func-
tion of these pods varies according to the current
screen display.
Very often, in a screen with many controls displayed,
the up and down cursor keys are used to move a high-
lighting box around the screen. These boxes high-
light a maximum of four on-screen rotary controls,
which are then controlled by the corresponding POD
encoders (immediately below the on-screen con-
trols).
Note also the contrast control to the right of the
PODs.
Figure 2.3: POD controls
2 Basic operational concepts : Special controls
TASCAM DM-3200 Owners Manual 19
TIP
You can change between a white on black display
and a black on white display by using the ALT +
FLIP key combination.
POD knobs are also used on some screens to make a
selection from a list. In these cases, the screen shows
what POD knob should be used to change the selec-
tion:
The POD keys are often used as soft keys to perform
an action, as shown on the bottom of the screen (on-
screen buttons).
Other screens may use them as buttons which display
a pull-up list of options. When the list is shown, the
appropriate POD encoder, or the main dial, is used to
navigate through the list, and the POD key or ENTER
key is used to confirm the entry.
The POD keys may also be used to select sub-
screens from within a major heading. In this case,
simply pressing the appropriate POD key jumps to
the next screen: as shown on the tag:
TIP
As well as using the POD keys to switch between tabbed
pages, you can also make repeated presses of the key
that was used to bring up the screen (with the ALT
indicator lit if necessary) to change between these
pages.
The POD keys may also be used to jump to another
screen with a different function.
TIP
The POD knobs change values fairly coarsely, but be
pressing and holding the SHIFT key (to the left of the
unit), the POD knobs can be used for fine adjustment.
This behavior can be changed (see Encoder behavior
on page 23 below).
Figure 2.4: POD knobs used in a multi-control
screen
Figure 2.5: POD knob 4 used as list selector
Figure 2.6: POD keys 2 through 4 used as soft keys
Figure 2.7: POD 1 used with a pull-up menu list
Figure 2.8: POD keys used to select sub-screens
Figure 2.9: POD keys 2 and 4 used to jump to
other screens (library screens)
2 Basic operational concepts : Encoders
20 TASCAM DM-3200 Owners Manual
Encoders
The 16 rotary encoders at the top of each channel
have a number of functions, which are selectable
using the four keys below the dial. There are three
settings for each key, depending on whether the key
is pressed alone, or with the SHIFT or CTRL key (at
the left of the DM-3200, above module 1).
As you can see, by using these keys, you can view
and set the levels of channels, busses, and aux sends,
even when you are not in that particular fader layer.
Also, the channel aux send, dynamics processor and
EQ setting modes are useful for convenient viewing
and setting of a number of channel parameters at
once.
TIP
If you are using aux sends 1 and 2 as a studio cue feed,
the SHIFT options provide a quick and easy way to set
up the cue mix.
Encoder mappings
The following table provides a reference to the use of
the encoders in the different modes:
Pan mode Encoders 1 through 16 pan channel
modules 1 through 16 in the active fader layer (i.e.
they pan the channel whose fader is below the
encoder).
Aux mode Encoders 1 through 8 set the corre-
spondingly-numbered aux send levels for the
selected module.
GATE/DYN dynamics processor mode
Encoders 1 through 6 control gate parameters: 1=
threshold level; 2= gate range; 3 = attack time; 4 =
hysteresis level; 5= hold time; 6 = decay (release)
time.
Encoders 9 through 13 control compressor/expander
parameters: 9 = threshold level; 10 = compression
ratio; 11 = attack time; 12 = release time; 13 = output
level.
Key pressed alone
With SHIFT key With CTRL key
Pan position in stereo mode(L-R
pan in surround) for the selected
fader layer
Aux 12 send level (selected fader
layer)
a
Channel 116 levels
Aux sends (selected channel)
Aux 12 send pan position
(selected fader layer)
b
Channel 1732 levels
Dynamics settings (selected
channel)
Buss levels Channel 3348 levels
EQ settings (selected channel)
Aux send levels
Figure 2.10: Encoder functions
a. When Aux 1 and 2 are linked. Aux 1 level when they are unlinked.
b. When Aux 1 and 2 are linked. Aux 2 level when they are unlinked.
2 Basic operational concepts : Encoders
TASCAM DM-3200 Owners Manual 21
EQ The encoders form four groups of four encoders,
each group controlling a different band, where 14
control the low band, 58 low-mid, 912 high-mid,
and 1316 high.
Within each band, the first encoder (1, 5, 9, 13) con-
trols gain; the second (2, 6, 10, 14) controls the fre-
quency of the EQ band; the third (3, 7, 11, 15)
controls the Q; and the fourth (4, 8, 12, 16) controls
the band type.
SND AUX 12 Encoders 1 through 16 control the
level of the aux send to 1 and 2 from the channel
module immediately under the encoder when aux 1
and 2 are linked. When they are unlinked, they con-
trol the aux 1 send level.
PAN AUX 12 Encoders 1 through 16 control the
pan level of the aux send to 1 and 2 from the channel
module immediately under the encoder aux 1 and 2
are linked. When they are unlinked, they control the
aux 2 send level.
LVL BUSS The 16 encoders control the levels of the
correspondingly-numbered busses.
LVL AUX Encoders 1 through 8 control the master
levels of the aux sends.
LVL CH 116, 1732, 3348 Encoders 1
through 16 control the fader levels of the modules in
the fader layer selected by the CTRL + ENCODER
key combination.
NOTE
For the BUSS, AUX and CH level settings, the encoders
may be set to control the same modules as the current
fader layer. In this case, turning the encoder will move
the fader, moving the fader will be reflected by the
encoder indicators.
Reading the encoder indicators
The encoder indicators change their pattern, depend-
ing on the parameter being controlled by the encod-
ers.
Pan settings When the PAN key is pressed, the
encoders control the panning of the channels/busses
associated with the fader (not in surround modes).
When the encoders are in pan mode, the indicator
patterns are as shown here.
Note how the slight pan away from center half-lights
the indicator at the end of the circle. This helps to
indicate the fact that the pan position is not centered,
even when the line of sight to the center indicator is
blocked by the encoder knob.
Figure 2.11: Encoders in pan mode
Hard left A little less hard
left
Centered A little to the
right
2 Basic operational concepts : Encoders
22 TASCAM DM-3200 Owners Manual
EQ settings The EQ key assigns the 16 encoders
to control the 4-band EQ for the module selected
with the SEL keys. Each of the four bands may have
its gain, frequency, Q and type controlled by the
encoders as shown by the labels under the encoders.
The first encoder in each band is used to control the
gain, the indicators are used as below. Half-steps
are indicated by dimmed indicators. Note also the
slight boost and cut settings, which give an indica-
tion, even when the venter is hidden by the control
knob.
The second encoders of each band in EQ mode show
the frequency of the band in the following way:
The third encoders of each EQ band are used to con-
trol the Q (bandwidth), as shown here:
Figure 2.12: Encoders in EQ gain mode
No cut or boost Slight boost (note
lower indicator is
now off)
A little more boost
(three indicators
now lit and
one half-lit)
Full cut
Figure 2.13: Encoders in EQ frequency selection mode
Lowest frequency Middle of the
range
A little higher
than middle
A little higher
again
Figure 2.14: Encoders in frequency Q adjustment mode
High Q value
(minimum band-
width)
A little wider Minimum Q
(widest band)
2 Basic operational concepts : Encoders
TASCAM DM-3200 Owners Manual 23
The fourth encoders of each band are used to set the
type (peak, notch, shelf, etc. of the band. An EQ band
may have various options relating to the type of filter,
and the encoders reflect this:
Module levels and AUX sends The level is
displayed up to the nominal level, and the nominal
level is marked by the lower indicator lighting with
all indicators up to the nominal position half-lit.
Levels above the nominal are shown by additional
segments above the nominal segment lighting, and
those below the nominal position changing to half-lit
status, as shown in the illustration here.
If the encoders are flipped, the position of the
channel faders is represented in the same way as for
aux sends.
Dynamics settings These are typically rotary
settings, with the higher levels lighting more seg-
ments.
One exception to this is the output level from the
compressor/limiter, which lights the center indicator
(and bottom center indicator) at a 0 dB setting (no cut
or boost). Cuts and boots light indicators to the left
and right of the center, respectively.
The FLIP key The FLIP key exchanges the func-
tions of the faders and the encoders, allowing the
touch-sensitive faders to be used for automating tasks
that might otherwise be performed by the encoders.
When this key is pressed, the faders automatically
move to reflect the new values assigned to them.
TIP
When setting up a cue mix on aux sends 1 and 2, for
example, you can use the faders for this, while still
keeping an eye on the main level settings (on the
encoders).
Encoder behavior
Typically, the encoders, as well as the PODs, change
values several steps at a time. To change the resolu-
tion of these controls, so that they change only one
step at a time, press and hold the SHIFT key (at the
extreme left of the unit) while turning the encoder.
However, there is an option allowing this behavior to
be changed so that the unshifted behavior makes fine
adjustments while the shifted behavior makes coarse
adjustments.
With the ALT indicator lit, press key 2 (OPTION).
Use the cursor keys to move down in the OPTION
screen to the ENCODER OPERATION item, which allows
you to select either 1Step (fine) or Coarse (multi-step)
as alternatives for the unshifted mode.
Press ENTER to select one of these options.
Figure 2.15: Encoders used to make frequency band filter type selections
Low shelf High shelf Peak Notch HPF LPF
Figure 2.16: Encoders used to make module level and aux send adjustments
Full cut Below nominal
(0dB)
Nominal (0dB) Above nominal
level
Figure 2.17: ENCODER OPERATION menu item
2 Basic operational concepts : CF cards
24 TASCAM DM-3200 Owners Manual
CF cards
Make sure that you have a CF card with sufficient
space on it to hold the project (one with at least
32MB, such as the one supplied with the DM-3200,
is recommended).
The DM-3200 does not retain unsaved project data
when the power is turned off. Always save project
data before turning off the DM-3200. See Shutting
down the DM-3200 on page 25. The capacity of the
card determines the number of projects that can be
stored on it (there is a maximum of 128 projects that
can be stored on one card).
The size of a project depends on the number of
library entries, and the amount and complexity of the
automation data which forms part of the project.
Insert the card into the CF slot, pin socket edge first,
and the makers label towards the display (there is
often an arrow printed on the card which should
match the arrow printed on the DM-3200s top
panel).
To eject a card, remove the TASCAM card cover, and
press the square eject button just below the card slot.
CAUTION
To avoid possible data loss or corruption, we strongly
recommend that you only remove cards while the DM-
3200 is turned off. No physical damage will be caused to
either the unit or the card if you insert or remove cards
with the power turned on, though.
Note that the TASCAM card slot cover may prevent you
from seeing whether a card is actually properly inserted
or not. Always make sure the card is properly inserted
after the mixer has been transported, or the eject but-
ton has accidentally been touched. We recommend
keeping the card cover in place at all times, to avoid
dust etc. contaminating the card slot contacts.
Formatting a new card
Cards must be prepared before use (including the one
supplied with the DM-3200). Once formatted by the
DM-3200, the card is formatted in FAT16 format,
allowing it to be backed up easily to a personal com-
puter fitted with a CF card reader.
1 Enter the UTILITY screen, and jump to the SYS-
TEM page (you can continue pressing the
UTILITY key until this page appears):
2 Move to the CF CARD FORMAT section, and use
the ENTER key to press the on-screen FORMAT
button.
3 A popup appears asking if you are sure you
want to format the card. Press ENTER to con-
tinue (at any point before formatting starts,
you can press a cursor key to exit).
4 One more popup appears, reminding you that
the data on the card will be erased. Press
ENTER to continue with the format operation.
As the card is being formatted, a popup
appears.
NOTE
As this popup reminds you, the power to the DM-3200
should not be turned off while the formatting opera-
tion is taking place, otherwise the card will probably be
unreadable.
When the card has been formatted, a Completed
popup appears briefly. The card can then be
used.
A failure in the formatting produces a message
inviting a retry. If a card cannot be reformat-
ted after a number of attempts, it is probably
faulty, and you are advised not to use this card
with the DM-3200.
Note that this screen also provides a number of other
features.
You can jump from here directly to the project
management (see About projects and libraries on
page 26) or the library management screens (see
Library management on page 30).
The DM-3200 system date and time can be set here
(see Setting the date and time on page 27).
Figure 2.18: Formatting a CF card
2 Basic operational concepts : Shutting down the DM-3200
TASCAM DM-3200 Owners Manual 25
Shutting down the DM-3200
IMPORTANT CAUTION!!! Data associated with
projects (automation, library entries, etc.) is not auto-
matically stored on the card. If you turn off the DM-
3200 without having shut down the DM-3200 properly,
YOU MAY LOSE ALL YOUR DATA NOT STORED TO A
PROJECT SINCE THE LAST SAVE!
As when you work with computers, we strongly recom-
mend that you save your project data to card frequently
to avoid any possible data loss.
How to shut down the DM-3200 In order to
shut down the DM-3200:
1 Press and hold the SHIFT and CTRL keys (left
side of the surfaceGLOBAL section).
2 While holding down the key, press the ALT key
of the number keypad.
3 A popup message (Figure 2.19, Shutting down
the DM-3200)appears. Press ENTER to con-
tinue with the shutdown, or any of the cursor
keys to cancel the operation.
4 When the all the data associated with the
project has been saved, the screen shows an
appropriate message. Use the switch on the
rear panel to turn off the DM-3200.
Alternatively, to reboot the DM-3200 without
turning it off and on again, use the ALT +
STOP + PLAY key combination.
Starting up the DM-3200
When you power down the DM-3200 after working
on a project, the project is automatically loaded, if
the CF card containing that project is inserted (a mes-
sage appears on screen at the completion of the
project load).
See About projects and libraries on page 26 for
more details about how the DM-3200 uses projects
and libraries to manage and store data.
If the CF card is not inserted, or if a different (or
unformatted) CF card has been inserted, an appropri-
ate message is displayed (asking if you want to for-
mat a blank card, for example).
If you do not shut down the DM-3200 as described
above before powering it down, when you next
power it up with the project CF card installed, the
screen shows a message warning you:
Figure 2.19: Shutting down the DM-3200
Figure 2.20: Powering up the DM-3200 with no previous
shutdown
2 Basic operational concepts : About projects and libraries
26 TASCAM DM-3200 Owners Manual
Pressing ENTER will reload the last data which was
in the internal memory (the resume data), and
pressing a cursor key will load the project, ignoring
any changes since the last project save.
About projects and libraries
As mentioned earlier, the DM-3200 uses projects to
store settings.
Projects contain system information, automation and
routing information associated with a project, mak-
ing it easy to return to a previous state when a project
has to be conducted over more than one session.
When a new project is created, any of the following
data from a previous project may also be associated
with it (it is possible to pick and choose from this
list):
System data
Snapshot (scene) data library
EQ setting library
Compressor/expander setting library
Gate library
Either or both of the effect libraries.
Effect setting libraries
Within each project, five libraries, each divided into
four banks, contain the settings for the storable
parameters mentioned above.
Each of these banks contains 128 slots to hold set-
tings (numbered from 000 to 127).
In addition, the preset bank, stored in the DM-3200s
memory, is available for recall of presets to be used
as starting points for user settings. The effect library
has access to two preset banks.
Individual slots and banks may be copied between
projects after the project has been created.
Projects are stored on easily-transportable standard
Compact Flash cards, allowing projects to be tracked
in a project studio, and mixed and produced in a
larger facility, for example.
Projects are date-stamped automatically (the DM-
3200 contains a battery-backed clock) which helps
you keep your work organized.
Figure 2.21: Project structure
Project
Snapshot EQ
Comp/
Exp
Gate Effect
Slot 1-128
Slot 1-128
Slot 1-128
Slot 1-128
(x4)
Slot 1-128
Slot 1-128
Slot 1-128
Slot 1-128
(x4)
Slot 1-128
Slot 1-128
Slot 1-128
Slot 1-128
(x4)
Slot 1-128
Slot 1-128
Slot 1-128
Slot 1-128
(x4)
Slot 1-128
Slot 1-128
Slot 1-128
Slot 1-128
(x4)
CF Banks
1-4
CF Banks
1-4
CF Banks
1-4
CF Banks
1-4
CF Banks
1-4
CF Banks
1-4
CF Banks
1-4
CF Banks
1-4
CF Banks
1-4
CF Banks
1-4
CF Banks
1-4
CF Banks
1-4
CF Banks
1-4
CF Banks
1-4
CF Banks
1-4
CF Banks
1-4
CF Banks
1-4
CF Banks
1-4
CF Banks
1-4
CF Banks
1-4
Each library in each project also has access
to the appropriate preset bank (RAM).
There are two preset banks for the effects.
Libraries
Automation
data
Settings
data
2 Basic operational concepts : About projects and libraries
TASCAM DM-3200 Owners Manual 27
Setting the date and time
To set the date on the DM-3200, follow the steps
below:
1 Enter the UTILITY screen, and jump to the
SYSTEM page:
2 Move the cursor to the DATE UTILITY section of
the screen,
3 Use the cursor and dial to set the date and
time.
Note that the month is a three-letter abbrevia-
tion of the English month name (JAN, FEB, MAR,
APR, MAY, JUN, JUL, AUG, SEP, OCT, NOV, DEC) and
the hours are set in 24-hour (military) for-
mat.
4 When you have set the values, press ENTER.
The DM-3200 shows a confirmatory pop-up
message (Date change was applied).
The calendar in the DM-3200 takes account of the
different month lengths, including leap years (up to
and including the year 2096you may want to con-
sider an upgrade after that time!).
More seriously, the clock is backed up by the DM-
3200s internal battery. This battery should last for
several years. In the event of the battery running low,
(you can use the OPTION/PREFERENCES screen to
check), consult your TASCAM supplier.
Creating a new project
When creating a new project, the project can be cre-
ated from scratch, with manually selected sampling
frequency, surround mode and mixer settings, taking
the settings from a selected prior project that acts as a
template, from preset library settings, or from the
current settings.
1 With the ALT indicator lit, press PROJECT so
that the NEW PROJECT page is shown:
2 To set up a new project from scratch: set the
current sampling frequency and surround
mode for the project in the top left sections of
the screen.
Use POD 4 to select an existing project on the
card to use as a template from which settings,
etc. can be copied to the new project.
3 You can use the current settings, preset set-
tings or select the settings from the template
using the wheel. Press ENTER to confirm these
settings.
4 Use the cursor keys to select the options which
include using the current settings, the preset
settings, and the project selected at the right of
the screen that can be used a a template. Press
ENTER to confirm these settings as well.
TIP
To set all options as CURRENT, TEMPLATE or PRESET, use
the BATCH SETUP at the top left as a short cut.
5 Move the cursor to the on-screen CREATE but-
ton and press ENTER, following instructions
on screen until the project is created.
Using a template Alternatively, if you already
have projects stored on the card, you can select one
of these to be used as a template. This is useful if
your facility regularly handles a certain type of
project with similar settings, as it allows you to set up
the DM-3200 with known parameters and to main-
tain consistency between projects.
Figure 2.22: Setting the date and time
Figure 2.23: The NEW PROJECT page
2 Basic operational concepts : About projects and libraries
28 TASCAM DM-3200 Owners Manual
TIP
Use the radio buttons NAME and DATE to sort the avail-
able projects by their name (alphabetic order) or the
date of creation.
Managing projects
Projects may be deleted, renamed, etc. as well as
being copied (this last option allows you to keep dif-
ferent versions of the same basic project, with differ-
ent EQ settings, library entries, etc.).
TIP
You can also use the software on a computer to read
the data stored on the CF card, back it up to the com-
puter, and save it to another card. Consult the docu-
mentation of the software to find out how to do this.
Use the MANAGE PRJ. screen (press the PROJECT key
with the ALT indicator lit until this screen appears) to
manage the and card-stored projects:
The currently-loaded project is indicated by an
inverted C character by its name.
Use the POD 4 encoder to scroll through the list of
available projects.
Loading a project Use the POD 4 key as a short-
cut key (LOAD) to load the highlighted project, or use
the cursor keys to move the cursor to the on-screen
LOAD button and press ENTER.
A popup message briefly appears while loading the
project, and also when the load process is completed.
NOTE
The default internal project when loaded does not
allow the storage of automation, or the storage or
recall of library entriesits main function is to serve as
a blank template for a card-stored library rather than as
a working project.
Copying a project This action takes the high-
lighted project and creates a new project based on it.
When the on-screen COPY button is pressed, the
rename popup appears with a name and comments
based on the source project. See Naming library
entries on page 32 for details of how to enter and
edit names.
Rename the project with a unique name (duplicate
names are not allowed, and a popup message will
inform you if you try to use an existing name) and
when you are finished, press the on-screen STORE but-
ton (CANCEL cancels the copying process).
Deleting a project Move the cursor to the
project to be deleted and press the on-screen DELETE
button.
A popup appears asking if you are sure you want to
delete the project. Press ENTER to delete, or a cursor
key to cancel the delete process.
NOTE
Remember that deleting a project also deletes all the
custom library entries (snap shot, effect and dynamics
processor settings, etc.) associated with the project.
Only delete the project if you are certain that you do
not want any of the project data any more.
Renaming a project This is very similar to the
copy procedure (see above) where the on-screen
RENAME button is pressed to provide a new unique
name for the project (as described in Naming library
entries on page 32).
In addition to these facilities named above, there is
an on-screen button that allows a direct jump to the
CF card maintenance screen, allowing formatting of
a card, etc.
Figure 2.24: The project management page
2 Basic operational concepts : About projects and libraries
TASCAM DM-3200 Owners Manual 29
Saving project data
From the MANAGE PRJ. screen, move the cursor
to the on-screen STORE button.
Press ENTER to store the current project set-
tings. Appropriate popup messages appear,
finishing with Completed when all save opera-
tions are complete.
TIP
Get into the habit of doing this at critical points in your
project.
You can also use the STORE AS button to bring up the
naming panel (see Naming library entries on
page 32), allowing the current project settings to be
stored under a different name (similar to Save As...
on many computer programs).
Figure 2.25: Storing a project
2 Basic operational concepts : Library management
30 TASCAM DM-3200 Owners Manual
Library management
The following libraries are available within each
project on the DM-3200 for storing and recalling
commonly-used settings:
Snapshots (scene memories)
EQ settings
Compressor/expander settings
Gate settings
Effect settings (for internal effects 1 and 2)
Up to four card-stored banks of each library type are
available in each project. These banks are indepen-
dent of each other and independent of the banks in
other projects.
It is, of course, possible to copy library entries (or
entire banks) between projects, as well as using exist-
ing projects as templates, allowing favorite effect set-
tings, for example, to be used throughout a group of
projects.
There is also an internal bank, containing read-only
preset settings, which can be accessed by all projects.
In each bank, there may be up to 128 entries. The
entries in the internal banks comprise read-only pre-
sets, which may be used unchanged, or recalled and
used as the basis for original settings.
Library entries may be named and are automatically
time-stamped, to provide a reference for just when
and why a particular effect or setting was created.
Management of the library banks and the library
entries contained in them is done from within a spe-
cial utility screen accessed from a pull-up menu.
Note that all libraries are very similar in their basic
operation, and differ only in details. If there are any
specific differences relating to an individual library,
they are described in the appropriate section of the
manual.
To enter the library management screen, insert a for-
matted CF card (or insert a blank card and format
itsee Formatting a new card on page 24) and
press the LIBRARY key:
Use the POD 1 key to pull up the menu which allows
a jump to the appropriate library.
Use the POD 1 dial to highlight the required option
in the menu, and the POD 1 key or ENTER key to
select the highlighted option.
In most library screens, a small graphical representa-
tion of the currently-loaded setting (snapshot, EQ
setting, etc.) occupies the top left of the screen, while
the top right part of the screen is used to show a cor-
responding representation of the currently high-
lighted library entry.
Using library banks Select the bank within the
current project by using the cursor keys to highlight
the PRESET or CF BANK to be used, and pressing
ENTER.
This bank is used to recall a preset or previously
stored setting or to store the current settings.
Current data is always stored on the left side of the
library screen, and the library data in the currently-
selected bank and slot is shown on the right.
Bank selection can also be done by pressing the +
and keys to the left of the display in the LIBRARY
section with the SHIFT key pressed, when the current
banks is selected for this purpose in the OPTION
screen.
Figure 2.26: Library management (gate library
shown as example)
Figure 2.27: Library selection pull-up menu
2 Basic operational concepts : Library management
TASCAM DM-3200 Owners Manual 31
Viewing library entries POD 4 is used to scroll
through and highlight the library entries in the cur-
rently-selected bank. The on-screen representation
changes as the entries are highlighted. POD 4s key
can be used as a soft key here to bring up a popup
with the properties of the highlighted entry.
POD 2 brings up an edit screen, allowing the title,
etc. of the library entry to be edited (see Naming
library entries on page 32).
Recalling library entries When a library entry
is highlighted, using the RECALL key to the left of
the display recalls the entry. Settings change to that
of the entry. POD 3 switch or the the on-screen
RECALL button may also be used for this purpose (nav-
igate to it and press ENTER).
The + and keys can also be used (without the
SHIFT key) to recall the library entries within the
bank in sequence.
TIP
By using the SHIFT key and the RECALL key, the
recall action can be undone. Pressing the SHIFT +
RECALL key combination after an undo operation will
redo the recall action.
Storing library entries The current settings can
be stored as a library entry by using the dedicated
STORE key to the left of the screen. They will be
stored to the slot in the library highlighted at the right
of the screen. The on-screen STORE button may also
be used for this purpose (navigate to it and press
ENTER).
If this action will overwrite an existing library entry,
this is shown as a popup message. Popup messages
are also shown if the settings cannot be stored
(maybe because there is no space on the card) or if
the destination slot contains a read-only preset.
Use the POD 2 switch as a STORE AS button. It
brings up the naming panel and the renamed entry
can then be stored.
TIP
You can copy library entries directly between banks (see
Library utilities on page 31), but you also can load a
library entry from one bank, thereby making it the cur-
rent entry, select another bank, and store the current
entry to that bank.
Deleting library entries When a library entry is
highlighted on the right side of the screen, you can
delete it from memory, using the on-screen DELETE
button.
Navigate to the button, and press ENTER. A popup
message appears, asking you to confirm that the
library entry is to be deleted. Confirm the deletion
with ENTER, cancel it with a cursor key.
An error message pops up if you try to delete a read-
only library entry.
Library utilities
These utilities allow batch operations, etc. to manage
library data and the CF cards.
Access this screen with the UTILITY option in the pull-
up menu:
This screen allows the bulk copying and management
of library data between libraries and banks, as well as
between projects.
The left side of the screen is used to show and set
details the target destination of the copying and
management process, and the right side is used for
the source of the data to be copied. Naturally, when
copying data from one library to another, both librar-
ies must be of the same typeit is not possible to
copy EQ settings to an effect library, for example.
Target parameters Within the target section
of the screen, you can edit the properties (use the on-
screen EDIT button) of the library entry highlighted in
the scrolling list, in the selected bank.
Use the on-screen buttons at the bottom of the left
side of the screen to select the bank to be used as a
target.
Use the POD 2 encoder to scroll through the list of
entries in the selected bank.
Figure 2.28: Library utility screen
Target area
Target area
SOURCE area
2 Basic operational concepts : Naming library entries
32 TASCAM DM-3200 Owners Manual
The on-screen DELETE button deletes the currently-
highlighted library entry.
The target project is fixed as the currently-loaded
project and cannot be fixedto copy data to a project
other than the one currently loaded, you must first
load the desired target project to make it active.
However, from this screen it is possible to change the
currently-loaded library type (this changes the library
type on both sides, of course).
Source parameters The source parameters are
similar to the target parameters described above.
You can select the library type (which changes both
the source and target types), as well as the banks
within the source library.
Also note that you can select another project from
internal memory or card from which to extract library
entries and copy them over to the target library bank.
Use the POD 4 encoder to scroll through the bank.
The actual copying is done by selecting either BANK
(the complete contents of the selected source bank)
or FILE (the highlighted entry in the source), moving
the cursor to the on-screen COPY button and pressing
ENTER.
Appropriate popup messages warn you about over-
writing, failed copy operations, etc.
Also note the fuel gauge showing the used/free
space of the CF card and the jump button allowing
easy access to the CF card utility screen.
NOTE
Copying a whole bank overwrites the whole contents of
the target bank. For example, if the target bank con-
tains 99 entries, but the source bank from which the
copy is made contains only one, after the copy the tar-
get bank will contain one entry only.
Naming library entries
When naming library entries, projects etc., the fol-
lowing method is used to enter new names, or edit
existing ones. Names and memos of up to 16 charac-
ters can be stored:
Use the cursor keys to move left and right
within a title.
Use the wheel to navigate around the charac-
ter palette, and press ENTER to enter the high-
lighted character at the titles cursor position.
The character palette also contains an INSERT
and a DELETE symbol. When the wheel is used
to highlight these, and ENTER is pressed, a
blank space is inserted, or the current charac-
ter is deleted, respectively, at the title cursor
position.
Library naming screens also contain dNAME
and NAMEe fields (and sometimes also contain
dMEMO and MEMOe fields) which are used to
transfer the stored name to the edited name or
the edited name to the stored name respec-
tively. Highlight the appropriate field and
press ENTER to perform the copy.
When the characters of the title have been
entered, press the on-screen STORE (POD 2) to
enter the name and store the library entry (or
project). POD 3 (CANCEL) cancels the naming
process.
Options
The OPTIONS screens allow you to set preferences to
suit your working style. There are three option
screens, all accessed through the OPTION key.
The SETUP and PREFERENCES screens set general
parameters relating to the operation of the DM-3200,
while the SOLO screen, as its name suggests, is con-
cerned with solo operations.
SETUP screen
Press the OPTION key until the SETUP screen appears.
Use the cursor to navigate around the checkbox and
Figure 2.29: Setting and editing titles and memos
2 Basic operational concepts : Options
TASCAM DM-3200 Owners Manual 33
radio button parameters, and the ENTER key to select
and de-select settings.
UPPER BAR DISPLAY This parameter has two
options: TIMECODE and SYSTEM. When set to TIMECODE,
the top right field of the display shows incoming
timecode, and when set to SYSTEM, certain system
parameters (clock source, solo mode, etc.) are dis-
played.
The source of the timecode shown in this way is also
selectable between the timecode used for automation
sync (AUTOMATION Sync Source), timecode received at
the 9-pin serial port (RS-422 IN TC), and any other
timecode received.
TIP
The TASCAM Mixer Companion software can also dis-
play the timecode in a window on a personal computer.
LOCATE DISPLAY mode This parameter deter-
mines how a location entry will be shown on the dis-
play: in the timecode position (TIMECODE DISPLAY) or
as a separate popup display in the center of the screen
(LCD Screen Popup).
ENCODER OPERATION mode When using the
encoders (Encoder behavior on page 23), or the
PODs, the parameter being edited may sometimes
have too many values to allow easy setting using the
encoder (for example, there are 127 different pan
positions). Using the 1Step setting, one click of the
encoders corresponds to one step in the parameter
values. Using the Coarse option allows the changing
of the parameter values to be accelerated, with fewer
clicks of the encoder. See also Encoder behavior
on page 23.
LIBRARY DIRECT KEY OPERATION This
parameter controls the type of library accessed by the
RECALL and STORE, and the + and keys in the
LIBRARY section to the left of the screen. There are
six choices: Snapshot refers to the overall mixer set-
tings, Gate to the gate libraries, Comp/Expand to the
dynamics processor settings for gate and expander
effects, EQ to the equalization setting library, and
Effect1 and Effect2 to the first and second internal
effector settings, respectively.
If the +/- Key Direct box is checked, this allows instant
recall of a library entry selected using the + and
keys.
OL/STATUS LED TYPE The OL/STATUS LED
indicators above each fader can serve one of two pur-
poses: firstly, if either of the two overload options
(MIC/LINE or INPUT) is selected, they act as overload or
signal detection indicators (depending on the setting)
when the input level exceeds the level set in the LEVEL
field (OVER, 0, 2, 4, 6, 8, 10, 12, 18, 30 or 42
(dB)).
This status can be set for either the MIC/LINE inputs 1
through 16 or for the INPUT associated with the mod-
ule, using the appropriate radio buttons.
Set the level for the overload lighting by moving to
the value, pressing the ENTER key, turning the dial to
set the value and pressing ENTER to confirm the
value.
Otherwise, if the AUTOMATION option is selected,
these indicators show the current automation status
of the channels, as explained in the separate Automa-
tion Manual.
FADER SENSITIVITY This parameter allows you
to specify the sensitivity of the faders, as used in the
automation process.
The DM-3200 touch sensing capabilities are depen-
dent on the ambient humidity and environment.
Depending on these factors, it may sometimes hap-
pen that faders which have been touched are not rec-
ognized as having been touched, or the faders are
recognized as having been touched when they have
not actually been touched.
The value of the sensitivity is set by default to 4.0k,
but you may wish to set it to any of the following val-
ues: 1.0k, 1.5k, 2.0k, 2.5k, 3.0k, 3.5k, 4.0k (Hz). High
values mean higher touch sensitivity.
Figure 2.30: The SETUP option screen
Figure 2.31: Display top line set to SYSTEM
2 Basic operational concepts : Options
34 TASCAM DM-3200 Owners Manual
While the FADER SENSITIVITY on-screen button is
switched ON and this screen is visible, touching any
of the faders with your fingers will illuminate the
STATUS/OL indicator for as long as the fader is
touched. This provides a useful check for the sensi-
tivity of the faders.
PREFERENCES
The following general working preference settings
are available from this screen:
Fader Auto MODULE Select When enabled,
this option allows a module to be selected whenever
its fader is touched, in addition to the usual method
of pressing the SEL key. In some screens, when this
option is enabled, this may only mean that the mod-
ule shown at the top left of the screen changes when
its fader is touched.
CH SOLO Key Auto MODULE Select When
this is enabled, soloing a channel using the SOLO
key brings up the MODULE screen.
Select MODULE Return When checked, this
option allows the MODULE screen of the appropriate
module to appear if the SEL key of the module is
pressed and held for about two seconds.
ST Link by SEL key When checked, this option
allows the stereo linking of two adjacent modules
(provided the left module of the pair is odd-num-
bered) by pressing and holding the SEL key of one
module and pressing the SEL key of the other.
SEL Key Follows Fader Layer Status allows
the setup of the automatic linking of the selected
channel to the selected meter layer.
When this option is selected, if a channel is selected,
the fader layer is changed, and then the fader layer is
changed back again, the originally-selected channel
is automatically selected.
For example, if this option is active, and SEL 2 key is
lit with fader layer 1-16 active, fader layer 17-32 is
then selected, SEL key 3 (channel 19) is selected, and
then fader layer 1-16 is then re-selected, SEL key 2
will be active.
If the option is not active, no SEL key which is lit
remains lit when the fader layer is changed.
Meter Follows SEL key When this option is
checked, the meter layer automatically changes when
the appropriate SEL key is pressed (see Meters and
faders on page 79). The modes are as follows:
Automation fader OFF When this option is
active (checked), in automation mode, when the
automated mix is being read (played back), the faders
do not move.
Balance Level CENTER:0dB When two chan-
nels are linked together as a stereo pair, the pan con-
trols change to a balance control. In the center
position, the level may either be set to 0dB (checked)
or a 3dB cut (unchecked).
AUX Mute follows CH Mute When this is
checked, Aux sends from a channel are muted when
the channel is muted.
Encoder Mode Follows Current Screen
This option switches the encoder function automati-
cally (see Encoders on page 20) when a relevant
screen (e.g. an aux send global screen) is selected.
Current Screen Follows Encoder Mode
The converse of the previous option; when the
encoder mode is changed, the appropriate screen is
shown.
BUSS PAN Follows ST PAN When checked,
and the BUSS PAN mode is ON, this option allows
the stereo pan channel control to control the balance
between the odd and even busses. No effect in sur-
round mode.
Figure 2.32: The PREFERENCES screen
Fader layer SEL keys Meter layer
CH 116 CH 116 CH 124
CH 1732 CH 1724 CH 124
CH 2532 CH 2548
CH 3348 CH 3348 CH 2548
BUSS 116 BUSS 116 BUSS 116
AUX 18 AUX 18 AUX 18
2 Basic operational concepts : Options
TASCAM DM-3200 Owners Manual 35
BUSS Link/BUSS PAN are Linked When
checked, this option links the buss panning when a
link is made between two busses.
SOLO
The solo modes on the DM-3200 can be set up in a
number of different ways using this screen:
MODE SELECT Either Mix Solo or Exclusive Solo can
be selected here. The Mix Solo mode allows a number
of channels (that is, all whose SOLO keys are lit in
solo mode) to have their outputs added together to
the solo mix. The Exclusive Solo mode only allows one
channel (the one whose SOLO key was pressed last)
to be soloed at one time.
SOLO LINK This option allows the fader and mute
groups to be used with the solo function. This is
explained more fully in the solo part of the section
describing monitoring. Briefly, if one of the group
options (MUTE GROUP or FADER GROUP) is enabled,
selecting a group master module solos or unsolos the
whole of the group. If a group slave module is
selected, the solo status of only that slave module is
affected.
SOLO TYPE There are three options that may be
selected here: PFL (pre-fader listen), AFL (after- or
post-fader listen) and INPLACE SOLO. Briefly; the PFL
option provides a way of listening to the signal
before it is sent through the panpot and fader. The
stereo outputs are unaffected (soloing is only done
through the CR and STUDIO monitor outputs). An
AFL selection will output the post-fader signal from
the selected channels through the monitoring system.
By contrast, soloing a channel in the Inplace Solo mode
monitors the soloed signal(s) via the stereo and buss
outputs while all the other signals are cut from the
stereo and buss outputs.
INPLACE SOLO DEFEAT This option is a defeat
option to prevent channels selected in this way from
being muted when other channels are soloed. It can
be used with a pair of effect returns, for instance, so
that these effect returns will always be added in the
inplace mix, together with those other channels
selected for inplace soloing. Inplace soloing will out-
put the soloed channel(s) from the stereo outputs, and
cut all other channels. Use the cursor keys (or chan-
nel SEL key) to highlight a channel, and the ENTER
key to change the status of the INPLACE SOLO DEFEAT
setting.
Alternatively, use the SEL keys of the modules for
direct selection and de-selection of the channels (use
ENTER to make the setting).
Figure 2.33: SOLO options
2 Basic operational concepts : Utilities
36 TASCAM DM-3200 Owners Manual
Utilities
There are three UTILITY screens, accessed with the
UTILITY key.
The first of these (PARAM COPY) provides a method of
copying values between channel parameters.
The second (EXT. SW) determines the function of the
external footswitch.
The last (SYSTEM) allows CF card management and
date setting. These have already been described in
Formatting a new card on page 24 and Setting the
date and time on page 27 and are not described
again here.
There is also a system update facility. See the
TMCompanion software and its documentation for
full details of how to update the DM-3200.
UTILITY copying
This screen allows the aux send levels and pan set-
tings for a group of channels to be set up to mirror
the settings made on the channel faders, and the other
way around. This may be useful when setting up a
studio monitor mix, for example, and the levels and
pans of the aux sends used for the monitor mix
should initially be set to the same as the channels.
1 Press the UTILITY key.
2 Check either of the two checkboxes (PAN/BAL
and/or LEVEL) to select the settings to be copied.
3 In either of the two boxes, select either the AUX
-> CH or the other radio button (CH -> AUX for
level, but variable for pan/balance).
Naturally, it is not possible to select both in the
same box, though it is possible to select CH ->
AUX in one box and AUX -> CH in the other.
4 Select the source and the destination parame-
ters as explained here.
For pan/balance copying, the aux sends and
busses are available as linked pairs or an ALL
selection is also available. Individual sends
and busses are not available.
The STEREO buss is available as a destination.
The aux sends are selectable individually or as
linked pairs as sources or destinations for level
copying.
Channels are divided into blocks of eight: 1-8,
9-16, 17-24, 25-32 33-40 and 41-48 and ALL. Indi-
vidual channels cannot be selected. This
applies to both pan/balance and level copying.
5 Move the cursor to the on-screen COPY button
and press ENTER. A confirmation popup mes-
sage appears.
6 Press ENTER again to confirm the copy, or a
cursor key to cancel.
If neither of the checkboxes is checked when you
press the COPY button, an error message is displayed.
Figure 2.34: UTILITY copy screen
2 Basic operational concepts : Utilities
TASCAM DM-3200 Owners Manual 37
SWITCH utility
When a footswitch is connected to the rear of the
unit, it can be set up using this screen in the follow-
ing way:
Talkback The footswitch can be set to act as a
hands-free talkback switch, with the destination
being set from the following options: TO STUDIO & TO
SLATE, TO STUDIO, and TO SLATE. In these cases, the
footswitch acts in smart mode (see Smart keys
on page 16).
Machine Control Especially in cases where the
artist is also the recording engineer, the following
hands-free transport operations can be very useful:
Punch In/Out, Direct Locate [n], Play/Stop. See Remote
operation on page 93 for full details of how these
functions operate. In these cases, the footswitch
operates in the same way as the front panel keys.
Other functions The following functions dupli-
cate commonly-used keys. SHIFT duplicates the use of
the SHIFT key (to the left of the unit). Automation KEEP
performs a keep operation (see the separate Automa-
tion Manual for details). Increment Direct Library Recall
and Decrement Direct Library Recall allow direct stepping
up or down through the current bank of the current
library (see also Recalling library entries on
page 31). Tap Tempo for Delay Effect allows the foot-
switch to be used for tapping in the tempo used for a
synchronized delay effect (useful if both hands are
busy playing an instrument!). Mute On/Off for Mute
Group [n] provides easy hands-free mute grouping for
a specified group, and the EQ On/Off for Current CH
allows easy A/B comparisons of EQ settings versus
flat response.
Polarity This is not a function assignment, but
allows the switchs polarity to be reversed (the DM-
3200 expects a push-to-make momentary switch, but
by flipping the polarity to INVERT, a push-to-break
switch can be used instead).
Figure 2.35: UTILITY external switch settings
38 TASCAM DM-3200 Users Manual
3 Connections
This section describes how the DM-3200 connects to other equipment in your studio.
Since the DM-3200 is extremely soft in terms of the internal routing and patching, it is unlikely that you will
need to spend a lot of time connecting and disconnecting equipment once you have your setup in place.
A patchbay is also probably less necessary with the
DM-3200 than with many other mixers. See Rout-
ing on page 47 for full details of how the routing
and assignment are managed.
The illustration above provides an overview of the
way in which the top and rear panel connections are
arranged. Not highlighted are the power connector
and switch, and the two option slots, which may be
used to expand the capabilities of the DM-3200.
Figure 3.1: Overview of rear panel features
Assignable
sends/returns
Mic/line inputs and inserts
TDIF I/O Cascade
connector
2 x stereo digital I/O
ADAT I/O
MIDI, control and sync connections
Stereo outs 2-track in
rns
A i bl
3 Connections : Analog connections
TASCAM DM-3200 Users Manual 39
Analog connections
Mic/line connections
All these connections (microphone and line) are bal-
anced. The XLR connections follow the standard of
pin 1 ground, pin 2 hot and pin 3 cold. The TSR 1/4"
jacks are tip hot, sleeve ground, ring cold (this
applies to all balanced 1/4" jacks on the DM-3200).
Both the XLR mic connection and the 1/4" jack con-
nection can be made at one time, but it is only possi-
ble to accept input signals from one source at a time.
The choice between the mic and line inputs is made
with the MIC/LINE selector switches for each input
channel
Note that the switch also has a 20 position, provid-
ing a 20 dB pad for high-output microphones.
The analog input signal level can be adjusted using
the analog TRIM controls (there is also an internal
software digital trim control for each input channel,
independent of these analog controls).
A +48V phantom power supply is provided for bal-
anced condenser microphones. This is switchable in
groups of 4 (inputs 14, 58, 912 and 1316).
WARNING
To avoid damage to the microphones and/or the DM-
3200, do not connect or disconnect condenser micro-
phones to and from the DM-3200 with the phantom
power to that input switched on. Always switch the
phantom power off before connecting or disconnecting
condenser microphones.
Do not use unbalanced dynamic microphones con-
nected to the XLR connectors with the phantom power
turned on. This may cause damage to the microphones
and/or the DM-3200.
The 1/4" balanced input jacks accept +4 dBu connec-
tions, but you can use the TRIM controls to allow
them to accept 10dBV connections (from synthesiz-
ers, etc.).
Note that if additional analog inputs are required, the
optional IF-AN/DM slot card can be used to provide
such inputs.
TIP
Signal/overload indicators for the input channels are
selectable in the preferences screen. See OL/STATUS
LED TYPE on page 33 for full details.
Channel inserts The analog inserts for each ana-
log input channel allow you to use your favorite ana-
log compressors/gates, etc. before the sound gets
converted to the digital domain.
NOTE
These are not the same as the soft (assignable) insert
loops which are described in Insert patching on
page 50.
These 1/4 jacks are wired: tip send, ring return,
sleeve common ground. The nominal send and return
levels of these inserts is 2 dBu which allows them to
be used with a wide range of studio equipment.
2 TR IN This pair of unbalanced RCA jacks pro-
vides a 10 dBV return for the analog outputs of a 2-
track recorder connected to the DM-3200.
ASSIGNABLE RETURNS These are balanced
1/4" TRS jacks at +4 dBu (wired as described above).
As the name suggests, they provide analog return
inputs which can be assigned to a variety of sources
(see Routing on page 47).
Figure 3.2: Analog channel inputs and controls
3 Connections : Digital connections
40 TASCAM DM-3200 Users Manual
Analog outputs
The dedicated analog outputs are relatively few since
it is expected that most signals will remain in the dig-
ital domain after they have entered the DM-3200.
STEREO OUT Balanced XLR connections (1
ground, 2 hot, 3 cold), which output the stereo buss
signals, which can be used to feed the analog inputs
of a 2-track recorder, or a specialist chain of analog
devices used for mastering.
NOTE
There are no dedicated stereo digital outputs. The ste-
reo buss may be routed internally to a variety of digital
outputs in different formats. See Output routing on
page 49 for details.
ASSIGNABLE SENDS These are balanced 1/4"
TRS jacks at 2 dBu (wired as described above). As
the name suggests, they provide analog send outputs
which can be assigned from a variety of sources (see
Routing on page 47).
Monitoring (CR OUTPUTS) A pair of balanced
1/4" jacks provides the feed to the stereo control
room monitoring system (amp/speaker or powered
monitors) at +4 dBu levels. The level is adjusted
using the hardware CR control.
Monitoring (STUDIO OUTPUTS) These
unbalanced RCA jacks provide a 10 dBV feed to the
studio monitoring system. The level is controlled by
software.
Digital connections
Digital audio I/O
TDIF I/O There are three 25-pin TDIF-1 connectors
each carrying eight channels of input and eight of
output. These can be used to connect DTRS record-
ers, etc. as well as other devices whose digital I/O
conforms to the TDIF-1 standard.
WARNING
Make connections to these terminals only using
approved TDIF cables. Use of any other cables will result
in signal degradation, and may even damage equip-
ment.
ADAT lightpipe OUT & IN These TOSLINK
optical connectors carry eight output channels and
eight input channels of audio respectively.
Connect them to appropriately-equipped equipment
using standard optical digital audio cables.
CASCADE This is a special connector, used only to
connect another DM-3200 unit to extend the capabil-
ities of the DM-3200. This facility is not available in
the first release of the software.
WARNING
Only use the special TASCAM cascade cable here. Use of
any other type of cable may result in damage to the
equipment.
Digital inputs and outputs There are two sets
of stereo digital inputs and two sets of stereo digital
outputs.
Each set comprises an unbalanced RCA connector
(typically for use with S/PDIF equipment), and an
XLR connector (typically for use with AES/EBU
equipment).
Though connections can be made to both the RCA
and XLR connectors together, only one can be used
for input at any one time (output from these jacks is
made in parallel). Selection is made in software.
We strongly recommend that to maintain signal qual-
ity, you only use cables designed for digital equip-
ment.
3 Connections : Digital connections
TASCAM DM-3200 Users Manual 41
Digital I/O setup
After the connections have been made, the inputs and
outputs can be set up for use.
Press the DIGITAL key (ROUTING with the ALT indi-
cator lit) so that the SETUP screen appears:
This screen allows the viewing and changing of the
parameters relating to the two digital audio inputs
and outputs as well as the three built-in TDIF con-
nectors.
There are a number of on-screen DETAIL buttons
which, when pressed, show a popup with details of
the word length, sampling frequency data format, etc.
of the appropriate input or output.
Digital inputs The word length (16BIT or 24BIT)
and the input selected using the routing screens (XLR
or RCA) are automatically determined and displayed.
Also, in the case of a double-speed input (that is,
88.2 kHz or 96 kHz), the display shows HISPEED, oth-
erwise it shows NORMAL.
The DM-3200 includes a frequency converter, which
is capable of taking an input frequency of 44.1, 48,
88.2 or 96 kHz (6%) and converting it to the project
frequency. Use the on-screen FS CONVERT button to
turn the converter on and off.
NOTE
The signal from any input used with a sampling fre-
quency converter cannot be used as a sync clock source
(see Clock setting on page 44).
The 24bit Fix checkbox allows the input of 16-bit data
at these connectors and removes any inconsistencies
associated with spurious status information, fixing
the word length at 24 bits.
Mute Defeat The Mute Defeat checkbox should
normally be left unchecked. In the event of bad digi-
tal audio data being received (out of range, or cor-
rupt, etc.), the DM-3200 will usually mute the input
to prevent possible damage to monitoring equipment.
However, this automatic muting can be turned off
with this checkbox. Some AES/EBU sources pro-
duce data which does not quite conform to the AES/
EBU standards, and will cause the DM-3200 to reject
these sources, and mute the input, even though such
data is actually valid.
Note that an appropriate popup appears if invalid
audio data is received, informing you of the type of
error and the input at which the bad data is received.
The output channels are determined automatically
(either as stereo or 2 x mono) according to the output
routing (see Output routing on page 49, but the for-
mat is set between AES/EBU and S/PDIF using the dial
and ENTER key.
The TDIF inputs automatically detect sampling fre-
quency, etc. but you may want to set the word length
(16, 20 or 24 bits) using the dial and ENTER. Note
that the three TDIF terminals can take different word
lengths.
Stereo output Finally, the format of the output
from the stereo buss when it is routed to a digital out-
put can be decided here. The word length can be set
at 24 bits, or reduced to 16 bits.
If the word length of the digital stereo buss is reduced
to 16 bits, there are three options available: Truncate,
Dither, and Noise Shape.
A full discussion of the principles involved here is
outside the scope of this manual. Many of the books
from Focal Press provide excellent background infor-
mation on digital audio, timecode issues, etc.
Figure 3.3: DIGITAL SETUP screen
3 Connections : Other connections
42 TASCAM DM-3200 Users Manual
Slot card configuration
As mentioned, you can expand the capabilities of the
DM-3200 with the optional slot cards available.
These cards are as follows:
IF-AN/DM providing eight channels each of A/D
and D/A conversion. Referred to on screen as AD/DA
Card. Can be installed in slot 1 or slot 2.
The parameters available allow the viewing (but not
the setting) of the word length (for input and output)
and the eight output tracks associated with the card.
IF-AE/DM providing eight channels of input and
output in AES/EBU format. Referred to on screen as
AES3 Card. Can be installed in slot 1 or slot 2.
The inputs and outputs can be set independently for
normal operation or double-speed operation.
An on-screen DETAIL button allows the viewing of
information related to each of the four stereo input
and output channels (a popup appears on screen).
MUTE DEFEAT can be enabled or disabled for each of
the four channels (see above for details of this).
IF-TD/DM providing eight channels of digital I/O
in TDIF-1 format. Referred to on screen as TDIF-1
Card. Can be installed in slot 1 or slot 2.
The current status of the input and output channels is
also shown on the screen.
IF AD/DM providing eight channels of digital I/O
in ADAT lightpipe. Referred to on screen as ADAT
Card. Can be installed in slot 1 or slot 2.
Other connections
MIDI connections (IN, OUT and THRU) Use
these standard MIDI connectors to connect the DM-
3200 to other equipment. The THRU terminal also
functions as a MIDI Timecode output terminal.
This MIDI functionality can be used to provide either
open or closed MMC loop control of remote devices,
as well as allowing the DM-3200 to control other
devices through its faders and encoders. See MIDI
on page 91 for details.
NOTE
The USB connector provides MIDI to and from a host
computer for DAW control, etc. There is no need to
make a separate MIDI connection to and from such a
computer.
RS-422 serial control terminal This 9-pin D-
sub connector is used to provide control of suitably-
equipped devices, using P2 protocol, etc. See
Remote operation on page 93 for details.
TIME CODE This 1/4" unbalanced jack accepts lin-
ear SMPTE/EBU timecode for synchronization with
other devices. Note that the DM-3200 does not gen-
erate linear timecode, and can neither accept nor gen-
erate vertical timecode.
WORD SYNC (IN and OUT/THRU) In any
digital audio setup, it is important that there is one,
and only one, word sync source.
Figure 3.4: IF-AN/DM (at left) and IF-AE/DM (at
right)
Figure 3.5: IF-TD/DM (at left) and IF-AD/DM (at
right)
3 Connections : Other connections
TASCAM DM-3200 Users Manual 43
WARNING
More than one such word sync source can cause serious
problems, including possible damage to monitoring
equipment.
The DM-3200 can act as a word sync master or slave
(set up in softwaresee Clock setting on page 44).
The switch allows the OUT to act as a THRU when
the DM-3200 is receiving word sync signals, as well
as enabling and disabling 75 termination on the
input.
TO METER Use the cable provided with the
optional meter bridge (MU-1000) to connect the
meter bridge to this connector of the DM-3200.
FOOT SW Connect a standard momentary foot (or
other) switch to this 1/4" jack. It can either be push-
to-make or push-to-break, as the polarity can be
changed in software.
For details of how to do this, as well as how to set up
the footswitch, see SWITCH utility on page 37.
USB This is used to connect the DM-3200 to a host
computer for bi-directional control. This is, the com-
puter can control the DM-3200see the documenta-
tion supplied with the TASCAM utility software
and the DM-3200 can be set up as a DAW controller,
controlling the DAW software running on the host
computer.
We strongly suggest that you use only the USB cable
supplied with the DM-3200 to make the USB con-
nection, and that this connection and disconnection
are made with the DAW software, or any other soft-
ware communicating with the DM-3200, not
running.
Note that no drivers are necessary when using the
DM-3200 with OS X or Windows XP.
Power input As always, check to make sure that
the voltage requirements marked on the unit match
your power supply. Use a properly grounded power
supply, and connect the DM-3200 to it using a power
cord which provides grounding facilities (such as the
one provided with the DM-3200).
3 Connections : Clock setting
44 TASCAM DM-3200 Users Manual
Clock setting
When the connections have been made to the DM-
3200, you must select a clock source. The master
clock source is also used to determine the sampling
frequency for the whole project.
Remember that the DM-3200 can act as a clock
source or clock master, but there must be only one
master clock source in your studio setup.
Press the PROJECT key until the CLOCK screen
appears:
Fs MODE The first item to be selected is the use of
the high-speed or normal clock. When the lower
88.2K/96K (high-speed) option is selected, many of the
44.1K and 48K legends on the screen change to 88.2K
and 96K respectively. In addition, in high-speed
mode, the digital inputs are also available, and the
number of available clock sources on the optional
AES/EBU interface card (if fitted) is reduced:
In both this and the normal speed clock screen, the
current clock status is displayed at the top of the
screen (as shown above).
Checking the clock You can make a check of the
system by moving the cursor down to the bottom of
the screen and pressing the CHECK [START] button.
After confirming that you want to do this, a popup
appears, informing you of the status of all potential
clock sources.
Varispeed clocking Note that the DM-3200 is
able to accept audio data and clock signals from
varispeed devices, provided the playback speed
and hence the sampling frequency is within 6% of the
nominal frequency.
Of course, when the out-of-normal clock is to be re-
transmitted to other devices, it depends on the imple-
mentation of the other devicse as to whether the
clock can successfully be accepted by them.
Clock change action When the clock is
changed, you have an option to reboot and keep
(KEEP) the existing mixer configuration (MIXER CON-
FIGURATION), or to initialize the settings (INITIALIZE)
the DM-3200.
When you make the change to the clock, an appropri-
ate popup message appears, telling you what is about
to happen (either the mixer will reboot, or the data
will be initialized). Press ENTER to carry on with the
operation or a cursor key to cancel it.
WARNING
Whichever option you select here, remember that
changing the clock source and/or frequency may pro-
duce thumps and noise which may cause damage to
your hearing and the monitoring system, etc. Turn
down the levels of all such equipment before making
the change to the clock settings.
Figure 3.6: PROJECT CLOCK screen (high-speed)
Figure 3.7: Checking the clock sources
3 Connections : Clock setting
TASCAM DM-3200 Users Manual 45
Changing the clock If the desired clock source
has a frequency selection option, select the
frequency.
The stereo digital inputs (D-IN1 and D-IN2) can have
their sampling frequency manually set here (but if the
frequency converter is turned on, they cannot act as
clock sources). To enable the manual setup for both
digital inputs, which overwrites the embedded C bit
(channel status bit) information, check the checkbox,
and select the sampling frequency. Note also that if
the optional AES/EBU slot card is fitted, the settings
made here are applied to this card as well.
The following options relate to the different clock
sources available:
When you have selected the appropriate option for
the clock source, move the cursor to the checkbox
and press ENTER.
A checkmark () appears in the box if a valid clock
signal is present, a cross () if it is not present, and a
question mark (?) if the clock signal is out of range.
An appropriate popup message is shown in the event
of an error in the selected clock signal.
If the clock signal is a valid one, and one which can
be used, an appropriate popup message (depending
on the action selected when the clock is changed
(Clock change action on page 44) is shown).
Press ENTER to change the clock, or a cursor key to
cancel the action.
Clock phase The phase of the clock signal
received at the WORD SYNC IN or transmitted or
passed through the WORD SYNC OUT/THRU termi-
nal (see also WORD SYNC (IN and OUT/THRU)
on page 42) can be inverted using the on-screen
phase controls.
OUT SPEED Note that in high-speed mode, the
clock transmitted from the WORD SYNC OUT can be
either the high-speed (88.2/96) clock or the corre-
sponding normal speed (44.1/48) clock.
Normal High-speed
Internal
48K/44.1K 96K/88.2K
Word (WORD SYNC) connection
48K/44.1K 96K/88.2K
Cascade
No options
Digital in 1/2
Manual setup, 48K/44.1K Manual setup, 96K/88.2K
TDIF 1/2/3
No options
ADAT
48K/44.1K 96K/88.2K (note that this is dual-line input
at high speed)
AES card
1/2, 3/4, 5/6, 7/8 1/2, 3/4, 5/6, 7/8
TDIF card
No options
ADAT card
48K/44.1K
AD/DA card
No optionsthis card is not capable of acting as a clock source
FireWire card
TDM format (clock is transmitted on SLRCK)
46 TASCAM DM-3200 Users Manual
4 Routing & assignment
This section deals with the routing of signals between the different sections of the mixing console, with the
assignment of channels to busses, etc. and with metering and the monitoring of the signals in the control room
and studio.
The DM-3200 is equipped with two types of mixer
channel modules, with the first 32 fully equipped
with EQ and full dynamics processing, and modules
33 through 48 being more similar to the basic return
channels on a traditional recording mixer. See the
table below for an explanation of the facilities pro-
vided.
Note also that there are two modes for the first 32
channelsinput and return modessimilar to the
channel modes found on many recording mixers,
allowing replay and mixing of recorded tracks with-
out physical repatching. As with many such record-
ing mixers, the return has fewer features than an
input source, and these are shown in the table below.
The level of all modules is controllable via faders,
and adjacent odd-even pairs of all modules can be
linked (except for the stereo buss, of course).
The operation of all these modules is almost identical
and so they are described together here, with appro-
priate notes when a feature only appears on certain
channel modules.
As well as the physical insert points described in
Channel inserts on page 39, the DM-3200 also
includes soft inserts, which allow the intercon-
nection of internal components for more complex
Modules
Channels 132
(input)
Channels 132
(return)
Channels
3348
Aux modules
(18)
Buss modules
(116)
Stereo buss
module
Gate
Yes
Compressor/
expander
Yes Yes Yes Yes
Phase switch
Yes
Digital trim
Yes
Soft inserts
Yes Yes Yes Yes
4-band EQ
Yes
Channel delay
Yes Yes Yes Yes
Pan / surround
pan
a
Yes Yes
Aux sends
Yes Yes
b
Yes Yes
b
Yes
b
Mute
Yes Yes Yes Yes Yes
Solo
Yes Yes Yes
Direct
Yes
Buss outputs
Yes Yes Yes
Stereo outputs
Yes Yes Yes Yes
Figure 4.1: Module facilities on the DM-3200
a. Depending on current surround setting
b. Aux 12 only
4 Routing & assignment : Routing
TASCAM DM-3200 Users Manual 47
Assignment of modules to the 16 busses as well as
to the stereo busses is carried out by dedicated keys
(to the left of the display).
Assignment of physical hardware inputs to mod-
ules, and of internal components to physical hard-
ware outputs, together with the internal patching
between mixer sections, as well as the setting up of
the soft inserts, is done in the ASSIGN screens (see
Routing on page 47).
Routing
Use the ROUTING screens to set up the routing of input
sources to modules, etc. as well as to set outputs.
There are three of these screens: one for INPUT, one
for OUTPUT and one for the soft INSERTS.
To enter these screens, press the ROUTING key until
the appropriate screen is shown on the display.
NOTE
Assignment of channels to busses is done by means of
the buss keys to the left of the display, or by means of
the ASSIGN screens (use the ASSIGN key here).
Input routing
The INPUT screen allows you to select input sources
from a list composed of (mainly) the physical inputs
of the DM-3200, and route them to input destinations
(channels and dynamics triggers).
1 Select the source group with the POD 4
encoder.
The input sources are as follows, as listed at
the lower right of the screen (1 in Figure 4.2,
Routing inputs):
2 Select the destination layer of these input
sources by using the POD 3 encoder (2 in Fig-
ure 4.2, Routing inputs). Choose between:
If either of the first two options is selected,
each destination module is shown in the list
with an INP (input) and RTN (return) available
for routing selection. Channels 33 through 48
only present the input (though this has only
return capabilities).
3 Use the cursor keys to select the source field
(either the input or return in the case of chan-
nels 1 through 32), and use the dial to select
the input source (from the available sources
within the selected source block).
4 You must then press ENTER to confirm the
routing selection.
Figure 4.2: Routing inputs
M/L Mic/line input channels (see Mic/line
connections on page 39).
TDIF1/TDIF2/
TDIF3
The three built-in TDIF 8-channel input ports
(see TDIF I/O on page 40).
ADAT The eight optical lightpipe inputs
(seeADAT lightpipe OUT & IN on
page 40).
DIN The two stereo digital inputs (see Digital
inputs and outputs on page 40).
ASN RTN The four analog assignable returns (see
Analog inputs on page 33).
3
1
2
EFF RTN The internal effect returns (see Insert
patching on page 50).
2TRIN The 2-track master recorder inputs (see 2
TR IN on page 39).
OSC Internal oscillator
SLOT1/SLOT2 The inputs provided by any cards fitted to the
slots (see Slot card configuration on
page 42 for details).
LOOPBACK
options
Explained below (Loopback options on
page 48).
CH 1-16 Channel modules 1 through 16
CH 17-32 Channel modules 17 through 32
CH 33-48 Channel modules 33 through 48
DYN TRIGGER The eight dynamics processor triggers also
described in Trigger settings on page 65
4 Routing & assignment : Routing
48 TASCAM DM-3200 Users Manual
TIP
Note that linked modules allow you to select indepen-
dent sources.
Also note that while the same source may be routed to
more than one destination layer (you might want to try
recording a vocal line with different compression set-
tings, for example), a destination layer can only accept
one source (of course!).
Batch routing It may be a little troublesome at
times to select eight consecutive inputs and then
route them to eight separate consecutive destinations.
To set up eight input/destinations at one time, move
the cursor down to the batch setup area at the bottom
center of the screen (3 in Figure 4.2, Routing inputs).
The destination is on the right and the source is on
the left.
1 Move the cursor to the destination field and
use the dial and ENTER key to select eight des-
tinations (not in dynamic trigger layer selec-
tion).
2 Move the cursor to the input source selection
on the left.
3 Use the dial to select a group of eight inputs
from the input source selected using POD 3
(some input sources have only eight inputs
anyway and in double-frequency mode some
sources may only have four inputs). You can
use POD 3 to select another input source.
4 Press ENTER. When you press ENTER, the
eight input sources are assigned in order to the
eight destinations.
Flipping the channels It is possible to flip
channel inputs between the input and return sources
(so that the input source becomes the return and
vice versa) on an individual basis within the MODULE
screens (see INPUT/RETURN selection on
page 70), but it is sometimes convenient to be able to
do this for batches of eight channels at a time.
This is done from this INPUT screen using the BATCH
SETUP at the bottom of the screen. Of course this can
only be done for channels 1 through 32, as these are
the only ones for which the input and return sources
may be selected.
1 Use the dial to select the destination field (the
left field) and confirm with ENTER.
2 Move to the on-screen button SOURCE INVERT
(inverts the sources) and press ENTER. A
popup appears asking for confirmation. Press
ENTER again to flip the selected eight chan-
nels (a cursor key cancels).
Loopback options The loopback options provide
even more flexibility in internal routing, but they
should be approached with caution.
They allow the sixteen busses, aux 1 through 8 or ste-
reo buss, or the direct channel outputs of the first 32
channels (similar to direct outputs on an analog con-
sole) to be used as input sources to channels.
The display shows Bx/Dy (x can be from 1 through 16
and is repeated twice, while y is from 1 through 32,
e.g. B1/D17) or BUSS 1 through BUSS 16 or AUX 1
through AUX 8 or STEREO L or STEREO R when a loop-
back routing is selected.
When a channel has a direct output selected, the
direct output from that channel overrides the corre-
spondingly-numbered buss.
The direct option allows the selection of only the
direct module outputs (132) as sources. Note that
the selection of DIRECT as a channel destination,
using the selection keys, removes the channel from
the busses.
WARNING
As the name of these loopback options suggests, they
allow flexible internal repatching, which could result in
a loop whereby the output of a buss also acts as an
input to the same buss, resulting in a feedback loop.
When monitoring, this can result in damage to hearing
and monitoring equipment.
Before using these options, we suggest that you work
out on paper what exactly you are trying to achieve,
and it may help if you draw a diagram to help you work
out the ultimate sources and destinations of the routing
in your system.
Digital input selection At the bottom right of
this screen, the physical connector (XLR or RCA) for
each of the stereo digital inputs can be selected.
4 Routing & assignment : Routing
TASCAM DM-3200 Users Manual 49
Output routing
The output routing screen allows you to tie the logi-
cal outputs from the different parts of the DM-3200
to the physical output ports.
There are two such screens, one dedicated to the
built-in outputs of the DM-3200, and the other dedi-
cated to the outputs provided by any optional cards
fitted in the slots.
Use POD 3 to select the physical terminals to which
the output sources will be routed.
Select from:
TDIF1, TDIF2, TDIF3 The three TDIF format
connectors
ADAT The optical ADAT output
DIGITAL OUT The stereo digital outputs
ASN SEND The four analog assignable sends
EFF SEND1, EFF SEND2 These are not physical outputs,
but virtual patches to the inputs of the internal
effects.
Use the POD 4 control to select the output source.
Select from:
ALL (all of the output sources mentioned below)
BUSS/DIRECT The 16 busses, and any direct channel
outputs
AUX The eight aux sends
STEREO The stereo buss
There is a second selection called INPUT BYBASS,
which allows you to select the same input sources as
for input routing (see Input routing on page 47).
These inputs are routed directly to the selected out-
puts, just like a patchbay.
TIP
These bypass sends can be useful for physical format
conversion, etc. For example, if you have material on a
medium that can only be output in ADAT optical, for
example, and you need it transmitted to your DAW
which has only TDIF format inputs, with no extra pro-
cessing, this feature allows you to do just that.
Slot card outputs The second page of this screen
allows the selection of the output sources (including
the input bypass sources) and their assignment to the
outputs of the optional slot cards fitted to the DM-
3200.
The exact configuration of the outputs of the slot
cards and their use depend on the actual slot card fit-
ted, as well as the surround mode currently selected.
For example, the FireWire expansion card (software
versions after 1.0) provides up to 24 destination
channels to a DAW.
Consult the documentation relating to the appropriate
card(s) fitted to your system for details.
Figure 4.3: Routing outputs
4 Routing & assignment : Routing
50 TASCAM DM-3200 Users Manual
Insert patching
NOTE
It is important to note the difference between the hard-
ware inserts and the software inserts described here on
the DM-3200. The hardware inserts are completely in
the analog domain and apply only to the mic/line
inputs.
The software inserts are available to many more
internal modules. Although these insert loops may
exit from the DM-3200 in either the analog or digital
domain, they may also remain completely within the
unit, using internal patch connections.
These soft inserts allow 16 different input and out-
put pairs to be defined as inserts at definable points in
the DM-3200 signal path.
1 Use the POD 4 encoder to select the send/
return target group, and select a return point
(the left column of the screen).
ASN S/R The four pairs of external analog send
and return jacks
EFF S/R The internal effects unit sends and
returns
M/L The microphone/line inputs (note that
these can only be used as returns, not as sends)
TDIF1, TDIF2, TDIF3 The three built-in TDIF I/O
ports
ADAT The lightpipe ADAT ports
DIN/OUT The two stereo digital inputs and out-
puts
SLOT1, SLOT2 The optional cards fitted in the
slots (note that a card such as the surround
monitor card only has outputs and can there-
fore only act as a send group)
2 Select a send point in the SEND column from
the group selected with POD 4 (this does not
have to be the same as the return groupyou
could even have an analog send to an external
effect with a digital return, for example).
3 Select the return point in the RETURN column
from the group selected in the S/R TARGET area.
NOTE
Note that you cannot use a return module which has
already been assigned as an input point.
When you have selected the send, return and module,
you can then use the on-screen switches to select
whether the insert point will be pre-fader (PRE) or
post-fader (POST)channel modules only, as the
other modules do not allow the selection of the insert
point, and this option is therefore not available when
non-channel modules are selected.
The insert point can also be turned ON and OFF here
(allowing you to make easy A/B comparisons).
Send/return linking In some cases, the sends
and returns form a clearly-defined pair (for example,
the assignable sends and returns). To make insert
setup operations easier, check the S/R LINK checkbox
at the bottom left of the screen.
When this is checked, selecting a send point in the
will automatically select the corresponding return
point (or vice versa).
Figure 4.4: Routing inserts
4 Routing & assignment : Channel-to-buss assignment
TASCAM DM-3200 Users Manual 51
Channel-to-buss assignment
You may have noticed that the channel-to-buss
assignment functions are not available from the rout-
ing screens.
Because this is such a commonly-performed opera-
tion, it is most easily performed from the front panel,
using dedicated controls, though it is also possible to
use the display to view and set these assignments for
many modules simultaneously.
Assignment using the front panel
This method uses the dedicated assignment keys to
the left of the display:
When a module (not a bus module) is selected, any
buss assignment made is shown by the appropriate
indicator(s) lighting.
Use these assignment keys to assign the module to
the busses (which in turn may be routed to multitrack
inputs, etc., using the routing screens described ear-
lier in Output routing on page 49).
It is also possible to assign a module to the stereo
buss using the dedicated STEREO key.
In addition, a DIRECT key provides the capability of
producing a direct channel output which can then be
used for routing in the ROUTING screens. When this is
selected, any buss assignments are removed.
Using the assignment screens These screens
allow you to assign channels to the busses, and the
busses and the aux sends to the appropriate destina-
tions, in an easy graphical solution.
Figure 4.5: Assignment keys
Figure 4.6: Buss assignment screen (linked
busses)
4 Routing & assignment : Channel-to-buss assignment
52 TASCAM DM-3200 Users Manual
Use the POD 3 encoder to select banks of eight chan-
nel modules at a time, and the display changes as
these are selected. You can also select busses in
groups of eight, as well as the aux sends (see below).
Use the wheel or left and right cursor keys to navi-
gate round the screen (you can also use the SEL keys
or fader selection), and the ENTER key to assign and
de-assign busses or the stereo (ST) or direct outputs
(DIR). As you make and break these assignments, the
indicators by the control surface keys mirror the
screen settings (and the other way round).
Pan switch There is an invisible pan switch
which links and unlinks pairs of busses (this also
depends on the linked pan mode).
When this switch is set, and busses are linked, they
are also joined for panning and they are assigned in
pairs.
However, when this switch is not set, the buss pairs
can be split for individual assignment.
Pressing and holding the SHIFT key while
pressing one of the ASSIGN keys operates a
split or join function on a buss pair, allowing
busses to be individually assigned when split.
In Figure 4.7, Buss assignments with the pan switch
off, channel module 3 is selected, and assigned only
to buss 3, which has been separated from buss 4.
The linked pan mode (BUSS Link/BUSS PAN are
Linked on page 35) also determines whether split-
ting a buss pair either splits the busses for channels
individually (as in the example screen above), or all
together for all channels. When this parameter is set
off, buss pairs may be split individually, and when it
is on, buss pairs are split together.
Note that buss assignment is also connected to mod-
ule linking. In this illustration, channels 1 and 2 are
linked, but are assigned to busses 1 and 2. In this
case, the assignments are linked, so assigning chan-
nel 1 to buss 1 also links channel 2 to buss 1.
Figure 4.7: Buss assignments with the pan switch
off
4 Routing & assignment : Channel-to-buss assignment
TASCAM DM-3200 Users Manual 53
Surround assignments In surround mode with
the pan switch on, the meaning is differentchannel
modules are assigned to one or both of the surround
panners for fine adjustment.
In addition to using the cursor and ENTER keys for
assigning the channels modules to the surround bus-
ses, the ASSIGN keys can also be used.
With the pan switch on, use any of the ASSIGN keys
1 through 8 to turn surround 1 on and off (all indica-
tors light together) and ASSIGN keys 9 through 16 to
turn surround 2 on and off.
See Surround operations on page 75 for further
details of this and other surround operations, includ-
ing the individual assignment of channels to surround
matrix output channels with the pan switch off.
Non-channel assignments Assignments from
the busses may be made to the stereo buss as well as
to the aux 12 send busses (which can therefore be
used as studio monitors).
Assignments from the aux sends can be made to the
stereo buss only.
Assignments from the stereo buss are to the aux 12
send busses (again for monitoring).
Bulk assignment The POD 1 and POD 2
switches correspond to assign all and de-assign
all on-screen buttons.
For channel assignments, use the POD 4 encoder to
select a target buss (or the stereo buss or direct out-
put) for channels and then press ALL CH ON (POD 1)
or ALL CH OFF (POD 2) to assign or de-assign all chan-
nels to or from the selected target.
Buss assignments may be made to the stereo buss
and/or the aux 12 buss pair. The labels of the on-
screen buttons change here to ALL BUSS ON (POD 1)
and ALL BUSS OFF (POD 2).
For aux sends and the stereo buss, the button labels
are ALL ON (POD 1) and ALL OFF (POD 2).
Buss panning The balance between odd- and
even-numbered busses is set in the MODULE AUX/BUSS
screens (see Aux and buss setup on page 68). See
also BUSS PAN Follows ST PAN on page 34 for-
details of how buss and stereo panning are linked.
Figure 4.8: Surround channel assignment screen
4 Routing & assignment : Monitoring
54 TASCAM DM-3200 Users Manual
Monitoring
The DM-3200 provides comprehensive monitoring
and metering facilities allowing both control room
and studio cue mixes to be produced.
This section describes the monitoring procedures and
setup when working in stereo. When working with
surround mixes, there are obviously some important
differences, and these are described in Surround
operations on page 75.
Selecting the CR source
The four dedicated keys and indicators to the right of
the meters allow instant switching of the control
room monitor sources and the two PHONES outputs,
which mirror the output from the control room moni-
tor outputs.
The first key is hard-wired to the stereo buss
(STEREO) and cannot be changed.
The next three keys, in order, default to the aux 12
sends (typically used for studio cue), digital input 1
(e.g. a stereo recorder) and the analog 2-track inputs
(again, this could be a stereo master recorder).
Figure 4.9: Monitoring and metering controls
4 Routing & assignment : Monitoring
TASCAM DM-3200 Users Manual 55
However, these assignments can be changed using
the MONITOR screen:
Move the cursor to the selection dial of any of the
three selectors, use the dial to select the source, and
press ENTER.
The sources that may be selected for these monitor
selectors are:
The eight aux sends
The four linked pairs of aux sends
The sixteen busses
The eight link buss pairs
The two digital stereo inputs
The analog 2-track input
Oscillator
TIP
The three assignable monitoring buttons are provided
with scribble strips allowing you to mark the current
functions with an appropriate marker.
The Follow LINK setting allows a stereo setting to be
made from a mono source, by following the links
between adjacent aux sends or busses.
When this checkbox is off, and an unlinked odd-
numbered aux send or buss is selected as the monitor
source, that source is output in mono from the moni-
tor outputs.
When this checkbox is on, and a linked odd-num-
bered aux send or buss is selected as the monitor
source, that source is output from the left monitor
channel, and the linked even-numbered aux send or
buss is output from the right monitor channel.
When a linked pair of sends or busses is selected as
the monitor source, this checkbox has no effect.
The volume of the analog output to the control room
monitors is controlled using the dedicated CR vol-
ume control.
The DIM smart key (see Smart keys on page 16)
lowers the level from the control room outputs when
active. The amount by which the level is dimmed is
set from this screen using the POD 2 encoder .
NOTE
Monitoring in surround mode is a different process,
best achieved through use of the optional IF-FW/DM
surround monitor card.
Studio cue source
The studio source may be set up to mirror the control
room source by selecting the From CONTROL ROOM
option, or it may be set independently using the
upper option.
Turn the dial and press ENTER to make the selection.
The options available here are:
The stereo buss
The four linked pairs of aux sends
The eight link buss pairs
The two digital stereo inputs
The analog 2-track input
The internal oscillator
The control room monitor
TIP
Since there are several options in the routing, etc. that
only affect the aux 12 sends, we suggest that you use
these as a separate studio cue feed.
The volume of the studio cue is adjusted from this
screen using the POD 4 encoder.
Figure 4.10: Monitor parameters screen
4 Routing & assignment : Monitoring
56 TASCAM DM-3200 Users Manual
Talkback, etc.
The internal talkback microphone is located above
the meters. The sensitivity of the microphone is
adjusted using the T/B control next to the micro-
phone.
The TO SLATE and TO STUDIO keys are both
smart keys. When active, they route the talkback
microphone to the busses and/or aux sends as
selected below, and to the studio respectively, and
dim the control room outputs.
The MONO key (also a smart key) provides mono
control room monitoring, combining the left and
right signals into one mono signal.
Talkback source However, note that the internal
talkback microphone does not have to be used as the
talkback source. Any one of the mic/line sources can
be selected as a communication source (for example,
a boundary field microphone situated in a large con-
trol room can allow comments from a production
group to be routed to the artistes in the studio).
Select the talkback source (T/B SOURCE) in the MONI-
TOR OSC/COM screen:
Use the cursor to navigate to this field, the dial to
make the selection between INT T/B MIC (internal
microphone) and MIC/LINE 1 through 16. Press ENTER
to confirm the setting.
Slate definition The COMMUNICATION fields
allow you to choose the busses and aux sends which
will act as the slate when the TO SLATE key is
enabled for sending talkback. Any combination of
busses, aux sends and the stereo buss can be selected
(cursor keys and ENTER key) as slate destination.
Linking of busses and aux sends has no effect on this
screen.
Oscillator and noise generator
In order to help with signal tracing, the setting of
SPLs, etc., the DM-3200 provides an internal tone/
noise generator.
The POD 1 switch turns the generator on and off.
Use POD 2 to set the type of generator: either a sine-
wave oscillator (SINE), a white noise generator
(WHITE), or a pink noise generator (PINK).
POD 3 sets the frequency if the sine wave oscillator
has been selected. There are four choices: 100Hz,
440Hz (standard tuning A), 1kHz and 10kHz.
POD 4 sets the level from 36dBFS to 0 dBFS in 0.5 dB
steps. Remember that 16 dBFS is the nominal level,
so you can use this setting when setting up SPLs, etc.
for your monitoring system.
Oscillator destination Use the OSCILLATOR fields
(cursor keys and ENTER key) to route the generator
fields to any combination of busses, aux sends or the
stereo buss. This is an extremely useful patch-free
method of signal tracing.
Figure 4.11: Monitor oscillator and
communication screen
4 Routing & assignment : Monitoring
TASCAM DM-3200 Users Manual 57
Meters
The main monitor meters provide a pre-dim and
pre-level control reading of the source selected to
feed the control room outputs.
The meters are set up so that the OVER indicator
lights at over full-scale output. A reading corre-
sponding to 16 on the meters is equivalent to a nom-
inal analog level (+4 dBU or 10 dBV).
Meter ballistics The meter ballistics, etc. for all
meters, including software meters, and these are set
up in the METER/FADER METER screen (see Metering
screen (1st 24 channel module meters) on page 57).
From this screen, use the POD 3 encoder to set the
meter release time between Slow, Normal and Fast.
Use the POD 4 encoder to set the meter hold time
between Off (no hold), 1, 2, 4 and 8 seconds, and
(infinite hold until this parameter is reset).
Each module also has its own set of meters which are
located in the common global area of the module
screens (Global module settings on page 60) which
can be set there as being pre- or post-fader.
There is also a series of metering screens, as men-
tioned above, allowing different sets of modules to be
metered.
On-screen meter selection Use the left-hand
column of radio buttons to select the following mod-
ules for metering:
In every case, the stereo buss meters are visible at the
lower right of the screen:
The options at the extreme lower left echo the same
settings made in the preferences (as explained in
SEL Key Follows Fader Layer Status on page 34).
Metering points The center METERING POINT
array of radio buttons allows the selection of where
the metering for the different groups of modules
takes place.
For the full-feature modules from 1 through 32 (CH
1-32), the points are at the input stage (INPUT), before
the gate (PRE GATE), after the gate (POST GATE) or after
the EQ stage (PRE INSERT), and after the fader (POST
FADER).
For the channel modules from 33 through 48 (CH 33-
48), there are only 2 meter points: at the input stage
(INPUT) and after the fader (POST FADER).
The master channels (MASTER) can be metered pre-
compressor/expander (PRE COMP), pre-fader (PRE
FADER) or post-fader (POST FADER).
NOTE
If the optional meter bridge is fitted, the settings made
here apply to the meter displays on the meter bridge, as
well as to the on-screen meter displays.
TIP
The TASCAM Mixer Companion software provides a
software meter bridge.
CH 1-24 The first 24 channel modules
CH 25-48 The second 24 channel modules (the last 16
full-featured modules and the 16
return modules)
Buss 1-16 The 16 busses
AUX 1-8 The 8 aux sends
Figure 4.12: Metering screen (1st 24 channel
module meters)
4 Routing & assignment : Monitoring
58 TASCAM DM-3200 Users Manual
Soloing
Dedicated SOLO keys for each module allow either
mixed or in-place soloing. The type of solo (PFL,
AFL, in-place) is determined by the settings made on
the OPTION SOLO screen (SOLO TYPE on page 35).
Channels can be protected from muting during in-
place soloing of other channels using the defeat func-
tion described in INPLACE SOLO DEFEAT on
page 35.
When a channel is soloed, its SOLO key lights, and
the SOLO indicator in the MONITOR section flashes
or is lit when one or more channels are soloed, to
indicate that solo mode is active.
PFL soloing flashes the indicator slowly, AFL
flashes it fast, and the inplace solo mode lights it
steadily.
Pressing the channels SOLO key once more cancels
the solo.
TIP
Pressing and holding SHIFT and pressing any lit SOLO
key cancels all solos on the current fader layer.
Pressing and holding CTRL and pressing any lit SOLO
key cancels all solos on all fader layers.
TASCAM DM-3200 Users Manual 59
5 Channel modules
The channel modules are the heart of the DM-3200, corresponding to the channel strips on an analog con-
sole. Because they are used so often, and settings have to be made frequently, there are a number of ways of
viewing and making the settings for these modules, as explained in this section.
General principles
There are several ways of setting many of the chan-
nel parameters.
The first is by means of the MODULE screens
accessed with the MODULE keys (see Jumping to
commonly-used screens on page 17).
There are four module screens:
DYNAMICS allows the setting of the modules com-
pressor/expanders (channels 1 through 32, stereo,
aux and buss modules) and gates (channels 1 through
32).
EQ allows the setting of the 4-band parametric EQ
(channels 1 through 32).
AUX/BUSS allows the setting of the aux sends and the
buss assignments.
SETUP provides a way of viewing and setting overall
channel parameters.
Various parameters and options are globally available
from all module screens (see Global module set-
tings on page 60).
The second way of viewing and changing the
parameters is by means of the dedicated screens
accessed through the screen mode selection keys
(see Basic operational concepts on page 16) and
the POD controls. These screens allow the viewing
and setting of the same parameter for many differ-
ent modules from the same screen.
In addition, the encoders may be used to control
one parameter (not all parameters may be con-
trolled in this way, but commonly-used ones) of all
the modules in the current fader layer or to control
many parameters of the currently selected module.
See Encoders on page 20 for details.
The encoder control methods can also be combined
automatically with the screen displays. See the
options Encoder Mode Follows Current Screen on
page 34 and Current Screen Follows Encoder
Mode on page 34 which enable automatic links
between the screen and the encoder modes.
NOTE
Many of the screens and parameters described here
apply when the DM-3200 is in stereo mode. For differ-
ences and additional features implemented when sur-
round mode is selected, see Surround operations on
page 75.
ASSIGN PARAMETERS screen Also note the
PARAMETERS screen (available from the ASSIGN key),
which allows a number of different settings to be
applied to many channels simultaneously.
The screen shows the channel modules (labeled 1
through 48), the 16 busses (1 through 16), the eight
aux sends 1 through 8) and the stereo buss.
1 Use the POD 4 encoder to select phase, gate
switching, compression, compressor/expander
insert point position (pre or post) or EQ on/
off.
2 Use the left/right cursor keys, wheel or SEL
keys to navigate around the screen and the
ENTER key to turn the following on or off (see
later in this section for details of these channel
features).
Note that the only feature available for the
busses, the aux sends and the stereo buss is the
compressor/expander dynamics processor.
reverse (pressed) or normal phase (channel
modules only)
GATgate dynamics processor (132)
CMPcompressor/expander dynamics processor
(132, aux, buss and stereo)
PRE/PSTpre/post EQ point for compressor (132)
EQturns the EQ on and off for that channel mod-
ule (132)
It is also possible to use the POD 4 encoder to select
phase, gate switching, compression, software insert
position, compressor position, or EQ on/off as a glo-
bal setting, and use the POD 1 key (ALL ON) or POD 2
(ALL OFF) to switch these on or off respectively.
Figure 5.1: Assign parameters screen
5 Channel modules : Global module settings
60 TASCAM DM-3200 Users Manual
Global module settings
These settings are common to the four different mod-
ule screens, and do not change when the module
screen is changed.
Navigate to the appropriate on-screen control, and
use the ENTER key to turn switches on and off, and
POD 4s encoder to adjust the fader level and pan/
balance control when these are highlighted.
NOTE
As explained in Figure 4.1, Module facilities on the DM-
3200, not every module is equipped with all these fea-
tures. Only those features available on a selected mod-
ule are actually shown on the display.
Input and return display Cannot be changed
here, but shows the current input and return assign-
ments.
EQ display and button The EQ display pro-
vides a graphical display of the EQ settings. It cannot
be changed. However, the EQ button allows the EQ of
the channel to be switched in and out, allowing easy
A-B comparisons.
GATE display and button The GATE display
provides a graphical display of the gate settings, and
cannot be changed. The GATE button allows the gate
to be switched on and off for A-B comparisons.
COMP/EXP display and COMP button The
COMP/EXP display provides a graphical display of the
current compressor/expander settings, and cannot be
changed. The COMP button allows the compressor/
expander to be turned on and off for comparison.
Compressor/expander point button Use
this button to change the point at which the compres-
sor/limiter is inserted in the channel between a pre-
EQ (PRE EQ) or post-EQ (POST EQ) position (channels
1 through 32 onlybusses, aux and the stereo buss
are fixed at pre fader).
Meters and pick-off point button Show the
current module levels. The button allows the pick-off
point to be set as follows:
Fader Allows precise setting and echoes the physi-
cal fader setting. When this is highlighted, it can be
controlled using the POD 4 encoder.
Also see Fader control on page 61 for details of
how to view and make fader settings globally.
TIP
You can use the one-step mode for ultra-fine control
here. See Encoder behavior on page 23.
MUTE button Allows the module to be muted and
un-muted (echoes the status of the hardware MUTE
key).
PAN (BALANCE) control Use POD 4 to change
the value of this control (pan changes to balance
when channels are linked).
PAN follow button Use this control like the
buss option described in BUSS PAN Follows ST
PAN on page 34.
INSERT button (with linked or stereo modules,
two such buttons are available), allowing you to turn
the soft insert(s) on and off (see Insert patching on
page 50) for details.
Phase button (with linked or stereo modules, two
such buttons are available), allowing you to reverse
the phase of the input on the selected channel(s).
Figure 5.2: Common global module settings
Channels 132 Channels 3348 Buss, aux, stereo
INPUT INPUT
PRE GATE
POST GATE PRE COMP
PRE INSERT PRE FADER
POST FADER POST FADER POST FADER
5 Channel modules : Global module settings
TASCAM DM-3200 Users Manual 61
AUX1-2 button (on buss and stereo modules
only), allowing the buss or stereo mix to be routed
through to the aux 1-2 pair (typically for studio fold-
back purposes).
STEREO button (on buss and aux modules only)
allowing you to route the buss or aux send to the ste-
reo buss.
Group assignment displays Display, but do
not allow change on this screen, any fader or mute
group assignments.
NOTE
The buss assignments of channel modules are not
shown on the display, as the appropriate buss assign
indicators light to show the buss assignments when a
channel module is selected.
Fader control
From the METER/FADER screens, select either the CH
FADER or MASTER M/F tabs:
In the channel fader screen shown here, the current
fader and pan positions of all 48 channel modules are
shown.
Moving the cursor around this screen highlights pan
controls or faders in blocks of four (you can also use
the channel SEL keys to jump around the screen).
Use the four POD encoders to adjust the on-screen
controls.
Mute status and links are also visible on this screen.
Note that in surround mode, the surround L-R pan-
ning is displayed and set here using POD 1 when the
on-screen pan controls are highlighted.
To set a master level in blocks of eight channels,
move the cursor to the bottom right of the screen
(SETUP) and then use POD 3 encoder to adjust the
fader level. POD 4 selects the group to be set (in
groups of eight channels), or all channels (ALL).
Press the on-screen SET button when done. A popup
message asks you to confirm the setting (ENTER) or
cancel the operation (cursor key).
Master screen The MASTER METER/FADER screen
works in a similar way. The top of the screen shows
the buss, aux send and stereo meters (metering points
selected by moving the cursor to METERING POINT, and
using the wheel and ENTER to set the point).
Buss and aux levels are selectable in groups of 4, and
the levels can be adjusted as with the channels using
the POD encoders.
The SETUP section of the screen allows setting of the
first or second eight buss levels, the aux levels, or all
aux and all buss levels, in the same way as for the
channel modules using POD 3 to set the level, and
POD 4 to select the target, with the ENTER key used
to confirm the setting.
Figure 5.3: Channel fader screen
Figure 5.4: Master fader screen
5 Channel modules : Dynamics processors
62 TASCAM DM-3200 Users Manual
Dynamics processors
This section covers the use of the DM-3200s built-in
compressor/expanders and gates.
Compressor/expander dynamics processors are avail-
able in all modules except channel modules 33
through 48.
Gates are available in channels 1 thorough 32 (input
only).
The module screen accessed by the DYNAMICS key
shows the settings for the currently selected input
channel (as shown by the SEL indicator).
If the selected channel is linked as part of a stereo
pair, the settings affect both channels.
LINK This and the two trigger settings following,
apply both to compressor/expanders and to gates
(where available). The link features means that both
processors are linked by a common trigger signal.
The two processors must be in adjacent channels of
an odd-even pair (e.g. channels 3 and 4 can link their
processors, channels 4 and 5 cannot).
The linking of the gates or expanders cannot be
turned off when two channels have been linked. The
above screen display shows L=R when the channels
are linked.
When two channels are not linked, but the processors
are linked, the processor source can be selected.
Trigger mode (TRG MOD) is only valid when two
gates or expanders are linked. This option (selected
using the dial and ENTER key) allows the triggering
for both processors to be initiated by the left channel,
the right channel, or BOTH (both channels act as trig-
gersin other words, the first channel to be triggered
will automatically activate the second channels
processor).
Trigger selection Allows the selection of a chan-
nel (132), the selected module (shown as SELF) or a
globally-defined trigger source (see Input routing
on page 47), shown as TRGx as the trigger for the
compressor (this can include a mic/line source routed
to a trigger).
TIP
By feeding an input signal through a channel with EQ
and selecting this as a trigger source, you can imple-
ment sidechain compression, without the use of a single
patch cord!
Turning the processors on and off There is
a key to the right of the assign bank marked EQ/DYN.
This key has three functions, depending on whether it
is pressed alone or with other keys:
The three indicators beside the key show the current
status of the selected channel.
Figure 5.5: Unlinked DYNAMICS screen (channels
1 through 32)
Figure 5.6: Linked DYNAMICS screen (channels 1
through 32)
Alone Turns EQ on and off for the selected module
(see EQ on page 66)
With the
SHIFT key
Turns the gate on and off for the selected
module
With the
CTRL key
Turns the compressor/expander on and off
for the selected module
5 Channel modules : Dynamics processors
TASCAM DM-3200 Users Manual 63
Gates (input channels 132)
GATE This is an on-screen button, allowing you to
turn the channel gate (1 through 32, inputs only) on
and off. Duplicated in the global section at the right
of the screen.
Threshold (THRESH) , controlled by the POD 1
knob, allows the setting of the threshold at which the
gate will open. Variable from -80dB to 0dB in 1 dB
steps.
Range (RANGE) , controlled by the POD 2 knob,
sets the gate range, from 60dB to 0dB in 1dB steps.
Gate attack time (ATTACK), controlled by the
POD 3 knob. Variable from 0ms to 125ms in 1ms
steps.
Hysteresis (HYST) , controlled by the POD 4 knob,
from 0dB to 24dB in 1dB steps.
NOTE
Hysteresis is a second threshold. The Threshold value is
used when opening the gate, and that of Hysteresis, typ-
ically set a few dB lower than Threshold, when closing
the gate. This means that once a signal has dropped
below the Hysteresis level, it must rise again to the
Threshold level for the gate to re-open, thus reducing or
eliminating gate chatter/
Gate hold time (HOLD) , controlled by the POD 3
knob on the second row. Variable from 0ms to 990ms
in 100 steps.
Gate decay time (DECAY) , controlled by the
POD 4 knob on the second row. Variable from 50ms
to 5.0s.
Compressor/expanders
COMP/EXPAND This is an on-screen button,
allowing you to turn the channel compressor/
expander on and off. Duplicated in the global section
at the right of the screen.
Insert point (INS PNT) allows the compressor/
expander to be inserted either pre-EQ or post-EQ
(channels 1 through 32buss, aux and stereo are
pre-fader only). Move the cursor to this field and use
the ENTER key to change this setting.
The link and trigger settings work in the same way as
for the gate (see above).
Threshold (THRESH), controlled by the POD 1
knob, and variable from -48dB to 0dB in 1 dB steps.
Compression/expansion ratio (RATIO), con-
trolled by the POD 2 knob, and variable from 1:1 to
:1 (infinite compression).
The steps are as follows: 1.00:1, 1.05:1, 1.11:1, 1.18:1,
1.25:1, 1.33:1, 1.43:1, 1.54:1, 1.67:1, 1.82:1, 2.00:1, 2.22:1,
2.50:1, 2.86:1, 3.33:1, 4.00:1, 5.00:1, 6.67:1, 10.0:1, 20.0:1,
:1.
When the processor is used as an expander, the val-
ues are: 1.00, 2.00, 4.00, 8.00, 16.0, 32.0, 64.0.
Attack time (ATTACK), controlled by the POD 3
knob, and variable from 0ms to 125ms in 1ms steps.
Release time (RELEASE), controlled by the POD 4
knob, and variable from 5ms to 5.0s in 100 steps.
Decay time Step size
5 ms to 200 ms 5 ms
200 ms to 300 ms 10 ms
300 ms to 500 ms 20 ms
500 ms to 1.00 s 50 ms
1.00 s to 3.00 s 0.1 s
3.00 s to 5.00 s 0.2 s
Release time Step size
5 ms to 200 ms 5 ms
200 ms to 300 ms 10 ms
300 ms to 500 ms 20 ms
500 ms to 1.00 s 50 ms
1.00 s to 3.00 s 0.1 s
3.00 s to 5.00 s 0.2 s
5 Channel modules : Dynamics processors
64 TASCAM DM-3200 Users Manual
Auto make-up (AUTOmk-up), controlled by the
ENTER key. This is used if the compression settings
have resulted in gain reduction. Not shown if the pro-
cessor is being used as an expander.
Output gain (OUTGAIN), controlled by the POD 4
knob on the last row (grayed out if the auto make-up
above is on). Variable from -20dB to +20dB in 1 dB
steps. Not shown if the processor is being used as an
expander.
Library jump buttons There are two such on-
screen library jump buttons on channels 1 through 32
(gate and compressor/expander). Other modules only
have the compressor/expander jump keys.
These buttons are labeled GATE... LIB and C/E... LIB
respectively.
When pressed, the appropriate library screen is
brought up, where the current settings can be stored
for future use, or preset or previously-stored settings
can be recalled for use in the project.
Preset dynamics library entries
The following preset entries are provided either to be
used as-is, or to be used as templates or starting
points for experimentation.
These library entries are read-only (marked with an
inverse R on the display), and may not be overwritten.
However, it is possible to load the entries, edit the
parameters, and then store them to a different library
entry.
As always, there are no hard and fast rules as to what
works. Feel free to use the settings in a variety of
contexts and change them as seems appropriate to
you.
Compressor/expander library entries Use
these settings for the compressor/expander either as
is or edit them to your needs and store them as part
of the project.
Program
Number
Name Comment
000 Sample Snare For use with snare drums
001 Slap Bass For use with slap-type bass inputs
002 Electric Bass For use with electric bass guitar
003 Wood Bass For use with upright bass (double-bass or contra-bass)
004 Synth. Bass 1 For use with synthesized bass lines
005 Synth. Bass 2 For use with synthesized bass lines
006 Acoustic Guitar To be used with acoustic guitars (nylon or steel-strung)
007 Electric Guitar 1 For use with electric guitars
008 Electric Guitar 2 For use with electric guitars
009 Electric Guitar 3 For use with electric guitars
010 Brass Effective with brass (horn) sections, etc.
011 Vocal 1 Use with vocal lines
012 Vocal 2 Use with vocal lines
013 Total Comp 1 Overall compressor setting
014 Total Comp 2 Overall compressor setting
015 Total Comp 3 Overall compressor setting
016 Post Pro.1 Useful in post-production environments
017 Post Pro.2 Useful in post-production environments
018 Narration For the spoken word
019 Expander1 Expander setting
020 Expander2 Another expander setting
021 Slow Attack An expander with a slow attack
022 E Guitar Clean1 Expander setting suitable for electric guitar
Table 5.7: Compressor/Expander preset library entries
5 Channel modules : Dynamics processors
TASCAM DM-3200 Users Manual 65
Gate library entries These gate settings may be
used as they are or used as jumping-off points for
your own settings.
Trigger settings
As mentioned earlier, the DM-3200 can have sources
assigned to triggers (up to eight), allowing dynamics
processors to be triggered by a wide range of input
signals.
The assignment of the eight input triggers is done
from the ROUTING INPUT screen.
1 Press the ROUTING key until the INPUT screen
is shown.
2 Use POD 3 to select the DYN TRIGGER (dynamics
trigger) option.
3 Use POD 4 to select the source group for the
first trigger: mic/line inputs (M/L), one of the
three TDIF inputs, the ADAT inputs, the digital
inputs (DIN), the assignable returns (ASN RTN),
the returns from the internal effects (EFF RTN,
EFF1 L, EFF1 R, EFF2 L and EFF2 R), the input from
the 2-track recorder (2TRIN) or the slot cards (1
or 2). Although the OSC (oscillator) and LOOP-
BACK options are available, they are not partic-
ularly useful here.
4 Move the cursor to the DYN TRIGGER 1 field, and
use the dial to select the input from the source
group.
5 Press ENTER when the input is selected (you
must do this) and move to the DYN TRIGGER 2
field.
You can use POD 4 to select another source
group at any time.
When you have set up the triggers, they are available
for use in any gate or compressor/expander. Note that
the same trigger can be used for many different pro-
cessors.
TIP
You can set up eight consecutive inputs as the eight
input triggers by moving the cursor to the bottom of
the screen (BATCH SETUP), selecting a group of eight
inputs using the dial, and pressing ENTER. This batch
assignment can later be fine-tuned, changing only
one or two entries in the list, if required.
Program
Number
Name Comment
000 Noise Gate1 General noise gate setting
001 Noise Gate2 General noise gate setting
002 Kick Gate1 Suitable for bass (kick) drum
003 Kick Gate2 Another kick drum setting
004 Snare Gate1 Useful when recording snare drums
005 Snare Gate2 Another snare setting
006 Toms Gate Use when recording the toms of a drum kit
007 Slow Gate A gate with slow response
008 Bass Gate1 The settings suit a bass
009 Base Gate2 Another bass gate setting
010 E Guitar Clean1 Suitable for clean electric guitars
011 E Gt Distortion Suitable for distorted electric guitars
012 E Gt Heavy Dist. suitable for heavily distorted guitars
Table 5.8: Gate/Expander preset library entries
Figure 5.9: Assigning dynamics processor triggers
5 Channel modules : EQ
66 TASCAM DM-3200 Users Manual
EQ
The four-band EQ provided on the first 32 channel
modules of the DM-3200 allows precise sound shap-
ing, combined with flexibility, and repeatability,
thanks to the library store and recall facilities.
To view the EQ settings for a module, press the
MODULE key until the EQ page is shown.
TIP
The instructions here refer to POD use, but you can put
the encoders into EQ mode, and use the encoders to
adjust individual EQ parameters for the selected chan-
nel (see Encoders on page 20 for full details). It is also
possible to link the screen display to the encoders, or
the other way round, so that changing one automati-
cally changes the other. See PREFERENCES on
page 34.
Use the cursor keys to move the box around the
screen, and the four POD encoders to change the val-
ues of the gain (where appropriate), frequency, Q
(where appropriate) and the type of filter for the
selected band.
Turn the EQ on and off using the unshifted EQ/DYN
key (see Turning the processors on and off on
page 62), or by using the on-screen EQ button (circled
in Figure 5.10, Module EQ screen)
Turn the individual band highlighted by the box on
and off using the ENTER key.
As you make changes to the EQ setting, the graph at
the top of the screen changes as does the one by at
the top of the global section.
All bands have the same frequency range: from 31 Hz
to 19 kHz (in 112 steps).
The amount of gain is 18 dB for all bands.
Q (where appropriate) can be set to any of the follow-
ing 24 values: 8.65, 4.32, 2.87, 2.14, 1.71, 1.41, 1.20,
1.04, 0.92, 0.82, 0.74, 0.67, 0.61, 0.56, 0.51, 0.47,
0.44, 0.40, 0.38, 0.35, 0.33, 0.30, 0.28, or 0.27.
The types of EQ filter available are:
Low band: Low Shelf, Peak, HPF (high-pass filter)
Low-mid band: Peak or Notch
High-mid band: Peak or Notch
High band: High Shelf, Peak, LPF (low-pass filter)
Note that the following parameters are used by the
different EQ filters:
Peak filter: Gain, Frequency, Q
Shelving filters (high and low): Gain and Frequency
HPF and LPF: Frequency
Notch filters: Frequency and Q
Unused parameters are grayed out on screen or if
encoders are elected to set the EQ, the encoders for
the unused parameters are disabled, and no indicators
are lit.
Encoders and EQ The encoders can be used to
make EQ settings (unmodified ENCODER key 4) as
described in Encoders on page 20.
Figure 5.10: Module EQ screen
5 Channel modules : EQ
TASCAM DM-3200 Users Manual 67
EQ library
You can recall and use preset EQ settings from the
DM-3200 library, as well as storing your own set-
tings to user areas of the library for further use (see
Library management on page 30 for details of how
library functions work with the DM-3200).
To access the EQ library, move the cursor to the on-
screen EQ LIB button, and press ENTER. The EQ
library screen appears:
Use the POD 4 encoder or wheel to scroll through the
library entries in the selected preset or CF card bank,
and POD 3 switch to recall the entry.
A graphical and numerical representation of the
highlighted EQ library setting, as well as the cur-
rently-loaded setting, are shown.
The preset library entries have names such as Wood
Bass or Sample Snare, but of course they can be used
for any sound source.
Figure 5.11: EQ library
Number Title Comment
00 Snare Drum Suitable for a snare drum
01 Bass Drum Suitable for kick (bass) drum
02 Sample Snare Dr. EQ for a sampled snare sound
03 Sample Bass Dr. For a sampled kick (bass) drum sound
04 Wood Bass Upright plucked double bass
05 Synth. Bass 1
For synth bass sounds
06 Synth. Bass 2
07 Acoustic Guitar Suitable for acoustic guitars
08 Electric Guitar 1
For electric guitars 09 Electric Guitar 2
10 Electric Guitar 3
11 Violins & Violas For the upper instruments in a string ensemble
12 Cello & C.Bass For the lower instruments in a string ensemble
13 Brass For brass sections
14 Piano Acoustic piano settingstarting point for experimentation
15 Pad fits to VOX For pad sounds to match vocals
16 Vocal 1
Vocal EQ starting points
17 Vocal 2
18 Hum Cancel Elimination of AC (mains) noise
19 Radio Voice Squawk-box vocal setting
Table 5.12: EQ library presets
5 Channel modules : Aux and buss setup
68 TASCAM DM-3200 Users Manual
Aux and buss setup
The third page of the MODULE screens provides a way
to view and make the aux send settings and the buss
panning between odd- and even-numbered busses
(channel modules only in stereo mode, not surround
mode when the buss pan follow mode is offsee
BUSS PAN Follows ST PAN on page 34). Note
also the on-screen FLW button below the pan pot on
the right of the screen, which links buss and stereo
panning.
Use the cursor keys to move the control box of four
PODs up and down.
For unlinked aux sends, the four POD encoders are
used to set the aux send levels for the individual aux
sends.
For linked aux sends, the PODs are paired, with the
left encoder being used to set the pan (or balance in
the case of linked channels) position between the two
aux sends, and the right encoder setting the level.
Use the cursor keys and ENTER key to set the pre/
post aux send position.
NOTE
Aux 1-2 have an extra option here. In addition to being
able to select the pre- and post-fader aux send position,
channels 1 through 32 can also use the return signal
(Input routing on page 47) as an aux send, allowing
recorder returns to be used as a cue feed to the studio,
etc.
Aux send screens (unlinked) Pressing the
dedicated AUX function keys brings up appropriate
screens which allow the viewing and setting of aux
sends for all channels:
Moving the cursor around the screen highlights four
on-screen controls where the POD encoders are used
to set the values. In the case of linked channels, the
left POD of the pair is used to set the level.
The POD 2 key is used to select the screen for the
even-numbered aux send level setting.
Copying settings between aux sends and
channel levels At the bottom of the
screen is a facility that allows the copying of channel
levels to the aux sends, or the other way round. This
is useful when setting up a studio cue monitor mix
based on the channel settings.
Use POD 2 to select between CH>AUX and AUX>CH,
and press ENTER. A popup appears to confirm this
setting (ENTER to confirm, cursor keys to cancel).
Figure 5.13: Module aux and buss screen
Figure 5.14: Aux send screen (unlinked)
5 Channel modules : Aux and buss setup
TASCAM DM-3200 Users Manual 69
Source selection POD keys 3 and 4 select the
aux send source screens. Select between pre-fader
(PRE) or post-fader (POST). For aux 1 and 2 only, the
RETURN input can also be selected as the send source
(for studio cue monitoring).
Linked channels are controlled together by the odd-
numbered (left) POD of the pair.
The BATCH SETUP section at the bottom right of the
screen allows the setting of the same source for
groups of eight channels, or for all (ALL) channels
together. A popup appears to confirm this setting
(ENTER to confirm, cursor keys to cancel).
Aux send pan/balance screens (linked)
When two aux sends are linked (for stereo cue or to
feed the stereo inputs of an effects processor, for
example), these screens change slightly.
In addition to the screen controlling the linked send
levels to the linked aux sends and the screen control-
ling the sources to the linked aux sends, there is a
third screen, which provides the ability to view and
adjust the pan (and balance for linked channels) set-
tings to the linked aux sends (accessed with the POD
2 key).
This works in the same way as the previous screens,
with the addition of a batch pan setting facility.
There is also a way of copying the current channel
pan settings to the aux send pair pan settings (and the
other way round). This can be used for setting up
monitor cue mixes based on the stereo mix, or simply
for echoing the current position in the mix when
feeding stereo effect processors.
Use the POD 2 encoder to select whether to copy the
pan/balance settings from the channels to the aux
sends (CHAUX) or from the aux sends to the chan-
nels (AUXCH). Use the on-screen SET button to actu-
ally perform the parameter copy. A popup appears to
confirm this setting (ENTER to confirm, cursor keys
to cancel).
Using the encoders You can use the first eight
encoders in AUX mode (see Encoders on page 20)
to set the aux send levels for the selected channel
module.
Note that if the preference for the encoders to follow
the current screen is set (see Encoder Mode Follows
Current Screen on page 34) the encoders will auto-
matically change to the aux send and pan/balance
mode when the aux screens are selected.
Figure 5.15: Aux pan/balance screen (linked)
5 Channel modules : Module setup
70 TASCAM DM-3200 Users Manual
Module setup
The fourth channel module screen is called the SETUP
screen and allows the setting of general parameters
affecting the use of the module. Note the block dia-
gram at the top of this screen, showing the current
configuration of the channel module, along with the
enabled/disabled status of the components (dynamics
processors, EQ, etc.). As changes are made to the set-
ting, this block diagram is updated to reflect the cur-
rent status of the module:
As with the other module screens, the cursor keys are
used to move a box around the screen, and the POD
encoders and ENTER key are used to make changes
to the parameters.
NOTE
Note that buss modules allow the setting of Aux 12
level and pan here, together with stereo level and pan.
Aux modules provide only stereo level and pan here,
and the stereo buss provides only Aux 12 level and
pan.
INPUT/RETURN selection On channels 1
through 32, as explained earlier, two different inputs
may be selected, which may be switched or flipped
globally in blocks of eight (Flipping the channels
on page 48) or may be changed on this screen using
the on-screen INVERT SRC (source invert) button (POD
1, first row).
When you press ENTER, a popup message asking
you to press ENTER once more to confirm the flip
operation (or a cursor key to cancel).
GATE switching Use POD 2 on the first row as a
rotary switch to turn the gate for the module on or
off.
AUX 1-2 SOURCE It is suggested that the aux 1
and 2 sends are used as studio foldback (cue) sends.
The fourth POD control on the first row of this screen
allows you to choose pre-fader or post-fader inputs or
the return channel to be used as the feed to aux 1-2
(this is independent of the input return selection).
Dynamics insert point Depending on the basic
type of processor (compressor or expander) that has
been recalled from the library, the screen may show
COMP (compressor) or EXP (expander). Use POD 1 to
move the insert point pre- or post-EQ.
Dynamics on/off Depending on the basic type of
processor (compressor or expander) that has been
recalled from the library, the screen may show COMP
(compressor) or EXP (expander) here. Use the POD 2
encoder (second line) to turn this dynamics processor
on or off.
Assignable insert position Use the POD 3
encoder (second line) to turn the insert point of the
assignable soft insert to pre- or post-fader position.
Phase control Use the POD 1 encoder of row 3 to
reverse the input phase of the channel module. If two
channels are linked, then a phase control for each
channel will be shown (POD 1 and POD 2). Also, see
Phase/trim/delay on page 71 below.
Module delay A delay can be applied to channels
on an individual basis, to compensate for the latency
of other equipment, the acoustic delays caused by
microphone placement, etc. The delay time can be
expressed in milliseconds or in samples.
The delay point can also be set to be pre- or post-
module (see also Delay on page 72).
Use the POD 3 encoder to set the delay time (in
0.1ms or single sample steps).
Move the cursor to the pre-post field and choose
either pre- or post-module delay.
The maximum delay time is 16383 samples, at every
sampling frequency. In milliseconds, this equates to:
Figure 5.16: Channel module SETUP screen
FS Maximum delay (ms)
44.1 371.5
48 341.3
88.2 185.7
96 170.7
Table 5.17: Channel delay
5 Channel modules : Module setup
TASCAM DM-3200 Users Manual 71
Use the POD 4 encoder to switch between millisec-
onds and samples as the units in which the delay time
is set and displayed.
Digital trim Allows the modules input to be
adjusted. This is post-phase and pre-gate. It is
entirely independent of the analog TRIM controls on
the mic/line inputs.
The value of this digital trim can be adjusted from a
cut of 50 dB to a boost of +10 dB in 0.5 dB steps.
Also see Phase/trim/delay on page 71 below.
Dithering (stereo buss module only) When
going from 24-bit to 16-bit, using dithering is often a
good way of reducing noise, etc. The POD 2 encoder
can be used to set dithering Off (24-bit) or to the 16-
bit (On) setting. The exact form of bit-reduction used
can be set here as well as in the DIGITAL FORMAT
screen (see Digital I/O setup on page 41): TRUN-
CATE, DITHER and NOISE SHAPED.
Pan and balance settings Many of these set-
tings are dependent on whether the channel being
edited is linked to another channel, as well as to
whether the project is a stereo or surround project.
The POD 4 encoder is used to set the pan or balance.
Beside the on-screen representation of this control is
a CENTER button. Use this to center the pan or balance
setting easily.
In the normal (unlinked, stereo) case, the odd-num-
bered (left) panpot of a pair of channels can be
ganged together with the even-numbered (right) pan-
pot. Use the on-screen GANG button to link the pan-
pots of the channels in this way.
A linked pair of channel modules has the pan con-
trol of a mono channel replaced by a balance control.
In the case of such a control, no ganging of control is
possible, but two other controls are provided.
The first, controlled by the POD 2 encoder, allows
either of the two modules to used as a mono signal
(LMono, Rmono) or the two together as a stereo signal
(STEREO). In the first two cases, the balance control
effectively acts as a pan control).
The second control, set using the POD 3 encoder,
controls the width of the stereo image created by the
two controls from a mono point source (center) to a
stereo (counterclockwise) image. Turning the pointer
clockwise from the center reverses the left and right
channels.
Phase/trim/delay
Phase The phase of an input signal, as explained
above, can be set either to normal or reversed.
Use the ASSIGN PARAMETERS screen (Global module
settings on page 60) to view and set the phase for all
input at once.
Digital trim You can also set the digital trim value
from a common screen. Press the DIGI. TRIM/DELAY
key (ALT + PAN) to bring up the trim screen.
Use the cursor keys to select blocks of four channels
and the PODs to set the values.
Figure 5.18: Linked pair balance controls
Figure 5.19: Digital trim setting
5 Channel modules : Module setup
72 TASCAM DM-3200 Users Manual
You can also set all, odd-numbered, even-numbered
or blocks of eight channels to the same value using
the BATCH SETUP facility at the bottom of the screen.
Use the ENTER key to SET the value set with the POD
3 encoder to the channels chosen with POD 4.
Delay You can slip modules relative to each other
in order to compensate for microphone placement,
etc. This is the second tab of the DIGITAL TRIM/DELAY
screen (it can also be set from the individual module
screens).
As with other screens, you can use the cursor to
move around and highlight the settings for four mod-
ules, and the POD encoders to adjust these settings.
The BATCH SETUP works in the same way as the digital
trim described above, with a few additions.
First, POD 1 can be used to change the position of
the delay between pre-and post-fader for all chan-
nels. Additionally, POD 2s encoder changes the unit
in which delay is measured between samples and
milliseconds.
POD 3 and 4 and the ENTER key work in the same
way as they do for the digital trim.
In addition to the channel delay, aux, buss and stereo
modules can also have delay added.
The operational difference between this and the
channel delay screen is that the pre/post setting is not
available on this screen.
Stereo linking
You can link two modules (channel modules, busses
and aux sends) as stereo pairs when working with
stereo input sources or stereo effect sends, etc.
When modules are linked, setting the following
parameters (where these are available) on one of the
paired modules echoes the settings on the other mod-
ule of the pair:
Digital trim
Gate settings
Compressor settings and insertion point
EQ settings
Aux send levels/pan-balance setting/pickoff point
Mute
Fader level
Assignment
Delay time
Solo settings
Grouping
Automation status
Pan mode
Where these settings are made using physical con-
trols, moving one control of the pair will move the
other control of the pair, and will affect the settings.
Figure 5.20: Channel delay screen
Figure 5.21: Master delay screen
5 Channel modules : Module setup
TASCAM DM-3200 Users Manual 73
Only adjacent modules can be linked, with the odd-
numbered module being the left channel of the pair
(that is, 1 and 2 can be linked, but 2 and 3 cannot).
To link modules:
1 Press and hold the SEL key of one module of
the pair to be linked.
2 Press the SEL key of the second module. A
popup message appears:
3 Press ENTER to link the two modules, or a
cursor key to cancel the operation.
Unlink modules in the same way (press and
hold one SEL key of the pair, and press the
other SEL key to bring up a popup message).
It is also possible to use the ST LINK screen brought up
using the ST LINK/GROUP key.
Use the cursor keys or channel SEL keys to move the
cursor and the ENTER key to make or break links.
No popup message appears when making or breaking
stereo links in this way.
Balance One major difference between stereo
linked channels and individual mono channels is in
the pan and balance controls (see Pan and balance
settings on page 71).
Linked dynamics Another major difference lies
in the way that triggers, etc. are set for the dynamics
processors of the module. See Dynamics proces-
sors on page 62 for details of how this works.
Mute groups
In each mute group of channels, there is one master
channel.
Altering the mute status of this master changes the
status of the slave channels of the group.
Slave channels can change their status independently
of the rest of the group. A slave channel can belong
to only one group at a time.
Use the LINK/GRP key to bring up the links screens:
Figure 5.22: Linking modules
Figure 5.23: Stereo linking screen
Figure 5.24: Mute grouping
5 Channel modules : Module setup
74 TASCAM DM-3200 Users Manual
Use the cursor to highlight a group (numbered at the
side of the screen) and use the channel SEL keys to
add the channels to the group. Change fader layers if
necessary, to add other channels to the group.
The first channel added to the group becomes the
master, marked by a solid blob. The SEL key
flashes, when the group is highlighted on screen.
Other channels can be added to the group following
the master, marked by hollow blobs (if a channel
already belongs to a group as a slave, it is removed
from its original group). Slave channels in a group
have their SEL key lit.
To remove a channel from a group, press its SEL key
so that it is unlit.
Clearing groups Pressing the flashing master
SEL key brings up a popup panel:
Pressing ENTER removes the whole group (cursor
keys cancel the clear operation and leave the group as
is).
The POD 4 switch or ENTER turn the highlighted
group on or off, but do not clear the settings.
Grouping groups A group can become a sub-
group of another group, using the matrix at the bot-
tom of the screen.
Move the cursor so that it highlights a master group
(down the left side of the matrixthe SEL key corre-
sponding to the master group lights) and use SEL
keys 1 through 8 (regardless of layer) to set sub-
groups.
A tree diagram appears at the side of the matrix as
you set up the groups:
In Figure 5.26, Grouping groups, group 5 is con-
trolled by group 3, which in turn is controlled
(together with group 6) by group 4.
In other words, the MUTE key of the master channel
of group 4 affects the MUTE keys of all channels of
groups 3, 5 and 6.
Linking fader groups to mute groups The
on-screen MUTE->FADER LINK button allows the set-
tings made for the mute groups to be transferred to
the fader groups.
Fader groups
These work in the same way as for mute groups. Master and slave channels are set for each group
using the SEL keys, and groups can be grouped in
exactly the same way as mute groups.
Groups can be turned on and off.
Although these settings and actions are independent
of the mute group settings described above, there is a
FADER->MUTE LINK on-screen button that allows the
settings made for the fader groups to be transferred to
the mute group settings.
TIP
Either fader or mute groups can also be used as the
source for solo groups, where pressing the SOLO key
of the master channel will solo all slave channels. See
SOLO on page 35.
Figure 5.25: Clearing a group
Figure 5.26: Grouping groups
Figure 5.27: Fader grouping
5 Channel modules : Surround operations
TASCAM DM-3200 Users Manual 75
Surround operations
There are several screens and functions which
change from those described previously when a sur-
round mode is selected.
There are two surround matrices available, which can
be assigned and mixed differently, but each matrix
must be of the same format (for example, it is not
possible to have an LCRS and 5.1 surround setup at
the same time).
Changing surround mode
The surround mode is set from the PAN/BAL SURROUND
MODE screen:
Use the cursor keys to move the triangle cursor
between STEREO, LRCS, 5.1 and 6.1.
Press ENTER to confirm the selection. A popup mes-
sage appears asking you to press ENTER again to
change the surround mode, or a cursor key to cancel
the operation.
WARNING
To avoid possible damage to speakers and equipment,
we recommend that you turn off all monitoring equip-
ment when changing the surround mode.
Note that when the 5.1 option is selected, the rear
speakers can be linked as MONO using the on-screen
switch.
Buss assignments When a surround mode is
selected, the 16 busses are used to feed the surround
channels as follows (busses 9 through 16 are used for
surround 2 and are assigned in the same pattern as 1
through 8):
These assignments cannot be changed.
Assigning channels to surround busses
There are two modes in which the surround busses
can be assigned: pan mode on and pan mode off.
This setting is made by pressing and holding the
SHIFT key together with one of the ASSIGN keys.
Note that this pan mode works in a slightly different
way to the pan mode in stereo setting (Pan switch
on page 52). Note especially:
The Buss Link and Pan preference has no meaning
in surround mode. Channels can always have the
pan mode turned on and off independently.
There are two surround matrices. These can have
pan mode turned on and off independently for each
channel (SHIFT + ASSIGN 1 through 8 for the first
matrix, and SHIFT + ASSIGN 9 through 16 for the
second).
Figure 5.28: Selecting surround mode
Buss Stereo LCRS 5.1 6.1
1
L L L L
2
R R R R
3
L C C C
4
R LFE LFE
5
L S LS LS
6
R RS RS
7
L CS
8
R
Table 5.29: Buss assignments in surround mode
5 Channel modules : Surround operations
76 TASCAM DM-3200 Users Manual
When pan mode is off, the channel settings in the
BUSS ASSIGN screen look like channels 1 through 4 in
Figure 5.30, Surround assignment.
When pan mode is on, the channel settings in the
BUSS ASSIGN screen look like channels 5 through 8 in
Figure 5.30, Surround assignment:
The difference between these is that when pan mode
is off, the channels can be assigned individually to
the surround channels (following Table 5.29, Buss
assignments in surround mode).
When pan mode is on, the channels can be assigned
to the surround matrices as a whole (either 1 or 2).
In both cases, the POD 3 encoder is used to set
the modules displayed on screen (the SEL keys
can also be used).
The POD 4 encoder is used to select the busses
to which the module is assigned, and the
ENTER key is used to assign the module, or
release the module from the assignment.
The ASSIGN indicators also mirror the cur-
rent assignment status, and the ASSIGN keys
can also be used to make or break assign-
ments.
Note that when the pan mode is on, all the ASSIGN
indicators of one buss group (surround matrix) are
turned on with one key.
Surround panning
There are two ways of viewing and setting the pan
position in the surround modes: an overview and a
detailed channel view (the L-R balance can also be
set in the FADER screen).
In the overview screen, 24 modules basic surround
panning facilities are displayed:
Modules where the pan switch is off (channels 1
through 4 in Figure 5.31, Surround overview) cannot
have any parameters changed.
However, for channels with the pan mode on (chan-
nels 5 through 24 in Figure 5.31, Surround over-
view), the following controls may be used:
Use the POD 3 encoder to select either sur-
round matrix 1 or 2.
Use the POD 4 encoder to select the first 24
channel modules or the second 24 modules.
POD 1 moves the channel position (shown as a
dot in the square) around from left to right
(LR), and POD 2 moves it from front to rear
(FR).
NOTE
In this screen, and the module surround screen, settings
are made independently for each channel, regardless of
the current channel link status.
Module screen When the pan mode is on, the
left-right and front-rear pan settings can be made
from the module screen:
Figure 5.30: Surround assignment
Figure 5.31: Surround overview
Figure 5.32: Module surround panning
5 Channel modules : Surround operations
TASCAM DM-3200 Users Manual 77
In Figure 5.32, Module surround panning, pan mode
is off for surround matrix 1, and so the pan controls
are disabled for this matrix.
The SURROUND screens (Figure 5.33, Surround pan-
ning (pan mode on)), showing the settings for indi-
vidual modules with the pan mode provide more
complete control over the surround settings (sur-
round screens with pan mode off are shown in Figure
5.34, Surround screen (pan mode off)):
Each module has a graphical representation of the
current setting for the currently selected matrix.
Channels to which the module is currently are
assigned are shown as filled symbols; unassigned
channels are shown as hollow symbols. This graphi-
cal part of the screen is for display onlyuse the cur-
sor keys to navigate to the on-screen controls below
and to the right of this circle.
The SURROUND SET radio buttons to the right of
the circle allow the selection of either one of
the surround matrices. Use the ENTER key to
select one of these matrices.
Below that, the SPEAKER SW on/off switches for
the center (C) and LFE (LF) speakers are
shown. Use the ENTER key here.
Below this, there is a switch for the center
speaker (C), usually reserved for dialog in
movie post-production, and another for the
low-frequency speaker (LF). Use the ENTER
key for these.
Below this, use the POD 1 encoder to set the
left-right pan position, and POD 2 for the
front-rear. PODs 3 and 4 set the left-right and
front-rear divergences respectively.
Note the bargraph displays shown on the screen
beside each speaker in the matrix which show the rel-
ative levels of the channels as the position is moved.
Pattern panning In the second row of POD con-
trols, POD 1 sets the type of pattern controlled by the
wheel (TYPE). The choices are: CIRCLE (where the sig-
nal follows a circular path around the center), SQUARE
(a square path) and two SLANTs (diagonally across the
sound stage). POD 2 moves the signal around the
pattern, and POD 3 and POD 4 control how much of
the signal is sent to the center front (C) and center
surround speakers (CS).
As mentioned, the wheel or POD 2 may be used used
to move the signal of the channel whose SEL key is
selected along the pattern. The position of the cursor
on the screen does not determine the channel whose
signal is edited.
The last row of PODs allows the pattern to be sized
and moved relative to the center of the sound stage.
POD 1 (LR POS) and POD 2 (FR POS) move the pattern
left-to-right and front-to-back respectively, and POD
3 (LR SIZ) and POD 4 (FR SIZ) affect the size. See Fig-
ure 5.33, Surround panning (pan mode on) to see
how these parameters can be used to affect the sound
pattern.
Using the cursor keys As well as the above
methods, when the CURSOR MOVE checkbox is
selected, the cursor keys do not move the cursor
around the screen, but move the signal around the
sound stage. The TARGET box selects which channel is
currently controlled in this way. Press ENTER to
uncheck the box and start using the cursor keys in the
usual way again.
Jump keys Press and hold SHIFT and press one of
the numbered SCREEN MODE keys to move the sig-
nal to the appropriate point in the sound stage (7 is
front left, 8 is front center, 9 is front right, etc.).
Figure 5.33: Surround panning (pan mode on)
5 Channel modules : Surround operations
78 TASCAM DM-3200 Users Manual
Pan mode off When pan mode is off, the screen
is much simpler. No pan controls are available, and
the only controls which may be set are the surround
matrix selection and the individual speaker selection
on-screen buttons.
LFE level
The amount of signal sent by each channel to the
LFE output can be set in the LFE LEVEL screen:
Select the channel or use the cursor to move the box
cursor around the screen, and the POD encoders to
adjust the LFE level.
NOTE
If a channel is not assigned to the LFE, adjusting the
level here will have no effect.
At the bottom of the screen, you can use the POD 1
encoder to select surround matrix 1 or 2.
POD 3 encoder allows a batch LFE level to be set,
and POD 4 sets the scope of the level setting (ALL,
ODD, EVEN, or groups of eight channels) for the cur-
rently selected surround matrix.
Use ENTER to make the batch setting.
Figure 5.34: Surround screen (pan mode off)
Figure 5.35: LFE level
5 Channel modules : Snapshots
TASCAM DM-3200 Users Manual 79
Snapshots
Mixer settings can be stored in a library and recalled,
either manually from the control surface, or remotely
through MIDI Program Change messages.
Snapshots contain the following data:
EQ parameters
Dynamics parameters
Fader and mute settings
Groupings and group settings
Aux send settings (level, status, pan-balance)
Pan and balance settings, image, mono switch
Surround parameters and pan mode
Link settings
Digital trim
Phase switch
Digital delay time and point
Buss, stereo and direct assignments or surround
assignments
Effect parameters
routing settings
These are all stored together with a transition time,
which allows faders to move gradually from one
position to the new position.
In addition, there are also some safety switches
which prevent certain parameters being re-set when
the snapshot is recalled (for example, it might be
tedious to have all signals re-routed when a new
snapshot is recalled).
Each snapshot can, of course, be named for easy rec-
ognition later.
Snapshot library management
The snapshot library screen is accessed through the
LIBRARY key:
If the snapshot library is not shown, use the POD 1
encoder and key to select the snapshot library, as
shown in Figure 2.27, Library selection pull-up
menu.
As the wheel or POD 4 encoder is used to scroll
though the list of stored snapshots in the current bank
or preset list, the representation of the current fader
layer in that snapshot is shown on the right of the
screen (the current settings are provided for reference
on the left of the screen).
The RECALL SAFE list on the lower left of the screen
allows various parameters to remain unchanged on
recall when a snapshot is recalled. These are:
I/O routing and buss assignment settings
Mute and fader group assignments
Current effect settings
The OTHER parameters (i.e. those not listed above,
allowing you to change only grouping, for exam-
ple, while keeping fader settings, EQ settings and
routing).
Use the POD 3 switch or the cursor at the
RECALL on-screen button to recall the currently
selected library entry. A popup message
appears briefly.
Figure 5.36: Snapshot library
5 Channel modules : Snapshots
80 TASCAM DM-3200 Users Manual
Storing snapshots
Snapshots may be stored to any of the four banks on
the CF card.
The cursor keys are used on the right side of
the screen to select the bank in which the
snapshot is stored, and the POD 4 encoder is
used to select the destination. Alternatively,
the direct LIBRARY keys may be used for this
purpose.
Either press the POD 2 switch (STORE AS) or use the
on-screen STORE button and ENTER:
On the left side of the screen, use the wheel
and ENTER key to edit the name of the snap-
shot. The name can be copied from an existing
entry and pasted to a library entry.
POD 2 is used to alter the transition time
(Xtion). This time can also be copied to and
from library entries.
Finally, the POD 2 switch (STORE) is used to
store the current settings to the selected slot
(or POD 3 (CANCEL) is used to cancel the opera-
tion). If a snapshot already exists in the desti-
nation area, a popup message appears to
confirm the overwriting operation.
Information about a snapshot
When the library screen is visible, pressing the POD
4 switch brings up a popup information panel about
the snapshot whose library entry is highlighted in the
right-hand list.
The panel contains the following information:
Name and transition time.
Creation date and time (card bank data only).
Project with which the snapshot is associated,
together with the sampling frequency used (card
bank data only).
Figure 5.37: Storing a snapshot
TASCAM DM-3200 Users Manual 81
6 Effects
The DM-3200 incorporates two internal effects: a TASCAM multi-purpose effect and a TC Works reverb. This
section discusses the setup and use of these effects.
Routing the effects
As explained in Routing on page 47, internal effect
inputs and outputs are treated as sources and destina-
tions for routing.
The two screens shown here are examples of how the
internal routing is used with the internal effects.
In the OUTPUT routing screen, the Aux sends are
selected as outputs, and the terminal destination is
selected as one of the internal effects.
Here, Aux 5 and Aux 6 are selected as aux sends to
effect 1 (effect 2 would be set up in the same way).
For the return, the INPUT screen is used. The source is
set to EFF RTN (effect return) and channels 17 through
20 are selected as effect returns.
WARNING
Since there are no dedicated effect returns, the chan-
nels used for returns also have aux feeds that may acci-
dentally be used to feed the effects being returned on
that channel. If this is done, there will be a feedback
loop that may damage your hearing, and your monitor-
ing equipment.
Setting up the effects
The EFFECT key brings up the effect screens, where
the basic setup of the internal effects is done.
First, an effect is recalled from the preset library, or
from a setting previously stored on a CF card.
When the effect setting has been recalled, it may be
used as it is, or edited using the editing screen.
After pressing the EFFECT key, pressing the POD 2
switch brings up the effect 1 library, for managing
the library effects for the first effect loop, and press-
ing the POD 4 switch brings up the effect 2 library,
for managing the other effect loop (shown in Figure
6.2, Effect library screen below):
Figure 6.1: Internal effect send and return routing
Figure 6.2: Effect library screen
6 Effects : Setting up the effects
82 TASCAM DM-3200 Users Manual
Use the cursor keys and ENTER to select an effect
from PRESET 1 (TC Works reverb), PRESET 2 (TAS-
CAM effect) or any of the four memory banks on the
CF card.
Use the wheel or PD 4 encoder to scroll through the
entries and press the POD 3 switch to recall the entry
to the effect loop.
Press the EFFECT key once more to return to the set-
ting screen:
The exact screen depends on the effect selected, as
explained below, but the top row is common to all
effects, whether TASCAM or TC Works:
TASCAM effect parameters
The TASCAM effects (chorus, de-esser, delay, dis-
tortion, exciter, flanger, guitar compressor, phaser,
pitch shifter, soft compressor) use the third row of
PODs as follows (display labels are shown in paren-
theses in (UPPERCASE)). When the basic effect is cho-
sen from the library, all on-screen controls change to
match those of the base effect:
Figure 6.3: Effect setting
POD 1 POD 2 POD 3 POD 4
INPUT type selection
(mono or stereo)
INPUT Sets the input level to
the effect
MIX From dry (0%) to fully wet
(100%)
For guitar compressor,
distortion, compressor, exciter,
De-esser: Bypass On or Off
OUTPUT output level
Figure 6.4: Common effect parameters (Row 1)
POD 1 POD 2 POD3 POD 4
Chorus (CHORUS)
Rate (RATE)
0.0 Hz 10 Hz
Depth (DEPTH)
0% 100%
Pre-delay (PRE DLY)
0.05 ms 500 ms
Feedback (FEEDBACK)
0% 90%
De-esser (DE-ESSOR)
Threshold level (THRESHOLD)
40 dB 1 dB
Knee shape (KNEE)
0.50 1.00
Center frequency (CNTR FREQ)
1.0 kHz 10.0 kHz
Delay (DELAY)
Delay time (DLY TIME)
0.05 ms 650 ms
Feedback time (FB.TIME)
0.05 ms 650 ms
Feedback level (FEEDBACK)
0% 90%
Feedback type (TYPE)
Stereo/Ping-pong/Multi-tap
Distortion (DISTORTION)
a
Drive ratio (DRV RATIO)
0 42
Drive boost (DRV BOOST)
x1 x32
Drive EQ (DRV EQ)
Overdrive 1/Overdrive 2/
Distortion 1/Distortion 2/ Amp
1/Amp 2
Table 6.5: TASCAM effect parameters
6 Effects : Setting up the effects
TASCAM DM-3200 Users Manual 83
All effects are stereo in, stereo out, except for the
Distortion and Guitar Compressor TASCAM effects.
TC Works effect parameters
The TC Reverb effect is a complex reverb effect with
many settings.
The top row is the same as for the TASCAM effect
settings, and the other PODs are used as follows:
Exciter (EXCITER)
Sense (SENSE)
0 42
Frequency (FREQUENCY)
1.0 kHz 10.0 kHz
Flanger (FLANGER)
Rate (RATE)
0.0 Hz 10 Hz
Depth (DEPTH)
0% 100%
Resonance (RESONANCE)
0.00 1.00
Delay (DELAY)
0 ms 500 ms
Guitar compressor (GUITAR COMPRESSOR)
a
Ratio (RATIO)
0 42
Attack (ATTACK)
0.1 ms 5.0 ms
Phaser (PHASER)
Steps (STEPS)
116
LFO rate (LFO RATE)
0.0 Hz 10 Hz
LFO depth (LFO DEPTH)
0% 100%
Resonance (RESONANCE)
0% 100%
Pitch shifter (PITCH SHIFTER)
Semitone shift (SEMITONE)
12 +12
Fine pitch (FINE)
50 cents +50 cents
Pre-delay (PRE DELAY)
50 ms 500 ms
Feedback (FEEDBACK)
0% 90%
Soft compressor (COMPRESSOR) - uses 2 rows of PODs
Threshold level (THRESHOLD)
40 dB 1 dB
Ratio (RATIO)
1:1.00 1:inf
Attack time (ATTACK)
0.05 s 5.00 s
Release time (RELEASE)
50 ms 500 ms
Knee shape (KNEE)
1.0 0.5
a. Mono in, mono out
POD 1 POD 2 POD3 POD 4
Table 6.5: TASCAM effect parameters
POD 1 POD 2 POD 3 POD 4
Row 2
BALANCE HIGH CUT FILTER
Initial reflections balance
(I/R) <50 >0< 50>
Tail balance (TAIL)
<50 >0< 50>
High cut filter frequency
(HICUT) 20 Hz 16 kHz
High cut filter attenuation
(ATT) 40.0 dB 0 dB
Row 3
SPACE EDITOR
Space editor shape (SHAPE)
HALL, H.SHOE (horseshoe),
PRISM, FAN, CLUB, SMALL
Space editor size (SIZE)
4% 400%
Space editor wall diffusion
(W-DIFF) 50% 0%
+50%
Space editor stereo width
(WIDTH) 0% 100%
Row 4
DECAY
Low time (LOW)
0.25 s 64.00 s
Mid time (MID)
0.25 s 64.00 s
High time (HIGH)
0.25 s 64.00 s
Scaling range (RANGE)
1s/4 s/16 s/64 s
Row 5
Decay crossover frequencies (X-over)
Low crossover point
(X-LOW)
20 Hz 16 kHz
High crossover point
(X-HIGH)
20 Hz 16 kHz
Table 6.6: TC Reverb effect parameters
6 Effects : Effect libraries
84 TASCAM DM-3200 Users Manual
Effect libraries
The effect libraries allow the storage and recall of
effects. They work in the same way as other libraries,
allowing you to name settings and store them to card
banks.
Effects can be stored in any of the card banks, and
recalled to either of the effect slots.
See Library management on page 30 for details of
how libraries are operated.
Preset TC Reverb effects
The preset TC Reverb effects available from preset
bank 1 are:
Row 6
PRE DELAYS
Initial reflection level
(INILEV)
Off, 140 dB 0 dB
Reverb tail level (REVLEV)
Off, 140 dB 0 dB
Initial reflection pre-delay
time (IR DLY)
0 ms 160 ms
Reverb feed delay time
(TAILDY)
0 ms 100 ms
POD 1 POD 2 POD 3 POD 4
Table 6.6: TC Reverb effect parameters
Number Name LCD indication
000
Ambience - Bright 1 Ambi-Bright 1
001
Ambience - Bright 2 Ambi-Bright 2
002
Ambience - Bright 3 Ambi-Bright 3
003
Ambience - Dark Ambi-Dark
004
Ambience - Midnight Ambi-Midnight
005
Ambience - Mornin' Vocal Ambi-MorninVocal
006
Ambience - Soft 1 Ambi-Soft 1
007
Ambience - Soft 2 Ambi-Soft 2
008
Ambience - Space Ambi-Space
009
Box - Bright Box-Bright
010
Box - Dark Box-Dark
011
Chamber - Large, Dark Chmb-Large,Dark
012
Chamber - Small Chmb-Small
013
Chamber - Small, Dark Chmb-Small,Dark
014
Chamber - Very Small Chmb-Very Small
015
FX - Big Barrel Space FX-BigBarrelSpce
016
FX - Big Pre Delay Slap FX-BigPreDlySlap
017
FX - Bright Cymbals FX-BrightCymbals
018
FX - Drum Boom Slap FX-DrumBoom Slap
019
FX - Dry After Taste FX-DryAfterTaste
020
FX - Icy Shower FX-Icy Shower
021
FX - Lost in Space FX-Lost in Space
022
FX - Neighbor (Hallway) FX-NeighborHallw
023
FX - Neighbor 2 (Floor) FX-NeighborFloor
Table 6.7: Preset TC Reverb effects
6 Effects : Effect libraries
TASCAM DM-3200 Users Manual 85
024
FX - Not so Dry After Taste FX-NotsoDryAfter
025
FX - Short Non-Lin Like FX-Short Non-Lin
026
FX - Slap Back FX-Slap Back
027
FX - Steel Works FX-Steel Works
028
FX - Steel Works 2 FX-Steel Works 2
029
FX - Subtle Slapback FX-SubtleSlapbac
030
FX - Take Off FX-Take Off
031
FX - Tight Bounce Around FX-Tight Bounce
032
FX - Ultra Bright FX-Ultra Bright
033
FX - Under The Surface FX-Under Surface
034
FX - Wet After Taste FX-WetAfterTaste
035
FX - Wet After Taste w/Rain FX-W.A.T w/Rain
036
FX - Wood Floor FX-Wood Floor
037
Tunnel - Bright Tunn-Bright
038
Tunnel - Dark Tunn-Dark
039
Tunnel - Tube Tunn-Tube
040
Hall - Big Bright Hall-Big Bright
041
Hall - Big Clear Hall-Big Clear
042
Hall - Big Predelayed Hall-BigPredelay
043
Hall - Big Warm Hall-Big Warm
044
Hall - Cathedral 12s Hall-Cathdral12s
045
Hall - Cathedral 7s Hall-Cathedral7s
046
Hall - Church Hall-Church
047
Hall - Dome Hall-Dome
048
Hall - Huge Clear Hall-Huge Clear
049
Hall - Huge Warm Hall-Huge Warm
050
Hall - Last Row Stadium Con Hall-LastRowStdm
051
Hall - Lush Ballad Hall-Lush Ballad
052
Hall - Medium Bright Hall-Med.Bright
053
Hall - Medium Clear Hall-MediumClear
054
Hall - Medium Warm Hall-Medium Warm
055
Hall - Outside the Stadium Hall-OutsideStdm
056
Hall - Small Bright Hall-SmallBright
057
Hall - Small Clear Hall-Small Clear
058
Hall - Small Warm Hall-Small Warm
059
Hall - Stage Hall-Stage
060
Hall - Warm Vocal Hall Hall-Warm Vocal
061
Drum - Boom Room Drum-Boom Room
062
Drum - Drum Booth Drum-Drum Booth
Number Name LCD indication
Table 6.7: Preset TC Reverb effects
6 Effects : Effect libraries
86 TASCAM DM-3200 Users Manual
063
Drum - Huge Low Tubular Drum-HugeLowTubu
064
Drum - Low Tubular Drum-Low Tubular
065
Drum - Snare Hall Drum-Snare Hall
066
Drum - Snare Room Drum-Snare Room
067
Drum - Subtle Kick Boom Drum-SubtleKick
068
Perc - Big Bright Perc-Big Bright
069
Perc - Big Clear Perc-Big Clear
070
Perc - Big Warm Perc-Big Warm
071
Perc - Medium Bright Perc-Med.Bright
072
Perc - Medium Clear Perc-MediumClear
073
Perc - Medium Warm Perc-Medium Warm
074
Perc - Small Bright Perc-SmallBright
075
Perc - Small Clear Perc-Small Clear
076
Perc - Small Room Perc-Small Room
077
Perc - Small Warm Perc-Small Warm
078
Plate - Big Bright Plat-Big Bright
079
Plate - Big Clear Plat-Big Clear
080
Plate - Big Warm Plat-Big Warm
081
Plate - Tight Plat-Tight
082
Room - Bathroom Room-Bathroom
083
Room - CD Master Room-CD Master
084
Room - Dark & Mellow 5 sec Room-Dark&Mellow
085
Room - Dry House Room-Dry House
086
Room - Empty Garage Room-EmptyGarage
087
Room - Empty Room Room-EmptyRoom
088
Room - Empty Room, Small Room-EmptyRoom S
089
Room - Large Garage Room-LargeGarage
090
Room - Percussion Room Room-Perc Room
091
Room - Small Room-Small
092
Room - Small Damped Room Room-S Dmp Room
093
Room - Small Yet Big Room-SmallYetBig
094
Room - Small Yet Big w/Pre Room-S.Y.B w/Pre
095
Room - Stage Room-Stage
096
Room - Vocal Booth Room-Vocal Booth
097
Room - Vocal Dry Room-Vocal Dry
098
Room - Vocal Room Room-Vocal Room
099
Room - Vocal Room 2 Room-Vocal Room2
Number Name LCD indication
Table 6.7: Preset TC Reverb effects
6 Effects : Effect libraries
TASCAM DM-3200 Users Manual 87
Preset TASCAM effects
The preset TASCAM effects available from preset
bank 2 are:
Effect type
Preset
No.
Title LCD indication Comments
Guitar Compressor
0
Guitar Comp. Guitar Comp. Basic compressor
1
Classic Comp. Classic Comp. A classic compressor sound
2
Sustain Sustain Compressor setting for guitar sustain
3
Fat Comp. Fat Comp. A rather deeper, fatter type of compression
4
Deep Comp. Deep Comp. Deep compressor sound
5
Rhythm Comp. Rhythm Comp. A cutting compression setting for percussion
6
Fast Attack Fast Attack A fast attack setting
7
Slow Attack Slow Attack A rather slower attack setting
8
Slap Comp. Slap Comp. Suitable for slap bass
9
Percussive Percussive A clean sound, suitable for percussive guitar work, etc.
Distortion
10
Distortion Distortion A basic distortion sound
11
Over Drive Over Drive A basic overdrive sound
12
Blues 1 Blues 1 Suitable for a front pickup blues guitar style
13
Blues 2 Blues 2 A rather stronger sound than the previous Blues 1 sound
14
Vocal Dist Vocal Dist Useful if you need distorted vocals
15
Rock 1 Rock 1 Suitable for 70s rock music
16
Rock 2 Rock 2 Another kind of rock-type distortion
17
Rhythm 1 Rhythm 1 A sweet-sounding distortion for backing work
18
Rhythm 2 Rhythm 2 A lighter backing style distortion
19
Bass Dist Bass Dist Use this distortion with bass
20
Fusion 1 Fusion 1 Use this with solo instruments to fill out the sound
21
Fusion 2 Fusion 2 Distortion used for a smooth, sweet fusion style
22
British British A fat classic single-coil distortion
23
Fuzzy Fuzzy A rather heavy fuzz distortion
24
Guts Guts A single-coil overdrive sound
25
Sweet Sweet A rather sweet, rear pickup-type solo sound
26
Mellow Mellow Mellow distortion. Try with the front pickup
27
Cheap Cheap A cheap and cheerful distortion sound
28
Lead Lead A lead solo distortion sound
29
Bottom Bottom Somewhat bass-heavy driving sound
30
Strong Strong A powerful driving sound
Table 6.8: TASCAM effects
6 Effects : Effect libraries
88 TASCAM DM-3200 Users Manual
31
Trebly Trebly Driving sound with a lot of treble
32
Solo Solo "Humbucker solo sound
33
Crunch Crunch Crunch
34
Fat Drive Fat Drive A thick, fat sound
Compressor
35
Comp Comp Basic compressor sound
36
Fast Attack Fast Attack A compressor with a fast attack
37
Slow Attack Slow Attack A compressor with a slow attack
38
Short Release Short Release Quick-release compressor
39
Long Release Long Release Slow release compressor
40
Vocal Comp 1 Vocal Comp 1 Use this compressor with vocals
41
Vocal Comp 2 Vocal Comp 2 Maybe a little more natural-sounding than Vocal 1
42
Inst Inst This setting is good with a rhythm box or drum machine
Exciter
43
Exciter Exciter Helps the definition of musical sounds
44
Edge Edge The treble is attenuated in this setting
45
Vocal EX Vocal EX Suitable for use with vocals
46
Rhythm G Rhythm G Use this setting with rhythm guitars
47
Bass EX Bass EX Use with bass guitars and instruments
De-esser
48
De-esser De-esser Use this to reduce sibilance
Phaser
49
Phaser Phaser Basic phase sound
50
G Phaser 1 G Phaser 1 Use this phase with guitars
51
G Phaser 2 G Phaser 2 Use this with backing guitars
52
G Phaser 3 G Phaser 3 Use the resonance in this sound with guitars
53
Bass Phaser 1 Bass Phaser 1 Use with fast passages from bass guitar
54
Bass Phaser 2 Bass Phaser 2 Slower bass phaser
55
Rhythm Phaser 1 Rhythm Phaser 1 A phase for cutting rhythm
56
Rhythm Phaser 2 Rhythm Phaser 2 Fast rhythm phaser
57
Vocal Phaser 1 Vocal Phaser 1 A rather loose phase sound
58
Vocal Phaser 2 Vocal Phaser 2 Inspirational vocal phasing
59
Drum Phaser Drum Phaser Use this with drums to create space
60
Fusion Phaser Fusion Phaser Sounds good with fusion styles
61
Vibrato Phaser Vibrato Phaser Phase used as vibrato
62
Wah Phaser Wah Phaser Phaser used like a wah-wah pedal
Effect type
Preset
No.
Title LCD indication Comments
Table 6.8: TASCAM effects
6 Effects : Effect libraries
TASCAM DM-3200 Users Manual 89
Delay
Stereo 63
Delay Delay A basic delay setting
64
Long Echo Long Echo Long echo setting
65
Stereo Echo Stereo Echo A long stereo echo sound
66
Bath Bath Singing in the bath?
67
Doubling Doubling A doubling echo setting
68
One Time One Time One-shot echo
69
Rhythm Echo Rhythm Echo A good echo sound to use with drums
Ping-Pong 70
Oasis Oasis A lazy, casual echo sound
71
Short Echo Short Echo Short repeat echo
72
Loose Loose Slightly looser echo setting
73
Vocal Echo 1 Vocal Echo 1 A karaoke-type echo
74
Vocal Echo 2 Vocal Echo 2 Use this setting with vocals for a short repeat
Multi-tap 75
Cross Feedback Cross Feedback Left and right echoes cross over
76
Cool Cool Almost a vibrato setting
77
100bpm 1 100bpm 1 Use this at 100bpm
78
100bpm 2 100bpm 2 Use this at 100bpm
79
120bpm 1 120bpm 1 Use this at 120bpm
80
120bpm 2 120bpm 2 Use this at 120bpm
81
150bpm 1 150bpm 1 Use this at 150bpm
82
150bpm 2 150bpm 2 Use this at 150bpm
Chorus
83
Chorus Chorus The basic chorus sound
84
Backing Chorus Backing Chorus An arpeggio type of chorus setting
85
Fast Chorus Fast Chorus A fast chorus setting
86
Slow Chorus Slow Chorus A slower, lazier chorus
87
Soft Chorus Soft Chorus Soft and gentle
88
Deep Chorus Deep Chorus A deep chorus sound
89
Ensemble 1 Ensemble 1 A thick, multiple chorus sound
90
Ensemble 2 Ensemble 2 A chorus sound with a strong tremolo.
91
Ensemble 3 Ensemble 3 Another kind of ensemble sound
92
Clean Chorus 1 Clean Chorus 1 A light chorus sound
93
Clean Chorus 2 Clean Chorus 2 Use this clean sound with vocals
94
Clean Chorus 3 Clean Chorus 3 A vibrato-type chorus effect
95
Chorus Flange 1 Chorus Flange 1 A feedback chorus setting, almost like a flanger
96
Chorus Flange 2 Chorus Flange 2 A flanger-like setting for use with bass
Effect type
Preset
No.
Title LCD indication Comments
Table 6.8: TASCAM effects
6 Effects : Effect libraries
90 TASCAM DM-3200 Users Manual
97
Chorus Flange 3 Chorus Flange 3 Strong modulation setting
Pitch changer
98
Pitch shifter Pitch shifter Octave doubler
99
Ensemble 1 Ensemble 1 A repeat setting to give an ensemble effect
100
Ensemble 2 Ensemble 2 A short repeat provides a coming and going effect
101
Ensemble 3 Ensemble 3 Useful when used with chorus
102
3rd Harmony 1 3rd Harmony 1 Thirds-type harmony
103
3rd Harmony 2 3rd Harmony 2 Lower thirds harmony
104
Octave 1 Octave 1 Octave up pitch shift
105
Octave 2 Octave 2 Octave down pitch shift
106
5th Harmony 1 5th Harmony 1 Fifth up harmony
107
5th Harmony 2 5th Harmony 2 Fifth down harmony
108
Pitch Chorus 1 Pitch Chorus 1 Detune and echo gives a chorus effect
109
Pitch Chorus 2 Pitch Chorus 2 Strong pitch change effect provides a chorus-like feel
110
12 Strings 12 Strings 12-string guitar emulation
111
Glow up Glow up Pitch shift and feedback for an interesting effect
112
Mystery Mystery A sound of mystery
Flanger
113
Flanger Flanger A sparkling flanger setting
114
G Flanger 1 G Flanger 1 Use this flanger setting with guitars
115
G Flanger 2 G Flanger 2 A fast flange setting
116
G Flanger 3 G Flanger 3 A looser flange setting
117
Bass Flanger 1 Bass Flanger 1 Use this flanger with bass instruments
118
Bass Flanger 2 Bass Flanger 2 Another sound for use with bass instruments
119
Vocal Flanger Vocal Flanger This can be used to add life to vocals
120
Funny Funny Creatures from outer space?
121
Jet Flanger 1 Jet Flanger 1 Resonance to simulate a jet takeoff
122
Jet Flanger 2 Jet Flanger 2 A spacious jet sound
123
Sweet Flanger Sweet Flanger A smoother, sweet flange setting
124
Flanger Echo Flanger Echo Repeat and flange together
125
Tremolo Flange Tremolo Flange Flanger used as a tremolo
126
Deep Flanger Deep Flanger A deep flanger setting
127
Metallic Tone Metallic Tone A flanger setting giving a metallic tone
Effect type
Preset
No.
Title LCD indication Comments
Table 6.8: TASCAM effects
TASCAM DM-3200 Users Manual 91
7 MIDI
As well as the MIDI ports, the DM-3200 can pass MIDI to and from a PC connected using the USB connec-
tion (as well as through a FireWire connection if an optional FireWire interface card is fitted). This section
explains some of the ways in which the card is used.
MIDI port switching and filtering
Press the MIDI key and navigate to the SETUP page to
bring up the following screen:
The three boxes to the left of the screen (MIDI IN, MIDI
OUT and MIDI THRU/MTC) refer to the three physical
MIDI connectors on the rear panel.
The HOST PORT boxes on the right of the screen refer
to the different virtual MIDI ports carried between
the DM-3200 and the host PC, either through the
built-in USB, or through the optional FireWire card.
Use the HOST PORT parameter to select the vir-
tual MIDI port carrier: either USB or FW1 (if
optional FireWire cards have been fitted).
The different virtual MIDI ports are dedicated to dif-
ferent tasks. Working from the top of the screen (the
numbers in parentheses refer to the port numbers
shown in a DAW application, etc.:
I/O (2) handles MIDI messages, bypassing the
mixer section, and acting through the DM-3200s
physical MIDI ports.
P.C. (4) handles Program Change messages only.
TMC (1) is reserved for communication with the PC
software (TASCAM Mixer Companion)
REM1(5) and REM2 (6) are bi-directional ports that
may be used for remote MIDI control of the DM-
3200 or the DM-3200 to control another device.
MTC (3) is a dedicated MIDI Time Code port.
Enable and disable these ports, along with the
physical MIDI ports, by using the cursor keys
and ENTER key to open and close the on-
screen switches. Note that the TMC connection
(1) cannot be turned off.
The FILTER boxes allow the following MIDI messages
to be passed (checked) or blocked (unchecked): Con-
trol change (C.Cng), Program change (P.Cng), MIDI
Machine Control (MMC), MIDI Timecode (MTC), and
other messages (Others).
The first part of the filter block refers to those mes-
sages received at the physical MIDI IN and transmit-
ted to the virtual I/O port, as well as those MIDI
messages that go the other way (from the I/O port to
the physical MIDI OUT). Note that both the physical
and virtual switches must be set here for data to go
between these ports.
The next part of the block governs the filtering
between the physical MIDI IN port and the mixer.
The final part of the filter block governs the filtering
of the MIDI data sent out by the mixer from the phys-
ical MIDI OUT port.
Below the filter is the 4-way switch (use the wheel
and ENTER key to set this up) allowing switching
between:
OFF no MIDI data is sent from the THRU port
THRU the data received at the physical MIDI IN is
echoed through the THRU port
INT MTC the internal MIDI timecode generators
output is sent through the THRU port
USB MTC the MIDI timecode received at the USB
MTC port is echoed at the THRU port
Finally at the bottom, the slot FireWire card MIDI
connection can be switched on and off.
Figure 7.1: MIDI setup
7 MIDI : Program Change messages and the DM-3200
92 TASCAM DM-3200 Users Manual
Program Change messages and the DM-3200
The DM-3200 can receive Program Change mes-
sages to recall snapshot settings, or settings from
either of the two effect libraries.
1 Use the MIDI key to bring up the PROG. CHANGE
screen (MIDI Program Change screen on
page 92).
2 Use the POD 3 encoder to choose which
library item to select (SNAPSHOT, EFFECT1, or
EFFECT2).
3 The screen shows 32 programs at a time. Use
the POD 4 encoder to select which group of 32
programs will be shown.
4 Use the cursor keys and wheel to select and set
incoming program change numbers (PROG No.),
0 through 127; the bank (LIBRARY BANK) P1
for preset, B1 through B4 for the user CF card
banks; and the number in the library (LIBRARY
No.) 000 through 127.
NOTE
The effect libraries have two preset banks - these are
labeled as P1 and P2 here.
Setting the MIDI channels To allow the pro-
gram changes to be made independently for the three
types of library recall, select different MIDI channels
for the snapshot and effect libraries using the MIDI CH
SETUP block at the top left of the screen.
Batch setup In order to assign a group of contigu-
ous program change values to a contiguous group of
library entries in the same bank, use the BATCH SET UP
block at the lower left of the screen.
Select the starting and ending incoming Pro-
gram Change numbers (PROG No.). You must
press ENTER to confirm these values.
Select the library bank (P1 or B1 through B4)
for the batch process.
Select the starting Library slot number
(LIBRARY No.). The highest library slot number
is automatically determined from the Pro-
gram Change values set earlier.
When all values have been set, move the cur-
sor to the on-screen SET button and press
ENTER.
NOTE
Program Change messages are sent and received
through USB MIDI port 4. Enable this port in the MIDI
SETUP screen (MIDI port switching and filtering on
page 91) or the MIDI input and filter switches for the
physical MIDI ports.
MIDI Implementation Charts
These are available as downloads from the TASCAM
Web site.
Figure 7.2: MIDI Program Change screen
TASCAM DM-3200 Users Manual 93
8 Remote operation
The DM-3200 is capable of acting as a remote control unit for a wide variety of external devices. The exact
functionality of the machine control depends, of course, on the device to be controlled.
The device control is carried out through the MIDI
connections, including the USB MIDI ports (for
MMC), or the serial port via P2 protocol (RS-422).
Different devices can be selected for simultaneous
control by the DM-3200, with different devices being
controlled in different ways. For instance, it is possi-
ble to select one device to have its transport functions
controlled by the DM-3200, while the DM-3200 con-
trols the track arming functions of another device.
NOTE
In this section, the term controller is used to refer to a
part of the DM-3200 software controlling an external
device, rather than a hardware feature of the device or
the DM-3200.
Selecting devices for transport control
The REMOTE key is used to set up external devices
for transport and machine control.
1 With the ALT indicator lit, press the REMOTE
key.
2 Use the POD 2 key to bring up the machine
control screen (MACHINE CTRL):
3 With the cursor pointing to either the <-ADD or
INFO buttons at the right of the display, use the
dial to scroll through the list of devices on the
right of the screen that may be controlled by
the DM-3200 (SUPPORTED DEVICES).
4 When a device to be controlled by the DM-
3200 is selected in the list, move the cursor to
the <-ADD button, and press ENTER. The
device will be added to the list.
To obtain more information regarding a particular
item in the list of devices which may be controlled by
the DM-3200, highlight the item, move the cursor to
the INFO button, and press ENTER. A popup screen
provides information regarding the list item.
At the bottom of the list is a key to the method used
for controlling each item in the list:
The current list of devices (at the time of writing) is:
Other devices may be added to the list of supported
devices in the future. If the list does not contain the
name of a device that you wish to control, please
contact your local TASCAM Web site regarding the
availability of a software upgrade which contains the
control capability for your device.
Figure 8.1: Adding external devices for control by
the DM-3200
Display Meaning
I Internal devices
M MIDI Machine Control
4 P2 (RS-422)
Table 8.2: Control methods
Device Screen display
Control
type
MIDI Timecode generator MTC Generate I
DTRS recorder DTRS 4
VTR (playback only) VTR PLAYonly 4
2-track VTR with record
support
VTR 2Trk REC 4
4-track VTR with record
support
VTR 4Trk REC 4
MMR-8 or MMP-16 TASCAM
HD recorder
MM/MX-2424 4
DAT recorder with timecode
track
TC DAT 4
Table 8.3: Supported transport machine control
devices
8 Remote operation : Selecting devices for transport control
94 TASCAM DM-3200 Users Manual
Up to 16 devices may be added to the Machine Con-
trol List. If more devices are connected and added to
the list than can be shown on screen, arrow marks
appear at the top and bottom of the list.
When an entry in the Machine Control List is high-
lighted (that is, the cursor is on the left of the screen),
the dial is used to scroll through the list, including
those items which may not be visible on the screen.
Deleting devices from the list
If a device is added in error to the Machine Control
List (or is no longer required), move the cursor to the
on-screen DELETE button, use the wheel to select the
device and press ENTER. The item in the list will be
deleted.
This process can be repeated to clear the list.
Auto-detection of devices
In addition to the manual addition of controlled
devices, there are two auto-detect buttons. One is
used is used for detecting all devices attached to the
DM-3200 (LIST AUTO DETECT) and the other is used for
transport mapping (see Transport mapping memo-
ries on page 95 below).
Move the cursor to the on-screen LIST AUTO DETECT
button and press ENTER to scan the control ports and
report on the detected devices, adding the controllers
to the Machine Control list (see Transport mapping
memories on page 95).
NOTE
Because not every device that may be controlled by the
DM-3200 is capable of reporting its presence accurately,
some devices will not appear on the list, and must be
added to the list manually.
When attempting to identify a MIDI device, the DM-
3200 first sends out an MMC Read Signature com-
mand. It adds a generic closed loop device for
every device ID that responds to this command.
It also sends out a MIDI Device Inquiry Message. If
a remote device replies to this message, and an
appropriate controller is available, this controller
replaces the generic MMC closed-loop controller.
NOTE
The current version of the DM-3200 software does not
support MIDI Machine Control. The paragraphs above
refer to later versions.
After power has been applied, it may take between
one and two minutes for the remote devices to be rec-
ognized. Even if they have been added to the memo-
rized Machine Control list previously, it may not be
possible to control them immediately the system is
powered up.
Selecting the control type for the devices
The Machine Control list is composed of a number of
columns. These are explained below:
STATE An icon shows the state of the controlled
device. A one-way arrow represents an open-loop
device (that is, commands are sent from the DM-
3200 to the device, but no information is transmitted
back from the device to the DM-3200 along the same
channelinformation is transmitted from the other
device through a different channel, such as timecode
or MIDI).
A double-ended arrow represents a closed loop,
where information flows both ways between the
remote device and the DM-3200 along the same
channel.
A cross indicates that the device is not being con-
trolled by the DM-3200.
Two dashes (--) show that the type of control is not
relevant here (for instance, the internal MIDI time-
code generator).
DEVICE The name of the device being controlled,
together with its control type. These list items cannot
be changed or edited.
ID In the case of DTRS units, it refers to the unit ID,
and cannot be edited. In the case of MMC units, it
refers to the MMC ID (up to three decimal digits) of
the unit. This list item cannot be changed or edited.
8 Remote operation : Selecting devices for transport control
TASCAM DM-3200 Users Manual 95
CHASE This applies to DTRS units, and allows the
CHASE mode of the selected unit to be turned on or
off. Any unit which can have its chase mode con-
trolled by the DM-3200 has this item represented by
a square box. Units whose CHASE mode cannot be
remotely controlled have this item represented by
two dashes (--). Use the cursor keys to navigate to the
list item, and the ENTER key to toggle between on (a
check mark is shown in the box) and off (the box is
empty).
TRA This parameter allows the transport controls of
the DM-3200 to control the transport of the selected
device (TRA).
Only one device at a time can be selected for trans-
port control, as shown by the circled symbol. If a
device has been selected for transport control, and it
is required to control another device, the first device
selected for external control will automatically be de-
selected from transport control.
If the device is not active when an attempt is made to
assign the transport control here, a popup message
appears and the assignment is not made.
An exception to the above is when the internal time-
code generator is selected for controlin this case,
the automation sync source may be set to the internal
generator using a popup message.
Some machines may unthread the tape if the STOP
key is pressed while the transport is stopped.
NOTE
The exact way in which the transport controls work
with the external device depends on the capabilities of
the device. For instance, the notion of record is not
very meaningful when applied to the internal timecode
generator.
If you require further information on the control fea-
tures of a specific device that are not detailed here,
please contact your TASCAM support personnel, who
should be able to supply you with further information.
REC This allows the selection of the REC keys ( the
REC key above the stereo fader + the channel SEL
keys) on the DM-3200 which arm the tracks on the
remote external device.
Use the dial to choose between 1-8, 9-16, 17-24, 25-32,
33-40 and 41-48 (8 tracks), 1-16, 17-32 and 33-48 (16
tracks), 1-24, 9-32, 17-40 and 25-48 (24 tracks).
Use the ENTER key to confirm the choice.
An appropriate pop-up error message is displayed if
an attempt is made to assign two overlapping groups
of REC controllers. Use the ENTER key to accept the
new assignment, or the cursor keys to dismiss this
message and return to the previous assignment.
NOTE
The module REC keys only have effect on channels 1
through 48.
All safe The ALL SAFE key above the STEREO
fader can be used to turn off the track arming for all
tracks for all assigned REC keys. While ALL SAFE
is active, the REC keys are disabled, until ALL SAFE
is turned off again. The recording status that was
active before the ALL SAFE was turned on is
restored when ALL SAFE is turned off again.
Transport mapping memories
So that commonly-used machine control settings can
be stored and recalled easily, the DM-3200 provides
10 memories of machine control transport mappings
(numbered from 0 through 9).
Each of these may contain a device (only one) which
may be controlled by the transport control facilities
of the DM-3200.
Each of these mappings also includes the SCR setting
and the TRA setting.
As an example of the practical use of this, take the
example of three tape units connected to a VTR,
chasing to timecode supplied by the VTR. Usually,
the transport keys will control the VTR, and the REC
keys will control the three tape units. The tape units
will be locked and chasing the VTR. Sometimes,
though, it will be necessary to control the tape units
directly. Recording functions are still assigned to the
tape units.
The mappings are automatically assigned when the
TRA AUTO DETECT button is pressed after the units
have been added to the list.
A pop-up window appears asking if the autodetect
process should take place (as it will delete all previ-
ous mappings).
Press ENTER to continue with the autodetection, or
any of the cursor keys to cancel the process.
8 Remote operation : Selecting devices for transport control
96 TASCAM DM-3200 Users Manual
When the scan is complete, a pop-up screen appears,
showing the detected devices and their assignments
to the control maps.
Any selected devices that may be controlled are
detected and a new map is created for each such
device.
A message is shown if there are more devices con-
nected than can be added to the list (that is, more than
10).
If there are IDs associated with the devices, these are
also shown.
To use a transport mapping
Of course, at least one transport mapping must exist
before this operation can be carried out.
1 Press and hold down the MACHINE SEL (F7)
key.
2 Press the numeric key corresponding to the
map you want to use (0 through 9).
The DM-3200s transport control keys will now con-
trol the device selected in that map and the other
mapping features will also be enabled. A popup
shows the currently-recalled memory (or a message
if no mapping has been recalled).
The MAP field at the lower part of the screen shows
the currently-loaded map.
Viewing the transport mappings
To view the transport mappings (that is, the list of the
devices that will be controlled in each mapping):
1 Press and hold SHIFT and press the LOCATE
LIST (F8) key. The device controlled in each
map, together with its ID, is shown.
2 Press the ENTER key to continue operations.
Editing a mapping
When a mapping has been made, parameters other
than the transport control may be edited (for instance,
the use of the REC keys).
To make these changes a permanent part of the cur-
rently-loaded map:
1 Move the cursor to the number by the MAP
field.
2 Use the dial to select the mapping memory
into which the current mapping will be stored.
Press ENTER.
3 Press ENTER (the on-screen STORE button).
8 Remote operation : Machine control setup
TASCAM DM-3200 Users Manual 97
Machine control setup
With the ALT indicator lit, press the REMOTE key.
Use the first soft key to bring up this screen:
This allows the setting of various machine control
parameters.
Edit Frames
When this is set on, location memories, etc. are
edited to frame accuracy. When it is set to off, loca-
tion settings are made to second accuracy.
Cueing mode
When this is on (checked), the FF and REW keys act
as shuttle keys. Press the key in play mode to enter
fast cueing shuttle mode, and release it to re-enter
play mode.
In non-play mode, these keys function normally, even
with this option selected.
Play Mode
This function determines the way in which the PLAY
key works in conjunction with the location facilities.
There are three settings: Auto, Deferred and Immediate.
AUTO The PLAY indicator flashes as the unit is
locating to a location point. When the location point
is reached, playback starts automatically. However, if
the PLAY key is pressed before the location point is
reached, the unit stops locating and starts playing.
DEFERRED The unit stops after location is com-
pleted. However, if the PLAY key is pressed while the
unit is locating, the PLAY indicator flashes, and play-
back starts when the location point is reached.
NOTE
Because an open MMC connection cannot determine
when the locate point has been reached, deferred play
is not possible for a machine controlled in this way.
IMMEDIATE The unit stops after location is com-
pleted. If the PLAY key is pressed while the unit is
locating, the machine goes straight into play mode,
without locating.
Play Command Type
Use this option to make the play commands from the
DM-3200s MIDI Machine Control compatible with
the unit being controlled.
There are two options: True (02h) and Deferred (03h).
Consult the documentation of your other equipment
for details of compatibility.
Figure 8.4: Machine control setup parameters
8 Remote operation : Machine control setup
98 TASCAM DM-3200 Users Manual
Record Command Type
Use this option to make the record commands from
the DM-3200s MIDI Machine Control compatible
with the unit being controlled.
There are two options: True (40h) and Masked (41h).
Consult the documentation of your other equipment
for details of compatibility.
Locate Preroll
Move the cursor to the numeric field, which shows
the pre-roll time when a location point is reached
(displayed in minutes and seconds). For example, if
this field shows 0:10, if a location operation is carried
out to a location memory of 00:20:32, the actual
point located to is 00:20:22.
Note that this is used only in the case of Direct loca-
tion (Location to a location memory on page 99),
and not in the case of manual location operations
(Manual location on page 100), which locates to
the value entered, irrespective of the pre-roll time set
here.
Use the dial to set the pre-roll value and confirm the
setting of this value with the ENTER key.
8 Remote operation : Location memories
TASCAM DM-3200 Users Manual 99
Location memories
The DM-3200 allows the storage and recall of up to
ten location memories, allowing easy location of the
controlled devices to predetermined cue points.
Selecting the location point display
As explained in LOCATE DISPLAY mode on
page 33, the LOCATE DISPLAY MODE setting in the
OPTION SETUP screen is used to determine whether the
LED time counter shows the location memories as
they are entered, edited and recalled, or whether they
are shown as popup panels on the LCD display
screen.
When this section mentions the display showing
location memory values, this refers to the display that
has been selected in this option.
NOTE
Depending on the settings for frame display (Edit
Frames on page 97), the frames value may or may not
be shown on the display when location memories are
being edited, etc.
Storing a location memory on the fly
This procedure allows you to set a location memory,
regardless of whether timecode is currently being
received or not. If timecode is not currently being
received, the value of the location memory is the last
received value as shown on the time counter on the
display.
The value on the time counter, regardless of source,
is stored as the location memory. This may be time-
code or MTC.
1 Press the MEMO key. The indicator starts to
flash.
2 Press any of the numeric keys, corresponding
to the ten location memories available.
3 The MEMO indicator stops flashing and the
currently-displayed timecode value is stored in
the location memory corresponding to the
numeric key which was pressed.
Manually entering and editing a location memory
The procedure below can be used for editing existing
location memories or for adding new ones:
1 Press the EDIT key. The indicator starts to
flash.
2 Press one of the number keys to select the
location memory which will store the value.
The EDIT indicator lights steadily.
3 Enter the timecode value using the numeric
keypad. The display shows the value, filling
up from the right digit towards the left.
Or, if the EDIT key is pressed again after the
location memory number has been pressed,
the indicator starts to flash again, allowing the
checking and editing of another location mem-
ory.
4 Press the ENTER key when the timecode value
for the location memory has been entered.
5 Press EDIT again once to edit another location
memory, or press EDIT twice to exit the loca-
tion memory editing mode.
If the CLR key is pressed before the ENTER
key, a location memory entry which has been
made in error is cleared. Pressing ENTER
stores the cleared memory.
It is possible to switch between the capture, edit and
location procedures at any time.
Location to a location memory
When the location memories have been entered, they
are recalled in the following way:
1 Press the DIRECT key. The indicator lights.
2 Press any one of the numeric keys, corre-
sponding to the ten location memories.
3 The controlled device locates to the memory
stored in the location memory.
What happens next depends on the PLAY MODE
setting (see Play Mode on page 97).
8 Remote operation : Location memories
100 TASCAM DM-3200 Users Manual
NOTE
If a pre-roll time has been set (Locate Preroll on
page 98), the controlled device will locate to the loca-
tion memory point, minus the value set as the preroll
time.
Viewing a list of location memories
To view a popup list of all the location memories
which have been stored:
Press the LOCATE LIST key.
The location memory source (timecode or
MTC) is shown, along with the value of each
location memory. The DIRECT indicator also
lights.
Press a number key (from 0 through 9) to
locate to a location point on the list while the
list is showing.
Manual location
It is also possible to enter a location point manually,
(from a cue list, for instance) and locate straight to it.
1 Press the MANUAL key so that the indicator
lights.
2 Use the number keys to enter a number in
hh:mm:ss (and optionally frames) format.
3 When the ENTER key is pressed, the con-
trolled device starts to locate to the location
point just entered.
This location point can be stored by pressing the
MEMO key so that the indicator flashes, followed by
pressing the MANUAL key again.
To locate to this point again after storing the location
point, press the MANUAL key, followed by the
ENTER key.
Note that the pre-roll time (Locate Preroll on
page 98) does not apply here.
Repeat play
Location memories 8 and 9 (accessed with the 8 and
9 keys) are used as the start and end points of a repeat
loop that can be played by pressing the REPEAT key
in the MACHINE CONTROL section.
While the repeat loop is in progress, the indicator
flashes while the playback position is outside the
loop points, and lights steadily while it is inside
them.
The repeat is always between points 8 and 9, regard-
less of their order. These points must be more than 5
seconds apart.
8 Remote operation : Location memories
TASCAM DM-3200 Users Manual 101
Auto punch operations
For units supporting auto punch, the three keys:
RHSL, IN/OUT and CLEAR are used to set punch
points and perform punch operations.
It is a good idea to start this process with at least one
track armed for recording:
1 Press RHSL so that the indicator lights. Play
back the source, and press the RECORD key at
the punch-in point (it will flash). Press PLAY
at the punch-out point.
The RHSL indicator should now light steadily.
2 Press the RHSL key to enable rehearsal mode.
Press PLAY, and playback will start from the
pre-roll position. At the in point, the RECORD
key flashes, and goes off at the OUT point.
Repeat the rehearsal until you are happy, and
then press the IN/OUT key. The indicator
flashes. Pressing PLAY starts playback at the
pre-roll point. Playback continues until the in
point, when the unit drops into record
(RECORD lights) until the out point, when the
DM-3200 punches out. Repeat until youre
happy with the take.
3 To review the punch recording, press the IN/
OUT key so that the indicator lights steadily.
Press CLEAR from rehearsal mode to return
to normal operation and clear the punch
points.
Press CLEAR from punch or review mode to
clear the mode and the punch points.
When punch operations are taking place, the punch-
in and punch-out points may be viewed and edited in
location memories 4 and 5 respectively. When the
CLEAR key is pressed to finish punch operations, the
original location memories (if any) are restored.
ALL INPUT and AUTO MON
The F5 acts as an ALL INPUT and F6 as an AUTO
MON key for DTRS devices controlled through the
P2 protocol. A popup appears (if the remote device
supports this function) to show the function is
enabled.
Devices controlled using the P2 protocol (including
DTRS units controlled over P2) can accept these
commands, but some cannot, depending on the man-
ufacturers implementation of the protocol.
102 TASCAM DM-3200 Owners Manual
9 Specifications
This section provides technical and reference information about the DM-3200, together with a list of messages
you may see on the display of the DM-3200 and instructions about how to respond to them.
Analog audio I/O
All specifications are given with the factory reference
level of 16 dBFS.
MIC inputs (channels 1 through 16) Balanced XLR-type female connectors
a
Adjustable input level: (60 dBu (TRIM max) to 4 dBu (0 dB pad))
(40 dBu (TRIM max) to +16 dBu (20 dB pad))
Input impedance 2.2k
PHANTOM (+48V) +48 V phantom power. Switchable in blocks of 4 channels
(14, 58, 912, 1316)
LINE IN (BAL) inputs (channels 1 through 16) Balanced 1/4 jacks
b
Adjustable input level (44 dBu (TRIM max) to +12 dBu (TRIM min))
Input impedance 10k
INSERT connections (channels 1 through 16)od 1/4 TRS jacks
c
Send: nominal output level 2dBu, maximum output level +14 dBu,
impedance 100
Return: nominal input level 2dBu, headroom 16 dB, impedance 10 k
ASSIGNABLE RETURNS (BAL) (1 through 4) Balanced 1/4 jacks
Nominal input level: +4 dBu
Headroom: 16 dB
Input impedance: 5 k
ASSIGNABLE SENDS (1 through 4) Pseudo-balanced 1/4 jacks
Nominal output level: 2 dBu
Maximum output level: +14 dBu
Output impedance: 100
2 TR IN (L/R) 2 x RCA pin jacks
Nominal input level 10 dBV
Headroom: 16 dB
Input impedance: 10 k
STEREO OUTPUT (L/R) Balanced XLR-type male connectors
Nominal output level: +4 dBu
Maximum output level: +20 dBu
Output impedance: 100
MONITOR OUTPUTS (CR (BAL)) Pseudo-balanced 1/4 jacks
Nominal output level: +4 dBu
Maximum output level: +20 dBu
Output impedance: 100
MONITOR OUTPUTS (STUDIO) RCA pin jacks
Nominal output level 10 dBV
Maximum output level: +6 dBV
Output impedance: 100
PHONES 2 x 1/4 stereo jacks
50 mW + 50 mW total
d
32
a. all XLR-type connectors are wired 1=ground, 2=hot, 3=cold
b. all balanced 1/4 jacks are wired sleeve=ground, ring=cold, tip=hot
c. all TRS 1/4 jacks are wired sleeve=ground, ring=return, tip=send
d. Maximum with both PHONES jacks driven at maximum
9 Specifications : Digital audio I/O
TASCAM DM-3200 Owners Manual 103
Digital audio I/O
Miscellaneous I/O connections
DIGITAL INPUTS (1, 2) 2 x XLR-type female connectors (input impedance 110 ) or
2 x RCA pin jacks (input impedance 75 ) (selectable)
AES3-1992 or IEC60958 data format (automatically detected)
24-bit word length
Switchable sampling frequency conversion available
DIGITAL OUTPUTS (1, 2) 2 x XLR-type male connectors (output impedance 110 )
2 x RCA pin jacks (output impedance 75 )
AES3-1992 or IEC60958 data format (software selectable)
24-bit word length
TDIF-1(1, 2, 3) 3 x 25-pin (female) D-sub connectors (metric lock screws)
Conform to TDIF-1 standard
24-bit word length
ADAT IN/OUT 2 x Lightpipe optical connectors
Conform to ADAT OPTICAL specifications
24-bit word length
Sampling frequencies Internal 44.1 kHz/48 kHz, 88.2 kHz/96 kHz (high sampling frequencies)
External 6.0%
Signal delay < 1.7 ms Fs = 48 kHz, LINE IN to STEREO OUTPUT
< 0.85 ms Fs = 96 kHz, LINE IN to STEREO OUTPUT
WORD SYNC IN BNC connector
Switchable 75 termination
TTL level
WORD SYNC OUT/THRU BNC connector
Switchable between through and output
TTL level
MIDI IN, OUT, THRU/MTC OUT 3 x 5-pin DIN connectorsconform to MIDI specifications
USB USB 1.1 B type connector (12 Mbps)
TIME CODE IN RCA pin jack
Conforms to SMPTE specifications
FOOT SW 1/4 mono jack
TO METER 25-pin female D-sub connector (non-metric lock screws)
For use with the optional MU-1000
RS-422 (for Sony 9-pin) 9-pin female D-sub connector (non-metric lock screws)
wired to RS-422 standards
GPI (for Machine start) 9-pin female D-sub connector (non-metric lock screws) wired for GPI
control
Pin 1=GP11, Pin 2=GPI2, Pin 3=GPI3, Pin 4=GPI4, Pin 5=GND, Pin
6=GPI5, Pin 7=GPI6, Pin 8=GPI7, Pin 9=GP18
9 Specifications : Equalization
104 TASCAM DM-3200 Owners Manual
Equalization
All filters are fitted with gain flat switches
System performance
Physical characteristics
EQ switch On/Off
HIGH filter Gain: 18 dB, 0.5 dB resolution
Frequency: 31 Hz to 19 kHz
Q: 0.27 to 8.65
Type: Hi-shelving, Peak, LPF
HI MID filter Gain: 18 dB, 0.5 dB resolution
Frequency: 31 Hz to 19 kHz
Q: 0.27 to 8.65
Type: Peak, Notch
LO MID filter Gain: 18 dB, 0.5 dB resolution
Frequency: 31 Hz to 19 kHz
Q: 0.27 to 8.65
Type: Peak, Notch
LOW filter Gain: 18 dB, 0.5 dB resolution
Frequency: 31 Hz to 19 kHz
Q: 0.27 to 8.65
Type Low-shelving, Peak, HPF
THD (maximum level,
1 kHz, TRIM: minimum)
20 Hz 22 kHz LINE IN to INSERT SEND
LINE IN to STEREO OUTPUT
< 0.005%
< 0.008%
Frequency response
(nominal level, 1 kHz,
TRIM: minimum)
0.5dB/-1.0dB MIC/LINE to INSERT SEND
0.5dB/-1.5dB MIC/LINE to INSERT SEND
0.5dB/-1.0dB MIC/LINE to STEREO OUTPUT
a
0.5dB/-1.5dB MIC/LINE to STEREO OUTPUT
a
a. MIC/LINE to channel module to STEREO OUTPUT, channel and stereo faders at 0 dB, pan hard left or hard
right
20 Hz 20 kHz (44.1/48 kHz)
20 Hz 40 kHz (88.2/96 kHz)
20 Hz 20 kHz (44.1/48 kHz)
20 Hz 40 kHz (88.2/96 kHz)
Noise level (20 Hz
22 kHz, TRIM: max,
150 )
MIC in (PAD off) to INSERT SEND (A weight)
STEREO OUT (Input no assign)
ASSIGNABLE RETURN to ASSIGNABLE SEND
2TR IN to CR OUTPUT (CR: max, 0dB)
2TR IN to STUDIO OUT (STUDIO OUT 0dB)
< 128 dBu (EIN)
< 83 dBu
< 85 dBu
< 78 dBu
< 88 dBu
Crosstalk @ 1 kHz STEREO/BUSS/AUX OUTPUTS
MONITOR OUTPUTS
> 90 dB
> 90 dB
Displays Backlit 320 x 240 LCD with contrast control
2 x 12-segment LED meters
Faders 17 x 100 mm stroke, motor-driven touch-sensitive faders
Maximum overall dimensions (w x d x h) including rest 700 x 824 x 230 (mm) 27.6 x 32.4 x 9.1 (in)
Weight 24 kg (52.8 lbs)
Voltage requirements 120 VAC, 60 Hz
230 VAC, 50 Hz
240 VAC, 50 Hz
Power consumption 65 W
Supplied accessories Power cord, Quick Reference guide, 32 MB CF memory card, USB cable,
CD-ROM, warranty card
9 Specifications : Dimensional drawing
TASCAM DM-3200 Owners Manual 105
Dimensional drawing
Messages and troubleshooting
This provides an alphabetical list of the messages
that you may see on the DM-3200, which provide
information on the operation that you are performing.
Not all of these messages are error messages.
Information messages, i.e. those which pop up
briefly and provide information about a change in
status, etc., are marked with a .
Confirm messages, where a response may be nec-
essary (usually confirm with the ENTER key or can-
cel with the cursor keys) are marked with a .
Messages demanding action other than a simple con-
firmation are shown with a (), but even these do not
necessarily indicate an error.
Figure 9.1: Dimensional drawing
273 mm (10.75")
650 mm (25.6")
700 mm (27.6")
824 mm (32.4")
8
7
m
m
(
3
.
4
"
)
2
4
0
m
m
(
9
.
5
"
)
Action Message Meaning
Already assigned.
The RECORD key has already been assigned to a remote unit.
Automation data and Current Status use
different Fs.
Press ENTER to continue.
The automation data uses a sampling frequency of a different value from the
current sampling frequency.
Automation data and Current Status have
different
timecode types.
Press ENTER to continue.
The automation data uses a timecode of a different frame type from the current
timecode.
Automation data was recalled.
The selected automation data has been recalled into memory.
Automation data was stored.
The current automation data has been stored to card.
AUX 1-2 Level
Set up Ch parameters?
Press ENTER to confirm,
or a cursor key to cancel
Used when batch copying parameters from channel to Aux 1-2 settings.
Table 9.2: Popup messages
9 Specifications : Messages and troubleshooting
106 TASCAM DM-3200 Owners Manual
AUX1 Pan/Bal
Copy Aux1-2Level -> Ch Fader Level?
Press ENTER to confirm,
or a cursor key to cancel.
Copying the AUX 1-2 pan and balance settings to the channels.
AUX1-2 Level
Copy Aux 1-2Pan/Bal -> Ch Pan/Bal?
Press ENTER to confirm,
or a cursor key to cancel
Copying the AUX 1-2 pan and balance settings to the channels.
AUX1-2 to STEREO is assigned
Press ENTER to continue.
In the master buss assignment, this message appears if an attempt is made to
override an existing assignment (Routing & assignment on page 46).
AUX1-2Level
Setup Ch parameters?
Press ENTER to confirm,
or a cursor key to cancel
Copying the Aux 1-2 parameter settings to the channels.
AUX1 Pan/Bal
Copy Ch Pan/Bal -> Aux1-2 Pan/Bal?
Press ENTER to confirm,
or a cursor key to cancel
Copying the channel pan and balance levels to the Aux 1-2 pan and balance.
AUX1-2 Level
Copy Ch Fader Levels -> Aux1-2 Level?
Press ENTER to confirm,
or a cursor key to cancel.
Copying the channel fader levels to the Aux 1-2 levels.
Battery is defective
Cant save system data.
Please contact TASCAM service.
Press ENTER to continue
The internal battery is defective, or has lost charge, so data cant be stored.
Contact TASCAM service or your distributor for a replacement battery.
Cannot assign fader grouping layer.
An attempt has been made to make an invalid fader group (Fader groups on
page 74)
Cannot create more
than 128 projects.
There is a limit of 128 projects that can be created on one CF card. Delete an
unwanted project and try again.
Cant Copy.
Please check CF status.
Press ENTER to continue.
An attempt to copy bank data on a CF card has failed. The card may be full.
Cant recall COMP/EXP Library
Bank a-bbb
The named compressor/expander library item cannot be recalled. The data may
be missing or corrupt.
Cant recall Effect
Bank a-bbb
The named effect library item cannot be recalled. The data may be missing or
corrupt.
Cant recall Effect
Preset 1-bbb
The named effect library preset cannot be recalled. The data may not exist or
may be corrupt.
Cant recall EQ Library
Bank a-bbb
The named EQ library item cannot be recalled. The data may be missing or
corrupt.
Cant recall EQ Library
Preset 1-bbb
The named EQ library preset cannot be recalled. The data may not exist or may
be corrupt.
Cant recall GATE Library
Bank a-bbb
The named gate library item cannot be recalled. The data may be missing or
corrupt.
Cant recall GATE Library
Preset a-bbb
The named gate library preset cannot be recalled. The data may not exist or may
be corrupt.
Cant recall COMP/EXP Library
Preset 1-bbb
The named compressor/expander library preset cannot be recalled. The data
may not exist or may be corrupt.
Cant recall snapshot
Bank a-bbb
The named snaphot cannot be recalled. The data may be missing or corrupt.
Action Message Meaning
Table 9.2: Popup messages
9 Specifications : Messages and troubleshooting
TASCAM DM-3200 Owners Manual 107
Cant recall snapshot
Preset 1-bbb
The named snaphot preset cannot be recalled. The data may not exist or may be
corrupt.
Cant recall to this Module. An attempt has been made to recall the wrong sort of data to the selected
module (e.g. an effect to an Aux module)
Cant Store Automation data.
This file is protected.
An attempt has been made to store automation data to a file which has had
protection applied. Select another file as a destination or un-protect this file.
Cant turn Fs convert On
Digital In1 is chosen as
Master Clock
Press ENTER to continue.
Frequency sampling conversion cannot be used when one of the DIGITAL INs is
being used as a word sync source.
CF card is not available
Press ENTER to continue.
An attempt has been made to read or write to a CF card that is not inserted, etc.
Reinsert the card or retry with another card.
CF card is not available.
Cant delete automation data on CF card.
Press ENTER to continue.
Automation data stored on CF card cannot be deleted. Reinsert the card or retry
with another card.
CF card is not available.
Cant store automation data on CF card.
Press ENTER to continue.
Automation data cant be stored. Reinsert the card or retry with another card.
CF card is not available.
Cant store current project.
Turn off power?
Press ENTER to confirm,
or a cursor key to cancel.
An attempt to shut down the DM-3200 has failed, because a CF card is not
available. Reinsert the card or retry with another card.
CF card is not available.
Cant load project.
Press ENTER to continue.
When power is turned on, the last project stored cannot be automatically
loaded. Reinsert the card or retry with another card.
CH DELAY Time
Update setup?
Press ENTER to confirm,
or a cursor key to cancel
Shown when performing bulk setup of the channel delay time.
CH Module LFE LEVEL
Ch parameters setup?
Press ENTER to confirm,
or a cursor key to cancel
Shown when performing bulk setup of the channel LFE level.
CH Module PAN/BAL
Ch parameters setup?
Press ENTER to confirm,
or a cursor key to cancel
Shown when performing bulk setup of the channel pan and balance
parameters.
Ch1xx
EQ Library undo completed.
Shown when undoing or redoing library operations.
Chxx
COMP/EXP Library undo completed
Chxx
COMP/EXP Library redo completed
Shown when undoing or redoing library operations.
Chxx
EQ Library redo completed
Chxx
GATE Library redo completed
Shown when undoing or redoing library operations.
Chxx
GATE Library undo completed
Clear all fader grouping layers?
Press ENTER to confirm,
or a cursor key to cancel.
Shown when all grouping layers are to be cleared.
Action Message Meaning
Table 9.2: Popup messages
9 Specifications : Messages and troubleshooting
108 TASCAM DM-3200 Owners Manual
Clear this fader grouping?
Press ENTER to confirm,
or a cursor key to cancel.
Shown when the currently selected fader grouping is to be cleared.
Clock Check Results
Current Fs: 48kHz
Sources
Word : 44.1kHz0.0%
Digi IN 1 : Out of Range
Digi IN 2 : Fs convert On
TDIF 1 : 44.1kHz0.0%
TDIF 2 : 44.1kHz0.0%
TDIF 3 : Unusable
ADAT : 44.1kHz+1.0%
SLOT 1 : 48kHz+0.2%
SLOT 2 : Unusable
Press ENTER to continue.
Results of performing a word sync check.
Clock Info: WORD
No signal
Press ENTER to continue.
A clock source has been selected, but no signal is present.
Clock Info: Digital In1
C-bit : Illegal data.
Press ENTER to continue.
Shown when badly-formed digital audio is received at one of the DIGITAL INs.
Clock Info: INTERNAL
Fs: 44.1kHz
Press ENTER to confirm,
or a cursor key to cancel.
A valid clock source has been selected.
Clock Info: Digital In1
Fs mode : Not indicated
Check D-IN MANUAL SETUP
Press ENTER to continue.
An attempt is made to use a clock source, but the sampling frequency cannot be
determined.
Clock Info: WORD
New clock source is out of range.
Master clock is unchaged.
Press ENTER to continue.
A clock source has been changed, but the new clock is out of the permissible
range.
COMP/EXP Library BANK a-bbb
Name : TASCAM DATA
Create data: DEC/15/2004
20: 35: 45
Project Name: PROJECT ORCA
Project FS: 44.1kHz
Press ENTER to continue.
Information about a library entry (compressor/expander).
COMP/EXP Library Preset a-bbb
Name : TASCAM DATA
Press ENTER to continue.
Information about a library preset entry (compressor/expander).
COMP/EXP Library
Preset 1-bbb is Read-only!
An attempt has been made to store to a protected library entry (compressor/
expander).
COMP/EXP Library
Bank a-bbb recalled.
A library entry has been recalled (compressor/expander).
COMP/EXP Library
Preset 1-bbb recalled.
A library preset entry has been recalled (compressor/expander).
Completed.
The selected operation (e.g. format or creation of project) has been completed
successfully
Confirm LIST Auto Detect?
Press ENTER to confirm,
or a cursor key to cancel.
Confirming the auto-detection of machine control list
Confirm TRA Auto Detect?
Press ENTER to confirm,
or a cursor key to cancel.
Confirming the auto-detection of transport control mapping.
Action Message Meaning
Table 9.2: Popup messages
9 Specifications : Messages and troubleshooting
TASCAM DM-3200 Owners Manual 109
Copy from Ch2 Automation configuration
Confirmation when copying automation configuration.
Copy OK?
Press ENTER to confirm,
or a cursor key to cancel.
Confirmation when performing a parameter copy operation.
Copy to xxxx fader level
Press ENTER to confirm,
or a cursor key to cancel
Confirmation when copying fader levels. xxxx may be ALL, ALL MASTER, Aux 1-
8, groups of 8 busses, or groups of 8 channels.
Copy was completed.
Popup message on completion of copy operation.
Create project?
Press ENTER to confirm,
or a cursor key to cancel.
Confirming creation of a project.
Creating project.
Do not remove the CF card.
Warning not to remove CF card during project completion.
Current Data Initialized.
Fs has changed.
Mixer will reboot.
Press ENTER to confirm,
or a cursor key to cancel.
Notice to restart the DM-3200 following a change of reinitialization and
sampling frequency
Current Data initialized.
Fs has changed.
Mixer will reboot.
Press ENTER to confirm
or a cursor key to cancel.
Notice to restart the DM-3200 following a change of sampling frequency.
Data change was applied.
Date and time have been changed.
Data has not been changed.
Date and time have not been changed
Device is not active.
A device selected for transport control is not active.
Digital In1: Error
Not audio signal
Press ENTER to continue.
The DIGITAL IN audio source is not providing digital audio data.
Digital In1: Error
Not audio signal
Source Fs unlocked
Press ENTER to continue.
The DIGITAL IN clock source is not providing digital audio data, and the sync
clock is now unlocked.
Digital In1: Error
Source Fs unlocked
Press ENTER to continue.
The DIGITAL IN clock source has experienced an error, and the sync clock is now
unlocked.
Digital INPUT1 : Fs convert On
Cant select master clock.
Press ENTER to continue.
It is not possible to use a source as a word clock when sampling frequency
conversion is turned on.
DIGITAL TRIM
Update setup?
Press ENTER to confirm,
or a cursor key to cancel
Confirmation that the digital trim values are to be updated.
Effect
Preset a-bbb is Read-only!
An attempt has been made to store to a protected library entry (effect).
Effect Bank a-bbb recalled
To Effectx
A library entry has been recalled (effect).
Action Message Meaning
Table 9.2: Popup messages
9 Specifications : Messages and troubleshooting
110 TASCAM DM-3200 Owners Manual
Effect BANK a-bbb
Name : TASCAM DATA
Effect Type: TASCAM Delay
Create data: DEC/15/2004
20:35:45
Project Name: PROJECT ORCA
Project FS: 44.1kHz
Press ENTER to continue.
Information about a library entry (compressor/expander)
Effect Preset 1-bbb recalled
To Effectx
A library preset entry has been recalled (effect).
Effectx redo completed. Shown when undoing or redoing effect library operations.
Effectx undo completed.
EQ Library
Bank a-bbb recalled.
A library entry has been recalled (EQ).
EQ Library
Preset 1-bbb is Read-only!
An attempt has been made to store to a protected library entry (EQ).
EQ Library
Preset 1-bbb recalled.
A library entry has been recalled (EQ).
EQ Library Preset a-bbb
Name : TASCAM DATA
Press ENTER to continue.
Information about a library preset entry (EQ).
EQ Library BANK a-bbb
Name : TASCAM DATA
Create data : DEC/15/2004
20: 35: 45
Project Name: PROJECT ORCA
Project FS: 44.1kHz
Press ENTER to continue.
Information about a library entry (EQ).
Format CF Card?
All data on the card will be deleted.
Press ENTER to confirm,
or a cursor key to cancel.
Confirmation before formatting a CF card.
Format CF Card?
Press ENTER to confirm,
or a cursor key to cancel.
Format failed.
Retry?
Press ENTER to confirm,
or a cursor key to cancel.
A CF card format operation has failed.
Formatting now.
Please do not turn off power
while formatting.
Warning not to remove power while card is being formatted.
Fs has changed.
Mixer will reboot.
Press ENTER to confirm
or a cursor key to cancel.
Notice to restart the DM-3200 following a change of sampling frequency.
GATE Library Preset a-bbb
Name : TASCAM DATA
Press ENTER to continue.
Information about a library preset entry (gate).
GATE Library
Bank a-bbb recalled.
A library entry has been recalled (gate).
GATE Library
Preset 1-bbb is Read-only!
An attempt has been made to store to a protected library entry (EQ).
GATE Library
Preset a-bbb recalled.
A library preset entry has been recalled (gate).
Action Message Meaning
Table 9.2: Popup messages
9 Specifications : Messages and troubleshooting
TASCAM DM-3200 Owners Manual 111
GATE Library BANK a-bbb
Name : TASCAM DATA
Create data: DEC/15/2004
20: 35: 45
Project Name: PROJECT ORCA
Project FS: 44.1kHz
Press ENTER to continue.
Information about a library entry (gate).
Group x is not grouped.
A group does not exist to be used as a grouping layer.
Grouping Link (Mute ->Fader)
Press ENTER to confirm,
or a cursor key to cancel.
Confirmation that mute groups should be linked to fader groups.
Grouping Link (Fader ->Mute)
Press ENTER to confirm,
or a cursor key to cancel.
Confirmation that fader groups should be linked to mute groups.
Invert source ?
Press ENTER to confirm,
or a cursor key to cancel.
Confirmation when changing between Input and Return sources.
Invert source CHxx-CHxx?
Press ENTER to confirm,
or a cursor key to cancel.
Confirmation when making a batch change between Input and Return sources.
Loading project.
Do not remove the CF card.
Warning not to remove the card while a project is loading.
Master DELAY Time
Update setup?
Press ENTER to confirm,
or a cursor key to cancel
Confirmation that the delay values are to be updated.
MC Transport Maps
0 : MMC open ID=120
1 : MTC Generate
2 : None
3 : None
4 : None
5 : None
6 : None
7 : None
8 : None
9 : None
Press ENTER.
Current MMC transport maps.
MIDI Ch1 is already assigned.
Press ENTER to continue.
Warning that a MIDI channel has already been used for Program Change recall
of library entries.
Mixer will mute while checking.
OK to continue?
Press ENTER to confirm
or a cursor key to cancel.
Confirmation that a named digital input source check may change the clock
rate, and therefore the audio output is muted during the check.
Name/Memo is 17 or more characters.
If name is changed on mixer,
it will be shortened to 16 or
fewer characters.
Press ENTER to confirm,
or a cursor key to cancel.
Reminder that stored names and memos must be 16 characters or less in
length.
No copy parameter is selected.
Press ENTER to continue.
An attempt has been made to copy data, without a parameters checkbox being
selected.
Now copying...
Do not disconnect CF card.
A copy is being carried out.
Action Message Meaning
Table 9.2: Popup messages
9 Specifications : Messages and troubleshooting
112 TASCAM DM-3200 Owners Manual
OK to Copy?
From
Project: TASCAM Project 2
xxxxxxxx BANK 1
To
Project: TASCAM Project
xxxxxxxxx BANK1
Press ENTER to confirm,
or a cursor key to cancel.
Conformation that a library bank (EQ, snapshot, etc.) can be copied from one
project to another.
OK to Copy?
From
Project: TASCAM Project 2
Snapshot Bank a-bbb
To
Project: TASCAM Project
Snapshot Bank c-ddd
Press ENTER to confirm,
or a cursor key to cancel.
Conformation that a library entry (EQ, snapshot, etc. can be copied from one
project to another
OK to Copy?
From
Project: TASCAM Project 2
Snapshot Preset 1
To
Project: TASCAM Project
Snapshot Bank c
Press ENTER to confirm,
or a cursor key to cancel.
Conformation that a library bank can be copied from the preset bank to a
project bank.
OK to delete automation file
[File Name]
Press ENTER to confirm,
or a cursor key to cancel.
Confirmation about the deletion of an automation file.
OK to Delete xxxxxx
Bank a-bbb
Press ENTER to confirm,
or a cursor key to cancel.
Confirmation before deleting data.
OK to Overwrite Automation data
[PROJECT DM3200#0]
Press ENTER to confirm,
or a cursor key to cancel
Confirmation before overwriting automation data (keep confirmation).
OK to Overwrite Automation File
[File name]
Press ENTER to confirm,
or a cursor key to cancel.
Confirmation before overwriting automation data.
OK to Overwrite Effect
Bank a-bbb from Effectx
Press ENTER to confirm,
or a cursor key to cancel.
Confirmation before overwriting effect library item from x (either effect 1 or
effect 2).
OK to Overwrite Snapshot
Bank a-bbb
Press ENTER to confirm,
or a cursor key to cancel.
Confirmation before overwriting a snapshot library entry.
OK to Overwrite Transport Map?
Press ENTER to confirm,
or a cursor key to cancel.
Confirmation shown when replacing the current transport control map.
OK to Overwrite xxx Library
BANK a-bbb from Cgy?
Press ENTER to confirm,
or a cursor key to cancel.
Confirmation before overwriting a gate or compressor/expander or EQ library
item (xxx) from the selected channel (y).
Action Message Meaning
Table 9.2: Popup messages
9 Specifications : Messages and troubleshooting
TASCAM DM-3200 Owners Manual 113
Paste Buffer data to Chx?
Press ENTER to confirm,
or a cursor key to cancel.
Confirmation shown before pasting copied configuration data to a channel.
Paste Ch2 Automation configuration. Confirmation shown before pasting copied automation configuration data to a
channel.
Program Change Table
OK to perform Batch Setup?
Press ENTER to confirm,
or a cursor key to cancel.
Confirmation shown before making a batch change to the Program Change
table.
Project data and
resume data are different.
The project data is loaded
ENTER key : from internal memory.
CURSOR key : from CF card.
Shown on power-up. Data has been changed since the project was saved;
should this changed data be loaded?
Recall Automation data?
Current data will be erased.
Press ENTER to confirm,
or a cursor key to cancel.
Confirmation that loading the selected automation data will overwrite the
existing data
Re-assign fader grouping layer?
Press ENTER to confirm,
or a cursor key to cancel.
Confirmation when re-assigning a grouping layer master
Re-assign fader grouping?
Press ENTER to confirm,
or a cursor key to cancel.
Confirmation when re-assigning a fader group master
Re-assign fader (mute) group?
Press ENTER to confirm,
or a cursor key to cancel.
Confirmation when changing a setting
Snapshot
BANK a-bbb Recalled.
Successful recall of snapshot data
SELECT xxxx MODE
Press ENTER to confirm,
or a cursor key to cancel
Confirmation that the surround mode will change (to STEREO, 5.1, 6.1 or LRCS).
Shut down?
Press ENTER to confirm,
or a cursor key to cancel.
Confirmation of shutdown (after pressing SHIFT+CTRL+ALT)
Shutdown was not performed
correctly last time.
The project data is loaded:
ENTER key : from internal memory
Cursor key : from CF card.
On power-up a shutdown was not performed properly. Should data changed
after the project was last stored be loaded?
Signal info : Digital out1
Format : AES/EBU
Contents : Audio
Emphasis : On
Channel Mode : Stereo
FS : 44.1kHz
Word Length : 24bit
Press ENTER to continue.
Detail information popup for digital audio output
Signal info : Slot1 AES3 Card
INPUT LINE1
Format : AES/EBU
Contents : Audio
Emphasis : None
Channel Mode : Stereo
FS : 44.1kHz
Word Length : 24bit
Press ENTER to continue.
Detail information popup for digital audio I/O (AES card)
Action Message Meaning
Table 9.2: Popup messages
9 Specifications : Messages and troubleshooting
114 TASCAM DM-3200 Owners Manual
Signal info : Digital In1
No signal
Press ENTER to continue.
No signal received at a digital input when detail is requested
Signal info : TDIF1
Input
Rx mode : Double-line
Fs : 192kHz
Word Length : 24bit
Emphasis : None
Output
Tx mode : Normal
FS : 44.1kHz
Word Length : 24bit
Emphasis : No
Press ENTER to continue.
Detail information popup for digital audio I/O (TDIF)
Slot AES3 Card INPUT LINE1
Error
Not audio signal
Press ENTER to continue.
Digital audio data error from AES card (non-audio data).
Slot AES3 Card INPUT LINE1
Error
Source Fs unlocked
Not audio signal
Press ENTER to continue.
Digital audio data error from AES card (non-audio data has caused loss of word
sync).
Slot AES3 Card INPUT LINE1
Error
Source Fs unlocked
Press ENTER to continue.
Digital audio data error from AES card (loss of word sync).
Snapshot BANK a-bbb
Name : TASCAM DATA
Xtion Time : 9.9ms
Create data : DEC/15/2004
20: 35: 45
Project Name : PROJECT ORCA
Project FS : 44.1kHz
Press ENTER to continue.
Information on a snapshot.
Snapshot Preset 1-bbb
NAME : TASCAM DATA
Press ENTER to continue.
Information on a preset snapshot.
Snapshot redo completed.
A snapshot redo operation is complete.
Snapshot undo completed.
A snapshot undo is complete.
Snapshot
Bank a-bbb recalled.
A snapshot has been recalled.
Snapshot
Preset 1-bbb recalled
A snapshot preset has been recalled.
Source Invert Ch1-Ch8
Press ENTER to confirm,
or a cursor key to cancel.
Confirmation of bulk change of input from input to return (or vice versa).
Snapshot
Preset 1-bbb is Read-only!
An attempt has been made to overwrite or delete a preset snapshot.
STEREO to AUX1-2 is assigned
Press ENTER to continue.
Stereo buss is assigned to Aux 1-2.
Stored to EFFECT Library
BANK a-bbb
Stored an effect library entry.
Stored to xxxx Library
BANK a-bbb from CHx.
Stored a library entry where xxxx is EQ, gate or compressor/expander from the
selected channel.
Action Message Meaning
Table 9.2: Popup messages
9 Specifications : Messages and troubleshooting
TASCAM DM-3200 Owners Manual 115
Stored to Snapshot
Bank a-bbb
Stored a snapshot.
The last stored project
cannot be found.
Create project?
Press ENTER to confirm,
or a cursor key to cancel.
At power-on, the last stored project cannot be found (maybe the card has been
changed).
The current project is changed.
Store current project?
ENTER key : Store and Create
CURSOR key : Create
Changes have been made to the current project before a project creation.
The project name has not been input. An attempt has been made to create a project without giving it a name.
There is no project loaded. When storing, no project is currently loaded, so the data cant be stored.
This name is already assigned. The name of the newly-created project already exists on the card as a project
name.
This project is the current project
Cant change.
The current project cannot be renamed
This project is protected. The project to be renamed is protected
Timecode running!
An attempt has been made to create a project, etc. while timecode is still
running. Stop the timecode and try again.
The current project
is not on the CF card.
Store the current project?
Cannot copy
automation data and library data
ENTER key : Store and Create
CURSOR key : Create
Confirmation that the current project should be stored on the card (it is not
already there). Automation and library data will not be stored.
Turn off power now.
Press ALT + STOP + PLAY to reboot.
The shutdown process is now complete, and the power can be turned off, or the
DM-3200 can be rebooted.
Action Message Meaning
Table 9.2: Popup messages
9 Specifications : Block diagram
116 TASCAM DM-3200 Owners Manual
Block diagram
Figure 9.3: Block diagram
9 Specifications : Level diagram
TASCAM DM-3200 Owners Manual 117
Level diagram
Figure 9.4: Level diagram
Notes
118 TASCAM DM-3200 Owners Manual
Notes
TASCAM DM-3200 Owners Manual 119
TEAC CORPORATION
Phone: +81-422-52-5082 www.tascam.com
3-7-3, Nakacho, Musashino-shi, Tokyo 180-8550, Japan
TEAC AMERICA, INC.
Phone: +1-323-726-0303 www.tascam.com
7733 Telegraph Road, Montebello, California 90640
TEAC CANADA LTD.
Phone: +1905-890-8008 Facsimile: +1905-890-9888 www.tascam.com
5939 Wallace Street, Mississauga, Ontario L4Z 1Z8, Canada
TEAC MEXICO, S.A. De C.V
Phone: +52-555-581-5500 www.tascam.com
Campesinos No. 184, Colonia Granjes Esmeralda, Delegaacion Iztapalapa CP 09810, Mexico DF
TEAC UK LIMITED
Phone: +44-1923-438880 www.tascam.co.uk
5 Marlin House, Croxley Business Park, Watford, Hertfordshire. WD1 8TE, U.K.
TEAC EUROPE GmbH
Phone: +49-611-71580 www.tascam.de
Bahnstrasse 12, 65205 Wiesbaden-Erbenheim, Germany
TEAC ITALIANA S.p.A.
Phone: +39-02-66010500 www.teac.it
Via C. Cant 11, 20092 Cinisello Balsamo, Milano, Italy
DM-3200
Printed in China
Das könnte Ihnen auch gefallen
- The Subtle Art of Not Giving a F*ck: A Counterintuitive Approach to Living a Good LifeVon EverandThe Subtle Art of Not Giving a F*ck: A Counterintuitive Approach to Living a Good LifeBewertung: 4 von 5 Sternen4/5 (5794)
- The Gifts of Imperfection: Let Go of Who You Think You're Supposed to Be and Embrace Who You AreVon EverandThe Gifts of Imperfection: Let Go of Who You Think You're Supposed to Be and Embrace Who You AreBewertung: 4 von 5 Sternen4/5 (1090)
- Never Split the Difference: Negotiating As If Your Life Depended On ItVon EverandNever Split the Difference: Negotiating As If Your Life Depended On ItBewertung: 4.5 von 5 Sternen4.5/5 (838)
- Hidden Figures: The American Dream and the Untold Story of the Black Women Mathematicians Who Helped Win the Space RaceVon EverandHidden Figures: The American Dream and the Untold Story of the Black Women Mathematicians Who Helped Win the Space RaceBewertung: 4 von 5 Sternen4/5 (890)
- Grit: The Power of Passion and PerseveranceVon EverandGrit: The Power of Passion and PerseveranceBewertung: 4 von 5 Sternen4/5 (587)
- Shoe Dog: A Memoir by the Creator of NikeVon EverandShoe Dog: A Memoir by the Creator of NikeBewertung: 4.5 von 5 Sternen4.5/5 (537)
- Elon Musk: Tesla, SpaceX, and the Quest for a Fantastic FutureVon EverandElon Musk: Tesla, SpaceX, and the Quest for a Fantastic FutureBewertung: 4.5 von 5 Sternen4.5/5 (474)
- The Hard Thing About Hard Things: Building a Business When There Are No Easy AnswersVon EverandThe Hard Thing About Hard Things: Building a Business When There Are No Easy AnswersBewertung: 4.5 von 5 Sternen4.5/5 (344)
- Her Body and Other Parties: StoriesVon EverandHer Body and Other Parties: StoriesBewertung: 4 von 5 Sternen4/5 (821)
- The Sympathizer: A Novel (Pulitzer Prize for Fiction)Von EverandThe Sympathizer: A Novel (Pulitzer Prize for Fiction)Bewertung: 4.5 von 5 Sternen4.5/5 (119)
- The Emperor of All Maladies: A Biography of CancerVon EverandThe Emperor of All Maladies: A Biography of CancerBewertung: 4.5 von 5 Sternen4.5/5 (271)
- The Little Book of Hygge: Danish Secrets to Happy LivingVon EverandThe Little Book of Hygge: Danish Secrets to Happy LivingBewertung: 3.5 von 5 Sternen3.5/5 (399)
- The World Is Flat 3.0: A Brief History of the Twenty-first CenturyVon EverandThe World Is Flat 3.0: A Brief History of the Twenty-first CenturyBewertung: 3.5 von 5 Sternen3.5/5 (2219)
- The Yellow House: A Memoir (2019 National Book Award Winner)Von EverandThe Yellow House: A Memoir (2019 National Book Award Winner)Bewertung: 4 von 5 Sternen4/5 (98)
- Devil in the Grove: Thurgood Marshall, the Groveland Boys, and the Dawn of a New AmericaVon EverandDevil in the Grove: Thurgood Marshall, the Groveland Boys, and the Dawn of a New AmericaBewertung: 4.5 von 5 Sternen4.5/5 (265)
- A Heartbreaking Work Of Staggering Genius: A Memoir Based on a True StoryVon EverandA Heartbreaking Work Of Staggering Genius: A Memoir Based on a True StoryBewertung: 3.5 von 5 Sternen3.5/5 (231)
- Team of Rivals: The Political Genius of Abraham LincolnVon EverandTeam of Rivals: The Political Genius of Abraham LincolnBewertung: 4.5 von 5 Sternen4.5/5 (234)
- On Fire: The (Burning) Case for a Green New DealVon EverandOn Fire: The (Burning) Case for a Green New DealBewertung: 4 von 5 Sternen4/5 (73)
- The Unwinding: An Inner History of the New AmericaVon EverandThe Unwinding: An Inner History of the New AmericaBewertung: 4 von 5 Sternen4/5 (45)
- Lab 4 Homework Heathrow QSDokument2 SeitenLab 4 Homework Heathrow QSsumsum12210% (2)
- Odd-Numbered Review Question AnswersDokument31 SeitenOdd-Numbered Review Question AnswersEugune Chow Mun WaiNoch keine Bewertungen
- RMS HQ GS Guide V2Dokument63 SeitenRMS HQ GS Guide V2Robert ArmstrongNoch keine Bewertungen
- Mike's Aveyond Strategy Guide (In Progress)Dokument104 SeitenMike's Aveyond Strategy Guide (In Progress)antocool05Noch keine Bewertungen
- ATV610 Programming Manual EN EAV64387 04 PDFDokument344 SeitenATV610 Programming Manual EN EAV64387 04 PDFchimbwaNoch keine Bewertungen
- COVEC F Service ManualDokument55 SeitenCOVEC F Service ManualanshelNoch keine Bewertungen
- VPN BrochureDokument4 SeitenVPN BrochurekamalNoch keine Bewertungen
- UTS Semester Ganjil 2021/2022 Mata Kuliah Pend. Bahasa Asing 1Dokument3 SeitenUTS Semester Ganjil 2021/2022 Mata Kuliah Pend. Bahasa Asing 1puteri amandaNoch keine Bewertungen
- J2SE (Core JAVA) NotesDokument146 SeitenJ2SE (Core JAVA) NotesPriyanka NNoch keine Bewertungen
- Manuel de Reparation S8rev2 UkDokument181 SeitenManuel de Reparation S8rev2 UklegolizaNoch keine Bewertungen
- Upgrade do microscópio AXIOSCOPE A1 com câmera, software e workstationDokument7 SeitenUpgrade do microscópio AXIOSCOPE A1 com câmera, software e workstationMatheus SantosNoch keine Bewertungen
- Casio Eqw A1200 Manual Operation Qw5325Dokument9 SeitenCasio Eqw A1200 Manual Operation Qw532517072909Noch keine Bewertungen
- Registered Recruiting Agents in Andhra PradeshDokument96 SeitenRegistered Recruiting Agents in Andhra PradeshTariq Akhtar0% (1)
- NPTEL Online Certification Courses Microprocessors And Microcontrollers Assignment 2Dokument6 SeitenNPTEL Online Certification Courses Microprocessors And Microcontrollers Assignment 2KIRTHIVASAN K citNoch keine Bewertungen
- ADVANCED 8600 Retrofit InstructionsDokument32 SeitenADVANCED 8600 Retrofit InstructionsFelipe Acevedo ValdesNoch keine Bewertungen
- Unit 4Dokument40 SeitenUnit 4Rupali KuteNoch keine Bewertungen
- Synopsis PPT 4Dokument7 SeitenSynopsis PPT 4Appu SpecialNoch keine Bewertungen
- The Minimum You Need To Know About Java and xBaseJDokument186 SeitenThe Minimum You Need To Know About Java and xBaseJRoland Hughes100% (1)
- Computer Hardware Components ExplainedDokument11 SeitenComputer Hardware Components ExplainedAmiel Francisco ReyesNoch keine Bewertungen
- Introduction To Oracle Database ApplianceDokument4 SeitenIntroduction To Oracle Database ApplianceAmr MohammedNoch keine Bewertungen
- Products3329CM284 S12Dokument2 SeitenProducts3329CM284 S12Imran ShaukatNoch keine Bewertungen
- Unit - 5 - QB - Assignment - Real World Interfacing With Cortex M4 Based MicrocontrollerDokument2 SeitenUnit - 5 - QB - Assignment - Real World Interfacing With Cortex M4 Based Microcontrollerganesh SawantNoch keine Bewertungen
- Hitachi 902 Automated Analyzer - Service ManualDokument427 SeitenHitachi 902 Automated Analyzer - Service ManualMatrix100% (1)
- Brzinomjer - SunDING - ManualDokument1 SeiteBrzinomjer - SunDING - ManualzarelikNoch keine Bewertungen
- Ev 15l PDFDokument2 SeitenEv 15l PDFJocelynNoch keine Bewertungen
- 4-Port Usb KVM Switch: Dkvm-4UDokument32 Seiten4-Port Usb KVM Switch: Dkvm-4Uapex1310Noch keine Bewertungen
- Indian Rail TrainingDokument14 SeitenIndian Rail Trainingamitvaishnav1Noch keine Bewertungen
- Benchmarking FreeBSDDokument44 SeitenBenchmarking FreeBSDIvan VorasNoch keine Bewertungen
- Lenovo IdeaPad Z500 (Disassembly)Dokument6 SeitenLenovo IdeaPad Z500 (Disassembly)Andrew VNoch keine Bewertungen