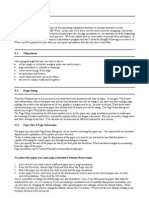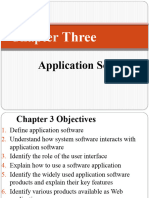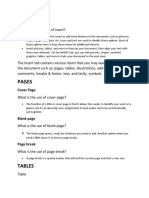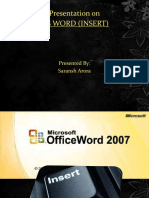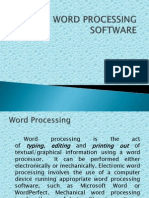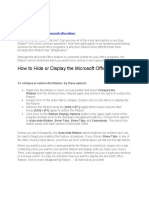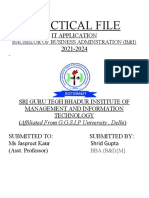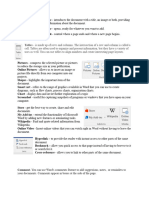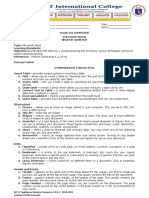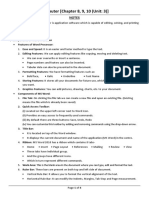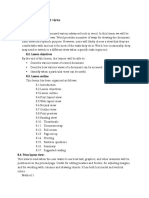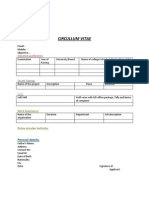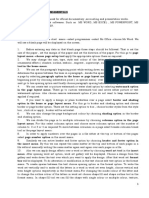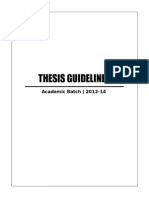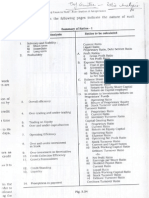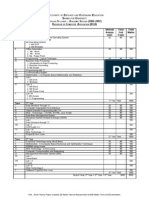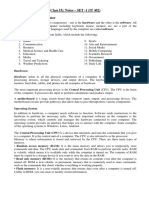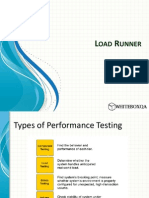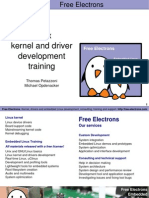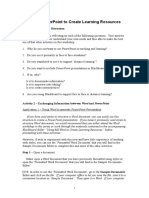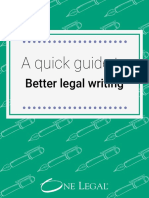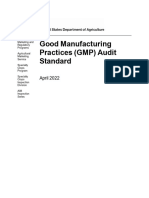Beruflich Dokumente
Kultur Dokumente
It Project: Twenty Features of MS Word
Hochgeladen von
Ramesh KalwaniyaOriginalbeschreibung:
Originaltitel
Copyright
Verfügbare Formate
Dieses Dokument teilen
Dokument teilen oder einbetten
Stufen Sie dieses Dokument als nützlich ein?
Sind diese Inhalte unangemessen?
Dieses Dokument meldenCopyright:
Verfügbare Formate
It Project: Twenty Features of MS Word
Hochgeladen von
Ramesh KalwaniyaCopyright:
Verfügbare Formate
IT PROJECT
Twenty features of MS Word
1. Alignment This feature adjusts the appearance of the text in an even manner. The paragraph can be either leftaligned, right-aligned, centrally aligned or justified which means it can even along the left margin or the right margin or it could be centrally aligned or both sides can be made even respectively. In the illustration below, the first paragraph is aligned centrally.
2. Text highlighter This icon or option is used to highlight or select the words or sentences in a document. It highlights or colours the words and can be used to stress the importance of that particular part. Here, the important text has been highlighted in yellow.
3. Shapes, diagrams This option in the insert tab can be used to insert any shapes to a word document. It contains basic lines, arrows, geometric shapes, stars, banners, callouts, and flowchart symbols. It can be used to illustrate and make the document impressive.
4. Find and replace This option can be used to find pages or text. When selected a dialog box opens and we are asked to specify the page or text to find. It highlights the text found and we can replace it with any other text. In the illustration the word text has been highlighted.
5. Go to This option enables us to go to any page, section, heading, field, section and the like by just specifying the exact location. For example, by stating the page number we can directly go to the specified page. It is useful if the document has several pages. 6. Tables This option in the insert tab consists of different kinds of tables which could be made by stating the number of rows and columns to be present. It helps in presenting information in a tabular form. In the below example a table has been inserted in the document
7. Clip art This option inserts pictures in your word document. It can be used to illustrate any document. You can select from pictures present there or any other folder from your collections or search for the picture in the web.
8. Headers and footers Headers and footers are areas in the top, bottom, and side margins of each page in a document. You can insert or change text or graphics in headers or footers. For example, you can add page numbers, time and date, document tile or file name and the like. In the illustration, a header has been added which will appear in all the pages.
9. Hyperlink This option helps in creating a link between the word document and an existing website or another excel or word or any other document. Clicking the link takes you directly to the intended document
or site. This is useful for any comparisons or use of the data in the other document. In the
illustration, the word document is the link, which when clicked opens the excel document from where data can be used.
10. Bookmark You can use a bookmark to identify a location or any particular text and use them for future reference. You can use it to revise that particular text at a later time directly through bookmarks instead of searching for the text.
11. Watermark Watermarks are text or pictures that appear behind the document. They can either be used to specify the companys name or identify a document as the draft copy only. They can be the companys logo or you can even add a picture in the background.
12. Word art You can change the look of your text or word by changing its outline or adding effects such as, shadows, reflections, glows, or three dimensional texts. The texts can be enlarged and rotated, thus enhancing the impressiveness of the document.
13. Charts There are a number and variety of charts in MS Word which help in the display of data in ways that are meaningful to the audience. Some of the kinds of charts present are column, line, pie, stock, bar, area charts and many more.
14. Format painter Unlike paste which pastes the selected texts and pictures copied, format painter copies the format of the selected text and applies the same at another place. It does not paste the text selected but only the format selected.
15. Document Views This option in the view tab gives us different options of viewing the document. The document can be viewed in the print layout which means as it will appear in the printed page or full screen reading in which two pages appear side by side or web layout or as outline layout or as a draft in which certain elements will not appear. The illustration below gives the page layout in the full screen reading form.
16. Paragraph This option in the page layout of MS Word enables in specifying the indentation and spacing of paragraphs. By stating a certain amount, a paragraph can be moved towards the right or the left and the space between two paragraphs can also be decided.
17. Zoom This option is used to enlarge the document to your required size. The document can be zoomed such that an entire page fits in a window or two pages fit in the window or so that the width of the page matches the width of the window. The illustration below shows the screen zoomed to 200%
18. Page Margins Page margins are the blank space around the edges of the pages. The area between the margins is the printable area. If the text goes outside the margins, the document may sometimes get cut and the entire text may not appear in the printed sheet.
19. Document map, Thumbnails This option in the view tab allows showing a document map which enables us to navigate through a structural view of the document. It also enables showing thumbnails which allow us to open any particular page by clicking on the thumbnail of the page.
20. Arrangement of text This option in the page layout tab helps in the appearance of the text around a picture, shapes, charts or tables in any style. The text can appear in the front above the picture or the picture can appear in the front or the text can be wrapped around the picture.
Das könnte Ihnen auch gefallen
- 3.2.1 Paper Size & Page OrientationDokument12 Seiten3.2.1 Paper Size & Page Orientationcooooool1927Noch keine Bewertungen
- Microsoft Word Ex 2Dokument7 SeitenMicrosoft Word Ex 2Monika DereNoch keine Bewertungen
- IT2Dokument8 SeitenIT2Victor VargheseNoch keine Bewertungen
- Ms Word NotesDokument3 SeitenMs Word Notesfranckycyrille47Noch keine Bewertungen
- Chapter 3 ITDokument73 SeitenChapter 3 ITEng-Mahamed Dayib NourNoch keine Bewertungen
- Features of Application Software PackagesDokument6 SeitenFeatures of Application Software PackagesrangarajantrNoch keine Bewertungen
- Microsoft WORDDokument14 SeitenMicrosoft WORDZain MughalNoch keine Bewertungen
- Word 2013 ManualDokument15 SeitenWord 2013 ManualLuisBritoNoch keine Bewertungen
- Introduction To Word ProcessingDokument18 SeitenIntroduction To Word ProcessingCARRYNoch keine Bewertungen
- Microsoft Word 2010 TutorialDokument14 SeitenMicrosoft Word 2010 TutorialDahanyakage WickramathungaNoch keine Bewertungen
- Lab 3 - MS Word (Part 3)Dokument19 SeitenLab 3 - MS Word (Part 3)Mehran GhafoorNoch keine Bewertungen
- Ishaan Soti TypoDokument10 SeitenIshaan Soti Typonoob16444Noch keine Bewertungen
- Word ProcessingDokument18 SeitenWord ProcessingArsh RangiNoch keine Bewertungen
- Write ThisDokument5 SeitenWrite ThisPeter PrimaNoch keine Bewertungen
- Insert ChartDokument1 SeiteInsert Chartbernalkarel10Noch keine Bewertungen
- Comp Fund PresentationDokument13 SeitenComp Fund PresentationChristian Lance RegnerNoch keine Bewertungen
- Msi 1Dokument14 SeitenMsi 1api-305601136Noch keine Bewertungen
- Presentation On Ms Word (Insert) : Presented By: Saransh AroraDokument40 SeitenPresentation On Ms Word (Insert) : Presented By: Saransh AroraAman KumarNoch keine Bewertungen
- WWW - Chandansingh.co - In: Word ProcessingDokument25 SeitenWWW - Chandansingh.co - In: Word ProcessingrharshaohmNoch keine Bewertungen
- Typo Project HuzziDokument10 SeitenTypo Project Huzzinoob16444Noch keine Bewertungen
- Formatting Paragraphs and Working With Styles: Open A Blank DocumentDokument12 SeitenFormatting Paragraphs and Working With Styles: Open A Blank DocumentKinzaNoch keine Bewertungen
- Features of Word-ProcessingDokument68 SeitenFeatures of Word-ProcessingLammii MootiiNoch keine Bewertungen
- Word Processing SoftwareDokument18 SeitenWord Processing SoftwareBeth Bauzon100% (1)
- Typo Notes MS WORD For Class 11Dokument11 SeitenTypo Notes MS WORD For Class 11smodi6545Noch keine Bewertungen
- Comp Report FileDokument33 SeitenComp Report Filemanjula dangeNoch keine Bewertungen
- DTP NotesDokument9 SeitenDTP NotesCristina SalveNoch keine Bewertungen
- How To Hide or Display The Microsoft Office RibbonDokument5 SeitenHow To Hide or Display The Microsoft Office RibbonSaheel DhariwalNoch keine Bewertungen
- Ms WordDokument15 SeitenMs WordPawan KumarNoch keine Bewertungen
- Practical File: Bachelor of Business Adminstration (B&I)Dokument32 SeitenPractical File: Bachelor of Business Adminstration (B&I)HT TyagiNoch keine Bewertungen
- Environtment of Ms WordDokument6 SeitenEnvirontment of Ms WordTHan del RosarioNoch keine Bewertungen
- ICT LabDokument6 SeitenICT Labmahtabnafees50Noch keine Bewertungen
- Word 2019 Page Formatting: Easy Word Essentials 2019, #2Von EverandWord 2019 Page Formatting: Easy Word Essentials 2019, #2Noch keine Bewertungen
- How Do Excel WorksDokument9 SeitenHow Do Excel Worksrjjat2111Noch keine Bewertungen
- Microsoft Word 2016 Tutorial For MacDokument15 SeitenMicrosoft Word 2016 Tutorial For MacNurhabibah TardaniNoch keine Bewertungen
- ICT Lab Session 1Dokument13 SeitenICT Lab Session 1hammadafsar17Noch keine Bewertungen
- Lesson 5 WordDokument9 SeitenLesson 5 WordMutie MuthamaNoch keine Bewertungen
- Chapter 1 Digital Documentation - Q&ADokument9 SeitenChapter 1 Digital Documentation - Q&AJaskiran KaurNoch keine Bewertungen
- INSERT FinalDokument3 SeitenINSERT FinalKobs ForeignerNoch keine Bewertungen
- COMPUTER-3rd QuarterDokument6 SeitenCOMPUTER-3rd QuarterCipriano BayotlangNoch keine Bewertungen
- Computer (Chapter 8, 9, 10 (Unit: 3) ) : NotesDokument4 SeitenComputer (Chapter 8, 9, 10 (Unit: 3) ) : NotesAaryan RaturiNoch keine Bewertungen
- Ankesh It Practical File 2Dokument32 SeitenAnkesh It Practical File 2fan of fattysevenNoch keine Bewertungen
- Tutorial Word 2010Dokument14 SeitenTutorial Word 2010gedmeltaNoch keine Bewertungen
- Microsoft Excel 2007 Basics-1Dokument11 SeitenMicrosoft Excel 2007 Basics-1Hamza KahemelaNoch keine Bewertungen
- Excel, Word EtcDokument13 SeitenExcel, Word EtcGraceNoch keine Bewertungen
- ACKNOWLEDGEMENTDokument24 SeitenACKNOWLEDGEMENTsumansh kushwahaNoch keine Bewertungen
- Unit 7 Microsoft Word-Part IDokument29 SeitenUnit 7 Microsoft Word-Part IAnurag GoelNoch keine Bewertungen
- Lec 3Dokument30 SeitenLec 3Mariam AbdelalimNoch keine Bewertungen
- Abstract Template For PCDokument3 SeitenAbstract Template For PCOktivani Khoirun NisaNoch keine Bewertungen
- Lesson 02 - Basic FormattingDokument14 SeitenLesson 02 - Basic FormattingecarishNoch keine Bewertungen
- Microsoft WordDokument28 SeitenMicrosoft WordMark Robert De JesusNoch keine Bewertungen
- MS Excel Basics ChaituDokument20 SeitenMS Excel Basics ChaituSumanth ReddyNoch keine Bewertungen
- Study Materials: Centre For Career DevelopmentDokument10 SeitenStudy Materials: Centre For Career DevelopmentashuNoch keine Bewertungen
- MS Word Chapter 7Dokument8 SeitenMS Word Chapter 7Shahwaiz Bin Imran BajwaNoch keine Bewertungen
- Circullum Vitae: Extra Circular ActivityDokument7 SeitenCircullum Vitae: Extra Circular Activitysourabh191Noch keine Bewertungen
- Chapter 2Dokument63 SeitenChapter 2sagar agrawalNoch keine Bewertungen
- LAB Intro To ComputingDokument10 SeitenLAB Intro To Computingkalsoom asifNoch keine Bewertungen
- Microsoft Office FundamentalsDokument10 SeitenMicrosoft Office FundamentalsBiplab SwainNoch keine Bewertungen
- Document Creation Comprehensive WorksheetDokument3 SeitenDocument Creation Comprehensive WorksheetZulfiqar Ali HullioNoch keine Bewertungen
- Pages for Beginners: A Simple Step-by-Step User Guide for Pages on macOS, iOS and iCloudVon EverandPages for Beginners: A Simple Step-by-Step User Guide for Pages on macOS, iOS and iCloudNoch keine Bewertungen
- Duke's Tips For Finding Functions in Word: Version 2007 And LaterVon EverandDuke's Tips For Finding Functions in Word: Version 2007 And LaterNoch keine Bewertungen
- Thesis Guidelines For 2011-14 BatchDokument47 SeitenThesis Guidelines For 2011-14 BatchRamesh KalwaniyaNoch keine Bewertungen
- CokeDokument24 SeitenCokeRamesh KalwaniyaNoch keine Bewertungen
- CokeDokument24 SeitenCokeRamesh KalwaniyaNoch keine Bewertungen
- Iipm Thesis GuidelinesDokument1 SeiteIipm Thesis GuidelinesRamesh KalwaniyaNoch keine Bewertungen
- CAPMDokument19 SeitenCAPMRamesh KalwaniyaNoch keine Bewertungen
- Capital MarketsDokument64 SeitenCapital MarketsRamesh KalwaniyaNoch keine Bewertungen
- Final Project NpaDokument86 SeitenFinal Project NpaAmrik Singh PothiwalNoch keine Bewertungen
- Ratio Analysis-Objective BasedDokument12 SeitenRatio Analysis-Objective BasedRamesh KalwaniyaNoch keine Bewertungen
- The Business PlanDokument4 SeitenThe Business PlanRamesh KalwaniyaNoch keine Bewertungen
- Capital BudgetingDokument18 SeitenCapital BudgetingRamesh KalwaniyaNoch keine Bewertungen
- PPTDokument23 SeitenPPTRamesh KalwaniyaNoch keine Bewertungen
- Master ListDokument427 SeitenMaster ListArchdukePotter100% (1)
- Module 3 - The Web and The InternetDokument19 SeitenModule 3 - The Web and The Internetayn pizzaNoch keine Bewertungen
- Tbu Comprehensive Edition PDFDokument481 SeitenTbu Comprehensive Edition PDFugben mosesNoch keine Bewertungen
- Sunita SinghDokument38 SeitenSunita SinghTANIYA DUTTANoch keine Bewertungen
- Preventing and Avoiding Sexual Advances During Spa and Massage SessionsDokument10 SeitenPreventing and Avoiding Sexual Advances During Spa and Massage SessionsEunice100% (5)
- Design and Implementation of An Online Farm Marketing SystemDokument69 SeitenDesign and Implementation of An Online Farm Marketing SystemMajestyNoch keine Bewertungen
- BCA Syllabus FullDokument20 SeitenBCA Syllabus FullJitendriya SahuNoch keine Bewertungen
- Class IX - IT Notes - 1Dokument4 SeitenClass IX - IT Notes - 1msujoyNoch keine Bewertungen
- Class X - 402, Sample Paper - 2Dokument3 SeitenClass X - 402, Sample Paper - 2harsh jatNoch keine Bewertungen
- 100 MCQ Questions For HTML and Web Page Designing - MCQ SetsDokument21 Seiten100 MCQ Questions For HTML and Web Page Designing - MCQ SetsVikash Bora100% (1)
- Designing Accessible E-Learning Using Articulate StorylineDokument20 SeitenDesigning Accessible E-Learning Using Articulate StorylineShafia NNoch keine Bewertungen
- Basics of Website DesignDokument20 SeitenBasics of Website Designsaurabhverma2412Noch keine Bewertungen
- IP-BBT-04 - LoadRunnerDokument157 SeitenIP-BBT-04 - LoadRunnersbabuu100% (1)
- Chapter 1 HTML Webpublishing / Notes On Webpublishing and HTML Class 12 ITDokument19 SeitenChapter 1 HTML Webpublishing / Notes On Webpublishing and HTML Class 12 ITPranavPillai100% (1)
- Syllabus Class III To XDokument12 SeitenSyllabus Class III To XViraj KumarNoch keine Bewertungen
- SlidesDokument480 SeitenSlidesneeru29Noch keine Bewertungen
- Tagged Text IndesignDokument22 SeitenTagged Text IndesignAdelina ElenaNoch keine Bewertungen
- Learn HTML - Elements and Structure Cheatsheet - CodecademyDokument8 SeitenLearn HTML - Elements and Structure Cheatsheet - CodecademyGeo OrtizNoch keine Bewertungen
- Unit 5 Internet Applications: Task 1 Make A List of All The Things You Can Use The Internet ForDokument25 SeitenUnit 5 Internet Applications: Task 1 Make A List of All The Things You Can Use The Internet ForHuỳnh Quốc ThoạiNoch keine Bewertungen
- NYT+OP Jindal Global University Launch GuidebookDokument41 SeitenNYT+OP Jindal Global University Launch Guidebookmohd ameesNoch keine Bewertungen
- Chapter 3 InternetDokument33 SeitenChapter 3 InternetJeanette LynnNoch keine Bewertungen
- HyperRESEARCH+3 0+User+GuideDokument171 SeitenHyperRESEARCH+3 0+User+GuideSilvia Bedregal CalvinistiNoch keine Bewertungen
- Chapter 9 Review Questions and AnswersDokument6 SeitenChapter 9 Review Questions and AnswersAzizulAzhar Ramli BanjarmasinNoch keine Bewertungen
- PowerPoint ActivitiesDokument8 SeitenPowerPoint Activitiesdavinci50% (2)
- Webdesigning Training Report c1Dokument37 SeitenWebdesigning Training Report c1raginiNoch keine Bewertungen
- A Quick Guide To: Better Legal WritingDokument28 SeitenA Quick Guide To: Better Legal Writingshaney ONeal50% (2)
- HTML Your VisualDokument139 SeitenHTML Your Visualapi-3750135Noch keine Bewertungen
- HTML GlossaryDokument6 SeitenHTML GlossaryclementNoch keine Bewertungen
- DisclaimerDokument7 SeitenDisclaimerallukazoldyck0% (1)
- GMP Audit StandardDokument54 SeitenGMP Audit StandardSadeq NeiroukhNoch keine Bewertungen