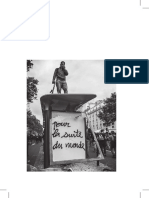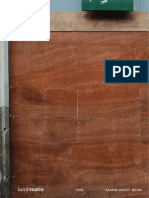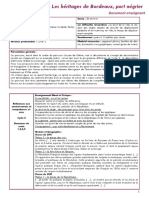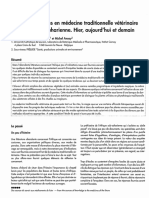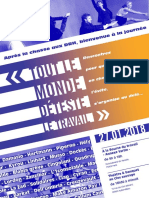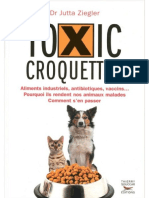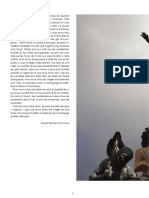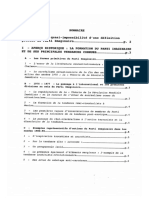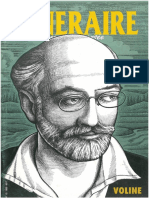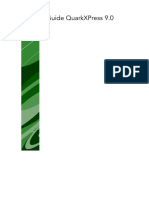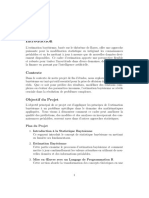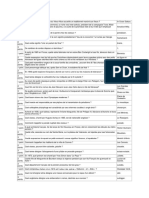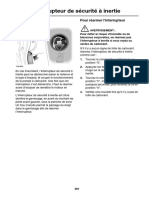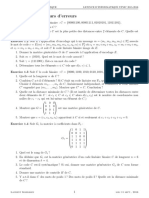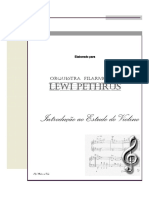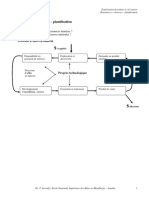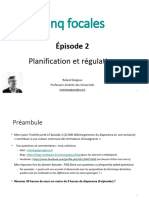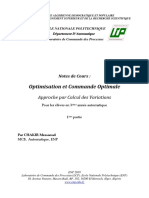Beruflich Dokumente
Kultur Dokumente
Tuto DVD-lab'S
Hochgeladen von
Gore KhaaOriginaltitel
Copyright
Verfügbare Formate
Dieses Dokument teilen
Dokument teilen oder einbetten
Stufen Sie dieses Dokument als nützlich ein?
Sind diese Inhalte unangemessen?
Dieses Dokument meldenCopyright:
Verfügbare Formate
Tuto DVD-lab'S
Hochgeladen von
Gore KhaaCopyright:
Verfügbare Formate
Tuto DVD-LabS
Sommaire :
Tlchargement Prambule Les Fichiers Audio et Vido Cration des Menus Compiler le DVD Graver le DVD Tlchargement
DVD-Lab
Prambule
Pour raliser un DVD contenant un ou plusieurs films, il nous faut obligatoirement : Un film au format 720/576 ou 704/576 ou 352/576 ou 352/288 (Pour le SVCD 480/576, il faut patcher votre vido avec DVD patcher pour quelle soit accept par la norme DVD, nous ne traiterons pas de ce sujet ici). Concernant laudio, elle doit tre en 48000 Hz, en format Mp2 ou AC3, avec la possibilit dencoder laudio en 5.1. Flux vido uniquement : Vous avez un fichier Vido .Mpv ou M2v , cela fonctionne parfaitement Flux audio uniquement : Mp2 ou Ac3 , cela fonctionne parfaitement (si votre audio est en 44100 Hz, DVD LAB demandera si vous voulez le r encoder pour quil soit compatible, donc si vous le faites lors de lencodage audio, cest un gain de temps). -A- Les fichiers Audio et Vido pour DVD-Lab 1) les fichiers utilisables Voici les types de fichiers que nous avons, je pars sur lobjectif de mettre 2 films sur le mme DVD :
Donc, pour chaque film, un fichier mpv et un fichier mp2 2) Ouverture de DVD LAB et introduction des fichiers a) import des fichiers audio et vido
En cliquant sur le dossier, vous allez directement chercher les fichiers par lexplorateur, une fois ces derniers slectionns et valids, ils apparaissent dans la fentre ci dessous (onglet Vido et Audio )
Il y a 4 fichiers, puisque dans cet exemple, nous allons authorer 2 films, donc il y a : 2 Fichiers son mp2 48 000 kHz, 224 kbps en stro (attention, si vous avez une bande son du 1er film en Mp2 et la bande son du 2nd en Ac3, cela risque de poser des problmes de lecture, donc veillez ce que les fichiers audio est la mme extension soit tout Mp2 ou bien tout Ac3) 2 Fichiers Vido rsolution 704/576 b) Montage Vido et Audio Comme dans cet exemple, nous avons 2 films, il faut crer comme ci dessous :
Cliquez sur Movie1 Par dfaut, vous avez la fentre MOVIE 1 qui est prte accepter la 1re Vido ainsi que la Bande Audio. Pour raliser cela, vous devez faire Glisser (clique tirer) le fichier vido et le fichier audio vers la fentre Movie1. Vous voil donc avec comme ci dessous, la bande vido et la bande son.
Mais je vous rappelle que nous avons 2 films mettre sur ce DVD, donc il faut crer une nouvelle fentre Pour le 2nd film, on doit crer une nouvelle fentre Movie 2 afin de raliser la mme opration que ci dessous. Pour cela, vous devez faire un clic bouton droit sur le rpertoire Movie ,
et choisir Add Movie , une nouvelle fentre souvre Movie 2 , et vous devez faire glisser votre 2nd film comme pour Movie 1
c) Chapitrer le film.
Positionner vous sur la Fentre Movie 1 ou 2 que vous souhaitez chapitrer. En 1 : (comme indiqu ci dessus), la fentre Add Chapters souvre, il ne vous reste plus qu slectionner le nombre de chapitres En 2 : dans Sensitivity la valeur 255 (Max) indique que 20 chapitres vont tre crs de manire linaire, en rduisant la valeur, DVD lab recherchera le meilleur chapitrage possible (mais cest plus long). En 3 : Entrer le nombre de chapitre que vous voulez crer Cliquez sur OK, et voil votre Faites de mme pour le 2me film que vous chapitrez.
Les petits tirets rouges marquent la position des chapitres. Cette opration servira dans la prochaine manip pour crer les images des chapitres slectionner via le menu. -B- Cration des Menus et sous menus Nous allons voir comment crer les menus et sous menus et comment rendre des boutons actifs. Dans notre exemple, nous allons devoir crer 1 menu principal pour la navigation, et 2 sous menus correspondant chaque film. 1) Menu principal Dans le menu principal, nous allons faire en sorte de mettre un fond fixe en affichage, 2 photos reprsentant les films, et puis un peu de musique pour la route.
1-1) Menu avec image de fond fixe
En 1 : Cliquez sur le menu 1 pour que la fentre correspondante soit en 1er plan En 2 : Cliquez sur longlet backgrounds (si vous voulez importer une image, clic droit bouton souris>import au format suivant .jpg;.png;.bmp;.tga;.psd;.pcd) En 3 : Faire glisser (clic Tirez) le fond souhait sur la fentre MENU 1 1-2) Menu avec en fond une vido 123456Importe une vido dans ta slection (attention a doit dj tre en format DVD) Cre une piste movie o tu mettras ta vido dedans Mets une fentre vido la o tu veux la mettre Ajoute ton .psd que tu mettras en premier plan Cre un rendu (bouton droit souris) des que tu as fini et tu auras alors une nouvelle vido de fond Supprime la movie que tu as import. Elle ne te sert plus rien.
1-3) Rajout dimage et de boutons Rajout dimage : La procdure est identique celle de la mise en fond dune image fixe, la seule diffrence, cest quil faut aller dans longlet Images , vous pouvez importer limage, la retailler, bref, rien de trs difficile ce niveau. Donc vous devez dans notre exemple, importer les 2 images des 2 films. Rajout de boutons : Ces 2 boutons nous permettrons, via la tlcommande, de choisir le film dsir. Il suffit pour cela, comme au dessus, de choisir longlet Objects , et de faire glisser (clique tirer) les boutons. A ce niveau, cela nous donne a.
Rendre Actif les boutons : Rien de plus simple, il va juste falloir clic tirer le Movie1 (film Basic) vers le bouton correspondant et faire de mme avec Movie2 (film basic instinct).
Donc avec cette manip, vous rendez actif votre bouton, on peut le voir de cette manire :
Nous voyons que en dessous du bouton, quand il est slectionn apparat Movie1 en rouge (le rouge veut dire le film) ce qui veut dire que le lien est fait vers Movie1 2) Sous Menu Nous devons donc crer 2 sous menus correspondant aux menus des 2 films 2-1) Cration des 2 fentres Menu2 et Menu3 Ralisez la mme manip que pour la cration de Movie2 , clic droit sur le rpertoire menu Add Menu rptez cette action une nouvelle fois, et vous avez donc au total 3 Menus (Menu principal, menu film basic, menu film basic instinct) 2-2) Menu avec image de fond fixe reprsentant le film
En 1, vous vous positionnez sur le Menu 2 En 2, vous choisissez longlet Backgrounds qui sert a insrer un fond dimage En 3, Clic droit sur souris, et vous choisissez import et vous prenez la photo dsire, une fois slectionn, la photo va se retrouver avec les autres fonds dimages, il vous suffit de faire un clique tirez de limage vers la fentre menu2. 2-3) Insertion de textes.
En 1 : Cliquez sur Aa En 2 : Choisissez la couleur du texte (vous pouvez effectuer cette manip aprs avoir crit votre texte) En 3 : Positionnez le curseur et crivez le texte (dans lexemple, la manip se fait 3 fois (pour film, puis chapitres, puis menu principal) 2-4) Rendre actif les textes. Il faut maintenant que chaque texte insr fasse le lien avec le film, les chapitres et le menu principal a) Film : La correspondance doit se faire avec Movie1 car cest lui qui contient le film Basic. Il faut donc clic tirez Movie1 sur le texte Film (manip identique celle pour rendre actif les boutons)
b) Chapitres : Plus haut nous avons dj crer les chapitres sur ce film, il faut donc maintenant crer les vignettes, pour cela vous devez dabord slectionner le texte Chapitres (crer si dessus en rouge) puis :
En 1 : Slectionner la baguette magique En 2 : Slectionner Add Scene Slection menus (la fentre ci-dessus apparat) En 3 : Choisir Movie1 qui correspond au film Basic En 4 : Choisir le Menu sur lequel vous travaillez, ici cest le Menu2 , puis choisissez quelle sorte de menu vous souhaitez (attention, si trop de vignettes, ces dernires deviennent difficilement visibles sur la tl) En 5 : Ok, DVD LAB vous crer donc autant de vignettes que de chapitres, et elles apparaissent tel que ci dessous
Donc, le chapitrage cest fait en 4 fentres, il vous suffit maintenant de clic tirez scne 1 for Movie 1 vers le texte Chapitres pour crer le lien entre les 2. c) Menu Principal : Le menu principal tant le Menu1 , vous devez clic tirez ce dernier vers le texte Menu principal pour faire le lien entre les 2. A cette tape, nous avons cr lensemble des menus, des boutons et textes actifs, du chapitrage, il nous reste maintenant plus qu compiler le DVD. -C- Compiler le DVD : Cette tape sert uniquement transformer vos fichiers vido et audio, mais aussi tous les menus en fichier Vob et autres quil faudra graver sur DVD, cest en fait larchitecture du DVD qui va tre cr
Voici le raccourci pour compiler le DVD, sinon vous pouvez passez par Project->compile DVD. Donc la fentre suivante souvre :
En 1 : Choisissez le chemin et le rpertoire dans lequel vous voulez enregistrer votre DVD avant gravure En 2 : Ici le rpertoire temporaire En 3 : Si vous avez pas assez de place sur le disque dur, et que vous allez faire le mnage, il faut appuyer sur le bouton Refresh pour que DVDLAB vrifie si il y a assez de place sur le disque dur (dans ce cas, cette tape peut tre saute puisquil y a assez de place.) En 4 : Si vous voulez que suite la compilation DVDLAB enclenche sur la gravure il faut slectionner le bouton. Pour ma part, je ne slectionne pas cette option, car je prfre ouvrir la compile de mon DVD en d:dvdlabdvd afin de vrifier si tous les boutons et liens fonctionnent, avant de graver le tout. (car une fois graver, cest fini, et faut pas gcher) En 5 : Et bien le bouton parle de lui mme -D- Graver le DVD Aprs avoir vrifier via un soft de lecture DVD la qualit de vos menus, et surtout du fonctionnement, il vous reste plus qu graver votre DVD
Puis la fentre ci dessous souvre
Ce Tuto qui parait bien long et bien compliqu ne lai pas en fait, il vous suffit de vous emparer de la philosophie du logiciel dans son fonctionnement et vous verrez que vous ferez de lauthoring vitesse grand V avec DVDLAB, bien sur, ici nous avons abord que la possibilit de mettre un ou deux fichiers (voir plus) sur un DVD, nous ne parlons pas si vous avez des fichier VOB, ou sinon pour crer des petites squences vido que lon peut introduire, comme par exemple au dmarrage du DVD. Quelques petites prcisions : - Si vous voulez raliser un menu anim et non plus fixe, il suffit de mettre une squence anime en fond et non plus une image. - Je vous conseille dassocier photoshop dvd-labs car ce dernier permet limportation de fichier psd et donc avec des parties incolore. Ceci peut tre intressant si vous voulez faire des fentres avec des animations dedans ou bien importer uniquement un personnage que vous aurez pralablement dcoup avec photoshop. - Attention ! votre dvd ne pourra pas faire plus de 10go. Je mexplique. Un dvd comprend plusieurs de type vts_1_0.vob, vts_1_1.vob Vous ne pourrez pas all au-del de vts_1_9.vob. Il faudra alors modifier votre menu pour quil y ait un vts2_1.vob. - Lorsque vous importez vous sous-titres, vrifiez quils ont bien t extraits avec virtualdubmod au format ASCII et non UTF-8 afin dviter tout problme daccent. - Si votre DVD fait plus de 4.3Go, je vous conseille de le rencoder avec dvdrebuilder+cce en 10 passes. Ceci vous permettra de garder une excellente qualit. Cependant cela prend beaucoup de temps : 20 heures environ. MAIS LIMPORTANT CE NEST PAS LA QUANTITE MAIS LA QUALITE ! Tuto modifi par Dsigmoun, et dit par Dandevito le 21/03/05 www.Zero-Absolu.ff.st
Das könnte Ihnen auch gefallen
- Pour La Suite Du Monde - Maintenant - Comité InvisibleDokument34 SeitenPour La Suite Du Monde - Maintenant - Comité Invisiblelundimatin100% (3)
- Examen Corrigé Marketing - Questionnaire À Choix Multiple (QCM)Dokument7 SeitenExamen Corrigé Marketing - Questionnaire À Choix Multiple (QCM)Mar IemNoch keine Bewertungen
- Drapeau Noir Equerre Compas PDFDokument131 SeitenDrapeau Noir Equerre Compas PDFGore KhaaNoch keine Bewertungen
- Drapeau Noir Equerre Compas PDFDokument131 SeitenDrapeau Noir Equerre Compas PDFGore KhaaNoch keine Bewertungen
- LM Papier #0Dokument13 SeitenLM Papier #0lundimatinNoch keine Bewertungen
- Les Heritages de Bordeaux Port Negrier Dossier EnseignantsDokument29 SeitenLes Heritages de Bordeaux Port Negrier Dossier EnseignantsGore KhaaNoch keine Bewertungen
- Biblio HP 11 PotelDokument22 SeitenBiblio HP 11 PotelMouhamed DiaNoch keine Bewertungen
- J4 Dossier-PlantesMedicinalesMedicamentsDokument3 SeitenJ4 Dossier-PlantesMedicinalesMedicamentsGore KhaaNoch keine Bewertungen
- Fiche Thematique PVA 14 Nov PDFDokument4 SeitenFiche Thematique PVA 14 Nov PDFGore KhaaNoch keine Bewertungen
- Plantes Médicinales Lesquelles Et Comment PDFDokument21 SeitenPlantes Médicinales Lesquelles Et Comment PDFGore KhaaNoch keine Bewertungen
- Afrique Aujourd'hui: L'usage de Plantes Médecine Sub-Saharienne. Et DemainDokument19 SeitenAfrique Aujourd'hui: L'usage de Plantes Médecine Sub-Saharienne. Et DemainGore KhaaNoch keine Bewertungen
- 34eme Congrès HRDokument8 Seiten34eme Congrès HRlundimatinNoch keine Bewertungen
- Biblio HP 11 PotelDokument22 SeitenBiblio HP 11 PotelMouhamed DiaNoch keine Bewertungen
- Textes Et Documents Relatifs À L'affaire Dite "De Tarnac" - Lundimatin Papier #2 (Extrait)Dokument7 SeitenTextes Et Documents Relatifs À L'affaire Dite "De Tarnac" - Lundimatin Papier #2 (Extrait)lundimatinNoch keine Bewertungen
- Tout Le Monde Déteste Le TravailDokument4 SeitenTout Le Monde Déteste Le Travaillundimatin100% (1)
- Lundimatin Papier #1 - Septembre 2016 / Juillet 2017Dokument20 SeitenLundimatin Papier #1 - Septembre 2016 / Juillet 2017lundimatin100% (1)
- Toxic Croquettes, Jutta Ziegler, 212 PagesDokument212 SeitenToxic Croquettes, Jutta Ziegler, 212 PagesGore Khaa100% (1)
- Etats D Urgence - Photographie Sociale Et Documentaire - (Extrait: La Mobilisation Contre La Loi Travail)Dokument33 SeitenEtats D Urgence - Photographie Sociale Et Documentaire - (Extrait: La Mobilisation Contre La Loi Travail)lundimatinNoch keine Bewertungen
- Le Parisien - Le Retour Du "Retour de L'ultragauche"Dokument3 SeitenLe Parisien - Le Retour Du "Retour de L'ultragauche"lundimatinNoch keine Bewertungen
- Itinéraire Une Vie Une Pensée N°1 Juin 1987 - Durruti de La Révolte À La RévolutionDokument52 SeitenItinéraire Une Vie Une Pensée N°1 Juin 1987 - Durruti de La Révolte À La RévolutionGore KhaaNoch keine Bewertungen
- Histoire Et Structure Du Reseau Pre-Terroriste Parti ImaginaireDokument4 SeitenHistoire Et Structure Du Reseau Pre-Terroriste Parti ImaginaireGore KhaaNoch keine Bewertungen
- Zad Will SurviveDokument3 SeitenZad Will SurviveGore KhaaNoch keine Bewertungen
- Itinéraire Une Vie Une Pensée N°3 Juin 1988-KropotkineDokument56 SeitenItinéraire Une Vie Une Pensée N°3 Juin 1988-KropotkineGore KhaaNoch keine Bewertungen
- Itinéraire Une Vie Une Pensée N°13-1995-VolineDokument45 SeitenItinéraire Une Vie Une Pensée N°13-1995-VolineGore Khaa100% (1)
- Fiche AnimationDokument2 SeitenFiche AnimationGore KhaaNoch keine Bewertungen
- Histoiredelabbay00hame PDFDokument730 SeitenHistoiredelabbay00hame PDFGore KhaaNoch keine Bewertungen
- ET 199810 RatgebDokument31 SeitenET 199810 RatgebGore KhaaNoch keine Bewertungen
- Manuel Quark Xpress 9Dokument484 SeitenManuel Quark Xpress 9Gore KhaaNoch keine Bewertungen
- Hitech EinzelSeiten Plantes VaporiseDokument1 SeiteHitech EinzelSeiten Plantes VaporiseGore KhaaNoch keine Bewertungen
- Manjaro 17.0.1 User Guide French PDFDokument138 SeitenManjaro 17.0.1 User Guide French PDFGore Khaa100% (1)
- Laboratoire Biolab Bamako - Recherche GoogleDokument1 SeiteLaboratoire Biolab Bamako - Recherche GoogleAlou CoulibalyNoch keine Bewertungen
- Transformateurs MonophasésDokument51 SeitenTransformateurs MonophasésDo OuNoch keine Bewertungen
- ContexteDokument2 SeitenContextehibaouafi502Noch keine Bewertungen
- Les Approches Managériales Basées Sur Les Parties PrenantesDokument4 SeitenLes Approches Managériales Basées Sur Les Parties PrenantesNohaila BencherquiNoch keine Bewertungen
- World of Warcraft - Wrath of The Lich King - Arthas, My SonDokument4 SeitenWorld of Warcraft - Wrath of The Lich King - Arthas, My SonAdrian Angel LagrecaNoch keine Bewertungen
- Programme Maths cm2Dokument1 SeiteProgramme Maths cm2gorguy100% (1)
- Examen Blanc Physique Chimie Bac DDokument4 SeitenExamen Blanc Physique Chimie Bac Dkouassi hermann ulrich koffi100% (1)
- Les Corriges Essai District Kanel Jan 2024 - 061004Dokument8 SeitenLes Corriges Essai District Kanel Jan 2024 - 061004souleymanehousnaNoch keine Bewertungen
- QP1C General 1 PDFDokument5 SeitenQP1C General 1 PDFSamson KlouganNoch keine Bewertungen
- Secours en Cours de RouteDokument32 SeitenSecours en Cours de Routeantonio59100Noch keine Bewertungen
- Formation - PDF - Robotique - Mécatronique PDFDokument9 SeitenFormation - PDF - Robotique - Mécatronique PDFHachicha SaberNoch keine Bewertungen
- RapportDokument125 SeitenRapportKawtar L AzaarNoch keine Bewertungen
- Manuel C2Dokument140 SeitenManuel C2Daniel AndriamananaNoch keine Bewertungen
- EKIP360 PrestationsTarifications LFRDokument30 SeitenEKIP360 PrestationsTarifications LFRtouzanimahdiNoch keine Bewertungen
- 2M120 TD 2016 ch1 Codes CorrecteursDokument2 Seiten2M120 TD 2016 ch1 Codes CorrecteurskokiNoch keine Bewertungen
- Cevap AnahtarıDokument1 SeiteCevap AnahtarıVeliNoch keine Bewertungen
- TP Controle Optimal PDFDokument29 SeitenTP Controle Optimal PDFHamza El-houariNoch keine Bewertungen
- Método de Violino - CajatiDokument41 SeitenMétodo de Violino - CajatiWalmir PaiãoNoch keine Bewertungen
- Phrases À Remettre Dans L'ordreDokument9 SeitenPhrases À Remettre Dans L'ordreSylvie DinisNoch keine Bewertungen
- Biochimie 08 - Réplication Et Réparation Des Erreurs AssociéesDokument14 SeitenBiochimie 08 - Réplication Et Réparation Des Erreurs AssociéesNathan CohenNoch keine Bewertungen
- Chapitre 3 Ressources Réserves PlanificationDokument10 SeitenChapitre 3 Ressources Réserves PlanificationAdlaneNoch keine Bewertungen
- Exercice 3Dokument1 SeiteExercice 3test lili100% (1)
- RIB CopieDokument1 SeiteRIB CopieAbdoulaye CisséNoch keine Bewertungen
- 5-Focales-Episode-2-Planification Et RégulationDokument42 Seiten5-Focales-Episode-2-Planification Et RégulationTaffyd MaertinsNoch keine Bewertungen
- Corrige Serie5Dokument4 SeitenCorrige Serie5Chef FatimaNoch keine Bewertungen
- Brochure Nissan Urvan N350 15 PlacesDokument14 SeitenBrochure Nissan Urvan N350 15 PlaceskoneNoch keine Bewertungen
- DRAFT - Cours OCO - Part1Dokument32 SeitenDRAFT - Cours OCO - Part1Khennoune WissamNoch keine Bewertungen
- 1 - Cours2 Hydraulique Et Pneumatique (2éme Année Électromécanique)Dokument16 Seiten1 - Cours2 Hydraulique Et Pneumatique (2éme Année Électromécanique)Mohamed Hechmi JERIDINoch keine Bewertungen
- Laddition Des Nombres Entiers CM2Dokument8 SeitenLaddition Des Nombres Entiers CM2chantal.aboujaoudehNoch keine Bewertungen