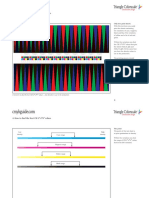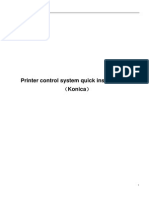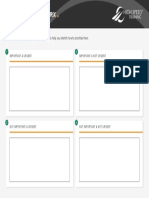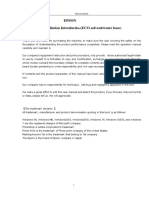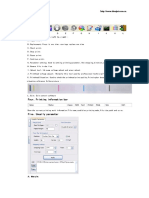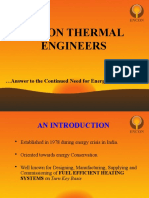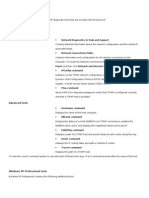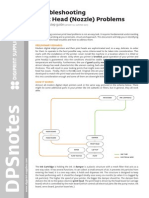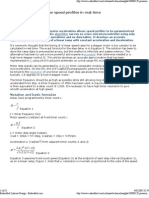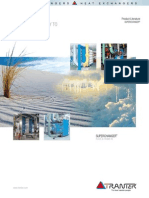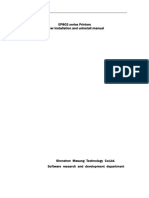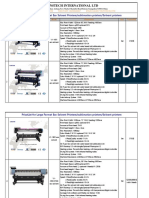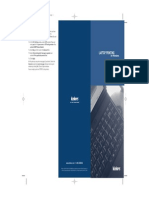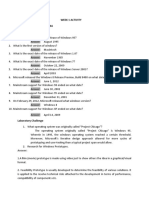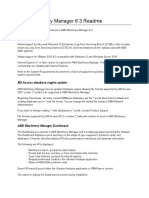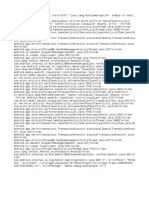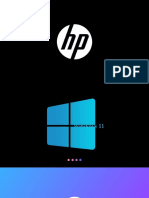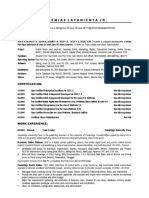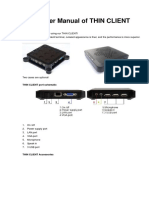Beruflich Dokumente
Kultur Dokumente
Create Standard TCP - IP Port For Print Server
Hochgeladen von
Mallikarjun GMOriginalbeschreibung:
Originaltitel
Copyright
Verfügbare Formate
Dieses Dokument teilen
Dokument teilen oder einbetten
Stufen Sie dieses Dokument als nützlich ein?
Sind diese Inhalte unangemessen?
Dieses Dokument meldenCopyright:
Verfügbare Formate
Create Standard TCP - IP Port For Print Server
Hochgeladen von
Mallikarjun GMCopyright:
Verfügbare Formate
Create Standard TCP/IP port for Print Server
http://www.edimax.us/html/Faq/FAQ_PS_standardtcpip.htm
Q: How to setup a Standard TCP/IP Port to print to Print Server?
Here is the procedure for the Standard TCP/IP printer port. Below procedure can be applied on Windows Vista, Windows XP, Windows 2003, and Windows 2000. 1. Run the Print Server Configuration Utility to get the IP address of your Print Server. The Print Server Configuration Utility is included in the Administrator Utility which can be downloaded from our download page. If your Print Server Configuration looks like the following, click on PrintServer Status tab. Take a note about the Active IP address.
If your Print Server Configuration Utility looks like this, get the IP address
1 of 11
12/24/2011 5:23 PM
Create Standard TCP/IP port for Print Server
http://www.edimax.us/html/Faq/FAQ_PS_standardtcpip.htm
It is optional to assign print server a fixed IP address in your network, but we suggest you do so. In the above Print Server Configuration Utility, click on Setup button and go to TCP/IP, then you can assign a fixed IP address to print server. In the above example, our print server has fixed IP address 192.168.123.13. Close Print Server Configuration. If you have no idea about IP address, you may click here for some basic knowledge for networking. 2. Click on the Start button. Select Run. Type "command" hit OK. Under the Command Prompt, type "ipconfig" hit Enter. You will see the IP address of your computer. Write down the IP address of your computer. Please note the first three digits of the Print Server IP address should be the same as the first three digits of your computer IP address. In our example, both use 192.168.123.x IP addresses.
2 of 11
12/24/2011 5:23 PM
Create Standard TCP/IP port for Print Server
http://www.edimax.us/html/Faq/FAQ_PS_standardtcpip.htm
3. Under the command prompt, PING the IP address of your print server. In our example, ping 192.168.123.13 and receive 4 replies. Type Exit hit Enter to close the command prompt. 4. Click Start menu, go to Printers and Faxes. If you already have a printer driver icon existed, you can skip this step and go to step 5. Click on Add Printer icon, click Next. Select the option "Local printer attached to this printer" and remove the check on "Automatically detect and install my Plug and Play printer". Click Next.
3 of 11
12/24/2011 5:23 PM
Create Standard TCP/IP port for Print Server
http://www.edimax.us/html/Faq/FAQ_PS_standardtcpip.htm
Select the option "use the following port: LPT1". Click Next.
4 of 11
12/24/2011 5:23 PM
Create Standard TCP/IP port for Print Server
http://www.edimax.us/html/Faq/FAQ_PS_standardtcpip.htm
Select your printer driver provided by your Windows OS.
5 of 11
12/24/2011 5:23 PM
Create Standard TCP/IP port for Print Server
http://www.edimax.us/html/Faq/FAQ_PS_standardtcpip.htm
If you do not see your printer in the list, you can click "Have Disk" button and provide the driver or install the printer driver by your printer manufacturer. Click Next. You don't need to share the printer and don't print a test page. Click Finish button while the driver is installed successfully. Once you see the print driver icon created in Printers&Faxes group, you can continue to Step 5. 5. Right click on your printer driver icon and select Properties. Go to Ports tab. Click on Add Port.
6 of 11
12/24/2011 5:23 PM
Create Standard TCP/IP port for Print Server
http://www.edimax.us/html/Faq/FAQ_PS_standardtcpip.htm
6. Select Standard TCP/IP Port. Click New Port. Click Next. 7. Input the IP address of your print server. Click Next.
7 of 11
12/24/2011 5:23 PM
Create Standard TCP/IP port for Print Server
http://www.edimax.us/html/Faq/FAQ_PS_standardtcpip.htm
If your print server is a three ports print server, please modify the Port name as IP_192.168.123_p1 for the printer on port 1, IP_192.168.123_p2 for the printer on port 2, IP_192.168.123_p3 for the printer on port 3. 8. Select Custom. Click Setting.
8 of 11
12/24/2011 5:23 PM
Create Standard TCP/IP port for Print Server
http://www.edimax.us/html/Faq/FAQ_PS_standardtcpip.htm
9. Select Protocol: LPR. Input the Queue name: lpt1. Please note, the queue name must be lower case of LPT1 for single port print server. If you have multiple port print server and the printer is on the second port, the queue name will be lpt2. If the printer is on the third port, the queue name will be lpt3.
9 of 11
12/24/2011 5:23 PM
Create Standard TCP/IP port for Print Server
http://www.edimax.us/html/Faq/FAQ_PS_standardtcpip.htm
10. Click OK. Click Next. Click Finish. Click Close. You will be back to the Ports tab.
10 of 11
12/24/2011 5:23 PM
Create Standard TCP/IP port for Print Server
http://www.edimax.us/html/Faq/FAQ_PS_standardtcpip.htm
Check the new created Standard TCP/IP Port. If you have the option "Enable bidirectional support", make sure it is not checked. Click on Apply. 11. Click on the General tab and print a test page.
Note, if you want to enable your Firewall, the LPR protocol uses TCP Port 515. You can follow the above procedure, then in the Exception of the firewall, add the TCP Port 515. That will make the printing go through your firewall.
11 of 11
12/24/2011 5:23 PM
Das könnte Ihnen auch gefallen
- XBOX 360 Backup ToolKitDokument103 SeitenXBOX 360 Backup ToolKitLeeann TaverasNoch keine Bewertungen
- Serial Number Serial Key Windows All VersionDokument5 SeitenSerial Number Serial Key Windows All VersionSam LumajangNoch keine Bewertungen
- Instructions For Updating The Printer Firmware in Chipless, Method 13Dokument5 SeitenInstructions For Updating The Printer Firmware in Chipless, Method 13Kevin Dispo MontajesNoch keine Bewertungen
- Eagle RipDokument4 SeitenEagle RippedroaraoztNoch keine Bewertungen
- Che 414n - Converging-Diverging NozzlesDokument89 SeitenChe 414n - Converging-Diverging Nozzlesca1Noch keine Bewertungen
- Cmyk Guide - Best Cie Lab ValuesDokument24 SeitenCmyk Guide - Best Cie Lab ValuesKristianto Mathers IIINoch keine Bewertungen
- OBIEE 12c Installation GuideDokument21 SeitenOBIEE 12c Installation GuideAdeel AhmedNoch keine Bewertungen
- Assesment G7 PDFDokument6 SeitenAssesment G7 PDFSiddharth SaxenaNoch keine Bewertungen
- 20110520101701Dokument27 Seiten20110520101701Arie Teckno100% (2)
- PhotoPrint Dither TypesDokument1 SeitePhotoPrint Dither Typesalexandarno1Noch keine Bewertungen
- POS Printer Ethernet Interface Users ManualDokument10 SeitenPOS Printer Ethernet Interface Users ManualALEXANDRA GALINDEZNoch keine Bewertungen
- Pattern Recognition & Learning II: © UW CSE Vision FacultyDokument47 SeitenPattern Recognition & Learning II: © UW CSE Vision FacultyDuong TheNoch keine Bewertungen
- Time Management MatrixDokument1 SeiteTime Management MatrixArRDM24Noch keine Bewertungen
- Keil Softwar1Dokument5 SeitenKeil Softwar1Bhargavi BodigeNoch keine Bewertungen
- Epson-Machine-Manual PLOOTER PDFDokument68 SeitenEpson-Machine-Manual PLOOTER PDFLuis RangelNoch keine Bewertungen
- Quick Start GuideDokument10 SeitenQuick Start Guidesvic11Noch keine Bewertungen
- Experimental Thermal and Fluid Science: Gangtao Liang, Yali Guo, Xingsen Mu, Shengqiang ShenDokument8 SeitenExperimental Thermal and Fluid Science: Gangtao Liang, Yali Guo, Xingsen Mu, Shengqiang ShenhsemargNoch keine Bewertungen
- Printer Setup GuideDokument12 SeitenPrinter Setup Guidecosmin DarieNoch keine Bewertungen
- MDPI Introduction About Inkjet Printing Technology and Inkjet InksDokument26 SeitenMDPI Introduction About Inkjet Printing Technology and Inkjet Inkslydiem09100% (1)
- Encon Thermal Engineers: Answer To The Continued Need For Energy ConservationDokument70 SeitenEncon Thermal Engineers: Answer To The Continued Need For Energy ConservationAtul SaxenaNoch keine Bewertungen
- Unveiling The Dynamics of Ultra High Velocity Droplet Impact On Solid SurfacesDokument11 SeitenUnveiling The Dynamics of Ultra High Velocity Droplet Impact On Solid Surfacesxu KNoch keine Bewertungen
- Embedded CDokument60 SeitenEmbedded CShamanthaka ManiNoch keine Bewertungen
- TCP/IP Troubleshooting ToolsDokument10 SeitenTCP/IP Troubleshooting ToolsLoredel Doria LueteNoch keine Bewertungen
- How Do I Connect To A Remote Front Panel That Is Hosted Behind A Remote RouterDokument4 SeitenHow Do I Connect To A Remote Front Panel That Is Hosted Behind A Remote RouterGomia DetuttiNoch keine Bewertungen
- How To Install A Print Server: Important: Print Servers Do Not Work With "Multifunction" or "All in One" MachinesDokument22 SeitenHow To Install A Print Server: Important: Print Servers Do Not Work With "Multifunction" or "All in One" MachinesZubas TevesatNoch keine Bewertungen
- Eagle RIP OperatorGuide - ENGDokument151 SeitenEagle RIP OperatorGuide - ENGKingsley Gomes100% (1)
- Quick Install Manual Xaar382Dokument21 SeitenQuick Install Manual Xaar382leandrorochaa100% (1)
- Heat Exchangers: Efficient Product HeatingDokument11 SeitenHeat Exchangers: Efficient Product Heatingمصطفى- القرقعيNoch keine Bewertungen
- Mathcad - Pulse WaveformDokument4 SeitenMathcad - Pulse WaveformNguyễn Sơn LâmNoch keine Bewertungen
- Ems Piezon Fs 367 ConnectionDokument4 SeitenEms Piezon Fs 367 Connectionshakil ahmadNoch keine Bewertungen
- ItemDokument604 SeitenItemapi-263566460% (1)
- NC-DX0406-2018 User ManualDokument46 SeitenNC-DX0406-2018 User Manualसदानंद देशपांडेNoch keine Bewertungen
- EagleRIP User GuideDokument181 SeitenEagleRIP User GuideJavier Martinez CañalNoch keine Bewertungen
- RefManual CalderaDokument204 SeitenRefManual CalderaHoffman ElizaldeNoch keine Bewertungen
- Ultralow Voltage Dielectric Elastomer IridophoresDokument40 SeitenUltralow Voltage Dielectric Elastomer IridophoresGeorge SNoch keine Bewertungen
- Https Digiprintsupplies - Zendesk.com Attachments Token 9zadretbiapxzss Name Troubleshooting+Print+Head+ (Nozzles) +problemsDokument6 SeitenHttps Digiprintsupplies - Zendesk.com Attachments Token 9zadretbiapxzss Name Troubleshooting+Print+Head+ (Nozzles) +problemsmehoNoch keine Bewertungen
- V 2 DiagramDokument65 SeitenV 2 DiagramKakajan KhormaliNoch keine Bewertungen
- BESTColor Manual EN4-1Dokument110 SeitenBESTColor Manual EN4-1vitprint22Noch keine Bewertungen
- Print Color Management ISO 12647-2: SystemserviceDokument1 SeitePrint Color Management ISO 12647-2: SystemserviceAngel de LuzNoch keine Bewertungen
- Tosun Digital (HS) Product Manual-USBDokument45 SeitenTosun Digital (HS) Product Manual-USBFerdinand CaluyaNoch keine Bewertungen
- EagleRIP Offset Presentation-InglesDokument37 SeitenEagleRIP Offset Presentation-InglesJavier Martinez CañalNoch keine Bewertungen
- Stepper Motor Linear AccelerationDokument10 SeitenStepper Motor Linear AccelerationSteven Pfeifenroth100% (1)
- PT DHCP DNS HTTPDokument5 SeitenPT DHCP DNS HTTPPisarenco GrigoreNoch keine Bewertungen
- 1225 Main Board 6890NDokument6 Seiten1225 Main Board 6890NMarine JolieNoch keine Bewertungen
- Color Offset: C/H M/H 6H5H4H3H2H1HDokument1 SeiteColor Offset: C/H M/H 6H5H4H3H2H1Hdes09Noch keine Bewertungen
- Measuring CMYK Halftones: The Case For Spot Color Tone Value (SCTV) FormulaDokument24 SeitenMeasuring CMYK Halftones: The Case For Spot Color Tone Value (SCTV) FormulaLong HộiNoch keine Bewertungen
- UltraPrint User Guide. by Alto Imaging TechnologiesDokument94 SeitenUltraPrint User Guide. by Alto Imaging TechnologiesLeopoldo MedinaNoch keine Bewertungen
- Bringing Efficiency To Heat Transfer: Product LiteratureDokument28 SeitenBringing Efficiency To Heat Transfer: Product Literaturescreamingeagle22Noch keine Bewertungen
- Christian Camilo Afanador Marín: Professional ChemistDokument6 SeitenChristian Camilo Afanador Marín: Professional ChemistJOANNE MICHELLE CASTIBLANCO FERNANDEZNoch keine Bewertungen
- Uni BeltDokument80 SeitenUni Beltapi-26356646Noch keine Bewertungen
- Linear GuidewaysDokument211 SeitenLinear GuidewaysKótai PéterNoch keine Bewertungen
- EP802 Printer Driver Manual, Ver20220421Dokument20 SeitenEP802 Printer Driver Manual, Ver202204210d serviceNoch keine Bewertungen
- Development, Advance Topics - Part ThreeDokument107 SeitenDevelopment, Advance Topics - Part ThreeSAPHRMNoch keine Bewertungen
- Dot Spread-Dot GainDokument3 SeitenDot Spread-Dot GainMansour SolimanNoch keine Bewertungen
- CY-1800 Printer ManualDokument45 SeitenCY-1800 Printer ManualFofaSista0% (1)
- Large Format Printer Price List 2020Dokument4 SeitenLarge Format Printer Price List 2020JonasNoch keine Bewertungen
- Thesis R Houben PDFDokument194 SeitenThesis R Houben PDFfishvalNoch keine Bewertungen
- Dot GainDokument5 SeitenDot GainKrissada Anuchon100% (1)
- Konica Minolta Printer Setup Guide V1.11Dokument32 SeitenKonica Minolta Printer Setup Guide V1.11Tihana IvicNoch keine Bewertungen
- Adding A Printer in Windows XP/Vista: Using LPR (Local Printer Driver)Dokument1 SeiteAdding A Printer in Windows XP/Vista: Using LPR (Local Printer Driver)sa920189Noch keine Bewertungen
- Kinko's - Laptop Printing Tri-Fold BrochureDokument2 SeitenKinko's - Laptop Printing Tri-Fold BrochuredavetavNoch keine Bewertungen
- Printer Setup Dialog Box: For Model 1200LEDokument3 SeitenPrinter Setup Dialog Box: For Model 1200LEsudharaghavanNoch keine Bewertungen
- JDeveloper and OAF Interview QuestionsDokument5 SeitenJDeveloper and OAF Interview QuestionsAlec AndersenNoch keine Bewertungen
- OOP's Home AssignmentDokument13 SeitenOOP's Home AssignmentPratikshaNoch keine Bewertungen
- Op-Tech Usage Notes: Given in The SlipDokument3 SeitenOp-Tech Usage Notes: Given in The SlipAsish desaiNoch keine Bewertungen
- Week 1 Activity Gipulao, Jessa Wen F. Bsitba-4A Personal ChallengeDokument2 SeitenWeek 1 Activity Gipulao, Jessa Wen F. Bsitba-4A Personal ChallengeHernan KlintNoch keine Bewertungen
- LogDokument45 SeitenLogYuuNoch keine Bewertungen
- Spring Boot Reference 2.3.XDokument550 SeitenSpring Boot Reference 2.3.XRam ChiyeduNoch keine Bewertungen
- DX DiagDokument31 SeitenDX Diagsen sdeNoch keine Bewertungen
- ReadmeDokument3 SeitenReadmehayyanadmaNoch keine Bewertungen
- Chapter 6B: Survey of PC and Network Operating SystemsDokument28 SeitenChapter 6B: Survey of PC and Network Operating SystemsMurtaza MoizNoch keine Bewertungen
- Crash 1205065203 1607140323080Dokument1 SeiteCrash 1205065203 1607140323080TEMESGEN JATANANoch keine Bewertungen
- Multikey and Hardlock Installation - Windows 7 x64Dokument2 SeitenMultikey and Hardlock Installation - Windows 7 x64lyepqnyeNoch keine Bewertungen
- PIPEPHASE Silent Install GuideDokument2 SeitenPIPEPHASE Silent Install GuideJunior JjNoch keine Bewertungen
- Hud SightDokument27 SeitenHud SightMoises KlkNoch keine Bewertungen
- Windows 11Dokument30 SeitenWindows 11Гліб ТарасюкNoch keine Bewertungen
- Windows Server 2016Dokument2 SeitenWindows Server 2016TaniaConnNoch keine Bewertungen
- Spectre Meltdown AdvisoryDokument5 SeitenSpectre Meltdown Advisoryfrank lopez88Noch keine Bewertungen
- Assignment 4Dokument5 SeitenAssignment 4namrata vyasNoch keine Bewertungen
- Lacanienta JeremiasDokument4 SeitenLacanienta Jeremiasapi-312867741Noch keine Bewertungen
- DD VcredistMSI42EFDokument58 SeitenDD VcredistMSI42EFrameshaarya99Noch keine Bewertungen
- Log Cat 1669076404653Dokument11 SeitenLog Cat 1669076404653PorozinNoch keine Bewertungen
- Java and GCC's Java CompilerDokument21 SeitenJava and GCC's Java CompilerrafaelrendonpabloNoch keine Bewertungen
- Amit RESUME ModifiedDokument2 SeitenAmit RESUME Modifiedanislinek15Noch keine Bewertungen
- User Manual of THIN CLIENTDokument11 SeitenUser Manual of THIN CLIENTmeNoch keine Bewertungen
- Installation Instructions ODACDokument6 SeitenInstallation Instructions ODACMas NanangNoch keine Bewertungen
- EJB FundamentalsDokument42 SeitenEJB FundamentalsNeelamegan100% (1)
- Hijack This TutorialDokument12 SeitenHijack This TutorialkalscribNoch keine Bewertungen
- Open Password Protected Zip FileDokument2 SeitenOpen Password Protected Zip FileSumber UnduhNoch keine Bewertungen