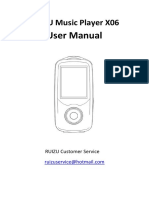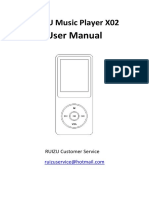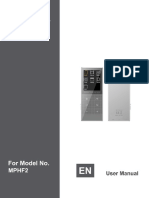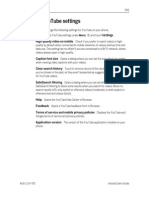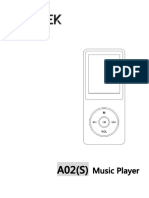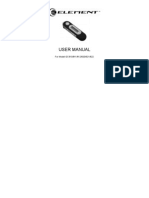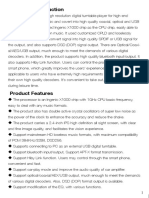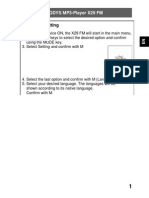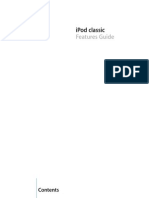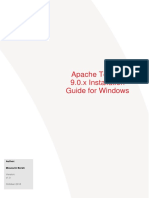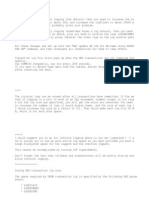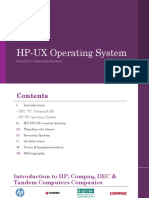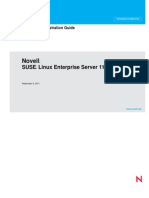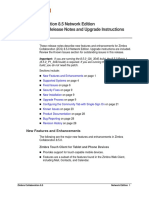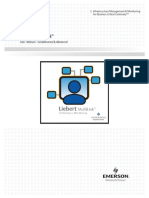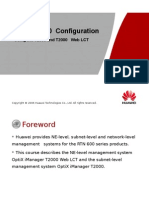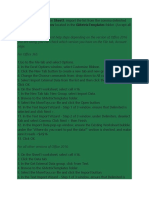Beruflich Dokumente
Kultur Dokumente
Centon MP3 Player
Hochgeladen von
Tiago WinchesterOriginalbeschreibung:
Copyright
Verfügbare Formate
Dieses Dokument teilen
Dokument teilen oder einbetten
Stufen Sie dieses Dokument als nützlich ein?
Sind diese Inhalte unangemessen?
Dieses Dokument meldenCopyright:
Verfügbare Formate
Centon MP3 Player
Hochgeladen von
Tiago WinchesterCopyright:
Verfügbare Formate
Centon Craze Overview Congratulations on your purchase of the Centon Craze!
Centons Craze is a sleek and wearable MP3 player. It has a FM tuner for radio broadcasts and display screen. Additionally, you can enjoy a built-in microphone for voice recording. The Centon Craze comes with a built in rechargeable battery. Features Digital Audio Player FM Radio- Includes an integrated FM radio for listening to live-broadcast FM radio as well FM radio recording capabilities stations. Voice Recorder- Supports voice recording function with built-in microphone. Internal Memory- Allows users to store data on internal memory. Package Contents Please unpack your Centon Craze and check that the following were included: -Centon player with magnetic cap -Headphones -USB cable extender Basic Usage: Power On: Slide the power switch on the side to the on position. The screen will light up and then when directed to press on key, hold down Play until the menu appears. Power Off: Slide the power switch to off position or hold the play button down for 3 seconds. If the Centon Craze is inactive for an extended period of time it will automatically power off. Connecting to your computer: To connect the Centon Craze to your computer, follow these instructions: 1. Take the cap off the Centon Craze, move power switch to ON and connect the USB cable into an available USB port on the computer. 2. The Centon Craze will appear in My Computer as a Removable Disk. 3. To remove the Centon Craze from your computer, simply disconnect the USB cable from the computer after you have finished charging, transferring, upgrading, or synchronizing files. Be sure to click on Safely remove USB Mass Storage Device icon on your Windows taskbar before unplugging it. WARNING: Do not disconnect the Craze while its transferring data. Disconnecting the player from the computer while the data is being transferred can damage the device and void the warranty. Loading Music You can transfer music from your computer to the Centon Craze using the drag-and-drop method or synching off of your favorite music management software. 1. Connect your Centon Craze to your computer. 2. Go to your My Computer folder and open up your Centon player folder. 3. Open up your music management library. 4. Drag-and-drop music files from your music management library into your Centon Craze music folder. 5. It is important to structure files on your computer the way you want to browse on your Centon Craze screen. Creating Playlist 1. Open up your Centon Craze folder. 2. Create a new folder within the Centon Craze folder and type in the name of your playlist. 3. Drop-and-drag songs from your Centon Craze library into your playlist folder. You may also drag-and-drop songs from other software into your playlist folder. 4. Connect Centon Craze to your computer to sync. Keys M- The M Button will direct you to main menu, sub menus, and is used to select. Different menus may assign different functions. Different functions may call for a quick press or a long press. >ll- The >ll Button will be used to play/pause songs, recordings, or replays. VOL- The VOL Button will be used to control volume. >>l- The >>l Button will be used to scroll forwards or move to next song, recording, or replay. <<l- The <<l Button will be used to scroll backwards or move to beginning of current song, previous song, previous recording, or previous replay.
Main Menu Once the Centon player has been turned on the Main Menu will appear. Files on the Main Menu will include: 1. Music will appear as MSC. This file will hold all music, playlists, and recordings. 2. Recordings will appear as REC. This file can be used to record music, speeches, or reminders. 3. Replay will appear as RPL. This file can be used to listen to recordings. 4. FM will appear as FM. This file can be used to listen to local FM radio frequencies. 5. Systems will appear as SYS. This file can be used to switch settings to your preferences based on options provided. Playing Music: Follow these steps to play music: 1. Go to MSC on the main menu and press the M button. 2. Press the M button to search local folders for artists, albums, songs, or playlists. Local folder on the Centon Craze will mirror how your folders are set up on your computer. 3. To get back to previous screen and main menu, hold down the M button until previous screen appears. (insert picture) 4. To search artists, albums, songs or playlist in the local folder, use the l<< or >>l. Press the M button to select desired track or file to play. 5. Once song is selected, press M button to play. To stop song from playing, press the play button. 6. Press >>l button to skip to the next song or press-and-hold to fast forward. 7. Press l<< button to go back to the beginning of the song or press l<< button twice to go to the previous song. Press-and-hold l<< button to rewind. 8. To adjust volume press VOL. Press l<< to lower volume or press >>l key to raise volume to your liking. Play Mode Options 1. While song is playing, press the M button to enter submenu music options. 2. Press M button on play mode to view options. 3. To repeat current song, press the repeat one option. 4. To turn off the replay one option, select the normal option and the player will reset. 5. To repeat songs within the current folder, select the folder option. 6. To repeat all songs, press the repeat all option. 7. To let the Centon Craze select random songs select the random option. Equalizer 1. Press M button to return to submenu. 2. Move over to Equalizer and select it. 3. Move down to the desired EQ mode and press Select. 4. Press M button to return. Deleting Music Files There are 2 ways to delete music files. You can delete them from the player directly or using the computer. To delete music directly from the Centon Craze, follow these steps: 1. While the Centon Craze is paused/stopped- Select MSC option. 2. Select file that you desire to delete. 3. Once file has been selected, press M button to get to submenu. 4. While in submenu select Del File 5. Press >>l so that the player reads yes. Then when player reads yes press M button to delete the file. To delete music files using the computer, follow these steps: 1. Connect your Centon Craze to the computer. 2. Open My Computer folder and select Centon Craze. 3. Local folder where your music files are stored. 4. Right click and delete the music files or folder you desire to delete. FM Radio To listen to live broadcast FM stations, follow these steps: 1. Select FM from the Main Menu. 2. A radio frequency bar will appear. 3. Press l<< or >>l to adjust and search for the desired frequency. Short press to tune to desired frequency. Long press to scan to frequencies with detected strong/good signal. Press same l<< or >>l to stop scan. To record off of a FM broadcast follow these steps: 1. Select FM from the Main Menu. 2. A radio frequency bar will appear. 3. Press l<< or >>l to adjust and search for the desired frequency. 4. Press M Button in FM mode and scroll to record. Then press M Button.
5. Press Play button to start recording. 6. To stop recording, press Play button. To save the recording, hold down the Play button for 3 seconds until saving is displayed on the screen. The recording will be saved in the Replay folder. Programming FM Presets You can program up to 20 preset stations. To program the preset stations on your Centon Craze follow these steps: 1. Scroll to desired radio frequency. 2. Press the M Button in FM mode. 3. Scroll to Save and press M Button. 4. To scroll through preset frequencies, press the Play button. 5. To delete a preset frequency, scroll to the desired frequency and press M button. 6. Scroll to Delete and press M Button. To delete all presets, select Delete All. Recording The Centon Craze has a built-in microphone allowing you to record your own voice, an interview, or a speech. To start voice recording, follow these steps: 1. Press REC button on the Main Menu. 2. Press Play button to start recording. 3. To stop recording, press Play button. To save the recording, hold down the Play button for 3 seconds until saving is displayed on the screen. The recording will be saved in the Replay folder. NOTE: For Home and Personal Use: This product is intended to be used for recording and playback for your home and personal enjoyment. Copying and commercial use of copyrighted material without permission of the copyright owner may be prohibited by law. Use of your Craze, in compliance with all copyright and applicable intellectual property laws, remains the responsibility of the user of the product. To listen to voice recording, follow these steps: 1. Press RPL button on the Main Menu. 2. Press Play to listen recording. 3. Press M button to view local folders for previous recordings. 4. Press M button once previous recording has been selected to listen. System You can personalize your Centon Craze settings by scrolling down to SYS and setting it from the Main Menu. Record Time This feature shows you the date and time as programmed by the user. To set the record time: 1.Press VOL to toggle desired value in sequence year month date hour minute seconds 2. Press l<< or >>l to adjust while value is flashing press M Button to save changes. Backlight The Backlight timer program can save power. After having been idled for predefined seconds, the device will trigger the Backlight timer program automatically and cease the backlight. You can press any button to wake the backlight up. To set the backlight timer, please execute the following steps: 1. Press SYS on Main Menu. 2. Move to Backlight and select it. 3. Press l<< or >>l button to select desired backlight timer. Backlight Mode Each number represents a different background color. 0 through 6 represents different individual colors and 7 represents rainbow mode which will change the background color each time a button is pressed on the player.: 1. Press SYS on Main Menu. 2. Move to Backlight Mode and select it. 3. Select color preference by using l<< or >>l button. Language This shows the language that will be displayed on the Centon Craze. 1. Press SYS on Main Menu. 2. Move to Language and select it. 3. Select a desired language. Power Off You can set the timer under Power Off settings to turn off the Centon Craze automatically when it has gone untouched for a specified time. Off time (30)- This shows how long the Craze will remain on while inactive before turning off. Sleep time (30)- This shows how long the Craze will remain on while inactive before going to sleep. 1. Press SYS on Main Menu. 2. Move to Power Off and select it. 3. Press the M Button once you see a picture on the Centon Craze screen.
4. Press l<< or >>l button to select desired Power Off timer. Replay Mode The main intent of this feature is for language learning. Replay Mode setting: Sets Replay mode to Manual or Automatic Manual mode indicates that at A-B replay, the player will stop manually. Auto Mode indicates that at A-B replay, the player will stop automatically. Contrast To adjust the display contrast for better viewing in different lighting environment, please execute the following steps: 1. Press SYS on Main Menu. 2. Move to Contrast and select it. 3. Select contrast preference by using l<< or >>l button. Online Mode Sets the drive mode when connected to the PC via your USB port. The online mode choices are Multi drive ~ Normal Only ~ Encrypted Only. Operating systems before windows 2000 SP4 cannot support more than one partition on a USB mass storage device (i.e. with two drive letters). If the drive has been partitioned and encrypted (password protected) the online mode Function allows you to choose if the drive should be recognized as a single normal disk, Single encrypted disk or as multi drive. Memory Mode This will automatically update on the Centon Craze to show how much memory space is available. Version This represents the version in use on the Centon Craze. Firmware Upgrade This feature can be used if and when new versions can be upgraded on the Centon Craze. Additional Information: *File Formats supported are MP3 and WMA. *Operating system compatibility include Windows98/SE/ME/2K/XP/VISTA, Mac OS 10, Linux 2.4.2 *Software and drivers- Windows 98 need install driver, others not required. *USB2.0 transfer,1MS
Das könnte Ihnen auch gefallen
- X06 User ManualDokument25 SeitenX06 User ManualiliasNoch keine Bewertungen
- User Manual: S07 MP3 PlayerDokument68 SeitenUser Manual: S07 MP3 PlayerCoral TyackNoch keine Bewertungen
- X15 (S) T User Manual (Quick Start in English German Spanish Italian French)Dokument71 SeitenX15 (S) T User Manual (Quick Start in English German Spanish Italian French)kala santaNoch keine Bewertungen
- A02 English Manual (1.5 Version) PDFDokument14 SeitenA02 English Manual (1.5 Version) PDFDiana Fabiola Fuentes CastilloNoch keine Bewertungen
- X02 User ManualDokument25 SeitenX02 User ManualZelectronNoch keine Bewertungen
- X02 User Manual PDFDokument25 SeitenX02 User Manual PDFTedi SetiadiNoch keine Bewertungen
- Sandisk SDMX1-256RDokument31 SeitenSandisk SDMX1-256RMike McCauleyNoch keine Bewertungen
- X26 User ManualDokument26 SeitenX26 User ManualSukmana GalihNoch keine Bewertungen
- D50 Manual V1.20.8Dokument28 SeitenD50 Manual V1.20.8Setyawan NFNoch keine Bewertungen
- ManualDokument17 SeitenManualDaniel LucenaNoch keine Bewertungen
- Mda438 ManualDokument39 SeitenMda438 Manualzebubu1Noch keine Bewertungen
- Manual mp3Dokument6 SeitenManual mp3Marius StefNoch keine Bewertungen
- Digital MP3 Player - User ManualDokument18 SeitenDigital MP3 Player - User ManualdelmarioNoch keine Bewertungen
- For Model No. MP135 EN: Instruction ManualDokument16 SeitenFor Model No. MP135 EN: Instruction ManualChis Radu IoanNoch keine Bewertungen
- Unique Features: Exquisite AppearanceDokument14 SeitenUnique Features: Exquisite AppearancextebNoch keine Bewertungen
- Berennis 64GBDokument11 SeitenBerennis 64GBalfon04Noch keine Bewertungen
- MP3 Digital Audio Player GX-M501 User ManualDokument39 SeitenMP3 Digital Audio Player GX-M501 User ManualElmar VelasquezNoch keine Bewertungen
- X1II User ManualDokument22 SeitenX1II User Manualsirkarl76100% (4)
- Mambo MANO Player Users GuideDokument9 SeitenMambo MANO Player Users GuideM.K.W.-MBANoch keine Bewertungen
- IMP ManualDokument51 SeitenIMP ManualaxelmikoNoch keine Bewertungen
- User Manual Blusens MP4 1027, 1028Dokument19 SeitenUser Manual Blusens MP4 1027, 1028XOSE RAMONNoch keine Bewertungen
- English Manual-HT-828 Colors 2GBDokument15 SeitenEnglish Manual-HT-828 Colors 2GBDnl Mrc Rjs SchmpkNoch keine Bewertungen
- User Manual - SMPK8858Dokument9 SeitenUser Manual - SMPK8858street punkNoch keine Bewertungen
- m3 FAQs PDFDokument12 Seitenm3 FAQs PDFZoran VlašićNoch keine Bewertungen
- Manual Simple SANSA FUZE+Dokument2 SeitenManual Simple SANSA FUZE+Chemi Diaz de PalacioNoch keine Bewertungen
- Motorola W230/W270: Music Quick Start GuideDokument22 SeitenMotorola W230/W270: Music Quick Start GuidesahilbusinessNoch keine Bewertungen
- MA933A All User ManualDokument19 SeitenMA933A All User ManualbharaniprasanthNoch keine Bewertungen
- Concert Hall Sound You Can Hold in Your Hand Users' Manual 0.98Dokument33 SeitenConcert Hall Sound You Can Hold in Your Hand Users' Manual 0.98Tomohiro IshikawaNoch keine Bewertungen
- Eclipse 200 ManualDokument30 SeitenEclipse 200 ManualIngeniería BioquímicaNoch keine Bewertungen
- Changing Youtube Settings: High Quality Video On MobileDokument38 SeitenChanging Youtube Settings: High Quality Video On MobileqqbaehatiNoch keine Bewertungen
- FiiO X1 User GuideDokument17 SeitenFiiO X1 User Guidepescarra-1Noch keine Bewertungen
- Matsui Mat102 Manual InstructionsDokument220 SeitenMatsui Mat102 Manual InstructionsDaniele MozzoniNoch keine Bewertungen
- Tomcat ManualDokument35 SeitenTomcat ManualfelinobgNoch keine Bewertungen
- A02 User Manual (Quick Start in English Spanish German Italian French Japanese) PDFDokument42 SeitenA02 User Manual (Quick Start in English Spanish German Italian French Japanese) PDFRiski IrawanNoch keine Bewertungen
- X3 Ii Manual: About UsDokument15 SeitenX3 Ii Manual: About UsnoexNoch keine Bewertungen
- Mp615 Mp625 ManualDokument118 SeitenMp615 Mp625 ManualMartin J.Noch keine Bewertungen
- Pioneer - Manual Aparelho VectraDokument82 SeitenPioneer - Manual Aparelho VectraJunior CoimbraNoch keine Bewertungen
- Eclipse CLD MP3 Player ManualDokument24 SeitenEclipse CLD MP3 Player ManualSeamas0Noch keine Bewertungen
- Mp4 ManualDokument23 SeitenMp4 ManualdfregrgNoch keine Bewertungen
- AN6B01 Quick Start Guide - 20111031Dokument2 SeitenAN6B01 Quick Start Guide - 20111031ptorrente8757Noch keine Bewertungen
- User Manual: For Model GC810/811/812/820/821/822Dokument19 SeitenUser Manual: For Model GC810/811/812/820/821/822basscarpNoch keine Bewertungen
- HY-K607 English User ManualDokument10 SeitenHY-K607 English User ManualMarian Burcea0% (1)
- X10-TII ManualDokument14 SeitenX10-TII Manualjer31Noch keine Bewertungen
- SG4311SB Quick Start Guide EU R03: 62-02000115G002 S - LCD5 - Q - EUR - R03 - #Dokument38 SeitenSG4311SB Quick Start Guide EU R03: 62-02000115G002 S - LCD5 - Q - EUR - R03 - #ciberdrac1Noch keine Bewertungen
- GdecDokument14 SeitenGdecRecep ZcelNoch keine Bewertungen
- Odys Mp-x29fm UserbookDokument40 SeitenOdys Mp-x29fm UserbookzsolinhjoNoch keine Bewertungen
- Quickstart: Now You Can Create A PlaylistDokument3 SeitenQuickstart: Now You Can Create A PlaylistrogermusicaNoch keine Bewertungen
- Fit Clip: User ManualDokument21 SeitenFit Clip: User ManualGARTH64Noch keine Bewertungen
- Jensen Jscr-75 User GuideDokument9 SeitenJensen Jscr-75 User GuideNewJerseyGuyNoch keine Bewertungen
- Read Before Use - 2Dokument2 SeitenRead Before Use - 2stupmaNoch keine Bewertungen
- Roll Up PianoDokument7 SeitenRoll Up PianogoosenlNoch keine Bewertungen
- Z1R EngDokument3 SeitenZ1R Engkn8574Noch keine Bewertungen
- Ipod Classic Features GuideDokument72 SeitenIpod Classic Features GuidekaotkblissNoch keine Bewertungen
- Ipod Classic Features GuideDokument72 SeitenIpod Classic Features GuidejoselpalomaNoch keine Bewertungen
- X3 (2nd Gen) Complete User ManualDokument19 SeitenX3 (2nd Gen) Complete User Manualmagicodeur6714Noch keine Bewertungen
- Fiio X3 (2nd Gen) Complete User ManualDokument19 SeitenFiio X3 (2nd Gen) Complete User Manualomu_negruNoch keine Bewertungen
- Apache Tomcat 9.0.x Installation Guide For WindowsDokument36 SeitenApache Tomcat 9.0.x Installation Guide For Windowsmousumibora8250Noch keine Bewertungen
- Windows 10 - The Beginner's Guid - Matthew Sanderson PDFDokument46 SeitenWindows 10 - The Beginner's Guid - Matthew Sanderson PDFmichelleNoch keine Bewertungen
- DB2Dokument5 SeitenDB2MaheshKumar SugunarajNoch keine Bewertungen
- Evil TwinDokument29 SeitenEvil TwinDimas SetiawanNoch keine Bewertungen
- HP-UX Operating SystemDokument9 SeitenHP-UX Operating SystemOwen Radaza PiranteNoch keine Bewertungen
- Crew Self Service - GuidebookDokument36 SeitenCrew Self Service - GuidebookDileep KumarNoch keine Bewertungen
- Stor AdminDokument162 SeitenStor Adminvijay11717Noch keine Bewertungen
- Read MeDokument4 SeitenRead MeAnkurNoch keine Bewertungen
- Arduino and LabVIEW InterfacingDokument12 SeitenArduino and LabVIEW InterfacingImam ErekutoronikusuNoch keine Bewertungen
- Flash ROM For LG L90Dokument2 SeitenFlash ROM For LG L90Agung WibowoNoch keine Bewertungen
- BugreportDokument13 SeitenBugreportDanielaNoch keine Bewertungen
- Lovely Professional UniversityDokument27 SeitenLovely Professional Universityshailesh singhNoch keine Bewertungen
- Harsh SukhramaniDokument6 SeitenHarsh SukhramaniHarsh SukhramaniNoch keine Bewertungen
- 2.2.3.3 Packet Tracer - Configuring Initial Switch Settings InstructionsDokument6 Seiten2.2.3.3 Packet Tracer - Configuring Initial Switch Settings InstructionsJosCarr14970% (1)
- BACnet Explorer CimetricsDataSheetV6 PDFDokument1 SeiteBACnet Explorer CimetricsDataSheetV6 PDFmquaiottiNoch keine Bewertungen
- Debug 1214Dokument3 SeitenDebug 1214Ajeng TaliaNoch keine Bewertungen
- OmniStudio Meet The Data Source WizardDokument13 SeitenOmniStudio Meet The Data Source WizardAmol ManeNoch keine Bewertungen
- Final Assignment - Advanced HRMSDokument12 SeitenFinal Assignment - Advanced HRMSangeliaNoch keine Bewertungen
- GapssDokument2 SeitenGapssAprilianNoch keine Bewertungen
- 5 - SP3000 - Frontier Installation ProcedureDokument42 Seiten5 - SP3000 - Frontier Installation ProcedureDavide Lacchini100% (1)
- 02 - Configure LDAP IntegrationDokument1 Seite02 - Configure LDAP IntegrationNguyen LeNoch keine Bewertungen
- ZCS 850 Rev2 NE ReleaseNotes UpgradeInstDokument30 SeitenZCS 850 Rev2 NE ReleaseNotes UpgradeInstCamba LacheNoch keine Bewertungen
- Unit 3 Interprocess Communication and Synchronization: Structure Page NosDokument20 SeitenUnit 3 Interprocess Communication and Synchronization: Structure Page NosKajal SoniNoch keine Bewertungen
- Guardium v11.3 STAP Windows v11.3.0.159 Release NotesDokument5 SeitenGuardium v11.3 STAP Windows v11.3.0.159 Release NotesMark Wendel PacotNoch keine Bewertungen
- Liebert MultiLink User Manual - SL-53625 - REV3!08!12Dokument120 SeitenLiebert MultiLink User Manual - SL-53625 - REV3!08!12tonyNoch keine Bewertungen
- OptiX RTN 600 ConfigurationDokument76 SeitenOptiX RTN 600 ConfigurationTung LeNoch keine Bewertungen
- AZ-103 Exam - Free Actual Q&as, Page 1 - ExamTopicsDokument224 SeitenAZ-103 Exam - Free Actual Q&as, Page 1 - ExamTopicsmnpawanNoch keine Bewertungen
- Flutter CourseDokument5 SeitenFlutter CourseBiswajit GhoshNoch keine Bewertungen
- LFCS Domains Competencies V2.16 PDFDokument7 SeitenLFCS Domains Competencies V2.16 PDFKeny Oscar Cortes GonzalezNoch keine Bewertungen
- Beginning at Cell A16 OnDokument5 SeitenBeginning at Cell A16 OnchingchongNoch keine Bewertungen