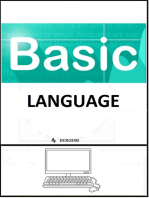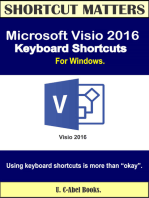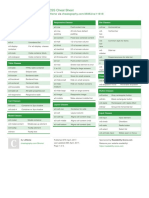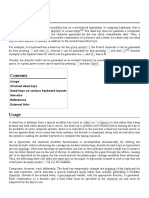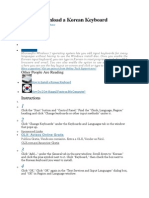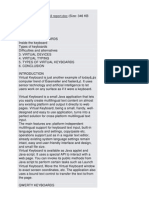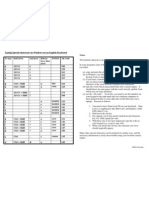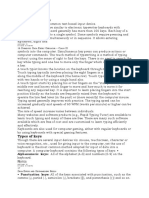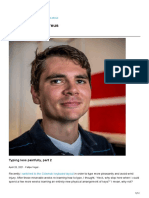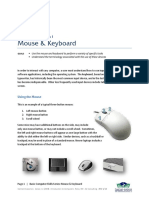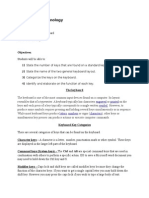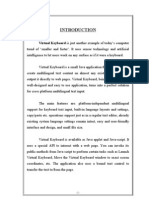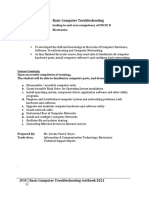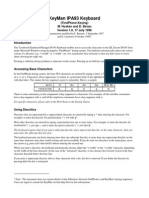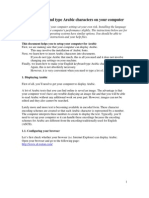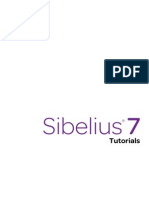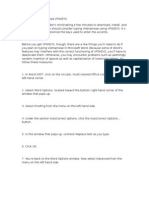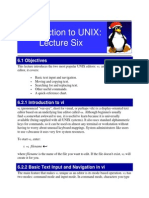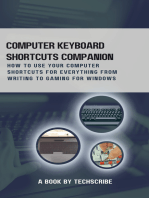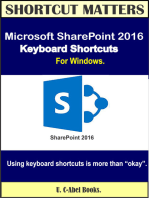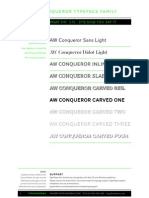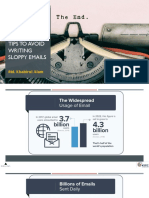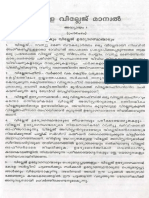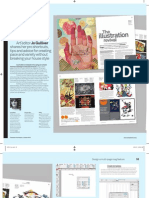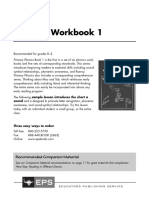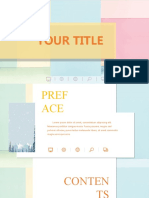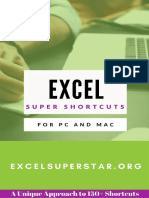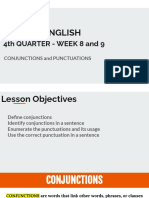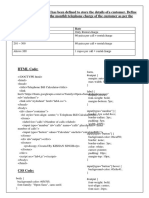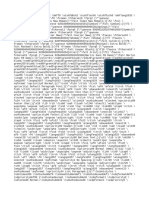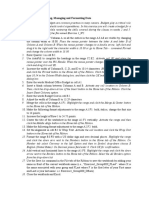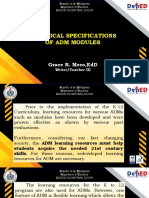Beruflich Dokumente
Kultur Dokumente
ANTIOCH
Hochgeladen von
carine357Originalbeschreibung:
Copyright
Verfügbare Formate
Dieses Dokument teilen
Dokument teilen oder einbetten
Stufen Sie dieses Dokument als nützlich ein?
Sind diese Inhalte unangemessen?
Dieses Dokument meldenCopyright:
Verfügbare Formate
ANTIOCH
Hochgeladen von
carine357Copyright:
Verfügbare Formate
Antioch Users Manual: page 1
ANTIOCH
USERS MANUAL Contents
Installing Antioch Setting up Antioch GREEK Typing Greek Greek diacritics, extra characters and Coptic letters Programming the keyboard Finding Greek words Spelling checking Smart quotes Choice of font Converting Greek documents Fast convert Word 97/2000 and RTF files Repairing faulty conversions WordPerfect conversions BetaCode conversions Exporting documents Converting Greek documents to older formats HEBREW Typing Hebrew Hebrew vowels and accents Programming the keyboard The word wrap problem and the Enter key Spelling checking Quotation marks Choice of font Converting Hebrew documents Registration Sending Greek email with Outlook Express Uninstalling Antioch Extra features Speeding up Greek and Hebrew typing Word 2000 and language support Antioch and Windows 2000 Troubleshooting Glossary 2 2 2 5 6 7 7 8 8 8 10 10 10 12 12 13 13 14 15 16 19 20 20 20 20 22 23 23 23 23 24 25 25 27
Version 1.13a
Unicode* classical Greek, Hebrew and Coptic for Word 97/2000
Antioch Users Manual: page 2
ANTIOCH
USERS MANUAL
Words marked with an asterisk* are defined in the Glossary at the end of this manual.
Version 1.13a
Unicode* classical Greek, Hebrew and Coptic for Word 97/2000
Installing Antioch
Simply run ANTIOCH.EXE by clicking on its icon. This will install everything you need. As a final step, the Antioch installer needs to run a program contained in a document called Ansetup.doc. If your computer is set to open .DOC files with a word processor other than Microsoft Word 97/2000, that word processor will probably be unable to run the program. In this case, close the word processor, start Microsoft Word and open Ansetup.doc manually to complete the installation. You will find Ansetup.doc in the folder C:\Windows\Antioch. If you have Adobe Type Manager (ATM)* on your computer, the font that Antioch has installed will normally be added to ATMs list of fonts when you reboot the computer at the end of the installation process. If you find that the Vusillus Old Face font is unavailable, please see the entry for ATM in the Glossary.
Setting up Antioch
Start Word. The screen will now have two small command bars* on it marked Greek and Hebrew, which will probably be on an extra grey bar under the main toolbars. Click on the two small vertical bars at the left side of each bar and drag it to an empty spot on one of the main toolbars. When both bars have been moved up, the extra grey bar will disappear. The bars will stay where you put them next time you use Word. If you want to use only one of these languages, you can hide the bar for the other by using Words View/Toolbars menu. (Coptic is available when using the Greek part of the system.) Antioch offers two keyboard layouts each for Greek and Hebrew. By default, they use transliterating layouts similar to those of the old WinGreek* keyboards, which will suit most people who are used to typing in roman letters. Greek users will prefer the alternative modern Greek layout, and people who have used an Israeli keyboard for Hebrew may like to use the modern Hebrew layout. You can choose your layout by clicking on the words Greek or Hebrew on the appropriate bar, and selecting Preferences and then Keyboard. To switch on either keyboard, click on the alpha or alef button. A message saying Please wait will appear briefly on the screen, and then the keyboard will be ready. The font will be changed to Vusillus Old Face, ready for you to type your chosen language. Users of Pentium I or older machines will experience a few seconds delay while the keyboard loads, especially for the first time in a session it loads much faster after that. On a Pentium II or III the delay is barely noticeable.
Antioch Users Manual: page 3 Users of the unregistered trial version get only the italic version of the font. Also, a reminder notice appears from time to time encouraging you to register (see Registration below). Registered users get the roman version of the font and free technical support. Your registration number will remain valid for future versions of Antioch.
Antioch Users Manual: page 4
Typing Greek
WinGreek* transliterating keyboard
The diagram above shows the layout on a British QWERTY keyboard. On an AZERTY keyboard, the top row begins , on a QWERTZ keyboard it begins , and so on, with the normal punctuation keys and top row of each national keyboard. Greek national keyboard
The layout shown above is suitable for Greek users who have a keyboard marked in Greek, but is not too far from the QWERTY layout to be used with this. Before you load it, Windows must be set to use either a QWERTY keyboard or the Greek national keyboard (not an AZERTY or QWERTZ layout). The only divergences from the standard Greek keyboard are that a single-dot ano teleia has been substituted for the modern Greek two-dot colon normally on Shift-Q, and that the two-dot colon is now on Shift-W the standard Greek keyboard has a spare capital Sigma here. The keypad remains the same as in the WinGreek layout when using this keyboard, although this means that Windows Greek keyboard users now have two sets of keys for tonos and dieresis. Both Greek keyboards have separate keys for medial and final sigma, but automatic sigma can be enabled with the Preferences Keyboard menu.
Antioch Users Manual: page 5
Greek diacritics, extra characters and Coptic letters
By default, Antioch uses the keypad to put diacritics on Greek letters. NumLock must be turned on to make this work. You can choose to have it switched on automatically when you load the Greek keyboard: use the Preferences Keyboard menu. You can also use this menu to put the diacritic keys on the top (numeral) row of the keyboard instead of on the keypad see below. By default, diacritics are typed after vowels (though this order can be reversed with the Keyboard menu). Thus, to type omega with asper, circumflex and iota subscript, you first hit the letter key for omega and then, in any order, the three keys for each of the marks. As you hit each of these, that diacritic will be visibly added to the letter.
If you make a mistake, you can change any of the diacritics individually without affecting the others. For example, if you want lenis instead of asper, just hit the key for lenis. If you want to remove the asper entirely, hit the asper key again. Diacritics can be modified at any time by placing the cursor after the letter you want to change. You can also type diacritics on an initial vowel before typing the vowel you may find this easier when adding diacritics to initial capitals. Once you have added the vowel, you can change the diacritics as long as the cursor is to the right of the vowel. People who are used to the Windows modern Greek system of typing the diacritic before the vowel can choose this arrangement with the Keyboard menu. In this case the diacritic(s) will appear on screen before the letter. You can alter them as above until you type the letter, but after you have typed the letter you cant go back and alter the diacritics. You have to delete the letter and start again. In either arrangement, the iota subscript key (Kpd 0) can be struck only after the vowel. The prefix key (Kpd 7) can be followed by letter keys to bring up extra Greek and Coptic letters not provided by the main keyboard, as shown in the table above. These letters can also be got from the menu (Kpd 8). The keys for koronis, length marks and underdot must all be struck after typing the letter they belong to, even when Antioch is set to vowels first. The macron (Kpd /) should be distinguished from the high overscore (Kpd -). The former is a normal macron. If you apply it to alpha, iota or upsilon, you will get a one-piece vowel-with-macron symbol. If you put it on any other letter, you will get a separate zero-width macron. The same applies to the breve. The high overscore (Kpd -) is intended for placing on Coptic letters only; it is high enough to go over capitals. Although this symbol indicates a vowel preceding the consonant it stands over, it still has to be typed after the letter.
Antioch Users Manual: page 6
Programming the keyboard
The keyboard can be changed in almost any way you like. To start you off, we have preset it to the most widely used setting: the WinGreek layout with diacritics available from the keypad. The Preferences Keyboard dialog has four rows of buttons. Each row relates to a section of the keyboard. Letters can be set to the WinGreek or Greek national layout by clicking a button. If you dont want either, you can select the one most like your preferred layout and modify it later. Or you can click on Clear All to remove all assignments for letter keys, and make your own layout from scratch. Take care this is quite laborious. Symbols deals with the keys which are neither letters nor numbers. Click on Symbols to give the standard US meanings to these keys. You may want to modify this later, especially if you have a non-US keyboard. Clear All removes all assignments for these keys. 1st row num keys can be set to give diacritics. This arrangement will suit laptop users. The standard arrangement, which you can modify, is simply a number-for-number copy of the default keypad layout, as follows. Key 1
lenis
2
dieresis
3
asper
4
grave
5
circumflex
6
acute
7
prefix
8
menu
9
tonos
0
iota subscript
Mapping the first row prevents the number keys from producing numerals. However, you can still get these. To make the first row temporarily produce the usual characters, just press the Pause (or Break) key. Press Pause again to revert to the assignments you made. This arrangement prevents the number keys from producing numerals. On a desktop computer you can get these from the keypad. On a laptop computer, we suggest that you program Alt-1 to give 1, Alt-2 to give 2, and so on. Keypad affects the keypad keys only when NumLock is on. You can choose to have these keys produce diacritics, or numerals as usual. Either of these assignments can be modified later, and there is also a Clear All button. The lower half of the dialog box allows you to assign any key to any character that might reasonably be used with Greek. In this way you can modify any of the standard layouts, or create your own. To assign a character to a key, first scroll down to the name of the key in the left column of the left window and click on the name to select that key. Note that the list includes keys used with Alt and with Alt-Shift. The character at present assigned to that key appears on the right of the key name in the same window. If only the key name appears, that key is unassigned and will not work. Then select a character from the list in the right window. Click on Map to assign this character to the key. To delete a key assignment, select the key name in the left window and click on Clear. That key will become unassigned. Normally you will want to assign another symbol to it at once. You can also click on Clear all to delete all key assignments but take care, this will involve you in remaking the entire keyboard layout.
Antioch Users Manual: page 7 There is also a checkbox to force NumLock on when the Greek keyboard is selected, which is useful for people who normally work with NumLock off; and another one that causes the computer to beep when it has finished loading the Greek keyboard. When you have the keyboard laid out to your satisfaction, click on OK. To cancel all the changes you have just made, click on Cancel. Remember that if you make a mess of things the first time you use this procedure, you can restore any part of the keyboard to a standard layout with the appropriate button in the top half of the dialog box. Changes usually take effect immediately. If for some reason they do not, shut down Word and reboot the computer. Owing to the differences between national keyboard layouts, some symbol keys may appear twice in the list. You can map either entry. Users of non-US/UK keyboards may need to make several changes to the standard layout to get everything working perfectly. Note, however, that Antioch cannot assign a character to a key which, in the national layout you are using, is already a prefix key for producing accents on various letters. If you need to type any characters that are not in the list, you can add them with Words Insert Symbol menu, which allows you to assign any symbol to any keystroke. If you wish the normal beta key to automatically insert a non-initial (curled) beta when the cursor is not located at the beginning of a word, check the appropriate box. If you want final sigma to be put automatically at the end of words when you type s, check the appropriate box. You can still type j, or whatever other key you have chosen for final sigma.
Finding Greek words
Word does not allow entering ancient Greek in its built-in search or search and replace dialog boxes. In order to allow you to perform search and replace operations as easily as possible, Antioch provides an additional dialog box. You may either use it to fill Words built-in dialog boxes or to directly perform a simple search for a word or an expression. Filling Words built-in dialog boxes allows you to make full use of Words advanced searching parameters. In addition to this, Antiochs additional dialog box optionally replaces lowercase unaccented vowels by complex wildcards, which will match any accented or unaccented lowercase or uppercase vowel of the same kind. When using this feature, keep in mind, however, that Word does not allow searching for a string whose length would exceed 255 characters. Since wildcards contain many characters, this typically limits the search to one or two words.
Spelling checking
No classical Greek dictionary file for Word exists at present, which means that no spelling checking can be done on Greek text. By default, Antioch treats Greek text as being in the normal language you use on your computer, but turns spelling checking off. As usual, text in roman letters is checked with the appropriate dictionary. If you are using Antioch to type modern Greek, and you have a modern Greek spellchecker, click on Greek Preferences Textand select Greek in the lower window. Remember to switch this setting back to No proofing before typing any classical Greek.
Antioch Users Manual: page 8 Normally both the When activating and When typing boxes should be checked. This will cause Antioch to change the spellchecker status both when you select the Greek keyboard and when you type a Greek letter. Word 2000 users should also see the notes on automatic language detection under Word 2000 and language support, below.
Smart quotes
When you are using the Greek keyboard, smart quotes will always be those of the country the main computer system is set to, even if you use Windows to change national keyboards. Thus a US computer will always give English-style smart quotes, and will not switch to guillemets if you choose a Greek national keyboard.
Choice of font
By default, Antioch automatically changes to the Vusillus Old Face font when you switch on any of its keyboards. If you have another font with a full classical Greek and Hebrew character set, you can choose this as the default font. The setting is on the Greek command bar* under Preferences Text. At the time of writing (September 2000), the best quality fonts that offer these characters are Arial Unicode MS, which is on the second Word 2000 CD (as long as you can get this immense font to work properly, and note that you need to switch Word 2000s Tools Compatibility setting to Word 2000) and Linotypes latest version of Palatino, which is distributed with Windows 2000 (but at present has a lenis on capital Rho asper). Other suitable fonts are Titus Cyberbit Basic (from Bitstream), Silver Humana (from Silver Mountain), Code 2000 and Athena; Georgia Greek Unicode should be available soon. Registered users of Antioch can have a converted version of Garamond with classical Greek letters email Ralph Hancock at hancock@dircon.co.uk .
Converting Greek documents
Antioch will import and convert documents made with older versions of Word and older classical Greek systems. This works only for documents in Word 2, 6 and 95 formats, not for Word 97/2000 documents or RTF files. However, you may be able to convert the latter: see Word 97/2000 and RTF files below. Documents made with recent versions of WordPerfect can also be converted; see WordPerfect documents below. If you do not want Word 2, 6 and 95 documents to be automatically converted, uncheck the the Enable box in the Greek Preferences Conversions dialog. The systems supported are WinGreek* / Son of WinGreek,* SGreek,* GreekKeys,* Linguists Sotware*, Vilnius University coding*, SIL*, SPIonic*, Lector*, Titus* and Ismini.* When you open one of these documents in Word 97 or Word 2000 with Antioch installed, it will be automatically converted to the Unicode* classical Greek standard. GreekKeys Mac files are usually imported correctly, as long as they are opened in their original Word for Mac form that is, not saved as Word for Windows files on the Mac. However, some cannot be imported, because their internal coding doesnt match the original specifications. Documents are recognised by their font name.
Antioch Users Manual: page 9 Anything in a font called Grec, Greek, Greek Old Face, Greek Old Face C, Greek Old Face 98, Milan Greek, Standard Greek, Angaros, Korinthus, Kalos, IsminiPC, UnIsminiPC or Aisa is assumed to be in WinGreek* coding. Anything in Sgreek or Sgreek Fixed is assumed to be in SGreek* coding. Anything in Kadmos, Sparta, Alexandria, Attika, Athenian, Greek Old Face GKC, or Milan Greek GK is assumed to be in GreekKeys* coding. Anything in GraecaII, GraecaUBS, GreekSansII, GreekSansLS, Hellenica, Odyssea, OdysseaF, OdysseaUBS, Payne, PayneCondensed, SymbolGreekII, SymbolGreekIIP, SymbolGreekIIPMono, SymbolGreekPF or UncialII is assumed to be in the current Linguists Software* coding. Anything in SuperGreek, SSuperGreek, SymbolGreek, SymbolGreekP, SymbolGreekPMono, UncialLS or Graeca is assumed to be in the older Linguists Software* coding in use till the mid-1990s. Anything in Attica, Hierapolis, Corinthus, Corinthus Lector, Elementa Greek, Anacreon, Grecs du roi, GreekGrotesque, Milan Greek V or Greek Old Face V is assumed to be in Vilnius University* coding. Hellenica and Odyssea also have Vilnius versions, but the Linguists Software versions take preference. If you need to convert Vilnius versions of these fonts, please contact us for a fix. Anything in SIL Galatia or SIL Ulysses is assumed to be in SIL* coding. Anything in SPIonic is assumed to be in SPIonic* coding. Anything in graece (by R. Maier) is assumed to be in Lector* coding. Anything in TITUS-Griechisch is assumed to be in Titus (Greek)* coding. Anything in Ismini is assumed to be a Mac Ismini* document and converted accordingly. Note that there are PC fonts called Ismini too, but they seem to be improperly made conversions and lack certain characters, so we are obliged to ignore them. Only the parts of the original document that are in one of these named fonts will be converted, so you can import documents that are partly in Greek and partly in roman letters. The roman letters present in Linguists Software fonts are converted to their equivalents in Vusillus. However, these fonts dont have a full roman set and use capital Alpha for A, capital Eta for H, and so on, so the results will be readable only in a Unicode font that includes at least modern Greek. The spellchecker will mark them as wrongly spelt. In the older document formats, diacritics before capital vowels were separate symbols from the capitals. The Unicode* system which Antioch uses has one-piece diacritic + capital characters. You can change all the old pairs of characters to single characters with the Text re-encoders menu under Greek on the command bar.* Choose Combine standalone diacritics. It may take a few seconds for all the changes to be made, especially in a long document. In SGreek, Linguists Software and SPIonic documents, many of the diacritics on lower-case vowels are separate zero width* characters superimposed on the letter, often producing ugly misplacements. When you import such documents, this arrangement will be preserved. You can change all these pairs to single characters with the Text re-encoders menu: choose Combine zero-width diacritics. It will take several seconds to make all the changes, or several minutes in a long document.
Antioch Users Manual: page 10
Fast convert
The fast convert feature allows you to quickly convert into Unicode* small pieces of text written in older formats. This is useful in case you need to paste small quotations from older formats in your Unicode text. Note that when you cut and paste from older formats, it may be safer to use Words Edit, Paste special, Plain (unformatted) text feature rather than the normal procedure. Also note that only the fast convert procedure can convert BetaCode pieces of text. If you click Greek, Fast convert while no text is selected, Antioch will display a dialog box which allows you to select the codepage it will use for fast conversions. If you do not know which codepage to select, see above for a list of available codepages and the fonts which use them. If you select a portion of text and click Greek, Fast convert, Antioch will attempt to make it readable as quickly as possible. However, only a basic conversion will be performed. It is recommended that, after fast conversions you also run the Greek, Text re-encoders macros to correctly recombine zero-with and/or spacing diacritics).
Word 97/2000 and RTF files
Users of Windows 95 (as long as it has not been converted to display the euro symbol) can convert Word 97/2000 and RTF files in the older Greek formats in one of two ways. The faster of these is to open them and then save them as Word 6.0/95 documents in an appropriate font. It doesnt matter if you dont actually have the font on your system: just select the text and type the name in Words Font box. Save the document under a new name, to preserve the original. Close it and reopen it, and it should be converted. Check the converted document carefully; you may find that certain characters have been consistently changed to other, incorrect ones. Windows 98 and Windows Me (but not Window 95) users should be able to make Word 97/2000 and RTF files convertible by opening the original file with WordPad and saving it as a Word 6.0/95 document in an appropriate font. Success depends very much on your versions of Windows and Word. If you get faulty results, see the next section. You can also convert Word 97/2000 documents directly, as described in the next section. Note, however, that this can be a bit slow if you have a long document to convert, while the above procedure works instantaneously.
Repairing faulty conversions
Antioch installs several tools which help Ms Word to automatically convert existing texts into Unicode. This process, however, cannot work with all file formats. It may happen that, when you open an older document, the text is completely or partly unreadable. Typically, you see empty boxes instead of Greek characters or you see latin letters instead of some or all Greek letters, or some Greek characters are not correctly converted.
Antioch Users Manual: page 11 If a document does not convert correctly, you can usually repair it with the Greek Text re-encoders Rewrite bad coding dialog box. You need to make several settings before using it. Your most recent settings are saved for future use. This dialog box may also be used to convert Word 97/2000 documents written in one of the older formats such as Son of WinGreek but note that conversion of a long document may take several minutes, and the method described in the previous section is faster. Source font As the source font, select the font in which the corrupted text appears, even if that font is not installed on your computer and even if it is a Unicode font, including Vusillus Old Face itself. If the font which needs treatment doesnt appear in the list, click Cancel, put the cursor somewhere in the corrupted part of the text, and reopen the dialog box. Target font As the target font, select a Unicode font containing all Greek characters. In case of doubt, select Vusillus Old Face. The source and target fonts may be the same. Codepage of the source font Select the codepage* which was used to create the file. In case of doubt, you may try different codepages, but remember that you always should always close the document without saving it and reopen the original document before you try a different codepage. Most WinGreek texts are actually Son of WinGreek texts. Unless you are certain that your text has been written using an early (original) version of a WinGreek font, select Son of WinGreek. Technical descriptions of the different codepages that Antioch can convert can be found in your My documents\Antioch folder. Search for Ms Word documents called WG2UNI (WinGreek), SOWG2UNI (Son of WinGreek), GK2UNI (GreekKeys), SG2UNI (SGreek), VI2UNI (Vilnius University), SIL2UNI (SIL), SPI2UNI (SPIonic), GRAE2UNI (Lector), TITG2UNI (Titus Greek) and ISM2UNI (Ismini). Treat source text as Select the source text format. In case of doubt, or in case the re-encoder fails to convert some characters, you may try a different format. Remember, however, that you must always reopen the original document before you try a different option. Repair characters wrongly coded as and This is a common problem on computers set to a language in which guillemets are used. If it occurs, check the box.
Antioch Users Manual: page 12 Blank squares In SGreek and Linguists Software fonts there are many special apparatus criticus symbols that are not present in Vusillus, or indeed in the Unicode set. These are converted to the Unicodes for symbols that most closely resemble them. If, after running the appropriate clean-up routine, blank squares persist, try changing these squares to Times New Roman, whose newer versions include some of these symbols. Other symbols may be found in Unicode fonts that have a very full set of symbols, for example Lucida Sans Unicode, distributed by Y&Y.
WordPerfect conversions
Recent versions of WordPerfect can correctly export classical Greek files in Word 97 format. However, Word cant import WordPerfect classical Greek files: they appear with a lot of gaps where it has not understood accented letters. So to import text into Word, you should use WordPerfect to create a Word 97 DOC file, then open it with Word and run the Antioch converter on the parts of the text which use internal WP fonts (WP Greek Courier, WP Greek Century etc.). It does not matter if you dont have any of these fonts; just place the cursor anywhere on a section of Greek text, so that Antioch will see it and include this font in its list so that you can select it as a source font. It is essential to select the exact font and not All fonts; otherwise, punctuation will be changed to meaningless Greek letters. Choose the RTF or Word 6 import (more characters affected) option. An additional search and replace operation, within MS Word, will probably be needed in order to replace the font used for non-Greek characters (including spaces and punctuation) by your Unicode Greek font (Vusillus Old Face), so that the same font is used everywhere. Both Word and WP will probably wrongly interpret the Greek letter mu as the symbol for micron. Since that symbol is part of the usual MS codepages, it will probably not appear in a WP internal font. Antioch will convert the symbol to a proper mu if you check the Repair mu box in the dialog. This works on the whole text, regardless of the font. Note that, with most fonts, keeping the code for micron should make no visible difference, although its Unicode value is wrong. Only late versions of WordPerfect can export files in Word 97 format. WP 8 users may need to download a service pack or an additional converter from Corel (http://www.corel.com/support/ftpsite/pub/wordperfect/wpwin/8/cwps8.htm). Users of older versions should download a separate conversion utility, which is to be found at ftp://ftp.corel.com/pub/WordPerfect/wpwin/70/wp_convert_utility.exe .
BetaCode conversions
Because of the nature of BetaCode, in which capitals are indicated by a preceding asterisk, so that the entire text has to be scaned one character at a time, we can only offer one conversion method, Fast Convert. If you have a long BetaCode text to convert, ignore the warning about maximum length. You may have to leave the converter running for some time to complete the job, but it will be completed.
Antioch Users Manual: page 13
Exporting documents
A Word 97/2000 document made by Antioch conforms fully to the latest (April 1997) Unicode standard, and can be read by anyone who has Word 97/2000 and a Unicode font that includes all the necessary characters. Some older fonts have not caught up with the latest additions and may, for example, have only one form of digamma, sampi etc., on the code properly assigned to the capital form. Many fonts lack the extra Coptic characters. The standard Unicode set does not include any capital Upsilons with lenis, with or without other accents. The Vusillus font does include these characters but, in order to maintain Unicode compatibility, the Antioch keyboard does not give them (if you type lenis, Upsilon, you get two separate characters, which look perfectly OK). The one-piece Upsilons with lenis can be inserted with Words Insert Symbol dialog, but you should not use them in a document that is to be sent to anyone else.
Converting Greek documents to older formats
As a rule, one should avoid converting Unicode documents into older formats. Sometimes, however, there is no other suitable solution. Most pre-Unicode (Windows 3.x) ancient Greek fonts are ANSI-coded, i.e. declared as if they were Roman fonts (Latin characters). Word 97/2000 does not allow this kind of invalid coding. In particular, when saving in the Word 6/95 format, Word may remap or ignore some characters (especially recently added characters, such as the euro symbol, or characters whose treatment varies according to the language, such as French or English quotation marks). The only safe solution is to convert into a Symbolcoded font, which must exist on your computer, before exporting. Antioch installs and uses for this purpose a special font called Zzblank. Zzblank displays all characters as asterisks, but this allows preserving non-standard internal codes. As a consequence, when receiving your document, the Word 6.0/95 user will need to perform a search and replace operation to substitute a correct font (GreekKeys Son of WinGreek etc.) installed on his/her system for the Zzblank font used by Antioch for export. Windows 98/Me/2000 users, but not Windows 95 users, can use WordPad to open the Word 6.0/95 document, change the font, and resave as Word 6.0/95. However, WordPads search and replace function is very basic and you cant use it to change all instances of one font to another. Source font As the source font, select the Unicode font in which the Greek text is coded, even if that font is also used for other languages. If several fonts are used for ancient Greek, youll have to run the macro several times before you can export the document. Target codepage As the target codepage*, select the encoding system used by the Word 6/95 user.
Antioch Users Manual: page 14
Typing Hebrew
WinGreek* transliterating layout
The diagram above shows the layout on a British QWERTY keyboard. On AZERTY and QWERTZ keyboards transliterations are changed along with the positions of the keys, with the normal punctuation keys and top row of each national keyboard. Shifted letter keys produce consonants with dagesh where these exist. Since the letter het (on J) does not normally take a dagesh, maqaf has been put on Shift-J. Note also the punctuation marks on the E and O keys. Final forms of letters are inserted automatically where appropriate. In unusual cases, the wrong choice may be made. There is a key on the keypad to switch between final and medial forms when necessary. Also, the automatic insertion of final forms can be switched off with the Hebrew Preferences Text dialog box. Israeli national layout
This layout is intended to be used only when the Windows 95/98/Me US or UK keyboard is running. Using any other Windows national keyboard will scramble the letters and may stop some of the keys from working properly. It is not compatible with the real Israeli keyboard provided by Hebrew Windows. A few liberties have been taken with the layout to fit in classical Hebrew punctuation marks. There is no need to
Antioch Users Manual: page 15 use the keys for final consonants unless you want to, since Antioch puts in final forms automatically. In both these layouts, the top row of the keyboard remains the same as the top row of your normal keyboard. The Israeli keyboard in particular takes up a lot of the keys, and it is possible that some character you need will be missing. Therefore Antioch provides a means of programming the keys on the top row to give extra characters. Click on Hebrew Preferences Keyboard. Then select one key from the left column and one character from the right column and click on Map to make the association. Repeat as often as required, then click on OK to close the dialog box. The Default button gives an arrangement suitable for the US or UK keyboard layout. If some characters on the keyboard, such as punctuation marks, work do not make the cursor move to the left, this is probably because they have not been mapped, and you need to map them as above. This problem is likely to occur on keyboards that are seriously different from the US/UK layout. The cursor keys and the Backspace, Delete, Home and End keys retain their normal functions when the Hebrew keyboard is selected that is, they are not reversed. For the behaviour of the Enter key and the problem of word wrap when typing Hebrew on a left-to-right system, see The word wrap problem and the Enter key below. Hebrew text should be aligned on the right margin with the Align Right key on Words Formatting toolbar.
Hebrew vowels and accents
By default, Antioch uses the keypad to put vowels and accents on Hebrew letters. NumLock must be turned on to make this work. You can choose to have it switched on automatically when you load the Hebrew keyboard: use the Preferences Keyboard menu. You can also use this menu to transfer the vowel and accent keys to the top (numeral) row of the keyboard instead of the keypad see below. Type vowel points and accents after their consonants. In the standard arrangement shown above, each vowel point needs two keystrokes: first one of the keypad keys to select the type of vowel, then a letter key, as shown in the table. If a consonant has both a vowel point and an accent or accents, these can be added in any order. To change any vowel to another, without affecting any accents on the consonant, place the cursor to the left of that vowel and type the key sequence for the new vowel, which will replace the old one. To remove the vowel entirely, type the key sequence for it again.
Antioch Users Manual: page 16 To change or remove full tsere or full hiriq, the cursor should be placed on the left of the yod which forms part of the vowel. Accents can be removed by typing the accent sequence a second time, but they do not replace each other (except that rafe replaces dagesh and vice versa). Keypad . (decimal point) relaxes the rules about having more than one vowel on any consonant, and allows anything printable, for example defective holam and qamats on the same consonant. This is occasionally needed for some defective spellings. Press this key before each key sequence for which you want to relax the rules. Keypad 2 switches between the medial and final form of the consonant to the right of the cursor. CtrlKeypad 2 switches between the normal and left-shifted form of holam (see below). Meteg (also used for silluq) is printed centrally under a consonant, but moves left if a lower vowel point is added. Defective holam moves left when followed by alef without a vowel point, or shin or sin, so that it appears on the top right hand corner of the following letter. This does not happen to the dot on full holam, whose position is invariable. When alef is typed after defective holam, the holam immediately moves to the left position, but returns to its normal position when a vowel point is added to the alef, thus ensuring correct orthography. In the unlikely event of the software making the wrong choice on an alef, you can switch between the two positions of holam by placing the cursor on the right of the alef and pressing Ctrl-Keypad 2. Laptop users, who do not have a separate keypad, will need to transfer the vowel keys to the main keyboard. This is done with the Preferences Keyboard dialog, whose use is described below. Laptop users should choose not to have NumLock switched on automatically when the Hebrew keyboard is loaded.
Programming the keyboard
The keyboard can be changed in almost any way you like. To start you off, we have preset it to the most widely used setting: the WinGreek Hebrew layout with vowel points available from the keypad. The Preferences Keyboard dialog has four rows of buttons. Each row relates to a section of the keyboard. Letters can be set to the WinGreek or Israeli national layout by clicking a button. If you dont want either, you can select the one most like your preferred layout and modify it later. Or you can click on Clear All to remove all assignments for letter keys, and make your own layout from scratch. Take care this is quite laborious. Symbols deals with the keys which are neither letters nor numbers. Click on Symbols to give the standard US meanings to these keys. You may want to modify this later, especially if you have a non-US keyboard. Clear All removes all assignments for these keys. 1st row num keys can be set to give vowel points and accents. This arrangement will suit laptop users. The standard arrangement, which you can modify, is the fast Hebrew layout shown overleaf.
Antioch Users Manual: page 17
Key
normal
1
qamats
2
def. tsere
3
def. holam
4
sureq
5
patah
6
segol
7
def. hiriq
8
qamats hatuf
9
qubuts
0
follow with: 0 sheva 5 hatafpatah 6 hatafsegol 8 hatafqamats relax rules menu
Alt AltShift
dagesh
full tsere rafe
full holam shin dot
sureq sin dot meteg etnahta
full hiriq milel / milra / ole ketiv
medial / final swap holam swap
This is an alternative layout for fast Hebrew typists, which takes a bit of memorising but speeds up your typing by giving vowel points and accents with a single keystroke, using the top row number keys. In this arrangement, two keystrokes are needed for the shevas -- sheva, hatafpatah, hatafsegol and hatafqamats. In the case of the last three, the second key is the one also used for patah, segol and qamats hatuf. If you rearrange the mapping, the second key for each of these will become whichever key you have chosen for patah, segol and qamats (any kind of qamats). Whatever key is chosen as the shevas key, striking it twice will always produce sheva. The following second keys also work after the shevas key: u for plain sheva a for hatafpatah e for hatafsegol o for hatafqamats You can, if you prefer, map these four vowel points to single keystrokes. Using the fast Hebrew layout or, more generally, mapping the first row prevents the number keys from producing numerals. However, you can still get these. To make the first row temporarily produce the usual characters, just press the Pause (or Break) key. Press Pause again to revert to the assignments you made. Keypad affects the keypad keys only when NumLock is on. You can choose to have these keys produce vowel points and accents, or numerals as usual. Either of these assignments can be modified later, and there is also a Clear All button. The lower half of the dialog box allows you to assign any key to any character that might reasonably be used with Hebrew. In this way you can modify any of the standard layouts, or create your own. To assign a character to a key, first scroll down to the name of the key in the left column of the left window and click on the name to select that key. Note that the list includes keys used with Alt and with Alt-Shift. The character at present assigned to that key appears on the right of the key name in the same window. If only the key name appears, that key is unassigned and will not work. Then select a character from the list in the right window. Click on Map to assign this character to the key. To delete a key assignment, select the key name in the left window and click on Clear. That key will become unassigned. Normally you will want to assign another symbol to it at once. You can also click on Clear all to delete all key assignments but take care, this will involve you in remaking the entire keyboard layout.
Antioch Users Manual: page 18 There is also a checkbox to force NumLock on when the Hebrew keyboard is selected, which is useful for people who normally work with NumLock off; and another one that causes the computer to beep when it has finished loading the Hebrew keyboard. When you have the keyboard laid out to your satisfaction, click on OK. To cancel all the changes you have just made, click on Cancel. Remember that if you make a mess of things the first time you use this procedure, you can restore any part of the keyboard to a standard layout with the appropriate button in the top half of the dialog box. Changes usually take effect immediately. If for some reason they do not, shut down Word and reboot the computer. Users of non-US/UK keyboards may need to make several changes to the standard layout to get everything working perfectly. Note, however, that Antioch cannot assign a character to a key which, in the national layout you are using, is already a prefix key for producing accents on various letters.
The word wrap problem and the Enter key
This section applies only to users of versions of purely left-to-right versions of Word 97, or Word 2000 without right-to-left support enabled. Word 2000 users should also see the notes on Word 2000 and language support. In a version of Word set up for left-to-right writing, when something you are typing gets too long to fit on one line, the last word at the right end of the line is wrapped to the next line. In Hebrew the word at the right end of the line is the first word. So word wrap doesnt work. There is no reliable way to make word wrap work backwards. So when you are typing Hebrew, you will need to watch the length of the line, and hit Enter before it gets to maximum length. Thus all lines consisting purely of Hebrew will in effect be one-line paragraphs. When the Hebrew keyboard is on, Enter key works in exactly the opposite way from its normal function. If you hit the key when the cursor is at the left end of the line, it inserts a blank line below this line and moves the cursor down to it. If you hit the key when the cursor is at the right end of the line, it inserts a blank line above this line and moves the cursor up to it. If you hit the key when the cursor is in the middle of the line, it breaks the line into two lines, with the text that was right of the cursor on the first line, and the text that was left of the cursor on the second line. When you see that the last (leftmost) word of the line you are typing is not going to fit, move the cursor to the right side of this word and hit Enter. The incomplete word will move down to the next line. If you fail to catch a word in time before it breaks the line, so that the rightmost word goes to the line below, hit the Delete key once or twice until the line reunites, and then move the leftmost word down with the procedure just described. If you accidentally break a line in the wrong place, immediately click on the Undo arrow twice. You cant use Backspace to reunite the line as you would when typing from left to right. The special Hebrew Enter functions will not work in a line of roman type that is part of a normal multi-line paragraph. The result would be chaos. When Hebrew is switched on, Antioch will bleep and refuse to work if the Enter key is pressed when the cursor is in a line that is not the end of a paragraph. This does not stop you from inserting single Hebrew words or even short phrases in lines of roman type. It is up to you to see that phrases dont get broken wrongly by being wrapped at the end of a line. We recommend linking the words with non-breaking spaces (Ctrl-Shift-Space) so that they stay together.
Antioch Users Manual: page 19
Spelling checking
Neither Word 97 nor Word 2000 (running in standard Windows 95, 98 or Me) has Hebrew language support, and Hebrew spelling checking is impossible. By default, Antioch treats Hebrew text as being in the normal language you use on your computer, but turns spelling checking off. Text in roman letters is checked with the appropriate dictionary. The lower window in the Hebrew Preferences Keyboarddialog, which governs spelling checking, is set to No proofing. In Word 97 this is the only available setting. In Word 2000 an alternative Hebrew setting appears: this should not be used at present. Normally both the When activating and When typing boxes should be checked. This will cause Antioch to change the spellchecker status both when you select the Greek keyboard and when you type a Greek letter. Word 2000 users should also see the notes on automatic language detection under Word 2000 and language support, below.
Quotation marks
When you are using the Hebrew keyboard, quotation marks will always be straight: Words smart quote system doesnt operate.
Choice of font
By default, Antioch automatically changes to the Vusillus Old Face font when you switch on any of its keyboards. The setting is under Hebrew Preferences Text. No other fonts that have Unicode Hebrew are fully compatible with Antioch, but you can use any Unicode font that has Hebrew to type text without vowel points. This includes Arial, Times New Roman, Courier and Tahoma.
Converting Hebrew documents
Antioch will convert documents in WinGreek* Hebrew coding to Unicode. It will also convert Hebrew documents made by Grkconv* from the BetaCode* originals on a CD-ROM. Note that this converter does not work in the same way as the Greek one. Open the document with Word. If the document is not entirely in Hebrew, select the bits that are in Hebrew and change the font they are in to a different one from that of the rest of the text. It does not have to be a Hebrew font, but it must be a font you actually have installed. Then click on Hebrew on the command bar* and select Text re-encoders WinGreek re-encoder. You will see a dialog box asking you what fonts you want to use. In the top window, select the font the original Hebrew text is in. Everything in the document that is in this font will be converted. Normally you should leave the bottom window set to Vusillus Old Face. Click on OK to continue with the conversion. Tidying up vowel points and accents After it is done, you will be asked if you want to optimise the diacritics. This means that, for example, a consonant which has dagesh added to it as a separate symbol will be changed into a one-piece consonant-plus-dagesh character, which will look much neater. You can also run the last part of the procedure on its own to optimise the diacritics of a document that is already in Unicode* Hebrew but has separate diacritics. Click on Hebrew on the command bar* and select Text re-encoders diacritics reencoder.
Antioch Users Manual: page 20 Exporting documents in standard format Antioch uses standard Unicode* conventions for its documents, with two exceptions. First, Microsoft have added to their newer fonts five Hebrew characters which were not present in earlier ones. The Unicode people have not yet (January 2001) found an official position for these characters, so their coding may be considered temporary. We have followed this arrangement. Second, Antioch has two private characters of its own, necessary for correct Hebrew orthography: a second version of meteg/silluq offset to the left, so that it doesnt overlap vowel points, and a second version of holam for use before alef or shin.If you send a Hebrew document to someone else, ideally they should have Antioch as well. If they do not, you should change the document to standard Unicode format, so that all the debatable characters are changed to safe equivalents. (This will make holam on lamed appear on the wrong side of the stem, but there is nothing that can be done about it.) Click on Hebrew on the command bar* and select Text re-encoders Standard Unicode re-encoder. The diacritics re-encoder (see above) will convert a standard Unicode document to Antioch format, improving its appearance. When the Unicode people finally catch up with events, we will alter Antioch to fit whatever scheme is chosen. Changes to extra characters in Antioch 1.08 and later As details of Windows 2000s handling of right-to-left languages have become known, we have thought it prudent to change the coding of the two non-Unicode Hebrew characters we have had to add to the font. One of these characters, the alternative holam, has recently been added by Microsoft (without Unicode sanction) to the latest version of Tahoma. We have moved our character to the position chosen by MS, and also moved the alternative meteg into the same area so that it is in Windows 2000s designated rightto-left zone. We have left the original symbols in their old places, so that documents created earlier will remain readable. To update the marks to their new codes, simply click on Text re-encoders Diacritics re-encoder.
Antioch Users Manual: page 21
Registration
Registration costs $50 or its equivalent in any hard currency. When you register, we will send you a file that removes the annoying reminder message, and of course you will also get the roman version of the font. Registered users get free technical support for Antioch. Your registration will remain valid for future versions of Antioch, for the foreseeable future. You can pay for Antioch by credit card online via a secure site run by RegisterHouse.com. There is a link to this site from the Antioch web page, http://www.users.dircon.co.uk/~hancock/antioch.htm . Otherwise, you can mail a cheque in US dollars on a US bank, or in sterling on a UK bank, made out to R.P. Hancock. The cost of processing any other cheque is very high (even for cheques in euros), so if you cant manage dollars or sterling, please send banknotes to the approximate value of $50. Payment should be sent to: R.P. Hancock 17 Queens Gate Place London SW7 5NY England Or you can make a direct bank-to-bank cash transfer here are the details. Please notify us, preferably by email to hancock@dircon.co.uk, when you have made the transfer.
Currency UK sterling Payment to Citibank NA London 336 The Strand London WC2R 1HB United Kingdom Citibank NA New York 399 Park Avenue New York, NY 10043 USA Citibank AG Frankfurt Neue Mainzerstrae 75 W-6000 Frankfurt Germany Citibank NA Paris 92073 Paris La Dfense France Citibank NA Madrid Jos Ortega y Gasset 29 Madrid 6 Spain Citibank NA Zrich Seestrae 25 CH8002 Zrich Switzerland Citibank NA Tokyo 21 Ohtemachi 2-chome Chiyoda-Ku Tokyo Japan For credit to Citibank International plc account no. 5524040 SWIFT address CITIGB2L Citibank NA London London account no. 10990765 SWIFT address CITIGB2L Citibank NA London SWIFT address CITIGB2L Citibank NA London SWIFT address CITIGB2L Citibank NA London SWIFT address CITIGB2L Citibank NA London SWIFT address CITIGB2L Citibank NA London SWIFT address CITIGB2L For further credit to Citibank International plc Mr R.P. Hancock account no. 80674775 Citibank International plc account no. 5524032 Mr R.P. Hancock account no. 0674783 Citibank International plc account no. 5524059 Mr R.P. Hancock account no. 80674775 Citibank International plc account no. 5524091 Mr R.P. Hancock account no. 80674775 Citibank International plc account no. 5524199 Mr R.P. Hancock account no. 80674775 Citibank International plc account no. 5524159 Mr R.P. Hancock account no. 80674775 Citibank International plc account no. 5524156 Mr R.P. Hancock account no. 80674775
US dollars
German marks
French francs
Spanish pesetas
Swiss francs
Japanese yen
The UK sorting code of the bank is 300045.
Antioch Users Manual: page 22 You will be sent registration details and the Vusillus Old Face roman font as soon as payment is received. Dont forget to include your email address, or postal address if you have no email or you have an account that cant receive email attachments.
Sending Greek email with Outlook Express
If you want to send a piece of classical or katharevousa Greek as part of an email message, both you and the recipient must have Outlook Express or some other e-mail program that can handle the Unicode* Transformation Format (UTF). Recent versions of any leading program should be able to do this. You also need to change the display font. In Outlook Express, choose Tools Options Read Fonts and under Character set select Universal character set, then UTF-8. Under Proportional font select Vusillus Old Face. This procedure varies slightly between different versions of Outlook Express. It would be a good idea to repeat the setting for UTF-7, though this standard is not much used. You may need to close and restart OE before the changes take effect. This will not affect messages in the standard Western character set, which will remain as you set it. Write your message with Word, then paste it into Outlook Express and send it in the usual way. Make sure that the outgoing message is in UTF-8 format; the setting is under Format Language in the window that contains the message. A recipient whose computer has the same settings will probably see the message in Arial in the preview pane at the bottom of the OE window (it will be partly illegible, of course), but it will appear correctly in Vusillus when the message is opened by double-clicking on its title in the upper pane. Hebrew cant be emailed in this way successfully. At best, large gaps will appear in the lines because the program doesnt understand that the vowel characters are zero width.* If you have Internet Explorer 5, dont even try. This has a limited form of true right-to-left Hebrew support which causes everything to come out backwards. The solution to this problem will have to wait a couple of years, until Windows, Word and IE all use compatible systems.
Uninstalling Antioch
Antioch can be removed like any other Windows program: select Start Settings Control Panel Add/Remove Programs.
Extra features
As the needs of users become apparent, we will put extra utilities for Antioch on the same Web sites as the program itself, so that you can pick what you want. The first extras, AUTOCORG.DOC and AUTOCORH.DOC, are described in the following section. If you need anything but dont see it, email Ralph Hancock at hancock@dircon.co.uk and we will see what we can do. We may make a small charge for the work, at our discretion.
Speeding up Greek and Hebrew typing
To speed up the typing of common Greek and Hebrew words, we have produced documents called AUTOCORG.DOC and AUTOCORH.DOC, which are available from the same Web sites as Antioch. This contains macros which will insert entries into Words AutoCorrect list, and a suggested list of entries. Typing any of the Greek words without accents will cause accents to be added automatically; i.e. typing
Antioch Users Manual: page 23 will cause (with a grave accent) to appear. In Hebrew, common words can be typed without vowel points, and vowel points will be added. Words built-in AutoCorrect feature cannot correctly identify ancient Greek words, because it wrongly considers letters containing ancient accents or breathings as separators. For this reason, Antioch always disables Words built-in AutoCorrect feature. Antioch itself can make use of the AutoCorrect list, provided all involved keystrokes (mainly punctuation signs, whose location differs according to national keyboard layouts) have been correctly mapped with the Greek Preferences Keyboard dialog box. (To get the default mapping for US and UK keyboards, just click on Default.) To make Antioch take control of your AutoCorrect list, check the little box in the Greek Preferences Text dialog. NB: by default, this box is unchecked. AutoCorrect does not work normally in Hebrew either, mainly because words are typed from right to left. So again, it is necessary to allow Antioch to use the AutoCorrect list directly, by checking the box in the Hebrew Preferences Text dialog; and also to ensure that all involved keystrokes have been mapped. Entries are listed as two words, separated by an equals sign, on a single line. The left word is what you type, the right word is what you get; for example, = . This applies to Hebrew as well as Greek. Unfortunately, Word cannot be made to detect classical Greek accented capitals, so an entry with an initial vowel will always produce a lower case vowel, even if you type the unaccented word with an initial capital.The document will insert anything legal that is listed in it into AutoCorrect, and will also remove all the listed items you might want to do this when typing modern Greek, to prevent unwanted classical accents from being inserted. Both documents can be used together to modify your AutoCorrect list, or you can merge their lists into a single document. If you get confused about what is in your AutoCorrect list, you can also dump the entire list into the document. This does not remove the AutoCorrect entries from the list, but subsequently clicking on the button to remove the listed entries will clear out your AutoCorrect list completely. Remember, only items that are listed in the document will be added or removed from the main AutoCorrect list; anything not in the document is unaffected. Word 2000 users should read the following section, which also deals with AutoCorrect.
Word 2000 and language support
When Word 2000 is run under Windows 95, 98 or Me, its built-in Hebrew support is switched off. Antioch works without it. In Word 2000 running under Windows 2000, Greek works but Hebrew does not (though it causes no harm). Future versions of Antioch will divide into two: one for Win 95/98/Me with Word 97/2000, and one for Win 2000 with Word 2000. Word 2000 has a feature called automatic language detection, which is supposed to detect what language you are typing in. It recognises classical Greek as modern Greek, an effect you probably do not want, and which can also interefere with AutoCorrect see the next paragraph. By default, detection is switched on. To turn it off, go to Tools Language Set Language, then uncheck the Detect language automatically box. Word 2000, unlike Word 97, maintains separate AutoCorrect lists for each language it uses. AutoCorrect entries are assigned to a list automatically according to the language of the text the cursor happens to be in. If you have set Antioch to No proofing (see the sections on Spelling checking for each language) and automatic language detection is off, your AutoCorrect entries for both Greek and Hebrew should be in the main list you use for your normal language. This does not cause any interference, because all three languages have different alphabets.
Antioch Users Manual: page 24 Before using the AutoCorrect list documents AUTOCORG.DOC or AUTOCORH.DOC, you should change the language setting of the document so that it inserts its words into the right list. Open the document, select the entire text with Ctrl-a, click on Tools Language Set Language, and select your normal language. Then resave the document. After this, you can click on the button to add the words, and they will go into the right list. If you have set Antiochs Greek text to Greek, or if you have left automatic language detection switched on, AutoCorrect entries should be in the (modern) Greek list, so AUTOCORG.DOC should be changed to a Greek language setting before you use it.
Antioch and Windows 2000
Windows 2000 offers some classical Greek and Hebrew support, including true right-to-left capability for Hebrew. Both the Greek polytonic keyboard and the Hebrew one are fairly hard to use, and the systems do not include Antiochs many special features such as the intelligent diacritic and vowel point systems, or the converters for older documents. The present version 1.13a can be installed in Windows 2000 and the Greek side will work normally, but the Hebrew side will not (though it does no harm). We shall soon release a new version of Antioch specifically for Windows 2000, including all existing utilities, a revised font, and converters for Hebrew documents (and Greek ones if necessary) made with the old system.
Troubleshooting
Accents or vowel points dont work at all. If you are using the keypad to insert accents, NumLock needs to be switched on. Backspace cannot delete some characters. This may happen when Word has linked the involved character to an object such as a picture or a frame. Click the object and, temporarily, move it somewhere else. Or simply click its anchor, if you can see it. Blank squares appear on the screen when I try to type Greek or Hebrew. Close Word, click Start Settings Control Panel Fonts, and make sure Vusillus Old Face Italic appears in the list (unless you use a font management program which moves the fonts to another folder). If Vusillus Old Face Italics doesnt appear in the list or blank squares continue to appear in Word, restart your computer. If the problem persists after restarting the system, move Vusillus Old Face Italics from the Fonts folder to another folder, reboot, then try to reinstall the font by moving it back to the Fonts folder. If the problem still persists, your system might have reached the maximum number of fonts it can support. In this case, it usually skips fonts which are at the end of the alphabetical list. Try removing unnecessary fonts by moving them to another folder. Take care not to remove vital system fonts such as Arial, Courier New, Times New Roman, Tahoma, Marlett etc. Blank squares appear on the screen when a file in another format is converted. This may affect documents in SGreek* and Linguists Software* formats, even after the procedures described above under Rewrite bad coding have been followed. The blanks represent special symbols that are not present in the Vusillus font. Try converting each blank to Times New Roman, whose newer versions contain some of these symbols. If it remains blank, try a Unicode* font that has a large number of symbols in it. Files in other formats are not converted to Unicode.* If you import a WinGreek,* SGreek,* GreekKeys,* Linguistss Software or Vilnius University* document, it must be in the form of a Word 2, 6 or 95 file with the extension .doc. If it isnt, it wont convert. You should be able to convert it in one of the following ways: If you have Windows 95, open the document with Word 97 or Word 2000 and save it in Word 6.0/95 format, then close and reopen it. If you have Windows 98/Me, open the document with WordPad and save it in Word 6.0/95 format, then close it and reopen it with MS Word.
Antioch Users Manual: page 25 I can only get italics on screen. The unregistered version of Antioch has only an italic font. Register, and you get the regular font too. I try to insert a Hebrew vowel point and the computer makes a noise, or nothing happens. Make sure the cursor is to the left of the consonant on which you intend to put the point. Antioch will refuse to put a vowel point in an illegal place. However, if you need to you can force a vowel point anywhere by hitting Kpd . (decimal dot) before you type the key sequence for the vowel point. This allows you, for example, to put both holam and qamats on a consonant; normally, typing one of them would cause the other to disappear. It takes a long time for the Greek or Hebrew keyboard to come up. It takes more time to load the keyboard the first time you use it in each Word session. To speed up loading, make as much RAM available as possible by closing down all applications other than Word. On Pentium I and older machines,keyboard changing is always going to take a couple of seconds, but on a Pentium II or better it should be nearly instantaneous after the first time. Numerals are unobtainable on my laptop. Laptop or other users who use the top row of the keyboard for accents or vowel points lose the use of these keys for numerals. It is usually no good turning NumLock on, because different laptops have different methods of making the main keyboard keys give numerals, and Antioch cant be made compatible with all these. Instead, press the Pause key to toggle between the usual characters of the top row and those you assigned. You may also use the the Greek Preferences Keyboard or Hebrew Preferences Keyboard dialog to map, for instance, 1 to Alt-1, 2 to Alt-2 etc. Some characters, such as punctuation marks, dont work when I hit the key for them (or in Hebrew, they work but the cursor moves the wrong way). Antioch always attempts to map symbol keys, but depending on your national keyboard driver and depending on the version of Ms Word you are using, it may happen that it receives no information about a particular key, or even that it receives wrong information. Use the Greek Preferences Keyboard or Hebrew Preferences Keyboard to map the symbol to the appropriate key. Some Hebrew vowel points or accents are invisible, or disappear from time to time. This is caused by a Word 97 bug that affects the display of TrueType fonts. Sometimes when one character overlaps another, and in theory both ought to be visible, all or part of one of them gets hidden. This affects all fonts: you sometimes see it when you type oj in Times New Roman and part of the o disappears. It is particularly obvious in italics. It is also intermittent: it affects only certain letters at certain sizes at certain positions in the line. Luckily, it affects only the screen image, and the text always prints OK. We have tried to design Vusillus Old Face to minimise the harm caused by this bug. However, some combinations, such as rafe on top of lamed, remain vulnerable. If this problem occurs, you should be able to cure it by by turning Windows hardware acceleration off: click on Start. Settings, Control Panel, Display, Settings, Advanced Properties and lastly Performance, then turn down Hardware Acceleration to zero. The Enter key doesnt work it just bleeps. You have the Hebrew keyboard switched on. This stops the Enter key from working inside a normal multi-line paragraph of roman type. Turn the Hebrew keyboard off, and Enter will work normally. The Greek and Hebrew characters appear OK on screen but print as blank spaces or question marks. You are using a printer driver that doesnt support Unicode characters. Usually, this only happens when you are using the printer driver supplied by the printers manufacturer. As a quick fix, install the Windows 95/98/Me driver for that model of printer of the nearest equivalent. This should solve the Unicode problem, but you may find that some of the special features of the printer are now unavailable (for instance, colour printing). Also contact the manufacturer of the printer and try to get an updated driver for this model. NB: As of July 1999, at least some of Canons latest drivers remain unable to print the whole Unicode range.
Antioch Users Manual: page 26 Upsilon (capital) with lenis doesnt work There are no capital Upsilons with lenis in the Unicode set, with or without accents. If you are typing diacritics after vowels, and you type Upsilon, lenis, you will not get an accented letter. Type lenis, Upsilon instead, and you will get two separate characters that will look exactly like a normal accented letter. If you dont find an answer to your problem here, please email Ralph Hancock at hancock@dircon.co.uk with an exact description of the trouble, including which version of Word and Windows you are using, and anything else that might be relevant.
Glossary
Adobe Type Manager (ATM) A program for managing the fonts on your computer. Sometimes it is used only to manage its own type of fonts, called Type 1. But it may also be used to manage the TrueType* fonts, a task that is normally carried out by Windows. Antioch installs its font by the normal Windows procedure. If you use ATM to manage TrueType fonts, you should open the program, go to Settings Advanced, and make sure that there is a tick in the box marked Check for New or Removed TrueType Fonts when Starting ATM. Click on OK, close ATM, and reboot the computer. (These are the commands for ATM 4.0 DeLuxe; they may be slightly different for other versions.) BetaCode A system used on CD-ROMs to encode Greek and Hebrew in ordinary roman letters. The text needs to be converted before it can be read. One readily available conversion tool is Grkconv.* codepage A method of arranging and numbering a set of characters, such as the Greek or Hebrew alphabet. The older Greek programs for Windows 3.1 mostly used different codepages, so that they were incompatible. However, Antioch can convert them to Unicode.* command bar A small onscreen bar with one or more buttons that can be clicked on. Antioch has two command bars. They should be moved into an empty space at the end of one of the Word toolbars, by clicking on the small handle at the left end of each bar, and dragging it to the new position. Antioch will then remember where you put them. Either command bar can be hidden with Words View Toolbars menu. Do not remove a toolbar permanently: if you do, you will have to reinstall Antioch to get it back. GreekKeys A cross-platform classical Greek program with versions for both Windows and Mac. Grkconv A program supplied with the well known Windows 3.1 shareware program WinGreek.* It converts BetaCode* text, used on many CDs of classical texts, into WinGreek coded Greek or Hebrew as appropriate. The resulting files can be imported into Antioch. Oddly, the Hebrew output of Grkconv cannot be read properly by WinGreek itself; but Antiochs import procedure has been designed to cope with this. Grkconv makes a few mistakes in converting BetaCode, which are faithfully reproduced by Antioch. Usually these are obvious nonsenses which you can spot at once. Ismini The name of a character set and font created by Nikos Goulandris, much used on Mac computers. PC versions of the font exist, but are apparently defective and Antioch makes no provision for converting them. Lector A CD reader program written by Robert Maier. Linguists Software A firm which produces a wide range of classical Greek and Hebrew fonts with its own private character set, which includes many special symbols. SGreek The common short name of the Silver Mountain Greek and Hebrew program. SIL The name of a classical Greek font system created by the Summer Institute of Linguistics, Dallas, which is used on its own and as part of the LinguaLinks and Translators Workplace programs.
Antioch Users Manual: page 27 Son of WinGreek A classical Greek program which uses the same character set as WinGreek* but, unlike WinGreek, works in Windows 95, 98 and Me as well as 3.1 and 3.11. SPIonic A public domain Greek font created by Jimmy Adair, Scholars Press. Titus A joint project (Thesaurus Indogermanischer Text- und Sprachmaterialien) involving several European universities and hosted by the Johann Wolfgang Goethe-Universitt Frankfurt am Main. The project uses several fonts, for different languages, with their own character sets. TrueType A standard type of font used by Windows (among other programs). The Vusillus Old Face font used by Antioch is a TrueType font. Unicode An internationally agreed system which allows all the main languages of the world to be displayed and printed. The full Unicode set can contain over 60 000 characters, and an extension is being planned. No actual font contains all these characters: Vusillus Old Face has only the characters for languages printed in roman letters, for Hebrew, and for classical and modern Greek with a few extra characters to allow the printing of Coptic. The characters for a particular language or group of languages are grouped in an arbitrary set called a range. At the time of writing (autumn 1999), most Windows applications can only display the modern Greek range, not the full set of classical Greek characters. At present the only word processing program that can handle the full Unicode set is Word (97 or above), which is why Antioch is made specifically for that program. Vilnius University coding A classical Greek system originally invented for Windows 3.1 at Vilnius University and now in use elsewhere in the Baltic region. The Corinthus font supplied with Lector uses this encoding. WinGreek A shareware classical Greek, Coptic and Hebrew program for Windows 3.1 or 3.11 only. It includes the useful converter program Grkconv.* Although old, WinGreek is still used and the program is available on FTP sites: search for the file WGREEK20.ZIP or WGREEK19.ZIP. zero width character A character which, when it is displayed on screen, does not make the cursor move. It therefore superimposes itself on the previous character. The Hebrew vowel points and accents in Vusillus are zero width characters. Because Hebrew is written from right to left, they are designed to appear on the consonant to the right of them. The temporary accent characters which appear when you import an SGreek document are also zero width, and appear on the character to the left of them. Zero width characters are tiresome to handle on screen, because you never know exactly where the cursor is in relation to them. Antiochs unique Hebrew vowel placing system deals with this problem automatically, saving you a lot of trouble. There is no need to have an equivalent system for the SGreek accents, since you should transform the accented letters immediately into proper Unicode* characters (see Converting Greek documents above).
This program is shareware
Feel free to pass it on to other people. But please only pass on the original installation file, and do not distribute the program and font separately. In particular, dont pass on your registration number. Please encourage new users to register. We rely on your money to keep us alive while we are developing new programs for you to use and enjoy. Please visit the Antioch web site at www.users.dircon.co.uk/~hancock/antioch.htm to check for updates and new extras. Denis Ligeois Ralph Hancock 15 January 2001
All names of products quoted here are trademarks of their respective owners.
Das könnte Ihnen auch gefallen
- Cascading Style Sheets (CSS 3) : Page 1 of 5 Free Quick Reference GuideDokument8 SeitenCascading Style Sheets (CSS 3) : Page 1 of 5 Free Quick Reference GuidenambimunnaNoch keine Bewertungen
- Using Microsoft Word 2007 for Academic PapersVon EverandUsing Microsoft Word 2007 for Academic PapersBewertung: 4 von 5 Sternen4/5 (1)
- 02 Computer KeyboardDokument12 Seiten02 Computer KeyboardIsrael EyasuNoch keine Bewertungen
- Calligraphy Letters ConnectedDokument26 SeitenCalligraphy Letters Connectedglyn2274100% (1)
- Biblical Hebrew (Tiro) ManualDokument13 SeitenBiblical Hebrew (Tiro) Manualscribduser2016100% (1)
- UNIT-2 Data Entry and Keyboarding Skills: Multiple-Choice QuestionsDokument6 SeitenUNIT-2 Data Entry and Keyboarding Skills: Multiple-Choice QuestionsSandya babuNoch keine Bewertungen
- Basic Keyboarding: Introduction To The Computer KeyboardDokument8 SeitenBasic Keyboarding: Introduction To The Computer KeyboardKaranveer DhingraNoch keine Bewertungen
- The Elements of Typographic Style Robert Bringhurst PDFDokument386 SeitenThe Elements of Typographic Style Robert Bringhurst PDFAndreea Barbu100% (1)
- W3.CSS Cheat Sheet: by ViaDokument3 SeitenW3.CSS Cheat Sheet: by Viacheckmeout803Noch keine Bewertungen
- Install SecwepemctsinDokument6 SeitenInstall Secwepemctsinmrx39634Noch keine Bewertungen
- Different Letters For PCDokument3 SeitenDifferent Letters For PCPranav VNoch keine Bewertungen
- Ancient Polytonic Greek in WindowsDokument3 SeitenAncient Polytonic Greek in Windowssilvertiger0goldenwaNoch keine Bewertungen
- Logos Biblical Greek KeyboardDokument8 SeitenLogos Biblical Greek Keyboardjohanna_341529511Noch keine Bewertungen
- Dead Key: Space So A Plain Grave Accent Can Be Typed by PressingDokument4 SeitenDead Key: Space So A Plain Grave Accent Can Be Typed by PressingMaxwell MoralesNoch keine Bewertungen
- Bibleworks - Hebrew & Greek KeyboardDokument10 SeitenBibleworks - Hebrew & Greek Keyboardjose mora gilNoch keine Bewertungen
- Biblical Hebrew Tiro ManualDokument13 SeitenBiblical Hebrew Tiro Manualabraxas21345Noch keine Bewertungen
- 9 Part B Unit 2 ExerciseDokument12 Seiten9 Part B Unit 2 ExercisePrem Kumar100% (1)
- Sibelius Tutorials 2018.6-19Dokument1 SeiteSibelius Tutorials 2018.6-19Teoría y metodologíaNoch keine Bewertungen
- How To Download A Korean KeyboardDokument7 SeitenHow To Download A Korean Keyboardu76ngNoch keine Bewertungen
- BiblicalHebrew (Tiro) Manual PDFDokument11 SeitenBiblicalHebrew (Tiro) Manual PDFAlfredo DA Cruz Barbosa JúniorNoch keine Bewertungen
- The VI Editor: Behr@math - Niu.edu First Draft: February 1994 Last Revision: May 1995Dokument7 SeitenThe VI Editor: Behr@math - Niu.edu First Draft: February 1994 Last Revision: May 1995AjayNoch keine Bewertungen
- How To Produce Accents inDokument1 SeiteHow To Produce Accents ingoldbachsconjectureNoch keine Bewertungen
- Arabic 101 Labels GuideDokument7 SeitenArabic 101 Labels GuideSameh_Abd_AzizNoch keine Bewertungen
- Hebrew Font and Keyboard Layout Setup - Open Siddur Project Development WikiDokument4 SeitenHebrew Font and Keyboard Layout Setup - Open Siddur Project Development Wikijimpetree6090Noch keine Bewertungen
- Virtual Keyboard Full ReportDokument14 SeitenVirtual Keyboard Full ReportkavyajyothibNoch keine Bewertungen
- Typing Special Characters On English KeyboardsDokument1 SeiteTyping Special Characters On English KeyboardsJohn LynchNoch keine Bewertungen
- Keyboarding Skills: 16 D D E O - C IXDokument3 SeitenKeyboarding Skills: 16 D D E O - C IXSunil Singh0% (1)
- CP4P Week2 Keyboard Shortcuts ActivityDokument10 SeitenCP4P Week2 Keyboard Shortcuts ActivityPresiNoch keine Bewertungen
- The Keyboardio AtreusDokument12 SeitenThe Keyboardio AtreuscquinaNoch keine Bewertungen
- Written Assignment Unit 4Dokument9 SeitenWritten Assignment Unit 4Beetle999Noch keine Bewertungen
- Unit 2 IT CODE 402 Class 9Dokument6 SeitenUnit 2 IT CODE 402 Class 9Hema Natchiar RNoch keine Bewertungen
- Computer Skills 1 - Mouse & Keyboard PDFDokument4 SeitenComputer Skills 1 - Mouse & Keyboard PDFRô Silva50% (2)
- ComputerDokument2 SeitenComputerbrycadsNoch keine Bewertungen
- GR 8 Information Technology Notes (Computer Keyboard)Dokument3 SeitenGR 8 Information Technology Notes (Computer Keyboard)api-247871582Noch keine Bewertungen
- IMPUT AND OUTPUT PrintDokument28 SeitenIMPUT AND OUTPUT Printabu yusif kargboNoch keine Bewertungen
- Basic Keyboarding: Introduction To The Computer KeyboardDokument9 SeitenBasic Keyboarding: Introduction To The Computer KeyboardIrrone CastroNoch keine Bewertungen
- Multi KeyDokument11 SeitenMulti Keyhisham_ahmad_2Noch keine Bewertungen
- Keyboard Construction and OperationDokument13 SeitenKeyboard Construction and Operationshe_tobesNoch keine Bewertungen
- Keyboard Mastery NotesDokument4 SeitenKeyboard Mastery NotesNoel SpenceNoch keine Bewertungen
- Virtual Keyboard Is Just Another Example of Today's ComputerDokument32 SeitenVirtual Keyboard Is Just Another Example of Today's ComputerapplesbyNoch keine Bewertungen
- Urdu Labels GuideDokument5 SeitenUrdu Labels GuideZeeshan AliNoch keine Bewertungen
- Caesar Cipher Encoder-DecoderDokument2 SeitenCaesar Cipher Encoder-DecoderKuma Y. AdiboloNoch keine Bewertungen
- BCT Textbook 2021Dokument62 SeitenBCT Textbook 2021Leoniel AbacaNoch keine Bewertungen
- Ipamsklc1 4 PDFDokument19 SeitenIpamsklc1 4 PDFNathan TurnerNoch keine Bewertungen
- FONTSELF TypographyDokument77 SeitenFONTSELF TypographyOvidiu TîmplaruNoch keine Bewertungen
- Slideit™ - User Guide: Dasur LTD 2008Dokument11 SeitenSlideit™ - User Guide: Dasur LTD 2008bbzemsNoch keine Bewertungen
- Tifinagh KeyboardDokument14 SeitenTifinagh KeyboardMustafa Liqa-Madiq IV Azoulaye100% (1)
- World LanguagesDokument3 SeitenWorld Languagesronald2691Noch keine Bewertungen
- Ipa 93 KybdDokument6 SeitenIpa 93 Kybdאדמטהאוצ'והNoch keine Bewertungen
- How To Display and Type Arabic Characters On Your ComputerDokument9 SeitenHow To Display and Type Arabic Characters On Your ComputerNurhazman RostamNoch keine Bewertungen
- Alphabet. N. 1 A Set of Letters or Other Signs Used in A Writing System, Usually Arranged in A FixedDokument7 SeitenAlphabet. N. 1 A Set of Letters or Other Signs Used in A Writing System, Usually Arranged in A Fixedyesh cyberNoch keine Bewertungen
- Creating A Keyboard Using MSKLCDokument11 SeitenCreating A Keyboard Using MSKLCmarkrossoNoch keine Bewertungen
- A Plan 9 Newbie's GuideDokument15 SeitenA Plan 9 Newbie's GuideGeorge TreacyNoch keine Bewertungen
- Explore The Keyboard HandoutDokument31 SeitenExplore The Keyboard Handoutphilip mahamaNoch keine Bewertungen
- Sibelius 7.0.1 - Tutorials - EnglishDokument124 SeitenSibelius 7.0.1 - Tutorials - EnglishcamposantoNoch keine Bewertungen
- Virtual KeyboardDokument20 SeitenVirtual KeyboardShoaib Khan ShoaibNoch keine Bewertungen
- Setting Up VPSKEYSDokument4 SeitenSetting Up VPSKEYSvietnamesewritngNoch keine Bewertungen
- Introduction To UNIX: Lecture Six: 6.1 ObjectivesDokument8 SeitenIntroduction To UNIX: Lecture Six: 6.1 Objectivesmanishbhardwaj8131Noch keine Bewertungen
- Computer keyboard shortcuts companion: How to Use Your Computer Keyboard for Everything from Writing to gamingVon EverandComputer keyboard shortcuts companion: How to Use Your Computer Keyboard for Everything from Writing to gamingNoch keine Bewertungen
- Microsoft Skype For Business 2016 Keyboard Shortcuts for WindowsVon EverandMicrosoft Skype For Business 2016 Keyboard Shortcuts for WindowsNoch keine Bewertungen
- Microsoft SharePoint 2016 Keyboard Shortcuts For WindowsVon EverandMicrosoft SharePoint 2016 Keyboard Shortcuts For WindowsBewertung: 1 von 5 Sternen1/5 (1)
- William Shunn 12 Courier Lane Pica's Font, NY 10010Dokument7 SeitenWilliam Shunn 12 Courier Lane Pica's Font, NY 10010Woodav7Noch keine Bewertungen
- Text Appearance Word ToolDokument5 SeitenText Appearance Word ToolPeter Van Gils100% (1)
- Font CombinationsDokument3 SeitenFont CombinationsAndrei Vasilița100% (1)
- Awconqueror SpecimenDokument21 SeitenAwconqueror SpecimenKieran CullenNoch keine Bewertungen
- Tick ( ) The Correct Answer. (1x6 6) : Brahmani Public School, KharagprasadDokument3 SeitenTick ( ) The Correct Answer. (1x6 6) : Brahmani Public School, Kharagprasads k dasNoch keine Bewertungen
- Lab 1Dokument11 SeitenLab 1Saimun MahumdNoch keine Bewertungen
- Balsamiq Keyboard ShortcutsDokument1 SeiteBalsamiq Keyboard ShortcutstekkerNoch keine Bewertungen
- Phonetic Keyboard (View Only)Dokument1 SeitePhonetic Keyboard (View Only)katcobd3161Noch keine Bewertungen
- XML AltoDokument22 SeitenXML AltokovvalskyNoch keine Bewertungen
- Email Etiquettes - Khabirul AlamDokument31 SeitenEmail Etiquettes - Khabirul AlamMd. Khabirul AlamNoch keine Bewertungen
- Page Layout - Getting To Grips With LaTeX - Andrew RobertsDokument7 SeitenPage Layout - Getting To Grips With LaTeX - Andrew Robertsm_kamenovaNoch keine Bewertungen
- Macro ListDokument7 SeitenMacro ListavulsoNoch keine Bewertungen
- Village Office Manual - CV01Dokument241 SeitenVillage Office Manual - CV01DevadathanNoch keine Bewertungen
- Indesign TutotialDokument6 SeitenIndesign TutotialDaniel VillanuevaNoch keine Bewertungen
- Workbook 1: Primary Phonics Book 1 Is The First in A Set of Six Phonics WorkDokument11 SeitenWorkbook 1: Primary Phonics Book 1 Is The First in A Set of Six Phonics WorkElisNoch keine Bewertungen
- Cute 01Dokument20 SeitenCute 01Phương Vũ Thị ThuNoch keine Bewertungen
- Excel ShortcutDokument19 SeitenExcel ShortcutAbhishek JainNoch keine Bewertungen
- Sample Document Style GuideDokument8 SeitenSample Document Style Guidesubagja100% (1)
- King Word Fire 03 02Dokument23 SeitenKing Word Fire 03 02HailyNoch keine Bewertungen
- 88-2364-01 C PCL Programmers GuideDokument63 Seiten88-2364-01 C PCL Programmers GuideValentin MurgeanuNoch keine Bewertungen
- Conjunctions - PunctuationsDokument15 SeitenConjunctions - PunctuationsRexie SheetsNoch keine Bewertungen
- Lab 4Dokument2 SeitenLab 4Kishan SinghNoch keine Bewertungen
- Lembar Observasi Kimia PKL 2023Dokument41 SeitenLembar Observasi Kimia PKL 2023Nur Sri WahyuniNoch keine Bewertungen
- Develop Computer Keyboard SkillDokument53 SeitenDevelop Computer Keyboard SkillYohannes bekeleNoch keine Bewertungen
- Exercise 1 - Entering, Editing, Managing and Formatting DataDokument1 SeiteExercise 1 - Entering, Editing, Managing and Formatting DataBara DanielNoch keine Bewertungen
- ADM Technical Specifications Mero Grace RDokument48 SeitenADM Technical Specifications Mero Grace Rayahzumi CuhNoch keine Bewertungen