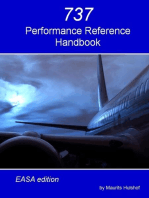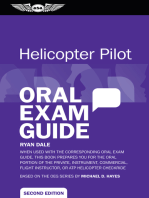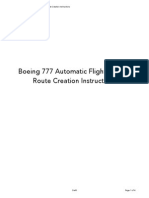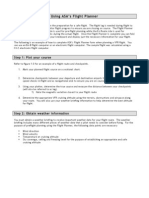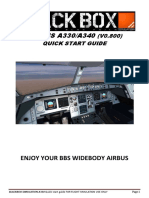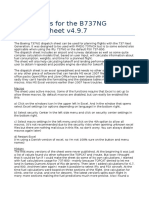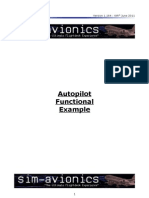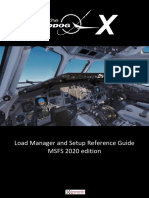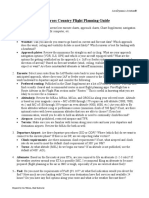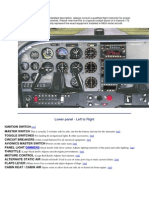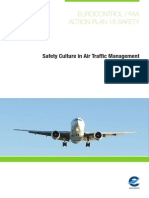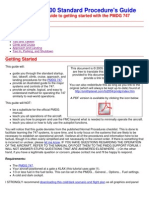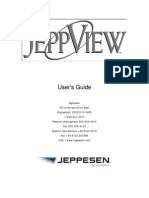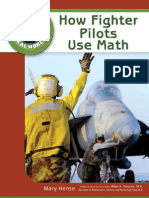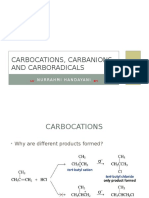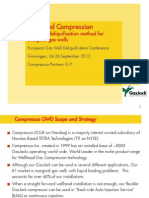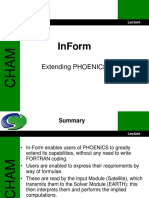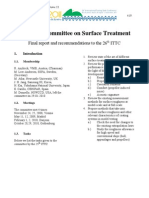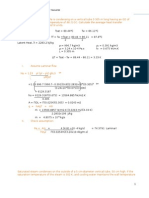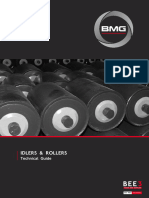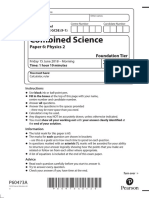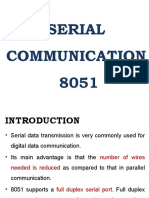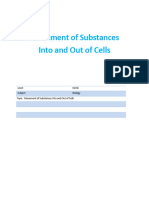Beruflich Dokumente
Kultur Dokumente
ICAO Flight Plan
Hochgeladen von
rmpilot2012Originalbeschreibung:
Copyright
Verfügbare Formate
Dieses Dokument teilen
Dokument teilen oder einbetten
Stufen Sie dieses Dokument als nützlich ein?
Sind diese Inhalte unangemessen?
Dieses Dokument meldenCopyright:
Verfügbare Formate
ICAO Flight Plan
Hochgeladen von
rmpilot2012Copyright:
Verfügbare Formate
Thursday, November 26, 2009 1:27 PM
Display Table of Contents Home > Reports > Flight Plan Forms Flight Plan Forms To view a flight plan after a route has been created: Click the Flight Plan tab Click the ICAO >Flight Plan tab. These actions open a window containing a completed flight plan, including aircraft data from the aircraft model as well as route and aircraft performance information from the Navigation Log. View FAA Flight Plan Example View ICAO Flight Plan Example
New Section 7 Page 1
Editing the Flight Plan The flight plan forms are editable. Every field on the reports can be changed, but some fields do not save to the route file on the server. When you change certain fields, a warning appears that asks you to confirm your intentions; most changes made in the flight plan are not reflected anywhere else. If you want to save the flight plan changes with your route on the server, information needs to be changed elsewhere in the application. The following table shows where the information needs to be changed. If the changes are not reflected immediately, refresh the screen by clicking another View and returning to the flight plan.
To change the:
Route type
Do this:
Do one of the following: Select the VFR, IFR, or DVFR check box in the FAA Flight Plan form. Enter the appropriate letter (V=VFR, I=IFR) in block 8 of the ICAO flight plan form. This field can actually be changed in the flight plans, and the change is saved to the server with the route. Open the Route properties dialog box and change the route type. See
New Section 7 Page 2
Open the Route properties dialog box and change the route type. See Renaming and Removing the Route for more information. Home base in the FAA Flight Plan Aircraft used with the route Click Edit > Aircraft Data > Edit Current Aircraft. On the Basic Info tab, change the aircraft home base. Click Edit > Aircraft Data > Select Aircraft. Select an aircraft and set it as the default. The aircraft fields (Aircraft Identifier, Est. Time Enroute, Fuel on Board, and so on) reset to reflect the changed aircraft. See Selecting a Sample Aircraft Model for more information.
Aircraft Click Edit > Aircraft Data > Edit Current Aircraft. Edit the Registration field on identifier for the Basic Info tab. the current aircraft Departure time Cruising altitude Click inside the text box and enter the departure time. The cruising altitude is generated from the first segment of your route. Do one of the following to change the cruising altitude: In the Profile View, change the altitude for your first segment of your route. See Displaying Altitudes for more information. In the Flight Plan, click inside the Cruising Altitude field and enter the desired cruising altitude. This does not change your route altitude on the enroute chart. Click Edit > Aircraft Data > Edit Current Aircraft, then click View/Edit on the Basic Info tab.
Aircraft codes for the current aircraft
Amount of Edit the trip weight and balance by clicking Preflight > Weight & Balance for time for fuel [Route]. See Trip Weight and Balance for more information. on board VFR in the Cruising Altitude Field If you fly VFR but need to file an IFR flight plan to fly into, out of, or through an ADIZ, enter the cruising altitude field in the format VFR/altitude. 5000 feet is entered as 050, 11000 feet is entered as 110 (example: VFR/050, VFR/110). To change the format, click the Cruising Altitude text box, and manually enter the altitude using the VFR format. Once the change is made in the FAA flight plan, it is carried forward in the appropriate text field when filing a flight plan with DUAT/S. The new altitude is not reflected in the Route Properties dialog box on the enroute chart. Number of people aboard Click inside the text box and enter the number of people aboard. Changes to this field are saved to the server with the route. To change the default number of people on board, click Edit > Aircraft Data > Edit Current Aircraft. In the Aircraft Defaults tab, change the number in the Person on board text field. See Default Settings for more information.
Latitudes and Longitudes If lat/lon waypoints appear in your route after generating a flight plan, it is because Mark
New Section 7 Page 3
If lat/lon waypoints appear in your route after generating a flight plan, it is because Mark FIR Crossing Points is selected in Tools > Options > Routing. For additional information, see Selecting Route-Around Options. Altitude Output The following elements determine the flight level display in the FAA and ICAO flight plans: For the FAA report: If the altitude is less than the flight-level cutoff (currently 18000 feet in the U.S.), the altitude displays in full (23055 feet). If the altitude is not a multiple of 100 feet, the altitude displays in full (23055 feet). If the altitude is above 18000 feet and a multiple of 100 feet, the altitude is divided by 100 and prefixed with "FL" (FL195). For the ICAO report: If the flight type is ZULU, the altitude is set to "VFR." If the flight type is not ZULU and the altitude is less than the flight-level cutoff (18000 feet), it is divided by 100 and prefixed with "A." If the flight type is not ZULU and the altitude is not a multiple of 100 feet, it's divided by 100 and prefixed with "A." If the altitude is above 18000 feet and a multiple of 100 feet, the altitude is divided by 100 and prefixed with "F." Departure Time Exception In the ICAO flight plan, an exception exists to the departure time rule. If you delete the contents of the Departure Time field of the ICAO flight plan, the field remains blank so that you can fill in the departure time later, when it is known. If you want Departure Time displayed according to the route, simply use the Reset All Fields to Route option described below. NOTE The FAA report calculates and displays a time, instead of remaining blank. Resetting Fields Once a field has been disconnected from the route, the connection can be restored by right-clicking the field and selecting Reset Field To Route. All fields can be restored at once by right-clicking in the area around the report and selecting Reset All Fields To Route. Warnings Certain fields do not give a warning if they are edited within the flight plan. Changing the Type of Flight, Departure Time, and Number Aboard actually changes the properties of the route so that data is never disconnected. The warning dialog is used only when a potential conflict exists between the route and the flight plan. Printing the Report To print the flight plan, use one of the following printing options: While viewing the flight plan, click File > Print Report. While viewing the flight plan, click the Print button . Click the Trip Kit button, , and select FAA Flight Plan or ICAO Flight Plan under Reports. Click Print or Print Preview.
New Section 7 Page 4
Das könnte Ihnen auch gefallen
- 737 Performance Reference Handbook - EASA EditionVon Everand737 Performance Reference Handbook - EASA EditionBewertung: 4.5 von 5 Sternen4.5/5 (3)
- Helicopter Pilot Oral Exam Guide: When used with the corresponding Oral Exam Guide, this book prepares you for the oral portion of the Private, Instrument, Commercial, Flight Instructor, or ATP Helicopter CheckrideVon EverandHelicopter Pilot Oral Exam Guide: When used with the corresponding Oral Exam Guide, this book prepares you for the oral portion of the Private, Instrument, Commercial, Flight Instructor, or ATP Helicopter CheckrideNoch keine Bewertungen
- PERF08 OdsDokument861 SeitenPERF08 OdsKike CTNoch keine Bewertungen
- B777 by Ramzzess - T7 Tutorial Route CreationDokument4 SeitenB777 by Ramzzess - T7 Tutorial Route CreationTajemnicaSlodkaMojaNoch keine Bewertungen
- CRJ-200 Flight Planner v1.0Dokument8 SeitenCRJ-200 Flight Planner v1.0Francisco Javier Bandarra Bandarra0% (1)
- Felis 747 IntroductionDokument18 SeitenFelis 747 Introductiontheo15 collecNoch keine Bewertungen
- ASA's Flight Planner InstructionsDokument9 SeitenASA's Flight Planner InstructionsMCube78Noch keine Bewertungen
- HP48SX Flight Planning/Tracking Library (1786 Flight Lib) and Timer Library (1785 TIMER LIB) by Steve MauserDokument27 SeitenHP48SX Flight Planning/Tracking Library (1786 Flight Lib) and Timer Library (1785 TIMER LIB) by Steve MauserLococo2Noch keine Bewertungen
- T-44C FMS GuideDokument143 SeitenT-44C FMS GuideTrung Dung100% (1)
- Flight PlannerDokument3 SeitenFlight PlannerAnonymous AO5X0qcNoch keine Bewertungen
- Wilco Airbus 380 FAQDokument6 SeitenWilco Airbus 380 FAQFernandoNoch keine Bewertungen
- Approach Integrated Cockpit For Windows Users ManualDokument50 SeitenApproach Integrated Cockpit For Windows Users Manualjohannk2011Noch keine Bewertungen
- Airbus Series Vol.2: Frequently Asked QuestionsDokument6 SeitenAirbus Series Vol.2: Frequently Asked QuestionsfraifikmushiNoch keine Bewertungen
- Fly Like The Pros Instruction Series: By: Jeremy Bucholz America West Virtual AirlinesDokument47 SeitenFly Like The Pros Instruction Series: By: Jeremy Bucholz America West Virtual Airlinesmahehe7611Noch keine Bewertungen
- Sim Acars 1.4 ManDokument14 SeitenSim Acars 1.4 ManWill F GarcíaNoch keine Bewertungen
- Fokker Tutorial LOWI-EDDHDokument20 SeitenFokker Tutorial LOWI-EDDHAntonio Ahijado MendietaNoch keine Bewertungen
- ARINC (APG) Runway Analysis DirectionsDokument35 SeitenARINC (APG) Runway Analysis DirectionsMartin MoyanoNoch keine Bewertungen
- Lancair Pilots Operating HandbookDokument43 SeitenLancair Pilots Operating Handbookfraifikmushi100% (1)
- Fbol User Manual V3.4Dokument35 SeitenFbol User Manual V3.4Anwar MuhammadNoch keine Bewertungen
- World TrafficDokument57 SeitenWorld Traffichernanestayherrer2067Noch keine Bewertungen
- Process For Filling eFARDokument57 SeitenProcess For Filling eFARMohit DasNoch keine Bewertungen
- Mission Planning With WDPDokument10 SeitenMission Planning With WDPCharlesRabeloNoch keine Bewertungen
- Pilot's Handbook Tutorial: Real Add-On Series, No.15Dokument62 SeitenPilot's Handbook Tutorial: Real Add-On Series, No.15Alan Chin Weng LonNoch keine Bewertungen
- How To Use The AIS Web Site To Obtain Current NOTAM ListingsDokument10 SeitenHow To Use The AIS Web Site To Obtain Current NOTAM ListingsManInTheBushNoch keine Bewertungen
- FFS Saab Load ManagerDokument12 SeitenFFS Saab Load ManagerKasey PenaNoch keine Bewertungen
- Work Instruction TRIP - Create Travel Expense Report (Document) Trip, Tp04Dokument46 SeitenWork Instruction TRIP - Create Travel Expense Report (Document) Trip, Tp04Nelson FonteNoch keine Bewertungen
- JB Panels 777 FMS For Microsoft Flight Simulator X SP2Dokument48 SeitenJB Panels 777 FMS For Microsoft Flight Simulator X SP2Liviu 22Noch keine Bewertungen
- Creating Flight Plan and User Waypoint Files For The Flight1 GTNDokument6 SeitenCreating Flight Plan and User Waypoint Files For The Flight1 GTNJosé A. Montiel QuirósNoch keine Bewertungen
- A359 Cold & Dark ChecklistDokument11 SeitenA359 Cold & Dark ChecklistMax HayesNoch keine Bewertungen
- A320 PIC - Cockpit Guide Copy Filmbay 2003 NW PDFDokument68 SeitenA320 PIC - Cockpit Guide Copy Filmbay 2003 NW PDFJoao Paulo de Sousa Silva100% (2)
- A320 Line TrainingDokument20 SeitenA320 Line TrainingCarlos Rico100% (1)
- Heli Traffic 2009 User's ManualDokument11 SeitenHeli Traffic 2009 User's ManualMateus SilvaNoch keine Bewertungen
- A330-Quick Start GuideDokument12 SeitenA330-Quick Start GuideGraham WaterfieldNoch keine Bewertungen
- A320 Line Training: Last UpdatedDokument22 SeitenA320 Line Training: Last Updateddavid fuerthauerNoch keine Bewertungen
- Instructions For The B737NG Dispatch Sheet v4 - 9 - 7Dokument13 SeitenInstructions For The B737NG Dispatch Sheet v4 - 9 - 7Igor Fontes100% (1)
- MJC-8 Q400 Pilot Edition: Control Panel GuideDokument12 SeitenMJC-8 Q400 Pilot Edition: Control Panel GuiderxrogaNoch keine Bewertungen
- A320 Fms Pages PDFDokument51 SeitenA320 Fms Pages PDFazairapolaNoch keine Bewertungen
- User Guide: Are Registered Trademarks of New Imagitas, IncDokument15 SeitenUser Guide: Are Registered Trademarks of New Imagitas, IncLyn JonesNoch keine Bewertungen
- Air Extras Assistant - Quick Reference GuideDokument6 SeitenAir Extras Assistant - Quick Reference GuideAndrésNoch keine Bewertungen
- Icao Flight Plan FilingDokument6 SeitenIcao Flight Plan FilingvasidhartaNoch keine Bewertungen
- Autopilot Functional ExamplesDokument26 SeitenAutopilot Functional ExamplesEnrique TorresNoch keine Bewertungen
- A330-Quickstartguide-For FSXDokument8 SeitenA330-Quickstartguide-For FSXares0% (1)
- Fly The Maddog X User Manual MSFS 2020Dokument15 SeitenFly The Maddog X User Manual MSFS 2020João BernardisNoch keine Bewertungen
- Navigation - Flight Planning Notes: Initial PreparationDokument16 SeitenNavigation - Flight Planning Notes: Initial PreparationKostantin TsolkovskNoch keine Bewertungen
- Blended WingletsDokument14 SeitenBlended Wingletssteven0001Noch keine Bewertungen
- Flight Management ComputerDokument19 SeitenFlight Management ComputerNarablues IndonesiaNoch keine Bewertungen
- Checks For First Timers AirBus A320Dokument5 SeitenChecks For First Timers AirBus A320Khurram NaseemNoch keine Bewertungen
- Q305X ManualDokument9 SeitenQ305X ManualJose Martin Oblitas GonzalezNoch keine Bewertungen
- Sizing of Wing Flaps and Control Surfaces Sept 2010 ReleasedDokument11 SeitenSizing of Wing Flaps and Control Surfaces Sept 2010 ReleasedAlvin AnthonyNoch keine Bewertungen
- Boeing 737-800 Tutorial 1 PDFDokument23 SeitenBoeing 737-800 Tutorial 1 PDFpaco100% (3)
- Aircraft Conformity WorksheetDokument14 SeitenAircraft Conformity WorksheetMarcus DragoNoch keine Bewertungen
- Ifr Cross Country Flight Planning Guide AerodynamicDokument4 SeitenIfr Cross Country Flight Planning Guide AerodynamicWaiZin MinHtetNoch keine Bewertungen
- FMC ManDokument208 SeitenFMC ManrafaelldalpraNoch keine Bewertungen
- Cockpit DescriptionDokument5 SeitenCockpit DescriptionNsue2014Noch keine Bewertungen
- Zibo Mod Checklist - Training ChecklistDokument37 SeitenZibo Mod Checklist - Training ChecklistlucksimNoch keine Bewertungen
- Embraer ERJ Family FMS ManualDokument70 SeitenEmbraer ERJ Family FMS ManualPengfei Zhang-Oboe100% (1)
- Aviator's Edition ManualDokument37 SeitenAviator's Edition Manualmohid nadeemNoch keine Bewertungen
- 5 Tutorial Flight 2 - Autopilot and Flight DirectorDokument36 Seiten5 Tutorial Flight 2 - Autopilot and Flight DirectorCarlos Henrique Peroni JuniorNoch keine Bewertungen
- Autoland Manual v21 PDFDokument8 SeitenAutoland Manual v21 PDFajexNoch keine Bewertungen
- Autoland Manual v21Dokument8 SeitenAutoland Manual v21navi_khiNoch keine Bewertungen
- Aviation Weather and Meteorology For PilotsDokument111 SeitenAviation Weather and Meteorology For Pilotsrmpilot2012100% (7)
- ICAO MagazineDokument40 SeitenICAO Magazinermpilot2012Noch keine Bewertungen
- PPL (H) - Flight Performance and PlanningDokument38 SeitenPPL (H) - Flight Performance and Planningrmpilot2012Noch keine Bewertungen
- Patrick Smith - Ask The PilotDokument289 SeitenPatrick Smith - Ask The Pilottomjmul100% (4)
- Safety Culture in Air Traffic ManagementDokument40 SeitenSafety Culture in Air Traffic Managementrmpilot2012Noch keine Bewertungen
- Flight Plan 2009-2013Dokument42 SeitenFlight Plan 2009-2013rmpilot2012Noch keine Bewertungen
- The Jazz Guitar Chords EbookDokument30 SeitenThe Jazz Guitar Chords Ebookrmpilot2012Noch keine Bewertungen
- Trent 800 Product Sheet Tcm92-5720Dokument4 SeitenTrent 800 Product Sheet Tcm92-5720rmpilot2012Noch keine Bewertungen
- NormalProcedures PMDG B-747Dokument30 SeitenNormalProcedures PMDG B-747Eusebiu PungaruNoch keine Bewertungen
- JeppView Users Guide 081810Dokument273 SeitenJeppView Users Guide 081810tondoyNoch keine Bewertungen
- How Fighter Pilots Use MathDokument33 SeitenHow Fighter Pilots Use Mathrmpilot2012100% (5)
- Trent XWB Product Sheet Tcm92-5753Dokument4 SeitenTrent XWB Product Sheet Tcm92-5753rmpilot2012Noch keine Bewertungen
- Post Hoc Test in ANOVADokument17 SeitenPost Hoc Test in ANOVAJelly Jean PayeNoch keine Bewertungen
- Carbanions Carbocations and CarboradicalsDokument21 SeitenCarbanions Carbocations and CarboradicalsAnaAmaruNoch keine Bewertungen
- Free Computer Fundamentals and Programming in C by Reema TharejaDokument5 SeitenFree Computer Fundamentals and Programming in C by Reema TharejaGopi S0% (1)
- MS Word 3Dokument2 SeitenMS Word 3Misha RaviNoch keine Bewertungen
- Mitchell-Banki Turbine Design Document PDFDokument37 SeitenMitchell-Banki Turbine Design Document PDFprojetosschillingNoch keine Bewertungen
- Kou2003 PDFDokument6 SeitenKou2003 PDFGe EffgenNoch keine Bewertungen
- Battery SubsystemDokument7 SeitenBattery SubsystemahmaborashedNoch keine Bewertungen
- 13 EGWDC 2012 CompresscoDokument17 Seiten13 EGWDC 2012 CompresscoVeky Pamintu100% (1)
- Omega PTFE Needle Valve - FVLT100Dokument1 SeiteOmega PTFE Needle Valve - FVLT100XavierNoch keine Bewertungen
- All Intervals From G For Guitar (Ear Training Exercise)Dokument1 SeiteAll Intervals From G For Guitar (Ear Training Exercise)dalcha100% (1)
- Inform: Extending PhoenicsDokument42 SeitenInform: Extending PhoenicsrsigorNoch keine Bewertungen
- Sensor Gaurd Installation and Maintenance ManualDokument57 SeitenSensor Gaurd Installation and Maintenance ManualCapacitacion TodocatNoch keine Bewertungen
- Reliability Analysis Center: Practical Considerations in Calculating Reliability of Fielded ProductsDokument24 SeitenReliability Analysis Center: Practical Considerations in Calculating Reliability of Fielded ProductsNg Wei LihNoch keine Bewertungen
- Pediatric Appendicitis ScoreDokument6 SeitenPediatric Appendicitis ScorePinandhito LatukolanNoch keine Bewertungen
- ITTC Surface TreatmentDokument63 SeitenITTC Surface Treatments_brizzolaraNoch keine Bewertungen
- Pre-Assessment Form Problem Solving Techniques (2 Day Course)Dokument1 SeitePre-Assessment Form Problem Solving Techniques (2 Day Course)sumit1975Noch keine Bewertungen
- Presentation On Drowsiness Detection SystemDokument11 SeitenPresentation On Drowsiness Detection Systemmovies downloaderNoch keine Bewertungen
- Evaluating Capital ProjectsDokument254 SeitenEvaluating Capital Projectsariff_sodriNoch keine Bewertungen
- Condensation and BoilingDokument14 SeitenCondensation and BoilingCrislyn Akilit Bayawa100% (1)
- BMG Idle CatlogueDokument20 SeitenBMG Idle Catloguechintan mistryNoch keine Bewertungen
- Arthashastra: Citation NeededDokument4 SeitenArthashastra: Citation NeededtusharNoch keine Bewertungen
- Temporal BroadeningDokument10 SeitenTemporal BroadeningMohamed BouhaddaNoch keine Bewertungen
- Sheet Pile Analysis Sheet v1.07-18.1Dokument2 SeitenSheet Pile Analysis Sheet v1.07-18.1SES DESIGN100% (1)
- Back To Basics in Optical Communications TechnologyDokument178 SeitenBack To Basics in Optical Communications TechnologyAyanNoch keine Bewertungen
- 1SC0 2PF Exam-Paper 20180616Dokument20 Seiten1SC0 2PF Exam-Paper 20180616Thasanya AlgamaNoch keine Bewertungen
- 8051 Serial CommunicationDokument35 Seiten8051 Serial CommunicationSanthosh CricketNoch keine Bewertungen
- LogDokument7 SeitenLogHerdi YantoNoch keine Bewertungen
- Grade 9 Cells and Cell Movements Formative WorksheetDokument8 SeitenGrade 9 Cells and Cell Movements Formative WorksheetHari PatelNoch keine Bewertungen
- Regnet Research Paper SeriesDokument7 SeitenRegnet Research Paper Seriesnqdpuhxgf100% (1)
- Summative Test in Grade 10 Science PDF FreeDokument2 SeitenSummative Test in Grade 10 Science PDF FreeMalyn ReyesNoch keine Bewertungen