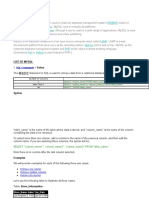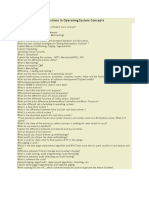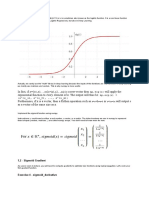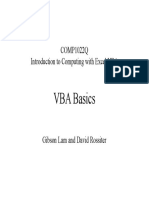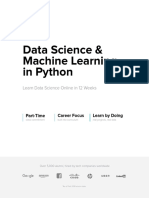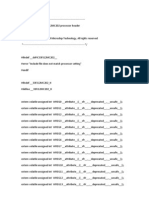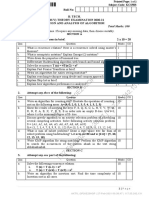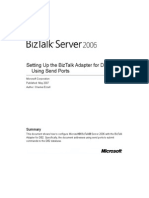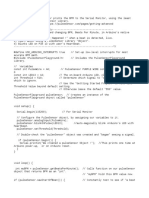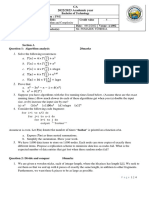Beruflich Dokumente
Kultur Dokumente
InDesignCS3 ScriptingGuide JS
Hochgeladen von
Martin SojkaOriginalbeschreibung:
Originaltitel
Copyright
Verfügbare Formate
Dieses Dokument teilen
Dokument teilen oder einbetten
Stufen Sie dieses Dokument als nützlich ein?
Sind diese Inhalte unangemessen?
Dieses Dokument meldenCopyright:
Verfügbare Formate
InDesignCS3 ScriptingGuide JS
Hochgeladen von
Martin SojkaCopyright:
Verfügbare Formate
SCRIPTING GUIDE: JAVASCRIPT
2007 Adobe Systems Incorporated. All rights reserved.
Adobe InDesign CS3 Scripting Guide: JavaScript Adobe, the Adobe logo, Creative Suite, and InDesign are either registered trademarks or trademarks of Adobe Systems Incorporated in the United States and/or other countries. Microsoft and Windows are either registered trademarks or trademarks of Microsoft Corporation in the United States and/or other countries. Mac OS is a trademark of Apple Computer, Inc., registered in the United States and other countries. All other trademarks are the property of their respective owners. The information in this document is furnished for informational use only, is subject to change without notice, and should not be construed as a commitment by Adobe Systems Incorporated. Adobe Systems Incorporated assumes no responsibility or liability for any errors or inaccuracies that may appear in this document. The software described in this document is furnished under license and may only be used or copied in accordance with the terms of such license.
Adobe Systems Incorporated, 345 Park Avenue, San Jose, California 95110, USA
Introduction
This document shows how to do the following:
Work with the Adobe InDesign scripting environment. Use advanced scripting features. Perform basic document tasks like setting up master spreads, printing, and exporting. Work with text and type in an InDesign document, including finding and changing text. Create dialog boxes and other user-interface items. Customize and add menus and create menu actions. Respond to user-interface events. Work with XML, from creating XML elements and importing XML to adding XML elements to a layout. Apply XML rules, a new scripting feature that makes working with XML in InDesign faster and easier.
We assume you already read Adobe InDesign CS3 Scripting Tutorial and know how to create, install, and run scripts.
Scripting Features
This chapter covers scripting techniques related to InDesigns scripting environment. Almost every other object in the InDesign scripting model controls a feature that can change a document or the application defaults. By contrast, the features in this chapter control how scripts operate. This document discusses the following:
The scriptPreferences object and its properties. Getting a reference to the executing script. Running scripts in prior versions of the scripting object model. Using the doScript method to run scripts. Working with script labels. Running scripts at InDesign start-up. Controlling the ExtendScript engine in which scripts execute.
We assume you already read Adobe InDesign CS3 Scripting Tutorial and know how to write, install, and run InDesign scripts in the scripting language of your choice.
Script Preferences
The scriptPreferences object provides objects and properties related to the way InDesign runs scripts. The following table provides more detail on each property of the scriptPreferences object: Property
enableRedraw
Description Turns screen redraw on or off while a script is running from the Scripts panel. The path to the scripts folder. A list of the available scripts. This property is an array of arrays, in the following form:
[[fileName, filePath], ...]
scriptsFolder scriptsList
Where fileName is the name of the script file and filePath is the full path to the script. You can use this feature to check for the existence of a script in the installed set of scripts.
2: Scripting Features
Getting the Current Script
Property
userInteractionLevel
Description This property controls the alerts and dialogs InDesign presents to the user. When you set this property to UserInteractionLevels.neverInteract, InDesign does not display any alerts or dialogs. Set it to UserInteractionLevels.interactWithAlerts to enable alerts but disable dialogs. Set it to interactWithAll to restore the normal display of alerts and dialogs. The ability to turn off alert displays is very useful when you are opening documents via script; often, InDesign displays an alert for missing fonts or linked graphics files. To avoid this alert, set the user-interaction level to UserInteractionLevels.neverInteract before opening the document, then restore user interaction (set the property to interactWithAll) before completing script execution. The version of the scripting environment in use. For more information, see Script Versioning on page 5. Note this property is not the same as the version of the application.
version
Getting the Current Script
You can get a reference to the current script using the activeScript property of the application object. You can use this property to help you locate files and folders relative to the script, as shown in the following example (from the ActiveScript tutorial script):
var myScript = app.activeScript; alert("The current script is: " + myScript); var myParentFolder = File(myScript).parent; alert("The folder containing the active script is: " + myParentFolder);
When you debug scripts using a script editor, the activeScript property returns an error. Only scripts run from the Scripts palette appear in the activeScript property. When you debug scripts from the ExtendScript Toolkit, using the activeScript property returns an error. To avoid this error and create a way of debugging scripts that use the activeScript property, use the following error handler (from the GetScriptPath tutorial script):
function myGetScriptPath() { try{ return app.activeScript; } catch(myError){ return File(myError.fileName); } }
Script Versioning
InDesign CS3 can run scripts using earlier versions of the InDesign scripting object model. To run an older script in a newer version of InDesign, you must consider the following:
Targeting Scripts must be targeted to the version of the application in which they are being run (i.e., the current version). The mechanics of targeting are language specific.
2: Scripting Features
Using the doScript Method
Compilation This involves mapping the names in the script to the underlying script ids, which are what the application understands. The mechanics of compilation are language specific. Interpretation This involves matching the ids to the appropriate request handler within the application. InDesign CS3 correctly interprets a script written for an earlier version of the scripting object model. To do this, run the script from a folder in the Scripts panel folder named Version 4.0 Scripts (for InDesign CS2 scripts) or Version 3.0 Scripts (for InDesign CS_J scripts), or explicitly set the application's script preferences to the old object model within the script (as shown below).
Targeting
Targeting for JavaScripts is implicit when the script is launched from the Scripts panel. If the script is launched externally (from the ESTK), use the target directive:
//target CS3 #target "InDesign-5.0" //target the latest version of InDesign #target "InDesign"
Compilation
JavaScripts are not pre-compiled. For compilation, the application uses the same version of the DOM that is set for interpretation.
Interpretation
The InDesign application object contains a scriptPreferences object, which allows a script to get/set the version of the scripting object model to use for interpreting scripts. The version defaults to the current version of the application and persists.
//Set to 4.0 scripting object model app.scriptPreferences.version = 4.0;
Using the doScript Method
The doScript method gives a script a way to execute another script. The script can be a string of valid scripting code or a file on disk. The script can be in the same scripting language as the current script or another scripting language. The available languages vary by platform: on Mac OS, you can run AppleScript or JavaScript; on Windows, VBScript or JavaScript. The doScript method has many possible uses:
Running a script in another language that provides a feature missing in your main scripting language. For example, VBScript lacks the ability to display a file or folder browser, which JavaScript has. AppleScript can be very slow to compute trigonometric functions (sine and cosine), but JavaScript performs these calculations rapidly. JavaScript does not have a way to query Microsoft Excel for the contents of a specific spreadsheet cell, but both AppleScript and VBScript have this capability. In all these examples, the doScript method can execute a snippet of scripting code in another language, to overcome a limitation of the language used for the body of the script. Creating a script on the fly. Your script can create a script (as a string) during its execution, which it can then execute using the doScript method. This is a great way to create a custom dialog or panel based on the contents of the selection or the attributes of objects the script creates.
2: Scripting Features
Using the doScript Method
Embedding scripts in objects. Scripts can use the doScript method to run scripts that were saved as strings in the label property of objects. Using this technique, an object can contain a script that controls its layout properties or updates its content according to certain parameters. Scripts also can be embedded in XML elements as an attribute of the element or as the contents of an element. See Running Scripts at Start-up on page 9.
Sending Parameters to doScript
To send a parameter to a script executed by doScript, use the following form (from the DoScriptParameters tutorial script):
var myParameters = ["Hello from DoScript", "Your message here."]; var myJavaScript = "alert(\"First argument: \" + arguments[0] + \"\\rSecond argument: \" + arguments[1]);"; app.doScript(myJavaScript, ScriptLanguage.javascript, myParameters); if(File.fs == "Windows"){ var myVBScript = "msgbox arguments(1), vbOKOnly, \"First argument: \" & arguments(0)"; app.doScript(myVBScript, ScriptLanguage.visualBasic, myParameters); } else{ var myAppleScript = "tell application \"Adobe InDesign CS3\\rdisplay dialog(\"First argument\" & item 1 of arguments & return & \"Second argument: \" & item 2 of arguments & return & end tell"; app.doScript(myAppleScript, ScriptLanguage.applescriptLanguage, myParameters); }
Returning Values from doScript
To return a value from a script executed by doScript, you can use the scriptArgs (short for script arguments) object of the application. The following script fragment shows how to do this (for the complete script, see DoScriptReturnValue):
var myJavaScript = "app.scriptArgs.setValue(\"ScriptArgumentA\", \"This is the first script argument value.\");\r"; myJavaScript += "app.scriptArgs.setValue(\"ScriptArgumentB\", \"This is the second script argument value.\")"; var myScriptArgumentA = app.scriptArgs.getValue("ScriptArgumentA"); var myScriptArgumentB = app.scriptArgs.getValue("ScriptArgumentB"); alert("ScriptArgumentA: " + myScriptArgumentA + "\rScriptArgumentB: " + myScriptArgumentB); if(File.fs == "Windows"){ var myVBScript = "Set myInDesign = CreateObject(\"InDesign.Application.CS3\")\r"; myVBScript += "myInDesign.ScriptArgs.SetValue \"ScriptArgumentA\", \"This is the first script argument value.\"\r"; myVBScript += "myInDesign.ScriptArgs.SetValue \"ScriptArgumentB\", \"This is the second script argument value.\"";
2: Scripting Features
Working with Script Labels
app.doScript(myVBScript, ScriptLanguage.visualBasic); } else{ var myAppleScript = "tell application \"Adobe InDesign CS3\"\r"; myAppleScript += "make script arg with properties{name:\"ScriptArgumentA\", value:\"This is the first script argument value.\"}\r"; myAppleScript += "make script arg with properties{name:\"ScriptArgumentB\", value:\"This is the second script argument value.\"}\r"; myAppleScript += "end tell\r"; app.doScript(myAppleScript, ScriptLanguage.applescriptLanguage); } var myScriptArgumentA = app.scriptArgs.getValue("ScriptArgumentA"); var myScriptArgumentB = app.scriptArgs.getValue("ScriptArgumentB"); alert("ScriptArgumentA: " + myScriptArgumentA + "\rScriptArgumentB: " + myScriptArgumentB);
Working with Script Labels
Many objects in InDesign scripting have a label property, including page items (rectangles, ovals, groups, polygons, text frames, and graphic lines), table cells, documents, stories, and pages. This property can store a very large amount of text. The label of page items can be viewed, entered, or edited using the Script Label panel (choose Window > Automation > Script Label to display this panel), shown below. You also can add a label to an object using scripting, and you can read the script label via scripting. For many objects, like stories, pages, and paragraph styles, you cannot set or view the label using the Script Label panel.
The label property can contain any form of text data, such as tab- or comma-delimited text, HTML, or XML. Because scripts also are text, they can be stored in the label property. Page items can be referred to by their label, just like named items (such as paragraph styles, colors, or layers) can be referred to by their name. The following script fragment demonstrates this special case of the label property (for the complete script, see ScriptLabel):
var myDocument = app.documents.add(); var myPage = myDocument.pages.item(0); var myPageWidth = myDocument.documentPreferences.pageWidth; var myPageHeight = myDocument.documentPreferences.pageHeight; //Create 10 random page items. for(var myCounter = 0; myCounter < 10; myCounter++){ myX1 = myGetRandom(0, myPageWidth, false); myY1 = myGetRandom(0, myPageHeight, false); myX2 = myGetRandom(0, myPageWidth, false); myY2 = myGetRandom(0, myPageHeight, false); myRectangle = myPage.rectangles.add({geometricBounds:[myY1, myX1, myY2, myX2]}); if(myGetRandom(0, 1, true)){ myRectangle.label = "myScriptLabel"; } }
2: Scripting Features
Running Scripts at Start-up
var myPageItems = myPage.pageItems.item("myScriptLabel"); if(myPageItems.getElements().length != 0){ alert("Found " + myPageItems.getElements().length + " page items with the label."); } //This function gets a random number in the range myStart to myEnd. function myGetRandom(myStart, myEnd, myInteger){ var myRandom; var myRange = myEnd - myStart; if(myInteger == true){ myRandom = myStart = Math.round(Math.random()); } else{ myRandom = myStart + Math.floor(Math.random()*myRange); } return myRandom; }
In addition, all objects that support the label property also support custom labels. A script can set a custom label using the insertLabel method, and extract the custom label using the extractLabel method, as shown in the following script fragment (from the CustomLabel tutorial script):
var myDocument = app.documents.add(); myDocument.viewPreferences.horizontalMeasurementUnits = MeasurementUnits.points; myDocument.viewPreferences.verticalMeasurementUnits = MeasurementUnits.points; var myPage = myDocument.pages.item(0); var myRectangle = myPage.rectangles.add({geometricBounds:[72, 72, 144, 144]}); //Insert a custom label using insertLabel. The first parameter is the //name of the label, the second is the text to add to the label. myRectangle.insertLabel("CustomLabel", "This is some text stored in a custom label."); //Extract the text from the label and display it in an alert. var myString = myRectangle.extractLabel("CustomLabel"); alert("Custom label contained: " + myString);
Running Scripts at Start-up
To run a script when InDesign starts, put the script in the Startup Scripts folder in the Scripts folder (for more information, see Installing Scripts in Adobe InDesign CS3 Scripting Tutorial). Note: Scripts run in the session ExtendScript engine when InDesign starts can create objects and functions that will be available to other scripts for the duration of the session. For more information, see Session and Main Script Execution on page 9.
Session and Main Script Execution
InDesign has two ways to run a JavaScript, session and main. These names correspond to the ExtendScript engine used to run the script. By default, when you run an InDesign JavaScript, the script is interpreted and executed by the main ExtendScript engine, which is destroyed when the script completes execution. Script objects created by the script do not persist.
2: Scripting Features
Session and Main Script Execution
10
Scripts run in the session engine can create objects that persist until you close InDesign. You can refer to these objects from other scripts run in the session engine. To set the session engine as the target of an InDesign JavaScript, add the following line to the start of your script.
#targetengine "session"
You can create your own persistent ExtendScript interpretation and execution environment. To do this, use the #targetenging statement and provide your own ExtendScript engine name, as shown in the following script fragment:
#targetengine "adobe"
Documents
The work you do in InDesign revolves around documentscreating them, saving them, printing or exporting them, and populating them with page items, colors, styles, and text. Almost every document-related task can be automated using InDesign scripting. This chapter shows you how to do the following
Perform basic document-management tasks, including:
Creating a new document. Opening a document. Saving a document. Closing a document. Setting the page size and document length. Defining bleed and slug areas. Specifying page columns and margins.
Perform basic page-layout operations, including:
Change the appearance of the pasteboard. Use guides and grids. Change measurement units and ruler origin. Define and apply document presets. Set up master pages (master spreads) Set text-formatting defaults. Add XMP metadata (information about a file). Create a document template. Print a document. Export a document as Adobe PDF. Export pages of a document as EPS.
We assume you already read Adobe InDesign CS3 Scripting Tutorial and know how to create, install, and run a script.
Basic Document Operations
Opening, closing, and saving documents are some of the most basic document tasks. This section shows how to do them using scripting.
Creating a New Document
The following script shows how to make a new document using scripting (for the complete script, see MakeDocument):
11
3: Documents
Basic Document Operations
12
var myDocument = app.documents.add();
To create a document using a document preset, the add method includes an optional parameter you can use to specify a document preset, as shown in the following script (for the complete script, see MakeDocumentWithPreset):
//Creates a new document using the specified document preset. //Replace "myDocumentPreset" in the following line with the name //of the document preset you want to use. var myDocument = app.documents.add(true, app.documentPresets.item("myDocumentPreset"));
You can create a document without displaying it in a window, as shown in the following script fragment (from the MakeDocumentWithParameters tutorial script):
//Creates a new document without showing the document window. //The first parameter (showingWindow) controls the visibility of the //document. Hidden documents are not minimized, and will not appear until //you add a new window to the document. var myDocument = app.documents.add(false); //To show the window: var myWindow = myDocument.windows.add();
Some script operations are much faster when the document window is hidden.
Opening a Document
The following script shows how to open an existing document (for the complete script, see OpenDocument):
app.open(File("/c/myTestDocument.indd"));
You can choose to prevent the document from displaying (i.e., hide it) by setting the showing window parameter of the open method to false (the default is true). You might want to do this to improve performance of a script. To show a hidden document, create a new window, as shown in the following script fragment (from the OpenDocumentInBackground tutorial script):
//Opens an existing document in the background, then shows the document. //Youll have to fill in your own file path. var myDocument = app.open(File("/c/myTestDocument.indd"), false); //At this point, you could do things with the document without showing the //document window. In some cases, scripts will run faster when the document //window is not visible. //When you want to show the hidden document, create a new window. var myLayoutWindow = myDocument.windows.add();
Saving a Document
In the InDesign user interface, you save a file by choosing File > Save, and you save a file to another file name by choosing File > Save As. In InDesign scripting, the save method can do either operation, as shown in the following script fragment (from the SaveDocument tutorial script):
//If the active document has been changed since it was last saved, save it. if(app.activeDocument.modified == true){ app.activeDocument.save(); }
3: Documents
Basic Document Operations
13
The save method has two optional parameters: The first (to) specifies the file to save to; the second (stationery) can be set to true to save the document as a template, as shown in the following script fragment (from the SaveDocumentAs tutorial script):
//If the active document has not been saved (ever), save it. if(app.activeDocument.saved == false){ //If you do not provide a file name, InDesign displays the Save dialog box. app.activeDocument.save(new File("/c/myTestDocument.indd")); }
You can save a document as a template, as shown in the following script fragment (from the SaveAsTemplate tutorial script):
//Save the active document as a template. var myFileName; if(app.activeDocument.saved == true){ //Convert the file name to a string. myFileName = app.activeDocument.fullName + ""; //If the file name contains the extension ".indd", change it to ".indt". if(myFileName.indexOf(".indd")!=-1){ var myRegularExpression = /.indd/gi myFileName = myFileName.replace(myRegularExpression, ".indt"); } } //If the document has not been saved, then give it a default file name/file path. else{ myFileName = "/c/myTestDocument.indt"; } app.activeDocument.save(File(myFileName), true);
Closing a Document
The close method closes a document, as shown in the following script fragment (from the CloseDocument tutorial script):
app.activeDocument.close(); //Note that you could also use: //app.documents.item(0).close();
The close method can take up to two optional parameters, as shown in the following script fragment (from the CloseWithParameters tutorial script):
3: Documents
Basic Page Layout
14
//Use SaveOptions.yes to save the document,SaveOptions.no to close the //document without saving, or SaveOptions.ask to display a prompt. If //you use SaveOptions.yes, youll need to provide a reference to a file //to save to in the second parameter (SavingIn). //Note that the file path is provided using the JavaScript URI form //rather than the platform-specific form. // //If the file has not been saved, display a prompt. if(app.activeDocument.saved != true){ app.activeDocument.close(SaveOptions.ask); //Or, to save to a specific file name: //var myFile = File("/c/myTestDocument.indd"); //app.activeDocument.close(SaveOptions.yes, myFile); } else{ //If the file has already been saved, save it. app.activeDocument.close(SaveOptions.yes); }
You can close all open documents without saving them, as shown in the following script fragment (from the CloseAll tutorial script):
for(myCounter = app.documents.length; myCounter > 0; myCounter--){ app.documents.item(myCounter-1).close(SaveOptions.no); }
Basic Page Layout
Each document has a page size, assigned number of pages, bleed and slug working areas, and columns and margins to define the area into which material is placed. Again, all these parameters are accessible to scripting, as shown in the examples in this section.
Defining Page Size and Document Length
When you create a new document using the InDesign user interface, you can specify the page size, number of pages, page orientation, and whether the document uses facing pages. To create a document using InDesign scripting, use the documents.add method, which does not specify these settings. After creating a document, you can use the documentPreferences object to control the settings, as shown in the following script fragment (from the DocumentPreferences tutorial script):
var myDocument = app.documents.add(); with(myDocument.documentPreferences){ pageHeight = "800pt"; pageWidth = "600pt"; pageOrientation = PageOrientation.landscape; pagesPerDocument = 16; }
Note: The app object also has a documentPreferences object. You can set the application defaults for page height, page width, and other properties by changing the properties of this object.
Defining Bleed and Slug Areas
Within InDesign, a bleed or a slug is an area outside the page margins that can be printed or included in an exported PDF. Typically, these areas are used for objects that extend beyond the page edges (bleed) and
3: Documents
Basic Page Layout
15
job/document information (slug). The two areas can be printed and exported independently; for example, you might want to omit slug information for the final printing of a document. The following script shows how to set up the bleed and slug for a new document (for the complete script, see BleedAndSlug):
myDocument = app.documents.add(); //The bleed and slug properties belong to the documentPreferences object. with(myDocument.documentPreferences){ //Bleed documentBleedBottomOffset = "3p"; documentBleedTopOffset = "3p"; documentBleedInsideOrLeftOffset = "3p"; documentBleedOutsideOrRightOffset = "3p"; //Slug slugBottomOffset = "18p"; slugTopOffset = "3p"; slugInsideOrLeftOffset = "3p"; slugRightOrOutsideOffset = "3p"; }
Alternately, if all the bleed distances are equal, as in the preceding example, you can use the documentBleedUniformSize property, as shown in the following script fragment (from the UniformBleed tutorial script):
//Create a new document. myDocument = app.documents.add(); //The bleed properties belong to the documentPreferences object. with(myDocument.documentPreferences){ //Bleed documentBleedUniformSize = true; documentBleedTopOffset = "3p"; }
If all the slug distances are equal, you can use the documentSlugUniformSize property, as shown in the following script fragment (from the UniformSlug tutorial script):
//Create a new document. myDocument = app.documents.add(); //The slug properties belong to the documentPreferences object. with(myDocument.documentPreferences){ //Slug: documentSlugUniformSize = true; slugTopOffset = "3p"; }
In addition to setting the bleed and slug widths and heights, you can control the color used to draw the guides defining the bleed and slug. This property is not in the documentPreferences object; instead, it is in the pasteboardPreferences object, as shown in the following script fragment (from the BleedSlugGuideColors tutorial script):
with(app.activeDocument.pasteboardPreferences){ //Any of InDesigns guides can use the UIColors constants... bleedGuideColor = UIColors.cuteTeal; slugGuideColor = UIColors.charcoal; //...or you can specify an array of RGB values (with values from 0 to 255) //bleedGuideColor = [0, 198, 192]; //slugGuideColor = [192, 192, 192]; }
3: Documents
Basic Page Layout
16
Setting Page Margins and Columns
Each page in a document can have its own margin and column settings. With InDesign scripting, these properties are part of the marginPreferences object for each page. This following sample script creates a new document, then sets the margins and columns for all pages in the master spread. (For the complete script, see PageMargins.)
myDocument = app.documents.add(); with (myDocument.pages.item(0).marginPreferences){ columnCount = 3; //columnGutter can be a number or a measurement string. columnGutter = "1p"; bottom = "6p" //When document.documentPreferences.facingPages == true, //"left" means inside; "right" means outside. left = "6p" right = "4p" top = "4p" }
To set the page margins for an individual page, use the margin preferences for that page, as shown in the following script fragment (from the PageMarginsForOnePage tutorial script):
myDocument = app.documents.add(); with (myDocument.pages.item(0).marginPreferences){ columnCount = 3; //columnGutter can be a number or a measurement string. columnGutter = "1p"; bottom = "6p" //When document.documentPreferences.facingPages == true, //"left" means inside; "right" means outside. left = "6p" right = "4p" top = "4p" }
InDesign does not allow you to create a page that is smaller than the sum of the relevant margins; that is, the width of the page must be greater than the sum of the left and right page margins, and the height of the page must be greater than the sum of the top and bottom margins. If you are creating very small pages (for example, for individual newspaper advertisements) using the InDesign user interface, you can easily set the correct margin sizes as you create the document, by entering new values in the document default page Margin fields in the New Document dialog box. From scripting, however, the solution is not as clear: when you create a document, it uses the applications default-margin preferences. These margins are applied to all pages of the document, including master pages. Setting the document margin preferences affects only new pages and has no effect on existing pages. If you try to set the page height and page width to values smaller than the sum of the corresponding margins on any existing pages, InDesign does not change the page size. There are two solutions. The first is to set the margins of the existing pages before you try to change the page size, as shown in the following script fragment (from the PageMarginsForSmallPages tutorial script):
3: Documents
Basic Page Layout
17
var myDocument = app.documents.add(); myDocument.marginPreferences.top = 0; myDocument.marginPreferences.left = 0; myDocument.marginPreferences.bottom = 0; myDocument.marginPreferences.right = 0; //The following assumes that your default document contains a single page. myDocument.pages.item(0).marginPreferences.top = 0; myDocument.pages.item(0).marginPreferences.left = 0; myDocument.pages.item(0).marginPreferences.bottom = 0; myDocument.pages.item(0).marginPreferences.right = 0; //The following assumes that your default master spread contains two pages. myDocument.masterSpreads.item(0).pages.item(0).marginPreferences.top = 0; myDocument.masterSpreads.item(0).pages.item(0).marginPreferences.left = 0; myDocument.masterSpreads.item(0).pages.item(0).marginPreferences.bottom = 0; myDocument.masterSpreads.item(0).pages.item(0).marginPreferences.right = 0; myDocument.masterSpreads.item(0).pages.item(1).marginPreferences.top = 0; myDocument.masterSpreads.item(0).pages.item(1).marginPreferences.left = 0; myDocument.masterSpreads.item(0).pages.item(1).marginPreferences.bottom = 0; myDocument.masterSpreads.item(0).pages.item(1).marginPreferences.right = 0; myDocument.documentPreferences.pageHeight = "1p"; myDocument.documentPreferences.pageWidth = "6p";
Alternately, you can change the applications default-margin preferences before you create the document, as shown in the following script fragment (from the ApplicationPageMargins tutorial script):
with (app.marginPreferences){ //Save the current application default margin preferences. var myY1 = top; var myX1 = left; var myY2 = bottom; var myX2 = right; //Set the application default margin preferences. top = 0; left = 0; bottom = 0; right = 0; } //Create a new example document to demonstrate the change. var myDocument = app.documents.add(); myDocument.documentPreferences.pageHeight = "1p"; myDocument.documentPreferences.pageWidth = "6p"; //Reset the application default margin preferences to their former state. with (app.marginPreferences){ top = myY1; left = myX1 ; bottom = myY2; right = myX2; }
Changing the Appearance of the Pasteboard
The pasteboard is the area that surrounds InDesign pages and spreads. You can use it for temporary storage of page items or for job-tracking information. You can change the size of the pasteboard and its color using scripting. The previewBackgroundColor property sets the color of the pasteboard in Preview mode, as shown in the following script fragment (from the PasteboardPreferences tutorial script):
3: Documents
Basic Page Layout
18
myDocument = app.documents.add(); with(myDocument.pasteboardPreferences){ //You can use either a number or a measurement string //to set the space above/below. minimumSpaceAboveAndBelow = "12p"; //You can set the preview background color to any of //the predefined UIColor enumerations... previewBackgroundColor = UIColors.gray; //...or you can specify an array of RGB values //(with values from 0 to 255) //previewBackgroundColor = [192, 192, 192]; }
Guides and Grids
Guides and grids make it easy to position objects on your document pages. These are very useful items to add when you are creating templates for others to use.
Defining Guides
Guides in InDesign give you an easy way to position objects on the pages of your document. The following script fragment shows how to use guides (for the complete script, see Guides):
var myDocument = app.documents.add(); var myPageWidth = myDocument.documentPreferences.pageWidth; var myPageHeight = myDocument.documentPreferences.pageHeight; with(myDocument.pages.item(0)){ //Place guides at the margins of the page. guides.add(undefined, {orientation:HorizontalOrVertical.vertical, <lb> location:marginPreferences.left}); guides.add(undefined, {orientation:HorizontalOrVertical.vertical, <lb> location:(myPageWidth - marginPreferences.right)}); guides.add(undefined, {orientation:HorizontalOrVertical.horizontal, <lb> location:marginPreferences.top}); guides.add(undefined, {orientation:HorizontalOrVertical.horizontal, <lb> location:(myPageHeight - marginPreferences.bottom)}); //Place a guide at the vertical center of the page. guides.add(undefined, {orientation:HorizontalOrVertical.vertical, <lb> location:(myPageWidth/2)}); //Place a guide at the horizontal center of the page. guides.add(undefined, {orientation:HorizontalOrVertical.horizontal, <lb> location:(myPageHeight/2)}); }
Horizontal guides can be limited to a given page or extend across all pages in a spread. From InDesign scripting, you can control this using the fitToPage property. This property is ignored by vertical guides. You can use scripting to change the layer, color, and visibility of guides, just as you can from the user interface, as shown in the following script fragment (from the GuideOptions tutorial script):
3: Documents
Basic Page Layout
19
var myDocument = app.documents.add(); var myPageWidth = myDocument.documentPreferences.pageWidth; var myPageHeight = myDocument.documentPreferences.pageHeight; with(myDocument.pages.item(0)){ //Place guides at the margins of the page. guides.add(undefined, {orientation:HorizontalOrVertical.vertical, <lb> location:marginPreferences.left}); guides.add(undefined, {orientation:HorizontalOrVertical.vertical, <lb> location:(myPageWidth - marginPreferences.right)}); guides.add(undefined, {orientation:HorizontalOrVertical.horizontal, <lb> location:marginPreferences.top}); guides.add(undefined, {orientation:HorizontalOrVertical.horizontal, <lb> location:(myPageHeight - marginPreferences.bottom)}); //Place a guide at the vertical center of the page. guides.add(undefined, {orientation:HorizontalOrVertical.vertical, <lb> location:(myPageWidth/2)}); //Place a guide at the horizontal center of the page. guides.add(undefined, {orientation:HorizontalOrVertical.horizontal, <lb> location:(myPageHeight/2)}); }
You also can create guides using the createGuides method on spreads and master spreads, as shown in the following script fragment (from the CreateGuides tutorial script):
var myDocument = app.documents.add(); with (myDocument.spreads.item(0)){ //Parameters (all optional): row count, column count, row gutter, //column gutter,guide color, fit margins, remove existing, layer. //Note that the createGuides method does not take an RGB array //for the guide color parameter. createGuides(4, 4, "1p", "1p", UIColors.gray, true, true, myDocument.layers.item(0)); }
Setting Grid Preferences
To control the properties of the document and baseline grid, you set the properties of the gridPreferences object, as shown in the following script fragment (from the DocumentAndBaselineGrid tutorial script):
var myDocument = app.documents.add(); //Set the document measurement units to points. myDocument.viewPreferences.horizontalMeasurementUnits = MeasurementUnits.points; myDocument.viewPreferences.verticalMeasurementUnits = MeasurementUnits.points; //Set up grid preferences. with(myDocument.gridPreferences){ baselineStart = 56; baselineDivision = 14; baselineShown = true; horizontalGridlineDivision = 14; horizontalGridSubdivision = 5 verticalGridlineDivision = 14; verticalGridSubdivision = 5 documentGridShown = true; }
3: Documents
Basic Page Layout
20
Snapping to Guides and Grids
All snap settings for a documents grids and guides are in the properties of the guidePreferences and gridPreferences objects. The following script fragment shows how to set guide and grid snap properties (for the complete script, see GuideGridPreferences):
var myDocument = app.activeDocument; with(myDocument.guidePreferences){ guidesInBack = true; guidesLocked = false; guidesShown = true; guidesSnapTo = true; } with(myDocument.gridPreferences){ documentGridShown = false; documentGridSnapTo = true; //Objects "snap" to the baseline grid when //guidePreferences.guideSnapTo is set to true. baselineGridShown = true; }
Changing Measurement Units and Ruler
Thus far, the sample scripts used measurement strings, strings that force InDesign to use a specific measurement unit (for example, 8.5i for 8.5 inches). They do this because you might be using a different measurement system when you run the script. To specify the measurement system used in a script, use the documents viewPreferences object., as shown in the following script fragment (from the ViewPreferences tutorial script):
var myDocument = app.activeDocument; with(myDocument.viewPreferences){ //Measurement unit choices are: //* MeasurementUnits.agates //* MeasurementUnits.picas //* MeasurementUnits.points //* MeasurementUnits.inches //* MeasurementUnits.inchesDecimal //* MeasurementUnits.millimeters //* MeasurementUnits.centimeters //* MeasurementUnits.ciceros //Set horizontal and vertical measurement units to points. horizontalMeasurementUnits = MeasurementUnits.points; verticalMeasurementUnits = MeasurementUnits.points; }
If you are writing a script that needs to use a specific measurement system, you can change the measurement units at the beginning of the script, then restore the original measurement units at the end of the script. This is shown in the following script fragment (from the ResetMeasurementUnits tutorial script):
3: Documents
Basic Page Layout
21
var myDocument = app.activeDocument with (myDocument.viewPreferences){ var myOldXUnits = horizontalMeasurementUnits; var myOldYUnits = verticalMeasurementUnits; horizontalMeasurementUnits = MeasurementUnits.points; verticalMeasurementUnits = MeasurementUnits.points; } //At this point, you can perform any series of script actions //that depend on the measurement units youve set. At the end of //the script, reset the measurement units to their original state. with (myDocument.viewPreferences){ try{ horizontalMeasurementUnits = myOldXUnits; verticalMeasurementUnits = myOldYUnits; } catch(myError){ alert("Could not reset custom measurement units."); } }
Defining and Applying Document Presets
InDesign document presets enable you to store and apply common document set-up information (page size, page margins, columns, and bleed and slug areas). When you create a new document, you can base the document on a document preset.
Creating a Preset by Copying Values
To create a document preset using an existing document's settings as an example, open a document that has the document set-up properties you want to use in the document preset, then run the following script (from the DocumentPresetByExample tutorial script):
var myDocumentPreset; if(app.documents.length > 0){ var myDocument = app.activeDocument; //If the document preset "myDocumentPreset" does not already //exist, create it. myDocumentPreset = app.documentPresets.item("myDocumentPreset"); try { var myPresetName = myDocumentPreset.name; } catch (myError){ myDocumentPreset = app.documentPresets.add({name:"myDocumentPreset"}); } //Set the application default measurement units to match the document //measurement units. app.viewPreferences.horizontalMeasurementUnits = myDocument.viewPreferences.horizontalMeasurementUnits; app.viewPreferences.verticalMeasurementUnits = myDocument.viewPreferences.verticalMeasurementUnits; //Fill in the properties of the document preset with the corresponding //properties of the active document. with(myDocumentPreset){ //Note that the following gets the page margins //from the margin preferences of the document; to get the margin //preferences from the active page,replace "app.activeDocument" with
3: Documents
Basic Page Layout
22
//"app.activeWindow.activePage" in the following line (assuming the //active window is a layout window). var myMarginPreferences = app.activeDocument.marginPreferences; left = myMarginPreferences.left; right = myMarginPreferences.right; top = myMarginPreferences.top; bottom = myMarginPreferences.bottom; columnCount = myMarginPreferences.columnCount; columnGutter = myMarginPreferences.columnGutter; documentBleedBottom = app.activeDocument.documentPreferences.documentBleedBottomOffset; documentBleedTop = app.activeDocument.documentPreferences.documentBleedTopOffset; documentBleedLeft = app.activeDocument.documentPreferences.documentBleedInsideOrLeftOffset; documentBleedRight = app.activeDocument.documentPreferences. documentBleedOutsideOrRightOffset; facingPages = app.activeDocument.documentPreferences.facingPages; pageHeight = app.activeDocument.documentPreferences.pageHeight; pageWidth = app.activeDocument.documentPreferences.pageWidth; pageOrientation = app.activeDocument.documentPreferences.pageOrientation; pagesPerDocument = app.activeDocument.documentPreferences.pagesPerDocument; slugBottomOffset = app.activeDocument.documentPreferences.slugBottomOffset; slugTopOffset = app.activeDocument.documentPreferences.slugTopOffset; slugInsideOrLeftOffset = app.activeDocument.documentPreferences.slugInsideOrLeftOffset; slugRightOrOutsideOffset = app.activeDocument.documentPreferences.slugRightOrOutsideOffset; } }
Creating a Document Preset
To create a document preset using explicit values, run the following script (from the DocumentPreset tutorial script):
var myDocumentPreset; //If the document preset "myDocumentPreset" does not already exist, create it. myDocumentPreset = app.documentPresets.item("myDocumentPreset"); try { var myPresetName = myDocumentPreset.name; } catch (myError){ myDocumentPreset = app.documentPresets.add({name:"myDocumentPreset"}); } //Fill in the properties of the document preset. with(myDocumentPreset){ pageHeight = "9i"; pageWidth = "7i"; left = "4p"; right = "6p";
3: Documents
Basic Page Layout
23
top = "4p"; bottom = "9p"; columnCount = 1; documentBleedBottom = "3p"; documentBleedTop = "3p"; documentBleedLeft = "3p"; documentBleedRight = "3p"; facingPages = true; pageOrientation = PageOrientation.portrait; pagesPerDocument = 1; slugBottomOffset = "18p"; slugTopOffset = "3p"; slugInsideOrLeftOffset = "3p"; slugRightOrOutsideOffset = "3p"; }
Setting up Master Spreads
After setting up the basic document page size, slug, and bleed, you probably will want to define the documents master spreads:. The following script shows how to do that (for the complete script, see MasterSpread):
myDocument = app.documents.add(); //Set up the document. with(myDocument.documentPreferences){ pageHeight = "11i" pageWidth = "8.5i" facingPages = true; pageOrientation = PageOrientation.portrait; } //Set the documents ruler origin to page origin. This is very important //--if you dont do this, getting objects to the correct position on the //page is much more difficult. myDocument.viewPreferences.rulerOrigin = RulerOrigin.pageOrigin; with(myDocument.masterSpreads.item(0)){ //Set up the left page (verso). with(pages.item(0)){ with(marginPreferences){ columnCount = 3; columnGutter = "1p"; bottom = "6p" //"left" means inside; "right" means outside. left = "6p" right = "4p" top = "4p" } //Add a simple footer with a section number and page number. with(textFrames.add()){ geometricBounds = ["61p", "4p", "62p", "45p"]; insertionPoints.item(0).contents = SpecialCharacters.sectionMarker; insertionPoints.item(0).contents = SpecialCharacters.emSpace; insertionPoints.item(0).contents = SpecialCharacters.autoPageNumber; paragraphs.item(0).justification = Justification.leftAlign; } } //Set up the right page (recto). with(pages.item(1)){
3: Documents
Basic Page Layout
24
with(marginPreferences){ columnCount = 3; columnGutter = "1p"; bottom = "6p" //"left" means inside; "right" means outside. left = "6p" right = "4p" top = "4p" } //Add a simple footer with a section number and page number. with(textFrames.add()){ geometricBounds = ["61p", "6p", "62p", "47p"]; insertionPoints.item(0).contents = SpecialCharacters.autoPageNumber; insertionPoints.item(0).contents = SpecialCharacters.emSpace; insertionPoints.item(0).contents = SpecialCharacters.sectionMarker; paragraphs.item(0).justification = Justification.rightAlign; } } }
To apply a master spread to a document page, use the appliedMaster property of the document page, as shown in the following script fragment (from the ApplyMaster tutorial script):
//Assumes that the active document has a master page named "B-Master" //and at least three pages--page 3 is pages.item(2) because JavaScript arrays are zero-based. app.activeDocument.pages.item(2).appliedMaster = app.activeDocument.masterSpreads.item("B-Master");
Use the same property to apply a master spread to a master spread page, as shown in the following script fragment (from the ApplyMasterToMaster tutorial script):
//Assumes that the active document has master spread named "B-Master" //that is not the same as the first master spread in the document. app.activeDocument.masterSpreads.item(0).pages.item(0).appliedMaster = app.activeDocument.masterSpreads.item("B-Master");
Adding XMP Metadata
Metadata is information that describes the content, origin, or other attributes of a file. In the InDesign user interface, you enter, edit, and view metadata using the File Info dialog (choose File > File Info). This metadata includes the documents creation and modification dates, author, copyright status, and other information. All this information is stored using XMP (Adobe Extensible Metadata Platform), an open standard for embedding metadata in a document. To learn more about XMP, see the XMP specification at http://partners.adobe.com/asn/developer/pdf/MetadataFramework.pdf. You also can add XMP information to a document using InDesign scripting. All XMP properties for a document are in the documents metadataPreferences object. The example below fills in the standard XMP data for a document. This example also shows that XMP information is extensible. If you need to attach metadata to a document and the data does not fall into a category provided by the metadata preferences object, you can create your own metadata container (email, in this example). For the complete script, see MetadataExample.
3: Documents
Basic Page Layout
25
var myDocument = app.documents.add(); with (myDocument.metadataPreferences){ author = "Adobe"; copyrightInfoURL = "http://www.adobe.com"; copyrightNotice = "This document is copyrighted."; copyrightStatus = CopyrightStatus.yes; description = "Example of xmp metadata scripting in InDesign CS"; documentTitle = "XMP Example"; jobName = "XMP_Example_2003"; keywords = ["animal", "mineral", "vegetable"]; //The metadata preferences object also includes the read-only //creator, format, creationDate, modificationDate, and serverURL //properties that are automatically entered and maintained by InDesign. //Create a custom XMP container, "email" var myNewContainer = createContainerItem("http://ns.adobe.com/xap/1.0/", "email"); setProperty("http://ns.adobe.com/xap/1.0/", "email/*[1]", "someone@adobe.com"); }
Creating a Document Template
This example creates a new document, defines slug and bleed areas, adds information to the documents XMP metadata, sets up master pages, adds page footers, and adds job information to a table in the slug area. For the complete script, see DocumentTemplate.
//Set the application default margin preferences. with (app.marginPreferences){ //Save the current application default margin preferences. var myY1 = top; var myX1 = left; var myY2 = bottom; var myX2 = right; //Set the application default margin preferences. //Document baseline grid will be based on 14 points, and //all margins are set in increments of 14 points. top = 14 * 4 + "pt"; left = 14 * 4 + "pt"; bottom = "74pt"; right = 14 * 5 + "pt"; } //Make a new document. var myDocument = app.documents.add(); myDocument.documentPreferences.pageWidth = "7i"; myDocument.documentPreferences.pageHeight = "9i"; myDocument.documentPreferences.pageOrientation = PageOrientation.portrait; //At this point, we can reset the application default margins to their original state. with (app.marginPreferences){ top = myY1; left = myX1; bottom = myY2; right = myX2; } //Set up the bleed and slug areas. with(myDocument.documentPreferences){ //Bleed
3: Documents
Basic Page Layout
26
documentBleedBottomOffset = "3p"; documentBleedTopOffset = "3p"; documentBleedInsideOrLeftOffset = "3p"; documentBleedOutsideOrRightOffset = "3p"; //Slug slugBottomOffset = "18p"; slugTopOffset = "3p"; slugInsideOrLeftOffset = "3p"; slugRightOrOutsideOffset = "3p"; } //Create a color. try{ myDocument.colors.item("PageNumberRed").name; } catch (myError){ myDocument.colors.add({name:"PageNumberRed", model:ColorModel.process, colorValue:[20, 100, 80, 10]}); } //Next, set up some default styles. //Create up a character style for the page numbers. try{ myDocument.characterStyles.item("page_number").name; } catch (myError){ myDocument.characterStyles.add({name:"page_number"}); } myDocument.characterStyles.item("page_number").fillColor = myDocument.colors.item("PageNumberRed"); //Create up a pair of paragraph styles for the page footer text. //These styles have only basic formatting. try{ myDocument.paragraphStyles.item("footer_left").name; } catch (myError){ myDocument.paragraphStyles.add({name:"footer_left", pointSize:11, leading:14}); } //Create up a pair of paragraph styles for the page footer text. try{ myDocument.paragraphStyles.item("footer_right").name; } catch (myError){ myDocument.paragraphStyles.add({name:"footer_right", basedOn:myDocument.paragraphStyles.item("footer_left"), justification:Justification.rightAlign, pointSize:11, leading:14}); } //Create a layer for guides. try{ myDocument.layers.item("GuideLayer").name; } catch (myError){ myDocument.layers.add({name:"GuideLayer"}); } //Create a layer for the footer items. try{ myDocument.layers.item("Footer").name; }
3: Documents
Basic Page Layout
27
catch (myError){ myDocument.layers.add({name:"Footer"}); } //Create a layer for the slug items. try{ myDocument.layers.item("Slug").name; } catch (myError){ myDocument.layers.add({name:"Slug"}); } //Create a layer for the body text. try{ myDocument.layers.item("BodyText").name; } catch (myError){ myDocument.layers.add({name:"BodyText"}); } with(myDocument.viewPreferences){ rulerOrigin = RulerOrigin.pageOrigin; horizontalMeasurementUnits = MeasurementUnits.points; verticalMeasurementUnits = MeasurementUnits.points; } //Document baseline grid and document grid with(myDocument.gridPreferences){ baselineStart = 56; baselineDivision = 14; baselineShown = false; horizontalGridlineDivision = 14; horizontalGridSubdivision = 5 verticalGridlineDivision = 14; verticalGridSubdivision = 5 documentGridShown = false; } //Document XMP information. with (myDocument.metadataPreferences){ author = "Olav Martin Kvern"; copyrightInfoURL = "http://www.adobe.com"; copyrightNotice = "This document is not copyrighted."; copyrightStatus = CopyrightStatus.no; description = "Example 7 x 9 book layout"; documentTitle = "Example"; jobName = "7 x 9 book layout template"; keywords = ["7 x 9", "book", "template"]; var myNewContainer = createContainerItem("http://ns.adobe.com/xap/1.0/", "email"); setProperty("http://ns.adobe.com/xap/1.0/", "email/*[1]", "okvern@adobe.com"); } //Set up the master spread. with(myDocument.masterSpreads.item(0)){ with(pages.item(0)){ //Left and right are reversed for left-hand pages (becoming "inside" and "outside"-//this is also true in the InDesign user interface). var myBottomMargin = myDocument.documentPreferences.pageHeight marginPreferences.bottom;
3: Documents
Basic Page Layout
28
var myRightMargin = myDocument.documentPreferences.pageWidth marginPreferences.left; guides.add(myDocument.layers.item("GuideLayer"), {orientation:HorizontalOrVertical.vertical,location:marginPreferences.right}) ; guides.add(myDocument.layers.item("GuideLayer"), {orientation:HorizontalOrVertical.vertical, location:myRightMargin}); guides.add(myDocument.layers.item("GuideLayer"), {orientation:HorizontalOrVertical.horizontal, location:marginPreferences.top, fitToPage:false}); guides.add(myDocument.layers.item("GuideLayer"), {orientation:HorizontalOrVertical.horizontal, location:myBottomMargin, fitToPage:false}); guides.add(myDocument.layers.item("GuideLayer"), {orientation:HorizontalOrVertical.horizontal, location:myBottomMargin + 14, fitToPage:false}); guides.add(myDocument.layers.item("GuideLayer"), {orientation:HorizontalOrVertical.horizontal, location:myBottomMargin + 28, fitToPage:false}); var myLeftFooter = textFrames.add(myDocument.layers.item("Footer"), undefined, undefined, {geometricBounds:[myBottomMargin+14, marginPreferences.right, myBottomMargin+28, myRightMargin]}) myLeftFooter.parentStory.insertionPoints.item(0).contents = SpecialCharacters.sectionMarker; myLeftFooter.parentStory.insertionPoints.item(0).contents = SpecialCharacters.emSpace; myLeftFooter.parentStory.insertionPoints.item(0).contents = SpecialCharacters.autoPageNumber; myLeftFooter.parentStory.characters.item(0).appliedCharacterStyle = myDocument.characterStyles.item("page_number"); myLeftFooter.parentStory.paragraphs.item(0).applyStyle(myDocument.paragraphSt yles.item("footer_left", false)); //Slug information. with(myDocument.metadataPreferences){ var myString = "Author:\t" + author + "\tDescription:\t" + description + "\rCreation Date:\t" + new Date + "\tEmail Contact\t" + getProperty("http://ns.adobe.com/xap/1.0/", "email/*[1]"); } var myLeftSlug = textFrames.add(myDocument.layers.item("Slug"), undefined, undefined, {geometricBounds:[myDocument.documentPreferences.pageHeight+36, marginPreferences.right, myDocument.documentPreferences.pageHeight + 144, myRightMargin], contents:myString}); myLeftSlug.parentStory.tables.add(); //Body text master text frame. var myLeftFrame = textFrames.add(myDocument.layers.item("BodyText"), undefined, undefined, {geometricBounds:[marginPreferences.top, marginPreferences.right, myBottomMargin, myRightMargin]}); } with(pages.item(1)){ var myBottomMargin = myDocument.documentPreferences.pageHeight marginPreferences.bottom; var myRightMargin = myDocument.documentPreferences.pageWidth marginPreferences.right; guides.add(myDocument.layers.item("GuideLayer"),
3: Documents
Printing a Document
29
{orientation:HorizontalOrVertical.vertical,location:marginPreferences.left}); guides.add(myDocument.layers.item("GuideLayer"), {orientation:HorizontalOrVertical.vertical, location:myRightMargin}); var myRightFooter = textFrames.add(myDocument.layers.item("Footer"), undefined, undefined, {geometricBounds:[myBottomMargin+14, marginPreferences.left, myBottomMargin+28, myRightMargin]}) myRightFooter.parentStory.insertionPoints.item(0).contents = SpecialCharacters.autoPageNumber; myRightFooter.parentStory.insertionPoints.item(0).contents = SpecialCharacters.emSpace; myRightFooter.parentStory.insertionPoints.item(0).contents = SpecialCharacters.sectionMarker; myRightFooter.parentStory.characters.item(-1).appliedCharacterStyle = myDocument.characterStyles.item("page_number"); myRightFooter.parentStory.paragraphs.item(0).applyStyle(myDocument.paragraphS tyles.item("footer_right", false)); //Slug information. var myRightSlug = textFrames.add(myDocument.layers.item("Slug"), undefined, undefined, {geometricBounds:[myDocument.documentPreferences.pageHeight+36, marginPreferences.left, myDocument.documentPreferences.pageHeight + 144, myRightMargin], contents:myString}); myRightSlug.parentStory.tables.add(); //Body text master text frame. var myRightFrame = textFrames.add(myDocument.layers.item("BodyText"), undefined, undefined, {geometricBounds:[marginPreferences.top, marginPreferences.left, myBottomMargin, myRightMargin], previousTextFrame:myLeftFrame}); } } //Add section marker text--this text will appear in the footer. myDocument.sections.item(0).marker = "Section 1"; //When you link the master page text frames, one of the frames sometimes becomes selected. Deselect it. app.select(NothingEnum.nothing, undefined);
Printing a Document
The following script prints the active document using the current print preferences (for the complete script, see PrintDocument):
app.activeDocument.print();
Printing using Page Ranges
To specify a page range to print, set the pageRange property of the documents print preferences object before printing, as shown in the following script fragment (from the PrintPageRange tutorial script):
3: Documents
Printing a Document
30
//Prints a page range from the active document. //Assumes that you have a document open, that it contains a page named "22". //The page range can be either PageRange.allPages or a page range string. //A page number entered in the page range must correspond to a page //name in the document (i.e., not the page index). If the page name is //not found, InDesign will display an error message. app.activeDocument.printPreferences.pageRange = "22" app.activeDocument.print(false);
Setting Print Preferences
The print preferences object contains properties corresponding to the options in the panels of the Print dialog. This following script shows how to set print preferences using scripting (for the complete script, see PrintPreferences):
//PrintPreferences.jsx //An InDesign CS3 JavaScript //Sets the print preferences of the active document. with(app.activeDocument.printPreferences){ //Properties corresponding to the controls in the General panel //of the Print dialog box. activePrinterPreset is ignored in this //example--well set our own print preferences. printer can be //either a string (the name of the printer) or Printer.postscriptFile. printer = "AGFA-SelectSet 5000SF v2013.108"; //If the printer property is the name of a printer, then the ppd property //is locked (and will return an error if you try to set it). //ppd = "AGFA-SelectSet5000SF"; //If the printer property is set to Printer.postscript file, the copies //property is unavailable. Attempting to set it will generate an error. copies = 1; //If the printer property is set to Printer.postscript file, or if the //selected printer does not support collation, then the collating //property is unavailable. Attempting to set it will generate an error. //collating = false; reverseOrder = false; //pageRange can be either PageRange.allPages or a page range string. pageRange = PageRange.allPages; printSpreads = false; printMasterPages = false; //If the printer property is set to Printer.postScript file, then //the printFile property contains the file path to the output file. //printFile = "/c/test.ps"; sequence = Sequences.all; //-----------------------------------------------------------------------//Properties corresponding to the controls in the //Output panel of the Print dialog box. //-----------------------------------------------------------------------negative = true; colorOutput = ColorOutputModes.separations; //Note the lowercase "i" in "Builtin" trapping = Trapping.applicationBuiltin; screening = "175 lpi/2400 dpi"; flip = Flip.none; //If trapping is on, attempting to set the following //properties will generate an error. if(trapping == Trapping.off){ printBlack = true;
3: Documents
Printing a Document
31
printCyan = true; printMagenta = true; printYellow = true; } //Only change the ink angle and frequency when you want to override the //screening set by the screening specified by the screening property. //blackAngle = 45; //blackFrequency = 175; //cyanAngle = 15; //cyanFrequency = 175; //magentaAngle = 75; //magentaFreqency = 175; //yellowAngle = 0; //yellowFrequency = 175; //The following properties are not needed (because //colorOutput is set to separations). //compositeAngle = 45; //compositeFrequency = 175; //simulateOverprint = false; //If trapping is on, setting the following properties will produce an error. if(trapping == Trapping.off){ printBlankPages = false; printGuidesGrids = false; printNonprinting = false; } //-----------------------------------------------------------------------//Properties corresponding to the controls in the //Setup panel of the Print dialog box. //-----------------------------------------------------------------------paperSize = PaperSizes.custom; //Page width and height are ignored if paperSize is not PaperSizes.custom. //paperHeight = 1200; //paperWidth = 1200; printPageOrientation = PrintPageOrientation.portrait; pagePosition = PagePositions.centered; paperGap = 0; paperOffset = 0; paperTransverse = false; scaleHeight = 100; scaleWidth = 100; scaleMode = ScaleModes.scaleWidthHeight; scaleProportional = true; //If trapping is on, attempting to set the //following properties will produce an error. if(trapping == Trapping.off){ textAsBlack = false; thumbnails = false; //The following properties is not needed because //thumbnails is set to false. //thumbnailsPerPage = 4; tile = false; //The following properties are not needed because tile is set to false. //tilingOverlap = 12; //tilingType = TilingTypes.auto; } //-----------------------------------------------------------------------//Properties corresponding to the controls in the Marks and Bleed
3: Documents
Printing a Document
32
//panel of the Print dialog box. //-----------------------------------------------------------------------//Set the following property to true to print all printers marks. //allPrinterMarks = true; useDocumentBleedToPrint = false; //If useDocumentBleedToPrint = false then setting //any of the bleed properties //will result in an error. //Get the bleed amounts from the documents bleed and add a bit. bleedBottom = app.activeDocument.documentPreferences. documentBleedBottomOffset+3; bleedTop = app.activeDocument.documentPreferences.documentBleedTopOffset+3; bleedInside = app.activeDocument.documentPreferences. documentBleedInsideOrLeftOffset+3; bleedOutside = app.activeDocument.documentPreferences. documentBleedOutsideOrRightOffset+3; //If any bleed area is greater than zero, then export the bleed marks. if(bleedBottom == 0 && bleedTop == 0 && bleedInside == 0 && bleedOutside == 0){ bleedMarks = true; } else{ bleedMarks = false; } colorBars = true; cropMarks = true; includeSlugToPrint = false; markLineWeight = MarkLineWeight.p125pt markOffset = 6; //markType = MarkTypes.default; pageInformationMarks = true; registrationMarks = true; //-----------------------------------------------------------------------//Properties corresponding to the controls in the //Graphics panel of the Print dialog box. //-----------------------------------------------------------------------sendImageData = ImageDataTypes.allImageData; fontDownloading = FontDownloading.complete; downloadPPDFOnts = true; try{ dataFormat = DataFormat.binary; } catch(e){} try{ postScriptLevel = PostScriptLevels.level3; } catch(e){} //-----------------------------------------------------------------------//Properties corresponding to the controls in the Color Management //panel of the Print dialog box. //-----------------------------------------------------------------------//If the useColorManagement property of app.colorSettings is false, //attempting to set the following properties will return an error. try{ sourceSpace = SourceSpaces.useDocument; intent = RenderingIntent.useColorSettings; crd = ColorRenderingDictionary.useDocument;
3: Documents
Exporting a Document as PDF
33
profile = Profile.postscriptCMS; } catch(e){} //-----------------------------------------------------------------------//Properties corresponding to the controls in the Advanced //panel of the Print dialog box. //-----------------------------------------------------------------------opiImageReplacement = false; omitBitmaps = false; omitEPS = false; omitPDF = false; //The following line assumes that you have a flattener //preset named "high quality flattener". try{ flattenerPresetName = "high quality flattener"; } catch(e){} ignoreSpreadOverrides = false; }
Printing with Printer Presets
To print a document using a printer preset, include the printer preset in the print command.
Exporting a Document as PDF
InDesign scripting offers full control over the creation of PDF files from your page-layout documents.
Exporting to PDF
The following script exports the current document as PDF, using the current PDF export options (for the complete script, see ExportPDF):
app.activeDocument.exportFile(ExportFormat.pdfType, File("/c/myTestDocument.pdf"), false);
The following script fragment shows how to export to PDF using a PDF export preset (for the complete script, see ExportPDFWithPreset):
var myPDFExportPreset = app.pdfExportPresets.item("prepress"); app.activeDocument.exportFile(ExportFormat.pdfType, File("/c/myTestDocument.pdf"), false, myPDFExportPreset);
Setting PDF Export Options
The following script sets the PDF export options before exporting (for the complete script, see ExportPDFWithOptions):
3: Documents
Exporting a Document as PDF
34
with(app.pdfExportPreferences){ //Basic PDF output options. pageRange = PageRange.allPages; acrobatCompatibility = AcrobatCompatibility.acrobat6; exportGuidesAndGrids = false; exportLayers = false; exportNonPrintingObjects = false; exportReaderSpreads = false; generateThumbnails = false; try{ ignoreSpreadOverrides = false; } catch(e){} includeBookmarks = true; includeHyperlinks = true; includeICCProfiles = true; includeSlugWithPDF = false; includeStructure = false; interactiveElements = false; //Setting subsetFontsBelow to zero disallows font subsetting; //set subsetFontsBelow to some other value to use font subsetting. subsetFontsBelow = 0; // //Bitmap compression/sampling/quality options. colorBitmapCompression = BitmapCompression.zip; colorBitmapQuality = CompressionQuality.eightBit; colorBitmapSampling = Sampling.none; //thresholdToCompressColor is not needed in this example. //colorBitmapSamplingDPI is not needed when colorBitmapSampling //is set to none. grayscaleBitmapCompression = BitmapCompression.zip; grayscaleBitmapQuality = CompressionQuality.eightBit; grayscaleBitmapSampling = Sampling.none; //thresholdToCompressGray is not needed in this example. //grayscaleBitmapSamplingDPI is not needed when grayscaleBitmapSampling //is set to none. monochromeBitmapCompression = BitmapCompression.zip; monochromeBitmapSampling = Sampling.none; //thresholdToCompressMonochrome is not needed in this example. //monochromeBitmapSamplingDPI is not needed when //monochromeBitmapSampling is set to none. // //Other compression options. compressionType = PDFCompressionType.compressNone; compressTextAndLineArt = true; contentToEmbed = PDFContentToEmbed.embedAll; cropImagesToFrames = true; optimizePDF = true; // //Printers marks and prepress options. //Get the bleed amounts from the documents bleed. bleedBottom = app.activeDocument.documentPreferences. documentBleedBottomOffset; bleedTop = app.activeDocument.documentPreferences.documentBleedTopOffset; bleedInside = app.activeDocument.documentPreferences. documentBleedInsideOrLeftOffset; bleedOutside = app.activeDocument.documentPreferences.
3: Documents
Exporting a Document as PDF
35
documentBleedOutsideOrRightOffset; //If any bleed area is greater than zero, then export the bleed marks. if(bleedBottom == 0 && bleedTop == 0 && bleedInside == 0 && bleedOutside == 0){ bleedMarks = true; } else{ bleedMarks = false; } colorBars = true; colorTileSize = 128; grayTileSize = 128; cropMarks = true; omitBitmaps = false; omitEPS = false; omitPDF = false; pageInformationMarks = true; pageMarksOffset = 12; pdfColorSpace = PDFColorSpace.unchangedColorSpace; //Default mark type. pdfMarkType = 1147563124; printerMarkWeight = PDFMarkWeight.p125pt; registrationMarks = true; try{ simulateOverprint = false; } catch(e){} useDocumentBleedWithPDF = true; //Set viewPDF to true to open the PDF in Acrobat or Adobe Reader. viewPDF = false; } //Now export the document. Youll have to fill in your own file path. app.activeDocument.exportFile(ExportFormat.pdfType, File("/c/myTestDocument.pdf"), false);
Exporting a Range of Pages to PDF
The following script shows how to export a specified page range as PDF (for the complete script, see ExportPageRangeAsPDF):
with(app.pdfExportPreferences){ //pageRange can be either PageRange.allPages or a page range string //(just as you would enter it in the Print or Export PDF dialog box). pageRange = "1, 3-6, 7, 9-11, 12"; } var myPDFExportPreset = app.pdfExportPresets.item("prepress") app.activeDocument.exportFile(ExportFormat.pdfType, File("/c/myTestDocument.pdf"), false, myPDFExportPreset);
Exporting Individual Pages to PDF
The following script exports each page from a document as an individual PDF file (for the complete script, see ExportEachPageAsPDF):
3: Documents
Exporting Pages as EPS
36
//Display a "choose folder" dialog box. if(app.documents.length != 0){ var myFolder = Folder.selectDialog ("Choose a Folder"); if(myFolder != null){ myExportPages(myFolder); } } else{ alert("Please open a document and try again."); } function myExportPages(myFolder){ var myPageName, myFilePath, myFile; var myDocument = app.activeDocument; var myDocumentName = myDocument.name; var myDialog = app.dialogs.add(); with(myDialog.dialogColumns.add().dialogRows.add()){ staticTexts.add({staticLabel:"Base name:"}); var myBaseNameField = textEditboxes.add({editContents:myDocumentName, minWidth:160}); } var myResult = myDialog.show({name:"ExportPages"}); if(myResult == true){ var myBaseName = myBaseNameField.editContents; //Remove the dialog box from memory. myDialog.destroy(); for(var myCounter = 0; myCounter < myDocument.pages.length; myCounter++){ myPageName = myDocument.pages.item(myCounter).name; app.pdfExportPreferences.pageRange = myPageName; //The name of the exported files will be the base name + the //page name + ".pdf". //If the page name contains a colon (as it will if the //document contains sections), //then remove the colon. var myRegExp = new RegExp(":","gi"); myPageName = myPageName.replace(myRegExp, "_"); myFilePath = myFolder + "/" + myBaseName + "_" + myPageName + ".pdf"; myFile = new File(myFilePath); myDocument.exportFile(ExportFormat.pdfType, myFile, false); } } else{ myDialog.destroy(); } }
Exporting Pages as EPS
When you export a document as EPS, InDesign saves each page of the file as a separate EPS graphic (an EPS, by definition, can contain only a single page). If you export more than a single page, InDesign appends the index of the page to the filename. The index of the page in the document is not necessarily the name of the page (as defined by the section options for the section containing the page).
3: Documents
Exporting Pages as EPS
37
Exporting all Pages to EPS
The following script exports the pages of the active document to one or more EPS files (for the complete script, see ExportAsEPS):
var myFile = new File("/c/myTestFile.eps"); app.activeDocument.exportFile(ExportFormat.epsType, myFile, false);
Exporting a Range of Pages to EPS
To control which pages are exported as EPS, set the page range property of the EPS export preferences to a page-range string containing the page or pages you want to export, before exporting. (For the complete script, see ExportPageRangeAsEPS.)
//Enter the name of the page you want to export in the following line. //Note that the page name is not necessarily the index of the page in the //document (e.g., the first page of a document whose page numbering starts //with page 21 will be "21", not 1). app.epsExportPreferences.pageRange = "1-3, 6, 9"; var myFile = new File("/c/myTestFile.eps"); app.activeDocument.exportFile(ExportFormat.epsType, myFile, false);
Exporting as EPS with File Naming
The following script exports each page as an EPS, but it offers more control over file naming than the earlier example. (For the complete script, see ExportEachPageAsEPS.)
//Display a "choose folder" dialog box. if(app.documents.length != 0){ var myFolder = Folder.selectDialog ("Choose a Folder"); if(myFolder != null){ myExportPages(myFolder); } } else{ alert("Please open a document and try again."); } function myExportPages(myFolder){ var myFilePath, myPageName, myFile; var myDocument = app.activeDocument; var myDocumentName = myDocument.name; var myDialog = app.dialogs.add({name:"ExportPages"}); with(myDialog.dialogColumns.add().dialogRows.add()){ staticTexts.add({staticLabel:"Base name:"}); var myBaseNameField = textEditboxes.add({editContents:myDocumentName, minWidth:160}); } var myResult = myDialog.show(); if(myResult == true){ //The name of the exported files will be the base name + //the page name + ".eps". var myBaseName = myBaseNameField.editContents; //Remove the dialog box from memory. myDialog.destroy(); //Generate a file path from the folder name, the base document name, //page name. for(var myCounter = 0; myCounter < myDocument.pages.length;
3: Documents
Exporting Pages as EPS
38
myCounter++){ myPageName = myDocument.pages.item(myCounter).name; app.epsExportPreferences.pageRange = myPageName; //The name of the exported files will be the base name + //the page name + ".eps". //If the page name contains a colon (as it will if the //document contains sections), //then remove the colon. var myRegExp = new RegExp(":","gi"); myPageName = myPageName.replace(myRegExp, "_"); myFilePath = myFolder + "/" + myBaseName + "_" + myPageName + ".eps"; myFile = new File(myFilePath); app.activeDocument.exportFile(ExportFormat.epsType, myFile, false); } } else{ myDialog.destroy(); } }
Text and Type
Entering, editing, and formatting text are the tasks that make up the bulk of the time spent working on most InDesign documents. Because of this, automating text and type operations can result in large productivity gains. This chapter shows how to script the most common operations involving text and type. The sample scripts in this chapter are presented in order of complexity, starting with very simple scripts and building toward more complex operations. We assume you already read Adobe InDesign CS3 Scripting Tutorial and know how to create, install, and run a script. We also assume you have some knowledge of working with text in InDesign and understand basic typesetting terms.
Entering and Importing Text
This section covers the process of getting text into your InDesign documents. Just as you can type text into text frames and place text files using the InDesign user interface, you can create text frames, insert text into a story, or place text files on pages using scripting.
Creating a Text Frame
The following script creates a text frame, sets the bounds (size) of the frame, then enters text in the frame (for the complete script, see MakeTextFrame tutorial):
var myDocument = app.documents.add(); //Set the measurement units to points. myDocument.viewPreferences.horizontalMeasurementUnits = MeasurementUnits.points; myDocument.viewPreferences.verticalMeasurementUnits = MeasurementUnits.points; //Create a text frame on page 1. var myTextFrame = myDocument.pages.item(0).textFrames.add(); //Set the bounds of the text frame. myTextFrame.geometricBounds = [72, 72, 288, 288]; //Enter text in the text frame. myTextFrame.contents = "This is some example text."
The following script shows how to create a text frame that is the size of the area defined by the page margins. myGetBounds is a very useful function you can add to your own scripts, and we use it in many other examples in this chapter. (For the complete script, see MakeTextFrameWithinMargins.)
39
4: Text and Type
Entering and Importing Text
40
//Creates a text frame in an example document //and sizes the text frame to match the page margins. var myDocument = app.documents.add(); //Create a text frame on page 1. var myTextFrame = myDocument.pages.item(0).textFrames.add(); //Set the bounds of the text frame. myTextFrame.geometricBounds = myGetBounds(myDocument, myDocument.pages.item(0)); //Enter text in the text frame. myTextFrame.contents = "This is some example text." //Note that you could also use a properties record to //create the frame and set its bounds and contents in one line: //var myTextFrame = myDocument.pages.item(0).textFrames.add({geometricBounds:myDocument, myDocument.pages.item(0), contents:"This is some example text."}); function myGetBounds(myDocument, myPage){ var myPageWidth = myDocument.documentPreferences.pageWidth; var myPageHeight = myDocument.documentPreferences.pageHeight if(myPage.side == PageSideOptions.leftHand){ var myX2 = myPage.marginPreferences.left; var myX1 = myPage.marginPreferences.right; } else{ var myX1 = myPage.marginPreferences.left; var myX2 = myPage.marginPreferences.right; } var myY1 = myPage.marginPreferences.top; var myX2 = myPageWidth - myX2; var myY2 = myPageHeight - myPage.marginPreferences.bottom; return [myY1, myX1, myY2, myX2]; }
Adding Text
To add text to a story, use the contents property of the insertion point at the location where you want to insert the text. The following sample script uses this technique to add text at the end of a story (for the complete script, see AddText):
//Creates a text frame in an example document, //enters text in the text frame, and then adds //text at the end of the text frame. var myDocument = app.documents.add(); //Set the measurement units to points. myDocument.viewPreferences.horizontalMeasurementUnits = MeasurementUnits.points; myDocument.viewPreferences.verticalMeasurementUnits = MeasurementUnits.points; //Create a text frame on page 1. var myTextFrame = myDocument.pages.item(0).textFrames.add({geometricBounds:[72, 72, 288, 288], contents:"This is some example text."}); //Add text at the end of the text in the text frame. //To do this, we'll use the last insertion point in the story. //("\r" is a return character.) myTextFrame.parentStory.insertionPoints.item(-1).contents = "\rThis is a new paragraph of example text.";
4: Text and Type
Entering and Importing Text
41
Stories and Text Frames
All text in an InDesign layout is part story, and every story can contain one or more text frames. Creating a text frame creates a story, and stories can contain multiple text frames. In the script above, we added the text at the end of the parent story rather than the end of the text frame. This is because the end of the text frame might not be the end of the story; that depends on the length and formatting of the text. By adding the text to the end of the parent story, we can guarantee the text is added, regardless of the composition of the text in the text frame. You always can get a reference to the story using the parentTextFrame property of a text frame. It can be very useful to work with the text of a story instead of the text of a text frame; the following script demonstrates the difference. The alerts shows that the text frame does not contain the overset text, but the story does (for the complete script, see StoryAndTextFrame).
//Creates a text frame in an example document. var myDocument = app.documents.add(); //Set the measurement units to points. myDocument.viewPreferences.horizontalMeasurementUnits = MeasurementUnits.points; myDocument.viewPreferences.verticalMeasurementUnits = MeasurementUnits.points; //Create a text frame on page 1. var myTextFrame = myDocument.pages.item(0).textFrames.add(); //Set the bounds of the text frame. myTextFrame.geometricBounds = [72, 72, 96, 288]; //Fill the text frame with placeholder text. myTextFrame.contents = TextFrameContents.placeholderText; //Now add text beyond the end of the text frame. myTextFrame.insertionPoints.item(-1).contents = "\rThis is some overset text"; alert("The last paragraph in this alert should be \"This is some overset text\". Is it?\r" + myTextFrame.contents); alert("The last paragraph in this alert should be \"This is some overset text\". Is it?\r" + myTextFrame.parentStory.contents);
For more on understanding the relationships between text objects in an InDesign document, see Understanding Text Objects on page 54.
Replacing Text
The following script replaces a word with a phrase by changing the contents of the appropriate object (for the complete script, see ReplaceWord):
//Creates a text frame in an example document, //enters text in the text frame, and then replaces //a word in the frame with a different phrase. var myDocument = app.documents.add(); //Set the measurement units to points. myDocument.viewPreferences.horizontalMeasurementUnits = MeasurementUnits.points; myDocument.viewPreferences.verticalMeasurementUnits = MeasurementUnits.points; //Create a text frame on page 1. var myTextFrame = myDocument.pages.item(0).textFrames.add({geometricBounds:[72, 72, 288, 288], contents:"This is some example text."}); //Replace the third word "some" with the phrase //"a little bit of". myTextFrame.parentStory.words.item(2).contents = "a little bit of";
4: Text and Type
Entering and Importing Text
42
The following script replaces the text in a paragraph (for the complete script, see ReplaceText):
//Creates a text frame in an example document, //enters text in the text frame, and then replaces //the text in the second paragraph. var myDocument = app.documents.add(); //Set the measurement units to points. myDocument.viewPreferences.horizontalMeasurementUnits = MeasurementUnits.points; myDocument.viewPreferences.verticalMeasurementUnits = MeasurementUnits.points; //Create a text frame on page 1. var myTextFrame = myDocument.pages.item(0).textFrames.add({geometricBounds:[72, 72, 288, 288], contents:"Paragraph 1.\rParagraph 2.\rParagraph 3.\r"}); //Replace the text in the second paragraph without replacing //the return character at the end of the paragraph. To do this, //well use the ItemByRange method. var myStartCharacter = myTextFrame.parentStory.paragraphs.item(1).characters.item(0); var myEndCharacter = myTextFrame.parentStory.paragraphs.item(1).characters.item(-2); myTextFrame.texts.itemByRange(myStartCharacter, myEndCharacter).contents = "This text replaces the text in paragraph 2."
In the script above, we excluded the return character, because deleting the return might change the paragraph style applied to the paragraph. To do this, we used ItemByRange method, and we supplied two charactersthe starting and ending characters of the paragraphas parameters.
Inserting Special Characters
Because the ExtendScript Toolkit supports Unicode, you can simply enter Unicode characters in text strings you send to InDesign. Alternately, you can use the JavaScript method of explicitly entering Unicode characters by their glyph ID number: \unnnn (where nnnn is the Unicode code for the character). The following script shows several ways to enter special characters. (We omitted the myGetBounds function from this listing; you can find it in the examples in Creating a Text Frame on page 39 or the SpecialCharacters tutorial script.)
4: Text and Type
Placing Text and Setting Text-Import Preferences
43
//Shows how to enter special characters in text. var myDocument = app.documents.add(); //Create a text frame on page 1. var myTextFrame = myDocument.pages.item(0).textFrames.add(); //Set the bounds of the text frame. myTextFrame.geometricBounds = myGetBounds(myDocument, myDocument.pages.item(0)); //Entering special characters directly. myTextFrame.contents = "Registered trademark: \rCopyright: \rTrademark: \r"; //Entering special characters by their Unicode glyph ID value: myTextFrame.parentStory.insertionPoints.item(-1).contents = "Not equal to: \u2260\rSquare root: \u221A\rParagraph: \u00B6\r"; //Entering InDesign special characters by their enumerations: myTextFrame.parentStory.insertionPoints.item(-1).contents = "Automatic page number marker:"; myTextFrame.parentStory.insertionPoints.item(-1).contents = SpecialCharacters.autoPageNumber; myTextFrame.parentStory.insertionPoints.item(-1).contents = "\r"; myTextFrame.parentStory.insertionPoints.item(-1).contents = "Section symbol:"; myTextFrame.parentStory.insertionPoints.item(-1).contents = SpecialCharacters.sectionSymbol; myTextFrame.parentStory.insertionPoints.item(-1).contents = "\r"; myTextFrame.parentStory.insertionPoints.item(-1).contents = "En dash:"; myTextFrame.parentStory.insertionPoints.item(-1).contents = SpecialCharacters.enDash; myTextFrame.parentStory.insertionPoints.item(-1).contents = "\r";
The easiest way to find the Unicode ID for a character is to use InDesign's Glyphs palette: move the cursor over a character in the palette, and InDesign displays its Unicode value. To learn more about Unicode, visit http://www.unicode.org.
Placing Text and Setting Text-Import Preferences
In addition to entering text strings, you can place text files created using word processors and text editors. The following script shows how to place a text file on a document page (for the complete script, see PlaceTextFile):
4: Text and Type
Placing Text and Setting Text-Import Preferences
44
//Places a text file on page 1 of a new document. var myDocument = app.documents.add(); //Set the measurement units to points. myDocument.viewPreferences.horizontalMeasurementUnits = MeasurementUnits.points; myDocument.viewPreferences.verticalMeasurementUnits = MeasurementUnits.points; //Get the top and left margins to use as a place point. var myX = myDocument.pages.item(0).marginPreferences.left; var myY = myDocument.pages.item(0).marginPreferences.top; //Autoflow a text file on page 1 . //Parameters for Page.place(): //File as File object, //[PlacePoint as Array [x, y]] //[DestinationLayer as Layer object] //[ShowingOptions as Boolean = False] //[Autoflowing as Boolean = False] //You'll have to fill in your own file path. var myStory = myDocument.pages.item(0).place(File("/c/test.txt"), [myX, myY], undefined, false, true)[0]; //Note that if the PlacePoint parameter is inside a column, //only the vertical (y) coordinate will be honored--the text //frame will expand horizontally to fit the column.
The following script shows how to place a text file in an existing text frame. (We omitted the myGetBounds function from this listing; you can find it in Creating a Text Frame on page 39, or see the PlaceTextFileInFrame tutorial script.)
//Places a text file in a text frame. var myDocument = app.documents.add(); //Set the measurement units to points. myDocument.viewPreferences.horizontalMeasurementUnits = MeasurementUnits.points; myDocument.viewPreferences.verticalMeasurementUnits = MeasurementUnits.points; //Create a text frame. var myTextFrame = myDocument.pages.item(0).textFrames.add({geometricBounds:myGetBounds(myDocument, myDocument.pages.item(0))}); //Place a text file in the text frame. //Parameters for TextFrame.place(): //File as File object, //[ShowingOptions as Boolean = False] //You'll have to fill in your own file path. myTextFrame.place(File("/c/test.txt"));
The following script shows how to insert a text file at a specific location in text. (We omitted the myGetBounds function from this listing; you can find it in Creating a Text Frame on page 39, or see the InsertTextFile tutorial script.)
4: Text and Type
Placing Text and Setting Text-Import Preferences
45
//Places a text file in text inside a text frame (without replacing the text). var myDocument = app.documents.add(); //Create a text frame. var myTextFrame = myDocument.pages.item(0).textFrames.add({geometricBounds:myGetBounds(myDocument, myDocument.pages.item(0)), contents:"Inserted text file follows:\r"}); //Place a text file at the end of the text. //Parameters for InsertionPoint.place(): //File as File object, //[ShowingOptions as Boolean = False] //You'll have to fill in your own file path. myTextFrame.parentStory.insertionPoints.item(-1).place(File("/c/test.txt"));
To specify the import options for the specific type of text file you are placing, use the corresponding import-preferences object. The following script shows how to set text-import preferences (for the complete script, see TextImportPreferences). The comments in the script show the possible values for each property.
//Sets the text import filter preferences. with(app.textImportPreferences){ //Options for characterSet: //TextImportCharacterSet.ansi //TextImportCharacterSet.chineseBig5 //TextImportCharacterSet.gb18030 //TextImportCharacterSet.gb2312 //TextImportCharacterSet.ksc5601 //TextImportCharacterSet.macintoshCE //TextImportCharacterSet.macintoshCyrillic //TextImportCharacterSet.macintoshGreek //TextImportCharacterSet.macintoshTurkish //TextImportCharacterSet.recommendShiftJIS83pv //TextImportCharacterSet.shiftJIS90ms //TextImportCharacterSet.shiftJIS90pv //TextImportCharacterSet.unicode //TextImportCharacterSet.windowsBaltic //TextImportCharacterSet.windowsCE //TextImportCharacterSet.windowsCyrillic //TextImportCharacterSet.windowsEE //TextImportCharacterSet.windowsGreek //TextImportCharacterSet.windowsTurkish characterSet = TextImportCharacterSet.unicode; convertSpacesIntoTabs = true; spacesIntoTabsCount = 3; //The dictionary property can take any of the following //language names (as strings): //Bulgarian //Catalan //Croatian //Czech //Danish //Dutch //English:Canadian //English:UK //English:USA //English:USA Legal //English:USA Medical //Estonian //Finnish
4: Text and Type
Placing Text and Setting Text-Import Preferences
46
//French //French:Canadian //German:Reformed //German:Swiss //German:Traditional //Greek //Hungarian //Italian //Latvian //Lithuanian //Neutral //Norwegian:Bokmal //Norwegian:Nynorsk //Polish //Portuguese //Portuguese:Brazilian //Romanian //Russian //Slovak //Slovenian //Spanish:Castilian //Swedish //Turkish dictionary = "English:USA"; //platform options: //ImportPlatform.macintosh //ImportPlatform.pc platform = ImportPlatform.macintosh; stripReturnsBetweenLines = true; stripReturnsBetweenParagraphs = true; useTypographersQuotes = true; }
The following script shows how to set tagged text import preferences (for the complete script, see TaggedTextImportPreferences):
//Sets the tagged text import filter preferences. with(app.taggedTextImportPreferences){ removeTextFormatting = false; //styleConflict property can be: //StyleConflict.publicationDefinition //StyleConflict.tagFileDefinition styleConflict = StyleConflict.publicationDefinition; useTypographersQuotes = true; }
The following script shows how to set Word and RTF import preferences (for the complete script, see WordRTFImportPreferences):
4: Text and Type
Placing Text and Setting Text-Import Preferences
47
//Sets the Word/RTF import filter preferences. with(app.wordRTFImportPreferences){ //convertPageBreaks property can be: //ConvertPageBreaks.columnBreak //ConvertPageBreaks.none //ConvertPageBreaks.pageBreak convertPageBreaks = ConvertPageBreaks.none; //convertTablesTo property can be: //ConvertTablesOptions.unformattedTabbedText //ConvertTablesOptions.unformattedTable convertTablesTo = ConvertTablesOptions.unformattedTable; importEndnotes = true; importFootnotes = true; importIndex = true; importTOC = true; importUnusedStyles = false; preserveGraphics = false; preserveLocalOverrides = false; preserveTrackChanges = false; removeFormatting = false; //resolveCharacterSytleClash and resolveParagraphStyleClash properties can be: //ResolveStyleClash.resolveClashAutoRename //ResolveStyleClash.resolveClashUseExisting //ResolveStyleClash.resolveClashUseNew resolveCharacterStyleClash = ResolveStyleClash.resolveClashUseExisting; resolveParagraphStyleClash = ResolveStyleClash.resolveClashUseExisting; useTypographersQuotes = true; }
The following script shows how to set Excel import preferences (for the complete script, see ExcelImportPreferences):
//Sets the Excel import filter preferences. with(app.excelImportPreferences){ //alignmentStyle property can be: //AlignmentStyleOptions.centerAlign //AlignmentStyleOptions.leftAlign //AlignmentStyleOptions.rightAlign //AlignmentStyleOptions.spreadsheet alignmentStyle = AlignmentStyleOptions.spreadsheet; decimalPlaces = 4; preserveGraphics = false; //Enter the range you want to import as "start cell:end cell". rangeName = "A1:B16"; sheetIndex = 1; //Youll have to enter a valid worksheet name. sheetName = "pathpoints"; showHiddenCells = false; //tableFormatting property can be: //TableFormattingOptions.excelFormattedTable //TableFormattingOptions.excelUnformattedTabbedText //TableFormattingOptions.excelUnformattedTable tableFormatting = TableFormattingOptions.excelFormattedTable; useTypographersQuotes = true; viewName = ""; }
4: Text and Type
Exporting Text and Setting Text-Export Preferences
48
Exporting Text and Setting Text-Export Preferences
The following script shows how to export text from an InDesign document. Note you must use text or story objects to export in text file formats; you cannot export all text in a document in one operation. (We omitted the myGetBounds function from this listing; you can find it in Creating a Text Frame on page 39, or see the ExportTextFile tutorial script.)
//Creates a story in an example document and then exports the text to a text file. var myDocument = app.documents.add(); //Create a text frame on page 1. var myTextFrame = myDocument.pages.item(0).textFrames.add(); //Set the bounds of the text frame. myTextFrame.geometricBounds = myGetBounds(myDocument, myDocument.pages.item(0)); //Fill the text frame with placeholder text. myTextFrame.contents = TextFrameContents.placeholderText; //Text exportFile method parameters: //Format as ExportFormat //To As File //[ShowingOptions As Boolean = False] // //Format parameter can be: //ExportFormat.inCopy //ExportFormat.inCopyCS2Story //ExportFormat.rtf //ExportFormat.taggedText //ExportFormat.textType // //Export the story as text. You'll have to fill in a valid file path on your system. myTextFrame.parentStory.exportFile(ExportFormat.textType, File("/c/test.txt"));
The following example shows how to export a specific range of text. (We omitted the myGetBounds function from this listing; you can find it in Creating a Text Frame on page 39, or see the ExportTextRange tutorial script.)
4: Text and Type
Exporting Text and Setting Text-Export Preferences
49
//Creates a story in an example document and then exports //some of the text to a text file. var myDocument = app.documents.add(); //Create a text frame on page 1. var myTextFrame = myDocument.pages.item(0).textFrames.add(); //Set the bounds of the text frame. myTextFrame.geometricBounds = myGetBounds(myDocument, myDocument.pages.item(0)); //Fill the text frame with placeholder text. myTextFrame.contents = TextFrameContents.placeholderText; var myStory = myTextFrame.parentStory; var myStartCharacter = myStory.paragraphs.item(0).characters.item(0); var myEndCharacter = myStory.paragraphs.item(1).characters.item(-1); myText = myTextFrame.parentStory.texts.itemByRange(myStartCharacter, myEndCharacter); //Text exportFile method parameters: //Format as ExportFormat //To As File //[ShowingOptions As Boolean = False] // //Format parameter can be: //ExportFormat.inCopy //ExportFormat.inCopyCS2Story //ExportFormat.rtf //ExportFormat.taggedText //ExportFormat.textType // //Export the text range. You'll have to fill in a valid file path on your system. myText.exportFile(ExportFormat.textType, File("/c/test.txt"));
To specify the export options for the specific type of text file you're exporting, use the corresponding export preferences object. The following script sets text-export preferences (for the complete script, see TextExportPreferences):
//Sets the text export filter preferences. with(app.textExportPreferences){ //Options for characterSet: //TextExportCharacterSet.unicode //TextExportCharacterSet.defaultPlatform characterSet = TextExportCharacterSet.unicode; //platform options: //ImportPlatform.macintosh //ImportPlatform.pc platform = ImportPlatform.macintosh; }
The following script sets tagged text export preferences (for the complete script, see TaggedTextExportPreferences):
4: Text and Type
Exporting Text and Setting Text-Export Preferences
50
//Sets the tagged text export filter preferences. with(app.taggedTextExportPreferences){ //Options for characterSet: //TagTextExportCharacterSet.ansi //TagTextExportCharacterSet.ascii //TagTextExportCharacterSet.gb18030 //TagTextExportCharacterSet.ksc5601 //TagTextExportCharacterSet.shiftJIS //TagTextExportCharacterSet.unicode characterSet = TagTextExportCharacterSet.unicode; //tagForm options: //TagTextForm.abbreviated //TagTextForm.verbose tagForm = TagTextForm.verbose; }
You cannot export all text in a document in one step. Instead, you need to either combine the text in the document into a single story and then export that story, or combine the text files by reading and writing files via scripting. The following script demonstrates the former approach. (We omitted the myGetBounds function from this listing; you can find it in Creating a Text Frame on page 39, or see the ExportAllText tutorial script.) For any format other than text only, the latter method can become quite complex.
//Exports all of the text in the active document as a single //text file. To do this, the script will create a new document, //combine the stories in the new document using export/import, //and then export the text from the new document. if(app.documents.length != 0){ if(app.documents.item(0).stories.length != 0){ myExportAllText(app.documents.item(0).name); } } function myExportAllText(myDocumentName){ var myStory; //File name for the exported text. Fill in a valid file path on your system. var myFileName = "/c/test.txt"; //If you want to add a separator line between stories, set myAddSeparator to true. var myAddSeparator = true; var myNewDocument = app.documents.add(); var myDocument = app.documents.item(myDocumentName); var myTextFrame = myNewDocument.pages.item(0).textFrames.add ({geometricBounds:myGetBounds(myNewDocument, myNewDocument.pages.item(0))}); var myNewStory = myTextFrame.parentStory; for(myCounter = 0; myCounter < myDocument.stories.length; myCounter++){ myStory = myDocument.stories.item(myCounter); //Export the story as tagged text. myStory.exportFile(ExportFormat.taggedText, File(myFileName)); //Import (place) the file at the end of the temporary story. myNewStory.insertionPoints.item(-1).place(File(myFileName));
4: Text and Type
Exporting Text and Setting Text-Export Preferences
51
//If the imported text did not end with a return, enter a return //to keep the stories from running together. if(myCounter != myDocument.stories.length -1){ if(myNewStory.characters.item(-1).contents != "\r"){ myNewStory.insertionPoints.item(-1).contents = "\r"; } if(myAddSeparator == true){ myNewStory.insertionPoints.item(-1).contents = "----------------------------------------\r"; } } } myNewStory.exportFile(ExportFormat.taggedText, File("/c/test.txt")); myNewDocument.close(SaveOptions.no); }
Do not assume you are limited to exporting text using existing export filters. Since JavaScript can write text files to disk, you can have your script traverse the text in a document and export it in any order you like, using whatever text mark-up scheme you prefer. Here is a very simple example that shows how to export InDesign text as HTML. (We omitted the myGetBounds function from this listing; you can find it in Creating a Text Frame on page 39, or see the ExportHTML tutorial script.)
//Exports the text in a document as HTML by traversing the stories in //the document and writing the text to disk as HTML markup. // main(); function main(){ myCreateExampleDocument(); myExportHTML(); } function myCreateExampleDocument(){ var myParagraphStyle, myCharacterStyle, myColor, myName; //Create an example document. var myDocument = app.documents.add(); //Create example paragraph styles myHeading1Style = myMakeParagraphStyle(myDocument, "heading1"); myHeading1Style.pointSize = 24; myHeading2Style = myMakeParagraphStyle(myDocument, "heading2"); myHeading2Style.pointSize = 16; myHeading3Style = myMakeParagraphStyle(myDocument, "heading3"); myHeading3Style.pointSize = 12; myBodyTextStyle = myMakeParagraphStyle(myDocument, "body_text"); myBodyTextStyle.pointSize = 10; //Create a text frame on page 1. var myTextFrame = myDocument.pages.item(0).textFrames.add(); //Set the bounds of the text frame. myTextFrame.geometricBounds = myGetBounds(myDocument, myDocument.pages.item(0)); //Fill the text frame with placeholder text. var myString = "Heading 1\r"; myString += "This is a normal paragraph.\r"; myString += "Heading 2\r"; myString += "This is another normal paragraph.\r"; myString += "Heading 3\r"; myString += "This is yet another normal paragraph.\r"; myString += "Column 1\tColumn 2\tColumn 3\r1a\t1b\t1c\r2a\t2b\t2c\r3a\t3b\t3c\r"; myTextFrame.contents = myString; myTextFrame.parentStory.paragraphs.item(0).applyStyle(myHeading1Style); myTextFrame.parentStory.paragraphs.item(1).applyStyle(myBodyTextStyle);
4: Text and Type
Exporting Text and Setting Text-Export Preferences
52
myTextFrame.parentStory.paragraphs.item(2).applyStyle(myHeading2Style); myTextFrame.parentStory.paragraphs.item(3).applyStyle(myBodyTextStyle); myTextFrame.parentStory.paragraphs.item(4).applyStyle(myHeading3Style); myTextFrame.parentStory.paragraphs.item(5).applyStyle(myBodyTextStyle); var myStartCharacter = myTextFrame.parentStory.paragraphs.item(6).characters.item(0); var myEndCharacter = myTextFrame.parentStory.characters.item(-2); var myText = myTextFrame.parentStory.texts.itemByRange(myStartCharacter, myEndCharacter) myText.convertToTable(); var myTable = myTextFrame.parentStory.tables.item(0); var myRow = myTable.rows.item(0); myRow.rowType = RowTypes.headerRow; } function myMakeParagraphStyle(myDocument, myStyleName){ var myStyle; try{ myStyle = myDocument.paragraphStyles.item(myStyleName); var myName = myStyle.name; } catch (myError){ myStyle = myDocument.paragraphStyles.add({name:myStyleName}); } return myStyle; } function myExportHTML(){ var myStory, myParagraph, myString, myTag, myStartTag, myEndTag, myTextStyleRange, myTable; //Use the myStyleToTagMapping array to set up your paragraph style to tag mapping. var myStyleToTagMapping = new Array; //For each style to tag mapping, add a new item to the array. myStyleToTagMapping.push(["body_text", "p"]); myStyleToTagMapping.push(["heading1", "h1"]); myStyleToTagMapping.push(["heading2", "h2"]); myStyleToTagMapping.push(["heading3", "h3"]); //End of style to tag mapping. if(app.documents.length !=0){ if(app.documents.item(0).stories.length != 0){ //Open a new text file. var myTextFile = File.saveDialog("Save HTML As", undefined); //If the user clicked the Cancel button, the result is null. if(myTextFile != null){ //Open the file with write access. myTextFile.open("w"); //Iterate through the stories. for(var myCounter = 0; myCounter < app.documents.item(0).stories.length; myCounter ++){ myStory = app.documents.item(0).stories.item(myCounter); for(var myParagraphCounter = 0; myParagraphCounter < myStory.paragraphs.length; myParagraphCounter ++){ myParagraph = myStory.paragraphs.item(myParagraphCounter); if(myParagraph.tables.length == 0){ if(myParagraph.textStyleRanges.length == 1){ //If the paragraph is a simple paragraph-//no tables, no local formatting--then //simply export the text of the pararaph with the //appropriate tag.
4: Text and Type
Exporting Text and Setting Text-Export Preferences
53
myTag = myFindTag(myParagraph.appliedParagraphStyle.name, myStyleToTagMapping); //If the tag comes back empty, map it to the basic //paragraph tag. if(myTag == ""){ myTag = "p"; } myStartTag = "<" + myTag + ">"; myEndTag = "</" + myTag + ">"; //If the paragraph is not the last paragraph in the //story, omit the return character. if(myParagraph.characters.item(-1).contents == "\r"){ myString = myParagraph.texts.itemByRange (myParagraph.characters.item(0), myParagraph.characters.item(-2)).contents; } else{ myString = myParagraph.contents; } //Write the paragraphs' text to the text file. myTextFile.writeln(myStartTag + myString + myEndTag); } else{ //Handle text style range export by iterating through //the text style ranges in the paragraph.. for(var myRangeCounter = 0; myRangeCounter < myParagraph. textStyleRanges.length; myRangeCounter ++){ myTextStyleRange = myParagraph.textStyleRanges. item(myRangeCounter); if(myTextStyleRange.characters.item(-1)=="\r"){ myString = myTextStyleRange.texts.itemByRange (myTextStyleRange.characters.item(1), myTextStyleRange.characters.item(-2)). contents; } else{ myString = myTextStyleRange.contents; } switch(myTextStyleRange.fontStyle){ case "Bold": myString = "<b>" + myString + "</b>" break; case "Italic": myString = "<i>" + myString + "</i>" break; } myTextFile.write(myString); } myTextFile.write("\r"); } } else{ //Handle table export (assumes that there is only //one table per paragraph, //and that the table is in the paragraph by itself). myTable = myParagraph.tables.item(0); myTextFile.writeln("<table border = 1>");
4: Text and Type
Understanding Text Objects
54
for(var myRowCounter = 0; myRowCounter < myTable.rows.length; myRowCounter ++){ myTextFile.writeln("<tr>"); for(var myColumnCounter = 0; myColumnCounter < myTable.columns.length; myColumnCounter++){ if(myRowCounter == 0){ myString = "<th>" + myTable.rows.item (myRowCounter).cells.item(myColumnCounter) .texts.item(0).contents + "</th>"; } else{ myString = "<td>" + myTable.rows.item (myRowCounter).cells.item(myColumnCounter). texts.item(0).contents + "</td>"; } myTextFile.writeln(myString); } myTextFile.writeln("</tr>"); } myTextFile.writeln("</table>"); } } } //Close the text file. myTextFile.close(); } } } } function myFindTag (myStyleName, myStyleToTagMapping){ var myTag = ""; var myDone = false; var myCounter = 0; do{ if(myStyleToTagMapping[myCounter][0] == myStyleName){ myTag = myStyleToTagMapping[myCounter][1]; break; } myCounter ++; } while((myDone == false)||(myCounter < myStyleToTagMapping.length)) return myTag; }
Understanding Text Objects
The following diagram shows a view of InDesign's text object model. As you can see, there are two main types of text object: layout objects (text frames), and text-stream objects (for example, stories, insertion points, characters, and words):
4: Text and Type
Understanding Text Objects
55
document
story
spread, page, layer
insertionPoints characters words lines paragraphs textColumns textStyleRanges texts
textContainers textFrame insertionPoints characters words lines paragraphs textColumns textStyleRanges texts
There are many ways to get a reference to a given text object. The following diagram shows a few ways to refer to the first character in the first text frame of the first page of a new document:
document pages.item(0) textFrames.item(0) characters.item(0) textFrames.item(0) paragraphs.item(0) characters.item(0) stories.item(0) characters.item(0) stories.item(0) paragraphs.item(0) characters.item(0)
For any text stream object, the parent of the object is the story containing the object. To get a reference to the text frame (or text frames) containing the text object, use the parentTextFrames property. For a text frame, the parent of the text frame usually is the page or spread containing the text frame. If the text frame is inside a group or was pasted inside another page item, the parent of the text frame is the containing page item. If the text frame was converted to an anchored frame, the parent of the text frame is the character containing the anchored frame.
4: Text and Type
Understanding Text Objects
56
Working with Text Selections
Text-related scripts often act on a text selection. The following script demonstrates a way to find out whether the current selection is a text selection. Unlike many of the other sample scripts, this script does not actually do anything; it simply presents a selection-filtering routine you can use in your own scripts (for the complete script, see TextSelection).
//Shows how to determine whether the current selection is a text selection. if (app.documents.length != 0){ //If the selection contains more than one item, the selection //is not text selected with the Type tool. if (app.selection.length == 1){ //Evaluate the selection based on its type. switch (app.selection[0].constructor.name){ case "InsertionPoint": case "Character": case "Word": case "TextStyleRange": case "Line": case "Paragraph": case "TextColumn": case "Text": case "Story": //The object is a text object; pass it on to a function. myProcessText(app.selection[0]); break; //In addition to checking for the above text objects, we can //also continue if the selection is a text frame selected with //the Selection tool or the Direct Selection tool. case "TextFrame": //If the selection is a text frame, get a reference to the //text in the text frame. myProcessText(app.selection[0].texts.item(0)); break; default: alert("The selected object is not a text object. Select some text and try again."); break; } } else{ alert("Please select some text and try again."); } } function myProcessText(myTextObject){ //Do something with the text object. }
Moving and Copying Text
You can move a text object to another location in text using the move method. To copy the text, use the duplicate method (which is identical to the move method in every way but its name). The following script fragment shows how it works (for the complete script, see MoveText):
4: Text and Type
Understanding Text Objects
57
//Given a series of text frames A, B, C, and D containing the text //"WordA," "WordB", "WordC" and "WordD"... //Move WordC between the words in TextFrameC. myTextFrameD.parentStory.paragraphs.item(-1).words.item(0).move(LocationOptio ns.before, myTextFrameC.parentStory.paragraphs.item(0).words.item(1)) //Move WordB after the word in TextFrameB. myTextFrameD.parentStory.paragraphs.item(-2).words.item(0).move(LocationOptio ns.after, myTextFrameB.parentStory.paragraphs.item(0).words.item(0)) //Move WordA to before the word in TextFrameA. myTextFrameD.parentStory.paragraphs.item(-3).words.item(0).move(LocationOptio ns.before, myTextFrameA.parentStory.paragraphs.item(0).words.item(0)) //Note that moving text removes it from its original location. To copy the //text from one place to another, use the duplicate method, as shown below: //myTextFrameD.parentStory.paragraphs.item(-3).words.item(0).duplicate(Locati onOptions.before, myTextFrameA.parentStory.paragraphs.item(0).words.item(0))
When you want to transfer formatted text from one document to another, you also can use the move method. Using the move or duplicate method is better than using copy and paste; to use copy and paste, you must make the document visible and select the text you want to copy. Using move or duplicate is much faster and more robust. The following script shows how to move text from one document to another using move and duplicate. (We omitted the myGetBounds function from this listing; you can find it in Creating a Text Frame on page 39, or see the MoveTextBetweenDocuments tutorial script.)
//MoveTextBetweenDocuments.jsx //An InDesign CS JavaScript // //Moves text from one document to another. var mySourceDocument = app.documents.add(); //Create a text frame. var myTextFrame = mySourceDocument.pages.item(0).textFrames.add({geometricBounds:myGetBounds(my SourceDocument, mySourceDocument.pages.item(0)), contents:"This is the source text.\rThis text is not the source text."}); myTextFrame.parentStory.paragraphs.item(0).pointSize = 24; //Create a new document to move the text to. var myTargetDocument = app.documents.add(); //Create a text frame in the target document. var myTargetTextFrame = myTargetDocument.pages.item(0).textFrames.add({geometricBounds:myGetBounds(my TargetDocument, myTargetDocument.pages.item(0)), contents:"This is the target text. Insert the source text after this paragraph.\r"}); //Move the text from the first document to the second. This deletes //the text from the first document. myTextFrame.parentStory.paragraphs.item(0).move(LocationOptions.atBeginning, myTargetTextFrame.insertionPoints.item(0)); //To duplicate (rather than move) the text, use the following: //myTextFrame.parentStory.paragraphs.item(0).duplicate(LocationOptions.atBegi nning, myTargetTextFrame.insertionPoints.item(0));
When you need to copy and paste text, you can use the copy method of the application. You will need to select the text before you copy. Again, you should use copy and paste only as a last resort; other approaches are faster, less fragile, and do not depend on the document being visible. (We omitted the myGetBounds function from this listing; you can find it in Creating a Text Frame on page 39, or see the CopyPasteText tutorial script.)
4: Text and Type
Understanding Text Objects
58
var myDocumentA = app.documents.add(); var myPageA = myDocumentA.pages.item(0); var myString = "Example text.\r"; var myTextFrameA = myPageA.textFrames.add({geometricBounds:myGetBounds(myDocumentA, myPageA), contents:myString}); //Create another example document. var myDocumentB = app.documents.add(); var myPageB = myDocumentB.pages.item(0); var myTextFrameB = myPageB.textFrames.add({geometricBounds:myGetBounds(myDocumentB, myPageB)}); //Make document A the active document. app.activeDocument = myDocumentA; //Select the text. app.select(myTextFrameA.parentStory.texts.item(0)); app.copy(); //Make document B the active document. app.activeDocument = myDocumentB; //Select the insertion point at which you want to paste the text. app.select(myTextFrameB.parentStory.insertionPoints.item(0)); app.paste();
One way to copy unformatted text from one text object to another is to get the contents property of a text object, then use that string to set the contents property of another text object. The following script shows how to do this (for the complete script, see CopyUnformattedText):
var myDocument = app.documents.add(); //Set the measurement units to points. myDocument.viewPreferences.horizontalMeasurementUnits = MeasurementUnits.points; myDocument.viewPreferences.verticalMeasurementUnits = MeasurementUnits.points; myDocument.viewPreferences.rulerOrigin = RulerOrigin.pageOrigin; //Create a text frame on page 1. var myTextFrameA = myDocument.pages.item(0).textFrames.add({geometricBounds:[72, 72, 144, 288]}); myTextFrameA.contents = "This is a formatted string."; myTextFrameA.parentStory.texts.item(0).fontStyle = "Bold"; //Create another text frame on page 1. var myTextFrameB = myDocument.pages.item(0).textFrames.add({geometricBounds:[228, 72, 300, 288]}); myTextFrameB.contents = "This is the destination text frame. Text pasted here will retain its formatting."; myTextFrameB.parentStory.texts.item(0).fontStyle = "Italic"; //Copy from one frame to another using a simple copy. app.select(myTextFrameA.texts.item(0));
4: Text and Type
Understanding Text Objects
59
app.copy(); app.select(myTextFrameB.parentStory.insertionPoints.item(-1)); app.paste(); //Create another text frame on page 1. var myTextFrameC = myDocument.pages.item(0).textFrames.add({geometricBounds:[312, 72, 444, 288]}); myTextFrameC.contents = "Text copied here will take on the formatting of the existing text."; myTextFrameC.parentStory.texts.item(0).fontStyle = "Italic"; //Copy the unformatted string from text frame A to the end of text frame C (note //that this doesn't really copy the text; it replicates the text string from one //text frame in another text frame): myTextFrameC.parentStory.insertionPoints.item(-1).contents = myTextFrameA.parentStory.texts.item(0).contents;
Text Objects and Iteration
When your script moves, deletes, or adds text while iterating through a series of text objects, you can easily end up with invalid text references. The following script demonstrates this problem. (We omitted the myGetBounds function from this listing; you can find it in Creating a Text Frame on page 39, or see the TextIterationWrong tutorial script.)
//Shows how *not* to iterate through text. // myCreateExampleDocument(); var myDocument = app.documents.item(0); var myStory = myDocument.stories.item(0); //The following for loop will fail to format all of the paragraphs. for(var myParagraphCounter = 0; myParagraphCounter < myStory.paragraphs.length; myParagraphCounter ++){ if(myStory.paragraphs.item(myParagraphCounter).words.item(0). contents == "Delete"){ myStory.paragraphs.item(myParagraphCounter).remove(); } else{ myStory.paragraphs.item(myParagraphCounter).pointSize = 24; } } function myCreateExampleDocument(){ //Create an example document. var myDocument = app.documents.add(); //Create a text frame on page 1. var myTextFrame = myDocument.pages.item(0).textFrames.add(); //Set the bounds of the text frame. myTextFrame.geometricBounds = myGetBounds(myDocument, myDocument.pages.item(0)); var myString = "Paragraph 1.\rDelete this paragraph.\r; myString += "Paragraph 2.\rParagraph 3.\rParagraph 4.\r"; myString += "Paragraph 5.\rDelete this paragraph.\rParagraph 6.\r"; myTextFrame.contents = myString; }
In the above example, some of the paragraphs are left unformatted. How does this happen? The loop in the script iterates through the paragraphs from the first paragraph in the story to the last. As it does so, it deletes paragraphs that begin with the word Delete. When the script deletes the second paragraph, the third paragraph moves up to take its place. When the loop counter reaches 2, the script processes the
4: Text and Type
Working with Text Frames
60
paragraph that had been the fourth paragraph in the story; the original third paragraph is now the second paragraph and is skipped. To avoid this problem, iterate backward through the text objects, as shown in the following script. (We omitted the myGetBounds function from this listing; you can find it in Creating a Text Frame on page 39, or see the TextIterationRight tutorial script.)
//The following for loop will format all of the paragraphs by iterating //backwards through the paragraphs in the story. for(var myCounter = myStory.paragraphs.length-1; myCounter >= 0; myCounter --){ if(myStory.paragraphs.item(myCounter).words.item(0).contents == "Delete"){ myStory.paragraphs.item(myCounter).remove(); } else{ myStory.paragraphs.item(myCounter).pointSize = 24; } }
Working with Text Frames
In the previous sections of this chapter, we concentrated on working with text stream objects; in this section, we focus on text frames, the page-layout items that contain text in an InDesign document.
Linking Text Frames
The nextTextFrame and previousTextFrame properties of a text frame are the keys to linking (or threading) text frames in InDesign scripting. These properties correspond to the in port and out port on InDesign text frames, as shown in the following script fragment (for the complete script, see LinkTextFrames):
//Given a document containing text frames "my TextFrameA", //"my TextFrameB", and "myTextFrameC"... //Link TextFrameA to TextFrameB using the nextTextFrame property. myTextFrameA.nextTextFrame = myTextFrameB; //Link TextFrameC to TextFrameB using the previousTextFrame property. myTextFrameC.previousTextFrame = myTextFrameB; //Fill the text frames with placeholder text. myTextFrameA.contents = TextFrameContents.placeholderText;
Unlinking Text Frames
The following example script shows how to unlink text frames (for the complete script, see UnlinkTextFrames):
//Link TextFrameA to TextFrameB using the nextTextFrame property. myTextFrameA.nextTextFrame = myTextFrameB; //Fill the two frames with placeholder text. myTextFrameA.contents = TextFrameContents.placeholderText; //Unlink the two text frames. myTextFrameA.nextTextFrame = NothingEnum.nothing;
4: Text and Type
Working with Text Frames
61
Removing a Frame from a Story
In InDesign, deleting a frame from a story does not delete the text in the frame, unless the frame is the only frame in the story. The following script fragment shows how to delete a frame and the text it contains from a story without disturbing the other frames in the story (for the complete script, see BreakFrame):
//Given a text frame "myTextFrame": var myNewFrame = myTextFrame.duplicate(); if(myTextFrame.contents != ""){ myTextFrame.texts.item(0).remove(); } myTextFrame.remove();
Splitting All Frames in a Story
The following script fragment shows how to split all frames in a story into separate, independent stories, each containing one unlinked text frame (for the complete script, see SplitStory):
//Given a story "myStory": function mySplitStory(myStory){ var myTextFrame; //Duplicate each text frame in the story. for(var myCounter = myStory.textFrames.length-1; myCounter >= 0; myCounter --){ myTextFrame = myStory.textFrames.item(myCounter); myTextFrame.duplicate(); } } function myRemoveFrames(myStory){ //Remove each text frame in the story. Iterate backwards to //avoid invalid references. for(var myCounter = myStory.textFrames.length-1; myCounter >= 0; myCounter --){ myStory.textFrames.item(myCounter).remove(); } }
Creating an Anchored Frame
To create an anchored frame (also known as an inline frame), you can create a text frame (or rectangle, oval, polygon, or graphic line) at a specific location in text (usually an insertion point). The following script fragment shows an example (for the complete script, see AnchoredFrame):
//Given a document with a text frame on its first page... var myDocument = app.documents.item(0); var myPage = myDocument.pages.item(0); var myTextFrame = myPage.textFrames.item(0); var myInlineFrame = myTextFrame.paragraphs.item(0).insertionPoints.item(0).textFrames.add(); //Recompose the text to make sure that getting the //geometric bounds of the inline graphic will work. myTextFrame.texts.item(0).recompose; //Get the geometric bounds of the inline frame. var myBounds = myInlineFrame.geometricBounds; //Set the width and height of the inline frame. In this example, we'll //make the frame 24 points tall by 72 points wide. myInlineFrame.geometricBounds = [myBounds[0], myBounds[1], myBounds[0]+24, myBounds[1]+72]; myInlineFrame.contents = "This is an inline frame.";
4: Text and Type
Formatting Text
62
var myAnchoredFrame = myTextFrame.paragraphs.item(1).insertionPoints.item(0).textFrames.add(); //Recompose the text to make sure that getting the //geometric bounds of the inline graphic will work. myTextFrame.texts.item(0).recompose; //Get the geometric bounds of the inline frame. var myBounds = myAnchoredFrame.geometricBounds; //Set the width and height of the inline frame. In this example, we'll //make the frame 24 points tall by 72 points wide. myAnchoredFrame.geometricBounds = [myBounds[0], myBounds[1], myBounds[0]+24, myBounds[1]+72]; myAnchoredFrame.contents = "This is an anchored frame."; with(myAnchoredFrame.anchoredObjectSettings){ anchoredPosition = AnchorPosition.anchored; anchorPoint = AnchorPoint.topLeftAnchor; horizontalReferencePoint = AnchoredRelativeTo.anchorLocation; horizontalAlignment = HorizontalAlignment.leftAlign; anchorXoffset = 72; verticalReferencePoint = VerticallyRelativeTo.lineBaseline; anchorYoffset = 24; anchorSpaceAbove = 24; }
Formatting Text
In the previous sections of this chapter, we added text to a document, linked text frames, and worked with stories and text objects. In this section, we apply formatting to text. All the typesetting capabilities of InDesign are available to scripting.
Setting Text Defaults
You can set text defaults for both the application and each document. Text defaults for the application determine the text defaults in all new documents; text defaults for a document set the formatting of all new text objects in that document. (For the complete script, see TextDefaults.)
//Sets the text defaults of a new document, which set the default formatting //for all new text frames. Existing text frames are unaffected. var myDocument = app.documents.add(); //Set the measurement units to points. myDocument.viewPreferences.horizontalMeasurementUnits = MeasurementUnits.points; myDocument.viewPreferences.verticalMeasurementUnits = MeasurementUnits.points; //To set the application text formatting defaults, replace the variable "myDocument" //with "app" in the following lines. with(myDocument.textDefaults){ alignToBaseline = true; //Because the font might not be available, it's usually best //to apply the font within a try...catch structure. Fill in the //name of a font on your system. try{ appliedFont = app.fonts.item("Minion Pro"); } catch(e){}
4: Text and Type
Formatting Text
63
//Because the font style might not be available, it's usually best //to apply the font style within a try...catch structure. try{ fontStyle = "Regular"; } catch(e){} //Because the language might not be available, it's usually best //to apply the language within a try...catch structure. try{ appliedLanguage = "English: USA"; } catch(e){} autoLeading = 100; //More properties in the tutorial script file. }
Working with Fonts
The fonts collection of the InDesign application object contains all fonts accessible to InDesign. The fonts collection of a document, by contrast, contains only those fonts used in the document. The fonts collection of a document also contains any missing fontsfonts used in the document that are not accessible to InDesign. The following script shows the difference between application fonts and document fonts. (We omitted the myGetBounds function here; for the complete script, see FontCollections.)
//Shows the difference between the fonts collection of the application //and the fonts collection of a document. var myApplicationFonts = app.fonts; var myDocument = app.documents.add(); var myDocumentFonts = myDocument.fonts; var myPage = myDocument.pages.item(0); var myTextFrame = myPage.textFrames.add({geometricBounds:myGetBounds(myDocument, myPage)}); var myFontNames = myApplicationFonts.everyItem().name; var myDocumentFontNames = myDocument.fonts.everyItem().name; var myString = "Document Fonts:\r"; for(var myCounter = 0;myCounter<myDocumentFontNames.length; myCounter++){ myString += myDocumentFontNames[myCounter] + "\r"; } myString += "\rApplication Fonts:\r"; for(var myCounter = 0;myCounter<myFontNames.length; myCounter++){ myString += myFontNames[myCounter] + "\r"; }
Note: Font names typically are of the form familyName<tab>fontStyle, where familyName is the name of the font family, <tab> is a tab character, and fontStyle is the name of the font style. For example:
"Adobe Caslon Pro<tab>Semibold Italic"
Applying a Font
To apply a local font change to a range of text, use the appliedFont property, as shown in the following script fragment (from the ApplyFont tutorial script):
//Given a font name "myFontName" and a text object "myText"... myText.appliedFont = app.fonts.item(myFontName);
4: Text and Type
Formatting Text
64
You also can apply a font by specifying the font family name and font style, as shown in the following script fragment:
myText.appliedFont = app.fonts.item("Adobe Caslon Pro"); myText.fontStyle = "Semibold Italic";
Changing Text Properties
Text objects in InDesign have literally dozens of properties corresponding to their formatting attributes. Even one insertion point features properties that affect the formatting of textup to and including properties of the paragraph containing the insertion point. The SetTextProperties tutorial script shows how to set every property of a text object. A fragment of the script is shown below:
var myDocument = app.documents.add(); var myPage = myDocument.pages.item(0); var myTextFrame = myPage.textFrames.add(); myTextFrame.contents = "x"; var myTextObject = myTextFrame.parentStory.characters.item(0); myTextObject.alignToBaseline = false; myTextObject.appliedCharacterStyle = myDocument.characterStyles.item("[None]"); myTextObject.appliedFont = app.fonts.item("Minion ProRegular"); myTextObject.appliedLanguage = app.languagesWithVendors.item("English: USA"); myTextObject.appliedNumberingList = myDocument.numberingLists.item("[Default]"); myTextObject.appliedParagraphStyle = myDocument.paragraphStyles.item("[No Paragraph Style]"); myTextObject.autoLeading = 120; myTextObject.balanceRaggedLines = BalanceLinesStyle.noBalancing; myTextObject.baselineShift = 0; myTextObject.bulletsAlignment = ListAlignment.leftAlign; myTextObject.bulletsAndNumberingListType = ListType.noList; myTextObject.bulletsCharacterStyle = myDocument.characterStyles.item("[None]"); myTextObject.bulletsTextAfter = "^t"; myTextObject.capitalization = Capitalization.normal; myTextObject.composer = "Adobe Paragraph Composer"; myTextObject.desiredGlyphScaling = 100; myTextObject.desiredLetterSpacing = 0; myTextObject.desiredWordSpacing = 100; myTextObject.dropCapCharacters = 0; myTextObject.dropCapLines = 0; myTextObject.dropCapStyle = myDocument.characterStyles.item("[None]"); myTextObject.dropcapDetail = 0; //More properties in the tutorial script.
Changing Text Color
You can apply colors to the fill and stroke of text characters, as shown in the following script fragment (from the TextColors tutorial script):
4: Text and Type
Formatting Text
65
//Apply a color to the fill of the text. myText.fillColor = myColorA; //Use the itemByRange method to apply the color to the stroke of the text. myText.strokeColor = myColorB; var myText = myTextFrame.parentStory.paragraphs.item(1) myText.strokeWeight = 3; myText.pointSize = 144; myText.justification = Justification.centerAlign; myText.fillColor = myColorB; myText.strokeColor = myColorA; myText.strokeWeight = 3;
Creating and Applying Styles
While you can use scripting to apply local formattingas in some of the examples earlier in this chapter you probably will want to use character and paragraph styles to format your text. Using styles creates a link between the formatted text and the style, which makes it easier to redefine the style, collect the text formatted with a given style, or find and/or change the text. Paragraph and character styles are the keys to text formatting productivity and should be a central part of any script that applies text formatting. The following example script fragment shows how to create and apply paragraph and character styles (for the complete script, see CreateStyles):
//Create a text frame on page 1. var myTextFrame = myDocument.pages.item(0).textFrames.add(); //Set the bounds of the text frame. myTextFrame.geometricBounds = myGetBounds(myDocument, myDocument.pages.item(0)); //Fill the text frame with placeholder text. myTextFrame.contents = "Normal text. Text with a character style applied to it. More normal text."; //Create a character style named "myCharacterStyle" if //no style by that name already exists. try{ myCharacterStyle = myDocument.characterStyles.item("myCharacterStyle"); //If the style does not exist, trying to get its name will generate an error. myName = myCharacterStyle.name; } catch (myError){ //The style did not exist, so create it. myCharacterStyle = myDocument.characterStyles.add({name:"myCharacterStyle"}); } //At this point, the variable myCharacterStyle contains a reference to a //character style object, which you can now use to specify formatting. myCharacterStyle.fillColor = myColor; //Create a paragraph style named "myParagraphStyle" if //no style by that name already exists. try{ myParagraphStyle = myDocument.paragraphStyles.item("myParagraphStyle"); //If the paragraph style does not exist, trying to get its name will generate
4: Text and Type
Formatting Text
66
an error. myName = myParagraphStyle.name; } catch (myError){ //The paragraph style did not exist, so create it. myParagraphStyle = myDocument.paragraphStyles.add({name:"myParagraphStyle"}); } //At this point, the variable myParagraphStyle contains a reference to a //paragraph style object, which you can now use to specify formatting. myTextFrame.parentStory.texts.item(0).applyStyle(myParagraphStyle, true); var myStartCharacter = myTextFrame.parentStory.characters.item(13); var myEndCharacter = myTextFrame.parentStory.characters.item(54); myTextFrame.parentStory.texts.itemByRange(myStartCharacter, myEndCharacter).applyStyle(myCharacterStyle, true);
Why use the applyStyle method instead of setting the appliedParagraphStyle or appliedCharacterStyle property of the text object? The applyStyle method gives the ability to override existing formatting; setting the property to a style retains local formatting. Why check for the existence of a style when creating a new document? It always is possible that the style exists as an application default style. If it does, trying to create a new style with the same name results in an error. Nested styles apply character-style formatting to a paragraph according to a pattern. The following script fragment shows how to create a paragraph style containing nested styles (for the complete script, see NestedStyles):
//Given a character style "myCharacterStyle" and a //paragraph style "myParagraphStyle"... var myNestedStyle = myParagraphStyle.nestedStyles.add({appliedCharacterStyle:myCharacterStyle, delimiter:".", inclusive:true, repetition:1});
Deleting a Style
When you delete a style using the user interface, you can choose the way you want to format any text tagged with that style. InDesign scripting works the same way, as shown in the following script fragment (from the RemoveStyle tutorial script):
//Remove the paragraph style myParagraphStyleA and replace with myParagraphStyleB. myParagraphStyleA.remove(myParagraphStyleB);
Importing Paragraph and Character Styles
You can import character and paragraph styles from other InDesign documents, as shown in the following script fragment (from the ImportTextStyles tutorial script):
4: Text and Type
Finding and Changing Text
67
//Import the styles from the saved document. //importStyles parameters: //Format as ImportFormat enumeration. Options for text styles are: // ImportFormat.paragraphStylesFormat // ImportFormat.characterStylesFormat // ImportFormat.textStylesFormat //From as File //GlobalStrategy as GlobalClashResolutionStrategy enumeration. Options are: // GlobalClashResolutionStrategy.doNotLoadTheStyle // GlobalClashResolutionStrategy.loadAllWithOverwrite // GlobalClashResolutionStrategy.loadAllWithRename myDocument.importStyles(ImportFormat.textStylesFormat, File(myFilePath), GlobalClashResolutionStrategy.loadAllWithOverwrite);
Finding and Changing Text
The find/change feature is one of the most powerful InDesign tools for working with text. It is fully supported by scripting, and scripts can use find/change to go far beyond what can be done using the InDesign user interface. InDesign has three ways of searching for text:
You can find text and/or text formatting and change it to other text and/or text formatting. This type of find/change operation uses the findTextPreferences and changeTextPreferences objects to specify parameters for the findText and changeText methods. You can find text using regular expressions, or grep. This type of find/change operation uses the findGrepPreferences and changeGrepPreferences objects to specify parameters for the findGrep and changeGrep methods. You can find specific glyphs (and their formatting) and replace them with other glyphs and formatting. This type of find/change operation uses the findGlyphPreferences and changeGlyphPreferences objects to specify parameters for the findGlyph and changeGlyph methods.
All the find/change methods take one optional parameter, ReverseOrder, which specifies the order in which the results of the search are returned. If you are processing the results of a find or change operation in a way that adds or removes text from a story, you might face the problem of invalid text references, as discussed earlier in this chapter. In this case, you can either construct your loops to iterate backward through the collection of returned text objects, or you can have the search operation return the results in reverse order and then iterate through the collection normally.
About Find/Change Preferences
Before you search for text, you probably will want to clear find and change preferences, to make sure the settings from previous searches have no effect on your search. You also need to set some find/change preferences to specify the text, formatting, regular expression, or glyph you want to find and/or change. A typical find/change operation involves the following steps: 1. Clear the find/change preferences. Depending on the type of find/change operation, this can take one of the following three forms:
//find/change text preferences app.findTextPreferences = NothingEnum.nothing; app.changeTextPreferences = NothingEnum.nothing; //find/change grep preferences app.findGrepPreferences = NothingEnum.nothing; app.changeGrepPreferences = NothingEnum.nothing;
4: Text and Type
Finding and Changing Text
68
//find/change glyph preferences app.findGlyphPreferences = NothingEnum.nothing; app.changeGlyphPreferences = NothingEnum.nothing;
2. Set up search parameters. 3. Execute the find/change operation. 4. Clear find/change preferences again.
Finding and Changing Text
The following script fragment shows how to find a specified string of text. While the following script fragment searches the entire document, you also can search stories, text frames, paragraphs, text columns, or any other text object. The findText method and its parameters are the same for all text objects. (For the complete script, see FindText.)
//Clear the find/change preferences. app.findTextPreferences = NothingEnum.nothing; app.changeTextPreferences = NothingEnum.nothing; //Search the document for the string "text". app.findTextPreferences.findWhat = "text"; //Set the find options. app.findChangeTextOptions.caseSensitive = false; app.findChangeTextOptions.includeFootnotes = false; app.findChangeTextOptions.includeHiddenLayers = false; app.findChangeTextOptions.includeLockedLayersForFind = false; app.findChangeTextOptions.includeLockedStoriesForFind = false; app.findChangeTextOptions.includeMasterPages = false; app.findChangeTextOptions.wholeWord = false; var myFoundItems = app.documents.item(0).findText(); alert("Found " + myFoundItems.length + " instances of the search string.");
The following script fragment shows how to find a specified string of text and replace it with a different string (for the complete script, see ChangeText):
//Clear the find/change preferences. app.findTextPreferences = NothingEnum.nothing; app.changeTextPreferences = NothingEnum.nothing; //Set the find options. app.findChangeTextOptions.caseSensitive = false; app.findChangeTextOptions.includeFootnotes = false; app.findChangeTextOptions.includeHiddenLayers = false; app.findChangeTextOptions.includeLockedLayersForFind = false; app.findChangeTextOptions.includeLockedStoriesForFind = false; app.findChangeTextOptions.includeMasterPages = false; app.findChangeTextOptions.wholeWord = false; //Search the document for the string "copy" and change it to "text". app.findTextPreferences.findWhat = "copy"; app.changeTextPreferences.changeTo = "text"; app.documents.item(0).changeText(); //Clear the find/change preferences after the search. app.findTextPreferences = NothingEnum.nothing; app.changeTextPreferences = NothingEnum.nothing;
4: Text and Type
Finding and Changing Text
69
Finding and Changing Text Formatting
To find and change text formatting, you set other properties of the findTextPreferences and changeTextPreferences objects, as shown in the script fragment below (from the FindChangeFormatting tutorial script):
//Clear the find/change preferences. app.findTextPreferences = NothingEnum.nothing; app.changeTextPreferences = NothingEnum.nothing; //Set the find options. app.findChangeTextOptions.caseSensitive = false; app.findChangeTextOptions.includeFootnotes = false; app.findChangeTextOptions.includeHiddenLayers = false; app.findChangeTextOptions.includeLockedLayersForFind = false; app.findChangeTextOptions.includeLockedStoriesForFind = false; app.findChangeTextOptions.includeMasterPages = false; app.findChangeTextOptions.wholeWord = false; //Search the document for the 24 point text and change it to 10 point text. app.findTextPreferences.pointSize = 24; app.changeTextPreferences.pointSize = 10; app.documents.item(0).changeText(); //Clear the find/change preferences after the search. app.findTextPreferences = NothingEnum.nothing; app.changeTextPreferences = NothingEnum.nothing;
Using grep
InDesign supports regular expression find/change through the findGrep and changeGrep methods. Regular-expression find/change also can find text with a specified format or replace the formatting of the text with formatting specified in the properties of the changeGrepPreferences object. The following script fragment shows how to use these methods and the related preferences objects (for the complete script, see FindGrep):
//Clear the find/change preferences. app.findGrepPreferences = NothingEnum.nothing; app.changeGrepPreferences = NothingEnum.nothing; //Set the find options. app.findChangeGrepOptions.includeFootnotes = false; app.findChangeGrepOptions.includeHiddenLayers = false; app.findChangeGrepOptions.includeLockedLayersForFind = false; app.findChangeGrepOptions.includeLockedStoriesForFind = false; app.findChangeGrepOptions.includeMasterPages = false; //Regular expression for finding an email address. app.findGrepPreferences.findWhat = "(?i)[A-Z]*?@[A-Z]*?[.]..."; //Apply the change to 24-point text only. app.findGrepPreferences.pointSize = 24; app.changeGrepPreferences.underline = true; app.documents.item(0).changeGrep(); //Clear the find/change preferences after the search. app.findGrepPreferences = NothingEnum.nothing; app.changeGrepPreferences = NothingEnum.nothing;
Note: The findChangeGrepOptions object lacks two properties of the findChangeTextOptions object: wholeWord and caseSensitive. This is because you can set these options using the regular expression string itself. Use (?i) to turn case sensitivity on and (?-i) to turn case
4: Text and Type
Finding and Changing Text
70
sensitivity off. Use \> to match the beginning of a word and \< to match the end of a word, or use \b to match a word boundary. One handy use for grep find/change is to convert text mark-up (i.e., some form of tagging plain text with formatting instructions) into InDesign formatted text. PageMaker paragraph tags (which are not the same as PageMaker tagged-text format files) are an example of a simplified text mark-up scheme. In a text file marked up using this scheme, paragraph style names appear at the start of a paragraph, as shown below:
<heading1>This is a heading. <body_text>This is body text.
We can create a script that uses grep find in conjunction with text find/change operations to apply formatting to the text and remove the mark-up tags, as shown in the following script fragment (from the ReadPMTags tutorial script):
function myReadPMTags(myStory){ var myName, myString, myStyle, myStyleName; var myDocument = app.documents.item(0); //Reset the findGrepPreferences to ensure that previous settings //do not affect the search. app.findGrepPreferences = NothingEnum.nothing; app.changeGrepPreferences = NothingEnum.nothing; //Find the tags (since this is a JavaScript string, //the backslashes must be escaped). app.findGrepPreferences.findWhat = "(?i)^<\\s*\\w+\\s*>"; var myFoundItems = myStory.findGrep(); if(myFoundItems.length != 0){ var myFoundTags = new Array; for(var myCounter = 0; myCounter<myFoundItems.length; myCounter++){ myFoundTags.push(myFoundItems[myCounter].contents); } myFoundTags = myRemoveDuplicates(myFoundTags); //At this point, we have a list of tags to search for. for(myCounter = 0; myCounter < myFoundTags.length; myCounter++){ myString = myFoundTags[myCounter]; //Find the tag using findWhat. app.findTextPreferences.findWhat = myString; //Extract the style name from the tag. myStyleName = myString.substring(1, myString.length-1); //Create the style if it does not already exist. try{ myStyle = myDocument.paragraphStyles.item(myStyleName); myName = myStyle.name; } catch (myError){ myStyle = myDocument.paragraphStyles.add({name:myStyleName}); } //Apply the style to each instance of the tag. app.changeTextPreferences.appliedParagraphStyle = myStyle; myStory.changeText(); //Reset the changeTextPreferences. app.changeTextPreferences = NothingEnum.nothing; //Set the changeTo to an empty string. app.changeTextPreferences.changeTo = ""; //Search to remove the tags. myStory.changeText(); //Reset the find/change preferences again. app.changeTextPreferences = NothingEnum.nothing;
4: Text and Type
Working with Tables
71
} } //Reset the findGrepPreferences. app.findGrepPreferences = NothingEnum.nothing; } function myRemoveDuplicates(myArray){ //Semi-clever method of removing duplicate array items; much faster //than comparing every item to every other item! var myNewArray = new Array; myArray = myArray.sort(); myNewArray.push(myArray[0]); if(myArray.length > 1){ for(var myCounter = 1; myCounter < myArray.length; myCounter ++){ if(myArray[myCounter] != myNewArray[myNewArray.length -1]){ myNewArray.push(myArray[myCounter]); } } } return myNewArray; }
Using Glyph Search
You can find and change individual characters in a specific font using the findGlyph and changeGlyph methods and the associated findGlyphPreferences and changeGlyphPreferences objects. The following scripts fragment shows how to find and change a glyph in an example document (for the complete script, see FindChangeGlyphs):
//Clear glyph search preferences. app.findGlyphPreferences = NothingEnum.nothing; app.changeGlyphPreferences = NothingEnum.nothing; var myDocument = app.documents.item(0); //You must provide a font that is used in the document for the //appliedFont property of the findGlyphPreferences object. app.findGlyphPreferences.appliedFont = app.fonts.item("Times New Roman Regular"); //Provide the glyph ID, not the glyph Unicode value. app.findGlyphPreferences.glyphID = 374; //The appliedFont of the changeGlyphPreferences object can be //any font available to the application. app.changeGlyphPreferences.appliedFont = app.fonts.item("ITC Zapf Dingbats Medium"); app.changeGlyphPreferences.glyphID = 85; myDocument.changeGlyph(); //Clear glyph search preferences. app.findGlyphPreferences = NothingEnum.nothing; app.changeGlyphPreferences = NothingEnum.nothing;
Working with Tables
Tables can be created from existing text using the convertTextToTable method, or an empty table can be created at any insertion point in a story. The following script fragment shows three different ways to create a table (for the complete script, see MakeTable):
4: Text and Type
Working with Tables
72
var myDocument = app.documents.item(0); var myStory = myDocument.stories.item(0); var myStartCharacter = myStory.paragraphs.item(6).characters.item(0); var myEndCharacter = myStory.paragraphs.item(6).characters.item(-2); var myText = myStory.texts.itemByRange(myStartCharacter, myEndCharacter); //The convertToTable method takes three parameters: //[ColumnSeparator as string] //[RowSeparator as string] //[NumberOfColumns as integer] (only used if the ColumnSeparator //and RowSeparator values are the same) //In the last paragraph in the story, columns are separated by commas //and rows are separated by semicolons, so we provide those characters //to the method as parameters. var myTable = myText.convertToTable(",",";"); var myStartCharacter = myStory.paragraphs.item(1).characters.item(0); var myEndCharacter = myStory.paragraphs.item(4).characters.item(-2); var myText = myStory.texts.itemByRange(myStartCharacter, myEndCharacter); //In the second through the fifth paragraphs, colums are separated by //tabs and rows are separated by returns. These are the default delimiter //parameters, so we don't need to provide them to the method. var myTable = myText.convertToTable(); //You can also explicitly add a table--you don't have to convert text to a table. var myTable = myStory.insertionPoints.item(-1).tables.add(); myTable.columnCount = 3; myTable.bodyRowCount = 3;
The following script fragment shows how to merge table cells. (For the complete script, see MergeTableCells.)
//Given a table "myTable" that contains at least four rows and four columns... //Merge all of the cells in the first column. myTable.cells.item(0).merge(myTable.columns.item(0).cells.item(-1)); //Convert column 2 into 2 cells (rather than 4). myTable.columns.item(1).cells.item(-1).merge(myTable.columns.item(1).cells.it em(-2)); myTable.columns.item(1).cells.item(0).merge(myTable.columns.item(1).cells.item(1)); //Merge the last two cells in row 1. myTable.rows.item(0).cells.item(-2).merge(myTable.rows.item(0).cells.item(-1)); //Merge the last two cells in row 3. myTable.rows.item(2).cells.item(-2).merge(myTable.rows.item(2).cells.item(-1));
The following script fragment shows how to split table cells. (For the complete script, see SplitTableCells.)
//Given a table "myTable" that contains at least four rows and four columns... myTable.cells.item(0).split(HorizontalOrVertical.horizontal); myTable.columns.item(0).split(HorizontalOrVertical.vertical); myTable.cells.item(0).split(HorizontalOrVertical.vertical); myTable.rows.item(-1).split(HorizontalOrVertical.horizontal); myTable.cells.item(-1).split(HorizontalOrVertical.vertical);
The following script fragment shows how to create header and footer rows in a table (for the complete script, see HeaderAndFooterRows):
//Given a table "myTable with at least three rows... //Convert the first row to a header row. myTable.rows.item(0).rowType = RowTypes.headerRow; //Convert the last row to a footer row. myTable.rows.item(-1).rowType = RowTypes.footerRow;
4: Text and Type
Working with Tables
73
The following script fragment shows how to apply formatting to a table (for the complete script, see TableFormatting):
//Given a table "myTable" containing at least four rows and a document //"myDocument" containing the colors "DGC1_446a" and "DGC1_446b"... //Convert the first row to a header row. myTable.rows.item(0).rowType = RowTypes.headerRow; //Use a reference to a swatch, rather than to a color. myTable.rows.item(0).fillColor = myDocument.swatches.item("DGC1_446b"); myTable.rows.item(0).fillTint = 40; myTable.rows.item(1).fillColor = myDocument.swatches.item("DGC1_446a"); myTable.rows.item(1).fillTint = 40; myTable.rows.item(2).fillColor = myDocument.swatches.item("DGC1_446a"); myTable.rows.item(2).fillTint = 20; myTable.rows.item(3).fillColor = myDocument.swatches.item("DGC1_446a"); myTable.rows.item(3).fillTint = 40; //Use everyItem to set the formatting of multiple cells at once. myTable.cells.everyItem().topEdgeStrokeColor = myDocument.swatches.item("DGC1_446b"); myTable.cells.everyItem().topEdgeStrokeWeight = 1; myTable.cells.everyItem().bottomEdgeStrokeColor = myDocument.swatches.item("DGC1_446b"); myTable.cells.everyItem().bottomEdgeStrokeWeight = 1; //When you set a cell stroke to a swatch, make certain that you also //set the stroke weight. myTable.cells.everyItem().leftEdgeStrokeColor = myDocument.swatches.item("None"); myTable.cells.everyItem().leftEdgeStrokeWeight = 0; myTable.cells.everyItem().rightEdgeStrokeColor = myDocument.swatches.item("None"); myTable.cells.everyItem().rightEdgeStrokeWeight = 0;
The following script fragment shows how to add alternating row formatting to a table (for the complete script, see AlternatingRows):
//Given a table "myTable" containing at least four rows and a document //"myDocument" containing the colors "DGC1_446a" and "DGC1_446b"... //Convert the first row to a header row. myTable.rows.item(0).rowType = RowTypes.headerRow; //Applly alternating fills to the table. myTable.alternatingFills = AlternatingFillsTypes.alternatingRows; myTable.startRowFillColor = myDocument.swatches.item("DGC1_446a"); myTable.startRowFillTint = 60; myTable.endRowFillColor = myDocument.swatches.item("DGC1_446b"); myTable.endRowFillTint = 50;
The following script fragment shows how to process the selection when text or table cells are selected. In this example, the script displays an alert for each selection condition, but a real production script would then do something with the selected item(s). (For the complete script, see TableSelection.)
4: Text and Type
Path Text
74
if(app.documents.length != 0){ if(app.selection.length != 0){ switch(app.selection[0].constructor.name){ //When a row, a column, or a range of cells is selected, //the type returned is "Cell" case "Cell": alert("A cell is selected."); break; case "Table": alert("A table is selected."); break; case "InsertionPoint": case "Character": case "Word": case "TextStyleRange": case "Line": case "Paragraph": case "TextColumn": case "Text": if(app.selection[0].parent.constructor.name == "Cell"){ alert("The selection is inside a table cell."); } break; case "Rectangle": case "Oval": case "Polygon": case "GraphicLine": if(app.selection[0].parent.parent.constructor.name == "Cell"){ alert("The selection is inside a table cell."); } break; case "Image": case "PDF": case "EPS": if(app.selection[0].parent.parent.parent.constructor.name == "Cell"){ alert("The selection is inside a table cell."); } break; default: alert("The selection is not inside a table."); break; } } }
Path Text
You can add path text to any rectangle, oval, polygon, graphic line, or text frame. The following script fragment shows how to add path text to a page item (for the complete script, see PathText):
//Given a rectangle "myRectangle"... var myTextPath = myRectangle.textPaths.add({contents:"This is path text."});
To link text paths to another text path or text frame, use the nextTextFrame and previousTextFrame properties, just as you would for a text frame (see Working with Text Frames on page 60).
4: Text and Type
Autocorrect
75
Autocorrect
The autocorrect feature can correct text as you type. The following script shows how to use it (for the complete script, see Autocorrect):
//The autocorrect preferences object turns the //autocorrect feature on or off. app.autoCorrectPreferences.autoCorrect = true; app.autoCorrectPreferences.autoCorrectCapitalizationErrors = true; //Add a word pair to the autocorrect list. Each AutoCorrectTable is linked //to a specific language. var myAutoCorrectTable = app.autoCorrectTables.item("English: USA"); //To safely add a word pair to the auto correct table, get the current //word pair list, then add the new word pair to that array, and then //set the autocorrect word pair list to the array. var myWordPairList = myAutoCorrectTable.autoCorrectWordPairList; //Add a new word pair to the array. myWordPairList.push(["paragarph", "paragraph"]); //Update the word pair list. myAutoCorrectTable.autoCorrectWordPairList = myWordPairList; //To clear all autocorrect word pairs in the current dictionary: //myAutoCorrectTable.autoCorrectWordPairList = [[]];
Footnotes
The following script fragment shows how to add footnotes to a story (for the complete script, see Footnotes):
//Given a text frame "myTextFrame"... //Add four footnotes at random locations in the story. for(var myCounter = 0; myCounter < 4; myCounter ++){ myWord = myTextFrame.parentStory.words.item(myGetRandom(0, myTextFrame.parentStory.words.length)); var myFootnote = myWord.insertionPoints.item(-1).footnotes.add(); //Note: when you create a footnote, it contains text--the footnote marker //and the separator text (if any). If you try to set the text of the footnote //by setting the footnote contents, you will delete the marker. Instead, //append the footnote text, as shown below. myFootnote.insertionPoints.item(-1).contents = "This is a footnote."; }
Setting Text Preferences
The following script shows how to set general text preferences (for the complete script, see TextPreferences):
4: Text and Type
Setting Text Preferences
76
//The following sets the text preferences for the application; to set the //text preferences for the front-most document, replace "app.textPreferences" with //"app.documents.item(0).textPreferences" with(app.textPreferences){ abutTextToTextWrap = true; //baseline shift key increment can range from .001 to 200 points. baselineShiftKeyIncrement = 1; highlightCustomSpacing = false; highlightHjViolations = true; highlightKeeps = true; highlightSubstitutedFonts = true; highlightSubstitutedGlyphs = true; justifyTextWraps = true; //kerning key increment value is 1/1000 of an em. kerningKeyIncrement = 10; //leading key increment value can range from .001 to 200 points. leadingKeyIncrement= 1; linkTextFilesWhenImporting = false; scalingAdjustsText = false; showInvisibles = true; smallCap = 60; subscriptPosition = 30; subscriptSize = 60; superscriptPosition = 30; superscriptSize = 60; typographersQuotes = false; useOpticalSize = false; useParagraphLeading = false; zOrderTextWrap = false; } //Text editing preferences are application-wide. with(app.textEditingPreferences){ allowDragAndDropTextInStory = true; dragAndDropTextInLayout = true; smartCutAndPaste = true; tripleClickSelectsLine = false; }
User Interfaces
JavaScript can create dialogs for simple yes/no questions and text entry, but you probably will need to create more complex dialogs for your scripts. InDesign scripting can add dialogs and populate them with common user-interface controls, like pop-up lists, text-entry fields, and numeric-entry fields. If you want your script to collect and act on information entered by you or any other user of your script, use the dialog object. This chapter shows how to work with InDesign dialog scripting. The sample scripts in this chapter are presented in order of complexity, starting with very simple scripts and building toward more complex operations. Note: InDesign scripts written in JavaScript also can include user interfaces created using the Adobe ScriptUI component. This chapter includes some ScriptUI scripting tutorials; for more information, see Adobe Creative Suite 3 JavaScript Tools Guide. We assume you already read Adobe InDesign CS3 Scripting Tutorial and know how to create and run a script.
Dialog Overview
An InDesign dialog box is an object like any other InDesign scripting object. The dialog box can contain several different types of elements (known collectively as widgets), as shown in the following figure. The elements of the figure are described in the table following the figure.
dialog dialog column
static text border panel checkbox control radiobutton group radiobutton control
measurement editbox
dropdown
77
5: User Interfaces
Your First InDesign Dialog
78
Dialog Box Element Text-edit fields Numeric-entry fields Pop-up menus Control that combines a text-edit field with a pop-up menu Check box Radio buttons
InDesign Name Text editbox control Real editbox, integer editbox, measurement editbox, percent editbox, angle editbox Drop-down control Combo-box control Check-box control Radio-button control
The dialog object itself does not directly contain the controls; that is the purpose of the dialogColumn object. dialogColumns give you a way to control the positioning of controls within a dialog box. Inside dialogColumns, you can further subdivide the dialog box into other dialogColumns or borderPanels (both of which can, if necessary, contain more dialogColumns and borderPanels). Like any other InDesign scripting object, each part of a dialog box has its own properties. A checkboxControl, for example, has a property for its text (staticLabel) and another property for its state (checkedState). The dropdown control has a property (stringList) for setting the list of options that appears on the controls menu. To use a dialog box in your script, create the dialog object, populate it with various controls, display the dialog box, and then gather values from the dialog-box controls to use in your script. Dialog boxes remain in InDesigns memory until they are destroyed. This means you can keep a dialog box in memory and have data stored in its properties used by multiple scripts, but it also means the dialog boxes take up memory and should be disposed of when they are not in use. In general, you should destroy a dialog-box object before your script finishes executing.
Your First InDesign Dialog
The process of creating an InDesign dialog is very simple: add a dialog, add a dialog column to the dialog, and add controls to the dialog column. The following script demonstrates the process (for the complete script, see SimpleDialog):
5: User Interfaces
Adding a User Interface to Hello World
79
var myDialog = app.dialogs.add({name:"Simple Dialog"}); //Add a dialog column. with(myDialog.dialogColumns.add()){ staticTexts.add({staticLabel:"This is a very simple dialog box."}); } //Show the dialog box. var myResult = myDialog.show(); //If the user clicked OK, display one message; //if they clicked Cancel, display a different message. if(myResult == true){ alert("You clicked the OK button."); } else{ alert("You clicked the Cancel button."); } //Remove the dialog box from memory. myDialog.destroy();
Adding a User Interface to Hello World
In this example, we add a simple user interface to the Hello World tutorial script presented in Adobe InDesign CS3 Scripting Tutorial. The options in the dialog box provide a way for you to specify the sample text and change the point size of the text:
var myDialog = app.dialogs.add({name:"Simple User Interface Example Script",canCancel:true}); with(myDialog){ //Add a dialog column. with(dialogColumns.add()){ //Create a text edit field. var myTextEditField = textEditboxes.add({editContents:"Hello World!", minWidth:180}); //Create a number (real) entry field. var myPointSizeField = realEditboxes.add({editValue:72}); } } //Display the dialog box. var myResult = myDialog.show(); if(myResult == true){ //Get the values from the dialog box controls. var myString = myTextEditField.editContents; var myPointSize = myPointSizeField.editValue; //Remove the dialog box from memory. myDialog.destroy(); //Create a new document. var myDocument = app.documents.add() with(myDocument){ //Create a text frame. var myTextFrame = pages.item(0).textFrames.add(); //Resize the text frame to the "live" area of the page //(using the function "myGetBounds"). var myBounds = myGetBounds(myDocument, myDocument.pages.item(0)); myTextFrame.geometricBounds=myBounds; //Enter the text from the dialog box in the text frame. myTextFrame.contents=myString; //Set the size of the text to the size you entered in the dialog box.
5: User Interfaces
Creating a More Complex User Interface
80
myTextFrame.texts.item(0).pointSize = myPointSize; } } else{ //User clicked Cancel, so remove the dialog box from memory. myDialog.destroy(); } function myGetBounds(myDocument, myPage){ with(myDocument.documentPreferences){ var myPageHeight = pageHeight; var myPageWidth = pageWidth; } with(myPage.marginPreferences){ var myTop = top; var myLeft = left; var myRight = right; var myBottom = bottom; } myRight = myPageWidth - myRight; myBottom = myPageHeight- myBottom; return [myTop, myLeft, myBottom, myRight]; }
Creating a More Complex User Interface
In the next example, we add more controls and different types of controls to the sample dialog box. The example creates a dialog box that resembles the following:
For the complete script, see ComplexUI.
var myDialog = app.dialogs.add({name:"User Interface Example Script", canCancel:true}); with(myDialog){ //Add a dialog column. with(dialogColumns.add()){ //Create a border panel. with(borderPanels.add()){ with(dialogColumns.add()){ //The following line shows how to set a property //as you create an object. staticTexts.add({staticLabel:"Message:"}); } with(dialogColumns.add()){ //The following line shows how to set multiple //properties as you create an object. var myTextEditField = textEditboxes.add({editContents:"Hello World!",
5: User Interfaces
Creating a More Complex User Interface
81
minWidth:180}); } } //Create another border panel. with(borderPanels.add()){ with(dialogColumns.add()){ staticTexts.add({staticLabel:"Point Size:"}); } with(dialogColumns.add()){ //Create a number entry field. Note that this field uses editValue //rather than editText (as a textEditBox would). var myPointSizeField = realEditboxes.add({editValue:72}); } } //Create another border panel. with(borderPanels.add()){ with(dialogColumns.add()){ staticTexts.add({staticLabel:"Vertical Justification:"}); } with(dialogColumns.add()){ //Create a pop-up menu ("dropdown") control. var myVerticalJustificationMenu = dropdowns.add({stringList: ["Top", "Center", "Bottom"], selectedIndex:0}); } } //Create another border panel. with(borderPanels.add()){ staticTexts.add({staticLabel:"Paragraph Alignment:"}); var myRadioButtonGroup = radiobuttonGroups.add(); with(myRadioButtonGroup){ var myLeftRadioButton = radiobuttonControls.add({staticLabel: "Left", checkedState:true}); var myCenterRadioButton = radiobuttonControls.add( {staticLabel:"Center"}); var myRightRadioButton = radiobuttonControls.add( {staticLabel:"Right"}); } } } } //Display the dialog box. if(myDialog.show() == true){ var myParagraphAlignment, myString, myPointSize, myVerticalJustification; //If the user didnt click the Cancel button, //then get the values back from the dialog box. //Get the example text from the text edit field. myString = myTextEditField.editContents //Get the point size from the point size field. myPointSize = myPointSizeField.editValue; //Get the vertical justification setting from the pop-up menu. if(myVerticalJustificationMenu.selectedIndex == 0){ myVerticalJustification = VerticalJustification.topAlign; } else if(myVerticalJustificationMenu.selectedIndex == 1){ myVerticalJustification = VerticalJustification.centerAlign; } else{
5: User Interfaces
Creating a More Complex User Interface
82
myVerticalJustification = VerticalJustification.bottomAlign; } //Get the paragraph alignment setting from the radiobutton group. if(myRadioButtonGroup.selectedButton == 0){ myParagraphAlignment = Justification.leftAlign; } else if(myRadioButtonGroup.selectedButton == 1){ myParagraphAlignment = Justification.centerAlign; } else{ myParagraphAlignment = Justification.rightAlign; } myDialog.destroy(); //Now create the document and apply the properties to the text. var myDocument = app.documents.add(); with(myDocument){ var myPage = pages[0]; with(myPage){ //Create a text frame. var myTextFrame = pages.item(0).textFrames.add(); with(myTextFrame){ //Set the geometric bounds of the frame using //the "myGetBounds" function. geometricBounds = myGetBounds(myDocument, myPage); //Set the contents of the frame to the string you entered //in the dialog box. contents = myString; //Set the alignment of the paragraph. texts.item(0).justification = myParagraphAlignment; //Set the point size of the text. texts.item(0).pointSize = myPointSize; //Set the vertical justification of the text frame. textFramePreferences.verticalJustification = myVerticalJustification; } } } } else{ myDialog.destroy() } //Utility function for getting the bounds of the "live area" of a page. function myGetBounds(myDocument, myPage){ with(myDocument.documentPreferences){ var myPageHeight = pageHeight; var myPageWidth = pageWidth; } with(myPage.marginPreferences){ var myTop = top; var myLeft = left; var myRight = right; var myBottom = bottom; } myRight = myPageWidth - myRight; myBottom = myPageHeight- myBottom; return [myTop, myLeft, myBottom, myRight]; }
5: User Interfaces
Working with ScriptUI
83
Working with ScriptUI
JavaScripts can make create and define user-interface elements using an Adobe scripting component named ScriptUI. ScriptUI gives scripters a way to create floating palettes, progress bars, and interactive dialog boxes that are far more complex than InDesigns built-in dialog object. This does not mean, however, that user-interface elements written using Script UI are not accessible to users. InDesign scripts can execute scripts written in other scripting languages using the method.
Creating a Progress Bar with ScriptUI
The following sample script shows how to create a progress bar using JavaScript and ScriptUI, then use the progress bar from another script (for the complete script, see ProgressBar):
#targetengine "session" //Because these terms are defined in the "session" engine, //they will be available to any other JavaScript running //in that instance of the engine. var myMaximumValue = 300; var myProgressBarWidth = 300; var myIncrement = myMaximumValue/myProgressBarWidth; myCreateProgressPanel(myMaximumValue, myProgressBarWidth); function myCreateProgressPanel(myMaximumValue, myProgressBarWidth){ myProgressPanel = new Window('window', 'Progress'); with(myProgressPanel){ myProgressPanel.myProgressBar = add('progressbar', [12, 12, myProgressBarWidth, 24], 0, myMaximumValue); } }
The following script fragment shows how to call the progress bar created in the above script using a separate JavaScript (for the complete script, see CallProgressBar):
#targetengine "session" myCreateProgressPanel(100, 400); myProgressPanel.show(); for(var myCounter = 0; myCounter < 101; myCounter ++){ //Scale the value change to the maximum value of the progress bar. myProgressPanel.myProgressBar.value = myCounter/myIncrement; app.documents.item(0).pages.add(); if(myCounter == 100){ myProgressPanel.myProgressBar.value = 0; myProgressPanel.hide(); } }
Creating a Button-Bar Panel with ScriptUI
If you want to run your scripts by clicking buttons in a floating palette, you can create one using JavaScript and ScriptUI. It does not matter which scripting language the scripts themselves use. The following tutorial script shows how to create a simple floating panel. The panel can contain a series of buttons, with each button being associated with a script stored on disk. Click the button, and the panel runs the script (the script, in turn can display dialog boxes or other user-interface elements. The button in the panel can contain text or graphics. (For the complete script, see ButtonBar.)
5: User Interfaces
Working with ScriptUI
84
The tutorial script reads an XML file in the following form:
<buttons> <button> <buttonType></buttonType> <buttonName></buttonName> <buttonFileName></buttonFileName> <buttonIconFile></buttonIconFile> </button> ... </buttons> For example: <buttons> <button> <buttonType>text</buttonType> <buttonName>AddGuides</buttonName> <buttonFileName>/c/buttons/AddGuides.jsx</buttonFileName> <buttonIconFile></buttonIconFile> </button> <button> <buttonType>icon<buttonType> <buttonName>CropMarks<buttonName> <buttonFileName>/c/buttons/CropMarks.jsx</buttonFileName> <buttonIconFile>/c/buttons/cropmarksicon.jpg<buttonIconFile> </button> ... </buttons>
The following functions read the XML file and set up the button bar:
function myCreateButtonBar(){ var myButtonName, myButtonFileName, myButtonType, myButtonIconFile, myButton; var myButtons = myReadXMLPreferences(); if(myButtons != ""){ myButtonBar = new Window('window', 'Script Buttons', undefined, {maximizeButton:false, minimizeButton:false}); with(myButtonBar){ spacing = 0; margins = [0,0,0,0]; with(add('group')){ spacing = 2; orientation = 'row'; for(var myCounter = 0; myCounter < myButtons.length(); myCounter++){ myButtonName = myButtons[myCounter].xpath("buttonName"); myButtonType = myButtons[myCounter].xpath("buttonType"); myButtonFileName = myButtons[myCounter].xpath("buttonFileName"); myButtonIconFile = myButtons[myCounter].xpath("buttonIconFile"); if(myButtonType == "text"){ myButton = add('button', undefined, myButtonName); } else{ myButton = add('iconbutton', undefined,File(myButtonIconFile)); } myButton.scriptFile = myButtonFileName; myButton.onClick = function(){ myButtonFile = File(this.scriptFile) app.doScript(myButtonFile);
5: User Interfaces
Working with ScriptUI
85
} } } } } return myButtonBar; } function myReadXMLPreferences(){ myXMLFile = File.openDialog("Choose the file containing your button bar defaults"); var myResult = myXMLFile.open("r", undefined, undefined); var myButtons = ""; if(myResult == true){ var myXMLDefaults = myXMLFile.read(); myXMLFile.close(); var myXMLDefaults = new XML(myXMLDefaults); var myButtons = myXMLDefaults.xpath("/buttons/button"); } return myButtons; }
Events
InDesign scripting can respond to common application and document events, like opening a file, creating a new file, printing, and importing text and graphic files from disk. In InDesign scripting, the event object responds to an event that occurs in the application. Scripts can be attached to events using the eventListener scripting object. Scripts that use events are the same as other scriptsthe only difference is that they run automatically, as the corresponding event occurs, rather than being run by the user (from the Scripts palette). This chapter shows how to work with InDesign event scripting. The sample scripts in this chapter are presented in order of complexity, starting with very simple scripts and building toward more complex operations. We assume you already read Adobe InDesign CS3 Scripting Tutorial and know how to create, install, and run a script. This chapter covers application and document events. For a discussion of events related to menus, see Chapter 7, Menus. The InDesign event scripting model is similar to the Worldwide Web Consortium (W3C) recommendation for Document Object Model Events. For more information, see http://www.w3c.org.
Understanding the Event-Scripting Model
The InDesign event-scripting model is made up of a series of objects that correspond to the events that occur as you work with the application. The first object is the event, which corresponds to one of a limited series of actions in the InDesign user interface (or corresponding actions triggered by scripts). To respond to an event, you register an eventListener with an object capable of receiving the event. When the specified event reaches the object, the eventListener executes the script function defined in its handler function (which can be either a script function or a reference to a script file on disk). The following table lists events to which eventListeners can respond. These events can be triggered by any available means, including menu selections, keyboard shortcuts, or script actions.
86
6: Events
Understanding the Event-Scripting Model
87
User-Interface Event Event Name Any menu action
beforeDisplay
Description Appears before the menu or submenu is displayed. Appears before the script menu action is displayed or changed. Appears after the menu action is chosen but before the content of the menu action is executed. Appears after the menu action is executed. Executes the menu action or script menu action. Appears after a close-document request is made but before the document is closed. Appears after a document is closed. Appears after an export request is made but before the document or page item is exported. Appears after a document or page item is exported. Appears before a file is imported but before the incoming file is imported into a document (before place). Appears after a file is imported but before the file is placed on a page. Appears after a new-document request is made but before the document is created. Appears after a new document is created. Appears after an open-document request is made but before the document is opened. Appears after a document is opened. Appears after a print-document request is made but before the document is printed. Appears after a document is printed.
Object Type Event Event Event
beforeDisplay
beforeInvoke
afterInvoke
Event Event DocumentEvent
onInvoke
Close
beforeClose
afterClose
DocumentEvent ImportExportEvent
Export
beforeExport
afterExport
ImportExportEvent ImportExportEvent
Import
beforeImport
afterImport
ImportExportEvent DocumentEvent
New
beforeNew
afterNew
DocumentEvent DocumentEvent
Open
beforeOpen
afterOpen
DocumentEvent DocumentEvent
beforePrint
afterPrint
DocumentEvent
6: Events
Understanding the Event-Scripting Model
88
User-Interface Event Event Name Revert
beforeRevert
Description Appears after a document-revert request is made but before the document is reverted to an earlier saved state. Appears after a document is reverted to an earlier saved state. Appears after a save-document request is made but before the document is saved. Appears after a document is saved. Appears after a document save-a-copy-as request is made but before the document is saved. Appears after a document is saved. Appears after a document save-as request is made but before the document is saved. Appears after a document is saved.
Object Type DocumentEvent
afterRevert
DocumentEvent DocumentEvent
Save
beforeSave
afterSave
DocumentEvent DocumentEvent
Save A Copy
beforeSaveACopy
afterSaveACopy
DocumentEvent DocumentEvent
Save As
beforeSaveAs
afterSaveAs
DocumentEvent
About Event Properties and Event Propagation
When an actionwhether initiated by a user or by a scripttriggers an event, the event can spread, or propagate, through the scripting objects capable of responding to the event. When an event reaches an object that has an eventListener registered for that event, the eventListener is triggered by the event. An event can be handled by more than one object as it propagates. There are three types of event propagation:
None Only the eventListeners registered to the event target are triggered by the event. The beforeDisplay event is an example of an event that does not propagate. Capturing The event starts at the top of the scripting object modelthe applicationthen propagates through the model to the target of the event. Any eventListeners capable of responding to the event registered to objects above the target will process the event. Bubbling The event starts propagation at its target and triggers any qualifying eventListeners registered to the target. The event then proceeds upward through the scripting object model, triggering any qualifying eventListeners registered to objects above the target in the scripting object model hierarchy.
The following table provides more detail on the properties of an event and the ways in which they relate to event propagation through the scripting object model.
6: Events
Working with eventListeners
89
Property
Bubbles
Description If true, the event propagates to scripting objects above the object initiating the event. If true, the default behavior of the event on its target can be canceled. To do this, use the PreventDefault method . If true, the event may be handled by eventListeners registered to scripting objects above the target object of the event during the capturing phase of event propagation. This means an eventListener on the application, for example, can respond to a document event before an eventListener is triggered. The current scripting object processing the event. See target in this table. If true, the default behavior of the event on the current target was prevented, thereby cancelling the action. See target in this table. The current stage of the event propagation process. The type of the event, as a string (for example, "beforeNew"). If true, the event has stopped propagating beyond the current target (see target in this table). To stop event propagation, use the stopPropagation method . The object from which the event originates. For example, the target of a beforeImport event is a document; of a beforeNew event, the application. The time and date the event occurred.
Cancelable
Captures
CurrentTarget DefaultPrevented
EventPhase EventType PropagationStopped
Target
TimeStamp
Working with eventListeners
When you create an eventListener, you specify the event type (as a string) the event handler (as a JavaScript function or file reference), and whether the eventListener can be triggered in the capturing phase of the event. The following script fragment shows how to add an eventListener for a specific event (for the complete script, see AddEventListener).
main(); function main(){ var myEventListener = app.addEventListener("afterNew", myDisplayEventType, false); } function myDisplayEventType(myEvent){ alert("This event is the " + myEvent.eventType + " event."); }
To remove the eventListener created by the above script, run the following script (from the RemoveEventListener tutorial script):
app.removeEventListener("afterNew", myDisplayEventType, false);
When an eventListener responds an event, the event may still be processed by other eventListeners that might be monitoring the event (depending on the propagation of the event). For example, the afterOpen event can be observed by eventListeners associated with both the application and the document.
6: Events
Working with eventListeners
90
eventListeners do not persist beyond the current InDesign session. To make an eventListener available in every InDesign session, add the script to the startup scripts folder (for more on installing scripts, see "Installing Scripts" in Adobe CS3 InDesign Scripting Tutorial). When you add an eventListener script to a document, it is not saved with the document or exported to INX.
Note: If you are having trouble with a script that defines an eventListener, you can either run a script that removes the eventListener or quit and restart InDesign.
eventListeners that use handler functions defined inside the script (rather than in an external file) must use #targetengine "session". If the script is run using #targetengine "main" (the default), the function is not available when the event occurs, and the script generates an error.
An event can trigger multiple eventListeners as it propagates through the scripting object model. The following sample script demonstrates an event triggering eventListeners registered to different objects (for the full script, see MultipleEventListeners):
#targetengine "session" main(); function main(){ var myApplicationEventListener = app.eventListeners.add("beforeImport", myEventInfo, false); var myDocumentEventListener = app.documents.item(0).eventListeners.add ("beforeImport", myEventInfo, false); } function myEventInfo(myEvent){ var myString = "Current Target: " + myEvent.currentTarget.name; alert(myString); }
When you run the above script and place a file, InDesign displays alerts showing, in sequence, the name of the document, then the name of the application. The following sample script creates an eventListener for each supported event and displays information about the event in a simple dialog box. For the complete script, see EventListenersOn.
main() function main(){ app.scriptPreferences.version = 5.0; var myEventNames = [ "beforeQuit", "afterQuit", "beforeNew", "afterNew", "beforeOpen", "afterOpen", "beforeClose", "afterClose", "beforeSave", "afterSave", "beforeSaveAs", "afterSaveAs", "beforeSaveACopy", "afterSaveACopy", "beforeRevert", "afterRevert", "beforePrint", "afterPrint", "beforeExport", "afterExport", "beforeImport", "afterImport" ] ; for (var myCounter = 0; myCounter < myEventNames.length; myCounter ++){ app.addEventListener(myEventNames[myCounter], myEventInfo, false); } } function myEventInfo(myEvent){ var myString = "Handling Event: " +myEvent.eventType; myString += "\r\rTarget: " + myEvent.target + " " +myEvent.target.name;
6: Events
An example afterNew eventListener
91
myString += "\rCurrent: " +myEvent.currentTarget + " " + myEvent.currentTarget.name; myString += "\r\rPhase: " + myGetPhaseName(myEvent.eventPhase ); myString += "\rCaptures: " +myEvent.captures; myString += "\rBubbles: " + myEvent.bubbles; myString += "\r\rCancelable: " +myEvent.cancelable; myString += "\rStopped: " +myEvent.propagationStopped; myString += "\rCanceled: " +myEvent.defaultPrevented; myString += "\r\rTime: " +myEvent.timeStamp; alert(myString); function myGetPhaseName(myPhase){ switch(myPhase){ case EventPhases.atTarget: myPhaseName = "At Target"; break; case EventPhases.bubblingPhase: myPhaseName = "Bubbling"; break; case EventPhases.capturingPhase: myPhaseName = "Capturing"; break; case EventPhases.done: myPhaseName = "Done"; break; case EventPhases.notDispatching: myPhaseName = "Not Dispatching"; break; } return myPhaseName; } }
The following sample script shows how to turn all eventListeners on the application object off. For the complete script, see EventListenersOff.
#targetengine "session" app.eventListeners.everyItem().remove();
An example afterNew eventListener
The afterNew event provides a convenient place to add information to the document, like the user name, the date the document was created, copyright information, and other job-tracking information. The following tutorial script shows how to add this sort of information to a text frame in the slug area of the first master spread in the document (for the complete script, see AfterNew). This script also adds document metadata (also known as file info or XMP information).
#targetengine "session" //Creates an event listener that will run after a new document is created. main(); function main(){ var myEventListener = app.eventListeners.add("afterNew", myAfterNewHandler, false); } function myAfterNewHandler(myEvent){ var myDocument = myEvent.parent; myDocument.viewPreferences.horizontalMeasurementUnits = MeasurementUnits.points;
6: Events
An example afterNew eventListener
92
myDocument.viewPreferences.verticalMeasurementUnits = MeasurementUnits.points; myDocument.viewPreferences.rulerOrigin = RulerOrigin.pageOrigin; myCreateSlug(myDocument); myAddXMPData(myDocument); function myCreateSlug(myDocument){ //mySlugOffset is the distance from the bottom of the page to //the top of the slug. var mySlugOffset = 24; //mySlugHeight is the height of the slug text frame. var mySlugHeight = 72; with(myDocument.documentPreferences){ slugBottomOffset = mySlugOffset + mySlugHeight; slugTopOffset = 0; slugInsideOrLeftOffset = 0; slugRightOrOutsideOffset = 0; } for(var myCounter = 0; myCounter < myDocument.masterSpreads.length; myCounter++){ var myMasterSpread = myDocument.masterSpreads.item(myCounter); for(var myMasterPageCounter = 0; myMasterPageCounter < myMasterSpread.pages.length; myMasterPageCounter ++){ var myPage = myMasterSpread.pages.item(myMasterPageCounter); var mySlugBounds = myGetSlugBounds(myDocument, myPage, mySlugOffset, mySlugHeight); var mySlugFrame = myPage.textFrames.add( {geometricBounds:mySlugBounds, contents:"Created: " + myEvent.timeStamp + "\rby: " + app.userName}); } } } function myAddXMPData(myDocument){ with(myDocument.metadataPreferences){ author = "Adobe Systems"; description = "This is a sample document with XMP metadata."; } } function myGetSlugBounds(myDocument, myPage, mySlugOffset, mySlugHeight){ var myPageWidth = myDocument.documentPreferences.pageWidth; var myPageHeight = myDocument.documentPreferences.pageHeight //Because "right" and "left" margins become "inside" and "outside" //for pages in a facing pages view, we have to use a special case for //left hand pages. if(myPage.side == PageSideOptions.leftHand){ var myX2 = myPageWidth - myPage.marginPreferences.left; var myX1 = myPage.marginPreferences.right; } else{ var myX1 = myPage.marginPreferences.left; var myX2 = myPageWidth - myPage.marginPreferences.right; } var myY1 = myPageHeight + mySlugOffset; var myY2 = myY1 + mySlugHeight; return [myY1, myX1, myY2, myX2]; } }
6: Events
Sample beforePrint eventListener
93
Sample beforePrint eventListener
The beforePrint event provides a perfect place to execute a script that performs various preflight checks on a document. The following script shows how to add an eventListener that checks a document for certain attributes before printing (for the complete script, see BeforePrint):
#targetengine "session" //Adds an event listener that performs a preflight check on a document //before printing. If the preflight check fails, the script cancels //the print job. main(); function main(){ var myEventListener = app.eventListeners.add("beforePrint", myBeforePrintHandler, false); } function myBeforePrintHandler(myEvent){ //The parent of the event is the document. var myDocument = myEvent.parent; if(myPreflight(myDocument) == false){ myEvent.stopPropagation(); myEvent.preventDefault(); alert("Document did not pass preflight check."); } else{alert("Document passed preflight check. Ready to print.");} function myPreflight(myDocument){ var myPreflightCheck = true; var myFontCheck = myCheckFonts(myDocument); var myGraphicsCheck = myCheckGraphics(myDocument); alert("Fonts: " + myFontCheck + "\r" + "Links:" + myGraphicsCheck); if((myFontCheck == false)||(myGraphicsCheck == false)){ myPreflightCheck = false; } return myPreflightCheck; } function myCheckFonts(myDocument){ var myFontCheck = true; for(var myCounter = 0; myCounter < myDocument.fonts.length; myCounter ++){ if(myDocument.fonts.item(myCounter).status != FontStatus.installed){ myFontCheck = false; } } return myFontCheck; } function myCheckGraphics(myDocument){ var myGraphicsCheck = true; for(var myCounter = 0; myCounter < myDocument.allGraphics.length; myCounter++){ var myGraphic = myDocument.allGraphics[myCounter]; if(myGraphic.itemLink.status != LinkStatus.normal){ myGraphicsCheck = false; } } return myGraphicsCheck; } }
Menus
InDesign scripting can add menu items, remove menu items, perform any menu command, and attach scripts to menu items. This chapter shows how to work with InDesign menu scripting. The sample scripts in this chapter are presented in order of complexity, starting with very simple scripts and building toward more complex operations. We assume you already read Adobe InDesign CS3 Scripting Tutorial and know how to create, install, and run a script.
Understanding the Menu Model
The InDesign menu-scripting model is made up of a series of objects that correspond to the menus you see in the applications user interface, including menus associated with panels as well as those displayed on the main menu bar. A menu object contains the following objects:
menuItems The menu options shown on a menu. This does not include submenus. menuSeparators Lines used to separate menu options on a menu. submenus Menu options that contain further menu choices. menuElements All menuItems, menuSeparators and submenus shown on a menu. eventListeners These respond to user (or script) actions related to a menu. events The events triggered by a menu.
Every menuItem is connected to a menuAction through the associatedMenuAction property. The properties of the menuAction define what happens when the menu item is chosen. In addition to the menuActions defined by the user interface, InDesign scripters can create their own, scriptMenuActions, which associate a script with a menu selection. A menuAction or scriptMenuAction can be connected to zero, one, or more menuItems. The following diagram shows how the different menu objects relate to each other:
94
7: Menus
Understanding the Menu Model
95
application menuActions menuAction area checked enabled eventListeners id index label name events parent title scriptMenuActions scriptMenuAction same as menuAction event event ... eventListener eventListener ...
To create a list (as a text file) of all menu actions, run the following script fragment (from the GetMenuActions tutorial script):
var myMenuActionNames = app.menuActions.everyItem().name; //Open a new text file. var myTextFile = File.saveDialog("Save Menu Action Names As", undefined); //If the user clicked the Cancel button, the result is null. if(myTextFile != null){ //Open the file with write access. myTextFile.open("w"); for(var myCounter = 0; myCounter < myMenuActionNames.length; myCounter++){ myTextFile.writeln(myMenuActionNames[myCounter]); } myTextFile.close(); }
To create a list (as a text file) of all available menus, run the following script fragment (for the complete script, see GetMenuNames). These scripts can be very slow, as there are many menu names in InDesign.
7: Menus
Understanding the Menu Model
96
var myMenu; //Open a new text file. var myTextFile = File.saveDialog("Save Menu Action Names As", undefined); //If the user clicked the Cancel button, the result is null. if(myTextFile != null){ //Open the file with write access. myTextFile.open("w"); for(var myMenuCounter = 0;myMenuCounter< app.menus.length; myMenuCounter++){ myMenu = app.menus.item(myMenuCounter); myTextFile.writeln(myMenu.name); myProcessMenu(myMenu, myTextFile); } myTextFile.close(); alert("done!"); } function myProcessMenu(myMenu, myTextFile){ var myMenuElement; var myIndent = myGetIndent(myMenu); for(var myCounter = 0; myCounter < myMenu.menuElements.length; myCounter++){ myMenuElement = myMenu.menuElements.item(myCounter); if(myMenuElement.getElements()[0].constructor.name != "MenuSeparator"){ myTextFile.writeln(myIndent + myMenuElement.name); if(myMenuElement.getElements()[0].constructor.name == "Submenu"){ if(myMenuElement.menuElements.length > 0){ myProcessMenu(myMenuElement, myTextFile); } } } } } function myGetIndent(myObject){ var myString = "\t"; var myDone = false; do{ if((myObject.parent.constructor.name == "Menu")|| (myObject.parent.constructor.name == "Application")){ myDone = true; } else{ myString = myString + "\t"; myObject = myObject.parent; } }while(myDone == false) return myString; }
Localization and Menu Names
in InDesign scripting, menuItems, menus, menuActions,and submenus are all referred to by name. Because of this, scripts need a method of locating these objects that is independent of the installed locale of the application. To do this, you can use an internal database of strings that refer to a specific item, regardless of locale. For example, to get the locale-independent name of a menu action, you can use the following script fragment (for the complete script, see GetKeyStrings):
7: Menus
Running a Menu Action from a Script
97
var myString = ""; var myMenuAction = app.menuActions.item("Convert to Note"); var myKeyStrings = app.findKeyStrings(myMenuAction.name); if(myKeyStrings.constructor.name == "Array"){ for(var myCounter = 0; myCounter < myKeyStrings.length; myCounter ++){ myString += myKeyStrings[myCounter] + "\r"; } } else{ myString = myKeyStrings; } alert(myString);
Note: It is much better to get the locale-independent name of a menuAction than of a menu, menuItem, or submenu, because the title of a menuAction is more likely to be a single string. Many of the other menu objects return multiple strings when you use the getKeyStrings method. Once you have the locale-independent string you want to use, you can include it in your scripts. Scripts that use these strings will function properly in locales other than that of your version of InDesign. To translate a locale-independent string into the current locale, use the following script fragment (from the TranslateKeyString tutorial script):
var myString = app.translateKeyString("$ID/NotesMenu.ConvertToNote"); alert(myString);
Running a Menu Action from a Script
Any of InDesigns built-in menuActions can be run from a script. The menuAction does not need to be attached to a menuItem; however, in every other way, running a menuItem from a script is exactly the same as choosing a menu option in the user interface. For example, If selecting the menu option displays a dialog box, running the corresponding menuAction from a script also displays a dialog box. The following script shows how to run a menuAction from a script (for the complete script, see InvokeMenuAction):
//Get a reference to a menu action. var myMenuAction = app.menuActions.item("$ID/NotesMenu.ConvertToNote"); //Run the menu action. This example action will fail if you do not //have a note selected. myMenuAction.invoke();
Note: In general, you should not try to automate InDesign processes by scripting menu actions and user-interface selections; InDesigns scripting object model provides a much more robust and powerful way to work. Menu actions depend on a variety of user-interface conditions, like the selection and the state of the window. Scripts using the object model work with the objects in an InDesign document directly, which means they do not depend on the user interface; this, in turn, makes them faster and more consistent.
Adding Menus and Menu Items
Scripts also can create new menus and menu items or remove menus and menu items, just as you can in the InDesign user interface. The following sample script shows how to duplicate the contents of a submenu to a new menu in another menu location (for the complete script, see CustomizeMenu):
7: Menus
Menus and Events
98
var myMainMenu = app.menus.item("Main"); var myTypeMenu = myMainMenu.menuElements.item("Type"); var myFontMenu = myTypeMenu.menuElements.item("Font"); var myKozukaMenu = myFontMenu.submenus.item("Kozuka Mincho Pro "); var mySpecialFontMenu = myMainMenu.submenus.add("Kozuka Mincho Pro"); for(myCounter = 0;myCounter < myKozukaMenu.menuItems.length; myCounter++){ var myAssociatedMenuAction = myKozukaMenu.menuItems.item(myCounter).associatedMenuAction; mySpecialFontMenu.menuItems.add(myAssociatedMenuAction); }
Menus and Events
Menus and submenus generate events as they are chosen in the user interface, and menuActions and scriptMenuActions generate events as they are used. Scripts can install eventListeners to respond to these events. The following table shows the events for the different menu scripting components: Object
menu
Event
beforeDisplay
Description Runs the attached script before the contents of the menu is shown. Runs the attached script when the associated menuItem is selected, but after the onInvoke event. Runs the attached script when the associated menuItem is selected, but before the onInvoke event. Runs the attached script when the associated menuItem is selected, but after the onInvoke event. Runs the attached script when the associated menuItem is selected, but before the onInvoke event. Runs the attached script before an internal request for the enabled/checked status of the scriptMenuActionscriptMenuAction. Runs the attached script when the scriptMenuAction is invoked. Runs the attached script before the contents of the submenu are shown.
menuAction
afterInvoke
beforeInvoke
scriptMenuAction
afterInvoke
beforeInvoke
beforeDisplay
onInvoke
submenu
beforeDisplay
For more about events and eventListeners, see Chapter 6, Events. To change the items displayed in a menu, add an eventListener for the beforeDisplay event. When the menu is selected, the eventListener can then run a script that enables or disables menu items, changes the wording of menu item, or performs other tasks related to the menu. This mechanism is used internally to change the menu listing of available fonts, recent documents, or open windows.
7: Menus
Working with scriptMenuActions
99
Working with scriptMenuActions
You can use scriptMenuAction to create a new menuAction whose behavior is implemented through the script registered to run when the onInvoke event is triggered. The following script shows how to create a scriptMenuAction and attach it to a menu item (for the complete script, see MakeScriptMenuAction). This script simply displays an alert when the menu item is selected.
var mySampleScriptAction = app.scriptMenuActions.add("Display Message"); var myEventListener = mySampleScriptAction.eventListeners.add("onInvoke", function(){alert("This menu item was added by a script.");}); //If the submenu "Script Menu Action" does not already exist, create it. try{ var mySampleScriptMenu = app.menus.item("$ID/Main").submenus.item( "Script Menu Action"); mySampleScriptMenu.title; } catch (myError){ var mySampleScriptMenu = app.menus.item("$ID/Main").submenus.add ("Script Menu Action"); } var mySampleScriptMenuItem = mySampleScriptMenu.menuItems.add(mySampleScriptAction);
To remove the menu, submenu, menuItem, and scriptMenuAction created by the above script, run the following script fragment (from the RemoveScriptMenuAction tutorial script):
#targetengine "session" var mySampleScriptAction = app.scriptMenuActions.item("Display Message"); mySampleScriptAction.remove(); var mySampleScriptMenu = app.menus.item("$ID/Main").submenus.item ("Script Menu Action"); mySampleScriptMenu.remove();
You also can remove all scriptMenuAction, as shown in the following script fragment (from the RemoveAllScriptMenuActions tutorial script). This script also removes the menu listings of the scriptMenuAction, but it does not delete any menus or submenus you might have created.
#targetengine "session" app.scriptMenuActions.everyItem().remove();
You can create a list of all current scriptMenuActions, as shown in the following script fragment (from the ListScriptMenuActions tutorial script):
var myScriptMenuActionNames = app.scriptMenuActions.everyItem().name; //Open a new text file. var myTextFile = File.saveDialog("Save Script Menu Action Names As", undefined); //If the user clicked the Cancel button, the result is null. if(myTextFile != null){ //Open the file with write access. myTextFile.open("w"); for(var myCounter = 0; myCounter < myScriptMenuActionNames.length; myCounter++){ myTextFile.writeln(myScriptMenuActionNames[myCounter]); } myTextFile.close(); }
7: Menus
A More Complex Menu-Scripting Example
100
scriptMenuAction also can run scripts during their beforeDisplay event, in which case they are executed before an internal request for the state of the scriptMenuAction (e.g., when the menu item is about to be displayed). Among other things, the script can then change the menu names and/or set the enabled/checked status.
In the following sample script, we add an eventListener to the beforeDisplay event that checks the current selection. If there is no selection, the script in the eventListener disables the menu item. If an item is selected, the menu item is enabled, and choosing the menu item displays the type of the first item in the selection. (For the complete script, see BeforeDisplay.)
var mySampleScriptAction = app.scriptMenuActions.add("Display Message"); var myEventListener = mySampleScriptAction.eventListeners.add("onInvoke", function() { //JavaScript function to run when the menu item is selected. myString = app.selection[0].constructor.name; alert("The first item in the selection is a " + myString + "."); }); var mySampleScriptMenu = app.menus.item("$ID/Main").submenus.add("Script Menu Action"); var mySampleScriptMenuItem = mySampleScriptMenu.menuItems.add(mySampleScriptAction); mySampleScriptMenu.eventListeners.add("beforeDisplay", function() { //JavaScript function to run before the menu item is drawns. var mySampleScriptAction = app.scriptMenuActions.item("Display Message"); if(app.selection.length > 0){ mySampleScriptAction.enabled = true; } else{ mySampleScriptAction.enabled = false; } });
A More Complex Menu-Scripting Example
You have probably noticed that selecting different items in the InDesign user interface changes the contents of the context menus. The following sample script shows how to modify the context menu based on the properties of the object you select. Fragments of the script are shown below; for the complete script, see LayoutContextMenu. The following snippet shows how to create a new menu item on the Layout context menu (the context menu that appears when you have a page item selected). The following snippet adds a beforeDisplay eventListener which checks for the existence of a menuItem and removes it if it already exists. We do this to ensure the menuItem does not appear on the context menu when the selection does not contain a graphic, and to avoid adding multiple menu choices to the context menu. The eventListener then checks the selection to see if it contains a graphic; if so, it creates a new scriptMenuItem.
//The locale-independent name (aka "key string") for the //Layout context menu is "$ID/RtMouseLayout". var myLayoutContextMenu = app.menus.item("$ID/RtMouseLayout"); //Create the event handler for the "beforeDisplay" //event of the Layout context menu. var myBeforeDisplayListener = myLayoutContextMenu.addEventListener
7: Menus
A More Complex Menu-Scripting Example
101
("beforeDisplay", myBeforeDisplayHandler, false); //This event handler checks the type of the selection. //If a graphic is selected, the event handler adds the script menu //action to the menu. function myBeforeDisplayHandler(myEvent){ if(app.documents.length != 0){ if(app.selection.length > 0){ var myObjectList = new Array; //Does the selection contain any graphics? for(var myCounter = 0; myCounter < app.selection.length; myCounter ++){ switch(app.selection[myCounter].constructor.name){ case "PDF": case "EPS": case "Image": myObjectList.push(app.selection[myCounter]); break; case "Rectangle": case "Oval": case "Polygon": if(app.selection[myCounter].graphics.length != 0){ myObjectList.push(app.selection[myCounter]. graphics.item(0)); } break; default: } } if(myObjectList.length > 0){ //Add the menu item if it does not already exist. if(myCheckForMenuItem(myLayoutContextMenu, "Create Graphic Label") == false){ myMakeLabelGraphicMenuItem(); } } else{ //Remove the menu item, if it exists. if(myCheckForMenuItem(myLayoutContextMenu, "Create Graphic Label") == true){ myLayoutContextMenu.menuItems.item("Create Graphic Label").remove(); } } } } function myMakeLabelGraphicMenuItem(){ //alert("Got to the myMakeLabelGraphicMenuItem function!"); if(myCheckForScriptMenuItem("Create Graphic Label") == false){ //alert("Making a new script menu action!"); var myLabelGraphicMenuAction = app.scriptMenuActions.add("Create Graphic Label"); var myLabelGraphicEventListener = myLabelGraphicMenuAction. eventListeners.add("onInvoke", myLabelGraphicEventHandler, false); } var myLabelGraphicMenuItem = app.menus.item("$ID/RtMouseLayout"). menuItems.add(app.scriptMenuActions.item("Create Graphic Label")); function myLabelGraphicEventHandler(myEvent){
7: Menus
A More Complex Menu-Scripting Example
102
//alert("Got to myLabelGraphicEventListener!"); if(app.selection.length > 0){ var myObjectList = new Array; //Does the selection contain any graphics? for(var myCounter = 0; myCounter < app.selection.length; myCounter ++){ switch(app.selection[myCounter].constructor.name){ case "PDF": case "EPS": case "Image": myObjectList.push(app.selection[myCounter]); break; case "Rectangle": case "Oval": case "Polygon": if(app.selection[myCounter].graphics.length != 0){ myObjectList.push(app.selection[myCounter]. graphics.item(0)); } break; default: } } if(myObjectList.length > 0){ myDisplayDialog(myObjectList); } } //Function that adds the label. function myAddLabel(myGraphic, myLabelType, myLabelHeight, myLabelOffset, myLabelStyleName, myLayerName){ var myLabelLayer; var myDocument = app.documents.item(0); var myLabel; myLabelStyle = myDocument.paragraphStyles.item (myLabelStyleName); var myLink = myGraphic.itemLink; try{ myLabelLayer = myDocument.layers.item(myLayerName); //if the layer does not exist, trying to get //the layer name will cause an error. myLabelLayer.name; } catch (myError){ myLabelLayer = myDocument.layers.add(myLayerName); } //Label type defines the text that goes in the label. switch(myLabelType){ //File name case 0: myLabel = myLink.name; break; //File path case 1: myLabel = myLink.filePath; break; //XMP description case 2:
7: Menus
A More Complex Menu-Scripting Example
103
try{ myLabel = myLink.linkXmp.description; } catch(myError){ myLabel = "No description available."; } break; //XMP author case 3: try{ myLabel = myLink.linkXmp.author } catch(myError){ myLabel = "No author available."; } break; } var myFrame = myGraphic.parent; var myX1 = myFrame.geometricBounds[1]; var myY1 = myFrame.geometricBounds[2] + myLabelOffset; var myX2 = myFrame.geometricBounds[3]; var myY2 = myY1 + myLabelHeight; var myTextFrame = myFrame.parent.textFrames.add(myLabelLayer, undefined, undefined,{geometricBounds:[myY1, myX1, myY2, myX2],contents:myLabel}); myTextFrame.textFramePreferences.firstBaselineOffset = FirstBaseline.leadingOffset; myTextFrame.paragraphs.item(0).appliedParagraphStyle = myLabelStyle; } function myDisplayDialog(myObjectList){ var myLabelWidth = 100; var myStyleNames = myGetParagraphStyleNames (app.documents.item(0)); var myLayerNames = myGetLayerNames(app.documents.item(0)); var myDialog = app.dialogs.add({name:"LabelGraphics"}); with(myDialog.dialogColumns.add()){ //Label type with(dialogRows.add()){ with(dialogColumns.add()){ staticTexts.add({staticLabel:"Label Type", minWidth:myLabelWidth}); } with(dialogColumns.add()){ var myLabelTypeDropdown = dropdowns.add( {stringList:["File name", "File path", "XMP description", "XMP author"], selectedIndex:0}); } } //Text frame height with(dialogRows.add()){ with(dialogColumns.add()){ staticTexts.add({staticLabel:"Label Height", minWidth:myLabelWidth}); } with(dialogColumns.add()){ var myLabelHeightField = measurementEditboxes.add
7: Menus
A More Complex Menu-Scripting Example
104
({editValue:24, editUnits:MeasurementUnits.points}); } } //Text frame offset with(dialogRows.add()){ with(dialogColumns.add()){ staticTexts.add({staticLabel:"Label Offset", minWidth:myLabelWidth}); } with(dialogColumns.add()){ var myLabelOffsetField = measurementEditboxes.add ({editValue:0, editUnits:MeasurementUnits.points}); } } //Style to apply with(dialogRows.add()){ with(dialogColumns.add()){ staticTexts.add({staticLabel:"Label Style", minWidth:myLabelWidth}); } with(dialogColumns.add()){ var myLabelStyleDropdown = dropdowns.add ({stringList:myStyleNames, selectedIndex:0}); } } //Layer with(dialogRows.add()){ with(dialogColumns.add()){ staticTexts.add({staticLabel:"Layer:", minWidth:myLabelWidth}); } with(dialogColumns.add()){ var myLayerDropdown = dropdowns.add ({stringList:myLayerNames, selectedIndex:0}); } } } var myResult = myDialog.show(); if(myResult == true){ var myLabelType = myLabelTypeDropdown.selectedIndex; var myLabelHeight = myLabelHeightField.editValue; var myLabelOffset = myLabelOffsetField.editValue; var myLabelStyle = myStyleNames[myLabelStyleDropdown. selectedIndex]; var myLayerName = myLayerNames[myLayerDropdown. selectedIndex]; myDialog.destroy(); var myOldXUnits = app.documents.item(0).viewPreferences. horizontalMeasurementUnits; var myOldYUnits = app.documents.item(0).viewPreferences. verticalMeasurementUnits; app.documents.item(0).viewPreferences. horizontalMeasurementUnits = MeasurementUnits.points; app.documents.item(0).viewPreferences. verticalMeasurementUnits = MeasurementUnits.points; for(var myCounter = 0; myCounter < myObjectList.length; myCounter++){
7: Menus
A More Complex Menu-Scripting Example
105
var myGraphic = myObjectList[myCounter]; myAddLabel(myGraphic, myLabelType, myLabelHeight, myLabelOffset, myLabelStyle, myLayerName); } app.documents.item(0).viewPreferences. horizontalMeasurementUnits = myOldXUnits; app.documents.item(0).viewPreferences. verticalMeasurementUnits = myOldYUnits; } else{ myDialog.destroy(); } } } } }
XML
Extensible Markup Language, or XML, is a text-based mark-up system created and managed by the World Wide Web Consortium (www.w3.org). Like Hypertext Markup Language (HTML), XML uses angle brackets to indicate markup tags (for example, <article> or <para>). While HTML has a predefined set of tags, XML allows you to describe content more precisely by creating custom tags. Because of its flexibility, XML increasingly is used as a format for storing data. InDesign includes a complete set of features for importing XML data into page layouts, and these features can be controlled using scripting. We assume you already read Adobe InDesign CS3 Scripting Tutorial and know how to create and run a script. We also assume you have some knowledge of XML, DTDs, and XSLT.
Overview
Because XML is entirely concerned with content and explicitly not concerned with formatting, making XML work in a page-layout context is challenging. InDesigns approach to XML is quite complete and flexible, but it has a few limitations:
Once XML elements are imported into an InDesign document, they become InDesign elements that correspond to the XML structure. The InDesign representations of the XML elements are not the same thing as the XML elements themselves. Each XML element can appear only once in a layout. If you want to duplicate the information of the XML element in the layout, you must duplicate the XML element itself. The order in which XML elements appear in a layout largely depends on the order in which they appear in the XML structure. Any text that appears in a story associated with an XML element becomes part of that elements data.
The Best Approach to Scripting XML in InDesign?
You might want to do most of the work on an XML file outside InDesign, before you import the file into an InDesign layout. Working with XML outside InDesign, you can use a wide variety of excellent tools, such as XML editors and parsers. When you need to rearrange or duplicate elements in a large XML data structure, the best approach is to transform the XML using XSLT. You can do this as you import the XML file. If the XML data is already formatted in an InDesign document, you probably will want to use XML rules if you are doing more than the simplest of operations. XML rules can search the XML structure in a document and process matching XML elements much faster than a script that does not use XML rules. For more on working with XML rules, see Chapter 9, XML Rules."
106
8: XML
Scripting XML Elements
107
Scripting XML Elements
This section shows how to set XML preferences and XML import preferences, import XML, create XML elements, and add XML attributes. The scripts in this section demonstrate techniques for working with the XML content itself; for scripts that apply formatting to XML elements, see Adding XML Elements to a Layout on page 112.
Setting XML Preferences
You can control the appearance of the InDesign structure panel using the XML view-preferences object, as shown in the following script fragment (from the XMLViewPreferences tutorial script):
var myDocument = app.documents.add(); var myXMLViewPreferences = myDocument.xmlViewPreferences; myXMLViewPreferences.showAttributes = true; myXMLViewPreferences.showStructure = true; myXMLViewPreferences.showTaggedFrames = true; myXMLViewPreferences.showTagMarkers = true; myXMLViewPreferences.showTextSnippets = true;
You also can specify XML tagging preset preferences (the default tag names and user-interface colors for tables and stories) using the XML preferences object., as shown in the following script fragment (from the XMLPreferences tutorial script):
var myDocument = app.documents.add(); var myXMLPreferences = myDocument.xmlPreferences; myXMLPreferences.defaultCellTagColor = UIColors.blue; myXMLPreferences.defaultCellTagName = "cell"; myXMLPreferences.defaultImageTagColor = UIColors.brickRed; myXMLPreferences.defaultImageTagName = "image"; myXMLPreferences.defaultStoryTagColor = UIColors.charcoal; myXMLPreferences.defaultStoryTagName = "text"; myXMLPreferences.defaultTableTagColor = UIColors.cuteTeal; myXMLPreferences.defaultTableTagName = "table";
Setting XML Import Preferences
Before importing an XML file, you can set XML import preferences that can apply an XSLT transform, govern the way white space in the XML file is handled, or create repeating text elements. You do this using the XML import-preferences object, as shown in the following script fragment (from the XMLImportPreferences tutorial script):
8: XML
Scripting XML Elements
108
var myDocument = app.documents.add(); var myXMLImportPreferences = myDocument.xmlImportPreferences; myXMLImportPreferences.allowTransform = false; myXMLImportPreferences.createLinkToXML = false; myXMLImportPreferences.ignoreUnmatchedIncoming = true; myXMLImportPreferences.ignoreWhitespace = true; myXMLImportPreferences.importCALSTables = true; myXMLImportPreferences.importStyle = XMLImportStyles.mergeImport; myXMLImportPreferences.importTextIntoTables = false; myXMLImportPreferences.importToSelected = false; myXMLImportPreferences.removeUnmatchedExisting = false; myXMLImportPreferences.repeatTextElements = true; //The following properties are only used when the //AllowTransform property is set to True. //myXMLImportPreferences.transformFilename = "c:\myTransform.xsl" //If you have defined parameters in your XSL file, then you can pass //parameters to the file during the XML import process. For each parameter, //enter an array containing two strings. The first string is the name of the //parameter, the second is the value of the parameter. //myXMLImportPreferences.transformParameters = [["format", "1"]];
Importing XML
Once you set the XML import preferences the way you want them, you can import an XML file, as shown in the following script fragment (from the ImportXML tutorial script):
myDocument.importXML(File("/c/xml_test.xml"));
When you need to import the contents of an XML file into a specific XML element, use the importXML method of the XML element, rather than the corresponding method of the document. See the following script fragment (from the ImportXMLIntoElement tutorial script):
myXMLElement.importXML(File("/c/xml_test.xml"));
You also can set the importToSelected property of the xmlImportPreferences object to true, then select the XML element, and then import the XML file, as shown in the following script fragment (from the ImportXMLIntoSelectedElement tutorial script):
var myXMLTag = myDocument.xmlTags.add("xml_element"); var myXMLElement = myDocument.xmlElements.item(0).xmlElements.add(myXMLTag); myDocument.select(myXMLElement); myDocument.xmlImportPreferences.importToSelected = true; //Import into the selected XML element. myDocument.importXML(File("/c/xml_test.xml"));
Creating an XML Tag
XML tags are the names of the XML elements you want to create in a document. When you import XML, the element names in the XML file are added to the list of XML tags in the document. You also can create XML tags directly, as shown in the following script fragment (from the MakeXMLTags tutorial script):
8: XML
Scripting XML Elements
109
//You can create an XML tag without specifying a color for the tag. var myXMLTagA = myDocument.xmlTags.add("XML_tag_A"); //You can define the highlight color of the XML tag using the UIColors enumeration... var myXMLTagB = myDocument.xmlTags.add("XML_tag_B", UIColors.gray); //...or you can provide an RGB array to set the color of the tag. var myXMLTagC = myDocument.xmlTags.add("XML_tag_C", [0, 92, 128]);
Loading XML Tags
You can import XML tags from an XML file without importing the XML contents of the file. You might want to do this to work out a tag-to-style or style-to-tag mapping before you import the XML data., as shown in the following script fragment (from the LoadXMLTags tutorial script):
myDocument.loadXMLTags(File("/c/test.xml"));
Saving XML Tags
Just as you can load XML tags from a file, you can save XML tags to a file, as shown in the following script. When you do this, only the tags themselves are saved in the XML file; document data is not included. As you would expect, this process is much faster than exporting XML, and the resulting file is much smaller. The following sample script shows how to save XML tags (for the complete script, see SaveXMLTags):
myDocument.saveXMLTags(File("/c/xml_tags.xml"), "Tag set created October 5, 2006");
Creating an XML Element
Ordinarily, you create XML elements by importing an XML file, but you also can create an XML element using InDesign scripting, as shown in the following script fragment (from the CreateXMLElement tutorial script):
var myDocument = myInDesign.documents.add(); var myXMLTagA = myDocument.xmlTags.add("XML_tag_A"); var myXMLElementA = myDocument.xmlElements.item(0).xmlElements.add(myXMLTagA); myXMLElementA.contents = "This is an XML element containing text.";
Moving an XML Element
You can move XML elements within the XML structure using the move method, as shown in the following script fragment (from the MoveXMLElement tutorial script):
var myRootXMLElement = myDocument.xmlElements.item(0); var myXMLElementA = myRootXMLElement.xmlElements.item(0); myXMLElementA.move(LocationOptions.after, myRootXMLElement.xmlElements.item(2)); myRootXMLElement.xmlElements.item(-1).move(LocationOptions.atBeginning);
Deleting an XML Element
Deleting an XML element removes it from both the layout and the XML structure, as shown in the following script fragment (from the DeleteXMLElement tutorial script).
myRootXMLElement.xmlElements.item(0).remove();
8: XML
Scripting XML Elements
110
Duplicating an XML Element
When you duplicate an XML element, the new XML element appears immediately after the original XML element in the XML structure, as shown in the following script fragment (from the DuplicateXMLElement tutorial script):
var myDocument = app.documents.item(0); var myRootXMLElement = myDocument.xmlElements.item(0); //Duplicate the XML element containing "A" var myNewXMLElement = myRootXMLElement.xmlElements.item(0).duplicate(); //Change the content of the duplicated XML element. myNewXMLElement.contents = myNewXMLElement.contents + " duplicate";
Removing Items from the XML Structure
To break the association between a page item or text and an XML element, use the untag method, as shown in the following script. The objects are not deleted, but they are no longer tied to an XML element (which is deleted). Any content of the deleted XML element becomes associated with the parent XML element. If the XML element is the root XML element, any layout objects (text or page items) associated with the XML element remain in the document. (For the complete script, see UntagElement.)
var myXMLElement = myDocument.xmlElements.item(0).xmlElements.item(0); myXMLElement.untag();
Creating an XML Comment
XML comments are used to make notes in XML data structures. You can add an XML comment using something like the following script fragment (from the MakeXMLComment tutorial script):
var myRootXMLElement = myDocument.xmlElements.item(0); var myXMLElementB = myRootXMLElement.xmlElements.item(1); myXMLElementB.xmlComments.add("This is an XML comment.");
Creating an XML Processing Instruction
A processing instruction (PI) is an XML element that contains directions for the application reading the XML document. XML processing instructions are ignored by InDesign but can be inserted in an InDesign XML structure for export to other applications. An XML document can contain multiple processing instructions. An XML processing instruction has two parts, target and value. The following is an example:
<?xml-stylesheet type="text/css" href="generic.css"?>
The following script fragment shows how to add an XML processing instruction (for the complete script, see MakeProcessingInstruction):
var myRootXMLElement = myDocument.xmlElements.item(0); var myXMLProcessingInstruction = myRootXMLElement.xmlInstructions.add("xml-stylesheet type=\"text/css\" ", "href=\"generic.css\"");
Working with XML Attributes
XML attributes are metadata that can be associated with an XML element. To add an XML attribute to an XML element, use something like the following script fragment (from the MakeXMLAttribute tutorial
8: XML
Scripting XML Elements
111
script). An XML element can have any number of XML attributes, but each attribute name must be unique within the element (that is, you cannot have two attributes named id).
var myDocument = app.documents.item(0); var myRootXMLElement = myDocument.xmlElements.item(0); var myXMLElementB = myRootXMLElement.xmlElements.item(1); myXMLElementB.xmlAttributes.add("example_attribute", "This is an XML attribute. It will not appear in the layout!");
In addition to creating attributes directly using scripting, you can convert XML elements to attributes. When you do this, the text contents of the XML element become the value of an XML attribute added to the parent of the XML element. Because the name of the XML element becomes the name of the attribute, this method can fail when an attribute with that name already exists in the parent of the XML element. If the XML element contains page items, those page items are deleted from the layout. When you convert an XML attribute to an XML element, you can specify the location where the new XML element is added. The new XML element can be added to the beginning or end of the parent of the XML attribute. By default, the new element is added at the beginning of the parent element. You also can specify am XML mark-up tag for the new XML element. If you omit this parameter, the new XML element is created with the same XML tag as XML element containing the XML attribute. The following script shows how to convert an XML element to an XML attribute (for the complete script, see ConvertElementToAttribute):
var myRootXMLElement = myDocument.xmlElements.item(0); myRootXMLElement.xmlElements.item(-1).convertToAttribute();
You also can convert an XML attribute to an XML element, as shown in the following script fragment (from the ConvertAttributeToElement tutorial script):
var myRootXMLElement = myDocument.xmlElements.item(0); var myXMLElementB = myRootXMLElement.xmlElements.item(1); //The "at" parameter can be either LocationOptions.atEnd or LocationOptions.atBeginning, but cannot //be LocationOptions.after or LocationOptions.before. myXMLElementB.xmlAttributes.item(0).convertToElement(LocationOptions.atEnd, myDocument.xmlTags.item("xml_element"));
Working with XML Stories
When you import XML elements that were not associated with a layout element (a story or page item), they are stored in an XML story. You can work with text in unplaced XML elements just as you would work with the text in a text frame. The following script fragment shows how this works (for the complete script, see XMLStory):
var myXMLStory = myDocument.xmlStories.item(0); //Though the text has not yet been placed in the layout, all text //properties are available. myXMLStory.paragraphs.item(0).pointSize = 72; //Place the XML element in the layout to see the result. myDocument.xmlElements.item(0).xmlElements.item(0).placeXML(myDocument.pages. item(0).textFrames.item(0));
8: XML
Adding XML Elements to a Layout
112
Exporting XML
To export XML from an InDesign document, export either the entire XML structure in the document or one XML element (including any child XML elements it contains). The following script fragment shows how to do this (for the complete script, see ExportXML):
//Export the entire XML structure in the document. myDocument.exportFile(ExportFormat.xml, File("/c/completeDocumentXML.xml")); //Export a specific XML element and its child XML elements. var myXMLElement = myDocument.xmlElements.item(0).xmlElements.item(-1); myXMLElement.exportFile(ExportFormat.xml, File("/c/partialDocumentXML.xml"));
In addition, you can use the exportFromSelected property of the xmlExportPreferences object to export an XML element selected in the user interface. The following script fragment shows how to do this (for the complete script, see ExportSelectedXMLElement):
myDocument.select(myDocument.xmlElements.item(0).xmlElements.item(1)); myDocument.xmlExportPreferences.exportFromSelected = true; //Export the entire XML structure in the document. myDocument.exportFile(ExportFormat.xml, File("/c/selectedXMLElement.xml")); myDocument.xmlExportPreferences.exportFromSelected = false;
Adding XML Elements to a Layout
Previously, we covered the process of getting XML data into InDesign documents and working with the XML structure in a document. In this section, we discuss techniques for getting XML information into a page layout and applying formatting to it.
Associating XML Elements with Page Items and Text
To associate a page item or text with an existing XML element, use the placeXML method. This replaces the content of the page item with the content of the XML element, as shown in the following script fragment (from the PlaceXML tutorial script):
myDocument.xmlElements.item(0).placeXML(myDocument.pages.item(0).textFrames.item(0));
To associate an existing page item or text object with an existing XML element, use the markup method. This merges the content of the page item or text with the content of the XML element (if any). The following script fragment shows how to use the markup method (for the complete script, see Markup):
myDocument.xmlElements.item(0).xmlElements.item(0).markup(myDocument.pages.item(0). textFrames.item(0));
Placing XML into Page Items
Another way to associate an XML element with a page item is to use the placeIntoFrame method. With this method, you can create a frame as you place the XML, as shown in the following script fragment (for the complete script, see PlaceIntoFrame):
8: XML
Adding XML Elements to a Layout
113
myDocument.viewPreferences.horizontalMeasurementUnits = MeasurementUnits.points; myDocument.viewPreferences.verticalMeasurementUnits = MeasurementUnits.points; myDocument.viewPreferences.rulerOrigin = RulerOrigin.pageOrigin; //PlaceIntoFrame has two parameters: //On: The page, spread, or master spread on which to create the frame //GeometricBounds: The bounds of the new frame (in page coordinates). myDocument.xmlElements.item(0).xmlElements.item(0).placeIntoFrame(myDocument. pages.item(0), [72, 72, 288, 288]);
To associate an XML element with an inline page item (i.e., an anchored object), use the placeIntoCopy method, as shown in the following script fragment (from the PlaceIntoCopy tutorial script):
var myPage = myDocument.pages.item(0); var myXMLElement = myDocument.xmlElements.item(0); myXMLElement.placeIntoCopy(myPage, [288, 72], myPage.textFrames.item(0), true);
To associate an existing page item (or a copy of an existing page item) with an XML element and insert the page item into the XML structure at the location of the element, use the placeIntoInlineCopy method, as shown in the following script fragment (from the PlaceIntoInlineCopy tutorial script):
var myPage = myDocument.pages.item(0); var myTextFrame = myDocument.textFrames.add({geometricBounds:[72, 72, 96, 144]}); var myXMLElement = myDocument.xmlElements.item(0).xmlElements.item(2); myXMLElement.placeIntoInlineCopy(myTextFrame, false);
To associate an XML element with a new inline frame, use the placeIntoInlineFrame method, as shown in the following script fragment (from the PlaceIntoInlineFrame tutorial script):
var myXMLElement = myDocument.xmlElements.item(0).xmlElements.item(2); //Specify width and height as you create the inline frame. myXMLElement.placeIntoInlineFrame([72, 24]);
Inserting Text in and around XML Text Elements
When you place XML data into an InDesign layout, you often need to add white space (for example, return and tab characters) and static text (labels like name or address) to the text of your XML elements. The following sample script shows how to add text in and around XML elements (for the complete script, see InsertTextAsContent):
8: XML
Adding XML Elements to a Layout
114
var myXMLElement = myDocument.xmlElements.item(0).xmlElements.item(0); //By inserting the return character after the XML element, the character //becomes part of the content of the parent XML element, not of the element itself. myXMLElement.insertTextAsContent("\r", LocationOptions.after); myXMLElement = myDocument.xmlElements.item(0).xmlElements.item(1); myXMLElement.insertTextAsContent("Static text: ", LocationOptions.before); myXMLElement.insertTextAsContent("\r", LocationOptions.after); //To add text inside the element, set the location option to beginning or end. myXMLElement = myDocument.xmlElements.item(0).xmlElements.item(2); myXMLElement.insertTextAsContent("Text at the start of the element: ", LocationOptions.atBeginning); myXMLElement.insertTextAsContent(" Text at the end of the element.", LocationOptions.atEnd); myXMLElement.insertTextAsContent("\r", LocationOptions.after); //Add static text outside the element. myXMLElement = myDocument.xmlElements.item(0).xmlElements.item(3); myXMLElement.insertTextAsContent("Text before the element: ", LocationOptions.before); myXMLElement.insertTextAsContent(" Text after the element.", LocationOptions.after); //To insert text inside the text of an element, work with the text objects contained by the element. myXMLElement.words.item(2).insertionPoints.item(0).contents = "(the third word of) ";
Marking up Existing Layouts
In some cases, an XML publishing project does not start with an XML fileespecially when you need to convert an existing page layout to XML. For this type of project, you can mark up existing page-layout content and add it to an XML structure. You can then export this structure for further processing by XML tools outside InDesign.
Mapping Tags to Styles
One of the quickest ways to apply formatting to XML text elements is to use XMLImportMaps, also known as tag-to-style mapping. When you do this, you can associate a specific XML tag with a paragraph or character style. When you use the mapXMLTagsToStyles method of the document, InDesign applies the style to the text, as shown in the following script fragment (from the MapTagsToStyles tutorial script):
var myDocument = app.documents.item(0); //Create a tag to style mapping. myDocument.xmlImportMaps.add(myDocument.xmlTags.item("heading_1"), myDocument.paragraphStyles.item("heading 1")); myDocument.xmlImportMaps.add(myDocument.xmlTags.item("heading_2"), myDocument.paragraphStyles.item("heading 2")); myDocument.xmlImportMaps.add(myDocument.xmlTags.item("para_1"), myDocument.paragraphStyles.item("para 1")); myDocument.xmlImportMaps.add(myDocument.xmlTags.item("body_text"), myDocument.paragraphStyles.item("body text")); //Map the XML tags to the defined styles. myDocument.mapXMLTagsToStyles(); //Place the XML element in the layout to see the result. var myPage = myDocument.pages.item(0); var myTextFrame = myPage.textFrames.add({geometricBounds:myGetBounds(myDocument, myPage)}); var myStory = myTextFrame.parentStory; myStory.placeXML(myDocument.xmlElements.item(0));
8: XML
Adding XML Elements to a Layout
115
Mapping Styles to Tags
When you have formatted text that is not associated with any XML elements, and you want to move that text into an XML structure, use style-to-tag mapping, which associates paragraph and character styles with XML tags. To do this, use xmlExportMap objects to create the links between XML tags and styles, then use the mapStylesToXMLTags method to create the corresponding XML elements, as shown in the following script fragment (from the MapStylesToTags tutorial script):
var myDocument = app.documents.item(0); //Create a style to tag mapping. myDocument.xmlExportMaps.add(myDocument.paragraphStyles.item("heading 1"), myDocument.xmlTags.item("heading_1")); myDocument.xmlExportMaps.add(myDocument.paragraphStyles.item("heading 2"), myDocument.xmlTags.item("heading_2")); myDocument.xmlExportMaps.add(myDocument.paragraphStyles.item("para 1"), myDocument.xmlTags.item("para_1")); myDocument.xmlExportMaps.add(myDocument.paragraphStyles.item("body text"), myDocument.xmlTags.item("body_text")); //Apply the style to tag mapping. myDocument.mapStylesToXMLTags();
Another approach is simply to have your script create a new XML tag for each paragraph or character style in the document, and then apply the style to tag mapping, as shown in the following script fragment (from the MapAllStylesToTags tutorial script):
var myDocument = app.documents.item(0); //Create tags that match the style names in the document, //creating an XMLExportMap for each tag/style pair. for(var myCounter = 0; myCounter<myDocument.paragraphStyles.length; myCounter++){ var myParagraphStyle = myDocument.paragraphStyles.item(myCounter); var myParagraphStyleName = myParagraphStyle.name; var myXMLTagName = myParagraphStyleName.replace(/\ /gi, "_") myXMLTagName = myXMLTagName.replace(/\[/gi, "") myXMLTagName = myXMLTagName.replace(/\]/gi, "") var myXMLTag = myDocument.xmlTags.add(myXMLTagName); myDocument.xmlExportMaps.add(myParagraphStyle, myXMLTag); } //Apply the style to tag mapping. myDocument.mapStylesToXMLTags();
Marking up Graphics
The following script fragment shows how to associate an XML element with a graphic (for the complete script, see MarkingUpGraphics):
var myXMLTag = myDocument.xmlTags.add("graphic"); var myGraphic = myDocument.pages.item(0).place(File(/c/test.tif")); //Associate the graphic with a new XML element as you create the element. var myXMLElement = myDocument.xmlElements.Item(0).xmlElements.add(myXMLTag, myGraphic);
Applying Styles to XML Elements
In addition to using tag-to-style and style-to-tag mappings or applying styles to the text and page items associated with XML elements, you also can apply styles to XML elements directly. The following script
8: XML
Adding XML Elements to a Layout
116
fragment shows how to use three methods: applyParagraphStyle, applyCharacterStyle, and applyObjectStyle. (For the complete script, see ApplyStylesToXMLElements.)
var myDocument = app.documents.add(); myDocument.viewPreferences.horizontalMeasurementUnits = MeasurementUnits.points; myDocument.viewPreferences.verticalMeasurementUnits = MeasurementUnits.points; //Create a series of XML tags. var myHeading1XMLTag = myDocument.xmlTags.add("heading_1"); var myHeading2XMLTag = myDocument.xmlTags.add("heading_2"); var myPara1XMLTag = myDocument.xmlTags.add("para_1"); var myBodyTextXMLTag = myDocument.xmlTags.add("body_text"); //Create a series of paragraph styles. var myHeading1Style = myDocument.paragraphStyles.add(); myHeading1Style.name = "heading 1"; myHeading1Style.pointSize = 24; var myHeading2Style = myDocument.paragraphStyles.add(); myHeading2Style.name = "heading 2"; myHeading2Style.pointSize = 14; myHeading2Style.spaceBefore = 12; var myPara1Style = myDocument.paragraphStyles.add(); myPara1Style.name = "para 1"; myPara1Style.pointSize = 12; myPara1Style.firstLineIndent = 0; var myBodyTextStyle = myDocument.paragraphStyles.add(); myBodyTextStyle.name = "body text"; myBodyTextStyle.pointSize = 12; myBodyTextStyle.firstLineIndent = 24; //Create a character style. var myCharacterStyle = myDocument.characterStyles.add(); myCharacterStyle.name = "Emphasis"; myCharacterStyle.fontStyle = "Italic"; //Add XML elements and apply paragraph styles. var myRootXMLElement = myDocument.xmlElements.item(0); var myXMLElementA = myRootXMLElement.xmlElements.add(myHeading1XMLTag); myXMLElementA.contents = "Heading 1"; myXMLElementA.insertTextAsContent("\r", XMLElementPosition.afterElement); myXMLElementA.applyParagraphStyle(myHeading1Style, true); var myXMLElementB = myRootXMLElement.xmlElements.add(myPara1XMLTag); myXMLElementB.contents = "This is the first paragraph in the article."; myXMLElementB.insertTextAsContent("\r", XMLElementPosition.afterElement); myXMLElementB.applyParagraphStyle(myPara1Style, true); var myXMLElementC = myRootXMLElement.xmlElements.add(myBodyTextXMLTag); myXMLElementC.contents = "This is the second paragraph in the article."; myXMLElementC.insertTextAsContent("\r", XMLElementPosition.afterElement); myXMLElementC.applyParagraphStyle(myBodyTextStyle, true); var myXMLElementD = myRootXMLElement.xmlElements.add(myHeading2XMLTag); myXMLElementD.contents = "Heading 2"; myXMLElementD.insertTextAsContent("\r", XMLElementPosition.afterElement); myXMLElementD.applyParagraphStyle(myHeading2Style, true); var myXMLElementE = myRootXMLElement.xmlElements.add(myPara1XMLTag); myXMLElementE.contents = "This is the first paragraph following the subhead."; myXMLElementE.insertTextAsContent("\r", XMLElementPosition.afterElement); myXMLElementE.applyParagraphStyle(myPara1Style, true);
8: XML
Adding XML Elements to a Layout
117
var myXMLElementF = myRootXMLElement.xmlElements.add(myBodyTextXMLTag); myXMLElementF.contents = "This is the second paragraph following the subhead."; myXMLElementF.insertTextAsContent("\r", XMLElementPosition.afterElement); myXMLElementF.applyParagraphStyle(myBodyTextStyle, true); var myXMLElementG = myRootXMLElement.xmlElements.add(myBodyTextXMLTag); myXMLElementG.contents = "Note:"; myXMLElementG = myXMLElementG.move(LocationOptions.atBeginning, myXMLElementF) myXMLElementG.insertTextAsContent(" ", XMLElementPosition.afterElement); myXMLElementG.applyCharacterStyle(myCharacterStyle, true); // Add text elements. var myPage = myDocument.pages.item(0); var myTextFrame = myPage.textFrames.add({geometricBounds:myGetBounds(myDocument, myPage)}); var myStory = myTextFrame.parentStory; myStory.placeXML(myRootXMLElement);
Working with XML Tables
InDesign automatically imports XML data into table cells when the data is marked up using HTML standard table tags. If you cannot use the default table mark-up or prefer not to use it, InDesign can convert XML elements to a table using the convertElementToTable method. To use this method, the XML elements to be converted to a table must conform to a specific structure. Each row of the table must correspond to a specific XML element, and that element must contain a series of XML elements corresponding to the cells in the row. The following script fragment shows how to use this method (for the complete script, see ConvertXMLElementToTable). The XML element used to denote the table row is consumed by this process.
var myDocument = app.documents.add(); //Create a series of XML tags. var myRowTag = myDocument.xmlTags.add("row"); var myCellTag = myDocument.xmlTags.add("cell"); var myTableTag = myDocument.xmlTags.add("table"); //Add XML elements. var myRootXMLElement = myDocument.xmlElements.item(0); with(myRootXMLElement){ var myTableXMLElement = xmlElements.add(myTableTag); with(myTableXMLElement){ for(var myRowCounter = 1;myRowCounter < 7;myRowCounter++){ with(xmlElements.add(myRowTag)){ myString = "Row " + myRowCounter; for(var myCellCounter = 1; myCellCounter < 5; myCellCounter++){ with(xmlElements.add(myCellTag)){ contents = myString + ":Cell " + myCellCounter; } } } } } } var myTable = myTableXMLElement.convertElementToTable(myRowTag, myCellTag); // Add text elements. var myPage = myDocument.pages.item(0); var myTextFrame = myPage.textFrames.add({geometricBounds:myGetBounds(myDocument, myPage)}); var myStory = myTextFrame.parentStory; myStory.placeXML(myRootXMLElement);
8: XML
Adding XML Elements to a Layout
118
Once you are working with a table containing XML elements, you can apply table styles and cell styles to the XML elements directly, rather than having to apply the styles to the tables or cells associated with the XML elements. To do this, use the applyTableStyle and applyCellStyle methods, as shown in the following script fragment (from the ApplyTableStyles tutorial script):
var myDocument = app.documents.add(); //Create a series of XML tags. var myRowTag = myDocument.xmlTags.add("row"); var myCellTag = myDocument.xmlTags.add("cell"); var myTableTag = myDocument.xmlTags.add("table"); //Create a table style and a cell style. var myTableStyle = myDocument.tableStyles.add({name:"myTableStyle"}); myTableStyle.startRowFillColor = myDocument.colors.item("Black"); myTableStyle.startRowFillTint = 25; myTableStyle.endRowFillColor = myDocument.colors.item("Black"); myTableStyle.endRowFillTint = 10; var myCellStyle = myDocument.cellStyles.add(); myCellStyle.fillColor = myDocument.colors.item("Black"); myCellStyle.fillTint = 45 //Add XML elements. var myRootXMLElement = myDocument.xmlElements.item(0); with(myRootXMLElement){ var myTableXMLElement = xmlElements.add(myTableTag); with(myTableXMLElement){ for(var myRowCounter = 1;myRowCounter < 7;myRowCounter++){ with(xmlElements.add(myRowTag)){ myString = "Row " + myRowCounter; for(var myCellCounter = 1; myCellCounter < 5; myCellCounter++){ with(xmlElements.add(myCellTag)){ contents = myString + ":Cell " + myCellCounter; } } } } } } var myTable = myTableXMLElement.convertElementToTable(myRowTag, myCellTag); var myTableXMLElement = myDocument.xmlElements.item(0).xmlElements.item(0); myTableXMLElement.applyTableStyle(myTableStyle); myTableXMLElement.xmlElements.item(0).applyCellStyle(myCellStyle); myTableXMLElement.xmlElements.item(5).applyCellStyle(myCellStyle); myTableXMLElement.xmlElements.item(10).applyCellStyle(myCellStyle); myTableXMLElement.xmlElements.item(15).applyCellStyle(myCellStyle); myTableXMLElement.xmlElements.item(16).applyCellStyle(myCellStyle); myTableXMLElement.xmlElements.item(21).applyCellStyle(myCellStyle); // Add text elements. var myPage = myDocument.pages.item(0); var myTextFrame = myPage.textFrames.add({geometricBounds:myGetBounds(myDocument, myPage)}); var myStory = myTextFrame.parentStory; myStory.placeXML(myRootXMLElement); myTable.alternatingFills = AlternatingFillsTypes.alternatingRows;
XML Rules
The InDesign XML- rules feature provides a powerful set of scripting tools for working with the XML content of your documents. XML rules also greatly simplify the process of writing scripts to work with XML elements and dramatically improve performance of finding, changing, and formatting XML elements. While XML rules can be triggered by application events, like open, place, and close, typically you will run XML rules after importing XML into a document. (For more information on attaching scripts to events, see Chapter 6, Events.) This chapter gives an overview of the structure and operation of XML rules, and shows how to do the following:
Define an XML rule. Apply XML rules. Find XML elements using XML rules. Format XML data using XML rules. Create page items based on XML rules. Restructure data using XML rules. Use the XML-rules processor.
We assume you already read Adobe InDesign CS3 Scripting Tutorial and know how to create and run a script. We also assume you have some knowledge of XML and have read Chapter 8, XML.
Overview
InDesigns XML rules feature has three parts:
XML rules processor (a scripting object) Locates XML elements in an XML structure using XPath and applies the appropriate XML rule(s). It is important to note that a script can contain multiple XML rule processor objects, and each rule-processor object is associated with a given XML rule set. Glue code A set of routines provided by Adobe to make the process of writing XML rules and interacting with the XML rules-processor easier. XML rules The XML actions you add to a script. XML rules are written in scripting code. A rule combines an XPath-based condition and a function to apply when the condition is met. The apply function can perform any set of operations that can be defined in InDesign scripting, including changing the XML structure; applying formatting; and creating new pages, page items, or documents.
A script can define any number of rules and apply them to the entire XML structure of an InDesign document or any subset of elements within the XML structure. When an XML rule is triggered by an XML rule processor, the rule can apply changes to the matching XML element or any other object in the document. You can think of the XML rules feature as being something like XSLT. Just as XSLT uses XPath to locate XML elements in an XML structure, then transforms the XML elements in some way, XML rules use XPath to locate and act on XML elements inside InDesign. Just as an XSLT template uses an XML parser outside
119
9: XML Rules
Overview
120
InDesign to apply transformations to XML data, InDesign's XML Rules Processor uses XML rules to apply transformations to XML data inside InDesign.
Why Use XML Rules?
In prior releases of InDesign, you could not use XPath to navigate the XML structure in your InDesign files. Instead, you needed to write recursive script functions to iterate through the XML structure, examining each element in turn. This was difficult and slow. XML rules makes it easy to find XML elements in the structure, by using XPath and relying on InDesign's XML-rules processors to find XML elements. An XML-rule processor handles the work of iterating through the XML elements in your document, and it can do so much faster than a script.
XML-Rules Programming Model
An XML rule contains three things: 1. A name (as a string). 2. An XPath statement (as a string). 3. An apply function. The XPath statement defines the location in the XML structure; when the XML rules processor finds a matching element, it executes the apply function defined in the rule. Here is a sample XML rule:
function RuleName() { this.name = "RuleNameAsString"; this.xpath = "ValidXPathSpecifier"; this.apply = function (element, ruleSet, ruleProcessor){ //Do something here. //Return true to stop further processing of the XML element return true; }; // end of Apply function }
In the above example, RuleNameAsString is the name of the rule and matches the RuleName; ValidXPathSpecifier is an XPath expression. Later in this chapter, we present a series of functioning XML-rule examples. Note: XML rules support a limited subset of XPath 1.0. See XPath Limitations on page 124.
XML-Rule Sets
An XML-rule set is an array of one or more XML rules to be applied by an XML-rules processor. The rules are applied in the order in which they appear in the array. Here is a sample XML-rule set:
var myRuleSet = new Array (new SortByName, new AddStaticText, new LayoutElements, new FormatElements );
In the above example, the rules listed in the myRuleSet array are defined elsewhere in the script. Later in this chapter, we present several functioning scripts containing XML-rule sets.
9: XML Rules
Overview
121
Glue Code
In addition to the XML-rules processor object built into InDesigns scripting model, Adobe provides a set of functions intended to make the process of writing XML rules much easier. These functions are defined within the glue code.jsx file:
__processRuleSet(root, ruleSet) To execute a set of XML rules, your script must call the __processRuleSet function and provide an XML element and an XML rule set. The XML element
defines the point in the XML structure at which to begin processing the rules.
__processChildren(ruleProcessor) This function directs the XML-rules processor to apply matching XML rules to child elements of the matched XML element. This allows the rule applied to a parent XML element to execute code after the child XML elements are processed. By default, when an XML-rules processor applies a rule to the children of an XML element, control does not return to the rule. You can use the __processChildren function to return control to the apply function of the rule after the child XML elements are processed. __skipChildren(ruleProcessor) This function tells the processor not to process any
descendants of the current XML element using the XML rule. Use this function when you want to move or delete the current XML element or improve performance by skipping irrelevant parts of an XML structure.
Iterating through an XML Structure
The XML-rules processor iterates through the XML structure of a document by processing each XML element in the order in which it appears in the XML hierarchy of the document. The XML-rules processor uses a forward-only traversal of the XML structure, and it visits each XML element in the structure twice (in the order parent-child-parent, just like the normal ordering of nested tags in an XML file). For any XML element, the XML-rules processor tries to apply all matching XML rules in the order in which they are added to the current XML rule set. The __processRuleSet function applies rules to XML elements in depth first order; that is, XML elements and their child elements are processed in the order in which they appear in the XML structure. For each branch of the XML structure, the XML-rules processor visits each XML element before moving on to the next branch. After an XML rule is applied to an XML element, the XML-rules processor continues searching for rules to apply to the descendents of that XML element. An XML rule can alter this behavior by using the __skipChildren or __processChildren function, or by changing the operation of other rules. To see how all these functions work together, import the DepthFirstProcessingOrder.xml file into a new document, then run the DepthFirstProcessingOrder.jsx script. InDesign creates a text frame, that lists the attribute names of each element in the sample XML file in the order in which they were visited by each rule. You can use this script in conjunction with the AddAttribute tutorial script to troubleshoot XML traversal problems in your own XML documents (you must edit the AddAttribute script to suit your XML structure). Normal iteration (assuming a rule that matches every XML element in the structure) is shown in the following figure:
9: XML Rules
Overview
122
Root 1
B 2 9
BA 3 4 5
BB
BC
8 BAA BAB 6 7 BACA BACB BAC
Iteration with __processChildren (assuming a rule that matches every XML element in the structure) is shown in the following figure:
Root 9
B 8 6 7
BA 5 4 3
BB
BC
BAA
BAB
BAC 2 1
BACA
BACB
Iteration given the following rule set is shown in the figure after the script fragment. The rule set includes two rules that match every element, including one that uses __processChildren. Every element is processed twice. (For the complete script, see ProcessChildren.)
9: XML Rules
Overview
123
function NormalRule(){ this.name = "NormalRule"; //XPath will match on every part_number XML element in the XML structure. this.xpath = "//XMLElement"; // Define the apply function. this.apply = function(myElement, myRuleProcessor){ app.documents.item(0).stories.item(0).insertionPoints.item(-1).contents = myElement.xmlAttributes.item(0).value + "\r"; return false; } //End of apply function } function ProcessChildrenRule(){ this.name = "ProcessChildrenRule"; //XPath will match on every part_number XML element in the XML structure. this.xpath = "//XMLElement"; // Define the apply function. this.apply = function(myElement, myRuleProcessor){ __processChildren(myRuleProcessor); app.documents.item(0).stories.item(0).insertionPoints.item(-1).contents = myElement.xmlAttributes.item(0).value + "\r"; return false; } //End of apply function }
Root 1 19 2 14 B 18 16
BA 3 5 7 13
BB 15
BC 17
BAA 4
BAB 6 8
BAC 12 10
BACA 9
BACB 11
Changing Structure during Iteration
When an XML-rules processor finds a matching XML element and applies an XML rule, the rule can change the XML structure of the document. This can conflict with the process of applying other rules, if the affected XML elements in the structure are part of the current path of the XML-rules processor. To prevent errors that might cause the XML-rules processor to become invalid, the following limitations are placed on XML structure changes you might make within an XML rule:
Deleting an ancestor XML element To delete an ancestor XML element of the matched XML element, create a separate rule that matches and processes the ancestor XML element. Inserting a parent XML element To add an ancestor XML element to the matched XML element, do so after processing the current XML element. The ancestor XML element you add is not processed
9: XML Rules
Overview
124
by the XML-rules processor during this rule iteration (as it appears above the current element in the hierarchy).
Deleting the current XML element You cannot delete or move the matched XML element until any child XML elements contained by the element are processed. To make this sort of change, use the __skipChildren function before making the change. No repetitive processing Changes to nodes that were already processed will not cause the XML rule to be evaluated again.
Handling Multiple Matching Rules
When multiple rules match an XML element, the XML-rules processor can apply some or all of the matching rules. XML rules are applied in the order in which they appear in the rule set, up to the point that one of the rule apply functions returns true. In essence, returning true means the element was processed. Once a rule returns true, any other XML rules matching the XML element are ignored. You can alter this behavior and allow the next matching rule to be applied, by having the XML rule apply function return false. When an apply function returns false, you can control the matching behavior of the XML rule based on a condition other than the XPath property defined in the XML rule, like the state of another variable in the script.
XPath Limitations
InDesigns XML rules support a limited subset of the XPath 1.0 specification, specifically including the following capabilities:
Find an element by name, specifying a path from the root; for example, /doc/title. Find paths with wildcards and node matches; for example, /doc/*/subtree/node(). Find an element with a specified attribute that matches a specified value; for example, /doc/para[@font='Courier']. Find an element with a specified attribute that does not match a specified value; for example, /doc/para[@font !='Courier']. Find a child element by numeric position (but not last()); for example, /doc/para[3]. Find self or any descendent; for example, //para. Find comment as a terminal; for example, /doc/comment(). Find PI by target or any; for example, /doc/processing-instruction('foo'). Find multiple predicates; for example, /doc/para[@font='Courier'][@size=5][2]. Find along following-sibling axes; for example, /doc/note/following-sibling::*.
Due to the one-pass nature of this implementation, the following XPath expressions are specifically excluded:
No ancestor or preceding-sibling axes, including .., ancestor::, preceding-sibling::. No path specifications in predicates; for example, foo[bar/c]. No last() function. No text() function or text comparisons; however, you can use InDesign scripting to examine the text content of an XML element matched by a given XML rule. No compound Boolean predicates; for example, foo[@bar=font or @c=size].
9: XML Rules
Overview
125
No relational predicates; for example, foo[@bar < font or @c > 3]. No relative paths; for example, doc/chapter.
Error Handling
Because XML rules are part of the InDesign scripting model, scripts that use rules do not differ in nature from ordinary scripts, and they benefit from the same error-handling mechanism. When InDesign generates an error, an XML-rules script behaves no differently than any other script. InDesign errors can be captured in the script using whatever tools the scripting language provides to achieve that; for example, try...catch blocks. InDesign does include a series of errors specific to XML-rules processing. An InDesign error can occur at XML-rules processor initialization, when a rule uses a non-conforming XPath specifier (see XPath Limitations on page 124). An InDesign error also can be caused by a model change that invalidates the state of an XML-rules processor. XML structure changes caused by the operation of XML rules can invalidate the XML-rules processor. These changes to the XML structure can be caused by the script containing the XML-rules processor, another concurrently executing script, or a user action initiated from the user interface. XML structure changes that invalidate an XML-rules processor lead to errors when the XML-rules processor's iteration resumes. The error message indicates which XML structural change caused the error.
XML Rules Flow of Control
As a script containing XML rules executes, the flow of control passes from the script function containing the XML rules to each XML rule, and from each rule to the functions defined in the glue code. Those functions pass control to the XML-rules processor which, in turn, iterates through the XML elements in the structure. Results and errors are passed back up the chain until they are handled by a function or cause a scripting error. The following diagram provides a simplified overview of the flow of control in an XML-rules script:
XML rules script
XM Lr ule s
glue code
XML rule processor
XML rule XPath condition
XPath condition __processRuleSet
t XML elemen
XML element
XPath evaluation
apply()
__processChildren
t XML elemen
XML structure iteration
__skipChildren
9: XML Rules
XML Rules Examples
126
XML Rules Examples
Because XML rules rely on XPath statements to find qualifying XML elements, XML rules are closely tied to the structure of the XML in a document. This means it is almost impossible to demonstrate a functional XML-rules script without having an XML structure to test it against. In the remainder of this chapter, we present a series of XML-rules exercises based on a sample XML data file. For our example, we use the product list of an imaginary integrated-circuit manufacturer. Each record in the XML data file has the following structure:
<device> <name></name> <type></type> <part_number></part_number> <supply_voltage> <minimum></minimum> <maximum></maximum> </supply_voltage> <package> <type></type> <pins></pins> </package> <price></price> <description></description> </device>
The scripts are presented in order of complexity, starting with a very simple script and building toward more complex operations.
Setting Up a Sample Document
Before you run each script in this chapter, import the XMLRulesExampleData.xml data file into a document. When you import the XML, turn on the Do Not Import Contents of Whitespace-Only Elements option in the XML Import Options dialog box. Save the file, then choose File > Revert before running each sample script in this section. Alternately, run the following script before you run each sample XML-rule script (see the XMLRulesExampleSetup.jsx script file):
//XMLRuleExampleSetup.jsx // main(); function main(){ var myDocument = app.documents.add(); myDocument.xmlImportPreferences.allowTransform = false; myDocument.xmlImportPreferences.ignoreWhitespace = true; var myScriptPath = myGetScriptPath(); var myFilePath = myScriptPath.path + "/XMLRulesExampleData.xml" myDocument.importXML(File(myFilePath)); var myBounds = myGetBounds(myDocument, myDocument.pages.item(0)); myDocument.xmlElements.item(0).placeIntoFrame(myDocument.pages.item(0), myBounds); function myGetBounds(myDocument, myPage){ var myWidth = myDocument.documentPreferences.pageWidth; var myHeight = myDocument.documentPreferences.pageHeight;
9: XML Rules
XML Rules Examples
127
var myX1 = myPage.marginPreferences.left; var myY1 = myPage.marginPreferences.top; var myX2 = myWidth - myPage.marginPreferences.right; var myY2 = myHeight - myPage.marginPreferences.bottom; return [myY1, myX1, myY2, myX2]; } function myGetScriptPath() { try { return app.activeScript; } catch(myError){ return File(myError.fileName); } } }
Getting Started with XML Rules
Here is a very simple XML ruleit does nothing more than add a return character after every XML element in the document. The XML-rule set contains one rule. For the complete script, see AddReturns.
main(); function main(){ if (app.documents.length != 0){ var myDocument = app.documents.item(0); //This rule set contains a single rule. var myRuleSet = new Array (new AddReturns); with(myDocument){ var elements = xmlElements; __processRuleSet(elements.item(0), myRuleSet); } } else{ alert("No open document"); } //Adds a return character at the end of every XML element. function AddReturns(){ this.name = "AddReturns"; //XPath will match on every XML element in the XML structure. this.xpath = "//*"; // Define the apply function. this.apply = function(myElement, myRuleProcessor){ with(myElement){ //Add a return character after the end of the XML element //(this means that the return does not become part of the //XML element data, but becomes text data associated with the //parent XML element). insertTextAsContent("\r", XMLElementPosition.afterElement); //To add the return at the end of the element, use: //insertTextAsContent("\r", XMLElementPosition.afterElement); } return true;// Succeeded } //End of apply function } }
9: XML Rules
XML Rules Examples
128
Adding White Space and Static Text
The following XML rule script is similar to the previous script, in that it adds white space and static text. It is somewhat more complex, however, in that it treats some XML elements differently based on their element names. For the complete script, see AddReturnsAndStaticText.
main(); function main(){ if (app.documents.length != 0){ var myDocument = app.documents.item(0); //This rule set contains a single rule. var myRuleSet = new Array (new ProcessDevice, new ProcessName, new ProcessType, new ProcessPartNumber, new ProcessSupplyVoltage, new ProcessPackageType, new ProcessPackageOne, new ProcessPackages, new ProcessPrice); with(myDocument){ var elements = xmlElements; __processRuleSet(elements.item(0), myRuleSet); } } else{ alert("No open document"); } //Adds a return character at the end of the "device" XML element. function ProcessDevice(){ this.name = "ProcessDevice"; this.xpath = "/devices/device"; // Define the apply function. this.apply = function(myElement, myRuleProcessor){ with(myElement){ //Add a return character at the end of the XML element. insertTextAsContent("\r", XMLElementPosition.afterElement); } return true;// Succeeded } //End of apply function } //Adds a return character at the end of the "name" XML element. function ProcessName(){ this.name = "ProcessName"; this.xpath = "/devices/device/name"; // Define the apply function. this.apply = function(myElement, myRuleProcessor){ with(myElement){ //Add static text at the beginning of the XML element. insertTextAsContent("Device Name: ", XMLElementPosition.beforeElement); //Add a return character at the end of the XML element. insertTextAsContent("\r", XMLElementPosition.afterElement); } return true;// Succeeded } //End of apply function }
9: XML Rules
XML Rules Examples
129
//Adds a return character at the end of the "type" XML element. function ProcessType(){ this.name = "ProcessType"; this.xpath = "/devices/device/type"; // Define the apply function. this.apply = function(myElement, myRuleProcessor){ with(myElement){ //Add static text at the beginning of the XML element. insertTextAsContent("Circuit Type: ", XMLElementPosition.beforeElement); //Add a return character at the end of the XML element. insertTextAsContent("\r", XMLElementPosition.beforeElement); } return true;// Succeeded } //End of apply function } //Adds a return character at the end of the "part_number" XML element. function ProcessPartNumber(){ this.name = "ProcessPartNumber"; this.xpath = "/devices/device/part_number"; // Define the apply function. this.apply = function(myElement, myRuleProcessor){ with(myElement){ //Add static text at the beginning of the XML element. insertTextAsContent("Part Number: ", XMLElementPosition.beforeElement); //Add a return character at the end of the XML element. insertTextAsContent("\r", XMLElementPosition.afterElement); } return true;// Succeeded } //End of apply function } //Adds static text around the "minimum" and "maximum" //XML elements of the "supply_voltage" XML element. function ProcessSupplyVoltage(){ this.name = "ProcessSupplyVoltage"; this.xpath = "/devices/device/supply_voltage"; // Define the apply function. this.apply = function(myElement, myRuleProcessor){ //Note the positions at which we insert the static text. If we use //XMLElementPosition.elementEnd, the static text will appear //inside the XML element. If we use XMLElementPosition.afterElement, //the static text appears outside the XML elment (as a text element of //the parent element). with(myElement){ //Add static text to the beginning of the voltage range. insertTextAsContent("Supply Voltage: From ", XMLElementPosition.elementStart); with(myElement.xmlElements.item(0)){ insertTextAsContent(" to ", XMLElementPosition.afterElement); } with(myElement.xmlElements.item(-1)){ //Add static text to the beginning of the voltage range. insertTextAsContent(" volts", XMLElementPosition.afterElement); } //Add a return at the end of the XML element. insertTextAsContent("\r", XMLElementPosition.afterElement);
9: XML Rules
XML Rules Examples
130
} return true;// Succeeded } //End of apply function } function ProcessPackageType(){ this.name = "ProcessPackageType"; this.xpath = "/devices/device/package/type"; // Define the apply function. this.apply = function(myElement, myRuleProcessor){ with(myElement){ insertTextAsContent("-", XMLElementPosition.afterElement); } return true; } //End of apply function } //Add the text "Package:" before the list of packages. function ProcessPackageOne(){ this.name = "ProcessPackageOne"; this.xpath = "/devices/device/package[1]"; this.apply = function(myElement, myRuleProcessor){ with(myElement){ insertTextAsContent("Package: ", XMLElementPosition.elementStart); } return false; //Return false to let other XML rules process the element. } //End of apply function } //Add commas between the package types. function ProcessPackages(){ this.name = "ProcessPackages"; this.xpath = "/devices/device/package"; this.apply = function(myElement, myRuleProcessor){ with(myElement){ if(myElement.parent.xmlElements.nextItem(myElement).markupTag.name == "package"){ insertTextAsContent(", ", XMLElementPosition.elementEnd); } else{ insertTextAsContent("\r", XMLElementPosition.afterElement); } } return true; } //End of apply function
9: XML Rules
XML Rules Examples
131
} function ProcessPrice(){ this.name = "ProcessPrice"; this.xpath = "/devices/device/price"; // Define the apply function. this.apply = function(myElement, myRuleProcessor){ with(myElement){ insertTextAsContent("Price: $", XMLElementPosition.beforeElement); //Add a return at the end of the XML element. insertTextAsContent("\r", XMLElementPosition.afterElement); } return true;// Succeeded } //End of apply function } }
Note: The above script uses scripting logic to add commas between repeating elements (in the ProcessPackages XML rule). If you have a sequence of similar elements at the same level, you can use forward-axis matching to do the same thing. Given the following example XML structure:
<xmlElement><item>1</item><item>2</item><item>3</item><item>4</item> </xmlElement>
To add commas between each item XML element in a layout, you could use an XML rule like the following (from the ListProcessing tutorial script):
var myRuleSet = new Array (new ListItems); var myDocument = app.documents.item(0); with(myDocument){ var elements = xmlElements; __processRuleSet(elements.item(0), myRuleSet); } //Add commas between each "item" element. function ListItems(){ this.name = "ListItems"; //Match all following sibling XML elements //of the first "item" XML element. this.xpath = "/xmlElement/item[1]/following-sibling::*"; this.apply = function(myElement, myRuleProcessor){ with(myElement){ insertTextAsContent(", ", XMLElementPosition.beforeElement); } return false; //Let other XML rules process the element. } }
Changing the XML Structure using XML Rules
Because the order of XML elements is significant in InDesigns XML implementation, you might need to use XML rules to change the sequence of elements in the structure. In general, large-scale changes to the structure of an XML document are best done using an XSLT file to transform the document before or during XML import into InDesign. The following XML rule script shows how to use the move method to accomplish this. Note the use of the __skipChildren function from the glue code to prevent the XML-rules processor from becoming invalid. For the complete script, see MoveXMLElement.
9: XML Rules
XML Rules Examples
132
main(); function main(){ if (app.documents.length != 0){ var myDocument = app.documents.item(0); //This rule set contains a single rule. var myRuleSet = new Array (new MoveElement); with(myDocument){ var elements = xmlElements; __processRuleSet(elements.item(0), myRuleSet); } } else{ alert("No open document"); } //Adds a return character at the end of every XML element. function MoveElement(){ this.name = "MoveElement"; //XPath will match on every part_number XML element in the XML structure. this.xpath = "/devices/device/part_number"; // Define the apply function. this.apply = function(myElement, myRuleProcessor){ //Moves the part_number XML element to the start of //the device XML element (the parent). __skipChildren(myRuleProcessor); myElement.move(LocationOptions.before, myElement.parent.xmlElements.item(0)); return true;// Succeeded } //End of apply function } }
Duplicating XML Elements with XML Rules
As discussed in Chapter 8, XML, XML elements have a one-to-one relationship with their expression in a layout. If you want the content of an XML element to appear more than once in a layout, you need to duplicate the element. The following script shows how to duplicate elements using XML rules. For the complete script, see DuplicateXMLElement. Again, this rule uses __skipChildren to avoid invalid XML object references.
9: XML Rules
XML Rules Examples
133
#include "glue code.jsx" main(); function main(){ if (app.documents.length != 0){ var myDocument = app.documents.item(0); //This rule set contains a single rule. var myRuleSet = new Array (new DuplicateElement); with(myDocument){ var elements = xmlElements; __processRuleSet(elements.item(0), myRuleSet); } } else{ alert("No open document"); } //Duplicates the part number element in each XML element. function DuplicateElement(){ this.name = "DuplicateElement"; this.xpath = "/devices/device/part_number"; this.apply = function(myElement, myRuleProcessor){ //Duplicates the part_number XML element. __skipChildren(myRuleProcessor); myElement.duplicate(); return true; } } }
XML Rules and XML Attributes
The following XML rule adds attributes to XML elements based on the content of their name element. When you need to find an element by its text contents, copying or moving XML element contents to XML attributes attached to their parent XML element can be very useful in XML-rule scripting. While the subset of XPath supported by XML rules cannot search the text of an element, it can find elements by a specified attribute value. For the complete script, see AddAttribute.
9: XML Rules
XML Rules Examples
134
main(); function main(){ if (app.documents.length != 0){ var myDocument = app.documents.item(0); var myRuleSet = new Array (new AddAttribute); with(myDocument){ var elements = xmlElements; __processRuleSet(elements.item(0), myRuleSet); } } else{ alert("No open document"); } function AddAttribute(){ this.name = "AddAttribute"; this.xpath = "/devices/device/part_number"; this.apply = function(myElement, myRuleProcessor){ myElement.parent.xmlAttributes.add("part_number", myElement.texts.item(0).contents); return true; } } }
In the previous XML rule, we copied the data from an XML element into an XML attribute attached to its parent XML element. Instead, what if we want to move the XML element data into an attribute and remove the XML element itself? Use the convertToAttribute method, as shown in the following script (from the ConvertToAttribute tutorial script):
main(); function main(){ if (app.documents.length != 0){ var myDocument = app.documents.item(0); var myRuleSet = new Array (new ConvertToAttribute); with(myDocument){ var elements = xmlElements; __processRuleSet(elements.item(0), myRuleSet); } } else{ alert("No open document"); } //Converts all part_number XML elements to XML attributes. function ConvertToAttribute(){ this.name = "ConvertToAttribute"; this.xpath = "/devices/device/part_number"; // Define the apply function. this.apply = function(myElement, myRuleProcessor){ //Use __skipChildren to prevent the XML rule processor from becoming //invalid when we convert the XML element to an attribute. __skipChildren(myRuleProcessor); //Converts the XML element to an XML attribute of its parent XML element. myElement.convertToAttribute("PartNumber"); return true; } } }
9: XML Rules
XML Rules Examples
135
To move data from an XML attribute to an XML element, use the convertToElement method, as described in Chapter 8, XML.
Applying Multiple Matching Rules
When the apply function of an XML rule returns true, the XML-rules processor does not apply any further XML rules to the matched XML element. When the apply function returns false, however, the XML-rules processor can apply other rules to the XML element. The following script shows an example of an XML-rule apply function that returns false. This script contains two rules that will match every XML element in the document. The only difference between them is that the first rule applies a color and returns false, while the second rule applies a different color to every other XML element (based on the state of a variable, myCounter). For the complete script, see ReturningFalse.
main(); function main(){ myCounter = 0; if (app.documents.length != 0){ var myDocument = app.documents.item(0); //Define two colors. var myColorA = myDocument.colors.add({model:ColorModel.process, colorValue:[0, 100, 80, 0], name:"ColorA"}); var myColorB = myDocument.colors.add({model:ColorModel.process, colorValue:[100, 0, 80, 0], name:"ColorB"}) var myRuleSet = new Array (new ReturnFalse, new ReturnTrue); with(myDocument){ var elements = xmlElements; __processRuleSet(elements.item(0), myRuleSet); } } else{ alert("No open document"); } //Adds a color to the text of every element in the structure. function ReturnFalse(){ this.name = "ReturnFalse"; //XPath will match on every XML element in the XML structure. this.xpath = "//*"; this.apply = function(myElement, myRuleProcessor){ with(myElement){ myElement.texts.item(0).fillColor = app.documents.item(0).colors.item("ColorA"); } // Leaves the XML element available to further processing. return false; } } //Adds a color to the text of every other element in the structure. function ReturnTrue(){ this.name = "ReturnTrue"; //XPath will match on every XML element in the XML structure. this.xpath = "//*"; this.apply = function(myElement, myRuleProcessor){ with(myElement){ if(myCounter % 2 == 0){ myElement.texts.item(0).fillColor =
9: XML Rules
XML Rules Examples
136
app.documents.item(0).colors.item("ColorB"); } myCounter++; } //Do not process the element with any further matching rules. return true; } } }
Finding XML Elements
As noted earlier, the subset of XPath supported by XML rules does not allow for searching the text contents of XML elements. To get around this limitation, you can either use attributes to find the XML elements you want or search the text of the matching XML elements. The following script shows how to match XML elements using attributes. This script applies a color to the text of elements it finds, but a practical script would do more. For the complete script, see FindXMLElementByAttribute.
main(); function main(){ if (app.documents.length != 0){ var myDocument = app.documents.item(0); var myRuleSet = new Array(new AddAttribute); with(myDocument){ var elements = xmlElements; __processRuleSet(elements.item(0), myRuleSet); } //Now that the attributes have been added, find and format //the XML element whose attribute content matches a specific string. var myRuleSet = new Array(new FindAttribute); with(myDocument){ var elements = xmlElements; __processRuleSet(elements.item(0), myRuleSet); } } else{ alert("No open document"); } function AddAttribute(){ this.name = "AddAttribute"; this.xpath = "/devices/device/part_number"; this.apply = function(myElement, myRuleProcessor){ myElement.parent.xmlAttributes.add("part_number", myElement.texts.item(0).contents); return true; } } function FindAttribute(){ this.name = "FindAttribute"; this.xpath = "/devices/device[@part_number = 'DS001']"; this.apply = function(myElement, myRuleProcessor){ myElement.xmlElements.item(0).texts.item(0).fillColor = app.documents.item(0).swatches.item(-1); return true; } } }
9: XML Rules
XML Rules Examples
137
The following script shows how to use a JavaScript regular expression (RegExp) to find and format XML elements by their content (for the complete script, see FindXMLElementByRegExp):
main(); function main(){ if (app.documents.length != 0){ var myDocument = app.documents.item(0); var myRuleSet = new Array (new FindByContent); with(myDocument){ var elements = xmlElements; __processRuleSet(elements.item(0), myRuleSet); } } else{ alert("No open document"); } function FindByContent(){ //Find descriptions that contain both "triangle" and "pulse". var myRegExp = /triangle.*?pulse|pulse.*?triangle/i this.name = "FindByContent"; //XPath will match on every description in the XML structure. this.xpath = "/devices/device/description"; this.apply = function(myElement, myRuleProcessor){ if(myRegExp.test(myElement.texts.item(0).contents) == true){ myElement.texts.item(0).fillColor = app.documents.item(0).swatches.item(-1); } return true; } } function myResetFindChangeGrep(){ app.findGrepPreferences = NothingEnum.nothing; app.changeGrepPreferences = NothingEnum.nothing; } }
The following script shows how to use the findText method to find and format XML content (for the complete script, see FindXMLElementByFindText):
main(); function main(){ if (app.documents.length != 0){ var myDocument = app.documents.item(0); var myRuleSet = new Array (new FindByFindText); with(myDocument){ var elements = xmlElements; __processRuleSet(elements.item(0), myRuleSet); } } else{ alert("No open document"); } function FindByFindText(){ this.name = "FindByFindText"; this.xpath = "/devices/device/description"; this.apply = function(myElement, myRuleProcessor){ if(myElement.texts.item(0).contents != ""){ //Clear the find text preferences.
9: XML Rules
XML Rules Examples
138
myResetFindText(); //Search for the word "triangle" in the content of the element. app.findTextPreferences.findWhat = "triangle"; var myFoundItems = myElement.texts.item(0).findText(); if(myFoundItems.length != 0){ myElement.texts.item(0).fillColor = app.documents.item(0).swatches.item(-1); } myResetFindText(); } return true; } } function myResetFindText(){ app.findTextPreferences = NothingEnum.nothing; app.changeTextPreferences = NothingEnum.nothing; } }
The following script shows how to use the findGrep method to find and format XML content (for the complete script, see FindXMLElementByFindGrep):
main(); function main(){ if (app.documents.length != 0){ var myDocument = app.documents.item(0); var myRuleSet = new Array (new FindByContent); myResetFindChangeGrep(); app.findGrepPreferences.findWhat = "(?i)pulse.*?triangle|triangle.*?pulse"; with(myDocument){ var elements = xmlElements; __processRuleSet(elements.item(0), myRuleSet); } myResetFindChangeGrep(); } else{ alert("No open document"); } function FindByContent(){ //Find descriptions that contain both "triangle" and "pulse". this.name = "FindByContent"; //XPath will match on every description in the XML structure. this.xpath = "/devices/device/description"; // Define the apply function. this.apply = function(myElement, myRuleProcessor){ var myFoundItems = myElement.texts.item(0).findGrep(); if(myFoundItems.length != 0){ myElement.texts.item(0).fillColor = app.documents.item(0).swatches.item(-1); } return true; } } function myResetFindChangeGrep(){ app.findGrepPreferences = NothingEnum.nothing; app.changeGrepPreferences = NothingEnum.nothing; } }
9: XML Rules
XML Rules Examples
139
Extracting XML Elements with XML Rules
XSLT often is used to extract a specific subset of data from an XML file. You can accomplish the same thing using XML rules. The following sample script shows how to duplicate a set of sample XML elements and move them to another position in the XML element hierarchy. Note that you must add the duplicated XML elements at a point in the XML structure that will not be matched by the XML rule, or you run the risk of creating an endless loop. For the complete script, see ExtractSubset.
main(); function main(){ if (app.documents.length != 0){ var myDocument = app.documents.item(0); var myRuleSet = new Array (new ExtractVCO); var myMarkupTag = myDocument.xmlTags.add("VCOs"); var myContainerElement = myDocument.xmlElements.item(0).xmlElements.add(myMarkupTag); with(myDocument){ var elements = xmlElements; __processRuleSet(elements.item(0), myRuleSet); } } else{ alert("No open document"); } function ExtractVCO(){ var myNewElement; this.name = "ExtractVCO"; this.xpath = "/devices/device/type"; this.apply = function(myElement, myRuleProcessor){ with(myElement){ if(myElement.texts.item(0).contents == "VCO"){ myNewElement = myElement.parent.duplicate(); myNewElement.move(LocationOptions.atEnd, app.documents.item(0).xmlElements.item(0).xmlElements.item(-1)); } } return true; } } }
Applying Formatting with XML Rules
The previous XML-rule examples have shown basic techniques for finding XML elements, rearranging the order of XML elements, and adding text to XML elements. Because XML rules are part of scripts, they can perform almost any actionfrom applying text formatting to creating entirely new page items, pages, and documents. The following XML-rule examples show how to apply formatting to XML elements using XML rules and how to create new page items based on XML-rule matching. The following script adds static text and applies formatting to the example XML data (for the complete script, see XMLRulesApplyFormatting):
9: XML Rules
XML Rules Examples
140
main(); function main(){ if (app.documents.length != 0){ var myDocument = app.documents.item(0); //Document set-up. myDocument.viewPreferences.horizontalMeasurementUnits = MeasurementUnits.points; myDocument.viewPreferences.verticalMeasurementUnits = MeasurementUnits.points; myDocument.colors.add({model:ColorModel.process, colorValue:[0, 100, 100, 0], name:"Red"}); myDocument.paragraphStyles.add({name:"DeviceName", pointSize:24, leading:24, spaceBefore:24, fillColor:"Red", paragraphRuleAbove:true}); myDocument.paragraphStyles.add({name:"DeviceType", pointSize:12, fontStyle:"Bold", leading:12}); myDocument.paragraphStyles.add({name:"PartNumber", pointSize:12, fontStyle:"Bold", leading:12}); myDocument.paragraphStyles.add({name:"Voltage", pointSize:10, leading:12}); myDocument.paragraphStyles.add({name:"DevicePackage", pointSize:10, leading:12}); myDocument.paragraphStyles.add({name:"Price", pointSize:10, leading:12, fontStyle:"Bold"}); var myRuleSet = new Array (new ProcessDevice, new ProcessName, new ProcessType, new ProcessPartNumber, new ProcessSupplyVoltage, new ProcessPackageType, new ProcessPackageOne, new ProcessPackages, new ProcessPrice); with(myDocument){ var elements = xmlElements; __processRuleSet(elements.item(0), myRuleSet); } } else{ alert("No open document"); } function ProcessDevice(){ this.name = "ProcessDevice"; this.xpath = "/devices/device"; this.apply = function(myElement, myRuleProcessor){ with(myElement){ insertTextAsContent("\r", XMLElementPosition.afterElement); } return true; } } function ProcessName(){ this.name = "ProcessName"; this.xpath = "/devices/device/name"; this.apply = function(myElement, myRuleProcessor){ with(myElement){ insertTextAsContent("\r", XMLElementPosition.afterElement); applyParagraphStyle(myDocument.paragraphStyles.
9: XML Rules
XML Rules Examples
141
item("DeviceName")); } return true; } } function ProcessType(){ this.name = "ProcessType"; this.xpath = "/devices/device/type"; this.apply = function(myElement, myRuleProcessor){ with(myElement){ insertTextAsContent("Circuit Type: ", XMLElementPosition.beforeElement); insertTextAsContent("\r", XMLElementPosition.afterElement); applyParagraphStyle(myDocument.paragraphStyles. item("DeviceType")); } return true; } } function ProcessPartNumber(){ this.name = "ProcessPartNumber"; this.xpath = "/devices/device/part_number"; this.apply = function(myElement, myRuleProcessor){ with(myElement){ //Add static text at the beginning of the XML element. insertTextAsContent("Part Number: ", XMLElementPosition.beforeElement); //Add a return character at the end of the XML element. insertTextAsContent("\r", XMLElementPosition.afterElement); applyParagraphStyle(myDocument.paragraphStyles. item("PartNumber")); } return true; } } //Adds static text around the "minimum" and "maximum" //XML elements of the "supply_voltage" XML element. function ProcessSupplyVoltage(){ this.name = "ProcessSupplyVoltage"; this.xpath = "/devices/device/supply_voltage"; this.apply = function(myElement, myRuleProcessor){ //Note the positions at which we insert the static text. //If we use XMLElementPosition.elementEnd, the static text //will appear inside the XML element. If we use //XMLElementPosition.afterElement, the static text appears //outside the XML elment (as a text element of the parent element). with(myElement){ //Add static text to the beginning of the voltage range. insertTextAsContent("Supply Voltage: From ", XMLElementPosition.beforeElement); with(myElement.xmlElements.item(0)){ insertTextAsContent(" to ", XMLElementPosition.afterElement); } with(myElement.xmlElements.item(-1)){ //Add static text to the beginning of the voltage range. insertTextAsContent(" volts", XMLElementPosition.afterElement); } //Add a return at the end of the XML element. insertTextAsContent("\r", XMLElementPosition.afterElement);
9: XML Rules
XML Rules Examples
142
applyParagraphStyle(myDocument.paragraphStyles.item("Voltage")); } return true; } } function ProcessPackageType(){ this.name = "ProcessPackageType"; this.xpath = "/devices/device/package/type"; this.apply = function(myElement, myRuleProcessor){ with(myElement){ insertTextAsContent("-", XMLElementPosition.afterElement); } return true; } } //Add the text "Package:" before the list of packages. function ProcessPackageOne(){ this.name = "ProcessPackageOne"; this.xpath = "/devices/device/package[1]"; this.apply = function(myElement, myRuleProcessor){ with(myElement){ insertTextAsContent("Package: ", XMLElementPosition.beforeElement); } return false; //Return false to let other XML rules process the element. } } //Add commas between the package types. function ProcessPackages(){ this.name = "ProcessPackages"; this.xpath = "/devices/device/package"; this.apply = function(myElement, myRuleProcessor){ with(myElement){ if(myElement.parent.xmlElements.nextItem(myElement). markupTag.name == "package"){ insertTextAsContent(", ", XMLElementPosition.afterElement); } else{ insertTextAsContent("\r", XMLElementPosition.afterElement); applyParagraphStyle(myDocument.paragraphStyles. item("DevicePackage")); } } return true; }
9: XML Rules
XML Rules Examples
143
} function ProcessPrice(){ this.name = "ProcessPrice"; this.xpath = "/devices/device/price"; this.apply = function(myElement, myRuleProcessor){ with(myElement){ insertTextAsContent("Price: $", XMLElementPosition.beforeElement); //Add a return at the end of the XML element. insertTextAsContent("\r", XMLElementPosition.afterElement); applyParagraphStyle(myDocument.paragraphStyles.item("Price")); } return true; } } }
Creating Page Items with XML Rules
The following script creates new page items, inserts the content of XML elements in the page items, adds static text, and applies formatting. We include only the relevant XML-rule portions of the script here; for more information, see the complete script (XMLRulesLayout). The first rule creates a new text frame for each device XML element:
//Creates a new text frame on each page. function ProcessDevice(){ this.name = "ProcessDevice"; this.xpath = "/devices/device"; this.apply = function(myElement, myRuleProcessor){ with(myElement){ insertTextAsContent("\r", XMLElementPosition.afterElement); if(myDocument.pages.item(0).textFrames.length == 0){ myPage = myDocument.pages.item(0); } else{ myPage = myDocument.pages.add(); } var myBounds = myGetBounds(myDocument, myPage); var myTextFrame = placeIntoFrame(myPage, myBounds); myTextFrame.textFramePreferences.firstBaselineOffset = FirstBaseline.leadingOffset; } return true; } }
The ProcessType rule moves the type XML element to a new frame on the page:
9: XML Rules
Creating Tables Using XML Rules
144
//Creates a new text frame at the top of the page to contain the "type" XML element. function ProcessType(){ this.name = "ProcessType"; this.xpath = "/devices/device/type"; this.apply = function(myElement, myRuleProcessor){ with(myElement){ var myBounds = myGetBounds(myDocument, myDocument.pages.item(-1)); myBounds = [myBounds[0]-24, myBounds[1], myBounds[0], myBounds[2]]; var myTextFrame = placeIntoFrame(myPage, myBounds); applyParagraphStyle(myDocument.paragraphStyles.item("DeviceType")); myTextFrame.textFramePreferences.insetSpacing = [6, 6, 6, 6]; myTextFrame.fit(FitOptions.frameToContent); myTextFrame.fillColor = myDocument.swatches.item("Red") } return true; } }
Creating Tables Using XML Rules
You can use the convertElementToTable method to turn an XML element into a table. This method has a limitation in that it assumes that all of the XML elements inside the table conform to a very specific set of XML tagsone tag for a row element; another for a cell, or column element. Typically, the XML data we want to put into a table does not conform to this structure: its likely that the XML elements we want to arrange in columns use heterogenous XML tags (price, part number, etc.). To get around this limitation, we can wrap each XML element we want to add to a table row using a container XML element, as shown in the following script fragments (see XMLRulesTable). In this example, a specific XML rule creates an XML element for each row.
function ProcessDevice(){ this.name = "ProcessDevice"; this.xpath = "//device[@type = 'VCO']"; this.apply = function(myElement, myRuleProcessor){ var myNewElement = myContainerElement.xmlElements.add( app.documents.item(0).xmlTags.item("Row")); return true; } }
Successive rules move and format their content into container elements inside the row XML element.
function ProcessPrice(){ this.name = "ProcessPrice"; this.xpath = "//device[@type = 'VCO']/price"; this.apply = function(myElement, myRuleProcessor){ with(myElement){ __skipChildren(myRuleProcessor); var myNewElement = myContainerElement.xmlElements.item(-1) .xmlElements.add(app.documents.item(0).xmlTags.item("Column")); var myElement = myElement.move(LocationOptions.atBeginning, myNewElement); myElement.insertTextAsContent("$", XMLElementPosition.beforeElement); } return true; }
9: XML Rules
Scripting the XML-Rules Processor Object
145
} }
Once all of the specified XML elements have been wrapped, we can convert the container element to a table.
var myTable = myContainerElement.convertElementToTable(myRowTag, myColumnTag);
Scripting the XML-Rules Processor Object
While we have provided a set of utility functions in glue code.jsx, you also can script the XML-rules processor object directly. You might want do this to develop your own support routines for XML rules or to use the XML-rules processor in other ways. When you script XML elements outside the context of XML rules, you cannot locate elements using XPath. You can, however, create an XML rule that does nothing more than return matching XML elements, and apply the rule using an XML-rules processor, as shown in the following script. (This script uses the same XML data file as the sample scripts in previous sections.) For the complete script, see XMLRulesProcessor.
main(); function main(){ var myXPath = ["/devices/device"]; var myXMLMatches = mySimulateXPath(myXPath); //At this point, myXMLMatches contains all of the XML elements //that matched the XPath expression provided in myXPath. function mySimulateXPath(myXPath){ var myXMLElements = new Array; var myRuleProcessor = app.xmlRuleProcessors.add(myXPath); try{ var myMatchData = myRuleProcessor.startProcessingRuleSet(app.documents. item(0).xmlElements.item(0)); while(myMatchData != undefined){ var myElement = myMatchData.element; myXMLElements.push(myElement); myMatchData = myRuleProcessor.findNextMatch(); } myRuleProcessor.endProcessingRuleSet(); myRuleProcessor.remove(); return myXMLElements; } catch (myError){ myRuleProcessor.endProcessingRuleSet(); myRuleProcessor.remove(); throw myError; } } }
Das könnte Ihnen auch gefallen
- The Subtle Art of Not Giving a F*ck: A Counterintuitive Approach to Living a Good LifeVon EverandThe Subtle Art of Not Giving a F*ck: A Counterintuitive Approach to Living a Good LifeBewertung: 4 von 5 Sternen4/5 (5794)
- The Yellow House: A Memoir (2019 National Book Award Winner)Von EverandThe Yellow House: A Memoir (2019 National Book Award Winner)Bewertung: 4 von 5 Sternen4/5 (98)
- A Heartbreaking Work Of Staggering Genius: A Memoir Based on a True StoryVon EverandA Heartbreaking Work Of Staggering Genius: A Memoir Based on a True StoryBewertung: 3.5 von 5 Sternen3.5/5 (231)
- Hidden Figures: The American Dream and the Untold Story of the Black Women Mathematicians Who Helped Win the Space RaceVon EverandHidden Figures: The American Dream and the Untold Story of the Black Women Mathematicians Who Helped Win the Space RaceBewertung: 4 von 5 Sternen4/5 (895)
- The Little Book of Hygge: Danish Secrets to Happy LivingVon EverandThe Little Book of Hygge: Danish Secrets to Happy LivingBewertung: 3.5 von 5 Sternen3.5/5 (400)
- Shoe Dog: A Memoir by the Creator of NikeVon EverandShoe Dog: A Memoir by the Creator of NikeBewertung: 4.5 von 5 Sternen4.5/5 (537)
- Never Split the Difference: Negotiating As If Your Life Depended On ItVon EverandNever Split the Difference: Negotiating As If Your Life Depended On ItBewertung: 4.5 von 5 Sternen4.5/5 (838)
- Elon Musk: Tesla, SpaceX, and the Quest for a Fantastic FutureVon EverandElon Musk: Tesla, SpaceX, and the Quest for a Fantastic FutureBewertung: 4.5 von 5 Sternen4.5/5 (474)
- Grit: The Power of Passion and PerseveranceVon EverandGrit: The Power of Passion and PerseveranceBewertung: 4 von 5 Sternen4/5 (588)
- The Emperor of All Maladies: A Biography of CancerVon EverandThe Emperor of All Maladies: A Biography of CancerBewertung: 4.5 von 5 Sternen4.5/5 (271)
- On Fire: The (Burning) Case for a Green New DealVon EverandOn Fire: The (Burning) Case for a Green New DealBewertung: 4 von 5 Sternen4/5 (74)
- Team of Rivals: The Political Genius of Abraham LincolnVon EverandTeam of Rivals: The Political Genius of Abraham LincolnBewertung: 4.5 von 5 Sternen4.5/5 (234)
- Devil in the Grove: Thurgood Marshall, the Groveland Boys, and the Dawn of a New AmericaVon EverandDevil in the Grove: Thurgood Marshall, the Groveland Boys, and the Dawn of a New AmericaBewertung: 4.5 von 5 Sternen4.5/5 (266)
- The Hard Thing About Hard Things: Building a Business When There Are No Easy AnswersVon EverandThe Hard Thing About Hard Things: Building a Business When There Are No Easy AnswersBewertung: 4.5 von 5 Sternen4.5/5 (344)
- The World Is Flat 3.0: A Brief History of the Twenty-first CenturyVon EverandThe World Is Flat 3.0: A Brief History of the Twenty-first CenturyBewertung: 3.5 von 5 Sternen3.5/5 (2259)
- The Gifts of Imperfection: Let Go of Who You Think You're Supposed to Be and Embrace Who You AreVon EverandThe Gifts of Imperfection: Let Go of Who You Think You're Supposed to Be and Embrace Who You AreBewertung: 4 von 5 Sternen4/5 (1090)
- The Unwinding: An Inner History of the New AmericaVon EverandThe Unwinding: An Inner History of the New AmericaBewertung: 4 von 5 Sternen4/5 (45)
- The Sympathizer: A Novel (Pulitzer Prize for Fiction)Von EverandThe Sympathizer: A Novel (Pulitzer Prize for Fiction)Bewertung: 4.5 von 5 Sternen4.5/5 (121)
- Her Body and Other Parties: StoriesVon EverandHer Body and Other Parties: StoriesBewertung: 4 von 5 Sternen4/5 (821)
- 7CS082 Report CW1Dokument16 Seiten7CS082 Report CW1Benjamin HaganNoch keine Bewertungen
- List of MysqlDokument67 SeitenList of MysqlMark Jan LadesmaNoch keine Bewertungen
- Cambridge International AS & A Level: Computer Science 9618/43 May/June 2021Dokument30 SeitenCambridge International AS & A Level: Computer Science 9618/43 May/June 2021Brandon Chikandiwa100% (1)
- Operating System 2Dokument29 SeitenOperating System 2nazim khanNoch keine Bewertungen
- Python Basics NympyDokument5 SeitenPython Basics NympyikramNoch keine Bewertungen
- Final Document 11Dokument21 SeitenFinal Document 11sewmehon melakNoch keine Bewertungen
- Research Proposal Computer Application Applied TecnologiesDokument3 SeitenResearch Proposal Computer Application Applied TecnologiesUsman IqbalNoch keine Bewertungen
- VBA Basics: COMP1022Q Introduction To Computing With Excel VBADokument20 SeitenVBA Basics: COMP1022Q Introduction To Computing With Excel VBAPeiang ZHAONoch keine Bewertungen
- Tomcat Server Failed To Start From EclipseDokument6 SeitenTomcat Server Failed To Start From EclipseNitesh KumarNoch keine Bewertungen
- Strassen's Matrix MultiplicationDokument12 SeitenStrassen's Matrix Multiplicationapi-3745527100% (2)
- MVC Tutorial PDFDokument37 SeitenMVC Tutorial PDFAntonio MoraNoch keine Bewertungen
- Multiple Face Detection Counting and Recognition Using Kernel Prototype SimilaritiesDokument48 SeitenMultiple Face Detection Counting and Recognition Using Kernel Prototype SimilaritiesanbuNoch keine Bewertungen
- Coding Dojo PH Course PacketDokument13 SeitenCoding Dojo PH Course PacketFrancis FallorinNoch keine Bewertungen
- P 33 FJ12 MC202Dokument170 SeitenP 33 FJ12 MC202Mariano Del Campo GarciaNoch keine Bewertungen
- Computer Science 61ADokument60 SeitenComputer Science 61ADaniel AuNoch keine Bewertungen
- Sreenivasulu (3,4)Dokument4 SeitenSreenivasulu (3,4)srinivemuuNoch keine Bewertungen
- PYTHON FOR KIDS - Learn To Code Quickly With This Beginner's Guide To Computer ProgrammingDokument116 SeitenPYTHON FOR KIDS - Learn To Code Quickly With This Beginner's Guide To Computer ProgrammingMakijavely50% (2)
- Design and Analysis of Algorithm Kcs 503Dokument2 SeitenDesign and Analysis of Algorithm Kcs 503sanuNoch keine Bewertungen
- DB2 Adapter Send PortsDokument69 SeitenDB2 Adapter Send PortsWai Leong WongNoch keine Bewertungen
- Getting BPM To MonitorDokument2 SeitenGetting BPM To MonitorJulya JulyaNoch keine Bewertungen
- Creating A Calculated Field With Access 2007Dokument2 SeitenCreating A Calculated Field With Access 2007Debaprasad ChatterjeeNoch keine Bewertungen
- ALE Between Two SAP SystemsDokument24 SeitenALE Between Two SAP Systemsraghava nimmala100% (1)
- Spring Class Notes by Raghu SirDokument156 SeitenSpring Class Notes by Raghu Sirprasad p100% (2)
- AlgorithmComplexityCA CorrectionDokument4 SeitenAlgorithmComplexityCA CorrectionBryce NanaNoch keine Bewertungen
- SRPDokument6 SeitenSRPnaturaleletric8231Noch keine Bewertungen
- Aiml Lab Manual 2023Dokument17 SeitenAiml Lab Manual 2023shamilie17Noch keine Bewertungen
- Vocational TrainingDokument19 SeitenVocational TrainingAvinash Singh 50ANoch keine Bewertungen
- Algorithms and Java Basics: Pseudocode, Variables, Assignment, and Interactive ProgramsDokument32 SeitenAlgorithms and Java Basics: Pseudocode, Variables, Assignment, and Interactive ProgramsZed DeguzmanNoch keine Bewertungen
- Appendix C: A Simple Machine Language Op-Code Operand DescriptionDokument1 SeiteAppendix C: A Simple Machine Language Op-Code Operand DescriptionHappy SmileNoch keine Bewertungen
- EViews 9 Command RefDokument779 SeitenEViews 9 Command RefRahmatA.KurniawanNoch keine Bewertungen