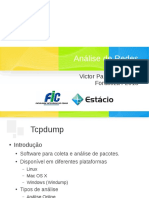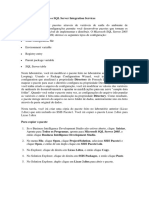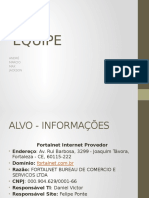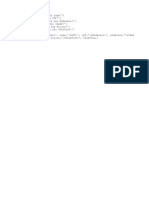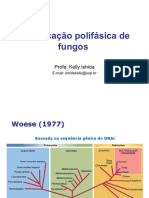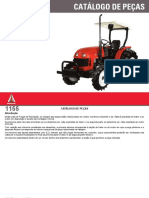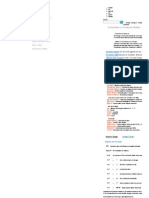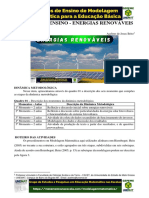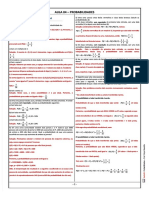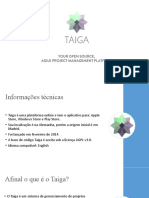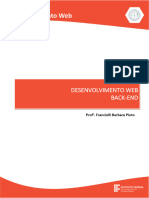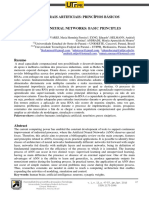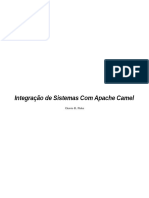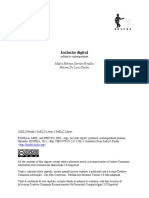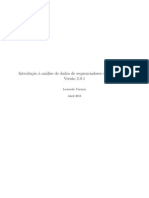Beruflich Dokumente
Kultur Dokumente
Tutorial Acronis
Hochgeladen von
Max MillerCopyright
Verfügbare Formate
Dieses Dokument teilen
Dokument teilen oder einbetten
Stufen Sie dieses Dokument als nützlich ein?
Sind diese Inhalte unangemessen?
Dieses Dokument meldenCopyright:
Verfügbare Formate
Tutorial Acronis
Hochgeladen von
Max MillerCopyright:
Verfügbare Formate
Parte 1 - Instalao 01.
Para iniciar o processo de instalao do True Image Home, escolha a opo Install Acronis True Image Home.
02. Esta primeira tela apenas uma introduo instalao. basta clicar em Next> para continuar (este procedimento deve ser adotado para o avano das outras telas de instalao).
03. Para aceitar o contrato de utilizao do True Image HOme (obrigatrio para a instalao do mesmo), escolha a opo I accept this agreement.
04. Nesta tela, voc poder escolher trs opes diferentes de instalao do True Image Home. Clique em Complete para que todos os componentes do software sejam instalados.
05. Aqui voc poder escolher se todos os usurios do computador tero acesso ao True Image (Install for all users that share this computer) ou se apenas voc poder usar o software (Install for the current user only),
06. Nesta tela, voc precisa preencher todos os campos marcados com asterisco - a saber, primeiro nome (First Name), ltimo nome (Last Name) e e-mail (E-mail address). Voc poder tambm ativar o recebimento de informaes de produtos da Acronis atravs do e-mail passado (I want to (...) Acronis products).
07. E tudo est pronto para a instalao. Bata clicar em Proceed para realiz-la.
08. Aps o trmino da instalao, clique em Close para encerrar o processo de instalao.
09. O True Image precisa reiniciar o sistema para funcionar corretamente. para o reincio imediato, basta clicar em Yes nesta janela.
Parte 2 - Criao de Arquivo de Imagem de um HD 01. Quando o True Image Home iniciado, esta janela sempre surge para lembrar que o programa no est registrado e que o prazo de uso gratuito so de apenas 15 dias. Para passar pelo aviso, clique em Try Now!.
02. Esta a janela principal do True Image, onde todas as suas opes so exibidas. Para iniciar o processo de backup, clique em Backup, primeira opo disponvel na janela, destacada na imagem abaixo.
03. Esta tela a introduo do assistente de backup; basta clicar em Next> para continuar (este procedimento deve ser repetido para passar pelas outras etapas do assistente).
04. Agora voc deve definir qual ser o procedimento de backup a ser feito. Agora, vamos nos limitar a fazer um backup de HDs inteiros, escolhendo a primeira opo, My Computer.
05. Agora, voc deve selecionar, marcando na parte esquerda, quais HDs tero seus arquivos copiados para o arquivo de imagem. Lembre-se que voc precisa ter um HD ou partio livre para armazenar o arquvio de imagem, quando este for criado.
06. Agora voc precisa escolher onde o arquivo ser armazenado, lembrando que voc deve escolher outra localidade para o arquivo seno os HDs que sero copiados. Basta escolher a
localidade numa partio livre (bem ao estilo Windows Explorer) e dar um nome ao arquivo (em Folder),
07. Agora, voc deve escolher o tipo de arquivo de imagem que ser feito. - Create a new full backup archive: Cria um arquivo completo de imagem, opo obrigatria para quem estiver fazendo o primeiro backup. - Create an incremental backup: Se voc j tem um arquivo completo de imagem, esta opo permite fazer um arquivo menor, onde so guardadas apenas as diferenas entre o ltimo backup (de qualquer tipo) e o atual, exigindo um menor tempo de criao. Porm, voc para a restaurao de uma imagem, todos os arquivos criados sero necessrios. - Create a differential backup arquive: Esta opo semelhante anterior, mas consegue fazer a comparao apenas entre o HD atual e o ltimo backup completo, ignorando backups incrementais feitos neste intervalo.
08. Para automatizar o processo, voc pode deixar as opes padro da criao de arquivos de imagem (Use default options), mas algumas configuraes merecem uma olhada mais aprofundada. Por isso, escolha Set the options manually.
09a. Options > Archive protection: Voc poder proteger o arquivo backup com senha, bastando adicion-la aqui (campos Enter the password e Confirm the password).
09b. Options > Compression Level: Voc poder definir um dos trs diferentes nveis de compresso do arquivo de imagem (Normal, High e Maximun), ou desativ-la (None). Quanto maior o nvel de compresso, menor o arquivo de imagem ficar, mas o processo de criao do mesmo consumir mais tempo.
09c. Options > Additional Settings: Aqui, voc pode ativar a validao automtica do arquivo de imagem aps sua criao, marcando a opo (Validate backup archive upon its creation completion). Este procedimento verificar se o arquivo de imagem copiou de maneira correta os HDs, garantindo a integridade dos dados.
10. Voc tambm poder adicionar comentrios no arquivo de imagem saber com mais detalhes o que o mesmo representa.
11. O processo preparatrio est concludo. Basta clicar em Proceed para iniciar a criao do arquivo de imagem.
Parte 3 - Fazendo backup de dados
01. Para fazer o backup de arquivos, escolha novamente a opo Backup, na janela principal do True Image:
02. Agora, escolha a opo My Data, para fazer o backup de dados presentes no computador.
03. Agora, voc deve escolher quais diretrios do computador sero usados como base para a criao do arquivo de backup.
04. Agora, voc pode criar regras e ativar opes para que alguns arquivos no estejam presentes no backup. Voc poder excluir arquivos e diretrios ocultos (Exclude all hidden files and folders), excluir arquivos e diretrios do sistema (Exclude all system files and folders) e ativar as regras personalizadas de excluso de arquivos (Exclude files matching the following criteria). As regras j presentes se referem a arquivos temporrios, mas voc poder adicionar novas regras a partir do boto Add....
05. Agora, voc deve escolher o local onde o arquivo de backup ficar salvo. Note que este procedimento exatamente o mesmo do processo de criao de imagens de HD e o arquivo de backup de dados tratado pelo True Image como uma imagem, padronizando a o processo de backup. A partir daqui, o procedimento exatamente o mesmo do explanado no processo de criao de imagens de HDs.
06. Aps a escolha das opes desejadas, basta clicar em Proceed para iniciar o processo.
Parte 4 - Restaurando Imagens Criadas 01. Para restaurar uma imagem j criada, escolha a opo Recovery, na janela principal do True Image.
02. Agora escolha o arquivo de imagem que ser restaurado. No caso, ser a imagem de um HD.
03. Como a imagem de um HD, voc poder restaurar todo o seu contedo para uma partio (Restore disks or partitions) ou arquivos especficos dentro da imagem (Restore specified files or folders). No caso, vamos selecionar a primeira opo.
04. Agora, voc deve selecionar qual HD dentro da imagem ser restaurada, lembrando que o True Image permite que mais de um HD tenha seus arquivos copiados para dentro de uma nica partio.
05. Aps a escolha do HD, voc deve selecionar para onde a imagem ser restaurada. Nada obriga que outra partio alem da usada para a criao da imagem seja o alvo da restaurao.
06. Agora, voc deve configurar como ficar a partio restaurada. Nesta tela do assistente de restaurao, voc deve escolher se a partio ser ativa (Active - partio do sistema operacional), primria (Primary - partio primria na tabela de configurao de parties) ou lgica (Lgical - sub-partio na tabela de parties do computador).
07. Nesta tela, voc poder personalizar a partio que receber a imagem para que a mesma possa continuar tendo algum espao livre aps o processo. Normalmente, as opes padres so as recomendadas, a no ser que voc tenha um conhecimento avanado de parties e queira deixar espaos livres entre as mesmas para alguma configurao de outros programas.
08. Voc tambm deve escolher qual letra ser usada para representar a partio. Esta escolha pode ser deixada para depois (opo No thank you. I do not want to assign a letter) ou imediatamente (Yes, I want to (...) the restored partition).
09. Como o arquivo de imagem pode ser usado para a restaurao de vrias parties, voc poder configurar uma segunda partio para aproveitar o mesmo processo (opo Yes, I want to restore...) ou encerrar o processo de escolha de parties (No, I do not).
10. O processo est quase pronto, e voc poder manter as opes padres (Use default options), ou configurar as opes de restaurao de imagens (Set the options manually).
11a. Options > Restoration Priority: Aqui, voc poder definir a prioridade de processamento que o processo de restaurao ter (variando entre Low, Normal e High). Quanto maior o processamento separado para o processo, mais rpida a restaurao ser feita, mas outros processos que estiverem sendo feitos ao mesmo tempo ficaro mais lentos.
11b. Options > Additional settings: Aqui voc poder ativar o processo de validao da imagem antes da restaurao (Validate backup archive before restoration) e fazer a checagem do sistema de arquivos da partio aps a restaurao (Check file system after restoration). Ambas as medidas tem o objetivo de garantir a integridade dos dados.
12. A preparao para a restaurao est pronta. Basta clicar em Proceed para iniciar a restaurao. Se a partio que ser restaurada for a do sistema operacional, o computador dever ser reiniciado no incio do processo para que mesmo possa ser feito.
Parte 5 - Outras funcionalidades 01. O True Imagem Home apresenta uma vasta gama de opes extras para o gerenciamento das imagens criadas e das parties existentes no computador. Estas opes esto em Create and Configure Backup Locations e Explore and validate backup Archives.
- Create and Configure Backup Locations: 02. Aqui, voc poder criar parties prprias para o recebimento de arquivos de backup, que no estaro disponveis para outros aplicativos (Manage Acronis Secure Zone) e configurar diretrios que tero regras especiais para o gerenciamento de backups armazenados no mesmo (Create backup Location).
03. Primeiramente, voc deve escolher qual pasta ter regras prprias para o armazenamento de backups.
04. Agora, voc pode ativar at trs regras diferentes para o armazenamento de backups. Os arquivos de imagens podero ser barrados se a soma dos mesmos ultrapassar a quota estipulada (Location size quota), se o nmero de backups ultrapassar o valor estipulado (Maximum number of backups) ou se um backup for velho demais (Storage period limits).
05. Aps todas as opes estarem configuradas, basta clicar em Proceed para encerrar o processo.
- Explore and validate backup Archives 06. Aqui, voc poder abrir arquivos de backup para extrair seu contedo, como num programa de compactao de arquivos (Explore Backup Archive), validar um arquivo j feito para garantir a integridade de seu contedo (Validate backup Archive) e at mesmo montar um arquivo de imagem de um HD para que o mesmo seja acessado como um HD de verdade (Mount Image).
07. Primeiramente, voc deve escolher um arquivo de imagem j pronto que seja de uma partio.
08. Agora, voc deve escolher qual partio presente no arquivo de imagem ser montada dentro do sistema.
09. Por questes de segurana, voc poder escolher se a partio ser montada apenas com acesso de leitura (Mount in read-only mode) ou se a modificao de arquivos tambm ser permitida (Mount in read/write mode). Lembre que se a partio for montada tambm com acesso modificao de arquivos, o arquivo backup ser modificado.
10. Para encerrar o processo, basta clicar em Proceed...
11. ... e o arquivo de imagem estar disponvel como um HD comum. Note que o mesmo destacado com um cone especial, e que o processo poder ser desfeito bastando clicar em Unmount, no menu de contexto do HD dentro do prprio Windows.
Das könnte Ihnen auch gefallen
- TCP DumpDokument13 SeitenTCP DumpMax MillerNoch keine Bewertungen
- Laboratorio 12 Usando o SQL Server Integration ServicesDokument3 SeitenLaboratorio 12 Usando o SQL Server Integration ServicesMax MillerNoch keine Bewertungen
- Laboratorio 12 Usando o SQL Server Integration ServicesDokument3 SeitenLaboratorio 12 Usando o SQL Server Integration ServicesMax MillerNoch keine Bewertungen
- Aircrack NG (Aircrack NG)Dokument13 SeitenAircrack NG (Aircrack NG)Max MillerNoch keine Bewertungen
- Equipe e informações sobre provedor FortalnetDokument8 SeitenEquipe e informações sobre provedor FortalnetMax MillerNoch keine Bewertungen
- Resetar Senha Windows Com UbuntuDokument2 SeitenResetar Senha Windows Com UbuntuMax MillerNoch keine Bewertungen
- Aula 2Dokument1 SeiteAula 2Max MillerNoch keine Bewertungen
- Apresentação 1Dokument2 SeitenApresentação 1Max MillerNoch keine Bewertungen
- ReadmeDokument1 SeiteReadmeRíminni LavieriNoch keine Bewertungen
- AP Router NG GuiaDokument16 SeitenAP Router NG GuiasidmarioNoch keine Bewertungen
- Analise de Problemas de Handover em WCDMADokument148 SeitenAnalise de Problemas de Handover em WCDMACesar NunesNoch keine Bewertungen
- So Motos - 19 MaioDokument152 SeitenSo Motos - 19 Maiokauanduarte021Noch keine Bewertungen
- Descricao Tecnica IPR8000Dokument20 SeitenDescricao Tecnica IPR8000Maicon Costa67% (3)
- Aula - 04 - Instrumentos - e - Medidas - 11 - e 12Dokument2 SeitenAula - 04 - Instrumentos - e - Medidas - 11 - e 12Morais Gomes JustinNoch keine Bewertungen
- Protocolos usados para confirmação de recebimento e solicitação de retransmissão em camadas inferiores do OSIDokument13 SeitenProtocolos usados para confirmação de recebimento e solicitação de retransmissão em camadas inferiores do OSImarcelopaiva0188% (8)
- Identificação Polifásica de FungosDokument60 SeitenIdentificação Polifásica de FungosEduarda FernandesNoch keine Bewertungen
- Catálogo de peças do trator 1155Dokument81 SeitenCatálogo de peças do trator 1155lorenzo100% (2)
- Central de alarme monitorada CAM 2200 manualDokument118 SeitenCentral de alarme monitorada CAM 2200 manualMorfeus01Noch keine Bewertungen
- Fluxogramas pré-venda e pós-venda de serviços de internetDokument4 SeitenFluxogramas pré-venda e pós-venda de serviços de internetTecnicos Conect100% (1)
- Comandos e Teclas de Atalho - Lineage 2Dokument2 SeitenComandos e Teclas de Atalho - Lineage 2Josué Sevahc100% (1)
- WEG Sca06 Adendo Manual de Programacao 10003603970 1.5x Manual Portugues BRDokument47 SeitenWEG Sca06 Adendo Manual de Programacao 10003603970 1.5x Manual Portugues BRMarco SantosNoch keine Bewertungen
- Inspiron 14 7460 Laptop - Reference Guide - PT BRDokument19 SeitenInspiron 14 7460 Laptop - Reference Guide - PT BRrodstarNoch keine Bewertungen
- Atividade Diagnostica em Rede 2º Bi Rio 2021 - FinalDokument64 SeitenAtividade Diagnostica em Rede 2º Bi Rio 2021 - FinalJoelma VieiraNoch keine Bewertungen
- Cap.08 - Operação & Programação Básica Robô S4 - TCPDokument7 SeitenCap.08 - Operação & Programação Básica Robô S4 - TCPRodrigo Luciano MachadoNoch keine Bewertungen
- Projeto de ensino sobre energias renováveisDokument11 SeitenProjeto de ensino sobre energias renováveisMonik XavierNoch keine Bewertungen
- Planejamento tributário e faturamento por regimeDokument36 SeitenPlanejamento tributário e faturamento por regimeLydiane FariasNoch keine Bewertungen
- JSON MongoDB documentosDokument2 SeitenJSON MongoDB documentosJonatas RodriguesNoch keine Bewertungen
- 19 e 22 - Modelagem de SistemasDokument57 Seiten19 e 22 - Modelagem de SistemasWilliam FrançaNoch keine Bewertungen
- Et140 PDFDokument66 SeitenEt140 PDFAlancocteauNoch keine Bewertungen
- Tutorial QGISDokument11 SeitenTutorial QGISDaniel TriumphoNoch keine Bewertungen
- Desenho Assistido CursoDokument46 SeitenDesenho Assistido CursoNelí Barbosa CarvalhoNoch keine Bewertungen
- Criando Base de Dados No Xampp-PhpmyadminDokument20 SeitenCriando Base de Dados No Xampp-Phpmyadminmusic Wild Gang100% (2)
- Probabilidades urnas, dados e cartasDokument3 SeitenProbabilidades urnas, dados e cartasZé OtávioNoch keine Bewertungen
- Taiga IODokument25 SeitenTaiga IOGabriela BarbozaNoch keine Bewertungen
- 03-O Padrão MVC e o Framework Spring BootDokument14 Seiten03-O Padrão MVC e o Framework Spring BootLailson MendonçaNoch keine Bewertungen
- Redes Neurais: Princípios BásicosDokument11 SeitenRedes Neurais: Princípios BásicosluizotaviocfgNoch keine Bewertungen
- Criando posts para Facebook no PowerPointDokument26 SeitenCriando posts para Facebook no PowerPointisabelmitchellNoch keine Bewertungen
- Integração de Sistemas com Apache CamelDokument43 SeitenIntegração de Sistemas com Apache CamelPetit BrasilNoch keine Bewertungen
- Bonilla 9788523212063Dokument189 SeitenBonilla 9788523212063Roneide Sousa100% (1)
- Apostila Bioinfo 2.0.1Dokument76 SeitenApostila Bioinfo 2.0.1Camila EscobarNoch keine Bewertungen