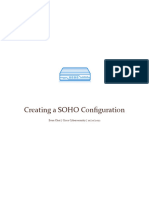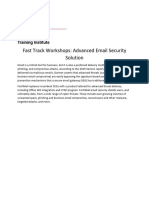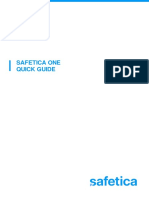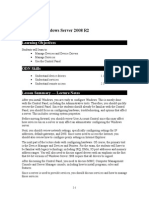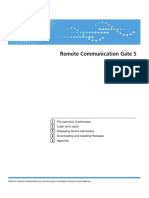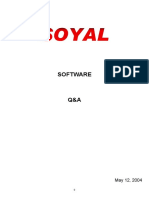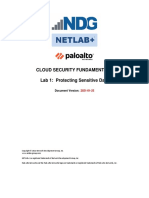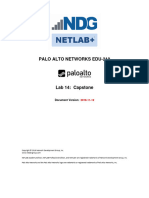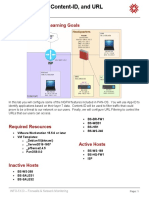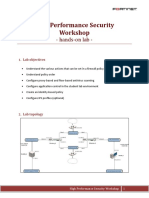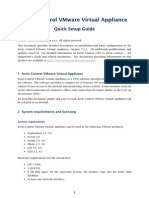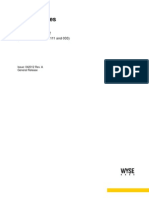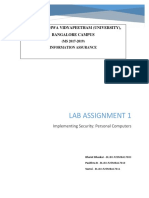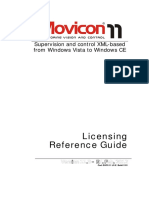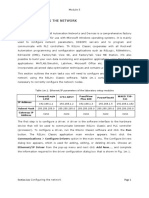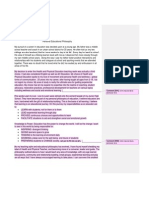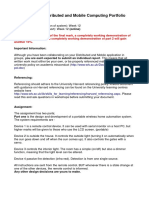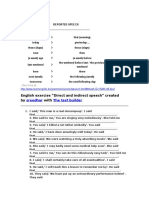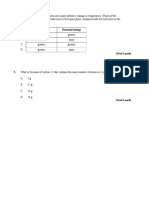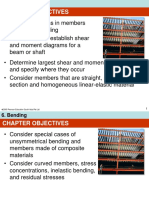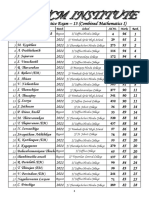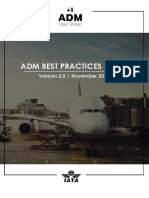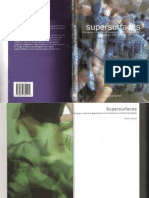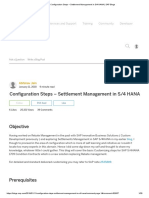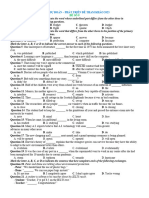Beruflich Dokumente
Kultur Dokumente
Firewall-1 Revision 3.0 Quick Install / Technical Reference: Checkpoint Software Technologies LTD
Hochgeladen von
Joseph AlexanderOriginalbeschreibung:
Originaltitel
Copyright
Verfügbare Formate
Dieses Dokument teilen
Dokument teilen oder einbetten
Stufen Sie dieses Dokument als nützlich ein?
Sind diese Inhalte unangemessen?
Dieses Dokument meldenCopyright:
Verfügbare Formate
Firewall-1 Revision 3.0 Quick Install / Technical Reference: Checkpoint Software Technologies LTD
Hochgeladen von
Joseph AlexanderCopyright:
Verfügbare Formate
CheckPoint Software Technologies LTD.
FireWall-1 Revision 3.0 Quick Install / Technical Reference
Authored By: Lewis Colascione Jr. Area Technical Consultant CheckPoint Software Technologies LTD.
FireWall-1 3.0 Quick Install / Technical Reference The purpose of this document is to outline a basic FireWall-1 3.0 configuration. We will be configuring a basic single FireWall-1 Gateway between a private corporate network and the Internet. The security objectives will follow. The example assumes that FireWall-1 3.0 was installed on a Sun Server with all of the default options.
Figure 1: Example FireWall-1 3.0 Using A Sun Solaris Server As A Gateway:
CheckPoint FireWall-1 3.0 Example Configuration
Nomadic User: Joe
Global Subnet Mask: 255.255.255.0
Nomadic User IP: 24.24.24.24
FireWall-1 le2: 199.199.199.32 (fw1) le0: 192.32.32.32 Internal Network IP: 199.199.199.0 SM: 255.255.255.0 Corporate Network Corporate DMZ External Services
Internet
le1: 192.32.42.32 Router e0: 192.32.32.33
Nomadic User: Bill
Nomadic User IP: 192.2.3.5
Client Desktop Internal User IP: 199.199.199.200
Web Server 192.32.42.1
Mail Server 192.32.42.2
FTP Server 192.32.42.3
Working from the above diagram we will look to achieve the following security objectives:
1. 2. 3. 4.
Allow internal users unrestricted access to the Internet and the DMZ network. Allow external access only to the Mail, FTP, and Web servers on the DMZ (ESN) network. Configure Session Authentication for nomadic users Bill and Joe to access the Mail Server on the DMZ using Telnet and POP-3 for purposes of management and Mail retrieval. Install the Session authentication agent on Bill & Joes remote client systems to facilitate Session Authentication.
FireWall-1 3.0 Quick Installation / Technical Reference Example Configuration The following will step us through a hypothetical configuration: Step-1: Define the following objects using the FireWall-1 GUI Client Network Objects Manager: FireWall-1 Gateway The Internal Network. The DMZ Network. World Wide Web Server Mail Server FTP Server (fw1). (Internal-Net) (DMZ) (WWW-Svr) (Mail-Svr) (FTP-Svr)
Step-2: Define a user for Joe & Bill with a FireWall-1 password authentication scheme, using the User Manager. Step-3: Create the rule base using the rule base editor to reflect the security policy. Step-4: Install the rule base on the FireWall-1 gateway. Step-5: Configure and Install the Session Authentication Client on Bill & Joes Windows95 client PCs workstations.
NOTE: Their are many different ways to configure FireWall-1 and achieve the same net result for a given environment. The purpose of this overview is to familiarize the user with the basic functions and features of the 3.0 product. Please refer to the Getting Started With FireWall-1 and FireWall-1 Architecture and Administration guides included with your 3.0 distribution for more detail on Version 3.0s features. Revision 3.0 includes a GUI Client for management of FireWall-1 as well as the traditional OpenLook interface from the previous version. The client runs on Windows95, Windows-NT, and a UNIX version using a Motif window manager to give the product a common look and feel among all the supported platforms. For the purposes of this example we will be using the GUI client running under Windows95. For more information regarding the different interfaces for FireWall-1 management please refer to Managing FireWall-1 Using the Open Look GUI and Managing FireWall-1 Using the Windows GUI manuals included in your 3.0 distribution package. Before you can use the GUI Clients you must first setup a user and host for administration. This is done for you during the installation process where you will be prompted to indicate users and allowed workstations who are permitted to connect to the management station to manipulate the security policy. These users can be assigned different levels of permissions from Monitor only to full Read/Write. Please refer to FireWall-1 Architecture and Administration for detailed information on administrator permissions. To start the GUI client Interface on Windows95 or NT simply go the FireWall-1 program Group menu from the Start menu -> Programs->FireWall-1 and select the Security Policy application. You can start the Log Viewer and Status Viewer independently, or from the main Security Policy menu. To start the Motif version of the GUI client under Solaris type the following: # cd /etc/fw/bin # fwpolicy &
NOTE: fwpolicy replaces fwui.
This should launch the GUI Client Interface. The look and feel will be identical to the Windows version.
Figure 2: GUI Client Login Screen: The initial screen after starting the GUI is the login dialog box. From here we include our login account, and the management server we wish to connect to for management. If we were an administrator with read only access to the management station we would click on the read only check box. If another user is connected to the management server with read/write access we would be prompted to connect in read only mode. Only one user can connect to the management server in read/write mode at any time.
Figure 3: Checkpoint FireWall-1 3.0 GUI Client Main Management Screen:
This is the top level management window for creation and deployment of our security policy. From this level we can access all of the sub menus to configure all of our objects, users, servers, resources and rules. Looking from left to right we can review the top level drop down menus: File - This is a standard Windows file menu in that it allows you to Save and Open rule bases, Print, and exit the GUI interface. Edit - This menu is where you can Add and Delete rules, Cut, Copy, and Paste. View - This menu will allow you to turn off the toolbar, status bar, and rules tab. Manage - This menu is where you will manage your Objects, Resources, Services, Servers, Encryption Keys, etc. Policy - This menu allows us to Verify, Install or Un-install our security policy. It is also where we can access the Policy Properties Dialog box, as well as Router Access List management. Window - The windows menu will allow us to start the Log Viewer, and System Status Viewer windows. Help - Basic help functions for FireWall-1.
In addition to the drop down menus their are two tabs on the main screen as well, one for the Security Policy View, the other for the Address Translation View. Version 3.0 and the GUI client interface allow you to configure Address Translation right from the GUI as opposed to fwxlconf in previous revisions. Although fwxlconf is still included for backward compatibility, it is recommended that you use the GUI. In addition to the management window there are two other primary screens for the GUI client. The first is the log viewer, followed by the system status viewer. The Log viewer is used to view current log files, real time connection information, and FireWall-1 accounting information. The second is the System Status Viewer which gives statistical information about all of the Gateways managed by the management server. These windows can be accessed by the Window drop down menu on the main management window. Figure 4: Log Viewer:
Figure 5: System Status Viewer: The system status viewer will give you statistics information regarding your gateway.
Step-1 : Define The Network Objects: To begin our tasks we will use the Network Objects Manager from the main control panel. You access the Network Objects Manager from the Manage drop down menu from the main management window. Figure 6: Client Management Drop Down Menu:
The Network Objects Manager Dialog Box Opens. Figure 7: FireWall-1 3.0 GUI Network Objects Viewer: Select Workstation from the New drop menu for any host we configure as an object. A Workstation can be any system including the gateway. Next we will fill out the dialog box with the basic information about our gateway. NOTE: In order for all of our objects to function properly, all hosts in question must be able to ping each other across the network. All host files, DNS, NIS, and routing tables must be established before implementing your security policy. A sample host file (i.e. c:\Winnt\System32\Drivers\etc\hosts) for our NT gateway should look like this: # FireWall-1 Gateway Host File 127.0.0.1 localhost loghost 192.32.32.32 fw1-le0 fw1 192.32.42.32 fw1-le1 199.199.199.32 fw1-le2 192.32.42.1 WWW 192.32.42.2 ` Mail 192.32.42.3 FTP 192.32.32.33 Router
Figure 8: Workstation properties: General At this point we will enter in the following information to define our fw1 gateway object. Click The General Tab. Enter the name from the host file that reflects the IP address of le0. If the system can resolve the IP address of that name click Get address Otherwise manually enter the address. Enter any comment to help define the object. Click on Location Internal. Click on Type Gateway. Click on FireWall-1 installed. Select a Color for the icon.
Dialog Box Description: The tabs across the top of the Workstation Properties dialog box allow you to configure the following: General - Define the specifics about the Host object. Interfaces - Define the all of the interfaces & Anti-Spoofing. Authentication - Configure valid authentication methods for the object. Encryption - Define and configure an encryption domain. Address Translation - For adding automatic translation rules to the object.
The General dialog box which we configured breaks down as follows: Name - This is the name as it appears in the hosts file for this interface IP Address - This is the address of the interface. ( You Could Click Get address if the server can resolve that name to an IP address.) Comment - Any text to identify the object. Location - We will select internal. Internal defines an object that is considered behind the gateway, or protected by the gateway. Also any gateway controlled by this management station would be considered internal. We will select external when we configure the object for nomadic users Bill & Joe. Type - We will select Gateway. A system not operating as a gateway would be considered a Host. FireWall-1 Installed - This defines if a FireWall Module is running a given host. Exportable - This makes encryption information about the gateway available to SecuRemote clients. Color - The color that the objects icon. We will now configure the interfaces for our Gateway. In addition to the interfaces we will setup basic AntiSpoofing for each interface. Spoofing is a technique where an intruder attempts to gain unauthorized access by altering a packets IP address to make it appear as though the packet originated in a part of the network with higher privileges. For example, a packet originating from the Internet may be disguised as a local packet. If undetected, this packet might then have unrestricted access to internal network reasources. You can defend against this by configuring Anti-Spoofing.
Figure 9: FireWall-1 3.0 GUI Workstation properties: Click on Interfaces from the Workstation Properties Dialog box. If SNMP is configured and functioning on your Sun gateway click on SNMP Get to automatically configure the Interface entries. It is recommended that you use the SNMP feature to insure the information is accurate. You must Edit each interface to configure Anti-Spoofing. If SNMP is not available add the information manually. Select Add to add and configure our interfaces. You must configure all interfaces on the gateway. Figure 10: Checkpoint FireWall-1 3.0 GUI Interface Properties: If Adding manually: Enter the interface Name. Enter the IP address & Mask. * If SNMP was used you must Edit each interface to perform the next step Anti-Spoofing. Edit brings up the Interface Properties dialog box. Click on Others for AntiSpoofing. Only packets with source IP addresses belonging to neither le1:192.32.42.0 nor the le2:199.199.199.0 should be allowed to enter. A packet entering le0 whose source IP address is either 192.32.42.0 or 199.199.199.0 is spoofed. Packets from these networks should enter from le1 or le2 respectively. Select Log for simple logging of Anti-Spoofing.
NOTE: For the DMZ and local-net we will configure This net for Anti-Spoofing. Only packets whose source IP addresses are part of the network connected to this interface are allowed.
Figure 11: Workstation Properties: The interfaces section of our Workstation dialog box should look like this for our gateway object fw1. NOTE: For the purpose of this document we will not be configuring encryption or address translation. We will need to go into the Authentication tab to enable the method of FireWall-1 password for our session authentication of our nomadic clients.
Figure 12: Authentication: Click on Authentication. Click on FireWall-1 Password to enable this authentication method for our gateway interfaces. Click OK.
Figure 13: Network Objects: Main Our Networks Objects dialog box has its first object. We will use the same steps to add the remaining network objects. For detailed configuration information please consult Getting Started With FireWall-1 and FireWall-1 Architecture and Administration manuals included with your FireWall-1 3.0 distribution.
The following will be a brief example of configuring Network objects. Figure 14: Network Objects: Network Properties Enter the Internal-Net as the name to define our network object. Enter the Internal network IP address. Enter the Internal network subnet mask. Enter a comment description. Choose Internal do define out network as inside the gateway. Choose Allowed for broadcasts. This allows you to specify whether to consider the networks broadcast IP address as being in the network i.e.199.199.199.255. Choose a Color for the icon.
Using these examples as a guide we will setup the remaining objects by selecting the various types from the Add drop down menu. For the purposes of this example we will be adding only Workstations, and Network objects. Please refer to FireWall-1 Architecture and Administration included with your FireWall-1 3.0 distribution for a detailed description of these and all the other Object types.
10
Using the examples above configure the following Network objects: NAME TYPE fw1 Workstation/Gateway Internal-Net Network WWW-Svr Workstation/Host Installed. Mail-Svr Workstation/Host FTP-Svr Workstation/Host Installed. IP Address Mask FireWall-1 192.32.32.32 255.255.255.0 Installed/GW 199.199.199.0 255.255.255.0 N/A 192.32.42.1 255.255.255.0 Not 192.32.42.2 255.255.255.0 Not Installed. 192.32.42.3 255.255.255.0 Not
NOTE: When configuring the Workstation/Host objects remember that they are not gateways, nor do they have FireWall-1 installed on them in this example. Figure 15: Network Objects: Main Our completed Network Objects dialog box should look like this. All of our network objects should be visible in this window. We can now configure a rule base based on these objects.
11
Step-2 : Define User Definitions: To begin our tasks we will use the User Manager from the main control panel. You access the User Objects Manager from the Manage drop down menu from the main management window. Figure 16: Define The User Objects:
12
Figure 17: Users: Select New than Standard User from the Users dialog box. The Show dialog box would allow us to narrow our view to only groups for example. The User Properties dialog box will appear. We will return to this dialog box to create our group Managers in which Bill and Joe will be added. We could also create a new Template for addition of multiple common users
Lets Add Our Users: Figure 18: User: User Properties Click the General and add the User Name Joe in this case. Enter in a Comment to describe the user. Choose a Color for the icon. Enter the users Expiration Date. For example December 12, 1997 For user Joe and Bill we will need to define an authentication method for their Session Authentication connections, and set the locations that they can come from or go to.
Looking at the other options on this dialog box we can configure additional parameters for these users: Groups - Add this user to already established groups. Authentication - Choose the scheme to authenticate this user. Location - Chose the source and destination locations expected from this user. Time - Choose specific times that this users account will be active. Encryption - Define information regarding the users SecuRemote Encryption methods.
13
Figure 19: User: Authentication Click the Authentication tab from the User Properties window. For our example click on FireWall-1 Password. You will be prompted to enter a password up to 8 characters. Click OK.
Figure 20: User: Location For the purpose of this example configuration we will leave the default setting of Any source and Any destination, which we will restrict with the rule base.
Using the previous example add the user Bill. In addition to Bill using the New -> Group menu add a group called Managers and add Bill and Joe to that group. NOTE: For the purposes of this example we will leave the Time settings as default. We are not configuring SecuRemote for this gateway so we will be leaving the Encryption settings default as well.
14
Figure 21: Users Our completed User dialog box should look like this: We have our users Bill and Joe configured for FireWall-1 password authentication, and they both belong to the group Managers.
Step-3 : Define Rule Base: From the rule base editor select the Edit drop down menu, select Add Rule, then Bottom to add a new rule to the Bottom of the policy window: Figure 22: Security Policy
15
This action places a generic drop rule to the Bottom of the window. Using the Right Mouse button in each of the fields (Source - Destination - Service - Action - Track - Install On - Time - and Comment) select Add, and modify this rule to achieve our first goal which is allow Internal users to access the Internet and DMZ unrestricted. Figure 23: Security Policy: Add Object Click on the appropriate object as the source in this case it is the Internal-Net. For this rule being that we are allowing internal users to access both the Internet and the DMZ network unrestricted we will leave the default of Any for the destination. Also, for the service given that the internal users are unrestricted on where they can go or do, we will leave the service as Any as well. For Action we will select with our right mouse button Accept. For Tracking we will select Long for detailed logging of this rule. The target will remain Gateways indicating install on all objects defined as gateways. Time we will leave as Any, here we could restrict the Internal users to certain times for access. The comment field we will put the appropriate text to define the rule.
Our first rule should look like this upon completion: Figure 24: Security Policy
Using the previous example, add the remaining rules to the rule base to achieve the goals of our security policy. When adding Services other than Any you will see the following dialog box of available services.
16
Figure 25: Add Object: The add object dialog box is where you will select the services that you will permit through the gateway. It is also where you would define additional service using the New services menu button.
Follow this table while adding the rules:
Rule Source 1) Internal-Net 2) Any 3) Any 4) Any 5) Managers@Any External 6) Any Destination Any FTP-Svr Mail-Svr WWW-Svr Mail-Svr Services Any ftp smtp http Action Accept Accept Accept Accept Telnet Auth Drop Track Long Long Long Long Session Install GW GW GW GW Alert Time Any Any Any Any GW Comments Internal Access FTP Access Email Access Web Access Any Managers Access to Mail-Svr Drop all others
Any
POP -3 Any
Long
GW
Any
Rules: Rule 1 allows the internal users to access the Internet and DMZ unrestricted. Rule 2 allows Any source Internal or External to FTP to our FTP server. Rule 3 allows Any source Internal or External to send smtp mail to our Mail server. Rule 4 allows Any source Internal or External to do http web access to our web server. Rule 5 allows the users in the Managers group to Telnet and use POP-3 mail protocols to the Mail server via Session Authentication. NOTE: When adding the source for this object, click the right mouse button in the Source filed as before, but select Add User Access and add Managers@Any. Selecting Alert as the action will perform an Alert if the rule fails, i.e. a user fails to pass the authentication, an alert will beep and display an error to the GUI client management window. You can also define your own alert such as SNMP trap. Rule 6 Drops all other traffic not defined in this rule base.
Figure 26: Security Policy
17
Our completed rule base should look like this:
Step-4 : Install Rule Base: Figure 27: Install Security Policy Module: At this point we are ready to install our rule base on the fw1 gateway. From the main GUI window select the Policy drop down menu and click on Install. You will see a dialog box indicating the gateways that FireWall-1 is preparing to install to. You should only see fw1, our gateway. Click OK to install the Policy. The Log Viewer and System Status windows should indicate the start of a new Policy.
18
Step-5 : Install Session Authentication Agent: Figure 28: Session Authentication Overview:
Session Authentication Process
2) FireWall-1 Intercepts
Joe's Packet and verifies via the rule base that Session Authentication is required. FW-1 sends back a Session Authentication Control Packet which launches the Session Authentication Agent on the client.
1) Client Joe Telnet's to the Mail Server. 3) FW-1 sends Session Auth. Control Packet To Agent 5) Client Joe Enters His User ID. It is sent back to FW-1. 7) FW-1 sends Password Request To Session Agent 9) Client Joe Enters Password. It is sent back to FW-1.
Nomadic User: Joe DMZ
FireWall
Internet
Nomadic User IP: 24.24.24.24
4) User Joe Prompted For 6) FW-1 receives the User Mail Server 192.32.42.2
ID and can now determine the Users authentication method from the User Database. In this case we used FireWall-1 password.
10) Authentication Passed - Telnet Connection Established
User ID.
8) User Joe Prompted For
Password.
Figure 29: Session Authentication: Agent Pop-up In order for nomadic users Joe and Bill to Telnet or POP-3 to the Mail Server they must first load the Session Authentication agent on their clients. The agent is included on the FireWall-1 3.0 CD under the directory windows/agents. Once the agent is installed and the user attempts to perform the selected action he will be prompted to authenticate by the gateway. First the Authentication agent will challenge the user for his or her user id so that it can use that information to determine the users authentication scheme i.e. FW1 Password, SKey, SecureID, etc.
19
Figure 30: Session Authentication: Agent Pop-up After the user ID is verified by the FireWall, the user is challenged for his or here password based upon the user authentication scheme defined in the user database on the FireWall-1 management server. If the password matches the users authentication scheme, authentication is granted and the Telnet session is permitted to pass through the FireWall.
This concludes our quick-setup. Please consult the FireWall-1 3.0 documentation for more detailed information regarding FireWall-1 3.0 configuration options and features.
20
Das könnte Ihnen auch gefallen
- An Introduction To Checkpoint FirewallDokument14 SeitenAn Introduction To Checkpoint Firewallbijaya_927622511Noch keine Bewertungen
- Configure Layer 3 DeploymentDokument42 SeitenConfigure Layer 3 DeploymentToua LorNoch keine Bewertungen
- Voltage Securemail Server: Administrator GuideDokument21 SeitenVoltage Securemail Server: Administrator GuideWolverine RuthlessNoch keine Bewertungen
- PaloAlto Basic Migration From Check Point To Palo Alto NetworkDokument20 SeitenPaloAlto Basic Migration From Check Point To Palo Alto NetworkiWeeeNoch keine Bewertungen
- Firewall 1 TechbriefDokument33 SeitenFirewall 1 TechbriefJulian Calvete FerreiraNoch keine Bewertungen
- Cyberlogic Control Panel HelpDokument12 SeitenCyberlogic Control Panel Help3418juanm26Noch keine Bewertungen
- 7966EN Chapter15 VMware Horizon View Feature Pack 1Dokument16 Seiten7966EN Chapter15 VMware Horizon View Feature Pack 1eigrp_ospfNoch keine Bewertungen
- 220AQV5C0Dokument120 Seiten220AQV5C0schowjanNoch keine Bewertungen
- Sonicwall Workshopv2.3Dokument35 SeitenSonicwall Workshopv2.3kingericcantonaNoch keine Bewertungen
- Windows 2008R2 Server Hardening ChecklistDokument6 SeitenWindows 2008R2 Server Hardening ChecklistEdgar GodoyNoch keine Bewertungen
- Lab 2 - Creating A SOHO ConfigurationDokument13 SeitenLab 2 - Creating A SOHO Configurationrashmi mNoch keine Bewertungen
- Expt 12firewallDokument3 SeitenExpt 12firewallaniketNoch keine Bewertungen
- Lab GuideDokument60 SeitenLab Guideivan Dario Correa RestrepoNoch keine Bewertungen
- Lab 1 Connect To The Management NetworkDokument18 SeitenLab 1 Connect To The Management NetworkAnkita SinghNoch keine Bewertungen
- FatimahAlghamdi 2022 Staticspeed Vunerability ReportDokument33 SeitenFatimahAlghamdi 2022 Staticspeed Vunerability Reportplaneta zeskNoch keine Bewertungen
- Security - Win7 - Harden Windows 7 SP1 64bitDokument52 SeitenSecurity - Win7 - Harden Windows 7 SP1 64bitfapaba6010100% (1)
- Safe Home CSV 701Dokument14 SeitenSafe Home CSV 701marimbetaNoch keine Bewertungen
- 2018 (Jan) EnsurePass Pass4sure Microsoft 70-410 DumpsDokument270 Seiten2018 (Jan) EnsurePass Pass4sure Microsoft 70-410 DumpsDario RisoNoch keine Bewertungen
- Windows 7 Troubleshooting TipsDokument22 SeitenWindows 7 Troubleshooting TipsGanesh Babu OrugantiNoch keine Bewertungen
- Unit 2Dokument24 SeitenUnit 2shikshj9Noch keine Bewertungen
- Safetica Quick-Guide en 25 2022-09-07Dokument11 SeitenSafetica Quick-Guide en 25 2022-09-07David AlfaroNoch keine Bewertungen
- Azure Virtual NetworkDokument22 SeitenAzure Virtual NetworkAmardeep KumarNoch keine Bewertungen
- User Manual CMSDokument34 SeitenUser Manual CMSweibisNoch keine Bewertungen
- 98-365 Instructors Guide Lesson 2Dokument7 Seiten98-365 Instructors Guide Lesson 2Morfeo MunitaNoch keine Bewertungen
- Experiment 9 EditedDokument10 SeitenExperiment 9 Editedshriomom.24Noch keine Bewertungen
- FFT - Fortifying The Enterprise Network With NGFW Lab Guide r2.07Dokument88 SeitenFFT - Fortifying The Enterprise Network With NGFW Lab Guide r2.07Josuet LizarragaNoch keine Bewertungen
- UPC-Laboratorio - Seguridad en RedesDokument8 SeitenUPC-Laboratorio - Seguridad en Redeshernan oñateNoch keine Bewertungen
- UsersGuide enDokument68 SeitenUsersGuide enS'busisiwe ShabaNoch keine Bewertungen
- Softqaen Client 701Dokument32 SeitenSoftqaen Client 701Mohd FaizalNoch keine Bewertungen
- Lab 1 Creating A Zero Trust Environment PDFDokument24 SeitenLab 1 Creating A Zero Trust Environment PDFJeevan Teza YadavNoch keine Bewertungen
- PAN CSFv1 Lab 01Dokument23 SeitenPAN CSFv1 Lab 01JORGE TEMBENoch keine Bewertungen
- PAN9 EDU210 Lab 14Dokument12 SeitenPAN9 EDU210 Lab 14GenestapowerNoch keine Bewertungen
- WHS Lights OutDokument96 SeitenWHS Lights Outtwan69666Noch keine Bewertungen
- Checkpoint Baiscs PDFDokument81 SeitenCheckpoint Baiscs PDFprashantha sb100% (1)
- Bitdefender GravityZone enDokument9 SeitenBitdefender GravityZone enAlexandru SteleaNoch keine Bewertungen
- Lab 5 - App-ID, Content-ID and URL FilteringDokument16 SeitenLab 5 - App-ID, Content-ID and URL FilteringCharan PreetNoch keine Bewertungen
- Rslogix 500 V1.0 18.06.2013Dokument85 SeitenRslogix 500 V1.0 18.06.2013Arvind KumarNoch keine Bewertungen
- Server Hardening Checklist Win 2008r2Dokument6 SeitenServer Hardening Checklist Win 2008r2ouadrhirisniNoch keine Bewertungen
- QG GD C Werk 2022 01 22 V5 enDokument12 SeitenQG GD C Werk 2022 01 22 V5 enBacem ManaaNoch keine Bewertungen
- 1 Before StartingDokument43 Seiten1 Before StartingAlecsNoch keine Bewertungen
- PBC - Workbook - UDF - V15.1a - 2020-06-02 (LTM & GTM)Dokument67 SeitenPBC - Workbook - UDF - V15.1a - 2020-06-02 (LTM & GTM)Zawhtet HtetNoch keine Bewertungen
- Unisight Enterprise ManualDokument35 SeitenUnisight Enterprise ManualLeLouch LamperougeNoch keine Bewertungen
- Kerio Control Adminguide en 9.3.1 3465 PDFDokument352 SeitenKerio Control Adminguide en 9.3.1 3465 PDFOsniel BorreroNoch keine Bewertungen
- Endpoint SecurityDokument5 SeitenEndpoint SecurityNarender KumarNoch keine Bewertungen
- Lab 5 Configuring Security Policy Rules and NAT RulesDokument51 SeitenLab 5 Configuring Security Policy Rules and NAT RulesAnkita SinghNoch keine Bewertungen
- High Performance Security Workshop: - Hands-On LabDokument23 SeitenHigh Performance Security Workshop: - Hands-On LabdanutzitNoch keine Bewertungen
- FFT - Introduction To Fortinet Network Security Lab Guide r3.15Dokument127 SeitenFFT - Introduction To Fortinet Network Security Lab Guide r3.15Sony EscriNoch keine Bewertungen
- MCS-022 Solved Assignment 2015-16 PDFDokument60 SeitenMCS-022 Solved Assignment 2015-16 PDFARAV PRAJAPATINoch keine Bewertungen
- Managing DevicesDokument14 SeitenManaging DeviceshoneybeeNoch keine Bewertungen
- Kerio Control GSG en 7.1.2 2333Dokument5 SeitenKerio Control GSG en 7.1.2 2333sweetsonNoch keine Bewertungen
- RN Wyse Thinos 7-1-122 GRDokument66 SeitenRN Wyse Thinos 7-1-122 GRplayerfellaNoch keine Bewertungen
- Advanced Security Audit Policy StepDokument24 SeitenAdvanced Security Audit Policy StepIvanik BlancoNoch keine Bewertungen
- Lab Assignment 1 - Implementing Security-Firewall - UpdatedDokument12 SeitenLab Assignment 1 - Implementing Security-Firewall - UpdatedSai NathNoch keine Bewertungen
- Windows Server ChecklistDokument116 SeitenWindows Server Checklistravichandran_mcpNoch keine Bewertungen
- Licensing Reference Guide: Supervision and Control XML-based From Windows Vista To Windows CEDokument16 SeitenLicensing Reference Guide: Supervision and Control XML-based From Windows Vista To Windows CEoasvNoch keine Bewertungen
- General InformationDokument23 SeitenGeneral InformationnzvhrmxtvqNoch keine Bewertungen
- 1.1 Configuring The NetworkDokument14 Seiten1.1 Configuring The NetworkSam eagle goodNoch keine Bewertungen
- 3 15 Windows Servers v2.1Dokument27 Seiten3 15 Windows Servers v2.1Marius Iulian RosuNoch keine Bewertungen
- Tan vs. Macapagal, 43 SCRADokument6 SeitenTan vs. Macapagal, 43 SCRANikkaDoriaNoch keine Bewertungen
- Comfrey Materia Medica HerbsDokument17 SeitenComfrey Materia Medica HerbsAlejandra Guerrero100% (1)
- Echnical Ocational Ivelihood: Edia and Nformation IteracyDokument12 SeitenEchnical Ocational Ivelihood: Edia and Nformation IteracyKrystelle Marie AnteroNoch keine Bewertungen
- Personal Philosophy of Education-Exemplar 1Dokument2 SeitenPersonal Philosophy of Education-Exemplar 1api-247024656Noch keine Bewertungen
- Dan 440 Dace Art Lesson PlanDokument4 SeitenDan 440 Dace Art Lesson Planapi-298381373Noch keine Bewertungen
- Erika Nuti Chrzsoloras Pewri Tou Basileos LogouDokument31 SeitenErika Nuti Chrzsoloras Pewri Tou Basileos Logouvizavi21Noch keine Bewertungen
- Short-Term Load Forecasting by Artificial Intelligent Technologies PDFDokument446 SeitenShort-Term Load Forecasting by Artificial Intelligent Technologies PDFnssnitNoch keine Bewertungen
- Preliminaries Qualitative PDFDokument9 SeitenPreliminaries Qualitative PDFMae NamocNoch keine Bewertungen
- Spring94 Exam - Civ ProDokument4 SeitenSpring94 Exam - Civ ProGenUp SportsNoch keine Bewertungen
- 7cc003 Assignment DetailsDokument3 Seiten7cc003 Assignment Detailsgeek 6489Noch keine Bewertungen
- Aff Col MA Part IIDokument90 SeitenAff Col MA Part IIAkanksha DubeyNoch keine Bewertungen
- Facilitation TheoryDokument2 SeitenFacilitation TheoryYessamin Valerie PergisNoch keine Bewertungen
- Reported SpeechDokument2 SeitenReported SpeechmayerlyNoch keine Bewertungen
- Thermal Physics Questions IB Question BankDokument43 SeitenThermal Physics Questions IB Question BankIBBhuvi Jain100% (1)
- Administrative LawDokument7 SeitenAdministrative LawNyameka PekoNoch keine Bewertungen
- ChitsongChen, Signalsandsystems Afreshlook PDFDokument345 SeitenChitsongChen, Signalsandsystems Afreshlook PDFCarlos_Eduardo_2893Noch keine Bewertungen
- Hibbeler, Mechanics of Materials-BendingDokument63 SeitenHibbeler, Mechanics of Materials-Bendingpoom2007Noch keine Bewertungen
- A/L 2021 Practice Exam - 13 (Combined Mathematics I) : S.No Name Batch School Ad No. Marks RankDokument12 SeitenA/L 2021 Practice Exam - 13 (Combined Mathematics I) : S.No Name Batch School Ad No. Marks RankElectronNoch keine Bewertungen
- WPhO (Singapore) - World Physics Olympiad (WPhO) - 2011Dokument20 SeitenWPhO (Singapore) - World Physics Olympiad (WPhO) - 2011GXGGXG50% (2)
- Adm Best Practices Guide: Version 2.0 - November 2020Dokument13 SeitenAdm Best Practices Guide: Version 2.0 - November 2020Swazon HossainNoch keine Bewertungen
- Hero Cash Cash Lyrics - Google SearchDokument1 SeiteHero Cash Cash Lyrics - Google Searchalya mazeneeNoch keine Bewertungen
- Mat Clark - SpeakingDokument105 SeitenMat Clark - SpeakingAdiya SNoch keine Bewertungen
- Sophia Vyzoviti - Super SurfacesDokument73 SeitenSophia Vyzoviti - Super SurfacesOptickall Rmx100% (1)
- Thesis Statement VampiresDokument6 SeitenThesis Statement Vampireslaurasmithdesmoines100% (2)
- Configuration Steps - Settlement Management in S - 4 HANA - SAP BlogsDokument30 SeitenConfiguration Steps - Settlement Management in S - 4 HANA - SAP Blogsenza100% (4)
- Belbis Vs PeopleDokument1 SeiteBelbis Vs Peoplekatherine magbanuaNoch keine Bewertungen
- AdvacDokument13 SeitenAdvacAmie Jane MirandaNoch keine Bewertungen
- ĐỀ THI DỰ ĐOÁN 9Dokument4 SeitenĐỀ THI DỰ ĐOÁN 9tranvananh2041985Noch keine Bewertungen
- Motivational Speech About Our Dreams and AmbitionsDokument2 SeitenMotivational Speech About Our Dreams and AmbitionsÇhärlöttë Çhrístíñë Dë ÇöldëNoch keine Bewertungen
- Papadakos PHD 2013Dokument203 SeitenPapadakos PHD 2013Panagiotis PapadakosNoch keine Bewertungen