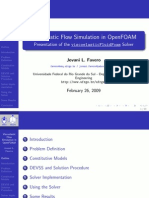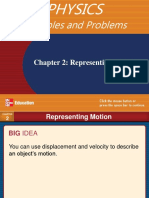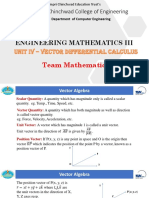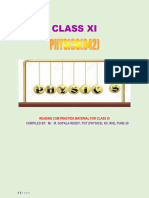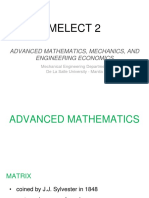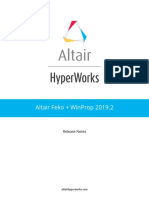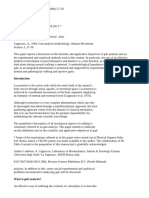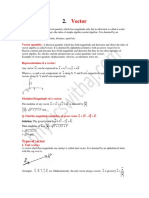Beruflich Dokumente
Kultur Dokumente
Flow Wizard Rotating Turb Flow Mixing Tank
Hochgeladen von
Satish Kumar BonthuOriginalbeschreibung:
Copyright
Verfügbare Formate
Dieses Dokument teilen
Dokument teilen oder einbetten
Stufen Sie dieses Dokument als nützlich ein?
Sind diese Inhalte unangemessen?
Dieses Dokument meldenCopyright:
Verfügbare Formate
Flow Wizard Rotating Turb Flow Mixing Tank
Hochgeladen von
Satish Kumar BonthuCopyright:
Verfügbare Formate
Tutorial 9.
Rotating Turbulent Flow in a Mixing Tank
In the following example, you will use FloWizard to set up a problem, solve the problem, and view the results.
Problem Description
This example illustrates the setup and solution of turbulent ow in a mixing tank. It is often important to predict the ow eld within a mixing tank as impellers rotate to properly design the impeller/tank assembly. The problem to be considered is shown schematically in Figure 9.1. A tank contains water that is circulated throughout by an impeller. The tank dimensions are in meters, and the properties and boundary conditions are given in metric units. A turbulent ow model is necessary.
Figure 9.1: Problem Description
c ANSYS, Inc. January 31, 2008
9-1
Rotating Turbulent Flow in a Mixing Tank
Outline of Procedure
The steps you will follow in this example are reduced to the following: Set the units for the problem. Import and describe the geometry. Dene boundary conditions. Set the calculation settings. Calculate a solution. Review a summary of the results. Examine the results graphically.
Step 1: Welcome
Before you begin, create a local working folder where you can store les generated by FloWizard. Start FloWizard by double-clicking the icon on your desktop. Once started, FloWizard displays the Welcome page by default. In the Welcome page, click Next to proceed to the Units page of FloWizard.
Step 2: Units
1. In the Units page, FloWizard will prompt you to set the system of default units for the problem at hand. These are the units that you would like to use. This setting does not aect the units in which the CAD geometry was created (which will be set separately). For this problem, select Metric.
2. Click Next to proceed to the Geometry page of FloWizard.
9-2
c ANSYS, Inc. January 31, 2008
Rotating Turbulent Flow in a Mixing Tank
Step 3: Geometry
The Geometry page of FloWizard provides an overview of the steps you will perform during this phase. In the Geometry page, click Next to proceed to the File Import page of FloWizard. 1. Import your model geometry into FloWizard. (a) In the File Import page, click Browse... to display the Select Files dialog. (b) Locate and select the mesh le (mixingtank.cas). (c) Once you have selected the mesh le, click Open in the Select Files dialog to import the mesh le into FloWizard. The table in the File Import page now contains the le name and the dimensions of the geometry. The page also prompts you for the appropriate unit of length for the dimensions of the imported geometry. (d) Use the Length unit drop-down combo box to select meters (m) as the units in which the original geometry was dened.
Figure 9.2: The File Import Page
c ANSYS, Inc. January 31, 2008
9-3
Rotating Turbulent Flow in a Mixing Tank
2. Change the view of the geometry and include a picture in your nal report. (a) In the graphics window, select the outer wall of the tank (wall-tank), rightclick to open the context menu and select Hide Selected from the menu. This will expose the interior of the mixing tank. (b) Select the wall of the inner cylindrical region (f face.81), right-click and select Hide Selected from the context menu again to expose the impeller blades. (c) Select the top and bottom walls of the inner cylindrical region (f face.80, and f face.82), right-click and select Hide Selected from the context menu again to fully expose the impeller blades. (d) Re-orient the display in the graphics window to get a better view of the mixing tank geometry so that the imported geometry is as shown in Figure 9.3.
Figure 9.3: The Mixing Tank Geometry (With Tank Walls Hidden)
Note that you can manipulate the view by pressing the <Shift> key and dragging the left, middle, and right mouse buttons to rotate, translate, and zoom respectively.
(e) Include the current display of the geometry in the graphics window in your nal report by clicking the Include This Picture in Final Report button. This opens the Include Picture in Report dialog. (f) For the Caption, enter The Mixing Tank Geometry (With Tank Walls Hidden). (g) Click OK to close the Include Picture in Report dialog and add the text as a descriptive caption to the picture that will ultimately be included in the nal report.
9-4
c ANSYS, Inc. January 31, 2008
Rotating Turbulent Flow in a Mixing Tank
3. Examine the computational mesh (optional). You can visually examine the computational mesh that corresponds to the geometry you have just imported into FloWizard. In addition, you can obtain information related to the types of cells that constitute the mesh. (a) Select the Show Mesh on Boundaries button or select the Mesh on Boundaries option in the Show sub-menu under the View menu. View Show Mesh on Boundaries This will display the computational mesh on all boundaries. To get a better view of the mesh, you may want to zoom in on portions of the model that are not hidden. (b) Zoom into the area around the impellers. Select the Zoom to Area icon, then click and drag the left mouse button in the graphics window to create a rectangle around the impellers. Release the mouse button to expand the view so that the impellers ll the graphics window. (c) Select the Hidden Lines Not Shown icon to make it easier to see the computational mesh on the boundary surfaces.
Figure 9.4: A Close-Up View of the Computational Mesh
c ANSYS, Inc. January 31, 2008
9-5
Rotating Turbulent Flow in a Mixing Tank
(d) Obtain data about the mesh by selecting the Mesh Information... option under the Tools menu. Tools Mesh Information... This displays the Mesh Information dialog that contains information about the number of computational cells and the type(s) of cells used in the mesh.
Figure 9.5: The Mesh Information Dialog (e) In the File Import page, click Next to proceed to the Symmetry page of FloWizard. 4. Indicate if symmetry conditions are applicable. (a) Under Is your geometry symmetric?, select No since this geometry does not exhibit symmetrical properties.
Note that in this and many other pages within FloWizard, you can click the Guide Me button for additional information.
(b) In the Symmetry page, click Next to proceed to the Description page of FloWizard.
9-6
c ANSYS, Inc. January 31, 2008
Rotating Turbulent Flow in a Mixing Tank
5. Describe the imported geometry. (a) In the Description page, select The geometry is the ow region(s) to tell FloWizard that the imported geometry contains only the ow region(s).
For geometries that represent only the ow region(s), no more additional information is needed about the characteristics of the ow geometry. (b) In the Description page, click Next to proceed to the next phase of FloWizard. 6. Save your work. Since you have not yet saved your work, FloWizard will prompt you to do so with the Save Your Inputs dialog.
Figure 9.6: The Save Your Inputs Dialog
(a) In the Save Your Inputs dialog, click Save to save your work in the Geometry phase of FloWizard. FloWizard will display the Save File dialog (unless you have already saved your work). (b) Save your le in your working folder with a case le name of your choice (e.g. mixingtank). (c) Once you click the Save button in the Save File dialog, FloWizard will save your work using a .flowizard le extension (i.e., mixingtank.flowizard).
c ANSYS, Inc. January 31, 2008
9-7
Rotating Turbulent Flow in a Mixing Tank
Step 4: Physics
Now that your models geometry has been dened, you must specify the physical characteristics of the ow. In the Physics section of FloWizard, you dene these physical characteristics, such as whether or not temperature is important, whether the ow is laminar or turbulent, which uid(s) are involved, and the conditions of the ow at the boundaries. In the Physics page of FloWizard, click Next to proceed to the Temperatures page. 1. Dene whether you want to consider temperature eects. Temperature considerations are important when you have a compressible gas ow because the temperature is needed to calculate the density of the gas. (a) In the Temperatures page, select No to ignore heat transfer for the current problem.
(b) Click Next to proceed to the Flow Type page of FloWizard. 2. Determine the type of the ow. Dierent types of ow elds require dierent computational approaches. Flow elds can be placed into one of two categories: laminar or turbulent. (a) In the Flow Type page, select Turbulent.
(b) Click Next to proceed to the Region Properties page of FloWizard.
Note that the mixing tank is divided into two regions: one containing the rotating impeller (fluid-impeller); and one containing the stationary components, such as the tank wall and the baes (fluid-tank). You will now proceed to dene the properties of each region.
9-8
c ANSYS, Inc. January 31, 2008
Rotating Turbulent Flow in a Mixing Tank
3. Dene the properties of the region containing the impeller (fluid-impeller). (a) In the Region Properties page, select uid-impeller and click Dene Properties... to display the Dene Region Properties sub-wizard. Note that you can also double-click the name in the list to display the sub-wizard. (b) Keep the default settings of Fluid and the name of fluid-impeller.
(c) Click Next in the Dene Region Properties sub-wizard. Here, you will specify whether you want to consider ow characteristics for the uid region, and what uid is contained in the region. (d) Select Yes to indicate that you want to include this uid region. (e) For Is the ow in this region compressible?, choose No to indicate that the ow in this region is incompressible. (f) For Does this region contain rotating machinery, such as turbines and impellers?, select the Guide Me... button to display the Rotating Machinery Guide.
c ANSYS, Inc. January 31, 2008
9-9
Rotating Turbulent Flow in a Mixing Tank
The Rotating Machinery Guide oers assistance in making the correct choice if your geometry contains any rotating machinery. Inspect each of the options, noting that the faces that are shared between fluid-impeller and fluid-tank form a cylinder with the shaft as an axis. This is a geometric requirement for regions containing rotating machinery. If, for example, fluid-impeller had a cubic shape, then the problem setup would be invalid and incorrect results would be obtained. Based on this information, you can select the last option in the Rotating Machinery Guide and click OK to close the dialog.
Figure 9.7: The Rotating Machinery Guide Note that, back in the Dene Region Properties sub-wizard, Yes is already selected for you to indicate that the ow in this region contains rotating machinery.
9-10
c ANSYS, Inc. January 31, 2008
Rotating Turbulent Flow in a Mixing Tank
(g) Select water-liquid from the Fluid drop down combo box.
(h) Click Next in the Dene Region Properties sub-wizard to specify the motion of the rotating machinery.
c ANSYS, Inc. January 31, 2008
9-11
Rotating Turbulent Flow in a Mixing Tank
(i) Enter 60 and select rpm from the drop-down combo box for the Rotational Speed. (j) Specify the location of the rotation axis. i. Select At a specied origin point and direction vector under Where is the rotation axis located?. ii. For the Origin of the rotational axis, enter 0 for x, y, and z. iii. For the Direction of the rotational axis, enter 0 for x, 1 for y, and 0 for z. (k) Select Counterclockwise for the direction of the rotation around the rotational axis.
9-12
c ANSYS, Inc. January 31, 2008
Rotating Turbulent Flow in a Mixing Tank
(l) Click the Preview Rotation Direction button and note how the graphics window display two arrows: a white arrow displaying the axis of rotation; and a blue arrow displaying the direction of rotation. To make sure you can see the two arrows, you may want to view the geometry using wireframe mode (using the Wireframe icon) and by zooming out a little (using the Fit to Window icon).
Figure 9.8: Previewing the Rotation of the Impellers Inside the Mixing Tank (m) Click Finish in the Dene Region Properties sub-wizard to apply the properties and close the sub-wizard. Note that even though the fluid-tank region temporarily disappears, the region still exists and reappears as soon as you leave the Region Properties page.
c ANSYS, Inc. January 31, 2008
9-13
Rotating Turbulent Flow in a Mixing Tank
4. Dene the properties of the uid region in the main portion of the tank (fluid-tank). (a) In the Region Properties page, select uid-tank and click Dene Properties... to display the Dene Region Properties sub-wizard. Note that you can also double-click the name in the list to display the sub-wizard. (b) Keep the default settings of Fluid and the name of fluid-tank. (c) Click Next in the Dene Region Properties sub-wizard. Here, you will specify whether you want to consider ow characteristics for the uid region, and what uid is contained in the region. (d) Select Yes to indicate that you want to include this uid region. (e) For Is the ow in this region compressible?, choose No to indicate that the ow in this region is incompressible. (f) For Does this region contain rotating machinery, such as turbines and impellers?, keep the default setting of No to indicate that the ow in this region contains no rotating machinery. (g) Select water-liquid from the Fluid drop down combo box. (h) Click Finish in the Dene Region Properties sub-wizard to apply the properties and close the sub-wizard. The Region Properties page is updated to show the name of the uids.
(i) Click Next to proceed to the Boundary Conditions page, where you will dene boundary conditions for the simulation. Note that by default, FloWizard sets all boundaries for this particular geometry to stationary walls. You will need to modify some of these default settings in the following steps.
9-14
c ANSYS, Inc. January 31, 2008
Rotating Turbulent Flow in a Mixing Tank
5. Dene the boundary conditions for the outer wall of the mixing tank. (a) Select wall-tank from the list of boundaries in the Boundary Conditions page. (b) Click Dene Conditions... to display the Dene Boundary Conditions sub-wizard. (c) Keep the default values for type (Wall and Stationary) and name of the wall-tank boundary. (d) Click Finish to set the outer wall boundary conditions. 6. Dene the boundary conditions for the impeller blades. (a) Select wall-impeller from the list of boundaries in the Boundary Conditions page. (b) Click Dene Conditions... to display the Dene Boundary Conditions sub-wizard. (c) Keep the default value for type of Wall, but change the sub-type to Moving, and keep the default name of the wall-impeller boundary. (d) Click Next to dene the motion of the wall. Select The rotating motion is the same as that of the adjacent uid region. (e) Click Finish to set the boundary conditions for the impeller blades. 7. Dene the boundary conditions for the bottom wall of the mixing tank. (a) Select wall-bottom from the list of boundaries in the Boundary Conditions page. (b) Click Dene Conditions... to display the Dene Boundary Conditions sub-wizard. (c) Keep the default values for type (Wall and Stationary) and name of the wall-bottom boundary. (d) Click Finish to set the bottom wall boundary conditions. 8. Dene the boundary conditions for the four baes. The baes convert a portion of the swirling motion generated by the impeller into vertical motion, assisting in the mixing process. (a) Select wall from the list of boundaries in the Boundary Conditions page. (b) Click Dene Conditions... to display the Dene Boundary Conditions sub-wizard. (c) Keep the default values for type (Wall and Stationary). (d) Rename the wall boundary to wall-baffles. (e) Click Finish to set the wall boundary conditions.
Note that the shaft inside the mixing tank is divided into two sections. One section is a boundary of fluid-tank and another section that is a boundary of fluid-impeller. We will now proceed to specify boundary conditions for each of the two sections.
c ANSYS, Inc. January 31, 2008
9-15
Rotating Turbulent Flow in a Mixing Tank
9. Dene the boundary conditions for the top part of the shaft that is contained in the region fluid-tank. (a) Select top-shaft from the list of boundaries in the Boundary Conditions page. (b) Click Dene Conditions... to display the Dene Boundary Conditions sub-wizard. (c) Keep the default selection of Wall for the boundary type and select Moving, keeping the name of the top-shaft boundary. (d) Click Next to dene the motion of the wall. i. Select Rotating. ii. Enter 60 and select rpm from the drop-down combo box for the Rotational Speed. iii. Select At a specied origin point and direction vector under Where is the rotation axis located?. iv. For the Origin of the rotational axis, enter 0 for x, y, and z. v. For the Direction of the rotational axis, enter 0 for x, 1 for y, and 0 for z. vi. Select Counterclockwise for the direction of the rotation around the rotational axis. vii. Click the Preview Rotation Direction button to check your inputs. (e) Click Finish to set the wall boundary conditions for the rotating top shaft. 10. Dene the boundary conditions for the bottom part of the shaft that is contained in the region fluid-impeller. (a) Select bottom-shaft from the list of boundaries in the Boundary Conditions page. (b) Click Dene Conditions... to display the Dene Boundary Conditions sub-wizard. (c) Keep the default value for type Wall, but change the sub-type to Moving, and keep the default name of the bottom-shaft boundary. (d) Click Next to dene the motion of the wall. Select The rotating motion is the same as that of the adjacent uid region. (e) Click Finish to set the boundary conditions for the bottom shaft.
9-16
c ANSYS, Inc. January 31, 2008
Rotating Turbulent Flow in a Mixing Tank
11. Dene the boundary conditions for the surface of the liquid at the top of the mixing tank (liquid-surface). (a) Select liquid-surface from the list of boundaries in the Boundary Conditions page. (b) Click Dene Conditions... to display the Dene Boundary Conditions sub-wizard. (c) Select Gas or liquid surface and keep the default name of the liquid-surface boundary. (d) Click Finish to set the boundary conditions for the bottom shaft. Now all boundaries should be dened (as noted by the green checkmarks in the Boundary Conditions page) so that clicking Next will take you to the next phase of FloWizard.
If you have not already done so, FloWizard will prompt you to save your work with the Save Your Inputs dialog. In the Save Your Inputs dialog, click Save to save your work in the Physics phase of FloWizard.
c ANSYS, Inc. January 31, 2008
9-17
Rotating Turbulent Flow in a Mixing Tank
Step 5: Solution
In this section of FloWizard, you can specify speed vs. accuracy settings and review inputs that you have supplied in order to make sure they are correct before you begin your calculations. Finally, once you specify a maximum CPU time allotment and designate how you want to save your work, you can start performing the CFD calculation. Click Next in the Solution page to proceed to the Settings page. 1. Specify your solution accuracy. On the Settings page, under Specify the desired balance between solution speed and solution accuracy, move the slider to the Accuracy setting for good, quantitative results.
2. Request geometry cleanup and simplication, if necessary. (a) On the Settings page, click No under the Does your geometry need to be cleaned up and simplied? since the imported geometry does not need to be simplied.
(b) On the Settings page, click Next to proceed to the Pre-Calculation Review page.
9-18
c ANSYS, Inc. January 31, 2008
Rotating Turbulent Flow in a Mixing Tank
3. Review your inputs. If you have skipped any inputs while entering information into the wizard pages, FloWizard will inform you of this in the Pre-Calculation Review page. It is up to you to return to the pages indicated to make the necessary corrections. If all inputs have been completed, FloWizard will display a conrmation message in the page. (a) Click the View Summary of Inputs button to display the Summary of Inputs dialog. The Summary of Inputs dialog contains relevant details of your inputs for the calculation. Review the information and close the dialog when you are ready to proceed. (b) On the Pre-Calculation Review page, click Next to proceed to the Calculation page. If you have not already done so, FloWizard will prompt you to save your work with the Save Your Inputs dialog. In the Save Your Inputs dialog, click Save to save your work in the rst part of the Solution phase of FloWizard.
c ANSYS, Inc. January 31, 2008
9-19
Rotating Turbulent Flow in a Mixing Tank
4. Perform the calculation. (a) Make sure the Calculate solution using existing mesh option is selected in the Action drop-down combo box. (b) Make sure the On this machine option is selected in the Location drop-down combo box. (c) For Maximum CPU time, enter 8 hours. Note that, for this problem, the solution will likely be complete in well under that time (approximately 2 to 3 hours). (d) Make sure the Automatically after the calculation option is selected in the Save option drop-down combo box. (e) Click the Start Calculation button to start the calculations.
Figure 9.9: The Calculation Page (f) Note the progress of the calculations in the Progress dialog that appears. (g) Once the calculations are complete, the Interrupt button in the Progress dialog becomes the Close button. Close the Progress dialog by clicking the Close button. (h) In the Calculation page, click Next to proceed to the Results page.
9-20
c ANSYS, Inc. January 31, 2008
Rotating Turbulent Flow in a Mixing Tank
Step 6: Results
Once your calculation has been completed, you can view a summary of your results, display results on the boundaries, display plane cuts and iso-surfaces, view ow pathlines that will show you the dynamics of the ow eld, and generate a report of your CFD simulation. In the Results page, click Next to proceed to the Summary page. 1. Display a summary of your results. (a) Click the View Summary of Results button to display the Summary of Results dialog. The Summary of Results dialog contains relevant details of the results of the calculation. Review the data and close the dialog when you are ready to proceed. (b) In the Summary page, click Next to proceed to the Boundaries page, where you can display your results on the boundaries of the geometry. 2. Display results on boundaries. (a) In the Boundaries page, select Velocity magnitude (regions only) for the Quantity under What do you want to display? and Distribution as the Display type. (b) Select wall-tank, hold down the <Ctrl> key and select wall-bottom in the list under Specify which boundaries to display the results on.
Figure 9.10: The Boundaries Page
c ANSYS, Inc. January 31, 2008
9-21
Rotating Turbulent Flow in a Mixing Tank
(c) Change the color scale to use local values a color scale where the minimum and maximum values are those of the currently selected object(s). i. Select Results Display Options... from the View menu to open the Results Display Options dialog. View Results Display Options... ii. Select Local in the Color Scale tab of the Results Display Options dialog, keeping the default values.
Figure 9.11: The Results Display Options Dialog
9-22
c ANSYS, Inc. January 31, 2008
Rotating Turbulent Flow in a Mixing Tank
You can view your velocity magnitude results on the tank walls in the graphics window. Note the change in the velocity magnitude color scale.
Figure 9.12: Velocity Magnitude (Regions Only) Distribution on Tank Walls (d) Click Include This Picture in Final Report... to display the Include Picture in Report dialog. (e) In the Include Picture in Report dialog, enter Velocity Magnitude (Regions Only) Distribution On Tank Walls as a caption to be included with the picture when it becomes part of your nal report. (f) In the Boundaries page, click Next to proceed to the Plane Cuts page, where you can display your results on cross-sections within your geometry.
c ANSYS, Inc. January 31, 2008
9-23
Rotating Turbulent Flow in a Mixing Tank
3. Display plane cuts. (a) In the Plane Cuts page, select XZ plane (constant y) in the list of Planes. (b) Keep the default Distance as 0 to concentrate on the ow in the midsection of the mixing tank. (c) Keep the default selection of Velocity magnitude for the Quantity under What do you want to display on the selected plane(s)? (d) Select Flow vectors (proportional to velocity) as the Display type.
Figure 9.13: The Plane Cuts Page You can view your plane cut in the graphics window. FloWizard makes the boundaries semi-transparent so that you can easily view the plane cuts.
9-24
c ANSYS, Inc. January 31, 2008
Rotating Turbulent Flow in a Mixing Tank
(e) Zoom into the area around the impeller core (using the Zoom to Area icon) to get a better view of the circulating ow.
Figure 9.14: Flow Direction Vectors Based on Velocity (f) Click Include This Picture in Final Report... to display the Include Picture in Report dialog. (g) In the Include Picture in Report dialog, enter Flow Direction Vectors on xz Plane as a caption to be included with the picture when it becomes part of your nal report. (h) Click OK to close the Include Picture in Report dialog. (i) Zoom back out (using the Fit to Window icon) to get an overall view of the mixing tank. (j) View an animation of the plane cut sweeping throughout the ow eld by clicking the Play button. (k) Stop the animation by clicking the Stop button. (l) In the Plane Cuts page, click Next to proceed to the Iso-Surfaces page. You are welcome to view your results on iso-surfaces if you wish, however, for the purposes of this tutorial, an iso-surface analysis is not required. (m) In the Iso-Surfaces page, click Next to proceed to the Flow Pathlines page.
c ANSYS, Inc. January 31, 2008
9-25
Rotating Turbulent Flow in a Mixing Tank
4. Display ow pathlines. (a) In the Flow Pathlines page, under What quantity do you want to use for pathline coloring?, select Velocity magnitude from the Quantity drop-down combo box. FloWizard allows you to specify the location where the pathlines are released (from any boundaries or plane cut surfaces). You can change the pathline visualization by selecting dierent boundaries or plane cuts. (b) Select XZ plane (constant y) from the list of possible Locations. (c) Keep the default setting for the slider that controls the number of pathlines. (d) Click the Update Pathlines button to update the pathline display in the graphics window.
Figure 9.15: The Flow Pathlines Page
9-26
c ANSYS, Inc. January 31, 2008
Rotating Turbulent Flow in a Mixing Tank
You can view the pathlines in the graphics window. FloWizard makes the boundaries semi-transparent so that you can easily view the pathlines.
Figure 9.16: Velocity Magnitude Pathlines Throughout Flow Field (e) Click Include This Picture in Final Report... to display the Include Picture in Report dialog. (f) In the Include Picture in Report dialog, enter Velocity Pathlines as a caption to be included with the picture when it becomes part of your nal report. (g) View an animation of tracers moving along the pathlines by clicking the Play button. (h) Stop the animation by clicking the Stop button. (i) In the Flow Pathlines page, click Next to proceed to the Point Probes page. You are welcome to view your results at point probes if you wish, however, for the purposes of this tutorial, a point probe analysis is not required. (j) In the Point Probes page, click Next to proceed to the Final Report page.
c ANSYS, Inc. January 31, 2008
9-27
Rotating Turbulent Flow in a Mixing Tank
5. Generate a nal report. (a) Add a comment to the nal report. i. Select Introduction in the Report Section list. ii. In the Your Comments text eld, enter the following text: This is an example of flow through a mixing tank. throughout the tank via impellers. Flow rotates
Figure 9.17: The Final Report Page
9-28
c ANSYS, Inc. January 31, 2008
Rotating Turbulent Flow in a Mixing Tank
(b) Click View Report to view the report. (c) Click Save Report... to save the report. FloWizard will display a Save File dialog where you can specify a folder and a le name for the nal report. For this example, keep the default name of mixingtank report. FloWizard will save mixingtank report.htm in the specied folder.
You can easily import your HTML nal report into either Microsoft Word or Excel to add or edit text and gures.
c ANSYS, Inc. January 31, 2008
9-29
Rotating Turbulent Flow in a Mixing Tank
Summary
This example demonstrated how to use FloWizard to set up and solve a CFD analysis for ow through a mixing tank where internal impeller walls are rotating and moving the uid around the tank. It showed how to import and describe the geometry, as well as how to dene the physics and the boundary conditions for the problem. In addition, computational results were generated and graphically analyzed in several dierent ways. Finally, a report was generated that contains tabulated inputs, outputs, and graphical pictures.
9-30
c ANSYS, Inc. January 31, 2008
Das könnte Ihnen auch gefallen
- The Subtle Art of Not Giving a F*ck: A Counterintuitive Approach to Living a Good LifeVon EverandThe Subtle Art of Not Giving a F*ck: A Counterintuitive Approach to Living a Good LifeBewertung: 4 von 5 Sternen4/5 (5794)
- The Gifts of Imperfection: Let Go of Who You Think You're Supposed to Be and Embrace Who You AreVon EverandThe Gifts of Imperfection: Let Go of Who You Think You're Supposed to Be and Embrace Who You AreBewertung: 4 von 5 Sternen4/5 (1090)
- Never Split the Difference: Negotiating As If Your Life Depended On ItVon EverandNever Split the Difference: Negotiating As If Your Life Depended On ItBewertung: 4.5 von 5 Sternen4.5/5 (838)
- Hidden Figures: The American Dream and the Untold Story of the Black Women Mathematicians Who Helped Win the Space RaceVon EverandHidden Figures: The American Dream and the Untold Story of the Black Women Mathematicians Who Helped Win the Space RaceBewertung: 4 von 5 Sternen4/5 (895)
- Grit: The Power of Passion and PerseveranceVon EverandGrit: The Power of Passion and PerseveranceBewertung: 4 von 5 Sternen4/5 (588)
- Shoe Dog: A Memoir by the Creator of NikeVon EverandShoe Dog: A Memoir by the Creator of NikeBewertung: 4.5 von 5 Sternen4.5/5 (537)
- The Hard Thing About Hard Things: Building a Business When There Are No Easy AnswersVon EverandThe Hard Thing About Hard Things: Building a Business When There Are No Easy AnswersBewertung: 4.5 von 5 Sternen4.5/5 (345)
- Elon Musk: Tesla, SpaceX, and the Quest for a Fantastic FutureVon EverandElon Musk: Tesla, SpaceX, and the Quest for a Fantastic FutureBewertung: 4.5 von 5 Sternen4.5/5 (474)
- Her Body and Other Parties: StoriesVon EverandHer Body and Other Parties: StoriesBewertung: 4 von 5 Sternen4/5 (821)
- TIPERs Sensemaking Tasks For Introductory Physics 1st Edition Hieggelke Solutions Manual PDFDokument66 SeitenTIPERs Sensemaking Tasks For Introductory Physics 1st Edition Hieggelke Solutions Manual PDFa50157970775% (4)
- The Emperor of All Maladies: A Biography of CancerVon EverandThe Emperor of All Maladies: A Biography of CancerBewertung: 4.5 von 5 Sternen4.5/5 (271)
- The Sympathizer: A Novel (Pulitzer Prize for Fiction)Von EverandThe Sympathizer: A Novel (Pulitzer Prize for Fiction)Bewertung: 4.5 von 5 Sternen4.5/5 (121)
- The Little Book of Hygge: Danish Secrets to Happy LivingVon EverandThe Little Book of Hygge: Danish Secrets to Happy LivingBewertung: 3.5 von 5 Sternen3.5/5 (400)
- The World Is Flat 3.0: A Brief History of the Twenty-first CenturyVon EverandThe World Is Flat 3.0: A Brief History of the Twenty-first CenturyBewertung: 3.5 von 5 Sternen3.5/5 (2259)
- The Yellow House: A Memoir (2019 National Book Award Winner)Von EverandThe Yellow House: A Memoir (2019 National Book Award Winner)Bewertung: 4 von 5 Sternen4/5 (98)
- Devil in the Grove: Thurgood Marshall, the Groveland Boys, and the Dawn of a New AmericaVon EverandDevil in the Grove: Thurgood Marshall, the Groveland Boys, and the Dawn of a New AmericaBewertung: 4.5 von 5 Sternen4.5/5 (266)
- A Heartbreaking Work Of Staggering Genius: A Memoir Based on a True StoryVon EverandA Heartbreaking Work Of Staggering Genius: A Memoir Based on a True StoryBewertung: 3.5 von 5 Sternen3.5/5 (231)
- Team of Rivals: The Political Genius of Abraham LincolnVon EverandTeam of Rivals: The Political Genius of Abraham LincolnBewertung: 4.5 von 5 Sternen4.5/5 (234)
- On Fire: The (Burning) Case for a Green New DealVon EverandOn Fire: The (Burning) Case for a Green New DealBewertung: 4 von 5 Sternen4/5 (74)
- The Unwinding: An Inner History of the New AmericaVon EverandThe Unwinding: An Inner History of the New AmericaBewertung: 4 von 5 Sternen4/5 (45)
- Viscoelastic Fluid FoamDokument131 SeitenViscoelastic Fluid FoamSatish Kumar BonthuNoch keine Bewertungen
- Fluid Mechanics Worked Examples For EngineersDokument164 SeitenFluid Mechanics Worked Examples For EngineersKarishma Juttun95% (37)
- Phy 101 - FirstDokument73 SeitenPhy 101 - FirstShaimaa HawadiNoch keine Bewertungen
- (Michael E Mortenson) Mathematics For Computer Gra PDFDokument368 Seiten(Michael E Mortenson) Mathematics For Computer Gra PDFshaunakNoch keine Bewertungen
- Chapter 1 Physical Quantities and UnitsDokument37 SeitenChapter 1 Physical Quantities and UnitsTutor_KLNoch keine Bewertungen
- Is 14615 1 1999Dokument85 SeitenIs 14615 1 1999Satish Kumar BonthuNoch keine Bewertungen
- Gambit TipsDokument85 SeitenGambit TipsSatish Kumar BonthuNoch keine Bewertungen
- Bearing Component Motions and Speeds: SS 2006 by Taylor & Francis Group, LLCDokument22 SeitenBearing Component Motions and Speeds: SS 2006 by Taylor & Francis Group, LLCIvelin ValchevNoch keine Bewertungen
- Principles and Problems: Chapter 2: Representing MotionDokument125 SeitenPrinciples and Problems: Chapter 2: Representing MotionStephen SreenivasuluNoch keine Bewertungen
- Methods of Problem Solving in KinematicsDokument7 SeitenMethods of Problem Solving in KinematicsVikram AdityaNoch keine Bewertungen
- Fisika Dasar Introduction and Vector 1Dokument40 SeitenFisika Dasar Introduction and Vector 1Romi ApriantoNoch keine Bewertungen
- Fhsstphy PDFDokument397 SeitenFhsstphy PDFSuresh RajagopalNoch keine Bewertungen
- Module 2 VectorsDokument16 SeitenModule 2 VectorsKrizel CalasaraNoch keine Bewertungen
- 22-23 Vector Diferential Calculus Modified PDFDokument65 Seiten22-23 Vector Diferential Calculus Modified PDFAatharva ChaudhariNoch keine Bewertungen
- Class Xi MaterialDokument316 SeitenClass Xi MaterialShlok MishraNoch keine Bewertungen
- ABCSGSGDokument114 SeitenABCSGSGLordesNoch keine Bewertungen
- Real Life Application of Linear AlgebraDokument9 SeitenReal Life Application of Linear AlgebraSeerat BatoolNoch keine Bewertungen
- Lepetic V Classical Vector AlgebraDokument155 SeitenLepetic V Classical Vector AlgebraStrahinja Donic100% (1)
- Question Vector Algebra Sheet MathonGo BITSAT Crash CourseDokument7 SeitenQuestion Vector Algebra Sheet MathonGo BITSAT Crash CourseUser name TakenNoch keine Bewertungen
- Atom 1959 Condon Shortley The Theory of Atomic SpectraDokument467 SeitenAtom 1959 Condon Shortley The Theory of Atomic SpectraRaul Felix Carita Montero100% (1)
- Computer Graphics VTUDokument50 SeitenComputer Graphics VTUManju VinoNoch keine Bewertungen
- BSCPH 101 PDFDokument328 SeitenBSCPH 101 PDFPankaj RajNoch keine Bewertungen
- Interfacing With LS-DYNA3D: AltairDokument38 SeitenInterfacing With LS-DYNA3D: AltairseventhhemanthNoch keine Bewertungen
- The Recumbent Bicycle and Human Powered Vehicle Information Center7Dokument1 SeiteThe Recumbent Bicycle and Human Powered Vehicle Information Center7Marcel PiersonNoch keine Bewertungen
- DYNAMIC MODELLING AND CONTROL OF A 3-DOF PLANAR PARALLEL ROBOTIC (XYthetaZ MOTION) PLATFORMDokument10 SeitenDYNAMIC MODELLING AND CONTROL OF A 3-DOF PLANAR PARALLEL ROBOTIC (XYthetaZ MOTION) PLATFORMVinoth VenkatesanNoch keine Bewertungen
- Altair Feko and WinProp 2019.2 Release Notes PDFDokument189 SeitenAltair Feko and WinProp 2019.2 Release Notes PDFFreesomNoch keine Bewertungen
- USAPhO SolutionsDokument26 SeitenUSAPhO SolutionsPranav TejaNoch keine Bewertungen
- Analiza MersuluiDokument31 SeitenAnaliza MersuluiBeatrice AncaNoch keine Bewertungen
- Dynamics of Pile Driving by FEMDokument11 SeitenDynamics of Pile Driving by FEMDiana Alice SugunanNoch keine Bewertungen
- Chapter 4 Motion in Two Dimension 1Dokument40 SeitenChapter 4 Motion in Two Dimension 1sumit parasharNoch keine Bewertungen
- Vector: Scalar QuantityDokument11 SeitenVector: Scalar QuantityShan KeerioNoch keine Bewertungen
- I. P. Gurskii-Elementary Physics - Problems and Solutions-Imported Pubn (1989)Dokument520 SeitenI. P. Gurskii-Elementary Physics - Problems and Solutions-Imported Pubn (1989)henryk100% (1)
- CH 8. Vector & 3-D (Math +2)Dokument66 SeitenCH 8. Vector & 3-D (Math +2)Dinesh BabuNoch keine Bewertungen