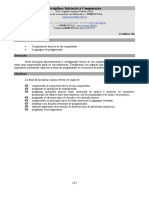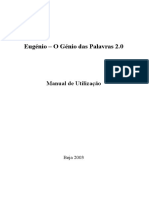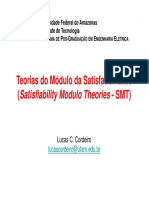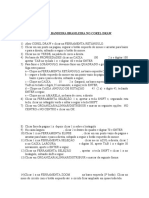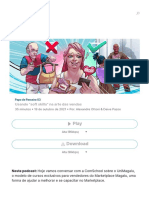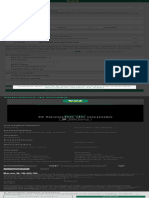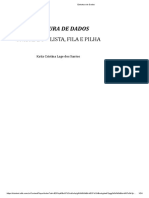Beruflich Dokumente
Kultur Dokumente
Apostila Inform
Hochgeladen von
Noelia Araujo MedeirosCopyright
Verfügbare Formate
Dieses Dokument teilen
Dokument teilen oder einbetten
Stufen Sie dieses Dokument als nützlich ein?
Sind diese Inhalte unangemessen?
Dieses Dokument meldenCopyright:
Verfügbare Formate
Apostila Inform
Hochgeladen von
Noelia Araujo MedeirosCopyright:
Verfügbare Formate
SUMRIO
1 NOES DE ICC................................................................................................................................ 5 1.1 INFORMTICA............................................................................................................................. 5 1.1.1Conceito ................................................................................................................................ 5 1.1.2 Classificao dos computadores....................................................................................... 5 1.1.3 Quanto ao tipo ou forma de operao................................................................................ 5 1.1.4 Quanto gerao................................................................................................................. 5 1.1.5 Quanto ao porte.................................................................................................................... 8 1.2 HARDWARE.............................................................................................................................. 8 1.2.1 Conceito................................................................................................................................ 8 1.2.2 Unidade de Medidas............................................................................................................ 8 1.2.3 Unidades de E/S................................................................................................................. 9 1.3 SOFTWARE................................................................................................................................ 12 1.3.1 Divises do software.......................................................................................................... 12 1.3.2 Classificao dos Sistemas Operacionais....................................................................... 13 2 NOES GERAIS DE OPERAO DO SISTEMA OPERACIONAL WINDOWS....................... 14 2.1 2.2 2.3 2.4 2.5 A REA DE TRABALHO......................................................................................................... 14 OS CONES............................................................................................................................ 15 A BARRA DE TAREFAS......................................................................................................... 15 UTILIZANDO O MOUSE......................................................................................................... 16 INICIANDO UM PROGRAMA ................................................................................................ 16 Usando os Botes de Legenda: ................................................................................... 20 Criando um desenho com o Paint ................................................................................ 21 Armazenando o desenho criado em um arquivo ........................................................ 22 Abrindo um arquivo anteriormente gravado................................................................ 23 Abrindo um arquivo recentemente utilizado................................................................ 23 Limpando o contedo do menu documentos............................................................. 24
2.6 CONHECENDO OS ELEMENTOS DO WINDOWS ATRAVS DO PAINT............................... 20 2.6.1 2.6.2 2.6.3 2.6.4 2.6.5 2.6.6 2.7 2.8 2.9
LOCALIZANDO ARQUIVOS ATRAVS DO WINDOWS........................................................ 24 IMPRIMINDO UM DOCUMENTO........................................................................................... 25 WINDOWS EXPLORER.......................................................................................................... 26
2.10 ORGANIZANDO CONES DE ATALHO.................................................................................. 26 2.11 MANIPULANDO ARQUIVOS ATRAVS DO WINDOWS EXPLORER.................................. 26 2.11.1 Criando Pastas............................................................................................................... 26 2.11.2 Movendo uma pasta ou um arquivo............................................................................. 27 2.11.3 Copiando uma pasta ou um arquivo............................................................................. 27 2.11.4 Apagando uma pasta ou um arquivo............................................................................ 27 2.12 VISO GERAL SOBRE A LIXEIRA........................................................................................ 27 2.12.1 Para excluir ou restaurar arquivos da Lixeira ............................................................. 28 2.13 UTILIZANDO O RECURSO ACTIVE DESKTOP.................................................................... 29 2.13.1 Para ativar o recurso Active Desktop........................................................................... 29 2.14 PAINEL DE CONTROLE......................................................................................................... 30
2 2.15 ADICIONAR OU REMOVER HARDWARE............................................................................. 30 2.16 ADICIONAR OU REMOVER PROGRAMAS........................................................................... 31 2.17 DATA E HORA........................................................................................................................ 31 2.18 OPES DE ACESSIBILIDADE............................................................................................ 32 2.19 MOUSE................................................................................................................................... 32 2.20 TECLADO............................................................................................................................... 32 2.21 OPES DE ENERGIA.......................................................................................................... 33 2.22 OPES DO TELEFONE E DO MODEM.............................................................................. 34 2.23 OPES REGIONAIS............................................................................................................ 34 2.24 SISTEMAS.............................................................................................................................. 34 2.25 SONS E MULTMDIA.............................................................................................................. 34 2.26 TAREFAS AGENDADAS........................................................................................................ 35 2.27 VDEO..................................................................................................................................... 35 2.28 DESLIGAR O COMPUTADOR............................................................................................... 36 3 NOES GERAIS DE OPERAO DO EDITOR DE TEXTO WORD......................................... 38 3.1 3.2 3.3 3.4 3.5 3.6 3.7 3.8 3.9 INICIALIZAO...................................................................................................................... 39 INSERIR TEXTO..................................................................................................................... 40 SALVAR UM DOCUMENTO................................................................................................... 42 FECHAR UM DOCUMENTO.................................................................................................. 42 INICIAR UM NOVO DOCUMENTO........................................................................................ 42 ABRIR UM DOCUMENTO...................................................................................................... 42 SELECIONAR TEXTO............................................................................................................ 43 RECORTAR, COPIAR E COLAR TEXTO............................................................................... 43 DESFAZER E REFAZER ALTERAES............................................................................... 44
3.10 LOCALIZAR TEXTO............................................................................................................... 44 3.11 ORTOGRAFIA E GRAMTICA............................................................................................... 45 3.12 DICIONRIO DE SINNIMOS............................................................................................... 45 3.13 NEGRITO, ITLICO E SUBLINHADO ................................................................................... 46 3.14 FONTE, TAMANHO E COR.................................................................................................... 46 3.14.1 3.14.2 3.14.3 Alterar Fonte................................................................................................................. 47 Alterar Tamanho........................................................................................................... 47 Alterar Cor..................................................................................................................... 47
3.15 REALAR O TEXTO.............................................................................................................. 47 3.16 BORDAS................................................................................................................................. 47 3.17 NMEROS E MARCADORES................................................................................................ 48 3.17.1 3.17.2 Numerao.................................................................................................................... 48 Marcadores.................................................................................................................... 48
3.18 SMBOLOS............................................................................................................................. 49 3.19 ALINHAMENTO...................................................................................................................... 49 3.20 RECUAR PARGRAFOS....................................................................................................... 50 3.21 TABULAO.......................................................................................................................... 50 3.22 ESPAAMENTO DA LINHA................................................................................................... 51
3 3.23 QUEBRA DE PGINA............................................................................................................. 51 3.24 INSERIR FIGURAS................................................................................................................. 52 3.25 COLUNAS............................................................................................................................... 52 3.26 NMEROS DE PGINAS....................................................................................................... 52 3.27 CABEALHO E RODAP....................................................................................................... 53 3.28 COMENTRIOS..................................................................................................................... 53 3.29 IMPRIMIR UM DOCUMENTO................................................................................................. 53 3.30 TABELA.................................................................................................................................. 55 3.31 MALA DIRETA CRIANDO CARTAS MODELO, ENVELOPES E ETIQUETAS....................... 56 4 INICIAO DO EXCEL................................................................................................................. 60 4.1 INFORMAES GERAIS....................................................................................................... 61 Linha, Coluna e Clula................................................................................................... 61 Clula Ativa..................................................................................................................... 62 Pastas de Trabalho......................................................................................................... 63 Formas do Ponteiro do Mouse...................................................................................... 63 ELEMENTO DA TABELA DE ABERTURA........................................................................ 64 UTILIZAO DAS BARRAS DE FERRAMENTAS................................................................. 67 PERSONALIZAO DA BARRA DE FERRAMENTAS.......................................................... 68 DIGITAO, EDIO E FORMATAO DE DADOS............................................................ 69 Inserir dados na planilha............................................................................................... 69 Acrescentar uma Planilha.............................................................................................. 69 Renomear Planilha......................................................................................................... 70 Mover/Copiar Planilha.................................................................................................... 70 Excluir Planilha............................................................................................................... 71 Salvar uma Pasta de Trabalho....................................................................................... 71 Fechar uma Pasta de Trabalho...................................................................................... 72 Acrescentar Nova Pasta de Trabalho........................................................................... 73 4.1.1 4.1.2 4.1.4 4.1.5 4.2 4.3 4.4 4.5
4.1.3 Intervalo de Clulas.......................................................................................................... 62
4.5.1 4.5.2 4.5.3 4.5.4 4.5.5 4.5.6 4.5.7 4.5.8
4.5.9 Abrir uma Pasta de Trabalho............................................................................................. 73 4.5.10 Autoformatao.............................................................................................................. 73 4.5.11 rea de Impresso......................................................................................................... 75 4.5.12 Visualizar Impresso...................................................................................................... 76 4.6 CONSTRUO DE FRMULAS PARA CLCULOS DE VALORES..................................... 76 Frmula da Soma........................................................................................................... 77 Frmula da Subtrao.................................................................................................... 78 Frmula da Multiplicao.............................................................................................. 78 Frmula da Diviso........................................................................................................ 79 Frmula da Porcentagem.............................................................................................. 79 Frmula do Mximo........................................................................................................ 80 Frmula da Data............................................................................................................. 80 Frmula da Condio Se............................................................................................... 80 Frmula do Somase....................................................................................................... 82 4.6.1 4.6.2 4.6.3 4.6.4 4.6.5 4.6.6 4.6.7 4.6.8 4.6.9
4 4.7 GRFICOS DINMICOS........................................................................................................ 83 Grficos Dinmicos Formataes e Alteraes de Tipo.......................................... 84
4.7.1
5 INTERNET......................................................................................................................................... 90 5.1 CONCEITO E HISTRICO DA INTERNET................................................................................... 90 Internet o nome dado a uma rede de computadores espalhados pelo mundo que se comunicam entre si e trocam informaes. Todos os computadores que "entendem" esta espcie de lngua comum so capazes de se comunicar com outros em qualquer lugar do mundo. Para se comunicar com um computador que fica na China, por exemplo, no necessrio fazer uma ligao internacional. Basta se conectar a um computador na sua cidade. ............................................................................................................................................................. 90 ........................................................................................................................................................... 90 HISTRICO E EVOLUO.............................................................................................................. 93 Da em diante algum est pagando e ele pode se comunicar com o mundo, arcando tipicamente com o custo de uma ligao telefnica local. Esto hoje conectadas cerca de 500 instituies em 22 estados da Unio, com mais de 7.000 computadores hosts e 50.000 usurios.............................................................................................................................................. 94 5.3 O QUE WEB?............................................................................................................................. 94 CONEXES ..................................................................................................................................... 97 DISPOSITIVOS NECESSRIOS ..................................................................................................... 97 .......................................................................................................................................................... 105 5.6 CORREIO ELETRNICO............................................................................................................ 107 .......................................................................................................................................................... 107 6 BIBLIOGRAFIA............................................................................................................................... 110
NOES DE ICC
1.1 INFORMTICA 1.1.1Conceito a cincia do tratamento racional e automtico da informao, considerada como suporte dos conhecimentos e comunicaes, principalmente por meio de sistemas eletrnicos. A informtica no se restringe apenas aos computadores, mas a toda atividade que acelere, facilite ou amplie a eficincia conhecimento humano. Origem da Palavra: O termo foi criado na Frana, em 1962, por Dreyfus, e provm da contrao das palavras INFORmao e autoMTICA. 1.1.2 Classificao dos computadores At a dcada de 70, o termo computador bastava para definir qualquer equipamento dedicado ao processamento eletrnico de dados. Tipo Gerao Porte do trabalho em qualquer campo de
1.1.3 Quanto ao tipo ou forma de operao Analgico - processam sinais eltricos. Digital - utilizam dgitos binrios para representar sua programao e efetuar o armazenamento de dados. Hbrido - Rene caractersticas dos dois anteriores.
1.1.4 Quanto gerao A gerao o resultado da tecnologia aplicada na rea de eletrnica. A cada gerao h uma procura por :
maior velocidade de processamento menor dimenso fsica maior capacidade de memria menor custo
1a GERAO Surgiu em 1945 com o UNIVAC I Componente eletrnico - vlvulas Tempo de Operao : milisegundos (seg) Tamanho : grande Pouco confiveis Poucas horas de funcionamento Programados em linguagem de mquina
2 a GERAO Surgiu em 1958 Computador mais popular foi o IBM 1401 Componente eletrnico - transistor (SSI e MSI) 100 vezes menor No precisava aquecer para funcionar Consumo menor de energia Mais rpido e confivel Tempo de operao ; microsegundos (10-6 seg) Auxlio no controle de E/S (surgimento dos discos magnticos)
Monoprogramvel Linguagem assembler Surgimento do primeiro minicomputador : PDP-5 ($ 120.000)
3 a GERAO Surgiu em 1965 : IBM 360 Componente eletrnico : Circuito Integrado (LSI) Mais confiveis Miniaturizao dos componentes Baixssimo consumo de energia Custo muito mais baixo Menor tamanho Multiprogramao IBM 360 - vendeu 30.000 unidades
4 a GERAO Surgiu em 1975 Componentes eletrnicos - Circuitos Integrados (LSI e VLSI) Tempo de operao - 0,5 nanosegundos (10-9 seg) Popularizao no uso Tecnologia de FIRMAWARE (Funes do S.O)
5 a GERAO Em fase de estudo Dvidas quanto existncia
Componentes eletrnicos : Circuito integrado (ULSI) Inteligncia artificial O hardware construdo visando ao software CISC X RISC Muliprocessamento Tempo de operao : pico-segundo (10-12) Memria principal - Gigabytes Memria auxiliar - Terabytes
1.1.5 Quanto ao porte Segundo a capacidade e potncia desta categoria de mquinas, pode-se distinguir quatro classes bem diferenciadas de computadores: Maiframes, ou computadores de grande porte Minicomputadores Supermicros Microcomputadores
Cada um deles adequa-se a um tipo de usurio e por isso nenhum deles exclui os anteriores 1.2 HARDWARE
1.2.1 Conceito Hardware (hard = macio / ware = produto): a parte fsica , a infra-estrutura do computador, que compreende os equipamentos essenciais ao funcionamento do computador ou a execuo de uma tarefa. 1.2.2 Unidade de Medidas
Unidades de Medida Unidade Smbolo Valor
9 Bit Byte Kilobyte Megabyte Gigabyte Terabyte b B KB MB GB TB 0 ou 1 8 bits 1024 B 1024 KB 1024 MB 1024 GB
1.2.3 Unidades de E/S Unidades de Entrada Teclado Mouse Pen Touch Screen Leitora ptica (Cdigo de Barras e Scanner - OCR) Leitora de Cartes Leitora de Tarja Magntica (carto de crdito, 56 bytes em 3 trilhas) Mesa Digitalizadora Joystick
Unidades de Sada Impressoras Mecanismo de Impresso Impacto No-Impacto Quantidade Impressa (cps, lpm, ppm)
10
Tipo de Papel Formulrio Contnuo (80 X 66 e 132 X 66) Folha Solta (carta, A4)
Tipos de Impressoras Linha Matricial (9 e 24 pinos) Jato de Tinta Jato de Cera Laser
Aplicaes Operao
Ploters Escrita com canetas de diversas espessuras e/ou cores Folhas grandes (A0, A1, A2,)
Monitores e Placas de Vdeo Tipos : quanto formao da Imagem CRT (canho e tela foto-sensvel) LCD - Alterao das condies de absoro e reflexo da luz sobre a tela de cristal lquido. Resoluo - PIXEL (picture element) e Dot Pich Tipo : quanto resoluo CGA - 320 X 200 - at 16 cores EGA - 640 X 350 - at 64 cores
11
VGA - 640 X 480 - at 256 cores SVGA - 1024 X 768 - at 256 mil cores Tipo : quanto ao nmero de cores Monocromticos (Fsforo Verde e Branco) Policromticos Modos de Apresentao Texto - (80 X 25) - Caracter Map Grfico - resoluo - Bit Map Placa de Vdeo
Unidades de Entrada e Sada Unidade de Disco Magntico Discos Flexveis - 3./12 Discos Rgidos (Removveis e Fixos)
Unidade de Disco ptico Tecnologia de Leitura/Gravao Categorias (Somente Leitura e Leitura/Gravao) Altssima Densidade Aplicao
Unidades de Fita Magntica Tecnologia de Leitura/Gravao Tipos : Carretel e Cartucho
12
Velocidade de Acesso Baixa Custo Baixo Acesso Seqencial Aplicao
Modem Aplicaes Velocidades de Transmisso (2.400, 9.600, 14.400, 28.800, , bps) Placas de FAX/MODEM
Memria RAM Memria Principal RAM (Random Access Memory ): a memria mas importante do computador, que se destina ao armazenamento dos programas e dados que esto em execuo. Memria ROM Memria de Consulta ROM (Read Only Memory): memria cujo conteudo gravado pelo fabricante do computador e no pode ser regrado nem apagado. Armazena rotinas de verficao do sistema (BIOS). Memria Auxiliar So dispositivos destinados a armazenagem de informao como: disquetes, pendrives, HDs, ZipDisk, CD-R, CD-RW, DVD-R, DVD-RW, Fitas DAT e Streamer, etc.. 1.3 SOFTWARE Conceito: (soft leve / ware produto) a parte lgica. Compreende o conjunto de instrues, denominadas programas, que deve ser fornecido ao computador para que ele execute as suas funes 1.3.1 Divises do software Aplicativos
Editores de Textos: softwares especficos para elaborao de documentos, texto, apostilas. Exemplos: Word, Word Perfect
13
Planilhas de Clculos: software especifico para elaborao e automatizao de clculos em planilhas. Exemplo: Excel, Lotus 123. Banco de Dados: programas que organizam sistemas de informaes, permitindo consultas e pesquisas. A partir desses dados pode-se gerar relatrios e grficos. Exemplo: Access, Oracle, Foxpro. Desenvolvimento: Programas com funo de auxiliar na criao e desenvolvimento de softwares. Exemplo: (Pascal, Basic, Delphi, Visual Basic, C). Sistema Operacional - Conjunto de programas que tem por finalidade gerenciar os recursos do computador e facilitar a comunicao entre o homem e a mquina Windows, Linux, UNIX. Funes Pemitir o funcionamento bsico do computador e dos seus perifricos. Permitir a interao entre o homem e a mquina , atravs de comandos previamente definidos. Executar tarefas bsicas e rotineiras dentro de um sistema de computao (classificao, edio, cpia, deleo, impresso de um arquivo, formatao de discos, alocar e liberar memria, gerenciar perifricos) Execuo de programas Tornar o uso do equipamento mais simples, seguro e eficiente
1.3.2 Classificao dos Sistemas Operacionais Sistemas Monoprogramao ou Monotarefa Sistemas Multiprogramao ou Multitarefa Sistemas Multiusurios
14
NOES GERAIS DE OPERAO DO SISTEMA OPERACIONAL WINDOWS
O Windows um sistema operacional de interface grfica multitarefa. Isso significa que podemos trabalhar com vrios programas simultaneamente. Por exemplo, poderamos escutar um CD colocado no CD-ROM enquanto escrevemos um documento, imprimimos um outro e recebemos um fax, todos ao mesmo tempo. At a verso 3.11 o Windows era considerado apenas como um ambiente operacional e a partir do Windows 95 assimilou novos recursos e tornou-se um dos sistemas operacionais mais utilizados em todo o mundo, devido a sua facilidade de uso.
2.1
A REA DE TRABALHO
Aps iniciar o Windows, a primeira coisa com que ns nos deparamos a rea de trabalho, tambm conhecida como desktop, a rea na tela em que voc trabalha. nela onde voc poder guardar todas as suas pastas de trabalho contendo seus documentos (desenhos, ofcios, relatrios, planilhas, bancos de dados, grficos, msicas, etc). Vrios cones, ou figuras se encontram esquerda de sua rea de trabalho. Cada cone representa um objeto, como uma pasta ou um programa.
15
rea de Trabalho ou Desktop (Tela Micro)
cones de Atalho
Barra de Inicializao Rpida
Boto Iniciar Barra de Tarefas cone de Aplicativo
2.2
OS CONES
So figuras associadas a um arquivo (programa ou dado). No windows voc pode chamar um programa ou mesmo abrir um arquivo apenas acionando um desses cones. 2.3 A BARRA DE TAREFAS
A barra de tarefas contm todas as informaes sobre os programas que esto sendo executados agora, e principalmente o boto Iniciar. Esse boto d acesso aos programas instalados no seu computador.
Os botes na barra de tarefas mostram quais as janelas esto abertas, mesmo que algumas estejam minimizadas ou ocultas sob outra janela. Voc pode alternar
16
facilmente para uma janela clicando no boto correspondente na barra de tarefas, caso haja a necessidade de alternar entre os programas que esto em execuo utilizando o teclado deve-se utilizar as teclas ALT + TAB. Utilizando o boto Iniciar, possvel executar quase todas as tarefas. Voc pode iniciar programas, abrir documentos, personalizar o sistema, obter ajuda, procurar itens e muito mais. Alguns comandos do menu Iniciar possuem uma reticncia (...) indicando que antes de executar aquele determinado comando o Windows solicitar uma interveno por parte do usurio. 2.4 UTILIZANDO O MOUSE Com o surgimento dos programas de interface grfica tornou-se imprescindvel utilizao de um mouse no computador. O seu mouse dispe normalmente de dois ou trs botes. Neste ltimo caso, o boto do meio no ser utilizado, pelo menos para o windows. Para mover o mouse, deslize-o sobre uma superfcie plana na direo que voc deseja ir e o ponteiro simplesmente se mover na mesma direo e sentido. A tabela abaixo mostra algumas das aes que voc pode fazer com o mouse.
AO Clique Clique Duplo Arrastar Apontar SIGNIFICADO Pressione e solte o boto do mouse rapidamente. Um clique pode ser feito com o boto direito ou esquerdo. Pressione e solte o boto do mouse duas vezes rapidamente. Pressione o boto do mouse enquanto se movimenta. Deslize o mouse at que seu ponteiro esteja sobre o item escolhido.
2.5
INICIANDO UM PROGRAMA
17
O Boto Iniciar o principal responsvel pela chamada de todos os programas instalados no seu computador. Daqui a diante, usaremos simplesmente o termo: clique Iniciar quando quisermos clicar com o boto esquerdo. Especificaremos apenas quando o boto a ser utilizado for o direito. O Boto Iniciar d origem a um menu de tarefas. Cada uma dessas tarefas pode ser um programa ou um submenu. o caso da primeira opo: programas. Esta abre um submenu contendo os programas instalados no seu computador. Para ter acesso aos submenus, basta apontar para eles com o ponteiro do seu mouse. Algumas das opes oferecidas pelo submenu Programas podem ser Pastas. Pastas so locais onde guardamos diversos programas e dados. No caso da pasta Acessrios, por exemplo, so exibidos todos os programas que j so instalados automaticamente quando voc instala o Windows.
Vamos acionar um programa de dentro da pasta acessrios. Vamos escolher o Paint programa destinado a processar desenhos do tipo BitMap. Desloque o mouse at o cone do programa Paint, e d um clique por sobre ele (com o boto esquerdo).
18
Dica : O Windows agrupa nos menus os programas mais freqentemente utilizados, caso o programa que voc deseje executar no esteja sendo exibido no menu, clique no boto para que o menu seja expandido.
Barra de Ttulo Boto Minimizar
Boto Maximizar Boto Fechar
2.6 CONHECENDO OS ELEMENTOS DO WINDOWS ATRAVS DO PAINT O Paint um programa auxiliar para criao de desenhos artsticos. O Paint se presta muito bem para criar figuras ilustrativas. No Menu da pasta Acessrios, clique na opo Paint. Aguarde o programa Paint ser carregado na memria RAM.
2.6.1
Usando os Botes de Legenda:
Boto Nome Maximizar Minimizar Fechar Restaurar Funo Ampliar a janela de forma a preencher toda rea destinada ao uso. Reduzir a janela a um cone na barra de tarefas. Eliminar o programa da memria ram sair dele. Voltar janela ao tamanho anterior.
Eles se encontram no canto direito superior de toda as janelas e quadros/caixas de dilogos.
19
Quando um programa carregado no Windows, ele aparece dentro de uma janela. Portanto, antes de aprendermos a utilizar o Paint, faz-se faz necessrio primeiramente aprender como trabalhar com as janelas do windows. Tudo o que voc aprender a partir de agora, servir para quase todos os programas utilizados com o windows. Clique no boto Minimizar. Com isso voc vai perceber que toda a janela que continha o Paint foi sugada pelo boto de controle do Paint na barra de tarefas. Clique agora no boto de controle do Paint na barra de tarefas. Feito isso a janela do Paint ser mais uma aberta na rea de trabalho do windows. O Boto Restaurar permite que a janela assuma um tamanho limitado na rea de trabalho. Perceba que ao ser restaurada ao seu tamanho natural, a janela do Paint, assim como todas as janelas, substituem o boto Restaurar pelo boto Maximizar. Um simples toque neste boto e a janela assume toda dimenso possvel, ocupando toda a rea de trabalho. H diversas formas de fechar um programa, uma delas clicando no boto Fechar, presente no canto superior direito da janela. Uma outra maneira clicar com o boto direito do mouse por sobre o boto de controle do Paint na barra de tarefas. Fazendo isso o windows ir mostrar um pequeno menu apresentando diversas opes. Escolha a opo Fechar. Uma outra maneira, disponvel na maioria dos programas, a utilizao do menu Arquivo. Este menu traz, normalmente, a opo Sair dentro dele, ou ainda, utilizar a tecla de atalho ALT + F4.
20
2.6.2
Criando um desenho com o Paint
Abra o Paint e crie uma figura qualquer.
2.6.3
Armazenando o desenho criado em um arquivo Como j vimos anteriormente, o computador dispe de uma coisa chamada
memria RAM. Todos os dados que voc estiver processando estaro sendo gravados instantaneamente nessa memria eletrnica. Mas se houver uma pane no seu micro, ou simplesmente faltar energia, todo o seu trabalho ser perdido. Portanto, qualquer trabalho, por mais simples que seja, deve ser salvo em uma memria auxiliar no seu microcomputador. Uma vez concludo o trabalho, voc pode salv-lo. Para realizar tal operao, dirija-se at o menu Arquivo com o ponteiro do mouse. Ao chegar l, d um clique. Deslize o mouse at a opo Salvar ou Salvar como. Isso far aparecer uma caixa de dilogo. Nela, responda as seguintes perguntas:
21
Salvar em Nesta caixa voc vai encontrar um boto drop-down. Clique nele e voc ver todas as unidades de disco de sua mquina, juntamente com suas respectivas pastas. Para selecionar uma unidade e pasta na qual voc deseja gravar o seu desenho, basta clicar duas vezes por sobre a mesma. Digite o nome que voc quer dar para figura na caixa Nome do arquivo Clique no boto Salvar. Perceba que por alguns instantes o computador dever sinalizar que est gravando algo, feche o Paint. 2.6.4 Abrindo um arquivo anteriormente gravado
Voc agora vai aprender como abrir o arquivo que voc salvou anteriormente. Abra novamente o Paint. Dirija novamente o ponteiro do seu mouse ao menu Arquivo e d um clique na opo Abrir. Observe a caixa de dilogo Abrir (figura acima). Nela voc poder procurar pelo seu arquivo na lista de pastas e arquivos exibidos neste momento e clicar no boto Abrir para que seu arquivo seja novamente carregado na memria.
22
2.6.5
Abrindo um arquivo recentemente utilizado
Voc poder ter acesso aos arquivos recentemente utilizados atravs do menu Documentos. Clique em Iniciar, aponte para Documentos e clique no item a ser aberto. Observao Alguns programas no podem adicionar itens ao menu Documentos. Neste caso, um item usado recentemente poder no estar listado aqui. Se voc estiver procurando por um item que no esteja listado, clique em Pesquisar no menu Iniciar para localizar o item.
2.6.6
Limpando o contedo do menu documentos
Clique em Iniciar, aponte para Configuraes e, em seguida, clique em Barra de tarefas e menu Iniciar. Clique na guia Avanado. Em Personalizar o menu Iniciar, clique em Limpar. Observao: Para abrir a caixa de dilogo Propriedades de Barra de tarefas e menu Iniciar, clique com o boto direito do mouse em uma rea vazia na barra de tarefas e, em seguida, clique em Propriedades.
23
2.7
LOCALIZANDO ARQUIVOS ATRAVS DO WINDOWS O Windows possui uma ferramenta que permite a pesquisa de arquivos e pastas,
para ter acesso a essa opo clique em Iniciar, aponte para Pesquisar e em seguida, clique na opo Arquivos ou Pastas.
Para procurar por um arquivo ou pasta: Clique em Iniciar, aponte para Pesquisar e, em seguida, clique em Arquivos ou Pastas. Em Procurar pastas ou arquivos chamados, digite o nome completo ou incompleto do arquivo ou pasta que deseja localizar. Para procurar por arquivos que contenham um texto especfico, em Contendo o texto, digite o texto a ser localizado. Em Examinar, clique na unidade, pasta ou rede que deseja procurar. Para especificar outros critrios de pesquisa, clique em Opes de pesquisa e clique em uma ou mais das seguintes opes para limitar sua pesquisa: Selecione Data para procurar arquivos que foram criados ou modificados em datas especficas ou entre elas. Selecione Tipo para procurar arquivos de um tipo especfico, como um documento ou texto do WordPad. Selecione Tamanho para procurar por arquivos de um tamanho especfico. Selecione Opes avanadas para especificar critrios de pesquisa adicionais. Clique em Pesquisar agora.
24
2.8
IMPRIMINDO UM DOCUMENTO Para que voc possa imprimir o documento que voc deseja o processo
idntico para a maioria dos programas para Windows, voc deve proceder da seguinte forma: No menu Arquivo escolha a opo Imprimir. Para imprimir um arquivo atravs do Windows Explorer basta apenas clicar sobre o arquivo com o boto direito do mouse e selecionar a opo Imprimir.
2.9
WINDOWS EXPLORER O Windows explorer permite o gerenciamento de seus arquivos de uma forma
simples e rpida. Para abrir o Windows explorer clique em Iniciar, aponte para Programas em seguida, aponte para acessrios e por fim clique em Windows Explorer. Esse procedimento pode ser modificado se voc tiver arrastado este cone para a rea de trabalho. Observao: O Windows poder abrir o programa utilizando as tecla WIN + E.
25
2.10 ORGANIZANDO CONES DE ATALHO Os cones da rea de trabalho podem ser organizados Automaticamente ou por uma outra ordem qualquer. Para tanto, abra o menu de atalho (boto direito do mouse), no desktop e escolha organizar cones.
Organizar automaticamente Manter cones organizados automaticamente. 2.11 MANIPULANDO ARQUIVOS ATRAVS DO WINDOWS EXPLORER 2.11.1 Criando Pastas Com o explorer aberto, d um clique na Unidade C: Clique no menu Arquivo, aponte o cursor do mouse at a opo Novo e d um clique na subopo Pasta Basta apenas informar um nome para a nova pasta e pressionar a tecla ENTER. 2.11.2 Movendo uma pasta ou um arquivo Voc pode mover um arquivo de uma pasta para outra pasta. Para isso, basta arrast-lo simplesmente da pasta de origem para a pasta de destino. 2.11.3 Copiando uma pasta ou um arquivo Voc pode copiar um arquivo quase da mesma maneira com que move um arquivo, ou seja, arrastando-o para o local de destino. Entretanto, para diferenciar uma cpia de uma locomoo, durante o arrasto voc precisa pressionar a tecla ctrl simultaneamente. Isso far aparecer um sinal [+] logo abaixo do cone do arquivo arrastado. Ou ainda poder copiar arquivos e pastas atravs das opes Copiar e Colar que se encontram no menu Editar.
26
2.11.4 Apagando uma pasta ou um arquivo Para apagar um arquivo ou pasta basta arrast-lo para dentro da lixeira. A lixeira est sempre presente na rea de trabalho do Windows. Caso voc no esteja visualizando a lixeira, pode simplesmente selecionar o arquivo ou pasta desejada e pressionar a tecla Delete. Esse procedimento ir lhe solicitar uma confirmao. Se voc se arrepender de ter apagado determinados arquivos, no se preocupe. O Windows no apaga definitivamente os arquivos quando voc utiliza a tecla Delete. Ele simplesmente os move para uma pasta reservada do Windows chamada Lixeira. Para visualizar os arquivos que foram apagados, basta clicar duas vezes por sobre a lixeira. De l voc poder mover novamente os arquivos para suas pastas de origem. Pressionando as teclas Ctrl e Z, ao mesmo tempo, a ltima operao de Mover, Copiar ou Apagar ser desfeito. Isto suprime a necessidade de abrir a lixeira e mover os arquivos necessrios para suas pastas de origem. 2.12 VISO GERAL SOBRE A LIXEIRA A Lixeira fornece uma segurana quando arquivos ou pastas so excludos no Windows. Quando voc exclui qualquer um desses itens do disco rgido, o Windows o coloca na Lixeira e o cone Lixeira se transforma de vazio em cheio. Os itens excludos de um disquete ou de uma unidade de rede so excludos permanentemente e no so enviados para a Lixeira. Os itens na Lixeira permanecem nela at que voc decida exclu-los permanentemente do computador. Esses itens ainda ocuparo espao no disco rgido, podero ser restaurados para seu local original ou sua excluso poder ser desfeita. Quando a Lixeira est cheia, o Windows automaticamente limpa espao suficiente nela para acomodar os arquivos e pastas excludos mais recentemente. Se voc tiver pouco espao no disco rgido, lembre-se sempre de esvaziar a Lixeira. Tambm possvel restringir o tamanho da Lixeira para limitar a quantidade de espao no disco rgido ocupada por ela. O Windows aloca uma Lixeira para cada partio ou disco rgido. Se o seu disco rgido estiver particionado ou se voc possuir mais de um disco rgido no computador, poder especificar um tamanho diferente para cada Lixeira.
27
2.12.1 Para excluir ou restaurar arquivos da Lixeira 1. Na rea de trabalho, clique duas vezes em Lixeira. 2. Siga um destes procedimentos:
o
Para restaurar um item, clique nele com o boto direito do mouse e clique em Restaurar.
Para restaurar todos os itens, no menu Editar, clique em Selecionar tudo e, no menu Arquivo, clique em Restaurar.
Para excluir um item, clique nele com o boto direito do mouse e clique em Excluir.
Para excluir todos os itens, no menu Arquivo, clique em Esvaziar lixeira.
Observaes
A excluso de um item da Lixeira remove-o permanentemente do computador. Os itens excludos da Lixeira no podem ser restaurados.
Voc tambm pode excluir itens arrastando-os para a Lixeira. Se voc pressionar a tecla SHIFT enquanto arrastar, o item ser excludo do computador sem ser armazenado na Lixeira.
A restaurao de um item na Lixeira faz com que ele retorne ao seu local original.
Para recuperar vrios itens de uma s vez, mantenha pressionada a tecla CTRL e clique em cada item a ser recuperado. Quando terminar de selecionar os itens a serem recuperados, no menu Arquivo, clique em Restaurar.
Se voc restaurar um arquivo que estava originalmente localizado em uma pasta excluda, essa pasta ser recriada em seu local original e o arquivo ser restaurado nela.
Os seguintes itens no esto armazenados na Lixeira e no podem ser restaurados:
o
Itens excludos de locais da rede.
28 o o
Itens excludos de mdia removvel (como disquetes de 3,5 polegadas). Itens maiores do que a capacidade de armazenamento da Lixeira.
2.13 UTILIZANDO O RECURSO ACTIVE DESKTOP Voc pode fazer com que sua rea de trabalho se parea com uma pgina da Web e funcione como tal. Pode exibir um contedo da Web diretamente na sua rea de trabalho e fazer com que ele seja atualizado automaticamente, tornando sua rea de trabalho ativa.
2.13.1 Para ativar o recurso Active Desktop. Abra Opes no Painel de controle. Na guia Geral, em Active Desktop, clique em Ativar contedo da Web na rea de trabalho. Observaes: Para abrir um item do Painel de controle, clique em Iniciar, aponte para Configuraes, clique em Painel de controle e clique duas vezes no cone apropriado. Ou, no Windows Explorer, clique em Ferramentas e, em seguida, clique em Opes de pasta. Existem outras maneiras de ativar o recurso Active Desktop. Clique com o boto direito do mouse em uma rea em branco da rea de trabalho, aponte para Active Desktop e, em seguida, clique em Mostrar contedo da Web. Clique duas vezes em Vdeo no Painel de controle, clique na guia Web e marque a caixa de seleo Exibir contedo da Web no Active Desktop. 2.14 PAINEL DE CONTROLE Voc pode usar os cones no Painel de controle para alterar a aparncia e funcionalidade do Windows. Esses cones representam opes para configurar seu computador. Para exibir a descrio de cada item do Painel de controle, no menu Exibir no Painel de controle, clique em Detalhes. Para obter ajuda adicional sobre qualquer item do Painel de controle, clique no livro apropriado na guia Contedo na Ajuda. Para alterar as configuraes do seu computador
29
Clique em Iniciar, aponte para Configuraes e, em seguida, clique em Painel de controle. Clique duas vezes no cone que representa as configuraes que voc deseja alterar.
2.15 ADICIONAR OU REMOVER HARDWARE A instalao de um novo dispositivo normalmente envolve trs etapas:
Conectar o dispositivo ao computador. Carregar os drivers de dispositivos adequados para o dispositivo. Configurar propriedades e configuraes do dispositivo.
Para assegurar que o dispositivo funcione de forma adequada, voc deve seguir as instrues de instalao do fabricante do dispositivo. Isso poder exigir que voc desligue e desconecte o computador e, em seguida, conecte o dispositivo porta adequada ou insira-o no slot adequado. Se o dispositivo for Plug and Play ou se for um dispositivo de inicializao necessrio como o disco rgido, esta deteco ocorrer automaticamente. No entanto, para alguns dispositivos mais antigos, aps conect-los ao computador, voc dever reinici-lo. Em seguida, o Windows tentar detectar seu novo dispositivo.
30
Se o dispositivo no for Plug and Play, poder ser necessrio usar o Assistente para adicionar ou remover hardware no Painel de controle para informar ao Windows o tipo de dispositivo que voc est instalando. Depois de o dispositivo ser detectado ou de voc identific-lo usando o Assistente para adicionar ou remover hardware, o Windows poder solicitar que voc insira seu CD-ROM ou o disquete do fabricante de modo que os drivers de dispositivos apropriados possam ser carregados. 2.16 ADICIONAR OU REMOVER PROGRAMAS Adicionar ou remover programas ajuda voc a gerenciar programas no seu computador. Ele ajuda voc durante as etapas necessrias para adicionar um novo programa ou para alterar ou remover um programa existente. Voc pode usar Adicionar ou remover programas para adicionar componentes do Windows que voc escolheu no incluir na instalao original (como opes de rede ou alguns itens responsveis pela manuteno do sistema), programas (como o Microsoft Excel ou Word) ou atualizaes do Windows e novos recursos da Internet.
2.17 DATA E HORA Permite alterar a data, a hora do seu computador. Se voc desejar que o relgio do seu computador se ajuste automaticamente ao horrio de vero, certifique-se de que a caixa de seleo Ajustar automaticamente o relgio para o horrio de vero est marcada. 2.18 OPES DE ACESSIBILIDADE Use as Opes de acessibilidade no Painel de controle para personalizar o modo como o teclado, o vdeo e o mouse funcionam facilitando assim a vida de pessoas portadoras de deficincias. Muitos desses recursos tambm so teis para pessoas no portadoras de deficincias.
Teclas de aderncia: possibilitam pressionamentos de teclas simultneos enquanto se pressiona uma tecla de cada vez.
Teclas de filtragem: ajustam a resposta de seu teclado.
31
Teclas de alternncia: emitem sons quando as teclas CAPS LOCK, NUM LOCK e SCROLL LOCK so pressionadas.
Sinalizador de som: fornece avisos visuais para sons do sistema. Mostrar sons: instrui os programas a exibirem legendas para as falas e sons dos mesmos.
Alto contraste: aprimora o contraste da tela com cores e tamanhos de fontes alternativos.
Teclas para mouse: possibilitam que o teclado execute funes do mouse. Dispositivos seriais de acessibilidade: permitem o uso de dispositivos de entrada alternativos em vez de um teclado e um mouse.
2.19 MOUSE Permite alterar as configuraes do mouse. 2.20 TECLADO Permite alterar as configuraes e o layout do seu teclado. 2.21 OPES DE ENERGIA Usando Opes de energia no Painel de controle, voc pode reduzir o consumo de energia de quaisquer dispositivos do seu computador ou do sistema inteiro. Isso pode ser feito atravs da escolha de um esquema de energia, que um conjunto de configuraes que gerencia a utilizao de energia pelo computador. Voc pode criar seus prprios esquemas de energia ou usar os esquemas de energia fornecidos com o Windows. Voc pode tambm ajustar as configuraes individuais em um esquema de energia.
Por exemplo, dependendo do seu hardware, voc pode:
Desligar automaticamente o monitor e os discos rgidos para economizar energia.
Colocar o computador em estado de espera quando ele estiver ocioso. Enquanto estiver no estado de espera, o computador alterna para um estado
32
de energia baixo onde os dispositivos, como o monitor e os discos rgidos, so desligados e o computador usa menos energia. Quando voc desejar utilizar o computador novamente, ele sair rapidamente do estado de espera e a sua rea de trabalho ser restaurada ao estado exato em que voc a deixou. O estado de espera particularmente til para conservar a energia da bateria em computadores portteis. Como Em espera no salva seu estado da rea de trabalho em disco, uma falha de energia quando estiver Em espera pode resultar na perda de informaes no salvas.
Colocar seu computador em hibernao. O recurso de hibernao salva em disco tudo o que est na memria, desativa o monitor e o disco rgido e desliga o computador. Ao reiniciar o computador, a rea de trabalho restaurada exatamente como voc a deixou. mais demorado tirar o computador da hibernao que tir-lo do estado de espera.
Tipicamente, o monitor ou o disco rgido desligado por um curto perodo para conservar energia. Se voc pretende se afastar do computador por um perodo curto, coloque o computador em estado de espera; isso deixa todo o sistema em um estado de baixo consumo de energia. Coloque o computador em hibernao no caso de voc se afastar do computador por um longo perodo ou durante toda a noite. Ao reiniciar o computador, a rea de trabalho restaurada exatamente como voc a deixou. Para usar as Opes de energia do Windows 2000, voc deve ter um computador configurado pelo fabricante para aceitar esses recursos. 2.22 OPES DO TELEFONE E DO MODEM Configura as regras de discagem do telefone e as propriedades do modem. 2.23 OPES REGIONAIS Com Opes regionais no Painel de controle, voc pode alterar o modo como o Windows exibe datas, horas, valores de moeda, nmeros grandes e nmeros com fraes decimais. Voc tambm pode escolher o sistema de medidas mtrico ou norte-americano.
33
2.24 SISTEMAS Fornece informaes do sistema exibindo o estado dos perifricos instalados atualmente e permite alteraes na configurao do ambiente. 2.25 SONS E MULTMDIA Usando Sons e multimdia no Painel de controle, voc pode atribuir sons a alguns eventos de sistema. Um evento de sistema pode ocorrer em vrias maneiras. Por exemplo: quando um programa de computador executa uma tarefa ou tem problemas para executar uma tarefa, quando voc minimiza ou maximiza uma janela de programa ou se tenta copiar um arquivo para um disquete mas no tem um disquete inserido na sua unidade de disquete. Os sons variam de um simples aviso sonoro a um breve trecho de msica. Voc pode atribuir esses sons a eventos de sistema de acordo com as suas preferncias. Por exemplo, voc pode atribuir um som especfico para o Windows 2000 tocar sempre que receber uma nova mensagem eletrnica. Voc tambm pode salvar todas as suas atribuies de som como um esquema de som. Mais tarde, voc pode atribuir um conjunto de sons completamente diferentes a eventos de sistema, salvar esse esquema sob um novo nome e alternar entre os novos e os antigos esquemas sem perder suas configuraes. 2.26 TAREFAS AGENDADAS Ao utilizar as Tarefas agendadas, voc pode agendar qualquer script, programa ou documento para ser executado no momento que lhe for mais conveniente. As Tarefas agendadas so iniciadas sempre que voc inicia o Windows 2000 e so executadas em segundo plano. Ao utilizar o Assistente de tarefa agendada (disponvel clicando duas vezes em Tarefas agendadas no Painel de controle e clicando duas vezes em Adicionar tarefa agendada), voc pode agendar uma tarefa para ser executada diria, semanal ou mensalmente, alterar o agendamento de uma tarefa e personalizar a execuo de uma tarefa em determinada hora.
34
2.27 VDEO Use Vdeo no Painel de controle para personalizar a rea de trabalho e exibir configuraes. Essas configuraes controlam a aparncia da rea de trabalho e como o monitor exibe informaes. Voc pode personalizar totalmente as cores e fontes usadas no Windows na sua tela. Voc tambm pode definir uma figura, um padro ou documento de HTML como o papel de parede ou definir uma proteo de tela com uma senha para proteger seu trabalho. Efeitos visuais esto disponveis para suavizar fontes ou melhorar a aparncia de menus e comandos de arquivo ao abri-los e fech-los. Com Vdeo, voc tambm pode alterar as configuraes de vdeo no seu computador. Voc pode especificar configuraes de cor, alterar a resoluo da tela (Ex.: 640x480, 800x600, 1024x768 pixels). Se voc estiver usando vrios monitores, pode especificar configuraes individuais para cada exibio. O recurso Active Desktop no Windows faz com que sua rea de trabalho tenha a aparncia de uma pgina da Web e funcione como tal. Usando o guia Web na caixa de dilogo Propriedades de vdeo, voc pode adicionar itens do Active Desktop para exibir na sua tela.
Item Janela:
Definio rea retangular na tela que o Windows utiliza para um fim especfico. Aquela que contm uma aplicao em execuo. Identifica-se pelos botes de legenda. uma janela menor dentro da janela de aplicativo. Por exemplo: No
Janela de Aplicativo:
Janela de Documento:
MsWord podemos Ter muitas janelas de documento, cada uma contendo um documento.
Menu de Controle: Caixa de Dilogo: Menu:
Contm comandos referentes Janela ou Caixa/Quadro de Dilogos em uso. Um quadro na tela solicitando ou exibindo informaes adicionais. Uma lista de opes.
35 cone: cone de Atalho: Arquivo: cone de Aplicativo: Janela Ativa: Janela Inativa: Barra de Tarefas: Representao grfica de elementos na tela, por exemplo, um arquivo. Aquele que faz uma referncia direta a um arquivo. Um conjunto de bytes gravados no disco. Aquele que contm uma aplicao em execuo. Encontra minimizado na barra de tarefas, podendo ser chamado de boto. Diz-se do aplicativo em uso no momento. Diz-se do aplicativo que est carregado na memria e no se encontra em uso no momento. Um retngulo ocupando por padro a base da rea de trabalho, Usada para alternar entre janelas de aplicativo abertas. Ou Desktop, o ponto inicial para a utilizao do Windows, toda a tela do seu micro Monitor.
rea de Trabalho:
2.28 DESLIGAR O COMPUTADOR
Quando voc concluir o trabalho no Windows, use o comando Desligar no menu Iniciar. Esse comando fecha janelas e programas alm de preparar o computador para ser desligado. Se voc no tiver salvado seu trabalho, ser solicitado a faz-lo. Para obter mais informaes sobre como desligar o computador, consulte a Ajuda do Windows. Importante No desligue o interruptor do computador at que seja exibida uma mensagem informando que o computador foi desligado. Se voc o fizer, poder perder informaes.
36
Para desligar o computador 1. Clique no boto Iniciar e, em seguida, em Desligar. 2. Em O que voc deseja fazer com o computador? clique na seta para baixo, selecione Desligar e clique em OK. Se o computador no desligar automaticamente, uma mensagem aparecer aps alguns minutos informando-o quando poder desligar o interruptor do computador com segurana.
37
NOES GERAIS DE OPERAO DO EDITOR DE TEXTO WORD
Figura 1 Tela de abertura do Word.
3.1
INICIALIZAO
Um fato bem interessante, que muitas pessoas criam seus prprios atalhos no Windows e colocam seus programas em janelas personalizadas, ficando assim, difcil definir qual a forma de carregamento do programa para execut-lo e utiliz-lo. Portanto, existem vrias formas de carregar um determinado programa na tela e comear a utiliz-lo. Presume-se que a chamada do programa Microsoft Word esteja presente dentro da opo Programas (Programs) no menu Iniciar, que fica localizada na parte inferior esquerda da janela principal do Windows. Execute os passos a seguir: 1. A partir da tela principal do Windows, pressione o boto esquerdo do mouse uma vez sobre o boto Iniciar (Start), localizado na parte inferior esquerda, conforme a figura 2;
Figura 2 Boto Iniciar presente na barra de tarefas do Windows.
2. Assim que aparecer o conjunto de opes, clique sobre Programas (Programs) para que aparea um submenu onde est localizado o Microsoft Word. Observe o menu Iniciar na figura 3;
38
Figura 3 Menu Iniciar do Windows e o submenu Programas (Programs).
Obs.: As informaes no menu Iniciar podem variar conforme o Windows apresentado em cada computador. 3. Logo aps d um clique sobre o item Microsoft Word para inicializar o programa; Espere o programa ser carregado na tela e observe que logo aps o processo de inicializao mostrada a tela de abertura. O Microsoft Word para Windows um poderoso processador de textos integrante do pacote de aplicativos para escritrios Microsoft Office 2000. Ele permite a criao, edio e manipulao de diversos tipos de textos, permite tambm o uso de figuras (Clip Arts), planilhas e grficos do Excel e pode ainda preparar textos para serem usados no PowerPoint, tambm integrante da famlia Office.
3.2
INSERIR TEXTO Ao abrir o Word, voc pode comear a inserir texto imediatamente em um
documento. Observe que o Word sempre comea com um documento padro
39
chamado Documento1, com o cursor no topo do documento onde o texto que voc digita ir aparecer.
Figura 4 Tela de trabalho do Word.
s vezes, voc deve deseja mover-se ao longo do documento e posicionar o cursor em diferentes locais para acrescentar texto. Voc pode dar um clique nas barras de rolagem para mover o documento na tela; voc pode pressionar as teclas no teclado a fim de mover o cursor ao longo do documento. Use as seguintes teclas no teclado para navegar em um documento.
Para mover Um caractere direita Um caractere esquerda Uma linha acima Uma linha abaixo Palavra anterior Prxima palavra Pressione Seta para direita Seta para esquerda Seta para cima Seta para baixo Ctrl + seta esquerda Ctrl + seta direita
40 Incio de uma linha Fim de uma linha Fim do documento Home End Ctrl + End
3.3
SALVAR UM DOCUMENTO
Para salvar um documento d um clique no boto ( ferramentas Padro.
) Salvar na barra de
Escolha a pasta que deseja armazenar o documento (Salvar em...) d um nome para o documento (Nome do arquivo:) e clique em Salvar. Sempre que fizer alguma alterao em um documento j existente e fechar o documento, o Word lhe perguntar se deseja salvar as alteraes.
3.4
FECHAR UM DOCUMENTO Para fechar um documento d um clique em Arquivo/Fechar. Ser fechado
somente o documento atual deixando o Word livre para iniciar um novo documento. 3.5 INICIAR UM NOVO DOCUMENTO
Para iniciar um novo documento d um clique no boto (
) Novo.
Para iniciar um novo documento de exemplo d um clique em Arquivo/ Novo... 3.6 ABRIR UM DOCUMENTO
Para abrir um documento d um clique no boto ( pastas.
) Abrir.
Escolha o documento clicando em (Examinar:), procure o documento entre suas
41
Clique em Abrir. 3.7 SELECIONAR TEXTO Para selecionar parte de um texto d um clique no fim ou incio do texto que voc deseja selecionar (d um clique na margem esquerda se voc deseja selecionar a linha inteira). Pressione e mantenha pressionado o boto esquerdo do mouse enquanto arrasta o ponteiro sobre o texto que deseja selecionar. Depois, solte o boto do mouse. Use as seguintes teclas para selecionar texto em um documento:
Para Selecionar o documento inteiro Selecionar um caractere direita Selecionar um caractere esquerda Selecionar uma palavra direita Selecionar uma palavra esquerda Selecionar at o incio do pargrafo Selecionar at o fim do pargrafo Selecionar at o fim do documento Selecionar at o incio do documento Pressione Ctrl + T Shift + seta direita Shift + seta esquerda Shift + Ctrl + seta direita Shift + Ctrl + seta esquerda Shift + Ctrl + seta para cima Shift + Ctrl + seta para baixo Shift + Ctrl + End Shift + Ctrl + Home
3.8
RECORTAR, COPIAR E COLAR TEXTO
42
Selecione o texto que voc deseja recortar e colar. D um clique no boto ( ) Recortar na barra de ferramenta Padro.
Selecione um pargrafo que voc deseja copiar e colar. D um clique no boto ( texto. D um clique no boto ( 3.9 ) Colar. ) Copiar na barra de ferramenta Padro.
D um clique para posicionar o cursor no documento onde voc deseja colar o
DESFAZER E REFAZER ALTERAES s vezes, voc faz alteraes no texto e, depois, decide que no quer a
alterao. Em vez de comear de novo, voc pode desfazer e refazer as alteraes. Digite algum texto em um documento (por exemplo, Impacto Negativo). D um clique no boto ( desaparece. D um clique no boto ( reaparece. 3.10 LOCALIZAR TEXTO Voc pode usar o recurso Localizar do Word para localizar um texto, caracteres, formatao de pargrafos ou at mesmo caracteres especiais. Para localizar determinado texto em um documento. Clique em Editar/Localizar... Digite a palavra a ser localizada no espao Localizar: Clique em Localizar prxima. Voc pode localizar e substituir texto. Clique em Editar/ Localizar... ) Refazer na barra de ferramentas Padro e o texto ) Desfazer na barra de ferramentas Padro e o texto
43
No Guia Substituir digite a palavra a ser localizado no espao Localizar, e digite palavra qual deseja substituir em Substituir por: Clique em Substituir. 3.11 ORTOGRAFIA E GRAMTICA O Word exibe linhas onduladas vermelhas abaixo das palavras que ele acha estarem erradas e linhas onduladas verdes abaixo de sentenas que ele acha estarem com problemas gramaticais. Para verificar ortografia e gramtica em seu documento clique no boto ( Ortografia e Gramtica. )
3.12 DICIONRIO DE SINNIMOS
44
O dicionrio de sinnimos do Word uma ferramenta que ajuda a substituir palavras por outras mais adequadas.
Voc deve selecionar a palavra que deseja verificar os sinnimos. Pressione as teclas [Shift] + [F7] para acessar o dicionrio de sinnimos do Word. Voc pode Substituir esta palavra ou Consultar seus sinnimos. 3.13 NEGRITO, ITLICO E SUBLINHADO Selecione o texto que voc deseja formatar. D um clique no boto ( D um clique no boto ( D um clique no boto ( ao texto. ) Negrito para aplicar a formatao Negrito ao texto. ) Itlico para aplicar a formatao Itlico ao texto. ) Sublinhado para aplicar a formatao Sublinhado
Se voc decide que no que utilizar a formatao basta selecionar o texto e dar um clique novamente no boto que aplicou a formatao.
3.14 FONTE, TAMANHO E COR
45
3.14.1
Alterar Fonte.
Selecione o texto que deseja formatar. D um clique na seta ( ) Fonte na barra de ferramentas. Formatao e d um clique na fonte deseja (Ex: Arial).
3.14.2
Alterar Tamanho
Para alterar o tamanho da fonte, selecione o texto que deseja alterar. D um clique na seta ( ) Tamanho da Fonte na barra de ferramentas. Formatao e d um clique no tamanho desejado.
3.14.3
Alterar Cor
Selecione o texto desejado. D um clique na seta ( ) Cor da Fonte na barra de ferramentas Formatao e
d um clique em uma cor de sua escolha.
3.15 REALAR O TEXTO
Chame a ateno para determinada parte de seu texto usando o boto ( Realar. Selecione o texto desejado e clique no boto Realar. Voc pode escolher cores diferentes para realar seu texto. Ex: Texto Realado 1, Texto Realado 2, Texto Realado 3 3.16 BORDAS Acrescente linhas ao seu documento.
46
Voc acrescenta uma borda a um dos lados (ou a todos) de um pargrafo ou texto selecionando no Word. As bordas podem acentuar as partes do seu texto, acrescentar um quadro no seu documento inteiro ou dividir sees do documento. D um clique na linha de um pargrafo no seu documento onde voc deseja acrescentar uma borda. D um clique na seta ( )Borda na barra de Ferramentas, Formatao e selecione o tipo de borda desejado.
3.17 NMEROS E MARCADORES
3.17.1
Numerao
Selecione o texto que voc deseja transformar em uma lista numerada. D um clique no boto ( 1 Csar Jr. 2 Rafael Mello 3 Willy Wonka 4 Marcos Pedroso 5 Fernanda C. Dias Para aumentar sua lista de numerao basta pressionar a tecla Enter no fim da ltima linha da numerao. ) Numerao na barra de ferramentas Formatao.
Ex: Vencedores da promoo Apostilas2000
3.17.2
Marcadores
Selecione o texto que voc deseja transformar em uma lista com marcadores. D um clique no boto ( Ex: Para iniciar o Word
) Marcadores na barra de ferramentas Formatao.
D um clique sobre o boto iniciar da barra de tarefas Posicione-se sobre o item Programas Clique sobre Microsoft Word.
47
Para aumentar sua lista de marcadores basta pressionar a tecla Enter no fim da ltima linha da lista de marcadores. Dica: Voc pode selecionar uma lista numerada ou de marcadores e clicar com o boto direito do mouse em Marcadores e numerao e personalizar esta lista.
3.18 SMBOLOS
Para inserir smbolos ao documento: D um clique com o cursor no texto onde voc deseja acrescentar o smbolo. Clique em Inserir/ Smbolo para abrir a caixa de dilogo Smbolo. D um clique duplo no smbolo que voc deseja inserir no documento. Clique no boto Fechar. Ex: , , , , , , , ,
3.19 ALINHAMENTO Ao digitar seu texto em um documento, o texto automaticamente se alinha com a margem esquerda. Porm voc pode alterar o alinhamento do texto da maneira que mais lhe convm. Selecione o texto que voc deseja realinhar. D um clique no boto ( alinha direita ) Alinhar Direita na barra de ferramentas para
48
D um clique no boto ( alinhar o texto esquerda D um clique no boto ( texto centralizado.
) Alinha Esquerda na barra de ferramentas para
) Centralizar na barra de ferramentas para deixar o
A opo Justificar no funciona em palavras ou sentenas individuais, mas somente em pargrafo que ocupe mais de uma linha. 3.20 RECUAR PARGRAFOS Voc pode recuar um pargrafo inteiro para direita da margem esquerda a fim de destac-lo no texto. D um clique em algum lugar do pargrafo que voc deseja recuar. Clique no boto ( ) Aumentar Recuo duas vezes na barra de ferramentas e o
recuo avana para direita em duas paradas de tabulao. Clique no boto ( ) Diminuir Recuo na barra de ferramentas para mover o
pargrafo em duas paradas de tabulao para esquerda.
3.21 TABULAO
Voc pode definir diferentes tipos de paradas de tabulao: esquerda, direita, decimal ou centralizada.
Tabulao alinhada esquerda. Tabulao centralizada. Tabulao alinhada direita. Tabulao decimal. Clique no pargrafo em que voc deseja definir uma tabulao. D um clique no boto ( escolher o tipo de tabulao que voc deseja. ) de alinhamento de tabulao para
49
Mova o ponteiro do mouse at o local na rgua onde deseja incluir a parada de tabulao e d um clique.
Pressione a tecla Tab para alinhar o texto com a parada de tabulao.
3.22 ESPAAMENTO DA LINHA Selecione o texto que voc deseja alterar. Clique em Formatar/ Pargrafo para abrir a caixa de dilogo Pargrafo. D um clique no espaamento desejado na lista suspensa Entre linhas (Ex: Duplo). D um clique no boto OK e o seu texto selecionado est com o espaamento de linha escolhido. 3.23 QUEBRA DE PGINA Para inserir uma quebra de pgina clique com o cursor onde voc deseja inserir uma quebra. Clique em Inserir/ Quebra para abrir a caixa de dilogo Quebra. D um clique no tipo de quebra de seo que mais lhe convm (Ex: Prxima Pgina). Clique no boto OK e a quebra de seo aparece no documento. Dica: voc pode pressionar as teclas Ctrl + Enter para inserir uma quebra de pgina no seu documento.
50
3.24 INSERIR FIGURAS Para inserir uma figura em seu documento clique com o cursor no local onde deseja inserir a figura. Clique em Inserir/ Figura/ Clip Art para abrir a caixa de dilogo Inserir Clip Art. D um clique na categoria de clip art no guia Figuras e percorra as opes. Clique na figura deseja e clique no cone Inserir. Clique no boto Fechar para fechar a caixa de dilogo Inserir Clip Art. Dica: Voc pode dar um clique duplo na figura para abrir a caixa de dilogo Formatar Figura.
3.25 COLUNAS Voc pode exibir um texto em mltiplas colunas (Ex: Jornal) em uma pgina do documento do Word. Para isso, selecione o texto que deseja transformar em colunas. Clique no boto ( ) Colunas e selecione a quantidade de colunas desejada.
3.26 NMEROS DE PGINAS O Word pode, automaticamente, inserir os nmeros das pginas nos seus documentos e imprimir esses nmeros na posio que voc determinar. Para inserir nmeros de pginas em seu documento clique em Inserir/ Nmeros de Pginas... para abrir a caixa de dilogo Nmeros de Pginas. D um clique na seta Posio para selecionar se voc quer o nmero na parte superior ou inferior das pginas. Clique na seta Alinhamento para selecionar se voc quer o nmero esquerda, ao centro ou no lado direito, assim como no lado de dentro ou de fora da pgina. D um clique no boto OK e pronto.
51
Dica: voc pode alterar o formato dos nmeros das pginas para letras ou numerais romanos, clique no boto Formatar na caixa de dilogo Nmero de Pginas. 3.27 CABEALHO E RODAP Os cabealhos e rodaps so o texto que aparece impresso na parte superior e/ou inferior de cada pgina de um documento. Para inserir um cabealho e rodap em seu documento clique em Exibir/Cabealho e rodap para abrir a barra de ferramentas Cabealho e Rodap. O cursor ser automaticamente posicionado na rea de cabealho. Digite o texto desejado para a parte superior da pgina. D um clique no boto Alterar Entre Cabealho e Rodap. Digite o texto desejado para parte inferior da pgina.
Dica: voc pode tambm inserir nmeros de pginas, horas, data, Autotexto e alinhar tanto o cabealho como o rodap utilizando os botes ( alinhamento. ) de
3.28 COMENTRIOS Voc pode deixar informaes em um documento para lembrar um leitor de verificar algo em seu documento. Para isso, selecione o texto onde voc deseja inserir um comentrio. Clique em Inserir/Comentrio para abrir a rea de comentrios na parte inferior da rea de trabalho. Digite o texto que voc deseja mostrar no comentrio. Clique no boto Fechar para retornar ao documento. Ex: comentrio
3.29 IMPRIMIR UM DOCUMENTO O Word facilita a impresso de um documento e permite selecionar as definies de impressoras e fontes. Voc pode imprimir um documento inteiro ou em algumas
52
pginas especificar o nmero de cpias a imprimir e agrupar as pginas medida que as imprime. Antes mesmo de imprimir um documento voc pode visualizar a impresso, para isso clique no boto ( Clique no boto ( padro. ) Visualizar Impresso. ) Imprimir para imprimir o documento usando as definies
O documento ser impresso. Clique em Arquivo/Imprimir... para abrir a caixa de dilogo Imprimir.
Em Intervalo de pginas marque: Todos (imprimir todas pginas) Pgina atual (imprimir somente a pgina atual) Pginas (imprimir somente algumas pginas)
53
Em Cpias clique nas setas ( do documento. Clique em OK para imprimir.
) para aumentar ou reduzir o nmero de cpias
Dica: na caixa de dilogo Imprimir clique em (
) para alterar definies
de sua impressora (qualidade de impresso e opes de papel). 3.30 TABELA Em vez de criar longas listas de informaes e tentar fazer uma referncia cruzada dessas listas voc pode simplesmente incluir uma tabela no seu documento. As tabelas podem ser usadas para organizar as informaes e criar colunas de texto lado a lado para apresentar os dados de uma maneira fcil de ler. Para criar uma tabela d um clique no boto ( ) Inserir Tabela na barra de ferramentas Padro e selecione o nmero de linhas e colunas que deseja.
Digite o texto que a primeira clula da tabela deve conter. Pressione as teclas Tab e seta para cima ou seta para baixo para navegar na tabela e incluir o texto. As linhas so redimensionadas para encaixar as informaes digitadas Ex: Tabela de Apostilas
APOSTILA
CorelDRAW Html FrontPage
TAMANHO EM KB
125 90 50
PREO
R$ 35,00 reais R$ 22,00 reais R$ 20,00 reais
54
Dica: Clique em qualquer clula da tabela. Clique em Tabela/AutoFormatao da tabela... para abrir a caixa de dilogo AutoFormatao da Tabela, escolha uma opo na lista Formatos.
3.31 MALA DIRETA CRIANDO CARTAS MODELO, ENVELOPES E ETIQUETAS Para criar Cartas modelo associadas a um banco de dados, ou seja, criar um modelo (de carta comercial por exemplo), com o texto que quase nunca alterado e associar a este documento um banco de dados com nomes de clientes, deve-se seguir estes passos: Abro um arquivo novo. No menu Ferramentas, escolho o comando Mala Direta.
Na caixa de dilogo Mala Direta, escolho o comando Criar Este comando oferece a opo de criar Cartas Modelo, Etiquetas, Envelopes, Catlogo.
55
Feita a opo de documento, devemos buscar a fonte de dados existente ou cri-la. O ltimo passo mesclar o documento com a fonte de dados e assim obter o documento com os dados oriundos de um banco de dados. Ex: Criar um banco de dados para etiquetas. Em primeiro lugar, abrimos um arquivo novo, depois escolhemos no menu Ferramentas o comando Mala Direta, na caixa de dilogo Mala Direta escolhemos Criar - Etiquetas de endereamento, depois na janela Obter Fonte devemos optar por criar uma base de dados para gerar etiquetas ou escolher uma j existente, no nosso caso, vamos criar uma nova fonte de dados, escolhendo a opo Criar fonte de dados.
Inserimos os campos desejados, removendo os campos
desnecessrios.
56
Tendo escolhido os campos de nossa base de dados, quando dermos OK, aparece uma caixa de dilogo com as opes de Inserir dados ou definir o documento principal, no nosso caso, vamos primeiro definir o documento principal, ou seja, definir as medidas e outras especificaes da etiqueta na caixa que vai se abrir com esta opo.
Automaticamente abre-se a barra de ferramentas Mala Direta Podemos ento inserir os campos diretamente no documento principal, nos locais convenientes.
57
INICIAO DO EXCEL
Para se trabalhar com a planilha eletrnica Excel muito fcil basta que o programa esteja instalado e rodando no computador. Aps o programa ter sido instalado, ser exibido o seu nome na opo Programas no Menu Iniciar do Windows. Entretanto, toda instalao do ambiente Windows diferente uma da outra, pois muitas pessoas criam seus prprios atalhos e colocam seus programas em janelas personalizadas, ficando assim, difcil definir qual a forma de carregamento do programa para execut-lo e utiliz-lo. Portanto, acabam existindo vrias formas de carregar um determinado programa na tela e comear a utiliz-lo. O pressuposto ser que o item Microsoft Excel esteja presente dentro da opo Programas no Menu Iniciar, que fica localizado na parte inferior esquerda da janela principal do Windows. Execute os passos a seguir: 1. A partir da tela principal do Windows pressione o boto esquerdo do mouse uma vez sobre o boto Iniciar, localizado na parte inferior esquerda, conforme a figura 1.1:
2. Assim que o menu principal de opes aparece, estacione sobre a opo Programas para que surja o submenu onde est localizado o Microsoft Excel. Observe o menu Iniciar na figura 1.2:
58
Obs.: as informaes no menu Iniciar podem variar conforme o Windows apresentado em cada computador. 3. Logo aps d um clique sobre o item Microsoft Excel para inicializar o programa; 4. Espere o programa Excel ser carregado na tela e observe que aps o processo de inicializao o programa apresenta a tela de abertura. 4.1 INFORMAES GERAIS Em certa poca, a planilha era um pedao de papel que os contadores e planejadores de empresas utilizavam para colocar uma grande quantidade de nmeros dentro de linhas e colunas. Os nmeros poderiam, ento, ser somados, subtrados e comparados, uns aos outros. Atualmente, a planilha um pacote de software de computador que est sendo processado em quase todo computador profissional de pequeno porte. Este programa coloca linhas e colunas dentro de sua memria e os manipula de acordo com frmulas e funes.
4.1.1
Linha, Coluna e Clula
Na rea de trabalho do Excel existe uma janela de planilha onde apresentado o nome Pasta1 na barra de ttulo, uma planilha vazia, onde se encontram linhas e colunas dispostas de tal forma que as informaes possam ser inseridas dentro da grade formada com o cruzamento desses dois elementos. Linha dentro da janela da planilha as linhas so identificadas por nmeros no canto esquerdo da tela que vai de 1 a 65536. Coluna as colunas so identificadas com letras de A a Z e combinaes de letras at totalizarem 256 colunas. A largura padro da coluna em uma nova planilha de 8,43 e pode-se tornar uma coluna to larga quanto a janela da planilha (255 caracteres) ou to estreita quanto a frao de um caractere.
59
Clula a unidade de uma planilha na qual se insere e se armazenam os dados. A interseo de cada linha e coluna em uma planilha forma uma clula. possvel inserir um valor constante ou uma frmula em cada clula, onde um valor constante normalmente um nmero (incluindo uma data ou hora) ou texto, mas pode tambm ser um valor lgico ou valor de erro.
4.1.2
Clula Ativa
a clula exibida com uma borda em negrito indicando que a ela est selecionada e onde os prximos dados digitados sero inseridos ou o prximo comando escolhido ser aplicado. Se for selecionada mais de uma clula ao mesmo tempo, a primeira ser a clula ativa e as outras sero destacadas na cor escura.
Clula Ativa
4.1.3 Intervalo de Clulas
Quando se trabalha com uma planilha, muitas vezes depara-se com a necessidade de tratar um trecho ou uma determinada regio de maneira diferente do restante da planilha. Um intervalo de clulas uma regio da planilha selecionada a fim de permitir que se trabalhe, edite, formate e modifique-se mais de uma clula ao mesmo tempo. O intervalo de clulas reconhecido como o conjunto de clulas que fica entre a clula do canto superior esquerdo e a do canto inferior direito.
60
4.1.4
Pastas de Trabalho
As pastas de trabalho proporcionam um meio de organizar muitas planilhas em um mesmo arquivo. Uma pasta de trabalho uma coleo de vrias pginas de planilha que possuem o mesmo nmero de colunas e linhas que a primeira, e opcionalmente, podem-se criar planilhas exclusivas para grficos. Cada pgina de planilha uma grade formada por colunas e linhas distribudas na tela de maneira tal que se possam relacionar informaes, horizontal e verticalmente. Cada pasta de trabalho gravada como se fosse um arquivo, sendo que, o nome de arquivo padro para a primeira pasta de trabalho Pasta1. H trs utilizaes principais para fazer uso da pasta de trabalho: Dividir uma planilha grande em partes menores, ou seja, em pginas separadas. Reunir dados relacionados logicamente no mesmo arquivo. Consolidar planilhas de formato semelhante em um mesmo arquivo.
4.1.5
Formas do Ponteiro do Mouse
Quando o ponteiro do mouse movimentado ao longo da janela do Excel, este se transforma a fim de indicar o que acontecer se for dado um clique com o mouse
61
naquela rea da janela. Enquanto o ponteiro do mouse estiver sobre a planilha na janela do documento, ele ser apresentado como um sinal de mais (+). Dentro da barra de frmulas, o ponteiro do mouse ter a forma de uma viga ( I ), criada para posicionar um ponto de insero com preciso entre dois caracteres. Dentro da barra de ferramentas e da barra de menu, a forma do ponteiro uma seta. A tabela a seguir ilustra os perfis do ponteiro que, muito provavelmente, sero encontrados.
Perfil Posio Sobre as clulas da planilha. Dentro da barra de frmula e dentro da caixa de texto na extremidade esquerda da barra de ferramentas. Sobre a barra de ttulos, botes na barra de ferramentas, barra de menu e barras de rolagem, do lado esquerdo da barra de frmulas e sobre as bordas das clulas da planilha. No limite de um cabealho de coluna ou de linha (para redimensionamento). Sobre a ala de preenchimento no canto inferior direito da clula ativa.
4.2
ELEMENTO DA TABELA DE ABERTURA
Aps a iniciao do programa, o computador mostra a tela de abertura do Excel e seus respectivos elementos, que como j se conhece, possui os mesmos elementos encontrados nos programas da Microsoft, mudando apenas, os elementos especficos para o trabalho com planilhas eletrnicas. Observe a figura 3.1 exibindo a tela de abertura padro do Excel:
62
A seguir sero descritos os elementos que compem a tela de abertura: Menu de Controle exibe o menu de controle para a janela do aplicativo. Este menu de controle inclui comandos para dimensionar, mover, aumentar e restaurar a janela do aplicativo.
Menu de Controle
Barra de Ttulo esta barra exibe o nome do aplicativo, no caso, Microsoft Excel, e em seguida mostrada inicialmente a informao Pasta1, at que se salve a planilha e d um nome a ela.
63
Boto Minimizar este boto reduz uma janela do programa a um boto na barra de tarefas do Windows fazendo com que o aplicativo fique em segundo plano.
Boto Maximizar este boto expande uma janela que no esteja tomando toda a extenso da tela at o seu tamanho mximo, fazendo com que todos os aplicativos e janelas que porventura estejam por trs dela, sejam sobrepostos.
Obs.: Este boto aparece somente quando uma janela estiver restaurada. Boto Restaurar este boto retorna uma janela maximizada ao seu tamanho original permitindo que seja visto o que se encontra em segundo plano:
Boto Fechar este boto fecha uma janela maximizada ou restaurada:
Barra de Menu esta barra exibe os nomes dos menus de aplicaes permitindo utilizar os vrios recursos que o Excel oferece. Figura 3.8:
Barra de Ferramentas Padro um conjunto de botes que permite agilizar as operaes mais utilizadas do Excel evitando-se percorrer pelo interior dos menus. Verifique os botes presentes na barra de ferramentas padro do Excel na figura a seguir:
EMBED PBrush
Barra de Ferramentas Formatao esta barra permite a utilizao da maioria dos recursos de formatao encontrados no Excel. Veja a figura a seguir:
64
Caixa de Nomes esta rea exibe a localizao da clula ativa, o nome da clula ou objetos selecionados e o tamanho de uma seleo. Barra de Frmulas usada para inserir ou editar dados em clulas de planilhas ou em grficos.
Para incluir dados, selecione uma clula, digite os dados e selecione com o mouse a caixa de entrada da barra de frmula () ou pressione ENTER. Para editar dados, selecione a barra de frmula com o mouse ou pressione F2. Em seguida, digite as alteraes e selecione com o mouse a caixa de entrada, ou pressione ENTER. Para cancelar as alteraes, pressione o boto do mouse sobre a caixa de cancelamento da barra de frmula (X) ou pressione ESC. A seguir so mostradas a Caixa de Nomes e a Barra de Frmulas com seus respectivos botes.
Caixa de Nomes Cancelar Confirmar Barra de Frmulas
Barra de Status esta barra est localizada na parte inferior da tela do Excel onde so exibidas as informaes sobre o comando atualmente selecionado e o estado atual da rea de trabalho. O lado direito da barra de status mostra se as teclas CAPS LOCK, NUM LOCK e SCROLL LOCK esto ativadas ou no.
4.3
UTILIZAO DAS BARRAS DE FERRAMENTAS O Excel personaliza automaticamente os menus e barras de ferramentas com
base na freqncia com que so utilizados os comandos. Ao iniciar o Excel pela primeira vez, os comandos mais comuns aparecero. Conforme o trabalho com Excel, os menus e barras de ferramentas sero personalizados o Excel passar a
65
mostrar nos menus e barras de ferramentas apenas os comandos e botes usados com mais freqncia. Para procurar um comando que no utilizado com freqncia ou que nunca tenha usado antes, clique nas setas situadas na parte inferior do menu ou clique
duas vezes no menu para expandi-lo. Ao expandir um menu, isso far com que todos os outros menus sejam expandidos at que se clique em um comando ou execute outra ao. Quando um comando utilizado no menu expandido, ele ser adicionado imediatamente verso personalizada (curta) do menu. Se parar de usar o comando por um tempo, o Excel deixar de exibi-lo. Se preferir, o usurio poder determinar que o Excel sempre exiba o conjunto completo de comandos de cada menu. 4.4 PERSONALIZAO DA BARRA DE FERRAMENTAS As barras de ferramentas podem ser posicionadas lado a lado na mesma linha. Por exemplo, a barra de ferramentas Padro aparecer ao lado da barra de ferramentas Formatao quando iniciar o Excel pela primeira vez. Ao colocar vrias barras de ferramentas na mesma linha, pode ser que no haja espao suficiente para exibir todos os botes. Se no houver, os botes usados recentemente sero exibidos. Pode-se redimensionar uma barra de ferramentas para exibir mais botes ou mostrar todos os botes de uma barra de ferramentas. Para ver uma lista de botes que no cabem em uma barra de ferramentas ancorada interna, clique em Mais botes na extremidade da barra de ferramentas. Ao usar um boto que no
esteja sendo exibido na barra de ferramentas, esse boto se mover para a barra de ferramentas e um boto que no tenha sido usado recentemente se mover para a lista Mais botes. Ao sair do Excel, as alteraes efetuadas na barra de menus e nas barras de ferramentas internas criadas pelo usurio, bem como as barras de ferramentas que estiverem sendo exibidas no momento, sero salvas em um arquivo de configuraes de barras de ferramentas, o Excel.xlb. As configuraes de barras de ferramentas salvas nesse arquivo sero usadas por padro sempre que o Excel for iniciado. As barras de ferramentas criadas ou personalizadas estaro disponveis em todas as pastas de trabalho do seu sistema. Para garantir que uma barra de
66
ferramentas personalizada sempre esteja disponvel em uma pasta de trabalho especfica, pode-se anexar a barra de ferramentas pasta de trabalho. 4.5 DIGITAO, EDIO E FORMATAO DE DADOS
4.5.1
Inserir dados na planilha
Posicione o cursor na clula que voc desejar iniciar. Clique no boto do mouse e inicie a digitao dos dados. Pressione a tecla ENTER e o cursor ir pra a prxima clula.
Ou voc pode pressionar uma seta e ela levar o cursor para uma clula na direo indicada. Repita o procedimento at a ltima clula e s ento, clique ENTER.
4.5.2
Acrescentar uma Planilha
Para acrescentar uma planilha, clique em Inserir, Planilha. Ela aparecer esquerda da planilha que est sendo utilizada no momento.
67
4.5.3
Renomear Planilha
As planilhas podem ter nomes especficos e para renome-las, clique em Plan 1, por exemplo, com o boto direito do mouse e em seguida na opo Renomear no menu de atalho.
Digite o nome e clique na tecla Enter.
4.5.4
Mover/Copiar Planilha
Para mover ou copiar uma planilha, clique no seu guia e em seguida na opo Editar/Mover ou Copiar no menu de atalho. A caixa de dilogo Mover ou Copiar abrir e clique na opo desejada para mover a planilha.
Clique no boto OK.
68
4.5.5
Excluir Planilha
Clique no boto direito do mouse na planilha que ser excluda e no menu de atalho escolha a opo Excluir.
Uma tela de alerta ir aparecer. Clique no boto OK para excluir definitivamente a planilha. Clique no boto Cancelar para cancelar a operao.
4.5.6
Salvar uma Pasta de Trabalho
Ao digitar os dados numa pasta de trabalho, estes ficam armazenados no disco. No se esquea de salvar sempre os dados pois pode recuper-los mais tarde. Clique no boto ( ) Salvar na barra de ferramentas Padro.
69
D um nome ao arquivo e escolha a pasta na qual ir armazen-lo. Clique no boto Salvar. Se quiser, d um nome diferente ao arquivo, na caixa de dilogo Salvar Como. Clique em Salvar, na caixa de dilogo Salvar Como. O nome da pasta de trabalho aparecer na barra de ttulo.
4.5.7
Fechar uma Pasta de Trabalho
Ao concluir o trabalho na pasta de trabalho, ela pode ser fechada com ou sem alteraes. Clique em Fechar. O Excel sempre perguntar se deseja salvar a pasta de trabalho.
70
Clique no boto Sim se deseja salvar as alteraes, clique no boto No para simplesmente fechar sem gravar os dados alterados. A pasta de trabalho ser ento fechada. Clique no boto cancelar para cancelar qualquer ao.
4.5.8
Acrescentar Nova Pasta de Trabalho
Toda vez que voc iniciar o Excel, uma pasta de trabalho em branco apresentada. Voc pode criar novas pastas de trabalho em branco sempre que quiser. Clique no boto ( ) Novo na barra de ferramentas Padro. O Excel abre nova pasta de trabalho com a clula A1 ativa.
4.5.9 Abrir uma Pasta de Trabalho
Para trabalhar numa pasta de trabalho j criada, necessrio abri-la. Clique no boto ( ) Abrir na barra de ferramentas Padro. Abra a pasta onde foi armazenado o arquivo. D um clique duplo no arquivo que voc deseja abrir na caixa de dilogo Abrir e a pasta de trabalho ser aberta. Se necessrio, clique na seta da lista suspensa Examinar e escolha uma pasta na lista. Se quiser ir um nvel acima, clique no boto ( aparece na lista de pastas e arquivos. ) Um Nvel Acima na barra de ferramentas Abrir. Se voc clicar duas vezes em uma subpasta o seu contedo
4.5.10 Autoformatao
Voc pode utilizar o recurso de Autoformatao do Excel que pode formatar as clulas selecionadas usando formatos predefinidos. Este recurso permite formatar rapidamente grandes quantidades de dados. Selecione as clulas que deseja formatar automaticamente.
71
Clique Formatar/Autoformatao para abrir a caixa de dilogo Autoformatao. Clique no formato automtico desejado.
Clique em OK para aplicar a Autoformatao nos seus dados.
72
4.5.11 rea de Impresso
Definir a rea de impresso permite especificar quais as linhas e as colunas a imprimir, quando voc tem uma planilha com grande nmero de linhas e colunas. Se a rea de impresso no definida, ao imprimi-la, todas as clulas com dados so impressas. Com isso, s vezes as clulas so impressas fora da planilha. Selecione as clulas que voc deseja imprimir.
Clique no menu Arquivo/rea de Impresso/Definir rea de Impresso.
Definir a rea de impresso no faz com que todas as informaes sejam impressas em uma nica pgina. Para isso, use a opo Dimensionar na caixa de dilogo Configurar Pgina.
73
4.5.12 Visualizar Impresso
Planilhas com muitos dados podem gerar servios de impresso extensos, s vezes com centenas de pginas. Para evitar a impresso de erros, use a visualizao de impresso para certificar-se de que todos os elementos necessrios aparecem nas pginas impressas. Clique no boto ( ) Visualizar Impresso na barra de ferramentas Padro.
Clique em Imprimir para imprimir a planilha ou em Fechar para retornar planilha.
4.6
CONSTRUO DE FRMULAS PARA CLCULOS DE VALORES SINAIS PARA CONDIO
SINAL > < <> >= <= = FUNO MAIOR QUE MENOR QUE DIFERENTE QUE MAIOR E IGUAL A MENOR E IGUAL A IGUAL A
SINAIS DE OPERAES
SINAL + * / % = FUNO SOMAR SUBTRAO MULTIPLICAO DIVISO PORCENTAGEM IGUALDADE
74 Lembrete: Toda frmula que voc for criar, dever comear sempre com o sinal de igualdade, caso contrrio a frmula no funcionar. Ao final da frmula voc deve pressionar a tecla ENTER.
4.6.1
Frmula da Soma
Ex: =SOMA(A1:A8) . A frmula ir somar todos os valores que se encontram no endereo A1 at o endereo A8. Os dois pontos indicam at, ou seja, some de A1 at A8. A frmula ser sempre a mesma, s mudaro os devidos endereos dos valores que voc deseja somar. Veja o outro exemplo:
A 10 B 25 C 15 D 10 E =SOMA(A1:D1)
Neste exemplo estamos somando todos os valores do endereo A1 at o endereo D1. A frmula seria digitada como no exemplo, e ao teclar enter o valor apareceria. No caso a resposta seria 60. Outra maneira de voc somar utilizando o Boto da Autosoma. Veja o exemplo: Este o boto da AutoSoma. Para trabalhar com o boto da Autosoma voc deve fazer o seguinte: 1. Selecionar os valores que desejar somar. 2. Depois clique no Boto da Autosoma e ele mostrar o resultado. Veja mais um exemplo de Soma Agora voc deseja somar todos os valores dispostos nesta planilha usando uma nica frmula, desta vez voc ter que digitar a frmula.
A 10
B 25
C 15
D 10
75 2 3 4 15 20 14 25 TOTAL 25 25 15 25 =SOMA(A1:D3)
Para fazer isso, s basta que voc digite o endereo inicial (em destaque) e tambm o endereo final (em destaque). Desta forma, voc est somando todos os valores numa nica frmula, o que chamamos de Somar Matrizes. Acompanhe mais um exemplo de Soma. Desta vez voc deseja somar nmeros dispostos de maneira alternada, ou seja, em endereos diferentes. Veja o exemplo:
A GUA 150 B LUZ 35 C GUA 75 D LUZ 55 E
1 2 3 4 5
TOTAL DA GUA TOTAL DA LUZ
=A2+C2 =B2+D3
Voc desejar somar somente os valores de gua, ento, basta digitar o endereo de cada valor, ou seja, o endereo do 1 valor + o endereo do 2 valor e assim sucessivamente. Lembre-se de que sempre se deve iniciar o clculo usando o sinal de igualdade.
4.6.2
Frmula da Subtrao
No exemplo abaixo voc deseja saber qual o saldo lquido do Jos. Ento simples: basta que voc digite o endereo do SlBrt o endereo do Desct. De maneira mais clara quero dizer-lhe que para realizar uma subtrao no Excel, voc s precisa digitar o endereo dos devidos valores(inicial e final) acompanhado do sinal de subtrao (-), como mostrar no exemplo abaixo. Para os demais funcionrios voc s bastaria copiar a frmula.
A FUNC Jos B SLBRUTO 800 C DESCT. 175 E SL LIQUIDO =B2-C2
1 2
4.6.3
Frmula da Multiplicao
76
Agora a maneira como voc subtraiu a mesma para multiplicar, ser preciso apenas trocar o sinal de subtrao pelo o sinal de multiplicao (*). Veja o exemplo.
A PRODUTO Feijo B VALOR 1,50 C QUANT. 50 E TOTAL =B2*C2
1 2
4.6.4
Frmula da Diviso
A frmula ocorre da mesma maneira que as duas anteriores. Voc s precisa trocar pelo sinal para dividir (/).
A RENDA 25000 B MEMBROS 15 C VALOR =A2/B2
1 2
4.6.5
Frmula da Porcentagem
O clculo se realiza da mesma maneira como numa mquina de calcular, a diferena que voc adicionar endereos na frmula. Veja o exemplo: Um cliente de sua loja, fez uma compra no valor de R$ 1.500,00 e voc deseja dar a ele um desconto de 5% em cima do valor da compra. Veja como ficaria a formula no campo Desct.
A CLIENTE Mrcio B TCOMPRA 1500 C DESCT. =B2*5/100 ou se preferir assim tambm:=B2*5% E VL A PAGAR =B2-C2
1 2
Onde: B2 refere-se ao endereo do valor da compra. * - sinal de multiplicao. 5/100 o valor do desconto dividido por 100. Ou seja, voc est multiplicando o endereo do valor da compra por 5 e dividindo por 100, gerando assim o valor do desconto. Se preferir pode fazer o seguinte exemplo: Onde: B2 endereo do valor da compra.
77
* - sinal de multiplicao. 5% - o valor da porcentagem. Depois para saber o Valor a Pagar, basta subtrair o Valor da Compra o Valor do Desconto, como mostra o exemplo.
4.6.6
Frmula do Mximo
Mostra o valor mximo de uma faixa de clulas. Exemplo: Suponhamos que desejasse saber qual a maior idade de crianas em uma tabela de dados. Veja a frmula no exemplo abaixo:
A IDADE 15 16 25 30 MAIOR IDADE: B C
1 2 3 4 5 6
=MXIMO(A2:A5)
Onde: (A2:A5) refere-se ao endereo dos valores onde voc deseja ver qual o maior valor. No caso a resposta seria 30. Faa como mostra o exemplo trocando apenas o endereo das clulas.
4.6.7
Frmula da Data
Esta frmula insere a data automtica em uma planilha. Veja o exemplo:
A Data B =HOJE() C
Essa frmula digitada precisamente como est. Voc s precisa colocar o cursor no local onde deseja que fique a data e digitar =HOJE() e ela colocar automaticamente a data do sistema.
4.6.8
Frmula da Condio Se
78
; - quer dizer ento faa ( ) quer dizer leia TEXTO quer dizer escreva. Sempre que desejar escrever texto coloque entre aspas. No caso ele escrever TEXTO. as duas aspas seguidas do sentido de vazio, ou seja, se caso estiver vazio. Suponhamos que desejasse criar um Controle de Notas de Aluno, onde ao se calcular a mdia, ele automaticamente especificasse se o aluno fora aprovado ou no. Ento Veja o exemplo abaixo: Primeiramente, voc precisa entender o que desejar fazer. Por exemplo: quero que no campo situao ele escreva Aprovado somente se o aluno tirar uma nota Maior ou igual a 7 na mdia, caso contrrio ele dever escrever Reprovado, j que o aluno no atingiu a condio para passar. Veja como voc deve escrever a frmula utilizando a funo do SE>
1 2
A ALUNO Mrcio
B MDIA 7
C SITUAO =SE(B2>=7;Aprovado;Reprovado)
Onde: B2 refere-se ao endereo da mdia do aluno. Sendo ela que determinar se o aluno passar ou no. >=7 refere-se a condio para o aluno passar, ou seja, para est Aprovado ele deve atingir uma mdia maior ou igual a 7. ; - quer dizer ento faa Aprovado- refere-se resposta verdadeira, ou seja, se a condio for verdadeira(a nota for maior ou igual a7) ento ele escrever Aprovado. Por isso voc deve colocar entre aspas, j que se refere a texto. ; este outro ponto e vrgula subentende-se seno faa, ou seja, caso contrrio, far outra coisa. Em outras quer dizer se no for verdadeiro ento faa isso... Reprovado refere-se resposta falso, ou seja, caso ele no tenha mdia maior ou igual a 7, ento escreva Reprovado.
79
Siga essa sintaxe, substituindo somente, o endereo, a condio, as respostas para verdadeiro e para falso. No esquecendo que deve iniciar a frmula sempre com: =SE e escrever dentro dos parnteses.
4.6.9
Frmula do Somase
Soma um intervalo de clulas mediante a condio estabelecida Exemplo: Voc gostaria de somar as faturas que foram pagas. Ento voc tem uma planilha onde na coluna A voc coloca o nome do cliente, na coluna B o valor da fatura e na coluna C, a situao se foi paga ou no. Voc gostaria de somar somente as faturas que estivessem pagas, assim voc saberia o quanto j recebeu. Logo a frmula seria a seguinte:
A 1 2 3 4 5 6 7
CLIENTE
Bemol TV Lar MS Casa tica Avenida Marta Andrea Valor Recebido
VALOR
150 250 350 180 250 190
SITUAO
PG PG PG PG =SOMASE(C2:C7;PG;B2:B7)
Onde: =SOMASE - o nome da frmula. (C2:C7 refere-se ao endereo inicial e final de clulas onde voc digita a palavra PG, especificando se est paga ou no. PG o critrio para somar, ou seja, s somar se neste intervalo de clulas de C2 at C7, contiver alguma palavra PG. O critrio dever sempre ser colocado entre aspas. B2:B7 refere-se ao intervalo de clulas onde ser somado, mediante a condio, ou seja, ele somar somente aqueles valores que na coluna C voc digitou PG.
80
4.7
GRFICOS DINMICOS Nessa lio aprenderemos a criar um Grfico Dinmico, a partir dos dados de um
relatrio de tabela dinmica. O grfico dito dinmico porque, no prprio grfico, podemos aplicar filtros e mover campos de posio de tal maneira que o grfico dinamicamente alterado para refletir os filtros e/ou alteraes efetuadas. Utilizaremos um exemplo prtico a partir do qual aprenderemos a criar um grfico dinmico, passo-a-passo. Exemplo: Abra a planilha C:\Excel\exemplo1.xls. Criar um grfico dinmico com base nos dados da planilha. 1. Abra a planilha C:\Excel\exemplo1.xls. 2. Ser aberta a planilha indicada na Figura:
3. Selecione o comando Inserir -> Grfico. 4. O Excel, automaticamente, cria um grfico dinmico, do tipo Barras, conforme indicado na Figura a seguir:
81
4.7.1
Grficos Dinmicos Formataes e Alteraes de Tipo
Nessa lio aprenderemos a fazer algumas alteraes no grfico dinmico. Faremos as seguintes alteraes: Alterar o tipo do grfico dinmico. Formatar ttulos, cores e outras opes do grfico dinmico.
Para alterar o tipo do grfico siga os seguintes passos: Nota: Voc deve estar com o grfico do exemplo da Lio anterior ainda aberto. Caso voc tenha fechado a planilha onde est o referido grfico, abra-a novamente. 1. Clique com o boto direito do mouse no grfico, na rea cinza de fundo. 2. No menu de opes que exibido selecione a opo Tipo de grfico. 3. Ser exibida a janela com Tipos padro e Tipos personalizados. Nessa janela podemos selecionar um novo tipo para o nosso grfico.
82
4. Selecione o tipo Colunas, com o subtipo indicado na Figura:
5. Clique em OK. O grfico ser formatado com o tipo selecionado, conforme indicado na Figura a seguir:
83
5. Vamos alterar novamente o tipo do grfico. 6. Clique com o boto direito do mouse no grfico, na rea cinza de fundo. 7. No menu de opes que exibido selecione a opo Tipo de grfico. 8. Ser exibida a janela com Tipos padro e Tipos personalizados. Nessa janela podemos selecionar um novo tipo para o nosso grfico. 9. Selecione o tipo Pizza, com o subtipo indicado na Figura a seguir:
10. Clique em OK. Voc obter o grfico indicado na Figura a seguir.
84
11. Altere o tipo do grfico para o tipo indicado na Figura abaixo:
12. Agora vamos aprender a alterar algumas formataes do nosso grfico dinmico. Vamos incluir ttulos no grfico. 13. Clique com o boto direito do mouse na rea em branco do grfico. No menu de opes que exibido clique em Opes de grfico. Ser exibida a janela Opes de grfico. Clique no guia Ttulo e digite as informaes indicadas na figura a seguir.
Nota: Todas as formataes que aprendemos para os grficos bsicos tambm so vlidas para grficos dinmicos.
85
14. Clique em OK. 15. Voc obter o grfico indicado na Figura 6.9:
86
5 5.1
INTERNET CONCEITO E HISTRICO DA INTERNET Internet o nome dado a uma rede de computadores espalhados pelo mundo
que se comunicam entre si e trocam informaes. Todos os computadores que "entendem" esta espcie de lngua comum so capazes de se comunicar com outros em qualquer lugar do mundo. Para se comunicar com um computador que fica na China, por exemplo, no necessrio fazer uma ligao internacional. Basta se conectar a um computador na sua cidade.
A Internet hoje uma coleo de milhares de computadores que interligam milhes de computadores. Estes so utilizados por cerca de 45 milhes de usurios que compartilham um meio comum permitindo a interao entre eles para a troca de informaes digitalizadas. Esta rede cresce atualmente a uma taxa de 8% ao ms. A Internet pode ser vista como um enorme espao destinado troca de informaes. Por esta razo, ela tem sido chamada de CyberSpace ou por outras designaes semelhantes. Os benefcios da Internet podem ser descritos, numa primeira aproximao, atravs dos seguintes tens: Pode-se trocar informaes de forma rpida e conveniente; Pode-se ter acesso a especialista em milhares de especialidades; Pode-se obter atualizaes constantes sobre tpicos de interesse; Pode-se disponibilizar dados pessoais ou institucionais para uma enorme audincia; Pode-se formar equipes para trabalhar em conjunto independentemente de distncias geogrficas; Pode-se ter acesso a vria formas de arquivos e repositrios de informaes;
87
Pode-se traduzir e transferir dados entre mquinas localizadas em locais quaisquer; Aos benefcios mencionados, tambm ajuda na caracterizao, a
apresentao de alguns fatos sobre o que a Internet e o que ela no : A Internet , simultaneamente, uma entidade local e internacional que permite a interao entre usurios separados por uma parede de escritrio ou por um oceano; A Internet no um hardware ou um software especficos; A Internet no uma rede de computadores nica, mas um grupo de redes organizadas logicamente (mas no fisicamente) segundo uma hierarquia; A Internet no propriedade de ningum: de nenhum governo, corporao ou grupo de universidades; A Internet no igual em todos os lugares (homognea). Ao contrrio, ela varia significativamente de local para local (heterognea); Algumas das redes que formam a Internet podem ser restritas educao e pesquisa, mas a Internet, em geral, no faz restries a usos comerciais apropriados; A Internet no a Information Superhighway. Causou-se muita confuso com toda a publicidade em torno deste projeto do governo americano. O projeto ainda no uma realidade, diferentemente da Internet. O nico consenso sobre o projeto que ele pretende ser uma rede de comunicao de altssima velocidade que usar novas tecnologias para transportar dados de computadores, televiso e servios de telefone em uma nica linha. Este projeto poder ou no se integrar a Internet. A Internet um mercado global sem limites. No h duvidas de que estamos entrando em uma era em que negcios sero realizados entre companhias e seus clientes atravs de redes de computadores. O marketing no mercado global da Internet totalmente diferente do que utilizado na imprensa escrita, falada e televisiva. Tambm no h lugar para telemarketing na Internet. S pessoas e companhias que assimilaram a cultura Internet esto sendo bem sucedidas ao fazer negcios na rede.
88
Prosseguimos esta caracterizao da Internet, enumerando as coisas que os usurios da comunidade Internet fazem mais freqentemente na rede: Os usurios da rede mandam e recebem mensagens eletrnicas (email) para todas as partes do mundo. Por exemplo, o email est sendo utilizado para viabilizar a comunicao entre empresas de todo o mundo. Estudantes esto aprendendo a se comunicar via email com outros estudantes pelo mundo para obter informaes sobre trabalhos e projetos. Pesquisadores localizados em diferentes pases colaboram em projetos complexos usando email. O correio eletrnico est reestruturando a forma pela qual as pessoas se comunicam em todo o mundo. Os usurios da rede discutem tpicos, compartilham informaes e buscam apoio para a soluo de seus problemas na Internet. Membros da comunidade Internet participam de discusses sobre dezenas de milhares de tpicos atravs de reas da Internet conhecidas por Usenet e atravs do que se convencionou chamar de listas de endereos eletrnicos. Atravs dos grupos de notcias da Usenet (newgroups) os usurios colocam questes para outros usurios ao redor do mundo que compartilham dos mesmos interesses. O esprito peculiar e a natureza cooperativa da Internet fazem com que um completo estranho gaste alguns minutos redigindo uma resposta para um novo correspondente. Os usurios da rede tem acesso a arquivos de dados, incluindo som, imagem e texto e a mecanismos de busca de informao na rede. A Internet causa a impresso de ser a maior biblioteca do mundo, sendo, de fato, um banco de dados on-line com tal escopo e alcance que permite o acesso a maior quantidade de informao a qual o ser humano jamais teve acesso. Os usurios da rede navegam ou surfam (terminologia bastante usual na atualidade) na rede para fins de entretenimento. Viajando de local para local e de pas para pas usando o modem o usurio pode, num dado momento, estar revendo os mapas do metr de Tquio em um computador em Paris e em outro estar lendo os resultados dos campeonatos regionais de futebol que esto ocorrendo no Brasil ou na Inglaterra. Os usurios da rede tambm consomem o seu tempo afixando notcias (newletters) ou gerando recursos para rede.
89
Qualquer membro da comunidade Internet pode ser um provedor de informaes (Information provider). Todos podem contribuir. Se algum decide criar um espao na rede (site) para divulgar as atividades de uma universidade ou grupo de pesquisas, a tecnologia para implementar este recurso est disponvel e simples. Se uma empresa resolve colocar na rede a sua presena institucional e seus catlogos de produto e dar assistncia tcnica, ela pode faz-lo. Se os recursos colocados na rede so pblicos (e uma enorme quantidade dele) a divulgao desses recursos totalmente livre. Se, os recursos sero comercializados, a empresa precisa compreender muito bem que estratgias de marketing so aceitveis pela comunidade Internet. HISTRICO E EVOLUO A Internet comeou no incio de 1969 sob o nome ARPANET, nos Estados Unidos. Composta por quatro computadores, tinha como finalidade demonstrar as potencialidades da construo de redes usando computadores dispersos em uma grande rea. Em 1972, 50 universidades e instituies militares tinham conexes. Essa rede evoluiu para o que hoje parecida com uma enorme teia de aranha interligando diferentes redes que se comunicam entre si e que so mantidas por organizaes comerciais e governamentais. E, por incrvel que parea, no h um nico proprietrio que realmente possua a Internet. Para organizar tudo isso, existem associaes e grupos que se dedicam para suportar, ratificar padres e resolver questes operacionais, visando promover os objetivos da Internet. 5.2 A INTERNET NO BRASIL A Internet no Brasil existe h vrios anos, restrita a atividades no comerciais em universidades, institutos de pesquisa e em algumas empresas de base tecnolgica. Por motivos histricos, tem o nome de Rede Nacional de Pesquisa (RNP) e um dos trs programas prioritrios do Ministrio da Cincia e Tecnologia (MCT). O CNPq, rgo do MCT, coordena de forma descentralizada a atribuio de endereos Internet, custeia iniciativas de formao de recursos humanos, opera vrios ns da rede e paga Embratel o custo das conexes dedicadas entre as capitais do pas, utilizadas por todos. Os estados da Federao conveniados, por sua vez, pagam empresa telefnica local o custo das conexes dedicadas dentro
90
de seu territrio, e assim sucessivamente. O resultado deste sistema de gesto e de custeio que no h autoridade centralizada de iniciativas, as despesas so rateadas e o usurio paga apenas o custo da conexo de seu computador at o ponto de presena da RNP mais prximo. Da em diante algum est pagando e ele pode se comunicar com o mundo, arcando tipicamente com o custo de uma ligao telefnica local. Esto hoje conectadas cerca de 500 instituies em 22 estados da Unio, com mais de 7.000 computadores hosts e 50.000 usurios. 5.3 O QUE WEB? A World Wide Web, WWW ou simplesmente Web nasceu em 1991 no laboratrio CERN, na Sua. Seu criador, Tim Berners-Lee, a concebeu apenas como uma linguagem que serviria para interligar computadores do laboratrio e outras instituies de pesquisa e exibir documentos cientficos de forma simples e fcil de acessar. A Web pegou rpido. Em 93 j era comum em universidades que estudantes fizessem pginas com informaes pessoais. O que determinou seu crescimento foi a criao de um programa chamado Mosaic, que permitia o acesso Web num ambiente grfico, tipo Windows. Antes do Mosaic s era possvel exibir textos na Web. Hoje o segmento da Internet que mais cresce. A chave do sucesso da World Wide Web o hipertexto. Os textos e imagens so interligados atravs de palavras-chave, tornando a navegao simples e agradvel. A Web revolucionou a Internet por reunir interface grfica, recursos de multimdia e hipertexto. Possibilitou a construo de pginas grficas, que podem conter fotos, animaes, trechos de vdeo e sons. Nas pginas, a informao est organizada de forma hipertextual, ou seja, as pginas esto ligadas entre si, atravs de links. A antiga Internet, antes da Web, exigia do usurio disposio para aprender comandos em Unix (linguagem de computador usada na Internet) bastante complicados e enfrentar um ambiente pouco amigvel, unicamente em texto. A Web fez pela Internet o que o Windows fez pelo computador pessoal. formada por milhes de lugares chamados sites. Existem sites de universidades, empresas, rgos do governo e at sites mantidos por apenas uma
91
pessoa. A porta de entrada de um site, chama-se Home Page, ou seja, pgina principal. Os sites so localizados atravs de seus endereos. Esse sistema de endereos tambm chamado de URL (Uniform Resource Locator, localizador uniforme de recursos). Com ele, possvel localizar qualquer informao na Internet. Vejamos o seguinte endereo: http://www.ccuec.unicamp.br/treinamentos/naveg40/www.html. Cada parte do endereo tem um significado: http:// o mtodo pelo qual a informao deve ser buscada. No caso, http://, o mtodo utilizado para buscar pginas na Web. Voc tambm vai encontrar outras formas, como ftp:// (para entrar em servidores de FTP), mailto: (para enviar mensagens), news: (para acessar grupos de discusso), entre outros. Esse protocolo gerencia e formaliza as requisies e as resposta que trafegam entre o cliente e o servidor web. www.ccuec.unicamp.br o nome do computador onde a informao est armazenada, tambm chamado de servidor ou site. Pelo nome do computador voc pode antecipar que tipo de informao ir encontrar. Os que comeam com www so servidores de Web e contm principalmente pginas de hipertexto. Quando o nome do servidor comea com ftp trata-se de um lugar onde permitido copiar arquivos. /treinamentos/naveg40 o diretrio onde est o arquivo. Exatamente como no seu computador, a informao na Internet est organizada em diretrios dentro dos servidores. www.html o nome do arquivo que ser transportado para o seu navegador. Voc deve prestar ateno se o nome do arquivo (e dos diretrios) esto escritos em maisculas ou minsculas. Na maior parte dos servidores Internet, essa diferena importante. No exemplo acima, se voc digitasse o nome do arquivo como WWW.HTML ou mesmo Www.Html, a pgina no seria encontrada. Outro detalhe a terminao do nome do arquivo .html. Ela indica o tipo do documento. No caso, html so pginas da Web. Voc tambm vai encontrar documentos hipertexto com a
92
extenso htm. Outros tipos de arquivos disponveis na Internet so: txt (documentos comuns de textos); exe (programas); zip ou gz (compactados); au, aiff, ram, mp3 e wav (som) e ainda mov e avi (vdeo). html Abreviao de Hypertext Markup Language, a linguagem padro para escrever pginas de documentos Web. Mais sobre endereos na Internet O endereo da Internet identifica cada computador remoto ligado nesta rede, ele dever identificar os computadores usurios de forma inequvoca. Na internet este endereo chamado de URL (Uniform Resource Locator - localizador uniforme de recurso) formado por partes que identificam o usurio, tipo de uso e pas.
usurio . tipo de uso . pas As partes tipo de usurio e pas, constituem o domnio que ajudam a identificar onde o servidor est localizado. Alguns domnios no indicam necessariamente em que pas o servidor est localizado. Ex: aventurabrasil.com.br, telefonica.net.br, mec.gov.br, ilumina.org.br,
bnswood.co.th O domnio o mais alto nvel de endereamento na Internet e indica o tipo de atividade para as quais os equipamentos so utilizados. Os nomes de domnios mais comuns em uso na Internet so: edu Educao mil Locais Militares gov Locais Governamentais no Militares com Organizaes Comerciais br Brasil pt Portugal 5.4 CONECTANDO-SE A INTERNET
93
Em tempos remotos somente alguns privilegiados podiam obter acesso Internet. Agora, qualquer um pode obter esse acesso por um preo acessvel, dando direito a uma assinatura mensal sem limite de tempo de conexo. CONEXES Existem algumas modalidades de conexes Internet sendo que as conexes diretas so indicadas aos fornecedores de servios que vendem conexes de todos os tipos para pessoas e organizaes. Essas conexes exigem linhas dedicadas de alta velocidade que so muito caras. Para usurios comuns - nosso caso, existem as conexes dial-up (discada), onde voc se liga a um fornecedor de servios Internet, conhecido como provedor, como se o seu computador fosse um terminal deste outro computador.
DISPOSITIVOS NECESSRIOS Os dispositivos necessrios (hardware e software) a seguir, representam a configurao ideal, haja vista que iremos estudar o acesso Internet atravs do Windows. Hardware: Um computador com 128 Megabytes de memria ou maior, Placa Fax/Modem de 33.600 bps ou maior. Software: Windows ou Linux ou qualquer outro sistema operacional. Para navegar um navegador (browser): Internet Explorer ou Netscape Navigator ou Fire Fox. E, algum aplicativo de correio-eletrnico. Estes dispositivos compem a maioria dos computadores vendidos no mercado. Quanto ao programa de navegao, poderia ser o Netscape Navigator ou
94
outro, o que iremos estudar o Internet Explorer - programa de navegao na Internet. Uma outra forma de acesso o direto, onde o computador equipado com uma placa de rede fica o tempo todo conectado ao provedor de acesso. Servios e utilidades Desde que foi criada, a Internet no parou de se desenvolver, disponibilizando um grande nmero de servios aos seus usurios. Nesse curso veremos alguns desses servios: World Wide Web, transferncia de arquivos, correio eletrnico, grupos de notcias e listas de discusso. Dentre as muitas utilidades da Internet, podemos destacar: Propagao do conhecimento e intercmbio de informaes: atravs da Web, possvel encontrar informaes sobre praticamente qualquer assunto, a quantidade e variedade de opes impressionante. Pode-se ficar a par das ltimas notcias, fazer pesquisas escolares, buscar informaes especficas que auxiliem no trabalho (ex: um mdico pesquisando sobre um novo tratamento), etc. O usurio comum tambm pode ser um gerador de informaes, se voc conhece um determinado assunto, pode criar seu prprio site, compartilhando seus conhecimentos com os outros internautas. Meio de comunicao: o servio de correio eletrnico permite a troca de mensagens entre pessoas do mundo todo, com incrvel rapidez. As listas de discusso, grupos de notcias e as salas de bate-papo (chat) tambm so bastante utilizados. Servios: dentre os vrios servios disponibilizados, podemos citar o Homebanking (acesso a servios bancrios) e a entrega da declarao do imposto de renda via Internet (Receita Federal). Atualmente tambm possvel comprar ingressos para o cinema atravs da Internet (www.kinoplex.com.br). Comrcio: existe um grande nmero de lojas virtuais, vendendo produtos pela rede. A Livraria Saraiva (http://www.livrariasaraiva.com.br/) uma delas. Recentemente a GM lanou o Celta e com ele a idia de vender automvel pela Internet (www.celta.com.br). O internauta tambm pode vender seus produtos em sites como Arremate.com (www.arremate.com.br).
95
Marketing: Muitas empresas esto utilizando a Internet para divulgao de seus produtos. O Amazonas Shopping (www.amazonasshopping.com.br/), antes da inaugurao, e j tinha um site na Internet, onde as pessoas podiam acompanhar a evoluo da obra e conferir todos os detalhes do empreendimento. Os estdios de Hollywood tambm incorporaram a Internet como mdia de apoio para o lanamento de filmes. Atualmente, grande parte das produes j tem seu site oficial disponvel antes mesmo de estrear nos cinemas: Guerra nas Estrelas Episdio II O Ataque dos Clones:
http://www.starwars.com/episode-ii/ Matrix Reloaded: http://whatisthematrix.warnerbros.com/ Jornada nas Estrelas Nmesis: http://www.startrek.com/production/startrekx/default.asp Navegadores Para que possamos explorar todos os recursos que a Web nos oferece, precisamos de um programa chamado navegador. O navegador pode mostrar texto, imagens e animaes, sendo que as novas verses j so capazes de reproduzir sons, msica e vdeo, graas aos Plugins, programas que se acoplam aos navegadores, extendendo suas capacidades multimdia. So exemplos de navegadores: Internet Explorer, Netscape Navigator, Fire Fox,...
5.5
CONHECENDO O INTERNET EXPLORER
96
Tela principal
A tela principal do Internet Explorer pode ser divida basicamente em trs partes: rea de Comando (superior) - traz a barra de endereo, barra de botes e barra de menus. rea de Exibio (central) - onde voc vizualizar o contedo do site. rea de Indicadores (inferior) - traz a barra de status, que informa sobre carregamento das pginas. Barra de endereo
Campo Endereo: Para acessar um site na Internet, basta digitar nesse campo o endereo (URL) da pgina desejada. Opo Links: permite definir atalhos para seus sites preferidos. No campo Endereo, posicione o cursor no cone que antecede o endereo da pgina, clique uma vez com o boto esquerdo do mouse, segure, arraste e solte sobre a opo Links. Voc estar criando uma barra de atalhos. Para excluir um atalho, clique com o boto direito do mouse sobre o atalho e escolha a opo Excluir. Barra de botes
97
Voltar: Volta para a pgina anterior j visitada. Avanar: Avana para a pgina seguinte j visitada. Fica ativo aps voc utilizar o boto voltar. Parar: Cancela o carregamento da pgina. Atualizar: Recarrega a pgina atual. til para verificarmos se uma pgina sofreu alteraes. Esse recurso til para quando voc estiver acessando um portal de notcias que sofre constantes atualizaes. Pgina inicial: acessa a pgina inicial definida nas propriedades do Internet Explorer. Favoritos: abre uma janela do lado esquerdo da rea de exibio, permite guardar, organizar e acessar mais rapidamente os seus sites favoritos. Para utilizar a opo Favoritos, siga as seguintes instrues: Para adicionar um endereo a favoritos, clique em adicionar. Clique no boto Criar em, se quiser adicionar o endereo dentro de uma determinada pasta j existente ou em uma nova pasta a ser criada. Outra maneira de fazer isso clicar uma vez com o boto esquerdo do mouse no cone que antecede o endereo da pgina, segurar, arrastar at a pasta/local desejado e soltar. A opo Organizar Favoritos permite criar novas pastas, renomear, excluir endereos, e mov-los de uma pasta para outra. Se voc quiser guardar os endereos das pginas separados por assunto, interessante coloc-los em pastas. Tambm possvel fazer uma cpia de segurana do arquivo de Favoritos em disquete, no caso de precisar formatar o disco rgido ou trocar de computador. preciso saber onde est guardado o arquivo de favoritos. Imprimir: Imprime a pgina atual. Pesquisar: disponibiliza um mecanismo de busca na Internet, atravs de palavra-chave. Histrico: guarda os endereos das ltimas pginas acessadas. Correio: traz opes relacionadas ao correio eletrnico. Discusso: permite a adeso a grupos de discusso, preciso entrar com o nome do servidor de news. Messenger: chama um programa que permite contato on-line.
98
Barra de menus Arquivo
Abrir mais de uma janela no navegador 1. Abra o menu Arquivo. 2. Clique em Novo. 3. Selecione Janela. Se voc preferir pode diminuir o tamanho das janelas, clicando no boto que fica no canto superior direito da tela. Tecla de atalho: <Control> + <N>.
Salvar uma pgina em seu micro 1. Abra o menu Arquivo. 2. Clique em Salvar como. O navegador abrir uma janela que lhe permitir escolher o nome e a pasta aonde o arquivo ser salvo. Para salvar a pgina completa (texto + imagens), no tem Salvar como tipo: selecione a opo Pgina da Web, completa. Tecla de atalho: <Control> + <S>. Abrir uma pgina que est em seu micro 1. No menu Arquivo, clique em Abrir. 2. Clique em Procurar e escolha o arquivo. Imprimir a pgina atual Abra o menu Arquivo. Configurar pgina: abre uma janela que permite configurar as opes de impresso. Imprimir: imprime a pgina atual. Visualizar impresso: mostra como vai ficar a pgina impressa. Tecla de atalho para impresso: <Control> + <P>
99
Importar ou exportar o arquivo de favoritos a partir de, ou para outro navegador 1. No menu Arquivo, clique em Importar e exportar. 2. Ser ativado um assistente que o ajudar nessa tarefa, s seguir as instrues passo a passo. Barra de menus Editar
Localizar uma determinada palavra ou expresso na pgina atual 1. Abra o menu Editar. 2. Clique em Localizar (nesta pgina). 3. Na janela localizar, digite a palavra ou expresso desejada, em seguida, tecle enter. Para repetir a busca tecle em Localizar prxima. Tecla de atalho: <Control> + <F>. Barra de menus Exibir
Alterar o tamanho do texto, ao visualizar uma pgina na Internet 1. Abra o menu Exibir. 2. Clique em Tamanho do texto e escolha uma das opes. Visualizar o cdigo fonte (html) da pgina atual 1. Abra o menu Exibir. 2. Clique em Cdigo Fonte. Abre o bloco de notas, com o cdigo html, permitindo a sua alterao.
Barra de menus Ferramentas
100
Configurar a pgina inicial no navegador No menu Ferramentas, clique em Opes da Internet Selecione a guia Geral. No tem Pgina inicial, digite o endereo (URL) desejado no campo Endereo e clique em OK (se a pgina desejada estiver aberta no navegador, s clicar em Usar atual e OK. Para restaurar a home page original, clique em Usar padro. Para iniciar o navegador com uma pgina em branco, clique em Usar em branco. Configurar os Arquivos de Internet Temporrios O navegador guarda em um diretrio, as pginas que j foram acessadas e as imagens pertencentes a elas. Quando voc retornar ao site, a pgina ser carregada mais rpido. Antes de mostrar a pgina, o navegador checa com o servidor, se a mesma sofreu alteraes. Quando h alterao, o documento trazido novamente do servidor, mas, caso contrrio, utilizado o arquivo que est guardado neste diretrio, agilizando o carregamento da pgina. Para configurar esta opo, abra o item de menu Ferramentas, selecione Opes da Internet. Na opo Geral, v em Arquivos de Internet temporrios. Para controlar a quantidade de espao em disco que ser dedicado a estes arquivos: 1. Clique no boto Configuraes 2. Opo Espao em disco para uso Para excluir os arquivos de Internet temporrios, e recuperar espao no seu disco: 1. Clique no boto Excluir arquivos 2. Clique em OK Configurar o navegador para verificar se a pgina foi modificada: 1. Clique no boto Configuraes 2. V na opo Verificar verses mais atualizadas das pginas armazenadas e escolha uma das opes.
101
Configurar o Histrico Os endereos visitados tambm ficam guardados em um histrico. Para configurar esta opo, abra o item de menu Ferramentas, selecione Opes da Internet. Na opo Geral, v em Histrico. Em Nmero de dias das pginas no Histrico escolha quanto tempo os endereos visitados devem ficar guardados no histrico. Para limpar o histrico, clique no boto Limpar Histrico (se voc no quiser que outras pessoas vejam os endereos que voc acessou ultimamente, pode usar esse recurso). Barra de menus Ajuda
O menu Ajuda esclarece dvidas sobre a utilizao do Internet Explorer. Traz vrios tpicos: dicas dirias, suporte, tutorial sobre a utilizao do programa, link para o site da Microsoft, apresenta as diferenas entre o IE e o Netscape. til tambm quando se quer saber a verso do programa. Clique em Ajuda Sobre o Internet Explorer. rea de exibio Menu pop-up Ao clicar com o boto direito do mouse sobre essa rea, abre-se o menus pop-up, tambm chamado de menus de atalho, dependendo da rea onde feito o clique, o menu mostrar diferentes opes sempre relacionadas com o elemento selecionado. Quando clicado sobre uma rea qualquer da pgina Definir como papel de parede: salva a imagem como papel de parede do Windows. Salvar plano de fundo como: salva a imagem do fundo da pgina no computador do usurio. Quando clicado sobre um link Abrir: abre a pgina especificada pelo link na mesma janela.
102
Abrir em uma nova janela: abre a pgina especificada pelo link em outra janela. Copiar atalho: copia o endereo especificado pelo link para a rea de transferncia. Quando clicado sobre uma imagem
Salvar figura como: salva a imagem no computador do usurio. Definir como papel de parede: salva a imagem como papel de parede do Windows. Quando clicado sobre uma rea de texto onde se possa escrever
Desfazer: desfaz a operao anterior, quando possvel. Recortar: apaga e copia o trecho selecionado. Copiar: copia o trecho selecionado. Colar: cola o trecho copiado anteriormente. Excluir: apaga o trecho selecionado. Selecionar tudo: seleciona todo o contedo da rea de texto.
Barra de Status Mostra o progresso de carregamento da pgina, atravs de mensagens como "Abrindo pgina http:// ..." ou "Concludo". Tambm traz informaes sobre um link, quando o cursor est sobre ele. Dicas Para aumentar a rea da tela, ocultando as barras de comandos, pressione a tecla <F11>, para voltar ao normal pressione <F11> novamente. Se o site for de uma empresa comercial, seu endereo, na maioria das vezes, tem o formato "www.empresa.com". Se a empresa for nacional, acrescente ".br". Exemplo: brasileira). "www.ibm.com"(IBM americana) ou "www.ibm.com.br"(IBM
103
Para endereos com o formato "www.site.com", voc pode escrever apenas o nome do site ("ibm", por exemplo) e pressionar as teclas <Control> + <Enter>, o programa inserir automaticamente o "www." no comeo, e o ".com" no final do endereo.
5.6
CORREIO ELETRNICO O Correio Eletrnico um dos servios mais antigos e utilizados da Internet.
Alm de enviar suas mensagens em segundos ao destinatrio (que pode estar no edifcio vizinho ou do outro lado do planeta), ele tambm permite o envio de arquivos de sons, imagens, vdeo e at programas. A vantagem que o destinatrio no precisa estar conectado Internet no momento em que a mensagem chega. O texto fica armazenado em uma espcie de caixa postal eletrnica at que o usurio entre de novo na rede. Depois de ler a mensagem, possvel respond-la imediatamente, imprimi-la ou enviar cpias para outras pessoas. Um fato interessante que, se por algum motivo a sua mensagem no for entregue ao destinatrio, ela retorna para a sua caixa postal, contendo, no cabealho, informaes sobre os motivos dela no ter sido entregue. Devido ao baixo custo, rapidez e facilidade de uso, o correio eletrnico j est ocupando o lugar de alguns meios de comunicao tradicionais como o fax, a carta e a ligao telefnica. Veja na figura abaixo, como ocorre o fluxo de informaes entre dois usurios:
Utilizando um gerenciador de correio eletrnico, o remetente, conectado a Internet, envia uma mensagem ao destinatrio. A mensagem vai para o servidor de correio eletrnico do remetente, que a envia para o servidor do destinatrio. Utilizando um gerenciador de correio eletrnico, o destinatrio conecta-se ao seu servidor e pega a mensagem.
104
Todos os usurios deste servio possuem um endereo eletrnico, tambm denominado email. Esta identificao nica, no podem existir dois endereos iguais. De um modo geral, o e-mail tem o seguinte formato: usuario@provedor.com.br usuario : Nome do usurio (geralmente escolhido pelo prprio). escrita sem espaos e sem acentos; @ : smbolo chamado arroba, que em ingls quer dizer "at", ou seja, "em"; provedor : Nome da empresa ou instituio provedora de acesso a Internet. Pode ser um provedor comercial, uma empresa, uma universidade, um rgo do governo, etc. com : Tipo de organizao, 'com' se refere a uma organizao de carter comercial, a maior parte dos domnios .com. Outros tipos so: 'edu' (instituio educacional), 'mil' (organizao militar), 'gov' (organizao governamental), 'org' (em sua maioria, organizaes sem fins lucrativos), 'net' (empresas que provem servios para a Internet). br : O final .br indica apenas que o domnio foi registrado no Brasil ("br" a sigla que identifica o Brasil na Internet), e no a localizao fsica do servidor, como muitos pensam. Domnios registrados nos Estados Unidos no tem o final indicando o pas; isso s valido para os outros pases. So mais de duzentas siglas no total. Conhea algumas delas: uk (Reino Unido), fr (Frana), jp (Japo), ca (Canad), ru (Rssia), de (Alemanha). Os endereos so usualmente escritos com letras minsculas, apesar de j surgirem endereos que contm maisculas, mas isso s causa transtornos na hora de divulgao, pois fogem totalmente do padro que existiu at hoje. Muitos provedores oferecem e-mail grtis. Para se cadastrar, entre no site do BOL (www.bol.com.br) ou IG (www.ig.com.br), e preencha seus dados.
105
MENSAGEM ELETRNICA Mensagem uma denominao genrica para textos enviados, via e-mail, entre pessoas, e por extenso, qualquer tipo de texto. O formato bsico de uma mensagem : To (para): endereo eletrnico do destinatrio (obrigatrio) Cc (com cpia) : endereo eletrnico de outro destinatrio (opcional) From (de): o endereo eletrnico do remetente, normalmente colocado automaticamente pelo sistema do correio eletrnico. Subject (assunto): assunto da mensagem ... -texto da mensagem... assinatura do remetente
106
BIBLIOGRAFIA...................................................................................................
APOSTILA Microsoft Excel 2000: Disponvel em: http://www.apostilando.com/download Acesso em 07 de fev. de 2005. APOSTILA Microsoft Windows 2000: Disponvel em: http://www.apostilando.com/download Acesso em 07 de fev. de 2005. APOSTILA Microsoft Word 2000: Disponvel em: http://www.apostilando.com/download Acesso em 07 de fev. de 2005. FERNANDES, Alexandre. Excel 2000. Ed.Brasport. GOOKIN, Dan e GOOKIN, Sandra H. Aprenda em 24 Horas Windows 2000 Profissional. Ed. Campus. KRAYNAC, Joe. Microsoft Office 2000: para leigos passo a passo. Ed. Cincia Moderna. MINK, Carlos. Microsoft Word 2000. Ed. Makron Books. NEGRINI, Fabiano. Internet Explorer 6.0. Ed. Visual Books. Revista PCBrasil Especial Excel. Ano II. N. 8. Digerati Comunicao e Tecnologia Ltda TEMPLE, Bob. Microsoft Outlook 2000: para leigos passo a passo. Ed. Cincia Moderna.
Das könnte Ihnen auch gefallen
- Manual Sketchup em PortuguêsDokument35 SeitenManual Sketchup em PortuguêsRui67% (3)
- Perguntas para Teste 2 ScrumDokument2 SeitenPerguntas para Teste 2 ScrumGUi9 FF67% (3)
- Manual Formação Autocad Map 3D - 2012Dokument73 SeitenManual Formação Autocad Map 3D - 2012pedroNoch keine Bewertungen
- Lab-1.7.1-E1-Desafio de Integração de Habilidades-Introd Ao Packet Tracer PDFDokument4 SeitenLab-1.7.1-E1-Desafio de Integração de Habilidades-Introd Ao Packet Tracer PDFJocênio Marquios EpaminondasNoch keine Bewertungen
- Micrologix 1100Dokument4 SeitenMicrologix 1100dudurezNoch keine Bewertungen
- 2 - Menus GibbsCAM PDFDokument52 Seiten2 - Menus GibbsCAM PDFVictor GoncalvesNoch keine Bewertungen
- Guia de Instalacao E-Smart - WindowsDokument4 SeitenGuia de Instalacao E-Smart - Windowsraul7777Noch keine Bewertungen
- Como Funcionam Os Relógios de Pêndulo - Consertando FácilDokument4 SeitenComo Funcionam Os Relógios de Pêndulo - Consertando FácilEng.SampaioNoch keine Bewertungen
- Array JavascriptDokument1 SeiteArray Javascriptottosamuel01Noch keine Bewertungen
- Exercicíos de ExcelDokument5 SeitenExercicíos de ExcelJosé MateusNoch keine Bewertungen
- Iniciaaao A Computaaao 1361970249Dokument67 SeitenIniciaaao A Computaaao 1361970249Antônio Ely Pinho VenâncioNoch keine Bewertungen
- Manual Utilização EugénioDokument22 SeitenManual Utilização EugénioCarlos Bruce FragataNoch keine Bewertungen
- Manual Da Central Digiplex NE Versão 1.1 PDFDokument48 SeitenManual Da Central Digiplex NE Versão 1.1 PDFRAFAEL MANICA50% (2)
- 06 SMT Solver z3Dokument28 Seiten06 SMT Solver z3gemilson1Noch keine Bewertungen
- Listas POODokument13 SeitenListas POOGabrielNoch keine Bewertungen
- A Evolução Da TI, Segundo KENN (1996, PGDokument4 SeitenA Evolução Da TI, Segundo KENN (1996, PGTatiana Margo MarianoNoch keine Bewertungen
- 5W2HDokument2 Seiten5W2HRoberto AleixoNoch keine Bewertungen
- Apostila Corel DrawDokument4 SeitenApostila Corel DrawGustavo CarvalhoNoch keine Bewertungen
- Soft Skills Nas Vendas - Jovem NerdDokument4 SeitenSoft Skills Nas Vendas - Jovem NerdJean CorreaNoch keine Bewertungen
- Captura de Tela 2023-11-05 À(s) 14.05.14Dokument1 SeiteCaptura de Tela 2023-11-05 À(s) 14.05.14Alice GomesNoch keine Bewertungen
- VbaDokument38 SeitenVbaDimitry PedrosaNoch keine Bewertungen
- Eusouandroid Com Download Picsart Photo Studio Verso AtualizDokument9 SeitenEusouandroid Com Download Picsart Photo Studio Verso Atualizjhean.waggner2014Noch keine Bewertungen
- Apostila de Práticas Eletrônica Analógica e DigitalDokument99 SeitenApostila de Práticas Eletrônica Analógica e DigitalVictor BittencourtNoch keine Bewertungen
- Portal Da TopografiaDokument3 SeitenPortal Da TopografiaRichard pardinhoNoch keine Bewertungen
- Estrutura de Dados - Cap 3Dokument24 SeitenEstrutura de Dados - Cap 3Carolyne OliveiraNoch keine Bewertungen
- Atividade - 2-Conceitos de Hardware e SoftwareDokument2 SeitenAtividade - 2-Conceitos de Hardware e SoftwareJunior OliveiraNoch keine Bewertungen
- Apostila - Sistema SupervisórioDokument52 SeitenApostila - Sistema Supervisóriorossi automaçãoNoch keine Bewertungen
- Caderno 3 Nocoes de InformaticaDokument233 SeitenCaderno 3 Nocoes de InformaticaAdemarjr JuniorNoch keine Bewertungen
- Projeto Orientado A Objetos Utilizando UmlDokument32 SeitenProjeto Orientado A Objetos Utilizando UmlGomesNoch keine Bewertungen
- ReynoldsDokument22 SeitenReynoldsAndré Luiz MarcelinoNoch keine Bewertungen