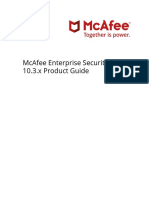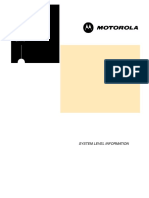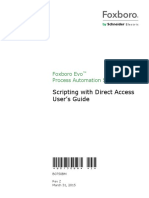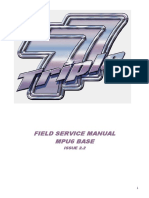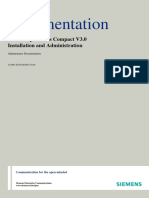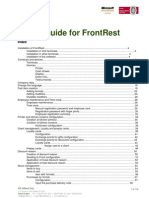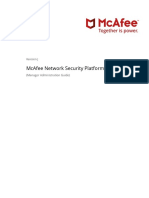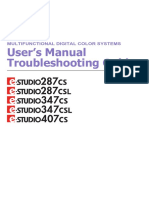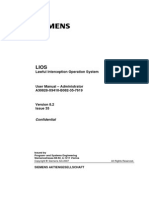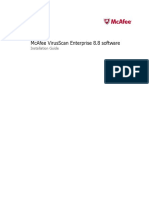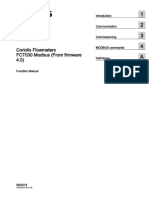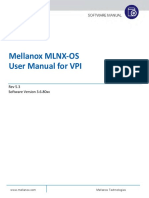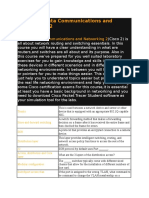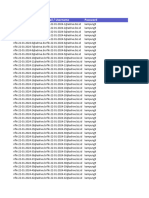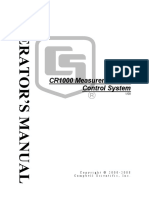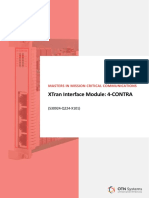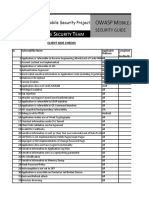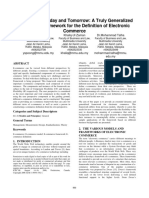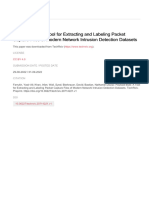Beruflich Dokumente
Kultur Dokumente
SVUGuide
Hochgeladen von
Raúl Bucheli VallejoCopyright
Verfügbare Formate
Dieses Dokument teilen
Dokument teilen oder einbetten
Stufen Sie dieses Dokument als nützlich ein?
Sind diese Inhalte unangemessen?
Dieses Dokument meldenCopyright:
Verfügbare Formate
SVUGuide
Hochgeladen von
Raúl Bucheli VallejoCopyright:
Verfügbare Formate
USER GUIDE
THE
SystemView Users Guide 3
The Users Guide to
Advanced Dynamic System Analysis
F or
Mic ros of t Windows
SystemView Users Guide 4
SystemView by ELANIX
Copyright 1994-2001, ELANIX Inc. All rights reserved.
ELANIX, Inc. 5655 Lindero Canyon Rd., Suite 721,
Westlake Village, CA 91362
Phone: 1.818.597.1414, Fax: 1.818.597.1427
e-mail: systemview@elanix.com
www.elanix.com
Unpublished work. All rights reserved under the U.S. Copyright
Act. Restricted Rights Apply. This document may not, in whole
or in part, be copied, photocopied, reproduced, translated, or
reduced to any electronic medium or machine-readable form
without the prior written consent of ELANIX, Inc. This
document and the associated software are proprietary to
ELANIX, Inc.
SystemView by ELANIX, and ELANIX are registered
trademarks of ELANIX, Inc.
MetaSystem is a trademark of ELANIX, Inc.
Windows is a trademark of Microsoft Corporation.
Other trademarks or registered trademarks used in this document
are the property of their respective owners.
Document Number SVU-MG0801
Printed in the United States of America.
SystemView Users Guide 5
TABLE OF CONTENTS
CHAPTER 1 WELCOME TO SYSTEMVIEW........................................................................ 11
CHAPTER 2. INSTALLING SYSTEMVIEW........................................................................... 13
2.1 SYSTEMVIEW INSTALLATION................................................................................................. 13
2.2 THE SYSTEMVIEW HARDWARE KEY ..................................................................................... 13
2.3 QUICK INSTALLATION GUIDE................................................................................................. 15
2.3.1 Standard Windows Installation...................................................................................... 15
2.3.2 Novell Server Installation.............................................................................................. 15
2.4 NON-NETWORK PARALLEL PORT KEY SETUP........................................................................ 16
2.4.1 Non-Network USB Key Setup ........................................................................................ 17
2.5 NETWORK KEY SETUP - SERVER........................................................................................... 20
2.5.1 Windows 2000/NT/98/95 Setup...................................................................................... 20
2.5.2 NetSentinel NT Service .................................................................................................. 21
2.5.3 NT Command Line Options ........................................................................................... 22
2.5.4 Starting the NetSentinel NT Service............................................................................... 23
2.5.5 Uninstalling the NetSentinel NT Service........................................................................ 24
2.6 NOVELL NETWARE FILE SERVER SETUP ............................................................................... 24
2.6.1 Running the NLM Server ............................................................................................... 24
2.6.2 Loading the NLM Server from the System Console ....................................................... 24
2.6.3 Running the NLM Automatically when the Server is booted ......................................... 25
2.6.4 Novell Command Line Options...................................................................................... 25
2.6.5 Stopping and Restarting the NLM ................................................................................. 26
2.6.6 Stopping and Restarting the Server Program................................................................ 27
2.6.7 Service Advertising Protocol (SAP)............................................................................... 27
2.7 WINDOWS NT WITH NOVELL NETWARE SETUP.................................................................... 27
2.7.1 Running the SystemView Server .................................................................................... 27
2.7.2 Environments Supported................................................................................................ 28
2.7.3 Configuration Issues...................................................................................................... 28
2.7.4 Known Problems............................................................................................................ 28
2.8 NETWORK KEY SETUP - CLIENT ............................................................................................ 29
2.9 DEPARTMENT NAME FOR THE NETWORK KEY SERVER......................................................... 30
2.9.1 Description .................................................................................................................... 30
2.9.2 Server Setup................................................................................................................... 30
2.9.3 Client Setup ................................................................................................................... 36
2.10 TROUBLESHOOTING............................................................................................................. 39
2.11 NETWORK CLIENT SETUP OPTIONS...................................................................................... 43
2.11.1 Server TCP/IP Address................................................................................................ 43
2.11.2 Protocol Search Order ................................................................................................ 44
2.11.3 Department Name........................................................................................................ 45
2.12 SYSTEMVIEW UNINSTALL.................................................................................................... 45
SystemView Users Guide 6
CHAPTER 3. OVERVIEW OF SYSTEMVIEW....................................................................... 46
3.1 THE SYSTEMVIEW CONCEPT OF OPERATION ......................................................................... 46
3.2
STARTING SYSTEMVIEW....................................................................................................... 46
3.3 THE SYSTEM WINDOW.......................................................................................................... 46
3.3.1 System Window Menu Bar ............................................................................................. 47
3.3.2 System Window Toolbar................................................................................................. 48
3.3.3 Scroll Bars ..................................................................................................................... 48
3.3.4 Design Area ................................................................................................................... 48
3.3.5 Message Area................................................................................................................. 48
3.3.6 Dynamic System Probe Button....................................................................................... 49
3.3.7 Auto Router.................................................................................................................... 49
3.3.8 Token Numbers .............................................................................................................. 50
3.3.9 The Token Reservoir ...................................................................................................... 51
3.3.10 Defining Tokens ........................................................................................................... 52
3.3.11 Connecting and Disconnecting Tokens........................................................................ 55
3.3.12 Saving, Recalling, and Exiting..................................................................................... 56
3.4 EXAMPLE SYSTEM................................................................................................................. 56
3.5 EXAMPLE FEEDBACK SYSTEM............................................................................................... 58
3.6 SYSTEM TOOL BAR................................................................................................................ 61
3.7 SPEED OPTIMIZATION ............................................................................................................ 62
3.8 THE DYNAMIC SYSTEM PROBE.............................................................................................. 62
CHAPTER 4. SYSTEM TIME................................................................................................... 63
4.1 START TIME/STOP TIME......................................................................................................... 64
4.2 SAMPLE RATE/TIME SPACING................................................................................................ 64
4.3 NO. (NUMBER) OF SAMPLES AND START/STOP TIME LOCK................................................... 64
4.4 FREQUENCY RESOLUTION...................................................................................................... 65
4.5 UPDATE TIME VALUES .......................................................................................................... 65
4.6 AUTO SET NO. SAMPLES........................................................................................................ 65
4.7 NUMBER OF SYSTEM LOOPS .................................................................................................. 65
4.8 MODIFYING THE SYSTEM SAMPLE RATE................................................................................ 66
4.9 TOKENS AND MIXED RATE INPUTS ........................................................................................ 67
CHAPTER 5. THE SYSTEMVIEW TOKENS .......................................................................... 69
5.1 SOURCES................................................................................................................................ 69
5.1.1 Periodic Sources ............................................................................................................ 70
5.1.2 Noise / PN Sources......................................................................................................... 71
5.1.3 Aperiodic Sources .......................................................................................................... 72
5.1.4 Import Sources............................................................................................................... 73
5.2 SINKS..................................................................................................................................... 74
5.2.1 Analysis Sinks ................................................................................................................ 74
5.2.2 Numeric Sinks ................................................................................................................ 75
SystemView Users Guide 7
5.2.3 Graphic Sinks ................................................................................................................ 76
5.2.4 Export Sinks................................................................................................................... 77
5.3 OPERATORS........................................................................................................................... 78
5.3.1 Filters / Linear System Operators.................................................................................. 78
5.3.2 Sample/Hold .................................................................................................................. 79
5.3.3 Logic Operators............................................................................................................. 80
5.3.4 Integral / Differential..................................................................................................... 81
5.3.5 Delay Operators ............................................................................................................ 82
5.3.6 Gain / Scale Operators .................................................................................................. 83
5.4 FUNCTIONS............................................................................................................................ 84
5.4.1 Non Linear Functions.................................................................................................... 84
5.4.2 Functions Group............................................................................................................ 85
5.4.3 Complex Functions........................................................................................................ 86
5.4.4 Algebraic Functions ...................................................................................................... 87
5.4.5 Phase / Frequency Functions ........................................................................................ 88
5.4.6 Multiplex Functions....................................................................................................... 89
5.5 MULTIPLIERS......................................................................................................................... 90
5.6 ADDERS................................................................................................................................. 90
5.8 CONTROL LOGIC SCHEDULER................................................................................................ 91
5.8.1 Complex Control............................................................................................................ 91
5.8.2 Scheduler Example ........................................................................................................ 92
5.9 CUSTOM LIBRARIES............................................................................................................... 98
5.9.1 Environments................................................................................................................. 99
5.9.2 Features......................................................................................................................... 99
5.9.3 SystemView Operation................................................................................................. 100
5.9.4 Custom Library Examples ........................................................................................... 101
5.9.5 USING a Custom Token in SystemView....................................................................... 102
5.9.6 Building a Custom Library DLL.................................................................................. 103
5.9.7 Custom Library Files................................................................................................... 113
5.9.8 Custom Library Topics ................................................................................................ 127
5.10 CONVERSION FROM THE CUSTOM LIBRARY (USER CODE)................................................. 141
5.10.1 C Example ................................................................................................................. 141
5.10.2 C++ Example ............................................................................................................ 142
5.11 EXAMPLES......................................................................................................................... 143
5.11.1 Gaussian distribution ................................................................................................ 143
5.11.2 Division...................................................................................................................... 146
5.11.3 Feedback Example..................................................................................................... 148
CHAPTER 6. FILTERS AND LINEAR SYSTEMS .............................................................. 150
6.1 LINEAR SYSTEM TOKEN DEFINITION ................................................................................... 151
6.2 FINITE IMPULSE RESPONSE (FIR) FILTER DESIGN ............................................................... 153
6.2.1 Example LowPass FIR filter........................................................................................ 155
SystemView Users Guide 8
6.2.2 Group 2, Windows ....................................................................................................... 160
6.2.3 Group 3, Comm............................................................................................................ 162
6.2.4 Group 4, Custom.......................................................................................................... 166
6.3 ANALOG (CONTINUOUS) FILTER DESIGN ............................................................................. 172
6.4 LAPLACE SYSTEMS .............................................................................................................. 174
6.5 MANUAL ENTRY OF COEFFICIENTS ...................................................................................... 178
6.6 IMPORTING SYSTEM COEFFICIENTS FOR CUSTOM DESIGN ................................................... 180
6.7 ROOT LOCUS AND BODE PLOTS IN THE LINEAR SYSTEM DESIGN WINDOW......................... 181
6.8 WINDOWING ........................................................................................................................ 182
6.9 COEFFICIENT QUANTIZATION............................................................................................... 182
6.10 SUMMARY OF FILTER TOKENS IN THE LINEAR SYSTEM WINDOW..................................... 183
CHAPTER 7. METASYSTEMS............................................................................................... 184
7.1 CREATING A METASYSTEM.................................................................................................. 184
7.2 VIEWING A METASYSTEM.................................................................................................... 185
7.3 SAVING A METASYSTEM...................................................................................................... 186
7.4 INTEGRATE AND DUMP EXAMPLE METASYSTEM................................................................. 186
7.5 METASYSTEM I/O TOKENS.................................................................................................. 190
7.6 METASYSTEM SCREEN ........................................................................................................ 191
7.7 METASYSTEM AUTO LINKS ................................................................................................. 192
7.8 GUIDELINES FOR USING METASYSTEMS .............................................................................. 194
CHAPTER 8. THE DYNAMIC SYSTEM PROBE................................................................ 196
8.1 SUMMON FUNCTIONS........................................................................................................... 198
8.2 DYNAMIC SYSTEM PROBE CONTROLS ................................................................................. 199
CHAPTER 9. THE ANALYSIS WINDOW............................................................................ 201
9.1 THE ENVIRONMENT............................................................................................................. 201
9.2 ACCESSING THE ANALYSIS WINDOW AND DISPLAYS ........................................................... 202
9.3 MANAGING PLOT WINDOWS AND SYSTEM RESOURCES....................................................... 202
9.4 ZOOM AND SCALE................................................................................................................ 204
9.5 AXIS LABELS, AND PLOT TITLES.......................................................................................... 205
9.5.1 Plot Labels ................................................................................................................... 205
9.6 COPY AND PASTE TO OTHER PROGRAMS ............................................................................. 205
9.7 PLOT ANIMATION................................................................................................................. 205
9.8 THE SINK CALCULATOR....................................................................................................... 206
9.8.1 Scatter Plots................................................................................................................. 207
9.8.2 Eye Diagrams and Plot Slicing.................................................................................... 208
9.8.3 Definitions.................................................................................................................... 209
9.9 SPECIAL TOOLS.................................................................................................................... 218
9.9.1 Segment Markers ......................................................................................................... 218
9.9.2 MicroView.................................................................................................................... 219
SystemView Users Guide 9
9.9.3 Differential XY............................................................................................................. 220
CHAPTER 10. SYSTEM NOTE PADS................................................................................... 221
CHAPTER 11. PRINTERS AND PRINTING........................................................................ 224
11.1 PRINT SYSTEM (TEXT TOKENS)......................................................................................... 224
11.2 PRINT SYSTEM (SYMBOLIC TOKENS)................................................................................. 225
11.3 PRINT SYSTEM SUMMARY................................................................................................. 226
11.4 PRINT SYSTEM CONNECTION LIST..................................................................................... 227
11.5 PRINTING IN COLOR........................................................................................................... 228
11.6 PRINTER SETUP ................................................................................................................. 228
11.7 OTHER METHODS.............................................................................................................. 229
CHAPTER 12. DEBUGGING A SYSTEM DESIGN............................................................. 230
12.1 GUIDELINES FOR DEBUGGING SYSTEMS ............................................................................ 230
12.2 USING THE DYNAMIC SYSTEM PROBE ............................................................................... 231
12.3 ADDITIONAL TOOLS........................................................................................................... 232
CHAPTER 13. TIME DELAYS IN FEEDBACK PATHS .................................................... 233
13.1 THEORY AND PRACTICE .................................................................................................... 233
13.2 INITIAL CONDITIONS FOR IMPLICIT DELAYS....................................................................... 238
13.3 USING SYSTEMVIEWS SAMPLE DELAY TOKEN .................................................................. 238
CHAPTER 14. THE TOKEN LIBRARIES ............................................................................ 241
14.1 SYSTEMVIEW FUNCTION LIBRARY.................................................................................... 242
14.2 SYSTEMVIEW OPERATOR LIBRARY................................................................................... 260
14.3 SYSTEMVIEW METASYSTEM I/O LIBRARY........................................................................ 276
14.4 SYSTEMVIEW SOURCE LIBRARY ....................................................................................... 277
14.5 SYSTEMVIEW SINK LIBRARY............................................................................................. 286
14.6 SYSTEMVIEW TOKEN RESERVOIR ..................................................................................... 293
14.7 OPTIONAL LIBRARIES ........................................................................................................ 295
14.8 ALPHABETICAL LISTING OF TOKENS.................................................................................. 297
CHAPTER 15. ROOT LOCUS AND BODE PLOTS............................................................. 300
15.1 ROOT LOCUS ..................................................................................................................... 300
15.2 MOVING POLES AND ZEROS............................................................................................... 305
15.3 BODE PLOTS...................................................................................................................... 307
CHAPTER 16. EDITING THE EXECUTION SEQUENCE................................................. 309
16.1 INTRODUCTION.................................................................................................................. 309
16.2 USING THE MOUSE ............................................................................................................ 309
16.3 USING THE COMPILER WIZARD (AUTO SEQUENCE EDITOR) .............................................. 310
SystemView Users Guide 10
16.4 USING THE SYSTEM TOKENS.............................................................................................. 311
16.5 USING THE EXE LIST.......................................................................................................... 311
CHAPTER 17. GLOBAL PARAMETER LINKS.................................................................. 313
17.1 INTRODUCTION.................................................................................................................. 313
17.2 OPERATION........................................................................................................................ 315
17.3 EXAMPLE APPLICATION..................................................................................................... 316
17.4 ADDITIONAL INFORMATION ............................................................................................... 319
CHAPTER 18. VARIABLE PARAMETER EDITING ......................................................... 320
18.1 INTRODUCTION.................................................................................................................. 320
18.2 SETTING VARIABLE TOKEN PARAMETERS.......................................................................... 320
18.3 DYNAMIC PARAMETER EDITING ........................................................................................ 322
CHAPTER 19. CUSTOMIZING SYSTEMVIEW.................................................................. 324
19.1 SYSTEM WINDOW.............................................................................................................. 324
19.2 ANALYSIS WINDOW........................................................................................................... 331
CHAPTER 20. TECHNICAL SUPPORT................................................................................ 337
20.1 ACCESSING TECHNICAL SUPPORT...................................................................................... 337
20.2 CONSULTING SERVICES...................................................................................................... 337
APPENDIX A. SELECTED SYSTEMVIEW EXAMPLES .................................................... 338
A.1 HERMITE POLYNOMIAL....................................................................................................... 338
A.2 CHIP RATE DETECTOR ........................................................................................................ 340
A.3 SINGLE FREQUENCY LMS CANCELLER LOOP ..................................................................... 343
A.4 BLIND EQUALIZER............................................................................................................... 344
A.5 SECOND ORDER PLL PHASE PLANE TRAJECTORY.............................................................. 345
A.6 MODELING AN UNKNOWN SYSTEM .................................................................................... 347
A.7 GENERATION OF 16 QAM................................................................................................... 348
A.8 SECOND-ORDER COSTAS LOOP........................................................................................... 350
A.9 MICROSCAN RECEIVER ....................................................................................................... 351
A.10 ROOT LOCUS..................................................................................................................... 353
A.11 AUDIO SYSTEM................................................................................................................. 355
A.12 AUDIO FM SYSTEM .......................................................................................................... 356
APPENDIX B. HELP TOPICS AND SHORTCUTS.............................................................. 357
SystemView Users Guide 11
Chapter 1 Welcome to SystemView
Welcome to SystemView by ELANIX. SystemView is a comprehensive dynamic
systems analysis environment for the design and simulation of engineering or scientific
systems. From analog or digital signal processing, filter design, control systems, and
communication systems to general mathematical systems modeling, SystemView
provides a sophisticated analysis engine.
In concert with the Microsoft Windows family of operating systems, SystemView helps
you concentrate on the really important functions, designing, simulating and
documenting your systems rapidly and efficiently. And taking the next step to hardware
implementation is a mouse click away with DSP development options.
Complex systems may be conceived, designed, and tested within SystemView using only
a mouse, your eyes, and most importantly, your mind. There are no computer codes or
scripts to learn, no opaque syntax errors to battlenothing to interfere with your
concentration on the problem at hand.
SystemView consists of two primary windows: the System window and the Analysis
window. Design your system in the System window by selecting tokens from various
libraries including Sources, Sinks, Operators and Functions. Specify the parameters for
each functional block by double-clicking the token, then entering the parameter values in
the user-friendly dialog boxes.
Large systems can be easily simplified in SystemView by defining groups of tokens as a
MetaSystem. A MetaSystem allows a single token to represent a complete system or
subsystem. MetaSystem connections are handled in the same manner as any other
SystemView token. A simple mouse click opens a window showing the complete
subsystem contained in the MetaSystem.
SystemView Users Guide 12
SystemView automatically performs system connection checks, and then alerts and
visually shows you each token with missing connections, even if the problem is deeply
buried within a multilevel MetaSystem. This feature is essential for the efficient
diagnosis of your system.
Beyond system design and simulation, SystemView also provides a flexible Analysis
window to examine system waveforms. SystemViews unique Sink Calculator provides
an extensive suite of block-processing operations that can be performed on the data
generated by your simulation. Interactive data zoom; scroll, spectral analysis, scaling
and filtering are only a mouse-click away.
SystemViews Dynamic System Probe is a powerful tool that speeds your design by
providing real-time signal analysis in the time and/or frequency domain. Using the
Dynamic System Probe, you may view the output waveform produced by any functional
block in real time. As the simulation is executed, simply point and click on any block in
your system to instantly view the signal waveform at the output of the selected block.
The signal may be viewed in time or frequency via a toggle button, and other controls
give the Dynamic System Probe many of the analysis capabilities of a standard
laboratory oscilloscope.
ELANIX is committed to maintaining SystemView as the preferred simulation tool for
scientists, engineers, and mathematicians in the performance of their discipline.
Customer feedback is an essential part of our ongoing development effort, so please send
us your comments.
ELANIX, Inc.
5655 Lindero Canyon Road, Suite 721
Westlake Village, California 91362
Phone: 818.597.1414
Fax: 818.597.1427
email: systemview@elanix.com
www.elanix.com
SystemView Users Guide 13
Chapter 2. Installing SystemView
This section describes the installation of SystemView for the Microsoft operating
systems. The following is the minimum hardware configuration
IBM-compatible PC
Microsoft Windows 95, 98, NT 4.0, 2000, XP or ME.
Pentium 400MHz or higher
128 MB RAM, 256 MB recommended
100 MB minimum hard disk space available
2.1 SystemView Installation
The basic SystemView software package includes the software on C D, a User Guide,
and a Hardware Key. To install SystemView when the auto-run is off, use the
Add/Remove Programs utility software. Before beginning the installation, exit all
programs, and all screen saver software, to prevent possible conflicts between programs.
1. Insert the SystemView installation CD into your drive.
2. Attach the Hardware Key in accordance with paragraph 2.2.
3. If auto-run is active, insert the CD and follow the setup instructions.
4. From the Windows Start menu, select Settings, then Control Panel, then
double-click the Add/Remove Programs icon, then click the Install button
and follow the instructions.
2.2 The SystemView Hardware Key
Two types of hardware keys are available. The single-seat (non-network) hardware key
is used for node-locked licenses, and the network key is used to share licenses over a
network. The non-network key must be attached to your PCs parallel (printer) port, or if
SystemView Users Guide 14
using the Universal serial Bus (USB) key, then attach the key to a USB port. A driver for
the key must be installed on your PC.
The network key is attached to the parallel (printer) port on your network server, or you
may designate any PC on your network to be the SystemView key server. A driver for
the key must be installed on the server PC, but is not required for servers with Novell
operating systems. The NetSentinel server software must be installed on the
designated server PC. The NetSentinel server software allows your network key to
check licenses in and out to client PCs on your network.
Microsoft Windows software products use the Rainbow Sentinel Driver. The driver
makes it possible for SystemView to communicate with the key under Windows 32 bit
operating systems. When Windows 2000, is installed over 95,98, the NT hardware key
drivers MUST BE USED. The drivers may be downloaded, (SYSDRVR.EXE) from the
ELANIX website by clicking on the Support Link. The EXE is a self-extracting zip file.
After running the EXE, open the WIN_NT folder and run SETUPX86.EXE. The
required SystemView hardware drivers are available on the SystemView CD. Select the
key support option from the setup menu.
For a non-network SystemView installation, the driver must be installed on every
Windows system on which SystemView is to be run. The network SystemView
installation requires the driver only on the server PC. Typically, all ports are configured
automatically. You will need to manually configure a port only if the port is not detected
correctly or if you want the Sentinel Driver to ignore the port when searching for keys.
Refer to paragraph 2.8 for Network Key Setup.
SystemView Users Guide 15
2.3 Quick Installation Guide
2.3.1 Standard Windows Installation
To install the non-network or network key on your PC or your network server PC
running Win 98, Win95 or WinNT, perform the following:
Attach the hardware key to the PCs parallel or USB port
From the SystemView CD, run Setup.exe
Select SystemView Hardware Key Support
Follow the on-screen instructions then restart the computer.
2.3.2 Novell Server Installation
To install the hardware key on a Novell server, perform the following:
Attach the hardware key to the PCs parallel port
From the SystemView CD, /bin/HdwKey/NLM folder, copy file nsrvni.nlm to the
hard drive
From the command line, type load followed by the full path name of the security
server (e.g. load C:/nsrvni.nlm).
Important Notes:
ALL USERS MUST restart Windows after installing the driver.
NT USERS MUST have logged in as the Administrator to successfully install this
software.
All references to click, when unspecified, refer to the left mouse button. Right mouse
button use is always noted.
SystemView Users Guide 16
2.4 Non-Network Parallel Port Key Setup
Perform the following instructions to setup your PC to run the single seat hardware key.
Insert the SystemView CD in the drive and run Setup. You should now see the following
window:
Select both SystemView by Elanix and Hardware Key Support options, click next and
follow the on-screen instructions. Acrobat reader is required to view SystemView help.
Verify the SystemView hardware key is attached to the parallel (printer) port, and then
restart Windows.
SystemView Users Guide 17
2.4.1 Non-Network USB Key Setup
Perform the following instructions to setup your PC to run the single seat hardware key
from the Universal Serial Bus (USB).
1. When an Elanix USB key is inserted into the computer the following screen will be
displayed.
2. On the screen above, click Next and get the screen below.
SystemView Users Guide 18
3. On the screen above, select "Display a list ..", then click Next, and get the screen
below.
4. On the screen above, don't bother to select an item, just click Next, and get the screen
below.
SystemView Users Guide 19
5. On the screen above, don't bother to select an item, just click Have Disk, and get the
screen below.
6. On the screen above, click Browse, select the CD drive and get the screen below.
7. On the screen above, select "Bin", and follow the path to get the screen below.
8. On the screen above, click OK, and follow the instructions that are displayed.
SystemView Users Guide 20
2.5 Network Key Setup - Server
The SystemView Network Key may be installed on any PC on your network with a
parallel or USB port that is shared and accessible from all clients wishing to run
SystemView. The PC that you attach the SystemView network key to becomes your Key
Server. You may install and use SystemView on the server, or you may choose to install
only the SystemView network key on the server. The SystemView Network Key
supports the following operating systems: Windows 2000, Windows ME, Windows NT,
Windows 98, Windows 95, and Novell.
2.5.1 Windows 2000/NT/98/95 Setup
Insert the SystemView CD-ROM and run Setup. You should see the following window:
If you wish to install the hardware key only, select the Hardware Key option. Click on
Next, and you will see the following window:
SystemView Users Guide 21
Select Network License and click on Next.
You are done, if you are running Windows 95/98/ME. Reboot the computer.
If you are running Windows 2000/NT you will see the following window:
You must install one of these servers to make the key available on the network.
NSSRVICE is a Windows NT service, which allows you to make the key available
without a user being logged on to the server PC. To make the key available using
NSRVGX a user must be logged on to the server at all times.
Select the service or application and click next.
Connect the SystemView hardware key to the parallel (printer) port and Restart
Windows.
2.5.2 NetSentinel NT Service
This version of the NetSentinel security server is implemented as a Windows NT service
that allows the server application to be automatically started whenever the Windows NT
operating system is running. It supports NetBIOS, NetBEUI, NWLink, (Microsoft
IPX/SPX compatible protocol) and TCP/IP protocols.
Important. You will need Sentinel System Drivers Version 5.18 or later to run the
NetSentinel NT service. If an earlier version of the driver is in use, an event log will be
generated and the service will terminate.
SystemView Users Guide 22
2.5.3 NT Command Line Options
The following command line options can be used to specify options for the server
application. When options are specified, they take effect the next time service is started.
Option Description
/DN:string Changes the server's department name.
/H:num Sets the maximum number of licenses that can be in use at any one time on
this server.
/MS:num Sets the maximum number of servers allowed.
/N:string Sets the name displayed by the monitor for this server.
/ST Enables strict timeout enforcement.
/SN:num Sets the maximum NetBIOS sessions.
/SW:num Sets the maximum NWLink sessions.
/SI:num Sets the maximum TCP/IP sessions.
/SL:num Sets the maximum number of sub-licenses.
/BI:num Overrides TCP/IP default broadcast mask (255.255.255.255).
/RI:num Sets number of times to retry finding the specified Rainbow TCP/IP
Server.
/TI:num Timeout value used when attempting to locate other Rainbow TCP/IP
Servers.
/W:string Specifies handle delete password.
/? Displays help screen.
After the installation of SystemView and the network service Hardware Key drivers on
the server, you can give a department name to the server, by performing the following:
Assign a department name to the service.
Select Start, Programs, and then the MS-DOS prompt.
In the DOS prompt, type nssrvice/u
Reboot the PC, then go into the DOS prompt and type nssrvice/I
Type nssrvice/dn: <department name> and reboot the PC.
The server will now have the department name that was assigned.
SystemView Users Guide 23
Assign a department name to a client PC:
In SystemView, select the Help menu and select License setup
Select the License Manager window and select Network Key.
Select the department name and enter on the server.
Restart SystemView.
2.5.4 Starting the NetSentinel NT Service
After the service has been properly installed, you may reboot your system to start the
NetSentinel NT service automatically. You can also use either the NET command or the
Service applet in the Control Panel to manually control the service.
To use the NET command method, type the following commands at the command
prompt:
NET START NETSENTINEL - Starts the service.
NET STOP NETSENTINEL - Stops the service.
To use the Service applet in Control Panel:
From the Control Panel, select Services. The Services dialog box appears.
Select NetSentinel service.
Press the Start or Stop button to control the NetSentinel NT service.
SystemView Users Guide 24
2.5.5 Uninstalling the NetSentinel NT Service
To uninstall the NetSentinel NT Service, Log onto the workstation.
Stop the NetSentinel NT service using either the NET command method or the Services
applet from the Control Panel.
Run the NSSRVICE.EXE executable with "/U" option (i.e. NSSRVICE /U).
2.6 Novell NetWare File Server Setup
2.6.1 Running the NLM Server
The SystemView server (NRSVNI.NLM) must be installed on your Novell NetWare file
server. NSRVNI.NLM is located on the SystemView CD. This server runs as a NetWare
Loadable Module (NLM) that can be loaded and unloaded without rebooting the file
server. The NLM server supports IPX/SPX only.
NSRVNI must be installed and loaded on every file server used as a SystemView security
server. You can run the program from AUTOEXEC.NCF or from the system console.
2.6.2 Loading the NLM Server from the System Console
Copy the server program (NSRVNI.NLM) to the file server.
Connect the SystemView hardware key to a parallel or USB port on the file server.
Load the server program from the command line by typing load followed by the security
servers full path name and any desired command line options. For example, the
following command loads the security server from the search path of the file server:
load nsrvni
To load the server and set the handle limit to 100 use the following command:
load nsrvni/h: 100
SystemView Users Guide 25
2.6.3 Running the NLM Automatically when the Server is booted
Copy the server program (NSRVNI.NLM) to the file server.
Add a line to load the server program, including any desired options, to the file servers
AUTOEXEC.NCF file.
Connect the SystemView hardware key to a parallel or USB port on the file server, and
reboot the file server.
2.6.4 Novell Command Line Options
/AT:<nnn> Sets the timing delay in milliseconds between each instruction sent to
the NetSentinel key. The default is auto-detection (/AT:0). In the case
of a Novell file server running on a fast system, /AT:50 or /AT:100 is
recommended.
/DN:<name> Changes the servers department name from NETINEL to <name>.
Clients must use the Set Rainbow Library Parameters API call to
access servers with department names other than NETINEL.
/DT:<nnn> Sets the timing delay in milliseconds between establishing SPX
connection and sending the handshake message. The default is 0.
/DT:50 is recommended if talking to DOS or Windows 3.x clients
running under Windows 95. This option applies to the DPS and NLM
IPX/SPX server only (NSRVDI.EXE and NSRVNI.NLM).
/H:<nnn> Sets the maximum number of licenses that can be in use at any one
time on this server to <nnn>. The default is 150. Your effective
license limit is the smaller of (1) the number you set here and (2) the
sum of the limits of the keys connected to this server. Specifying a
limit higher than what the attached keys support has no effect.
Specifying a limit lower than what the attached keys support
effectively disables some licenses.
/MS:<nnn> Sets the maximum number of servers running in this servers
department and using this servers protocol to <nnn>. <nnn> is a
value from 1 to 10, and is used to determine server names. A value of
10, for example, causes servers to be named NETINEL0 through
NETINEL9.
/N:<name> Sets the name displayed by the monitor program for this server to
<name>. The default is your computers Ethernet address (NetBIOS)
or IPX node number (NetWare).
SystemView Users Guide 26
/P Overrides the servers use of BIOS parallel port table addresses and
uses the standard values 0x278, 0x378 and 0x3BC. This option is
needed when the server is run on a machine where other software
(such as PowerLAN) has zeroed out the BIOS table located in
memory from 40:8 to 40:D.
/P:<port> Overrides the servers use of BIOS parallel port table addresses and
uses the hexadecimal address <port>. Up to three addresses may be
specified. This option is needed when the server is run on a machine
where other software (such as PowerLAN) has zeroed out the BIOS
table located in memory from 40:8 to 40:D, and when a security key is
located on a parallel port configured for an I/O location other than
0x278, 0x378 or 0x3BC. For example, /p: 278/p: 378 identifies
parallel ports at I/O addresses 0x278 and 0x378.
/Q Suppresses sign-on messages.
/S:<nnn> Sets the maximum number of sessions that can actively communicate
with the server at one time to <nnn>. Half of the sessions are used to
turn away clients. The default is 4 (two clients at a time).
/SL:<nnn> Sets the maximum number of sub-licenses expected to be open at any
one time to <nnn>. The default is 256.
/ST Enables strict license time-out enforcement. If this option is set,
active licenses are immediately revoked and made available for reuse
if no query is performed within the keys configured time-out interval.
Subsequent use of the handle yields an error. By default, a timed-out
license is revoked only if a handle is requested and no other license is
available.
/W:<password> Sets a password of up to 12 characters. If the server is set with a
password option, the monitor will require that password, whenever
licenses are being deleted. If the server is not set to require a
password, the server will delete all licenses from the monitor without
requiring a password.
/? Displays available command line options.
2.6.5 Stopping and Restarting the NLM
Because the server is implemented as a NetWare Loadable Module (NLM), it can be
loaded into memory (started) and unloaded from memory (stopped) without rebooting
the file server. This provides an easy way to restart the security server after connecting a
new key. Remember that clients cannot access the SystemView hardware key if the
server program is not running. This may cause protected applications to abort or perform
unusually. Always restart the security server as soon as possible.
SystemView Users Guide 27
2.6.6 Stopping and Restarting the Server Program
At the command prompt type in unload followed by the server programs name. The
SystemView NLM will tell you if there are any licenses in use, and will ask for
confirmation before unloading. Connect the new SystemView hardware key to the
security server.
To restart the server program, type load followed by the server programs full path name
and any desired command line options.
2.6.7 Service Advertising Protocol (SAP)
The SystemView server makes it known to other stations on the network by the Novell
assigned Service Advertising Protocol (SAP) number. Using this protocol, each server
that runs in a Novell network receives a unique SAP number that is used for all
communication with that server.
Versions before 3.10 of the NLM developed by Rainbow Technology, assigned a
different SAP number to the server than the one that is now in use. If you have other
IPX/SPX-based applications protected with an early release of NetSentinel software,
please contact Elanix, or your SystemView representative.
2.7 Windows NT with Novell NetWare Setup
2.7.1 Running the SystemView Server
The SystemView driver (SENTINEL.SYS) must be installed on your network server (i.e.,
the same computer that will have the hardware license key attached to its printer or USB
port). Refer to paragraph 2.5.3
Your network server must also have the NT SAP Agent Service installed and started.
The SAP Agent Service is not required on your Windows NT clients. You can install the
SAP Agent Service by selecting the Network applet from the Control Panel, which
allows you to install from the NT installation medium. A standard NT 3.5 installation
does not appear to install the SAP Agent service, and will require the installation of the
services.
SystemView Users Guide 28
2.7.2 Environments Supported
SystemView Key
Server Operating
System
Protocol Server Module Client Type(s): Client
Environment(s):
Windows NT NWLink/lPX
&
Net BIOS
NSRVGX.exe Windows NT/
WIN32s,
Windows, DOS,
OS/2
True Windows,
WIN32s, True
Windows NT,
True DOS, DOS
in a Windows
DOS Box, True
OS/2.
2.7.3 Configuration Issues
If the 32-bit client application and Win32 NetSentinel server are running on the same
workstation, then the TASKING option of the CONTROL PANEL SYSTEM applet
must be configured as Foreground and Background Applications Equally Responsive
to avoid task scheduling problems.
2.7.4 Known Problems
Due to an incompatibility between NWLink/IPXs router packet definition and Novells
routing software, it is impossible to access a NetSentinel server across a Novell router.
NSRVNI.NLM does not support the TCP/IP protocol (available in Novell Netware
version 5.x), only IPX/SPX is supported.
SystemView Users Guide 29
2.8 Network Key Setup - Client
Follow the instructions to setup your client PC to access floating licenses provided by the
network hardware key.
Install SystemView on the client PC, and launch SystemView. By default, it will search
for a non-network key, and if unable to find it, the following dialog box will appear:
Select Setup... A second dialog box will appear:
If desired, enter the server TCP/IP address, the protocol priorities, and/or the department
name of the hardware key. For more information on these options, refer to section 2.11.
Click OK, and restart SystemView.
SystemView Users Guide 30
2.9 Department Name for the Network Key Server
2.9.1 Description
By default the SystemView network key is available to all clients on your
LAN or WAN. If more than one key is installed on the network, Elanix highly
recommends that you use the Department Name option to specify a unique name for each
key. You can then set up each SystemView client to access only the key it is authorized
to use.
If you do not specify a Department Name, SystemView clients will check out a license
from the first available key on the network. Because each key may be programmed with
a different license configuration, confusion may arise. Server and Client setup
instructions are provided below.
2.9.2 Server Setup
Step 1: Verify that the SystemView Network Key is attached to the parallel or
USB port of your SystemView Key Server PC.
Step 2: Determine the Rainbow server software installed on your SystemView
Key Server PC (the PC that your SystemView Network Key is attached).
If this PC is running Windows95, Windows98, or Windows ME, your key server
software is NSRVGX.exe. Skip to Step 3.
Windows 2000, or Windows NT, your key server software may be NSRVGX.exe
or it may be NSSRVICE.exe. as selected in paragraph 2.5.2. If you are running
NSRVGX.exe, skip to Step 3. If you are running NSSRVICE.exe, skip to Step 4.
Novell, the key server software is NSRVNI.NLM. Skip to Step 5.
SystemView Users Guide 31
Step 3: NSRVGX.exe Department Name Setup. NSRVGX.exe (or one of the
alternative security servers described in this section) must be running on
the SystemView Network Key Server PC to give network clients access to
the SystemView Network Key.
Elanix recommends that you create a shortcut to NSRVGX.exe and place it
in your startup folder to ensure that NSRVGX.exe is launched any time the
system is started.
To specify a unique Department Name to be broadcast by NSRVGX.exe, you must add a
command at the command line of the NSRVGX.exe shortcut as described below:
1) Shut down NSRVGX.exe on your SystemView Network Key Server PC.
2) Right mouse click your NSRVGX.exe shortcut and select Properties as shown.
SystemView Users Guide 32
You should now see the following window:
SystemView Users Guide 33
3) Select the Shortcut tab to see the following window:
4) In the Target field, add the following command to the command line:
/DN: Dpt_Nm
Where: Dpt_Nm is the Department Name you wish to give this server.
SystemView Users Guide 34
Your screen should now look like this:
5) Click OK.
SystemView Users Guide 35
6) Launch NSRVGX.exe. After NSRVGX.exe loads, you should see the following
window:
7) Minimize this window, and the Server setup is complete.
Step 4. For the NSSRVICE.exe, Department Name Setup. Refer to 2.5.4
Step 5. For the NSRVNI.nlm, Department Name Setup. Contact Elanix
technical support at 818-597-1414 for assistance.
SystemView Users Guide 36
2.9.3 Client Setup
After you have completed Department Name Setup on your SystemView Network Key
Server PC, you MUST configure each SystemView client to enable access to that server.
Client setup instructions are provided below:
1) Verify that the SystemView Network Key Server PC is available on
the network and running the security server software (NSRVGX.exe,
NSSRVICE.exe, or NSRVNI.nlm).
2) Launch SystemView on the client. SystemView will not locate the
network key, and you will see the following error message:
SystemView Users Guide 37
3) Click OK and you should now see:
4) Click Setup and you should now see:
SystemView Users Guide 38
5) Click Department Name and you should now see:
6) Enter the Department Name of the server (i.e. dpt_nm). And click OK.
You should now see:
7) Click OK, then again in the main License Manager dialog box.
Setup is complete. SystemView should now find the network key and finish loading.
SystemView Users Guide 39
2.10 Troubleshooting
1) Have you installed the latest version of the sentinel system drivers and server
software?
No: Install from the SystemView CD-ROM
Yes: Move to step #2.
2) Have you tried to run any of the Finder utilities?
No: Download and run NetMedic.exe from the CD. Enter 00008E8D into the Algo ID
field, and click on Run Diagnostic. Go to step #3.
Yes: Move to step #3.
3) Did Net Medic find the key?
No: Test the parallel or USB port on the system being used, and also test the key on a
different computer system. If both Net Medic and SystemView successfully find the key
on another system, then troubleshoot to find the difference between the two systems.
Test an identical key on the initial system. If unable to pinpoint the problem after
running the tests, move to step #4.
Yes: If Net Medic finds the key, but SystemView does not, move to step #4.
SystemView Users Guide 40
4) Carefully check each item in this section:
General
1) Specific computers may have a hardware bug. If you suspect a bug,
test the key on another server.
2) The parallel port (CMOS setup) should be set for standard. If an
enhanced mode (ECP, EPP) is set, change it to standard mode.
3) Check the parallel port address, it should be set to 378 (3BC hex).
4) Check the network port address, it should be as far away as possible
from the parallel port address.
5) If any port addresses are changed, the Rainbow system driver needs to
be reinstalled (or reconfigured).
TCIP/IP Networks
1) Client and server must be running the Microsoft TCP/IP protocol.
Other versions of TCP/IP are not supported.
2) Server and client should be on the same subnet, if not, all routers must
be set to rebroadcast UDP. If not set to rebroadcast UDP, you must
move the key, get non-network keys, or divide up network licenses
onto several network keys and put one key on each subnet used.
IPX/SPX (Novell) Networks
1) Routers must not filter out Rainbows SAP 361.
2) Win 95 v.4.00 (A and B) clients and servers should install the
current IPX/SPX protocol.
After checking all items, if you are still unable to access the SystemView hardware key,
fill out the following information form and fax it to Elanix technical support at 818-597-
1427. You may contact Elanix technical support by phone at 818-597-1414.
SystemView Users Guide 41
=================== NETSENTINEL INFORMATION FORM ==================
Network Operating System being used on server machine:
__________________________________________________________________________
__________________________________________________________________________
Operating System being used on the client machine:
__________________________________________________________________________
__________________________________________________________________________
What are the make and models of the Network Cards?
__________________________________________________________________________
__________________________________________________________________________
__________________________________________________________________________
What is the make and model of the following?
Server: ____________________________________________________________________
__________________________________________________________________________
Client: _____________________________________________________________________
__________________________________________________________________________
List the order of protocols the application is searching for:
__________________________________________________________________________
__________________________________________________________________________
List all protocols installed on client machine:
__________________________________________________________________________
__________________________________________________________________________
List all protocols installed on security server machine:
__________________________________________________________________________
__________________________________________________________________________
SystemView Users Guide 42
Security Server utilized:
NSRVDI NSRVG LOCAL
NSRVDN NSSRVGX
NSRVOM NSSRVICE
Command Line Switches Used: _________________________________________________
Security Server Version: _______________________________________________________
Can Net Medic see the key/server?
Key Server Neither
Error message(s) being returned:
__________________________________________________________________________
==== If USING IPX/SPX ========================
Windows 95/Windows NT:
Which Netware Client are you using?
Version Microsoft Client for Netware
Version Novell's Client 32
DOS/Windows 3.x:
IPX.COM Version
IPXODI.COM Version
Are the Server and Client on the same segment?
==== If USING TCP/IP ========================
Client's IP address:
Client's subnet mask:
Server's IP address:
Server's subnet mask:
Is this problem:
Constant Intermittent
Fax this form to Elanix Technical Support at 818-597-1427
SystemView Users Guide 43
2.11 Network Client Setup Options
This describes the options available when setting up a client PC to access a floating
SystemView license over the network.
When SystemView is first launched you will be prompted to the type of license you have
purchased (network or non-network). If you have purchased floating network licenses,
you have several options that you may wish to edit to optimize performance. These
options are shown below.
2.11.1 Server TCP/IP Address
The default value is 255.255.255.0. By default SystemView will search the network and
check out a license from the first available key. Change this value to the TCP/IP address
of the SystemView key server to increase search speed.
SystemView Users Guide 44
2.11.2 Protocol Search Order
By default SystemView will search the network using every network protocol installed
on your PC. This option allows you to change the protocols searched and change the
order in which they are searched. For best performance, enter only one protocol. In
most cases this will be T (TCP/IP) or X (IPX/SPX)
NOTE: The protocol that the network key is broadcasting over MUST be entered. If you
change this setting and SystemView no longer finds the key, change it back to the default
and consult your network administrator.
SystemView Users Guide 45
2.11.3 Department Name
By default the SystemView network key is available to all clients on a LAN or WAN. If
more than one key is installed on the network, Elanix highly recommends that you use
the Department Name option to specify a unique name for each key. You can then set up
each SystemView client to access only the key it is authorized to use.
2.12 SystemView Uninstall
If you wish to remove SystemView from your hard drive, you may do so using the
Windows Add/Remove Programs control panel utility as described below:
1. From the Start menu, select Settings, and then select Control Panel.
2. Double-click the Add/Remove Programs icon.
3. Select SystemView by ELANIX on the list and click Add/Remove.
4. Follow the on-screen uninstall instructions.
If you have any questions or problems regarding the install or uninstall process, call
SystemView technical support at 1 818-597-1414, between 8:30 a.m. and 5:30.p.m.,
Pacific Standard Time.
SystemView Users Guide 46
Chapter 3. Overview of SystemView
3.1 The SystemView Concept of Operation
SystemView provides the means for building a visually oriented, dynamic system
simulation model. SystemView uses symbolic tokens (functional models) to represent
processes, and a time base to represent system sampling characteristics. Complete
system or subsystem simulations are designed in SystemViews System window, where
tokens are selected from various libraries and connected together in the System Design
area. Parameters for these tokens are defined through user-friendly dialog boxes or by
direct entry of values in graphical representations of circuit schematics. The user can
control the start time, stop time, and the system sample rate.
3.2
Starting SystemView
During installation, the SystemView Setup program automatically creates a SystemView
shortcut on your desktop, and an icon on the Start menu. SystemView is launched by
clicking the Windows Start button and selecting SystemView, or by double-clicking the
SystemView Shortcut on your desktop.
SystemView by ELANIX,
3.3 The System Window
The System window, shown in Figure 3.1, consists of a Menu bar, a Toolbar, horizontal
and vertical Scroll bars, a Design area, a Message area, and a token Reservoir.
SystemView Users Guide 47
Figure 3.1. The SystemView System Window
3.3.1 System Window Menu Bar
The Menu bar has pull-down menus to show SystemViews functions, File, Edit, View,
Preferences, NotePads, Connections, Compiler, System, Tokens, Tools, and Help.
SystemView Users Guide 48
3.3.2 System Window Toolbar
The Toolbar consists of buttons that execute functions including:
Taking actions on tokens or groups of tokens in the System window,
Starting and stopping a simulation
Providing access to the Analysis window and other utility functions.
Use the toolbar to perform an action on a token or group of tokens, by Clicking the
desired button, or Click on the token and click/drag the mouse to outline the desired
group of tokens.
Micro help is available for each button on the toolbar. To view micro help, position the
mouse pointer over the desired button, and the micro help label for that button will
appear. Details about the function of the selected button will appear in the information
panel of the System window.
3.3.3 Scroll Bars
The horizontal and vertical Scroll Bars are used to scroll left/right, or up/down within the
System window. The arrow keys and the Page Up/Down keys may also be used to scroll.
Scrolling is useful when the size of the simulation block diagram is larger than the
visible region of the Design area
3.3.4 Design Area
In the System window, the Design Area is defined as the area where the simulation
design is performed. In the Design Area, you launch, define and connect tokens to create
the block diagram of the design.
3.3.5 Message Area
The Message Area at the bottom of the window, displays simulation status information
and token descriptions. It is possible to display token parameters in the Message Area,
as well as on a pop-up window, by positioning the mouse arrow on the desired token.
SystemView Users Guide 49
3.3.6 Dynamic System Probe Button
The Dynamic System Probe Button is located at the lower left corner of the System
Window. This button allows access to the Probe Functions, as discussed in Chapter 8.
3.3.7 Auto Router
The Router allows the designer to drop a router while dragging the connection. These
routers were placed using the Auto Launch Router feature. The Auto Launch Router
feature is controlled through the Preferences Menu | Options | Design Area. This control
window is shown in figure 3.2. Note the Enable Auto Launch Router option on the
bottom of the left column.
Figure 3.2 Auto Launch
The Auto Router features are listed below.
Drawing a connection in a feedback type configuration results in the placement of a
router with the token direction reversed.
The Preference menu allows the designer to toggle the Auto Launch Router feature.
A buffer around the connect to token eliminates undesired router placement.
Selecting the right mouse button over the router allows the user to Snap to Grid
eliminating the jagged connections.
SystemView Users Guide 50
3.3.8 Token Numbers
The user has control of what numbers are associated with tokens. The initial numbering
of tokens is obtained through the order of new token placement in the design space.
Users can re-number tokens using the Edit | Assign Token Numbers | By Execution
Sequence, By Connection, or Using the Mouse, as shown in Figure 3.3.
Figure 3.3
The option to assign token numbers using the execution sequence will set the token
numbers using the compiler method. The compiler has a higher priority for source tokens
and an end priority on sink tokens. The option to assign token numbers by connections
follows through token connectivity. Therefore, a particular flow path will have
consecutive token numbers.
The Mouse option allows the user to graphically select the token numbering sequence.
The user is first prompted for the starting token number, note figure 3.4 below.
SystemView Users Guide 51
Figure 3.4
The user is not required to go through all tokens in the simulation. Once the user has
completed setting the token numbers for the tokens of interest the shift F keys will
finish the token numbering. This method will swap duplicate token numbers if duplicate
numbering exists.
3.3.9 The Token Reservoir
Tokens are the building blocks used in all SystemView simulations. The reservoir, on
the left side of the System window, shows generic tokens representing those available.
Library Button
Click this button to toggle between the standard SystemView libraries and
the optional SystemView libraries.
Source Token
This token has outputs only, and represents a Source library, (including data
from external files) used to create system inputs.
MetaSystem Token
This token allows the adding of hierarchy to a design. The MetaSystem
token is used to import a predefined MetaSystem into the current system
under design. Refer to Chapter 7 for details.
SystemView Users Guide 52
+
Adder Token
This token provides outputs, equal to the sum of its inputs (up to 20 inputs).
MetaSystem I/O Token
This token defines the input and output nodes within a MetaSystem.
0
Operator Token
This token represents a library of Operators that use the input data as the
argument for the operation.
F
Function Token
This token represents a library of Functions that use the input data as the
argument to the function.
X
Multiplier Token
This token provides outputs, equal to the product of its inputs (up to 20
inputs).
Sink Token
This represents a library of Sinks for collecting, displaying, analyzing, and
outputting the data within a system. Sink tokens have inputs only.
3.3.10 Defining Tokens
Tokens may be added, from any SystemView library, to a simulation by dragging a
generic token from the Reservoir into the System window. When the new token is
double clicked, (or click the right mouse button and select Library) the appropriate token
library will appear. Figure 3.5 shows the token library window for the Function Library.
SystemView Users Guide 53
Figure 3.5. The Function Library
Within each library window, the tokens are organized into groups. The Non Linear token
group of the Function Library is shown above.
From the library window, select the desired token and define its parameters by clicking
the Parameters button. A typical parameter window is shown in Figure 3.6, and allows
the entry of the specific parameters desired for the token. Note that identical parameters
can be assigned to the same type of tokens, by selecting the target tokens in the Apply To
window.
Figure 3.6. Typical parameter entry window
SystemView Users Guide 54
Algebraic Parameter Entry
It is possible to perform algebraic operations while entering parameter values. For
example, entering the line: (3*Sin (pi/8))^2 gives 1.318019 as the parameter value.
The hierarchy of operations is as follows:
Functions (e.g., sin (), sinh ())
^ (Exponentiation)
*, /, +, - (Multiplication, division, unary addition, unary subtraction)
+, - (Addition, subtraction)
The built in functions are:
abs cos log sin
acos cosh log2 sinh
asin exp log10 sqrt
atan frac mod tan
atan2 int pi tanh
The equals (=) button, (lower right), opens the Units Converter window of Figure 3.7. It
allows quick conversion of the value required for the application, into the units presented
in the Parameter window. The window is also available by selecting Units Converter
from the View menu.
SystemView Users Guide 55
Figure 3.7 SystemView Units Converter
The standard or scientific Windows Calculator is accessed by clicking on the equals (=)
button at lower right corner of the Units Converter, or by selecting Calculator from the
View menu in the System window.
(TIP: Once a token is defined, you may bypass the token library screen, and go to the
Parameter window, by clicking the right mouse button and selecting Edit Parameters.)
3.3.11 Connecting and Disconnecting Tokens
SystemView has two ways to connect tokens. The user can place the mouse on the
from token until an UP arrow appears, then click the left mouse button and drag the
wire to the to token. Or to connect tokens, click the Connect button
on the toolbar and then click the from token, followed by the to token.
To disconnect tokens, place the mouse on the token to be disconnected and wait until an
UP arrow with a break in it appears, then click the mouse and drag to the token to be
disconnected Or click the Disconnect button on the toolbar and click the from
token, followed by the to token.
SystemView Users Guide 56
3.3.12 Saving, Recalling, and Exiting
Save a system by selecting Save from the File menu. Any legal file name can be entered.
The .svu file extension is automatically added if no extension is entered. It is good
practice to save the work as the system is being designed.
To open an existing file, select Open from the File menu. The SystemView folder
contains numerous example files. To exit SystemView, select Exit from the File menu.
3.4 Example System
To create the example system shown in Figure 3.8 follow the steps listed. This simple
system generates a sinusoid and then produces its square. Refer to Chapter 4 regarding
details of system timing.
Figure 3.8 Sample system used to create
the square of a sinusoid (prior to execution)
1. Click the System Time button (the stopwatch on the toolbar). Click
OK to accept the default values.
SystemView Users Guide 57
2. Launch a Source token . Double click the token (or click the right
mouse button and select Library) to display the Source Library. Click on the
Periodic group button, and click Sinusoid to select the sinusoid source.
Click the Parameters button, and in the Frequency (Hz) text box, enter the
value 4. Click OK. Place the mouse arrow on the token and note that the
Source defined has a unit amplitude sine wave with a 4 Hz frequency.
3. Launch a Function token . As with the Source token, double click the
token to display the Function Library. Click on the Algebraic group button
and select X^a. Click the Parameters button. In the Exponent window,
delete the flashing default value and enter 2. This will produce the square of
the input sine wave.
4. Launch a Sink token . Double click and select the Graphic group.
Select SystemView as the Sink, and note that it has no parameters. Click
OK. It can be changed to a Real-Time Sink to allow the monitoring of the
waveform as the system runs.
5. Connect the Source token to the X^a function token. The default is Sine.
6. Connect the X^a function to the Sink token.
7. Launch another Sink token and define it as a SystemView Sink.
8. Connect the Sinusoid source (Sine Output) to this second Sink token.
9. Click the Execute button . The results will as shown in Figure 3.9.
Figure 3.9 Example of system after execution
SystemView Users Guide 58
1. Expand either SystemView plot by selecting the plot window with the
mouse, then click/drag one of the size controls on the plot boundary.
2. Click the Analysis button if the plots do not automatically appear,
click the New Sink Data toolbar button at the far left on the Analysis
toolbar. Next click the Open All button on the toolbar. Two plots
should be seen, the input 4 Hz sine wave, and the square of the sine wave.
3. Click the Sink Calculator button
at the base of the window, and select
the Operators tab. Select Overlay Plots and then select the two sinks in the
list that are to be overlaid, then click OK.
4. Click the Sink Calculator again and click the Spectrum tab. Select any one
of the spectrum types. Select the newly created overlay window from the list
and click OK. A new plot window will appear showing the spectrum
associated with the two input signals. Verify that one line occurs at 4 Hz,
and that the others (the squared signal) are located at 0 Hz and 8 Hz. Click
the Tile Vertical toolbar button to arrange the plot windows.
3.5 Example Feedback System
The example feedback system shown in figure 3.10 and described below will help with
the creation of a dynamic system containing feedback. The system results can be seen in
figure 3.11.
SystemView Users Guide 59
Figure 3.10 Feedback system example (prior to execution)
1. Clear the system using the clear button on the toolbar.
2. Click the System Time stopwatch on the toolbar. Clear the default value and
set the number of samples to 512, then click OK.
3. Launch a Source token. Double click the token to view the Source library.
Click on the group button titled Aperiodic, and select the Step Fct token.
Use the default values and click OK.
4. Launch an Adder token.
5. Launch an Operator token, and then select the Integral/Differential group.
Select the PID (Proportional, Integral, Derivative) token. Set the
proportional gain and integrator gain to one set the derivative gain to zero.
6. Launch an Operator token and select the Integral /Differential group. Select
the Integral token, and use the default values.
7. Launch another Operator token. Select the Gain token from the Gain/Scale
group set the Gain Units to linear and the Gain parameter to minus two.
8. Click the right mouse button on the Gain token and select Reverse (or click
the reverse token button on the tool bar and apply it to the Gain token.
9. Launch a Sink token, then double-click and select the Graphic group, and
select SystemView as the sink type.
10. Launch another Sink token. Double click it and select the Analysis group,
and select Analysis as the sink type.
11. Connect the step function Source token (0) to the Adder token (1).
SystemView Users Guide 60
12. Connect the step function Source (0) to the Analysis sink (6).
13. Connect the Adder (1) to the PID token (2).
14. Connect the PID token (2) to the Integral token (3).
15. Connect the Integral token (3) to the System View Sink token (5).
16. Connect the Integral token (3) to the Gain token (4).
17. Connect the Gain token (4) to the Adder token (1) to close the feedback
loop.
18. Execute the system by clicking the Run button .
Figure 3.11 Feedback system example after execution
After execution, a [z-1] will appear at the input to the Adder token (1). This represents
the location of the implicit feedback delay for the loop that is automatically shown by
SystemView. Chapter 13, Time Delays in Feedback Paths, describes this implicit delay
in detail.
The Data List is another useful way to view the data in SystemView. Return to the
System window and redefine each Sink to be a Data List. Data lists will replace the
graphical representations. These lists show the numerical data held by each Sink.
SystemView Users Guide 61
3.6 System Tool Bar
This section summarizes some key Tool Bar operations.
Delete This button is used to delete a token or a group of tokens.
Disconnect This button is used to disconnect two or more tokens.
To disconnect two tokens, click the Disconnect button, then click the
from token followed by the to token. To disconnect a group of
tokens, click the Disconnect button and, while pressing the Ctrl key,
drag the pointer to outline the group of tokens to be disconnected.
Connect This button connects two tokens. Click the Connect button,
and then click the originating token, and then the destination token.
Duplicate Tokens This button is used to duplicate one or a group of
tokens. To duplicate a token, click the Duplicate button and then the
token to be duplicated. To duplicate a group of tokens, click the
Duplicate button and, drag the mouse pointer to outline the group of
tokens to be duplicated. Note that all paths in the duplicated group are
preserved.
Cancel This button cancels a current pending action (The Esc button
may also be used).
Run System This button executes the system simulation.
SystemView Users Guide 62
3.7 Speed Optimization
The Speed Optimization button, located at the bottom of the System
Window, controls the interface between SystemView and Windows. It allows
SystemView to retain a greater share of resources during a simulation run. When used,
the sampling rate for user interaction (mouse and keyboard) is reduced, thus increasing
effective allocation of the processing resources to the simulation. The user-interface
sampling rate becomes a function of the complexity of the model under simulation. For
a small model, little delay will be noticeable, however, for a very large model, the delay
for user interaction may take seconds. This feature can be enabled or disabled from the
Preferences Menu.
3.8 The Dynamic System Probe
The Dynamic System Probe is both an oscilloscope and a spectrum analyzer,
integrated into a single tool that is available whenever the system is running. A selection
may include internal or external trigger sources (tokens); free-run, positive, negative, or
positive and negative trigger slopes, and the trigger threshold level. Refer to Chapter 8
for a complete description of the use of the Probe. Some of its key features include:
Probe Enable/Disable Click /drag the Probe button (located at the bottom of the
screen) to any token within the system.
Trace a signal through the system Move the probe to each token in succession
within the system.
Start/Stop/Pause/End/Restart the run Control system execution directly from the
probe.
SystemView Users Guide 63
Chapter 4. System Time
SystemView is a true dynamic system simulator, meaning the system under
design/simulation, will act in SystemView just as it would in the real world. Filters
have transients, feedback loops exhibit the proper acquisition characteristics, non-linear
elements produce the proper time and spectral effects, and so on.
Clicking the System Time button
on the toolbar controls timing.
This is how the master clock for a system is defined. Figure 4.1 shows the System Time
Specification window as it appears initially. The resulting System Sample Rate will be
the maximum rate allowed in the model. If the design is a mixed-mode (analog and
digital) or mixed-rate system, use the Sampler, Decimate, Hold, Resampler, or Sampler
Delay tokens found in the Operator Library. These are used to change sample rates
within the system, or change sample rates using the Extract or Multiplex tokens in the
Function Library.
Figure 4.1 System Time Specifications.
SystemView Users Guide 64
4.1 Start Time/Stop Time
These parameters control the time domain range. There are no constraints on the Start or
Stop time range, but the Stop Time must be greater than, or equal to, the Start Time.
4.2 Sample Rate/Time Spacing
The two parameters, Sample rate and Stop Time, control the time step used in the system
simulation. Since SystemView is running on a time-discrete machine (a PC), the system
is inherently a time-discrete system. Time Spacing or Sample Rate, can be specified, but
the two parameters are not independent, and are constrained by the relation Sample Rate
= 1/ Time Spacing. Changing one parameter, automatically forces a proportional change
in the other. When simulating analog (continuous) systems, a sample rate selection rule
is to specify a value at least four times greater than the highest frequency in the system.
4.3 No. (Number) of Samples and Start/Stop Time Lock
This entry specifies the number of time samples that will be executed by the system. The
basic relation is No. Samples = (Stop Time - Start Time) x Sample Rate+1. This equation
includes three variables, and the following rules apply:
1. When the Start and Stop time are not locked, the Start Time will not change
but the Stop Time will change in accordance with the change in number of
samples.
2. If the Start/Stop Time is locked, changes in the number of samples, or
sampling rate, will occur automatically.
3. If either, or both, the Start Time and Stop Time are changed, the number of
samples will change.
4. Only an integer number of Samples is allowed. If the basic relation does not
produce an integer, the No. Samples window will be appropriately rounded
to the nearest integer. The system time will begin at the Start Time and
execute the simulation for the designated number of time steps. Note that
the Sample Rate remains fixed, until it is changed.
SystemView Users Guide 65
4.4 Frequency Resolution
This entry is the available Frequency Resolution, based on the system simulation time
span. The value is computed from the formula, Frequency Resolution = Sample
Rate/No. Samples.
4.5 Update Time Values
When a change is made to a particular time specification, all related time specifications
are automatically updated, when the Update or the OK button is clicked. Clicking the
Reset button will restore the previous saved values.
4.6 Auto Set No. Samples
This feature facilitates Fourier-transform operations. The SystemView FFT routine uses
a radix 2 basis for optimal speed. It will pad zeros if the number of samples is not a
power of two. The Auto scale feature allows the setting of the No. Samples field to a
power of two. By clicking on the Power of 2, the No. Samples field is rounded to the
nearest power of two. When holding down the shift key and clicking on the Power of
2 button, the No. Samples field is rounded down to the nearest power of two. The Stop
Time is adjusted automatically. The Undo Set returns to the original setting.
4.7 Number of System Loops
The number of loops, Reset / Pause System on Loops. Select Loops, is a powerful
feature of SystemView. It allows repeated runs of the system automatically, with
different parameters for each loop.
It is important to consider the effects of using the Reset System On Loop option. This
option controls what happens to the system at the end of each loop. If the option is off,
then all system parameters will be remembered from loop-to-loop. If, for example, there
is an integrator or filter in the system, the output at the end of one loop simply becomes
the initial condition for the next loop.
SystemView Users Guide 66
If the Reset option is activated, then all token values are reset after each loop. Statistical
averaging using the Averaging Sink over loops is possible, to make repeated runs, thus
averaging the results over many trials. If the basic system is a sine wave with added
noise, and is followed by an FFT, the SNR in the signal FFT bin can be improved by
setting the number of System Loops to a value (L) greater than one. Each run will use a
different noise segment. The Averaging Sink then averages the individual time segments
together. The signal portion adds coherently, while the noise deviation falls as the
reciprocal square root of L.
The Pause On Loop feature allows a simulation pause at the end of each loop to analyze
the current results. For example, the Analysis window shows the current sink
waveforms. Select Loop, can only be enabled when the Pause on Loop option is selected.
4.8 Modifying the System Sample Rate
The sample rate can be modified, resulting in a mixed-rate model. Using the Decimate,
Sampler, Hold, Resampler, Delay, the Sampler Delay operator tokens, or the Extract,
Multiplex or demultiplex function tokens can do this. The system rate produced by the
master clock is not affected.
The Decimate token is used to control the number of samples taken in a simulation. The
tokens following the Decimate token will be sampled at the System Sample Rate divided
by N (N is the decimation factor parameter and must be a positive integer). An example
of a decimated-unit sine wave with a decimation factor of four is shown in Figure 4.2.
Figure 4.2 Decimation example
SystemView Users Guide 67
The sampler token controls the sample rate of the tokens following it. The designated
sample rate must be less than or equal to the system sample rate, but is not restricted to
multiples of the system sample rate.
The Hold token can be used to get back to the system sample rate following a Decimate
or Sampler token. The resulting signal output will be held at the last sample value, or
can be set to zero between samples. The Resampler token has the same effect as
choosing a Hold token followed by a Sampler token.
The Delay token is used when a specific amount of delay must be added to an input
signal. The amplitude of the output signal will be linearly interpolated when this option
is selected. In contrast, the Sample Delay token delays the input signal by a specified
integer number of samples. In the Function Library, the Extract token only takes a
sample when the control signal exceeds the specified threshold. NOTE: the output is
compressed in time.
The Multiplex token takes N
A
samples from the input token A, followed by N
B
samples from input token B. An error results if the token rate is greater than the system
sample rate. The output token rate is increased by a factor of:
A B
out A B
N N
R R R
T
+
+
4.9 Tokens and Mixed Rate Inputs
Multiple-input tokens that receive data signals at different rates, sample the data at the
same rate as the data signal with the highest rate. See Figure 4.3. Source step function
tokens 0 and 1, have amplitudes of 1.0 volts and 2.0 volts respectively. These are
followed by Sampler tokens, 2 and 3, running at 6 Hz and 4 Hz respectively. The
parameters can be shown in note pads on the SystemView screen by clicking the right
mouse button and choosing this option. Token 4, adds the sampled signals and outputs
them to a SystemView Sink. In this case the System rate is set at 10 Hz and the
simulation duration is 1 second. However, since the highest sample token rate is 6 Hz,
this value controls the Adder token. An output to 3 volts will occur only when the inputs
to the adder are perfectly aligned in time. This occurs at the least common multiple of 4
and 6 Hz that in this case is every 12 Hz.
SystemView Users Guide 68
Figure 4.3 Mixed-rate inputs
SystemView Users Guide 69
Chapter 5. The SystemView Tokens
Tokens are the building blocks (models) of a SystemView simulation. This chapter
summarizes the tokens included in a standard SystemView installation and explains the
use. The standard SystemView libraries include Sources, Sinks, Functions, Operators, a
MetaSystem I/O definition, an Adder, and a Multiplier token.
Chapter 14 provides a detailed description of each standard SystemView token. In
addition to the standard token libraries, ELANIX offers a number of optional libraries,
which are described in section 14.7. Optional libraries, when ordered, are supplemented
with separate printed technical guides.
5.1 Sources
Every system must have at least one Source. SystemView provides a diverse library of
standard sources to provide inputs to the system. The standard sources are supplemented
by the Custom Sources and imported Sources. The Custom Sources allow the definition
of a variety of source types. The designer can also define an external file as a Source so
that SystemView can import signals and data.
SystemView Users Guide 70
5.1.1 Periodic Sources
The Periodic sources generate cyclic data, and each one has a set of parameters that
define the token. For example, the Sinusoidal Source parameters include frequency,
amplitude, and phase of the sine wave. The Periodic source library is shown below.
Periodic Source Library
SystemView Users Guide 71
5.1.2 Noise / PN Sources
The Noise / PN Sources utilize a random number generator to provide samples to support
statistical analysis of a system. The Noise source library is shown below.
Noise Source Library
SystemView Users Guide 72
5.1.3 Aperiodic Sources
The Aperiodic Sources provide aperiodic data for a simulation, including a custom
source token. The Aperiodic source library is shown below.
Aperiodic Source Library
SystemView Users Guide 73
5.1.4 Import Sources
The Import Source is used to import specifically formatted data into the design, from an
external file designated by the user. The Import source library is shown below.
Import Source Library
SystemView Users Guide 74
5.2 Sinks
Every system must have at least one Sink that has been defined and has been connected.
A SystemView Sink stores the output of the token connected to it, and the data contained
in a Sink is available for detailed examination in the Analysis window. Some sinks
present collected data directly in the SystemView Design Window. The following are
brief descriptions of the sink libraries.
5.2.1 Analysis Sinks
The Analysis Sinks collect data for later analysis. The Stop Sink allows the termination
of a simulation run, based on the results.
Analysis Sink Library
SystemView Users Guide 75
5.2.2 Numeric Sinks
The Numeric sinks provide and display data on the screen. The Data List provides the
output in tabular form on the system screen. This feature is extremely useful for
debugging a system when a point-by-point numerical output is required.
Numeric Sink Library
SystemView Users Guide 76
5.2.3 Graphic Sinks
The Graphic Sink is used to display the particular graphs in the SystemView design area.
The Real-Time Sink displays data in real-time, as the system executes. Outputs may be
seen in the analysis window, or the system probe can be used to view waveform
development as the system executes.
Graphic Sink Library
SystemView Users Guide 77
5.2.4 Export Sinks
The Export sink allows the export of data in a variety of formats. The 1 channel
(monaural) and 2 channel (stereo) Wav sink output, is sent to a special windows WAV-
formatted disk file.
Export Sink Library
SystemView Users Guide 78
5.3 Operators
The Operator library contains tokens that perform an operation on their inputs. The
general form is y(t) = Opr{x(t)}, where x(t) is the input time function, y(t) is the output
time function and Opr{} is the specified operation (for example, the derivative). Chapter
14 provides a detailed description of the Operators, their mathematical functions, and
user-defined parameters.
5.3.1 Filters / Linear System Operators
The Filters / Systems Operators perform a variety of linear system operations, including
analog and digital filter design. Chapter 6 describes the Linear Sys Filters token in
detail.
Filters/Systems Operator Library
SystemView Users Guide 79
5.3.2 Sample/Hold
Both the Sample and the Hold Operators modify the sampling rate within the system.
This library also allows sampling/tracking, and hold functions.
Sample/Hold Operator Library
SystemView Users Guide 80
5.3.3 Logic Operators
The Logic Operators perform logical operations based on the input sample values. These
operators include Boolean, comparison, and switching operations. (Bit-wise logic tokens
are included in the optional DSP Library).
Logic Operator Library
SystemView Users Guide 81
5.3.4 Integral / Differential
The Integral and Differential Operators perform analytical operations, including a
Proportional Integrator/Differentiator.
Integral/Differential Operator Library
SystemView Users Guide 82
5.3.5 Delay Operators
The Delay Operators modify the simulation data stream by adding delay, based on time
or the system sample rate.
Delay Operator Library
SystemView Users Guide 83
5.3.6 Gain / Scale Operators
The Gain / Scale Operators perform scalar and modular operations. The Digital (Dgtl)
Scale extracts the values represented by the selected bits of a word.
Gain/Scale Operator Library
SystemView Users Guide 84
5.4 Functions
The Function Library contains tokens described by a mathematical expression
y(t)=F{x(t)}, where x(t) is the input time function, y(t) is the output time function and
F{} is some mathematical expression. The Custom Function in this library allows the
user to specify a wide range of additional functions. Chapter 14 provides a detailed
description of Functions, their mathematical operations, and their user-defined
parameters.
5.4.1 Non Linear Functions
The Non Linear Functions serve as transfer functions. The External Function (Xtrnl)
implements a user-defined transfer function from an external file.
Non-Linear Function Library
SystemView Users Guide 85
5.4.2 Functions Group
The Tokens in the Functions Group perform transcendental operations, including Arc
Tan, Log, Sigmoid, and others.
Functions Group Library
SystemView Users Guide 86
5.4.3 Complex Functions
SystemView provides the means for performing complex arithmetic/algebraic operations
on input data. It is important to know that the real and imaginary parts of a complex
number must be separately defined and maintained in a SystemView simulation. While
this may appear somewhat awkward, this constraint is no different than that found in the
physical realization of the process being simulated.
Complex Functions Library
SystemView Users Guide 87
5.4.4 Algebraic Functions
The Algebraic Functions provide algebraic operations on inputs. The Polynomial
function can be specified up to the fifth order. The Vector Function takes all of its inputs
as a single vector to produce a single output. The method used to calculate the single
output is specified by a user-defined parameter.
Algebraic Functions Library
SystemView Users Guide 88
5.4.5 Phase / Frequency Functions
The Phase and Frequency Functions allow the modulation of the phase and frequency of
a sinusoid signal used in the simulation.
Phase/Frequency Function Library
SystemView Users Guide 89
5.4.6 Multiplex Functions
The Multiplex Functions provide the means for merging and/or extracting two or more
data streams. They are also useful for forming data packets often used in communication
systems.
Multiplex Function Library
SystemView Users Guide 90
5.5 Multipliers
X
The Multiplier forms the product of its inputs, and supports up to 20 inputs. If there is
only one input, then the output is zero, and a warning message will appear at the
beginning of an execution (or when Check Connections is clicked).
The multiplier token may have any number of inputs as is practical, up to 20,and the
inputs may have any numerical format. All tokens providing inputs to the multiplier
must output data at the same rate and with the same system time marker. Care must be
used, when multiplying inputs from time active tokens, since two inputs having different
data rates and time markers will not be multiplied properly.
5.6 Adders
+
The Adder token forms the sum of its inputs, and supports up to 20 inputs. If there is
only one input, then the output equals the input, and a warning message is displayed at
the beginning of an execution (or when Check Connections is clicked).
Inputs to the adder may have any numerical format, but all tokens providing inputs to the
adder must output data that at the same rate and the same system time marker. Use care
when adding inputs from time active tokens, two inputs having different data rates and
time markers may not be added properly.
SystemView Users Guide 91
5.7 MetaSystem I/O
This library has only two tokens, an input to, and an output from, a MetaSystem. The I/O
tokens usually have only one input, but may have multiple outputs. A MetaSystem may
have several I/O tokens. See Chapter 7 for MetaSystem details.
5.8 Control Logic Scheduler
This feature of SystemView allows the designer to control when; different portions of
the system operate, or process data as a function of an algebraic/logical expression.
A single scheduler token may control any number of tokens, or MetaSystems. Each
scheduler token contains an algebraic/logical expression that is evaluated every system
sample. If the expression is true (greater than or equal to the specified threshold), then
all tokens and MetaSystems that are controlled by this scheduler token will be called; if
the expression is false (less than the specified threshold), then these tokens and
MetaSystems will not be called.
The algebraic/logical expression is defined within the scheduler tokens dialog window
and can be a function of system parameters (such as current loop and system rate),
runtime parameters (such as current time or current sample), parser functions (such as sin
() or abs ()), or token output
5.8.1 Complex Control
It is possible to use the output of scheduler tokens in conjunction with other SystemView
tokens to create a complex controller system, without resorting to long algebraic/logical
SystemView Users Guide 92
expressions in the scheduler window. Schedulers, MetaSystems, and other SystemView
tokens can be used in either series or parallel, to drive the behavior of another scheduler.
In this example, a sawtooth source is driving the scheduler in Token 6, while the output
from MetaSystem 10 drives the scheduler in Token 12. The outputs of the scheduler
tokens (0 if false and 1 if true) are combined to inform Token 13 to be true only when
both Token 6 and Token 12 are identical.
5.8.2 Scheduler Example
Creating a sine wave source and adding Gaussian noise can create a simple system to
display the behavior of the control logic scheduler.
SystemView Users Guide 93
Token 0 in this system is the new control logic scheduler. In this system, Token 0 is to
control the operating behavior of the additive noise (Token 4). It is set up to control by
double-clicking on the Scheduler token, which gives the following dialog:
SystemView Users Guide 94
Each scheduler token contains an algebraic/logical operation that is calculated to
determine if all controlled tokens and MetaSystems will be called. In this example, we
want the noise source to operate only when the current system time (ct) is greater than 1
second. So we define F to be ct>1; therefore, the scheduled tokens (Token 4 Source
Gauss Noise) will not operate until the system time reaches one second.
In order for the scheduler Token 4, to be enabled or disabled under this condition, we go
down to the Scheduled Token List below and select the Add Token(s) button. You can
also simply drag and drop tokens into the checked token list. Selecting this button will
reduce the Scheduler Token Window down to a smaller size, allowing the user to select
the token(s) that are to be enabled/disabled by this scheduler token; the user selected
tokens will be automatically added to the Scheduled Token List.
SystemView Users Guide 95
The Advanced option in the Scheduler Token dialog box allows the user to define the
Disabled Token Output Value, Scheduler Initial Condition, and System Control options.
The disabled token may output a custom value, the last value, or null data. The above
example sets the disabled token to a custom value of zero. The Scheduler initial
condition may be enabled or disabled with either a true or false output. The Scheduler
token may also provide System level control regulating the loop control operation,
system execution or scheduler activity.
Note that the Scheduler Token dialog box has access to the Global Expressions (Gi) of
the system, which can also be used in defining the Scheduler expression F. All of the
parser functions available to SystemView users (such as AND, sin (x), and others) are
available for use in defining F.
Additionally, the expression F can be defined as a function of the input to the scheduler.
The Input Token Control List P (i) is a list of token outputs that are available for use
within this scheduler. To include tokens in this list, the user must first connect the
output of a given token into the scheduler token of interest, as shown below:
SystemView Users Guide 96
In the example above, the token output from Port 0 of Token 5 may be used in the
algebraic/logical expression of the scheduler. So, if we wanted to schedule tokens to
operate only when current time is greater than 1 second (ct>1), and when the sawtooth
source output is greater than 0.5, then we could define F to be (ct>1)&(P (0)>0.5), where
P (0) would appear in the Input Token Control List P (i) identifying Port 0 of Token 5.
An option is to use tkn(5,0) in the algebraic expression instead of P(0).
In a simple test system, we can run the simulation for 2 seconds, where we should see a
sine wave with no additive noise for the first second of the run, (since the scheduler
Token 0 sets the output of Token 4 to zero during the first second), and a noisy sine wave
for the reminder, as shown in the figure below.
SystemView Users Guide 97
Additional features of the control logic scheduler include:
During runtime, the center square of the scheduler tokens will display red when
they are false and green when they are true, indicating when these tokens are
shutting down or activating the controlled tokens and MetaSystems.
The scheduler token can also enable/disable certain tokens within a MetaSystem
or the entire MetaSystem, meaning that all tokens within the MetaSystem will be
enabled/disabled.
The user has the option of defining whether the output of a disabled token is set
to zero or to the last value of that disabled token.
The user has the ability to stop a particular token from being scheduled without
removing it from the Scheduled Token List by un-checking that token in the
Scheduled Token List. The user may remove from the List all tokens that are not
being scheduled by selecting Remove Non-Checked.
A user-defined threshold can be defined to force values that have an absolute
value less than the threshold to be interpreted as zero by the scheduler token.
Algebraic macro definitions may be imported from or exported to a text file
(under the File menu in the Scheduler token dialog window).
If a token within a MetaSystem is controlled by one scheduler token and that
MetaSystem is controlled by another scheduler token, the token will only be
enabled when both scheduler tokens are true; the MetaSystem scheduler will
override.
SystemView Users Guide 98
5.9 Custom Libraries
The Custom Library supports the design of custom tokens and the integration of third
party libraries into SystemView. Custom Libraries, C or C++, is compiled into a 32-bit
Windows Dynamic Link Library (DLL) and executed on operating systems supported by
SystemView, including Windows 95/98, 2000, and NT. The DLL may include
simulations, legacy code, and specialized modules external to SystemView.
A set of examples using custom tokens is distributed with SystemView. The custom
library DLL can be found in the svccode.dll folder of the SystemView installation folder.
The sample tokens are similar in operation to standard SystemView tokens.
All SystemView tokens are grouped into three types:
Source tokens, which have no inputs.
Sink tokens, which have no outputs.
General tokens, which have both inputs and outputs.
The order of the inputs can be assigned (order dependent) as in a token that performs a
division, or unassigned (order independent) like a token that performs an addition.
Outputs are always order dependent. Unconnected token inputs are assigned a value of
zero by SystemView at the beginning of the simulation. The user can add validation
code that will not allow a simulation to continue should this default input value be
unacceptable, e.g., a division token that would divide by zero and cause a system fault.
From a development perspective, tokens are also classified into Time Passive or Active,
in addition to Type Passive or Active tokens. Time Passive tokens have output times
that match its master input time, whereas Time Active tokens modify the output time for
purposes such as decimation. Type Passive tokens pass on the master input data type and
its attributes, whereas the Type Active tokens force a set of output data types and their
attributes, to distinguish their outputs from the default IEEE double precision type.
While most tokens are Type Passive, DSP Library tokens are generally Type Active.
Custom library tokens can be any combination of Time and Type Active or Passive.
SystemView Users Guide 99
5.9.1 Environments
This document and the examples, assume the use of Microsoft Visual C++ Integrated
Development Environment, version 4.1 or later. Microsoft Visual C++ is currently used
in the development of tokens for SystemView. Custom tokens can be developed using
any language system that produces 32 bit Windows compatible DLLs. Appendix data
shows how a custom library is developed in the Borland C++ 5.0 IDE.
This manual applies to custom library development for SystemView Version 2.0 and
later. While Version 2.0 of SystemView supports 32-bit custom libraries developed
under earlier or previous versions of SystemView, those custom library object files
cannot be used with the Automatic Program Generation (APG) option.
The custom library example that is presented in this manual is APG compatible. An
additional text file with extension, .SVA, is required by APG to point to object files that
created the custom library DLL. This file must be located in the same folder as the
custom library DLL. The .SVA file in the Examples\Custom folder assumes that
SystemView was installed in the folder Program Files\SystemView on the C drive.
5.9.2 Features
Custom library functions that have parameters, are capable of being edited while
executing a simulation, but dynamic parameter editing is allowed for only one token at a
time. Attention should be paid to allocating token instance memory at initialization and
clearing the token instance memory pointer at finalization. Editing does not call for
finalization before the next initialization call, which can lead to memory leakage during a
simulation. Dynamic parameter editing provides only for the initialization of the token
that is being dynamically edited and not for other tokens.
Custom library development is oriented toward third party software developers. Features
have custom library access restriction in conjunction with SystemView, through a
password scheme, with password management left to the custom library. If a
PASSWORD function is not wanted, eliminate the PASSWORD entry in the EXPORT
section of svucode.def. SystemView permits the use of custom parameter dialogs in
place of standard user code dialog. The custom library example EQUALIZER,
demonstrates the use of slider controls.
SystemView Users Guide 100
5.9.3 SystemView Operation
A SystemView simulation consists of a system clock, and an interconnected set of
tokens. With each system time step, tokens are called in sequence based on the
compiled execution sequence always beginning with source tokens and ending with
sink tokens. During a simulation, SystemView in one of three separate system states
calls each token: 1) Initialization, 2) Execution, and 3) Finalization.
To create outputs, a custom token may use (1) token parameters set by the user before or
during the simulation, (2) global variables, supplied by SystemView during the
simulation, as in the system time window, (3) inputs from other tokens, and (4) internally
kept constants and variables. Inputs and outputs are passed via token connections.
All custom library token behavior is defined by member functions residing in one or
more Dynamic Link Libraries (DLLs). Each DLL can have up to 80 custom functions.
The DLL name is user defined and can be located in any folder.
SystemView Users Guide 101
5.9.4 Custom Library Examples
The Custom folder in the Examples folder has a custom library DLL with functions,
svucode.dll
Included in the same folder are the C source files that created the svucode.dll
svucode.h
resource.h
usercode.rc
svucode.def
usercode.c
svucode.c
Included in the same folder are source files that create an equivalent svucode.dll in C++,
svucode.h
resource.h
usercode.rc
svucode.def
usercode.c
svucode.hpp
svucode.cpp
SystemView Users Guide 102
5.9.5 USING a Custom Token in SystemView
5.9.5.1 Selecting Tokens
A custom library token is defined the same way as a built-in token. Select a new
(generic) custom library token from the optional library reservoir and bring it into the
design area. Click the right mouse button on the new token and select Library, or simply
double click on the new token. A SystemView Custom Library Dialog Window shown
below will appear. This dialog window can also be accessed by clicking on the Tools-
>UserCode->Edit Library menu item.
The Custom Library Dialog Window
5.9.5.2 Adding/Removing Dynamic Link Libraries (DLLs)
To add a new custom library, click the Add Library button on the SystemView Custom
Library Dialog Window, and a file dialog window will appear. Select the desired custom
library file (DLL) and click Open. SystemView will add this library to the current list of
custom libraries. To remove a custom library from the current list, select that library with
the mouse and click the Remove Library button. Removal of libraries that are no longer
used, allows SystemView to be launched faster.
SystemView Users Guide 103
5.9.5.3 Selection of Functions
When a custom library has been selected from the list, each of the custom functions
contained in that library will be automatically listed in the Member Functions box. To
select a specific function (token), click the functions icon. The Token Description box
contains helpful information about the selected function.
All SystemView tokens are designated as a Source (no inputs; one or more outputs), a
Sink (one or more inputs; no outputs), or a General token (one or more inputs; one or
more outputs). The attributes for the selected function are shown in the Token Attribute
box. General input/output (I/O) characteristics for the selected function are displayed by
selecting the token and then clicking the right mouse button.
5.9.5.4 Token Parameters
To set custom token parameters, click the Parameters Button from the Dialog Window,
to show a standard Parameter Dialog, or a custom Parameter Dialog Window created by
the user. In a standard Parameter Dialog, user tokens may have up to nine double
precision floating-point parameters and one string parameter. A token may not have
parameters, resulting in the Dialog Button being disabled. For the standard Parameter
Dialog, the string parameter box is only visible when the string Label field for that
function is filled out.
5.9.5.5 Unconnected User Token
An unconnected custom library token will not be included in the execution sequence of
the simulation. SystemView analyzes the connection between tokens to determine the
execution sequence. Any group of connected tokens that does not include both a source
and a sink token will be considered isolated, and will not be executed.
5.9.6 Building a Custom Library DLL
To build a DLL file, a compiler that supports the generation of Windows DLLs is
required. If a DLL can be generated, the compiler will have information on DLL
programming. Shown is a partial list of C/C++ compilers that create Windows DLLs:
Borland C++ Windows, MetaWare High C/C++, Microsoft Visual C++, Symantec C++.
SystemView Users Guide 104
5.9.6.1 Example Files
The distributed example files can be used as templates for new custom libraries and for
practice builds. The files can build C and C++ versions of the example custom library:
svucode.h (standard header)
resource.h (custom parameter dialog window header)
usercode.rc (custom parameter dialog window and its controls)
svucode.def
usercode.c
For the C Version, svucode.c (uses svucode.h)
For the C++ Version, svucode.hpp, svucode.cpp (both use svucode.h)
Usercode.rc and resource.h are used for functions that require custom parameter dialog
in place of the standard user code dialog. The example EQUALIZER function that
incorporates slider controls, demonstrates a custom parameter dialog.
5.9.6.2 Building the C / C++ Examples
Without loss of generality, the following sections will build the C version of the custom
library. If the C++ version is desired, simply use the C++ set of sources. The C and C++
versions both use svucode.h, resource.h, usercode.rc, svucode.def and usercode.c.
5.9.6.2.1 Using Microsoft Visual C++ 4.1
Perform the following steps:
1. Move the source files (e.g., Svucode.h, Resource.h, Usercode.rc, Svucode.def,
Usercode.c, and Svucode.c.) into a folder intended for custom library development.
2. Start the Microsoft Visual C++ version 4.1 compiler.
SystemView Users Guide 105
3. Create a Project Workspace in the Integrated Development Environment.
Click File Menu
Click New Menu option
Select Project Workspace
Click OK
Select workspace type as Dynamic Link Library (DLL)
Add project name (e.g., Svucode)
Choose a project folder. If the project folder is the project name, remove the specific
folder name, i.e., the last folder qualifier, so that the project name is not duplicated.
Click Create.
4. Add the example files into the project.
Click Insert Menu
Click Files into Project
Select the desired files by type or by grouping of types
Click OK
Repeat above steps if necessary
5. Set up the project for SystemView compatibility.
Click Build Menu
Click on Settings
Click C/C++ tab
Set Use Run-time Library box to Multithreaded
Set Struct Select Category box; scroll down to Code Generation
Member Alignment box to 8 Bytes
SystemView Users Guide 106
6. Click OK
Generate the custom library DLL.
Click Build Menu
Click Rebuild All
5.9.6.2.2 Using Microsoft Visual C++ 5.0
1. Move the source files into a folder intended for the custom library development.
2. Start the Microsoft Visual C++ 5.0 compiler.
3. Create a Project Workspace in the Integrated Development Environment.
Click File menu, then click New and click Project tab
Click Win32 Dynamic-Link Library, and enter project name (e.g., Svucode)
Choose project folder. If the folder is the project name, remove the specific
folder name, i.e., the last folder qualifier, so the name is not duplicated.
Click Create new workspace, and click OK
4. Add the example files into the project.
Click Project menu
Click Add to Project
Click Files
Select the desired files by type or by grouping of types
Click OK
Repeat above steps if necessary
SystemView Users Guide 107
5. Set up the project for SystemView compatibility.
Click Project menu
Click Settings
Click C/C++ tab
Select Category; scroll down to Code Generation
Select Use Run-time Library as Multithreaded
Select Struct member alignment at 8 Bytes
Click OK
6. Generate the custom library DLL.
Click Build menu
Click Rebuild All
5.9.6.2.3 Using Microsoft Visual C++ 6.0
Perform the following steps:
1. Move the source files into a folder intended for the custom library development.
2. Start the Microsoft Visual C++ 6.0 compiler
3. Create a Project Workspace in the Integrated Development Environment
Click File Menu
Click New
Click Project tab
Click Win32 Dynamic-Link Library
SystemView Users Guide 108
Enter project name (e.g., Svucode)
Chose project folder. If the project folder is the project name, remove the
specific project folder name, i.e., the last folder qualifier, so that the project
name is not duplicated.
Click OK, and the following prompt will appear: What kind of DLL would
you like to create? Select an empty DLL project, click finish, and then OK.
4. Add the example files (i.e., Svucode.h, Resource.h, Usercode.rc, Svucode.def,
Usercode.c, and Svucode.c) into the project.
Click Project menu, then click Add to Project and click Files
Select the desired files by type or by grouping of types
Click OK
Repeat above steps if necessary
5. Set up the project for SystemView compatibility.
Click Project menu
Click Settings
Click C/C++ tab
Select Category; scroll down to Code Generation
Select Use Run-time Library as Multithreaded or Debug Multithreaded
Select Struct member alignment at 8 Bytes
Click OK
6. Generate the custom library DLL.
Click Build menu, then click Rebuild All.
SystemView Users Guide 109
5.9.6.3 Creating A New Custom Library
While a new custom library can be created, the novice custom library programmer can
use the distributed SystemView custom library files as source code templates. This
section details the steps necessary to add new functions to the source code template, after
which the user would build the library. Once the new functions work properly, the user
can delete the source specific to the supplied example functions.
5.9.6.3.1 C Source
Perform the following steps:
1. Create a new folder of source files:
From the installation Examples\Custom folder, copy the svucode.h,
resource.h, usercode.rc, svucode.def, usercode.c, and svucode.c files into a
new folder. Rename svucode.def, and svucode.c to anyname with the
corresponding extensions. You will want to create custom library project
anyname in this folder later.
2. Change the anyname.def file:
Add the new function names to the EXPORTS Section.
3. Change the usercode.c file:
Change the Number of functions parameter in the CodeInfo structure to
reflect the number of functions that you are adding.
Add a CodeInfo function description for each function. This description
includes the name, type, input list, output list, and the parameter list.
4. Change the anyname.c file:
Add your functions. All C custom library functions must be declared as
DLL Export long SVUFCN (SVGLOBAL *, SVLOCAL *). A UserCode
Function macro is provided for this purpose.
SystemView Users Guide 110
5.9.6.3.2 C++ Source
1. Create a new folder of source files:
From the installation Examples\Custom folder, copy the svucode.h,
resource.h, usercode.rc, svucode.def, usercode.c, svucode.hpp, and
svucode.cpp files into a new folder. Rename svucode.def, svucode.hpp, and
svucode.cpp to anyname with the corresponding extensions. You may want
to create custom library project anyname in this folder later.
2. Change the anyname.def file:
Add the new function names to the EXPORTS Section.
3. Change the anyname.hpp file:
Add a class definition for each function: class function: public Token {};
4. Change the usercode.c file:
Change the Number of functions parameter in the CodeInfo structure to
reflect the number of functions that are being adding.
Add a CodeInfo description for each function. This description includes the
name, type, input list, output list, and the parameter list.
5. Change the anyname.cpp file:
Add the function entry points. All C++ custom library functions must be
declared as extern C DLL Export long SVUFCN (SVGLOBAL *,
SVLOCAL *). A UserCode Function macro is provided for this purpose.
The entry point will call function, CommonExecutor, which will call the
class constructor (with the help of an indirect class constructor), destructor
or run functions for the token. Consult the C++ example. CommonExecutor
is defined in the .hpp file.
SystemView Users Guide 111
Each function class is from a base class named Token with its own
constructor, destructor, and run member functions predefined. In the function
constructor, the number of Inputs and Outputs must be declared to the base
class Token constructor as function::function( ): Token(#Input, #Output).
At every time step, the member function void function::run ( ) is called.
If explicit object destruction is necessary at finalization, provide the
destructor member function function::~function( ) to perform destruction of
the function object (custom library token).
5.9.6.4 Token Pictures (Icons)
SystemView supports user defined token icons and will provide a default icon if user
icons are not supplied. SystemView supports the following file formats for user defined
token icons with the generating tools in parenthesis.
.bmp, bitmap file (MS paint and many other editors)
.ico, icon files (any icon editor, VC++ AppStudio, VB iconwrks)
.wmf, windows metafiles (Corel and others)
The icon files for the custom tokens must be in the same folder as the Custom Library
DLL. The name of the picture file for a token is defined in the custom library interface
structure CodeInfo.
Note: Wmf is the preferred icon format since it is the most scaleable.
SystemView Users Guide 112
5.9.6.5 Testing with the Debugger
One of the major benefits of the Microsoft Visual C++ environment is the ability to
execute the latest release of SystemView with the debug version of the custom library
DLL. To test in the debug mode, follow the steps listed below:
Build the debug version of the custom library DLL.
Load the custom library into SystemView.
Create a test system using members of the library.
Save the test system (.svu) and exit SystemView.
Re-enter the C++ environment.
Set breakpoints in the code where it is desired.
Click on Build->Settings->Debug, and input the complete path to the
SystemView executable, e.g., c:\SysVu_32\sysvu_32.exe.
Click on Build->Debug->Go to start SystemView.
Open the test system (.svu).
Change any parameter input to the custom library token.
Run the system; the debugger will stop at the selected breakpoints.
When SystemView is launched and terminated from the debugger, the custom libraries
that are added during the debug session are not necessarily remembered between debug
sessions. Following either of the following steps can prevent this situation:
Create the simulation system; add the libraries prior to the debugging
session, and save the simulation system.
After the custom library has been created, launch SystemView from the
debugger, add the libraries, exit SystemView, and restart the debug session.
SystemView Users Guide 113
5.9.7 Custom Library Files
The following source files are available to help create your SystemView DLL, where
anyname is distributed as Svucode. They can be added to and/or changed as needed:
Svucode.h
Resource.h
Usercode.rc
Usercode.c
anyname.DEF (required for SystemView to access DLL interface
information)
anyname.HPP (used only with the CPP file)
anyname.C or anyname.CPP
The following paragraphs explain how these files are used. The Custom Library section
has partial source code organized by file type for the distributed example.
SystemView Users Guide 114
5.9.7.1 Svucode.h
The Svucode.h file contains the standard SystemView header information including
structure definitions and globally defined macros like UserCode Function. This file
should be included with each custom library .C or .CPP file. Svucode.h includes the
following structure definitions:
SystemView Global Variables structure (SVGLOBAL). This structure
includes variables associated with the Time Window, and other variables
associated with the simulation control such as initialize and finalize.
SystemView Token input/output structure (SVinout): Every input and
output is described with this structure.
SystemView Token Local Variables structure (SVLOCAL): For each token,
this structure specifies the number of inputs, a pointer to an array of pointers
to input structures, number of outputs, and a pointer to an array of output
structures. Also, the number of parameters, a pointer to the parameter array,
the string parameter, a user token memory pointer, the token number, and a
pointer to an array of booleans. The booleans indicate whether or not an
output for the token is connected. The token number and the array of output
booleans are available for SystemView version 4.5 and above.
SystemView Custom Parameter Dialog Request typedef
(UserCodeDialogInfo): This structure transmits requests from SystemView
to a specific user code custom dialog such as opening and closing a custom
dialog.
A structure typedef that describes the parameter memory for each token with
a custom parameter dialog: A pointer to this parameter memory is available
in the both the SVLOCAL and the UserCodeDialogInfo structures. In the
example, F10Parms is a structure used both in the custom parameter dialog
section in usercode.c, and in the initialization section of the EQUALIZER
function found in svucode.c.
SystemView Users Guide 115
5.9.7.1.1 SVGLOBAL
SVGLOBAL contains simulation control information that is available for all tokens.
The version and not Version variables can be used as checks for byte alignment and
software version verification during debugging. The pointer error Message_ points to a
shared message buffer of length errorMessageLength.
Element Description
version_ Version of SystemView. This should be version 2.0 or
greater.
systemStartT_ Start Time in seconds (System Time Window).
systemTimeStep_ Time Spacing in seconds (System Time Window).
systemRate_ Sample Rate in Hertz (System Time Window).
nLoops_ Number of System Loops (System Time Window).
nIterations_ Number of samples in one system loop (System Time
Window).
loopReset_ Reset on loop Boolean (System Time Window), True=1,
False=0.
tKelvin_; Temperature (degrees Kelvin) used in some circuit
simulations; set in SystemView Preferences Menu.
randomSeed_ Seed for Fixing Random events; set in SystemView
Preferences Menu.
useSeedBool_ Boolean to use either a fixed random number generator seed
or a random number generator seed based on the platform
clock tick. True=1 use fixed seed; set in SystemView
Preferences Menu.
SystemView Users Guide 116
nullInput_ Unconnected Input pointer value.
systemT_ System time, changes for each time step of the simulation,
(in seconds).
loop_ Current loop, increments at each major loop from 0 to
nLoops_-1.
iteration_ Current sample or iteration, increments at each time step
from 0 to nIteration_-1.
initialize_ Initialization flag, True<>0 and False=0.
finalize_ Finalization flag, True<>0 and False=0.
errorMessage_ Error message buffer (shared) contains last error message.
nDebugs_ Number of debug outputs.
debug_ User token debugs output.
tweak_ (Reserved)
notVersion_ Bit complement of version.
SystemView Users Guide 117
5.9.7.1.2 SVUinout
Each token input or output is defined as an SVUinout structure, as shown in the
following table.
Name Description
value_ Data value
tokenT_ Token time in (seconds)
tokenRate_ Token rate (Hz)
decimate_ Decimated data is not valid, true <>0,false = 0
dataType_ DSP Library type for value
registerSize_ DSP Library bit length for value
exponentSize_ DSP Library sub bit length for value, exponent length
for floating point, and fraction length for integral data
types.
SystemView Users Guide 118
5.9.7.1.3 SVLOCAL
The SVLOCAL structure contains information that is unique to each token. The
parameter fields are valid only at initialization.
Name Description
nInputs_ Number of connected inputs for a token
input_ Pointer to array of pointers to input structure
nOutputs_ Number of outputs for a token
output_ Pointer to array of output structures
nParameters_ Number of parameters for a token
parameter_ Pointer to array of parameters
stringParameter_ Pointer to a null terminated character string parameter
userMemory_ Pointer to memory allocated for a function to support
multiple instances (tokens) of itself
tokenID_ Token number that is displayed on the icon
outputUsed_ Pointer to a Boolean array indicating if the output is
connected (0=Not Connected, 1=Connected)
SystemView Users Guide 119
5.9.7.1.4 UserCodeDialogInfo
The UserCodeDialogInfo typedef provides a structure for SystemView requests to a user
code custom parameter dialog and also resources to satisfy these requests.
Name Description
request Request code
parameter Pointer to custom parameter structure
info Pointer to string memory
hSvuWindow SystemView handle.
5.9.7.2 anyname. DEF
This file exports custom library function names for reference by SystemView. The
USERCODE special function name is always required, as well as the names of all other
functions that should be made known to SystemView. Two optionally exported special
function names are PASSWORD and PARAMETER. In conjunction with SystemView,
the PASSWORD function allows the use of code to place access restrictions on its use.
If PASSWORD is not in the EXPORT section, this feature is disabled. The
PARAMETER function allows the use of code to have custom parameter dialogs. If
PARAMETER is not in the EXPORT section, this feature is disabled.
5.9.7.3 anyname. HPP
This file includes the Token base class and the class definitions for each of the example
functions. By using inheritance on the Token class, most details of the simulation
control can be handled in the base class without requiring any further consideration in a
custom library function of the inherited class.
SystemView Users Guide 120
5.9.7.4 anyname. C/CPP
The custom library functions are implemented in these files. Although in the example,
the .C and .CPP file contain multiple custom library functions, a one-function
implementation per file is easier to maintain and more desirable from an APG
perspective. The function CommonExecutor, which is required by the C++ examples, is
located in the .CPP file.
5.9.7.4.1 USERCODE.C
The special function, USERCODE, is required for proper custom library operation and
must be declared _declspec(dllexport) void WINAPI USERCODE (struct CodeInfo *).
A pointer to the structure CodeInfo is returned through the argument when called.
SystemView may call this function several times in the course of a session. The
structure CodeInfo, describes the set of custom functions that are available from the
DLL. In USERCODE, information is input into CodeInfo for each custom library
function. All information is then visually presented when a custom token is defined.
Type Name Description Limits
int ref Reference Number
int numFunctions Number of functions 1 to 80
svFunction * functlist Pointer to an array of svFunction
structures
CodeInfo Structure Description
SystemView Users Guide 121
Type Name Description Limits
int type 1-source, 2-general, 3-sink. 1,2 or 3
char * name Name of function as in source code. 256
char * abbreviation A short name for the function is used
in custom token identification.
8
char * comment Comment is displayed in custom
library dialog.
512
char * pictureFileName Filename for token picture, .wmf is
preferred. The referred file should be
in the same folder as the DLL.
256
int numInputs Expected maximum number of
Inputs.
20
BOOL assignedinputs TRUE means input order important,
(Divide); FALSE means order is
unimportant (Add).
TRUE,
FALSE
char ** inlabel Pointer to an array of input labels for
assigned inputs.
20
Int numOutputs Number of outputs. 20
char ** outlabel Pointer to array of output labels. 20
int numParam Number of floating point parameters. 9
char ** paramLabel Pointer to array of parameter labels. 20
double * paramValue Pointer to array of default values for
the floating point parameters.
IEEE
double
precision
SystemView Users Guide 122
char * stringLabel String parameter label. Argument is
activated when character string
assigned.
40
char * stringValue Default value for string parameter. 300
svFunction Structure Description
The special function, PASSWORD, is required only for user code access restriction and
must be declared BOOL WINAPI PASSWORD (struct UserCodePasswordInfo *). The
UserCodePasswordInfo structure has the following fields.
Name Description
request Request code (0:check if required, 1:check
password)
prompt Pointer to a prompt or error message string
password Pointer to password input provided by
SystemView
If PASSWORD is exported in .def file, this function is called when the user code library
is added and every time the simulation initializes a token from the library. This function
allows SystemView to have the user enter the password string when requested and
subsequently verify that string. The initial call to PASSWORD by SystemView
determines if the user needs to enter the password string. If so, SystemView calls for a
custom password prompt string and then calls for a password string verification. If
verification fails, the library is not loaded and the simulation is not run. There are no
requirements on how the user code regulates and maintains the password facility. In the
example, the coding is contained in the PASSWORD function found in usercode.c. The
example demonstrates the use of the registry to store library access information.
SystemView Users Guide 123
The special function, PARAMETER, is used only for custom parameter dialog and must
be declared int WINAPI PARAMETER (int functionNo, UserCodeDialogInfo
*dialogInfo). The first parameter specifies the function custom dialog being addressed.
Beginning with zero, the functionNo corresponds to the index into the CodeInfo structure
for each function description. The second parameter points to a UserCodeDialogInfo
structure. If PARAMETER is exported in .def file and supports the custom parameter
dialog, dialog appears when the parameter window is required or dynamic parameter
editing is used. The PARAMETER function also allows the display of parameter values
when requested and to save all parameter values in a .svu file. The custom parameter
dialog handles the messages sent by its controls through Windows.
5.9.7.4.2 Functions
Each custom library function must be declared with the Pascal calling convention to a C
routine. For Microsoft C, this is _declspec(dllexport) long WINAPI. For Microsoft
C++, this is extern Cdeclspec(dllexport) long WINAPI. The return value is a 4-byte
type integer. A UserCodeFunction macro is provided for custom library function
declaration.
5.9.7.4.3 Function Arguments
All custom library functions receive two pointers as arguments. The first points to the
structure SVGLOBAL that contains global simulation variables, and the second points to
the structure SVLOCAL that contains token specific data on inputs, outputs, parameters,
and the user token memory pointer.
5.9.7.4.4 Processing Flow
In a system simulation, each token is called with three separate SystemView states. The
states are initialization, execution, and finalization. The initialization call occurs at the
beginning of simulation loop iteration, and the finalization call occurs at the end of the
simulation loop iteration. While in the execution state, each token is called at every
system time step. At the time step, the token can take the inputs pointed to by
SVLOCAL, global data from SVGLOBAL, and internal data to produce outputs that are
referenced in SVLOCAL. In addition, the token can decimate its outputs, i.e., produce a
null output. The decimate_ Boolean, for each input and output indicates whether or not
its value is valid for that time step.
SystemView Users Guide 124
If a token has multiple inputs, some can be decimated and others cannot. Even if the
inputs are not decimated, they may have different token times. Default processing of
multiple inputs by custom library functions requires that a master input be chosen. This
becomes a reference for output time and output rate, e.g., if the master input is
decimated, the outputs are decimated. If other input times do not match the master input
time within a reasonable time tolerance, those inputs are considered sampled to a zero
with one exception. When an input is feedback, the input is not sampled to a zero, if the
feedback input time is delayed by one master token time step. Initially, each output
value is set to zero or to an initial value that may be specified for an implicit feedback
delay. Therefore, do not set output values and their decimation Booleans at initialization.
For source and general tokens, there are descriptor variables for each token output. For
most tokens, these outputs descriptors have the same values as the input descriptors.
Each input and output for all tokens has the following attributes:
Initializatio
n
Run Nominal
Output Value
Active
Output Limits
value_
Not
assigned
Computed
tokenT_ Assigned Assigned Input value Should be greater than or
equal to system time.
tokenRate_ Assigned Input value Must be less than or
equal to system rate.
decimate_
Not
Assigned
Assigned Input value TRUE or FALSE
dataType_ Assigned Assigned Input value See DSP Library manual.
registerSize_ Assigned Assigned Input value See DSP Library manual.
SystemView Users Guide 125
5.9.7.4.5 Sources and Sinks Processing Flow
Since source tokens have no inputs, they must completely fill their output structures. The
following table shows when and what values are assigned to source tokens. Sink tokens
do not assign values to an output structure, since they have no output.
Initialization Run Nominal
Output Value
value_
Not assigned Computed
tokenT_
Assigned Assigned SystemT_
tokenRate_;
Assigned systemRate_
decimate_;
Assigned 0 (FALSE)
dataType_;
Assigned 5 (Double Precision)
registerSize_ Assigned 64
exponentSize_ Assigned 11
SystemView Users Guide 126
5.9.7.4.6 Returned status value
The custom library function returns a 4-byte integer status value. When the function
successfully finishes a call, a status value of 0 should be returned. Otherwise, system
execution will terminate with a message box reporting the non-zero return value, the
token number, and the token error text in the global error message buffer. Reserved
return codes -1001, Controlled execution termination, 1002 Break point, 1003 Alert, and
1004 that causes SystemView to go to the next simulation loop, are used for APG stop
sinks:
5.9.7.4.7 CommonExecutor and the class Token
In the C++ example, the base class Token from which all custom library function classes
are derived, performs standard processing as indicated by the Token initializer. The
function CommonExecutor, connects the SystemView function call to the constructor,
run and destructor member functions of the token. In CommonExecutor, static variables
of the Token base class, like the pointers to the SVGLOBAL and the SVLOCAL
structures, are initialized. Standard token processing at initialization include:
Construct the token instance object and save its address to userMemory.
Find the master input, if the token is not a source.
Calculate token time step.
Calculate token time step error tolerance.
Standard token processing for non-sink types at execution include:
Pass the master input attributes to outputs.
When the master input is decimated, outputs are also decimated.
Standard token processing at finalization include:
Return token instance object, pointed to by userMemory_, back to free the
memory pool.
SystemView Users Guide 127
5.9.8 Custom Library Topics
5.9.8.1 Common Problems
Some common custom library problems include the following:
The function name is missing from the definition file (.DEF). Information about the new
function must be added to the CodeInfo structure, the function must be defined in a .C or
.CPP file, and the function name placed in the EXPORT section of the .def file.
There is an inconsistent function specification between information placed in the
CodeInfo structure and the custom library function declaration, such as a mismatch in the
number of inputs.
Wrong default alignment for structure members was specified. Value should be 8 bytes.
Incompatible versions of custom library support are found. Previous versions of custom
library are still supported, but only as a custom library without APG compatibility.
A 16-bit Windows DLL was generated where a 32-bit DLL is required.
The parameter array, which is only valid in the initialization state, is used either in the
execution or finalization state.
A custom library DLL sharing violation occurs when an attempt is made to replace a
DLL that is currently in use.
Effects of incorrectly initialized pointers cause SystemView to fail.
An illegal coprocessor state causes SystemView to halt (e.g., a calculation that produces
an infinity value). For these errors, a message is displayed as shown.
SystemView Users Guide 128
Abnormal behavior caused by a full disk.
Opening the SystemView simulation file (e.g., my.svu), before loading the required
custom library (.dll), generates the following message. No existing library can be on the
list of user code libraries, with the same name that can acceptably serve as a substitute.
Visually, the affected custom library token changes to a generic custom token.
Errors may occur when token specific data is stored to static variables.
Pointers to allocated memory are not set to NULL after being returned to free memory
Errors occur in C custom libraries when output data types are not updated for Type
Passive tokens, especially, with DSP token.
Not updating the output time or rate can produce errors In C++, the base token
automatically performs the updates for Type Passive tokens.
Debugging the Windows Dialog Procedure, associated with a user code functions
custom parameter dialog, may run into concurrency problems when Windows messages
arrive and when the source code executes at a breakpoint.
SystemView Users Guide 129
5.9.8.2 SystemView Custom Library Error Messages
For the listed problems, follow the procedures in the order specified.
Error Description
1 An internal error has occurred. (1) Restart SystemView. (2) Reboot and start
SystemView. (3) Remove all custom libraries, restart and add the custom
libraries. (4) Recreate the .SVU file. (5) Call Elanix.818-597-1414
2 Library cannot be loaded. (1) Check the file path for the library. (2) Check
library to be a 32bit Windows DLL. (3) Check for other DLLs that the library
may require. (4) Recompile the custom library. (5) Call Elanix.
3 Attempt to delete a library not on the list. (1) Restart SystemView. (2)
Remove all custom libraries from SystemView, restart SystemView, and add
back the custom libraries. (3) Call Elanix.
4 Custom library description not found in the library. (1) Check for SVUCODE
or USERCODE routine in the custom library, and if the routine exists, check
the function declaration. (2) Check for .DEF file, and if it exists, check the
list of custom library functions under the EXPORTS section.
5 Cannot refresh library information, out of memory. (1) Close other
applications. (2) Configure system for greater virtual memory. (3) Add
memory.
6 Cannot add library to the list (out of memory). See fix in error 5.
7 Cannot load library information (out of memory). See fix in error 5.
8 Custom library description cannot be accessed. (1) Check CodeInfo member
numFunctions, it may be zero. (2) Is CodeInfo pointer modified? It cant
change.
SystemView Users Guide 130
9 # Is not a valid number of functions. Number of functions in custom library
must be positive and not exceed maximum allowed (128).
10 Invalid pointer to the description of function #.
11 Function # is not a source, general, or sink. Unknown token type #.
12 Invalid pointer to the name of function #.
13 Function # name too long (over 256 bytes).
14 Function # name is blank. Number of functions in custom library description
must correspond to the actual number of functions, and listed consecutively.
15 Invalid pointer to the abbreviated name of function #.
16 Function # abbreviated name too long (over 9 bytes).
17 Invalid pointer to the comment of function #.
18 Function # comment too long (over 512 bytes)
19 # Is not a valid number of parameters for function #. Number of parameters
must be positive and not exceed maximum allowed, (9).
20 Invalid pointer to the parameter name # of function #.
21 Function # parameter name # too long (over 21 bytes).
22 Invalid pointer to default value for parameter # of function #.
23 # Is not a valid number of assigned inputs for function #. Number of assigned
inputs must be positive and not exceed maximum allowed, (20).
24 Function # is declared a source and may not have inputs.
25 Function # is declared a sink or general and must have inputs.
SystemView Users Guide 131
26 Invalid pointer to the input label # of function #.
27 Function # input label # too long (over 21 bytes).
28 # Is not a valid number of unassigned inputs for function #. Number of
unassigned inputs must be positive and not exceed maximum allowed, (20).
29 Function # has labels for unassigned inputs. Unassigned inputs cannot be
labeled.
30 # Is not a valid number of assigned outputs for function #. Number of
assigned outputs must be positive and not exceed maximum allowed, (20).
31 Function # is declared a sink and may not have outputs.
32 Function # is declared a source or general and must have outputs.
33 Invalid pointer to the output label # of function #.
34 Function # output label # too long (over 21 bytes).
35 Invalid pointer to the picture file name of function #
36 Function # picture file name too long (over 256 bytes).
37 Invalid pointer to the label of string parameter of function #.
38 Function # label of string parameter too long (over 41 bytes).
39 Invalid pointer to the default value for string parameter of function #.
40 Function # default value for string parameter too long (over 300 bytes).
41 Function # is not found in the library.
42 Execution internal error has occurred. See fix in error 1.
SystemView Users Guide 132
5.9.8.3 Memory Usage
Custom library functions have variables that require persistent memory and other
variables that do not. Variables that need to exist only during a function call can be
declared as variables in the automatic storage class. Memory-consuming variables like
very large structures or arrays should be allocated. If you make these allocations in the
run state, dont forget to delete them when you exit the function! Persistent variables
must exist between function calls. They can be allocated at initialization and should be
de-allocated by the custom library function at the finalize call to the function. For this
last call, the SVGLOBAL structure variable, finalize_, will be set true (! =0). In the C
example, each function must explicitly check this Boolean and perform memory de-
allocation and cleanup. In the C++ example, the class destructor called from the
CommonExecutor routine automatically handles memory de-allocations and cleanup.
Note: It is strongly recommended that pointers to allocated memory be set to NULL
after the object is returned to free memory. In particular, the instance pointer
userMemory_, in the SVLOCAL must be set to NULL after its memory is returned to
Windows.
5.9.8.3.1 UserMemory
The userMemory_ variable holds the reference to a token instance. Each instance of a
token, receives its own SVLOCAL structure, thus its own userMemory_ variable.
Persistent memory of a specific instance is preserved between calls when it is stored in
an allocated structure that is pointed by userMemory_. If they are stored in static
memory, the second instance of the same token will corrupt those variables. in the
simulation, but this technique is not recommended.
SystemView Users Guide 133
5.9.8.4 DSP Tokens
DSP arithmetic types for input and output can be manipulated for the custom library.
Every input and output has an SVinout structure that has three members for DSP types.
Numerical values in the DSP library, are described by data type, register size, and
exponent size. A description of each is shown in the following table.
Item Description
dataType_ Valid types are 1 to 10 listed in the following chart.
The standard SystemView type is 5, representing IEEE
double precision floating point.
registerSize_ Represents the word size. The standard SystemView
size is 64 bits
exponentSize_ Represents the number of the bits allocated to the
exponent. The standard SystemView size is 11.
A numerical value in the DSP library is described by dataType, register Size, and
exponent Size, depending on type. SystemView passes IEEE double precision floating-
point values between tokens, on all data types.
SystemView Users Guide 134
The table shows data type, and the related register and exponent size.
DataType Description Register Size Exponent Size
0 Reserved
1 Unsigned integer 1-52 0
2 Signed integer 1-52 0
3 Signed fraction 1-52 0-51 (fraction Size)
4 IEEE single 32 8
5 IEEE double 64 11
6 IEEE general 2-64 1-11
7 C4x short 16 4
8 C4x single 32 8
9 C4x extended 40 8
10 C4x general 2-64 1-10
5.9.8.4.1 Type Passive Tokens
Passive tokens pass through master input type information, without validating or
changing.
5.9.8.4.2 Type Active Tokens
Type Active tokens modify and/or validate data, based on the type. Source tokens are
Type Active, generating data with data Type=5. Most DSP tokens are Type Active.
SystemView Users Guide 135
5.9.8.4.3 DSP Library Output Flags
Flag outputs from a DSP library token such as Overflow (OF), Carry (CF), Zero (ZF),
Sign (SF)or Underflow (UF), are special outputs. These Flag outputs have the
dataType=1 (unsigned integer) with a registerSize=1. A flag value of zero corresponds
to a false condition, and a flag value of one corresponds to a true condition. These
outputs indicate the state of internal computations by the issuing token.
5.9.8.5 Multiple Input Tokens
Within the same system time step, if a token has multiple inputs, some can be decimated,
and others cannot. Even if inputs are not decimated, they may have different token
times. The default processing of multiple inputs by custom library functions require that
a master input be chosen. This master input becomes a reference for output time and
output rate, e.g., if the master input is decimated, the outputs are also decimated. If other
input times do not match the master input time within a reasonable time tolerance, those
inputs are considered sampled to a zero with one exception. A feedback input is not
sampled to a zero, if the feedback input time is delayed by one master token time step.
This default processing for multiple input tokens is used for most SystemView tokens.
5.9.8.6 Changing Output Rate
If a function changes its output rate relative to its input rate, the function becomes Time
Active. At initialization this function must show its output rate for each output of the
token, as in a simulation loop, and this output rate must not exceed system rate. Both
token rate and start time for all outputs are set at initialization. If the output rate is less
than the system rate, the output decimation Boolean must be set true, otherwise, it is set
false.
Do not set output values at initialization! For output times that are not a multiple of the
system time step, an output event clock must be constructed and updated by the output
time step. At runtime, an output event is declared when the clock time is less than or
equal to the system time plus a time tolerance, epsT. For SystemView, epsT is set to the
system time step divided by 1024.
SystemView Users Guide 136
5.9.8.7 Random Number Generation
If random number generation is required within a custom library function, that function
should call the routine SetRandomSeed at initialization that can be found in the example
source file Usercode.c. SetRandomSeed, provides a standard method of seeding the C
run time random number generator, located in the SystemView library. This same
function exists in the APG environment, and does not need to be included in custom
library object modules that are linked in the APG option. The distributed example
Usercode.obj contains all custom library elements that should not be linked with APG.
5.9.8.8 Password Protection
To protect a custom library DLL, code must be incorporated into the custom library,
which calls an exported function in your DLL named PASSWORD. This interface
function allows the user to add the custom library to its list of available custom libraries.
The user may create a secret registry entry, and check the entry when the custom library
is in use to see if authorization has already been given or if a password check is required.
PASSWORD is called every time the custom library DLL is added to SystemView and
every time a simulation containing a custom library function from the DLL is initialized.
Coding for PASSWORD should check to determine if the authorization has been given,
before requesting the password dialog. If the PASSWORD function is not present in the
.DEF file EXPORT section, the custom library may be used. The protocol between
SystemView and the protected custom library is as follows:
SystemView calls the PASSWORD function with a request for the dialog
prompt. The return value indicates (1) the authorization to use the custom library has
already been given or (2) SystemView should display a dialog requesting it. The prompt
string for the dialog must be filled, if the dialog is requested.
If the custom library requests the dialog, SystemView displays the prompt string
and prompts the user for the password string. The PASSWORD function is again called
with a request to check the password. The return value indicates whether or not the input
and the password match. If the password check fails, a message box is displayed using
the prompt string for the failure message, or it displays a success message. If the prompt
string is null, it displays a default success message. For implied success with no further
dialog, return a value of -100.
SystemView Users Guide 137
If the password is accepted and the custom library is not already on the list of
available custom libraries, the custom library is added.
An update request to the PASSWORD function can be initiated by the user, to modify
the authorization for a custom library that is already on the SystemView list of available
libraries. Pressing the Update License button in the Custom Library Editor will activate
an update request. The protected custom library can either (1) handle the request with its
dialog within that one call, or (2) it can destroy any authorization record and repeat the
previous steps. An authorization record is any proprietary mechanism the custom
library uses to remember the original authorization.
The following example written in the C language illustrates the basic functionality of the
PASSWORD function.
#include <windows.h>
#include <stdio.h>
/* Placeholders for proprietary functions for managing the authorization record
* To be developed by the custom library programmer.
* Their return value of TRUE indicates success and FALSE indicates failure
*/
extern BOOL DoesPasswordMatchPrompt(char *, char *);
extern BOOL CreateAuthorizationRecord();
extern BOOL DeleteAuthorizationRecord();
extern BOOL IsAuthorizationRecordPresent();
/*
* Possible SystemView requests
*/
#define REQUEST_CHECK_AUTHORIZATION 1
#define REQUEST_MODIFY_AUTHORIZATION -1
#define REQUEST_CHECK_PASSWORD 0
/*
* Possible PASSWORD function return values
*/
#define PASSWORD_UNAUTHORIZED 0
#define PASSWORD_AUTHORIZED 1
#define OTHER_ERROR -100
/*
SystemView Users Guide 138
* Structure for data exchange between the custom library
* PASSWORD function and SystemView
*/
typedef struct
{
BOOL request;
Char *prompt;
Char *password;
} UserCodePasswordInfo;
/*
* Basic PASSWORD function
*/
BOOL CALLBACK PASSWORD(UserCodePasswordInfo *PasswordInfo)
{
if (PasswordInfo->request)
{
/*
* Check or modify authorization record
*/
if (PasswordInfo->request == REQUEST_CHECK_AUTHORIZATION)
{
/*
* If there is an authorization record, then the library can be used
*/
if (IsAuthorizationRecordPresent())
{
return PASSWORD_AUTHORIZED;
}
}
else if (PasswordInfo->request == REQUEST_MODIFY_ AUTHORIZATION)
{
/*
* Delete the authorization record
*/
if (!DeleteAuthorizationRecord())
{
MessageBox(NULL,
"Error deleting the authorization record.,
"Library Error",
MB_ICONERROR);
return OTHER_ERROR;
SystemView Users Guide 139
}
}
/*
* Ask SystemView to display a password dialog
*/
sprintf(PasswordInfo->prompt, "Please enter password.");
return PASSWORD_UNAUTHORIZED;
}
else
{
/*
* Check the password returned by the SystemView
* password dialog, it must match the prompt
*/
if (DoesPasswordMatchPrompt(PasswordInfo->password, PasswordInfo->prompt))
{
/*
* Create an authorization record
*/
if (!CreateAuthorizationRecord())
{
MessageBox(NULL,
"Error creating the authorization record.,
"Library Error",
MB_ICONERROR);
return OTHER_ERROR;
}
return PASSWORD_AUTHORIZED;
}
else
{
sprintf(PasswordInfo->prompt, "Bad password.");
return PASSWORD_UNAUTHORIZED;
}
}
}
SystemView Users Guide 140
The custom library DLL remains loaded throughout the PASSWORD protocol, so static
variables can be used. The original prompt string and the password string is returned
when the password is checked, potentially eliminating any need for static variables.
The PASSWORD function alone may not be sufficient protection. The authorization
should also be checked during initialization of the custom library tokens. That may
present a problem if the library is intended for use with APG. In APG modules, the
PASSWORD function is not called, and should not be incorporated into the module like
the USERCODE function. An APG module may be run on a different machine.
Consider placing the verification code in a separate module and removing protection in
the APG by linking a different verification module through the input object list, .sva file.
For manipulating the registry, use the two Win32 APIs, named RegSetValue and
RegQueryValue. The following code fragments illustrate how these APIs are used.
char *buffer = authorized;
long size = 10;
RegSetValue(HKEY_CURRENT_USER,
Software\\VB and VBA Program Settings\\SystemView\\License\\MyUserCode,
REG_SZ,
buffer,
size);
char buffer[16];
long size;
RegQueryValue(HKEY_CURRENT_USER,
Software\\VB and VBA Program Settings\\SystemView\\License\\MyUserCode,
buffer,
&size);
For both APIs, the first argument is one of the root registry keys, and the second
argument is the subkey. For RegSetValue, the third argument must be REG_SZ.
REG_SZ is defined when the header file, windows.h, is included. The buffer argument
is the address of the string to be stored or of a string to receive a registry value. The size
argument is the length of the string to be stored or the length of a string to receive a
registry
SystemView Users Guide 141
5.10 Conversion from the Custom Library (User Code)
In a previous version, the User Code Option was renamed Custom Library. The changes
include the splitting of the SVU input argument structure into two new structures,
SVGLOBAL and SVLOCAL, the addition of an optional string parameter, changes to
the standardized header file (Svucode.h), and the way inputs and outputs are accessed.
Procedural steps are presented for the C and C++ examples. The following specifics
apply to both examples.
CodeInfo replaces structure SVUCodeInfo. Since the formats are different, it is
easier to copy the strings and refill the fields with the previous values. The
USERCODE function replaces the SVUCODE function.
Split off the DLL specific functions like DLLMain and USERCODE, into its own
file, to make the custom library more APG compatible.
SystemView uses an 8-byte structure member alignment. For Microsoft, click
Building->Settings select C/C++ tab, in the category box choose code
generation and set the structure alignment to 8 bytes. While in code generation,
choose the Multithreaded run time library.
5.10.1 C Example
Reference the new structures (#include Svucode.h) in the code file.
Change the token function declaration to have two pointers, e.g., (svg, svl). A
UserCodeFunction macro is provided for this.
Replace the following references to reflect the changes in the header file, Svucode.h.
If desired, reintroduce the #define(s) for the SystemView variables.
FALSE replaces VBFALSE.
TRUE replaces VBTRUE.
svl->parameters_ replaces parameter.
svg->errorMessage_ replaces errorMessage.
SystemView Users Guide 142
svl->input_[0]->value_ replaces svu->input_[0].
svl->output_[0].value_ replaces svu->output_[0].
5.10.2 C++ Example
Reference the new structures (#include Svucode.h) in the code file.
Replace the token class with the updated token class in Svucode.hpp.
Replace the function, CommonExecutor, with the updated source from Svucode.cpp.
Change the token function declaration to have two pointers, e.g., (svg, svl). A
UserCodeFunction macro is provided for this.
Update the call to CommonExecutor, which now has three arguments.
Replace the following references to reflect the changes in the header file, Svucode.h. If
you wish, you can reintroduce the #define(s) for the SystemView variables.
FALSE replaces VBFALSE.
TRUE replaces VBTRUE.
svl->parameters_ replaces parameter.
svg->errorMessage_ replaces errorMessage.
svl->input_[0]->value_ replaces svu->input_[0].
svl->output_[0].value_ replaces svu->output_[0].
SystemView Users Guide 143
5.11 Examples
5.11.1 Gaussian distribution
To illustrate the use of a Function token, the Gaussian function has been generated using
the system shown below. ( )
( )
y t e t
t
4
2
0 8 ,
In the Time Window set the Start Time to 0, Stop Time to 10 seconds, and Sample Rate
to 100 Hz.
Launch a Source token. Define as a Time token with the gain parameter = 1. This token
is in the Aperiodic Sources.
Launch a Function token. Define it as a Polynomial under the Algebraic functions. Set
the linear coefficient x
1
to 1, and the constant coefficient x
0
to -4. Connect the Source
token to this polynomial function.
Launch a Function token. Define it to be X^a under the Algebraic functions token
group. Enter two as the exponent parameter.
Connect the output of the Polynomial token to the X^a token for an output of
( )
t 4
2
.
SystemView Users Guide 144
Launch an Operator Negate token defined as -1 (sign inversion) under Gain / Scale.
Connect the output of the X^a token to the -1 Negate token, for the output
( )
t 4
2
.
Launch a Function token, using a^X in Algebraic functions and default parameter e.
Connect the negate token output to the a^X token.
Finally, launch a Sink token. Define it as SystemView under the Graphic Display group.
Connect the output of the a^X token to the Sink token, and click the Run button.
Click on the Analysis Window button to examine the output of Sink 5.
To verify the correct function, redefine the Sink as a Data List, and examine the function
SystemView Users Guide 145
Order Token Name Group Parameters
0
Time Aperiodic
Source
Gain =1 Offset =0
1
Polynomial Algebraic
Functions
X^5 Coeff=0 X^2 Coeff=0
X^4 Coeff=0 X^1 Coeff=1
X^3 Coeff=0 X^0 Coeff=-4
2
X^a Algebraic
Functions
Exponent = 2
3
Negate Gain / Scale
Operators
None
4
a^X Algebraic
Functions
Base = e (default)
5
System View
Graphic
Sinks
None
Summary of tokens used in the Gaussian example
As summarized, function tokens were used in the example in three ways: 1) as a
polynomial to shift the time function, 2) as a squaring operation, and 3) as the
exponentiation operation. There are other ways to achieve the same result. For example,
write:
( )
+ t t t 4 8 16
2
2
and use the Polynomial token to directly produce the
right-hand side of the equation.
SystemView Users Guide 146
5.11.2 Division
To perform a divide function in SystemView, use the Divide token in the Function
library. An alternate method is to invert the denominator and multiply. This is
accomplished by using the X^a Function with the exponent a = -1. For example, create
Sin(t)/t using the system shown below.
Division using the invert and multiply technique
Division by zero is undefined. You can protect against this situation by offsetting the
denominator by a very small number (1e-10 in the above example). For this example, the
system time is set to a range from 0 to 20 seconds, with a sample rate of 20 Hz.
The following summarizes the tokens used in this example. When connecting the Sine
Source Token (5) to Polynomial Token (4), select the Sine output.
SystemView Users Guide 147
Order Token Name Group Parameters
0
Time Aperiodic
Sources
Gain =1
Offset =0
1
Polynomial Algebraic
Functions
X^5 Coeff=0 X^2 Coeff=0
X^4 Coeff=0 X^1 Coeff=1
X^3 Coeff=0 X^0 Coeff=1 e
-10
2
X^a Algebraic
Functions
Exponent value = -1
3
X
Multiplier Multiplier None
4
Polynomial Algebraic
Functions
X^5 Coeff=0 X^2 Coeff=0
X^4 Coeff=0 X^1 Coeff=1
X^3 Coeff=0 X^0 Coeff=1 e
-10
5
Sinusoid Periodic
Sources
(1) Amplitude = 1
(2) Frequency = .150 (Hz)
(3) Phase =0
6
System View
Graphic
Sinks
None
SystemView Users Guide 148
5.11.3 Feedback Example
The following shows an example of a simple feedback control loop using three Operator
tokens.
System Time is set to the default values (Sample Rate=100 Hz, Stop Time=1.27 seconds,
Number of Samples=128). Input to the system, token zero, is a unit Step Function. The
error signal out of token one, the Adder, drives the Integrator in token two. The output
of the Integrator is multiplied by five in Gain token three. Finally, the feedback signal is
subtracted from the input to complete the loop and produce the error signal.
To make the connection lines point backwards, click the Reverse token direction button,
or click the right mouse button on tokens three and four and select Reverse. Note that
when executed, a [z] is generated indicating the presence of an implicit feedback delay of
one sample (see Chapter 13 for a detailed discussion of implicit delays).
SystemView Users Guide 149
Order Token Name Group Parameters
0
Step
Function
Aperiodic
Sources
(1) Amplitude =1 (2) Start
time (sec) =0 (3) Bias=0
1
+
Adder Adder None
2
Integrator Integral/
Diff
Operators
Integration Order - Zero Order
(2) Initial condition = 0
3
Gain Gain / Scale
Operators
Gain Units - Linear Gain
value =5
4
Negate Gain / Scale
Operators
None
5
System
View
Graphic
Sinks
None
Summary of tokens used in the Feedback example
SystemView Users Guide 150
Chapter 6. Filters and Linear Systems
The Linear Filters / Systems token, is part of the Filters / Systems group of the
Operator Library, and is one of the most versatile and powerful SystemView tokens.
This token provides the tools that allow:
Specifying completely arbitrary gain and phase characteristics (e.g., filter synthesis)
using the mouse, text entry, or an external file in the Custom filter design window.
Design of Low Pass, Halfband Low Pass, High Pass, Band Pass, Band Stop,
Differentiators, and Hilbert transformers (90 degree phase shift) FIR filters.
Design of five types of analog (Bessel, Butterworth, Chebyshev, Elliptic and Linear
Phase), Low Pass, High Pass, Band Pass and Band Stop filters.
Defining specialized filters in the Communications group such as Gaussian, Sin(t)/t,
Root-Raised Cosine, and Raised Cosine.
Defining custom linear system transfer functions, in either the continuous Laplace s-
domain or in the time discrete z-domain.
Exporting and importing filter tap values into and out of SystemView designs.
There is a wide range of options for customizing Linear System tokens, including:
Transient or non-transient behavior at the beginning of the simulation,
Quantization of filter and linear system coefficients,
Windowing applied to the filter and linear system coefficients, (Bartlett, Blackman,
Hamming, Hanning, Ready, and Kaiser).
Root locus and Bode plots (frequency, gain and phase) for detailed analysis.
The user has the option to display the phase deviation from linear, the unwrapped phase,
or the phase modulo when designing a filter. This allows the user to analyze the
corresponding phase of the filter being designed.
SystemView Users Guide 151
6.1 Linear System Token Definition
Enter the SystemView Linear System window by clicking the right mouse button in the
design window, and selecting New Filter/Linear System, or launch and double click on a
generic token to access the Operator library. Select Linear Sys & Filter, and click the
Parameters button, or double-click the Linear Sys token for the window in figure 6.1.
Figure 6.1 The Linear System Design window
The Linear System Window contains a number of tools, including:
A menu bar at the top of the window that allows access to files, editing functions,
preferences, DSP arithmetic mode selection (for the optional DSP Library), filters
(FIR, analog, and custom), Laplace system design, Root Locus or Bode plots, all
under the System menu, and windowing applications for enhanced filter designs.
A text box to define the number of numerator coefficients of a z-domain H (z)
transfer function.
A text box to define the number of denominator coefficients of a z-domain H(z)
transfer function.
A text box for entry or viewing the numerator and denominator coefficients.
Clicking the mouse on the down arrow in these text boxes will scroll through the list
of coefficients.
A text box where the coefficients can be quantized to arbitrary bit numbers.
SystemView Users Guide 152
A Transient or Non-Transient option for specifying the behavior of the linear
system at the system Start time. The Transient option assumes the linear system
begins at a zero energy state, while the Non-Transient option pre-loads the linear
system using the first input sample value. The input sample value is used as a
constant for the time preceding the system Start time, applies the final value theorem.
A two-dimensional preview plot area, where frequency, phase, and group delay
response is displayed. The buttons to the right of the plot are used to select Time
domain (impulse response), Gain (frequency domain), Phase, and Group Delay plots
of the linear system. Click the right mouse button to customize the plot and to copy
or print the plot. Click and drag the mouse to zoom the plot.
Bode Plot and Root Locus buttons are located to the right of the plot area. Click to
view the Bode plot display (frequency and phase on a linear or logarithmic frequency
scale) or an interactive root locus, where editing poles and zeros with the mouse can
be done. Click and drag the mouse to zoom the plot.
In addition to manually zooming in by drawing a window with the left mouse button, the
scale of the plot region can be changed by entering values for xMax, xMin, yMax, and
yMin, or the FFT size. Clicking the Update button displays these changes. Customize
the plot by clicking the right mouse button within the plot, or use the Preferences Menu.
Linear System tokens may be defined in several different ways:
Design a FIR filter by clicking the FIR button.
Design an analog IIR (continuous) filter by clicking the Analog button.
Design a communications filter (Gaussian, Raised Cosine, Root-Raised Cosine and
Sin(t)/t ) by clicking the Comm button.
Design a custom filter (frequency, gain and phase) by clicking the Custom button.
Specify the system in the Laplace s-domain by clicking the Laplace Custom button.
SystemView will automatically compute the z-domain coefficients.
Enter z-domain coefficients {a b
k k
, } or define H(z) by clicking Z-domain.
Import the coefficients {a b
k k
, } from an external file.
The result of the system specification is a z domain transfer function H(z), of the form,
H z
a a z a z
b b z b z
n
n
m
m
( )
...
...
+ +
+ +
0 0
1
0 1
1
SystemView Users Guide 153
6.2 Finite Impulse Response (FIR) Filter Design
There are four groups of FIR filters supported by SystemView.
Clicking the FIR button accesses the Standard FIR filter group.
Clicking on the FIR button also accesses the Window FIR filter group.
Clicking the Comm button accesses the Communications filter group.
Clicking on the Custom button also accesses custom filter synthesis.
Group 1, Standard This group has several classes of FIR filters as seen in figure 6.2.
Low Pass
Halfband Low Pass
Band Pass
High Pass
Hilbert Transforms
Differentiators
Band Reject
Figure 6.2 FIR filter library window
SystemView Users Guide 154
In each case, when the desired type of filter is selected, a graphical design window
appears prompting the definition of the pass band, transition band, and stop band of the
filters. In addition, prompting for the definition of the pass band ripple in the appropriate
filter types. The Parks-McClellan algorithm is used to generate the FIR coefficients
Note: All frequencies are specified as a fraction of the sampling rate seen by the filter.
For example, if the system Sample Rate is 1 MHz and the design is a 50 KHz FIR
lowpass filter, the filter cutoff frequency should be entered as 0.05 (50 KHz / 1 MHz) in
the FIR design window. If a Decimator or Sampler token precedes the filter, then the
frequencies should be a fraction of the sample rate seen by the filter.
The estimated number of taps required, can be displayed by clicking the Update Tap
Estimate button. The Elanix Bit-True Auto-Optimizer provides optimization of FIR
designs. Based on the FIR specifications the Auto-Optimizer generates the bit-true tap
values, using the required minimum. The user may also fix the number of taps and let the
Auto-Optimizer generate the bit-true tap values that correspond to the minimum width of
the band transition, that satisfy the specifications.
Upon completion of the calculation, the maximum transition width, ripple, error, and
filter coefficients are displayed and the filter response is plotted. The default plot is in
the time domain, however, the user can select gain, and phase or group-delay plots as
well.
Changing the scale of the plot is possible by modifying the values of xMax, xMin, in
addition to the Number of Samples at the bottom of the display. The plot may be zoomed
in or out, by clicking the left mouse button and drawing a box around the desired area.
SystemView Users Guide 155
6.2.1 Example LowPass FIR filter
From the Filters button group click FIR, then Low Pass, the following appears:
Figure 6.3 The Low Pass filter design window
On the bottom of the window, text boxes are provided to define the number of FIR taps,
the In-Band Ripple and the maximum number of iterations of the Park-McClellan
algorithm to calculate the FIR tap coefficients. (In most situations, the coefficients will
converge to their proper value before the maximum number of iterations is reached.)
The window also contains text boxes to define the gain in the filter pass band, the corner
frequencies of the pass band and transition band, and the Gain of the filter in the stop
band. To define a low pass filter, enter the following values:
Corner frequency of the Pass = 0.1 Hz
Corner frequency of the Stop band = 0.13 Hz
Stop band Gain = -60 dB
SystemView Users Guide 156
Notice that the No FIR Taps text box is empty at first. Enter any desired number of taps,
or click the Update Tap Estimate button. An estimate of the number of taps to fulfill the
design requirements will appear in the text box directly above the button. (Tip: Enable
the Elanix-Auto Optimizer to minimize the number of taps.)
After entering the design parameters, the coefficients will be calculated by clicking the
OK button. During the coefficient computation, a progress bar is displayed to indicate
the status (as a percent of Max Iterations) of the coefficient calculations. By default all
coefficients are calculated in IEEE double precession. When the coefficient computation
is complete, the time domain impulse response of the filter appears in the plot area as
shown in figure 6.4. Click the Gain option for the frequency domain plot in figure 6.5.
Figure 6.4 FIR filter time (impulse) response
Figure 6.5 FIR filter gain response
SystemView Users Guide 157
Other filter types are designed in a similar fashion using the design windows shown in
Figures 6.6 through 6.10. Hilbert Transforms, which introduce a 90 degree phase shift in
the input wave form, over a selected bandwidth, (usually that of the signal) are generated
in the Hilbert Transform design window, Figure 6.10, and a Differentiator Filter is
designed using the window in Figure 6.9.
Figure 6.6. The Halfband LowPass filter design window
Figure 6.7. The BandPass filter design window
SystemView Users Guide 158
Figure 6.8. The High Pass filter design window
Figure 6.9. The Differentiator design window
SystemView Users Guide 159
Figure 6.10. The Hilbert (90 degrees) filter design window
6.11. The Band Reject filter design window
SystemView Users Guide 160
6.2.2 Group 2, Windows
The second group of FIR filters, are all Low Pass designs based on standard impulse
responses associated with common window functions. The following types of Window
FIR filters are generated in the Linear System design window:
Bartlett
w n = n / N /
n
( ) 2 , ( ) 2
= 2 2 / ( ), ( ) / 2
1 0 1
1 1 1
n N
N N n N
Blackman
w n Cos
n
N
Cos
n
N
( ) . . .
j
(
,
\
,
( +
j
(
,
\
,
( 0 42 05
2
1
0 08
4
1
Hanning
w n Cos
n
N
( )
j
(
,
\
,
(
j
(
,
\
,
(
1
2
1
2
1
Hamming
w n Cos
n
N
( ) . .
j
(
,
\
,
(
054 0 46
2
1
Ready
w n w n w n
H H
( ) ( ) ( )
(Auto-convolution of the Hamming window)
SystemView Users Guide 161
Truncated Sin(t)/t
w n
Sin
n
N
n
N
( )
j
(
,
\
,
(
j
(
,
\
,
(
2
1
2
1
Kaiser
w n
I
N
n
N
I
N
( )
j
(
,
\
,
(
j
(
,
\
,
(
,
,
]
]
]
,
,
,
]
]
]
]
j
(
,
\
,
(
,
,
]
]
]
0
2
2
0
1
2
1
2
1
2
I
0
Is the modified Bessel function, zero order of the first kind, and is a parameter
adjusting the width of the main-lobe, and the peak of the side lobe amplitude, within the
range of (4 < < 9).
The READY window is the auto-convolution of the Hamming window, and has -80dB
sidelobes at the expense of a wider main lobe width.
Begin the design by selecting the desired window filter type. A design window appears
showing the general shape of the filter. As with the previous FIR designs, the window
contains data input areas that prompt the user for filter parameters. After the data is
entered, the number of taps is estimated by clicking the Update Tap Estimate button. In
this case, the estimated number is the actual number used, and no other choice is
available. Clicking OK generates the filter coefficients.
SystemView Users Guide 162
6.2.3 Group 3, Comm.
The third group of FIR filters, are all Low Pass designs often used in communication
systems.
Raised Cosine (Template)
Raised Cosine (Parametric)
Root Raised Cosine (Template Mode)
Root Raised Cosine (Parametric)
Truncated Sin(t)/t (Parametric)
Gaussian (Parametric)
Template Mode refers to the use of a Low Pass template similar to that used for Low
Pass FIR design. Select this option if you want to specify the out-of-band rejection level.
Parametric refers to the use of a closed form (algebraic) expression to generate the filter
impulse response. Select this option for an exact pass band and transition band.
SystemView Users Guide 163
Raised Cosine and Root-Raised Cosine filters
Figure 6.12 The Root-Raised cosine filter parametric specification window
When specifying a cosine filter in the parametric mode, the following definitions apply
(see Figure 6.12):
( )
( ) ( ) ( )
( )
H f f
R
R
f
R R
f
R
f
R
p
( ) ,
cos ,
,
j
(
,
\
,
(
< +
> +
1
2
1
2 2
1
2
1
2
1
0
2
1
Where |H(f)| is the magnitude of the ideal frequency response of the filter, (p =1 for the
raised cosine filter and p=0.5 for the root-raised cosine filter). is the Roll-Off Factor
and R is the symbol rate of the signal into the filter.
Figure 6.13 cosine filter impulse response with values in Figure 6.12
SystemView Users Guide 164
Truncated Sin(t)/t filters.
Figure 6.14 The Sin(t)/t parametric design window
The impulse response of the truncated Sin(t)/t filter is defined as follows,
h t G
Sin Rt
Rt
( )
( )
j
(
,
\
,
(
Where R is the specified Symbol Rate and G is an automatically computed gain factor
used to enforce 0 dB gain in the Pass Band.
Because this filter is implemented in SystemView as an FIR, the sampled data version of
the above impulse response becomes,
h n G
Sin n
R
Fs
n
R
Fs
n N ( ) , , ,...
j
(
,
\
,
(
j
(
,
\
,
(
j
(
,
,
,
,
\
,
(
(
(
(
0 1 1
Where Fs is the sample rate as seen by the token and N is the specified Number of FIR
Taps. The duration of the impulse response is then ( ) / N Fs 1 seconds. When the
input rate to this filter is a consequence of a System rate change, SystemView will
automatically re-compute the filter (in the background).
SystemView Users Guide 165
Figure 6.15 Example of Sin(t)/t impulse response using the
values specified in Figure 6.14
Gaussian Filters
Figure 6.16 The Gaussian filter parametric design window.
The Gaussian filter has a Gaussian time and frequency response. The frequency
response is given by,
H f e
f
B
( )
ln ( )
j
(
,
\
,
(
j
(
,
\
,
(
2
2
2
Where B is the specified Bandwidth in Hz. SystemView automatically computes the
number of FIR taps required, and will automatically update the FIR tap values, if the
input rate to the filter changes.
SystemView Users Guide 166
6.2.4 Group 4, Custom
The final group of FIR filters, are custom designs with arbitrary gain and/or phase
characteristics that can: 1) be defined using the mouse, 2) defined by entering gain,
phase, and frequency values in the table, 3) defined from a text file, or 4) any
combination of the above.
The file template used in the example is shown below, and contains samples obtained
through the Analysis window and Analog Filter design of a four-pole elliptic bandpass
filter. The SystemView Analog Filter Library window below shows the configuration of
the elliptic filter. The filter was driven with an impulse and the sink calculator of the
analysis window computed the gain and phase response. The gain and phase were
combined on one window and exported as a text file.
SystemView Users Guide 167
To import a custom filter response template from a file click the file menu and select
Open Filter Template. The file must be ASCII text, and must have the following format
for N entries:
Freq value 1 Tab or space Gain value 1 Tab or space Phase value 1
Freq value 2 Tab or space Gain value 2 Tab or space Phase value 2
... ... ... ... ...
Freq Value N Tab or space Gain value N Tab or space Phase value N
Phase value is optional
The following format may also be used
Freq value 1 Tab or space Gain value 1
Freq value 2 Tab or space Gain value 2
... ... ...
Freq Value N Tab or space Gain value N
Freq value 1
Tab or space
Phase value 1
Freq value 2 Tab or space Phase value 2
... ... ...
Freq Value N Tab or space Phase value N
Note: phase value is optional
Once the gain and phase values are input to the Custom FIR Filter Design window, the
graphic display represents the gain and phase response of the FIR filter. The user may
modify the samples within the display area to design a filter. Just drag either a gain or
phase sample point and move it to the desired location. It may be zoomed in on, for any
region to perform a more detailed design. Use the rescale button to display the full
dynamic range. The user may add as many samples to graphically generate the filter. The
number of samples is not associated with the number of FIR taps. Therefore, the number
of graphical samples may exceed the number of FIR Filter Taps.
The Custom Filter Design as shown in Figure 6.17, allows user flexibility of modeling
filters within defined tolerances. The user has control over the maximum number of FIR
taps, the maximum acceptable gain error, within the red bands, and the maximum
acceptable phase error within the red bands. These error values can be either average or
maximum levels.
SystemView Users Guide 168
Red bars within the graphic display isolate the optimize region. Acceptable values of
gain and phase error are set by the user. These values may be entered as either absolute
error or average error. Select the check box to accept the tolerance values as average
error within the error computation region. Note the gain error is set to 1dB and phase
error of 10 degrees in the figure below. The average error box is checked; therefore, the
optimization will provide an average error of 1 dB for gain and 10 degrees for phase
within the selected computation region. The design option will optimize the filter design
to use up to the maximum number of FIR taps to attain a gain and phase tolerance within
the designated region.
Figure 6.17 The Custom filter design window
SystemView Users Guide 169
The SystemView Auto Optimization window below indicates that 216 FIR taps are
required to build the desired filter. The maximum average gain error within the
optimized region is 0.988 dB at 0.152 relative Hz. The maximum average phase error is
8.211 degrees at 0.148 relative Hz.
If the Use Average Error option has not been selected, the filter would not have
converged using these tolerances. The figure below indicates the best
optimization that could be achieved within the user specified constraints.
SystemView provides four suggestions to update the design. 1) Increase the
maximum number of taps, 2) Increase the gain and phase tolerance values, 3)
Change the error computation region, or 4) Check the Use Average Error option.
SystemView Users Guide 170
When finished with the design, click the OK button and SystemView will create a FIR
filter having a custom gain response. Increasing the number of taps in the FIR Filter
Taps box will generally lead to a more accurate filter response.
A typical custom FIR gain and phase response of a filter design is shown in figure 6.18,
and indicates the results when the Bode Plot button is clicked in the Linear System
window. Figure 6.19 shows the corresponding impulse response as copied from the
Linear System window display (click the right mouse button within the plot for a
selection of options).
SystemView Users Guide 171
Figure 6.18 Bode plot for the custom filter design
Figure 6.19 Impulse response for the custom filter design
SystemView Users Guide 172
6.3 Analog (Continuous) Filter Design
Five classes of analog filters can be designed using this selection menu, including:
Butterworth Bessel Chebyshev Elliptic linear Phase
These can be Low Pass, High Pass, Band Pass, or Band Reject filters. Click the Analog
button in the Filter Design group to open the window shown in Figure 6.20.
Figure 6.20 The analog Filter design window
Ultimately the H(s) of the analog filter that is created, will be simulated in the H(z)
domain. The Analog filter is converted to the H(z) domain by using the bi-linear
transformation, and the pre-warping is automatic.
The type determines the general shape of the selected filter. The data required is the
order of the filter (i.e., the number of poles), the 3 dB cutoff frequencies in Hertz, and
when appropriate, the pass band or phase ripples in dB.
The button labeled Convert To Laplace, automatically converts the current filter design
to a Laplace representation H(s), and opens the Laplace Design window. The Laplace
representation may be edited to view/edit the poles and zeros of individual sections or all
sections of the filter. It is possible to move poles and zeroes while simultaneously
monitoring the filter bode plot. To do this, first create an analog filter, then click on the
Convert To Laplace tab, and select Root-Locus. Now select a pole, or a zero, with the
mouse and move it.
SystemView Users Guide 173
Figure 6.21 Simultaneous View of Bode Plot and Root Locus
To design a Chebyshev low pass filter, define the system Sample Rate to 1 MHz and
Click the Filters menu then select Analog. To define the filter, click Chebyshev, and
Bandpass. Now choose seven poles (this filter type can have a maximum of nine), an in
band ripple of 0.1 dB, and lower and upper cutoff frequencies of 10 KHz and 200 KHz.
When these entries are made, click OK and the impulse response of the filter will be
plotted. The gain of the filter versus frequency, (relative to the system sample rate), is
plotted by selecting the Gain button. Click the Bode Plot button for an interactive
display of gain and phase as shown in Figure 6.22.
Figure 6.22 Seven-pole Chebyshev Band Pass filter gain and phase response
SystemView Users Guide 174
6.4 Laplace Systems
SystemView provides the capability to directly implement a continuous linear system in
a single token, if SystemView has its Laplace transform. The implementation
architecture consists of breaking the system into a product of fourth-order sections:
( ) ( )
( )
H s H s
H s
a s a a s a s a
b s b b s b s b
k
k
n
k
k k k k o k
k k k k k
+ + + +
+ + + +
1
4
4
3
3
2
2
1
4
4
3
3
2
2
1 0
, , , , ,
, , , , ,
Each fourth-order section is automatically transformed into the z-domain by using the
bilinear z transformation,
s f
z
z
s
2
1
1
1
1
Where f
s
is the sample rate, as seen by the
token. SystemView automatically senses the presence of decimators and/or sampler
tokens preceding this token, and adjusts the z-domain coefficients accordingly.
The Laplace System design window, shown in Figure 6.23, appears when the Laplace
menu is selected. Figure 6.24 shows the first of two, fourth-order sections corresponding
to the Laplace system discussed in the following example:
Figure 6.23 The Laplace System design window
SystemView Users Guide 175
For example, to implement a linear system having two sections,
( )
H s
s s s
+
j
(
,
\
,
(
+ +
j
(
,
\
,
(
0 6
0 03 0 7
1
0 001 0 025 0 9
2
.
. . . . .
Clear the system. Define the system time with a Sample Rate of 100 and
Number of Samples = 128 (i.e., the default time values).
Launch an Operator token. Double click the Operator token and then double
click the Linear System token in the library. Click the Custom Laplace button to
open the Laplace system design window.
Enter 2 in the Number of Sections window. The Section Number window will
initially read 1.
Enter the coefficients for the first section in each s-coefficient text box.
Click the Next Section button and the Section Number changes to 2.
Enter the coefficients for the second section.
Click the Update Roots button to see the system poles and zeros.
Click the Root Locus button to see the plot shown in Figure 6.24. Press the Ctrl
key and click/drag the mouse to zoom any portion of the display.
Placing the mouse over a pole changes the pointer to indicate the capability to
move the pole to a new location to see the resulting gain and frequency response.
Figure 6.24 Root Locus plot (and Quick-View Bode plot) for the third-order example
SystemView Users Guide 176
Click the Bode Plot button to see the plot in Figure 6.25. Press the Ctrl key and
click/drag the mouse to zoom any portion of the display. Click the Close button.
Figure 6.25 Bode plot for the third-order example
Click the OK button in the Laplace window. Note that the z-domain coefficients of
this system are now in the Numerator Coeffs and Denominator Coeffs pull-down
windows, respectively.
View the time and frequency domain characteristics (Figure 6.26) of this system by
clicking the appropriate selections located to the right of the display.
Figure 6.26 Time domain in Linear System window for third-order example
Click OK in the Linear System window to return to the System window.
SystemView Users Guide 177
Finish the example by connecting an Impulse Source (use the default parameters) to the
Laplace token, and connect the output of the token to a Sink token.
Execute the system and view your results in the Analysis window. Click the Sink
Calculator, then click the Spectrum tab and select the 20 Log(|FFT|) option and verify the
time and frequency response of the system. For a logarithmic frequency, select the
spectral plot window and click the LogX button on the toolbar. The results are shown in
the Analysis window (Figure 6.27).
6.27 Simulation results in Analysis window for the third-order example
SystemView Users Guide 178
6.5 Manual Entry of Coefficients
It is possible for the user to enter as many coefficients as needed, into both the numerator
N(z) and the denominator, D(z) of the transfer function using:
H z
N z
D z
( )
( )
( )
To manually enter coefficients in the numerator, select the text box that defines the
number of coefficients for the numerator and enter the desired number. Each successive
coefficient is added by using the down arrow key or by pressing Enter. The coefficients
for the denominator are added in the same way.
After entry of the coefficients is complete, the impulse response of the transfer function
can be plotted versus normalized time. This is done by selecting the Time button, time is
the default plot, or the versus frequency plot, by selecting Gain. Clicking the appropriate
button can plot phase response and the Group Delay. System coefficients may be saved
by selecting the Save Coefficient File item from the File menu at the top of the Linear
System design window.
Example Custom Transfer Function:
H z
z z
z z
( )
. . .
. .
+ +
+
0 019 0 039 0 02
1 158 0 65
1 2
1 2
Enter the number of Numerator coefficients in the No. of Numerator Coeffs text box
(three in this example), and enter 3 in the No. of Denominator Coeffs text box.
Enter the following set of coefficients in the numerator: 0.019, 0.039, and 0.02. In the
denominator, enter 1.0, -1.58, and 0.65. Now click on the Update button to the right of
the display.
The impulse response will appear in the plot area as shown in Figure 6.28. The user can
examine the frequency response by selecting the Gain button. It should appear as shown
in the frequency domain plot in Figure 6.29.
SystemView Users Guide 179
Figure 6.28 Impulse response
Figure 6.29 Frequency response
You may also use the Z-domain tab in the Linear System Window to enter H(z).
Custom IIR Example: Simpson's rule of numerical integration
As a second example of the custom IIR capability, consider the
expression: ( ) I y y y + +
1 2 3
4 3 /
Which approximates to order
5
, the integral of a function y using three points separated
by step size . This relation, when extended to include more than three points, becomes:
( ) I I y y y
n n n n n
+ + +
2 1 2
4 3 /
Taking the z transform of the relation yields the transform of the integrator as (ignoring
the scale factor /3): H z
z z
z
( )
+ +
1 4
1
1 2
2
Set up a linear IIR system as described above.
No. Numerator Coeffs: 3
No. Denominator Coeffs: 3
Coefficients: 1, 4, 1 (Numerator)
Coefficients: 1, 0, -1 (Denominator)
SystemView Users Guide 180
Normalize using a Gain token with a value of Time Step/3. Drive this system with any
input source. Verify that the output is the integral of the input. This idea can be
extended indefinitely to even higher orders of integration.
6.6 Importing System Coefficients for Custom Design
Linear System coefficients (numerator and denominator) can be imported from an
external file (one in which the filter coefficients have been calculated previously by
some other means). To properly import the coefficients, format the file as follows:
The coefficient data must be in either text format (ASCII), or in text format with
embedded binary single precision IEEE floating-point values.
The data for the numerator is first. This data must have a header defining the number
of coefficients in the numerator, directly followed by the coefficients.
The column continues without a break by defining the number of coefficients in the
denominator, directly followed by the denominator coefficients.
Consider the following text coefficient file (the "=" character is the only required
identifier in the header of each list),
Numerator=3
0.019
0.039
0.019
Denominator=3
1.0
-1.58
0.66
This file defines the same transfer function that was defined in section 6.5. Coefficient
files must also be imported using this format. To import coefficients from a file, select
the File menu in the Linear System design window, then select Open Coefficient File
from the menu. A window appears, allowing selection of the desired file.
SystemView Users Guide 181
6.7 Root Locus and Bode Plots in the Linear System Design Window
SystemView will compute interactive Root Locus and Bode plots for a linear system,
when the Root Locus or Bode Plot button is activated. The Root Locus is the locus of the
poles (as a function of the loop gain, k) of the closed-loop feedback system, whose open-
loop transfer function H(s) is the linear system specified in the Linear System design
window. Thus it is a plot of the poles of:
H s
kH s
( )
( ) 1+
Or equivalently, the roots of:
D s kN s ( ) ( ) + 0
Where the formula for the linear system that has been defined is:
H s
N s
D s
( )
( )
( )
If the system is defined in the z- domain, then the above definitions are in terms of H(z).
The Bode plot is a plot with the magnitude and phase of H(s) as a function of frequency f
in Hz (with s j f 2 ).
While in either the Root Locus or Bode Plot window, zoom the display by pressing the
Ctrl key and click/drag the mouse to outline the area to be zoomed. The number of
samples, the gain or frequency range, and linear or log (gain or frequency) spacing may
be specified. See chapter 15 for additional information on Root Locus and Bode Plots,.
SystemView Users Guide 182
6.8 Windowing
In some designs it is desirable to window existing filter coefficients. Several window
types are available: Hamming, Hanning, Bartlett, Blackman, Ready, and the Kaiser
window.
These windows are applied after filter definition by selecting the desired window type
from the Window menu. Upon selection, the window is immediately applied to the
numerator coefficients. The results are plotted as the selected time, gain, and phase or
group delay function. The application of the window can be removed by selecting Undo
Apply.
As an example, apply the Hamming window to the Low Pass filter designed earlier in
this chapter. To do this, select Hamming from the pull-down menu under Windows.
The window is immediately applied to the coefficients of the filter and the impulse
response plotted. If selecting Gain, notice that the filter ripple in the pass band has been
significantly attenuated. To remove the influence of the window, select Undo Apply.
6.9 Coefficient Quantization
When implementing a digital filter an important issue arises regarding the number of
binary bits (Quantization levels = 2^bits) required representing the otherwise
continuous (IEEE double precision, 64 bits) filter coefficients, since filter performance
may be critically dependent on coefficient quantization.
SystemView has the capability to help make this determination. In the Linear System
design window there is a text box labeled Quantization Bits. The default is None. In
this case, all filter-design algorithms produce coefficients in full precision. To see the
effects of quantizing a filter to eight bits, go the text area, enter 8, and click the Apply
button. The numerator and denominator coefficients are automatically quantized to eight
bits, and change accordingly. The plot will change to show the new configuration filter
performance. To return to the original non-quantized condition, click the Undo button.
SystemView Users Guide 183
6.10 Summary Of Filter Tokens In The Linear System Window
Analog Band Pass Continuous Band Pass linear filter, Class can be Butterworth, Bessel,
Chebyshev, Elliptic, or Linear Phase
Analog Band Reject Continuous Band Reject (notch) linear filter, Class same as above.
Analog High Pass Continuous High Pass linear filter, Class same as above.
Analog Low Pass Continuous Low Pass linear filter, Class same as above.
Custom Filter Custom FIR (gain and phase) linear filter
Custom Laplace Custom filter derived from Laplace transformation H(s)
FIR Band Reject Band Reject FIR filter
FIR Band Pass Band Pass FIR filter
FIR Differentiator Differentiator FIR filter
FIR Halfband Halfband FIR filter
FIR High Pass High Pass FIR filter
FIR Hilbert
Transform
Hilbert (90 degree phase shift) FIR filter
FIR Low Pass Low Pass FIR filter
Gaussian Filter Gaussian FIR filter
Z H
Custom Linear
Systems
Custom z-domain linear system with file or manual entry coefficients.
Raised Cosine Raised Cosine linear FIR filter (template or parametric)
Root Raised Cosine Raised Root Cosine linear FIR filter (template or parametric)
Sin(t)/t Truncated Sin(t)/t linear FIR filter (template or parametric)
Window Filter Low Pass linear FIR filter: Bartlett, Blackman, Hamming, Hanning,
Ready, Kaiser, or Truncated Sin(t)/t
SystemView Users Guide 184
Chapter 7. MetaSystems
MetaSystems are SystemViews mechanism for incorporating hierarchy into a design.
MetaSystems are single tokens containing entire subsystems that can easily be created in
SystemView. MetaSystems may contain other MetaSystems, providing multiple levels
of hierarchy.
Important uses of MetaSystems are:
To build a library of custom subsystems,
To simplify the visual presentation of a system by reducing logical groups of tokens
into a single token,
To allow the use of the same MetaSystem in different systems.
To support back-to-back simulation of different design options.
When MetaSystems are used effectively, a system becomes less complex to view and
easier to understand. MetaSystems help in building large simulations consisting of
hundreds of individual tokens that would otherwise be difficult to manage.
7.1 Creating a MetaSystem
From a SystemView Model Using the Mouse: A MetaSystem can be created
automatically from a group of tokens by clicking the Create MetaSystem button, then
click/drag the mouse to outline the tokens to be included in the new MetaSystem.
Release the mouse button, and SystemView will automatically insert MetaSystem I/O
tokens where needed.
From a File: Launching the generic MetaSystem from the token Reservoir can create a
MetaSystem. Double click on the new token, and the file dialog box will appear. A
system file (.svu) or MetaSystem file (.mta) may be selected.
Duplicating: To duplicate a MetaSystem token, click the duplicate button then the token
to be duplicated. To duplicate a group of MetaSystem tokens, click the duplicate button
and drag the mouse pointer to outline the group to be duplicated. Note that for group
duplications, all connecting paths within the group are preserved.
SystemView Users Guide 185
7.2 Viewing a MetaSystem
MetaSystems are viewed in the MetaSystem Window shown in Figure 7.1. The
MetaSystem Window can be entered using any of the following:
Click the View MetaSystem button then click the token to be viewed.
Right Mouse button click on the MetaSystem and select view MetaSystem.
Use the View Menu with the MetaSystem option.
Place the dynamic system probe on the MetaSystem,
Place the mouse arrow over the MetaSystem and double click.
MetaSystems files can also be viewed and edited as stand-alone system view files.
Figure 7.1 Viewing the MetaSystem via the MetaSystem Window
SystemView Users Guide 186
7.3 Saving a MetaSystem
MetaSystems are automatically saved with the parent SystemView system file (svu), and
may also be saved in a separate file. Any file extension may be used, but MTA is
recommended, use the following to save a system.
From the menu select Save MetaSystem, and then click on the token to be saved.
From the MetaSystem File menu, select Save System. The Save dialog box appears.
7.4 Integrate and Dump Example MetaSystem
The finite time integrator, or integrate and dump filter, is defined mathematically by:
( ) ( ) y t x t dt
t
t T
$ $
The output signal y at any time t, is the result of integrating the input function x(t) over a
T second interval beginning at time t. The token arrangement is shown in Figure 7.2,
with a delay of one-half second.
Figure 7.2 Example of a Finite Time Integrator System
The system in Figure 7.2 is equivalent to writing the above equation in the form:
( ) ( ) ( )
( ) ( )
y t x t dt x t dt
x t x t T dt
t t T
t
$ $ $ $
[
$ $
]
$
SystemView Users Guide 187
To generate an integrate and dump MetaSystem, perform the following steps:
1. Create the system shown in Figure 7.2 using:
Token 0 -- Integral Operator, Group Integral/Differential
Token 1 -- Adder
Token 2 -- Negate Operator, Group Gain/Scale
Token 3 -- Delay Operator, Group Delays
Token 4 -- Impulse Source, Group Aperiodic
Token 5 -- SystemView Sink, Group Graphic
2. Define System Time and execute the system. Viewing the output in the
Analysis window shows the proper T (0.5 sec for this example).
3. Convert a subsystem into a MetaSystem using the create MetaSystem button
on the tool bar.
4. Press control, and using the mouse button, surround the following tokens,
integrate, adder, delay and negate, then release the mouse button. The
resulting screen places the MetaSystem token in place of the operator tokens
as shown below:
Figure 7.3 Tokens Collapsed to MetaSystem
SystemView Users Guide 188
5. View the resulting MetaSystem, using the View MetaSystem Button.
Figure 7.4 The Integrate and Dump MetaSystem
The In token represents a MetaSystem input and the Out token represents a MetaSystem
output. The yellow highlight under the In Token (7), and the Out Token (8), indicates
that the tokens are connected.
Save the MetaSystem as I&D.mta using the MetaSystem File menu, or duplicate
the MetaSystem by clicking on the duplicate button.
Exit the MetaSystem Window by using the return button.
To incorporate a saved MetaSystem into the system simulation, use the I&D MetaSystem
just developed. The integrate and dump filter is a linear filter whose impulse response is
a unit high step of T units in length. To continue the example shown in Figure 7.5,
construct the system.
Launch a Source token. Double click and define it as a sawtooth source and use
the default parameter values.
Use the duplicated MetaSystem token, or launch a generic MetaSystem
from the token Reservoir. Double click on the new token, and the file dialog box
will appear. Select the I&D.mta file created above, and then click OK to define
the new MetaSystem as I&D.mta. To verify this, place the mouse on the token
and read the identification on the information bar.
Now launch a Sink token and define it as SystemView.
SystemView Users Guide 189
To connect the system, click the Connect button and then click the Source token
followed by the MetaSystem token.
Complete the connections, click on the MetaSystem token and Sink token.
Execute the system. The output in the Analysis window shows the proper T (0.5
sec for this example).
Figure 7.5 Example of two systems using a common MetaSystem token
SystemView Users Guide 190
7.5 MetaSystem I/O Tokens
MetaSystem I/O tokens connect a MetaSystem to the system being designed. All
connections to the MetaSystem are made using only these tokens:
Each MetaSystem output token
X
can be connected to one token within the
MetaSystem and any number of tokens in the parent system.
Each MetaSystem input token
X
can be connected to any number of tokens
within the MetaSystem and to one token in the parent system.
MetaSystem I/O tokens are created as part of a MetaSystem, if they are created from an
existing system that has already been connected, or by adding them directly to a
MetaSystem. To create a MetaSystem I/O token, launch the I/O token located in
the token Reservoir. The MetaSystem I/O Library menu will appear and the user then
selects Input or Output as shown in figure 7.6.
Figure 7.6 The MetaSystem I/O Library
SystemView Users Guide 191
7.6 MetaSystem Screen
The MetaSystem window as shown in Figure 7.7, is similar to the SystemView design
window. It can be entered during design, as well as during system execution.
Figure 7.7 MetaSystem screen
Tokens are added to a MetaSystem from the token reservoir in the same manner as the
system design area. The MetaSystem has its own tool bar that is similar to a full design
area. The MetaSystem tool bar includes two types of returns:
The System button returns directly to the top level of the design.
The Return button on the MetaSystem toolbar returns to the top level of
design, one level at a time, by the same route used to get into the MetaSystem
(for example, through several nested MetaSystems).
SystemView Users Guide 192
7.7 MetaSystem Auto Links
When a MetaSystem is defined from a file, it can be linked so that all modifications to
the system can be saved to the MetaSystem *.mta file. After saving an existing
MetaSystem, or defining a new MetaSystem, the following dialogue box is presented:
Once a MetaSystem is linked, go to the Tools menu and select the MetaSystem Auto
Links option, which will present the following:
SystemView Users Guide 193
As an option, a link may be removed, which will cause the MetaSystem to be saved
locally. The *.mta will not be updated with any changes to the MetaSystem.
Making changes to the MetaSystem, will present the following screen to save the
changes.
When changes are made to the *.mta file, and it is linked to a MetaSystem, go to
Tools\MetaSystem Auto Links and Update Links Now. This will insure that the
MetaSystem is in sync with the one saved.
Should a MetaSystem contain any global parameter links, it will ask the user to append
or merge with current global parameters.
SystemView Users Guide 194
7.8 Guidelines for Using MetaSystems
MetaSystems may contain other MetaSystems and may be used to add multiple
levels of hierarchy to a design.
Connections and token parameters within MetaSystems can be changed, and new
tokens may be added.
MetaSystems may incorporate multiple I/O tokens.
When viewing a MetaSystem, place the pointer on an I/O token. The
information window will display a description of tokens in the previous level that
are connected to the selected I/O token.
Any changes made to the parameters of tokens within a MetaSystem remain
local, unless all links are updated from MetaSystem Auto-Links section. They
are not distributed globally to other copies of a MetaSystem within the same
design, nor to the original MetaSystem source file.
Warning: Changes to the source file will not affect other systems that have imported the
MetaSystem prior to the changes being made. To update existing files with the new
version of the MetaSystem, edit the MetaSystem Auto-Links and Update All Links or
Selected Links from the Tools menu in SystemView.
The user may open multiple MetaSystems and perform connectivity and copy tokens
between the opened MetaSystems. Figure 7.8 below, shows two MetaSystems open in
the SystemView design space. Use the mouse to drag and drop tokens between
MetaSystems. If a connection is desired from one MetaSystem to another, simply drag
the desired connection between MetaSystems. The connection will appear within the
SystemView design space.
Once a MetaSystem is opened, the file information is saved in memory. This new change
re-opens MetaSystems without delay. Previous versions of SystemView would re-create
the MetaSystem each time it was viewed. To release memory, click File I Close, and
Release Memory.
SystemView Users Guide 195
Figure 7.8 Two MetaSystems open
SystemView Users Guide 196
Chapter 8. The Dynamic System Probe
The Dynamic System Probe functions like both an oscilloscope and spectrum analyzer.
The three-channel Dynamic System Probe has been integrated into a single tool that is
available whenever a system is running. Selection is possible for internal or external
trigger sources (tokens), free-run, positive, negative, or positive and negative trigger
slopes, and the trigger threshold level.
When the System Probe is active, the user may also change the parameters of any token
in the system dynamically (i.e., while your system is running) and observe the results in
real time. Simply pause the probe and then click the right mouse button on any token
and select Edit Parameters from the menu list.
Figure 8.1. The Dynamic System Probe as it appears in the System window
SystemView Users Guide 197
Figure 8.2. (a) System Probe in the A & B time domain mode
Figure 8.2. (b) System Probe in the A vs. B time domain mode
Figure 8.2 (c) System Probe in the overlay of A and B
SystemView Users Guide 198
8.1 Summon Functions
Probe Enable Click and drag the Probe button to any token within the
system. By default this is the A channel input. Click and drag the channel B probe
to set the channel B input. To view both channels click the AB button. Each time
the AB button is clicked, a different display mode is selected: A vs. B points only, A
vs. B connected points, A and B as separate plots, and an overlay of A and B.
Tracing a signal through the system While the system is running, use the mouse
to move the Probe (channel A, or B) to each token in succession.
Time/Frequency display Click the Probe Time/Frequency button. This button
toggles between a Time domain and frequency domain presentation.
Dynamic token parameter modification During system execution, click the
Probe Pause button, indicated by the symbol (| |), then click any token with the right
mouse button and select Edit Parameters.
Start/Stop/Pause/End/Restart the run Click the appropriate buttons on the
probe. While the run is paused, the current Sink data in the Analysis window may be
observed and processed.
Trigger threshold Click the trigger view button (SIG/TRG) and adjust the trigger
threshold using the mouse. If the yellow trigger threshold bar is not visible, click the
mouse anywhere in the waveform display. Click the button again to return to signal
view mode. It is possible to have two independent trigger levels, internal and
external trigger modes.
Selecting an external trigger source While the system is running click the INT
button (internal/external trigger) and then select any token in the system to designate
the external trigger.
Z-Channel Input The Z input modulates the probe trace, either by changing the
trace color or by changing the trace intensity (select the mode using the Z toolbar
button on the probe).
SystemView Users Guide 199
Figure 8.3. System Probe in the frequency domain mode
8.2 Dynamic System Probe Controls
The LED indicates Probe status. Flashing red means
system is paused, constant red means probe is waiting for
valid trigger, green means waveform is displayed in real
time, blue means the run has finished.
The SIG/TRG button toggles between trigger (internal or
external) view and signal view. Use trigger view to adjust
the trigger threshold.
Use the Slope button to select a trigger slope: + (pos), -
(neg), + - (pos and neg), or Off (free-run).
The INT/EXT button toggles between internal and external
trigger modes. While in EXT mode, click the SIG/TRG
(trigger view) button to select an external trigger token with
the mouse.
SystemView Users Guide 200
This button toggles the probe persistence on and off (e.g.,
create eye diagrams or overlaid spectra)
This slider adjusts time or frequency span, or the system
run speed. Click Span or Speed before adjusting the slider
with the mouse. Use the arrow keys for fine, Page Up and
Down for coarse adjustments.
Select a particular output port from tokens having multiple
outputs.
Toggles between a time and frequency (spectrum) display.
Restart the system run at any time (e.g. during a run).
Starts system run, like clicking Run button on System
toolbar.
System run pause. While paused, current Sink data in the
Analysis window and/or change token parameters can be
observed. Click again to resume the system run.
Stops system run, like clicking Stop button on the System
toolbar.
Forces the System Probe to re-scale the current display.
Click to step through the AB modes: A vs. B points only, A
vs. B connected points, A and B as separate plots, overlay
A and B, and Off..
Click to step through Z display modes: color trace
modulation (red 0-255, green 256-511, blue 512-767),
intensity trace modulation (gray scale: 0-255), and Off.
SystemView Users Guide 201
Chapter 9. The Analysis Window
9.1 The Environment
The Analysis window is the primary tool used to view and process Sink data. There are
a variety of options that enhance flexibility and usefulness of the displays. Figure 9.1
shows the Analysis Window.
Figure 9.1. The Analysis window
The Analysis window includes a powerful Sink Calculator that provides tools for
performing block-processing operations within or between, individual plot windows.
These block-processing operations may be chained for sequential processing and are
automatically re-computed when new Sink data is generated.
SystemView Users Guide 202
9.2 Accessing the Analysis Window and Displays
To access the Analysis window, click the analysis button on the toolbar.
The first time the Analysis window is entered, SystemView will ask if the user wants to
perform the block processing sequence as saved with the system file. If no sequence
exists then the system Sinks will be displayed as either icons or as open plot windows,
depending on the state of the Analysis window when the system file was saved.
9.3 Managing Plot Windows and System Resources
Plot windows may exist in one of four modes:
Closed Only Sink windows can exist in this mode and still preserve data. This
mode uses the least amount of system resources. Select this mode by clicking the
Close window button (x) located in the upper-right corner of an open plot window.
All screen graphics information is released, so the window must be re-plotted when it
is opened again. If a calculated window is closed, and needs to be opened again, it
must be redefined using the Sink Calculator.
Minimized Both Sinks and calculated windows may exist in this mode. This
mode uses less system resources than an open plot window. Enter this mode by
clicking the Minimize window button (-) located in the upper-right corner of an open
plot window.
Open Normal Double clicking a window icon will open a plot window in the
normal mode. To return a maximized plot window to the normal mode, click the
Normal window button located in the upper-right corner of the plot window.
Open Maximized To maximize a plot window, click the Maximize window
button located in the upper-right corner of an open plot window. To go from a
window icon directly to a maximized plot window, click the icon with the right
mouse button and select Maximize.
SystemView Users Guide 203
Free Resources The percentage of free Windows system resources is displayed in the
lower corner of the Analysis window. This is a percent of the total resources, (physical
memory and virtual memory) available to SystemView.
The free resources indicator should be greater than 10 percent. SystemView will provide
a warning when the percentage becomes low, and may even prevent the opening of a plot
window. If this happens, close as many plot windows as necessary to maintain a free
memory level above 10 percent.
Virtual Window The Analysis Windows can create a virtual display area that is
larger than the PC monitors display area. With no plot windows opened in a maximized
mode, and at least one plot window opened in the normal mode, move a plot window by
clicking and dragging that plot windows title area (at the top of the plot window) until a
portion of that window is off-screen. This will cause horizontal and vertical scroll bars
to appear at the bottom and right side of the Analysis window. These scroll bars indicate
that a virtual viewing area has been created, and are used to position the monitor display
area within the virtual display area.
For example, use the scroll bars to position the off-screen plot window such that it is
entirely visible. A plot window in the normal display mode can be manually resized by
placing the mouse pointer on a border such that the mouse pointer changes to either a
left-right arrow or an up-down arrow and then click and dragging the border to a desired
position. To undo the virtual viewing area, retile in the Analysis window.
Arranging Plot Windows There are three green buttons grouped together on the
Analysis window toolbar that will automatically arrange your open plot windows, they
are: Arrange Vertical, Arrange Horizontal, and Cascade. Try each of these with several
plot windows open to view the resulting arrangements.
SystemView Users Guide 204
9.4 Zoom and Scale
A powerful feature of the Analysis window is the ability to easily change the scale of any
plot. This is useful for examining detailed plots.
Zoom Zooming is the process of expanding an area of a plot for a magnified view.
To zoom an open plot window, position the mouse in the plot area and click/drag the
mouse. A box will appear that outlines the area to be zoomed. When the mouse is
released, SystemView will display the outlined area in a magnified view. The user may
zoom a previously zoomed plot.
It is possible to simultaneously zoom multiple plot windows in the Analysis window.
Press the Ctrl and the Alt key together and click/drag the mouse. All open plot windows
will be zoomed to the same scale.
Moving around within the plot Once a plot is zoomed, use the vertical and
horizontal scroll bars that are within the plot window to move to different locations
within the data. Simultaneously moving the zoomed plot in both dimensions may be
done, by clicking the mouse within the plot area and dragging the plot waveform left,
right, up or down.
Resetting the Scale After zooming, or performing any other scale operation, click the
Reset Scale button on the toolbar, or click the right mouse button within the plot and
select Rescale to return to the default full-scale view.
Log Scales Click the Log X or Log Y button on the toolbar for a logarithmic axis.
Use the Reset Scale button or click the Log X or Log Y button again to return to a linear
scale.
Manual scales Use the Sink Calculator to manually set plot scales to specific values.
Click the Sink Calculator and select the Scale tab.
The Scale Axis option will scale an axis algebraically. For example, subtracting a
constant c on the time axis, shifts the waveform to the right according to s(t-c).
The Set Min Max option allows setting the ranges of start and stop values, of either axis.
SystemView Users Guide 205
9.5 Axis Labels, and Plot Titles
The axis labels and plot titles can be customized in any plot window. Double click the
label or title and enter the desired text. Press Enter or click outside the text box to apply
the new title or label, or press the Esc key to exit without applying the new text.
.9.5.1 Plot Labels
To customize plot labels, click the right mouse button within any plot window and select
New Label. Position the label using the mouse. Click the label with the right mouse
button to customize font, font size, color, etc. Double click the label to change the text.
9.6 Copy and Paste to Other Programs
The user can export plot windows as scaleable metafiles or bitmaps, to other Windows
applications using Windows copy and paste functions. The user may copy and paste the
plot windows into a word document for inclusion as figures in reports or proposals.
To access the copy command, click the Edit menu (or the right mouse button) and select
Copy as Bitmap or Copy as Metafile.
9.7 Plot Animation
SystemView provides a plot animation tool for your Analysis, as shown in figure 9.2.
Animation is particularly informative when using the scatter plot feature.
Figure 9.2. The Animation tab in Customize Features
SystemView Users Guide 206
To control or customize the animation, click the Preferences menu in the Analysis
window, select Customize, and then click the Animation tab.
Animation speed scroll bar Use this to set the animation speed.
Always Animate When selected, all plot windows will be animated when the
zoom or Reset Scale button is clicked. Otherwise, a plot window is animated only
when the Animate button is clicked.
Show History When selected, each point plotted stays on the screen. Otherwise,
each point is erased before the next is plotted.
Manual control When selected, the plot animation proceeds in one of two ways.
One, the space bar allows stepping through each point in the plot. Or two, holding
the space bar, and the points will to plot until released. The animated plot window
will be enhanced for increased visibility.
9.8 The Sink Calculator
The Sink Calculator is a tool for performing block operations on plot data. Click the
Calculator button in the Analysis window to open the Calculator.
Select by clicking the tab on the general category, and click the specific operation to be
performed. After choosing the operation, select the window to perform the operation.
Click the OK button to perform the operation.
Click on F to see the SystemView Parser Function list, a complete list of Boolean
operations, random numbers, constants, and arithmetic operations
Click on the Calculator Icon to open up the standard built-in Microsoft calculator.
Click on the Equal Sign Icon to get to the units converter.
Cascaded operations Cascaded operations allow the creation of custom processing
sequences that can be saved as part of the system file. Each time the system is run, a
custom sequence is recalculated when the New Sink Data button is clicked.
SystemView Users Guide 207
9.8.1 Scatter Plots
The Scatter plot operation in the Sink Calculator (select the Style tab) allows the plotting
of one plot window versus another plot window. The following example will illustrate
the procedure.
In the system window, generate a unit amplitude sine and cosine signal, each connected
to its own sink.
Enter the Analysis window and click the Sink Calculator, then the Style tab. Select
Scatter Plot the select one sink plot from each list, then click OK.
A new plot window will open showing w0 versus w, (the equation x y
2 2
1 + ) f
Figure 9.3, shows a system that was designed in SystemView to solve simultaneous
differential equations. Figure 9.5 shows the modulation constellation of a QAM signal at
baseband and an eye diagram of the quadrature channel these examples are from the
example file QAM.svu located in the examples folder.
Figure 9.3. Example of the Scatter Plot style using the Sink Calculator
SystemView Users Guide 208
Figure 9.4. Example of Scatter Plot and Time Slice styles
9.8.2 Eye Diagrams and Plot Slicing
The Time Slice operation in the Sink Calculator (select the Style tab) allows you to
create an overlapped (folded) plot from a single plot. A common use of this feature is to
produce waterfall plots and also the eye diagrams used in analyzing distortions in
digital communication systems.
The following example will illustrate the use of the Time Slice. Define system time to
be 0 to 1 second and the System Sample Rate to be 100 Hz. Connect a 5 Hz sinusoid
Source into a Sink, and run the system. Enter the Analysis window and click the Sink
Calculator. Select the Style tab and then Time Slice. Plot window w0 has Start Time = 0
sec, and Stop Time = 1 sec
SystemView Users Guide 209
Specifying a Start Time as zero seconds and the slice Length as 0.25 seconds, the
original plot w0 will be folded back on itself as follows,
Trace 1 0 0 25 t .
Trace 2 0 25 0 5 . . t
Trace 3 0 5 0 75 . . t
Trace 4 0 75 10 . . t
If the output was a filtered digital waveform having a bit time of T seconds, then
selecting a slice, Length = T seconds, would generate bits folded back on each other, to
produce the eye diagram.
9.8.3 Definitions
The Sink Calculator provides various block operations for manipulating and analyzing
Sink data. The operations are organized by the tab index in the Sink Calculator window.
The definitions, w
n
refers to selected plot window n, and w
calc
refers to the new plot
window created by the Sink Calculator operation on w
n
.
Algebraic
Square Squares the selected window
w
calc
w
n
2
Square Root Computes the square root of the selected window,
( )
w
calc
w
n
w
n
sgn
Sin Computes the sine of the selected window
w
calc
w
n
sin( )
SystemView Users Guide 210
Cosine Computes the cosine of the selected window
w
calc
w
n
cos( )
Tangent Computes the tangent of the selected window
w
calc
w
n
tan( )
Arctangent Computes the arctangent of the selected window
w
calc
w
n
tan ( )
1
Max, Min, Avg. Computes the maximum, minimum, or average of the selected
multiple plot window
w
calc i k k
avg
k
w
n i
k
,
max , min ,
,
Where w
n i ,
is the i-th sample in w
n
and k is the k-th plot in w
n
Window^a Raises the selected window to the a power (Note the different definition
if a is fractional)
w
calc
w
n
a
, if a is an integer
( )
w
calc
w
n
w
n
a
sgn , if a is fractional
a^Window Raises the constant a to the selected window power
(Note the different definition if the window value is fractional.)
( )
w
calc
a
w
n
, If w
n
is an integer
( )
( )
w
calc
a a
w
n
sgn , If w
n
is fractional
SystemView Users Guide 211
a
x
Log Computes the log of the selected window, the specified base b
( )
w
calc
Log
b
w
n
, If w
n
> 0
( ) ( )
w
calc
w
n
Log
b
w
n
sgn , If w
n
< 0
( )
w
calc
Log
b
10
300
, If w
n
= 0
Arithmetic
Add Windows Forms the arithmetic sum of the selected plot windows.
Add Plots Forms the arithmetic sum of all plots within the selected plot window.
Subtract Subtracts the second selected window from the first.
Negate Negates all plots within the selected plot window.
Normalize Plots Normalizes each plot in the window to have maximum amplitude of
unity.
Normalize Window Normalizes all plots in the window relative to the global
maximum value in the window.
Multiply Windows Forms the product of all selected plot windows.
Multiply Plots Forms the product of all plots within the selected plot window.
Divide Divides the first selected plot window by the second.
Reciprocal Computes w
n
1
(If the denominator is zero then 10
300
is returned.)
Correlation/Convolution
Auto Correlation This operation computes the circular auto correlation of all
plots within the selected plot window. To avoid end effects, you should window
the plots prior to auto correlation by using Apply Window under the Operators tab.
SystemView Users Guide 212
Cross Correlation This operation computes the circular cross correlation between all
plots within the two selected plot windows. To avoid end effects, you should window
the plots prior to auto correlation by using Apply Window under the Operators tab.
Options
Circular (FFT Based)
Circular (Not FFT Based)
Normalize Lag By Number of samples
Convolution This operation computes the circular convolution between all plots
within the two selected plot windows. To avoid end effects, you should window
the plots prior to auto correlation by using Apply Window under the Operators tab.
Operators
Overlay Plots Overlays all selected plot windows.
Integrate Integrates all plots in the selected window.
Differentiate Differentiates all plots in the selected window.
Cumulative Sum Keeps a running sum of sample values.
Magnitude Computes the magnitude (i.e., absolute value) of all plots in the
selected window.
Decimate By Decimates, removes samples from all plots within the selected plot
window by the specified decimation factor d, w
calc
w
n
, for all samples i such
that i mod(d) = 0
Moving Average This operation forms the moving average of all plots within the
selected plot window using the relation,
/ 2
/ 2
1
, ,
1
j i N
j i N
w w
calc i n j
N
+
Where
,
w
n j
is the i-th sample in w
n
and N+1 is the time window length in
samples (N=time window/dT).
SystemView Users Guide 213
Overlay Stats This operation computes and overlays the specified statistics on the
selected plot window. When Show Stats Only is selected, only the selected statistics
are plotted. If Detrend Only is selected, then the minimum mean square linear trend
is subtracted from the selected plot window.
Apply Window This operation applies the specified window to the selected plot
window. It is used as a pre-processing step prior to spectral analysis, circular
convolution, or circular correlation.
Apply Normalized This operation applies a normalized version of the specified
window to the selected plot window. Normalization is defined as the integral of the
window function being unity.
Scale
Set Min/Max This operation allows the manual setting of the max and min values for
both axes in the selected plot window. Only data within the specified values will be
plotted. (Tip: Use the zoom feature with the mouse to interactively set these values.)
Scale Axis Algebraically scales the selected axis as if the plots were functions.
Specifying a as the Multiply By value and b as the Add value for the x-axis, and
specifying c as the Multiply By value and d as the Add value for the y-axis, the Sink
Calculator forms,
w t c w at b d
calc n
( ) ( ) + + Where t is the variable of the x-axis.
Spectrum
Power Spectrum (dBm in 50 ohms) This operation produces the power
spectrum for all plots within the selected plot window. The spectrum is in dBm
assuming 50-ohm impedance at the input to an analog spectrum analyzer. (Tip: Use
Moving Average under the Operator tab to smooth the spectrum )
Power Spectrum (dBm in 1 ohm) This operation produces the power spectrum
for all plots within the selected plot window. The spectrum is in dBm assuming one-
ohm impedance at the input to an analog spectrum analyzer. (Tip: Use the Moving
Average under the Operator tab to smooth the spectrum.)
Power Spectral Density (dBm/Hz in 50 ohms) This operation produces the
power spectral density for all plots within the selected plot window. The spectral
density is in dBm/Hz assuming 50-ohm impedance at the input to an analog spectrum
analyzer. (Tip: Use Moving Average under the Operator tab to smooth the
spectrum.)
SystemView Users Guide 214
Power Spectral Density (dBm/Hz in 1 ohm) This produces the power spectral
density for all plots within the selected plot window. The spectral density is in
dBm/Hz assuming one-ohm impedance at the input to an analog spectrum analyzer.
(Tip: Use Moving Average under the Operator tab to smooth the spectrum.)
20 Log FFT (dB) This operation produces the magnitude FFT of all plots within
the selected plot window and displays the result in dB. The forward transform is
multiplied by t where 1/ t f
s
and
s
f = system sample rate. If the selected plot
window represents an FFT of another plot window, then the Sink Calculator
automatically performs the inverse FFT (no normalization).
|FFT|^2 This operation produces the magnitude squared FFT of all plots within
the selected plot window and displays the results using a linear power scale. The
forward transform is multiplied by t where 1/ t f
s
and
s
f = system sample
rate.. If the selected plot window is itself an FFT of another plot window, then the
Sink Calculator automatically performs the inverse FFT (no normalization).
|FFT| This produces the magnitude of the FFT of all plots within the selected plot
window. The forward transform is multiplied by t where 1/ t f
s
and
s
f =
system sample rate. If the selected plot window is an FFT of another plot window,
then the Sink Calculator automatically performs the inverse FFT (no normalization).
Phase This operation produces the phase (in degrees) of the spectrum of all plots
within the selected plot window. The resulting values are modulo 180 degrees.
Group Delay This operation will calculate the overall group delay of cascaded
filters. Impulse the chain of cascaded filters. Then select the impulse response plot
and choose Group Delay.
Phase Unwrapped This operation produces the unwrapped phase in degrees,
(removes the 180 degree ambiguity), of the spectrum of all plots within the selected
plot window.
Phase Deviation From MSE Linear Fit This operation produces the unwrapped
phase deviation from a MSE (mean square error) straight line fit (removes the linear
portion of the phase versus frequency) of the spectrum of all plots within the selected
plot window.
SystemView Users Guide 215
Style
Scatter Plot This operation produces a scatter plot between all plots within
the two selected plot windows. The first window selected is the vertical axis
and the second is the horizontal axis (i.e., w1 vs. w2).
Histogram This operation produces a separate histogram of all plots within
the selected window. A larger bin size yields a smoother histogram.
BER Plot This operation produces a plot of bit error rate versus SNR and
automatically creates the appropriate axis labels and title. The Start SNR
parameter is assigned to the first BER value, and all subsequent samples are
assigned Start SNR + SNR n , where n = 1,2 is the sample number and
SNR
is the Increment parameter. From the list of Sinks, select the Sink
containing the bit error data from your system.
Time Slice This operation produces multiple overlaid slices of each plot in
the selected plot window. By default, the last sample of each time slice is
repeated as the first sample of the next time slice. The + dT option forces
the Sink Calculator to begin each new slice with the next sample, after the
last sample of the previous slice, thus, enabling cascaded time slices. The
time slice style can be used to produce eye diagrams used in digital
communication signal analysis, and is used in creating waterfall plots.
Movie This operation will automatically create a "movie" consisting of two
or more frames you select from the plot window list. The playback rate is
variable and may be paused during playback. Applications include the
dynamic presentation of spectral or time behavior of signals.
Contour The input for the Contour style must be a multiple plot window. For
each plot in the input window, the locus of amplitudes within the specified range
(Level Height/2) is plotted versus the original x-axis values. In Figure 9.5, the
contour plot of window w3 is shown.
Waterfall This operation will overlay all plots in the selected plot window, and
offsets each in the x- and y-axis by the specified amounts to produce the waterfall
effect. Use the Time Slice under this tab to prepare a single plot for waterfall
display.
SystemView Users Guide 216
Figure 9.5. Example of the Waterfall and Contour styles of w3 using the Sink Calculator
Complex FFT
FFT This operation produces the complex FFT from the selected real and/or
imaginary input plot windows. Select the real input from the upper plot window list
and the imaginary input from the lower list. The FFT outputs (multiple, if desired)
are specified using the output list. The forward transform is multiplied by t where
1/ t f
s
and
s
f = system sample rate. If the selected real and/or imaginary input
plot windows are themselves an FFT of other plot windows, then the Sink Calculator
automatically performs the inverse complex FFT.
SystemView Users Guide 217
Data
Extract Plots This operation separates a plot of overlaid signals into
individual plots.
Extract Data This operation extracts data from the input window beginning at
the Start value and ending with the Stop value, and creates a new window.
Insert This operation inserts the selected window, in the upper plot window list,
into the selected window from the lower plot window list. The insertion point is
determined by the Start value, and a new window is created.
Delete This operation deletes data from the input window beginning at the Start
value and ending with the Stop value, and creates a new window.
Append This operation appends the selected window, in the upper plot window
list, to the selected window in the lower plot window list. A new window is created.
Pad Zeros This operation pads (adds) zeros to the selected plot window. The No
determines the number of zeros. Zeros value. A new window is created.
Custom
Custom Algebraic Window: This function allows the user to perform any
mathematical operation on data. Incorporate trigonometric, algebraic, boolean logic,
random variables, and constants (such as pi) in any equation. Also the Q, erf and erfc
can be used to create a theoretical BER Curve.
Comm
Theoretical BER Plots: Generate theoretical BER and SER Curves. Click the new
Comm button in the Sink Calculator to display a list of available theoretical BER and
SER curves. Examples include PSK (coherent), DPSK (coherent and incoherent),
and QPSK.
SystemView Users Guide 218
9.9 Special Tools
The Segment Markers, the MicroViewer, and the Differential XY are special tools
designed to enhance the data in the Analysis window.
9.9.1 Segment Markers
Toolbar Button:
The Segment markers specify an x-axis range used for subsequent processing. When
Segment Markers are positioned in a plot, and the Sink Calculator is used to compute the
spectrum, then only the specified segment will be used in the spectral computation.
Figure 9.6 Segment Markers positioned within a plot window.
As either marker is moved with the mouse, the following information is displayed:
Dx: Distance between markers in the x-axis units.
iDx: Inverse (1/Dx) distance between markers.
sDx: Distance between markers in samples.
Click the right mouse button on either Segment Marker to access the following menu:
SystemView Users Guide 219
SystemView will compute or apply the menu selection to the x-axis range specified by
the current Segment Marker positions.
9.9.2 MicroView
Toolbar Button:
The MicroView tool shows a magnified view of the plot data as the mouse is moved.
Figure 9.7 Using the MicroView tool to examine plot details.
To resize the MicroView window select the Freeze View entry and click the MicroView
window to expose the size blocks. Click and drag any of the size blocks to resize the
window. Click on Freeze View again, to return to normal MicroView operation. The
text color of the displayed information turns RED when both the mouse and the marker
are exactly positioned on a plot sample.
SystemView Users Guide 220
9.9.3 Differential XY
Toolbar Button:
This tool shows the distance between the marker and the current mouse position. As
the mouse is moved, the following information is displayed:
Figure 9.8 Using the Differential XY tool to measure relative distances.
Dx: Distance between mouse and marker in the x-axis units.
iDx: Inverse (1/Dx) distance between mouse and marker.
sDx: Distance between mouse and marker in samples.
Dy: Distance between mouse and marker in the y-axis units.
dB: 10 Log/Ymouse/Ymarker|
Ry: Ymouse/Ymarker
SystemView Users Guide 221
Chapter 10. System Note Pads
The Note Pads allow annotating the System window with text describing subsystem
functionality, parameter values, and other information. To annotate the design, use the
New Note Pad button on the toolbar, or the New Note Pad under the Note Pad menu.
Creating a Note Pad There are three ways to create a note pad:
1. Click the New Note Pad button on the toolbar, and a note pad window
will appear near the center of the system screen.. Click in the text area and
type the note. To edit the message, use standard Windows keyboard edit
commands.
2. Click the NotePads menu above the toolbar, and select New Note Pad. A
note pad window will appear.
3. Use the auto-parameter feature described below.
Auto Parameters It can be useful to annotate the system with note pads, listing the
parameter values of the system tokens.
1. Click the NotePads menu above the toolbar.
2. From the menu select Copy-Token Parameters to Note Pad.
3. Select the desired token with the mouse.
Figure 10.1. Example results of the Parameters-To-Note-Pad operation
The annotated note pad will appear and may be resized or edited as necessary.
SystemView Users Guide
222
Editing/Copying note pad text To edit or copy text in a note pad:
1. Select the desired note pad.
2. Click and drag to select text.
3. Edit text or copy and paste text into another note pad or any Windows
program.
Clicking the Notepads menu, located above the toolbar, to set attributes for selected or
for all note pads in the system. Another way to copy text is:
1. Click/drag the mouse to select the text to copy.
2. Press Ctrl + Insert.
3. Click inside another note pad and then press Shift + Insert.
The text from the first pad will be copied into the second note pad.
Moving a note pad To move a note pad:
1. Click the left mouse button and hold anywhere inside the note pad.
2. Hold down the left mouse button and the perimeter of the note pad will
become shaded, indicating it may be moved to another location.
When clicking on text, it is sometimes necessary to click twice before shading appears.
SystemView Users Guide
223
Resizing a note pad To change the size of a note pad:
1. Click and release the left mouse button anywhere inside the note pad. This
produces eight anchor points around the perimeter of the note pad.
2. Place the mouse cursor on the appropriate anchor point.
3. An arrow will appear indicating the direction of the re-sizing.
4. Use the left mouse button to click/drag the anchor point to resize.
Deleting a note pad There are two ways to delete a note pad:
1. Click the Delete Objects button on the toolbar, and then click on a note pad.
2. The delete feature is also available in the NotePads menu above the toolbar.
Hiding/Showing all note pads To show or hide all of the note pads:
1. Click the Note Pads menu above the toolbar.
2. Select Hide Note Pads or Show Note Pads.
All of the note pads in the System window will be hidden or displayed.
Attributes for Selected/All Note Pads The attributes (text color, background color,
and fonts) for one or more note pads can be changed as desired. Use the NotePads menu
and select Attributes for All Note Pads or Attributes for Selected Note Pad. For a single
note pad, access the Attributes menu by clicking the right mouse button twice on the note
pad. There are no limits on Note Pads.
You can customize the border style of your Notepads (3-D is the default). Select
NotePads | Attributes for All NotePads | Border Style. See examples below.
SystemView Users Guide
224
Chapter 11. Printers and Printing
To print the system screen, click the File pull-down menu. There are four print modes:
Text Tokens
Symbolic Tokens
System Summary
Connection List
11.1 Print System (Text Tokens)
In this mode, the system screen will be printed with line art boxes that replace the
Symbolic Tokens. The line art boxes include text to describe each token.
Figure 11.1 Result when using Text Tokens mode to print system screen
SystemView Users Guide
225
11.2 Print System (Symbolic Tokens)
In this mode, the system is printed as it is displayed in the System window.
Figure 11.2. Result when using Symbolic Tokens mode to print system screen
SystemView Users Guide
226
11.3 Print System Summary
This mode provides a printing option that will print a description summary of all tokens.
A system summary for the Hermpoly.svu example is shown in Figure 11.3.
SystemView by ELANIX
SYSTEM SUMMARY
Date: 11-Oct
File Name: C:\SysVu_32\Examples\hermpoly.svu
Title: Schroedingers Equation
Created by: ELANIX
System Time:0 - 6.0e+0 sec, dT = 5.0e-4 sec, Sample Rate=2.0e+3 Hz, Samples=12001, Loops=1
Token Attribute Type Parameters
0 Operator Negate --
1 Operator Integrator Zero Order, Initial Condition = 0
2 Operator Integrator Zero Order, Initial Condition = 1
3 Source Time Gain = 1, Offset = 0
4 Function Poly 21+(0x)+(-1x^2)+(0x^3)+(0x^4)+(0x^5)
5 Multiplier -- --
6 Sink Analysis --
Figure 11.3. Result when using System Summary mode to print system screen
SystemView Users Guide
227
11.4 Print System Connection List
This option will print a list of the tokens, the attributes and the type, in addition to all
related input and output tokens.
SystemView by ELANIX
SYSTEM CONNECTION LIST
Date: 11-Oct
File Name: C:\SysVu_32\Examples\hermpoly.svu
Title: Schroedingers Equation
Created by: ELANIX
Token Attribute Type Input Tokens Output Tokens
0 Operator Negate 5 1
1 Operator Integrator 0 2
2 Operator Integrator 1 5,6
3 Source Time - - 4
4 Function Poly 3 5
5 Multiplier -- 2,4 0
6 Sink Analysis 2 --
Figure 11.4. Result when using Connection List mode to print system screen
SystemView Users Guide
228
11.5 Printing In Color
To print in color, click the Preferences menu and select Customize. Click the System
Colors tab and select Print In Color.
11.6 Printer Setup
Click Printer Setup under the System or Analysis window File menu to open the
Print/Page Setup window as shown in Figure 11.5.
Figure 11.5. The Printer/Page Setup window
Select either portrait or landscape mode. Clicking the Printer button opens a window
that lets you access additional settings to configure your printer. The type and number of
options available will depend on your particular printer and may differ from the example
shown in Figure 11.6.
SystemView Users Guide
229
Figure 11.6. The Printer Properties window
11.7 Other Methods
The Edit menu allows copying of system block diagrams, waveforms, and other
information to the Windows clipboard. This allows incorporation of elements from the
design into word processing, desktop publishing, or presentation applications and
provides an alternate method of printing.
230 SystemView Users Guide
Chapter 12. Debugging A System Design
After the system design has been completed, click the Execute button, and look at the
output. If the output is not what is expected, or doesnt look right, the system may have a
bug in the design that must be tracked down and fixed. While there are no hard and
fast rules for debugging a system, the following techniques may provide some guidance.
12.1 Guidelines for Debugging Systems
Dont implement a complex system all at once. Build parts of the system one
subsystem at a time, and ensure that each subsystem is working correctly before
proceeding to the next step.
Use the Dynamic System Probe. This is a powerful and efficient debugging tool. It
can be used to trace signals through the system in both time and frequency, to locate
the point where the output is incorrect or looks suspicious.
Use MetaSystems extensively to help reduce the visual complexity of your system.
Test each MetaSystem separately to verify its performance.
It may be possible to simplify the design to a configuration that is easier to analyze
by adjusting a single token value, or temporarily bypassing portions of the system.
Use the Data List Sink token. Use Sink tokens liberally; although it may be tedious
it is sometimes the only way to debug a system, by observing outputs on a point-by-
point basis.
Until the system has been debugged, reduce the number of samples in the simulation
(i.e., the run time). This will allow faster debugging of the system, especially when
there are multiple problems that must be fixed.
SystemView Users Guide 231
12.2 Using the Dynamic System Probe
SystemView includes a Dynamic System Probe that is a very powerful debugging tool.
It allows signals to be observed at the output of a token during system execution. Both
the A and B probes can be used to monitor two different signals in the SystemView
simulation. To enable the probe, click the probe button located in the lower left-hand
corner of the SystemView screen. Drag it to any token and then run the system. In
addition, drag Probe B to another token to monitor the output at that point in the system.
A small screen will overlay the tokens. Figure 12.1 illustrates the use of the probe in the
example file Costas.svu, located in \Program Files\SystemView\examples.
The probe is attached to gain token number five. The execution time can be adjusted
using the speed-adjusting dial on the probe screen. A system run button is also included.
The probe can be moved from token to token at any time. By moving the probe along a
path of tokens, system bugs can be identified faster. See Chapter 8 for additional
information on the use of the Dynamic System Probe.
Figure 12.1. Example showing the use of the Dynamic System Probe
232 SystemView Users Guide
12.3 Additional Tools
Select the Check Connections option from the Connections menu and let
SystemView locate unconnected tokens, or tokens that do not have the proper
number of inputs.
The Fix Random Seed option, under the Preference Customize menu, allows numeric
patterns from the random number generator to be repeated.
Under the Preference menu, ensure that the warning message option is enabled.
Under the System menu, the Single Step option will allow display of each clock
cycle separately (use the Data List or Current Value Sink).
If any feedback loops affect execution, the Find Implicit Delay token under the
Tokens menu will locate them.
The execution sequence can be shown visually using Animate Exe Sequence located
in the Compiler menu. This is especially valuable for systems with feedback loops
and delays.
SystemView Users Guide 233
Chapter 13. Time Delays In Feedback Paths
This chapter outlines the important timing issues that can affect the results when using
feedback loops and delays as part of a system model.
13.1 Theory and Practice
Consider the simple analog feedback system shown in Figure 13.1.
Figure 13.1 Continuous feedback system
The basic Laplace equations describing this system are,
( ) ( )
( ) ( ) ( )
( ) ( ) ( )
Y s G s E s
E s X s F s
F s H s Y s
( )
Resulting in the loop transfer function,
( )
( )
( )
( ) ( )
Y s
X s
G s
G s H s
+ 1
Now consider the same loop, only this time we implement the equations as a time-
discrete sampled data system.
234 SystemView Users Guide
The equations now become,
( ) ( ) ( )
( ) ( )
( ) ( ) ( )
y t g t e t
e t x t f t
f t h t y t
k k k
k k k
k k k
( )
Where ( ) h t
k
and g t
k
( ) are the time impulse responses of the forward and feedback loop
transfer functions, and indicates convolution. To calculate y( ) t
k
, we must first
calculate e( ) t
k
. To do this, we need to use the second equation. But to calculate
( ) f t
k
, we need to use the last equation. However, to compute f ( ) t
k
we must know
y( ) t
k
, which brings us back to where we started. In this example, we find that the
equations cannot be implemented as they are. The basic problem is the fact that the
feedback loop value is dependent on its own value used elsewhere in the loop. We
cannot calculate the value until we calculate the value!
There are two points to consider in this dilemma. The first relates to the Laplace
equations used at the beginning of this example. The time problem does not come into
play here, since we are working with analytical not physical quantities. Secondly, a real
analog loop always has an inherent delay in the feedback connection due to the time
required to propagate signals through the system. In a SystemView simulation, the
solution to the computational dilemma is to insert a delay of one sample for one of the
parameters in the feedback path. The mathematical representation of this delay is
realized when we replace the second equation above with ( ) ( ) e t x t f t
k k k
( )
1
The loop now includes a one-sample delay in the feedback path. This delay is referred to
as the implicit delay. SystemView automatically flags the location of the implicit delay
with a small box enclosing the [z] indicator, as shown in figure 13.2. This delay is
incorporated in every feedback path in every SystemView simulation. The indicator will
always appear at an input of a multi-input token. An exception to this occurs in a
feedback path, when using the sample delay token in the active mode. While the
indicator [z] does not always appear, a one-sample delay is present in all physically
realizable time-discrete (i.e., digital) feedback systems.
SystemView Users Guide 235
Figure 13.2 The Implicit one-sample delay, in a feedback loop.
In any system where the sample rate is large, compared to the inverse of the loop
bandwidth, the loop will provide the correct physical response. In some instances, the
sample rate may be slow relative to the loop bandwidth; this may produce unexpected
results if it is not carefully considered. Likewise the initial conditions associated with
the implicit delay can influence the behavior of the loop.
Algebraic loops Consider the feedback system with feed-forward and feedback paths
that contain fixed constants with values G = 3 and H = -1, as shown in figure 13.3. The
transfer function in this example is a constant value independent of time (i.e., algebraic
loops),
Y s
X S
G
G H
( )
( )
1
3
4
Y s
X s
G
G H
( )
( )
1
3
4
Note that this linear system has an infinite bandwidth. Thus, the reciprocal bandwidth is
zero, which means that any delay will cause instability.
Now, implement this simple loop in SystemView. Drive the loop with a constant step
function of unit amplitude, set the Time control to a 100 Hz sample rate, and set the
number of samples to 32 and execute the loop. Now examine the output of the loop.
The Laplace transfer function illustrated previously, predicts that the output should be a
constant value 3/4. But as seen, this is not the case, and in fact the loop is unstable.
236 SystemView Users Guide
Figure 13.3 Feedback / Feed-Forward System
The reason is the 0.01 sec delay (one sample) introduced into the feedback loop as
discussed above. This delay, no matter how small, is large with respect to the reciprocal
bandwidth (which is zero because the bandwidth is infinite). The actual transfer function
of the loop is then,
( ) Y z
X z z ( )
3
1 3
1
Note that the transfer function in figure 13.4 has a pole outside the unit circle (z = -3) and
is therefore unstable.
Figure 13.4 Root Locus Plot (Z-Domain w/Delay)
SystemView Users Guide 237
To verify the above assertion, launch an Operator token on the same screen as shown in
figure 13.5, defined as a Linear System. Implement the transfer function by entering the
above coefficients in the z-domain coefficient windows, and drive this token with the
same input. Compare the two outputs and verify that they are identical and unstable.
Creating stable algebraic loops. To force the previous algebraic loop to be stable we
must have a finite bandwidth. To do this, simply introduce a pole at a large frequency.
That is, multiply H(s) above by a/(s+a), where 1/a is large relative to 0.01 sec (the
implicit delay).
Y S
X S
G
G H
s
( )
( )
+
+
1
50
50
Note that this system has the desired 3/4 gain for frequencies < 8 Hz (~50/2), and is
now stable.
Figure 13.5 Linear feedback System
IIR filter considerations If a system requires a delay in a feedback path (e.g., an IIR
filter), implement the delay with the desired value minus one sample time. Therefore, if
the system sample rate is changed, this delay must be adjusted accordingly, or use the
Global Parameter Link feature under the Tokens menu, and link the delay to the system
dT. A SystemView simulation of a digital system should use the Sample Delay Operator
token which has a delay that is always exactly an integral number of samples, that are
independent of the system sample rate.
238 SystemView Users Guide
13.2 Initial Conditions for Implicit Delays
When a simulation is initialized, it will zero the value of a feedback sample to the input
of the multiple input token in the feedback loop. Ordinarily, this presents no problem, but
in some simulations it can cause the simulation to produce an error message or produce
incorrect results. To deal with this, SystemView provides a convenient way to specify
the initial conditions for any one or all of the implicit delays that appear in a feedback
system.
Click the right mouse button (or double-click the left mouse button) on the implicit delay
to open the parameter window shown below.
The value you enter here will be the implicit delay output voltage at the start of the
system run (i.e., the value at t = 0). It is important to remember that the implicit delay is
not a SystemView token, but is an implicit computational delay as previously described.
13.3 Using SystemViews sample delay token
The Sample Delay token operates in either the Passive or Active mode. In the Passive
mode, the sample delay has two output options. Option one, is an output at a sample of
exactly the specified delay. Option two, is an output at a sample of a time that is exactly
one sample less than the specified delay. The latter is provided in order to compensate
(when required) for the one sample implicit delay present in a feedback loop. The
implicit delay indication, [z], will always appear somewhere in a feedback loop when the
Passive mode of the Sample Delay is used.
The Active mode has only one output. This output automatically compensates for the one
sample implicit delay in a feedback loop. It outputs a sample value exactly one sample
less than the specified delay. This feature is used in developing certain IIR structures.
Note that the Active mode operates only at one rate for the duration of a simulation.
Caution--Any attempt to change the sample rate in any part of a simulation containing a
Sample Delay token in the Active mode will lead to incorrect results.
SystemView Users Guide 239
Choosing the active mode gives the user another means of
controlling the placement of implicit delays in feedback loops. The
difference in active and passive modes is shown in figure 13.3.
Figure 13.6 Active / Passive mode comparison
SystemView Users Guide 240
In the active mode, the upper channel delay token is clearly
marked. 0 marks the delay output connection from the delay
token to the adder. In the lower channel, the delay token is in the
passive mode.
Note: an implicit delay is placed in the feedback path and that the
delay dt output port is used to compensate for the implicit delay.
(Indicated by a 1on the feedback connection). The overall results
are the same. If the active delay token is used in an IIR design, the
delay output port would be used for both the feed-forward and
feedback paths.
SystemView Users Guide 241
Chapter 14. The Token Libraries
The standard SystemView tokens are organized into the following
libraries:
Function Library
Operator Library
MetaSystem I/O Library
Source Library
Sink Library
Token Reservoir (Adder and Multiplier)
The following tables contain an alphabetical list of the standard tokens
found in each of the libraries listed above. Unless otherwise indicated,
the quantity, x(t), refers to the input to the token. For tokens with
multiple inputs, these quantities will have subscripts. The quantity, y(t),
refers to the output of a token. For tokens with multiple outputs, these
quantities will have subscripts. Control Voltages are defined as c(t) and
angle or phase inputs defined by (t) or (t), etc.
SystemView Users Guide 242
14.1 SystemView Function Library
F
This symbol represents a generic (undefined) Function token.
Name: a^X
Group: Algebraic
Parameters: (1) Constant a (default = e)
Inputs: x(t)
Outputs: y(t)
Description: Raises the specified base (a) to a input power according to,
x(t)
y(t) = a
Name: Arc Tan
Group: Functions
Parameters: (1) Output Gain (G)
Inputs: x(t)
Outputs: y(t)
Description: Produces the inverse tangent of input according to:
-1
y(t) = GTan (x(t))
/ 2 y(t) / 2
SystemView Users Guide 243
Name: Arc Tan 4
Group: Functions
Parameters: (1) Select output as modulo or unwrapped; (2) Output Gain
Inputs:
1 2
x (t), x (t)
Outputs; y(t)
Description: Produces the four-quadrant inverse tangent of the two
inputs, with results in radians.
-1
2 1
y(t) = GTan (x (t)/x (t))
Name: Block
Group: Non-Linear
Parameters: (1) Min Input (v) (2) Max Input (v) (3) Output Gain (G)
Inputs: x(t)
Outputs: y(t)
Description: Produces output according to,
( ) ( )
min max
,
0,
y t G x x t x
Otherwise
Where
min max
, x and x are the specified min and max input threshold
levels.
SystemView Users Guide 244
Name: Coulomb
Group: Non-Linear
Parameters: (1) Slope; (2) +Y-intercept
Inputs: x(t)
Outputs: y(t)
Description: Produces its output according to
( ) ( ) ( ) y a t t x t x b sign + ( )
Where a, is the specified slope and b, is the +y-intercept.
Name: Cmltv Avg.
Group: Functions
Parameters: (1) Gain (G)
Inputs: x(t)
Outputs: y(t)
Description: Produces the cumulative average of the input according to,
y t G
t
x d
t
( ) ( )
1
0
SystemView Users Guide 245
Name: Crt-Plr
Group: Complex
Parameters: None
Inputs:
1 2
x (t), x (t)
Outputs: r(t), (t).
Description: Converts Cartesian coordinates to Polar coordinates in
radians.
2
2
2
1
x x r +
(
(
,
\
,
,
(
j
1
2 1
tan
x
x
Name: Cx Add
Group: Complex
Parameters: None
Inputs:
1r 1i 2r 2i
x (t), x (t), x (t), x (t)
Outputs:
r i
y (t), y (t)
Description: Performs complex addition:
r i 1r 2r 1i 2i
(y , y ) = (x + x , x + x )
SystemView Users Guide 246
Name: Cx Multiply
Group: Complex
Parameters: (1) Multiple Type: Conjugate or Normal
Inputs:
1 1i 2r 2i
(t), x (t), x (t), x (t)
r
x
Outputs: y
r
(t), yi (t)
Description: Performs complex multiply or conjugate multiply.
r i
(y , y ) =
r1 r2 i1 i2 r1 i2 i1 r2
(x x - x x , x x + x x ) Normal
r1 r2 i1 i2 r1 i2 i1 r2
(x x + x x , - x x + x x ) Conjugate
Name: Cx Rotate
Group: Complex
Parameters: (1) Phase Gain (G); (2) Phase Offset in degrees ()
Gain of 1 = 2PI radians/V
Inputs:
1 2
x (t), x (t), (t)
Outputs:
1 2
(t), y (t) y
Description: This token performs the rotation:
1 1 2
y (t) = x (t)cos (G(t)+) - x (t)sin (G(t)+)
2 2 1
y (t) = x (t)cos (G(t)+ ) + x (t)sin (G(t)+ )
Note:
1 2
x (t), x (t), and (t)
are required inputs.
SystemView Users Guide 247
Name: Custom
Group: Functions
Parameters: (1) Number of Inputs; (2) Algebraic Expression
Description: Produces output based on user-defined expression in terms
of inputs, such as p (0), p (1) and system variables such as current
time (ct), current sample (cs), etc.
Name: Dead Band
Group: Non-Linear
Parameters: (1) dead band limit
Inputs: x(t)
Outputs, y(t)
Description: Produces output according to,
(
)
(
)
y t x t z x t
x t z x t
( ) max , ( ) , ( )
min , ( ) , ( )
+
<
0 0
0 0
Where z is the specified positive dead band limit.
SystemView Users Guide 248
Name: Divide
Group: Algebraic
Parameters: (1) Output Gain, G
Inputs:
1 2
( ), x (t) x t
Outputs: y(t)
Description: Produces its output according to,
y
t
x
t
x
t
(
)
(
)
/
(
),
1 2
x
2
(t ) 0,
x t t x t t x t
1 2 1
( ) / ( ) ( ),
x
2
(t ) 0
Where
x
1
(t ) and
x
2
(t ) are the specified numerator and denominator.
Name: Extract
Group: Multiplex
Parameters: (1) Threshold (v)
Inputs: x(t)
Outputs: y(t)
Description: When the control threshold goes high, the token allows the
data to pass.
SystemView Users Guide 249
Name: Freq. Mod
Group: Phase / Frequency
Parameters: (1) Carrier amplitude (v); (2) Carrier freq. (Hz); (3) Carrier
phase (deg); (4) Modulation Gain Output Selection: Quadrature (sin),
and In-Phase (Cos)
Inputs: x(t)
Outputs:
1 2
( ), y (t) y t
Description: Freq. modulates a carrier with input signal according to,
y t A f t G x d
c
t
t
start
1
2 ( ) sin ( ) +
,
,
,
]
]
]
]
+
y t A f t G x d
c
t
t
start
2
2 ( ) cos ( ) +
,
,
,
]
]
]
]
+
Where A is the specified amplitude, f
c
is the carrier frequency, G is the
modulation gain, and is the carrier phase offset.
Name: Gen Mux
Group: Multiplex
Parameters: (1) Slot time (optional); (2) Number of Segments, up to 20.
Inputs: x(t)
Outputs: y(t)
Description: This allows the multiplexing of frames of data. With the
Gen Mux, the user can determine the number of input channels, (up to
20), and the number of samples for each channel to be multiplexed.
SystemView Users Guide 250
Name: Gen De-Mux
Group: Multiplex
Parameters: (1) Slot time (optional); (2) Number of Segments, up to 20;
(3) Slot Boundary Offset.
Inputs: x(t)
Outputs: y(t)
Description: The generalized de-multiplexor token can reverse the
operation of the multiplexor by extracting samples from an input frame.
The number of output channels (up to 20, is defined by segments, and
the number of bits being sent to each output channel is by segment
sample entry. The slot boundary offset entry allows starting the
operation after a specified number of samples.
Name: Half Rectify
Group: Non-Linear
Parameters: (1) Zero point
Inputs: x(t)
Outputs: y(t)
Description: Half-wave rectifies the input according to,
y t x t z x t z
elsewhere
( ) ( ) , ( )
,
0
Were z is the specified zero point.
SystemView Users Guide 251
Name: Hysteresis
Group: Non-Linear
Parameters: (1) Bandwidth; (2) Backlash; (3) Slope
Inputs: x(t)
Outputs: y(t)
Description: Provides a hysteresis transfer function with characteristics
specified by the bandwidth and gain parameters. Very small bandwidths
(relative to the system sample rate) result in a sluggish hysteresis (i.e.,
a lowpass filter), whereas large bandwidths (e.g., ~0.3 x sample rate)
result in a stiff hysteresis.
Name: Limit
Group: Non-Linear
Parameters: (1) Input max. (); (2) Output max. ()
Inputs: x(t)
Outputs: y(t)
Description: The output is limited to the Output Maximum when the
input exceeds the Input Maximum.
( ) ( ), 0 ( )
( ( )), ( )
OutMax
y t x t x t InMax
InMax
OutMax sign x t x t InMax
j \
<
, (
( ,
>
Hard limiting is accomplished by setting InMax = 0.
SystemView Users Guide 252
Name: Log
Group: Functions
Parameters: (1) Log base (default is e)
Inputs: x(t)
Output: y(t)
Description: Produces the logarithm of the input using the specified
base.
b
y (t) = Log (x (t))
Name: 2ch Multiplex
Group: Multiplex
Parameters: (1) No. Samples from input A ( N
A
); (2) No. Samples from
input B ( N
B
)
Inputs: x
1
(t), x
2
(t)
Outputs: y (t)
Description: Multiplexes (interleaves) the two token inputs by taking
N
1
samples from input 1, followed by
N
2
samples from input 2. The
token output rate is R
out
times the maximum input rate, where
R
out
= ( N
1
+ N
2
) = R
1
+ R
2
T
Where R
1
= N
1
/ T and R
2
= N
2
/ T
Note: The sum of input rates 1 and 2 cannot exceed the system rate.
SystemView Users Guide 253
Name: Phase Mod
Group: Phase / Frequency
Parameters: (1) Carrier amp (v); (2) Carrier freq. (Hz); (3) Carrier
phase (deg); (4) Mod Gain Output Selection: Quad (sin), In-Phase (Cos)
Inputs: x(t)
Outputs:
1 2
y (t), y (t)
Description: This token Phase modulates a carrier with the input signal
according to,
[ ]
y t A f t G x t
c 1
2 ( ) sin ( ) + +
Or
[ ]
y t A f t G x t
c 2
2 ( ) cos ( ) + +
.
Where A is the specified amplitude, f
c
is the carrier frequency, G is the
modulation gain, and is the carrier phase offset.
Name: Plr-Crt
Group: Complex
Parameters: None
Inputs: x(t), (t)
Outputs:
r i
y (t), y (t)
Description: Converts polar (magnitude and phase) inputs to Cartesian
(real and imaginary) coordinates, where x (t) is the magnitude input and
( ) t
is the phase input in radians. According to,
y t x t t
y t x t t
r
i
( ) ( ) cos( ( ))
( ) ( ) sin( ( ))
SystemView Users Guide 254
Name: Polynomial
Group: Algebraic
Parameters: (1) Polynomial Coefficients (fifth order, six coefficients)
Inputs: x(t)
Outputs: y(t)
Description: Creates a fifth-order polynomial function of the input using
the specified a
i
,
y t a x t a x t a x t
a x t a x t a
( ) ( ) ( ) ( )
( ) ( )
+ + +
+ +
5
5
4
4
3
3
2
2
1 0
Name: Quantize
Group: Non-linear
Parameters: (1) Number of binary bits; (2) Input max (); (3) Floating
point or signed integer output
Inputs: x(t)
Outputs: y(t)
Description: Quantizes the input amplitude, x (t), to the specified
number of levels,
bits
levels = 2
Saturating at the specified input maximum. Zero is always an output
level, so there is one less positive level than negative when a signed
integer is selected; the output is:
-2
n-1
< y (t) < Z
n-1
1
SystemView Users Guide 255
Name: Rectify
Group: Non-Linear
Parameters: (1) Zero point
Inputs: x(t)
Outputs: y(t)
Description: Rectifies the input according to
y t x t z ( ) ( )
Were z is the specified zero point.
Name: Sigmoid
Group: Functions
Parameters: (1) Shape factor
Inputs: x(t)
Outputs: y(t)
Description: The sigmoid transfer function is defined as,
( )
y t
x t
( )
exp ( )
+
1
1 2
Where is the specified shape factor.
SystemView Users Guide 256
Name: Sine
Group: Functions
Parameters: (1) Phase offset (deg)
Inputs: x(t)
Outputs:
1 2
y (t), y (t)
Description: This generates two sinusoidal functions defined as,
y t x t
y t x t
1
2
( ) sin( ( ) )
( ) cos( ( ) )
+
+
Were, is the specified phase offset in degrees.
Name: Tangent
Group: Functions
Parameters: (1) Phase offset (deg)
Inputs: x(t)
Outputs, y(t)
Description: This produces the tangent of the input according to
y t x t ( ) tan( ( ) ) +
Were, is the specified phase offset in degrees.
SystemView Users Guide 257
Name: Tanh
Group: Functions
Parameters: (1) Shape factor
Inputs: x(t)
Outputs; y(t)
Description: The hyperbolic tangent transfer function is defined as,
( )
( )
y t
x t
x t
( )
exp ( )
exp ( )
+
1 2
1 2
Were is the specified shape factor.
Name: Vector Fct
Group: Algebraic
Parameters: (1) Select output as Average, Order Statistics, Modulus, or
Geometric Mean; (2) Output gain or Percentile.
Inputs: x
i(t)
Outputs; y(t)
Description: Produces the output according to:
y t
G
N
x t Average
x t OS
G x t Modulus
G x t Geometric Mean
i
i
N
i
i
i
N
i
i
N
N
the input having the rank
( ) ( ),
( ),
( ) ,
( ) ,
j
(
,
\
,
(
0
1
2
0
1
0
1
1
SystemView Users Guide 258
Name: X^a
Group: Algebraic
Parameters: (1) Exponent value
Inputs: x(t)
Outputs; y(t)
Description: Raises the input to the specified power,
y t x t
a
( ) ( )
Name: Xtrnl Fct
SystemView Users Guide 259
Group: Non-Linear
Parameters: (1) File name for the transfer function.
Inputs: x(t)
Outputs: y(t)
Description: Produces a custom transfer function that you specify in an
external file. The file data must be text, in one of the following formats:
X, Y pairs (no header), separated by a space, tab, or comma. The Xs
should be in ascending order as shown:
-3, 14.2
0, 18.7
2.2, 16.4
Equally spaced data (with header)
Samples = 3,
Xmin = -10,
Xmax = 29
-11.3
-13.1
119.1
Samples refers to the number of values in the table. Xmin
and Xmax define the input ranges that are valid for the
output values. The maximum number of samples is 8,192.
Example:
SystemView Users Guide 260
14.2 SystemView Operator Library
0
This symbol represents a generic (undefined) Operator token.
Name: Average
Group: Filters / Systems
Parameters: (1) Time window (T sec)
Inputs: x(t)
Outputs: y(t).
Description: Outputs the moving average of the input,
y t
T
x d
t T
t
( ) ( )
1
Name: Compare
Group: Logic
Parameters: (1) True Output (v); (2) False Output (v); (3) Comparison
Inputs:
0 1
(t), x (t) x
Outputs: y(t).
Description: Compares the two inputs
x t v s x t
0 1
( ) . ( )
According to selected comparison rule: (i.e., =, <>, <=, <, >=, >).
The output = 1 if compare is True, and output = 0 if compare is False.
SystemView Users Guide 261
Name: Decimate
Group: Sample / Hold
Parameters: (1) Decimation factor (integer)
Inputs: x(t)
Outputs: y(t)
Description: Down-samples the input signal by the specified factor,
y x n N
n n
, mod( ) 0
Where N is the decimation factor.
Name: Delay
Group: Delays
Parameters: (1) Time delay (sec); (2) Select delay type, Non-
Interpolating or Interpolating (Linear).
Inputs: x(t)
Outputs: y(t)
Description: The input is delayed according to,
y(t ) x(t )
Where t is the specified delay. Will linear interpolate to create delayed
output if this option is selected. This time-active token has two outputs,
the first is the delay specified by the input parameter. The second,
(labeled - dT in the connection dialog), is delayed by one System Time
interval less than the specified delay. This second output compensates
for the inherent one-system-tick delay in a feedback loop when adjusting
the feedback delay for a precise value.
SystemView Users Guide 262
Name: Derivative
Group: Integral / Differential
Parameters: (1) Gain (G)
Inputs: x(t)
Outputs: y(t)
Description: Forms the derivative of the input,
(
)
(
)
y t G
d
dt
x t t t
start
>
,
Where t
start = simulation start time.
Name: Digital Scale
Group: Gain / Scale
Parameters: (1) Input word size (bits) (2) Retained significant bits
Inputs: x(t)
Outputs, y(t)
Description: Extracts the specified number of significant bits from the
input word (sample). The input must be integer valued. For example,
with integer 13, (1101) b, input and 2 as the specified retained bits, the
output is 3, (11) b.
SystemView Users Guide 263
Name: FFT
Group: Filters / Systems
Parameters: (1) Select FFT direction, Forward / Inverse; (2) FFT size
(samples)
Inputs: x(t)
Outputs: y(t).
Description: This token performs sequential FFTs on the input. Output
begins one sample after the FFT size, for an FFT size of 32; a minimum
of 64 samples is needed, and is continuous thereafter. The DC
component of the output spectrum will occur at sample number [(FFT
size) + (FFT size/2)] (e.g., for an FFT size of 32, a DC signal will occur
at sample 48). Given a frequency resolution that is an integer multiple of
the frequency of interest, then each sample represents a (F
s
/FFT size)
Hz step where F
s
is the overall sampling rate. (e.g., if F
s
is 16Hz and the
FFT size is 32, then each sample represents a 0.5Hz step). The
magnitude of the FFT peak is the amplitude of the signal times half the
FFT size. The user can select from one to five outputs, the real or
imaginary component, the magnitude, the phase, or phase unwrapped.
Name: Fraction
Group: Gain / Scale
Parameters: (1) Retain the Fractional and/or Integer parts; (2) Output
Gain.
Inputs: x(t)
Outputs: y(t)
Description: This token extracts the fractional, or integer part of the
input (e.g., for the fractional option, G is the specified gain. An input of
3.01 becomes G x 0.01.)
SystemView Users Guide 264
Name: Gain
Group: Gain / Scale
Parameters: (1) Gain value; (2) Select Gain Units, Linear or dB power
Inputs: x(t)
Outputs: y(t)
Description: This token multiplies the input by the specified value. One
of two outputs can be selected; the first is linear, given by
y t G x t ( ) ( )
The second, in dB, is given by
G
G
dB
10
20 /
Name: Hold
Group: Sample / Hold
Parameters: (1) Select hold last value or hold zero between samples; (2)
Gain
Inputs: x(t)
Output: y(t)
Description: Used to return signal input to the system sample rate (e.g.,
the time spacing between samples is brought to 1/F
s
,
where F
s
is the
overall sampling rate defined in the System Time Specification
Window). This token is used after a sampler or decimator, to return the
data to the sampling rate specified in the system window.
SystemView Users Guide 265
Name: Integral
Group: Integral / Differential
Parameters:(1) Integration Order (zero or first); (2) Initial condition,
default is zero.
Inputs: x(t)
Outputs: y(t)
Description: Forms the integral of the input,
y t x d I t t
start
t
t
start
( ) ( ) ,
+
>
0
Where t
start = simulation start time.
Name: Linear Sys Filters
Group: Filters / Systems
Parameters: Several, depending on selection of Linear System type.
Inputs: x(t)
Outputs: y(t)
Description: FIR, IIR, Laplace, and analog filter system design and
specification. Chapter 6, Filters and Linear Systems, contains detailed
information regarding this token.
SystemView Users Guide 266
Name: Pulse
Group: Logic
Parameters: (1) Threshold (v); (2) True Output (v); (3) False Output
(v); (4) Pulse Width (s)
Inputs: x(t)
Outputs: y(t)
Description: This token produces an output pulse with an amplitude that
is equal to either of the following: the amplitude equal to the False
Output parameters as a default condition, or the True Output based on
the parameters for the specified duration (Pulse Width) each time the
input crosses the Threshold parameter (from a low to high level).
Name: P I D (Proportional Integrator Differentiator)
Group: Integral / Differential
Parameters: (1) Proportional Gain; (2) Integral Gain (v); (3) Derivative
Gain
Inputs: x(t)
Outputs: y(t).
Description: This token produces its output according to:
y t G x t G x d G
d
dt
x t
P
I
t
D
( ) ( ) ( ) ( )
+
+
0
SystemView Users Guide 267
Name: Max-Min
Group: Logic
Parameters: (1) Output Gain; (2) Output Offset
Inputs: x(t)
Outputs: y(t)
Description: This token can accommodate up to 19 inputs. At each
sample instant, the token selects the maximum and minimum among the
inputs according to:
Y (0) = input port number with maximum data value*Gain + Offset
Y (1) = input port number with minimum data value*Gain + Offset
Name: Modulo
Group: Gain / Scale
Parameters: (1) Modulus base
Inputs: x(t)
Outputs: y(t)
Description: This token performs the modulo operation,
y t x t bas Int x t bas x t
y t bas x t bas Int x t bas x t
( ) ( ) { ( ) / }, ( )
( ) ( ) { ( ) / }, ( )
<
0
0
SystemView Users Guide 268
Name: Negate
Group: Gain / Scale
Parameters: None
Inputs: x(t)
Outputs: y(t)
Description: This token forms the negative of the input,
y t x t ( ) ( )
Name: OSF
Group: Filters / Systems
Parameters: (1) Time window (sec). (2) Output rank (%)
Inputs: x(t)
Outputs: y(t)
Description: Performs Order Statistics Filtering (OSF). The output is
that input sample, having the specified rank within the current time
window, (e.g., Rank = 50% is the median filter, Rank = 100% outputs
the maximum value in the window).
SystemView Users Guide 269
Name: Peak-Hold
Group: Sample / Hold
Parameters: (1) Hold Zero or Last Peak; (2) Reset Threshold (v)
Inputs: x(t)
Outputs: y(t)
Description: Outputs the maximum value, minimum value, maximum
location and minimum value depending on what option was picked, the
Hold Last Peak or Hold Zero.
Name: ReSample
Group: Sample / Hold
Parameters: (1) Sample Rate (Hz)
Inputs: x(t)
Outputs: y(t)
Description: This token performs a sampling of input data at a rate other
than the system rate. The input data has been sampled or decimated
prior to the token input. The output samples are at a rate typically less
than the system rate. The token operates by holding the last value of the
input data and then samples the result at the specified rate. The token
does not interpolate the sampled data.
SystemView Users Guide 270
Name: Sampler
Group: Sample / Hold
Parameters: (1) Sample Rate (Hz); (2) Sample Aperture duration (s);
(3) Aperture Jitter (s); (4) Select: Interpolating Linear, Non-Interpolating,
Non-Interp Look Right, and Non-Interp Look Left.
Inputs: x(t)
Outputs: y(t)
Description: This token performs a true sampling operation at the
specified rate (interpolation is performed if selected). The output
sample is a linear combination of the input samples falling within the
sample time aperture. The aperture start time is uniformly distributed
over the aperture jitter time.
Name: Sample Hold
Group: Sample / Hold
Parameters: (1) Control Threshold: Input Signal, Control Signal
Inputs: x(t), c(t).
Outputs: y(t)
Description: This token samples, tracks and holds. When the Control
signal is above threshold, the Output tracks the Input on a per sample
basis. When the Control signal is below threshold, the Output is held at
the last sampled value when the Control signal was above threshold.
Name: Select
SystemView Users Guide 271
Group: Logic
Parameters: (1) Threshold (v)
Inputs: x(t)
Outputs:
0
y ,
1
y
Description: This token has two outputs. Each one selects a value based
on the control signal (input 1) and the input signal (input 0) according to:
0
y = signal, for control => threshold = 0 Otherwise,
1
y = 0, for control
=> threshold = signal. Otherwise
0
y and
1
y are complementary signals.
Name: Switch
Group: Logic
Parameters: (1) Min threshold (v); (2) Max threshold (v)
Inputs: X
n (t), n up to 20 inputs
Outputs: y(t)
Description: One of the inputs n (0<=n<=N-1) is selected at time t
depending on the control signal c(t), y(t) = X
n
selected
(t)
n Int
N c t
C
C C
selected
,
]
]
]
( ( ) )
min
max
min
Where N (N<20) is the number of inputs (excluding control). The switch
can be used as a commutator. If the control voltage has a saw tooth
waveform with appropriate threshold settings, then the switch
consecutively selects each of the n inputs. After completing selection
(through Nth switch), the cycle repeats. Thus the inputs on each of the N
data inputs are sampled and multiplexed.
Name: AND
SystemView Users Guide 272
Group: Logic
Parameters: (1) Threshold (v); (2) TRUE output; (3) FALSE output
Inputs: Up to 20.
Outputs: y(t)
Description: Performs the logical AND operation on the inputs,
y t T x t Thr all i
F Otherwise
i
( ) , ( )
Name: OR
Group: Logic
Parameters: (1) Threshold (v); (2) TRUE output; (3) FALSE output
Inputs: Up to 20
Outputs; y(t)
Description: Performs the logical OR operation on the inputs,
y t T x t Thr anyi
F Otherwise
i
( ) , ( )
SystemView Users Guide 273
Name: XOR
Group: Logic
Parameters: (1) Threshold, (2) TRUE output, (3) FALSE output
Inputs: Up to 20
Outputs: y(t)
Description: Performs the logical XOR (Exclusive Or) operation on
inputs,
y t T x t Thr N odd
y t F x t Thr N even
i
i
( ) , ( ) ,
( ) , ( ) ,
Where
N
i
is the number of inputs exceeding threshold Thr.
Name: NAND
Group: Logic
Parameters: (1) Threshold, (2) TRUE output, (3) FALSE output
Inputs: Up to 20
Outputs: y(t)
Description: Performs the logical NAND operation on the inputs,
y t T x t Thr all i
F Otherwise
i
( ) , ( ) <
SystemView Users Guide 274
Name: NOT
Group: Logic
Parameters: (1) Threshold, (2) TRUE output, (3) FALSE output
Inputs: x(t)
Outputs: y(t)
Description: Performs the logical NOT operation on the input,
y t T x t Thr
y t F otherwise
( ) , ( )
( ) ,
<
Z
-n
Name: Sample Delay
Group: Delays
Parameters: (1) Delay samples, Active or Passive mode.
Inputs: x(t)
Outputs: y(t)
Description: This token delays the input by the specified number of
samples. Unlike the Delay Operator, the sample delay has a delay time
that is dependent on the sample rate provided by the input token data,
usually the system sample rate F
s
. In multi-rate systems, the input sample
rate can be any value that is less than the system sample rate. Note: the
sample delay works as follows. After the delay buffers are filled, a
delayed sample is released from the delay token for every new sample
input to the delay token.
The delay is implemented as y x
n n k
where k is the specified sample
delay. The sample delay token has two output ports, delay, as well as
delay dt. Where dt = 1/F
s
. The delay dt port should be used to
compensate for implicit delays that are placed in feedback loops.
SystemView Users Guide 275
Name: Variable Delay
Group: Delays
Parameters: (1) Delay Type: Non-interpolating or Interpolating; (2)
Min Delay (s),
min;
(3) Max Delay (s),
max,;
(4) Min Control (v), Cmin;
(5) Max Control (v), Cmax.
Inputs: x(t)
Outputs: y(t)
Description: Delays input according to,
y= X(t-)
max
min
min min
max
min
( )
( )
( )
in
C C
C C
max max
min min
,
,
C C
C C
in
in
Where t
min
and t
max
are the specified delays chosen by providing the
appropriate value to the token control input and C
in
is the input control
voltage. The token will interpolate to create the delayed output if this
option is selected.
SystemView Users Guide 276
14.3 SystemView MetaSystem I/O Library
This symbol represents a generic (undefined) MetaSystem I/O.
Each MetaSystem requires these tokens as input and output connections
to the next higher-level connection in a simulation. Refer to chapter 7
for details.
X XX X
Name: Input
Group: Meta System I/O
Description: Provides an input port to a MetaSystem.
X XX X
Name: Output
Group: Meta System I/O
Description: Provides an output port to a MetaSystem.
SystemView Users Guide 277
14.4 SystemView Source Library
This symbol represents a generic (undefined) Source token.
Source tokens generate the waveforms or input data needed to drive a
SystemView simulation. Source tokens have no input connections.
Several source tokens, however, have multiple outputs. For example, the
sinusoid token has two outputs in quadrature. This provides a
convenient way for generating quadrature components of a complex,
baseband signal.
Name: Custom
Group: Aperiodic
Parameters: (1) Number of Output Ports; (2) P(n)=expression where n
is the number of the nth port and P(x) is the mathematical relationship
associated with that port. The number of output ports is not limited.
Description: A custom source allows the definition of one or more
mathematical descriptions of up to N sources in terms of system
variables and parameters. For example:
P (0)=sin (2*pi*ct)
SystemView Users Guide 278
Name: Ext 1ch
Group: Import
Parameters: (1) File name; (2) Data format selected from: 8-bit Integer,
16-bit integer, IEEE single or double precision, Binary, or ASCII text.
Description: A 1-channel (Monaural) source from an external file,
allows SystemView to process any data desired. The file format may be
an 8-bit integer (0-255), 16-bit integer, and IEEE single or double
precision, Binary or ASCII in a standard text format.
Name: Ext 2ch
Group: Import
Parameters: (1) File name; (2) Data format selected from: 8-bit Integer,
16-bit integer, IEEE single or double precision, Binary, or ASCII text.
Description: A 2-channel (Stereo) source from an external file, allows
SystemView to process any data desired. The file format may be an 8-
bit integer (0-255), 16-bit integer, and IEEE single or double precision,
Binary or ASCII in a standard text format.
SystemView Users Guide 279
Name: Freq. Sweep
Group: Periodic
Parameters: (1) Amplitude (v); (2) Start freq. (Hz); (3) Stop freq. (Hz);
(4) Period (sec); and (5) Phase (deg.)
Description: This token generates a swept frequency sinusoid (chirp)
according to,
2
( ) 2 ( ( ) )
sta
y t si t R tm t
sto sta
R
T
+ +
Name: Gauss Noise
Group: Noise / PN
Parameters: (1) Std. Deviation (or power spectral density); (2) Mean;
(3) Constant Parameter, Std. Deviation, 1 ohm density, 50 ohm density
Description: This token generates a random signal having a Gaussian
(Normal) distribution (or adjusted to power density).
SystemView Users Guide 280
Name: Impulse
Group: Aperiodic
Parameters: 1) Gain (v); (2) Start time (s); (3) Voltage Offset (v)
Description: This token generates a single, unit area, (1/dt by dt) pulse
at the specified time t according to:
( ) y t G t t offset
start
( ) +
.
If the offset is non-zero and the start time is different than zero, then
both the step and impulse response of a system may be observed.
Name: PN Sequence
Group: Noise / PN
Parameters: (1) Amplitude (v); (2) Symbol rate (Hz); (3) Number of
levels, N; (4) Offset (v); and (5) Phase (deg)
Description: This token generates a pseudo-random (PN) sequence of
multilevel pulses at the specified rate. The token generates output levels
in the voltage range of (-A to A). The levels are separated by 2A/(N-1)
volts. Use the PN Generator in the Communications Library for maximal
length PN sequences.
SystemView Users Guide 281
Name: PSK Carrier
Group: Periodic
Parameters: (1) Amplitude (v); (2) Frequency (Hz); (3) Carrier phase
(deg); (4) Symbol rate (Hz); (5) Number of symbols.
Description: This token generates an m-ary phase modulated carrier,
(
)
y t A Sin f t t
c T
( ) ( )
+
+
2
Where
T
t ( )
is a PN sequence of m-ary phase values (between 0 and
2), T is the specified symbol period (1/symbol rate), is the carrier
phase offset, and A is the carrier amplitude.
Name: Pulse Train
Group: Periodic
Parameters: (1) Amplitude (v); (2) Frequency (Hz); (3) Pulse width (s);
(4) Offset; (5) phase (deg); (6) Square wave option.
Description: This token generates a periodic sequence of pulses having
the specified amplitude as measured relative to zero volts. The pulse
width determines the duration of time, during a pulse period, that the
signal remains at amplitude, A. The pulse width must be less than the
reciprocal of the pulse frequency. A square wave is generated when the
pulse width is 1/2 the pulse period.
Click the Square wave button to automatically convert to a square wave.
When Square wave is selected, SystemView ignores the pulse width
setting and automatically sets the offset to 1/2 the amplitude.
SystemView Users Guide 282
Name: Sawtooth
Group: Periodic
Parameters: (1) Amplitude (v); (2) Frequency (Hz); (3) Offset (v); and
(4) Phase (deg)
Description: This token generates a periodic sawtooth waveform.
Name: Sinusoid
Group: Periodic
Parameters: (1) Amplitude (v); (2) Frequency (Hz); (3) Phase (deg)
Description: This token generates two, quadrature sinusoid outputs:
y t A f t
c 1
2 ( ) sin( ( ) ) +
y t A f t
c 2
2 ( ) cos( ( ) ) +
SystemView Users Guide 283
Name: Step Function
Group: Aperiodic
Parameters: (1) Amplitude (v); (2) Start time (s); (3) Offset (v)
Description: Generates a step function. Note that setting the bias equal
to the negative of the amplitude may create a single pulse or an impulse.
Name: Time
Group: Aperiodic
Parameters: (1) Gain (v); (2) Offset (v)
Description: Generates a scaled replica of the system time,
y t G t Offset ( ) +
Where t is the defined system time.
SystemView Users Guide 284
Name: Thermal Noise
Group: Noise / PN
Parameters: (1) Resistance (ohms); (2) Temperature (K)
Description: Generates noise whose distribution is related to:
4kTR
K = Boltzmans Constant, R = Resistance, and T = Temperature
Name: Uniform Noise
Group: Noise / PN
Parameters: 1) Minimum value; (2) Maximum value
Description: Generates noise with amplitude values that are uniformly
distributed between the specified maximum and minimum.
SystemView Users Guide 285
Name: WAV 1ch
Group: Import
Parameters: File Name
Description: Generates a monaural (1 channel) audio signal from a
special Windows WAV-formatted disk file. You specify the file name
and SystemView automatically displays the format (8 or 16 bit, and the
data rate in Hz). Click the right mouse button on the Source and select
Play Audio.
Name: WAV 2ch
Group: Import
Parameters: File Name
Description: Generates a stereo (2 channel) audio signal from a special
Windows WAV-formatted disk file. You specify the file name and
SystemView automatically displays the format (8 or 16 bit, and the data
rate in Hz). Click the right mouse button on the Source and select Play
Audio.
SystemView Users Guide 286
14.5 SystemView Sink Library
This symbol represents a generic (undefined) Sink token.
Name: Analysis
Group: Analysis
Parameters: None
Description: The basic SystemView sink. No signals are displayed on
the System screen. To view and analyze the sink data, click the Analysis
button located at the top of the System screen. The Analysis window
opens for detailed signal analysis. See chapter 9 for a detailed discussion
of this window and how sink data is displayed.
Name: Averaging
Group: Analysis
Parameters: None
Description: This sink averages the input waveform. When used with
the System Loop time parameter, the Averaging sink computes the
cumulative average waveform over all system loops. The output may be
observed in the Analysis window.
SystemView Users Guide 287
Name: Current Value
Group: Numeric
Parameters: None
Description: This sink displays the current system time and Sink input
value in real-time as the system executes. The output may be observed
in the Analysis window.
Name: Data List
Group: Numeric
Parameters: None
Description: This token generates a list of the data received by the sink
and displays the list on the System screen. Press the Ctrl key and drag
the mouse to enlarge the data list display. The output may be observed
in the Analysis window.
SystemView Users Guide 288
Name: Ext 1ch
Group: Export
Parameters: (1) File name; (2) Data format selected from: 8-bit Integer,
16-bit integer, IEEE single or double precision, Binary, or ASCII text.
Description: This token is used to record the results of a SystemView
simulation for use in other applications. For example, single channel
monaural test data, generated by SystemView is saved in such files. The
SystemView output is sent to the disk file defined by the user. The user
specifies the file name and format (1 bit, 8 or 16 bit integer, IEEE single
or double precision, or ASCII text). Output may also be observed in the
Analysis window.
Name: Ext 2ch
Group: Export
Parameters: (1) File name; (2) Data format selected from: 8-bit Integer,
16-bit integer, IEEE single or double precision, Binary, or ASCII text.
Description: This token is used to record the results of a SystemView
simulation for use in other applications. For example, two-channel
Stereo test data, generated by SystemView is saved in such files. The
SystemView output is sent to the disk file defined by the user. The user
specifies the file name and format (1 bit, 8 or 16 bit integer, IEEE single
or double precision, or ASCII text). Output may also be observed in the
Analysis window.
SystemView Users Guide 289
Name: Final Value
Group: Numeric
Parameters: None
Description: This token will display the final value received at the end
of each system loop upon completion. This Sink retains only one sample
per system loop. The output is presented numerically, and may be
observed in the Analysis window.
Name: Real Time
Group: Graphic
Parameters: None
Description: Displays a plot of the Sink input value in real-time as the
system executes. Output may be observed in the Analysis window, or
the SystemView probe can be used to view waveform development as
the system executes.
SystemView Users Guide 290
Name: Statistics
Group: Numeric
Parameters: None
Description: Computes and displays the mean, variance, standard
deviation, adjacent sample correlation coefficient, maximum, and
minimum of the input data. Press the Ctrl key and drag the mouse to
enlarge the list. The output may be observed in the Analysis window.
Name: Stop Sink
Group: Analysis
Parameters: (1) Threshold (v)
Description: This token controls the system simulation when the input is
greater or equal to the specified threshold value. Select the Halt
Simulation, Prompt Before Halt, Alert Only (alarm), or Go To Next
Loop option. With the latter, you can have this Sink retain only the last
sample of each system loop (e.g., a BER curve generation). Also refer to
the Final Value Sink. The output may be observed in the Analysis
window.
SystemView Users Guide 291
Name: SystemView
Group: Graphic
Parameters: None
Description: This token will display a plot of a token's output in the
System window as the simulation executes. Press the Ctrl key and drag
the mouse to enlarge the plot display. The output may be observed in the
Analysis window.
Name: WAV 1ch
Group: Analysis
Parameters: (1) 8 or 16 bit Monaural; (2) Data Rate (Hz)
Description: SystemView monaural (1 channel) output is sent to a
special Windows WAV-formatted disk file. You specify the file name
and format (8 or 16 bit, and the data rate in Hz). Click the right mouse
button on the Sink and select Play Audio. The output may be observed in
the Analysis window.
SystemView Users Guide 292
Name: WAV 2ch
Group: Analysis
Parameters: (1) 8 or 16 bit Stereo; (2) Data Rate (Hz)
Description: SystemView stereo (2 channel) output is sent to a special
Windows WAV-formatted disk file. You specify the file name and
format (8 or 16 bit, and the data rate in Hz). Click the right mouse
button on the Sink and select Play Audio. The output may be observed
in the Analysis window, that displays the sum of the two input channels.
SystemView Users Guide 293
14.6 SystemView Token Reservoir
Token Symbol:
Name: Source
Description: Generic (undefined) Source token
Token Symbol:
Name: MetaSystem
Description: Generic (undefined) MetaSystem token
Token Symbol:
+
Name: Adder
Description: The Adder forms the sum of up to 20 inputs. Multiple
inputs are allowed, if only one input, then the output equals the input.
Token Symbol:
Name: MetaSystem I/O
Description: Generic (undefined) MetaSystem I/O token
SystemView Users Guide 294
Token Symbol:
0
Name: Operator
Description: Generic (undefined) Operator token
Token Symbol:
F
Name: Function
Description: Generic (undefined) Function token
Token Symbol:
X
Name: Multiplier
Description: The Multiplier forms the product of up to 20 inputs.
Multiple inputs are allowed, if there is only one input, the output is zero.
Token Symbol:
Name: Sink
Description: Generic (undefined) Sink token
SystemView Users Guide 295
14.7 Optional Libraries
In addition to the standard token libraries, ELANIX offers optional
libraries for use in specialized applications. The libraries include:
Communications Library: This library includes error correcting encoders and
decoders (BCH, RS, Golay, Viterbi, Gray), channel models (Jakes, Rayleigh,
Rician, Rummler, Multipath), modulators, demodulators, bit-to-symbol, symbol-
to-bit, BER counters, frequency dividers, Phase Lock and Costas loops.
DSP Library: This library includes C4x standard and extended math,
conventional or IEEE standard and extended math, mixed radix FFTs, Cosine,
Sine, and Hadamard transforms, mean and trend removal, NxN multiply-
accumulate, FIR and IIR filter design, fixed bit adders and multipliers, variable-
rate data buffers, and more.
Logic Library: This library includes Analog-to-Digital Converters ADCs,
Digital-to-Analog Converters DACs, flip-flops (D, JK), counters, dividers,
encoders and decoders, and more.
RF/Analog Library: This library has variable log-gain-control and RF
amplifiers, op-amp circuits, passive and active mixers, power splitters and
combiners, diodes (including Zener), resistor-capacitor-inductor circuits (filters),
and more.
Control Logic Scheduler: This software allows the designer to control when
different portions of the system process data, as a function of an
algebraic/logical expression. A single scheduler may control any number of
tokens, including MetaSystems. Each scheduler token has an algebraic/logical
expression that is evaluated at each system sample. If the expression is true (=1),
then all tokens and MetaSystems under control will be called. If the expression
is false (=0), then they are not called.
SystemView Users Guide 296
M-Link Option This software links SystemView to MATLAB and
Simulink. This library allows the incorporation of existing MATLAB functions
into SystemView designs, to include blocks from MATLAB third party libraries,
or write custom blocks in MATLAB in addition, you may use both SystemView
and MATLAB analysis tools to examine simulation results.
CDMA/PCS Library - This contains a complete set of tools to develop systems
based on the IS-95/97-A and J-STD-008 specification. It has models required to
implement the forward and reverse link receiver, the transmitter, and the traffic,
pilot, sync, access, and paging channels. Individual models are provided for
elements making up the channel. Other models represent the full channel in a
functional block, and both rate sets are supported.
DVB Library - The DVB Library has a comprehensive set of tools for rapid
development of systems based on the ETS 300 744 specification. Complete sets
of models representing the various blocks used for signal generation and
demodulation have been provided. The key elements of the DVB system
include the [204, 188, 8] shortened Reed Solomon coder, the [17, 12]
convolutional interleaver, the rate k = 7 punctured convolutional encoder,
code polynomial (133, 171) octal, and the DVB modulator consisting of
Demux, Bit and Symbol Interleaver, Symbol Mapper, and OFDM Modulator.
Real Time DSP Architect -(RTDA) TI TMS320C6000 / 5000- This tool
provides an interface between SystemView simulations and DSP software
designs, by providing a link to Texas Instrument Code Composer Studio. The
RDTA option allows for real time signal generation, data acquisition, analysis
and hardware-in-the-loop simulation using TI hardware.
FPGA Architect - Xilinx XC400/Spartan - This option enables a flow from
SystemView simulations to FPGA implementation by providing a seamless link
to Xilinx LogiCORES, CoreGEN and the Alliance tool suite from Xilinx. This
allows the implementation of bit-true DSP designs into Xilinx FPGAs.
SystemView Users Guide 297
14.8 Alphabetical Listing of Tokens
Name Library Group
a^X Function Algebraic
Adder Token Reservoir
Analysis Sink Analysis
ArcTan Function Functions
ArcTan 4 Function Functions
Average Operator Filters / Systems
Averaging Sink Analysis
Block Function Non Linear
Cmltv Avg Function Functions
Compare Operator Logic
Coulomb Function Non Linear
Crt-Plr Function Complex
Current Value Sink Numeric
Custom Function Functions
Custom Source Aperiodic
Cx Add Function Complex
Cx Multiply Function Complex
Cx Rotate Function Complex
Data List Sink Numeric
Switch Operator Logic
Dead Band Function Non Linear
Decimator Operator Sample / Hold
Delay Operator Delay
Derivative Operator Integral / Differential
Digital Scalar Operator Gain / Scale
Divide Function Algebraic
Ext 1ch
Ext 2ch
Sink
Sink
Export
Export
Ext 1ch
Ext 2ch
Source
Source
Import
Import
Extract Function Multiplex
FFT Operator Filters / Systems
Final Value Sink Numeric
Fractional Part Operator Gain / Scale
Freq. Mod Function Phase / Frequency
SystemView Users Guide 298
Alphabetical Listing of Tokens (Continued)
Name Library Group
Gain Operator Gain / Scale
Gauss Noise Source Noise / PN
Half Rectify Function Non Linear
Hold Operator Sample / Hold
Hysteresis Function Non Linear
Impulse Source Aperiodic
Input MetaSystem MetaSystem I/O
Integrator Operator Integral / Differential
Limit Function Non Linear
Linear Sys Operator Filers / Systems
Log Function Functions
Logical AND Operator Logic
Logical NAND Operator Logic
Logical NOT Operator Logic
Logical OR Operator Logic
Logical XOR Operator Logic
Max-Min Operator Logic
Meta System MetaSystem MetaSystem
Modulo Operator Gain / Scale
Multiplex Function Multiplex
Multiplier Token Reservoir
Negate Operator Gain / Scale
OSF Operator Filters / Systems
Output MetaSystem MetaSystem I/O
Phase Mod Function Phase / Frequency
Peak-Hold Operator Sample / Hold
PID Operator Integral / Differential
Plr-Crt Function Complex
PN Sequence Source Noise PN
Polynomial Function Algebraic
PSK Carrier Source Periodic
Pulse Operator Logic
Pulse Train Source Periodic
Quantize Function Non Linear
SystemView Users Guide 299
Name Library Group
Real-Time Sink Graphic
ReSample Operator Sample / Hold
Sample Delay Operator Delays
Sample Hold Operator Sample / Hold
Sampler Operator Sample / Hold
Sawtooth Source Periodic
Select Operator Logic
Sigmoid Function Functions
Sine Function Functions
Sinusoid Source Periodic
Statistics Sink Numeric
Step Function Source Aperiodic
Stop Sink Sink Analysis
SystemView Sink Graphic
Tangent Function Functions
Tanh Function Functions
Thermal Noise Source Noise / PN
Time Source Aperiodic
Uniform Noise Source Noise / PN
Variable Delay Operator Delays
Vector Fct. Function Algebraic
Wav 1ch Source Import
Wav 2ch Source Import
Wav 1ch Sink Export
Wav 2ch Sink Export
X^a Function Algebraic
Xtrnl Fct Function Non Linear
SystemView Users Guide 300
Chapter 15. Root Locus and Bode Plots
SystemView will algebraically (i.e., not by numerical simulation),
compute Root Locus and Bode plots for a linear system, as it appears in
the System window, when the Root Locus or Bode Plot button is clicked
on the toolbar. This feature is available in the Linear System window
and in the Laplace window, as outlined in Chapter 6.
15.1 Root Locus
To compute the root locus, SystemView must first determine the open-
loop transfer function of the system.
1. Disconnect the output of the last token in the feedback
path of the system (e.g., disconnect token 9 from token 1
as shown in Figure 15.2).
2. Click the Root Locus button in the System
window.
3. In the dialog box, shown in Figure 15.1, select S-
Domain, Z-Domain, or Z-Domain w/enforced delay,
(has added poles at z=0 resulting from the implicit
sample delays).
4. Click OK.
Figure 15.1. Domain selection menu for the Root Locus computations
SystemView Users Guide 301
SystemView will perform the conversions necessary to compute the
specified root locus, Regardless of the type of system. For example, the
bilinear transform is applied to all continuous Linear System tokens if
either Z-Domain is selected.
The Root Locus is the locus of the poles (as a function of the loop gain
k) in a closed-loop feedback system, whose open-loop transfer function
is defined in the System window. Thus, it is a plot of the poles of,
H s
kH s
( )
( ) 1+
or equivalently, the roots of D s kN s ( ) ( ) + 0, where
H s
N s
D s
( )
( )
( )
is the transfer function, that SystemView computes from
the linear system block diagram. If the system is defined entirely in the
z-domain then the above definitions would be in terms of H(z)
To compute the open-loop transfer function, SystemView assumes the
loop at the feedback point, token 9 and 1, was opened prior to clicking
the Root Locus button. For an ambiguous situation, SystemView may
ask which token in the system is the last token in the open loop.
An example is shown in Figure 15.2, for the third-order system. The
open-loop transfer function for this system is, H s
s s s
( )
( )( )
+ +
5
1 5
Figure 15.2. A third-order system for Root Locus and Bode computation
Figure 15.3 shows the corresponding Root Locus window. Move the
mouse along the root locus and read the loop gain value displayed in the
window. This is the additional gain factor for the system. If the system
SystemView Users Guide 302
already has feedback gain, (e.g., token 9 in Figure 15.2), then the total
feedback gain corresponding to a root location is the displayed gain
value times the existing gain.
The system in Figure 15.2 has poles in the right half plane for an
additional gain of six or greater and will be unstable for a total loop gain
exceeding approximately 30 (6.027 x 5, token 9 has a gain of 5). Note
the root locus in the Z-Domain with implicit delays, shows instability for
an additional gain of 6.3, or total of 31.5. The radial lines show critical
damping ratios, 0.9, 0.707, 0.5, 0.25, and 0.1
Figure 15.3.The Root Locus window.
SystemView Users Guide 303
For viewing system Poles and Zeros, system Poles are indicated in the
display with the symbol X, and Zeros are displayed using the symbol
0. The roots associated with the minimum gain sample (i.e., the start
of the locus) are indicated with a green box, and the roots associated
with the maximum gain sample are indicated with a red box.
Z-Domain Root Locus for the system in Figure 15.2 (zoomed)
Z-Domain Root Locus (with implicit delays) for system in Figure 15.2
(zoomed)
SystemView Users Guide 304
The Root Locus window is interactive, the following are descriptions of
the analysis tools.
Moving Poles and Zeros Movement is only enabled when Root
Locus is launched, while in the Linear System design window.
When the mouse is over any pole or zero the pointer will change to
a multi-pointed arrow, allowing it to be moved to a new location in
the s- or z-domain.
Real Time Bode Plot When movement of poles and zeros is
enabled, the results are seen in the Bode plot window within the
root locus plot (if not visible, click the right mouse button on the
root locus plot and select View Bode Plot). Click the right mouse
button within the Bode plot to select linear or log frequency scale.
Click the left mouse button to show the size blocks and change the
Bode plot dimensions.
Zoom Out Button Click to zoom out by factors of 2x.
Zoom Press the Ctrl key and click and drag the mouse to zoom a
selected area.
Gain, Real and Imaginary Values Place the mouse anywhere
on the root locus curve and the corresponding loop gain is
displayed, along with the real and imaginary coordinates of the
mouse.
Linear/Log Allows the selection of either linear distribution of
gain samples (from Min Gain to Max Gain), or a logarithmic
distribution.
Min Gain, Max Gain Allows the entry of minimum and or
maximum gain used in the root locus computation.
No. Samples Allows the entry of the desired number of gain
samples, to be used in the computations.
Update Forces re-computation of the root locus, after changes
are made in the parameter-entry boxes.
Reset This option allows the return to the default settings.
SystemView Users Guide 305
Close Allows closure of the root locus window and return to the
system.
Copy Allows the copy of the root locus plot to the Windows
clipboard. If Use Color Printer has been selected, the copy will be
in color.
Print Allows the printing of the root locus plot. If Use Color
Printer has been selected in the Preferences menu, the print will be
in color.
15.2 Moving Poles and Zeros
There are two ways to directly edit poles and zeros: 1) using the mouse
in the Root Locus window, and 2) manual editing in the Laplace window
Using the Mouse: Position the mouse over a pole (X) or zero (O).
When the mouse pointer changes to a multi-pointed arrow, click and
drag it to the desired location in the s- or z-domain (Figure 15.4).
SystemView will automatically update H(s) or H(z) to reflect the
change. Note that a strictly real pole or zero can be moved off the real
axis. SystemView will automatically create a complex conjugate pair.
Figure 15.4. Using the mouse to move the Pole at (-1+j0) in Figure 15.3
to (-2 j2).
SystemView Users Guide 306
Manual Edit: In the Laplace window, select the option titled This
Section located above the Root Locus button. (For editing filters from
the Analog Filter design window, click Convert to Laplace to enter the
Laplace window). Next move to the Laplace fourth-order section to be
edited. (Use the Next Section button to move between sections) Now
use the mouse to select the pole or zero, in the list to be changed. Edit
the pole or zero, by typing the new value for the real and imaginary parts
and clicking the Update button (Figure 15.5). SystemView will
automatically update H(s) or H(z) to reflect the change. Note that a
strictly real pole or zero can be moved off the real axis. SystemView
will automatically create a complex conjugate pair.
Figure 15.5. Manually editing the Pole at (-1+j0) in Figure 15.3 to (-2
j2).
SystemView Users Guide 307
15.3 Bode Plots
The Bode plot shows the magnitude and phase of H(s) as a function of
the frequency f in Hz (with s j f 2 ). An example is shown in
Figure 15.6 for the open-loop system discussed in Section 15.1, and
shown in Figure 15.2. The closed-loop (i.e., connecting Gain token 9 to
Adder token 1) response for the same system is shown in Figure 15.7.
For the open-loop Bode plot, disconnect the output of last token in
the feedback path of the system (e.g., disconnect token 9 from token
1 as in Figure 15.2).
Click the Bode Plot button in the System window,
Select S-Domain, Z-Domain, or Z-Domain with added poles at z=0
(resulting from the implicit sample delays as described in Chapter
13).
Click OK.
While in either the Root Locus or Bode Plot window, you can zoom the
display. Press the Ctrl key and click/drag the mouse to outline the area
to be zoomed. The number of samples, the gain or frequency range, and
linear or log (gain or frequency) spacing can also be specified.
The system phase margin is computed from the system phase at the
frequency where the system gain is 0dB. This point is automatically
indicated in the display as shown in Figure 15.6.
SystemView Users Guide 308
Figure 15.6 The SystemView Bode plot window for the open-loop
system
Figure 15.7. The SystemView Bode plot window for the closed-loop
system
SystemView Users Guide 309
Chapter 16. Editing the Execution Sequence
16.1 Introduction
SystemView provides the tools required to customize the order in which
the tokens are executed during the simulation. This is useful in systems
that contain multiple feedback connections, or when the feedback
structure is inherently ambiguous due to the location of implicit
computational delays. (See Chapter 13 for information on implicit
delays.) To edit an execution sequence, use any of the following
techniques.
16.2 Using the Mouse
The easiest method for editing the execution sequence is to simply click
and drag an implicit delay to another location. As an example, the
implicit delay [z-1] is shown at the input to token 1 in Figure 16.1.
Remember that implicit delays can only exist at the input to a multiple-
input token, and SystemView will notify the user by indicating the
selection of an illegal location.
Figure 16.1. The SystemView implicit delay
SystemView Users Guide 310
16.3 Using the Compiler Wizard (Auto Sequence Editor)
The Compiler Wizard is an automated method for editing the execution
sequence. Select Compiler Wizard in the Compiler menu to open the
window shown in Figure 16.2.
Figure 16.2.The SystemView Compiler Wizard window.
The Compiler Wizard will attempt to find all valid variations of the
token execution sequence for the system. For each sequence, the
Compiler Wizard displays the location of all implicit delays and lists
every token that has an implicit delay at its input. Double click any
listed token, and SystemView will display that token.
Click the Next button to have the Compiler Wizard find the next valid
execution sequence. Click the Yes button to keep the compiler variation
that is acceptable. The option titled Enable Finer Compiler Variations,
forces the Compiler Wizard to perform a deeper search for possible
sequence variations and may take longer to execute.
SystemView Users Guide 311
16.4 Using the System Tokens
Selecting Use Sys Tokens provides a simple way to edit the system
execution sequence graphically. Click the system or MetaSystem tokens
in the order they are to be executed. Begin with Source tokens, or
choose a location anywhere in the system to edit only a portion of the
sequence. Click Cancel Last Edit in the Compiler menu to cancel the last
token selected. Click Cancel Edit Operation to cancel the entire
operation.
When finished with the sequence edit, click End Edit in the Compiler
menu. To view the results, click Use the Sequence Editor or click
Animate Exe Sequence in the Compiler menu.
16.5 Using the Exe List
When the Use Exe List is selected, the Sequence Editor shown in Figure
16.3 appears. (The entries shown in the example are from the example
file Costas.Svu located in the \sysvu_32\examples directory. This
system has a user-defined custom execution sequence.)
The default execute sequence is listed on the left side of the window.
This is the ordered execution list for each token, as compiled. An empty
list (except for Sources and sinks, which may not be changed), or the
previously defined custom sequence that was created, will be displayed
on the right side of the window.
When starting with an empty list, edit the sequence by selecting the first
token or group of tokens from the default sequence. Select the token
from the user list to be inserted, after the selection from the default
sequence. Click the transfer button (--->>) to move the selection to the
specified insertion point in the user list. Continue this process until the
new sequence is complete. Use the Find Token button to locate any
specific token in long lists. A token or a group can be removed from the
user list by first selecting and then clicking the reverse transfer button
(<<---). When editing an existing User Sequence list, remove the token
from the Use Exe Sequence before inserting it into its new position.
SystemView Users Guide 312
Figure 16.3.The SystemView Execution Sequence Editor.
After an execution sequence has been created, select the Apply User
Sequence option located under the user sequence list, and then click OK
to return to the system.
Verification of the new sequence may be done visually, by selecting the
Animate Exe Sequence located in the Compiler menu.
The default sequence can be selected, or the custom sequence, by
selecting either Use Default Exe Sequence or Use Custom Exe
Sequence, located in the Compiler menu.
SystemView Users Guide 313
Chapter 17. Global Parameter Links
17.1 Introduction
The Global Parameter Links tool is designed to simplify the task of
creating and modifying related parameters within a system model. This
tool provides the ability to algebraically link token parameters to
selected system-level parameters (e.g., the system sample rate) and/or
global constants that are defined. Global links are applied only at the
beginning of each system loop, as they are defined in the System Time
window. A feature of SystemView allows the designer to determine the
parameter for a given token in terms on a runtime value.
Users are able to define token parameters in terms of system variables
through the Global Parameter Links window. Users can define token
parameters (such as Amplitude, Frequency, and Phase) in terms of such
system variables including system time step (dt), system sample rate (sr),
samples in simulation, (ns), system loops in simulation, (nl), and current
system loop (cl).
Users can also allow token parameters to depend on runtime system
variables, such as current system time (ct) and current system sample
(cs); these variables can be found in the System Variables Reference List
Vi in the Global Parameter Link Window, as shown in figure 17.1.
In addition, the user is able to define token parameters in terms of a
specific tokens output, giving the designer unlimited control of the
runtime definition of token parameters. This dynamic control of token
parameters comes in the form of the tkn (token ID, output ID) function,
where tkn (1,0) represents the output from the 0
th
port of Token 1.
SystemView Users Guide 314
Figure 17.1. The Global Parameter Links window
SystemView Users Guide 315
17.2 Operation
The procedure for specifying links follows.
1. Click the Tools menu and select Global Parameter
Links.
2. Select the token whose parameters are to be linked, from
the list of system tokens.
3. Select the parameter for the token to be linked, from the
Select Token Parameters.
4. To define a Global Algebraic Macro, select one from the
Global Constants list and enter the desired expression or
value in the Set Gi text box.
5. Enter any reminder or definition notes for the global
constant in the Notes box. The first ten characters of
the note will appear on the same line as the global
constant for reference. (Click the Global Constant or
Update button to view them.)
6. Specify the algebraic link by entering the algebraic
relationship in the Define Algebraic Relationship box.
The expression can contain global macros (e.g., G0, G1,
etc.) that have defined, and system variables from the
System Variable list (e.g., dt, the system time
increment). For example G0*dt + 2*G1.
7. To use system-level variables in the link, click the down
arrow in the System Variables Reference List and click
on the desired system variable. The variable can also be
typed directly in the algebraic expression.
8. Click the Update Link button to activate the link.
9. Click the Show Linked button for a list of system tokens
defined links.
10. Click OK to set the links and return to the system.
SystemView Users Guide 316
17.3 Example Application
Let us develop a simple example to display the use of the tkn () function.
Token 0 is a step function source, starting at sample time 0.1 seconds
passing into a gain token (Token 1) with a gain of 1.0, and ending in a
sink (Token 2). Token 3 is a sine wave source with amplitude of 1volt
and frequency of 10 Hz being sent to another sink (Token 4). With
standard use of SystemView, the data is generated as seen below:
In order to illustrate dynamic parameter control, let us duplicate Tokens
0, 1, and 2, creating Tokens 5, 6, and 7 as shown below:
SystemView Users Guide 317
Now globally link the gain value of Token 6 in terms of the output of our
sine wave source Token 3. Open the Global Parameter Links dialog
window shown in figure 17.2, from the Tools menu and select the Gain
token in the Select System Token window. In SystemView, we can
define the Algebraic Expression F (Gi, Vi) to be tkn (3,0) that is equal
to the data from the 0
th
port of Token 3 (our sine wave source token):
Figure 17.2
SystemView Users Guide 318
If the system is re-run, we obtain the desired behavior from the globally
linked token, giving us a step function source multiplied by a time-
varying gain, as seen below note the desired output of Token 7:
In addition to the Global Parameter Links window, the tkn () function is
available
SystemView Users Guide 319
17.4 Additional Information
The Vi: System Variables Reference List includes the following
variables.
Name Description
sr System sample rate (Hz)
dt System time step (sec)
ns Number of samples in simulation
nl Number of loops in simulation
cl Current system loop index
ct Current system time (sec)
cs Current system sample
The Define Algebraic Relationship F (Gi, Vi) Update Link button,
updates all defined parameter links. The Clear Link button clears the link
only for the selected parameter.
The Select System Token window, lists all tokens in the system that
have linkable parameters. If the Show Linked button is clicked, only
linked tokens are displayed. The Clear Link button clears all the
parameter links for the selected token.
SystemView Users Guide 320
Chapter 18. Variable Parameter Editing
18.1 Introduction
The variable Token and Dynamic Parameter Editing function is used in
conjunction with the system loop feature (see Chapter 4, System Time),
the Variable Token Parameters window provides the ability to set up
token parameters that vary over system loops.
18.2 Setting Variable Token Parameters
Operation
To set variable token parameters; first specify the number of system
loops in the System Time window. Then follow the procedure outlined
below and refer to Figure 18.1.
1. Click the Tokens menu and select New Variable Token.
2. Click the system token whose parameters are to be
varied..
3. Select the parameter in the Token Parameter list that
will be made a variable.
4. Use the mouse to select a loop or group of loops. Enter
the desired value for that loop or loops, in the Set
Parameter Value box. Press Enter or click the Update
button. Continue this process until the tokens
parameter value is defined for each of the system Loops.
5. Use the Auto Increment Parameters box if the parameter
value is to increase by a fixed amount on each Loop.
Enter the increment and press Enter or click the Update
Increment button.
6. Click the OK button to activate the entry, and repeat this
process for each token that requires variable parameters.
SystemView Users Guide 321
To edit or change the parameter variations, click the Tokens menu and
select Edit Parameter Variations.
Figure 18.1. The Variable Parameter window
Example
Set the system time to the default values (128 samples, 100 Hz sample
rate) and specify three loops. Launch a Sinusoidal token from the
Sinusoid/Periodic Source Group (default parameters of 10 Hz), a Gain
token from the Gain/Scale Operators Group (Click OK to set the
parameters to default values), and a Real Time Sink token from the
Graphical Sinks Group.
Connect the Sinusoid Source (sine output) to the Gain Operator, and
then connect the Gain Operator to the Real Time Sink. Now click the
Tokens menu and choose Select New Variable Token, then click the
Gain token.
Enter 1 in the Auto Increment box and click the Increment button.
Click OK. Run the simulation and observe the results in the Analysis
window. The waveform in Figure 18.2 should be seen.
SystemView Users Guide 322
Figure 18.2. Results of the variable parameter example
18.3 Dynamic Parameter Editing
SystemView allows the modification of parameters during the time the
system is executing. Use the slide bars shown in figure 18.3, to modify
parameters and see the results immediately using the System Probe
and/or the real-time graphic display sinks.
Figure 18.3. Right mouse click on a token during system execution
to dynamically edit token parameters
SystemView Users Guide 323
The steps listed below, should be followed to dynamically edit the token
parameters during system execution:
1. Right mouse click on the desired token while the system is
running and select Edit Parameters. The following screen
will be displayed:
2. Select a slide bar and move it right or left to increase or
decrease the desired parameter value.
3. The results of the change will be immediately reflected in
any graphic display, numerical display or in the Dynamic
System Probe window.
SystemView Users Guide 324
Chapter 19. Customizing SystemView
SystemView has many properties and features that can be customized for
particular needs. Click the Preferences menu in either the System or
Analysis window and select Properties. Descriptions follow.
19.1 System Window
System Colors
Print and Copy In Color (Default Off) Select this option
only if a color printer is available, and printing or copying
SystemView data in color is desired. Both printing and copying
to the Windows clipboard are affected by this option.
Color Coded Connections (Default On) When selected, all
connections between SystemView tokens are color coded to
match the library from which the originating token was drawn
(e.g., Operator token outputs are green). When this option is
off, all connections are either black or white, depending on the
System window background color.
Custom Background Color (Default Off) Select this
option to change the color of the System window background
color.
Custom Grid Color (Default Off) Select this option to
change the color of the grid displayed in the System window
design area.
SystemView Users Guide 325
Design Area
Small System Toolbar This option decreases the size of the
System toolbar.
Small MetaSystem Toolbar This option decreases the size
of the MetaSystem toolbar.
Snap To Grid (Default On) When selected, all tokens are
automatically positioned relative to the System window grid.
Turn this option off to position tokens anywhere on the grid.
Finer Snap To Grid (Default Off) This option doubles the
grid resolution from the default value.
Enable Drag & Drop Connect (Default On) Allows quick
connect and disconnect of tokens. Place mouse on token until
up arrow appears, hold left mouse button down, and drag
towards next token until they connect. To disconnect, place
mouse on token to be disconnect, until up arrow (with a break
in it) appears. Connections to that token will appear as dashed
lines. Hold left mouse button down, and click on the token to
be disconnected.
SystemView Users Guide 326
Auto Show Token Parameters (Default On) This option
displays SystemView token parameters when the mouse cursor
is pointed at a token.
Show Background Grid (Default On) This option displays
or hides the System window grid.
Show Token I/O Numbers (Default On) This option
displays or hides the output to input port numbers
Show Implicit Delays [z-1] (Default On) This option
displays or hides the location of implicit delays (if any) in the
system. See Chapter 13 for more information on implicit
delays.
Show Version and Build (Default On) This option shows
the current SystemView Version and Build in the upper left
hand corner of the SystemView design area.
SystemView Users Guide 327
Numeric & Run Time
Engineering Notation (Default On) When this is on,
SystemView will display all numeric information in
engineering notation using multiples of 3 for powers of 10,
such that 12345 Hz is displayed as 12.345e+3 Hz. When
Engineering Notation is off, 12345 Hz is displayed as
1.2345e+4 Hz.
Fix Random Seed (Default Off) When selected,
SystemView will use the random seed specified, for all random
number generation. This allows the running of systems that
contain random elements (e.g., a Noise Source) while repeating
the same random sequences exactly for each run. When not
selected, SystemView uses the time of day (in msec) to generate
a new seed for each run.
Show Locus in System Root Plots When selected,
SystemView will show the locus in System root locus plot (see
chapter 15).
Faster user response during run (Default On) When
selected, SystemView releases control of the Windows
operating system more frequently, allowing a quicker response
time for pending tasks such as keyboard input.
SystemView Users Guide 328
Noise Temperature (deg K) (Default 300 K) This is the
environment temperature specified in degrees Kelvin, used in
thermal noise calculations in the RF\Analog library).
Allow Warning Messages (Default On) When selected,
SystemView warns of unusual conditions that may be present in
the system, such as input tokens with two or more inputs at
different sample rates. It is recommended that this option
remain enabled.
Short Format For Data List Sinks (Default On).
SystemView always performs its numerical computations using
full double precision (64 bits). When the short format display
option is selected, the double precision data is displayed in a
shortened format (to conserve space) in Data List Sinks.
Alert When Simulation Complete (Default Off). When
selected, SystemView will provide notification, by using an
audible alarm and a message, when the simulation run is
complete.
SystemView Users Guide 329
Features
Audio Effects (Default On) When disabled, start up
music is shut off.
Auto Create Backup When File is Opened When
enabled, SystemView will automatically create a backup file
of a system when it is first opened.
Enable Optimized Screen Saver (Default On) When
executing a long simulation, the existing commercial screen
saver will activate. Screen savers are set for times when the
system is idle, and use a lot of CPU time. This can slow down
a simulation. To avoid this interference, SystemView provides
a built-in screen saver that is optimized to be compatible with
long simulations. It also displays the progress of the
simulation. The activate time is the time that passes without
activity of keyboard/mouse, before screen saver activates.
Enable File Insurance (Default On) When enabled,
SystemView will automatically back up the current system at
the interval specified in the Save Every box. SystemView never
overwrites an original file. If PC power is lost, or a less than
graceful exit from Windows occurs (i.e., a crash), the next time
SystemView is run, it will ask if you want to recover the last
system file. It is recommended that this option remain enabled.
SystemView Users Guide 330
System Time
Sample Rate (Default 100 Hz) See Chapter 4 for more
information on the sample rate.
No. Samples (Default 128) See Chapter 4 for more
information on the sample rate.
Reset On Loop (Default Off) See Chapter 4 for more
information on the sample rate.
Pause On Loop (Default Off) See Chapter 4 for more
information on the sample rate.
Enable Preferences (Default Off) When enabled, this
option automatically sets the default system time values when
you first click the Time button in the System window toolbar.
SystemView Users Guide 331
19.2 Analysis Window
Colors
Select the item to be changed, from the list on the left. A color
selection palette will open. Choose the desired color and click the
OK button.
Print and Copy In Color (Default Off) Select this option
only if a color printer is available and printing or copying
SystemView data in color is desired. Both printing and copying
to the Windows clipboard are affected by this option.
Use Default Colors (Default On) Select this option to
return to the default colors.
SystemView Users Guide 332
Animation
Animation Speed Scroll Bar Use for animation run speed.
Show History (Default On) When this option is selected,
each point plotted will remain on the screen. Otherwise, each
point is erased before the next one is plotted.
Enhance Leading Pt. (Default ON) When selected, the
leading point of the plot is made larger, to allow following plot
animation
Manual Control (Default Off) When this option is
selected, the plot animation proceeds in one of two ways. By
tapping the space bar. It will step through each of the points in
the plot. Alternatively, holding the space bar down will cause
points in the animation to continue to plot, until the bar is
released.
Clear Display Every number of samples The display is
cleared every number of samples selected by the user.
Always Animate Plot Windows (Default Off) When
selected, all plot windows will be animated whenever they are
redrawn, when the zoom or Reset Scale button is clicked.
Otherwise, a plot window is animated only when the animate
button is clicked.
SystemView Users Guide 333
Windows
Plot Sample Point Markers - Show Sample Point Marker in All
Windows (Default On) Displays sample point markers for each
data point in each plot.
Cascade, Horizontal, or Vertical Plot Arrangement (Default
Vertical) This selection determines the window arrangement on
the screen when the Open All toolbar button is clicked, and in other
situations when SystemView is ordering the open plot windows.
Auto Re-plot On Window Size Change (Default On) A plot
window will be automatically redrawn whenever the window size is
changed (press the Esc key to halt any re-plot). If this option is not
selected, click the Reset Scale toolbar button to fit the plot to the
new window size.
Auto Create Overlay of all Sinks (Default Off) When selected,
the Sink Calculator will automatically create a single plot window
displaying all Sink data. Disabling this option will save time and
free system resources.
Maximize Overlay Window (Default Off) If the Auto Create
Overlay option above is selected, this option will maximize the
overlay plot window.
SystemView Users Guide 334
Annotation
Display Vertical Axis label (Default On) When selected, the
vertical axis (y-axis) label will be displayed. (TIP: Double click the
axis label to enter a custom label.)
Display Horizontal Axis label (Default On) When selected, the
horizontal axis (x-axis) label will be displayed. (TIP: Double click
the axis label to enter a custom label.)
Display Plot Title (Default Off) When selected, the plot title
will be displayed. (TIP: Double click the title to enter a custom
title.)
Activate Zoom Reminder (Default On) When selected, a pop-
up reminder appears in any scaled plot when a simulation is
executed and re-plotted.
SystemView Users Guide 335
Printing
Plot Intensity This option is used to adjust the intensity of the
data waveform when printed. It does not affect other features of the
plot.
SystemView Users Guide 336
Ext/APG
This option allows the user to have full control of how many samples
will be opened in the analysis window from an external or an APG
generated plot. Enabling this option allows the user to minimize the
amount of memory needed to view results.
SystemView Users Guide 337
Chapter 20. Technical Support
ELANIX pays special attention to knowing the SystemView product and
its features, and takes pride in the quality of our SystemView technical
support. All of the support engineers are experienced in the application
areas for which SystemView is used; DSP, signal processing, controls,
communication systems, and applied mathematics. Several of the
SystemView application/support engineers have advanced degrees in
their area of expertise. The support needed is often more than a
requirement to know where to find a token or how to access a particular
feature. ELANIX engineers can often help to diagnose a design
problem, or even contribute to the design itself.
20.1 Accessing Technical Support
Phone: 818.597.1414, 8:30am to 5:30pm, Pacific Standard Time
Fax: 818.597.1427
e-mail: support@elanix.com
FTP: ftp.elanix.com
Web: http://www.elanix.com
20.2 Consulting Services
ELANIX offers professional consulting services in DSP, signal
processing, and communication systems on a time and materials basis.
We also perform SystemView instructional seminars at sites that wish to
conduct short courses in the use, techniques, and applications of
SystemView. Contact ELANIX for information about these cost-
effective services.
5655 Lindero Canyon Road, Suite 721
Westlake Village, CA 91362
Tel 818 597-1414 Fax 818 597-1427
SystemView Users Guide 338
Appendix A. Selected SystemView Examples
A.1 Hermite Polynomial
File: Hermpoly.svu
This SystemView example solves the differential equation,
( )
d x
dt
t x
2
2
2
0 +
In quantum mechanics, this is Schroedingers equation for a harmonic
oscillator. The parameter can have only discrete values of the form
2n+1, with n being an integer. In this example, n=10.
Figure A.1-1. Hermite polynomial in SystemView
Figure A.1-2. Hermite polynomial from quantum
mechanics
SystemView Users Guide 339
Order Token Name Group Parameters
0
Negate Gain/Scale
Operators
None
1
Integral Integral /
Differential
(1) Zero Order
(2) Initial Condition (default) = 0
2
Integral Integral /
Differential
(1) Zero Order
(2) Initial condition = 1
3
Time Aperiodic /
External
Sinks
Gain =1
Offset =0
4
Polynomial Algebraic
Functions
X^5 Coeff=0 X^2 Coeff=-1
X^4 Coeff=0 X^1 Coeff=0
X^3 Coeff=0 X^0 Coeff=21
5
X
Multiplier
6
Analysis Analysis /
Export
Table A.1-1. Tokens used in Hermpoly.svu
SystemView Users Guide 340
A.2 Chip Rate Detector
File: chiprate.svu
This SystemView example implements a delay-and-multiply type chip
rate detector used to detect PN-type spread spectrum signals.
Mathematically, it is performing the operation,
( ) ( ) ( ) z f s t s t e dt
T
jft
,
*
0
2
The signal is on a 21.4 MHz carrier. After the I/Q down-conversion, the
sampling rate can be reduced to the information bandwidth (tokens 14,
15). The FFT is performed using the Sink Calculator in the Analysis
window.
Figure A.2-1. Chip rate detector
SystemView Users Guide 341
SystemView by ELANIX
-5.e+6
-5.e+6
0
0
1.00e-8
1.00e-7
1.00e-6
M
a
g
n
i
t
u
d
e
Frequency in Hz (Res = 19.53e+3 Hz)
Cx FFT Mag of Real +j Imag
Figure A.2-2. Output of FFT showing rate lines at odd multiples of
976.56 KHz
Figure A.2-3. Chip rate results
SystemView Users Guide 342
Order Token Name Group Parameters
0
PSK Carrier Sinusoid /
Periodic
(1) Amplitude = 1
(2) Frequency (Hz) = 21.65.
(3) Carrier Phase (deg) = 30
(4) Symbol Rate (Hz)
= 976.56e+3
(5) Number of Symbols = 2
1,2
X
Multiplier
3
Sinusoid Sinusoid /
Periodic
(1) Amplitude (v) = 1
(2) Frequency (Hz) = 21.4e+6.
(3) Phase (deg) = 0
4,5
Delay Delay (1) Time Delay (sec)
= 499.999999 e-9
(2) Type: Non-Interpolating
6,7
Gain Gain / Scale (1) Gain Value = 1
(2) Gain Units: Linear
8,9
Analysis Analysis /
Export
10
Gauss Noise Noise / PN (1) Standard Deviation = 300 e-3
(2) Mean = 0
(3) Constant Para: Std Deviation
11
+
Adder
12,13
Linear Sys Filters /
Linear
Systems
Several parameters
(see the linear system window
and Chapter 6)
14,15
Sampler Sample /
Hold
(1) Sample Rate (Hz) = 10e+6
(2) Sample Aperture
Duration (sec) = 0
(3) Aperture Jitter (sec) = 0
(4) Selection: Interpolating
Table A.2-1. Summary of chip rate token types
SystemView Users Guide 343
A.3 Single Frequency LMS Canceller Loop
File: lms.svu
This SystemView example implements a single frequency canceller
adaptive loop employing the LMS algorithm. The loop adjusts the
weight of the sine and cosine of the reference frequency to bring the
composite signal (the sum of the outputs of MetaSystem tokens 6 and
17) 180 degrees out of phase with the input signal (token 0). Since the
adaptive architecture for each weight is identical, they are implemented
as MetaSystems (tokens 6 and 17).
The first plot shows the loop adapting to an input sine wave offset in
phase. The weights converge to the proper values and the error goes to
zero.
Figure A.3-1. LMS Loop
Figure A.3-2. Operation of LMS Loop
showing error signals and tap weight convergence
SystemView Users Guide 344
A.4 Blind Equalizer
File: equal.svu
This SystemView example implements a seven-tap blind equalizer that
derives the error signal by a method developed by Lucky. Since each
arm of the equalizer is identical in form, it is implemented via a
MetaSystem. This significantly reduces the effort required to create the
simulation, and it also reduces the Token count in the System window as
shown. The output graphic shows the weights adapting toward these
theoretical values. The channel has a transfer function:
( )
H z z +
1 05
1
.
The equalizer must then have a transfer function:
( )
T z
H z
z z + +
1
1 05 0 25
1 2
( )
. . ...
Figure A.4-1. Equalizer
SystemView Users Guide 345
Figure A.4-2. Overlaid results
A.5 Second Order PLL Phase Plane Trajectory
File: pll.svu
This SystemView example implements the solution of the differential
equation,
d
dt
d
dt
a
2
2
0
+ + cos sin
Which represents the operation of a second-order PLL.
An interesting presentation of the behavior of this system is to use
phase-plane trajectories, which plot the frequency error vs. the phase
error. The output Sinks 8 and 9 are the individual time histories. Use
the Sink Calculator to create a two-dimensional scatter plot of the two
output variables. SystemView will allow you to plot any combination of
such output pairs in this format. Also note the dummy source used in
this example.
SystemView Users Guide 346
Figure A.5-1. Second-order PLL
A.5-2. Second-order PLL phase-plane diagram
Figure A.5-2 shows the phase-plane diagram. The vertical axis is
frequency and the horizontal axis is phase modulo [ ] , . The loop
skips several cycles before locking. To see the dynamics, use the
animate feature in the analysis window.
SystemView Users Guide 347
A.6 Modeling An Unknown System
File: model.svu
This example implements an LMS adaptation of an unknown plant. The
unknown plant and the LMS transversal filter are both driven by white
Gaussian noise. In this example, the filter has the exact order as the
unknown plant. The graphic shows the filter weights adapting to their
correct values, and the corresponding reduction in the error signal.
Figure A.6-1. Modeling an unknown system
Figure A.6-2. LMS adaptation to unknown plant
SystemView Users Guide 348
A.7 Generation of 16 QAM
File: qam.svu
this simple SystemView example generates a 16-QAM (quadrature
amplitude modulation) system by separately modulating a sine and
cosine with independent, four-level amplitudes, and forming the sum at
token 7. Tokens 1 and 2 down-convert the composite signal back into
baseband I and Q waveforms. Linear System tokens 3 and 4 filters out
the double frequency term.
The resulting demodulated baseband waveforms are shown in the first
graphic. Using the SystemView scatter plot capability, the I and Q can
be plotted against each other producing the familiar 16-QAM
constellation. A small amount of Gaussian noise (token 15) has been
added to make the constellation more visible.
Figure A.7-1. QAM
SystemView Users Guide 349
Figure A.7-2. I, Q and Constellation
SystemView Users Guide 350
A.8 Second-Order Costas Loop
File: costas.svu
This SystemView example implements a second-order Costas
demodulator for a PN/PSK signal. The input is a binary PSK signal
having a phase and frequency different than the reference loop. The
generated error signal (token 2) is the product of the I and Q signals. For
random binary PSK, this product is statistically independent of the data.
The graphic shows the I and Q signal as the loop locks. First, the system
skips cycles while the frequency is pulled in, and then the phase locks.
The result is a baseband I signal having all of the signal power, and a Q
signal locked out.
A.8-1. Costas Loop
SystemView Users Guide 351
Figure A.8-2. Costas Loop tracking in phase and frequency
A.9 Microscan Receiver
File: microscn.svu
the microscan receiver, or wideband spectrum analyzer, is well known in
signal processing and military electronic systems. It is based on the
unique properties of a linear FM chirp waveform. The key attribute is
that a shift in frequency at the input translates to a shift in time in the
processed output. The basic components are (1) the chirp source, and
(2) a linear matched filter for the chirp.
In this example, the input signal is a frequency-agile signal (or
frequency-hopped signal, FH). The hop time is synchronized with the
chirp sweep time. During each hop the instantaneous frequency is
mixed with the chirp source. This has the effect of shifting the apparent
frequency excursion of the chirp. The resultant signal is passed through
the chirp-matched filter. The time corresponding to the correlation peak
of the matched filter is linearly related to the frequency shift. The
correlation peak then moves back and forth in time in proportion to the
frequency shift. This is, of course, a spectrum analyzer. The amplitude
variation in the output is due to the fact that the shifted chirp does not
completely fill the matched filter at the correlation time. The greater
the frequency shift, the greater the amplitude loss.
SystemView Users Guide 352
A.9-1. Microscan receiver in SystemView
Figure A.9-2. Microscan analyzer showing FH characteristic
SystemView Users Guide 353
A.10 Root Locus
File: rlocus.svu
this example system shows the use of the root locus and Bode plot
features in SystemView. Note that the feedback connection between
tokens 3 and 4 has been broken. This allows SystemView to compute
the open loop transfer function describing the Root Locus and Bode
plots for the connected system.
Figure A.10-2 is the resulting root locus, where the zoom feature has
been used to enable examination of behavior near the origin.
Figure A.10-3 is the Bode plot for the same system.
Figure A.10-1. Root locus example
SystemView Users Guide 354
Figure A.10-2. Open loop root locus (zoomed)
Figure A.10-3. Open loop Bode plot
SystemView Users Guide 355
A.11 Audio System
File: Audio.svu
This example system shows how to use the special audio Sources and
Sinks. SystemView supports both one and two channel (monaural and
stereo), and 8-bits or 16-bits per sample. For Sources the external file
must be a WAV file. The Audio Sinks output their data in the standard
WAV format.
After running this example, you can listen to the input and output audio
signals using the pop-up audio players, or by clicking the right mouse
button and selecting Play Audio.
SystemView Users Guide 356
A.12 Audio FM System
File: AudioFM.svu
this example system shows the special audio Sources and Sinks used in a
FM transmit and receive system. The FM demodulation is performed
using a delay line discriminator.
SystemView supports both one and two channel (monaural and stereo),
and 8-bits or 16-bits per sample. For Sources, the external file must be a
WAV file. The Audio Sinks output their data in the standard WAV
format.
After running this example, you can listen to the input and output audio
signals using the pop-up audio players, or by clicking the right mouse
button and selecting Play Audio.
SystemView Users Guide 357
Appendix B. Help Topics and Shortcuts
The following provides various Help Topics, and Keyboard/Mouse
shortcuts. Note: Unspecified references to click, refer to the left
mouse button, right button clicks are noted.
Animation In the Analysis window select Options under the
Preferences menu. Select Animation tab and set the desired
parameters. Select a plot window and click on the Animate button.
Animation is informative with scatter plots.
Auto Analysis Sink Press the Alt + Ctrl keys and click the
desired location in the system for placement of a new automatically-
defined Analysis Sink.
Automatic windowing before spectra and FFTs In the
Analysis window, select Auto Window under the Preferences menu.
You can then specify the desired window to be automatically
applied.
Averaging spectral data In the Sink Calculator select the
Operator tab and click Time Slice. Perform the Spectrum operation
on the Time Sliced plot window. Select the Algebra tab in the Sink
Calculator and click Average.
Changing plot values In the Analysis window move the mouse
to a plot sample (the x-y display will turn red). Double click the
mouse to edit the sample.
Complementary group delete After clicking the Delete button,
click right mouse button and drag to delete all tokens outside the
box.
Copying a system into the current system Launch a new
MetaSystem token and double click the new token. Select any
SystemView file. Select Explode MetaSystem under the Tokens
menu and click the new MetaSystem.
Creating MetaSystem Click the Create MetaSystem button.
Then click/drag the mouse to select a group of tokens.
SystemView Users Guide 358
Custom plot captions In the Analysis window, double click a
plot caption to edit the caption.
Deleting a token As an alternative to clicking the Delete button
on the toolbar, you can drag a token back to the Token Reservoir
and drop it on the appropriate generic token.
Duplicating groups of tokens After clicking the Duplicate
button, click the mouse button and draw a window around the group
of tokens and their connections, to be duplicated. Then drag
duplicated tokens to appropriate area.
Dynamic Parameter Changes With the System Probe enabled,
and while the system is running, click any token in your system with
the right mouse button, select Edit Parameters to dynamically
change the token parameters.
Editing plot data In the Sink Calculator, select the Data tab.
You can pad zeros, extract, append, insert, and delete plot data.
Undo Last Operation In the System Design Window, this
feature allows you to undo any previous edit to your system.
Undo Last Undo Allows an undo to the previous undo to the
system
Expanded screen In the Analysis window, enlarge a plot
window by dragging its border. Move the expanded window
partially off screen. Use the Analysis scroll bars to view the
expanded virtual screen.
Exporting Plot Graphics to a File In the Analysis window,
select Export as Metafile under the File menu. This command
allows you to export the active plot window as a fully scaleable
Windows metafile (.wmf).
Exporting Plot Graphics In the Analysis window, select Copy
as Metafile under the Edit menu. This allows you to copy the active
plot window to the clipboard as a fully scaleable Windows metafile.
In the target application, select Paste under the Edit menu.
Fast disconnect For a token with several input/output
connections, click the Disconnect button. Now, click the mouse
button and draw an outline around the token. All I/O for that token
will be disconnected
SystemView Users Guide 359
Fast token parameters Click any defined token with the right
mouse button, and then select Edit Parameters. This skips the
Library window, and goes directly to the Parameter window.
Fast zoom in the Analysis window Click and draw a window
around area to be zoomed.
FIR filter gain While in the Linear System window or the
Custom FIR window, selecting Force Gain, allows you to force a
FIR filter to have a specific gain at a specific frequency.
Group delete Click the delete button, and draw a window
around tokens to be deleted
Linear System Window Click the right mouse button within the
plot to customize the background and foreground colors, copy, or
print the current plot. Click the left mouse button and drag to zoom.
Moving all tokens Click and drag the token.
Moving token groups -- Click the mouse button and draw a
window around any group of tokens. Then move the window
accordingly.
Multiple plot zoom In the Analysis window, click the left
mouse button and drag to zoom open plot windows to the same
scale.
Note Pads Click right mouse button twice, to change Note Pad
fonts, font color, and background color. The options are also
available under the NotePads pull-down menu
Optional Libraries The optional library tokens simplify system
development and allow SystemView to run faster than designs using
equivalent MetaSystems.
Plot scrolling After zooming a plot in the Analysis window,
click the left mouse button and drag within a plot to expose
different views of your data.
Professional Maintenance With the SystemView professional
maintenance program you receive technical support and FREE
upgrades when they are released.
SystemView Users Guide 360
Quick Printing Press Print Screen button on the keyboard to
copy the screen to the Windows clipboard. Press Alt and Print
Screen keys to copy the active plot window in the Analysis window.
Paste the image in the word processor or other program and print.
Random parameter variations Select Global Links under
Tools menu, select un (uniform) or gn (Gaussian) under System
Variables list, and then type algebraic relationship.
Real Time and SystemView Sinks Click the right mouse button
to customize the background and foreground colors, copy, or print
the current plot. Size the Sink using the size controls.
Retaining only the last value of a simulation run Use the Final
Value Sink to retain the final (or last) value from a run.
Saving MetaSystems Select Save MetaSystem under the File
menu, then click the MetaSystem token.
Shortcut for Connecting Tokens Press Ctrl key and click the
From and To tokens.
Shortcut for Disconnecting Tokens Press the Shift key and
click the From and To tokens.
System Probe Click the Pause button (| |) on the Probe control
panel, to pause the system run and view the current Sink data in the
Analysis window. Click the Go button (>) to resume the run.
System Probe Use the probe Slider to make rough changes to
the time/freq span. For finer changes, if the Slider has the focus,
use the Page Up, Page Down, and Arrow keys.
System Probe While the system is running, press and hold the
Ctrl key. Then, click/drag the mouse to zoom the Probe time
display.
System Probe You can pre-set the probe to any token before the
system is run. Click and drag the Probe button at the bottom of the
screen and drop the probe on the desired token. Now run the
system.
System Probe You can size the probe by moving the mouse to
the probe border. When the mouse arrow pointer appears, click and
drag to the desired size. The probe plot will rescale only while the
system is running.
SystemView Users Guide 361
System Probe You can view the output of tokens located in
MetaSystem with the System Probe. Click the desired MetaSystem
and then click any token within that MetaSystem.
Viewing System Time Place the mouse on the Define System
Time icon, or press the left mouse button anywhere in the system
design area. System time is displayed in the information panel at
the upper right hand corner of the screen.
Viewing token inputs and outputs Place mouse pointer on any
token. The input and output token numbers for that token will be
displayed in the information panel at the lower left corner of the
screen.
Viewing token parameters Place mouse pointer over a system
token to display a pop up parameter window.
SystemView Users Guide 362
.C file, 99
.CPP file, 100, 104, 117
.CPP file., 110
.DEF, 117
.DEF file, 99, 100
.HPP file, 100
.wmf, 101
abbreviation, 111
Adder token, 49
Adders, 86
Alert, when simulation complete, 320
Algebraic loops, 227
Analog filter design, 162, 164
Analog filter design window., 164
accessing, 194
Animation, 197
Cut and paste, 197
free resources, 195
Managing resources, 194
Sink Calculator, 198
zoom and scale, 196
Animation, plot, 197
Appending data, using Sink Calculator,
209
Arranging plot windows, 325
assignedinputs, 111
Averaging sink, 62
Band pass filter, 145
Band reject filter, 145
Bartlett filter, 152
Bartlett window, 174
Bilinear transformation, 166
Biquad section, 166
Blackman filter, 152
Blackman window, 174
Block processing, 198
bmp, 101
Bode plots, 173, 299
Borland C++ for Windows, 93
Break point, 116
Calculator, Sink, 198
Calculator, Windows, 52
Cancel button, 57
Carry (CF), 125
Chip rate detector, 332
Chirp waveform, 343
CodeInfo, 110
Coefficient quantization, 174
Coefficients, 143
Coefficients, importing, 172
Coefficients, manual entry, 170
Coefficients, maximum number, 170
Colors, customizing, 316
comment, 111
CommonExecutor, 116
Communications filters, 144
Compiler Wizard, 302
Complex FFT, using Sink Calculator,
208
Connect button, 57
Connections, checking, 320
Consulting services, 329
Continuous linear system, Laplace, 166
Contour plot, using Sink Calculator,
207
Convert To Laplace button, 164
Convolution, using Sink Calculator,
204
Copy, to Windows clipboard, 197
Correlation, 343
Correlation, using Sink Calculator, 203
Cosine filter, 144
Costas loop, 342
Cross correlation, using Sink
Calculator, 204
Custom Laplace systems, 166
Data list sink, 71
dataType_, 114, 123
Debugging, system, 222
decimate, 113
Decimate, using Sink Calculator, 204
decimate_, 114
Defining tokens, 49
Delay, Implicit, 227
Delay, in feedback paths, 225
Delete button, 57
Deleting data, using Sink Calculator,
209
Demodulator, Costas, 342
Denominator, 170
SystemView Users Guide 363
Denominator coefficients, 143
Detrend, using Sink Calculator, 205
Differential XY, in the Analysis
window, 210
Differentiator, FIR, 145
Disconnect button, 57
Division, 138
DLL, 92
DSP types, 123
Duplicate button, 57
Dynamic System Probe, 188
Edit, system execution sequence, 301
Elanix filter, 152
Elanix window, 174
Engineering notation, customizing, 319
Entering coefficients, 170
Equalizer, 336
Estimated number of taps, 146
Example systems, 53, 330
Exe list, using, 303
Execution, 90
exponentSize_, 114, 123
Extension, 52
Extracting data, using Sink Calculator,
209
Eye diagrams, 200
Feedback, 301
Feedback paths, time delay in, 225
FFT, using Sink Calculator, 208
File extension, 52
File insurance, customizing, 321
File, coefficient file header, 172
Filter design, 145
Filter, Gaussian, 154
Filters, 142
Comm, 154
Cosine, 154
Custom design, 158
Gaussian, 154
Sinc, 154
Standard FIR templates, 145
Window designs, 152
Finalization, 90
FIR, filter design, 145
free resources, Analysis window, 195
Frequency hopped signal, 343
Frequency resolution, 61
Frequency, FIR specification, 146
Function token, 49
Functions, 80
Gaussian filter, 144, 154
Global Parameter Links, 305
Grid, hiding/showing, 318
Halfband Low pass filter (FIR), 145
Hamming filter, 152
Hamming window, 174
Hanning filter, 152
Hanning window, 174
Harmonic oscillator, 330
Header, coefficient files, 172
High pass filter, 145
Hilbert transform FIR, 145
Histogram, using Sink Calculator, 207
ico, 101
IIR, 171
Implicit delay, 227
Implicit delays, hiding/showing, 318
Implicit Delays, Moving, 301
Importing Coefficients, 172
inlabel, 111
Inserting data, using Sink Calculator,
209
IO tokens, definitions, 268
Kaiser window, 174
Laplace button, 164
Laplace system design window, 167
Laplace systems, 166
Libraries, optional, 65, 287
Libraries, standard, 65
Libraries, Token definitions, 233
Library, 48
Sinks, 278
Sources, 269
Linear system design window, 143
Linear system token, 142
Linear system, Laplace, 166
LMS algorithm, 335, 339
Low pass filter (FIR), 145
Low pass filter design window, 147
Low pass filters, analog, 162, 164
Manual entry of coefficients, 170
Matched filter, 343
Menu bar, 44
Message area, 45
SystemView Users Guide 364
MetaSystem I/O token, 49, 182
MetaSystem token, 48
MetaSystems, 176
Guidelines, 184, 186
saving, 178
using, 180
Microscan, 343
Microsoft Visual C++ 5.0, 94
MicroView, in the Analysis Window,
210
Misc., 285, 287
Multiplier token, 49
Multipliers, 86
name, 111
No. samples, 60
Note Pads, 213
Number of samples, 60
Number of system loops, 61
Numerator coefficients, 143
numInputs, 111
numOutputs, 111
numParam, 111
Operator token, 49
Operators, 74
outlabel, 111
Output Flags, 125
Overflow (OF, 125
Overlay, automatic for sinks, 325
Parameter, 93
parameter, algebraic entry, 51
Parameter, window, 50
paramLabel, 111
paramValue, 111
Password Protection, 126
Paste to Windows clipboard, 197
Phase lock loop, 337
Phase plane, 337
Phase shift, 90 deg, 150
pictureFileName, 111
Plots
animating, 324
animation, 326
customizing colors, 323, 327
Poles and zeros, 166, 167
Poles and Zeros, moving, 297
Power spectral density, using Sink
Calculator, 206
Printer setup, 220
Printers and printing, 216
Probe, Dynamic System, 188
Processing, block, 198
PSK, 332, 342
QAM, quadrature AM, 340
Quantization Bits text box, 174
Quantization, coefficients, 174
Raised cosine filter, 144
Raised Cosine filter, 154
Random seed, customizing, 319
registerSize_, 114, 123
Reset system on loops, 61
Root locus, 173, 292
Root raised cosine filter, 144
Root Raised Cosine filter, 154
Roots, polynomial, 167
Run system, 57
Running SystemView, 43
Sample rate, 60
Samples, 60
Save, 52
Saving a MetaSystem, 178
Saving Coefficients, 170
Scatter plot, 199, 337
Schroedinger's equation, 330
Scientific notation, customizing, 319
Screen saver, optimized, 321
Scroll bars, 45
Seed, random number, 319
Segment Markers, in the Analysis
Window, 210
Select loops, 61
Sign (SF), 125
Sin(t)/t filter, 154
Sinc filter, 154
Sink Calculator, 193, 198
customizing, 325
Definition of operations, 201
Scatter plot, 199
Slicing, eye diagrams, 200
Sink Library, 70
Sink token, 49
Sink tokens, definitions, 278
Sinks, 70
Snap to grid, customizing, 317
Snap to grid, finer, 318
SystemView Users Guide 365
Source Library, 65
Source token, 48
Source tokens, definitions, 269
Sources, 65
Spectral density, using Sink Calculator,
206
Spectrum, using Sink Calculator, 205
Spread spectrum, 332
Start time, 60
Starting SystemView, 43
status value, 116
Stop time, 60
stringLabel, 112
stringValue, 112
Struct Member Alignment, 95
Sum token, 86
svu, default extension, 52
svucode.dll, 91
svucode.h, 94
Svucode.h, 104
Symbolic Tokens, printing, 217
System Connect List, printing, 219
System Summary, printing, 218
System Time, 59
System Time button, 59
System window, 43
System, debugging, 222
SystemView Operation, 90
SystemView version 2.0, 117
Taps, FIR specification, 146
Technical support, 329
Text Tokens, printing, 216
Time, 59
Time spacing, 60
Time Window, 104
Time, sliced plots, 200
Token Libraries, 233
Token Parameters, 93
Token parameters, displaying, 45
token Reservoir, 48, 49
tokenRate_, 114
Tokens, connecting, 52
Tokens, disconnecting, 52
tokenT_, 114
toolbar, 45
twt.svu, 91
type, 111
Type Active Tokens, 124
Type Passive Tokens, 124
Unconnected User Token, 93
Underflow (UF), 125
Undo button, quantization, 174
Units Converter, 51
Update button, 61
Update values, 61
USERCODE, 109, 110
UserCode.C file, 99, 100
value_, 114
Variable Token parameters, 312
Waterfall plots, using Sink Calculator,
207
Windowing, FIR, 174
Windows, apply using Sink Calculator,
205
xMax, 144
xMin, 144
z-1, hiding/showing, 318
z-domain, 143
Zero (ZF), 125
Zeros and poles, 166, 167
Das könnte Ihnen auch gefallen
- Active Disturbance Rejection Control for Nonlinear Systems: An IntroductionVon EverandActive Disturbance Rejection Control for Nonlinear Systems: An IntroductionNoch keine Bewertungen
- Mcafee Enterprise Security Manager 10.3.x Product Guide 7-24-2019Dokument262 SeitenMcafee Enterprise Security Manager 10.3.x Product Guide 7-24-2019Shawn G100% (1)
- OpenScape UC Application V7 Installation and Upgrade, Installation Guide, Issue 12Dokument1.107 SeitenOpenScape UC Application V7 Installation and Upgrade, Installation Guide, Issue 12Vasile Silion100% (1)
- IDEN System Overview and Functional DescriptionDokument339 SeitenIDEN System Overview and Functional DescriptionDavidMendezNoch keine Bewertungen
- Oasys Dna: Business Object ReferenceDokument110 SeitenOasys Dna: Business Object ReferenceAlfredo SilveiraNoch keine Bewertungen
- SafetyNet Logic Workbench Getting Started GuideDokument103 SeitenSafetyNet Logic Workbench Getting Started GuideRekik MHNoch keine Bewertungen
- An1020-25 User ManualDokument120 SeitenAn1020-25 User Manualmoonzte75% (4)
- Install Upgrade 112Dokument168 SeitenInstall Upgrade 112Mehe Moho0% (2)
- Compatibility ChartsDokument117 SeitenCompatibility ChartsRao Saif HussainNoch keine Bewertungen
- Direct AccessDokument362 SeitenDirect AccessAlfredo Francisco Romero PlasenciaNoch keine Bewertungen
- Aveva Intouch Hmi: Formerly WonderwareDokument132 SeitenAveva Intouch Hmi: Formerly Wonderwareel misNoch keine Bewertungen
- Triple 7s Field Service Mpu6 Base Manual 2 2 1Dokument96 SeitenTriple 7s Field Service Mpu6 Base Manual 2 2 1Charlotte SpainNoch keine Bewertungen
- Waf BOOKDokument123 SeitenWaf BOOKAymen DawoodNoch keine Bewertungen
- Clears Cada First ProjectDokument38 SeitenClears Cada First ProjectKhải Lê NguyênNoch keine Bewertungen
- Globalprotect Admin GuideDokument196 SeitenGlobalprotect Admin GuideSyed Kashif AhmedNoch keine Bewertungen
- Manual CMCDokument468 SeitenManual CMCMaurício ZanellaNoch keine Bewertungen
- Man g8ps SinoDokument150 SeitenMan g8ps SinoMauricio Carlet0% (1)
- HiPath Xpressions Compact V3.0 Installation Administration GuideDokument194 SeitenHiPath Xpressions Compact V3.0 Installation Administration GuideenjoythedocsNoch keine Bewertungen
- ICNC Technical Manual 2006 - DraftDokument75 SeitenICNC Technical Manual 2006 - DraftManolo MedranoNoch keine Bewertungen
- FrontRest 2011 User GuideDokument119 SeitenFrontRest 2011 User GuideDavid SalgadoNoch keine Bewertungen
- PI Buffering User GuideDokument33 SeitenPI Buffering User GuidePaul Ramos CarcaustoNoch keine Bewertungen
- SL Programming Manual 3.01 PDFDokument666 SeitenSL Programming Manual 3.01 PDFAndrés OsorioNoch keine Bewertungen
- Mcafee NSP Guide 9.1Dokument457 SeitenMcafee NSP Guide 9.1amitsignup100Noch keine Bewertungen
- PrivX 11.1 Admin PDFDokument140 SeitenPrivX 11.1 Admin PDFLê CườngNoch keine Bewertungen
- Troubleshooting Guide 287csDokument78 SeitenTroubleshooting Guide 287csanon_89666304100% (1)
- SunSystems SunAccount Version 426 UNIX Oracle Platforms 8Dokument116 SeitenSunSystems SunAccount Version 426 UNIX Oracle Platforms 8Zy ItsmydogNoch keine Bewertungen
- DES-1210-08P 28 28P 52 C1 Manual v4.00Dokument99 SeitenDES-1210-08P 28 28P 52 C1 Manual v4.00Alexandre SoaresNoch keine Bewertungen
- Um Adm V82 35 IusDokument185 SeitenUm Adm V82 35 IusMilton Tofetti MouraNoch keine Bewertungen
- BioStar 1 8 Administrator Guide - EN PDFDokument291 SeitenBioStar 1 8 Administrator Guide - EN PDFmacv7304Noch keine Bewertungen
- Ccboot v3.0 User Manual PDFDokument536 SeitenCcboot v3.0 User Manual PDFPeni PerdiyanNoch keine Bewertungen
- 252 SiPass Int MP2 65SP2 RelNotes A-100083-1 en ADokument40 Seiten252 SiPass Int MP2 65SP2 RelNotes A-100083-1 en Aedwin garcia100% (1)
- Ah en Ax SW Suite Change Notes 8040 en 24Dokument89 SeitenAh en Ax SW Suite Change Notes 8040 en 24Igor Gonçalves100% (1)
- CCBU Ordering GuideDokument202 SeitenCCBU Ordering GuideHugo Cesar Flores OrtizNoch keine Bewertungen
- DVTK QR SCP Emulator User ManualDokument20 SeitenDVTK QR SCP Emulator User ManualsegurahNoch keine Bewertungen
- Mcafee Virusscan Enterprise 8.8 Software: Installation GuideDokument34 SeitenMcafee Virusscan Enterprise 8.8 Software: Installation GuidesuderNoch keine Bewertungen
- FCT030 Modbus FW4 FM en-USDokument198 SeitenFCT030 Modbus FW4 FM en-USblackcdeNoch keine Bewertungen
- AlteonOS 31-0-0 0 Release NotesDokument48 SeitenAlteonOS 31-0-0 0 Release NotesRRRNoch keine Bewertungen
- Opcua PDFDokument33 SeitenOpcua PDFmfruge7Noch keine Bewertungen
- Sony Anycast Station Aws-G500e OpmDokument313 SeitenSony Anycast Station Aws-G500e OpmanselmocassianoNoch keine Bewertungen
- NetNumen N31 UNMS (V5.01.01) User Manual PerformanceDokument87 SeitenNetNumen N31 UNMS (V5.01.01) User Manual PerformanceNick NameNoch keine Bewertungen
- Device Network SDK (Facial) : Developer GuideDokument535 SeitenDevice Network SDK (Facial) : Developer GuideMiguel Duarte100% (1)
- Mab Xin ST ConfigDokument268 SeitenMab Xin ST Configmnbvtzu0% (1)
- Pipephase Instalation GuideDokument38 SeitenPipephase Instalation GuideliecerNoch keine Bewertungen
- Orion Manual 360800-0000-024 R2 ReleasedDokument253 SeitenOrion Manual 360800-0000-024 R2 ReleasedYu Shu HearnNoch keine Bewertungen
- Adobe Flex 3 Developer GuideDokument1.328 SeitenAdobe Flex 3 Developer Guidebykiat100% (3)
- NetBackup 52xx Admin Guide 25Dokument242 SeitenNetBackup 52xx Admin Guide 25acidlikeboy100% (1)
- TR7600 SII Software en v2 7 10Dokument399 SeitenTR7600 SII Software en v2 7 10Sahara FernandezNoch keine Bewertungen
- G41T-M7 V11 - 20110914 - Manual PDFDokument56 SeitenG41T-M7 V11 - 20110914 - Manual PDFAliosha BazaesNoch keine Bewertungen
- ViewX and WebX Clients GuideDokument158 SeitenViewX and WebX Clients GuideMercedes Dueñas LlanosNoch keine Bewertungen
- SIP Trunking Service Configuration Guide For Accessline: DFW Phone 972-992-4600Dokument38 SeitenSIP Trunking Service Configuration Guide For Accessline: DFW Phone 972-992-4600Rodrigo100% (1)
- I/A Series System V8.2 Release Notes and Installation ProceduresDokument182 SeitenI/A Series System V8.2 Release Notes and Installation Proceduresabdel taibNoch keine Bewertungen
- Omron CJ - ETN21Dokument285 SeitenOmron CJ - ETN21manmathancellamNoch keine Bewertungen
- Mellanox MLNX-OS User Manual For VPI Rev 5.3Dokument1.719 SeitenMellanox MLNX-OS User Manual For VPI Rev 5.3Bart KusNoch keine Bewertungen
- Veritas NetBackup Troubleshooting Guide 6 (1) .5Dokument664 SeitenVeritas NetBackup Troubleshooting Guide 6 (1) .5amsreekuNoch keine Bewertungen
- User Manual - Open-Vision 20Dokument154 SeitenUser Manual - Open-Vision 20oring2012Noch keine Bewertungen
- Inex User ManualDokument132 SeitenInex User Manualduck dvdNoch keine Bewertungen
- Suse LinuxDokument240 SeitenSuse LinuxhugorduartejNoch keine Bewertungen
- Getting Started Ekran SystemDokument73 SeitenGetting Started Ekran Systemmummy206Noch keine Bewertungen
- OpenText Media Management 16.2Dokument222 SeitenOpenText Media Management 16.2Rodrigo SanchezNoch keine Bewertungen
- UKA - PPT Telephone System ResidentialDokument12 SeitenUKA - PPT Telephone System Residentialjohannie ukaNoch keine Bewertungen
- SC-CMAX5GS - PH - PR Active Speaker Diagrama PDFDokument27 SeitenSC-CMAX5GS - PH - PR Active Speaker Diagrama PDFOdaliz EspinozaNoch keine Bewertungen
- Zigbee Based Intelligent Helmet For Coal Miners: Pulishetty Prasad, Dr. K. Hemachandran, H.Raghupathi (HOD)Dokument8 SeitenZigbee Based Intelligent Helmet For Coal Miners: Pulishetty Prasad, Dr. K. Hemachandran, H.Raghupathi (HOD)Hassan tutorialsNoch keine Bewertungen
- IT6223BDokument14 SeitenIT6223BTREMsZ GAMINGNoch keine Bewertungen
- Hping3 ExamplesDokument5 SeitenHping3 ExamplesfakefaultNoch keine Bewertungen
- Tiktok Uploader AccountsDokument252 SeitenTiktok Uploader AccountsWiji Fiko TerenNoch keine Bewertungen
- 3 Datalogger cr1000Dokument322 Seiten3 Datalogger cr1000Uhudhu AhmedNoch keine Bewertungen
- Actix Software Installation GuideDokument34 SeitenActix Software Installation GuideDhiraj SinghNoch keine Bewertungen
- Honeywell IPC Tool User Guide EN PDFDokument22 SeitenHoneywell IPC Tool User Guide EN PDFMiChael TibacuyNoch keine Bewertungen
- M851 1 4-CONTRA A4 E ScreenDokument23 SeitenM851 1 4-CONTRA A4 E ScreenRiky FitriadiNoch keine Bewertungen
- OWASP Mobile Checklist FinalDokument6 SeitenOWASP Mobile Checklist FinalimsNoch keine Bewertungen
- Fiat Multipla 2005 Misc Documents-BluetoothDokument16 SeitenFiat Multipla 2005 Misc Documents-BluetoothMusaHamzicNoch keine Bewertungen
- QUESTIONSDHCP1&2Dokument10 SeitenQUESTIONSDHCP1&2Yang ZhaoNoch keine Bewertungen
- Ethernet KabloviDokument4 SeitenEthernet KabloviBoško KostićNoch keine Bewertungen
- Erm Specman PDFDokument2 SeitenErm Specman PDFYouchenNoch keine Bewertungen
- A Model For Blockchain-Based Distributed Electronic Health Records - 2016Dokument14 SeitenA Model For Blockchain-Based Distributed Electronic Health Records - 2016Asif KhalidNoch keine Bewertungen
- ST-Microcontrollers Tunis PFE 2010Dokument14 SeitenST-Microcontrollers Tunis PFE 2010yaakalaaNoch keine Bewertungen
- E-Commerce Today and Tomorrow A Truly GeneralizedDokument5 SeitenE-Commerce Today and Tomorrow A Truly GeneralizedPablo FigueiredoNoch keine Bewertungen
- Furgo Seastar 3610 User ManualDokument42 SeitenFurgo Seastar 3610 User ManualCaroline MariaNoch keine Bewertungen
- REM HR8022 001 - A User ManualDokument31 SeitenREM HR8022 001 - A User Manualwaqkhan0% (1)
- What Is Operating SystemDokument3 SeitenWhat Is Operating Systemarvie119Noch keine Bewertungen
- A380 CmsDokument23 SeitenA380 CmseuniceanNoch keine Bewertungen
- Lustre 2.0 ManualDokument514 SeitenLustre 2.0 ManualzsguoNoch keine Bewertungen
- Conference Paper NIDS PCAP TransformationDokument11 SeitenConference Paper NIDS PCAP TransformationhungdangNoch keine Bewertungen
- OSCP Exam ReportDokument24 SeitenOSCP Exam ReportMohammad Samid Shoeb Abdul AbidNoch keine Bewertungen
- PTP 58400Dokument2 SeitenPTP 58400vasquezmanriqueNoch keine Bewertungen
- Shaikh Faisal Cfrs 660 Project 2Dokument2 SeitenShaikh Faisal Cfrs 660 Project 2api-491240191Noch keine Bewertungen
- Learning The POP3 ProtocolDokument13 SeitenLearning The POP3 ProtocolKristijan ZbiljskiNoch keine Bewertungen
- ONVIF Profile Feature Overview v2-2Dokument6 SeitenONVIF Profile Feature Overview v2-2nsadnanNoch keine Bewertungen
- Experiment No.3 Frequency Shift Keying Aim: To Generate and Demodulate Frequency Shift Keyed (FSK) Signal Using MATLABDokument8 SeitenExperiment No.3 Frequency Shift Keying Aim: To Generate and Demodulate Frequency Shift Keyed (FSK) Signal Using MATLABJanna Carmela L. ObiernaNoch keine Bewertungen
- CATIA V5-6R2015 Basics - Part I : Getting Started and Sketcher WorkbenchVon EverandCATIA V5-6R2015 Basics - Part I : Getting Started and Sketcher WorkbenchBewertung: 4 von 5 Sternen4/5 (10)
- Certified Solidworks Professional Advanced Weldments Exam PreparationVon EverandCertified Solidworks Professional Advanced Weldments Exam PreparationBewertung: 5 von 5 Sternen5/5 (1)
- Beginning AutoCAD® 2020 Exercise WorkbookVon EverandBeginning AutoCAD® 2020 Exercise WorkbookBewertung: 2.5 von 5 Sternen2.5/5 (3)
- FreeCAD | Step by Step: Learn how to easily create 3D objects, assemblies, and technical drawingsVon EverandFreeCAD | Step by Step: Learn how to easily create 3D objects, assemblies, and technical drawingsBewertung: 5 von 5 Sternen5/5 (1)
- SketchUp Success for Woodworkers: Four Simple Rules to Create 3D Drawings Quickly and AccuratelyVon EverandSketchUp Success for Woodworkers: Four Simple Rules to Create 3D Drawings Quickly and AccuratelyBewertung: 1.5 von 5 Sternen1.5/5 (2)
- Beginning AutoCAD® 2022 Exercise Workbook: For Windows®Von EverandBeginning AutoCAD® 2022 Exercise Workbook: For Windows®Noch keine Bewertungen
- Contactless Vital Signs MonitoringVon EverandContactless Vital Signs MonitoringWenjin WangNoch keine Bewertungen
- Up and Running with AutoCAD 2020: 2D Drafting and DesignVon EverandUp and Running with AutoCAD 2020: 2D Drafting and DesignNoch keine Bewertungen
- Design Research Through Practice: From the Lab, Field, and ShowroomVon EverandDesign Research Through Practice: From the Lab, Field, and ShowroomBewertung: 3 von 5 Sternen3/5 (7)
- SolidWorks 2015 Learn by doing-Part 1Von EverandSolidWorks 2015 Learn by doing-Part 1Bewertung: 4.5 von 5 Sternen4.5/5 (11)