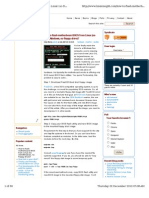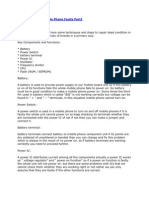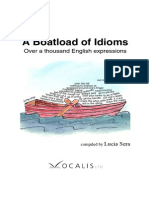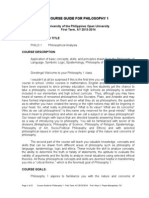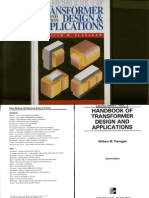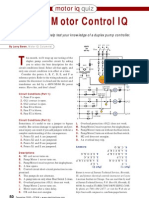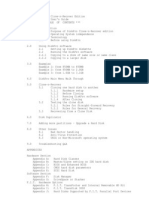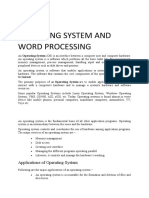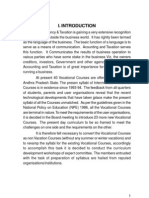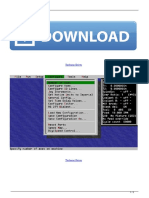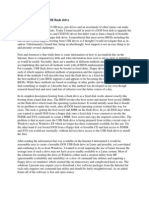Beruflich Dokumente
Kultur Dokumente
PC Repair and Troubleshooting Guide
Hochgeladen von
boy2959Originalbeschreibung:
Copyright
Verfügbare Formate
Dieses Dokument teilen
Dokument teilen oder einbetten
Stufen Sie dieses Dokument als nützlich ein?
Sind diese Inhalte unangemessen?
Dieses Dokument meldenCopyright:
Verfügbare Formate
PC Repair and Troubleshooting Guide
Hochgeladen von
boy2959Copyright:
Verfügbare Formate
A typical PC contains the following hardware: Case CPU Floppy Disk Sound Card Keyboard Power Supply Memory
CD-ROM Modem Monitor Motherboard Hard Disk Video Adapter Mouse .
There are many other possible hardware components, such as a DVD, CD-RW, Zip drive or network card. There are also many subcomponents of a PC, such as the cooling fan, printer port or reset switch to name a few. This article focuses on the basic PC hardware. The hardware in the list above is nearly universal to a basic PC. While a PC is built up from hardware components, the hardware is only half of the equation. The other vital part of a PC is the software. Without software, the hardware is useless; and vice versa. The fundamental software for a PC is called an "operating system". Without an operating system or "OS", a PC can't do much. The operating system tells the components of a PC what to do and when to do it. Windows, MAC OS, Linux and Unix are all examples of operating systems.
The Parts of a Personal Computer The Case The case is the box that houses the PC. All of the hardware, except for the peripherals, is housed inside the case. There are two common styles of cases: "desktop" and "tower." The desktop case usually sits under the monitor and is roughly the size of two or three shoe boxes side by side. The tower case stands upright on one end and is usually placed on the floor. Tower cases can be the same size as a desktop case but often range up much larger. Another, less common, case style is the "rack mount" case which slides in and out of an equipment rack.
The Power Supply Where the power cord connects to the back of the PC is the power supply. The power supply converts AC current from the wall outlet to the appropriate DC voltages for the various components of the computer. The power supply has a fan built into it to keep itself and the PC cool. Most PC's have at least one additional cooling fan, often mounted directly on the CPU. The power supply or its internal fan can wear out. Fortunately, the entire unit is easily replaced.
The Motherboard The motherboard is the largest and most fundamental component of a PC. Every other hardware component is somehow attached to the motherboard. The motherboard is the common link for every component to communicate and work together.
The motherboard has a series of slots, sockets and connectors for connecting the various components of a PC. The memory, accessory cards, and CPU are installed directly onto the motherboard in most cases. The drives and peripherals communicate with the motherboard through wired connections.
It is becoming increasingly common for motherboards to integrate features that used to require separate accessory cards. Most motherboards integrate drive controllers and communication ports; and with greater frequency they integrate sound, video and network features as well. There are a wide range of motherboards to choose from. They differ in features, speed, capacity and the CPU supported. They also differ in size, shape and layout, this is commonly referred to as the "form factor". The CPU The CPU, which stands for Central Processing Unit, is the brain of the PC. It is often referred to as the "processor" or "chip". The CPU directs, coordinates and communicates with the hardware components and performs all of the "thinking". What a CPU actually does is perform mathematical calculations. It is the software that people write that translates those calculations into useful functions for us.
The speed of the CPU, generally speaking, is the number of calculations it can perform in one second. It is more complicated than that, but it is a reasonable way to think of the speed. A 500 MHz (megahertz) CPU performs about 500,000,000 mathematical calculations per second. As the speed of new CPUs increase, the difference is becoming less obvious to computer users. A CPU that is twice as fast as another one will not result in a PC running twice as fast. The CPU has to wait for other, slower components and for the user too. The CPU spends a lot of time sitting idle, waiting for something to do. CPUs have something called a "cache" or memory cache. The memory cache is where information is stored that the CPU is likely to need soon. This memory is in addition to the normal memory installed in a PC. The difference is that the cache is built right onto the CPU (and/or very near the CPU), and it is much faster than conventional memory. Cache memory was developed to reduce the time the CPU had to wait while information was retrieved from the standard memory.
The RAM Memory The memory chips store information, temporarily, for short term use. A PC's memory is an entirely different thing from the hard disk "memory". The hard disk stores information "permanently" for long term use.
A PC's memory only contains information when the PC is on. When the PC is turned off, the information in the memory chips disappears. The information in memory is similar to a thought, it gets replaced when you start thinking about something else. Hard disk memory is like writing down the information and storing it in a filing cabinet. The Hard Disk Drive A hard disk (also called a "hard drive") is much like a filing cabinet. The programs and data are stored on the hard disk and the computer accesses them as needed. When the computer accesses the hard drive, it is reading the stored information into memory. That memory is the temporary workspace. The original file on the hard disk is left undisturbed. When the computer stores information, it writes the data to the hard disk. That process results in the old file being replaced or modified with the new information. If you save data to a new file, or install new software, the information is written to the disk in an available, unused portion of the disk.
The Floppy Disk Drive The floppy disk drive is a device that records data onto a removable storage disk called a floppy disk. Floppy disks, also called "floppies", are the most basic storage medium for data. However their limited capacity, typically 1.44 megabytes, makes them of limited use.
A floppy disk can be used to copy files from one PC to another PC or for making backup copies of files. Replacing a floppy drive is very easy and inexpensive to do, should the need arise.
The CD-ROM The CD-ROM drive is a device that reads information or music off of a compact disk (CD). CD-ROM stands for Compact Disc Read Only Memory. Most software is distributed on CDs because of their low cost and large capacity (650MB or more). The CD is spun at high speed inside the drive while a laser is directed at the surface to read the data or music. The CDROM speed is referenced as 12X or 12 speed (or any other number). This simply means that it spins the CD that many times faster than the original industry specification. So, a 48X CD-ROM spins the CD up to 48 times faster than the original specification. Faster is better.
Many PCs are now built with a CD-RW drive, which stands for Compact Disc, Read-Write. Unlike a standard CDROM, you can write data onto a CD with a CD-RW drive. CD-R disks allow you to write to the CD once and read it an unlimited number of times. With the use of RE-writable CDs (CD-RWs) you can reuse the disk and rewrite over it again many times. The speeds of a CD-RW are expressed like this, 4X 4X 32X. This means it can write to the CD up to 4 times the spec speed, rewrite the CD up to 4 times spec speed and read the CD up to 32 times the spec speed. The Graphics Card or Video Card The video adapter card or graphics adapter translates information into graphics and text that appear on the monitor screen. The graphics adapter plugs into a slot on the motherboard or is incorporated directly into the electronics of the motherboard. Most motherboards now include a slot specifically designed for the graphics adapter called the AGP slot (Advanced Graphics Port). Modern graphics adapters usually incorporate some memory right on the card to improve their performance. To further improve the performance of the video output, a second graphics accelerator card can be used in tandem with the graphics adapter.
The Sound Card Most PCs are typically equipped for multimedia. They can play sounds, music, and speech. The sound card processes the information and outputs the signal to the speakers. The sound card plugs into a slot on the motherboard or is incorporated directly into the the motherboard. With a basic sound card a microphone, speakers, joystick and an auxiliary sound source can be connected to it. More advanced cards may offer additional input and output features.
The Modem The modem is a device that enables the PC to use a telephone line to communicate with other PCs and devices. The name comes from "MOdulation DEModulation". The modem plugs into a slot on the motherboard or is incorporated directly into the electronics of the motherboard. It converts data into signals that can be transmitted over the telephone line and receives data to convert back for the PC to use.
The Mouse The mouse is a user input device that enables you to communicate with your PC. By moving the mouse and pressing the two or three buttons, you can highlight and select images on the screen to give directions to your PC. Some mice offer a wheel to aid in the scrolling of a window without having to move the mouse.
A mouse is usually connected by a wire but wireless mice are also available. Wired mice may use a serial, PS/2 or a USB port. Other variations of mice available include the trackball and touchpad. The mouse detects movement either as a ball underneath the mouse rolls along your desk The Keyboard The keyboard is the primary user input device. It enables you to communicate with your computer. While the mouse is also a fundamental device to control the PC, the keyboard goes one step further by allowing you to enter specific information as opposed to simply pointing and clicking.
The keyboard connects to the computer through a wire, although wireless keyboards are also available. Variations of the classic keyboard include the addition of action specific buttons, most commonly for Internet features, and split keyboards which angle the two halves of the keyboard to reduce stress on your wrists as you type.
The Monitor Monitors obviously display what is going on in your computer. They can run at various resolutions and refresh rates. 640x480 is the default resolution for the Windows operating systems (this is a low resolution where objects appear large and blocky). 640x480 just means that 640 pixels are fit across the top of your monitor and 480 up and down. Most users prefer higher resolutions such as 800x600 or 1024x768 all the way up to 1600x1200 (and higher for graphics professionals). The higher resolutions make objects smaller, but clearer (because more pixels are fit in the screen). You can fit more objects on a screen when it is in a higher resolution. Larger monitors are better for running at the higher resolutions. If you run a high resolution on a small monitor, the text may be hard to read because of its small size, despite the clarity. The refresh rate is how fast the monitor can refresh (redraw) the images on the screen. The faster it can do this, the smoother your picture will be and the less "flicker" you will see. The monitor has a lot to do with the quality of the picture produced by your video card, but it doesn't actual "produce" the graphics - the video card does all this processing. But, if your video card is producing a bright detailed picture and your monitor is dim and blurry, the picture will come out the same way.
CHAPTER
OUTCOME: Students will map out and disassemble the PC. Through a hands on approach students become familiar with the components and the architecture of the PC. Their map of the PC will be used in the reassembly of the PC. Through this activity students will become familiar with the organization of the digital computer system. MATERIALS: Paper, pencil, Paper cup, toolkit, clear table (to lay out all the components), operating PC, have already documented BIOS, CMOS.
ACTIVITIES: TEACHER STUDENT *Teacher will give a demo sheet. (see worksheet attached) * Teacher will instruct the students On the purposes of this lesson * Each student will work in groups of two or three (max three) *Students will be given appox. Three to four periods to complete this task. *Teacher must check the students map of the computer before they Are to proceed. *Follow the instructions on the worksheet labeled "ASSEMBLY". *Final operation check by your teacher. *Students will add notes to their Personal journal. *Students will take off the computer cover and draw a detailed map as to how the computer is put together. All the components must be described and sketched before the students can proceed. *Once the teacher has graded your map then slowly disassemble the PC in the order specified on the worksheet? *Now using your map lay the parts out on the table in an organized fashion as to how the computer fits together.
Disassembling the Computer Its Not A Race If you are familiar with the procedure of disassembling a computer, then you can skip this section. If you are a beginner and actually want to learn something, then document well, and learn or re-affirm your knowledge about everything you see inside. Given a screwdriver, a 10-year old could probably have the computer apart in a half-hour or so. If you're using this section as a lab or learning assignment, and you have your computer apart in the same time as a 10-year old, then that's the level you'll be at. But if you take a slow relaxed approach, discuss, question and research each component as it's removed, you'll learn alot. Read the sections on What's Inside and What You See, fall back on your own knowledge, use the Internet, your books and resource material. It's impossible to retain all the information, so one of the most important computer skills you can learn is how to research and use your resources to find what you need. Here's an example of some questions to think about or discuss as you proceed: Should I document everything I do or everything I remove?
Am I taking the best ESD precautions available to me right now. When you remove an expansion card what kind of card is it? What kind of expansion slot did it come from? How many bits wide is that slot? What is the bus speed? What does the card do? If there's any wires attached to the card, what's the other end attached to and what are the wires or cables for. What kind of port is on the end of the card? When removing a drive, what kind of drive is it? Is there information documented right on the drive itself? What kind of power connector does it use? Are there jumper settings on the drive? What for? Are any drives connected together or do they all have their own cable? Does it matter which cable I hook up when I reassemble? What are some of the things I know about this particular type of drive? When removing wires or cables, what are the cables for? Which connectors are actually being used and what could the other ones be for? Are they following the pin-1 rule? Is pin-1 actually designated on the device the cable is attached to? Is it designated in more than one way? Am I still taking proper ESD precautions and is my antistatic strap still hooked up? Look at the motherboard again when there's not so much in the way. Can you point out the CPU? How about the BIOS chip, the battery, cache RAM, keyboard connector? Is it an AT, Baby AT, or ATX format? Is there a math coprocessor? Where is it? Is the system memory supplied on SIMMs or DIMMs? How many pins on the memory module? How many memory slots are thee for each bank of system memory? Is the CPU installed in a ZIF socket or a friction socket? Are there any jumpers on the motherboard? Is there any information silkscreened on the board itself? This is just an example of the questions you should be asking yourself. Try to come up with lots more. Even if you are not prepared to actually take your computer apart at this time, just take the cover off and ask yourself these questions as you visualize the various steps involved. Remember, not all questions can be answered by a single resource. Look in your notes, check out your manuals and resource material, ask questions.
ESD Read the section on Electrostatic Discharge and always take ESD precautions. Remember, if you can feel a static shock its probably close to 3000 volts. Some ICs can be affected by as little as 30 volts. Always use an antistatic wrist strap. Keep a supply of antistatic bags to place components in as they are removed. Leaving the computer plugged in is a recommended procedure. However, make sure it's switched off and remember that the cable going to the remote switch on the front of the case carries AC current at house voltage. Also, ATX motherboards have power to them all the time, even when the switch is off. Before beginning to remove a power supply or an ATX motherboard, always make sure your computer is unplugged. Before Beginning You want to make sure you have what you need. Your wrist strap is attached to the computer, you don't want to have to run to the other side of the room or to another room to get something. Forget about the strap and your computer may follow you. Have a pen and paper ready. Documentation is real important. After you've changed a few jumpers or removed or replaced a few cables and cards, you probably will have to put some back the way they were. If you have
documentation, putting things back together can be a simple reverse process. This is true of software troubleshooting as well. Make sure you have the tools you need and they're all close by and handy. Be sure to have a container to keep the screws in so you have them when you want to put things back together. Make sure you have the resource material, drivers or software that you may need. If possible, enter the CMOS setup and record the information available. At least record the floppy and hard drive configuration and any settings that may be different from the default. You want to be careful not to remove the battery and lose these settings, but stuff happens. Disassembly is major surgery, do a full backup of the system. Programs that you have the original disks for can always be replaced, but any upgrades for those programs and any programs that have been downloaded from the Internet may or may not still be available. Bookmarks, e-mail addresses, phone and fax numbers, dial-up connections, DNS settings and networking protocols can be a real pain to replace. Even the best technicians cannot guarantee your data, so back it up. Also, in Windows9x, all the IRQ, I/O addresses, and DMA settings can be found (and printed) from the Device Manager in Control Panel. In Windows98 check out Start/Programs/Accessories/System Tools/System Information. Close all programs, shut down Windows, and turn off your computer. Then remove the cables from the back of the case. One other thing: you have to use a little common sense. Don't necessarily follow this information to the letter, it's only meant to be a guide. If you think it would be easier to remove some expansion cards before removing the drive bay, then do it. If you can better access the data cables after the drive is out, then do it that way. If it would be easier to disconnect the power cables and remove the power supply before accessing DIMMs or SIMMs .. I think you get the point.
Removing the Cover The standard way of removing tower cases used to be to undo 4-6 screws on the back of the case, slide the cover back about an inch and lift it off. Manufacturers are beginning to come up with trickier and more intricate methods of assembling these cases all the time. If there is no manual, then a little time taken for careful inspection may be in order. Here are some things to remember: Don't Force Anything. If it has to be forced, it will probably break. If there are no screws on the back of the case for the cover, check the plastic faceplate on the front. Some pry off to reveal screws or release levers (remember, careful inspection). If everything on the front has its own bezel around it (including the LEDs) then maybe the plastic front pops off (or maybe the case slides off the front). If you notice a separation between the sides and the top, then they must come off separately. My favorite ATX case allows you to remove two screws from the back, then slide the side panel to the rear an inch and remove it. The other side removes the same way. It's a good, solid, well built case.
Make sure any screws removed are for the cover. You don't want to unscrew the power supply by accident and have it fall inside your computer. That's a bad thing. After the case is removed, place it in a safe place, where it won't get knocked of a table, kicked or stepped on and bent.
Removing Adapter Cards Again, documentation is very important. Yes, that 16-bit ISA card will probably work in any 16-bit ISA slot, but there may be a reason it's in that particular one. Document the type of card and which slot it comes from. Check the card for any cables or wires that might be attached and decide if it would be easier to remove them before or after you remove the card. Undo the screw that holds the card in place. Grab the card by its edges, front and back, and gently rock it lengthwise to release it. Do not wiggle it side to side as you can break the card, the slot, or the solder. Sometimes it helps to grasp the inside corner of the card with one hand and place a finger from the other hand under the associated port out the back of the computer to pry up the one end of the card. Once the card is removed, you may want to record any jumper settings you see, just in case one is accidentally dislodged. Try to store the card in an antistatic bag. If you don't plan on replacing the card then a cover should be installed over the slot opening.
Removing Drives Removing drives is not that difficult. They usually have a power connector and a data cable attached from the device to a controller card or a connector on the motherboard. CD-ROMs may have an analog cable connected to the sound card. The power will be attached using one of two connectors, a large Molex connector or a smaller Berg connector for the floppy drive. The Molex connector may need to be wiggled slightly from side to side while applying gentle pressure outwards. The Berg connector may just pull straight out or it may have a small tab that has to be lifted with a tiny flat screwdriver. The data cables need to be documented. Remember the pin one rule. Know where each one goes before you pull it out and record its orientation (which side is the stripe on, where is pin 1?). Pull data cables gently and carefully. In other words, don't yank them off, and pull level and in the direction of the pins.
Now you need to do a little more inspection, can the entire drive bay be removed? Does that particular drive come out the back of the bay or does it slide out the front before the bay is removed. If a bay is removable, you may have to remove some screws or unclip a lever then slide the bay back and off. If the bay is not removable, there should be access ports on the other side of the case that allow for access to those screws (there should be, I've seen some that you just about have to remove the motherboard to access these screws). Now you can remove the screws and slide the drive out the back of the bay. If the drive slides out the front of the case, then remove the screws and gently slide it forward.
Removing the Memory Modules Memory modules are one of the chips that can be damaged by as little as 30 volts. Be careful of ESD and handle them only by the edges. SIMMs and DIMMs are removed differently: SIMM - gently push back the metal tabs holding the SIMM in the socket. Tilt the SIMM away from the tabs to about a 45% angle. It should now lift out. Put each SIMM in its own protective bag. DIMM- There are plastic tabs on the end of the DIMM socket. Push the tabs down and away from the socket. The DIMM should lift slightly. Now you can grab it by the edges and place it in a separate antistatic bag.
Removing the Power Supply Make sure it's unplugged.
All power connectors should be removed, including the connection to the motherboard and any auxiliary fans. Watch the little plastic tabs on ATX connectors (you'ld rather not break them). AT power supplies have a two piece power connector that may be labeled P-8 and P-9. Make note of the orientation. The black wires should be in the middle, black to black. Remove the connection to the remote power switch at the front of the case. Orientation of the colored wires at this switch is critical. If you remove them, make sure you document well, and during re-assembly plug the computer into a fused surge protector before turning it on (this could save your motherboard and components from melting if you've reconnected improperly). If you're putting the same power supply back, it's better to remove the entire switch and leave the connectors entact. The remote switch on an ATX form factor attaches to the motherboard. Remove the four screws at the back of the case and gently slide the power supply out of the case. While removing these screws, hold onto the power supply. You don't want it falling into the case.
Removing the Motherboard Document and remove all wire attachments to the motherboard. (Some of these have Pin 1 designations also.) Most cases have a removable panel that the motherboard is attached to. By removing a couple of screws the panel can be taken off and you can gain much better access to the motherboard. Again, a little investigation can save a lot of trouble. There is usually 2 or 3 screws holding down newer motherboards. Make sure you've got the right ones and remove them. Motherboards sit on plastic or brass standoffs that keep the traces and solder from touching the metal case and grounding out. Once the screws are removed you can lift the motherboard out. In other cases, the motherboard has to be slid horizontally towards the bottom of the case to unclip the plastic standoffs and then lifted out. Place the motherboard in an antistatic bag.
Assembling A PC: Same Way, Only Backwards When it comes time to put a computer back together, it's usually just a matter of reversing the order in which you took it apart. Again, you're going to visualize each step because there may be an easier way. Is it easier to install the motherboard or the power supply first? Are the RAM DIMMs (or SIMMs) easier to access before, or after the power supply is in. If the motherboard pops out the back on a tray, then install the CPU and the RAM before replacing the tray. If you install the power supply first, then you may be able to clip the power connectors on as you install the motherboard and tray. Tools When putting the computer back together (or disassembling it for that matter), there are some basic tools that you'll find handy. Of course, you'll need your ESD protection equipment and a phillips screwdriver (keep a flat-head screwdriver nearby, too. A small flashlight and a magnifying glass may come in handy, as well as needle nose pliers. A useful device for any kind of computer work is a small srewdriver with a phillips head on one end and a flat-head on the other (I have no idea what the proper name is for the tool). Once again, you're not in a race. A good carpenter measures twice, and cuts once. When working on computers you want to double-check everything you install or connect. Before you start, make sure you have taken all your ESD precautions. As you continue, make a conscious effort to remain aware of these precautions. The Power Supply A fairly basic installation, just lineup the holes and screw it on. Don't plug it in yet. Remember, the cable going to the remote switch on the front of the case carries 110 volts AC. If you took the wires off the switch, make sure you connect them just as they were before (I hope you documented). A wrong connection here can burn up your PC. After your power supply is installed, do not plug it in, you may not be able to tell if the switch is on or off and you don't want to turn the power supply on without a load. The Ram DIP memory modules are the hardest to install. Luckily, it's not done much anymore. SIMMs are inserted at about a 45 degree angle then stoand up until they clip into place. If they don't clip in properly, maybe you have them in backwards. They'll usually have a key cut into one side. DIMMs are keyed on the edge connector side, they can only be inserted one way. Once they are lined up, push them down until the locking tabs on the side come up. You may have to support the motherboard from underneath if it looks as though its going to flex too much. COAST modules are also keyed on the bottom and insert much like an adapter card (Coast On A STick memory is cache SRAM). The CPU
Luckily, CPU sockets aren't friction fit anymore. If you have a PGA Central Processor (Pentium MMX or Celeron, Cyrix or AMD), it will fit into a ZIFF (zero insertion force) socket. Pin#1 on the chip has to be lined up with pin#1 on the socket. This can be indicated on the socket with an arrow, a #1 silk-screened on the board, or a flattened corner. Usually the CPU will indicate pin#1 with a flattened corner (and, or a dot on top, and, or an arrow on the bottom center of the chip). Unclip and lift the handle, insert the chip, lower the handle and clip it in. If it's a Pentium II or a Pentium III, it will fit into a Slot 1 socket. These are rectangular in shape and have 242 pins in two rows. They're keyed, and the cartridge should only fit in one way. Check any documentation that came with the motherboard or CPU, and refer to your notes. The Motherboard Most PC cases will allow you to remove the metal tray that the motherboard attaches to by removing 2 or more screws. If you didn't do that during disassembly then you should familiarize yourself with it now. The plastic standoffs on the motherboard are to keep the solder-side of the board from touching the metal case and shorting out. Usually, it's better to install the RAM and CPU first to avoid the possibility of flexing the board and cracking solder connections or traces. Orient the motherboard properly and either clip in, or slide in the standoffs until the mounting screw holes line up. Insert the screws that hold the board in place. The screws need to be snug, but do not twist them into the motherboard. You may be able to connect the power to the system board as you install the tray. A power supply with a baby-AT form factor will have two motherboard connectors (P8 and P9). These connectors are keyed but can be reversed. Make sure the black wires on the two connectors are beside each other. Clip the keyed edge in at an angle, then straighten the connector up and slide it on. ATX power connectors slide in until the tab clicks. Once the motherboard and tray are secured in place, you can re-install the wires for the front of the case (refer to your documentation). At this point, you can install the video card. Do a final check on everything installed. Re-check all installations and connections, attach and plug in the monitor. Turn the computer on. Watch for lights on the front panel. How far does the BIOS POST routine get? Are there any error messages? Is this expected? One thing that I don't like to do is to completely re-assemble a computer and then just turn it on. If it doesn't work at that point, then you have to tear it all apart again to find the problem. Once you've installed the power supply, motherboard, CPU and RAM, install the video card, hook up the keyboard and cables and start your computer. Of course, there's no drives installed and some expansion cards are missing, so you're going to get errors. But if it recognizes your video card, counts the memory and allows access to you CMOS setup program, then you know everything installed to that point is working. Now, turn your computer on after installing each new device. If you get an unexpected error, then it should be due to the last device you installed. CPUs have something called a "cache" or memory cache. The memory cache is where information is stored that the CPU is likely to need soon. This memory is in addition to the normal memory installed in a PC. The difference is that the cache is built right onto the CPU (and/or very near the CPU), and it is much faster than conventional memory. Cache memory was developed to reduce the time the CPU had to wait while information was retrieved from the standard memory.
PC Boot Process
Introduction to the Microsoft Office 2003 Super Bible eBook
20
The PC Boot Process The power supply performs a selftest. When all voltages and current levels are acceptable, the supply indicates that the power is stable and sends the Power Good signal to the processor. The time from switch-on to Power Good is usually between .1 and .5 seconds.
Power supply switched on.
The microprocessor timer chip receives the Power Good signal.
With the arrival of the Power Good signal the timer chip stops sending reset signals to the processor allowing the CPU to begin operations.
The CPU starts executing the ROM BIOS code.
The CPU loads the ROM BIOS starting at ROM memory address FFFF:0000 which is only 16 bytes from the top of ROM memory. As such it contains only a JMP (jump) instruction that points to the actual address of the ROM BIOS code.
The ROM BIOS performs a basic test of central hardware to verify basic functionality.
Any errors that occur at this point in the boot process will be reported by means of 'beep-codes' because the video subsystem has not yet been initialized.
The BIOS searches for adapters that may need to load their own ROM BIOS routines.
Video adapters provide the most common source of adapter ROM BIOS. The start-up BIOS routines scan memory addresses C000:0000 through C780:0000 to find video ROM. An error loading any adapter ROM generates an error such as:
Introduction to the Microsoft Office 2003 Super Bible eBook
21
XXXX ROM Error where XXXX represents the segment address of the failed module.
The ROM BIOS checks to see if this is a 'cold-start' or a 'warm-start'
To determine whether this is a warm-start or a cold start the ROM BIOS startup routines check the value of two bytes located at memory location 0000:0472. Any value other than 1234h indicates that this is a cold-start.
If this is a cold-start the ROM BIOS executes a full POST (Power On Self Test). If this is a warm-start the memory test portion of the POST is switched off.
The POST can be broken down into three components: The Video Test initializes the video adapter, tests the video card and video memory, and displays configuration information or any errors. The BIOS Identification displays the BIOS version, manufacturer, and date. The Memory Test tests the memory chips and displays a running sum of installed memory. Errors the occur during the POST can be classified as either 'fatal' or 'non-fatal'. A non-fatal error will typically display an error message on screen and allow the system to continue the boot process. A fatal error, on the other hand, stops the process of booting the computer and is generally signaled by a series of beep-codes.
Introduction to the Microsoft Office 2003 Super Bible eBook
22
The BIOS locates and reads the configuration information stored in CMOS.
CMOS (which stands for Complementary Metal-Oxide Semiconductor) is a small area of memory (64 bytes) which is maintained by the current of a small battery attached to the motherboard. Most importantly for the ROM BIOS startup routines CMOS indicates the order in which drives should be examined for an operating systems - floppy first, CD-Rom first, or fixed disk first.
Operating System On a fixed disk the Master Boot Record occupies the very first sector at cylinder 0, head 0, sector 1. It is 512 bytes in size. If this sector is found it is loaded into memory at address 0000:7C00 and tested for a valid signature. A valid signature would be the value 55AAh in the last two bytes. Lacking an MBR or a valid signature the boot process halts with an error message which might read: NO ROM BASIC - SYSTEM HALTED A Master Boot Record is made up of two parts - the partition table which describes the layout of the fixed disk and the partition loader code which includes instructions for continuing the boot process.
If the first bootable disk is a fixed disk the BIOS examines the very first sector of the disk for a Master Boot Record (MBR). For a floppy the BIOS looks for a Boot Record in the very first sector.
MBR
With a valid MBR loaded into memory the BIOS transfers control of the boot process to the partition loader code that takes up
The process of installing multiple operating systems on a single PC usually involves replacing the original partition loader code with a Boot Loader program that allows
Introduction to the Microsoft Office 2003 Super Bible eBook
23
most of the 512 bytes of the MBR.
the user to select the specific fixed disk to load in the next step of the process
Partition Table
The partition loader (or Boot Loader) examines the partition table for a partition marked as active. The partition loader then searches the very first sector of that partition for a Boot Record.
The Boot Record is also 512 bytes and contains a table that describes the characteristics of the partition (number of bytes per sectors, number of sectors per cluster, etc.) and also the jump code that locates the first of the operating system files (IO.SYS in DOS).
Boot Record
The active partition's boot record is checked for a valid boot signature and if found the boot sector code is executed as a program.
The boot sector's loader check the root directory of the active partition to ensure that the first two files found (DOS 6 or earlier) are IO.SYS and MSDOS.SYS (or their equivalent).
IO.SYS
If found in the first position on the active partition, IO.SYS is loaded into the highest region of contiguous DOS memory and the control of the boot process is handed over to it.
IO.SYS locates MSDOS.SYS (which immediately follows it on disk in DOS 6 or earlier) and loads it into low memory, overwriting the ROM BIOS initialization code that had been loaded there earlier in the boot process.
CONFIG.SYS
IO.SYS reads CONFIG.SYS (if present).
If loading CONFIG.SYS, DEVICE statements are processed first in the order they appear. Then any INSTALL statements are processed in the order they appear. The SHELL statement is then processed loading the named program as the Command Line Interpreter for DOS. If no SHELL statement is present COMMAND.COM is used as the default shell.
Introduction to the Microsoft Office 2003 Super Bible eBook
24
COMMAND.COM is loaded into memory. It sits between the user and DOS as the command line COMMAND.COM interpreter. If AUTOEXEC.BAT is present, COMMAND.COM loads it and executes the commands it contains.
If AUTOEXEC.BAT is not found COMMAND.COM executes its internal DATE and TIME commands.
AUTOEXEC.BAT contains a list of software routines AUTOEXEC.BAT and environmental variables that are run at start-up.
DOS Prompt
If everything goes well COMMAND.COM now displays the DOS prompt and awaits the users commands.
Using the prompt command in AUTOEXEC.BAT and the ANSI.SYS driver loaded by CONFIG.SYS the DOS prompt can be customized in a number of ways. The standard DOS prompt is is created with the command: PROMPT $P$G. With the ANSI.SYS driver loaded the following command displays a two color DOS prompt: PROMPT $E[31m$p$g$E[0m$e[32;40m
CHAPTER
Regardless of how complex your particular computer or peripheral device might be, a dependable troubleshooting procedure can be broken down into four basic steps: define your symptoms, identify and isolate the potential source (or location) of your problem, repair or replace the suspected sub-assembly, and re-test the unit thoroughly to be sure that you have solved the problem. If you have not solved the problem, start again from Step #1. This is a universal procedure that you can apply to any sort of troubleshootingnot just for personal computer equipment.
In This Chapter
Who Should Read this Book How this Book is Organized Of Special Note for the eBook Conventions Used in this Book
Building skills for success
DEFINE YOUR SYMPTOMS When a PC breaks down, the cause might be as simple as a loose wire or connector, or as complicated as an IC or sub-assembly failure. Before you open your tool box, you must have a firm understanding of all the symptoms. Think about the symptoms carefully for example: Is the disk or tape inserted properly? Is the power or activity LED lit? Does this problem occur only when the computer is tapped or moved? By recognizing and understanding your symptoms, it can be much easier to trace a problem to the appropriate assembly or component. Take the time to write down as many symptoms as you can. This note-taking might seem tedious now, but once you have begun our repair, a written record of symptoms and circumstances will help to keep you focused n the task at hand. It will also help to jog your memory if you must explain the symptoms to someone else at a later date. As a professional troubleshooter, you must often log problems or otherwise document your activities anyway. IDENTIFY AND ISOLATE Before you try to isolate a problem within a piece of computer hardware, you must first be sure that the equipment itself is causing the problem. In many circumstances, this will be fairly obvious, but some situations might appear ambiguous (i.e., there is no power, no DOS prompt, etc.). Always remember that a PC works because of an intimate mingling of hardware and software. A faulty or improperly configured piece of software can cause confusing system errors. When you are confident that the failure lies in your systems hardware, you can begin to identify possible problem areas. Because this book is designed to deal with sub-assembly troubleshooting, start your diagnostics there. The troubleshooting procedures throughout this book will guide you through the major sections of todays popular PC components and peripherals, and aid you in deciding which sub-assembly might be at fault. When you have
identified a potential problem area, you can begin the actual repair process and swap the suspect sub-assembly. REPLACE Because computers and their peripherals are designed as collections of subassemblies, it is almost always easier to replace a sub-assembly outright, rather than attempt to troubleshoot the sub-assembly to its component level. Even if you had the time, documentation, and test equipment to isolate a defective component, many complex parts are proprietary, so it is highly unlikely that you would be able to obtain replacement components without a significant hassle. The labor and frustration factor involved in such an endeavor is often just as expensive as replacing the entire sub-assembly to begin with (perhaps even more expensive). On the other hand, manufacturers and their distributors often stock a selection of sub-assemblies and supplies. You might need to know the manufacturers part number for the sub-assembly to obtain a new one. During a repair, you might reach a roadblock that requires you to leave your equipment for a day or two, or maybe longer. This generally happens after an order has been placed for new parts, and you are waiting for those parts to come in. Make it a point to reassemble your system as much as possible before leaving it. Gather any loose parts in plastic bags, seal them shut, and mark them clearly. If you are working with electronic circuitry, be sure to use good-quality anti-static boxes or bags for storage. Partial re-assembly (combined with careful notes) will help you remember how the unit goes together later on. Another problem with the fast technological progress we enjoy is that parts rarely stay on the shelf long. That video board you bought last year is no longer available, is it? How about that 4X CD-ROM drive you put in some time back? Today, theres something newer and faster in its place. When a PC fails and you need to replace a broken device, chances are that youll need to upgrade simply because you cannot obtain an identical replacement device. From this standpoint, upgrading is often a proxy of troubleshooting and repair.
RE-TEST When a repair is finally complete, the system must be reassembled carefully before testing it. All guards, housings, cables, and shields must be replaced before final testing. If symptoms persist, you will have to reevaluate the symptoms and narrow the problem to another part of the equipment. If normal operation is restored (or greatly improved), test the computers various functions. When you can verify that the symptoms have stopped during actual operation, the equipment can be returned to service. As a general rule, it is wise to let the system run for at least 24 hours to ensure that the replacement sub-assembly will not fail prematurely. This is known as letting the system burn in.
Do not be discouraged if the equipment still malfunctions. Perhaps you missed a jumper setting or DIP switch, or maybe software settings and device drivers need to be updated to accommodate the replacement sub-assembly. If you get stuck, simply walk away, clear your head, and start again by defining the current symptoms. Never continue with a repair if you are tired or frustratedtomorrow is another day. Even the most experienced troubleshooters get overwhelmed from time to time. You should also realize that there might be more than one bad assembly to deal with. Remember that a PC is just a collection of assemblies, and each assembly is a collection of parts. Normally, everything works together, but when one assembly fails, it might cause one or more interconnected assemblies to fail as well.
How can I install Windows XP Pro on my computer? As a Microsoft Windows XP Professional support professional, one of your tasks may be to install the operating system.
Introduction to the Microsoft Office 2003 Super Bible eBook
32
Step #1: Plan your installation When you run the Windows XP Professional Setup program, you must provide information about how to install and configure the operating system. Thorough planning can make your installation of Windows XP Professional more efficient by helping you to avoid potential problems during installation. An understanding of the configuration options will also help to ensure that you have properly configured your system. I won't go into that part right now but here are some of the most important things you should take into consideration when planning for your XP installation: Check System Requirements Check Hardware and Software Compatibility Determine Disk Partitioning Options Choose the Appropriate File System: FAT, FAT32, NTFS Decide on a Workgroup or Domain Installation Complete a Pre-Installation Checklist After you made sure you can go on, start the installation process. Step #2: Beginning the installation process You can install Windows XP in several methods - all are valid and good, it all depends upon your needs and your limitations. Manual installations usually come in 3 flavors: Boot from CD - No existing partition is required. Boot from the 6 Setup Boot Disks, then insert the CD - No existing partition is required (see the Create Setup Boot Disks for Windows XP page). Boot from an MS-DOS startup floppy, go to the command prompt, create a 4GB FAT32 partition with FDISK, reboot, format the C partition you've created, then go to the CD drive, go into the I386 folder, and run the WINNT.EXE command. Run an already installed OS, such as Windows NT 4.0 Server. From within NT 4.0 go to the I386 folder in the W2K installation CD and run the WINNT32.EXE command. If you want to upgrade a desktop OS such as Windows 98 into Windows 2000 Professional you can follow the same procedure as above (You cannot upgrade Windows 98 into W2K Server). There are other non-manual installation meth
Introduction to the Microsoft Office 2003 Super Bible eBook
33
ods, such as using an unattended file along with a uniqueness database file, using Sysprep, using RIS or even running unattended installations from within the CD itself, but we won't go into that right now. It doesn't matter how you run the setup process, but the moment it runs - all setup methods look alike. Step #3: The text-based portion of the Setup program The setup process begins loading a blue-looking text screen (not GUI). In that phase you will be asked to accept the EULA and choose a partition on which to install XP, and if that partition is new, you'll be asked to format it by using either FAT, FAT32 or NTFS. 1. Start the computer from the CD.
2. You can press F6 if you need to install additional SCSI adapters or other massstorage devices. If you do you will be asked to supply a floppy disk with the drivers and you CANNOT browse it (or a CD for that matter). Make sure you have one handy.
Introduction to the Microsoft Office 2003 Super Bible eBook
34
3. If you want, you can press F2 to run the ASR sequence. For that you need a good backup created by the Windows XP backup program, and the ASR floppy disk. If you plan to install a new copy of XP - don't do anything.
Introduction to the Microsoft Office 2003 Super Bible eBook
35
4. Setup will load all the needed files and drivers.
5. Select To Setup Windows XP Professional Now. If you want, and if you have a previous installation of XP, you can try to fix it by pressing R. If not, just press ENTER.
Introduction to the Microsoft Office 2003 Super Bible eBook
36
6. Read and accept the licensing agreement and press F8 if you accept it.
7. Select or create the partition on which you will install Windows XP Professional. Depending upon your existing disk configuration choose one of the following: If the hard disk is unpartitioned, you can create and size the partition on which you will install Windows XP Professional.
Introduction to the Microsoft Office 2003 Super Bible eBook
37
Introduction to the Microsoft Office 2003 Super Bible eBook
38
If the hard disk is already partitioned, but has enough unpartitioned disk space, you can create an additional partition in the unpartitioned space. If the hard disk already has a partition that is large enough, you can install Windows XP Professional on that partition. If the partition has an existing operating system, you will overwrite that operating system if you accept the default installation path. However, files other than the operating system files, such as program files and data files, will not be overwritten. If the hard disk has an existing partition, you can delete it to create more unpartitioned space for the new partition. Deleting an existing partition erases all data on that partition. If you select a new partition during Setup, create and size only the partition on which you will install Windows XP Professional. After installation, use Disk Management to partition the remaining space on the hard disk. 8. Select a file system for the installation partition. After you create the partition on which you will install Windows XP Professional, you can use Setup to select the file system with which to format the partition. Windows XP Professional supports the NTFS file system in addition to the file allocation table (FAT) and FAT32 file systems. Windows Server 2003, Windows XP Professional, Windows 2000, and Windows NT are the only Microsoft operating systems that you can use to gain access to data on a local hard disk that is formatted with NTFS. If you plan to gain access to files that are on a local Windows XP Professional partition with the Microsoft Windows 95 or Windows 98 operating systems, you should format the partition with a FAT or FAT32 file system. We will use NTFS.
Introduction to the Microsoft Office 2003 Super Bible eBook
39
9. Setup will then begin copying necessary files from the installation point (CD, local I386 or network share). 10. Note: If you began the installation process from an MS-DOS floppy, make sure you have and run SMARTDRV from the floppy, otherwise the copying process will probably last more than an hour, perhaps even more. With SMARTDRV (or if setup was run by booting from CD) the copying will probably last a few minutes, no more than 5 max.
Introduction to the Microsoft Office 2003 Super Bible eBook
40
11. The computer will restart in graphical mode, and the installation will continue.
Introduction to the Microsoft Office 2003 Super Bible eBook
41
Step #4: The GUI-based portion of the Setup program The setup process reboots and loads a GUI mode phase.
Introduction to the Microsoft Office 2003 Super Bible eBook
42
It will then begin to load device drivers based upon what it finds on your computer. You don't need to do anything at this stage.
Introduction to the Microsoft Office 2003 Super Bible eBook
43
1. Click Customize to change regional settings, if necessary. Current System Locale - Affects how programs display dates, times, currency, and numbers. Choose the locale that matches your location, for example, French (Canada). Current Keyboard Layout - Accommodates the special characters and symbols used in different languages. Your keyboard layout determines which characters appear when you press keys on the keyboard. If you don't need to make any changes just press Next.
Introduction to the Microsoft Office 2003 Super Bible eBook
44
If you do need to make changes press Customize and add your System Locale etc.
Introduction to the Microsoft Office 2003 Super Bible eBook
45
Note for Hebrew users: Unlike W2K, it is SAFE and it is OK for you to install Hebrew language support at this phase. To install Hebrew support: After pressing Customize go to the Languages tab and select the "Install files for complex script and right-to-left languages".
Introduction to the Microsoft Office 2003 Super Bible eBook
46
A warning message will appear. Press Ok.
Introduction to the Microsoft Office 2003 Super Bible eBook
47
Warning: You must now press Apply!!!
Introduction to the Microsoft Office 2003 Super Bible eBook
48
Introduction to the Microsoft Office 2003 Super Bible eBook
49
Setup will copy the necessary files from the installation point.
You can now go to the Regional Options tab and select Israel in the Location dropdown list, and Hebrew in the Standards and Formats drop-down list. Click Ok.
Introduction to the Microsoft Office 2003 Super Bible eBook
50
2. Type your name and organization.
Introduction to the Microsoft Office 2003 Super Bible eBook
51
3. Type the product key.
Introduction to the Microsoft Office 2003 Super Bible eBook
52
4. Type the computer name and a password for the local Administrator account. The local Administrator account resides in the SAM of the computer, not in Active Directory. If you will be installing in a domain, you need either a preassigned computer name for which a domain account has been created, or the right to create a computer account within the domain.
Introduction to the Microsoft Office 2003 Super Bible eBook
53
5. Select the date, time, and time zone settings.
Introduction to the Microsoft Office 2003 Super Bible eBook
54
6. Setup will now install the networking components.
Introduction to the Microsoft Office 2003 Super Bible eBook
55
After a few seconds you will receive the Networking Settings window. BTW, if you have a NIC that is not in the HCL (see the What's the HCL? page) and XP cannot detect it, or if you don't have a NIC at all, setup will skip this step and you will immediately go to the final phase of the setup process. Press Next to accept the Typical settings option if you have one of the following situations: You have a functional DHCP on your network. You have a computer running Internet Connection Sharing (ICS). You're in a workgroup environment and do not plan to have any other servers or Active Directory at all, and all other workgroup members are configured in the same manner.
Introduction to the Microsoft Office 2003 Super Bible eBook
56
Otherwise select Custom Settings and press Next to customize your network settings.
Introduction to the Microsoft Office 2003 Super Bible eBook
57
7. One thing you CAN do (you don't have to do it, it's your call - read more about it on the Increase Internet Connection Speed in Windows XP page) is to uninstall the Qos Packet Scheduler. Click it and press the Uninstall button. If you want to keep it you can simply remove the mark from the QoS check-box. In anyway you can later install or uninstall it if you want.
Introduction to the Microsoft Office 2003 Super Bible eBook
58
Introduction to the Microsoft Office 2003 Super Bible eBook
59
Keep the TCP/IP, Client for Microsoft Networks and the File and Print Sharing options selected. 8. Highlight the TCP/IP selection and press Properties.
In the General tab enter the required information. You must specify the IP address of the computer, and if you don't know what the Subnet Mask entry should be - you can simply place your mouse pointer over the empty area in the Subnet Mask box and click it. The OS will automatically select the value it thinks is good for the IP address you provided.
Introduction to the Microsoft Office 2003 Super Bible eBook
60
If you don't know what these values mean, or if you don't know what to write in them, press cancel and select the Typical Settings option. You can easily change these values later. 9. In the Workgroup or Domain window enter the name of your workgroup or domain. A workgroup is a small group of computers on a network that enables users to work together and does not support centralized administration. A domain is a logical grouping of computers on a network that has a central security database for storing security information. Centralized security and administration are important for computers in a domain because they enable an administrator to easily manage computers that are geographically distant from each other. A domain is administered as a unit with common rules and procedures. Each domain has a unique name, and each computer within a domain has a unique name. If you're a stand-alone computer, or if you don't know what to enter, or if you don't have the sufficient rights to join a domain - leave the default entry selected and press Next.
Introduction to the Microsoft Office 2003 Super Bible eBook
61
If you want to join a domain (NT 4.0 domain of W2K/2003 Active Directory domain) enter the domain's name in the "Yes, make this computer a member of the following domain" box.
Introduction to the Microsoft Office 2003 Super Bible eBook
62
To successfully join a domain you need the following: The person performing the installation must have a user account in Active Directory. This account does not need to be the domain Administrator account. and The computer must have an existing computer account in the Active Directory database of the domain that the computer is joining, and the computer must be named exactly as its domain account is named. or The person performing the installation must have appropriate permission to create a domain account for the computer during installation. Also, you need to have connectivity to the domain's domain controllers (only to the PDC if on an NT 4.0 domain) and a fully functional DNS server (only in AD domains). Read the Joining a Domain in Windows XP Pro and Requirements when Joining a Domain pages for more on this issue.
Introduction to the Microsoft Office 2003 Super Bible eBook
63
Enter the Active Directory domain name (in the form of xxx.yyy, for example: DPETRI.NET) or the NetBIOS name of the NT 4.0 domain (in the form of xxx, for example: DPETRI). Press Next. Note: If you provide a wrong domain name or do not have the correct connectivity to the domain's DNS server you will get an error message. A username/password window will appear. Enter the name and password of the domain's administrator (or your own if you're the administrator on the target domain).
Note: Providing a wrong username or password will cause this phase to fail. 10. Next the setup process will finish copying files and configuring the setup. You do not need to do anything.
Introduction to the Microsoft Office 2003 Super Bible eBook
64
Introduction to the Microsoft Office 2003 Super Bible eBook
65
11. After the copying and configuring phase is finished, if XP finds that you have a badly configured screen resolution it will advise you to change it and ask you if you see the new settings right.
Introduction to the Microsoft Office 2003 Super Bible eBook
66
BTW, the minimum supported screen resolution in XP is 800X600. 12. Setup finishes and boots Windows XP.
Introduction to the Microsoft Office 2003 Super Bible eBook
67
13. A Welcome screen is the first thing you see. The computer checks your Internet connectivity (required for the mandatory Activation and voluntary Registration processes).
Introduction to the Microsoft Office 2003 Super Bible eBook
68
Introduction to the Microsoft Office 2003 Super Bible eBook
69
You will be asked to register your copy of XP. You can decline if you want.
Introduction to the Microsoft Office 2003 Super Bible eBook
70
14. XP will ask you for the default username that will log onto this computer. You can enter as many as 5 users, but you can create more after the installation is finished. BTW, the Administrator is not shown as a valid logon option (read more about it on the Add the Administrator's Account to the Welcome Screen in XP Pro page).
Introduction to the Microsoft Office 2003 Super Bible eBook
71
15. That's it! you're done!
Introduction to the Microsoft Office 2003 Super Bible eBook
72
Das könnte Ihnen auch gefallen
- The Sympathizer: A Novel (Pulitzer Prize for Fiction)Von EverandThe Sympathizer: A Novel (Pulitzer Prize for Fiction)Bewertung: 4.5 von 5 Sternen4.5/5 (119)
- Devil in the Grove: Thurgood Marshall, the Groveland Boys, and the Dawn of a New AmericaVon EverandDevil in the Grove: Thurgood Marshall, the Groveland Boys, and the Dawn of a New AmericaBewertung: 4.5 von 5 Sternen4.5/5 (265)
- The Little Book of Hygge: Danish Secrets to Happy LivingVon EverandThe Little Book of Hygge: Danish Secrets to Happy LivingBewertung: 3.5 von 5 Sternen3.5/5 (399)
- A Heartbreaking Work Of Staggering Genius: A Memoir Based on a True StoryVon EverandA Heartbreaking Work Of Staggering Genius: A Memoir Based on a True StoryBewertung: 3.5 von 5 Sternen3.5/5 (231)
- Grit: The Power of Passion and PerseveranceVon EverandGrit: The Power of Passion and PerseveranceBewertung: 4 von 5 Sternen4/5 (587)
- Never Split the Difference: Negotiating As If Your Life Depended On ItVon EverandNever Split the Difference: Negotiating As If Your Life Depended On ItBewertung: 4.5 von 5 Sternen4.5/5 (838)
- The Subtle Art of Not Giving a F*ck: A Counterintuitive Approach to Living a Good LifeVon EverandThe Subtle Art of Not Giving a F*ck: A Counterintuitive Approach to Living a Good LifeBewertung: 4 von 5 Sternen4/5 (5794)
- Team of Rivals: The Political Genius of Abraham LincolnVon EverandTeam of Rivals: The Political Genius of Abraham LincolnBewertung: 4.5 von 5 Sternen4.5/5 (234)
- Shoe Dog: A Memoir by the Creator of NikeVon EverandShoe Dog: A Memoir by the Creator of NikeBewertung: 4.5 von 5 Sternen4.5/5 (537)
- The World Is Flat 3.0: A Brief History of the Twenty-first CenturyVon EverandThe World Is Flat 3.0: A Brief History of the Twenty-first CenturyBewertung: 3.5 von 5 Sternen3.5/5 (2219)
- The Emperor of All Maladies: A Biography of CancerVon EverandThe Emperor of All Maladies: A Biography of CancerBewertung: 4.5 von 5 Sternen4.5/5 (271)
- The Gifts of Imperfection: Let Go of Who You Think You're Supposed to Be and Embrace Who You AreVon EverandThe Gifts of Imperfection: Let Go of Who You Think You're Supposed to Be and Embrace Who You AreBewertung: 4 von 5 Sternen4/5 (1090)
- The Hard Thing About Hard Things: Building a Business When There Are No Easy AnswersVon EverandThe Hard Thing About Hard Things: Building a Business When There Are No Easy AnswersBewertung: 4.5 von 5 Sternen4.5/5 (344)
- Her Body and Other Parties: StoriesVon EverandHer Body and Other Parties: StoriesBewertung: 4 von 5 Sternen4/5 (821)
- Hidden Figures: The American Dream and the Untold Story of the Black Women Mathematicians Who Helped Win the Space RaceVon EverandHidden Figures: The American Dream and the Untold Story of the Black Women Mathematicians Who Helped Win the Space RaceBewertung: 4 von 5 Sternen4/5 (894)
- Mapping The AtariDokument305 SeitenMapping The Atariremow100% (3)
- Elon Musk: Tesla, SpaceX, and the Quest for a Fantastic FutureVon EverandElon Musk: Tesla, SpaceX, and the Quest for a Fantastic FutureBewertung: 4.5 von 5 Sternen4.5/5 (474)
- The Unwinding: An Inner History of the New AmericaVon EverandThe Unwinding: An Inner History of the New AmericaBewertung: 4 von 5 Sternen4/5 (45)
- The Yellow House: A Memoir (2019 National Book Award Winner)Von EverandThe Yellow House: A Memoir (2019 National Book Award Winner)Bewertung: 4 von 5 Sternen4/5 (98)
- Flashing Using LinuxDokument36 SeitenFlashing Using Linuxktm_kannanNoch keine Bewertungen
- On Fire: The (Burning) Case for a Green New DealVon EverandOn Fire: The (Burning) Case for a Green New DealBewertung: 4 von 5 Sternen4/5 (73)
- Transformer PolarityDokument4 SeitenTransformer Polarityboy2959Noch keine Bewertungen
- Operating SystemsDokument39 SeitenOperating Systemsapi-3723664100% (1)
- Troubleshooting Mobile Phone Faults Part2Dokument11 SeitenTroubleshooting Mobile Phone Faults Part2boy2959100% (7)
- Lucia Sera - A Boatload of Idioms - Over A Thousand English Expressions - 1932653139 PDFDokument274 SeitenLucia Sera - A Boatload of Idioms - Over A Thousand English Expressions - 1932653139 PDFbjsk2020100% (6)
- K To 12 PC Hardware Servicing Learning ModuleDokument113 SeitenK To 12 PC Hardware Servicing Learning ModuleMarion Alinas91% (43)
- GNU Grub 2 ManualDokument137 SeitenGNU Grub 2 ManualJano KerekesNoch keine Bewertungen
- Philo 1 Course Guide FT 2013Dokument13 SeitenPhilo 1 Course Guide FT 2013boy2959100% (2)
- Computer Hardware Servicing GuideDokument14 SeitenComputer Hardware Servicing GuideKcatral KingNoch keine Bewertungen
- Diagnosing and Troubleshooting Computer SystemsDokument95 SeitenDiagnosing and Troubleshooting Computer Systemsboy2959Noch keine Bewertungen
- Flaganan - Handbook of Transformer Design ApplicationsDokument237 SeitenFlaganan - Handbook of Transformer Design ApplicationsThangco HutNoch keine Bewertungen
- Environmental ScienceDokument96 SeitenEnvironmental ScienceAnwarSohail100% (2)
- Windows Run CommandsDokument6 SeitenWindows Run Commandsboy2959Noch keine Bewertungen
- Module 3 (!ST Grading) Araling Panlipunan Grade 7Dokument15 SeitenModule 3 (!ST Grading) Araling Panlipunan Grade 7boy295971% (7)
- History of Electricity: Starting With Ben Franklin Mr. Edison and His LightDokument1 SeiteHistory of Electricity: Starting With Ben Franklin Mr. Edison and His Lightboy2959Noch keine Bewertungen
- Test Your Motor Control IQDokument1 SeiteTest Your Motor Control IQboy2959Noch keine Bewertungen
- Troubleshooting Mobile Phone Faults Part1Dokument5 SeitenTroubleshooting Mobile Phone Faults Part1boy29590% (1)
- Feng Shui CuresDokument5 SeitenFeng Shui Curesboy2959100% (2)
- Mce Installation Guide: 1. Running SetupDokument4 SeitenMce Installation Guide: 1. Running SetupCemil BarutNoch keine Bewertungen
- Userguide For VisualAP 1.2.1Dokument13 SeitenUserguide For VisualAP 1.2.1mondobluNoch keine Bewertungen
- Ardi and Emtcopy For Windows and OS/2: Licensed Program byDokument41 SeitenArdi and Emtcopy For Windows and OS/2: Licensed Program bySwar Sinha100% (1)
- Kaun Banega Crorepati Computer C++ ProjectDokument20 SeitenKaun Banega Crorepati Computer C++ ProjectDhanya SudheerNoch keine Bewertungen
- Os AssignmentDokument5 SeitenOs AssignmentUrvish ShahNoch keine Bewertungen
- Flashtool: 4.2.1 Install The Bebug Board Driver For First Use MTKDokument7 SeitenFlashtool: 4.2.1 Install The Bebug Board Driver For First Use MTKAlejandro clericoNoch keine Bewertungen
- History of Operating SystemsDokument7 SeitenHistory of Operating Systemsakhan10200Noch keine Bewertungen
- Mcs9865 Dos Um Ver0.1Dokument5 SeitenMcs9865 Dos Um Ver0.1Dora BANoch keine Bewertungen
- CSCI 1300 - Exercise 6 Using Make For G++ Compilations: Installing The CS1300 SoftwareDokument4 SeitenCSCI 1300 - Exercise 6 Using Make For G++ Compilations: Installing The CS1300 SoftwareBeny AbdouNoch keine Bewertungen
- Fanuc OT (Offline Turning) Programming Manual DOS VersionDokument114 SeitenFanuc OT (Offline Turning) Programming Manual DOS VersionRenato MeloNoch keine Bewertungen
- Kabarak University: 2012/2013 ACADEMIC YEAR For The Degree of Bachelor of Education ScienceDokument2 SeitenKabarak University: 2012/2013 ACADEMIC YEAR For The Degree of Bachelor of Education ScienceTigerNoch keine Bewertungen
- USERDokument19 SeitenUSERJorge Tinal PootNoch keine Bewertungen
- Computer Unit-3Dokument17 SeitenComputer Unit-329.Kritika SinghNoch keine Bewertungen
- Sur VentDokument643 SeitenSur Ventlaila_diNoch keine Bewertungen
- Test Android APK with RobotiumDokument7 SeitenTest Android APK with RobotiumjksolNoch keine Bewertungen
- Easergy Studio V9.2.1 Release Notes: Note #15Dokument9 SeitenEasergy Studio V9.2.1 Release Notes: Note #15Ahmed BadrNoch keine Bewertungen
- Project #1 Step-by-Step Instructions: Let's Get StartedDokument6 SeitenProject #1 Step-by-Step Instructions: Let's Get StartedSudheesh PuthusseryNoch keine Bewertungen
- Accounts TaxationDokument63 SeitenAccounts TaxationAbhipatil1177Noch keine Bewertungen
- Experiment # 5: Introduction To DEBUG and The Assembly ProcessDokument12 SeitenExperiment # 5: Introduction To DEBUG and The Assembly ProcessAsaad HalayqaNoch keine Bewertungen
- Create ASM Disks on Oracle Linux 6.3Dokument5 SeitenCreate ASM Disks on Oracle Linux 6.3ekutamahufa9208Noch keine Bewertungen
- OpSys 01Dokument35 SeitenOpSys 01Javeed SafaiNoch keine Bewertungen
- Digimar CX - 1 Fly en 2005 06 08 - 001Dokument7 SeitenDigimar CX - 1 Fly en 2005 06 08 - 001steveNoch keine Bewertungen
- Turbocnc Driver PDFDokument3 SeitenTurbocnc Driver PDFElizabethNoch keine Bewertungen
- FlowScanner User GuideDokument137 SeitenFlowScanner User GuideJDavid NavaNoch keine Bewertungen
- Booting DOS From A USB Flash DriveDokument5 SeitenBooting DOS From A USB Flash DriveAnonymous nRHcihCNNoch keine Bewertungen
- Spitbol 3.7 386Dokument368 SeitenSpitbol 3.7 386Waqas Akram GondalNoch keine Bewertungen