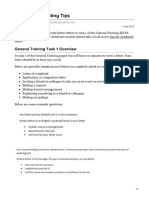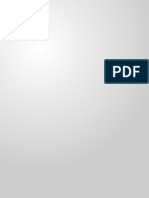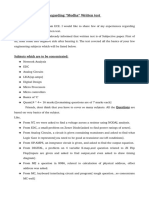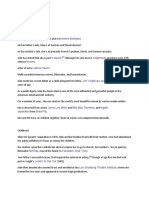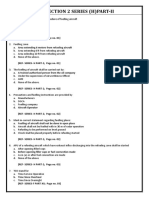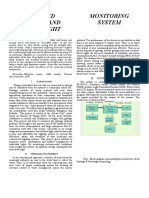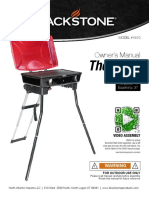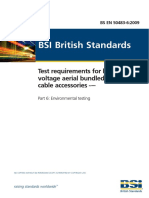Beruflich Dokumente
Kultur Dokumente
Compliance Mantra Manual - Modified As On 16 Nov 2011
Hochgeladen von
SalesMantra CRMOriginalbeschreibung:
Originaltitel
Copyright
Verfügbare Formate
Dieses Dokument teilen
Dokument teilen oder einbetten
Stufen Sie dieses Dokument als nützlich ein?
Sind diese Inhalte unangemessen?
Dieses Dokument meldenCopyright:
Verfügbare Formate
Compliance Mantra Manual - Modified As On 16 Nov 2011
Hochgeladen von
SalesMantra CRMCopyright:
Verfügbare Formate
Released November, 2011
Compliance Mantra
USER MANUAL
FSL SOFTWARE TECHNOLOGIES LTD. B-22, SECTOR 4 NOIDA (U.P.) 201301 PH. 0120 2534066/67/68 MOBILE: 91- 99 11 279 065 www.ComplianceMantra.com www.FinORB.com www.FSLTechnologies.com
Contact us at: ComplianceMantra@FinORB.com
Page 1 of 34
This Document Contains Proprietary information of FSL Software Technologies Ltd. Any reproduction of this document is illegal without prior written permission of FSL Software Technologies Ltd.
Released November, 2011
Table of Contents
TABLE OF CONTENTS ....................................................................................................................................... 2 BRIEF OVERVIEW............................................................................................................................................. 3 GENERAL TERMS AND DEFINITIONS ................................................................................................................. 4 COMPLIANCE MANTRA LOG IN: ....................................................................................................................... 6 HOME PAGE .................................................................................................................................................... 9 1. DASHBOARD ....................................................................................................................................................... 10 1a. Dashboard Description ..................................................................................................................................10 2. THE HEADER SECTION ...........................................................................................................................................12 2a. Side Buttons ..................................................................................................................................................12 MASTERS ...................................................................................................................................................... 13 MASTERS DATA ...........................................................................................................................................................13 1. User Master................................................................................................................................................13 2. Company Master ........................................................................................................................................19 3. General Definition ...................................................................................................................................... 24 4. User Access Rights ...................................................................................................................................... 26 ADD/GENERATE COMPLIANCE RECORDS ........................................................................................................ 27 MODIFYING / UPDATING COMPLIANCE RECORDS ........................................................................................... 29 POINTS TO NOTE ..........................................................................................................................................................30 How to Deal with the Branch / Cost Centre / Divisions .......................................................................................30 How to enter work done or compliance done .....................................................................................................30 How to attach forms/returns/challans/acknowledgement ................................................................................30 REPORTS ....................................................................................................................................................... 31 ALERTS ......................................................................................................................................................... 33
Page 2 of 34
This Document Contains Proprietary information of FSL Software Technologies Ltd. Any reproduction of this document is illegal without prior written permission of FSL Software Technologies Ltd.
Released November, 2011
Brief Overview
Compliance Mantra is a unique software solution designed by FSL Software Technologies Ltd., to monitor and track the day to day compliances that occur in normal business operations. The software has significant features that set it apart, from the conventional way of monitoring and tracking Compliance. Compliance Mantra provides a platform whereby user(s) can define the compliance requirement as per their business, operations, or even statutory and regulatory requirements; can schedule the compliance submission targets; and allocate job responsibility. Further, Compliance Mantra helps in organizing the documents submitted, besides generating alerts for the due and overdue compliances. The primary challenge that businesses face is in adhering to the deadlines for their statutory & regulatory obligations. Organizations with various companies and agencies have too many compliance requirements to address. Monitoring and tracking compliance against their target dates is at time unmanageable. To sort the problem, Compliance Mantra is designed, which will give the user the discretion to track their due dates and actual compliance. Compliance Mantra generates reports on various parameters and combinations of Agency(ies); Company(ies); Responsibility(ies); department(s) and scheduled months. The software works on team collaboration concept, where management/users can view compliance done by other and can suggest remarks and comments. The software throws alerts for pending or overdue jobs. The user can actually create a library of files (database), which may be required at any point of time in the operational work as proof. People can access the documents attached. Monitoring and tracking of the compliance, is one of the stand alone feature that sets Compliance Mantra aside of the others and giving automation to the current working systems.
Page 3 of 34
This Document Contains Proprietary information of FSL Software Technologies Ltd. Any reproduction of this document is illegal without prior written permission of FSL Software Technologies Ltd.
Released November, 2011
General Terms and Definitions
The software has been designed to define the compliance issues, generate the same for years with the target date and due dates specified. And similarly alerts could be seen for the compliance status for various companies and agencies etc. To start with, we will first understand the general terms used into the software and their respective meaning in terms of usage. Following are the general terms used in the software for the operations.
S.No.
1.
Area
Compliance Issue
Definition with Example
Any act which is to be done under the Law, Regulation, Guidelines and Policies are defined as compliance issue. Example PF contribution which to be deposited by 15th of subsequent month under Provident Fund Act, 1952. Authority is the regulatory body under the Act/ law for which any compliance is to be done. Example - Provident Fund Department is the regulatory body for Compliances under Provident Fund Act ,1952 Department is the internal department of the organization, which is responsible to do the compliance. Example Accounts department is responsible for the submission of PF contribution for the organization. Responsible person is the person who is liable to do the compliance for the organization. Example Mr A.K. Gupta in Account department is responsible to deposit PF contribution. Periodicity means the frequency which is required in doing the compliance i.e. Yearly, Half Yearly, Quarterly, Monthly, etc. Example PF contribution is to be deposited by 15th of every subsequent month under Provident Fund Act, 1952, thus having monthly periodicity. Start date and End date represent the period for which the compliance is to be generated. Example For PF, monthly PF is deposited and the compliance period starts from 1st day of the month and the end date is last day of that month. Let say for the month of April 2011 start date is April 01, 2011 and end date is April 30, 2011. User can select the end date for years to come.
2.
Agency / Authority
3.
Department
4.
Responsible Person
6.
Periodicity
7.
Start date & End Date
Page 4 of 34
This Document Contains Proprietary information of FSL Software Technologies Ltd. Any reproduction of this document is illegal without prior written permission of FSL Software Technologies Ltd.
Released November, 2011 8. Target date Target date is defined by the organizations management to do the compliance before the due date, to avoid the last date contingencies. Example - For deposit of PF contribution internally target date has been defined is 12th (could be any date as per the convenience of the department/management) of subsequent month for avoiding the contingencies for last moments. The last date of submitting the compliance as specified by the law, authority is defined as the due date. Example PF contribution to be deposited by 15th of subsequent month for any month under Provident Fund Act, 1952. The compliance issue for which the target dates has not yet come, displays as pending task. The compliance issue for which target date has passed but due dates has not yet come comes as pending and due. Compliance issue for which both the target date & due date had passed shows as pending and overdue. Compliance issue which is done before the target date. Compliance issue which is done after the target date but before due date. Compliance issue which is done after the target date and due date shows as done beyond due date The compliance issue which is done and the acknowledgements due date of receiving have not yet expired shows as acknowledgement pending. The compliance issue which has been done but the acknowledgement is still not received; even the due date of receiving has expired. The compliance issue for which the acknowledgements has been received before the due dates. The compliance issue for which the acknowledgement has received after the due dates of receiving has already passed shows as acknowledgement late received.
9.
Due date
10. 11. 12. 13. 14. 15. 16.
Pending Pending & Due Pending & Overdue Done On Time Done Beyond Target Date Done Beyond Due Date Acknowledgement Pending Acknowledgement Overdue Acknowledgement Received Acknowledgement Late Received
17.
18. 19.
Page 5 of 34
This Document Contains Proprietary information of FSL Software Technologies Ltd. Any reproduction of this document is illegal without prior written permission of FSL Software Technologies Ltd.
Released November, 2011
Compliance Mantra Log IN:
The software is web based and the user could login into the software by opening a web browser and type the the URL: http://182.71.33.66/ComplianceMantra. The following web page opens for login:
Process to login into the software
1. The user can login into the software, Compliance Mantra by typing the correct user name and password as provided by the system administrator. The user can change the password as per his choice any time in future 2. New users can Sign In to register for the trial usage of Copliance Mantra. 3. After successful logon, the user enters into a next screen which is dashborad of the software or the Home Page
Page 6 of 34
This Document Contains Proprietary information of FSL Software Technologies Ltd. Any reproduction of this document is illegal without prior written permission of FSL Software Technologies Ltd.
Released November, 2011
4. If the logon is unsuccessful, i.e., either the user id or the password is incorrect, the software displays the appropriate message and let the user re-try logging in to the software.
5. In case user has forgotton his/her password, option to retrive the passowrd is also available alongside
6. By clicking on password, am email is sent for the login id (or email address) as provided in the Login In box to the email address that is available in Compliance Mantra database
Page 7 of 34
This Document Contains Proprietary information of FSL Software Technologies Ltd. Any reproduction of this document is illegal without prior written permission of FSL Software Technologies Ltd.
Released November, 2011
Additionally, the login page has a few more options / links as described below Header- Top Section
Logo by clicking on the logo of Compliance Mantra, it navigates the user to the website of the same About Us by clicking on about us, the user is directed to the website of compliance mantra Contact Us by clicking on it a new window opens, the userneeds to fill in the details and click on
submit so that the software manufactuere can contact the user
Footer Bottom Section
Disclaimer the user can read the disclaimer by clicking on it Compliance Mantra by clicking on compliance mantra, it takes the user to the website FSL Software Technologies Ltd. FSL Software Technologies Ltd is the owner of the product and by
clicking on the same, the user is directed to the website of the company
Page 8 of 34
This Document Contains Proprietary information of FSL Software Technologies Ltd. Any reproduction of this document is illegal without prior written permission of FSL Software Technologies Ltd.
Released November, 2011
Home Page
After having successful logged into the software, the software navigates the user to the Dashboard which is displayed as below:
The home page of the software could be divided as the header and dashboard section. The dashboard is further sub-divided in selection section, reporting section, alerts section, and master / configuration section.
Page 9 of 34
This Document Contains Proprietary information of FSL Software Technologies Ltd. Any reproduction of this document is illegal without prior written permission of FSL Software Technologies Ltd.
Released November, 2011
1. Dashboard
The software is right based, hence the users who has the rights and access permissions for the features/modules, are allowed to access the same. It they do not have the rights of certain feature/module, it does not appear on their dashboard.
1a. Dashboard Description
Steps by step process for working on the dashboard
1. MASTER DATA: The first step to start using the software, it to set the masters, the administrator first needs to set the user masters, company mastersso as to get started. The masters option could be seen on the bottom of the dashborad, and the detailed descritipn of the same could be understood from the Masters in the manual. The imageis shown as below:
Masters Part
Page 10 of 34
This Document Contains Proprietary information of FSL Software Technologies Ltd. Any reproduction of this document is illegal without prior written permission of FSL Software Technologies Ltd.
Released November, 2011 2. QUICK SELECTION: The users can define the period for which they wants to see the alerts and report by selecting the period from the combo box (target date, start date, end date etc), they can choose the group(s) as well as the company(ies) for which they want to work on and set the time frame of the same as shown below:
Selection Area
3. QUICK GENERATE / DEFINE COMPLIANCE REQUIREMENTS: The software also provides the button for adding or generating new compliance record from the same screen from the option as shown below. The detailed description and the usage methodology could be understood by reading the Add/Generate Compliance Records option in the manual.
Add/Generate Compliance Record
4. QUICK REPORTS: The users can see the reports for their compliance issues from the dashboard, which is described in details in the Reports section of the manual.
Reporting Part
Page 11 of 34
This Document Contains Proprietary information of FSL Software Technologies Ltd. Any reproduction of this document is illegal without prior written permission of FSL Software Technologies Ltd.
Released November, 2011
5. SUCESSESS IS ACHIEVED BY LISTENING TO ALARMS: Similarly the users can see the alerts from the dashboard, which is described in details as Alerts, and the option as available on the
dashboard could be seen as below:
Alerts Part
2. The header section
2a. Side Buttons
The header of the Home Page has some side buttons which could be understood from the description mentioned below: About Us - take the user to the website of the software Change Password - takes the user to new window where he can change the password. Contact Us - takes the user to new window, where user needs to fill in the respective details and submit Log Out - option takes the user out from the login page and gives an option for login again
Page 12 of 34
This Document Contains Proprietary information of FSL Software Technologies Ltd. Any reproduction of this document is illegal without prior written permission of FSL Software Technologies Ltd.
Released November, 2011
Masters
To get started with the software, the administrator first needs to create the masters for the users with their login details. Then the user can create the masters for the company for which they want to enter the compliance issues.
Masters Data
1. User Master
User master is created for the users of the software, so that they can start using the software. The user could be assigned the group or the company for which he is supposed to enter the compliances for the organization. This option is right based; and the user who is having the access rights for user master can only create users in the community. User Master can be navigated to by the option provided on Dashboard Section of the Home Page.
Process to create user master:
To create user master click on User Master in Masters Data After clicking a new page will open for user master Option for add, select and exit will come
1a. Add click on add option to add a new user of the software 1b. Select to select any existing user from the software, click on select option 1c. Exit to exit from the page, click on exit
Page 13 of 34
This Document Contains Proprietary information of FSL Software Technologies Ltd. Any reproduction of this document is illegal without prior written permission of FSL Software Technologies Ltd.
Released November, 2011
After clicking on User Master, the user is directed to a new window as shown below, with the option of Add, Select and Exit.
1a. Add
The user needs to click on Add option. The same window could be seen with the option of save and cancel. The users then need to fill in the respective fields for the user master.
Step by step process to add a new user a. b. c. d. e.
Add the user name Give the designation Mention the email id Give the user login name Give the password and retype it to confirm
Page 14 of 34
This Document Contains Proprietary information of FSL Software Technologies Ltd. Any reproduction of this document is illegal without prior written permission of FSL Software Technologies Ltd.
Released November, 2011
f. Select the user type as administrator or an active user
(i) While selecting the active option, the user can access the software, but once the checkbox is not selected, it stops and forbids the user to access the software right away (ii) Similar is the case with the admin, once ticked, the user is the admin and once unchecked he/she looses the rights of the same g. Mention the lease time for the user (define the time frame for which the user can use the software) (i) If the lease time is unchecked, the user can access the software for unlimited period h. Choose the reporting user by selecting from the list by clicking on the combo box (i) A new user can also added from the same screen by the add option provided i. Select the group or groups from the existing database for which the use will have access (i) A new group can added from the add option on the bottom of the page (ii) Multiple groups could be selected for the user to work j. Select the company or companies in the group for which the user will enter the compliance (i) The user can also enter a new company by the add option given on the bottom of the page k. Click on save l. After clicking on save, a message of Added Successfully will come on the screen
m. The user can then exit the screen by clicking on cancel.
Page 15 of 34
This Document Contains Proprietary information of FSL Software Technologies Ltd. Any reproduction of this document is illegal without prior written permission of FSL Software Technologies Ltd.
Released November, 2011
1b. Select
The user needs to click on select, if he wants to select any user from the existing database. Step by step process to select a user for further usage a. Select - Click on Select, new windows opens displaying the list of users already present in the
software database (i) Select user from the list for which the user profile is to be seen (ii) By selecting the user from the list, the current page could be seen with option of edit, delete, disable and user access rights
b. Edit - To view the details of the user selected and do any modifications in the existing user details following process could be followed by clicking on Edit option. After clicking on edit, the options on the screen changes which could be seen as below:
Page 16 of 34
This Document Contains Proprietary information of FSL Software Technologies Ltd. Any reproduction of this document is illegal without prior written permission of FSL Software Technologies Ltd.
Released November, 2011
The user can further see the user access rights of the respective user selected for editing, and click on Save to save the changes done or click on Cancel to exit from the current page.
c. Delete To delete the existing user from the software click on Delete (i) If the user has the right to delete any existing user, a message of delete confirmation could be seen on the screen, which will ask the user Are you sure you want to delete the user. Once selected Yes, the software deletes the user
d. Disable / Enable - To disable the existing the user click on Disable, after clicking on disable, a message could be seen Disabled successfully and the screen has a new option of Enable.
e. User Access Rights to see the user access right, click on the same and the following window
opens, with the user selected as shown below:
The user can select the module, form options, options from the combo box available on the screen. Further he can also include the administrator and inactive users and click on Show. A new screen opens with the report of the same. The same could also be understood in details from the User Access Rights details in the manual.
Page 17 of 34
This Document Contains Proprietary information of FSL Software Technologies Ltd. Any reproduction of this document is illegal without prior written permission of FSL Software Technologies Ltd.
Released November, 2011
f. Change password The user can change the password of the user selected, by clicking on change password. If he has the rights and permission to change password any other user, the following window could be seen by clicking on the same. The user then needs to type the new password and click on Change. And if he/she wants to exit the screen then click on Exit.
After typing the new password, the following message could be seen.
1c. Exit
a. Click on exit, if want to exit from the current web page
Page 18 of 34
This Document Contains Proprietary information of FSL Software Technologies Ltd. Any reproduction of this document is illegal without prior written permission of FSL Software Technologies Ltd.
Released November, 2011
2. Company Master
Company master can be created for n number of companies with their full details. Once created the company could be used for entering the compliance records. Similarly as the user master, this option is also right based, those users who has the access of company master can only create company in to the software database.
Process to create company master:
To create company master click on company master in Masters Data After clicking a new page will open for company master Option for add, select and exit will come
2a. Add click on add option to add a new company in the software 2b. Select to select any existing user from the software, click on select option 2c. Exit to exit from the page, click on exit
Page 19 of 34
This Document Contains Proprietary information of FSL Software Technologies Ltd. Any reproduction of this document is illegal without prior written permission of FSL Software Technologies Ltd.
Released November, 2011
2a. Add
For adding any new company, the user needs to click on add. After clicking on add there will be two options available, one for save and one for cancel.
Step by step process to add a new user
a. Enter the name of the company which is to added into the software b. Choose the group company by clicking on the combo box provided (i) The user can also add a new group company by add option provided at the bottom of the page c. Click on choose if the company is an individual or a corporate d. Choose the category of the company; large, medium or small business (i) The user can add his own category by the add option provided at the bottom of the page e. Fill in the resident type details f. Choose the occupation type from the option available and if not available, choose to enter another occupation g. Select the status of the company as available in the drop down and if not available choose to enter another status and enter the same h. Fill in the details of the single point of contact i.e. the account user (i) The user can select from the existing list or add a new user from the add option available on bottom of page (ii) Similarly the user need to select the relationship of the user from the options available or add a new user from the existing list
Page 20 of 34
This Document Contains Proprietary information of FSL Software Technologies Ltd. Any reproduction of this document is illegal without prior written permission of FSL Software Technologies Ltd.
Released November, 2011
i.
The user need to fill in the PAN details (i) The user can also attach a file for the same from by the browse option
j. Further the address and contact details is to filled, which contains the city, state, pin, zone country, phone, mobile, email etc. (i) If country and zone is not available in the options in the combo box, the user can add a new zone and a new country by the add option available on the page k. Click on Save for saving the company details and the following message could be seen
l.
Click on exit to exit from the page
Page 21 of 34
This Document Contains Proprietary information of FSL Software Technologies Ltd. Any reproduction of this document is illegal without prior written permission of FSL Software Technologies Ltd.
Released November, 2011
2b. Select
The user needs to click on Select, if he wants to select any user from the existing database.
Step by step process to select a company for further usage
a. Select - Click on select. A new windows opens with various option of companies already present in the database a. Select any company from the list. Also any new company can be added from the same screen by the option of add provided there at the bottom of the page b. New windows opens with option of edit, delete and disable
b. Edit To view the details of the company selected and do any modifications in the existing company details following process could be followed by clicking on Edit option. After clicking on edit, the options on the screen changes which could be seen as below:
Page 22 of 34
This Document Contains Proprietary information of FSL Software Technologies Ltd. Any reproduction of this document is illegal without prior written permission of FSL Software Technologies Ltd.
Released November, 2011
c. Delete To delete any existing company from the software, click on delete a. If the user has the right to delete any existing company, a message of delete confirmation could be seen on the screen, which will ask the user Are you sure you want to delete the company. Once selected Yes, the software deletes the company
d. Disable - To disable the existing company, click on Disable, after clicking on disable, a message could be seen Disabled successfully and the screen has a new option of Enable.
The user can also enable the company to be used in the software, by clicking on Enable option as shown above. And the screen changes with the options as shown below:
2c. Exit
a. Click on exit, if want to exit from the current web page
Page 23 of 34
This Document Contains Proprietary information of FSL Software Technologies Ltd. Any reproduction of this document is illegal without prior written permission of FSL Software Technologies Ltd.
Released November, 2011
3. General Definition
These are the general terms used by the organization in their operations. The user can create the sub categories under that for future usage. These are list of master fields entered to be used in the software On click on general definition button in Masters Data panel you will get the following page for General Definition Help
Step by step process to add and select the general definitions Select any one of the general definition provided in the software. The user gets the option of add, select and exit as shown below:
3a. Add click on add option to add a new definition in the software 3b. Select to select any existing definition from the software, click on select option 3c. Exit to exit from the page, click on exit
Page 24 of 34
This Document Contains Proprietary information of FSL Software Technologies Ltd. Any reproduction of this document is illegal without prior written permission of FSL Software Technologies Ltd.
Released November, 2011
3a. Add
To add a new record into the software, the user needs to click on add option, enter the details. The screen could be seen as below:
Cancel - To exit the page the user need to click on Cancel
3b. Select
To select from the existing definitions, the user need to click on select option. After that new window opens with the option of edit, delete, disable
a. Edit If the user wants to make changes in the existing information, he/she can do by clicking on edit. The user then needs to click on save. b. Delete To delete any existing category from the software, click on delete (i) if the user is having rights to delete, he/she can delete the information (ii) if the user does not have the right, the information could not be deleted c. Disable - To disable the general definition, click on disable (i) A new window will open with a new option of enable, if the user wants to enable the definition he/she can do it by clicking on enable
Page 25 of 34
This Document Contains Proprietary information of FSL Software Technologies Ltd. Any reproduction of this document is illegal without prior written permission of FSL Software Technologies Ltd.
Released November, 2011
4. User Access Rights
This option is again right based and displays only to the user who has the access right of it. This option allows the user to set the rights for other users, where he can define the boundaries and limit of the usage of the software.
Step by step process to see the user access rights
a. Select on user access right button from the masters data in the home page b. A new window will open, which will give the option to choose: i. Select the Module for which you want to see users having the access rights to operate on ii. If the module is not present in the list, the user can add the module from the Add option at the bottom of the page c. Further select the Form Options, like add, edit, and delete and so on for which you want to see the reports i. If the same is not present he can also add from the Add option in the window d. Select the Option which you want see the access rights from the combo box given i. If the details is not present, he can also add a new option from the Add button e. Select the User for whom you want to see the user access rights of f. Further if you want to have the administrator also included in the report, tick the check box for include administrator(s) g. Also if inactive users access rights are to seen, tick on the check box for include inactive users h. Click on show i. A new window will open, which will display all the module, options and users and their respective access rights
Page 26 of 34
This Document Contains Proprietary information of FSL Software Technologies Ltd. Any reproduction of this document is illegal without prior written permission of FSL Software Technologies Ltd.
Released November, 2011
Add/Generate Compliance Records
The software provides the facility to add or define compliance requirements, schedule the submission targets for years and organize the submissions. The Add and Generate button enables the user to add the new compliance record.
Step by step process to add and generate new compliance record
a. To add/generate new compliance record, click on the ADD / CREATE COMPLINCES RECORDS panel on Home Page b. After clicking, a new page for compliance record will open
Page 27 of 34
This Document Contains Proprietary information of FSL Software Technologies Ltd. Any reproduction of this document is illegal without prior written permission of FSL Software Technologies Ltd.
Released November, 2011
c. Choose the Agency / Authority from the combo box, for which Compliance records to be created (i) The user can also add a new agency/authority through add option at the bottom of the page d. Select Compliance issue from the combo box given (i) The user can also add a new compliance issue through add option at the bottom of the page e. The user needs to select the company available in the software by clicking on the combo box (i) User can also add any new company through add option provided at the bottom of the page f. Select the internal department from the selection option (i) The user can also add a new department through add option at the bottom of the page g. Select the periodicity for the compliance issue h. Then enter the start date and end date for the same (i) Example If you want to generate compliance records for 5 years starting from April 01, 2011 then you have to put start date as April 01.2011 and End date as March 31, 2016 now system will generate compliance records for 5 years on the basis of periodicity. If periodicity is monthly then system will generate 60 records i. The user then need to enter the due date and target date for the compliance issue j. Select the name of the person responsible for the compliance issue (i) If the person name is not available it could added from the add option available at the bottom of the page k. The user can give a remark to the compliance record, so that users can see it in future l. Click on Generate button for generate the records m. Now system will generate the compliance records for the period defined and system will automatically generate the Due Date, Target Date, Acknowledgement Due date for all the compliance records n. Generate To generate the compliance chart for years specified, click on generate o. Cancel To exit from the current page
Page 28 of 34
This Document Contains Proprietary information of FSL Software Technologies Ltd. Any reproduction of this document is illegal without prior written permission of FSL Software Technologies Ltd.
Released November, 2011
Modifying / Updating Compliance Records
Compliance record is navigating to any of the reports or alerts. Clicking the same the Compliance Record is loaded in a new window with the existing details as shown below:
The compliance requirements agency, company dates, responsibility, etc can be modified. If the compliance is done, the same can be marked by specifying the Actual Date. Specify the remarks as well as well as mode of submission is available Tick on the check box if acknowledgement not require If require then select the date of acknowledgment to be received for first compliance period. The user can also attach documents for proofs from the option of Attachment (i) By clicking attachment, a new window opens which ask the details like compliance issue, company, start date, end date and give a option to upload files g. Further he can also add a comment on that; comments could be added by other user from the departments in the organization (i) Further clicking on add comment button, new window opens, where user can enter the comment and save the same
Page 29 of 34
This Document Contains Proprietary information of FSL Software Technologies Ltd. Any reproduction of this document is illegal without prior written permission of FSL Software Technologies Ltd.
a. b. c. d. e. f.
Released November, 2011
Save To save the compliance record if edited the other time, click on save Delete To delete the compliance record, click on delete Cancel To exit from the current page
Points to Note
How to Deal with the Branch / Cost Centre / Divisions
1. If you are having more than 1 branch, location, cost center, division etc then you can also maintain and control compliances through Compliance Mantra You just create branch, location, division as a company in compliance mantra Example If a company having more than one division and the compliances of every division should be done separately then company should be created as group and divisions like division A, B, C should be created as company under the main group in Compliance Mantra 3. Now company can use the Compliance Mantra for controlling the compliance for all the divisions, Branches, Cost Centers etc.
2.
How to enter work done or compliance done
1. 2. 3. 4. 5. Double click on the compliance record from the alerts or from the reports Tick the check box of actual date Select the actual date of compliance done Enter the mode of submission i.e. electronically or physically Write the remarks if any
How to attach forms/returns/challans/acknowledgement
1. 2. 3. 4. 5. 6. Tick the check box of Actual Receipt Date Click on the Browse on Attachment panel Select the file to be attached Click on Upload a File button Attachment has been done To view the attachment click on the attachment in compliance records
Page 30 of 34
This Document Contains Proprietary information of FSL Software Technologies Ltd. Any reproduction of this document is illegal without prior written permission of FSL Software Technologies Ltd.
Released November, 2011
REPORTS
The reporting in compliance mantra facilitates the user to see the compliance status with various combinations like agency wise compliance issue, month wise, responsibility wise, department wise and compliance issue wise. The user can select the period as the target date; start date; end date; due date etc. and define period dates and accordingly the reports will flow for the same.
Step by step process to see the report
a. Select the period for which you want to see the report i. If not selected the option, the software by default takes the options which is chosen during the login time b. Set the dates from the combo box mentioned i. If left unselected, it takes the date which is by default selected once logged in c. Select the group for which you want to see the report from the combo box i. If left unselected, the software gives the report for all the groups d. Choose the company under the group for seeing the report from the combo box i. Similarly is left unselected, the software shows reports for all the companies in the database e. Click on apply f. Then choose the option provided in the home page for viewing the report of your choice g. A new screen opens with the alerts of pending, pending & due, pending & overdue, done on time, done beyond target date and so on for the acknowledgement h. Further clicking on the main heads (agency or month or department), the reports drills the user to the next level of the report as mentioned on the home page i. Month ii. Compliance issue Department iii. iv. Responsibility etc. i. And further clicking on the numbers on the status side, it opens the compliance issue with their dates, and further drilling takes the user to the compliance record page j. Other users in the company can view the file attached by the person responsible for the compliance issue and further give a comment on that k. Other users cannot change the dates and other details if he is not the viewing his own compliance l. The same procedure could also be followed from the More Filter Option provided at the bottom most part of the home page m. The user can follow the same procedure as mentioned above to view the reports as per their choice
Page 31 of 34
This Document Contains Proprietary information of FSL Software Technologies Ltd. Any reproduction of this document is illegal without prior written permission of FSL Software Technologies Ltd.
Released November, 2011 n. This option give the flexibility to the user to choose only the options of his need for the report o. Then click on show for viewing the report p. The report displays the complete details takes the user to the detailed section, which contains: The compliance issue details like group, company, periodicity of compliance etc. Planning details of the compliance issue like the start date, end date, target date etc. Shows the compliance submission details like the actual date of submission, mode of submission etc. v. Acknowledgement details, if required or not, received date, expected date vi. Number of attachments to the compliance issue i. Further clicking on that opens the compliance record with the attachments vii. Number of comments given to the compliance issue i. Further clicking on numbers shows the comments given viii. Status of the compliance issue, whether done or not, pending, pending & due and so on q. Clicking on the content of the report, takes the user to the compliance record file, where the entire details is shown, which was entered during the time of generation r. If the user has the right he can do the editing to the record file and then save the document s. The user can take the print out of the report from the Print option available on the top of the screen t. The user can also export the page to excel sheet, clicking on the Excel option on the top of the page u. Click on exit to exit from the current page
i. ii. iii. iv.
The agency, department, responsible person and the compliance issue details
Page 32 of 34
This Document Contains Proprietary information of FSL Software Technologies Ltd. Any reproduction of this document is illegal without prior written permission of FSL Software Technologies Ltd.
Released November, 2011
ALERTS
The software provides alerts for compliance issue status under the alerts section on the home page. This alerts section shows two types of alerts namely: a. My alerts shows alerts of the respective user, who has login into the software. This alert is for every user who has logged in the software. b. Overall shows the overall alerts of all the users in the company with their status. These could be viewed by any user in the community
Step by step process to see the alerts
a. Select the period for which you want to see the alerts like alerts for: Target date i. ii. Start date iii. Due date iv. End date etc. b. Set the dates from the combo box available, for the time frame for which the alerts should come If not selected, the software takes the default selection of the login time i. c. Select the group for which you want to see the alerts or select all from the combo box If left unselected, the software gives the alerts for all the groups i.
d. Choose the company under the group for seeing the alerts from the combo box i. If it is not selected the software displays alerts for all the companies in the database e. Click on apply f. Then choose the option of my alerts to the self alerts and overall alerts to see the overall alerts
in the software g. Clicking the alert captions takes the user to the detailed section, which contains:
i. ii. iii. iv. v. vi. vii. viii.
The agency, department, responsible person and the compliance issue details
The compliance issue details like group, company, periodicity of compliance etc. Planning details of the compliance issue like the start date, end date, target date etc. Shows the compliance submission details like the actual date of submission, mode of submission etc. Acknowledgement details, if required or not, received date, expected date Number of attachments to the compliance issue (i) Further clicking on that opens the compliance record with the attachments Number of comments given to the compliance issue (i) Further clicking on numbers shows the comments given Status of the compliance issue, whether done or not, pending, pending & due and so on
Page 33 of 34
This Document Contains Proprietary information of FSL Software Technologies Ltd. Any reproduction of this document is illegal without prior written permission of FSL Software Technologies Ltd.
Released November, 2011 h. Clicking on the content of the report, takes the user to the compliance record file, where the entire details is shown, which was entered during the time of generation i. If the user has the right he can do the editing to the record file and then save the document j. Similar status report opens, when clicked on the numbers mentioned in the alerts section k. The user can take the print out of the report from the Print option available on the top of the screen l. The user can also export the page to excel sheet, clicking on the Excel option on the top of the page m. Click on exit to exit from the current page
Page 34 of 34
This Document Contains Proprietary information of FSL Software Technologies Ltd. Any reproduction of this document is illegal without prior written permission of FSL Software Technologies Ltd.
Das könnte Ihnen auch gefallen
- Hidden Figures: The American Dream and the Untold Story of the Black Women Mathematicians Who Helped Win the Space RaceVon EverandHidden Figures: The American Dream and the Untold Story of the Black Women Mathematicians Who Helped Win the Space RaceBewertung: 4 von 5 Sternen4/5 (895)
- The Subtle Art of Not Giving a F*ck: A Counterintuitive Approach to Living a Good LifeVon EverandThe Subtle Art of Not Giving a F*ck: A Counterintuitive Approach to Living a Good LifeBewertung: 4 von 5 Sternen4/5 (5794)
- Shoe Dog: A Memoir by the Creator of NikeVon EverandShoe Dog: A Memoir by the Creator of NikeBewertung: 4.5 von 5 Sternen4.5/5 (537)
- Grit: The Power of Passion and PerseveranceVon EverandGrit: The Power of Passion and PerseveranceBewertung: 4 von 5 Sternen4/5 (588)
- The Yellow House: A Memoir (2019 National Book Award Winner)Von EverandThe Yellow House: A Memoir (2019 National Book Award Winner)Bewertung: 4 von 5 Sternen4/5 (98)
- The Little Book of Hygge: Danish Secrets to Happy LivingVon EverandThe Little Book of Hygge: Danish Secrets to Happy LivingBewertung: 3.5 von 5 Sternen3.5/5 (400)
- Never Split the Difference: Negotiating As If Your Life Depended On ItVon EverandNever Split the Difference: Negotiating As If Your Life Depended On ItBewertung: 4.5 von 5 Sternen4.5/5 (838)
- Elon Musk: Tesla, SpaceX, and the Quest for a Fantastic FutureVon EverandElon Musk: Tesla, SpaceX, and the Quest for a Fantastic FutureBewertung: 4.5 von 5 Sternen4.5/5 (474)
- A Heartbreaking Work Of Staggering Genius: A Memoir Based on a True StoryVon EverandA Heartbreaking Work Of Staggering Genius: A Memoir Based on a True StoryBewertung: 3.5 von 5 Sternen3.5/5 (231)
- The Emperor of All Maladies: A Biography of CancerVon EverandThe Emperor of All Maladies: A Biography of CancerBewertung: 4.5 von 5 Sternen4.5/5 (271)
- Devil in the Grove: Thurgood Marshall, the Groveland Boys, and the Dawn of a New AmericaVon EverandDevil in the Grove: Thurgood Marshall, the Groveland Boys, and the Dawn of a New AmericaBewertung: 4.5 von 5 Sternen4.5/5 (266)
- The Hard Thing About Hard Things: Building a Business When There Are No Easy AnswersVon EverandThe Hard Thing About Hard Things: Building a Business When There Are No Easy AnswersBewertung: 4.5 von 5 Sternen4.5/5 (345)
- On Fire: The (Burning) Case for a Green New DealVon EverandOn Fire: The (Burning) Case for a Green New DealBewertung: 4 von 5 Sternen4/5 (74)
- The World Is Flat 3.0: A Brief History of the Twenty-first CenturyVon EverandThe World Is Flat 3.0: A Brief History of the Twenty-first CenturyBewertung: 3.5 von 5 Sternen3.5/5 (2259)
- Team of Rivals: The Political Genius of Abraham LincolnVon EverandTeam of Rivals: The Political Genius of Abraham LincolnBewertung: 4.5 von 5 Sternen4.5/5 (234)
- The Unwinding: An Inner History of the New AmericaVon EverandThe Unwinding: An Inner History of the New AmericaBewertung: 4 von 5 Sternen4/5 (45)
- The Gifts of Imperfection: Let Go of Who You Think You're Supposed to Be and Embrace Who You AreVon EverandThe Gifts of Imperfection: Let Go of Who You Think You're Supposed to Be and Embrace Who You AreBewertung: 4 von 5 Sternen4/5 (1090)
- The Sympathizer: A Novel (Pulitzer Prize for Fiction)Von EverandThe Sympathizer: A Novel (Pulitzer Prize for Fiction)Bewertung: 4.5 von 5 Sternen4.5/5 (121)
- Her Body and Other Parties: StoriesVon EverandHer Body and Other Parties: StoriesBewertung: 4 von 5 Sternen4/5 (821)
- Yaskawa V7 ManualsDokument155 SeitenYaskawa V7 ManualsAnonymous GbfoQcCNoch keine Bewertungen
- OMM807100043 - 3 (PID Controller Manual)Dokument98 SeitenOMM807100043 - 3 (PID Controller Manual)cengiz kutukcu100% (3)
- Max9924 Max9927Dokument23 SeitenMax9924 Max9927someone elseNoch keine Bewertungen
- IELTS Letter Writing TipsDokument7 SeitenIELTS Letter Writing Tipsarif salmanNoch keine Bewertungen
- IOM - Rampa Hidráulica - Blue GiantDokument32 SeitenIOM - Rampa Hidráulica - Blue GiantPATRICIA HERNANDEZNoch keine Bewertungen
- EceDokument75 SeitenEcevignesh16vlsiNoch keine Bewertungen
- 1207 - RTC-8065 II InglesDokument224 Seiten1207 - RTC-8065 II InglesGUILHERME SANTOSNoch keine Bewertungen
- Nc4 Student BookDokument128 SeitenNc4 Student Book178798156Noch keine Bewertungen
- Smart Cockpit System Questions - FlattenedDokument85 SeitenSmart Cockpit System Questions - FlattenedBarut Brkk100% (4)
- Medha Servo Drives Written Exam Pattern Given by KV Sai KIshore (BVRIT-2005-09-ECE)Dokument2 SeitenMedha Servo Drives Written Exam Pattern Given by KV Sai KIshore (BVRIT-2005-09-ECE)Varaprasad KanugulaNoch keine Bewertungen
- Angelina JolieDokument14 SeitenAngelina Joliemaria joannah guanteroNoch keine Bewertungen
- Car Section 2 Series (H) Part-IiDokument6 SeitenCar Section 2 Series (H) Part-Iipandurang nalawadeNoch keine Bewertungen
- Beginning Cosmetic ChemistryDokument1 SeiteBeginning Cosmetic ChemistrySergio Rugerio0% (1)
- Age and Gender Detection Using Deep Learning: HYDERABAD - 501 510Dokument11 SeitenAge and Gender Detection Using Deep Learning: HYDERABAD - 501 510ShyamkumarBannuNoch keine Bewertungen
- Real Options BV Lec 14Dokument49 SeitenReal Options BV Lec 14Anuranjan TirkeyNoch keine Bewertungen
- Ugtt April May 2019 NewDokument48 SeitenUgtt April May 2019 NewSuhas SNoch keine Bewertungen
- Eea2a - HOLIDAY HOMEWORK XIIDokument12 SeitenEea2a - HOLIDAY HOMEWORK XIIDaksh YadavNoch keine Bewertungen
- Iot Based Garbage and Street Light Monitoring SystemDokument3 SeitenIot Based Garbage and Street Light Monitoring SystemHarini VenkatNoch keine Bewertungen
- Projected Costs of Generating Electricity (EGC) 2005Dokument233 SeitenProjected Costs of Generating Electricity (EGC) 2005susantojdNoch keine Bewertungen
- Project Synopsis On LAN ConnectionDokument15 SeitenProject Synopsis On LAN ConnectionডৰাজবংশীNoch keine Bewertungen
- Chapter 2.2 Quantitative Analysis NewDokument44 SeitenChapter 2.2 Quantitative Analysis NewMinase TilayeNoch keine Bewertungen
- Debate Lesson PlanDokument3 SeitenDebate Lesson Planapi-280689729Noch keine Bewertungen
- OMN-TRA-SSR-OETC-Course Workbook 2daysDokument55 SeitenOMN-TRA-SSR-OETC-Course Workbook 2daysMANIKANDAN NARAYANASAMYNoch keine Bewertungen
- Introduction To Templates in C++Dokument16 SeitenIntroduction To Templates in C++hammarbytpNoch keine Bewertungen
- Final Project Synopsis 1Dokument90 SeitenFinal Project Synopsis 1Shyam YadavNoch keine Bewertungen
- Blackstone The Dash Model #1610 Owner's ManualDokument53 SeitenBlackstone The Dash Model #1610 Owner's ManualSydney Adam SteeleNoch keine Bewertungen
- BS EN 50483-6-2009 EnglishDokument27 SeitenBS EN 50483-6-2009 EnglishДмитро Денис100% (2)
- 1013CCJ - T3 2019 - Assessment 2 - CompleteDokument5 Seiten1013CCJ - T3 2019 - Assessment 2 - CompleteGeorgie FriedrichsNoch keine Bewertungen
- INA Over Drive Pulley SystemDokument1 SeiteINA Over Drive Pulley SystemDaniel JulianNoch keine Bewertungen
- Muhammad Firdaus - A Review of Personal Data Protection Law in IndonesiaDokument7 SeitenMuhammad Firdaus - A Review of Personal Data Protection Law in IndonesiaJordan Amadeus SoetowidjojoNoch keine Bewertungen