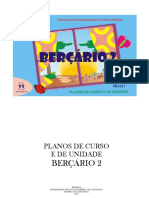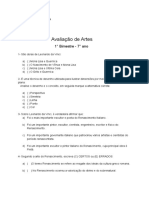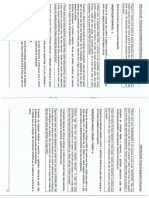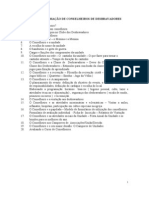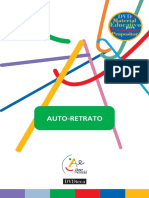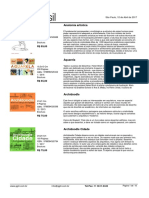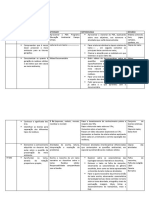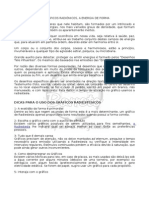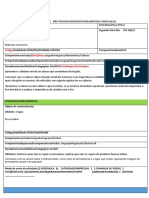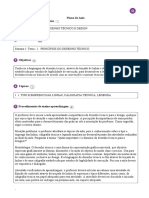Beruflich Dokumente
Kultur Dokumente
Inkscape Apostila
Hochgeladen von
srmthebestCopyright
Verfügbare Formate
Dieses Dokument teilen
Dokument teilen oder einbetten
Stufen Sie dieses Dokument als nützlich ein?
Sind diese Inhalte unangemessen?
Dieses Dokument meldenCopyright:
Verfügbare Formate
Inkscape Apostila
Hochgeladen von
srmthebestCopyright:
Verfügbare Formate
INKSCAPE
Tratamento e trabalho de vetor
Infoco Informtica Ltda Av. Espanha, 1016 Tibery Uberlndia MG Tel.: 3211 6594
Para comear, o inkscape uma verso livre. Voc poder baixa-la de qualquer site de busca ou que autorize a utilizao dele. Serve para o sistema Windows, bem como o sistema linux. No iremos instruir em teorias, portanto se prepare, iremos comear com exerccios que o faro entender todas as ferramentas desse poderoso vetor. Podemos dizer que ele o irmo do Corel Draw! Complexidade do Inkscape: 1 Criando engrenagens. Primeiro, faa o caminho conforme a imagem abaixo:
2 funo: Utilize a formao acima. Depois selecione Apply (aplicar) 1 funo Veja, nesse momento voc criou uma das engrenagens.
Agora adicionaremos um crculo:
Utilize a ferramenta, criar crculos, elipses e arcos
3 funo: Movimente o crculo para o centro da engrenagem. Observe as prximas etapas abaixo:
4 funo: Selecione a engrenagem e o crculo.
5 funo: Selecione o menu Objeto + Alinhar e distribuir. Selecione depois, centralizar horizontalmente. Veja exemplo acima com as marcaes.
Nesse momento agora iremos criar retngulos para adicionar nossa engrenagem: Veja exemplo abaixo.
6 funo: Para criar agora raios. Adicione um retngulo e alinhe-o ao centro: Para alinhar o retngulo ao centro, utilize selecionar o crculo + o retngulo ao mesmo tempo: clique sobre o retngulo, segure a tecla shift e selecione em seguida o crculo. Para facilitar, utilize centralizar o retngulo usando o exemplo da 5 funo do desenho da pgina 2. Agora iremos duplicar o retngulo que se encontra no centro da engrenagem: veja.
7 funo: Clique com o boto direito sobre o retngulo e depois selecione a opo Duplicar.
8 funo: V at o menu Objeto + Girar 90. Observe que o retngulo estar de modo horizontal. 3
Para rotacionar os dois retngulos que se encontram dentro da engrenagem faa assim:
9 funo: Utilize selecionar os retngulos ao mesmo tempo: clique sobre um retngulo, segure a tecla shift e selecione em seguida o outro retngulo.
10 funo: Clique sobre os dois retngulos selecionando-os novamente, aps isso gire conforme a proporo da perspectiva adotada pelo usurio. Deixe como o exemplo acima.
Agora nesse momento iremos utilizar a bezier. Uma ferramenta que tem a forma de uma caneta: veja exemplo abaixo:
11 funo: Posicione a Bezier sobre a parte interna, conforme exemplo ao lado no desenho. Clique com a caneta nos pontos para perfilar onde ser dado o efeito das engrenagens.
Continuando.... Nesse momento, iremos editar os caminhos utilizando a ferramenta ns. Veja exemplo abaixo: 12 funo: Posicione a Bezier sobre a parte interna, conforme exemplo ao lado no desenho. V empurrando a senta para que d o contorno arredondado sobre o molde estabelecido.
Para facilitar, selecione o contorno que voc deu sobre a parte interna da engrenagem, conforme exemplo do desenho da 12 funo. Duplique esse desenho utilizando a seqncia do seguinte macete. Para duplicar, apenas utiliza CTRL + D. Veja exemplo abaixo: 13 funo: V duplicando e posicionando igual figura ao lado. Agora vai acertando essas imagens sobre a engrenagem.
14 funo: Elimine os retngulos que estavam servindo como molde clicando sobre eles e deletando. Depois elimine o crculo que estava ao fundo. Veja como ficou. 5
Agora veja como agrupar as partes criadas para poder trabalhar com elas com mais facilidade.
15 funo: No esquea que dever selecionar as partes. Depois sim, poder agrupar as imagens ok?
Criaremos um outro crculo. Mas antes crie uma segunda camada. Para cria-la v at menu camadas + adicionar camadas. Este crculo ser nessa colocado nessa camada no centro da emenda. Veja:
17 funo: Crie um nome da camada como sendo crculo e envie para trs veja: 16 funo: Crie um crculo e coloque no centro da emenda. Veja a demonstrao acima.
Observe como utilizar o contorno. Agora use a caneta Bezier para destacar e acertar as arestas da sua engrenagem, veja:
18 funo: A partir de agora voc ir definir os pontos para encolher as arestas, pois o crculo apenas um molde para voc definir o centro.
19 funo: Agora selecione a camada 1. Depois selecione as reparties, v em Objetos + Desgrupar. Note que as partes recortadas que parecem queijos.
20 funo: Observe que quando voc vai clicando com a Bezier, vai demarcando o local onde ir empurrar ou organizar sua forma. Note conforme os crculos demonstrado na figura ao lado.
Continuando....
20 funo: Veja que voc define onde deseja empurrar os pontos e adaptando-os conforme a forma circular. Voc dever fazer isso nos 3 outros pontos.
20 funo: Quando terminar, selecione o crculo e delete-o.
21 funo: Selecione todas as outras partes separadas. V at Objeto + Agrupar. E aps agrupados retorne para dentro da engrenagem e veja.
Agora selecione a camada crculo. Para fazer aparecer as camadas siga: Menu camadas + camadas.
22 funo: Crie um crculo, depois arraste-o para o centro. Note como ficou.
23 funo: Agora, junte todas as imagens. Selecione todas e depois v duplicando e puxando para dar o efeito que voc desejar, veja o exemplo das imagens duplicadas e colocadas ordenadamente.
2 Criando logo com fontes. Nesse momento iremos escrever uma palavra. No Inkscape faremos melhorias nessa palavra veja: 1 funo: Escreva a palavra Ubuntu. Usando a ferramenta Texto. D um clique na folha e digite. Veja:
2 funo: Para alterar a fonte, v para o Menu Texto + texto e fonte, escolha Arial Black, com tamanho 60. Para mudar a cor utilize ferramenta que fica abaixa no lado esquerdo. Para isso d dois cliques veja.: 3 funo: Observe que voc poder alterar as cores. Utilize a aba Preenchimento, depois utilize a opo nenhum. Veja exemplo abaixo:
10
Continuando...
4 funo: Agora escolha a guia Pintura de Trao. Escolha a cor preta. Veja:
5 funo: Agora escolha a guia Estilo de Trao. Escolha o calibre da linha. Veja: Faa conforme o exemplo ao lado.
Observe como ficou o seu texto:
6 funo: Agora duplique a fonte Ubuntu. Apenas pressione CTRL + D. Observe que existem dois textos sobrepostos.
11
Continuando... Agora iremos trabalhar seu texto dando uma aparncia melhor veja: 7 funo: Separe a cpia da palavra original. Depois voc poder ir para Menu caminho + trao para caminho. Veja exemplo ao lado. 8 funo: Na primeira palavra voc dever nesse momento utilizar a ferramenta Editar caminhos por ns. Para que nesse momento amplie o tamanho. Para isso posicione o ponteiro, segure e amplie.
9 funo: Usando a 5 funo da pgina 11, faa a seguinte configurao: Preenchimento nenhum X, pintura de trao preta e Estilo de trao largura 1,800 e juntas quadradas. Veja como ficou:
10 funo: Veja como ficou. Percebe-se que o contorno ficou mais ntido. Iremos duplicar o contorno do Ubuntu neste momento, pois ele ter um efeito duplo. Para duplicar selecione o contorno depois aperte CTRL + D.
12
Continuando... 11 funo: No contorno externo, voc dever nesse momento utilizar a ferramenta Editar caminhos por ns. Para que nesse momento amplie o tamanho. Para isso posicione o ponteiro, segure e amplie. Veja 8 funo da pgina 12 como exemplo.
12 funo: Selecione o seu texto, a parte interna, e coloque com cor laranja. Voc pode usar a paleta de cores que fica no rodap do Inkscape.
13 funo: Selecione o segundo contorno e coloque como sendo de cor preta. Nesse momento ele estar frente do seu texto. Ento para envia-lo para trs basta usar a tecla page down ou ir para Menu Objeto + abaixar. Para um efeito legal..basta dar um clique com o boto direito sobre a cor desejada na paleta e escolher o contorne laranja, para confirmar opte por Definir trao.
14 funo: Selecione o terceiro contorno e coloque como sendo de cor amarelo. Nesse momento ele estar frente do seu texto. Ento para envia-lo para trs basta usar a tecla page down ou ir para Menu Objeto + abaixar. Para um efeito legal..basta dar um clique com o boto direito sobre a cor desejada na paleta e escolher o contorne preto, para confirmar opte por Definir trao.
13
continuando...
14 funo: Selecione agora o texto interno, e duplique, utilize as teclas CTRL + D. Depois arraste o para fora. Veja:
15 funo: No texto duplicado, voc ir usar a Caneta Bezier, ticando em contorno veja exemplo ao lado.
16 funo: Selecione o seu texto Ubuntu e a forma Bezier. Eles estaro juntas. Depois v at Menu caminho + Insero. Veja como ficar.
17 funo: Defina a cor como sendo Branca, utilize a paleta do Inkscape. Depois junte ao texto com as bordas. veja:
14
Continuando... 17 funo: Agora com as partes juntas, a de cor Branca iremos colocar a opacidade, coloque-a como sendo 19,00. veja exemplo ao lado.
Observe a imagem abaixo, note que deu ar de metalizado o layout de sua logo.
3 Aperfeioando (criando um relgio analgico). Vamos abrir o Inkscape, Um novo documento aberto para comearmos a criar nosso layout! Veja 1 funo: Crie um crculo usando a ferramenta Criar crculos, elipses. Posicione no meio da pgina e arraste para dar o contorno desejado. Altere a cor do crculo como sendo escura, tipo acinzentado, bem como a sua linha tambm. Utilize para isso a paleta que se encontra abaixo no rodap.
Criar crculos, elipses
15
Continuando...
2 funo: Duplique o crculo. Clique com o boto direito sobre a imagem, depois v at o item Duplicar. Veja demonstrao da imagem esquerda.
3 funo: A imagem ser duplicada. Porm voc dever alterar a cor. Utilize um cinza mais claro. Depois v at s bordas da imagem, que esto como setas pretas, segure e diminua conforme exemplo ao lado.
4 funo: Utilize a caneta Desenhar curvas Bezier, veja imagem ao lado, para criar um trao. Esse trao pode ficar prximo aos crculos. Para aumentar o calibre do trao use a ferramenta trao que se encontra no rodap prxima as paletas de cores. Basta dar 02 cliques sobre ela veja exemplo:
16
Continuando...
5 funo: Observe as marcaes, deixe essas marcaes conforme a imagem ao lado. Voc notar que o efeito ficar bem legal sobre o trao feito.
Para o trao ficar no centro acima, conforme exemplo abaixo, selecione o trao e o crculo interno, para isso pressione a tecla Shift + mouse, clique no trao depois simultaneamente no crculo. Observe as indicaes das funo ao lado.
6 funo: V at a ferramenta Alinhar e distribuir objetos. Veja exemplo acima
1 2 3
7 funo: Veja a seqncia acima. Faa as indicaes conforme a numerao de ordem. Esse tipo de ferramente ir deixar uma seqncia bem legal para o planejamento do seu projeto relgio.
17
Muito bem..... Agora que voc criou um trao pra o primeiro ponteiro, seguiremos com algumas alteraes. 8 funo: Clique sobre o primeiro trao do ponteiro. V at a ferramenta Pegar cores da imagem. Depois com o boto direito sobre a paleta de cores, escolha a cor cinza clara, opte por definir trao. Veja exemplos.:
Nesse momento iremos fazer o crculo do meio, ficar com uma colorao 50% de opacidade, veja como fazer!
9 funo: Selecione o crculo, agora v at a ferramenta Editar cores de objeto, faa opacidade conforme exemplo do lado direito, d enter para firmar a opacidade. Observe o exemplo do crculo acima.
18
Continuando.... 10 funo: Nesse momento iremos fazer com que todos os traos dos ponteiros possam circurlar sobre o crculo interno. Primeiro voc dever separar o trao do ponteiro do circulo interno. Selecione os dois, depois v at a ferramenta Desagrupar Objetos.
11 funo: Selecione o ponteiro e duplique. Quando estiver duplicado, gire 90, com a ferramenta Girar a seleo a 90, selecione juntamente o crculo interno. Aps isso v para a ferramenta Alinhar e distribuir objeto, 6 funo da pgina 17. Veja como fazer:
1 selecione: Centralizar horizontalmente
2 selecione: Alinhar lados direitos
19
Continuando...
12 funo: Selecione o ponteiro e duplique. Quando estiver duplicado, gire 90, com a ferramenta Girar a seleo a 90, selecione juntamente o crculo interno. Aps isso v para a ferramenta Alinhar e distribuir objeto, 6 funo da pgina 17. Veja como fazer:
3 selecione: Centralizar verticalmente
4 selecione: Alinhar lados inferiores. 13 funo: Selecione o ponteiro da parte inferior e duplique. Quando estiver duplicado, gire 90, com a ferramenta Girar a seleo a 90, selecione juntamente o crculo interno. Aps isso v para a ferramenta Alinhar e distribuir objeto, 6 funo da pgina 17. Veja como fazer: Na prxima pgina.
20
Continuando...
5 selecione: Centralizar Horizontalmente.
6 selecione: Alinhar lados esquerdos.
Nesse momento iremos criar os indicadores do 5min e dos 10min. Veja como fazer:
14 funo: Iremos dividir o relgio em quatro partes. Posicione o cursor sobre a rgua horizontal, clique segure e arraste para o centro. Posicione o cursor sobre a rgua vertical, clique segure e arraste para o centro. Veja figura do lado direito. Observe que ele tem ngulos de 90.
21
Continuando.....
15 funo: Subdividiremos do lado direito do relgio, na parte de 90. Aproximadamente voc far assim: retorne rgua novamente. Porm ser a vertical. Clique segure e arraste para o centro. Clique 02 vezes sobre ela a coloque sendo 65. Puxe uma segunda linha da vertical, clique 02 vezes sobre ela e coloque sendo 35. Veja modelo ao lado.
16 funo: V para ferramenta Criar crculos, crie um depois posicione sobre as linhas criadas. Duplique esse crculo e posicione sobre a outra linha, veja imagem ao lado.
17 funo: Subdividiremos do lado direito do relgio, na parte de 90, porm na parte inferior. Aproximadamente voc far assim: retorne rgua novamente. Ser a vertical. Clique segure e arraste para o centro. Clique 02 vezes sobre ela a coloque sendo -35. Puxe uma segunda linha da vertical, clique 02 vezes sobre ela e coloque sendo -65. Veja modelo ao lado.
22
Continuando.... 18 funo: Selecione os dois crculos que voc criou, e posicionou sobre a parte superior. Agrupe esses crculos utilizando a ferramenta Agrupar os objetos selecionados. veja:
19 funo: Duplique esses crculos, utilize a regra de CTRL + D. Arraste para a parte inferior, altere seu posicionamento. Para isso utilize a Ferramenta Inverter objetos selecionados horizontalmente. Veja:
20 funo: V duplicando e invertendo horizontalmente. E faa o posicionamento conforme o exemplo ao lado. Depois s eliminar todas as marcaes das linhas. V clicando 02 vezes sobre elas e opte por delete.
23
Criando nmeros para os ponteiros: 21 funo: Escolha a ferramenta Criar e alterar objetos de texto. Isto servir para que voc crie os nmeros e coloque-os sobre o relgio.
22 funo: Quando digitar o nmero, que nesse caso foi o 12, v at a ferramenta Selecionar Fonte.
22 funo: Voc poder escolher qualquer fonte que melhor se adapte ao relgio. Nesse caso escolhemos um tipo. Observe o exemplo ao lado.
23 funo: Escolha a cor Branca para o seu nmero, isto dar um contraste com a cor do relgio. Agora s arrastar para o ponteiro desejado
24
Agora observe como ficou o a aparncia de seu relgio! Para ficar igual a figura abaixo, apenas duplique os nmeros e v arrastando para os locais nos ponteiros. Depois d dois cliques sobre os nmeros e altere a sua numerao.
24 funo: Agora d um clique sobre o crculo central de cinza mais claro. Assim voc selecionar. Depois, pressionando a tecla Shift + o ponteiro do mouse, diminua-o para o centro. Observe:
25
Preste ateno na mgica a seguir! 25 funo: V para a ferramenta Editar cores do Objeto.
26 funo: Faa a configurao para o preenchimento conforme o exemplo ao lado. Observe:
27 funo: Faa a configurao para a pintura de trao conforme o exemplo ao lado. Observe:
26
Continuando....
28 funo: Faa a configurao para o estilo de trao conforme o exemplo ao lado. Observe:
28 funo: Voltemos agora para a guia preenchimento. Utilizaremos a opo degrad radial, depois clique no boto editar. Veja exemplo ao lado.
29 funo: Bem, agora melhore a esfera minscula interna do relgio, utilize a forma acinzentada conforme configurao abaixo: Clique no drops, para configurar.
30 funo: Bem, agora melhore a esfera minscula interna do relgio, utilize a forma preta conforme configurao abaixo: Clique no drops, para configurar.
27
Muito bem, agora iremos utilizar a ferramenta Criar e editar degrade. Nesse caso puxaremos esse degrad para baixo e dar o efeito desejado veja exemplo abaixo: 31 funo: Clique na ferramenta, que est do lado direito do seu browser, veja: 32 funo: Clique sobre a demarcao degrad e empurre para baixo. Note que existe um lado mais claro.
Agora iremos dar um efeito melhor para a nossa pequena esfera. Primeiro Duplique a esfera, depois d uma cor branca. Depois duplique novamente e d uma cor vermelha. A cor vermelha somente para destacarmos a diferena das duas. Em seguida, clique sobre a esfera vermelha e arraste-a para baixa, veja exemplo:
33 funo: Voc poder aumentar um pouco a esfera vermelha homogeneamente, segure o Shift e com o ponteiro do mouse posicione sobre a extremidade sobre a seta e arraste um pouco. Depois empurrar a esfera vermelha um pouco abaixo, conforme exemplo na figura ao lado.
Agora selecione o crculo vermelho e o crculo branco, para fazer simultaneamente, basta utilizar Shift + clicando com o ponteiro do mouse, assim somente os dois estaro demarcados. Depois v at o Menu caminho + diferena. Voc notar que somente a parte meia lua de tonalidade branca estar fixa sobre o crculo preto.
28
Veja o que fazer agora: Selecione a meia lua que voc criou, depois faa o que se pede abaixo: 34 funo: V para a ferramenta Editar cores do Objeto.
35 funo: Siga as configuraes abaixo:
36 funo: Selecione o segundo quadrado Degrad. Movimente agora a linha na meia lua conforme exemplo abaixo:
29
Nesse momento iremos criar agora os ponteiros, horas e minutos. Primeiro selecione um dos marcadores de hora, veja exemplo abaixo:
36 funo: Crie uma linha utilizando a ferramenta Bezier. veja:
37 funo: Clique, segure e arraste at o encontro da circunferncia central.
37 funo: Trabalhe a linha. Coloque uma cor laranja e utilize a ferramenta Preenchimento de trao para aumentar e arredondar as estremidades. Veja configurao ao lado:
30
Continuando... Duplique o ponteiro de cor laranja criado, posicione conforme figura abaixo e trabalhe com a ferramenta Editar caminhos de ns. Veja:
38 funo: Clique nesta ferramenta.:
39 funo: Posicione o ponteiro do mouse nas extremidades. Clique segure e arraste para aumentar ou diminuir o tamanho dos ponteiros. veja:
40 funo: Envie para trs da circunferncia central os dois ponteiros: Clique no primeiro ponteiro (hora). V at a ferramenta abaixar seleo. Selecione o outro ponteiro (minutos). V para ferramenta abaixar seleo novamente. Voc notar que os dois ponteiros estaro atrs do crculo maior (cinza). Para resolver este problema, selecione o crculo maior (cinza) e utilize a ferramenta abaixar seleo. Observe abaixo:
41 funo: Agora iremos dar sombra aos ponteiros. Selecione o dois ponteiros. Utilize a tecla shift + clique nos ponteiros. Depois v at a ferramenta Preenchimento de trao. Opte pela seguinte configurao:
31
Observe se o seu tratamento est ficando assim:
42 funo: Observe que os ponteiros parecem estar vivos. Com imagem 3D.
43 funo: Agora selecione o crculo grande, ou seja o cinza. Depois v at a ferramenta Preenchimento de trao novamente, escolha a guia Pintura do trao. Deixe-o conforme ilustrao ao lado:
44 funo: Continuando na ferramenta preenchimento de trao, mude para guia Estilo de trao e deixe-o conforme ilustrao ao lado:
32
Continuando...
Nesse momento iremos duplicar o crculo cinza, utilize a combinao de teclas CTRL +D para duplicar, voc notar que os ponteiros mais os nmeros esto ocultos. Nesse momento iremos utilizar a ferramenta preenchimento de trao. Veja configurao abaixo:
45 funo: Veja o exemplo ao lado o posicionamento da guia Preenchimento, selecionada como nenhuma X.
46 funo: Veja o exemplo ao lado o posicionamento da guia Pintura de trao, configure conforme est no crculo.
46 funo: Veja o exemplo ao lado o posicionamento da guia Estilo de trao, configure conforme est nos crculos.
Quando fechar a janela, voc notar que formar uma aureola no crculo cinza maior. Ento deveremos fazer o tratamento da figura criada, puxando a aurela para o centro na extremidade. Para isso selecione a tecla Shift + o ponteiro do mouse. Segure e venha arrastando para o centro. Veja exemplo na prxima pgina!
33
Observe a imagem abaixo:
47 funo: Veja, a aureola, se encontra no centro, uma linha cinza mais forte. Agora selecione a parte externa da linha, ou seja a maior. Depois v at a ferramenta Preenchimento de trao. Escolha a guia pintura de trao depois degrad linear veja imagem abaixo:
48 funo: Com a parte externa selecionada, clique editar, depois opte pela formatao da imagem abaixo, veja:
49 funo: Apenas mude a colorao e deixe conforme a ilustrao abaixo, veja:
34
Nesse momento agora, iremos melhorar a imagem.
50 funo: Selecione a ferramenta criar e editar degrads.
51 funo: Mova o degrad na parte vertical sobre o relgio.
52 funo: Selecione a aureola interna. V at a ferramenta Preenchimento de trao. Escolha a guia pintura de trao depois degrad linear.
35
Continuando... 53 funo: Com a parte externa selecionada, clique editar, depois opte pela formatao da imagem abaixo, veja: 54 funo: Apenas mude a colorao e deixe conforme a ilustrao abaixo, veja:
Agora iremos deixar com forma mais real e verdadeira. Vamos continuar usando a ferramenta Preenchimento de trao. Selecione novamente a aureola central. Veja a configurao abaixo:
Nesse momento iremos dar uma condio mais real ao nosso relgio. Veja exemplo na prxima pgina.
36
Iremos criar um outro crculo. Esse crculo voc ir coloca-lo sobre o relgio, porm ele dever ser pequeno. Aps isso d uma transparncia. Observe. 55 funo: Coloque o crculo dentro do relgio conforme exemplo ao lado:
56 funo: Utilize a ferramenta criar e editar degrads, veja exemplo na 50 funo. Aplique tornando-a igual ao exemplo ao lado.
57 funo: Crie um crculo e um quadrado nas dimenses do relgio. Juntes os dois. Para junta-los clique sobre o crculo, depois segurando o Shift clique no quadrado. Veja:
37
Continuando... 58 funo: Agora v para o menu Caminho + diferena. Quando tiver dado a diferena, bastar rodar a metade do crculo. Veja exemplo ao lado.
59 funo: Utilize a ferramenta criar e editar degrads, veja exemplo na 50 funo. Aplique tornando-a igual ao exemplo ao lado. D qualidade ao seu trabalho.
38
Das könnte Ihnen auch gefallen
- Apostila de Desenho TécnicoDokument77 SeitenApostila de Desenho TécnicoIvonete Sampaio100% (1)
- Aula 29 Evangelização InfantilDokument116 SeitenAula 29 Evangelização InfantilJosé Arnaldo FernandesNoch keine Bewertungen
- Prova de Artes para 6º AnoDokument2 SeitenProva de Artes para 6º AnoJeanglinf100% (14)
- Prova 7°anoDokument3 SeitenProva 7°anoBruna Letícia100% (3)
- Artes AtividadesDokument20 SeitenArtes AtividadesF1rmino PH100% (1)
- 8 Apostila Praticar A Arte - Volume 8Dokument103 Seiten8 Apostila Praticar A Arte - Volume 8Albano Marques Ocaranguejodigital100% (3)
- Manual Pre-EscolarDokument14 SeitenManual Pre-EscolarCláudia FerreiraNoch keine Bewertungen
- Curso de Formacao de ConselheirosDokument30 SeitenCurso de Formacao de ConselheirosÁlvaro Barros75% (4)
- Aula 03 Desenho Laminas FacasDokument18 SeitenAula 03 Desenho Laminas FacasKleberson FlorenskiNoch keine Bewertungen
- Caderno de Exercã Cios para EstudantesDokument76 SeitenCaderno de Exercã Cios para EstudantesTenesse Nipo100% (1)
- Avaliação Diagnóstica 9º Ano Ado - ArtesDokument5 SeitenAvaliação Diagnóstica 9º Ano Ado - ArtesAdo Machado89% (61)
- ARTES VISUAIS - Cultura Visual A Expressão e o CotidianoDokument38 SeitenARTES VISUAIS - Cultura Visual A Expressão e o CotidianoAnonymous lSaukRMaNoch keine Bewertungen
- Auto Retrato PDFDokument18 SeitenAuto Retrato PDFDiego Fernandes Barbosa100% (1)
- A Linguagem Moderna Da ArquiteturaDokument34 SeitenA Linguagem Moderna Da ArquiteturaDângela Muniz100% (1)
- Livros Disponíveis para Doação Ao ProfessorDokument10 SeitenLivros Disponíveis para Doação Ao ProfessorTiago FelNoch keine Bewertungen
- Ficha Projeto Campo LimpoDokument4 SeitenFicha Projeto Campo LimpoCida MacaúbasNoch keine Bewertungen
- Arte - 9º AnoDokument9 SeitenArte - 9º AnoBreno BarbosaNoch keine Bewertungen
- OS GRÁFICOS RADIÔNICOS ScribdDokument2 SeitenOS GRÁFICOS RADIÔNICOS ScribdMarcia BarretoNoch keine Bewertungen
- Planificação de Atividade de Educação para A CidadaniaDokument7 SeitenPlanificação de Atividade de Educação para A CidadaniaramiromarquesNoch keine Bewertungen
- Planifica Cao Anual 3 AnoDokument20 SeitenPlanifica Cao Anual 3 AnoRute80% (5)
- BORIS VALLEJO Passo A PassoDokument7 SeitenBORIS VALLEJO Passo A PassoJoseanNoch keine Bewertungen
- PDF 950Dokument6 SeitenPDF 950edeNoch keine Bewertungen
- Resumo RCNeiDokument40 SeitenResumo RCNeiKerusca Marangon Gustavo Zolin PereiraNoch keine Bewertungen
- Organizaçao Como FunçaoDokument7 SeitenOrganizaçao Como FunçaoCaroline De Abreu PereiraNoch keine Bewertungen
- DeniaDokument68 SeitenDeniaGislaine Maria Soares da SilvaNoch keine Bewertungen
- Dobra No Desenho NBR 13.142-1999Dokument8 SeitenDobra No Desenho NBR 13.142-1999claytonbarbieriNoch keine Bewertungen
- Microsoft Word - História Do Lápis de Grafite - SABER MAISDokument4 SeitenMicrosoft Word - História Do Lápis de Grafite - SABER MAISMansoNoch keine Bewertungen
- Bendy and The Ink Machine - Sonhos Ganham Vida 2019Dokument135 SeitenBendy and The Ink Machine - Sonhos Ganham Vida 2019Robson XavierNoch keine Bewertungen
- Plano de Aula AeDokument33 SeitenPlano de Aula AeClara MagalhãesNoch keine Bewertungen
- Apontamentos Teoricos DTAC 2011Dokument91 SeitenApontamentos Teoricos DTAC 2011AntoniumSalgadoNoch keine Bewertungen