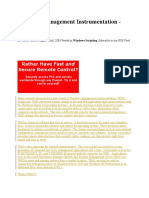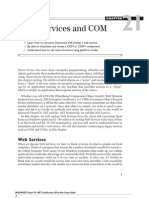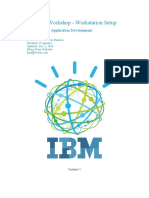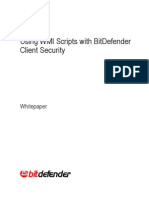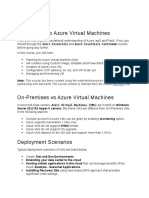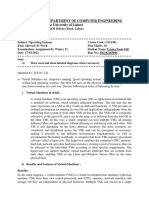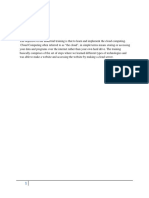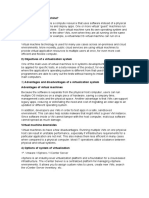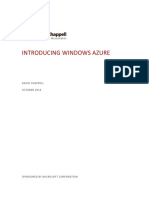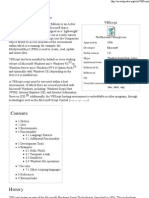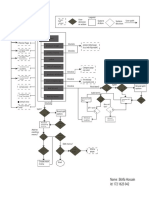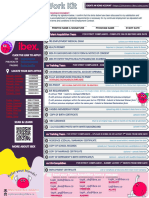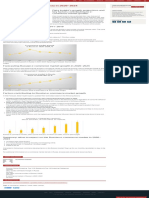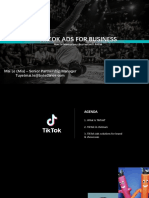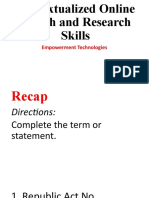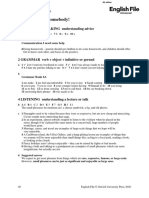Beruflich Dokumente
Kultur Dokumente
Automate Windows Administration With WMI Scripting
Hochgeladen von
wildnut714Originalbeschreibung:
Copyright
Verfügbare Formate
Dieses Dokument teilen
Dokument teilen oder einbetten
Stufen Sie dieses Dokument als nützlich ein?
Sind diese Inhalte unangemessen?
Dieses Dokument meldenCopyright:
Verfügbare Formate
Automate Windows Administration With WMI Scripting
Hochgeladen von
wildnut714Copyright:
Verfügbare Formate
Automate Windows administration with WMI scripting
April 16, 2004 Allen V. Rouse MCSE, MCDBA, CCNA
Takeaway: The functionality of Windows scripts has been greatly extended with WMI.
This article has been reprinted from TechProGuild. If you find this article helpful, subscribe to TechProGuild to get access to all of our in-depth technical articles. Sign up now for a FREE 30 -day trial. All the articles on our site that include a green $ icon are available only to TechProGuild members.
Consider this scenario: Your company's configuration standards committee has determined that seven of the Windows XP services that are running by default should be disabled on each workstation on which Windows XP is installed. One of them, they believe, may be a security risk, while the others simply are not needed for company use and are needlessly using resources and posing a potential security risk. The problem is that there are about 5,000 workstations running Windows XP on your network. You consider using a script to disable these services, rather than do that manually on each individual machine. But you realize that a standard batch file using Windows shell commands will not accomplish the goal. It's true that the "net stop" command will stop a running service, but that service will automatically start again the next time the computer is rebooted. What you need to do is change the start mode of the service from automatic to disabled, and no shell command will do that. At the same time, there is no object in Visual Basic Scripting Edition (VBS) with a method that will achieve this. But you're not doomed to sitting down at 5,000 individual machines to turn off those services. It turns out that the job can easily be done using Windows Management Instrumentation (WMI). You can write a script that not only will disable each of the services on a local machine but will also disable the services on all 5,000 machines remotely, invoking the script only once. I'll introduce you to WMI and show you more of the powerful things you can do with it. I'll also discuss accessing WMI using a VBS script and using it to retrieve information from managed resources on a computer.
What is WMI?
WMI is a technology built into Windows 2000, Windows XP, and Windows Server 2003 that provides direct access to all of the managed resources on a computer. Those resources include hardware, such as hard disks, network adapters, video adapters, BIOS and CPUs, as well as Windows components, such as services, processes, and the registry. You can use WMI to obtain information about those resources or to make configuration changes. Using WMI, you can write a script that will, for instance:
l l l l l l l
Show you a list of all services running on one or more computers, and their current state. Show you a list of installed NICs on every computer on your network. Tell you how much free disk space is on every computer on your network. Extract information from Event Logs and write it to a separate file. Retrieve BIOS information. Manage computer roles. Monitor print queues.
WMI is accessed through a Visual Basic script and the Windows Scripting Host. In my article "First steps in VBS scripting for administrators," I introduced the Windows Scripting Host and the concept of using objects, methods, and properties in Visual Basic scripting, as well as the concept of variables. To access WMI, you use the VBS method GetObject and assign it to a variable using the Set command, like this:
setobjWMI = GetObject("winmgmts:\root\cimv2")
In this example, objWMI is a variable that references an object, in this case WMI. It can be named anything, but convention usually dictates that we preface it with an indicator of what type of variable it is. In this example, the prefix obj indicates that it is an object reference. GetObject is a VBS method. Recall that a method is something you can do with an object, such as delete or change, while a property is a value assigned to the object, such as name or description. What falls in between the parentheses ("winmgmts:\root\cimv2") in the above example, however, is not strictly VBS and requires an introduction to some new concepts.
Monikers, namespaces, and classes
In the above example, winmgmts (which stands for Windows Management System) is called a moniker. A moniker is an intermediate object that allows a VBS script to create a reference to a COM object. WMI is accessed using the winmgmts moniker. In a future article, I'll discuss a moniker that's used to access Active Directory Service Interfaces (ADSI). When we use a moniker to access WMI, we say that we are binding to WMI. The second part that you see in the parentheses in the example above, \root\cimv2, refers to a specific WMI namespace. Namespaces are grouped hierarchically, similar to the way folders are grouped in windows. Within each namespace is a collection of classes. Basically, each class corresponds to a managed resource. The class Win32_PhysicalMemory, for instance, refers to the installed RAM on a computer. The class Win32_NetworkAdaptor refers to a network interface card, and Win32_Service refers to services installed on a computer. Specific classes are found in specific namespaces, so it's important to know where they are located when binding to WMI.
There are some variations in namespaces, depending on the operating system, version of WMI, and installed software. Figure A shows the top-level namespace configuration on a default Windows XP Professional installation.
Figure A
You'll probably use the CIMV2 namespace more than any other, since it contains the most commonly used classes. Normally, CIMV2 is the default namespace, meaning that you do not have to use the namespace name in your script if you're referring to CIMV2. This is not to be confused with the namespace whose name is DEFAULT, which contains the classes used to manipulate the registry. You can change the default WMI namespace on a local computer, either with a WMI script or with a GUI interface. To use the GUI interface on a Windows XP Professional computer, right-click on My Computer, select Manage from the pop -up menu, and expand Services and Applications. Then, right -click on WMI Control and select Properties, as shown in Figure B . On the Advanced tab in WMI Control, you'll see what the current default WMI namespace is (Figure C ) and have the opportunity to change it.
Figure B
Figure C
What do you do with it?
So far, we know that within a VBS script, we can bind to WMI and a specific WMI namespace using a moniker with the following line:
setobjWMI = GetObject("winmgmts:\root\cimv2")
And we know that the reason we would bind to a WMI namespace is to gain access to a managed resource. There are, of course, hundreds of managed resources within a computer, such as:
l l l l l
Win32_Group Win32_NetworkProtocol Win32_Service Win32_PatchFile Win32_VideoController
Let's say you want to obtain a list of all the services installed on a computer. The script in Listing A would give you that. To run this script, which you would name something like service.vbs, you would type the following at the command prompt (assuming the path is known):
cscriptservice.vbs
And, of course, you could redirect the output to a text file, like this:
cscriptservice.vbs > services.txt
The script that I showed you in Listing A might seem a little imposing at first. However, not only is it fairly straightforward when we examine it, but it can also be easily changed to give us different information, as we'll see shortly. The first line simply declares the variable objWMI, which is good scripting or programming practice. Much of the second line you already know it simply binds to the WMI namespace root\cimv2. Immediately following that, the line invokes the InstancesOf method of GetObject to iterate each instance of the class Win32_Service; in other words, to list each service installed. Note the use of quotation marks in this line, which are required. When you create the script, be sure to use a pure ASCII text editor such as Notepad, rather than a word processing program such as Word. By default, Word uses smart quotes, which your VBS script will not recognize. The next line invokes the Echo method of the Windows Scripting Host to display the Name property of each instance of Win32_Service. The end result will be a list of every service installed on the computer. Best of all, with a small change to this script, you could tell it to give you other information. For instance, try substituting "Win32_VideoContoller" for "Win32_Service." The script will display the name of your video card. The same would be true for "Win32_NetworkAdaptor." In other words, this simple script can serve as a template for a variety of WMI scripts. The script shown in the example above will work only on the local computer. But you're not constrained to working only locally. You can just as easily run the script remotely from another workstation. All you have to do is include the name of the workstation in the WMI path, as you can see in Listing B . Here, we defined a string variable called strComputer to use in the WMI path. The script can be modified to name any computer on the network. The only requirement is that you must have local administrator rights on the computer that is being queried.
On to bigger things
In part two of this series on WMI, we'll explore WMI in more detail, including where to learn about all of the WMI classes available, along with their properties and methods. We'll see how to modify the start mode of a service and also take a look at making the script a little more efficient with the WMI ExecQuery. In part three, we'll explore using WMI in the enterprise, in which we can run a WMI script on a large number of computers by invoking it only once.
Editor's note If you would like to see the other two follow -up articles in this series, you can click on the links below. Both require a TechProGuild membership (you can sign up for a 30 -day trial by following the links to the full text of either article). "Delve deeper into WMI scripting for Windows administration" "Learn how to implement WMI in the Windows enterprise"
Copyright 1995 - 2003 CNET Networks, Inc. All Rights Reserved. Visit us at www.TechRepublic.com
Das könnte Ihnen auch gefallen
- Leveraging WMI Scripting: Using Windows Management Instrumentation to Solve Windows Management ProblemsVon EverandLeveraging WMI Scripting: Using Windows Management Instrumentation to Solve Windows Management ProblemsBewertung: 5 von 5 Sternen5/5 (1)
- IBM WebSphere Application Server Interview Questions You'll Most Likely Be Asked: Job Interview Questions SeriesVon EverandIBM WebSphere Application Server Interview Questions You'll Most Likely Be Asked: Job Interview Questions SeriesNoch keine Bewertungen
- Windows Management InstrumentationDokument10 SeitenWindows Management Instrumentationjockey_ume3182Noch keine Bewertungen
- Wmi ReferenceDokument40 SeitenWmi ReferenceWerner GarciaNoch keine Bewertungen
- Tutorial 52 Work With The WMIDokument6 SeitenTutorial 52 Work With The WMIMax KleinerNoch keine Bewertungen
- Write WMI Scripts Like The ProsDokument7 SeitenWrite WMI Scripts Like The Prosapi-19817955Noch keine Bewertungen
- Comprehensive Guide To WMI 1Dokument15 SeitenComprehensive Guide To WMI 1Useless IDKNoch keine Bewertungen
- Dechaining Macros and Evading EDR PDFDokument10 SeitenDechaining Macros and Evading EDR PDFjdwhite9Noch keine Bewertungen
- Introduction To VBScriptDokument60 SeitenIntroduction To VBScriptRejeesh GangadharanNoch keine Bewertungen
- Microsoft Windows 2000 Scripting Guide.9780735618671.30579Dokument1.463 SeitenMicrosoft Windows 2000 Scripting Guide.9780735618671.30579friendcmrNoch keine Bewertungen
- WMIC IntroductionDokument2 SeitenWMIC IntroductionJatin JohnyNoch keine Bewertungen
- Introduction To CIM CmdletsDokument14 SeitenIntroduction To CIM Cmdletsjuriggs5544Noch keine Bewertungen
- CH 21Dokument25 SeitenCH 21api-3811447Noch keine Bewertungen
- Windows ConceptsDokument26 SeitenWindows ConceptsClécio Tenório PinangéNoch keine Bewertungen
- How To Configure Wmi Access On Windows For A Non Admin UserDokument4 SeitenHow To Configure Wmi Access On Windows For A Non Admin UserfarhankaziNoch keine Bewertungen
- WSHPrimerDokument100 SeitenWSHPrimerCornel SoraNoch keine Bewertungen
- In-Depth Look at WMI and Instrumentation Part IDokument28 SeitenIn-Depth Look at WMI and Instrumentation Part IjibutomsNoch keine Bewertungen
- FctopologyDokument23 SeitenFctopologyjonnymilleNoch keine Bewertungen
- Scripting Guide For Windows Administrators: Click Here Join Our Downloads DiscussionDokument28 SeitenScripting Guide For Windows Administrators: Click Here Join Our Downloads DiscussionRoberto BozadaNoch keine Bewertungen
- Name:-Aman Kumar Roll No.: - 170070818004 Trande: - Computer Engineering Semester: - FifthDokument9 SeitenName:-Aman Kumar Roll No.: - 170070818004 Trande: - Computer Engineering Semester: - FifthSudhakar Sinha100% (1)
- VB Viva QuestionsDokument10 SeitenVB Viva Questionssamaug90% (1)
- Wmi Shell Andrei Dumitrescu PDFDokument32 SeitenWmi Shell Andrei Dumitrescu PDFAbdelghafour AmjadNoch keine Bewertungen
- Chapter 3 VirtualizationDokument13 SeitenChapter 3 VirtualizationPaúl CevallosNoch keine Bewertungen
- Connecting To WMI On A Remote ComputerDokument4 SeitenConnecting To WMI On A Remote Computerleon_galNoch keine Bewertungen
- Watson Workshop WorkstationSetupDokument8 SeitenWatson Workshop WorkstationSetupAnonymous yjLUF9gDTSNoch keine Bewertungen
- DOT NET FRAMEWORK InstallationDokument41 SeitenDOT NET FRAMEWORK InstallationDharmendra Kumar100% (2)
- FC TopologyDokument23 SeitenFC TopologySrinivas GollanapalliNoch keine Bewertungen
- Web Service QuestionsDokument6 SeitenWeb Service QuestionsEhsan SheikhNoch keine Bewertungen
- System and Maintenance, and Then Clicking SystemDokument24 SeitenSystem and Maintenance, and Then Clicking SystemBhava DhariniNoch keine Bewertungen
- TVL CSS 12 Q1 M5Dokument9 SeitenTVL CSS 12 Q1 M5Axel Andrei LubosNoch keine Bewertungen
- Create a Windows VM in under 5 minutesDokument6 SeitenCreate a Windows VM in under 5 minutesPiu DuttaNoch keine Bewertungen
- Using WMI Scripts With BitDefender Client SecurityDokument17 SeitenUsing WMI Scripts With BitDefender Client SecuritydaabanNoch keine Bewertungen
- Assignment CC 1Dokument8 SeitenAssignment CC 1tahreem nazim0% (1)
- Windows Domains, Pivot & ProfitDokument50 SeitenWindows Domains, Pivot & ProfitanonimoencubiertaNoch keine Bewertungen
- Tutorial - How To Use The MsiLockPermissionsEx Table (And CSI - GetSDDLFromObject Helper Script)Dokument14 SeitenTutorial - How To Use The MsiLockPermissionsEx Table (And CSI - GetSDDLFromObject Helper Script)Firoz KhanNoch keine Bewertungen
- Introduction About Project. Types of Modules. Introduction About Database (SQL SERVER 2005) - Software and Hardware Requirements. Data Flow Diagram. Table StructureDokument16 SeitenIntroduction About Project. Types of Modules. Introduction About Database (SQL SERVER 2005) - Software and Hardware Requirements. Data Flow Diagram. Table StructurePriya GuptaNoch keine Bewertungen
- Consuming .NET Web Services With COM and VB6Dokument4 SeitenConsuming .NET Web Services With COM and VB6SyahrialPaolaNoch keine Bewertungen
- Steps to summarize the .NET FrameworkDokument5 SeitenSteps to summarize the .NET Frameworkস্বস্তিকা বোসNoch keine Bewertungen
- CUL Assignment 2Dokument10 SeitenCUL Assignment 2Papa KwofieNoch keine Bewertungen
- WMI Process Creation for Undetectable VBA MalwareDokument6 SeitenWMI Process Creation for Undetectable VBA Malwarejdwhite9Noch keine Bewertungen
- 25 ASP Q &aDokument7 Seiten25 ASP Q &aPraveen ChandNoch keine Bewertungen
- Microsoft Azure FileDokument146 SeitenMicrosoft Azure FilesumanNoch keine Bewertungen
- Introduction To Azure Virtual MachinesDokument27 SeitenIntroduction To Azure Virtual MachinesSeyed Billalgani0% (1)
- AWS - Container - WordPressDokument18 SeitenAWS - Container - WordPressMARIANA XAVIER DE BRITO DIASNoch keine Bewertungen
- Install and Configure Server 2019 on VMWare WorkstationDokument4 SeitenInstall and Configure Server 2019 on VMWare WorkstationraytamsNoch keine Bewertungen
- Vissim7 Com Matlab Eng v10Dokument23 SeitenVissim7 Com Matlab Eng v10Roberto TorquatoNoch keine Bewertungen
- OS Assignment 1Dokument5 SeitenOS Assignment 1Usama Nasir GillNoch keine Bewertungen
- Industrial TrainingDokument17 SeitenIndustrial TrainingSandeep GhoshNoch keine Bewertungen
- Create Virtual Machine in Azure LabDokument11 SeitenCreate Virtual Machine in Azure LabWilliamsNoch keine Bewertungen
- Openstack TutorialDokument13 SeitenOpenstack TutorialLizanasbNoch keine Bewertungen
- Namma Kalvi: WWW - Nammakalvi.inDokument14 SeitenNamma Kalvi: WWW - Nammakalvi.inMartin SimonNoch keine Bewertungen
- What Is Virtual Machine EscapeDokument2 SeitenWhat Is Virtual Machine EscapesjmpakNoch keine Bewertungen
- Active Directory Service InterfacesDokument17 SeitenActive Directory Service InterfacesJosué López AcostaNoch keine Bewertungen
- 1) What Is A Virtual Machine?Dokument2 Seiten1) What Is A Virtual Machine?Beatriz GonçalvesNoch keine Bewertungen
- Anti-VM Detection Techniques and Hooking MethodsDokument26 SeitenAnti-VM Detection Techniques and Hooking MethodsAnonymous LegionsNoch keine Bewertungen
- Introducing Windows Azure PlatformDokument26 SeitenIntroducing Windows Azure PlatformraazuNoch keine Bewertungen
- VBSCriptDokument8 SeitenVBSCriptShiv ShankarNoch keine Bewertungen
- Vlab Demo - Using ASM For Web Vulnerabilities - v12.0.C PDFDokument22 SeitenVlab Demo - Using ASM For Web Vulnerabilities - v12.0.C PDFVaishak PdNoch keine Bewertungen
- Dot Net Questions and AnswersDokument35 SeitenDot Net Questions and AnswerschemmalasatheeshNoch keine Bewertungen
- Dijkstra's Algorithm: Project TitleDokument13 SeitenDijkstra's Algorithm: Project TitleAkul SrinidhiNoch keine Bewertungen
- A Presentation On Cyber Crimes and Preparedness of Indian Govt To Combat Under Various ActDokument11 SeitenA Presentation On Cyber Crimes and Preparedness of Indian Govt To Combat Under Various ActSaumya KotiyanNoch keine Bewertungen
- 01 - Ekhfa - Ekhfa Hossain 1721625Dokument1 Seite01 - Ekhfa - Ekhfa Hossain 1721625mujtaba_ahsanNoch keine Bewertungen
- Mango Street 2018 Preset Installation GuideDokument2 SeitenMango Street 2018 Preset Installation GuideLloyd Bryne Cervantes LunzagaNoch keine Bewertungen
- Threat Intelligence for Dummies GuideDokument21 SeitenThreat Intelligence for Dummies Guidecommando1180Noch keine Bewertungen
- You Know, I'm Something of A Scientist Myself Meme Generator - ImgflipDokument1 SeiteYou Know, I'm Something of A Scientist Myself Meme Generator - ImgflipnikoparoissienarceNoch keine Bewertungen
- New Hire Work Kit PDFDokument2 SeitenNew Hire Work Kit PDFBeyond the Rack PHNoch keine Bewertungen
- Ip Address in A NetworkDokument6 SeitenIp Address in A NetworkAmina AjemaNoch keine Bewertungen
- Quickly Connect Growatt ShineWiFi Data LoggerDokument2 SeitenQuickly Connect Growatt ShineWiFi Data LoggerhitosnapNoch keine Bewertungen
- Instal Sismadak Di Ubuntu 16 (Word)Dokument2 SeitenInstal Sismadak Di Ubuntu 16 (Word)IMRON BIN MUHAMMAD HUSINNoch keine Bewertungen
- E-Commerce Market in Russia in 2020-2024 - Russian Search MarketingDokument1 SeiteE-Commerce Market in Russia in 2020-2024 - Russian Search MarketingStepan SergeevNoch keine Bewertungen
- L2 Requirements ExampleDokument4 SeitenL2 Requirements Exampleciprian_patriciu_paraschivNoch keine Bewertungen
- Configure JELinux Server Network SettingsDokument4 SeitenConfigure JELinux Server Network SettingsAnonymNoch keine Bewertungen
- MSC Management With Data AnalyticsDokument3 SeitenMSC Management With Data AnalyticsNishaNoch keine Bewertungen
- Tiktok Ads For Business: Mai Le (Mia) - Senior Partnership ManagerDokument56 SeitenTiktok Ads For Business: Mai Le (Mia) - Senior Partnership ManagerVu Nguyen Thuy DungNoch keine Bewertungen
- ICTNWK619 Plan, Configure PlanDokument14 SeitenICTNWK619 Plan, Configure PlanMitchNoch keine Bewertungen
- Network Scanning Using NmapDokument6 SeitenNetwork Scanning Using Nmapmillanu6275Noch keine Bewertungen
- Functional Requirements For Hotel Management SystemDokument3 SeitenFunctional Requirements For Hotel Management SystemDeara RadityaNoch keine Bewertungen
- Firmware Release Note: Model: M4080 Date: 20-Mar-2017Dokument3 SeitenFirmware Release Note: Model: M4080 Date: 20-Mar-2017diegoNoch keine Bewertungen
- Automation Test Engineer with 9+ Years ExperienceDokument3 SeitenAutomation Test Engineer with 9+ Years ExperienceKarn AakashNoch keine Bewertungen
- 1 s2.0 S1877050922015058 MainDokument11 Seiten1 s2.0 S1877050922015058 MainDa VinciNoch keine Bewertungen
- EMarketer Global Social Platforms 2016-A Country-By-Country Review of Social Network UsageDokument81 SeitenEMarketer Global Social Platforms 2016-A Country-By-Country Review of Social Network UsageNicolas Sanin MantillaNoch keine Bewertungen
- Review Of: Generated On 2021-07-05Dokument21 SeitenReview Of: Generated On 2021-07-05Ndege ArdenNoch keine Bewertungen
- Contextualized Online Search and Research SkillsDokument24 SeitenContextualized Online Search and Research SkillschiripiNoch keine Bewertungen
- Application Manual Studio 5000 Free Telegram V2.0.1Dokument116 SeitenApplication Manual Studio 5000 Free Telegram V2.0.1Augusto VasquezNoch keine Bewertungen
- Leadership and Team ManagementDokument3 SeitenLeadership and Team Managementmastermind_asia9389Noch keine Bewertungen
- 6A Help, I Need Somebody!: 1 READING & SPEAKING Understanding AdviceDokument6 Seiten6A Help, I Need Somebody!: 1 READING & SPEAKING Understanding AdviceНаталья Уланова0% (1)
- Alloy Module, S1 TITAN and Tracer 5iDokument15 SeitenAlloy Module, S1 TITAN and Tracer 5iWoodrow FoxNoch keine Bewertungen
- Notification Personalization & Deep Links For Performance ManagementDokument11 SeitenNotification Personalization & Deep Links For Performance ManagementAnandNoch keine Bewertungen
- OV 2500 NMS-E 4.4R2 Installation and Upgrade Guide - RevDDokument178 SeitenOV 2500 NMS-E 4.4R2 Installation and Upgrade Guide - RevDamel632Noch keine Bewertungen