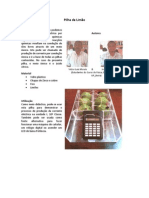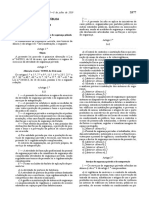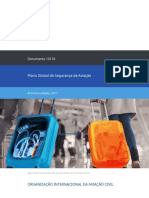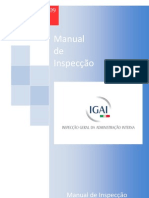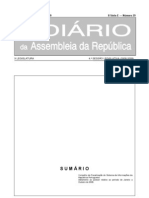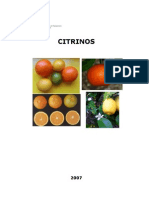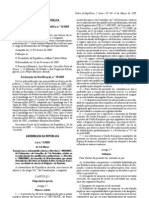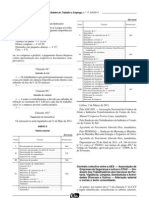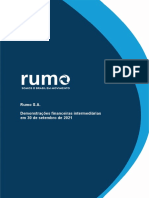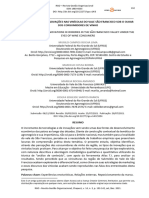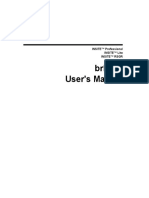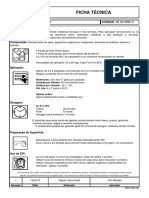Beruflich Dokumente
Kultur Dokumente
Manual Power Point 1 2003
Hochgeladen von
PauloCopyright
Verfügbare Formate
Dieses Dokument teilen
Dokument teilen oder einbetten
Stufen Sie dieses Dokument als nützlich ein?
Sind diese Inhalte unangemessen?
Dieses Dokument meldenCopyright:
Verfügbare Formate
Manual Power Point 1 2003
Hochgeladen von
PauloCopyright:
Verfügbare Formate
Curso: Administrao Disciplina: Introduo s Tecnologias da Informao 2
Microsoft PowerPoint
Professor: CARLOS Jos VIEIRA Martins
01 de Agosto de 2005
UNILASALLE Curso de Administrao Introduo s Tecnologias da Informao 2 Microsoft Power Point
NDICE
INTRODUO..............................................................................................................................................................3 COM O POWERPOINT POSSVEL FAZER:........................................................................................................3 CRIANDO UMA APRESENTAO..........................................................................................................................4 MODOS DE VISUALIZAO..................................................................................................................................5 SALVANDO A APRESENTAO...........................................................................................................................6 ABRINDO UMA APRESENTAO........................................................................................................................6 EDIO POR MEIO DO MODO DE SLIDE............................................................................................................7 FORMATAO DA APRESENTAO..................................................................................................................9 CRIANDO AS ANOTAES DO APRESENTADOR...........................................................................................10 ESTRUTURA DE TPICOS.....................................................................................................................................11 BARRA DE FERRAMENTAS DO MODO TPICO..............................................................................................11 ALTERAO E FORMATAO DO TEXTO PADRO.....................................................................................11 MODO DE CLASSIFICAO DE SLIDES............................................................................................................12 BARRA DE FERRAMENTAS CLASSIFICAR SLIDES........................................................................................12 Efeitos de Transio..............................................................................................................................................12 Composio de Texto.............................................................................................................................................12 INSERINDO GRFICOS E DESENHOS................................................................................................................13 INSERINDO GRFICOS.........................................................................................................................................13 INSERINDO DESENHOS........................................................................................................................................15 EFEITOS DE ANIMAO......................................................................................................................................15 INSERINDO TEXTOS EM FIGURAS GEOMTRICAS......................................................................................18 TRABALHANDO COM MODELOS........................................................................................................................20 APLICAO DE ESTRUTURAS............................................................................................................................20 APRESENTAES INTERATIVAS........................................................................................................................22 SLIDE MESTRE..........................................................................................................................................................25 VERIFICAO DE ESTILO....................................................................................................................................27 IMPRESSO DA APRESENTAO.......................................................................................................................28 CRIANDO ORGANOGRAMAS................................................................................................................................29 CRIANDO E EXCLUINDO CAIXAS......................................................................................................................29 ASSISTENTE PARA VIAGEM.................................................................................................................................32 CRIANDO UMA HOME PAGE................................................................................................................................34 LISTA DE EXERCCIOS...........................................................................................................................................37
Pgina: 2 de 37
UNILASALLE Curso de Administrao Introduo s Tecnologias da Informao 2 Microsoft Power Point
INTRODUO
O PowerPoint um programa destinado a criao e exibio de apresentaes em nossos computadores. Atravs de ferramentas poderosas, podemos preparar apresentaes profissionais de forma simples e rpida. Encontraremos recursos como o Assistente para Viagens, destinado a nos ajudar na compactao da apresentao, tornando-as facilmente portteis e, nesta verso, aprenderemos a criar pginas para a Internet. COM O POWERPOINT POSSVEL FAZER: 1. Apresentaes - Conjunto de slides, folhetos, anotaes do apresentador e estruturas de tpicos, agrupados em um arquivo. 2. Slides - Pginas individuais da apresentao que podem ter ttulos, textos, elementos grficos, clipart (desenhos) e muito mais. 3. Folhetos - Utilizados para dar suporte apresentao, so, normalmente, distribudos ao pblico. Os folhetos consistem em pequenas verses impressas dos slides. 4. Anotaes do apresentador - Destinado ao prprio apresentador para o momento da apresentao. Consiste em folhas com slide em tamanho reduzido e anotaes. 5. Estruturas de Tpicos - Representam o sumrio da apresentao. Na estrutura aparecem apenas os ttulos e os textos principais de cada slides. Antes de criar uma apresentao, recomendado o planejamento da estrutura com os tpicos e assuntos a serem apresentados, incluindo figuras e grficos. Desta forma evitaremos perda de tempo em uma recriao.
Pgina: 3 de 37
UNILASALLE Curso de Administrao Introduo s Tecnologias da Informao 2 Microsoft Power Point
CRIANDO UMA APRESENTAO
Ao abrir o PowerPoint, ser exibida uma tela conforme a figura abaixo. Nela, possvel escolher a forma pela qual ser construda a apresentao.
A opo Assistente de AutoContedo a forma pela qual o PowerPoint interage com o usurio atravs de perguntas e respostas para dar o formato dos slides que iro compor a apresentao. A opo Modelo usada para se construir uma apresentao tomando como base um modelo de apresentao j definido anteriormente. O PowerPoint fornecido com dois tipos de modelos: modelos de formato e modelos de contedo. Os modelos de formato contm formatos e esquemas de cores predefinidos que podem ser aplicados a qualquer apresentao para dar a ela uma aparncia personalizada. Os modelos de contedo contm formatos e esquemas de cores, como os modelos de formato, e tambm sugestes de contedo para determinados assuntos. possvel modificar qualquer um dos modelos conforme a necessidade. Tambm pode-se criar um novo modelo baseado em uma apresentao j criada. Se o usurio criar um modelo baseado em uma apresentao existente, todo o texto, grficos e slides dessa apresentao sero exibidos no novo modelo. Ser preciso excluir as partes da apresentao que no se desejar que sejam exibidas sempre que o modelo for usado. A opo Apresentao em Branco aquela em que o PowerPoint no sugere qualquer opo de cores, formato ou contedo, deixando para o usurio a possibilidade de escolher aqueles que mais lhe agradarem. Para construir nossa primeira apresentao, vamos optar por Apresentao em Branco. Feita a escolha, o PowerPoint ir solicitar que o usurio escolha o tipo de layout que ter o novo slide que est sendo criado. Para isto ser exibida a tela:
Feita a escolha, o PowerPoint ir exibir o primeiro slide para que o usurio insira nele o contedo que desejar. Para o primeiro slide da nossa apresentao, vamos escolher a opo de layout Slide de
Pgina: 4 de 37
UNILASALLE Curso de Administrao Introduo s Tecnologias da Informao 2 Microsoft Power Point
Titulo. Antes de entrarmos com os textos que faro parte de nossa apresentao, vamos conhecer os modos de visualizao e alguns recursos do PowerPoint. MODOS DE VISUALIZAO Os modos de visualizao sero utilizados para a visualizao e criao de apresentaes. Podemos acess-los atravs dos botes de modo de visualizao localizados no canto inferior esquerdo da janela.
Os modos de visualizao so os seguintes: Modo de Estrutura de Tpico - Trabalha somente com os ttulos dos slides e os textos que faro parte da apresentao. Podemos digitar, excluir e corrigir os textos como estivssemos em um processador de texto. Modo de Slides - Trabalha com um slide de cada vez, o modo mais utilizado, pois nela podemos digitar textos, adicionar grficos, desenhos e figuras geomtricas. Modo de Classificao de Slides - Neste modo realizamos o acabamento de nossas apresentaes, podermos alterar a ordem dos slides, excluir ou inserir novos slides e aplicar efeitos de transio (modo como os slides so apresentados na tela) e composio (modo como os textos so apresentados na tela). Modo de Anotaes - Este modo permite que faamos as suas anotaes que nos auxiliaro no momento da apresentao. Estas anotaes podero ser impressas e esto divididas em duas partes: a primeira contm o slide na rea superior e a outra, logo abaixo, contm o texto explicativo. Modo de Apresentao de Slide - Esta a ltima fase do processo de montagem de uma apresentao. Ao dar um clique neste boto, ser iniciada a apresentao a partir do slide selecionado. Podemos utilizar o mouse ou o teclado para dar seqncia apresentao.
Usando o Mouse no Modo de Apresentao de Slide: Quando se est usando o mouse para apresentao dos slides, o ponteiro desaparece. Caso se execute algum movimento ele volta aparecer e, no canto inferior esquerdo, apresentado um cone que dar acesso ao menu de ferramentas de apresentao. Ao dar um clique sobre este cone, ou um clique com o boto direito sobre qualquer rea da tela, encontraremos todas as opes disponveis atravs de teclas e muito mais. Para usar a caneta, basta selecion-la no menu ou pressionar Ctrl+3; em seguida, arraste-a sobre a tela; se desejarmos, poderemos alterar a cor da caneta atravs da opo Apresentaes... Configurar Apresentao... Cor da caneta, no menu de ferramentas.
Pgina: 5 de 37
UNILASALLE Curso de Administrao Introduo s Tecnologias da Informao 2 Microsoft Power Point
SALVANDO A APRESENTAO O salvamento de uma apresentao ou de qualquer documento um procedimento que deve ser realizado o mais rpido possvel, devido as possibilidades de perda do documento ocasionado, principalmente, por oscilaes na rede eltrica. Por isto, devemos procurar salvar nossa apresentao em intervalos de tempo regulares. Para salvar uma apresentao escolha a opo Salvar do menu Arquivo ou o boto Salvar da barra de ferramentas. Apesar de estarmos vendo a nossa apresentao na tela, ela ainda no est gravada no disco, isto , reside apenas na memria do computador. Salve sua apresentao para ter uma cpia permanente da mesma em nosso disco. ABRINDO UMA APRESENTAO Toda informao contida em nosso disco rgido identificada por um nome. Existem vrios arquivos de diversos tipos e tamanhos. Quando for acionada a opo de abertura de arquivo, iremos ver apenas os tipos de arquivos criados pelo PowerPoint; esta a opo padro do programa. Ao carregar o PowerPoint exibido um quadro de dilogo; devemos selecionar a ltima opo para abrir uma apresentao j existente ou clicar sobre o boto Abrir da barra de ferramentas, para abrir uma apresentao.
O quadro de dilogo Abrir exibido e, atravs dele, poderemos abrir a apresentao, localizar um determinado arquivo e realizar operaes de cpia, excluso, entre outros, usando o menu atalho.
Pgina: 6 de 37
UNILASALLE Curso de Administrao Introduo s Tecnologias da Informao 2 Microsoft Power Point
EDIO POR MEIO DO MODO DE SLIDE
A entrada dos ttulos e textos pode ser feita atravs do modo slide. Clique sobre o boto Modo de Slides para formatar o primeiro slide, escolhido anteriormente com o layout Slide de Titulo. Faa as alteraes descritas de forma que o slide fique com a aparncia da figura abaixo: Escreva o ttulo CURSO DE POWER POINT e altere o tamanho para 40; Como subttulo, escreva o texto Unilasalle-RJ e altere o seu tamanho para 32; Passe prxima linha e escreva: Disciplina: Introduo s Tecnologias da Informao e altere o seu tamanho para 32;
CURSO DE POWER POINT
Unilasalle-RJ Disciplina: Introduo s Tecnologias da Informao
Vamos inserir um novo slide aps o slide 1 atravs da opo Inserir... Novo slide, localizado na barra de ferramentas. Um novo slide tambm poder ser inserido atravs do boto:
A janela Novo slide exibida com diversos layouts; escolha o tipo Lista com marcadores e clique o boto OK. Este tipo de layout permitir a entrada de tpicos e subtpicos. D um clique na janela de ttulo e digite: PowerPoint. Na janela de texto, repita o procedimento e digite: Apresentao destinada a: Demonstrar os Principais Comandos do PowerPoint Demonstrar como Criar e Exibir Apresentaes Simples no PowerPoint. Demonstrar como Criar e Exibir Apresentaes Complexas no PowerPoint
Pgina: 7 de 37
UNILASALLE Curso de Administrao Introduo s Tecnologias da Informao 2 Microsoft Power Point
Vamos criar mais trs novos slides (todos com o layout Lista com Marcadores) com os textos abaixo, usando fonte Times New Roman, com tamanho 18: Slide 3: Programao Slide 4: Viso Geral Slide 5: Resumo Escolha do assunto Formatao dos slides Insero de grficos e desenhos Incio da apresentao A partir do assunto escolhido, sero criados os tpicos automaticamente e podero ser feitas as alteraes no texto padro e incluso de figuras e grficos Com o PowerPoint voc poder fazer: Apresentaes, Slides Folhetos, Anotaes do apresentador Estrutura de tpicos O curso est dividido em 6 etapas: Apresentao, Criao, Formatao, Impresso, Grficos e Estilos
Utilize a barra de formatao de texto (figura a seguir) para posicionar e melhorar a aparncia do texto.
Tambm possvel redimensionar a janela de texto da forma que o usurio desejar, movendo-a para uma nova posio, ou arrastando os quadradinhos localizados na borda da janela. Estas alteraes podero ser feitas em qualquer slide. Pressione a tecla PgUp ou utilize a barra de rolagem para rolar a tela e passar para o slide seguinte ou anterior. Para saltar rapidamente ao primeiro slide, pressione Ctrl+Home.
Pgina: 8 de 37
UNILASALLE Curso de Administrao Introduo s Tecnologias da Informao 2 Microsoft Power Point
FORMATAO DA APRESENTAO No Modo de slides, alm de inserir novos slides e alterar o formato do texto, tambm possvel alterar a cor do texto ou ttulo para cada slide, alterar a cor de fundo do slide e utilizar o esquema de cores que poder ser aplicado a todos os slides. Alterando a Cor do Texto Para alterar a cor do texto ou ttulo, basta selecion-lo e dar um clique no boto Cor da fonte na barra de ferramentas Desenho. Escolha a cor ou clique em Mais cores de fonte para ter acesso a uma variedade maior de cores.
Alm da cor de fonte, encontraremos na barra de ferramentas Desenho, diversos recursos aplicados ao texto e a janela de texto - neste caso, a janela poder ser preenchida com uma determinada cor, exibir moldura com diversos tipos de linhas, sombra e efeito 3-D.
Alterando a Cor de Fundo do Slide Atravs do comando Segundo Plano, do menu Formatar, voc ter acesso a janela de mesmo nome para alterar a aparncia, cor e sombreamento do slide. Selecione o primeiro slide para aplicar estes recursos, e mude para o Modo de slides. Escolha a opo Segundo Plano do menu Formatar e escolha um tipo de preenchimento. Voc poder escolher apenas uma cor de fundo para o slide, aplicar um estilo degrade em Sombreado, escolher um padro de riscos, utilizar as novas formas de preenchimento atravs de texturas ou, inserir uma figura em segundo plano.
Pgina: 9 de 37
UNILASALLE Curso de Administrao Introduo s Tecnologias da Informao 2 Microsoft Power Point
Para cada opo escolhida, voc poder visualizar o resultado antes de confirmar o procedimento atravs do boto Visualizar. Mude para o modo de Apresentao de slides e utilize o mouse para dar seqncia apresentao e ver o resultado do trabalho. CRIANDO AS ANOTAES DO APRESENTADOR No Modo de Anotaes criaremos os textos que ficaro abaixo de cada slide. Essas anotaes servem como lembretes que sero impressas e utilizadas pelo apresentador no momento da apresentao. Para criar uma anotao, selecione o slide e clique o boto de Modo de anotaes. Na folha que exibida, clique sobre o quadro abaixo do slide. A seguir, como exemplo, so dados os slides e suas respectivas anotaes: Utilize o boto Zoom, na barra de ferramentas, para aumentar o tamanho da pgina; como sugesto aumente para 66%. Slide 1 - Fazer um breve comentrio sobre a Universidade, o Curso e a Disciplina, enfatizando a preocupao com a qualidade do ensino. Slide 2 - Explique o que o PowerPoint e d exemplos prticos como: o auxlio das apresentaes na venda de um produto ou idia. Slide 3 - Fale um pouco sobre os recursos mais utilizados no PowerPoint. Slide 4 - Faa um breve comentrio de cada tpico e, abra um espao para perguntas dos participantes.
Pgina: 10 de 37
UNILASALLE Curso de Administrao Introduo s Tecnologias da Informao 2 Microsoft Power Point
ESTRUTURA DE TPICOS
Aps criarmos os primeiros slides da apresentao e entrarmos com os textos que faro parte da nossa estrutura definitiva, podemos atualizar os contedos digitados anteriormente. Existe mais de um modo para realizar estas alteraes, mas o modo tpico o mais simples por se apresentar e permitir a edio de forma parecida com os processadores de textos. Usando os botes existentes no canto inferior esquerdo (descritos anteriormente) vamos mudar a exibio para o modo de estrutura de tpicos, para conhecermos as ferramentas disponveis neste tipo de exibio. Antes de realizarmos estas alteraes, vamos conhecer a barra de ferramentas deste modo de visualizao: BARRA DE FERRAMENTAS DO MODO TPICO
ALTERAO E FORMATAO DO TEXTO PADRO Estando no modo tpico fica mais fcil para realizarmos as alteraes necessrias para a montagem da apresentao. Na barra de formatao encontramos ferramentas conhecidas do Word. Vamos utiliz-las para alterar tipos e tamanhos de fontes, aplicar efeitos de negrito, itlico e sublinhado. No primeiro slide, vamos alterar o tamanho da fonte do ttulo para 42 e a fonte para Tahoma. Nas linhas de Subttulo, vamos alterar a fonte para Tahoma, o tamanho para 34 e a cor do texto para azul. OBS: Se aparecer alguma palavra sublinhada por uma linha ondulada em vermelho, significa que o corretor ortogrfico automtico identificou uma palavra estranha ao dicionrio. Neste caso, clique sobre a palavra sublinhada com o boto direito do mouse para selecionar uma das opes oferecida. Neste modo de exibio, cada tpico representa um Slide. Para ver o resultado do trabalho, selecione o Modo de Slides e utilize a barra de rolagem para visualizar todos os slides. Em seguida, retorne ao Modo de Estrutura de Tpicos. Continuando as alteraes, vamos alterar os slides 3, 4 e 5, colocando neles a fonte Tahoma e o tamanho 20. Aps a concluso, selecione o boto Apresentao de slides para ver o resultado.
Pgina: 11 de 37
UNILASALLE Curso de Administrao Introduo s Tecnologias da Informao 2 Microsoft Power Point
MODO DE CLASSIFICAO DE SLIDES
Neste modo podemos criar efeitos de transio, apresentao contnua, composio de texto, teste de tempo de apresentao, e tambm excluir slides e arrast-los para outra posio. BARRA DE FERRAMENTAS CLASSIFICAR SLIDES Para visualizar esta barra de ferramentas, devemos colocar no modo de visualizao Modo de Classificao de Slides:
Efeitos de Transio Na apresentao que fizemos, vimos que a passagem de um slide para outro se deu de forma instantnea. Isto poder ser alterado atravs do boto Transio de slides. Vamos aplicar a todos os slides efeitos de transio conforme os seguintes procedimentos: Selecione o slide com um clique sobre o quadro que contm o slide; Clique sobre o boto Transio de slides da barra de ferramentas; No quadro de transio, escolha o efeito e a velocidade; Ao terminar, clique o boto Aplicar.
Para aplicar um mesmo efeito a todos os slides, devemos clicar sobre o boto Aplicar a todos. Neste quadro podemos optar em avanar os slides atravs do mouse ou ento, automaticamente aps o nmero de segundos informado. Abaixo de cada slide aparecer um pequeno cone indicando que o slide possui um efeito de transio. Para ver o efeito, basta dar um clique sobre o cone. Composio de Texto Os textos so apresentados juntamente com os slides, isto , so exibidos de uma s vez. Atravs do boto Configurar animao de texto, da barra de ferramentas, podemos exibi-los isoladamente, permitindo ao apresentador um controle melhor da apresentao. Para os slides 3, 4 e 5, vamos repetir os seguintes procedimentos: Selecione o slide; Clique o boto Configurar animao de texto da barra de ferramentas; Na lista exibida, escolha o efeito dando um clique sobre a opo. Selecione o primeiro slide e mude para o Modo de apresentao de slides para ver o resultado do Pgina: 12 de 37
UNILASALLE Curso de Administrao Introduo s Tecnologias da Informao 2 Microsoft Power Point
trabalho.
INSERINDO GRFICOS E DESENHOS
INSERINDO GRFICOS O PowerPoint utiliza um programa externo chamado Microsoft Graph para a criao e a edio de grficos que podem ser aplicados aos slides da apresentao. O funcionamento do Microsoft Graph parecido com o mdulo de grficos do Excel. Em nossa apresentao temos um total de 6 slides, vamos inserir mais um aps o slide 4, para incluirmos um grfico. Neste caso, vamos mudar para o Modo de slides e selecionar o slide 4; em seguida, vamos clicar sobre o boto Novo slide da barra de ferramentas. No quadro de dilogo Novo slide, escolha o layout do tipo Lista com marcadores. No slide exibido, d um clique sobre a borda da janela de texto, arraste o quadradinho para diminuir a largura da janela e arraste-a para a esquerda, desta forma liberaremos espao para a insero do grfico. No novo slide, vamos digitar o ttulo: Insero de Grficos e Desenhos e na janela de texto digite o primeiro pargrafo: Voc poder inserir grficos ou desenhos, combinando textos com objetos Ao concluir, clique fora da janela de texto para desativar o modo de insero; Para inserir o grfico, clique sobre o boto Inserir grfico, da barra de ferramentas padro.
A janela Planilha de dados apresentada e o grfico exibido sobre o slide. Arraste a janela Planilha de dados para poder visualizar o grfico. Agora, basta alterar os dados e o tipo de grfico. Como sugesto, faa as alteraes conforme a figura a seguir:
Pgina: 13 de 37
UNILASALLE Curso de Administrao Introduo s Tecnologias da Informao 2 Microsoft Power Point
Para desativar uma coluna ou uma linha, d um clique duplo sobre a identificao da coluna ou linha. Para excluir algum valor, selecione as clulas e pressione a tecla Delete. Ao terminar, clique sobre a rea da janela de apresentao que no seja a rea do grfico.
Agora podemos alterar o tamanho do grfico, bastando para isto, arrastar os indicadores localizados sobre a borda; para posicion-lo, arraste-o com o ponteiro sobre o grfico. Para realizar alguma alterao no grfico, clique duas vezes sobre ele. Aplique efeitos de transio de slide e composio de texto ao novo slide.
Pgina: 14 de 37
UNILASALLE Curso de Administrao Introduo s Tecnologias da Informao 2 Microsoft Power Point
INSERINDO DESENHOS Usaremos o mesmo slide, isto , slide 5, para inserir um desenho. Para isto, basta dar um clique sobre o boto Inserir ClipArt , da barra de ferramentas padro.
Escolha uma categoria de desenho e clique sobre ela. O PowerPoint exibir todas as figuras disponveis para a categoria selecionada. Clique sobre a figura que deseja inserir na apresentao. Ser exibida uma barra de ferramentas no sentido vertical, com quatro botes disponveis.
Para incluir a figura, clique sobre o primeiro boto desta barra de ferramentas.
Depois de includa a figura, podemos redimension-la atravs das bordas e, se desejarmos, podemos aplicar recursos como brilho, contraste, transformar a figura em marca dgua e at alterar as cores. Tudo isto est disponvel na barra de ferramentas Figura, exibida no momento da insero do desenho. Repita estes procedimentos para inserir o desenho de um computador no slide 2. EFEITOS DE ANIMAO As formas de exibio dos slides para serem utilizadas no momento da apresentao so: Efeito de Transio de Slides - Forma de passagem de um slide para outro. Efeito de Composio de Texto - Formas de exibio dos ttulos e pargrafos que compem a apresentao.
Pgina: 15 de 37
UNILASALLE Curso de Administrao Introduo s Tecnologias da Informao 2 Microsoft Power Point
Estes dois efeitos no se aplicam aos objetos incorporados ao slide. Sendo assim, grficos, desenhos e figuras so apresentados imediatamente aps a exibio do slide; desta forma, se desejarmos exibir o objeto aps a exibio de um pargrafo, teremos que recorrer opo Predefinir Animao, da barra de ferramentas Apresentaes.
Ao selecionar esta opo, ser apresentada uma nova barra de ferramentas com recursos de animao que podero ser aplicados a objetos e textos.
Para aplicar estes efeitos basta selecionar o texto ou o objeto, clicando sobre o mesmo e, em seguida, escolher um dos recursos de animao. Como exemplo, selecione o slide 5 para aplicarmos estes recursos. Neste slide temos um ttulo, uma caixa de texto, um grfico e uma figura; aplique efeitos a todos estes objetos - com exceo do grfico e, logo aps, ordene-os da seguinte forma: ttulo(1), texto(2), objeto(3) e grfico(4).
Ao concluir, veja o resultado atravs do boto Apresentao de slides.
Pgina: 16 de 37
UNILASALLE Curso de Administrao Introduo s Tecnologias da Informao 2 Microsoft Power Point
O grfico pode ser ordenado, mas antes precisa possuir um efeito; isto possvel atravs do boto Personalizar animao.
Selecione o grfico e clique sobre este boto. No quadro exibido, encontramos a guia Efeitos do grfico. Para aplicar algum efeito sobre os elementos que compem o grfico, selecione as opes disponveis nesta caixa de dilogo. Estes recursos podero ser aplicados a quaisquer outros objetos ou textos existentes no slide. Para os outros tipos de elementos, deve-se selecionar o elemento e a guia Efeitos.
Nela, podemos selecionar as opes de animao de cada elemento do slide. Ao concluir, podemos ver o resultado atravs do boto Apresentao de Slides.
Pgina: 17 de 37
UNILASALLE Curso de Administrao Introduo s Tecnologias da Informao 2 Microsoft Power Point
INSERINDO TEXTOS EM FIGURAS GEOMTRICAS
Vimos que o PowerPoint possibilita a criao e incluso de grficos em slides como tambm a incorporao de desenhos prontos. Agora vamos conhecer outro recurso que ajudar ainda mais a apresentao dos textos, atravs da incluso de figuras geomtricas e formas especiais. Dando seqncia a montagem de nossa apresentao, vamos criar mais um slide e aplicarmos os recursos em estudo. Mude para o Modo de slides; Exiba o slide 5 e, logo aps, clique sobre o boto Novo slide da barra de ferramentas; Selecione o layout do tipo Somente ttulo e clique sobre OK. O novo slide ser inserido logo aps o slide 5; Insira o ttulo: Textos com Figuras Geomtricas; Na barra de ferramentas Desenho, selecione o boto Caixa de texto; posicione o cursor no canto esquerdo abaixo do ttulo, d um clique e digite o texto: Crie Mensagens << enter>> de Impacto Repita o mesmo procedimento para o texto abaixo, posicionando-o no canto inferior direito. Ver figura a seguir. Combinando Textos <Enter>, <Enter> com Figuras <Enter>, <Enter> Geomtricas Centralize todos os textos digitados usando o boto para centralizar; Clique sobre o boto da barra de ferramentas Desenho, para inserirmos as figuras geomtricas; Escolha a figura geomtrica Exploso 1 (menu Estrelas e faixas) para o primeiro texto e, Trapezide (menu Formas bsicas) para o segundo;
Para inserir a figura, posicione o ponteiro um pouco acima e esquerda do texto e arraste-o at que envolva completamente o texto; Se, ao soltar o boto do mouse, a figura ficou mal posicionada, apague-a pressionando a tecla Delete, e repita os procedimentos, ou arraste a figura para uma melhor posio e utilize os quadradinhos de redimensionamento; Verificamos que ao soltar o boto do mouse, a figura ficou sobre o texto. Agora, precisamos envi-la para trs. Para isto, selecione a opo Ordem... Enviar para Trs contida no menu existente na barra de ferramentas Desenho.
Pgina: 18 de 37
UNILASALLE Curso de Administrao Introduo s Tecnologias da Informao 2 Microsoft Power Point
Utilize os botes existentes na barra de ferramentas Desenho para adicionar ou remover cor de preenchimento, linha, sombra e efeito 3-D da figura selecionada. Uma figura, quando est selecionada, possui pequenos quadros sobre a borda. Para selecion-la, basta dar um clique sobre a figura. Como exemplo para um acabamento final para o slide criado, poderamos ter:
Pgina: 19 de 37
UNILASALLE Curso de Administrao Introduo s Tecnologias da Informao 2 Microsoft Power Point
TRABALHANDO COM MODELOS
O PowerPoint possui diversos modelos que podem ser usados para iniciar uma nova apresentao ou alterar o formato de uma apresentao existente. Os modelos so estruturas pr-formatadas que podem ser aplicadas apresentao ativa. APLICAO DE ESTRUTURAS Para alterar o formato de uma apresentao, clique sobre o boto Aplicar estrutura da barra de ferramentas Formatar.
No quadro de dilogo de mesmo nome, escolha um arquivo. A cada seleo voc ver o formato do modelo no quadro a direita. Aps a escolha de um modelo, clique sobre o boto Aplicar. Ao confirmar um modelo, o PowerPoint atualiza os slides e apresenta o resultado. Talvez seja necessrio reposicionar as caixas de textos, devido a nova estrutura aplicada. Faa uma reviso e, ao concluir, veja a apresentao com o modo Apresentao de slides.
Pgina: 20 de 37
UNILASALLE Curso de Administrao Introduo s Tecnologias da Informao 2 Microsoft Power Point
Caso tenha gostado da nova estrutura mas no est satisfeito com as cores, poderemos facilmente alter-las, atravs do comando Esquema de cores do slide do menu Formatar.
Esta opo permitir alterar as cores de fundo, sombras, texto e linha padro, texto do ttulo e preenchimento dos objetos incorporados. O boto Alterar cor permitir a seleo de uma nova cor para o item selecionado.
Para ver o resultado, escolha o boto Apresentao de slides.
Pgina: 21 de 37
UNILASALLE Curso de Administrao Introduo s Tecnologias da Informao 2 Microsoft Power Point
APRESENTAES INTERATIVAS
Um dos recursos que marca esta verso do PowerPoint o comando interativo, isto , num determinado slide poderemos ter objetos (figuras, botes) que ao receber um clique ou, pelo simples passar do mouse, acionam um programa, a exibio de um vdeo, e at mesmo a exibio de uma pgina da Internet. Como exemplo, vamos incluir um novo slide em nossa apresentao. A seguir, temos os procedimentos: Mude para o Modo slide e exiba o slide 6; Clique sobre o boto Novo slide da barra de ferramentas e escolha o tipo Texto de 2 colunas; No novo slide, inclua o ttulo: Curso de PowerPoint Ao lado da primeira caixa de texto, vamos incluir uma fotografia que esteja armazenada em um arquivo do nosso computador. Para isto, selecione a opo Objeto do menu Inserir;
Em seguida, selecione a opo Foto do Microsoft Photo Editor 3.0 do menu Inserir Objeto; no quadro Abrir, escolha a fotografia;
Aps a confirmao, a fotografia anexada a primeira caixa de texto. Para concluir este processo, devemos ajustar o tamanho da fotografia ao tamanho da caixa de texto e vice-versa; Para a segunda caixa de texto, vamos incluir os botes programveis. Selecione a opo Botes de ao do menu Apresentaes.
Pgina: 22 de 37
UNILASALLE Curso de Administrao Introduo s Tecnologias da Informao 2 Microsoft Power Point
Os botes que iremos incluir esto indicados por uma elipse na figura acima. Para cada boto selecionado, dever ser indicado a posio e o tamanho atravs do ponteiro do mouse (arrastar a pequena cruz na diagonal); Ao soltar o boto do mouse, ser exibido o quadro de dilogo Configurar ao. Neste quadro encontraremos duas guias. Uma para configurar o boto com o acionamento atravs de um clique, e a outra sem o mouse, acionada com o passar do ponteiro sobre o boto. Para estes botes, o prprio PowerPoint configura, necessitando apenas confirmarmos a ao; No slide que estamos alterando, vamos usar os seguintes hyperliniks com os botes a serem criados: - Ir para o Slide Anterior - Ir para o Prximo Slide - Ir para o Primeiro Slide
Verificamos que no quadro Configurar ao, temos a opo de executar qualquer programa e, na caixa HiperLink com, poderemos entrar com outras aes e at URL (endereo de uma pgina na Internet). Vamos criar um boto de acesso ao site da Unilasalle-RJ. Para isto, vamos selecionar um boto e, na janela do opes, devemos selecionar URL... O PowerPoint ir sobrepor uma janela com o endereo a ser acessado. Nele, devemos digitar: www.unilasalle-rj.edu.br - Incluir este boto para fazer um acesso Internet a partir de um Slide da apresentao
Pgina: 23 de 37
UNILASALLE Curso de Administrao Introduo s Tecnologias da Informao 2 Microsoft Power Point
Agora, o slide de nossa apresentao dever ficar com a aparncia conforme a prxima figura.
Acrescente ao slide efeitos de transio, animao e ordenao. Logo aps, salte para o primeiro slide e inicie a apresentao atravs do modo Apresentao de slides.
Pgina: 24 de 37
UNILASALLE Curso de Administrao Introduo s Tecnologias da Informao 2 Microsoft Power Point
SLIDE MESTRE
O Slide Mestre contm os espaos reservados para ttulos e textos, assim como quaisquer itens de fundo que desejarmos que sejam exibidos nos slides. Se fizermos uma alterao no slide mestre, a alterao afetar todos os slides da apresentao. Basicamente o Slide Mestre dividido em: Ttulo mestre (rea de ttulo para AutoLayouts) O espao reservado para ttulos de slides no slide mestre. Este o lugar onde podemos configurar a fonte, cor, tamanho e alinhamento dos ttulos de slide. Texto mestre (rea de objeto para AutoLayouts) O espao reservado para o texto do slide principal no slide mestre. Este o lugar onde podemos configurar a fonte, cor, tamanho, espaamento de linha e alinhamento do texto principal. Itens de fundo Os objetos que adicionamos ao slide mestre para que eles sejam exibidos em todos os slides de uma apresentao. O PowerPoint considera qualquer objeto contido no mestre (exceto o ttulo mestre e o texto mestre) como itens de fundo. Os itens de fundo tipicamente incluem arte (como um logo tipo), data, hora, numerao de pgina ou de slide e o nome da apresentao. Observaes: O texto que digitamos nos espaos reservados para texto, do slide mestre, no so exibidos nos slides; os espaos reservados servem para formatar o estilo do texto. Se desejarmos que algum texto seja exibido nos slides, devemos criar uma caixa de texto nova no slide mestre, usando a ferramenta Caixa de texto da Barra de Desenho. Para exibir o Slide Mestre, selecione a opo Mestre... Slide Mestre no menu Exibir.
O slide mestre deve ser tratado como um slide qualquer em termos de edio. Para alterar o tipo e/ou tamanho da fonte dos textos (texto padro ou ttulo), basta selecion-lo e usar a ferramenta para alterar o tipo de fonte e, para alterar o tamanho. Outras alteraes podero ser feitas como: a cor do texto, usando o boto existente na barra de ferramentas Desenho e aplicando a cor desejada ao texto selecionado. os marcadores tambm podero ser alterados, clicando-se sobre a borda da rea de objeto e selecionando a opo Marcador no menu Formatar; o quadro Marcador ser exibido, e poderemos escolher outro marcador da mesma tabela, ou escolher uma outra tabela de marcadores; ser
Pgina: 25 de 37
UNILASALLE Curso de Administrao Introduo s Tecnologias da Informao 2 Microsoft Power Point
possvel ainda, escolher a cor e o tamanho do mesmo. O PowerPoint permite que cada slide exiba um nmero de pgina, a data, a hora atual e, se desejarmos, um rodap. A aplicao destes recursos feita atravs da opo Cabealho e Rodap do menu Exibir.
No quadro de dilogo exibido, escolha a guia Slide para insero destes campos nos slides ou a guia Anotaes e folhetos para insero nas anotaes e folhetos do apresentador. Ao concluir, selecione o boto Aplicar a todos para o PowerPoint acrescentar a todos os slides o dados do Rodap.
Pgina: 26 de 37
UNILASALLE Curso de Administrao Introduo s Tecnologias da Informao 2 Microsoft Power Point
VERIFICAO DE ESTILO
O PowerPoint pode corrigir problemas na apresentao. Para assegurar que os ttulos e corpo do texto tenham pontuao, letras maisculas e minsculas consistentes e ortografia correta, podemos ativar a opo Verificador de estilo do menu Ferramentas. Atravs desta opo podemos escolher qual o estilo a verificar ou optar por verificar todos.
Aps selecionar o boto Iniciar, realizada a verificao e ao final exibido um resumo das inconsistncias encontradas. Estas informaes podem ser ignoradas; a inteno apenas informar que alguns slides esto fora do padro pr-definido. Esta definio de padro poder ser alterada atravs do boto Opes do quadro de dilogo Verificador de estilo.
Ao selecionar o boto OK do quadro de dilogo Resumo, o PowerPoint realiza alguns ajustes e a correo ortogrfica. Verifique todos os slides da apresentao construda e, caso encontre alguma palavra sublinhada em vermelho, faa a correo ortogrfica dando um clique sobre esta palavra com o boto direito do mouse.
Pgina: 27 de 37
UNILASALLE Curso de Administrao Introduo s Tecnologias da Informao 2 Microsoft Power Point
IMPRESSO DA APRESENTAO
Para completar a funcionalidade de uma apresentao, o PowerPoint oferece a possibilidade de imprimir os slides de diversas formas. Podemos imprimir todos os modos de visualizao de uma apresentao incluindo slides, estruturas de tpicos, anotaes do apresentador e folhetos para o pblico, que a verso em papel do modo de classificao. Para ter uma idia de como ficaro os slides coloridos quando forem impressos em preto e branco, podemos clicar sobre a ferramenta Exibio em preto e branco da barra de ferramentas.
Antes de iniciar a impresso, deve ser alterada a configurao do slide para o tipo desejado. Atravs da opo Configurar pgina do menu Arquivo, podemos escolher a dimenso e orientao do modo pelo qual ser impressa a nossa apresentao.
Para realizar a impresso, devemos escolher a opo Imprimir do menu Arquivo. No quadro de dilogo Imprimir, devemos escolher o modo de impresso, isto , se desejamos imprimir os slides, folhetos, estrutura de tpicos ou as anotaes. Se a impresso for feita em papel, devemos escolher a opo Preto e branco; desta forma ser otimizada a aparncia dos slides coloridos para imprimi-los em uma Impressora preto e branco.
Pgina: 28 de 37
UNILASALLE Curso de Administrao Introduo s Tecnologias da Informao 2 Microsoft Power Point
CRIANDO ORGANOGRAMAS
O Organograma Microsoft um programa que acompanha o PowerPoint para a criao, de forma muito simples, de organogramas sobre um determinado slide. Para o estudo deste programa, vamos salvar e fechar nossa apresentao - cursos.ppt -, caso esteja aberta, e criar um novo arquivo. Para isto, vamos selecionar o boto Novo da barra de ferramentas e escolher o Layout Organograma para o nosso novo slide.
Poderamos ter inserido um novo slide com este tipo de layout para uma apresentao j existente. Aps selecionar o novo slide, veremos dois quadros: um para a entrada do ttulo e o outro para o organograma. Poderamos inserir um organograma em qualquer slide; para isto, bastaria selecionar a opo Objeto do menu Inserir, no quadro exibido, e selecionarmos o objeto Organograma MS 2.0. Conforme a indicao do prprio slide, vamos dar um clique duplo sobre o quadro de entrada do organograma, para ser carregado o programa Organograma Microsoft. A janela do programa exibida e apresenta uma estrutura exemplo para iniciarmos a criao do nosso organograma, tambm apresentado uma barra de ferramentas para insero de caixas. Tipos de caixas para incluso no organograma.
CRIANDO E EXCLUINDO CAIXAS
Pgina: 29 de 37
UNILASALLE Curso de Administrao Introduo s Tecnologias da Informao 2 Microsoft Power Point
Podemos criar uma caixa nova dando um clique sobre uma caixa existente com uma ferramenta de caixa. As ferramentas de caixa so exibidas na figura anterior. Para criar uma caixa de qualquer tipo: Clique sobre a ferramenta correspondente ao tipo de caixa que voc deseja criar; Clique sobre a caixa do organograma ao qual voc deseja anexar a caixa nova.
Para criar diversas caixas do mesmo tipo: Clique o nmero de vezes correspondente ao nmero de caixas que deseja inserir, sobre a ferramenta de caixa; Em seguida, clique sobre a caixa do organograma o qual deseja anexar as caixas novas.
Uma outra alternativa manter pressionada a tecla SHIFT enquanto clica sobre a ferramenta de caixa. Isso ativa a ferramenta de caixa para que possamos criar vrias caixas sem precisar dar o clique sempre sobre esta ferramenta. Ao terminar de criar as caixas, devemos clicar sobre a ferramenta de seleo (forma de uma seta) para desativar a ferramenta de caixa. Para inserir uma caixa entre os subordinados e o gerente: Selecione as caixas para as quais voc deseja criar um novo gerente, isto , clique sobre a ferramenta de seleo e arraste o ponteiro do mouse envolta das caixas; Em seguida, pressione a tecla CTRL enquanto d o clique sobre a ferramenta de caixa Gerente.
Para converter uma caixa de um tipo em outro: Arraste a caixa de modo que ela seja anexada outra caixa como um colaborador ou subordinado.
Para excluir uma caixa: Selecione a caixa e pressione a tecla Backspace ou Delete.
Para mudar o estilo das caixas: Selecione as caixas e escolha um dos grupos do menu Estilos da barra de menu.
Para mudar a cor e a fonte do texto: Selecione a caixa que contm o texto e, em seguida, escolha a opo Fonte ou Cor do menu Texto. Voc poder aplicar um destes formatos a vrias caixas ao mesmo tempo, para isto, selecione as caixas mantendo a tecla Shift pressionada, antes da escolha dos formatos. No menu Texto encontraremos tambm, recursos para o alinhamento do texto.
Para alterar a cor das caixas: Selecione uma ou mais caixas e, em seguida, escolha a opo Cor do menu Caixas. Neste mesmo menu encontraremos recursos para alterao da linha da borda e sombreamento. Aps a montagem do organograma, use a opo Sair e Retornar a Apresentao do menu Arquivo para incorporar o organograma ao slide.
Pgina: 30 de 37
UNILASALLE Curso de Administrao Introduo s Tecnologias da Informao 2 Microsoft Power Point
Pgina: 31 de 37
UNILASALLE Curso de Administrao Introduo s Tecnologias da Informao 2 Microsoft Power Point
ASSISTENTE PARA VIAGEM
Podemos usar o Assistente para Viagem quando desejarmos fazer uma apresentao de slides em outro computador, sem que este tenha o PowerPoint instalado. Devemos usar o assistente de viagem depois de criar a apresentao.
O Assistente para Viagem pergunta se desejamos empacotar a apresentao ativa ou selecionar uma outra a ser includa no pacote. Podemos especificar a unidade de disco na qual desejamos armazenar o pacote a ser criado.
Como exemplo, vamos salvar nossa apresentao juntamente com o visualizador do PowerPoint em um disquete. Para isto, insira um disquete na unidade e selecione a opo Assistente para viagem do menu Arquivo. Siga as instrues que sero apresentadas at a finalizao da cpia.
Pgina: 32 de 37
UNILASALLE Curso de Administrao Introduo s Tecnologias da Informao 2 Microsoft Power Point
Aps a finalizao da cpia da apresentao e do visualizador, o PowerPoint, na realidade, cria um programa de instalao com o pacote, no disquete. Para ver o resultado e ter uma idia de como funcionar este programa, carregue o Windows Explorer e visualize o contedo do disquete.
Devemos dar um clique duplo no arquivo executvel localizado no disquete - programa de instalao Pngsetup.exe para iniciarmos a instalao da apresentao e do visualizador. Ser dada a opo de execuo da apresentao da apresentao:
Em caso negativo, voc podemos execut-la posteriormente; para isto, devemos abrir a pasta que contm a cpia da apresentao e o visualizador e darmos um duplo clique sobre o arquivo Ppview32.exe que o programa de visualizao do PowerPoint. Se desejarmos executar a apresentao dos slides devemos selecionar a opo Sim na caixa de dilogos exibida na figura acima. O PowerPoint iniciar a exibio dos slides da nossa apresentao.
Pgina: 33 de 37
UNILASALLE Curso de Administrao Introduo s Tecnologias da Informao 2 Microsoft Power Point
CRIANDO UMA HOME PAGE
Criar uma pgina ou apresentao para ser exibida na Internet ou Intranet, tambm um recurso que encontramos no PowerPoint. Podemos us-lo para obter uma seqncia de pginas, na forma de apresentao, com objetos grficos e botes de ao. Atravs de um assistente, o PowerPoint nos conduz na gerao das pginas convertendo, para uma pasta, todos os slides em HTML (padro de arquivo interpretado pelo navegador da Internet). Para converter a apresentao necessrio, que a apresentao esteja pronta. Como exemplo, vamos converter a nossa apresentao: Estando a apresentao aberta, selecione a opo Salvar como HTML do menu Arquivo. O quadro do Assistente exibido informando que iremos realizar a converso da apresentao, respondendo algumas perguntas;
Aps selecionar o boto Avanar, ser exiba a segunda etapa solicitando o tipo de layout; vamos aceitar o sugerido - Novo layout, e dar um clique em Avanar. Para a prxima etapa, vamos tambm aceitar o estilo Padro e, em Tipo de elemento (prxima etapa), clique em GIF - formato mais utilizado; sendo assim, os slides sero convertidos para o formato grfico do tipo GIF;
Pgina: 34 de 37
UNILASALLE Curso de Administrao Introduo s Tecnologias da Informao 2 Microsoft Power Point
Dando seqncia a converso, aceite a dimenso que o sistema sugere e avance para a prxima etapa. No quadro referente a opes da pgina de informaes, deveremos entrar com as informaes solicitadas e algo mais que desejamos exibir na pgina de ndice, esta pgina a primeira a ser exibida;
Nas prximas trs etapas, escolha as opes conforme o seu critrio; na etapa referente a criao da pasta, escolha um diretrio que receber uma pasta com todos os arquivos HTML. A pasta ter o mesmo nome dado ao ttulo da apresentao (Cursos, para a nossa apresentao). Logo aps, exibido o ltimo quadro de dilogo do Assistente, clique em Concluir e, em seguida, digite um nome para as converses, isto , uma mscara utilizada como padro para futuras converses, ou clique em No salvar. Ao concluir, o PowerPoint inicia a converso;
Pgina: 35 de 37
UNILASALLE Curso de Administrao Introduo s Tecnologias da Informao 2 Microsoft Power Point
O PowerPoint criou os arquivos em HTML na pasta Cursos; para ver o resultado, clique sobre o boto Barra de ferramentas Web para exibir a barra de ferramentas e, em seguida, selecione a opo Abrir do menu Ir;
Neste momento o quadro de dilogo Abrir endereo da Internet solicita o endereo ou diretrio\arquivo referente a pgina que desejamos abrir, neste caso, clique em Procurar para abrir a pasta que contm os arquivos em HTML, e selecionar o arquivo index.htm; este arquivo contm informaes sobre a apresentao, ao encontr-lo, clique em OK;
Logo aps, carregado o navegador de Internet com a pgina ndice amostra; verifique que esta pgina contm as informaes digitadas numa das etapas do assistente Salvar como HTML; Ao dar um clique no ponto indicado, verificaremos que os slides esto todos disponveis na mesma seqncia em que foram gerados; use os botes de avanar, e navegue sobre as ondas de sua apresentao.
Pgina: 36 de 37
UNILASALLE Curso de Administrao Introduo s Tecnologias da Informao 2 Microsoft Power Point
LISTA DE EXERCCIOS
1) Planeje uma apresentao referente a venda de algum produto, lembre-se que o sucesso de sua apresentao depender muito desta fase. 2) Carregue o PowerPoint e, atravs do Assistente de AutoContedo, crie a apresentao. 3) Aps concluir o item 2, visualize a apresentao atravs do modo de apresentao de slide. Na apresentao, use e mude a cor da caneta, como tambm, o recurso de salta para slides fora de seqncia. 4) Salve a apresentao e feche o PowerPoint, logo aps, volte a carregar o PowerPoint e abra a apresentao que voc criou. 5) No modo de estrutura de tpicos, inicie as alteraes utilizando os recursos de edio e formatao de texto, como tambm, os botes da barra ferramentas Tpicos. Em seguida, visualize a apresentao. 6) Mude para o modo de classificao de slides, e acrescente efeitos de transio e composio de texto. Ao concluir, verifique o resulta no modo de apresentao. 7) Atravs do modo de anotaes, crie anotaes para os slides que voc julga necessrio. 8) Enriquea sua apresentao inserindo figuras e grfico. Em seguida, acrescente efeitos a estes objetos. 9) Mude a cor de fundo e dos ttulos, de todos os slides. Logo aps, visualize a apresentao. 10) Aplique uma nova estrutura pr-definido, a sua apresentao. Em seguida, altere o esquema de cores do slide. 11) Em um dos slides, crie um boto de ao de forma a carregar um slide pertencente a apresentao s que este dever estar oculto e, neste slide dever conter um boto para retornar ao slide que o chamou, isto , no modo de apresentao, quando o slide for exibido com o boto, existir uma condio de saltar para um determinado slide (que estava oculto), e este permitir o retorno ao slide que o carregou. Logo aps, veja o resultado atravs do modo de apresentao. 12) Acrescente data e hora no rodap de todos slides. 13) Imprima todas as anotaes e slides de sua apresentao. 14) Com a apresentao concluda, use o assistente para viagem para compact-la em uma disquete, ao concluir, instale a apresentao em outro computador, ou troque de disquete com algum colega, e veja o resultado. 15) Converta a sua apresentao em HTML, e veja o resultado no navegador da Internet. 16) Em um novo arquivo, crie um slide contendo um organograma que possua a seguinte estrutura: 1 Presidncia, 3 Diretorias e 2 Setores, conforme o seu critrio. 17) Use o Assistente do Office para criar um slide contendo uma tabela do Microsoft Word com formatao colorida. Esta tabela dever conter informaes divididas em 3 colunas e 5 linhas.
Pgina: 37 de 37
Das könnte Ihnen auch gefallen
- PT Pilha de Limão Victor Luís Moisés Et. Al.Dokument1 SeitePT Pilha de Limão Victor Luís Moisés Et. Al.PauloNoch keine Bewertungen
- Treaty-Yamoussoukro Decision RegulatoryDokument84 SeitenTreaty-Yamoussoukro Decision RegulatoryPauloNoch keine Bewertungen
- Security LawDokument39 SeitenSecurity LawBernardoMendesNoch keine Bewertungen
- Declaração de Situação de Desemprego Seg SocialDokument1 SeiteDeclaração de Situação de Desemprego Seg SocialNelson Tiago CarvalhoNoch keine Bewertungen
- 46 0692Dokument4 Seiten46 0692PauloNoch keine Bewertungen
- Global Aviation Security Plan PT - 1edDokument42 SeitenGlobal Aviation Security Plan PT - 1edPauloNoch keine Bewertungen
- Manual InspeccaoDokument90 SeitenManual InspeccaoPauloNoch keine Bewertungen
- Fisiologia Pos Colheita de LimãoDokument5 SeitenFisiologia Pos Colheita de LimãoPauloNoch keine Bewertungen
- Tutu Silva EmpreendimentoDokument4 SeitenTutu Silva EmpreendimentoManfred ManfredosNoch keine Bewertungen
- Todos Os Beneficios Do Limão PDFDokument33 SeitenTodos Os Beneficios Do Limão PDFThiago Kimerling Campos100% (2)
- Variabilidade Crossomaticas Do LimãoDokument1 SeiteVariabilidade Crossomaticas Do LimãoPauloNoch keine Bewertungen
- DAR-II-E-029 Cont de 2008Dokument4 SeitenDAR-II-E-029 Cont de 2008PauloNoch keine Bewertungen
- CitrinosDokument32 SeitenCitrinosPauloNoch keine Bewertungen
- MG 8 DGSSDokument1 SeiteMG 8 DGSSNé MrgsfNoch keine Bewertungen
- Reg Interno de Qualificação Ord - Farmac PDFDokument12 SeitenReg Interno de Qualificação Ord - Farmac PDFPauloNoch keine Bewertungen
- Reg 185 2010 PTDokument55 SeitenReg 185 2010 PTPauloNoch keine Bewertungen
- Decreto Lei 176 2006 30 AgostoDokument87 SeitenDecreto Lei 176 2006 30 AgostoKaamil GaniNoch keine Bewertungen
- Colheita e Transplante de Órgãos e Tecidos de Origem HumanaDokument5 SeitenColheita e Transplante de Órgãos e Tecidos de Origem HumanaPauloNoch keine Bewertungen
- RegulamentoUE720 2011Dokument3 SeitenRegulamentoUE720 2011PauloNoch keine Bewertungen
- Regulamento UE 573 2010Dokument5 SeitenRegulamento UE 573 2010PauloNoch keine Bewertungen
- Manual de Procedimentos Da Inspecção-Geral Da Administração InternaDokument32 SeitenManual de Procedimentos Da Inspecção-Geral Da Administração InternaPauloNoch keine Bewertungen
- 0146601530Dokument65 Seiten0146601530PauloNoch keine Bewertungen
- CCT Segurança Privada 8-5-2011Dokument22 SeitenCCT Segurança Privada 8-5-2011Antonio CorreiaNoch keine Bewertungen
- RegulamentoUE983 2010Dokument2 SeitenRegulamentoUE983 2010PauloNoch keine Bewertungen
- Prevenção de Acidentes em Navios e PortosDokument218 SeitenPrevenção de Acidentes em Navios e PortosGilson Conejo100% (1)
- Parecer 2009Dokument62 SeitenParecer 2009PauloNoch keine Bewertungen
- Jan-Out 2008Dokument9 SeitenJan-Out 2008PauloNoch keine Bewertungen
- M-40 DSPDokument5 SeitenM-40 DSPPauloNoch keine Bewertungen
- Lei 34 - 2013Dokument22 SeitenLei 34 - 2013PauloNoch keine Bewertungen
- Reg Interno de Qualificação Ord - Farmac PDFDokument12 SeitenReg Interno de Qualificação Ord - Farmac PDFPauloNoch keine Bewertungen
- Admin, Necessidade de Justa Cau Sa para Instauração de Processo Administrativo DisciplinarDokument12 SeitenAdmin, Necessidade de Justa Cau Sa para Instauração de Processo Administrativo DisciplinarnelsonmutambeNoch keine Bewertungen
- CP5 - Atividade 2Dokument2 SeitenCP5 - Atividade 2Ines Matos100% (1)
- Literatura Chemlok 213Dokument5 SeitenLiteratura Chemlok 213Daniel JustinianoNoch keine Bewertungen
- Plano de Contingência para ArmazénsDokument10 SeitenPlano de Contingência para ArmazénsJoão PauloNoch keine Bewertungen
- Demonstrativos Financeiros Do Resultado Da Rumo Do 3T21Dokument91 SeitenDemonstrativos Financeiros Do Resultado Da Rumo Do 3T21Matheus RodriguesNoch keine Bewertungen
- Juliano, 7 5954 - FormatadoDokument11 SeitenJuliano, 7 5954 - FormatadoJamile BatistaNoch keine Bewertungen
- Estagio 2Dokument5 SeitenEstagio 2Elisangela Martins da SilvaNoch keine Bewertungen
- Consultoria Organizacional (CO) LTDDokument3 SeitenConsultoria Organizacional (CO) LTDPsicologo MugodomaNoch keine Bewertungen
- Historico Andry Matheus BuenoDokument1 SeiteHistorico Andry Matheus BuenoadmacademiadecinemaNoch keine Bewertungen
- Roteiro Plano de Comunicação SocialDokument8 SeitenRoteiro Plano de Comunicação SocialWanderlei RamosNoch keine Bewertungen
- Receituario Moca PDFDokument17 SeitenReceituario Moca PDFalexandrienseNoch keine Bewertungen
- Brbase PDFDokument126 SeitenBrbase PDFWillianPachecoNoch keine Bewertungen
- 001 - Introdução Delphi XE7 PDFDokument39 Seiten001 - Introdução Delphi XE7 PDFEwerton100% (1)
- PQ16 Lavagem e Esterilização de MateriaisDokument4 SeitenPQ16 Lavagem e Esterilização de MateriaisBruno aguiarNoch keine Bewertungen
- Lista de Exercícios 1 - DiodoDokument5 SeitenLista de Exercícios 1 - DiodoNathan FunchalNoch keine Bewertungen
- FT 05.30.0950 X Primer Epoxi 3 1 V1 5Dokument1 SeiteFT 05.30.0950 X Primer Epoxi 3 1 V1 5Rafael MeciasNoch keine Bewertungen
- Kaoru IshikawaDokument3 SeitenKaoru IshikawaMatheus MendonçaNoch keine Bewertungen
- Contestação ALQUINGELDokument3 SeitenContestação ALQUINGELLarissa DárioNoch keine Bewertungen
- Testes - GPON - V3.1Dokument32 SeitenTestes - GPON - V3.1mcallopesNoch keine Bewertungen
- Livro StudioDokument110 SeitenLivro StudioPerizinan ISR Ditjen SDPPI100% (1)
- Cadastro de Empresa - EST 2022 - Idenes Rodrigues AssinadaDokument1 SeiteCadastro de Empresa - EST 2022 - Idenes Rodrigues AssinadaDenison David OliveiraNoch keine Bewertungen
- Sistema de Gestao AmbientalDokument25 SeitenSistema de Gestao AmbientalMarta Azevedo100% (1)
- DB2 - Banco de Dados - ApostilaDokument79 SeitenDB2 - Banco de Dados - ApostilaelaineNoch keine Bewertungen
- MUM Daily - ED5 Set 2019 Screen PDFDokument276 SeitenMUM Daily - ED5 Set 2019 Screen PDFSuporte Solos6Noch keine Bewertungen
- Exercicios Estoques PDFDokument4 SeitenExercicios Estoques PDFeduolimpioNoch keine Bewertungen
- Elastopor® BR H 2000-31 - Versão 2Dokument3 SeitenElastopor® BR H 2000-31 - Versão 2RNoch keine Bewertungen
- 1º Ofício de Registro de Imóveis CamaçariDokument6 Seiten1º Ofício de Registro de Imóveis CamaçariRomualdoNoch keine Bewertungen
- Cidadania PortuguesaDokument3 SeitenCidadania PortuguesaRhaysa Baggio SantosNoch keine Bewertungen
- Aula 02 Barragens e Obras Hidricas Construção e Planejamento Cisterna de Placa 2022.1Dokument22 SeitenAula 02 Barragens e Obras Hidricas Construção e Planejamento Cisterna de Placa 2022.1Gibran MedeirosNoch keine Bewertungen