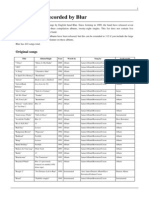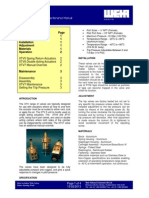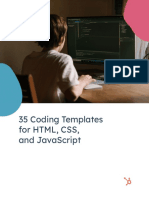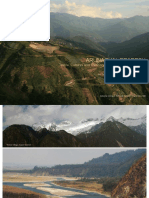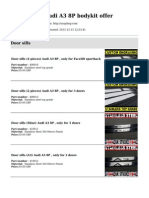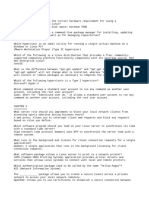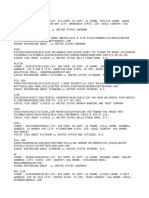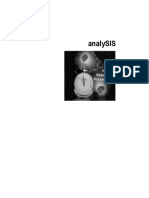Beruflich Dokumente
Kultur Dokumente
x336 Service Manual
Hochgeladen von
George MartinCopyright
Verfügbare Formate
Dieses Dokument teilen
Dokument teilen oder einbetten
Stufen Sie dieses Dokument als nützlich ein?
Sind diese Inhalte unangemessen?
Dieses Dokument meldenCopyright:
Verfügbare Formate
x336 Service Manual
Hochgeladen von
George MartinCopyright:
Verfügbare Formate
IBM x336 MIP
SERVICE MANUAL
VERSION 1.0
Provided by
ORANGE BUSINESS SERVICES MASTERCARD WORLDWIDE
IBM x336 MIP SERVICE MANUAL
IBM x336 Server / Model 8837 MIP Service Manual
(April 2007)
Contents Account administrative information
Account support team information . . . . . . . . . . . . . . . Account agreement information . . . . . . . . . . . . . . . . Maintenance and coverage hours . . . . . . . . . . . . . . . MasterCard MIP invoicing information . . . . . . . . . . . . . . MasterCard support information . . . . . . . . . . . . . . . . . MasterCard dispatch and escalations procedures . . . . . . . 1 2 2 2-3 3 4
x336 MIP general information
x336 MIP features and specifications . . . . . . . . . . . . . . 5
Server controls and LEDs
Front view . . . . . . . . . . . . . . . . . . . . . . . . . . . . Operator information panel . . . . . . . . . . . . . . . . . . . Light Path Diagnostics Panel . . . . . . . . . . . . . . . . . . Rear View connectors and LEDs . . . . . . . . . . . . . . . . Server power features . . . . . . . . . . . . . . . . . . . . . . 6 6-7 8 8 - 10 11
Installation information
MasterCard MIP installation information . . . . . . . . . . . . . x336 MIP installation guidelines . . . . . . . . . . . . . . . . . x336 MIP certification . . . . . . . . . . . . . . . . . . . . . . Installing the x336 server into a cabinet . . . . . . . . . . . . . 12 12 - 13 14 15 - 18
x336 MIP Configuration/Setup Utility
Starting the Configuration/Setup Utility Program . . . . . . . . 19
X336 MIP operating system (SUN Solaris-10)
X336 MIP Solaris-10 operating system information (Solaris-10) SmartCD load procedure . . . . . . . TCP/IP setup and configuration . . . . . . . . . . Solaris-10 shutdown and reboot procedure . . . . . . . . . . . . . . . . . . . . . . . . . . . . . . . . 20 20 21 - 25 25
Diagnostics
Diagnostic tools overview . . . . . . . . . . . . . . . . . . . . 26 POST error logs . . . . . . . . . . . . . . . . . . . . . . . . . 26 Viewing error and event logs (Setup utility menu) . . . . . . . . 27 Viewing error and event logs (diagnostic program) . . . . . . . 27 Diagnostic program, error codes, and messages . . . . . . . . 27 Diagnostic text message format . . . . . . . . . . . . . . . . . 28 Starting the diagnostic programs . . . . . . . . . . . . . . . . . 28 Running diagnostic programs . . . . . . . . . . . . . . . . . . 28 - 29 Viewing diagnostic test log . . . . . . . . . . . . . . . . . . . 29 Light path diagnostics . . . . . . . . . . . . . . . . . . . . . . 30 - 32
MASTERCARD IBM X336 MIP SERVICE MANUAL VERSION 1.0
IBM x336 MIP SERVICE MANUAL
Remind button . . . . . . . . . . . . . . . . . . . . . . . . . . 32 Reset button . . . . . . . . . . . . . . . . . . . . . . . . . . . 33
System error messages and error codes
Beep codes . . . . . . . . . . . . . . . . . . . . . . . . . . . No beep code symptoms . . . . . . . . . . . . . . . . . . . . POST error codes . . . . . . . . . . . . . . . . . . . . . . . . LightPath diagnostic errors . . . . . . . . . . . . . . . . . . . Hot-swap power supply LED errors . . . . . . . . . . . . . . . 33 - 35 35 35 - 40 40 - 41 42
Diagnostic error codes
Diagnostic error code . . . . . . . . . . . . . . . . . . . . . . 42 - 48
Error symptoms
CD-ROM drive error symptoms . . . . . . . . . . . . . . . . . 48 Hard disk drive error symptoms . . . . . . . . . . . . . . . . . 49 Keyboard, mouse, or pointing device error symptoms . . . . . . 49 Memory error symptoms . . . . . . . . . . . . . . . . . . . . . 50 Microprocessor error symptoms . . . . . . . . . . . . . . . . . 50 Monitor error symptoms . . . . . . . . . . . . . . . . . . . . . 50 - 52 Option error symptoms . . . . . . . . . . . . . . . . . . . . . . 52 - 53 Power error symptoms . . . . . . . . . . . . . . . . . . . . . . 53 - 54 Serial port error symptoms . . . . . . . . . . . . . . . . . . . . 54 Service Processor error codes . . . . . . . . . . . . . . . . . . 55 Temperature error messages . . . . . . . . . . . . . . . . . . 55 Fan error message . . . . . . . . . . . . . . . . . . . . . . . . 56 Power error messages . . . . . . . . . . . . . . . . . . . . . . 56 - 57 Voltage related system shutdown . . . . . . . . . . . . . . . . 57 DASD checkout . . . . . . . . . . . . . . . . . . . . . . . . . 57 Host built-in self test (BIST) . . . . . . . . . . . . . . . . . . . 57 Bus fault messages . . . . . . . . . . . . . . . . . . . . . . . 58 Undetermined problems . . . . . . . . . . . . . . . . . . . . . 58 - 59 Problem determination tips . . . . . . . . . . . . . . . . . . . 59 Clearing CMOS memory . . . . . . . . . . . . . . . . . . . . . 60 Ethernet connectors . . . . . . . . . . . . . . . . . . . . . . . 60 Troubleshooting the Ethernet controller . . . . . . . . . . . . . 61 Ethernet controller troubleshooting chart . . . . . . . . . . . . 61 - 62
Major components of the x336 MIP
Major components illustration . . . . . . . . . . . . . . . . . . 63
Top Cover
Removing the top cover . . . . . . . . . . . . . . . . . . . . . 64 Installing the cover . . . . . . . . . . . . . . . . . . . . . . . . 65
Working with adapters
Adapter considerations . . . . . . . . . . . . . . . . . . . . . Installing an adapter . . . . . . . . . . . . . . . . . . . . . . . Installing a low-profile adapter into slot 1 . . . . . . . . . . . . Installing an adapter into slot 2 . . . . . . . . . . . . . . . . . Installing a Remote Supervisor Adapter II Slimline (optional) . . 66 66 - 67 67 - 68 68 - 70 70 - 71
II
ORANGE BUSINESS SERVICES CONFIDENTIAL
ORANGE BUSINESS SERVICES MASTERCARD WORLDWIDE
IBM x336 MIP SERVICE MANUAL
Hard disk drives
Hard disk drive considerations . . . . . . . . . . . . . . . . . . Hard drive replacement/disk mirror overview . . . . . . . . . . Disk-0 replacement procedure . . . . . . . . . . . . . . . . . Disk-1 replacement procedure . . . . . . . . . . . . . . . . . 71 72 -73 73 -74 74
DVD-ROM drive
Replacing an internal DVD-ROM drive . . . . . . . . . . . . . 75 - 76 Installing an internal DVD-ROM drive . . . . . . . . . . . . . . 76 - 77
Memory
Memory modules and considerations . . . . . . . . . . . . . . 77 Installing memory modules . . . . . . . . . . . . . . . . . . . 78 Replacing memory for error condition . . . . . . . . . . . . . . 79
Microprocessor
Removing and installing a microprocessor . . . . . . . . . . . . 80 - 82
Power supply
Hot-Swap power supply . . . . . . . . . . . . . . . . . . . . . 82 Installing a power supply . . . . . . . . . . . . . . . . . . . . . 83 -84 Removing a power supply . . . . . . . . . . . . . . . . . . . . 84
Fan assembly
Replacing a hot-swap fan assembly . . . . . . . . . . . . . . . 84 - 85 Removing the fan brackets . . . . . . . . . . . . . . . . . . . 85 - 86
System Battery
Replacing the battery . . . . . . . . . . . . . . . . . . . . . . 86 - 87
Cables
Cable connections . . . . . . . . . . . . . . . . . . . . . . . . 88
Operator information panel
Removing the operator information panel . . . . . . . . . . . . 89 Removing the front panel signal and USB cable . . . . . . . . . 90
Drive tray assembly
Removing the drive tray assembly . . . . . . . . . . . . . . . . 91
Power backplane assembly
Removing the power backplane . . . . . . . . . . . . . . . . . 92
System board removal and option connectors
System board option connectors . . . . . . . . . . . . . . . . . 93 System board internal connectors . . . . . . . . . . . . . . . . 94 System board external connectors . . . . . . . . . . . . . . . . 94 System board jumpers . . . . . . . . . . . . . . . . . . . . . . 95 System board cable channels . . . . . . . . . . . . . . . . . . 96 Removing the system board . . . . . . . . . . . . . . . . . . . 97 - 98
MASTERCARD IBM X336 MIP SERVICE MANUAL VERSION 1.0
III
IBM x336 MIP SERVICE MANUAL
System part numbers and information
System parts breakdown illustration . . . . . . . . . . . . . . . X336 part number listing . . . . . . . . . . . . . . . . . . . . . Parts replenishment procedure . . . . . . . . . . . . . . . . . Parts RMA form . . . . . . . . . . . . . . . . . . . . . . . . . 99 100 101 - 102 103
Apex OutLook Switch . . . . . . . . . . . . . . . . . . . . . . . 105 - 107 Avocent KVM Switch . . . . . . . . . . . . . . . . . . . . . . . . 108 - 110 Giraffe Transceiver . . . . . . . . . . . . . . . . . . . . . . . . . 111 Service manual release/update information . . . . . . . . . 112 MasterCard MIP cabinet
Example MIP Cabinet Layout . . . . . . . . . . . . . . . . . . 113
APPENDIX Technical Service Bulletin
Hard drive destruction procedure . . . . . . . . . . . . . . . . A1 - A6
IV
ORANGE BUSINESS SERVICES CONFIDENTIAL
ORANGE BUSINESS SERVICES MASTERCARD WORLDWIDE
IBM x336 MIP SERVICE MANUAL
MasterCard Account Support Team
Michael Oxley Head of GCS Operations NAM CS&O OFallon, Missouri Email: michael.oxley@orange-ftgroup.com James Feldmann MasterCard Service Account Manager OFallon, Missouri Email: jim.feldmann@orange-ftgroup.com Angela Elias Account Coordinator OFallon, Missouri Email: angela.elias@orange-ftgroup.com Susanne Carpunky Account Coordinator OFallon, Missouri Email: susanne.carpunky@orange-ftgroup.com Doug Bredbenner Technical Support Analyst OFallon Missouri Email: doug.bredbenner@orange-ftgroup.com Rick Prasuhn Technical Support Analyst OFallon, Missouri Email: rick.prasuhn@orange-ftgroup.com
Office: Cell: FAX: Home: Office: Cell: FAX: Home: Office: FAX: Office: FAX: Office: Cell: FAX: Home: Office: Cell: FAX: Home:
1-636 722-6684 1-314-630-4412 1-636 722-4187 1-636-397-1498 1-636-722-7110 1-314-540-2763 1-636-722-4187 1-636-946-9221 1-636-722-6856 1-636-722-4187 1-636-722-6856 1-636-722-7039 1-636-722-4187 1-636-722-6757 1-314-541-4884 1-636-722-4187 1-636-300-3394 1-636-722-6755 1-314-602-6617 1-636-722-4187 1-636-225-7206 1-636-722-6220
Support Phone Numbers
MasterCard OCC (USA) Orange Business Services GTS (Clearwater, Florida USA) Primary Backup Office: FAX:
1-727-533-3655 1-727-533-3991 1-631-244-2509 1-631-563-8432
Spare Parts Replenishment
Parts / Logistics Coordinator Holbrook, New York Email: mip.replenishment@orange-ftgroup.com
MASTERCARD IBM X336 MIP SERVICE MANUAL Version 1.0
IBM x336 MIP SERVICE MANUAL
Account information
Account name:
MasterCard Worldwide
Account agreement numbers:
Orange Business Services (Equant) Contract Number: TM-3576 CLARIFY Contract Number: C10720 and C4565 CLARIFY Customer ID: 35326
MIP application description
(MIP) = MasterCard Interface Processor The IBM x336 MIP is a very integral part of the MasterCard Worldwide network. The MIP provides the processing link between the MasterCard network and MasterCard member banks. MIP functions include transaction routing, message routing, message editing and validation, message logging and time stamping for network statistics. The MIP also provides a firewall between the member host and the network, and provides network utilities for monitoring data communications status with the member host. The MIP is located within the member bank computer center or located at a contracted data facility. MIP outages can potentially affect currency transactions involving millions of dollars. Orange Business Services is committed to providing prompt service response, rapid system restoration, and technical expertise to assist MasterCard with expedient problem resolutions.
MasterCard maintenance
The Orange Business Services/MasterCard Account Team will manage all maintenance input via the Orange Business Services Clarify system. The MasterCard Account Team will invoice MasterCard directly for all services rendered. Orange Business Services distributors/partners providing MasterCard maintenance will invoice NAM as outlined in the Invoicing section of this manual. Equipment will be added or deleted from maintenance at the beginning of the month following an installation or de-installation.
MasterCard coverage hours
Coverage hours and response commitments vary by site locations. Refer to Clarify for the specific contracted coverage entitlements.
MasterCard MIP invoicing information
Maintenance invoicing
Distributors: Distributors will be provided with a site form with the pre-determined maintenance amount specified for each MasterCard system under contract. Distributors will submit their invoices monthly to Orange Business Services NAM. Orange Business Services NAM will distribute payment for these invoices and the MasterCard Account Team will invoice MasterCard. The invoice should identify each individual site, the items being invoiced, and include applicable taxes indicated in US Dollars.
(CONTINUED)
ORANGE BUSINESS SERVICES CONFIDENTIAL
ORANGE BUSINESS SERVICES MASTERCARD WORLDWIDE
IBM x336 MIP SERVICE MANUAL
SITA Countries: SITA Countries providing maintenance will invoice Orange Business Services through our Paris agreement. Orange Business Services Countries: Orange Business Services Countries will be provided with a site form for each MasterCard system under contract. Currently no invoices should be submitted due to the No inter-company transfers of company funds guidelines.
MasterCard miscellaneous invoicing:
Miscellaneous invoicing information is retrieved by the Clearwater GTS and invoiced as Time and Material (T&M). All service activity considered billable under the terms of the Orange Business Services agreement with MasterCard is marked BILLABLE in the Orange Business Services Clarify system. BILLABLE activity data is electronically extracted from the Clarify system each month, reviewed and then forwarded for invoicing. Miscellaneous invoicing is combined monthly and presented to MasterCard for payment. Distributor countries should submit proposed invoicing information to the MasterCard Account Team on a monthly basis for approval before invoicing Orange Business Services NAM. SITA countries will be processed in the normal internal manner. IMPORTANT: NEVER ATTEMPT TO INVOICE THE MEMBER BANK. The Member bank is MasterCard's customer. Please consult with the MasterCard Service Account Manager for any questionable billable activity or services.
Invoicing determination procedure:
Clearwater GTS is capable of assisting the FE in determining a billable activity. Any activity determined as billable requires the following information from the FE at call closure: Number of billable hours. Clear description of the service performed Reason for billable service.
MasterCard support information
MasterCard OCC (Operations Command Center)
The MasterCard OCC personnel are available 24 hours a day to assist with problem determination. Always contact the MasterCard OCC via the Orange Business Service Clearwater GTS (Global Technical Support) to ensure that the MasterCard OCC is informed of the problem resolution and for problem management.
MasterCard software support:
MasterCard provides the support for the MIP SUN Solaris operating system and all MasterCard application software. MasterCards UNIX Technical Services (UTS) Group is responsible for software support, software maintenance, and the resolution to any software related issues.
Orange Business Services Level-II and Level-III hardware support:
Level-II Hardware Support is provided through the Clearwater GTS. Level-III Hardware Support is provided from the Orange Business Services/MasterCard Account Team in
(CONTINUED)
MASTERCARD IBM X336 MIP SERVICE MANUAL Version 1.0
IBM x336 MIP SERVICE MANUAL
OFallon Missouri. Level-II and Level-III support are available 7x24 to assist with the problem resolution to any MasterCard MIP problems. Escalation to Level-III support is channeled through the Clearwater GTS Level-II.
MasterCard dispatch and escalation procedures
The MasterCard Operations Command Center OCC will determine if a problem exist, then request a service dispatch from the Orange Business Services GTS (Global Technical Support) in Clearwater Florida.
Dispatch requirements:
Field Engineer is required to provide an on-site ETA within 45 minutes of call receipt. Filed Engineer must contact the GTS to confirm on-site arrival. Field Engineer must receive authorization from the OCC before attempting any service to the equipment. Field Engineer must begin escalations after 2 hours on-site, both technical and management. Field Engineer must contact MasterCard OCC via the GTS to be released from the site. IMPORTANT! Never expect the MasterCard Member to be the direct contact or directly involved in a service activity. Any questions to a service activity must be directed to the MasterCard OCC. The OCC will determine the final decision on all questionable actions during the service event.
Escalation procedure
Orange Business Services escalation requirements:
The Field Engineer will begin internal escalation procedures after two hours on site. This escalation should be either technical, or management, or both depending on the situation. The GTS will contact the Field Engineer at the first two-hour interval. If a resolution is not identified the GTS will begin an independent escalation process.
Management escalations will be started for the following reasons:
Field Engineer has not confirmed an ETA within 45-minutes after the service call received. FE did not arrive on site within 30-minutes of confirmed ETA time. FE has not resolved problem within 2-hours after arriving on site. FE escalations will begin after 2-hours. FE does not have a required part. Listed below are escalation time lines. Time lines may vary depending on circumstances and responsiveness of field personnel. 2-hours - local manager 4-hours - local manager, region/country manager 6-hours - local manager, region/country manager, service account manager 8-hours - local manager, region/country manager, service account manager, director
ORANGE BUSINESS SERVICES CONFIDENTIAL
ORANGE BUSINESS SERVICES MASTERCARD WORLDWIDE
IBM x336 MIP SERVICE MANUAL
x336 MIP features and specifications
Microprocessor: Intel Xeon 2.8 GHz or higher depending on server model 800 MHz front-side bus (FSB) Memory: Sizes: 256MB, 512MB, 1GB, 2GB (when available) Minimum: 512 MB Maximum: 16 GB (MIP Memory Size: 2GB 4512MB DIMMs) Type: 2-way interleaved PC3200, 400 MHz, ECC DDR II SDRAM, registered DIMMs only. (Chipkill and non-Chipkill) Drives (Expansion Bays): One 9.5-mm high DVD-ROM drive and two 3.5-inch simpleswap SATA hard disk Expansion slots: One PCI-X 133 MHz or PCI-E x8, full-length, full height Note: PCI-E x8 (PCI-E) requires an optional riser card). One PCI-X 100 MHz, half length, low-profile Integrated functions: Baseboard management controller (BMC) One LSI Ultra320 SCSI controller with RAID levels 0 and 1 capability Two Broadcom 10/100/1000 Ethernet controllers with Wake on LAN feature and Alert Standard Format support Three Universal Serial Bus (USB) ports One serial port Keyboard port Mouse port Video port Power supply: One 585-watt hot-swap power supply (standard). Redundant 585-watt power supply (optional). Acoustical noise emissions: Sound power, idling: 6.9 bel maximum Sound power, operating: 6.9 bel maximum Environment: Air temperature: Server on: 10 to 35C (50.0 to 95.0F); altitude: 0 to 914.4 m (3000 ft) Decrease system temperature by 0.75C for every 1000 feet increase in altitude. Server off: 10to 43C (50.0 to 109.4F); maximum altitude: 2133 m (7000 ft) Shipment: -40to 60C (40 to 140F): maximum altitude: 2133 m (7000 ft) Humidity: Server on/off: 8% to 80% Shipment: 5% to 100% Size: Height: 43 mm (1.69 in.) Depth: 686 mm (27.0 in.) Width: 440 mm (17.32 in.) Weight: approximately 15.6 kg (34.5 lb) when fully configured or 12.7 kg (28 lb) minimum Heat output: Approximate heat output in British thermal units (Btu) per hour: Minimum configuration: 587 Btu/hr (172 watts) Maximum configuration: 1878 Btu/hr (550 watts) Electrical Input: Sine-wave input (50-60 Hz) required. Input voltage low range: Minimum: 100 V ac Maximum: 127 V ac Input voltage high range: Minimum: 200 V ac Maximum: 240 V ac Input kilovolt-amperes (KVA), approximately: Minimum: .172 KVA Maximum: .550 KVA Notes: 1. Power consumption and heat output vary depending on the number and type of optional features installed and the power-management optional features in use. 2. These levels were measured in controlled acoustical environments according to the procedures specified by the American National Standards Institute (ANSI) S12.10 and ISO 7779 and are reported in accordance with ISO 9296. Actual sound-pressure levels in a given location exceed the average values stated because of room reflections and other nearby noise sources. The declared sound-power levels indicate an upper limit, below which a large number of computers will operate.
MASTERCARD IBM X336 MIP SERVICE MANUAL Version 1.0
IBM x336 MIP SERVICE MANUAL
Server controls and LEDs
This section describes the controls and light-emitting diodes (LEDs), and how to turn the server on and off.
Front view
The following figure shows the DVD controls and LED on the front of the server. DVD-eject button: Press button to release a DVD or CD from the DVD-ROM drive. DVD-ROM drive activity LED: When this LED is lit, it indicates that the DVD-ROM drive is in use.
Operator information panel
The operator panel is on the front right side of the server. Figure below shows the LEDs on the operator information panel.
System-error LED: When this LED is lit, it indicates that a system error has occurred. A system-error LED is also on the rear of the server. An LED on the light path diagnostics panel on the system board is also lit to help isolate the error. This LED is controlled by the BMC.
ORANGE BUSINESS SERVICES CONFIDENTIAL
ORANGE BUSINESS SERVICES MASTERCARD WORLDWIDE
IBM x336 MIP SERVICE MANUAL
Release latch: Press the release latch on the right side of the operator information panel to slide out the operator information panel and view the light path LEDs and buttons. USB connector: Connect a USB device to this connector. Power LED: When this green LED is lit and not flashing, it indicates that the server is turned on. When this LED is flashing, it indicates that the server is turned off and is still connected to an ac power source. When this LED is off, it indicates that ac power is not present, or the power supply or the LED itself has failed. A power LED is also on the rear of the server. Note: If this LED is off, it does not mean that there is no electrical power in the server. The LED might be burned out. To remove all electrical power from the server, you must disconnect the power cord from the electrical outlet. Power-control button: Press this button to turn the server on and off manually. Hard disk drive activity LED: Hard disk drive activity LED is on the operator information panel. When this green LED is lit, it indicates that one of the hard disk drives is in use Location LED: Use this blue LED to visually locate the server if it is in a location with numerous other servers. You can use IBM Director to light this LED remotely. This LED is controlled by the BMC. Information LED: When lit, this amber LED indicates that a non-critical event has occurred. Check the light path diagnostic panel, (see the Light path diagnostics information) and the error log, (see the POST error logs information).
MASTERCARD IBM X336 MIP SERVICE MANUAL Version 1.0
IBM x336 MIP SERVICE MANUAL
Light path diagnostics panel
The light path diagnostics feature on the xSeries 336 server provides a preliminary method of determining the location of a problem. Press the release latch on the front right side of the operator panel to slide the panel out and view the LEDs on the light path diagnostics panel. For more detailed information about light path diagnostics, (see the Light path diagnostics information).
Rear view
Figure below shows the connectors and LEDs on the rear of the server.
ORANGE BUSINESS SERVICES CONFIDENTIAL
ORANGE BUSINESS SERVICES MASTERCARD WORLDWIDE
IBM x336 MIP SERVICE MANUAL
PCI slot 1: This slot allows insertion of a low profile adapter. PCI slot 2: This slot allows insertion of any PCI-X or PCI-E type adapter. AC LED: This LED is to the left of the power-cord connector and is the top LED. This LED indicates that ac current is present in the server. DC LED: This LED is to the left of the power-cord connector and is the bottom LED. This LED indicates that dc current is present in the server. Power supply 1: Provides dc power to the server. Normally the primary power supply. Power supply 2: Provides dc power to the server. Normally an optional redundant backup power supply. Power LED: This is the top LED and it indicates that ac power is present on the server. Location LED: This middle (blue) LED assists you in visually locating the server when it is among other servers. System-error LED: This is the bottom LED that indicates that a system error occurred. Video connector: Connect a monitor to this connector. Serial connector: Connect a 9-pin serial device to this connector. USB connectors: Connect a USB device to these connectors. Keyboard connector: Connect a PS/2 keyboard to this connector. Mouse connector: Connect a mouse or other PS/2 device to this connector Ethernet LEDs: There is a set of LEDs for each Ethernet connector. The top LED is the ethernet link LED. When it is lit, it indicates that there is an active connection on the ethernet port. The bottom LED is the ethernet activity LED. When it flashes, it indicates that data is being transmitted or received between the server and a network device. The flashing frequency is proportional to the amount of traffic on the network link. 9
MASTERCARD IBM X336 MIP SERVICE MANUAL Version 1.0
IBM x336 MIP SERVICE MANUAL
Dual GB Ethernet connectors: Use these connectors to connect the server to an ethernet network. Remote Supervisor Adapter II SlimLine Ethernet connector: Use this connector to connect the server to a network for system-management information control. Note: This ethernet connector is active only when you have installed the Remote Supervisor Adapter II SlimLine option. Remote Supervisor Adapter II SlimLine Ethernet LEDs: These LEDs are located on the Ethernet connector and are at the top left and top right positions. The top left LED is the ethernet link LED for the Remote Supervisor Adapter II SlimLine; when lit, it indicates that there is an active connection on the ethernet port. The top right LED is the ethernet activity LED for the Remote Supervisor Adapter II SlimLine. When this LED flashes it indicates that data is being transmitted or received between the server and a network device. The flashing frequency is proportional to the amount of traffic on the network link.
10
ORANGE BUSINESS SERVICES CONFIDENTIAL
ORANGE BUSINESS SERVICES MASTERCARD WORLDWIDE
IBM x336 MIP SERVICE MANUAL
Server power features
When the server is connected to an ac power source but is not turned on, the operating system does not run, and all core logic except for the BMC is shut down; however, the server can respond to requests from the BMC, such as a remote request to turn on the server. The power-on LED flashes to indicate that the server is connected to ac power but not turned on. Turning on the server: When you connect the server to an ac power source, the power supply fans turn on immediately; then, approximately 20 seconds later, the power-control button becomes active and you can turn on the server and start the operating system by pressing the power-control button. The server can also be turned on in any of the following ways: If a power failure occurs while the server is turned on, the server will restart automatically when power is restored. If the operating system supports the system-management software for an optional Remote Supervisor Adapter II SlimLine option, the systemmanagement software can turn on the server. If the operating system supports the Wake on LAN feature, the Wake on LAN feature can turn on the server. Turning off the server: When you turn off the server and leave it connected to ac power, the power supply fans continue to run and the server can respond to requests from the BMC, such as a remote request to turn on the server. To remove all power from the server, you must disconnect it from the power source. The MasterCard Solaris operating system requires an orderly shutdown before you turn off the server (see the Solaris-10 shutdown information) for proper shutdown procedures. The server can be turned off in any of the following ways: You can turn off the server after an orderly shutdown of the operating system. If the operating system stops functioning, you can press and hold the powercontrol button for more than 4 seconds to turn off the server. Remove power from the server. If an optional Remote Supervisor Adapter II SlimLine is installed in the server, the server can be turned off from the Remote Supervisor Adapter II SlimLine user interface. If the Wake on LAN feature turned on the server, the Wake on LAN feature can turn off the server. The BMC can turn off the server as an automatic response to a critical system failure. You can turn off the server through a request from the BMC.
MASTERCARD IBM X336 MIP SERVICE MANUAL Version 1.0
11
IBM x336 MIP SERVICE MANUAL
MasterCard MIP installation information
The MasterCard MIP is installed at a MasterCard "Member Bank" or Member contracted facility. MasterCard will arrange for electrical and data wiring provisions prior to the installation date. All installation problems or issues should be directed immediately to the MasterCard OCC and the Orange Business Services Service Account Manager. The MasterCard engineer (TAP) will provide the required documentation and diagrams to complete the installation. The Orange Business Services field engineer is responsible for the complete installation and certifying the equipment to be fully operational. If the MasterCard engineer (TAP) is on site during the installation, the MasterCard engineer will direct the installation procedures. The Orange Business Services field engineers responsibility will be to assist with the installation and then certify the equipment to be fully operational. The Orange Business Services field engineer MUST contact the MasterCard OCC via the Orange Business Services GTS on arrival at the site and prior to departure from the site. Orange Business Services will invoice MasterCard for the installation and certification activity.
x336 MIP installation guidelines
These guidelines are designed to assist the field engineer with the installation of a MasterCard x336 MIP system. The MIP will be mounted into either a pre-existing cabinet provided by the MasterCard Member or into a MasterCard MIP designed cabinet. The x336 MIP is fully assembled at the MasterCard Staging Facility prior to shipment. During the staging process the system is configured, fully tested, and the MasterCard SUN Solaris10 Operating System is pre-loaded on the hard drives. Do not reload the SUN Solaris-10 operating system as part of the site installation process! 1. Carefully un-box all equipment. Be cautious not to discard any mounting hardware and other miscellaneous items. Verify equipment received and report any discrepancies to the Orange Business Services Service Account Manager. 2. Attach the rack mount rail assemblies into the cabinet if required. Depending on the rails received, some adjustment may be required to properly secure the rails into the cabinet, (see the Installing the x336 server into a cabinet information. The physical location of the equipment in a member cabinet will be at the discretion of the MasterCard TAP. Problems associated in mounting the hardware into a member cabinet must be directed to MasterCard OCC. An example illustration is provided at the end of this document, (see the MasterCard MIP Cabinet information). 3. When the rack mount rails have been installed, secure the system to the rail assembly. You may have to manually engage the locking mechanism on each side of the server chassis to secure the server to the rail assembly. 4. Install the monitor and keyboard. (If applicable).
(CONTINUED)
12
ORANGE BUSINESS SERVICES CONFIDENTIAL
ORANGE BUSINESS SERVICES MASTERCARD WORLDWIDE
IBM x336 MIP SERVICE MANUAL
5. Install the Apex Outlook switch or Avocent switch when multiple systems are being installed. (If applicable) 6. Connect all equipment power cords to the cabinet power strips. Allow enough slack for the system to be freely racked out the cabinet for service. 7. Connect miscellaneous cables: Connect the keyboard/mouse cable, and the monitor cable into the designated connectors on rear of the MIP. If using the Apex or Avocent switch: Direct connect the keyboard/mouse cable, and the monitor cable into the master port on the switch. Connect the specific switch KB/M cables from the designated switch ports and to the designated MIP. Connect the network cables to the MIP. The MasterCard network cable connects to the x336 onboard ethernet port-1. The Members network cable connects to the x336 onboard ethernet port-2. See figure below. If the Giraffe Transceiver is used, connect the transceiver as follows; see the (Giraffe Transceiver) information section for additional details. When the Giraffe is used for the MasterCard network: Configure switch-4 on the Giraffe front switch pack for the specified duplex mode. Connect x336 onboard ethernet port-1 to Giraffe input port -1. Connect the Giraffe Port-A and Port-B to the designated switch port. When the Giraffe is used for the Member network: Configure switch-4 on the Giraffe front switch pack for the specified duplex mode. Connect x336 onboard ethernet port-2 to Giraffe input port -1. Connect the Giraffe Port-A and Port-B to the designated switch port.
8. Verify the following media is present with the MIP. This media should be placed in the cabinet with the MIP for future use. SUN Solaris-10 Load CD x336 MIP Service Manual 9. Power on the external components. Configure the parameters for the Apex or Avocent switch. See the (Apex or Avocent Switch) information sections for additional details. 10. Power on the system. Press <F2> during the startup to load the diagnostics. Continue to the certification procedure outlined in the (x336 MIP Certification information).
MASTERCARD IBM X336 MIP SERVICE MANUAL Version 1.0
13
IBM x336 MIP SERVICE MANUAL
x336 MIP certification
Certifying the MIP system to be operational is a requirement after the installation at the MasterCard site. Follow this procedure to certify the MIP system. 1. Access and load the x336 diagnostic programs: Press the <F2> key when prompted during the system startup (POST). Note: x336 diagnostics are resident in ROM on the system board. 2. At the main diagnostic menu: Select Basic from the top menu bar, then select System Load, then select and run the 5 minutes option, (see Starting the diagnostics program information). 3. After the tests have successfully completed, exit the diagnostics program and reboot the system. Allow the MasterCard SUN Solaris-10 operating system to load. 4. When the Solaris OS is loaded, follow the procedure to input the TCP/IP addressing information for the MIP (see the TCP/IP Setup and Configuration information). TCP/IP information MUST be provided by the OCC. 5. After loading the TCP/IP information the OCC will access the system via the network and perform system verification and operational testing. Note: If the OCC experience problems communicating with the MIP, verify the following: Correct TCP/IP information was input. (Login to access the TCP/IP Setup and Configuration menu. Choose the VIEW option to verify setting information.) Network cables are connected to the designated devices and ports. (MasterCard network cable connects from the designated switch port to the x336 ethernet port 1.) If a Giraffe transceiver is used: a. Verify Giraffe is powered on. b. Check crossover switches on the Giraffe ports. c. Verify x336 ethernet port-1 is connected to the Giraffe port-1. d. Verify Giraffe port-A and port-B are connected to the designated switch ports. LINK status is indicated on the active port. e. Check the Giraffe duplex mode switch setting. This switch must correspond to the duplex mode specified in the TCP/IP information. 6. The field engineer will be release from the site when the OCC have completed their testing. The field engineer must notify the Orange Business Services GTS to provide the appropriate closing information when released by the OCC.
14
ORANGE BUSINESS SERVICES CONFIDENTIAL
ORANGE BUSINESS SERVICES MASTERCARD WORLDWIDE
IBM x336 MIP SERVICE MANUAL
Installing the x336 server into a cabinet
MasterCard uses two types of rail mount assemblies to rack the x336 system into a cabinet depending on the type of cabinet. x366 systems mounted into the MasterCard style cabinets require a modified rail assembly. x366 systems mounted into a non-MasterCard style cabinet use the original x336 design rail mount assembly (unmodified). The illustrations provide information to mount the x336 system with both types of rail mount assemblies.
X336 rail assembly (modified):
Consist of two assemblies, a left rail assembly and a right assembly. Flange on the front of each rail mount assembly is stationary and not adjustable. Flange at the rear of each rail mount assembly is fully adjustable to meet the requirements of the MasterCard style cabinets The front and rear rail mount flanges attached to the cabinet mounting flange with 10-32 threaded mounting screws. The mounting flanges in the MasterCard cabinets are pre-drilled and tapped to accept a 10-32 threaded screw. Each of rail mount flanges has three holes. Only the top and bottom holes are used to mount the rail assembly to the cabinet with 10-32 screws. Do not use the middle hole in the rail flange. See the figure below.
Mounting the modified rail assembly in a MasterCard cabinet:
1. Attach left rail assembly to the desired location in the cabinet; see the (Example cabinet layout) information. Be sure the rail is mounted level. 2. Attach the right rail assembly. Be sure both rail assemblies are attached at the same location on each side of the cabinet. 3. Align the server on the rails and push server into the cabinet. Note: If the rail-lock pins are extended out from the side of the server, pull the release latches (on both side of the server) toward you to retract the rail-lock pins into the server chassis. See the illustration on the following page. IMPORTANT: Be extremely cautious when removing the server from the rail assembly. If the rail-lock pins are not fully engaged to the rail assembly the server could prematurely tip downward and off the rail assembly when being racked out on the rail assembly!
Modified rails:
MASTERCARD IBM X336 MIP SERVICE MANUAL Version 1.0
15
IBM x336 MIP SERVICE MANUAL
16
ORANGE BUSINESS SERVICES CONFIDENTIAL
ORANGE BUSINESS SERVICES MASTERCARD WORLDWIDE
IBM x336 MIP SERVICE MANUAL
x336 original rail assembly (non-modified)
Consist of two assemblies, a left rail assembly and a right assembly. Flange on the front and rear of each rail assembly is adjustable. The rail flanges attach to the cabinet flange with spring tension brackets and locking pins attached to the rail assembly. Mounting screws are not required.
Mounting the original rail assembly non-MasterCard cabinet
Follow the instructions in the follow illustration to properly mount the x336 rail assembly into a non-MasterCard style cabinet.
Original rail:
(CONTINUED)
MASTERCARD IBM X336 MIP SERVICE MANUAL Version 1.0
17
IBM x336 MIP SERVICE MANUAL
18
ORANGE BUSINESS SERVICES CONFIDENTIAL
ORANGE BUSINESS SERVICES MASTERCARD WORLDWIDE
IBM x336 MIP SERVICE MANUAL
x336 Configuration/Setup Utility menu
Configuration/Setup Utility System Summary System Information Devices and I/O Ports Date and Time System Security Advanced Setup Power Management Error Logs Save Settings Restore Settings Load Default Settings Exit Setup <F1> Help <Esc> Exit <><> Move <Enter> Select
Starting the Configuration / Setup Utility program
MasterCard uses the factory defaults settings for the x336 MIP. System parameters may be viewed, changed, and saved using the Configuration/Setup Utility. To enter the Configuration/Setup Utility: 1. Power-on or restart the x336 and observe the console screen. Press the <F1> key when the IBM logo appears with the prompt Press F1 for Configuration/Setup in the lower left corner of the display. After the <F1> key is pressed, the message Booting to Setup appears on the screen as the system continues the POST sequence. 2. When presented with the Configuration/Setup Utility main menu, follow the on screen instructions to view or change parameters. To navigate within the Configuration/Setup Utility: Use the up and down arrow keys ()() to select menus and options. Use the left and right arrow keys ()() to change or select values. Press the <Esc> key to return to the previous menu.
MASTERCARD IBM X336 MIP SERVICE MANUAL Version 1.0
19
IBM x336 MIP SERVICE MANUAL
x336 MIP operating system (SUN Solaris-10)
The operating system used for the x336 MIP is a customized version of SUN Solaris-10 with specific MasterCard application programs. The MasterCard SUN Solaris-10 Operating System is combined on a bootable CD referred as the SmartCD. The SmartCD is also referenced as the Smart Load Media. Maintenance utility programs are included on the SmartCD for hard disk management and maintenance. The SmartCD is sent with each system and should be secured on site with the MIP. Note: Periodically the SmartCD is replaced with an updated release, which may result in multiple copies remaining on site. Please consult the MasterCard OCC immediately if you are unsure of the of release version required to load a system or if the media is not present on site.
(SUN Solaris-10) SmartCD load procedure
The following procedure will guide you through the MasterCard Solaris-10 load process using the SmartCD. User interaction is required to complete this load process. You must observe the system console display during the load process to interact as noted in the following steps. 1. Restart the system with the latest version of the x336 SmartCD inserted into the DVD/CD drive to begin the Solaris installation. Note: Insert the SmartCD immediately after system power-on or restart. 2. From the option menu, highlight SOLARIS INSTALL PART-1 and press <Enter>.
GRB GRUB Version 0.95 menu SOLARIS INSTALL PART 1 SOLARIS INSTALL PART 2 (SmartCD not require and MUST be removed) SYSTEM MAINYENANCE BOOT SYSTEM FROM DISK 1
3. Observe the install process. When PART1of the install completes, you are prompted to press <Enter> to reboot the system and complete Solaris Install Part-2. Press <Enter>. 4. Option menu displayed again. Perform the following: Eject and remove the SmartCD from the DVD/CD drive. Select (highlight) SOLARIS INSTALL PART-2 and press <Enter>. 5. During PART-2 of the install, the system will automatically reboot two additional. The install is complete when the text message shown below is displayed. Press <Enter> to obtain the ZZZ console login: prompt. ################################################## MIP Installation Process is Complete ################################################## 6 Read and follow the information and instructions in the (TCP/IP setup and configuration) to input the TCP/IP addressing information.
20
ORANGE BUSINESS SERVICES CONFIDENTIAL
ORANGE BUSINESS SERVICES MASTERCARD WORLDWIDE
IBM x336 MIP SERVICE MANUAL
X336 MIP TCP/IP setup and configuration
Please read before starting the configuration procedures! After the MIP is loaded with the Solaris-10 operating system, the TCP/IP address information must be input for network connectivity and communications. The OCC must provide the following information to complete the TCP/IP configuration. Information required from MasterCard OCC Host ID Card-0 IP address Card-0 network speed option Card-1 IP address Card-1 network speed option Card-1 subnet address Default router address Additional routes, yes or no? N
TCP/IP configuration procedure
In the following procedure, any reference to card-0 (bge0) and to card-1 (bge1) is directed to the dual onboard ethernet adapters shown in the figure below. Ethernet port-1 on the x336 is designated for the MasterCard network. Solaris-10 references this port as Card-0/bge0. Ethernet port-2 on the x336 is designated for the Member network. Solaris-10 references this port as Card-1/bge1.
1. ZZZ console login: Type <tcpsetup> (Login must be in lowercase) 2. password: Type <tcpsetup> (Password must be in lowercase)
(CONTINUED)
MASTERCARD IBM X336 MIP SERVICE MANUAL Version 1.0
21
IBM x336 MIP SERVICE MANUAL
3.
! ! ! ! ! MASTERCARD MIP TCP IP CONFIGURATION MENU ! ! ! ! ! 1 2 3 4 5 X CONFIGURE - TCP/IP Settings VIEW - TCP/IP Settings EJECT CD/DVD (Manual or Auto) SHUTDOWN MIP/Solaris REBOOT MIP/Solaris EXIT
Select an option and them press <Enter> => Select <1> and press <Enter>
4. This program will configure all of the Ethernet interfaces that exist on this system. You will be required to enter the Host ID, an address for each interface (Ethernet Card) and any router addresses (default route and if more than one card is present additional routes). You have 10 second to respond Are you sure you want to continue? default is N (Y/N) Answer <y> and then press <Enter> 5. Enter the HOST ID for this MIP (Default HOST ID = ZZZ) Press <Enter> to use the Default HOST ID or enter a new HOST ID: Enter the HOST ID in uppercase and then press <Enter>. (Information provided by OCC)
6. Host ID is set to XX Is this correct? (Y/N): Answer <y> and then press <Enter>. 7. Enter the IP Address for card 0, Device bge0 (Default Address = 127.0.0.2) Press <Enter> to use the Default Address or enter a new Address: Enter the IP address for card-0 and then press <Enter>. (Onboard ethernet adapter-1. Information provided by OCC)
8. The address for card 0 is set to xxx.xxx.xxx.xxx Is this correct? (Y/N): Answer <y> and then press <Enter>.
(CONTINUED)
22
ORANGE BUSINESS SERVICES CONFIDENTIAL
ORANGE BUSINESS SERVICES MASTERCARD WORLDWIDE
IBM x336 MIP SERVICE MANUAL
9. ! ! ! ! !
bge0 Speed and Duplex Configuration ! ! ! ! ! 1. 10 MB Half duplex 2. 10 MB Full Duplex 3. 100 MB Half Duplex 4. 100 MB Full Duplex 5. Auto-Negotiate x To Quit without making a change Select Option and Press Enter => Select an option and then press <Enter> to continue. (Information provided by OCC)
10. Do you want to Configure Card 1, Device bge1 (Y/N): Answer <y>and then press <Enter> to configure card-1 (onboard ethernet adapter-2). Continue to step-11 Answer <n>and then press <Enter> to bypass card-1 configuration. Continue to step-16.
11. Enter the IP Address for card 1, Device bge1 (Default Address = ) Press <Enter> to use the Default Address or enter a new Address: Enter the IP address for card-1 and then press <Enter>. (Information provided by OCC)
12. The address for card 1 is set to xxx.xxx.xxx.xxx Is this correct? (Y/N): Answer <y> and then press <Enter>. 13. ! ! ! ! ! bge1 Speed and Duplex Configuration ! ! ! ! ! 1. 10 MB Half duplex 2. 10 MB Full Duplex 3. 100 MB Half Duplex 4. 100 MB Full Duplex 5. Auto-Negotiate x To Quit without making a change Select Option and Press Enter => Select an option then press <Enter> to continue. (Information provided by OCC)
14. Enter the Subnet Mask for card 1 (Default Subnet Mask = 255.255.255.0) Press <Enter> to use the Default Subnet Mask or enter a new Subnet Mask: Enter the Subnet Mask for card-1 and then press <Enter>. (Information provided by OCC)
(CONTINUED) MASTERCARD IBM X336 MIP SERVICE MANUAL Version 1.0
23
IBM x336 MIP SERVICE MANUAL
15. The Subnet Mask for card 1 is set to xxx.xxx.xxx.xxx Is this correct? (Y/N): Answer <y> and then press <Enter>. 16. Enter the (Default Router Address) for this MIP (Default Address = ) Press <Enter> to use the Default Router Address or enter a new (Default Router Address): Enter the Default Router IP Address and then press <Enter>. (Information provided by OCC)
17. Default Router Address is set to xxx.xxx.xxx.xxx Is this correct? (Y/N): Answer <y> and then press <Enter>. 18.
(SUMMARY)
TCP-IP CONFIGURATION VERIFY Device = bge0 HOST ID = XX IP Address = xxx.xxx.xxx.xxx Subnet Mask = 255.255.255.0 Device = bge1 HOST ID = XX_en# IP Address = xxx.xxx.xxx.xxx Subnet Mask = xxx.xxx.xxx.xxx Default Router Address = xxx.xxx.xxx.xxx Are these values correct? (Y/N) Answer <y> and then press <Enter> to accept these values. Answer <n> and then press <Enter>for the following options. Press (R) to reconfigure the values Press (A) to abort the configuration and return to main menu.
19. Do you need to add additional routes? (Y/N) Answer <n> and then press <Enter> if no additional routes are required. (This is the normal response) Answer <y> ONLY if directed by the OCC. 20. TCP has been configured successfully! Press ENTER to exit Press <Enter>. Returns to the main menu.
(CONTINUED)
24
ORANGE BUSINESS SERVICES CONFIDENTIAL
ORANGE BUSINESS SERVICES MASTERCARD WORLDWIDE
IBM x336 MIP SERVICE MANUAL
21. After the TCP/IP addressing information has been input the system requires a reboot to assure all input is in effect. From the menu choose Option-5 to reboot the MIP and Solaris-10 OS. When Solaris is loaded and complete, the MasterCard OCC will verify network communications.
Solaris-10 shutdown and reboot procedure
IMPORTANT: NEVER POWER CYCLE THE SYSTEM OR POWER OFF THE SYSTEM WHEN THE SOLARIS OPERATING SYSTEM IS RUNNING. USE THIS PROCEDURE FOR PROPER SHUTDOWN OR REBOOT. Please note the following conditions for this procedure: Login access from the system console is disabled on systems that are fully operating on the MasterCard network. Shutdown or reboot must be performed remotely from the OCC. Login and password access from the system console is available on systems newly loaded from the (SmartCD) and before any updates are loaded from the network. The login and password is case sensitive and must be entered in lowercase. 1. XXX (MIP-ID) console login: Type the word <tcpsetup>and then press <Enter>. 2. Password: Type the word <tcpsetup> and then press<Enter>. The following menu displays: !!!!! MASTERCARD MIP TCP IP CONFIGURATION MENU 1. 2. 3. 4. 5. X CONFIGURE TCP/IP Settings VIEW TCP/IP Settings EJECT CD/DVD (Manual or Auto) SHUTDOWN MIP/Solaris REBOOT MIP/Solaris EXIT Select Option and Press Enter => 3. Select one of the following options: System Shutdown Select option-4 and answer (y) to question prompt. The shutdown process is complete when the following messages are displayed on the screen. The system can be safely powered off or rebooted at this time. The system is down. syncing file systems . . . done Type any key to reboot Reboot Select option-5 and answer (y) to the question prompt. The system performs the shutdown process and automatically reboots.
!!!!!
MASTERCARD IBM X336 MIP SERVICE MANUAL Version 1.0
25
IBM x336 MIP SERVICE MANUAL
Diagnostic tools overview
The following tools are available to help you identify and resolve hardware-related problems: POST beep codes, error messages, and error logs The power-on self-test (POST) generates beep codes and messages to indicate successful test completion or the detection of a problem, (see the POST error logs information). The POST error log contains the three most recent error codes and messages that the system has generated during POST. The system-error log contains all the error messages that were issued during POST. Note: The system-error log on the xSeries 336 server is available only with the Remote Supervisor Adapter II SlimLine installed. Diagnostic programs and error messages The server diagnostic programs, stored in upgradeable read-only memory (ROM) on the system board, are the primary method of testing the major components of the server; (see the Diagnostic programs, error codes, and messages information). Light path diagnostics The server has light-emitting diodes (LEDs) to help you identify problems with server components. By following the light path, you can identify the type of problem that occurred. The light path begins with the LEDs on the operator information panel; (see the Light path diagnostics information). Error symptom tables These tables list problem symptoms, along with suggested steps to correct the problems (see the Error symptoms information).
POST error logs
When you turn on the server, it performs a series of tests to check the operation of server components and some of the options installed in the server. This series of tests is called the power-on self-test, or POST. If POST finishes without detecting any problems, a single beep sounds, and the first screen of the operating system or application program appears. If POST detects a problem, more than one beep sounds, an error message appears on the screen, or both. (See the Beep symptoms and POST error codes information).
Note: A single problem might cause several error messages. When this occurs, work to correct the cause of the first error message. After you correct the cause of the first error message, the other error messages usually will not occur the next time you run the test. The POST error log contains the three most recent error codes and messages that the system generated during POST. The system-error log or the BMC log contains all messages that were issued during POST and all system status messages from the service processor. Note: The system-error log on the xSeries 336 server is available only with the Remote Supervisor Adapter II SlimLine installed. You can view the contents of the system-error log and the BMC log from the Configuration/Setup Utility program. You can also view the system-error log from the diagnostic programs. 26
ORANGE BUSINESS SERVICES CONFIDENTIAL
ORANGE BUSINESS SERVICES MASTERCARD WORLDWIDE
IBM x336 MIP SERVICE MANUAL
Viewing error and event logs (Configuration/Setup Utility program)
The POST error log and the BMC log are viewed from the Configuration/Setup Utility program. To view the POST error log, start the Configuration/Setup Utility and then select Event/Error Logs from the main menu. Select POST Errors to view the log. To view the BMC log, access the Configuration/Setup Utility program. From the main menu select Advanced Settings, then select Baseboard Management Controller (BMC), then select BMC System Event Log. Note: The system-error log on the xSeries 336 server is available only with the Remote Supervisor Adapter II SlimLine adapter installed.
Viewing the system-error log from diagnostic programs
To view system-error log from the diagnostic programs, complete the following steps: 1. Start the diagnostic programs 2. Select Hardware Info from the top of the diagnostic programs screen. 3. Select System Error Log. Then, follow the instructions on the screen. Note: The system-error log on the xSeries 336 server is available only with the Remote Supervisor Adapter II SlimLine installed.
Diagnostic programs, error codes, and messages
The server diagnostic programs are stored in upgradeable read-only memory (ROM) on the system board. These programs are the primary method of testing the major components of the server. Diagnostic error messages indicate that a problem exists. They are not intended to be used to identify a failing part. Sometimes the first error to occur causes additional errors. In this case, the server displays more than one error message. Always follow the suggested action instructions for the first error message that appears. Error codes that might be displayed are listed at (Diagnostic error codes information). Notes: 1. Depending on the server configuration, some of the error codes might not appear when you run the diagnostic programs. 2. If diagnostic error codes appear that are not listed in the tables, make sure that the server has the latest levels of BIOS, Remote Supervisor Adapter II SlimLine, and ServeRAID code installed.
MASTERCARD IBM X336 MIP SERVICE MANUAL Version 1.0
27
IBM x336 MIP SERVICE MANUAL
Diagnostic text message format
The diagnostic text message format is as follows: result test_specific_string Where: result is one of the following: Passed This test was completed without any errors. Failed This test discovered an error. User aborted You stopped the test before it was completed. Not Applicable You attempted to test a device that is not present in the server. Aborted The test could not proceed because of the server configuration. Warning A hardware failure did not occur; the test could not be run because of some other problem (For example, there might be a configuration problem, the hardware is missing or is not being recognized, or there is a hardware problem that is not related to the hardware currently being tested).
Where: test_specific_string Is an error code or other information about the error.
Starting the diagnostic programs
To start the diagnostic program, perform the following: 1 Restart the system. (Power on, power off/on, or press <Ctrl>+<Alt>+<Delete>) Important: The Solaris-10 Operating System must be shutdown. 2 Watch for the IBM logo to display along with the prompt F2 for Diagnostics then press the <F2> key. The message Booting To Diagnostics will display as the system continues with the POST sequence and then loads the diagnostic program.
Running diagnostic programs
Select either the Extended or Basic menu from the top menu bar to access the list of test options. Select the test you want to run from the list that appears; then, follow the instructions on the screen. Running diagnostics from the Extended menu: Run Normal Test or Run Quick Test option runs a predefined set of tests. To run individual test: Select any category from the list of test categories.
(CONTINUED)
28
ORANGE BUSINESS SERVICES CONFIDENTIAL
ORANGE BUSINESS SERVICES MASTERCARD WORLDWIDE
IBM x336 MIP SERVICE MANUAL
In the list of tests that appears, select one test and press <Enter>. This runs only that test. To Run multiple tests: Select any category from the Extended list of test categories. To select or deselect a test from the list of tests, click beside the test or highlight the test and press the <Spacebar>. Selected tests show with a check mark. Press <Ctrl> + <Enter> to run all the selected tests in the category, or exit from that category and display another category to make additional selections. Use the <Page Up> or <Page Down> to jump to a different test category. When you have finished making your selections, press <F5> to run all selected tests in all categories. To stop a test at any time, press <Esc>. As each test runs, the test results (N/A, PASSED, FAILED, ABORTED) are displayed on the screen, beside each test name.
Running diagnostics from the Basic menu: Select any category from the list of test categories. Some tests require user interaction. To stop a test at any time, press <Esc>. Test results are displayed on the screen.
Viewing the diagnostic test log
When the tests have completed, the complete test log can be viewed from the present test screen by pressing the <F3> key. You can also view the complete test log by selecting the Utility option from the top menu bar on the screen. Then select View Test Log. The test-log data is maintained only while the diagnostic programs are active. When you exit from the diagnostic programs, the test log is cleared (saved test logs are not affected). Notes: a. You can press F1 while running the diagnostic programs to obtain help information. You also can press F1 from within a help screen to obtain online documentation from which you can select different categories. To exit from the help information and return to where you left off, press Esc. b. If the server stops during testing and you cannot continue, restart the server and try running the diagnostic programs again. If the problem remains, replace the component that was being tested when the server stopped. c. The keyboard and mouse (pointing device) tests assume that a keyboard and mouse are attached to the server. d. If you run the diagnostic programs with no mouse you will not be able to navigate between test categories using the Next Cat and Prev Cat buttons. All other functions provided by mouse-selectable buttons are also available using the function keys. e. You can run the USB interface test only if there are no USB devices attached. f. You can view server configuration information such as system configuration, memory contents, (IRQ) use, direct memory access (DMA) use, and device drivers by selecting Hardware Info from the top of the screen. If the diagnostic programs do not detect any hardware errors but the problem persists during normal server operations, a software error might be the cause. If you suspect software problems contact the GTS Level II support. 29
MASTERCARD IBM X336 MIP SERVICE MANUAL Version 1.0
IBM x336 MIP SERVICE MANUAL
Light path diagnostics
The servers light path diagnostics feature provides a path that can be followed in three phases to help identify the source of an error. The lights are designed to be followed in an orderly progression, depending on the error. The LEDs are viewed in the following order: 1. Begin on the front panel. 2. Proceed to the light path diagnostics panel. 3. Check the system service label. 4. Look inside the server, if necessary.
Many errors are first indicated by the illumination of the system-error light in the operator information panel on the front of the server (see the Server controls and LEDs information). If the system-error light is lit, one or more lights inside the server might also be lit that can direct you to the source of the error. Complete the following steps to view the LEDs.
1. Check the system-error LED on the operator information panel on the front of the server. A lit system-error LED indicates that a problem exists. 2. Check the light path diagnostics panel. Press the release latch on the operator information panel; then slide out the light path diagnostics panel to view the lit LEDs. These LEDs indicate the type of error that has occurred and are described in more detail in the (Light path diagnostics errors information).
(CONTINUED)
30
ORANGE BUSINESS SERVICES CONFIDENTIAL
ORANGE BUSINESS SERVICES MASTERCARD WORLDWIDE
IBM x336 MIP SERVICE MANUAL
3. Once you know the general type of error and the general location of the component involved, the next step is to check the system service label on the outside top front of the server. This label provides an overview of internal components that correspond to several LEDs on the light path diagnostics panel and can help to view lit LEDs inside the server. Note: Some of the LEDs on the light path diagnostics panel will not have a corresponding LED lit on the system board. For example: LEDs for the power supplies and hard disk drives are located on or near the individual power supply or hard disk drive. Some error conditions are corrected by taking an action not related to one particular component; see step 5. 4. If the lit LED on the light path diagnostics panel refers to a specific internal component as indicated in step 3, look inside the server to check the lit LEDs on the system board. For example, a microprocessor error will light the LED next to the failing microprocessor. To view LEDs inside the server without turning off the server, remove the cover and look for any lit error LEDs. To view LEDs inside the server without ac power to the server, complete the following steps. Note: After ac power has been removed from the server, power remains available to the LEDs for up to 12 hours, after which time you must turn on the server to supply power to the LEDs. a. Turn off the server and all attached peripheral devices. b. Disconnect all power cords and external cables from the back of the server. c. Remove the server cover (see the Removing the cover information). d. Press and hold the blue light path diagnostic button to illuminate the system board LEDs (see the following figure).
(CONTINUED)
MASTERCARD IBM X336 MIP SERVICE MANUAL Version 1.0
31
IBM x336 MIP SERVICE MANUAL
Important: You can press this button for no longer than two minutes to light the LEDs. After this time, the power to the LEDs is exhausted. If no LEDs are lit when you press the light path diagnostic button, check the light path activity LED. If the light path activity LED lights while you are pressing the light path diagnostic button, this indicates that the light path is working properly and that there are no LEDs lit with this particular error. If the lit LED on the light path diagnostics panel does not refer to a specific internal component, continue with step 5.
5. Go to the table at the (Light path diagnostics errors information) to find the entry for the associated lit LED. Replace the indicated component or take the indicated action. Notes: The system-error log and the BMC log might contain additional information that will be helpful before replacing a component. Note: The system error log on the xSeries 336 server is available only with the Remote Supervisor Adapter II Slimline installed. If an LED on the light path diagnostics panel is lit and the system-error LED is not lit, there is probably an LED problem. Run LED diagnostics.
Remind button
When an error occurs that you are not able to correct immediately, use the remind button feature to acknowledge the error and remain informed of any additional errors that occur. The remind button is located on the light path diagnostics panel. To activate this feature, press the remind button; this places the system-error LED on the operator information panel in remind mode. When placed in remind mode, the system-error LED will flash rapidly until one of the following occurs: When the problem is corrected, the system-error LED will no longer be lit. If an additional problem occurs, the system-error LED will again be lit continuously. If the server is restarted and the problem is not yet corrected, the system-error LED will again be lit continuously.
32
ORANGE BUSINESS SERVICES CONFIDENTIAL
ORANGE BUSINESS SERVICES MASTERCARD WORLDWIDE
IBM x336 MIP SERVICE MANUAL
Reset button
Press the reset button to reset the server and run the power-on self-test (POST). The reset button is on the top of the operator panel, to the right of the remind button. The reset button is recessed, and you might have to use a pen or the end of a straightened paper clip to press the button.
System Error messages and error codes
The following charts list the error symptoms, descriptions, possible causes and corrective actions. The most likely cause is listed first. Use these charts to assist in determining the type of error and the possible failing component to replace.
Beep symptoms
Beep symptoms are short tones or a series of short tones separated by pauses (intervals without sound). See the examples in the following table. Beeps Description One Beep - (pause) - Two beeps - (pause) - Three 1-2-3 beeps Four continuous beeps. 4 One beep after successfully completing POST indicates the system is functioning properly. Beep/Symptom 1-1-2 (Microprocessor register test failed.) 1-1-3 (CMOS write/read test failed.) 1-1-4 (BIOS EEPROM checksum failed.) 1-2-1 (Programmable Interval Timer failed.) 1-2-2 (DMA initialization failed.) 1-2-3 (DMA page register write/read failed.) 1-2-4 (RAM refresh verification failed.) 1-3-1 (First 64K RAM test failed.) 1-3-2 (First 64K RAM parity test failed.) 2-1-1 (Secondary DMA register failed.) 2-1-2 (Primary DMA register failed.) 2-1-3 (Primary interrupt mask failed.) FRU/Action 1. Optional Microprocessor (if installed). 2. Microprocessor. 3. System Board. 1. Battery. 2. System Board. 1. DIMM. 2. System Board. System Board. 1. 2. 1. 2. 1. 2. System Board. System Board. DIMM. System board. DIMM. System Board. DIMM. System Board. System Board. System Board. System Board.
MASTERCARD IBM X336 MIP SERVICE MANUAL Version 1.0
33
IBM x336 MIP SERVICE MANUAL
2-1-4 (Secondary interrupt mask register failed.) 2-2-1 (Interrupt vector loading failed.) 2-2-2 (Keyboard controller failed.) 2-2-3 (CMOS power failure and checksum checks failed.) 2-2-4 (CMOS configuration information validation failed.) 2-3-1 (Screen initialization failed.) 2-3-2 (Screen memory failed.) 2-3-3 (Screen retrace failed.) 2-3-4 (Search for video ROM failed.) 2-4-1 (Video failed; system believed operable.) 2-4-4 (Invalid memory configuration.)
1. 2. 1. 2.
System Board. System Board. Keyboard. System board. Battery. System Board.
1. Battery. 2. System Board. System Board. System Board. System Board. System board. System Board.
3-1-1 (Timer tick interrupt failed.) 3-1-2 (Interval timer channel 2 failed.) 3-1-3 (RAM test failed above address 0FFFFh.) 3-1-4 (Time of Day clock failed.) 3-2-1 (Serial port failed.) 3-2-2 (Parallel port failed.) 3-2-3 (Math coprocessor failed.) 3-2-4 (Failure comparing CMOS memory size against actual.) 3-3-1 (Memory size mismatch occurred.) 3-3-2 (Critical SMBUS error occurred.)
1. Verify DIMMs are installed in the correct configuration. 2. Failing DIMM. 3. System Board. System Board. 1. 2. 1. 2. 1. 2. 1. 2. 3. 1. 2. 3. 1. System Board. DIMM. System Board. Battery. System Board. System Board. System Board.
Microprocessor. System Board. DIMM. System Board. Battery. DIMM. System Board. Battery. Disconnect server power cord from outlet, wait 30 seconds and retry. 2. Remote Supervisor Adapter II SlimLine. 3. System Board
34
ORANGE BUSINESS SERVICES CONFIDENTIAL
ORANGE BUSINESS SERVICES MASTERCARD WORLDWIDE
IBM x336 MIP SERVICE MANUAL
3-3-3 (No operational memory in system.)
4-4-4 (Optional system management adapter not installed in slot 1 or not functioning correctly.) Two short beeps. (Information only, the configuration has changed.) Three short beeps. One continuous beep.
1. Install or reseat the memory modules, and then do a 3 boot reset. 2. DIMMS 3. System Board 1. Verify that the adapter is installed in slot 1 2. Adapter. 3. System Board. 1. Run Diagnostics 2. Run the Configuration/Setup Utility program 1. 2. 1. 2. 3. 1. 2. DIMM. System Board. Microprocessor. Optional microprocessor (if installed). System Board. Keyboard. System board.
Repeating short beeps.
No-beep symptoms
No-beep symptom. No beep occurs during POST. No beep, no video, and the system attention LED is off. No beep, no video, and the system attention LED is on. FRU/action System board. See Undetermined problems section. See Light Path diagnostics errors section.
POST error codes
Error code/symptom 062 (Three consecutive boot failures using the default configuration.) 101, 102, 106 (System and processor error.) 111 (Channel check error.) 114 (Adapter read-only memory error.) 129 (Internal cache error.) 151 (Real time clock error.) FRU/action 1. Run the Configuration/Setup Utility program. 2. Battery. 3. System board. 4. Microprocessor. System board. 1. 2. 3. 1. 2. 1. 2. 3. 1. 2. Failing adapter. DIMM. System Board. Run Diagnostics. Failing adapter. Microprocessor Optional microprocessor (if installed). System Board. Battery. System board
MASTERCARD IBM X336 MIP SERVICE MANUAL Version 1.0
35
IBM x336 MIP SERVICE MANUAL
161 (Real time clock battery error.) 162 (Device configuration error.) Note: Be sure to load the default settings and any additional desired settings; then save the configuration. 163 (Real-time clock error.) 164 (Memory configuration changed.) 165 Service processor failure. 175 (Hardware error.) 177, 178 (Security hardware error.) 184 (Power-on password damaged.) 185 (Drive startup sequence information corrupted.) 186 (Security hardware control logic failed.) 187 (VPD serial number not set.) 188 (Bad EEPROM CRC #2.) 189 (An attempt made to enter the system with invalid passwords.) 196 (Microprocessor mismatch error.)
1. 2. 3. 1. 2. 3. 4. 1. 2. 3. 1. 2. 3. 1. 2. 1. 2. 1. 2.
Run the Configuration/Setup Utility program. Battery. System board. Run the Configuration/Setup Utility program. Battery. Failing device. System board Run the Configuration/Setup Utility program. Battery. System board. Run the Configuration/Setup Utility program. DIMM. System board. System Board. System Board. Run the Configuration/Setup Utility program. System Board. Run the Configuration/Setup Utility program. System board. Run the Configuration/Setup Utility program. System board.
1. Run the Configuration/Setup Utility program. 2. System board. 1. Set serial number in the Configuration/Setup Utility program. 2. System board. 1. Run the Configuration/Setup Utility program. 2. System board. Run the Configuration/Setup Utility program and enter the administrator password. 1. Move microprocessor in socket 1 to socket 2, and move the microprocessor in socket 2 to socket 1. 2. Microprocessor. 1. DIMM. 2. System board. 1. Microprocessor 2. Optional microprocessor (if installed) 1. Run Configuration/Setup Utility program. 2. Battery. 3. System Board 1. Run the Configuration/Setup Utility program if the DIMM was disabled by the user. 2. Disabled DIMM, if not disabled by user. 3. System board.
201 (Memory test error.) 229 (Internal cache error.) 262 (DRAM parity configuration error.) 289 (DIMM disabled by the user or system.)
36
ORANGE BUSINESS SERVICES CONFIDENTIAL
ORANGE BUSINESS SERVICES MASTERCARD WORLDWIDE
IBM x336 MIP SERVICE MANUAL
301 (Keyboard or keyboard controller error.) 303 (Keyboard controller error.) 602 (Invalid diskette boot record.)
1. Keyboard. 2. System board. System board 1. 2. 3. 4. 1. 2. 3. 4. 1. 2. 3. 4. 1. 2. 3. 1. 2. 1. 2. Diskette. Diskette drive. Drive cable. System board. Run the Configuration/Setup Utility program and diagnostics. Diskette drive. Drive cable. System board. Run the Configuration/Setup Utility program and diagnostics. Diskette drive. Drive cable. System board. Run the Configuration/Setup Utility program. Battery. Microprocessor. Run the Configuration/Setup Utility program. System board. Run the Configuration/Setup Utility program. System board. System Board.
604 (Diskette drive error.)
662 (Diskette drive configuration error.)
762 (Coprocessor configuration error.) 962 (Parallel port error) 11XX (System board serial port 1 or 2 error.) 1600 (The system management processor is not functioning) Before replacing a FRU, remove the AC power to server, wait 20 seconds then reconnect the AC power. Wait 30 seconds then power on the server.) 1601 (The system is able to communicate to the system management processor, but the system management processor failed to respond at the start of POST). Complete the following steps before replacing a FRU.) 1. Remove the AC power to server, wait 20 seconds then reconnect the AC power. Wait 30 seconds then power on the server. 2. Flash update the system management processor. 1602 (Optional service processor not properly installed.)
1. Remote Supervisor Adapter (if installed). 2. System Board.
Disconnect all server and option power cords from server, wait 30 seconds, reconnect and retry.
MASTERCARD IBM X336 MIP SERVICE MANUAL Version 1.0
37
IBM x336 MIP SERVICE MANUAL
1762 (Hard drive configuration error, IDE only.)
178X (Hard drive error, IDE only.)
1800 (No more hardware interrupt available for PCI adapter.) 1801 (No more ROM space available for PIC adapter) 1962 (Drive does not contain a valid boot sector)
1. 2. 3. 4. 5. 1. 2. 3. 4. 1. 2. 3. 1. 2. 3. 1. 2. 3. 4. 5. 6. 1. 2. 1. 2. 1. 2. 3. 4. 5. 6. 1. 2. 1. 2. 3. 1. 2.
2400 (Video controller test failure.) 2462 (Video memory configuration error.) 5962 (IDE CD-ROM drive configuration error.)
8603 (Pointing-device error.) 00012000 (Machine check architecture error.) 00019501 (Microprocessor 1 is not functioning check VRM and the microprocessor LEDs.) 00019502 (Microprocessor 2 is not functioning check VRM and the microprocessor LEDs.) 00019701 (Microprocessor 1 failed BIST.) 00019702 (Microprocessor 2 failed BIST.)
Hard disk drive. Hard disk drive cables. Run the Configuration/Setup Utility program. SCSI backplane. System board. Hard disk drive cables. Run diagnostics. Hard disk drive. System board. Run the Configuration/Setup Utility program. Failing adapter. System Board. Run the Configuration/Setup Utility program. Failing adapter. System board Verify that a startable operating system is installed. Run drive diagnostics. Hard disk drive. SCSI backplane. Cable. System board. Video adapter (if installed) System Board. Video adapter (if installed) System Board. Run the Configuration/Setup Utility program. CD-ROM drive. CD-ROM power cable. IDE cable. System board. Battery. Pointing device (mouse). System board. Microprocessor 1. Optional microprocessor 2. System board. Microprocessor 1 System board
1. Microprocessor 2. 2. System board. 1. 2. 1. 2. Microprocessor 1. System board. Microprocessor 2. System board.
38
ORANGE BUSINESS SERVICES CONFIDENTIAL
ORANGE BUSINESS SERVICES MASTERCARD WORLDWIDE
IBM x336 MIP SERVICE MANUAL
00180100 (No room for PCI option ROM.)
00180200 (No more I/O space available for PCI adapter.) 00180300 (No more memory above 1MB for PCI adapter.) 00180400 (No more memory below 1MB for PCI adapter.) 00180500 (PCI option ROM checksum error.) 00180600 (PCI device BIST failure.)
00180700 (PCI device no responding, only if enabled in BIOS.) 00180800 (Unsupported PCI device installed.) 01298001 (No update data for microprocessor 1.)
1. Reorder the adapters in the PCI slots. It is important that the startup device is positioned early in the startup-device order so that it is run by POST. 2. Run the Configuration/Setup Utililty program to make sure that the PCI adapter and all other adapters are set correctly. 3. Failed adapter. 4. System board. 1. Run the Configuration/Setup Utility program. 2. Adapter. 3. System board. 1. Run the Configuration/Setup Utility program. 2. Adapter. 3. System board. 1. Run the Configuration/Setup Utility program. 2. Move the failing adapter to slot 1 or 2. 3. Adapter. 4. System board. 1. PCI adapter. 2. System board. 1. Run the Configuration/Setup Utility program. 2. Move the failing adapter to slot 1 or 2. 3. Failing adapter. 4. System board. 1. System board. 2. PCI adapter. 1. PCI adapter. 2. System board. 1. Make sure that all microprocessors are of the same type, and that they have the same cache size and clock speed. 2. Microprocessor 1. 1. Make sure that all microprocessors are of the same type, and that they have the same cache size and clock speed. 2. Microprocessor 2. 1. Make sure that all microprocessors are of the same type, and that they have the same cache size and clock speed. 2. Microprocessor 1. 1. Make sure that all microprocessors are of the same type, and that they have the same cache size and clock speed. 2. Microprocessor 2. 1. Hard disk drive. 2. Cable. 3. SCSI backplane. 4. System Board.
01298001 (No update data for microprocessor 1.)
01298101 (Bad update data for microprocessor 1.)
01298102 (Bad update data for microprocessor 2.)
19990301 (Hard disk sector error.)
MASTERCARD IBM X336 MIP SERVICE MANUAL Version 1.0
39
IBM x336 MIP SERVICE MANUAL
19990305 (Hard disk sector error, no operating system installed.) 19990650 (AC power has been restored.)
Install operating system to hard disk.
1. Check AC power cable. 2. Check for interruption of power. 3. Power cable.
Light path diagnostics errors
Diagnostic panel LED NONE (Undiagnosed error or service processor has failed.) OVER SPEC (Power supplies using more power than maximum rating allows.) PS1 (Power supply 1: lit = failure or removal; flashing = invalid power supply configuration.) PS2 (Power supply 2: lit = failure or removal; flashing = Invalid power supply configuration.) CPU (Microprocessor: lit = failure LED next to the failing microprocessor is on; flashing = invalid microprocessor configuration.) VRM (Voltage Regulator Module: lit = failure LED next to the failing second VRM might be on; flashing = invalid VRM configuration.) CNFG (Flashes to indicate invalid configuration exists; error LED next to the failing component might also be flashing.) FRU/Action Check system error log and BCM log for information about the error. 1. Remove optional devices from server. 2. Replace failing power supply. 1. Make sure power supply 1 is installed correctly. 2. Power supply 1. 3. Power backplane. 1. Make sure power supply 2 is installed correctly. 2. Power supply 2. 3. Power backplane. 1. Make sure microprocessors are compatible. 2. Failing microprocessor. 3. System Board. 1. Make sure VRMs are installed correctly. 2. Failing VRM. 3. System board.
MEM (Memory: lit = failure LED next to the failing DIMM is on. Flashing = invalid DIMM configuration failure.)
1. Make sure the DIMMs, microprocessors, and VRMs are installed correctly and are of the correct type. 2. Run the Configuration/Setup Utility program and make sure DIMMs, microprocessors, and VRMs are correctly configured. 3. Failing component (check system error log and BMC log). 1. Make sure DIMMs are installed correctly. 2. Failing DIMM. 3. System board.
40
ORANGE BUSINESS SERVICES CONFIDENTIAL
ORANGE BUSINESS SERVICES MASTERCARD WORLDWIDE
IBM x336 MIP SERVICE MANUAL
NMI (non-maskable interrupt occurred.)
S ERR (A soft error has occurred.)
SP (Service processor failure.)
DASD (Hard disk drive failure. The drive LED, if supported, near the failing drive is lit.)
FAN (Fan: lit = failure or slow fan operation LED at the failing fan on. Flashing = invalid fan configuration. Note: The TEMP LED may also be lit. TEMP (Temperature exceeded the threshold level. Note: The FAN LED may also be on.) BRD (Battery fault or system board error.)
1. Make sure that the operating system is installed correctly and that any service pack updates have been installed. 2. Make sure that all device drivers, firmware, and BIOS code are at the current levels. 3. System board. 1. Make sure that the operating system is installed correctly and that any service pack updates have been installed. 2. Make sure that all device drivers, firmware, and BIOS code are at the current levels. 3. System board. 1. Shutdown server and disconnect power cords for 30 seconds, then reconnect power cords and restart server. 2. System board. 1. Be sure the fans are operating correctly and the airflow is good so that the drive is not overheating. 2. Hard disk drive. 3. SCSI backplane (if installed). 1. Make sure fans are installed correctly. 2. Failing fan. 3. Fan backplanes. 4. System board. 1. Ambient temperature must be within normal operating specification. 2. Make sure all fans are operating correctly and the airflow is not blocked. 3. System board. 1. Check error LEDs on system board to identify faulty component. 2. Check system error log and BMC log. 3. Replace battery. 4. System board. 1. PCI-Express adapter in slot 2. 2. System board. 1. PCI/PCI-X adapter in slots 1 or 2. 2. SCSI backplane. 3. System Board. 1. Verify that the ethernet controllers are operating correctly. 2. Check system error log and BMC log. 3. System board.
PCI A (Error has occurred on PCI bus A.) PCI B (Error has occurred on PCI bus B.) PCI C (Error has occurred on PCI bus C.)
MASTERCARD IBM X336 MIP SERVICE MANUAL Version 1.0
41
IBM x336 MIP SERVICE MANUAL
Hot swap power supply LED errors
AC good LED Off DC good LED Off Description No power to the system or AC problem. Standby mode or DC problem. FRU/Action 1. Check AC power to the system. 2. Power supply. 1. Make sure power backplane is installed correctly. 2. Bypass power control button by placing a jumper momentarily on jumper block J40. If the DC good LED is lit, press Ctrl+Alt+Delete. Watch the screen for any POST errors. Check the system error log for any listed problems. If the system starts with no error: a. Power switch assembly. b. System board. 3. Remove the adapters and disconnect the cables and power connectors to all internal and external devices. Turn on the system. If the DC good LED is lit, replace the adapters and devices one at a time until problem is isolated. 4. Power backplane. 5. System board. N/A
On
Off
ON
On
Power is working properly.
Diagnostic error codes
Note: In the following error codes, if XXX is 000, 195, or 197, do not replace a FRU. The descriptions for these error codes are: 000 The test passed. 195 The Esc key was pressed to stop the test. 197 Warning; a hardware failure might not have occurred. For all error codes, replace the FRU or take the action indicated. Error code/symptom 001-250-000 (Failed processor board ECC.) 001-XXX-000 (Failed core tests.) 001-XXX-001 (Failed core tests.) 001-292-000 (Failed processor board ECC.) 005-XXX-000 (Failed video test.) 011-XXX-000 (Failed COM1 serial port test.) FRU/action Microprocessor board. System board. System board. Load BIOS code defaults and rerun test.
1. Video adapter (if installed). 2. System board. 1. Check loopback plug connected to externalized serial port. 2. Check cable from externalized port to system board.
42
ORANGE BUSINESS SERVICES CONFIDENTIAL
ORANGE BUSINESS SERVICES MASTERCARD WORLDWIDE
IBM x336 MIP SERVICE MANUAL
011-XXX-001 (Failed COM2 serial port test.)
014-XXX-000 (Failed parallel port test.) 015-XXX-001 (USB interface not found, board damaged.) 015-XXX-015 (Failed USB interface test.) 015-XXX-198 (Remote Supervisor Adapter II SlimLine installed causes conflict or USB device connected during USB test.)
1. Check loopback plug connected to externalized serial port. 2. Check cable from externalized port to system board. System board. System board.
020-XXX-000 (Failed PCI interface test.) 020-XXX-001 (Failed hot-swap slot 1 PCI latch test.) 020-XXX-002 (Failed Hot-swap slot 2 PCI latch test.) 020-XXX-003 (Failed hot-swap slot 3 PCI latch test.) 020-XXX-004 (Failed hot-swap slot 4 PCI latch test.) 030-XXX-000 (Failed internal SCSI interface test.) 035-XXX-099 035-XXX-s99 (Failed RAID test on PCI slot s. s = number of failing PCI slot. Check system error log before replacing FRU) 035-XXX-snn (Check test log before replacing FRU. s = number of failing PCI slot, nn = SCSI ID of failing fixed disk.) 035-253-s99 (RAID adapter initialization failure.)
1. Make sure the USB port is not disabled. 2. System board. 1. If Remote Supervisor Adapter II SlimLine is installed as an option, remove it and rerun test. Note: If Remote Supervisor Adapter SlimLine II is present as a standard installation, do not remove it, the test cannot be run. 2. Remove USB devices and rerun tests. 3. System board. System board. 1. 2. 1. 2. 1. 2. 1. 2. 1. 2. 1. 2. 3. PCI hot-swap latch assembly. System board. PCI hot-swap latch assembly. System board. PCI hot-swap latch assembly. System board. PCI hot-swap latch assembly. System board. System board. No adapters were found. If adapter is installed re-check connection. Raid Adapter. SCSI Backplane. Cable. Hard disk drive with SCSI ID nn on RAID adapter in PCI slot s.
1. 2. 1. 2.
075-XXX-000 (Failed power supply test.) 089-XXX-001 (Failed microprocessor test.) 089-XXX-002 (Failed optional microprocessor test.)
ServeRAID adapter in slot s is not configured properly. Cable. SCSI backplane. Adapter. Power supply. Microprocessor1. System board. Optional microprocessor 2. System board.
MASTERCARD IBM X336 MIP SERVICE MANUAL Version 1.0
43
IBM x336 MIP SERVICE MANUAL
165-060-000 (Service processor ASM may be busy.)
165-198-000 (Service Processor aborted.)
165-201-00 (Service Processor failed.)
165-330-000 (Service Processor failed.) 165-342-000 (Service Processor failed.)
1. Rerun the diagnostic test. 2. Fix other error conditions that may be keeping ASM busy. Refer to the error log and diagnostic panel. 3. Disconnect all server and option power cords from server, wait 30 seconds then reconnect and retry. 4. System board. 1. Rerun the diagnostic test. 2. Fix other error conditions that may be keeping ASM busy. Refer to the error log and diagnostic panel. 3. Disconnect all server and option power cords from server, wait 30 seconds then reconnect and retry. 4. System board. 1. Disconnect all server and option power cords from server, wait 30 seconds then reconnect and retry. 2. System board. Update the latest ROM diagnostic level and retry. 1. Ensure latest firmware levels for ASM and BIOS are installed. 2. Disconnect all server and option power cords from server, wait 30 seconds then reconnect and retry. 3. System board. 1. Flash the latest levels of firmware BIOS, Service Processor, and diagnostics. 2. Rerun diagnostic test. 3. Correct other error conditions including failed system management tests and items logged in the Remote Supervisor Adapter II SlimLine system error log and BMC log and retry. 4. Disconnect all server and option power cords from server, wait 30 seconds then reconnect and retry. 5. Remote Supervisor Adapter II SlimLine. 1. Flash the latest levels of firmware BIOS, Service Processor, and diagnostics. 2. Rerun diagnostic test. 3. Correct other error conditions (including failed system management tests and items logged in the Remote Supervisor Adapter II SlimLine system error log and BMC log) and retry. 4. Disconnect all server and option power cords from server, wait 30 seconds then reconnect and retry. 5. Remote Supervisor Adapter II SlimLine.
166-051-000 System Management failed. (Unable to communicate with RSA. It may be busy. Run the test again.)
166-060-000 System Management failed. (Unable to communicate with RSA. It may be busy. Run the test again.)
44
ORANGE BUSINESS SERVICES CONFIDENTIAL
ORANGE BUSINESS SERVICES MASTERCARD WORLDWIDE
IBM x336 MIP SERVICE MANUAL
166-070-000 System Management failed. (Unable to communicate with RSA. It may be busy. Run the test again.)
166-198-000 System Management aborted. (Unable to communicate with RSA. It may be busy. Run the test again.)
166-201-001 System Management failed (I2C bus error. See SERVPROC and DIAGS entries in event log.) 166-201-002 System Management failed (I2C bus error. See SERVPROC and DIAGS entries in event log.) 166-201-003 System Management failed (I2C bus error. See SERVPROC and DIAGS entries in event log.) 166-201-004 System Management failed (I2C bus error. See SERVPROC and DIAGS entries in event log.) 166-201-005 System Management failed (I2C bus error. See SERVPROC and DIAGS entries in event log.) 166-250-000 System Management failed (I2C cable is disconnected. Reconnect I2C cable between RSA and system board.) 166-260-000 System Management failed (Restart RSA Error. After restarting, RSA communication was lost. Unplug and cold reboot to reset RSA.)
1. Flash the latest levels of firmware BIOS, Service Processor, and diagnostics. 2. Rerun diagnostic test. 3. Correct other error conditions (including failed system management tests and items logged in the Remote Supervisor Adapter II SlimLine system error log) and BMC log and retry. 4. Disconnect all server and option power cords from server, wait 30 seconds then reconnect and retry. 5. Remote Supervisor Adapter II SlimLine. 1. Run the diagnostic test again. 2. Correct other error conditions (including failed system management tests and items logged in the Remote Supervisor Adapter II SlimLine system error log and BMC log) and retry. 3. Disconnect all server and option power cords from server, wait 30 seconds then reconnect and retry. 4. Remote Supervisor Adapter II SlimLine. 1. If installed, reseat the Remote Supervisor Adapter II SlimLine. 2. DIMMs. 3. System board. 1. Reseat I2C cable between the operator information card and the system board see system board connector section. 2. Operator information panel. 3. System board. 1. Reseat power backplane. 2. Power supply. 3. System board. 1. SCSI backplane. 2. System board.
1. DIMMs. 2. Microprocessors. 3. System board. 1. Reseat the Remote Supervisor Adapter II SlimLine. 2. Remote Supervisor Adapter II SlimLine. 3. System board. 1. Disconnect all server and option power cords from the server, wait 30 seconds, reconnect, and retry. 2. Reseat the Remote Supervisor Adapter II SlimLine. 3. Remote Supervisor Adapter II SlimLine.
MASTERCARD IBM X336 MIP SERVICE MANUAL Version 1.0
45
IBM x336 MIP SERVICE MANUAL
166-342-000 System Management: Failed (ASM adapter BIST indicate failed tests.)
166-400-000 System Management failed (BMC self test result failed tests: x where x = Flash, RAM, or ROM.) 166-404-001 System management failed (BMC indicates failure in I2C bus test.)
1. Ensure the latest firmware levels for Remote Supervisor Adapter II SlimLine and BIOS are installed. 2. Disconnect all server and option power cords from server, wait 30 seconds, reconnect, and retry. 3. Remote Supervisor Adapter II SlimLine . 1. Reflash or update firmware for BMC. 2. System board.
166-406-001 System Management failed (BMC indicates failure in I2C bus test.)
166-407-001 System Management failed (BMC indicates failure in I2C bus test)
166-NNN-001 System management failed (BMC indicates failure in self test where NNN = 300 to 320.) 166-NNN-001 System Management failed (BMC indicates failure in I2C bus test where NNN = 400 to 420, excluding 412, 414, and 415.) 180-197-000 (SCSI ASPI driver not installed.)
1. Disconnect all server and option power cords from server, wait 30 seconds, reconnect, and retry. 2. Reflash or update firmware for BMC. 3. Power Backplane. 4. System board. 1. Disconnect all server and option power cords from server, wait 30 seconds, reconnect, and retry. 2. Reflash or update firmware for BMC. 3. SCSI Cable. 4. SCSI backplane. 5. System board. 1. Disconnect all server and option power cords from server, wait 30 seconds, reconnect, and retry. 2. Reflash or update firmware for BMC. 3. Operator information cable. 4. Operator information panel. 5. System board. 1. Disconnect all server and option power cords from server, wait 30 seconds, reconnect, and retry. 2. Reflash or update firmware for BMC. 3. System board. 1. Disconnect all server and option power cords from server, wait 30 seconds, reconnect, and retry. 2. Reflash or update firmware for BMC. 3. System board. 1. Remove RAID adapter, if installed, and rerun test. 2. System board. 1. Fan backplane 2. Cable (if present) from fan backplane to system board. 3. System board.
180-361-003 (Failed fan LED test.)
46
ORANGE BUSINESS SERVICES CONFIDENTIAL
ORANGE BUSINESS SERVICES MASTERCARD WORLDWIDE
IBM x336 MIP SERVICE MANUAL
180-XXX-000 (Diagnostics LED failure.) 180-XXX-001 (Failed front LED panel test.) 180-XXX-002 (Failed diagnostics LED panel test.) 180-361-003 (Failed fan LED test.) 180-XXX-003 (Failed system board LED test.) 180-XXX-005 (Failed SCSI backplane LED test.) 201-XXX-0nn (Failed memory test Note: nn = slot number of failing DIMM.) 201-XXX-n99 (Multiple DIMM failure, see error text. Note: n = slot number of failing DIMM) 202-XXX-001 (Failed system cache test.) 202-XXX-002 (Failed system cache test.) 215-XXX-000 (Failed IDE CD-ROM drive test.)
Run diagnostics panel LED test for the failing LED. 1. Operator information panel. 2. System board. System board. 1. 2. 3. 1. 2. System board. System board. SCSI backplane.. SCSI backplane cable. System board. DIMM nn. System board.
1. See error text for failing DIMMs. 2. System board. 1. 2. 1. 2. 1. 2. 3. 4. 1. 2. 3. Microprocessor 1. System board. Microprocessor 2. System board. Rerun test with a different CD-ROM CD-ROM drive cables. CD-ROM drive. System board. Check cable and termination Hard disk drive backplane. Hard disk drive. Hard disk 1.
217-198-XXX (Could not establish drive parameters.) 217-XXX-000 (Failed BIOS hard disk test. Note: If RAID is configured, the hard disk number refers to the RAID logical array.) 217-XXX-001 Failed BIOS hard disk test Note: If RAID is configured, the hard disk number refers to the RAID logical array.) 217-XXX-002 (Failed BIOS hard disk test. Note: If RAID is configured, the hard disk number refers to the RAID logical array.) 217-XXX-003 (Failed BIOS hard disk test. Note: If RAID is configured, the hard disk number refers to the RAID logical array.)
Hard disk 2.
Hard disk 3.
Hard disk 4.
MASTERCARD IBM X336 MIP SERVICE MANUAL Version 1.0
47
IBM x336 MIP SERVICE MANUAL
264-XXX-0NN (Failed tape drive test.)
264-XXX-999 (Errors on multiple tape drives, see error text for more info.) 301-XXX-000 (Failed keyboard test.) 405-XXX-000 (Failed Ethernet test on controller on the system board.) 405-XXX-00n (Failed Ethernet test on adapter in PCI slot n.) 405-XXX-a0n (Failed Ethernet test on adapter in PCI slot a.) 415-XXX-000 (Failed Modem test.)
1. Tape cartridge, if user executed the Read/Write Tape Drive test (failure code of XXX = 256). 2. SCSI or power cable connected to tape drive with SCSI ID nn. 3. Tape drive with SCSI ID nn (refer to the Help and Service Information appendix of the tape drives User Guide). 4. System board or SCSI controller (run SCSI controller diagnostic to determine if the SCSI bus is functioning properly). See error messages/text in the PC Doctor error log for detailed information on each individual tape drive error. 1. Keyboard 2. System board 1. Verify that Ethernet is not disabled in BIOS. 2. System board. 1. Adapter in PCI slot n. 2. System board. 1. For a = 0, system board. 2. For a > 0, adapter in PCI slot a. 1. Cable. Note: Ensure modem is present and attached to server. 2. Modem. 3. System board.
Error symptoms CD-ROM drive error symptoms
Symptom CD-ROM drive is not recognized. FRU/action 1. Verify that: The IDE channel to which the CD-ROM drive is attached (primary or secondary) is enabled in the Configuration/Setup Utility program. All cables and jumpers are installed correctly 2. Run CD-ROM drive diagnostics. 3. CD-ROM drive. 1. Clean the CD. 2. Run CD-ROM diagnostics 3. CD-ROM drive 1. Insert the end of a paper clip into the manual tray release opening. 2. Run CD-ROM diagnostics. 3. CD-ROM drive.
CD is not working properly.
CD-ROM drive tray is not working. (The server may be powered on.)
48
ORANGE BUSINESS SERVICES CONFIDENTIAL
ORANGE BUSINESS SERVICES MASTERCARD WORLDWIDE
IBM x336 MIP SERVICE MANUAL
Hard disk drive error symptoms
Symptom Not all drives are recognized by the hard disk drive diagnostic test (Fixed Disk Test). FRU/Action 1. Remove the first drive not recognized and try the hard disk drive diagnostic test again. 2. If the remaining drives are recognized, replace the drive you removed with a new one. 1. Remove the hard drive being tested when the server stopped responding and try the diagnostic test again. 2. If the hard disk drive diagnostic test runs successfully, replace the drive you removed with a new one. 1. Verify that: All cables and cords are connected securely to the rear of the server and the attached options. When the server is turned on, air is flowing from the rear of the server at the fan grill. If there is no airflow, the fan is not working. This causes the server to overheat and shutdown. Ensure that the SCSI bus and devices are configured correctly and that the last external device in each SCSI chain is terminated correctly. 2. Check the system error log.
System stops responding during hard disk drive diagnostic test.
A problem occurs only occasionally and is difficult to detest.
Keyboard, mouse, or pointing device error symptoms
Symptoms All or some keys on the keyboard do not work FRU/Action 1. Verify that: The keyboard cable is securely connected to the system, and that the keyboard and mouse cables are not reversed. The server and monitor are powered on. 2. Keyboard. 3. System board. 1. Verify that: The mouse or pointing device are securely connected to the system, and that the keyboard and mouse cables are not reversed. The mouse device drivers are installed correctly. 2. Mouse or pointing device. 3. System board.
The mouse or pointing device does not work.
MASTERCARD IBM X336 MIP SERVICE MANUAL Version 1.0
49
IBM x336 MIP SERVICE MANUAL
Memory error symptoms
Symptoms The amount of system memory displayed is less than the amount of physical memory installed. FRU/Action 1. Verify that: The memory modules are seated properly. You have installed the correct type of memory. If you changed the memory, you updated the memory configuration with the Configuration/Setup Utility program. All banks of memory on the DIMMs are enabled. The server might have automatically disabled a DIMM bank when it detected a problem or a DIMM bank could have been manually disabled. 2. Check POST error log for error message 289. If the DIMM was disabled by a system management interrupt (SMI), replace the DIMM. If the DIMM was disabled by the user or by POST: a. Start the configuration/Setup Utility program b. Enable the DIMM. c. Save the configuration and restart sever. 3. DIMM. 4. System board.
Microprocessor error symptoms
Symptoms The server emits a continuous tone during POST. (The startup microprocessor is not working properly.) FRU/Action 1. Verify that the startup microprocessor is seated properly. 2. Startup microprocessor.
Monitor error symptoms
Symptoms Monitor problems (general). FRU/Action Some IBM monitors have their ownself tests. If you suspect a problem with the monitor, refer to the information that comes wit the monitor for adjusting and testing instructions. 1. Monitor. 2. Run video test. If diagnostics pass, the problem may be a video driver. 3. Display adapter / System board.
50
ORANGE BUSINESS SERVICES CONFIDENTIAL
ORANGE BUSINESS SERVICES MASTERCARD WORLDWIDE
IBM x336 MIP SERVICE MANUAL
The screen is blank.
Only the curser appears. The monitor works when you turn on the server but goes blank when you start some application programs.
1. Verify that: The server power cord is connected to the server and a working electrical outlet. The monitor cables are connected properly. The monitor is turned on and the brightness and contrast controls are adjusted correctly. If the servers are C2T chained together, verify that: o The C2T chain cables are securely connected to the servers. o The C2T breakout cable is connected properly. o A server that is turned on is selected. Important: In some memory configurations, the 33-3 beep code might sound during POST followed by a blank display screen. If this occurs and the Boot Fail Count feature in the Start Options of the Configuration/Setup Utility program is set to Enabled (its default setting), you must restart the server three times to force the system BIOS to reset the CMOS values to the default configuration (memory connector or bank of connectors enabled). If you have installed a Remote Supervisor Adapter II in the server and the adapter has a video connector, make sure that the video cable is connected to the Remote Supervisor Adapter II. 2. Make sure that damaged BIOS code is not affecting the video. 3. If you have verified these items and the screen remains blank, replace: a. Monitor b. Video adapter, if installed. c. System board See the Undetermined problems information section. 1. Verify that: The application program is not setting a display mode higher than the capability of the monitor. The primary monitor cable is connected to the C2T device breakout cable. You installed the necessary device drivers for the applications. 2. If you have verified these items and the screen remains blank, replace the monitor.
MASTERCARD IBM X336 MIP SERVICE MANUAL Version 1.0
51
IBM x336 MIP SERVICE MANUAL
The screen is wavy, unreadable, rolling, distorted, or has screen jitter.
1. If the monitor self-tests show the monitor is working properly, consider the location of the monitor. Magnetic fields around other devices (such as transformers, appliances, fluorescent lights, and other monitors) can cause screen jitter or wavy, unreadable, rolling, or distorted screen images. If this happens, turn off the monitor. (Moving a color monitor while it is turned on might cause screen discoloration.) Then move the device and the monitor at least 305 mm (12 in.) apart. Turn on the monitor. Notes: a. To prevent diskette drive read/write errors, make sure that the distance between monitors and diskette drives is at least 76 mm (3 in.). b. Non-IBM monitor cables might cause unpredictable problems. c. An enhanced monitor cable with additional shielding is available for the 9521 and 9527 monitors. For information about the enhanced monitor cable, contact your IBM reseller or IBM marketing representative. 2. Video adapter, if installed. 3. System board. 1. If the wrong language is displayed, update the BIOS code with the correct language. 2. Video adapter, if installed. 3. System board. Make sure that all cables are connected correctly and securely. If you have installed a Remote Supervisor Adapter II in the server and the adapter has a video connector, make sure that the video cable is connected to the Remote Supervisor Adapter II.
Wrong characters appear on the screen.
No video.
Option error symptoms
Symptoms An IBM option that was just installed does not work. FRU/Action 1. Verify that: The option is designed for the server. You followed the installation instructions that came with the option. The option is installed correctly. You have not loosened any other installed options or cables. You updated the configuration information in the Configuration/Setup Utility program. Whenever memory or an option is changed, you must update the configuration. 2. Option you just installed.
52
ORANGE BUSINESS SERVICES CONFIDENTIAL
ORANGE BUSINESS SERVICES MASTERCARD WORLDWIDE
IBM x336 MIP SERVICE MANUAL
An IBM option that used to work does not work now.
1. Verify that all of the option hardware and cable connections are secure. 2. If the option comes with its own test instructions, use those instructions to test the option. 3. If the failing option is a SCSI option, verify that: The cables for all external SCSI options are
connected correctly. The last option in each SCSI chain, or the end of the SCSI cable is terminated correctly. Any external SCSI option is turned on. You must turn on an external SCSI option before turning on the server. Failing option.
4.
Power error symptoms
Symptoms The power switch does not work, and the reset button, if supported, does not work. The server does not turn off. FRU/Action 1. Reseat the connector. 2. Power switch card. 3. System board. 1. Verify that: The power cables are properly connected to the server. The electrical outlet functions properly. The type of memory installed is supported by the server, and that functional DIMMs are installed in slots 1 and 2. If you just installed an option, remove it, and restart the server. If the server now turns on, you might have installed more options than the power supply supports. 2. If LEDs for microprocessors or VRMs are on, verify that: a. A VRM is installed if a second microprocessor is present. b. All microprocessors have the same speed. 3. Override front panel power button: a. Disconnect server power cords. b. Install a jumper on the force power-on jumper (J40). c. Reconnect power cords. If server turns on: a. Service processor (baseboard management controller) error. b. Operator information card. If server does not turn on: System board.
MASTERCARD IBM X336 MIP SERVICE MANUAL Version 1.0
53
IBM x336 MIP SERVICE MANUAL
The server does not turn off.
1. Verify whether you are using an ACPI or nonACPI operating system. If you are using a nonACPI operating system: a. Press Ctrl+Alt+Delete. b. Turn off the system by holding the powercontrol button for 4 seconds. c. If server fails during BIOS POST and powercontrol button does not work, remove the ac power cord. 2. If the problem remains or if you are using an operating system with Advanced Configuration and Power Management (ACPI) awareness, suspect the system board.
Serial port error symptoms
Symptoms The number of serial ports identified by the operating system is less than the number of serial ports installed. FRU/Action 1. Verify that: Each port is assigned a unique address by the Configuration/Setup Utility program and none of the serial ports is disabled. The serial-port adapter, if you installed one, is seated properly. 2. Failing serial port adapter. 1. Verify that: The device is compatible with the server. The serial port is enabled and is assigned a unique address. The device is connected to the correct port. 2. Failing serial device. 3. Serial adapter, if installed. 4. System board.
A serial device does not work.
54
ORANGE BUSINESS SERVICES CONFIDENTIAL
ORANGE BUSINESS SERVICES MASTERCARD WORLDWIDE
IBM x336 MIP SERVICE MANUAL
Service Processor error codes
When viewed in the system-error log, the Remote Supervisor Adapter II SlimLine messages will appear as text descriptions. To determine a possible error condition for the Remote Supervisor Adapter II SlimLine, see the system-error log from the Configuration/Setup Utility program or systemerror log from diagnostic programs. Note: The Remote Supervisor Adapter II SlimLine must be installed to view information in the system error log.
Temperature error messages
Message DASD Over Temperature (level-critical; direct access storage device bay x was over temperature) DASD Over recommended Temperature (sensor x) (level-warning; DASD bay x had over temperature condition) DASD under recommended temperature (sensor x) (level-warning; direct access storage device bay x had under temperature condition) DASD Over Temperature (level-critical; sensor for DASD1 reported temperature over recommended range) Power supply x Temperature Fault (level-critical; power supply x had over temperature condition) System board is over recommended temperature (level-warning; system board is over recommended temperature) System board is under recommended temperature (level-warning; system board is under recommended temperature) System over temperature for CPU x (level-warning; CPU x reporting over temperature condition) System under recommended CPU x temperature (level-warning; system reporting under temperature condition for CPU x) FRU/Action Ensure that the system is being properly cooled.
Ensure that the system is being properly cooled.
Ambient temperature must be within normal operating specifications see Features and specifications.
Ensure system is being properly cooled.
1. Ensure system is being properly cooled. 2. Replace power supply x
1. Ensure system is being properly cooled. 2. Replace the system board.
Ambient temperature must be within normal operating specifications see Features and specifications.
Ensure system is being properly cooled.
Ambient temperature must be within normal operating specifications see Features and specifications.
MASTERCARD IBM X336 MIP SERVICE MANUAL Version 1.0
55
IBM x336 MIP SERVICE MANUAL
Fan error messages
Message Fan x failure (level-critical; fan x had a failure) Fan x fault (level-critical; fan x beyond recommended RPM range) Fan x outside recommended speed action FRU/Action 1. Check connections to fan x. 2. Replace fan x. 1. Check connections to fan x. 2. Replace fan x.
Replace fan x.
Power error messages
Message Power supply x current share fault (level-critical; excessive current demand on power supply x) Power supply x DC good fault (level-critical; power good signal not detected for power supply x) Power supply x temperature fault Power supply x removed Power supply x fan fault (level-critical; fan fault in power supply x) Power supply x 12 V fault (level-critical; over-current condition detected) Power supply x 3.3 V fault (level-critical; 3.3 V power supply x had an error) Power supply x 5 V fault (level-critical; 5 V power supply x had an error) System running non-redundant power (level-noncritical; system does not have redundant power) FRU/Action Replace power supply x.
Replace power supply x.
Replace power supply x. No action required information only. Replace power supply x.
See Power checkout information section.
See Power checkout information section.
See Power checkout information section.
1. Add another power supply. 2. Remove options from system. System can continue to operate without redundancy protection if steps1 and 2 are not followed.
56
ORANGE BUSINESS SERVICES CONFIDENTIAL
ORANGE BUSINESS SERVICES MASTERCARD WORLDWIDE
IBM x336 MIP SERVICE MANUAL
System under recommended voltage for x (level-warning; indicated voltage supply under nominal value; value for x can be +12, -12, or +5)
1. Check connections to the power subsystem. 2. Power supply.
Voltage related system shutdown
Message System shutoff due to board over temperature (level-critical; board is over temperature) System shutoff due to CPU x over temperature (level-critical; CPU x is over temperature) System shutoff due to CPU x under temperature (level-critical; CPU x is under temperature) System shutoff due to DASD temperature (sensor x) (level-critical; DASD area reported temperature outside recommended operating range) System shutoff due to high ambient temperature (level-critical; high ambient temperature) System shutoff due to system board under temperature (level-critical; system board is under temperature) FRU/Action 1. Ensure system is being properly cooled. 2. Replace board.
1. Ensure system is being properly cooled. 2. Replace CPU x.
Ambient temperature must be within normal operating specifications see Features and specifications. Ensure system is being properly cooled.
Ambient temperature must be within normal operating specifications see Features and specifications. Ambient temperature must be within normal operating specifications see Features and specifications.
DASD checkout
Message Hard drive x removal detected (level-critical; hard drive x has been removed) FRU/Action Information only, take action as appropriate.
Host built-in self test (BIST)
Message Host fail (level-information; built-in self test for the host failed) FRU/Action 1. Reseat the microprocessor. 2. Reseat the VRM. 3. Replace the microprocessor CPU.
MASTERCARD IBM X336 MIP SERVICE MANUAL Version 1.0
57
IBM x336 MIP SERVICE MANUAL
Bus fault messages
Bus fault messages Failure reading I2C device (Check devices on bus 0) Failure reading I2C device (Check devices on bus 1) Failure reading I2C device (Check devices on bus 2) Failure reading I2C device (Check devices on bus 3) FRU/Action If installed, reseat the Remote Supervisor Adapter. System board. System board.
Failure reading I2C device (Check devices on bus 4)
1. Reseat the cable between the SCSI backplane and the system board see System board internal connectors information section. 2. SCSI backplane. 3. Operators information panel. 4. Power supply. 5. System board. System board.
Undetermined problems
Use the information in this section if the diagnostic tests did not identify the failure, the devices list is incorrect, or the system is inoperative. Damaged data in CMOS memory or damaged BIOS code can cause undetermined problems. To reset the CMOS data, use the password-reset jumper to override the power-on password and clear the CMOS memory; (see Erasing a lost or forgotten password and clearing CMOS memory information). Check the LEDs on all the power supplies. If the LEDs indicate the power supplies are working correctly, complete the following steps. 1. Turnoff the server. 2. Be sure the server is cabled correctly. 3. Remove or disconnect the following devices (one at a time) until you find the failure (turn on the server and reconfigure each time): Any external devices Surge suppressor device (on the server) Modem, printer, mouse, or non-IBM devices Each adapter Drives Memory modules (minimum requirement = two 256 MB DIMMs). Note: Minimum operating requirements are: a. Power supply b. Power backplane c. System board d. One microprocessor and VRM e. Memory (with a minimum of two 256 MB DIMMs).
(CONTINUED)
58
ORANGE BUSINESS SERVICES CONFIDENTIAL
ORANGE BUSINESS SERVICES MASTERCARD WORLDWIDE
IBM x336 MIP SERVICE MANUAL
f. Front operator panel g. Two fan backplanes The system also needs to have the front operator panel USB connector in place and the two fan backplanes, otherwise it will not boot. 4. Turn on the server. If the problem remains, suspect the following FRUs in the order listed: Power supply System board Notes: 1. If the problem goes away when you remove an adapter from the system and replacing that adapter does not correct the problem, suspect the system board. 2. If you suspect a networking problem and all the system tests pass, suspect a network cabling problem external to the system.
Problem determination tips
Because of the variety of hardware and software combinations that can be encountered, use the following information to assist you in problem determination. If possible, have this information available when requesting assistance from Service Support. Machine type and model Microprocessor or hard disk upgrades Failure symptom Do diagnostics fail? What message appears in the diagnostics log? What, when, where, single, or multiple systems? Is the failure repeatable? Has this configuration ever worked? If it has been working, what changes were made prior to it failing? Is this the original reported failure? Diagnostics version Type and version level Hardware configuration Print (print screen) configuration currently in use BIOS level Operating system software Type and version level Note: To eliminate confusion, identical systems are considered identical only if they: Are the exact machine type and models Have the same BIOS level Have the same adapters/attachments in the same locations Have the same address jumpers/terminators/cabling Have the same software versions and levels Have the same diagnostics code (version) Have the same configuration options set in the system Have the same setup for the operation system control files Comparing the configuration and software set-up between working and nonworking systems will often lead to problem resolution.
MASTERCARD IBM X336 MIP SERVICE MANUAL Version 1.0
59
IBM x336 MIP SERVICE MANUAL
Clearing CMOS memory)
This section applies to a lost or forgotten power-on password and clears CMOS. Attention: If an administrator password is lost or forgotten, there is no way to change, override, or remove it. You must replace the system board. To set the power-on password reset jumper and erase a forgotten password, complete the following steps: 1. Turn off the server and all attached devices. 2. Disconnect the power cord, and disconnect all external cables. 3. Remove the cover (see Removing the cover information). 4. Locate the password-reset jumper (J22) on the system board, removing any components that impede access to the jumper.
5. Remove the password-reset jumper from pins 1 and 2. Place the jumper on pins 2 and 3. 6. Replace any components that were removed. 7. Replace the cover. You will be able to start the server one time, without having to use the power-on password, and start the Configuration/Setup Utility program. You can either delete the old password or set a new power-on password. If you do not change or delete the password, the next time you start the server the original poweron password will be reinstated. 8. Connect the server to a power source, keyboard, monitor, and mouse. 9. Turn on the server. The Configuration/Setup Utility program starts. 10. Follow the instructions to erase the existing password or create a new password. 11. Select Save Settings and press Enter. When the password reset is completed, it is not necessary to return the jumper to pins 1 and 2.
Ethernet connectors
The server has three Ethernet connectors (see the locations in the Input/output connectors information). Two of the Ethernet connectors are attached to the onboard Ethernet controllers and both are clearly labeled next to each of the connector as 1 and 2. Ethernet connector1 is used as the MasterCard network connection. Ethernet connector2 is used for the MasterCard Member network connection. The third Ethernet connector is a dedicated connector that is active only when you install an optional Remote Supervisor Adapter II SlimLine. This dedicated connector is the Remote Supervisor Adapter II SlimLine Ethernet connector. 60
ORANGE BUSINESS SERVICES CONFIDENTIAL
ORANGE BUSINESS SERVICES MASTERCARD WORLDWIDE
IBM x336 MIP SERVICE MANUAL
Troubleshooting the Ethernet controller
This section provides troubleshooting information for problems that might occur with the 10/100/1000 Mbps Ethernet controller.
Network connection problems
If the Ethernet controller cannot connect to the network, check the following conditions: Make sure that the cable is installed correctly. The network cable must be securely attached at all connections. If the cable is attached but the problem remains, try a different cable. If you set the Ethernet controller to operate at either 100 Mbps or 1000 Mbps, you must use Category 5 or higher cabling. Determine whether the hub supports auto-negotiation. If it does not, try configuring the integrated Ethernet controller manually to match the speed and duplex mode of the hub. Check the Ethernet controller LEDs on the rear of the server. These LEDs indicate whether there is a problem with the connector, cable, or hub: The Ethernet transmit/receive activity LED, on the rear of the server, is lit when the Ethernet controller sends or receives data over the Ethernet Network. If the Ethernet transmit/receive activity LED is off, make sure that the hub and network are operating and that the correct device drivers are installed. The Ethernet link status LED, on the rear of the server, is lit when the Ethernet controller receives a LINK pulse from the hub. If the LED is off, there might be a defective connector or cable or a problem with the hub. Make sure that you are using the correct device drivers, which are supplied with the server. Check for operating-system-specific causes for the problem. Make sure that the device drivers on the client and server are using the same protocol. Test the Ethernet controller
Ethernet controller troubleshooting chart
Use the following troubleshooting chart to find solutions to 10/100/1000 Mbps Ethernet controller problems that have definite symptoms. Description The server stops running when loading device drivers. FRU/action The PCI BIOS interrupt settings are incorrect. Determine whether the interrupt (IRQ) setting that is assigned to the Ethernet controller is also assigned to another device in the Configuration/Setup Utility program. Although interrupt sharing is allowed for PCI devices, some devices do not function well when they share an interrupt with a dissimilar PCI device. Try changing the IRQ assigned to the Ethernet controller or the other device. For example, for NetWare Versions 3 and 4, it is recommended that disk controllers not share interrupts with LAN controllers. Make sure that you are using the most recent device driver that is available from the World Wide Web. Reseat or replace the adapter.
MASTERCARD IBM X336 MIP SERVICE MANUAL Version 1.0
61
IBM x336 MIP SERVICE MANUAL
The Ethernet link status LED does not work.
Make sure that the hub is turned on. Check all connections at the Ethernet controller and the hub. Use another port on the hub. If the hub does not support auto-negotiation, manually configure the Ethernet controller to match the hub. If you manually configured the Duplex mode, make sure that you also manually configure the speed. Reseat or replace the adapter. Make sure that you have installed the network device drivers. The network might be idle. Try sending data from this server. Make sure that you are using Category 5 or higher cabling when operating the server at 100 Mbps or at 1000 Mbps. Make sure that the cables do not run close to noise-inducing sources like fluorescent lights. Make sure that the cable is connected to the Ethernet controller. Make sure that the PCI system BIOS code is current. Reseat the adapter. Determine whether the interrupt (IRQ) setting that is assigned to the Ethernet adapter is also assigned to another device in the system. Use the Configuration/Setup Utility program to determine whether this is the case. Although interrupt sharing is allowed for PCI devices, some devices do not function well when they share an interrupt with a dissimilar PCI device. Try changing the IRQ that is assigned to the Ethernet adapter or the other device. Reseat or replace the adapter. Try a different connector on the hub. Reinstall the device drivers. See the operating-system documentation and the ServerGuide information. Reseat or replace the adapter.
The Ethernet transmit/receive activity LED does not work.
Data is incorrect or sporadic.
The Ethernet controller stopped working when another adapter was added to the server.
The Ethernet controller stopped working without apparent cause.
62
ORANGE BUSINESS SERVICES CONFIDENTIAL
ORANGE BUSINESS SERVICES MASTERCARD WORLDWIDE
IBM x336 MIP SERVICE MANUAL
Major components of the x336 MIP
MASTERCARD IBM X336 MIP SERVICE MANUAL Version 1.0
63
IBM x336 MIP SERVICE MANUAL
Removing the top Cover
Complete the following steps to remove the server cover. Attention: Before attempting to remove the server cover, remove the server from the rack and open the two fan doors as shown below. 1. Remove the server from the rack: a. Pull the server out, about a third of the way, until it stops. b. Slide both side release latches toward the front of the server. c. Make sure that rail-lock pins are in a vertical position and pull the server out and remove it from the rack. 2. Open both fan doors, fan door A and fan door B. To open fan door A, slide the slide latch to the left and lift the door panel up. To open fan door B, slide the two slide latches to the right and lift the door panel up. 3. Remove the server cover: a. Lift up the cover release latch and slide the cover to the rear of the server. b. Make sure that the server cover slides away from the insets that are on the front, rear and sides of the server cover. c. Lift the cover off the server and set the cover aside. Attention: For proper cooling and airflow, replace the server cover before turning on the server. Operating the server for extended periods of time (more than 30 minutes) with the server cover removed might damage server components.
64
ORANGE BUSINESS SERVICES CONFIDENTIAL
ORANGE BUSINESS SERVICES MASTERCARD WORLDWIDE
IBM x336 MIP SERVICE MANUAL
Installing the cover
Complete the following steps to install the server cover: 1. Position the internal cables so that they do not interfere with the cover installation. Important: Before sliding the cover forward, make sure that all the tabs on the front, rear, and side of the cover engage the chassis correctly. If all the tabs do not engage the chassis correctly, it will be very difficult to remove the cover later. 2. Position the cover on top of the server and slide it forward. 3. Press down on the cover release latch until the cover properly engages all the inset tabs on the server. 4. Close the fan doors. 5. Install the server in the rack.
MASTERCARD IBM X336 MIP SERVICE MANUAL Version 1.0
65
IBM x336 MIP SERVICE MANUAL
Working with adapters
This section describes how to install an adapter in the server. Before you continue with the adapter-installation procedures, review Adapter considerations.
Adapter considerations
The following information describes the types of adapters the server supports and other information you must consider when installing an adapter. There are several different types of adapters you can install depending on which slots are available. The following information identifies what type adapters you can connect to PCI slots 1 and 2, and where these slots are located on the system board. Slot 1: You can install only a PCI-X low-profile adapter into slot 1. Slot 2: You can install any PCI-X or PCI Express adapter into slot 2. Note: For the PCI Express adapter, you must install an optional riser card on the system board. Figure below shows the location of, and access to, the riser card retention latches for the slot 1 and 2 riser cards.
When the system starts (boots), it starts the system devices in the following order, if you have not changed the default boot precedence: Integrated Ethernet controllers Integrated SCSI controller PCI-X slot 1 PCI-X or PCI-Express slot 2
Installing an adapter
Complete the following steps to install an adapter: 1. Turn off the server and peripheral devices (see Turning off the server information). Then disconnect all power cords and external cables. 2. Remove the cover (see Removing the cover information).
(CONTINUED)
66
ORANGE BUSINESS SERVICES CONFIDENTIAL
ORANGE BUSINESS SERVICES MASTERCARD WORLDWIDE
IBM x336 MIP SERVICE MANUAL
3. Follow the cabling instructions, if any come with the adapter. Route the adapter cables before you install the adapter. 4. Determine which slot you want to use for the adapter, either slot 1 for a low-profile adapter or slot 2 for any type of adapter. 5. Install the adapter: a. To install a low-profile adapter, continue with Installing a low-profile adapter into slot 1. b. To install an adapter in slot 2 go to Installing an adapter into slot 2
Installing a low-profile adapter into slot 1
Complete the following steps to install the low-profile adapter: 1. Remove the expansion slot cover from slot 1. From the rear of the server, push the slot 1 expansion cover to the left and then toward the inside of the server. Remove the slot 1 expansion cover and store it in a safe place. Note: You might have to use a coin or screwdriver to slide the expansion slot cover to the left. 2. Remove the adapter from the static-protective package and set any jumpers or switches on the adapter as directed by the adapter manufacturer. 3. Slide the I/O connector portion of the adapter through the slot 1 opening. Attention: When you install an adapter, make sure that the adapter is correctly seated in the connector before you turn on the server. An improperly seated adapter might cause damage to the system board, the riser card, or the adapter. 4. As you start inserting the adapter through the slot 1 opening, align the edge connector on the low-profile adapter with the connector on the riser card. Press the edge connector firmly into the riser-card connector. Make sure that the adapter snaps into the riser card securely and the adapter is lying on top of the low-profile adapter support.
(CONTINUED)
MASTERCARD IBM X336 MIP SERVICE MANUAL Version 1.0
67
IBM x336 MIP SERVICE MANUAL
5. Push the adapter down past the tab so that the adapter snaps into place on the support. 6. Check the retention latches on the riser card and make sure that they are still securely in place. 7. Connect any internal cables to the adapter. See the instructions that come with the adapter for details. Attention: Make sure that the cables do not block the flow of air from the fans. See the (System-board cable channels) information for cable routing areas on the system board. 8. Perform any configuration tasks that are required for the adapter.
Installing an adapter into slot 2
Complete the following steps to install an adapter into slot 2: 1 Open the retaining clips on both sides of the slot 2 riser card. Push the clips down, away from the riser card, until the clips are no longer attached to the riser card. Note: Insert your finger into the access hole on the slot 2 adapter cover to open the retention latch at the rear of the server. Figure above shows the location of the access hole on the adapter cover, the riser card and the riser-card retention latches. 2 Lift up and remove the slot 2 adapter cover. The slot 2 riser card is attached to the adapter cover, and you remove the riser card along with the adapter cover. Following figure identifies the components that are referred to in this procedure.
(CONTINUED)
68
ORANGE BUSINESS SERVICES CONFIDENTIAL
ORANGE BUSINESS SERVICES MASTERCARD WORLDWIDE
IBM x336 MIP SERVICE MANUAL
Remove the expansion-slot cover for slot 2, which is also attached to the slot 2 adapter cover, to provide an opening for the adapter. Hold the adapter cover so that the expansion-slot cover faces you. Slide the expansion slot cover first to the left, and then in and toward the inside of the adapter cover. You can now remove the expansion slot 2 cover. Store the cover in a place safe. Notes: You might have to use a coin or screwdriver to slide the expansion slot cover to the left. If you are installing a PCI-Express adapter, you need an optional riser card to plug the adapter into the system board. 4 If you are installing a full-length adapter, rotate the PCI-adapter retainer bracket 90, away from the adapter cover, so that you can insert the full-length adapter. 5 Slide the I/O connector portion of the adapter through the slot opening from which you removed the expansion slot cover. 6 As you start inserting the adapter through the slot opening, align the edge connector on the adapter with the riser-card connector and press the adapter firmly into the connector. Make sure that the adapter snaps into place securely to secure the adapter in the riser-card connector. Attention: When you install an adapter, make sure that you seat the adapter correctly in the riser-card connector before you turn on the server. An improperly seated adapter might cause damage to the system board, the riser card, or the adapter. 7. If you are installing a full-length adapter, rotate the PCI adapter retainer bracket 90, toward the adapter cover. Place the adapter between the upper guides and lower guide of the PCI-adapter retainer bracket. The spacer fits between the top of the adapter and the bottom of the adapter cover. 8. Make sure that the PCI-adapter retainer bracket is flush against the adapter cover. 9. Grasp the adapter cover by its top edge or upper corners and align the riser card with the guides for the riser-card connector. Press the riser card edge connector firmly into the slot 2 riser-card connector on the system board.
MASTERCARD IBM X336 MIP SERVICE MANUAL Version 1.0
69
IBM x336 MIP SERVICE MANUAL
10. Make sure that the retention latches snap into place to secure the slot 2 riser card into the slot 2 riser-card connector. Attention: When you install an adapter, make sure that you seat the riser card edge connector correctly in the slot 2 riser-card connector before you turn on the server. An improperly seated riser card might cause damage to the system board, the riser card, or the adapter. 11. Connect any internal cables to the adapter. Attention: Make sure that the cables do not block the flow of air from the fans. See (System-board cable channels) information for cable routing areas on the system board.
Installing a Remote Supervisor Adapter II SlimLine (optional)
The xSeries 336 server supports the Remote Supervisor Adapter II SlimLine. The Remote Supervisor Adapter II SlimLine is an optional adapter for use in the xSeries 336 and does not use a PCI slot. The Remote Supervisor Adapter II SlimLine option connects directly to the system board. Complete the following steps to install the Remote Supervisor Adapter II SlimLine: 1. Turn off the server and disconnect the AC power cord. 2. Remove the slot 2 adapter cover to allow access to the mounting brackets for the Remote Supervisor Adapter II SlimLine (see Installing an adapter into slot 2 information). 3. Place the Remote Supervisor Adapter II SlimLine cover over the top of the adapter. On the right side of the adapter (the side closest to the power-supply bay), hook the right four snaps on the cover underneath the bottom of the adapter.
(CONTINUED)
70
ORANGE BUSINESS SERVICES CONFIDENTIAL
ORANGE BUSINESS SERVICES MASTERCARD WORLDWIDE
IBM x336 MIP SERVICE MANUAL
4. Hook the left snaps from the cover so that it hooks underneath the bottom of the adapter. Note: Align the locating pin on the adapter to the alignment hole on the rearmounting bracket. 5. The server comes with mounting brackets on the system board. There is a front mounting bracket and a rear mounting bracket that hold the Remote Supervisor Adapter II SlimLine. Slide the rear of the adapter underneath the flanges of the rear mounting bracket. See the following figure.
6. Push the front of the adapter down, onto the front mounting bracket, until it snaps into place.
MASTERCARD IBM X336 MIP SERVICE MANUAL Version 1.0
71
IBM x336 MIP SERVICE MANUAL
Hard disk drives
This section describes how to install a hard disk drive in the server. Before you continue with the hard disk drive installation procedures, review the (Hard disk drive considerations information).
Hard disk drive considerations
The following notes describe the types of hard disk drives that the server supports and other information that you must consider when installing a hard disk drive: MasterCard x336 server supports two 3.5-inch non-hot-swap (simple swap) Serial ATA (SATA) hard disk drives. The simple swap disk drives have a panel-mount connection at the rear of the hard disk drive cage, which enables the simple swap disk drives to easily connect to both the signal and power connections. Before you install any type of hard disk drive, read the following information: Inspect the drive tray for signs of damage before inserting the hard disk drive. If you are installing a simple-swap drive, go to the (Hard Drive Replacement / Disk Mirror Overview) information.
Hard drive replacement / disk mirror overview
DISK MIRROR: The x336 MIP has two installed 80GB SATA hard drives operating in a software RAID-1 configuration (MIRROR). See figure below. In the mirrored configuration, the Solaris-10 operating system is simultaneously running on both drives. Data is synchronized between the two drives at pre-determined time intervals. In the event of a single hard drive failure the adjacent hard drive continues to operate without any adverse effect on system performance or data integrity. This allows the system to remain in a fully functional operating state.
DRIVE FAILURE REPLACMENT: When a hard drive failure occurs, the OCC will dispatch an Orange Business Services field engineer to replace the failed drive. The OCC will direct the field engineer during the drive replacement procedures. The field engineer is expected to follow the appropriate procedures outlined in this section. Each hard drive (Disk-0 or Disk-1) has a separate and specific procedure to follow for replacement.
(CONTINUED)
72
ORANGE BUSINESS SERVICES CONFIDENTIAL
ORANGE BUSINESS SERVICES MASTERCARD WORLDWIDE
IBM x336 MIP SERVICE MANUAL
** IMPORTANT! If Disk-0 fails and needs to be replaced, you must have the SmartCD to complete the drive replacement process. If you cannot locate this media, or do not understand which hard drive is to be replaced, or which procedure is to be use, contact Orange/MasterCard support immediately for assistance.
Disk0 replacement procedure
USE THIS PROCEDURE TO REPLACE ** DISK- 0 ** ONLY!
1. The OCC must remotely shutdown the MIP. The following message appears on the console screen when the system is completely shutdown. The system is down. syncing file systems . . . done Type any key to reboot 2. Locate the Solaris SmartCD and insert into the DVD/CD drive 3. Power off the MIP 4. Remove the front filler panel from Disk 0. 5. Grasp and pull outward on the blue drive handle to release the drive and remove from the drive tray.
(CONTINUED)
MASTERCARD IBM X336 MIP SERVICE MANUAL Version 1.0
73
IBM x336 MIP SERVICE MANUAL
6.
Carefully insert the replacement drive into the drive tray. Push the drive fully into the tray until the drive and the blue release handle are fully seated. You should feel the drive assembly click into place when fully seated.
7. Install the filler panel. 8. Power on the MIP and boot from the SmartCD 9. At the option menu, select Boot System from Disk 1 and press <Enter>. 10. Solaris-10 will load from the mirrored image on Disk-1. When complete, remove the SmartCD and secure in the cabinet with the system for future use. 11. MasterCard will perform the necessary steps to mirror and synchronize both hard drives for normal operation.
Disk1 replacement procedure
USE THIS PROCEDURE TO REPLACE ** DISK- 1 ** ONLY!
1. OCC must remotely shutdown the MIP. When the following message appears on the console screen the MIP is safely shutdown The system is down. syncing file systems . . . done Type any key to reboot 2. When the MIP is safely shutdown, power off the MIP. 3. Remove the front filler panel from Disk 1. 4. Grasp and pull outward on the blue drive handle to release the drive and remove from the drive tray. 5. Carefully insert the replacement drive into the drive tray. Push the drive fully into the tray until the drive and the blue release handle are fully seated. You should feel the drive assembly click into place when fully seated.
6. Install the front filler panel. 7. Power on the MIP. Solaris-10 will load from the mirrored image on Disk-0. When the load is complete, MasterCard will perform the necessary steps to mirror and synchronize both hard drives for normal operation. 74
ORANGE BUSINESS SERVICES CONFIDENTIAL
ORANGE BUSINESS SERVICES MASTERCARD WORLDWIDE
IBM x336 MIP SERVICE MANUAL
Replacing an internal DVD-ROM drive
The server supports the installation of an optional DVD-ROM drive only when you are using a 3.5-inch hard disk drive configuration. The DVD-ROM drive must be a slim 9.5 mm drive and you install it underneath the 3.5-inch hard disk drive, on the left side.
Removing an internal DVD-ROM drive or DVD-ROM blank bezel
1. Before you remove an internal DVD-ROM drive or DVD-ROM blank bezel, the Solaris operating system must be shutdown before turning off the server. 2. Turn off the server and remove all power cords. 3. Remove the front cover (see the Removing the cover information). 4. Rotate the two release latches on the 3.5-inch hard drive cage up and then forward to disconnect the electrical connectors and move the drive cage forward; then, lift the 3.5-inch hard drive cage out of the server. See figure below.
5. Remove the left hard disk drive from the 3.5-inch hard drive cage. 6. Press the release latch on the left side of the DVD-ROM drive or DVD-ROM blank bezel; then, pull the drive or blank bezel and attached retention clip out of the drive cage. See the following figure.
MASTERCARD IBM X336 MIP SERVICE MANUAL Version 1.0
75
IBM x336 MIP SERVICE MANUAL
7. Remove the retention clip from the DVD-ROM drive or DVD-ROM blank bezel. This retention clip will be needed when you install a DVD-ROM drive or DVD-ROM blank bezel in the hard drive cage.
Installing an internal DVD-ROM drive
1. Mount the DVD-ROM retention clip on the DVD-ROM drive or DVD-ROM blank bezel that you are installing.
(CONTINUED)
76
ORANGE BUSINESS SERVICES CONFIDENTIAL
ORANGE BUSINESS SERVICES MASTERCARD WORLDWIDE
IBM x336 MIP SERVICE MANUAL
2. Slide the DVD-ROM drive or DVD-ROM blank bezel with the attached mounting bracket into the drive cage, pushing it into the cage until the retention clip engages. 3. Reinstall the previously removed hard disk drive in the 3.5-inch hard drive cage (see the Hard disk drives information).
Memory modules and considerations
This section contains information that you must consider when installing memory DIMMs: The MasterCard x336 server comes with four 512MB PC3200 DDR II ECC Registered SDRAM DIMMs installed in DIMM slots 1 4 on the system board. DIMMs installed in slots 1 and 2 are considered Bank-0. DIMMs installed in slot 3 and 4 are considered Bank-1. The MasterCard x336 server uses interleaved DIMMs; you must add, remove, or replace DIMMs in identical pairs. Each pair must be of the same type, capacity, and speed. IMPORTANT: MasterCard uses two types of PC3200 DDR II ECC Registered SDRAM DIMM modules, non-ChipKill DIMM and ChipKill DIMM. You cannot use a non-Chipkill type DIMM with a Chipkill type DIMM as a pair. Chipkill memory module is an x4 DIMM. See example below.
Non-Chipkill memory module is an x8 DIMM. See example below.
MASTERCARD IBM X336 MIP SERVICE MANUAL Version 1.0
77
IBM x336 MIP SERVICE MANUAL
Note: When installing DIMMs, always install in pairs starting with slots 1 and 2.
Installing memory modules
This section provides an overview of the procedure for installing memory modules. Complete the following steps to install a DIMM: 1. Before turning off the server, the Solaris operating system must be shutdown. 2. Turn off the server and disconnect the power cords (see Turning off the server information) 3. Remove the cover (see Removing the cover information). Attention: Avoid touching the components and gold-edge connectors on the DIMMs. Make sure that the DIMMs are completely and correctly seated in the slots. Incomplete insertion might cause damage to the system board or to the DIMMs. When you handle static-sensitive devices, take precautions to avoid damage from static electricity. To avoid breaking the retaining clips or damaging the DIMM slots, open and close the clips gently. Do not force a DIMM into a slot. 4. Open the retaining clips on the DIMM connector to release the DIMM module and then remove the DIMM module. 5. Touch the static-protective package containing the DIMM to any unpainted metal surface on the server. Then, remove the DIMM from the package. 6. Align the DIMM with the slot and press it straight down into the connector until the retainer clips snap into the locked position.
78
ORANGE BUSINESS SERVICES CONFIDENTIAL
ORANGE BUSINESS SERVICES MASTERCARD WORLDWIDE
IBM x336 MIP SERVICE MANUAL
Replacing memory for error condition
The System-error LED on the operator information panel is lit when a memory error is detected. The corresponding LED on light path diagnostics panel is also lit. Press the release latch on the operator information panel; then slide out the light path diagnostics panel to view the lit LEDs (see the Light path diagnostics errors information). Other conditions that result from memory errors: LEDs on the system board are lit next to the bank of memory that contains the failing DIMM SMI (System Management) disables the bank of memory that contains the failing DIMM in setup. Memory error information message is displayed on the screen during system POST startup. Complete the following steps to replace failing memory modules: 1. Turn off the server (press and hold power control button on the operator panel for more than 5 seconds). Note: The Solaris operating system must be shutdown before turning off the server. 2. Remove the top cover (see Removing the cover information). 3. Verify the failing bank of memory by the LED indicators that are lit next to the failing bank. 4. Open the retaining clips on the DIMM connectors to release the DIMM module and then remove both DIMM modules. 5. Install spare DIMM module pair (see Installing memory modules information). Note: You must replace DIMMs in identical pairs. Each pair must be of the same type, capacity, and speed. 6. Install top cover. 7. Power on the system. Press <F1> for Setup when prompted during startup. 8. Select System Summary from the Configuration/Setup Utility menu. If 2048MB of memory is detected with no error LED(s) lit, continue to step 9. If the correct amount of memory was not detected, and error messages are generated during POST startup, and the error LED(s) remain lit complete the following steps: a. Return to the main menu, select Load Default Settings. Then press <Enter> to continue. (Default settings are loaded). b. From the main menu, select Exit Setup and then select Yes, save and exit the Setup Utility. c. Press <F1> to re-enter Setup during the system restart. d. At the Setup menu, remove power cord(s) from the system to power off the server. e. Wait 10 seconds and then reconnect the power cord(s). The system will power on automatically in approximately 5 seconds. Press <F1> to enter Setup. f. Select System Summary. Verify the total amount of memory is detected and all error LEDs are off, then continue to step 9. Note: Contact level-II support if you are still having error conditions 9. Exit setup and allow the system to load the operating system.
MASTERCARD IBM X336 MIP SERVICE MANUAL Version 1.0
79
IBM x336 MIP SERVICE MANUAL
Removing and installing a microprocessor
Complete the following steps to install a microprocessor: 1. Turn off the server and disconnect all power cords. 2. If necessary, remove the server from the rack then remove the server cover (see the Removing the cover information). 3. Remove the server cover. 4. Remove heat sink as follows. Attention: Use extreme caution in following these steps. The thermal grease might have formed a strong bond between the heat sink and the microprocessor. Loosen one captive screw fully before loosening the other captive screw to help break the bond between the components without damaging them. Do not force the heat sink and microprocessor apart; doing so can damage the microprocessor pins. Note: It might be necessary to gently twist the heart sink to loosen it from the microprocessor. Handle the heat sink very carefully to avoid damaging the heat sink foils.
(CONTINUED)
80
ORANGE BUSINESS SERVICES CONFIDENTIAL
ORANGE BUSINESS SERVICES MASTERCARD WORLDWIDE
IBM x336 MIP SERVICE MANUAL
5. Carefully lay the heat sink aside. If the thermal heat sink grease between the microprocessor and heat sink will be reused, do not contaminate it. Doing so damages its heat-conducting capability and exposes the new microprocessor to overheating. 6. Rotate the locking lever on the microprocessor socket from its closed and locked position until it stops or clicks in the fully open position (approximately 135 angle).
7. Carefully remove the microprocessor from the socket. 8. Touch the static-protective package that contains the new microprocessor to any unpainted metal surface on the server; then, remove the microprocessor from the package. 9. Install the microprocessor: a. Be sure the locking lever on the microprocessor socket is in the fully open position (approximately 135 angle). b. Attention: Do not use excessive force when pressing the microprocessor into the socket. c. Center the microprocessor over the microprocessor socket. Align the triangle on the corner of the microprocessor with the triangle on the corner of the socket and carefully press the microprocessor into the socket before you try to close the lever. d. Close the microprocessor-release lever to secure the microprocessor.
(CONTINUED)
MASTERCARD IBM X336 MIP SERVICE MANUAL Version 1.0
81
IBM x336 MIP SERVICE MANUAL
10. Make sure that the thermal grease is still on the bottom of the heat sink. Add thermal grease if needed to any area if needed. 11. Install the heat sink on top of the microprocessor, and tighten the captive screws. Alternate between the screws until they are tight, making sure that you do not over tighten them.
Hot-swap power supply
CAUTION: Never remove the cover on a power supply or any part that has the following label attached. Hazardous voltage, current, and energy levels are present inside any component that has this label attached. There are no serviceable parts inside these components.
The following information describes the type of power supply that the server supports and other information that you must consider when installing a power supply: The server supports a maximum of two hot-swap power supplies. The server comes with one 585-watt hot-swap power supply as standard. The input voltage is 110 VAC or 220 V ac auto-sensing. You can install an optional 585-watt hot-swap power supply to use as a redundant power supply. Note: Some MasterCard x336 systems may have an optional second power supply installed. These power supplies are designed for parallel operation. In the event of a power supply failure, the redundant power supply continues to power the system. Figure below shows the power-supply connectors and their associated LEDs on the back of the server
82
ORANGE BUSINESS SERVICES CONFIDENTIAL
ORANGE BUSINESS SERVICES MASTERCARD WORLDWIDE
IBM x336 MIP SERVICE MANUAL
Installing a power supply
Complete the following steps to install a hot-swap power supply: 1. Remove the power-supply blank from the empty power-supply bay by inserting a coin or flat-tipped screwdriver into the slot in the middle of the power-supply blank. Pull the power-supply blank from the power-supply bay. Save the power-supply blank in case you remove the power supply at a later time if you are installing an additional power supply. Attention: During normal operation, each power-supply bay must have either a power supply or power-supply blank installed for proper cooling. Figure below shows power-supply 1 installed and the power supply 2 slot with a blank cover.
2. Install the power supply in the bay. 3 Rotate the handle down on the rear of the power supply to the open position, and then slide the power supply forward into the power-supply bay. 4 Gently lift the latch handle up until it clicks to securely seat the power supply in the bay. Figure below shows how to install a power supply.
(CONTINUED) 83
MASTERCARD IBM X336 MIP SERVICE MANUAL Version 1.0
IBM x336 MIP SERVICE MANUAL
5 6
Connect the power cord for the new power supply to the power-cord connector on the power supply. Make sure that the power-supply fan starts and the ac power LED (top) and dc power LED (bottom) on the power supply are lit, indicating that the power supply is operating correctly. The two green LEDs are to the left of the power-cord connector.
Removing a power supply
Complete the following steps to remove a hot-swap power supply in a server using a single power supply: 1. Turn off the server. 2. Remove the power cord. 3. From the rear of the sever, push left on the orange release lever and then push down to release the power-supply assembly and move the power supply back slightly for easy removal. 4. Pull the power supply all the way out of the power-supply bay. 5. Install a new power supply by following the instructions in the Installing a power supply information section.
Replacing a hot-swap fan assembly
The following information describes information you must consider when installing a hot-swap fan. Attention: To ensure proper server operation, replace a failed fan as soon as possible. The server can have a maximum of seven hot-swap fans. If the server has one microprocessor it has six fans. If you install a second microprocessor, then an additional fan (fan-4) comes with the second microprocessor. Figure below shows the locations of the hot-swap fans.
84
ORANGE BUSINESS SERVICES CONFIDENTIAL
ORANGE BUSINESS SERVICES MASTERCARD WORLDWIDE
IBM x336 MIP SERVICE MANUAL
Complete the following steps to replace a hot-swap-fan:
1. Open the fan door for the failing fan. 2. The LED near the connector of the failing fan assembly is lit. 3. Attention: To ensure proper system cooling, do not remove the top cover for more than 30 minutes during this procedure. 4. Disconnect the cable of the failing fan from the connector. 5. Pull up on the orange tab on the side of the failing fan. 6. Lift the fan out of the server. 7. Orient the new fan in the same position as the fan you removed. Make sure that the airflow indicator, on top of the fan, is pointing to the rear of the server. 8. Push the fan assembly down into the server until the blue grommets are correctly seated. 9. Connect the cable of the replacement fan into the connector. 10. Close the fan door.
Removing the fan brackets
Complete the following steps to remove the fan brackets: 1. Turn off the server. 2. Disconnect all power cords from the back of the server. 3. If necessary, remove the server from the rack; then, remove the server cover (see the Removing the cover information).
4. Unplug the fans from the system board.
(CONTINUED)
MASTERCARD IBM X336 MIP SERVICE MANUAL Version 1.0
85
IBM x336 MIP SERVICE MANUAL
5. Remove the fans from the system (see the Replacing a hot-swap fan assembly information section). 6. Remove the screws and set them in a safe place. 7. Disconnect the fan cable. 8. Pull the fan bracket out of the server. 9. To install the fan brackets, reverse this procedure. Note: When reinstalling the fan brackets on the front right side of the server, remove the drive tray assembly (see the Drive tray assembly information) and the fan cable cover. Pull the cable loose before plugging it into the fan power distribution board on the fan bracket, and then install the fan bracket in the server.
Replacing the battery
The following information describes information that you must consider when replacing the battery: The lithium battery must be handled correctly to avoid possible danger. If you replace the battery, you must adhere to the following instructions. If you replace the original lithium battery with a heavy-metal battery or a battery with heavy-metal components, be aware of the following environmental consideration. Batteries and accumulators that contain heavy metals must not be disposed of with normal domestic waste. They must be recycled or disposed of in a proper manner. After you replace the battery, you must reconfigure the server and reset the system date and time.
When replacing the lithium battery, use only IBM Part Number 33F8354 or an equivalent type battery recommended by the manufacturer. If your system has a module containing a lithium battery, replace it only with the same module type made by the same manufacturer. The battery contains lithium and can explode if not properly used, handled, or disposed of. Do not: Throw or immerse into water Heat to more than 100C (212F) Repair or disassemble. Dispose of the battery as required by local ordinances or regulations.
Complete the following steps to replace the battery: 1. Turn off the server and disconnect all power cords (see Turning off the server information). 2. Remove the server cover (see Removing the cover information. 3. Disconnect any internal cables, as necessary.
(CONTINUED)
86
ORANGE BUSINESS SERVICES CONFIDENTIAL
ORANGE BUSINESS SERVICES MASTERCARD WORLDWIDE
IBM x336 MIP SERVICE MANUAL
4. Locate the battery (connector BH1) on the system board. 5. Remove the battery: a. Use one finger to pull the retainer tab that secures the battery to its housing. b. Use one finger to slide the battery up and out from its socket.
6. Insert the new battery: a. Hold the battery so that the plus side of the battery is facing toward the center of the server, toward slots 1 and 2. b. Pull the retainer tab out of the way so that you can slide the battery into its socket. c. Slide the battery down until it snaps into place. 7. Reconnect the internal cables that you disconnected. 8. Reinstall the server cover (see Installing the cover information). 9. Connect all external cables and all power cords. 10. Start the Configuration/Setup Utility program and set configuration parameters as needed (see Starting the Configuration/Setup Utility program information).
MASTERCARD IBM X336 MIP SERVICE MANUAL Version 1.0
87
IBM x336 MIP SERVICE MANUAL
Cables connections
The following illustrations show the locations of the input and output connectors on the server. You must turn off the server before connecting cables to or disconnecting any cables from the server (see Turning off the server information). See the documentation that comes with the options for additional cabling instructions. It might be easier for you to route cables before you install certain options. Cable identifiers are printed on the cables that come with the server and options. Use these identifiers to connect the cables to the correct connectors.
Note: If an optional Remote Supervisor Adapter II SlimLine is installed on the system board, the server has a dedicated Ethernet connector (Remote Supervisor Adapter II SlimLine Ethernet) on the rear of the server.
88
ORANGE BUSINESS SERVICES CONFIDENTIAL
ORANGE BUSINESS SERVICES MASTERCARD WORLDWIDE
IBM x336 MIP SERVICE MANUAL
Removing the operator information panel
Complete the following steps to remove the operator information panel: 1. Turn off the server. 2. Disconnect all power cords from the server. 3. If necessary, remove the server from the rack; then, remove the server cover (see the Removing the cover information). 4. Press the operator panel release latch to slide it out of the server.
5. Use a small screwdriver to remove the two small screw securing the panel to the slide mount brackets (1). 6. Slide the assembly forward and out of the server (2). 7. Push out on the two sides of the assembly cover to flare it out. 8. Rotate the assembly cover up and off of the operator information panel assembly (3). 9. Unplug the two cables from the rear of the assembly (4). 10. To replace the operator information card, reverse the removal procedure, connecting the two cables to the rear of the card and sliding it under the tabs on the chassis until it is firmly anchored.
MASTERCARD IBM X336 MIP SERVICE MANUAL Version 1.0
89
IBM x336 MIP SERVICE MANUAL
Removing the front panel signal and USB cables
Complete the following steps to remove the front panel signal (flat) cable. 1. Turn off the server and all attached peripheral devices. 2. Disconnect all power cords and external cables from the back of the server. 3. Remove the server from the rack; then, remove the server cover (see Removing the cover information). 4. Remove the operator information panel (see Operator information panel information. 5. Remove the front fan bracket and set it to the side (see Fan bracket information). It is not necessary to remove the fans from the bracket for this procedure. 6. Remove the heat sink (see Removing a microprocessor and heat sink information) from microprocessor 1 on the far right of the server (see System-board option connectors information). 7. Remove the VRM associated with the heat sink you just removed. 8. Note the routing of the signal cable as you remove it from the server. It is attached to the server with hook-and-loop (Velcro type) fasteners in various locations. 9. To install the signal cable, reverse this procedure making sure to line up the hookand-loop fasteners in the appropriate locations.
Complete the following steps to remove the front panel USB cable.
1. Remove the drive cage and note the routing of the USB cable. 2. Remove the USB cable from behind the retention tab, found under the drive tray assembly. 3. Unplug the cable from the system board, and then pull the cable through the openings to remove it. 4. To install the USB cable, reverse these instructions.
90
ORANGE BUSINESS SERVICES CONFIDENTIAL
ORANGE BUSINESS SERVICES MASTERCARD WORLDWIDE
IBM x336 MIP SERVICE MANUAL
Removing the drive tray assembly
Complete the following steps to remove the drive tray assembly: 1. Turn off the server. 2. Disconnect all power cords from the back of the server. 3. If necessary, remove the server from the rack; then, remove the server cover (see Removing the cover information).
4. Remove the drives from the server (see Hard disk drives information section). 5. Lift up on the two blue levers on the rear of the drive tray to release it from the server. 6. Slide the drive tray assembly forward. 7. Unplug the cables from the rear of the drive tray assembly. 8. Unplug the DVD cable from the system board and remove it from the server. Attention: When you remove the cable from the server: Make sure that the cable does not snag on any server component. Note the routing of the cable for later reinstallation. 9. Lift the drive tray assembly out of the server.
MASTERCARD IBM X336 MIP SERVICE MANUAL Version 1.0
91
IBM x336 MIP SERVICE MANUAL
Removing the power backplane
Complete the following steps to remove the power backplane: 1. Turn off the server. 2. Disconnect all power cords and external cables from the back of the server. 3. Remove the server from the rack; then, remove the server cover (see the Removing the cover information section.
4. Disconnect the power supplies from the power backplane (see the Removing a power supply information). 5. Slide the power backplane to the left, disconnecting it from the system board. 6. Remove the power backplane from the server. 7. To install the power backplane, reverse this procedure.
92
ORANGE BUSINESS SERVICES CONFIDENTIAL
ORANGE BUSINESS SERVICES MASTERCARD WORLDWIDE
IBM x336 MIP SERVICE MANUAL
System board option connectors
Figure below shows the connectors on the system board for user-installable options.
MASTERCARD IBM X336 MIP SERVICE MANUAL Version 1.0
93
IBM x336 MIP SERVICE MANUAL
System board internal connectors
Figure below shows the internal connectors on the system board.
System board external connectors
Figure below shows the external input/output connectors on the system board.
94
ORANGE BUSINESS SERVICES CONFIDENTIAL
ORANGE BUSINESS SERVICES MASTERCARD WORLDWIDE
IBM x336 MIP SERVICE MANUAL
System board jumpers
Figure below shows the location of the jumper blocks on the system board.
MASTERCARD IBM X336 MIP SERVICE MANUAL Version 1.0
95
IBM x336 MIP SERVICE MANUAL
System board cable channels
The following illustration shows the cable channels on the system board where you should route the cables from user-installable options.
96
ORANGE BUSINESS SERVICES CONFIDENTIAL
ORANGE BUSINESS SERVICES MASTERCARD WORLDWIDE
IBM x336 MIP SERVICE MANUAL
Removing the system board
Complete the following steps to remove the system board: Note: When replacing the system board, you must either update the server with the latest firmware or restore the pre-existing firmware that the customer provides on a diskette or CD image. 1. 2. 3. 4. 5. Turn off the server and any attached devices. Disconnect power cords and external cables from the back of the server. Remove the server from the rack. Remove the cover (see Removing the cover information). Remove all adapters, including the Remote Supervisor Adapter II SlimLine, if installed (see the Working with adapters information). 6. Disconnect all cables from the system board. 7. Remove all heat sinks, microprocessors, and VRMs. Set them aside on a staticprotected surface for reinstallation (see the Installing a microprocessor information). 8. Remove the memory modules and set them aside on a static-protected surface for reinstallation (see the Installing memory modules information).
MASTERCARD IBM X336 MIP SERVICE MANUAL Version 1.0
97
IBM x336 MIP SERVICE MANUAL
9. Disconnect the power backplane; then, slide it to the side and set it out of the way (see the Power backplane information section). 10. Remove the six screws securing the two heat sink retention modules to the system board. These six screws also secure the system board to the chassis. 11. Remove the eight screws on the system board that secure the system board to the chassis. 12. Remove the four stand-off screws from the rear of the server. 13. Lift the system board slightly so that it disengages from the locator pin. 14. Slide the system board slightly toward the front of the server. 15. Lift up the left side of the system board. 16. Lift the rest of the system board and carefully remove it from server, being careful not to disturb any surrounding components. 17. To reinstall the board, place it carefully into position under the small ledge on the right side of the server, then put it down and slide it to the rear of the server. Ensure the locator pin engages the locator hole in the system board. 18. Reverse steps 5 through 12 to replace the components that were removed. Note: When reassembling the components in the server, be sure to route all cables carefully so that they are not exposed to undue pressure.
98
ORANGE BUSINESS SERVICES CONFIDENTIAL
ORANGE BUSINESS SERVICES MASTERCARD WORLDWIDE
IBM x336 MIP SERVICE MANUAL
System part numbers and information
MASTERCARD IBM X336 MIP SERVICE MANUAL Version 1.0
99
IBM x336 MIP SERVICE MANUAL
x336 part number listing
Index xSeries 336 / Model type - 8837 1 2 3 4 4 5 6 7 8 9 10 11 11 12 13 14 14 15 16 17 18 19 Top cover Riser card, PCI-X2.0 Riser, PCI-X (option) Heat Sink Memory, 512 MB PC2100 ECC DIMM (NonChipkill) Memory, 512 MB PC2100 ECC DIMM (Chipkill) CPU, 2.8GHz/800MHz (2MB L2 Cache) Heat sink retention module System Board VRM, 1U/75A Power supply, 585 watt Chassis Operator information panel Cable, Signal Front Panel Bezel filler panel, hard disk drive CD-RW/DVD drive, 8/24X SATA cartridge Hard disk drive, 80 GB SATA Drive cage assembly Power backplane Fan holder Fan, 40x40x56 Fan, 40x40x28 IBM Keyboard, 87 Key IBM 15" Color Monitor MasterCard SmartCD ver 06.2.11 for X205 & X336 MIPs X336 system Part kit for MasterCard X336 MIP Apex OutLook Switch Model 140ES 4-Port Apex 7' Keyboard/Monitor/Mouse Cable Avocent AutoView Switch Model 1400 8-Port 7 Integrated Access Cable (Mon/KB/Mouse) Giraffe Dual Port Transceiver (Model FET 003EC) IBM/Vendor Part Number 23K4219 90P1956 90P1957 39R9058 13N1424 73P2869 13N1618 90P5282 39Y6782 2R2698 24R2640 90P5284 42C9719 25R4052 59p5236 39M3501 23K4209 73P8000 26K8042 40K8157 23K4992 40K8140 23K4217 37L0888 6331-47N SmartCD load media 8837-06U 8837-X336-KIT 140-ES CZ-0732 AV1400-001 PS2IAC-7 FET-003EC Clarify Part Number IBM-90P1956 IBM-90P1957 IBM-13N1424 IBM-73P2868 IBM-13N1618 IBM-39Y6782 IBM-24R2698 IBM-24R2640 IBM-42C9719 IBM-25R4052 IBM-39M3501 IBM-23K4209 IBM-73P8000 IBM-26K8042 IBM-40K8157 IBM-2K4992 IBM-40K8140 IBM-23K4217 IBM-37L0888 IBM-6331-47N IBM-X205/X336CD6211 IBM-8837-06U
APE-140-ES APE-CZ-0732 AVO-AV1400-001 AVO-PS2IAC-7 NCR-3480-2401-DIGI
100
ORANGE BUSINESS SERVICES CONFIDENTIAL
ORANGE BUSINESS SERVICES MASTERCARD WORLDWIDE
IBM x336 MIP SERVICE MANUAL
Parts replenishment process
Field Engineers troubleshoot the failing unit to the sub-assembly level. When the defective part has been determined and identified, the engineer will tag the defective part and return the defective part using the designated method of parts return for the engineers location. The appropriate logistics personnel will place an order to request parts replenishment (RMA) with the Orange Business Services Logistics and Staging Warehouse Facility in Holbrook New York, North America. Countries, Field Engineers, or Business Partners receiving parts from designated parts depots such as UPS, DHL, etc must use the Depot Parts Return procedure. Countries, Field Engineers, or Business Partners who self-maintain spare parts must use the NON-Depot Parts Return procedure for parts replenishment and parts ordering.
NOTE: NAM will not accept whole units for repair unless the Account Support Team management has authorized a whole unit replacement.
Depot Parts Return procedure
1. Part(s) or a parts kit will be sent to the site with a pre-addressed return shipping label and defective parts tags included. 2. If a part(s) is used, you must fill out a defective parts tag for each faulty part. Information on the tag must include the part number, system serial number, and the failure description. If a defective tag is not available label the box with the information of the faulty part. 3. Attach the defective part tag to the faulty part. All kit parts must be placed back into the KIT box and the pre-addressed return-shipping label must be attached to outside the Kit box. Parts sent individually must have the pre-addressed shipping label attached to the individual box. 4. Parts Kits and individual part(s) must be returned to the assigned logistics parts depot. (UPS DHL etc).
Non-Depot Parts Return procedure
1. Field engineers or logistics personnel must E-Mail or FAX a parts request (RMA) form to: mip.replenishment@orange-ftgroup.com (E-Mail) 1-631-563-8432 (FAX) 2. Complete the ITEMS TO BE ORDERED section for the part(s) being requesting. 3. Complete ITEMS TO BE RETURNED section for the faulty part(s) being returned. 4. If requesting additional part(s) without part(s) to be return, complete the ITEMS TO BE ORDERED section only. 5. Orange Business Services will not accept requests for repair/exchange. If sending only parts information via E-MAIL, the message must contain the following information.
(CONTINUE)
MASTERCARD IBM X336 MIP SERVICE MANUAL Version 1.0
101
IBM x336 MIP SERVICE MANUAL
Part being returned: System Serial Number **(REQUIRED NO EXCEPTIONS)** Clarify Part Number (FRU) Clarify Ticket Number Failure Symptoms Quantity Name and Phone number of person requesting the UM Return shipping address. Parts being ordered: System Type Clarify Part Number, (FRU) Part Description Name / Phone number Return Shipping Address of person ordering part. 6. The Orange Business Services parts logistics coordinator in Holbrook will assign a UM number (Orange Business Services tracking number) and your request will be forwarded to shipping. Replacement parts will ship within 24 hours if parts stock levels permit. (If a same day shipment is required, request should state EMERGENCY SHIPMENT REQUESTED and must be received by 01:00 p.m. EST). We cannot guarantee same day shipment on requests received after 01:00 p.m. You will be notified within 72 hours with instructions for shipment of defective parts back to Holbrook.
102
ORANGE BUSINESS SERVICES CONFIDENTIAL
ORANGE BUSINESS SERVICES MASTERCARD WORLDWIDE
IBM x336 MIP SERVICE MANUAL
RMA FORM
MIP PARTS (REQUEST / REPLENISHMENT)
Orange Business Services 1732 Church Street Holbrook, NY 11741
Complete all sections of this form and return via Email or FAX to: mip.replenishment@orange-ftgroup.com (Email) 1-631-563-8432 (FAX)
COMPANY NAME AND RETURN SHIPPING ADDRESS
Check one: __ SITA __ ORANGE BUSINESS SERVICES __ OTHER PROVIDER Company Name: Address: Address: City /State/Zip: Contact Name:
Phone: FAX: EMAIL: Country:
ITEMS TO BE ORDERED System Type Qty Clarify Part Number (FRU)
Part Description
ITEMS TO BE RETURNED Clarify Part Qty Part Description Number
Clarify Ticket Number
System S/N
Failure Symptoms
(FOR OFFICE USE ONLY) RETURN REFERENCING UM NUMBER:
MASTERCARD IBM X336 MIP SERVICE MANUAL Version 1.0
103
IBM x336 MIP SERVICE MANUAL
104
ORANGE BUSINESS SERVICES CONFIDENTIAL
ORANGE BUSINESS SERVICES MASTERCARD WORLDWIDE
IBM x336 MIP SERVICE MANUAL
APEX OutLook Switch - Model 140ES
The APEX Outlook console switch allows a single point of access to control multiple MIP MIPs with one keyboard, mouse, and monitor. OutLook switches use OSCAR , Apexs patented onscreen configuration and activity reporting interface, which has intuitive menus to configure your switch, system, and select computers. The Apex model 140ES consists of (1)-console port and (4)-server attach ports. MIPs are connected to designated ports with the Apex 7' keyboard/mouse/monitor cable set.
MIP to switch connections
Connect the IBM keyboard w/mouse and monitor to the switch master console port. Use the Apex 7' keyboard/mouse/monitor cable set to connect a MIP to a specified port on the Apex switch.
Accessing the Apex OSCAR interface
Press the <Print Screen> key to display the Outlook Switch Main Menu. Use the Main Menu to view ports and their assigned MIP names, view the status of each port and to gain access to the Setup menus. Navigation and selections within the menus are done with the IBM Keyboard Track Point stick-pointing device located in the center of the keypad. The mouse buttons are located at the bottom center of the keyboard. Using the <Alt> key in combination with the underlined letter will also open dialog boxes, select or check options, and execute actions.
Selecting a Server
Place the mouse pointer on the desire server from the name column or port column. Double click on the item to display the servers information on the console screen. Repeat this procedure to select other servers.
Cable connections
MASTERCARD IBM X336 MIP SERVICE MANUAL Version 1.0
105
IBM x336 MIP SERVICE MANUAL
Troubleshooting
SYMTOM No Video PROBABLE CAUSE Video cable problem Power problem Incorrect settings in Devices, names, or Flag dialog boxes Console keyboard is not working or cannot start OSCAR menus Keyboard not working on one server OSCAR Delay time in effect RECOMMENDED SOLUTION Check for loose video cable connection Replace video cable Reconnect power cord to the switch Check AC outlet for power. Check that the monitor is turned on. Check the control for brightness on the monitor Replace monitor Confirm settings in these boxes. Reset setting to default in these dialog boxes Turn off Delay Time: Setup>Menu Type 0 secs for Delay Time
Defective keyboard or cables
Check to see if the Num Lock, Caps Lock, and Scroll Lock keys light Check for loose console keyboard cable connection Check for keyboard and mouse cable cross-connections Press the Reset button on the back panel of the switch Replace the keyboard Check for loose mouse connection Check for keyboard and mouse cable cross-connections Replace keyboard Reset mouse by pressing the Reset button on back panel of the switch Reset mouse by pressing the Reset button on back panel of the switch Check for loose cable connection Check for loose cable connections Confirm that all port settings are set to the Default setting: Setup>Devices> select the default settings
Mouse error on start-up
Mouse cable problem
Mouse displays erratic behavior
No communication between mouse and switch Mouse not initialized
Mouse pointer frozen on display No Green Status indicator next to server name or port
Loose cable connection Incorrect settings in the Devices dialog box
106
ORANGE BUSINESS SERVICES CONFIDENTIAL
ORANGE BUSINESS SERVICES MASTERCARD WORLDWIDE
IBM x336 MIP SERVICE MANUAL
Setting MasterCard parameters
1. Press the <Print Screen> key to activate the Apex main menu. Use the keyboard stick mouse functions select options within the Setup submenus and Commands Menu. Pressing either the <Esc> key or right mouse will return to the previous menu. 2. Click on the Setup button from the Apex main menu to enter the setup menu. Click on each sub-menu and set the parameters as shown in the table-1 below. Click the OK button to save any options before exiting a submenu. Exit Setup when finished. 3. Next click on the Commands button from the Apex main menu, SCAN Enabled and Broadcast Active must be disabled, option box NOT marked as shown in table-2.
Setup menu Scan Menu Display Order Flag Flag Type Display Color Display mode Set Position Security Broadcast Devices (Not used)
(MasterCard Settings)
Table-1
Port Delay Time 00 Seconds Name Displayed Flag 1 Opaque Press and hold the left mouse button. With the Track Point stick position the Name Flag at the top center of the screen. (Not used) (Not used) Select Default This will assign all 4 ports as a computer device. Use the MIP ID for the name of the MIP connected to a specific port. (see example below) Port Name OR V8 COMPUTER (default name) COMPUTER (default name) 1 2 3 4
Names
Commands menu
(MasterCard Settings) Scan Enabled (Not enabled) Broadcast Active (Not enabled)
Table-2
MASTERCARD IBM X336 MIP SERVICE MANUAL Version 1.0
107
IBM x336 MIP SERVICE MANUAL
Avocent AutoView Switch - Model 1400
The Avocent AutoView Switch model 1400 is an (8) Port KVM switch that allows a single point of access to control multiple MIP systems. The AutoView uses the patented OSCAR interface for on-screen configuration and activity reporting, which has intuitive menus to configure the switch and select servers. The AutoView model 1400 consists a master console port and (8)server attach ports. Each MIP is connected to a designated port with Integrated Access Cable (IAC) module. The IAC module consists of a keyboard/mouse/monitor connector for the server connection and a RJ45 cable and connector for the AutoView switch port connector. IAC modules offer PS/2 keyboard, video and mouse connectivity in one, slim CAT 5 cable, which reduces cable bulk.
Avocent Autoview Switch Model 1400
Integrated Access Cable (IAC) Cable Module
108
ORANGE BUSINESS SERVICES CONFIDENTIAL
ORANGE BUSINESS SERVICES MASTERCARD WORLDWIDE
IBM x336 MIP SERVICE MANUAL
MIP to switch connections
Connect the keyboard, mouse, and monitor to the AutoView Switch master console port. Use an IAC module (cable) to connect the MIP to a specified RJ-45 port on the AutoView Switch.
AutoView OSCAR interface
Press <Print Screen> on the keyboard to display the OSCAR interface main menu. Use the main menu to view ports and their assigned MIP names, view the status of each port and to gain access to the Setup menus. Navigation and selections within the menus are done with the IBM Keyboard Track Point stick-pointing device located in the center of the keypad. The mouse buttons are located at the bottom center of the keyboard. Using the <Alt> key in combination with the underlined letter will also open dialog boxes, select or check options, and execute actions.
Accessing a MIP
Press <Print Screen> to access the main menu. Place the mouse pointer on the desired server from the list entry. Double click to display the servers information on the console screen. Repeat this procedure to select other servers.
Avocent diagnostics
Press <Print Screen> to access the main menu. Select the Commands menu, and then click on the Diagnostic tab to begin testing. As each test is finished, a pass (green circle) or fail (red x) symbol displays. The test is complete when the last tests symbol displays.
Connections
MASTERCARD IBM X336 MIP SERVICE MANUAL Version 1.0
109
IBM x336 MIP SERVICE MANUAL
Avocent Setup for the MIP
Main Menu Tabs:
Name Name assigned to a server (Configured in the Setup menu). EID Electronic ID automatically assigned to each connected server. Port Designated port number of an active server. Clear Remove server not powered on or attached to a port from the list display. Disconnect Logically disconnects switch from all servers. Setup Opens the Setup menu. Commands Opens the Commands menu.
Press <Print Screen> to access the main menu. Click on the Setup tab to enter the Setup menu. Click on each item menu and set parameters as shown in the table-1 below. Return to the main menu and click on the Commands tab. Verify parameters are set as shown in the table-2 below. Exit Setup when finished. Setup Menu Tabs Menu Display/Sort Key Invoke OSCAR Screen Delay Time Flag Flag Type Display Color Display mode Set Position Security Scan Broadcast Keyboard Devices Names Port Print Scrn 0 Seconds Name Displayed Flag 1 Opaque Press and hold the left mouse button. With the Track Point stick drag and position the Name Flag to the top center of the screen. (Not used) (Not used) (Not used) US (Defaults to Srvr only) Input the MIP ID for the name of the MIP connected to a specific port. (see example below) Port 1 2 Commands Menu Tabs Srvr OR V8 (MasterCard Settings) Table-2 (MasterCard Settings) Table-1
Broadcast Enabled (Not enabled) Scan Enabled (Not enabled) AVRIQ Status N/A Display Versions N/A Run Diagnostics (starts the diagnostics) Device Reset (resets the mouse and keyboard)
110
ORANGE BUSINESS SERVICES CONFIDENTIAL
ORANGE BUSINESS SERVICES MASTERCARD WORLDWIDE
IBM x336 MIP SERVICE MANUAL
Giraffe Network Systems transceiver Model: FET-003EC
Switch Pack Switch 1 Switch 2 Switch 3 Switch 4 LED Indicators PWR COL LINK REC/RECEIVE ENABLE
Description and Setting DOWN - PRIORITY A (normal position) UP - HUNT (SEC) (normal position) DOWN - HUB (normal position) UP = HDX DOWN = FDX Description Power being supplied to unit. Normally off. When lit indicates presents of collisions. Indicates a proper 10BaseT link has been established at that port. If the LINK LED's are off, the transceiver is unable to establish a link at that port. When blinking indicates data is being received on the active ports. Active port indication, A or B. Only one port should be active during normal operations. If the active port fails the other port is automatically activated. Description and Setting Allows for straight-thru or crossover cable connections. Toggle the switch in both directions until the corresponding LINK LED is lit. Normally toggled to the down position (straight-thru). Description Connection to designated switch/device port. Connection to designated switch/device port. Connection to x336 Ethernet port-1 (MasterCard network). Connection to x336 Ethernet port-2 (MasterCard Member network). Power adapter connection.
3-Crossover Switches MDI/MDIX CROSSOVER SWITCH Port Connections PORT A PORT B PORT 1 PWR1
MASTERCARD IBM X336 MIP SERVICE MANUAL Version 1.0
111
IBM x336 MIP SERVICE MANUAL
Service manual update information
Version Release 1.0 April 2007 Initial manual release date.
112
ORANGE BUSINESS SERVICES CONFIDENTIAL
ORANGE BUSINESS SERVICES MASTERCARD WORLDWIDE
IBM x336 MIP SERVICE MANUAL
Example MasterCard Cabinet Layout with the x336 system
MIP Cabinet Front MIP Cabinet Rear
40 u 38 u 36 u 34 u 32 u 30 u 28 u 26 u 24 u 22 u 20 u 18 u 16 u 14 u 12 u 10 u 8u 6u 4u 2u 1u = (3) holes Keyboard /Mouse/ Video connections Onboard ethernet Port-1 and Port-2 Keyboard Tray Apex/Avocent Switch KVM Master Port for the system Monitor/ KB/Mouse connection Keyboard Tray PORT-A connects to the designated primary switch port . PORT-B connects to the designated secondary switch port. Cabinet Power Strip GiraffeTransceiver Input connects to either the onboard enet-1 for the MC Network or enet-2 for the Member network
MIP #1 MIP #2 MIP #3 MIP #4
Individual KVM Ports for connection to designated MIP (Using the Mon/KB/ Mouse KVM cables)
Switch #4 - Duplex Mode UP - Half Duplex Down - Full Duplex
MASTERCARD IBM X336 MIP SERVICE MANUAL Version 1.0
113
IBM x336 MIP SERVICE MANUAL
114
ORANGE BUSINESS SERVICES CONFIDENTIAL
ORANGE BUSINESS SERVICES MASTERCARD WORLDWIDE
IBM x336 MIP SERVICE MANUAL
APPENDIX
MASTERCARD IBM X336 MIP SERVICE MANUAL Version 1.0
IBM x336 MIP SERVICE MANUAL
ORANGE BUSINESS SERVICES CONFIDENTIAL
MASTERCARD SYSTEMS TECHNICAL SERVICE BULLETIN
Technical Service Bulletin
Orange Business Services MasterCard Account Team
2200 MasterCard Boulevard OFallon, Missouri 63368
Jim Feldmann (Service Account Manager) 636-722-7110 (office) 314-540-2763 (mobile) Jim.Feldmann@Orange-FTGroup.com
Equipment:
IBM Netfinity / 8658-xxx IBM x205 / 8480-xxx IBM x336 / 8837-xxx
Service Type:
Hardware Reactive (On site activity requirements for service technician) Mandatory Approx 1.0 hr.
Status: February 22, 2007 Time Required:
Subject: Physical destruction of any/all hard drive(s) removed from a MasterCard system as a result of a repair or replacement prior to the hard drive(s) being removed from a MasterCard site.
Description: MasterCard Worldwide has authorized Orange Business Services to implement a data security action where as all hard drives removed from any MasterCard system, as a result of repair or replacement, must be physically destroyed prior to the hard drive(s) being removed from the MasterCard member premises. The method of destruction, procedures, and the required tools are detailed in this service bulletin. This is an immediate and mandatory service action that will remain long term and in effect until further notice. MasterCard is developing secure data applications using encryption methods, although this development will require a lengthy timeframe to complete and implement. All technicians (Orange Business Services, Authorized Business Partners, SITA), field service management, and support personnel servicing the MasterCard systems must fully understand the extreme importance of this service bulletin and the procedure requirements. Technicians are required to obtain and possess the necessary tools listed in this service bulletin at all times to perform this service action. Technicians are required to provide the serial number of the hard drive being destroyed. MasterCard OCC/NMC and the Clearwater-GTS will record the serial numbers. Clearwater GTS will input the serial number for each destroyed hard drive in the Clarify call system prior to the technician leaving the MasterCard site. Questions or issues must be directed to the MasterCard Account Manager.
TECHNICAL SERVICE INFORMATION MASTERCARD ACCOUNT
A1
TECHNICAL SERVICE BULLETIN
Tools Required: Needle nose pliers or pliers of this type. (See figure below) TORX driver and bits. Required TORX bit sizes T8 T9 T10. (See figure below) Please Note: The above-mentioned TORX bits have been identified as the sizes required for the hard drives types installed in the MasterCard systems. TORX driver and bits are commonly available worldwide. Recommended style of TORX driver kit is shown below and can be purchased online at:
www.tecratools.com
17408 Small-Size TORX Bits / $16.50USD (8-Piece TORX bits set includes T4, T5, T6, T7, T8, T9, T10 and 8 handle)
A2
ORANGE BUSINESS SERVICES CONFIDENTIAL
MASTERCARD SYSTEMS TECHNICAL SERVICE BULLETIN
SECTION 1
Hard Drive Destruction Overview The following is a brief overview of the procedures and guidelines in this service bulletin: System must be in the normal operating state before destroying any removed hard drive. Technician provides the serial number of the hard drive being destroyed to the MasterCard OCC/NMC and Clearwater GTS. Using the required tools, technician removes the cover plate from the hard drive and destroys the platters. On completion, technician follows normal call closing procedures. Technician departs site with all parts and disposes of any destroyed hard drive by the guidelines specified in this service bulletin.
Hard Drive Destruction Procedure: 1. When a hard drive has been replaced, the system must be in the normal operating state before you begin the hard drive destruction procedure. If you have the required tools to perform the hard drive destruction, continue to step 2. If you DO NOT have the required tools for the hard drive destruction, continue to Section-2.
2. IMPORTANT! Record the serial number of the hard drive(s) being destroyed. This information must be reported to the MasterCard OCC/NMC and the Clearwater GTS prior to leaving the MasterCard site. Note: Any problems or issues with this procedure should be directed immediately to the service account manager: Jim Feldmann Service Account Manager / MasterCard Account 314-540-2763 mobile 636-722-7110 office 3. Use the designated TORX tool / bit, remove all screws securing the hard drive cover plate. Note: Depending on the hard drive type, some cover plate screws may be hidden under the manufacturers label. 4. Remove the cover plate to expose the data platters and read/write head assembly. This may require a small flat blade screwdriver to separate the cover plate from the drive body assembly. 5. USE CAUTION WHEN PERFORMING THIS STEP! With needle nose pliers, grasp and bend the platters in several areas until the platters are extremely distorted and damaged. (See examples on page-A 6)
(CONTINUED) TECHNICAL SERVICE INFORMATION MASTERCARD ACCOUNT
A3
TECHNICAL SERVICE BULLETIN
6. When you have completed the hard drive destruction: a. Report the serial number of the destroyed hard drive(s) to the MasterCard OCC/NMC and Clearwater GTS b. Follow the normal call closing procedures through the Clearwater GTS. Note: The serial number of any destroyed hard drive must be included in the Clarify call closing information. 7. When you are authorized to depart the site, all disassembled hard drive(s), parts, and tools must be removed from the MasterCard site. DO NOT dispose of any destroyed hard drive(s) at the MasterCard site. Follows these instructions: International sites Remove all destroyed hard drives parts and pieces from the MasterCard site and dispose of properly. USA Sites a. Place all of the destroyed hard drive parts and pieces into the empty hard drive box. b. Label the box as: DEFECTIVE c. Place box back into the PARTS KIT. d. Return the PARTS KIT to CP&S in Boca Raton Florida using the return air bill.
Section 2
Follow these instructions if you DO NOT have the tools to perform the hard drive destruction or cannot perform the destruction procedure for any other reasons. 1. Immediately inform the MasterCard OCC/NMC and Clearwater GTS that you are unable to perform the hard drive destruction. 2. MasterCard will determine a time and date to return and complete the hard drive destruction. A service dispatch will be schedule when this information is received. 3. Mark the defective hard drive as: MASTERCARD DEFECTIVE DRIVE DO NOT USE 4. Place the defective drive in the cabinet with the system for easy access when returning to complete the hard drive destruction. Note: DO NOT remove the hard drive from the MasterCard site! 5. Follow the normal call closing procedures through the Clearwater GTS. Clarify closing information must include the reason for the hard drive not being destroyed
A4
ORANGE BUSINESS SERVICES CONFIDENTIAL
MASTERCARD SYSTEMS TECHNICAL SERVICE BULLETIN
CONTACT INFORMATION:
Jim Feldmann Service Account Manager Orange Business Services Customer Service & Operations (CSO) 2200 MasterCard Boulevard 520 West Lake O'Fallon, Missouri USA 63368 636-722-7110 Office Phone 314-540-2763 Mobile Phone 636-722-4187 Fax jim.feldmann@orange-ftgroup.com
TECHNICAL SERVICE INFORMATION MASTERCARD ACCOUNT
A5
TECHNICAL SERVICE BULLETIN
Be advised that some hard drive assemblies may contain platters manufactured of a ceramic type material that will shatter into several small pieces. Always use caution when destroying the platters by the method described in this service bulletin!
Platters bent and destroyed
Platters shattered (IBM Ultrastar models)
A6
ORANGE BUSINESS SERVICES CONFIDENTIAL
MASTERCARD SYSTEMS TECHNICAL SERVICE BULLETIN
NOTES
TECHNICAL SERVICE INFORMATION MASTERCARD ACCOUNT
A7
Das könnte Ihnen auch gefallen
- Hidden Figures: The American Dream and the Untold Story of the Black Women Mathematicians Who Helped Win the Space RaceVon EverandHidden Figures: The American Dream and the Untold Story of the Black Women Mathematicians Who Helped Win the Space RaceBewertung: 4 von 5 Sternen4/5 (895)
- The Subtle Art of Not Giving a F*ck: A Counterintuitive Approach to Living a Good LifeVon EverandThe Subtle Art of Not Giving a F*ck: A Counterintuitive Approach to Living a Good LifeBewertung: 4 von 5 Sternen4/5 (5794)
- Shoe Dog: A Memoir by the Creator of NikeVon EverandShoe Dog: A Memoir by the Creator of NikeBewertung: 4.5 von 5 Sternen4.5/5 (537)
- Grit: The Power of Passion and PerseveranceVon EverandGrit: The Power of Passion and PerseveranceBewertung: 4 von 5 Sternen4/5 (588)
- The Yellow House: A Memoir (2019 National Book Award Winner)Von EverandThe Yellow House: A Memoir (2019 National Book Award Winner)Bewertung: 4 von 5 Sternen4/5 (98)
- The Little Book of Hygge: Danish Secrets to Happy LivingVon EverandThe Little Book of Hygge: Danish Secrets to Happy LivingBewertung: 3.5 von 5 Sternen3.5/5 (400)
- Never Split the Difference: Negotiating As If Your Life Depended On ItVon EverandNever Split the Difference: Negotiating As If Your Life Depended On ItBewertung: 4.5 von 5 Sternen4.5/5 (838)
- Elon Musk: Tesla, SpaceX, and the Quest for a Fantastic FutureVon EverandElon Musk: Tesla, SpaceX, and the Quest for a Fantastic FutureBewertung: 4.5 von 5 Sternen4.5/5 (474)
- A Heartbreaking Work Of Staggering Genius: A Memoir Based on a True StoryVon EverandA Heartbreaking Work Of Staggering Genius: A Memoir Based on a True StoryBewertung: 3.5 von 5 Sternen3.5/5 (231)
- The Emperor of All Maladies: A Biography of CancerVon EverandThe Emperor of All Maladies: A Biography of CancerBewertung: 4.5 von 5 Sternen4.5/5 (271)
- Devil in the Grove: Thurgood Marshall, the Groveland Boys, and the Dawn of a New AmericaVon EverandDevil in the Grove: Thurgood Marshall, the Groveland Boys, and the Dawn of a New AmericaBewertung: 4.5 von 5 Sternen4.5/5 (266)
- The Hard Thing About Hard Things: Building a Business When There Are No Easy AnswersVon EverandThe Hard Thing About Hard Things: Building a Business When There Are No Easy AnswersBewertung: 4.5 von 5 Sternen4.5/5 (345)
- On Fire: The (Burning) Case for a Green New DealVon EverandOn Fire: The (Burning) Case for a Green New DealBewertung: 4 von 5 Sternen4/5 (74)
- The World Is Flat 3.0: A Brief History of the Twenty-first CenturyVon EverandThe World Is Flat 3.0: A Brief History of the Twenty-first CenturyBewertung: 3.5 von 5 Sternen3.5/5 (2259)
- Team of Rivals: The Political Genius of Abraham LincolnVon EverandTeam of Rivals: The Political Genius of Abraham LincolnBewertung: 4.5 von 5 Sternen4.5/5 (234)
- The Unwinding: An Inner History of the New AmericaVon EverandThe Unwinding: An Inner History of the New AmericaBewertung: 4 von 5 Sternen4/5 (45)
- The Gifts of Imperfection: Let Go of Who You Think You're Supposed to Be and Embrace Who You AreVon EverandThe Gifts of Imperfection: Let Go of Who You Think You're Supposed to Be and Embrace Who You AreBewertung: 4 von 5 Sternen4/5 (1090)
- The Sympathizer: A Novel (Pulitzer Prize for Fiction)Von EverandThe Sympathizer: A Novel (Pulitzer Prize for Fiction)Bewertung: 4.5 von 5 Sternen4.5/5 (121)
- Her Body and Other Parties: StoriesVon EverandHer Body and Other Parties: StoriesBewertung: 4 von 5 Sternen4/5 (821)
- Modern Product Catalog BookletDokument12 SeitenModern Product Catalog BookletGame TwistersNoch keine Bewertungen
- TraceDokument924 SeitenTrace晨晨晨Noch keine Bewertungen
- Sf1uwfjuu - Medical Image Distribution, Networks, and CommunicationsDokument17 SeitenSf1uwfjuu - Medical Image Distribution, Networks, and Communicationsivanne zaideNoch keine Bewertungen
- Kuching - 18th Mile - Traffic StudiesDokument37 SeitenKuching - 18th Mile - Traffic StudiesVincent Lau Hui ChekNoch keine Bewertungen
- Strategic Plan For NetflixDokument16 SeitenStrategic Plan For NetflixShehzadi Mahum (F-Name :Sohail Ahmed)Noch keine Bewertungen
- HP Tuners Instructions PDFDokument2 SeitenHP Tuners Instructions PDFAbdo JondiNoch keine Bewertungen
- QuitclaimDokument2 SeitenQuitclaimManny B. Victor VIIINoch keine Bewertungen
- Blur SongsDokument11 SeitenBlur SongsAndrew Rens Salendu50% (2)
- Unit 22 Lo2 Production BookletDokument29 SeitenUnit 22 Lo2 Production Bookletapi-265014579Noch keine Bewertungen
- Legs Ankle Weights Workout - Pesquisa GoogleDokument1 SeiteLegs Ankle Weights Workout - Pesquisa GoogleJuli L.Noch keine Bewertungen
- XTV Trip ValvesDokument4 SeitenXTV Trip ValvesBharath Nadimpalli50% (4)
- 35 Coding Templates For HTML, CSS, and JavascriptDokument104 Seiten35 Coding Templates For HTML, CSS, and JavascriptFer NandoNoch keine Bewertungen
- Kyn HWH Tat 12859 19-12-2011 Sah Faisal (Ajmal Bhai Gaibi Nagar)Dokument2 SeitenKyn HWH Tat 12859 19-12-2011 Sah Faisal (Ajmal Bhai Gaibi Nagar)zaheerbcNoch keine Bewertungen
- Wondering - Olivia Rodrigo & Julia Lester Piano Chords & Lyrics - Bitesize PianoDokument1 SeiteWondering - Olivia Rodrigo & Julia Lester Piano Chords & Lyrics - Bitesize Pianokatnissem0% (1)
- DND Macho CharDokument4 SeitenDND Macho CharJason BoNoch keine Bewertungen
- Arunachal Pradesh Textile Cultures and TDokument32 SeitenArunachal Pradesh Textile Cultures and TshreyaNoch keine Bewertungen
- Module 1 - Computer Fundamentals PPTDokument54 SeitenModule 1 - Computer Fundamentals PPT77丨S A W ً100% (1)
- Audi A3 8PDokument6 SeitenAudi A3 8PBruno PorcelliNoch keine Bewertungen
- Elementary Unit Test 5: Some/any ButterDokument3 SeitenElementary Unit Test 5: Some/any ButterAnastasia SolovyovaNoch keine Bewertungen
- 2018 Finnegan J PHDDokument329 Seiten2018 Finnegan J PHDRoss BaroNoch keine Bewertungen
- Music BingoDokument9 SeitenMusic BingoYorashko BanayatNoch keine Bewertungen
- Trimble MX2: Mobile Mapping SystemDokument2 SeitenTrimble MX2: Mobile Mapping SystemRodrigo CondeNoch keine Bewertungen
- QuizzesDokument37 SeitenQuizzesMariela Del RioNoch keine Bewertungen
- Toshiba Copiers Reset ErrorDokument4 SeitenToshiba Copiers Reset ErroranhNoch keine Bewertungen
- X 456Dokument39 SeitenX 456xaitienleNoch keine Bewertungen
- Esl 2022 L1 BS3Dokument80 SeitenEsl 2022 L1 BS3Belita LeeNoch keine Bewertungen
- L100N Cylinder Parts Yanmar PDFDokument10 SeitenL100N Cylinder Parts Yanmar PDFjetdedeNoch keine Bewertungen
- Statistics - in - Musicology, by Jan BeranDokument285 SeitenStatistics - in - Musicology, by Jan BeranMtramablacha100% (2)
- Image Sequence Processing - enDokument27 SeitenImage Sequence Processing - enemadhsobhyNoch keine Bewertungen
- Transposing Instruments - Music TheoryDokument1 SeiteTransposing Instruments - Music Theorygiorgio planesio100% (1)