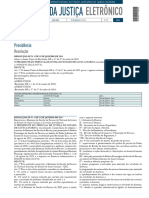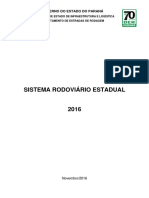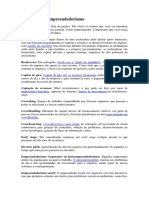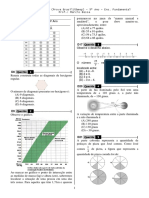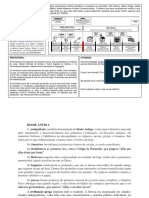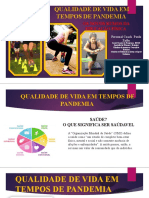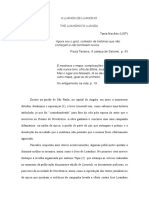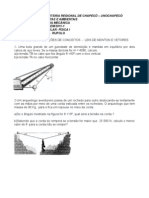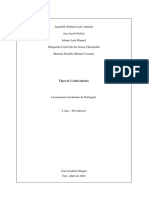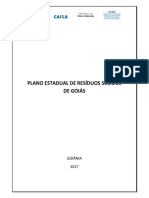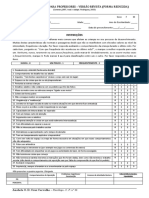Beruflich Dokumente
Kultur Dokumente
VHSto DVD5 UG
Hochgeladen von
Francisco Carlos Andalaft MaddaloniOriginaltitel
Copyright
Verfügbare Formate
Dieses Dokument teilen
Dokument teilen oder einbetten
Stufen Sie dieses Dokument als nützlich ein?
Sind diese Inhalte unangemessen?
Dieses Dokument meldenCopyright:
Verfügbare Formate
VHSto DVD5 UG
Hochgeladen von
Francisco Carlos Andalaft MaddaloniCopyright:
Verfügbare Formate
honestech VHS to DVD 5.
Guia do Usurio
2. honestech
Contrato de Licena do Usurio Final
IMPORTANTE: LEIA CUIDADOSAMENTE OS TERMOS E CONDI ES A SEGUIR ANTES DE CONTINUAR ESTA INSTALA O. CASO VOC N O CONCORDE COM ESSES TERMOS E CONDI ES REMOVE IMEDIATAMENTE O SOFTWARE DE SEU COMPUTADOR E DEVOLVA-O JUNTO COM A DOCUMENTA O AO SEU FORNECEDOR E SEU DINHEIRO LHE SER DEVOLVIDO. SE VOC BAIXOU ESTE SOFTWARE, POR FAVOR, REMOVA-O DE SEU COMPUTADOR E CONTATE O FORNECEDOR PARA SOLICITAR UM REEMBOLSO. Neste contrato de licena (o Contrato de Licena), voc (pessoa fsica ou jur dica), o comprador dos direitos de licena concedidos por este Contrato de Licena, sero chamados de licenciado ou Voc. A Honest Technology ser chamada de Licenciador. A verso atual do software (Software) e a documentao ("Documentao) sero chamados coletivamente de Produto Licenciado. O licenciador poder fornecer hardware com o Produto Licenciado (Hardware) 1. Licena De acordo com os termos e condies deste Contrato de Licena o Software de propriedade do Licenciador e protegido por Leis de Direitos Autorais. Embora o Licenciador continue a possuir o Software, ele concede a licena aps a aceitao por parte do Licenciado deste Contrato de Licena, a Licena Limitada e no exclusiva do uso de uma cpia da verso atual do Produto Licenciado como descrito a seguir. O Software usado em um computador quando carregado na memria temporria (i.e., RAM) ou instalado na memria permanente (ex.: disco r gido, CD-ROM ou outro dispositivo de armazenagem) do computador, exceto que uma cpia instalada em um servidor de rede para nico propsito de distribuio para outro computador no considerado "em uso". Exceto como pode ser modificado por uma emenda da licena que acompanha este Contrato de Licena, os direitos e obrigaes do Licenciado com relao ao uso do software so os seguintes: Voc Poder I. Usar o Software para fins comerciais ou de negcios, da maneira descrita na Documentao. II. Usar o Software para compartilhar conexo com a Internet, transferir dados, arquivos e imagens entre computadores da maneira descrita na Documentao. Voc No Poder I. Copiar a documentao que acompanha o Software. II. Sublicenciar ou alugar qualquer parte do Software. III. Fazer cpias ilegais do Software. 2. Direitos Autorais e Segredos Comerciais. Todos os direitos relativos ao Produto Licenciado incluindo mas no se limitando aos direitos autorais e direitos aos segredos comerciais pertencem ao Licenciador e este detm a posse de cada cpia do Software. O Produto Licenciado protegido pelas Leis de Direitos Autorais (Copyright) dos Estados Unidos e por Clusulas de tratados internacionais. 3. Prazo. Este Contrato de Licena vigora at seu trmino. O Licenciado pode encerrar este Contrato de Licena se o Licenciado descumprir qualquer um dos termos e condies aqui mencionados. Aps a resciso do Contrato de Licena por qualquer razo, o Licenciado dever devolver ao Licenciador ou, de outro modo, destruir o Produto Licenciado e todas as suas cpias. Mediante solicitao do Licenciador, o Licenciado concorda em certificar por escrito que todas as cpias do software foram destru das ou devolvidas ao Licenciador. Todas as clusulas deste Contrato relativas s ressalvas das garantias, limitao de responsabilidade, solues ou danos e direitos de propriedade exclusiva do Licenciador devero subsistir aps a resciso. 4. C digo Executvel. O Software fornecido apenas em cdigo executvel. O Licenciado no dever efetuar engenharia reversa, compilar ou efetuar, de outra forma, a desassemblagem do Software.
3. VHS to DVD 5.0
5. Garantia Limitada a. O Licenciante no garante que as funes contidas no Produto Licenciado e Hardware atendero aos requerimentos do Licenciado ou que a operao do Software e Hardware no sero interrompidas ou sem erros. O Licenciante garante porm que a m em que o Software dia fornecido e o hardware esto livres de defeitos materiais e de mo-de-obra sob condies normais de uso por um per odo de trinta (30) dias a partir da data de entrega do produto (Perodo de Garantia). Esta Garantia Limitada anulada se a falha na m em que o dia Software fornecido for resultado de acidente, abuso ou erro de aplicao. b. EXCETO COMO DESCRITO ACIMA, O PRODUTO LICENCIADO FORNECIDO COMO SEM GARANTIAS DE QUALQUER MANEIRA, SEJA EXPRESSA OU IMPL CITA INCLUINDO, MAS N O LIMITADO A, GARANTIAS IMPL CITAS DE COMERCIABILIDADE OU SER APROPRIADO PARA UM PROP SITO ESPEC FICO E O RISCO TODO QUANTO QUALIDADE E PERFORMANCE DO PRODUTO LICENCIADO E HARDWARE DO LICENCIADO. 6. Limita es de Responsabilidade a. A nica obrigao ou responsabilidade do Licenciante e a exclusiva soluo do Licenciado sob este contrato a troca da m defeituosa na qual o Software foi fornecido e/ou a troca do dia hardware de acordo com a garantia limitada descrita acima. b. De maneira nenhuma o Licenciante ser responsvel por quaisquer danos conseqenciais, incidentais ou indiretos incluindo, sem limitao, qualquer perda de dados ou informao, perda de lucros, reduo de perdas, interrupo de negcios ou outras perdas pecunirias, geradas pelo uso ou responsabilidade pelo uso do software ou documentao ou qualquer hardware, mesmo se o Licenciante foi aconselhado da possibilidade de tais perdas, ou por qualquer afirmao feita por terceiros. 7. Gerais a. Qualquer Software e Hardware fornecido ao Licenciado pelo Licenciante no deve ser exportado ou reexportado em violao a qualquer proviso de exportao dos Estados Unidos ou qualquer outra jurisdio aplicvel. Qualquer tentativa de sublicenciar, apontar ou transferir quaisquer dos direitos, responsabilidades ou obrigaes descritas neste Contrato ser nula. Este Contrato ser governado e interpretado pelas leis do Estado de New Jersey, Estados Unidos da Amrica, independente dos seus conflitos e provises da leis. O Licenciante e o Licenciado concordam que a Conveno sobre Contratos das Naes Unidas para a Venda Internacional de Mercadorias no se aplica a este Contrato de Licena. b. Este Contrato de Licena s pode ser modificado ou emendado por um adendo de licena por escrito que esteja acompanhando este Contrato de Licena ou por um documento escrito que tenha sido assinado por voc e pelo Licenciante. Licenas de s e outros tipos de licenas tio empresariais esto dispon veis se requeridos. Por favor contate o Licenciante ou seu fornecedor para mais informaes. c. Qualquer controvrsia ou afirmao gerada por ou com relao a este Contrato, ou a quebra deste Contrato, deve ser resolvida por arbitrao administrada pela American Arbitration Association de acordo com suas Regras de Arbitrao Comercial e o julgamento do prmio dado pelo rbitro pode ser entrado em qualquer corte tendo jurisdio. A arbitrao deve ser feita em New Jersey, Estados Unidos da Amrica. Se voc tiver qualquer outra questo com relao a este Contrato de Licena, ou se voc desejar contactar o Licenciante por qualquer oura razo, por favor contacte Honest Technology. Copyright 2010 Honest Technology Inc. Todos os Direitos reservados.
4. honestech
Table of Contents
Contrato de Licena do Usurio Final ...................................................................2 Table of Contents .....................................................................................................4 1. Introduo ....................................................................................................6 1.1. Requisitos do Sistema ........................................................................8 1.2. Formatos de Entrada/Sa ................................................................8 da 2. Apresentao ...............................................................................................9 3. Instalao do honestech VHS to DVD 5.0 .........................................10 3.1. Instalao do honestech VHS to DVD 5.0 .................................10 4. Registro del Producto ...............................................................................14 5. In cio do honestech VHS to DVD 5.0 .................................................15 6. Modo Fcil com Assistente .......................................................................17 Etapa 1. Selecione o disco.......................................................................17 Etapa 2. Insira um disco DVD ..................................................................18 Etapa 3. Selecione seu dispositivo de captura.........................................19 Etapa 4. Configuraes de gravao .......................................................20 Etapa 5. Capturar e grave discos DVD ....................................................22 7. Modo Avanado .........................................................................................23 7.1. Captura .............................................................................................24 Etapa 1 - Conexes .........................................................................26 Etapa 2 - Configuraes da Gravao .............................................27 Etapa 3 Configuraes Opcionais .................................................29 Etapa 4 Pr-Visualizao ..............................................................29 Etapa 5 - Gravao ..........................................................................30 7.2. Editar.................................................................................................31 Etapa 1 Pr-Visualizar Clipes........................................................33
5. VHS to DVD 5.0
Etapa 2 Dividir Clipe......................................................................33 Etapa 3 Organizar Clipes ..............................................................35 Etapa 4 Adio de Efeitos (opcional) ............................................37 Etapa 5 Adio/Desabilitao de udio (opcional) ........................40 Etapa 6 Mesclar e salvar (opcional) ..............................................42 7.3. Gravao ..........................................................................................47 Etapa 1 Inserir Disco .....................................................................48 Etapa 2 - Configuraes do disco ....................................................49 Etapa 3 Adicionar Clipes ...............................................................51 Etapa 4 Personalizar Menu (opcional) ..........................................51 Etapa 5 Gravar ..............................................................................54 8. Gravador de udio.....................................................................................56 Etapa 1 - Conexes .................................................................................57 Etapa 2 - Configurao ............................................................................58 Etapa 3 - Registro ....................................................................................59 Etapa 4 Pr-Visualizao ......................................................................59 Etapa 5 Gravar ......................................................................................60 9. Desinstalao do honestech VHS to DVD 5.0 ..................................62 10. Anexo (Modo Avanado) .........................................................................64 11. Resoluo de Problemas ........................................................................68
6. honestech
1. Introduo
Videoteipes podem se deteriorar com o passar do tempo. V deos deteriorados exibiro sangria de cor, manchas brancas e outras distores. No deixe que isso acontea com suas preciosas memrias arquivando sua coleo de fitas de v deo em DVDs/CDs. O honestech VHS to DVD 5.0 oferece a maneira mais fcil e rpida de fazer exatamente isso. Capture v deos de videocassetes, filmadoras digitais, cmeras de computadores, TVs ou reprodutores de DVD e converta-os em filmes domsticos em DVD. Soluo tudo em um: fornece tudo que voc precisa para transferir e converter facilmente seus v deos em filmes em VCD, SVCD, DVD ou Blu-ray. Ferramentas avanadas de edio de cenas: corte cenas indesejadas, combine fitas diversas e adicione efeitos especiais, t tulos e transies. Efeitos: vrios efeitos diferentes de tela e filtros para criar v deos com aparncia profissional. Assista a v deos em novos dispositivos portteis: converta v deos capturados nos formatos PSP e iPod.
Entrada de v deo: Dispositivo de Captura (Videocassete, Filmadora Digital, TV, Reprodutor de DVD, etc) Sa de v da deo: VCD, SVCD, Blu-ray, DVD, DVD Longo, WMV, MPEG-4 (PSP e iPod) O honestech VHS to DVD 5.0 um software revolucionrio que fornece aos usurios a capacidade completa e cheia de recursos para uma converso simples de seus v deos em filmes em VCD, SVCD, DVD ou Blu-ray. Agora voc pode salvar seus v deos domsticos antigos e grav-los em disco para manter suas preciosas memrias vivas para sempre. Voc tambm pode converter os v deos capturados no formato MPEG-4 ou WMV e assisti-los em seu PSP, iPod ou PDA baseado no Windows. O honestech VHS to DVD 5.0 tem trs modos: 1) Modo Assistente Fcil, 2) Modo Avanado e 3) Gravador de udio. O modo Assistente Fcil fornece instrues ilustradas passo a passo que auxiliam o usurio em todo o processo de converso. O Modo Avanado simplifica a captura, a edio e a gravao de filmes em um processo simples de trs etapas. 1. Captura: capture seus v deos de filmadoras, videocassetes, reprodutores de DVD etc... 2. Edio: corte cenas indesejadas, combine clipes e acrescente efeitos de transio e outros. 3. Gravao: grave seus filmes em discos Blu-ray, DVD, VCD ou SVC Dou converta-os no formato MPEG-4 ou WMV que voc pode assistir em seu PSP, iPod ou PDA baseado no Windows. O Gravador de udio grava udio de fitas cassete, LPs e fitas de v deo em arquivos WMV.
7. VHS to DVD 5.0
Usando os arquivos WMV gravados, voc pode criar CDs de udio, CDs ou DVDs de dados. Quer voc seja um profissional ou novato, o honestech VHS to DVD 5.0 a melhor opo para editar e produzir filmes caseiros em VCD, SVCD, DVD ou Blu-ray. O honestech VHS to DVD 5.0 fornece tudo o que voc precisa para criar filmes em DVD facilmente. O honestech VHS to DVD 5.0 detecta automaticamente os dispositivos de captura em seu computador e captura v deos de uma ampla variedade de dispositivos: videocassetes, cmeras digitais, reprodutores de DVD, TV, etc Quer voc crie discos VCD, SVCD, DVD ou Blu-ray, todos os seus filmes domsticos sero reproduzidos com excelente qualidade digital. Basta carregar os discos criados e reproduzi-los em seu reprodutor de DVDs domstico ou computador. Sente-se, relaxe e aproveite o show!
8. honestech
1.1. Requisitos do Sistema
Sistema Operacional: Windows XP Service Pack 2/3 Windows Vista Windows 7 Porta/Controlador de Host USB 2.0 Processador: Intel Pentium IV 2.4 GHz, Pentium D, Pentium M 1.3 GHz, Pentium Core Duo, ou processador AMD Athlon 64 (Intel Pentium IV 3 GHz com tecnologia hyperthreading ou dual core 1.3 GHz para edio de HD) Memria: 256MB de RAM (1GB de RAM para edio de HD) Espao Livre em Disco Rgido 70MB para a instalao do programa e 10GB para a criao de DVDs (25GB para criao de Discos Blu-ray) Other: Cabo composto (RCA) Cabo de udio (3,5 mm para composto) Cabo de udio (3,5 mm para 3,5 mm) DirectX 9.0 ou superior Windows Media Player 6.4 (ou superior) QuickTime Player para arquivos MOV Gravador de CD para VCD, SVCD Gravador de DVD para DVDs Gravador de Blu-ray para Discos Blu-ray Cabo IEEE1394 para filmadora DV/HDV (opcional)
1.2. Formatos de Entrada/Sa da
Entrada de v deo: AVI, WMV, MPEG-1, MPEG-2, MOV Entrada de imagem: JPG, GIF, BMP, PNG Sa de v da deo: MPEG-1, MPEG-2, MPEG-4, VCD, SVCD, DVD, Long DVD, Blu-ray Disc, WMV
9. VHS to DVD 5.0
2. Apresentao
O honestech VHS to DVD 5.0 permite a converso de videoteipes analgicos para Blu-ray, DVD, ou CD. Voc pode criar discos Blu-ray, DVD ou VCD de programas de TV, filmes ou v deos de sua filmadora ou videocassete em tempo real. A funo editar permite que voc combine clipes com transi es, adicione t tulos e/ou efeitos especiais e remova cenas indesejadas. A funo de Gravao permite que voc grave seus videoclipes em Blu-ray, DVD ou VCD para que possa reproduzi-los posteriormente usando um reprodutor de disco adequado. Agora voc pode fazer seus prprios discos Blu-ray, DVD ou VCD usando o honestech VHS to DVD 5.0. O honestech VHS to DVD 5.0 tem trs modos: 1) Modo Assistente Fcil, 2) Modo Avanado e 3) Gravador de udio. - Modo Fcil com Assistente Esse um modo guiado muito fcil de usar. Siga o guia passo a passo para comear. - Modo Avanado Esse modo proporciona recursos adicionais, mas mantm a facilidade da produo de v deos dividindo-a em trs etapas simples: 1. Capturar capture v deos de sua filmadora, videocassete ou reprodutores de DVD. Selecione o formato adequado incluindo Blu-ray, DVD, DVD Longo, VCD, SVCD ou WMV. Editar corte cenas indesejadas de seus v deos, combine clipes e acrescente transies, t tulos ou efeitos especiais para criar v deos com qualidade profissional. Gravar Crie discos Blu-ray, DVD, VCD ou SVCD com os v deos capturados e editados. Voc tambm pode converter seus v deos no formato MPEG-4 ou WMV para assisti-los em seu PSP, iPod ou PDA baseado no Windows.
2.
3.
- Gravador de udio Grave o udio de fitas cassetes, LPs e outras fontes de som para criar arquivos digitais e CDs de udio. .
10. honestech
3. Instalao do honestech VHS to DVD 5.0
3.1. Instalao do honestech VHS to DVD 5.0
3.1.1. Clique em [Avanar >] para continuar a instalao.
3.1.2. Leia o Contrato de Licena. Clique em [Avanar >] depois de aceitar o Contrato de Licena para continuar a instalao.
11. VHS to DVD 5.0
3.1.3. Clique em [Alterar ] se desejar instalar o software em uma pasta diferente. em [Avanar >] para continuar a instalao.
Clique
3.1.4. Aceite a pasta padro do programa ou crie sua prpria pasta de programas digitando um novo nome de pasta. Em seguida clique em [Avanar >] para continuar a instalao.
12. honestech
3.1.5. Clique em [Instalar] para iniciar a instalao do software com as configuraes atuais. Se desejar alterar as configuraes, clique em [< Voltar] para retornar tela anterior.
3.1.6. A tela de status da configurao exibir o andamento da instalao. Aguarde o trmino.
13. VHS to DVD 5.0
3.1.7. Clique em [Concluir] para concluir a instalao.
14. honestech
4. Registro del Producto
Preencha o formulrio de registro para receber informaes exclusivas via e-mail sobre atualizaes do produto, patches e cupons de desconto. Para desativar temporariamente o lembrete de registro, use a opo No exibir esta mensagem por ... dias' na parte inferior da janela. Selecione o boto Cancelar para ignorar o registro e prosseguir no programa. O lembrete do registro ser desativado permanentemente aps a efetuao do registro.
15. VHS to DVD 5.0
5. In cio do honestech VHS to DVD 5.0
Voc pode iniciar o honestech VHS to DVD 5.0 simplesmente clicando duas vezes sobre este cone.
Ou voc pode iniciar o programa atravs do boto do menu Iniciar clicando em Iniciar Todos os Programas honestech VHS to DVD 5.0 honestech VHS to DVD 5.0
A tela de menu principal a seguir ser exibida quando o programa iniciar.
O Modo Fcil com Assistente recomendado para aqueles que querem iniciar rapidamente, tenham conhecimento limitado sobre converses de v deo ou no precisam usar nenhuma ferramenta de menu ou edio. Esse modo far uma gravao nica de uma fita e no salvar sua gravao para nenhuma utilizao futura.
16. honestech
O Modo Avanado recomendado para usurios que precisam fazer gravaes diversas, editar gravaes e/ou criar menus. Esse modo tambm pode ser usado para gravar discos de camada dupla e salvar suas gravaes para uso futuro. O Gravador de udio recomendado para gravar apenas sons. Ele pode ser usado para gravar sons de vrios dispositivos de udio, incluindo LPs, fitas cassete e qualquer outro dispositivo que possa ser acoplado a um conector de udio RCA/Composto.
17. VHS to DVD 5.0
6. Modo Fcil com Assistente
O Modo Fcil com Assistente o ajuda na converso de suas fitas de v deo para discos de DVD. Da seleo de discos e das conexes dos cabos at o registro e a gravao, o Assistente o orienta em todo o processo. As etapas so mantidas simples para minimizar confuses, no entanto, se algum problema for encontrado, o Assistente o alertar. Para abrir o Modo Fcil com Assistente, selecione Modo Fcil com Assistente na tela do menu principal.
Etapa 1. Selecione o disco
Selecione seu tipo de disco: DVD (camada nica ou dupla) ou Blu-ray e clique na seta apontando para a direita para prosseguir
*Esses so os tipos de disco nos quais o Assistente pode gravar seu v deo. O tipo mais comum usado o DVD, entretanto, o Blu-ray fornece maior qualidade de imagem quando reproduzido em um reprodutor com essa tecnologia. A opo Blu-ray tambm requer um sinal de v deo de uma filmadora HDV/DV (v deo de alta definio).
18. honestech
Etapa 2. Insira um disco DVD
Insira um disco DVD vazio em sua unidade e clique na seta que aponta para a direita para prosseguir.
* Certifique-se de que sua unidade seja capaz de gravar em discos DVD. A maioria das unidades de DVD consegue reproduzir DVDs, mas no grav-los. Unidades DVD RW por outro lado, conseguem tanto ler quanto gravar em discos DVD.
19. VHS to DVD 5.0
Etapa 3. Selecione seu dispositivo de captura
Dispositivo de V deo/ udio esses campos devem refletir a placa/dispositivo de captura que se conecta entre o seu reprodutor de v deo e o seu computador. Configuraes do Dispositivo de V deo use esse boto para especificar a conexo do cabo de v deo (Composto ou S-V deo) e para acessar os controles de v deo de brilho, contraste, etc... Configuraes do Dispositivo de udio use esse boto para ajustar o volume de gravao.
20. honestech
Etapa 4. Configura es de gravao
Ajuste as configuraes de Gravao ajustando o controle deslizante Tempo de Gravao para coincidir com a durao de seu v deo. Devido limitao de tamanho dos discos DVD, a gravao de mais de 2 horas em DVD de camada nica (mais de 4 horas em um DVD de camada dupla) resultar em v deos de qualidade inferior.
A opo Wide screen alterar a aparncia de sua gravao fazendo com que ela fique no formato letterbox com barras pretas colocadas acima e abaixo do v deo. A opo de Resoluo inferior de gravao deve ser ativada se voc observar v deo ou udio entrecortado. Essa opo reduzir a quantidade de pixels gravados, proporcionando uma melhor manipulao do v deo pelo computador. Quando suas configuraes de gravao estiverem completas, clique na seta apontando para a direita para prosseguir.
21. VHS to DVD 5.0
Use o boto Opes de gravao disco.
para acessar as configuraes de gravao do
A Pasta Temporria usada pelo Assistente para armazenar seus v deos momentaneamente conforme so gravados. Assim que o registro estiver conclu o Assistente gravar o v do, deo em seu disco vazio e esvaziar/excluir o contedo da pasta temporria automaticamente. Voc pode alterar a localizao da Pasta Temporria clicando no boto da pasta e selecionando uma nova pasta. *No recomendamos que voc altere sua Pasta Temporria a menos que o Espao Necessrio no Disco R gido ultrapasse o espao dispon vel. Nome do Disco use essa opo para criar um nome para seu disco. O nome ficar vis vel quando reproduzido em um computador ou na interface de exibio dos reprodutores de DVD suportados. Velocidade de Gravao use essa opo para especificar a velocidade na qual sua unidade gravar o disco. Dica: Normalmente velocidades de gravao inferiores produzem melhores resultados no disco. Se voc encontrar problemas de gravao, experimente diminuir a velocidade. Quando suas configuraes de gravao estiverem completas, clique na seta apontando para a direita para prosseguir.
22. honestech
Etapa 5. Capturar e grave discos DVD
Registre seu v deo e grave no disco.
Posicione sua fita de v deo/fonte no ponto em que deseja iniciar a gravao e comece a reproduo. Use o controle deslizante do Volume de Gravao para ajustar o volume de gravao, vis vel nos Medidores de Volume esquerda. *Para obter um volume melhor de gravao, configure o controle deslizante de volume de modo que os medidores atinjam o pico na parte amarela, mas no na vermelha. Dica: Sempre uma boa ideia visualizar as sees mais altas de sua fonte de v deo durante o ajuste do volume de gravao. Isso evitar distores quando o sinal atingir o pico na rea vermelha durante a gravao real. Quando o v deo aparecer na tela de visualizao de V deo esquerda, clique no boto Iniciar para iniciar a gravao. Clique no boto Parar para interromper a gravao manualmente a qualquer momento. Aps o tempo de gravao selecionado na etapa 4 ter passado, o programa iniciar automaticamente o processo de gravao no disco. O disco ser ejetado automaticamente aps a concluso. * Advertncia: A ejeo manual do disco antes do trmino pode causar defeito no disco. Clique no boto porta aberta para sair do programa.
23. VHS to DVD 5.0
7. Modo Avanado
Para abrir o Modo Avanado, selecione Modo Avanado na tela do menu principal.
O Modo Avanado combina a mesma funcionalidade de gravao do Modo Fcil com Assistente com a capacidade de gerenciar suas converses de v deo de registro para edio e finalmente para gravao. Voc pode usar o Modo Avanado para executar vrias funes incluindo: Gravar de vrias fontes de fitas e/ou v deos Converter para DVD, MPEG, WMV, DVD Longo, iPod, PSP Converter fitas estrangeiras para seu padro local Importar v deos existentes de seu computador Editar e/ou combinar gravaes de uma ou vrias fontes Adicionar transies, efeitos especiais e textos ao v deo Pr-visualizar o registro antes de gravar para garantir que ele seja reproduzido como desejado Criar menus de disco personalizados Gravar seus registros em DVD, Blu-Ray, VCD e SVCD ou salvar uma imagem para gravar posteriormente Se voc estiver buscando o controle completo de seus registros em v deo, o Modo Avanado fornecer isso e muito mais.
24. honestech
7.1. Captura
O Modo Avanado abre a tela de Captura aps a seleo do Menu Principal. Voc pode selecionar mover para qualquer uma das trs sees do Modo Avanado, Capturar, Editar ou Gravar a qualquer momento selecionando-as da parte superior de cada tela Seleo de tela Menu Ajuda
Painel de visualizao Remover vdeo do Painel de clipes Medidores de volume Importar vdeo do Painel de clipes
Painel de clipes
Exibio do status de gravao
Perspectiva de v deo
Exportar op es de clip
A tela de Captura usada para gravar v deos de qualquer fonte externa como filmadoras, videocassetes, etc. Ela fornece vrias funes e reas de tarefa concebidas para deixar o processo de gravao o mais fcil poss vel. A seguir esto descries de algumas das funes e reas encontradas dentro da tela Captura. Seleo de Tela selecione a seo que deseja usar para Capturar, Editar ou Gravar e o Modo Avanado mudar para essa tela. Painel de Pr-Visualizao usado como substituto para uma TV/monitor, usado para prvisualizar seu v deo antes e durante a gravao.
25. VHS to DVD 5.0
Exibio do Status da Gravao exibe o formato selecionado para gravao (DVD, MPEG, WMV ou DVD Longo), o temporizador de gravao, o tamanho do arquivo da gravao em megabytes e o Tempo Mximo de Gravao. Volume de Gravao use esse controle deslizante para ajustar seu volume de gravao e manipular o Medidor de volume. Medidores de volume exibem o volume do sinal de udio detectado pelo programa. Os medidores subiro conforme o volume do sinal aumenta. Eles exibiro barras de advertncia amarelas se seu volume se aproximar perigosamente da distoro (muito alto) e em barras Vermelhas quando a distoro de udio estiver iminente. Registro e Gravao automatiza o Modo Avanado de maneira similar ao Modo Fcil com Assistente. Ele grava automaticamente seu v deo no disco depois que o temporizador de gravao termina ou quando o boto Parar clicado. Perspectiva de V deo fornece a opo 4:3 para padro, v deo no HD e 16:9 para v deo HDV/DV. Op es controle o formato de gravao, o tipo de v deo, o tempo e a qualidade da gravao, a pasta de sa as configuraes do dispositivo e os ajustes do v da, deo. Painel de Clipes todos os videoclipes registrados, editados e importados aparecem aqui como imagens em miniatura. Menu de Ajuda desse menu voc pode acessar as informaes do Guia do Usurio, Registro do Produto, Atualizaes do Produto e informaes da Chave de Produto.
26. honestech
Introduo: Captura
Existem cinco etapas para efetuar a captura no Modo Avanado: Etapa 1 - Conex es Etapa 2 - Configura es da Gravao Etapa 3 - Configura es Opcionais Etapa 4 Pr-visualizao Etapa 5 - Gravao Essas etapas so descritas mais detalhadamente abaixo.
Etapa 1 - Conex es
Primeiro voc precisar conectar seu reprodutor de v deo a um dispositivo de captura ou placa de captura. As conexes atravs do dispositivo de captura MY-VIDBOX Deluxe esto exibidas a seguir.
As conexes de seu reprodutor de v deo podem ser feitas via cabos RCA (Composto) (acima) ou com uma combinao de cabos de udio S-Video e RCA (Composto) (abaixo).
Dica: importante conectar o dispositivo de captura em seu computador antes de abrir o programa VHS to DVD para garantir a deteco adequada do dispositivo.
27. VHS to DVD 5.0
Etapa 2 - Configura es da Gravao
Antes de efetuar qualquer configurao, voc precisar determinar os requisitos do produto acabado.Para ajudar a determinar esses requisitos, aconselhvel voc se fazer as seguintes perguntas: quanto tempo tem meu v deo e quanto tempo desejo que ele tenha? vou gravar em um disco ou salvar como um arquivo? em que tipo de disco ou arquivo gravarei? vou fazer alguma edio? Depois de decidir os requisitos de sua gravao, acesse o painel de controle das configuraes de gravao usando o boto Configuraes de Gravao na parte inferior da tela de Captura.
Dispositivo de V deo/ udio esses campos devem refletir a placa/dispositivo de captura que se conecta entre o seu reprodutor de v deo e o seu computador. Configuraes do Dispositivo de V deo use esse boto para especificar a conexo do cabo de v deo (Composto ou S-V deo) e para acessar os controles de v deo de brilho, contraste, etc...
28. honestech
Configuraes do Dispositivo de udio use esse boto para ajustar o volume de gravao.
Formato especifique o formato de disco ou v deo no qual deseja que seu v deo seja gravado. Consulte o Anexo para obter informaes sobre cada opo de formato. Configuraes de Formato use esse boto para alterar a resoluo de v deo caso voc observe v deo entrecortado ou instvel. Qualidade especifique a configurao de qualidade com a qual deseja que o v deo seja gravado. *Essa opo em combinao com a opo de Formato determinar quanto de v deo pode ser gravado no disco. No se aplica aos Formatos VCD ou SVCD. Resultado essa linha indica a quantidade de v deo que pode ser gravada no tipo de disco ou formato de v deo selecionado na opo Formato. Essa linha se altera com base nas configuraes feitas para as opes de Formato e Qualidade. Normalmente, aps decidir o formato, voc pode ajustar a configurao de qualidade que melhor se adapte durao do v deo a ser gravado. *Se voc for gravar diversos v deos, selecione a configurao que melhor se adapta quantidade total de v deo que voc planeja gravar em um disco. Tipo de Gravao de V deo especifique o padro de v deo com o qual deseja gravar: NTSC ou PAL. NTSC o padro de v deo comum na Amrica do Norte. PAL usado normalmente na Europa e Reino Unido. DICA: Essa opo tambm pode ser usada para converter uma fita de v deo em PAL para o padro NTSC e vice-versa. Consulte o Anexo para obter informaes sobre a converso de tipos de v deo. Pasta de Sa esse o local no disco r da gido do computador onde todas as gravaes de v deo sero salvas permanentemente. Clique no cone da Pasta direita para alterar a localizao da pasta de sa *No recomendamos a alterao da localizao da Pasta da. de Sa a menos que haja pouco espao na unidade atual. da Faa as suas configuraes com base nos requisitos de sua gravao e clique no boto OK quando terminar para fechar o painel de controle Configuraes de Gravao.
29. VHS to DVD 5.0
Etapa 3 Configura es Opcionais
Definio do Tempo de Gravao A configurao do Tempo de Gravao permite que o Modo Avanado pare a gravao aps a transcorrncia do tempo digitado. O temporizador no se ser iniciado at que o boto Gravar seja clicado. Aps a concluso, qualquer v deo capturado aparecer no Painel de Clipes como uma imagem em miniatura. Essa opo localiza-se na parte inferior da Tela Captura. Registro e Gravao Selecionar essa opo automatizar ainda mais o processo e avisar ao Modo Avanado para gravar seu v deo no disco quando a gravao estiver conclu da.Essa opo no requer a definio de um tempo de gravao. *Certifique-se de inserir um disco vazio no gravador de disco antes de iniciar a gravao. Perspectiva de V deo Selecione a opo com base no tipo de v deo que ser gravado. Para v deo padro, no HD, voc deve selecionar a opo 4:3. Para v deo HDV/DV voc deve selecionar a opo 16:9. *A menos que voc tenha gravado seu v deo especificamente em HDV ou DV, normalmente voc selecionaria a opo 4:3. Volume de gravao Use o controle deslizante para ajustar o volume de gravao, vis nos medidores de volume esquerda. *Para obter um volume melhor de gravao, vel configure o controle deslizante de volume de modo que os medidores atinjam o pico na parte amarela, mas no na vermelha. Dica: Sempre uma boa ideia visualizar as sees mais altas de sua fonte de v deo durante o ajuste do volume de gravao. Isso evitar distores quando o sinal atingir o pico na rea vermelha durante a gravao real.
Etapa 4 Pr-Visualizao
Conecte seu reprodutor de v deo ao computador atravs da placa/dispositivo de captura caso ainda no o tenha feito (consulte a Etapa Um). Insira sua fita se necessrio e pressione reproduzir no dispositivo. Seu v deo deve aparecer no Painel de Pr-Visualizao e o udio, ouvido atravs do alto-falantes de seu computador. *Se voc no vir/ouvir seu v deo ou ele aparecer com falhar, consulte as sees de Resoluo de Problemas de V deo/ udio nas pginas 72-74. Retroceda ou avance rapidamente seu v deo at o ponto em que deseja gravar.
30. honestech
Etapa 5 - Gravao
Exibio do Status da Gravao use essa exibio para verificar o status de sua gravao, verificar o formato (DVD, SVCD, WMV etc..) ou monitorar o tamanho do arquivo. O Tempo Mximo de Gravao (TMG) indica quantas horas de gravao de v deo ainda esto dispon veis no disco r gido do computador. Consulte o Anexo para obter mais informaes sobre o TMG. Gravao clique no boto Gravar na parte inferior da tela de Captura quando estiver pronto para capturar seu v deo. O boto de gravao mudar para um boto parar quando clicado. Parar Clique no boto Parar quando estiver pronto para interromper ou cancelar o processo de captura. Qualquer v deo que tenha sido capturado aparecer no Painel de Clipes direita como uma imagem em miniatura. Se voc quiser remover qualquer videoclipe do Painel de Clipes, primeiro selecione o clipe e clique no boto remover na parte inferior do painel. Salvar ao terminar de gravar, sempre uma boa idia salvar seu projeto, especialmente se estiver planejando edit-lo ou grav-lo posteriormente. Para salvar um projeto, clique no boto Menu no canto superior esquerdo da telaCaptura e selecione Salvar Projeto. Clique no boto Menu no canto superior direito da tela Captura e selecione Salvar projeto. Quando solicitado, fornea um nome descritivo para o projeto que lembre sua gravao e salve em um local familiar em seu disco r gido. *Seu projeto ser salvo como um arquivo de projeto VHS to DVD. Consulte o Anexo para obter mais informaes sobre os arquivos de projeto. Agora voc pode repetir o processo para gravar mais fitas, mover para a tela Editar se precisar editar algo ou ir diretamente para a tela Gravar para gravar seus registros em disco.
31. VHS to DVD 5.0
7.2. Editar
Na tela editar, voc pode dividir seus videoclipes em segmentos menores, organizar os segmentos dentro do storyboard, acrescentar transies e msica de fundo, aplicar efeitos e sobrepor texto.
Ttulos Transi e s Quadro de videoclipes Efeitos de vdeo Ajustes de vdeo
Painel de visualizao Mesclar e salvar Dividir Controles de transporte
Caixa de transio
Exibio do status de gravao Quando voc concluir a edio, seu filme estar imediatamente pronto para a gravao em DVD. *A edio um processo opcional e no um passo necessrio para o processo de converso. Se voc no precisar executar nenhuma edio, dever selecionar o boto Gravar na parte superior da tela. Abaixo esto descries de algumas das funes e reas encontradas na tela Editar. Quadro de Videoclipes exibe qualquer videoclipe editado/dividido no Painel de PrVisualizao. Os clipes so exibidos no formato de miniaturas. Guias de Efeitos selecione de uma grande gama de transies, efeitos especiais e telas de t tulo.
32. honestech
Painel Storyboard arraste e solte seus clipes editados do Quadro de Videoclipes aqui. Organize, adicione transies e t tulos de texto, aplique efeitos especiais e crie crditos finais e de introduo. Painel de Clipes todos os videoclipes gravados, editados e importados aparecem aqui como imagens em miniatura. Painel de Pr-Visualizao usado para pr-visualizar e editar seus videoclipes. Comece aqui o processo de edio. Mesclar e Salvar usado para mesclar os clipes do Painel do Storyboard e salvar um videoclipe novo e acabado.
Introduo: Edio
Existem trs etapas necessrias para editar no Modo avanado e trs opcionais: Existem cinco etapas para a edio no Modo Avanado: Etapa 1 Pr-Visualizar Clipe Etapa 2 Dividir Clipe Etapa 3 Organizar Clipes Etapa 4 Adio de efeitos e ajuste de v deo (opcional) Etapa 5 Adio/Desabilitao de udio (opcional) Etapa 6 Mesclar e salvar (opcional) Essas etapas esto descritas com mais detalhes a seguir.
33. VHS to DVD 5.0
Etapa 1 Pr-Visualizar Clipes
Para iniciar a edio, clique duas vezes em um videoclipe no Painel de Clipes para reproduzilo no Painel de Pr-Visualizao. Voc tambm pode arrastar e soltar o videoclipe no Painel de Pr-visualizao para iniciar o processo de edio. Depois de carregado, voc pode usar os controles de transporte na parte inferior do Painel de Pr-Visualizao para pr-visualizar seus clipes e localizar os pontos de edio. Reproduzir: clique para iniciar a reproduo do v deo. Pausar: clique para pausar a reproduo do v deo. Quadro anterior: clique para retroceder o v deo. Quadro seguinte: clique para avanar o v deo. Ignorar taxa de quadros: clique para alterar a velocidade com que os botes Quadro Anterior e Quadro Seguinte para retroceder ou avanar o v deo. * til para fazer edies precisas
Controle deslizante de reproduo: indica o local de pr-visualizao dentro de um videoclipe. O marcador do controle deslizante de reproduo pode ser arrastado para a esquerda ou direita para ajustar a posio da pr-visualizao de seu v deo no Painel de PrVisualizao. *O controle deslizante de reproduo indica onde ocorrer a diviso ao se clicar no boto Dividir. selecionando um clipe no Quadro de videoclipes e dividindo-o novamente.
Etapa 2 Dividir Clipe
Depois de localizar uma seo em seu v deo que requer a edio, quer seja um corte, uma transio ou um efeito especial, aconselhvel dividir seu videoclipe como uma maneira de isolar a seo que requer uma edio. A diviso divide um clipe em dois, deixando voc com dois clipes colocados automaticamente no Quadros de Videoclipes. Repetindo esse procedimento voc pode isolar ainda mais as sees de seu v deo que requerem edio deixando-o com clipes menores que podem ser reorganizados ou emparelhados com outros clipes, selecionando-se um clipe no Quadro de Videoclipes e dividindo-se novamente.
34. honestech
Dividir Use o boto Dividir para dividir o videoclipe em sua posio de reproduo atual. O v deo ser dividido em dois segmentos e eles sero ento colocados automaticamente no Quadro de videoclipes esquerda.Para dividir um segmento novamente, selecione-o no Quadro de Videoclipes, localize o ponto de diviso no Painel de Pr-Visualizao e clique no boto Dividir. Dica: O Painel de Pr-Visualizao permite que voc divida os videoclipes no Controle Deslizante de Reproduo ou no quadro do v deo que aparece no painel. O processo de diviso funciona dividindo o v deo em dois, exatamente no quadro de v deo exibido atualmente no painel de pr-visualizao. Esse processo facilitado com o uso dos controles Pausa, Quadro Anterior e Quadro Seguinte. Para obter ajuda na identificao das cenas, ser exibida uma barra verde abaixo de cada clipe, indicando o local original daquele clipe dentro do v deo gravado.
Voc tambm encontrar a durao indicada abaixo de cada clipe juntamente com o nome do arquivo gravado original do qual o clipe foi separado. Para fins de organizao, voc pode achar necessrio remover os clipes do Quadro de videoclipes. Para isso, clique com o boto direito do mouse em um clipe e selecione Excluir do menu pop-up.
35. VHS to DVD 5.0
Etapa 3 Organizar Clipes
Aps a diviso de seu v deo em segmentos menores, voc pode comear a organiz-los no Painel do Storyboard. Voc pode ter notado que o Storyboard j contm trs itens que se parecem com quadros de filmes Voc pode ter notado que o Storyboard j contm trs quadros com texto.
O primeiro e o ltimo quadro so reservados para que voc crie T tulos de Introduo e Finalizao personalizados para o seu v deo. *Eles podem ser removidos clicando-se com o boto direito do mouse em um ou ambos e selecionando-se Excluir do menu pop-up. Os quadros de t tulos exclu dos permanecero, mas acinzentados. Para adicionar um quadro de t tulo novamente, clique com o boto direito em qualquer lugar do Storyboard e selecione Adicionar ttulo de introduo ou crditos finais. Voc tambm pode mover os clipes dentro do Storyboard arrastando-os e soltando-os. Arrastar um clipe para a direita ou esquerda alterar sua seqncia. Uma barra vertical vermelha aparecer para indicar onde o clipe ser colocado na linha de tempo.
36. honestech
Conforme voc solta os segmentos no quadro do meio, tambm pode observar uma barra branca que aparece indicando onde o clipe ser colocado. Pode-se acrescentar clipes adicionais ao redor do quadro do meio, mas no antes ou aps os quadros de T tulo de Introduo e Finalizao. Conforme os clipes so adicionados, o quadro do T tulo de finalizao se mover automaticamente para a direita deixando espao para cada clipe novo. Voc tambm pode mover os clipes dentro do painel do Storyboard arrastando e soltando os quadros. Arrastar um quadro para a direita ou esquerda alterar sua posio. Uma barra vertical branca aparecer para indicar onde o quadro ser colocado na sequncia do Storyboard.
Dica: Para mover vrios quadros, segure a tecla shift ou Ctrl ao selecion-los e arraste e solte-os no local desejado. Cada quadro selecionado se mover como um grupo para o novo local e se colocar na ordem da sequncia original. Os quadros tambm podem ser cortados ou copiados e colados em outro local dentro do painel do Storyboard clicando-se com o boto direito sobre um quadro em particular e selecionando-se o comando adequado do menu pop-up. Ao colar um quadro no Storyboard, clique com o boto direito entre quaisquer dois quadros e selecione o comando colar para colocar o clipe entre eles. Para remover completamente um clipe do painel do Storyboard, clique com o boto direito no quadro e selecione Excluir ou Cortar do menu pop-up. O quadro desaparecer do Storyboard, mas o videoclipe permanecer acima no Quadro de videoclipes. Voc pode visualizar a sequncia dentro do painel do Storyboard a qualquer momento. Basta selecionar o quadro que deseja visualizar e clicar no boto Reproduzir no painel de visualizao. Uma barra vermelha vertical rolar pelo Storyboard conforme a sequncia reproduzida, indicando a posio do controle deslizante de reproduo. Ao terminar a edio, voc pode prosseguir diretamente para a tela Gravao (pgina 46) ou adicionar efeitos opcionais e msica de fundo usando as instrues a seguir.
37. VHS to DVD 5.0
Etapa 4 Adio de Efeitos (opcional)
A tela Editar inclui uma grande variedade de efeitos opcionais que podem ser usados para aprimorar visualmente o seu v deo. Para acessar os efeitos visuais, selecione uma das trs guias de efeito acima do Quadro de Videoclipes: Transies, Efeitos ou T tulos.
Transi es: usado para fornecer uma aparncia ou sensao espec fica para mudar de um quadro para outro. Para adicionar, selecione uma transio da guia Transies e arraste e solte-a em qualquer caixa de transio entre dois quadros do painel do Storyboard. Para remover uma transio, clique com o boto direito na caixa de transio e selecione 'Excluir transio' do menu popup.
38. honestech
Efeitos: adicione efeitos exclusivos e interessantes ao seu v deo. Para adicionar um efeito visual, selecione-o da guia Efeitos e arraste e solte sobre qualquer quadro dentro do painel do Storyboard. O cone de efeitos se iluminar diretamente abaixo do quadro indicando que foi aplicado um efeito visual. Para remover um efeito, clique com o boto direito no quadro com efeito e selecione 'Excluir efeito do menu pop-up.
T tulos: adicione t tulos de texto em seu v deo. Para adicionar um t tulo, selecione-o da guia T tulos e arraste e solte sobre qualquer quadro dentro do painel do Storyboard. O cone de T tulo aparecer diretamente abaixo do quadro indicando que foi aplicado um t tulo. Para alterar a aparncia do t tulo, clique no cone T tulo para acessar o Editor de Textos.
39. VHS to DVD 5.0
O Editor de texto permite a alterao do local do t tulo dentro da tela ou o seu redimensionamento arrastando-se uma das caixas brancas de canto na diagonal. Use o controle deslizante para ajustar o tempo em que o t tulo permanecer na tela. Clique no boto Inserir texto abaixo para abrir a caixa de ferramentas Inserir texto e personalizar seu t tulo com sombras, contornos, fontes, cores e tamanhos diferentes. Ao terminar de editar um t tulo, clique no boto Aplicar para executar suas alteraes e feche o Editor de texto.
Para remover um t tulo, clique com o boto direito no quadro com t tulo e selecione 'Excluir texto do menu pop-up. Ajustes do v deo: faa ajustes de Brilho, Contraste e Saturao em seu v deo.
Para fazer ajustes de v deo, selecione o boto Ajuste de v deo abaixo de qualquer quadro dentro do painel do Storyboard. A guia Ajustes de v deo acima do Quadro de videoclipes se ativar dando acesso ao painel de ajuste de v deo e aos controles deslizantes de Brilho, Contraste e Saturao. Mova as barras dos controles deslizantes para a direita ou esquerda para fazer os ajustes. Os ajustes podem ser feitos em tempo real reproduzindo-se seu v deo no painel de Visualizao e movendo-se os controles deslizantes individuais durante a reproduo.
40. honestech
Boto Restabelecer: clique nesse boto para definir os ajustes novamente com os valores padro. Boto Ok: clique nesse boto para confirmar e salvar qualquer ajuste.
Boto Cancelar: Clique nesse boto para desfazer qualquer ajuste e sair do painel.
O boto Ajuste de v deo se acender diretamente abaixo de qualquer videoclipe ou quadro de introduo/finalizao para indicar quais segmentos foram ajustados. 57. A tela Editar permite que voc importe arquivos de udio e os adicione a qualquer quadro dentro do painel do Storyboard.
Etapa 5 Adio/Desabilitao de udio (opcional)
Para adicionar um arquivo de udio, primeiro selecione o quadro ao qual deseja adicionar o udio dentro do painel do Storyboard e depois clique no boto Adicionar udio de fundo na parte superior esquerda do Storyboard. Uma janela de navegao do Windows se abrir para que voc selecione um arquivo de udio de seu computador ou de um dispositivo externo de armazenagem. Selecione seu arquivo e clique no boto Abrir. O arquivo de udio acrescentado aparecer abaixo do quadro selecionado na faixa de udio como uma barra colorida.
41. VHS to DVD 5.0
Se o arquivo de udio de fundo ultrapassar a durao do quadro de v deo selecionado, o arquivo de udio tambm aparecer reproduzido nos quadros subsequentes, at que o limite de tempo seja atingido. Veja o exemplo acima em que o arquivo de udio foi acrescentado ao primeiro quadro mas se estende para o segundo. Voc pode encurtar o udio de fundo para os quadros espec ficos clicando com o boto direito nos quadros com o udio indesejado e selecionando Excluir udio de fundo do menu pop-up.
A barra colorida e o arquivo de udio sero ento encurtados at o(s) quadro(s) precedente(s).
Ao encurtar um arquivo de udio, como no exemplo anterior, voc estar, essencialmente, cortando seu arquivo de udio. Nessa situao voc poder achar que o udio est curto e termina com o quadro do v deo ao qual est conectado. Para diminuir a finalizao abrupta do udio, clique com o boto direito do mouse na barra colorida que representa o arquivo de udio e selecione a opo Diminuir gradualmente do menu pop-up.
Voc tambm pode usar a opo Aumentar gradualmente do menu pop-up para aumentar lentamente o volume do udio durante os primeiros segundos. Isso ajuda a fornecer transies mais suaves de um arquivo de udio para o prximo ou criar uma introduo mais interessante.
42. honestech
A opo Excluir udio de fundo como vista na imagem acima, tambm pode ser selecionada do menu pop-up se voc precisar remover totalmente o arquivo de udio da faixa de udio. *Observao: As barras coloridas sempre preenchero o espao todo abaixo do quadro, mesmo que o tempo de reproduo do udio termine antes do final do quadro do v deo. No poss adicionar mais do que um arquivo de udio a um quadro ou ajustar uma vel barra colorida para menos do que todo o quadro. Para adicionar outros arquivos de udio ao painel do Storyboard, basta repetir as etapas; 1. Selecione um quadro no Storyboard. 2. Clique no boto Adicionar udio de fundo e selecione seu arquivo. 3. Encurte e aumente ou diminua gradualmente se necessrio. Tambm poss remover o som ou desabilitar a parte de udio gravada de seus quadros vel dentro do painel do Storyboard. Isso pode ser til para se ouvir udio de fundo melhor ou ao se tentar criar montagens de v deos musicais. Para remover o udio gravado, clique no boto Sem udio qualquer quadro no painel do Storyboard. O boto Sem udio diretamente abaixo de
acender para indicar quais segmentos tiveram o udio removido.
Etapa 6 Mesclar e salvar (opcional)
Quando terminar a edio e a personalizao de seu v deo, voc poder selecionar o primeiro segmento ou quadro no painel do Storyboard e clicar em Reproduzir no Painel de Visualizao para rever o contedo inteiro do Storyboard. Se estiver satisfeito com o filme e planejar grav-lo em um DVD, selecione o boto Gravar na parte superior da tela para ir para o estgio de gravao. Consulte a seo 3 intitulada Gravao. Se voc no gravar seu v deo em DVD, clique no boto Mesclar e salvar na parte inferior do painel de visualizao para aplicar as alteraes (edio), combinar todos os clipes e transies no Storyboard e salvar como um novo videoclipe. Aps clicar no boto Mesclar e Salvar, voc ser solicitado a escolher um tipo de arquivo de sa que coincida com o tipo de disco que ir gravar ou que corresponda aos requisitos do da arquivo para assistir no computador ou fazer o upload para a Internet.
43. VHS to DVD 5.0
*Recomenda-se que voc selecione o mesmo formato de disco selecionado na tela Captura antes da gravao. Normalmente, voc selecionaria DVD ou Blu-ray HD/SD, no entanto, para necessidades mais avanadas voc pode selecionar a opo Configuraes definidas pelo usurio para personalizar seu prprio arquivo de sa da.
Quando solicitado, fornea um nome descritivo do projeto que lembre seu filme e salve em um local familiar em seu disco r gido. *Seu projeto ser salvo como um arquivo de v deo, compat com a opo de tipo de disco vel ou arquivo selecionada. Quando o programa terminar de mesclar e salvar, o conte do do Storyboard aparecer como uma nova miniatura de v deo no painel de Clipes.
44. honestech
Configura es definidas pelo usurio (Salvando no Formato DVD/VCD(MPEG)):
Fast MPEG merge (GOP boundary cut) Mtodo de Renderizao: Unio rpida de MPEG 1. Todos os clipes de v deo devem ter formato MPEG idnticos. 2. Faz com que a insero e deletagem de quadros seja simples e rpida. 3. O formato de sa de v da deo ser igual ao formato MPEG original. 4. Customizao das configuraes de v deo e udio no poss vel; a funo de especificar propriedades torna-se inativa. Tipo : Mostra o formato MPEG do arquivo a ser renderizado. V deo: 1. Resoluo: Resoluo de v deo (tamanho da tela). 2. Taxa de Quadros: Quadros por segundo (fps). 3. Taxa de bit: Nmero de bits de dados usados por segundo (bps). udio 1. Taxa de Amostragem: Freqncia de Amostragem (kHz). 2. Taxa de bit: Nmero de bits de dados usados por segundo (bps).
45. VHS to DVD 5.0
Smart Rendering Mtodo de Renderizao : Renderizao Inteligente 1. Codifica uma poro ou o v deo inteiro. 2. Apenas os segmentos editados do v deo original sero codificados. 3. Se o clipe de filme inteiro foi editado, o filme inteiro re-renderizado. 4. Quando clipes de filme com diferentes formatos de v deo so combinados, o formato do arquivo de sa ser igual ao formato do "base v da deo file" (arquivo base de v deo). Clipes de filme com formatos diferentes do arquivo base de vdeo sero re-renderizados. 5. Selecione o arquivo base de vdeo usando o boto . 6. Apesar das configuraes de v deo no poderem ser mudadas, as configuraes de udio podem ser mudadas. Tipo : Mostra o tipo de MPEG V deo: 1. Resoluo: Resoluo de v deo (tamanho da tela). 2. Taxa de Quadros: Quadros por segundo (fps). 3. Taxa de bit: Nmero de bits de dados usados por segundo (bps). udio 1. Taxa de Amostragem: Freqncia de Amostragem (kHz). 2. Taxa de bit: Nmero de bits de dados usados por segundo (bps).
Full Rendering Mtodo de Renderizao: Renderizao Completa 1. Renderiza o filme inteiro. Esta opo de renderizao levar mais tempo que as outras opes de renderizao. Tipo: Selecioce o tipo de MPEG 1. Suporta MPEG-1 (VCD) e MPEG-2 (SVCD e DVD). Ambos os padres NTSC e PAL so suportados. V deo: 1. Resoluo: Resoluo de v deo (tamanho da tela). 2. Taxa de Quadros: Quadros por segundo (fps). 3. Taxa de bit: Nmero de bits de dados usados por segundo (bps). udio 1. Taxa de Amostragem: Freqncia de Amostragem (kHz). 2. Taxa de bit: Nmero de bits de dados usados por segundo (bps).
46. honestech
Op es avanadas de codificao
Modo Entrelaado de Codificao: Codifica cada quadro separando as unidades de campo entre campos pares e mpares. Voc pode melhorar a qualidade da tela usando esta opo quando linhas horizontais aparecerem na tela original de entrada. Quando o Modo Entrelaado de Codificao escolhido, um arquivo MPEG com tipo entrelaado de quadro ser criado. Esta opo est dispon apenas em MPEG2. vel Desentrelaar : Remove as linhas horizontais de tela inseridas na unidade de quadro antes da codificao. Se voc selecionar o Modo Entrelaado de Codificao, voc no precisa usar esta opo. Alm disso, se voc selecionar Desentrelaar, voc pode obter um arquivo MPEG de boa qualidade sem usar o Modo Entrelaado de Codificao.
O Modo Entrelaado de Codificao e Desentrelaar so muito efetivos quando convertendo arquivos DV-AVI criados por filmadoras para arquivos MPEG.
47. VHS to DVD 5.0
7.3. Gravao
A tela Gravar usada para criar menus e gravar seus videoclipes no disco
Configura es do menu
Captulos Temas Imagens de fundo
Msica de fundo
Bot es de navegao do menu
Tela Menu de disco
Informaes do disco Gravar disco
Status do disco
Configurae s do disco
Apagar disco
Voc pode selecionar de uma lista de temas padro ou personalizar seu prprio menu para incluir cap tulos, imagens de fundo pessoais e msica de fundo. Voc tambm pode gravar em diversos tipos de disco, incluindo DVD, Blu-ray, SVCD e VCD. *A disponibilidade do tipo de disco depende do formato de arquivo de seus videoclipes. Abaixo esto descries de algumas das funes e reas encontradas na tela Gravar. Editores de Menu selecione de uma variedade de fundos e temas prontos ou personalize seu menu com cap tulos, imagens pessoais e msica de fundo. Exibio do Status da Gravao exibe o status da gravao de seu disco, o tipo de disco que est sendo gravado, o temporizador de gravao e o espao em disco necessrio/dispon vel.
48. honestech
Op es para Exportao de Clipes selecione para exportar seus videoclipes gravados, editados e/ou importados para os formatos PSP ou iPod. Ou exporte diretamente para o site do YouTube. Painel de Clipes todos os videoclipes gravados, editados e importados aparecem aqui como imagens em miniatura. Tela de Menu de Disco crie menus de disco adicionando videoclipes do Painel de Videoclipes.
Introduo: Gravao
Existem cinco etapas para a gravao no Modo Avanado: Etapa 1 Inserir Disco Etapa 2 Configura es do disco Etapa 3 Adicionar Clipes Etapa 4 Personalizar Menu (opcional) Etapa 5 Gravar Essas etapas esto descritas com mais detalhes a seguir.
Etapa 1 Inserir Disco
Antes de gravar, ser necessrio selecionar o tipo de disco em que voc gravar seus arquivos de v deo e inseri-lo no computador. Normalmente voc determinaria isso antes de gravar seu v deo na tela Captura ou ao mesclar e salvar na tela Editar. Se voc estiver importando videoclipes para o programa, consulte as opes sobre Formato de V deo/Disco no Anexo para saber a melhor opo de disco com base no tipo de arquivo de v deo que voc importar.
49. VHS to DVD 5.0
Etapa 2 - Configura es do disco
Clique no boto Configuraes configuraes do menu e do disco. na parte inferior da tela Gravar para acessar as
Selecione o tipo do disco especifique o formato do disco no qual deseja gravar seus videoclipes. Ao selecionar o DVD, certifique-se de selecionar o tamanho de seu DVD do menu suspenso direita. Dica: Use a mesma opo selecionada para o formato antes da gravao na tela Captura. Padro de v deo especifique o padro de v deo ou regio com que deseja gravar seu disco: NTSC ou PAL. * aconselhvel selecionar o padro com base em sua regio geogrfica. NTSC o padro de v deo comum na Amrica do Norte. PAL usado normalmente na Europa e Reino Unido.
50.
honestech
Configura es de codificao Propriedades do v deo especifique as configuraes de codificao. A menos que voc prefira fazer configuraes avanadas de codificao, recomendamos que selecione Prdefinido. Caso contrrio, selecione Personalizar e ajuste as selees restantes de codificao conforme suas necessidades. A opo Ajustar no disco melhor ao se gravar arquivos no MPEG2 em DVD.
Configura es do menu Criar Menu Selecione essa opo se desejar criar um menu de disco principal para o seu disco. O menu do disco feito de videoclipes diferentes que voc acrescenta ao disco e os exibe como imagens em miniatura com uma imagem de fundo de sua escolha. O menu do disco aparecer durante a reproduo do disco, permitindo que voc reproduza clipes espec ficos com base na seleo dos v deos que acrescentou. Menu de movimento selecione essa opo se quiser adicionar movimento aos clips do menu. Seus clipes sero reproduzidos na tela de menu fornecendo uma visualizao daquele clipe. Menu de cap tulos selecione essa opo se desejar incluir um menu de cap tulos em seus videoclipes. O menu de cap tulos permite que voc selecione cap tulos individuais feitos para cada clipe. Defina a durao do menu de movimento e m sica de fundo ajuste essa opo se habilitar a opo menu de movimento ou adio de msica de fundo em seu menu principal do disco. As visualizaes de movimento ou msicas selecionadas sero reproduzidas pela quantidade de segundos selecionada antes da nova exibio. Menu screen format Selecione a proporo da tela para o menu: opo 4:3 para padro, v deo no HD e 16:9 para v deo DV/HDV. *Normalmente aconselhvel a seleo das mesmas configuraes selecionadas para a perspectiva do v deo antes da captura na tela Capturar.
51. VHS to DVD 5.0
Etapa 3 Adicionar Clipes
Arraste os videoclipes que deseja gravar do Painel de Clipes e solte-os na tela do Menu do Disco. Aparecer um menu de disco de amostra aps o acrscimo de um clipe, o que fornecer uma pr-visualizao do seu menu de disco. *Certifique-se de que os clipes adicionados no ultrapassem o espao em disco dispon indicado no canto superior direito vel da Exibio de Status da Gravao. ** Para remover um clipe da tela de Menu do disco, selecione o clipe para destac-lo, depois clique com o boto direito e selecione excluir do menu pop-up. Dica: Para desativar o menu do disco, clique no boto Configuraes do disco na parte inferior da tela Gravar e desmarque a opo Criar Menu.
Etapa 4 Personalizar Menu (opcional)
Use os recursos a seguir para criar e personalizar menus para seu disco. Um menu de disco funciona como um ndice visual fornecendo opes para a visualizao seletiva. Cap tulos Use o boto Cap tulo para adicionar pontos de cap tulo aos clipes na Tela Menu de Disco. Para adicionar pontos de cap tulo, primeiro selecione um clipe na Tela Menu de Disco e depois clique no boto Cap tulo. Uma tela de cap tulo se abrir permitindo o acrscimo de pontos de cap tulo no clipe manualmente ou os espaar automaticamente com base no nmero desejado de cap tulos. Dica: Os Pontos de Cap tulo so marcadores invis veis inseridos no v deo e que permitem que voc pule avanando ou retrocedendo usando os botes ignorar ou pular de seu reprodutor de DVD. Voc pode tornar os pontos de cap tulo vis veis para a seleo (como os menus de cap tulo de DVD tradicionais) ativando a opo do menu de Cap tulos na seo Configuraes do disco.
52.
honestech
Remover captulo
Painel de visualizao Controles de transporte
Controle deslizante de reproduo
Adicionar captulo
Salvar Para adicionar pontos de cap tulo manualmente;
Sair
A) Selecione a opo Insero manual de captulo. B) Reproduza o videoclipe no painel de visualizao. C) Clique no boto Adicionar cap tulos durante a reproduo ou quando pausado. Os pontos de cap tulo sero acrescentados ao v deo no ponto exato vis no painel de vel visualizao e aparecero como miniaturas no Conjunto de Cap tulos esquerda. Para remover um ponto de cap tulo, selecione o cap tulo no Conjunto de Cap tulos e clique no boto Remover Cap tulo no canto superior direito. Depois de terminar de criar seus cap tulos, clique no boto Salvar seus cap tulos e sair da tela Cap tulo. Temas - Use o boto Tema para salvar
para mudar o Tema (imagem de fundo, botes e quadros
do clipe) do Menu do Disco. Dica: Alguns Temas exibem mais videoclipes em uma tela de menu do que outros. Se os seus clipes ultrapassarem a quantidade exibida em uma tela, ser criada automaticamente outra tela de menu. Use os botes de Navegao do Menu, listados nessa seo, para ver e personalizar cada tela do menu.
53. VHS to DVD 5.0
Imagem de Fundo Use o boto Imagem de Fundo para alterar a imagem de fundo apenas de seu Menu de Disco. *Voc tambm pode usar uma imagem pessoal de sua prpria coleo clicando no boto Adicionar foto(s) para acrescentar suas prprias imagens lista. M sica de Fundo Use o boto Msica de Fundo para adicionar uma msica curta ao seu Menu de Disco. Por padro o programa extrair os primeiros 5 segundos do arquivo de msica selecionada e o repetir. Para ajustar a quantidade de segundos extra das e a durao da repetio, acesse a opo Definir durao da msica de fundo no boto Configuraes. Navegao do Menu Use os botes indicados abaixo para navegar pelas telas do Menu do Disco e visualizar as alteraes feitas.
Menu de Cap tulo: Clique nesse boto para visualizar e fazer alteraes ao Menu de Cap tulo. (Dispon apenas quando for criado um Menu de Cap vel tulos) Tela Menu Anterior: Clique nesse boto para visualizar a tela menu anterior. (Dispon apenas com vrias telas de menu) vel Tela Pr ximo Menu: Clique nesse boto para visualizar a tela prximo menu. (Dispon apenas com vrias telas de menu) vel Menu Inicial: Clique nesse boto para visualizar a tela do menu principal do disco.
54.
honestech
Etapa 5 Gravar
Antes de gravar seus videoclipes no disco, recomenda-se verificar se o tamanho total necessrio para os videoclipes no ultrapassa o tamanho total dispon vel. Para verificar se os clipes no ultrapassam o tamanho do disco, verifique o Status do Disco no canto inferior esquerdo da Tela Gravar.
Durao do v deo (tempo) Adicionado ao disco Espao em disco necessrio para graver o v deo
Tipo de disco a ser gravado
Espao em disco dispon total vel
Espao em disco usado (verde) Capacidade em disco (cinza)
Quando estiver pronto para gravar seus videoclipes no disco, clique no boto Gravar Disco na parte inferior da Tela Gravar. A janela Opes de Gravao aparecer fornecendo algumas opes adicionais de gravao antes de voc iniciar o processo de gravao propriamente dito.
*A menos que haja uma necessidade espec fica as opes de gravao podem ser deixadas nas configuraes padro e voc comear a gravar clicando no boto Gravar vermelho e preto. Consulte a pgina a seguir para obter as descries das opes de gravao dispon veis.
55. VHS to DVD 5.0
Op es de gravao: Gravar em m dia essa opo selecionada por padro indicando que voc gravar um disco. Desmarque essa opo se no planejar gravar nada em um disco e/ou quando usar a opo Criar pasta Vdeo_TS. Nome do Disco use essa opo para criar um nome para seu disco. O nome ficar visvel quando reproduzido em um computador ou na interface de exibio dos reprodutores de DVD suportados. Unidade use essa opo para selecionar a unidade que gravar o disco. Velocidade de Gravao use essa opo para especificar a velocidade na qual sua unidade gravar o disco. Dica: Normalmente velocidades de gravao inferiores produzem melhores resultados no disco. Se voc encontrar problemas de gravao, experimente diminuir a velocidade. A velocidade pode ser aumentada paulatinamente com cada gravao bem sucedida. Criar pasta V deo_TS use essa opo para criar uma pasta V deo_TS em seu disco r gido no local especificado. A pasta V deo_TS o diretrio ou estrutura de arquivos normalmente gravada em discos DVD que contm o filme. *Ser necessrio um software adicional para gravar a pasta V deo_TS em um DVD caso voc selecione faz-lo posteriormente. Pasta Temporria use essa opo para selecionar a pasta temporria usada durante o processo de gravao. O Modo Avanado usa a pasta temporria para converter seu v deo em formato de disco. Depois de gravado no disco, o v deo convertido exclu da pasta do temporria.
Processo de Gravao: Gravao clique no boto Gravar para iniciar o processo de gravao. O processo de gravao composto de quatro etapas automatizadas que convertem udio e v deo para o formato do disco e grava as informaes convertidas no disco. Uma mensagem de finalizao aparece quando a gravao conclu da. *Advertncia: A ejeo manual do disco antes do trmino pode causar defeito no disco.
56.
honestech
8. Gravador de udio
Para abrir o Gravador de udio, selecione Gravador de udio na tela do menu principal.
Medidor de volume esquerdo
Medidor de volume direito
Barra de frequncia de sinal
Gravar
Reproduzir Remover
Gravar no disco
Voc pode usar o Gravador de udio para executar vrias funes de gravao de udio, incluindo: Gravar de discos LP, fitas cassete e outras fontes de udio. Converter para o formato de arquivo digital WMA (Windows Media udio). Criar CDs de udio, CDs e DVDs WMA. Abaixo esto as descries de algumas das funes e reas encontradas no Gravador de udio. Barras de Freq ncia de Sinal exibem o sinal de udio detectado pelo programa dos canais Esquerdo e Direito. Medidor de Volume Esquerdo/Direito exibe o volume do sinal de udio detectado pelo programa. Os medidores subiro conforme o volume do sinal aumenta. Eles exibiro barras de advertncia amarelas se seu volume se aproximar perigosamente da distoro (muito alto) e em barras Vermelhas quando a distoro de udio estiver iminente.
57. VHS to DVD 5.0
Volume de Gravao use essa barra para ajustar seu volume de gravao e manipular o Medidor de Volume. Lista de Faixas exibe cada gravao em forma de lista com informaes de tamanho (megabytes) e durao.
Introduo:
Existem cinco etapas para o registro no Gravador de udio: Etapa 1 - Conex es Etapa 2 - Configurao Etapa 3 - Registro Etapa 4 Pr-Visualizao Etapa 5 Gravao Essas etapas esto descritas com mais detalhes a seguir.
Etapa 1 - Conex es
Voc primeiro precisa conectar seu reprodutor de udio ao dispositivo de captura ou placa de udio. As conexes atravs do dispositivo de captura Deluxe MY-VIDBOX so exibidos abaixo.
As conexes do reprodutor de udio podem ser feitas atravs de cabos RCA (Compostos) ou com um cabo adaptador de fone de ouvido para adaptador RCA (Composto). Dica: importante conectar o dispositivo de captura ao computador antes de abrir o programa VHS to DVD para garantir a deteco adequada do dispositivo.
58.
honestech
Etapa 2 - Configurao
Quando suas conexes estiverem completas; Abra o Gravador de udio e verifique a configurao do seu dispositivo. Dispositivo de udio esse campo deve refletir a placa/dispositivo de captura que se conecta entre seus reprodutores de udio e o computador. * Algumas placas/dispositivos de captura sero detectados automaticamente pelo software e indicados como seu dispositivo de udio padro. Se a configurao de seu dispositivo estiver correta; Pressione reproduzir no reprodutor de udio para verificar se suas conexes e configuraes coincidem. Se sua configurao estiver boa, voc deve ouvir a reproduo de udio pelo computador e ver se as Barras de Frequncia de Sinal se movem simultaneamente.
Barras de frequncia de sinal (canal esquerdo)
Barras de frequncia de sinal (canal direito)
Volume de gravao
Medidor de volume (canal esquerdo)
Medidor de volume (canal direito)
Durante a pr-visualizao do sinal de udio; Use o controle deslizante do Volume de Gravao para ajustar o volume de gravao, vis nos Medidores de Volume Esquerdo e Direito. vel * Para obter um volume melhor de gravao, configure o controle deslizante de volume de modo que os medidores atinjam o pico na parte amarela, mas no na vermelha. Dica: Sempre uma boa idia pr-visualizar as sees mais altas de sua fonte de udio durante o ajuste do volume de gravao. Isso evitar distores se o sinal atingir o pico na rea vermelha durante a gravao real.
59. VHS to DVD 5.0
Etapa 3 - Registro
Antes de clicar em registrar, aconselhvel verificar suas configuraes de registro indicadas abaixo e fazer os ajustes necessrios. Temporizador de gravao a configurao de um tempo de gravao habilita o Gravador de udio a interromper a gravao quando o tempo inserido tiver transcorrido. O temporizador no se ser iniciado at que o boto Gravar seja clicado. *Essa uma configurao opcional e no necessria para a gravao. Pasta de Sa esse o local no disco r da gido do computador onde todas as gravaes de udio sero salvas permanentemente. Clique no cone da Pasta direita para alterar a localizao da pasta de sa *No recomendamos a alterao da localizao da Pasta da. de Sa a menos que haja pouco espao na unidade atual. da
Gravao clique no boto gravar quando estiver pronto para capturar o v deo. (Esse boto mudar para o boto Parar quando clicado)
Parar Clique no boto Parar quando estiver pronto para interromper ou cancelar o processo de registro. Qualquer udio que tenha sido gravado aparecer na Lista de Faixas na parte inferior da tela de gravao.
Etapa 4 Pr-Visualizao
Play clique no boto reproduzir para reproduzir um arquivo de udio gravado da Lista de Faixas. *Clique e destaque o arquivo de udio espec fico na lista de faixas para reproduzi-lo.
Remover Use o boto remover direita do boto Reproduzir para remover arquivos de udio da Lista de faixas. *Clique e destaque o arquivo de udio espec fico na lista de faixas para remov-lo.
60.
honestech
Etapa 5 Gravar
Gravar clique no boto Gravar udio no disco. quando estiver pronto para gravar suas faixas de
O boto gravar lhe apresentar trs opes de gravao:
CD de udio cria um CD de udio tradicional que toca na maioria dos reprodutores de CD padro. Essa opo converte arquivos de udio digital WMA em formato de CD de udio. CD WMA cria um CD de dados com seus arquivos de udio WMA. Fornece portabilidade e armazenamento para seus arquivos de udio. *Os arquivos no so convertidos e o CD no toca como um CD de udio. DVD WMA cria um DVD de dados com seus arquivos de udio WMA. Fornece portabilidade e armazenamento para seus arquivos de udio. *Os arquivos no so convertidos e o DVD no toca como um DVD de udio. Aps a seleo da opo de gravao desejada, a janela Gravar correspondente se abrir fornecendo algumas opes adicionais de gravao antes que voc inicie o processo de gravao propriamente dito.
Seleo de menu do gravador de disco
Remover arquivos
Adicionar arquivos
Status da gravao
Gravar
Apagar disco
Sair
61. VHS to DVD 5.0
Op es de gravao: Unidade use essa opo para selecionar a unidade que gravar o disco. Adicionar/Remover Arquivo(s) use essa opo para adicionar ou remover arquivos de udio digitais para/da Lista de Gravao. Lista de Gravao exibe cada arquivo de udio a ser gravado em forma de lista com informaes de tamanho (megabytes) e durao. *Use o Tamanho Total indicado na parte inferior na Lista de Gravao para evitar acrescentar mais do que o seu disco permite. Dica: A janela de gravao do CD de udio converte automaticamente o tamanho de seus arquivos de udio digitais e os exibe no formato de CD de udio (aproximadamente 10 MB por minuto). Finalizar Disco (Fechar Sesso) use essa opo para finalizar ou fechar um disco de dados aps a gravao. Isso evitar gravaes futuras no disco caso haja espao restante. *Essa opo est dispon apenas para as opes CD WMA e DVD WMA. vel
Processo de Gravao: Gravao clique no boto Gravar para iniciar o processo de gravao. A barra de Status de Gravao exibir o andamento da gravao e a mensagem de finalizao aparecer quando a gravao estiver completa. *Advertncia: A ejeo manual do disco antes do trmino pode causar defeito no disco.
62.
honestech
9. Desinstalao do honestech VHS to DVD 5.0
1. Encontre o grupo de programas Iniciar Todos os Programas honestech VHS to DVD 5.0
2. Selecione Uninstall honestech VHS to DVD 5.0 Clique em [Yes] para desinstalar.
3. Andamento da desinstalao.
63. VHS to DVD 5.0
4. Desinstalao Conclu da Voc ver uma tela confirmando a concluso bem sucedida. Clique em OK para finalizar o processo.
64.
honestech
10. Anexo (Modo Avanado)
Sobre as Op es de Formato de V deo/Disco
VCD (700MB)* selecione essa opo se planejar gravar at 1 hora e 6 minutos de
v deo em um CD de v deo. (O CD deve ter pelo menos 700MB)
SVCD (700MB)** selecione essa opo se planejar gravar at 33 minutos de vdeo
em um super CD de v deo. (O CD deve ter pelo menos 700MB)
DVD (Camada nica) selecione essa opo se estiver planejando gravar seus
registros em um DVD de camada nica (4.7GB).
DVD (Camada Dupla) selecione essa opo se estiver planejando gravar seus
registros em um DVD de camada dupla (8.5GB). DVD Longo (Camada nica)*** selecione essa opo se estiver planejando gravar mais de 2 horas e 13 minutos de v deo em um DVD de camada nica de 4.7GB. DVD Longo (Camada Dupla)*** selecione essa opo se estiver planejando gravar mais de 4 horas e 1 minuto de v deo em um DVD de camada dupla de 8.5GB.
WMV (700MB) selecione essa opo se estiver planejando gravar seu vdeo no
formato de arquivo do Windows Media Video e gravar como um arquivo de dados no CD. (O CD deve ter pelo menos 700MB)
WMV (4GB) selecione essa opo se estiver planejando gravar seu vdeo no formato
de arquivo do Windows Media Video e gravar como um arquivo de dados no DVD. (O DVD deve ter pelo menos 4.7GB) *VCD (CD de V deo) normalmente comparvel fita VHS em termos de qualidade. **SVCD (Super V deo CD) tem a capacidade de armazenar 33 minutos de v deo de boa qualidade em um CD de 700MB. A qualidade melhor do que o VCD mas ainda inferior ao DVD. ***O DVD Longo tem a capacidade de gravar at 6 horas e 51 minutos em um DVD de camada nica de 4.7GB e at 12 horas e 12 minutos em um DVD de camada dupla de 8.5GB. Isso normalmente resultar em v deo de qualidade inferior ao DVD, pois ele est comprimindo mais v deo em um disco do que projetado para fazer.
65. VHS to DVD 5.0
Sobre o Tempo Mximo de Gravao (TMG)
O TMG indica quantas horas de gravao de v deo ainda esto dispon veis no disco r gido do computador. Se o TMG indicar menos de 1 hora de tempo de gravao dispon vel, pode ser a hora de fazer backup e remover alguns arquivos de seu disco r gido. Dica: Como os arquivos de v deo podem consumir grandes quantidades de espao no disco r gido, recomenda-se que voc verifique de tempos em tempos a existncia de gravaes de v deos anteriores que podem ser exclu do permanentemente da sua Pasta de Sa (consulte a pgina 31 Configuraes da de Registro).
Sobre os Arquivos do Projeto
O programa VHS to DVD pode salvar seu andamento atual como um arquivo de projeto. O arquivo pode ser identificado pela extenso .ilj no final do nome do arquivo. O arquivo de projeto ilj no contm nenhum vdeo atual, mas em vez disso, serve como arquivo de referncia para o programa VHS to DVD. Quando aberto, ele diz ao programa onde encontrar e carregar todos os videoclipes necessrios e as edies associadas ao projeto espec fico.
Converso de PAL /NTSC (e outros padr es de v deo)
O software VHS to DVD capaz de gravar NTSC, PAL e vrios outros padres de fitas de v deo de todo o mundo. poss vel, no entanto, que seu computador no reconhea o sinal de v deo de uma fita feita em um pa estrangeiro. Nesse caso, voc observar normalmente o s v deo em branco e preto. Existem dois ajustes de padro de v deo que podem ser necessrios para habilitar o seu computador e o programa a reconhecer fitas de v deo estrangeiras em cores: Primeiro Ajuste: Change Video Standard (VHS to DVD) selecione o boto Opes do painel de controle da tela Captura e clique no boto Configuraes prximo da lista de Dispositivos de Vdeo. Selecione o boto Controle da Janela Configuraes de V deo.
66.
honestech
A janela Propriedades de V deo (exibida abaixo) deve aparecer.
Na guia Decodificador de V deo, voc encontrar uma opo para o Padro de V deo. Use o menu suspenso para selecionar a configurao do Padro de V deo para a fita que est tentando gravar. Clique em OK quando terminar e feche todas as outras janelas opcionais. Pr-visualize sua fita de v deo usando o painel de pr-visualizao. Se o v deo ainda no aparecer em cores ou mudar novamente para preto e branco aps se clicar em Gravar, prossiga para o prximo ajuste.
67. VHS to DVD 5.0
Segundo Ajuste: Change Video Standard (independente) Voc j deve ter notado que o software VHS to DVD inclui um programa utilitrio adicional chamado Change V deo Standard. Antes de acessar o utilitrio, certifique-se de fechar primeiro o programa VHS to DVD. Para acessar o utilitrio Change V deo Standard, clique no cone Iniciar na parte inferior esquerda da tela e selecione Todos os Programas. Na lista, localize e destaque o honestech VHS to DVD 5.0, entre quatro itens que aparecero, dever estar o Change V deo Standard. Se o programa VHS to DVD estiver fechado, selecione o utilitrio Change V deo Standard para abri-lo.
Do menu suspenso Padro de V deo, selecione a configurao do Padro de V deo para a fita que est tentando gravar. Clique em OK quando terminar e reinicie o software VHS to DVD 4.0 Deluxe. Pr-visualize sua fita de v deo usando o painel de pr-visualizao na tela Captura.
68.
honestech
11. Resoluo de Problemas
Essas informaes so fornecidas para ajud-lo a resolver problemas de udio ou v deo no programa VHS to DVD. As solues dadas so respostas comuns aos problemas indicados e no englobam tudo. Alguns problemas podem requere uma maior anlise tcnica para serem totalmente resolvidos.
Problemas de Instalao Recomendamos a desativao de qualquer Antiv ou software que voc tenha funcionando rus em segundo plano durante a instalao deste software. Deixar de seguir essa orientao far com que o software apresente comportamento inesperado ou imprevis vel Erro de acesso negado: Verifique se voc est registrado como usurio Administrador no computador. Sem chave do produto: Verifique o verso do envelope ou a caixa em que o CD de instalao foi embalado. Erro de chave de produto invlida: Digite a chave manualmente, 5 caracteres por caixa (evite copiar e colar).
Problemas do Disco Erro de m no aplicvel: dia Para o Modo Fcil com Assistente: Verifique se voc est inserindo um DVD ou disco Blu-ray vazio. O modo Fcil no aceita CDs vazios. Para o Modo Avanado: Verifique se voc est inserindo o tipo correto de mdia vazia correspondente ao formato dos seus videoclipes (consulte a seo Sobre as Opes de Formato de V deo/Disco no Anexo). Erro de nenhum gravador de DVD detectado: Verifique se a unidade de disco ptico grava em discos DVD +/- R. Muitas unidades com rtulo DVD-ROM apenas lem DVDs, mas no gravam. Erro no foi detectado nenhum gravador Blu-ray: Verifique se a unidade de disco ptico grava em discos Blu-ray BD-R.
69. VHS to DVD 5.0
Problemas de V deo Nenhum v deo: Verifique as conexes dos cabos para certificar-se de que estejam firmes. Verifique se est conectando seus cabos nas portas rotuladas 'Sada em seu reprodutor de v deo. Verifique se est conectando apenas um tipo de cabo de v deo, RCA (amarelo) ou SV deo. Verifique se as portas de sa de seu reprodutor de v da deo funcionam testando-as com sua televiso. Verifique se o dispositivo de captura USB 2.0 MY-VIDBOX est conectado no computador diretamente e no atravs de um hub USB. Verifique se as configuraes do dispositivo de udio e v deo do painel de controle das Configuraes de Gravao (consulte a Etapa Dois das seo Modo Avanado Captura). Verifique a configurao das conexes do cabo de v deo clicando no boto Configuraes ao lado da lista de Dispositivos de Vdeo (consulte a Etapa Dois da seo Modo Avanado Captura). Desconecte os monitores adicionais V deo em preto e branco: Verifique se sua fita de vdeo foi gravada no mesmo formato padro de vdeo de sua regio. Se no foi, consulte a seo Converso PAL/NTSC (e outros padr es de v deo) no anexo. V deo rosa/verde: Verifique se est conectando seu dispositivo de captura em uma porta USB 2.0 conectada ao seu computador (evite usar hubs USB externos). V deo entrecortado: Verifique se seu computador atende os requisitos m nimos do sistema. Evite as aes a seguir durante o registro e a gravao: - Bloqueio da estao de trabalho. - Execuo de outros aplicativos em modo tela cheia. - Execuo de programas que utilizam muito a CPU.
70.
honestech
Linhas distorcidas na parte superior ou inferior da tela: Limpar os cabeotes de fita da filmadora/videocassete. Ajustar o tracking da filmadora/videocassete. (Essas linhas geralmente no so vis veis em televisores comuns porque uma TV normalmente apresenta imagens no modo overscan fazendo com que as bordas do v deo fiquem fora da exibio)
Problemas de udio Sem udio: Verifique as conexes dos cabos para certificar-se de que estejam firmes. Verifique se est conectando seus cabos nas portas rotuladas 'Sada em seu reprodutor de vdeo/udio. *Se no houver portas de Sada disponveis, tente usar a sada do fone de ouvido atravs de um cabo adaptador fone de ouvido para RCA (Composto). Se estiver usando uma sa de fone de ouvido, ajuste o volume do reprodutor de udio. da Verifique se as portas de sa de udio de seu reprodutor de v da deo funcionam testando-as com sua televiso. Verifique se o dispositivo de captura USB 2.0 MY-VIDBOX est conectado no computador diretamente e no atravs de um hub USB. Verifique se as configuraes do dispositivo de udio e v deo do painel de controle das Configuraes de Gravao (consulte a Etapa Dois das seo Modo Avanado Captura). udio entrecortado: Verifique se seu computador atende os requisitos m nimos do sistema. Evite as aes a seguir durante o registro e a gravao: - Bloqueio da estao de trabalho. - Execuo de outros aplicativos em modo tela cheia. - Execuo de programas que utilizam muito a CPU.
71. VHS to DVD 5.0
Honestech, Inc. North and Latin America P.O. Box 26365 Austin, TX 78755 Toll Free Number : 1-877-484-6246 (U.S. Only) Fax : 512-248-2215 Email : support@honestech.com For local and international support phone number, please visit our website: www.honestech.com/support
Honest Technology Europe United Kingdom: support.uk@honestech.com Germany: support.de@honestech.com France: support.fr@honestech.com Spain: support.es@honestech.com
Honest Technology Taiwan Address : Room 6E08, No. 5, Sec. 5, Hsin-Yi Road., Taipei, Taiwan, R.O.C < Taipei World Trade Center > Tel : +886 2 8780 8023 Fax : +886 2 8780 4582 Email : taiwan@honestech.com
Honest Technology Japan Address : MS Bldg 6F, 2-25-4, Taitou, Taitou-Ku, Tokyo, 110-0016 JAPAN Email : info@honestech.co.jp
Honest Technology Korea Address : Kyung-Dong Bldg, 5F, 906-5 Jijok-Dong, Yuseong-Gu, Daejeon, Korea 305-330 Tel : +82-42-477-0717~8 Fax : +82-42-477-0719 Email: support@honestech.co.kr
72.
honestech
WEEE Directive & Product Disposal
At the end of its serviceable life, this product should not be treated as household or general waste. It should be handed over to the applicable collection point for the recycling of electrical and electronic equipment, or returned to the supplier for disposal.
Das könnte Ihnen auch gefallen
- Tabela Dos Coeficientes e Fatores Da Vantagem Da Coisa FeitaDokument1 SeiteTabela Dos Coeficientes e Fatores Da Vantagem Da Coisa FeitaSamuelOliveiraNoch keine Bewertungen
- Diario 4163 Cad 4Dokument339 SeitenDiario 4163 Cad 4mecatronico123Noch keine Bewertungen
- AminaDokument3 SeitenAminaMicas MachavaNoch keine Bewertungen
- Rochas MetamórficasDokument15 SeitenRochas MetamórficasjoaoNoch keine Bewertungen
- SRE - Paraná - 2016Dokument150 SeitenSRE - Paraná - 2016Thalles LopesNoch keine Bewertungen
- Cap4 - Agitação e Mistura - 15 - 1 PDFDokument53 SeitenCap4 - Agitação e Mistura - 15 - 1 PDFarilson100% (1)
- Crescimento e Desenvolvimento EconomicoDokument4 SeitenCrescimento e Desenvolvimento EconomicoGustavo TonettoNoch keine Bewertungen
- Glossário de EmpreendedorismoDokument3 SeitenGlossário de EmpreendedorismoHenrique MonjambaNoch keine Bewertungen
- 1 P.D - 2014 (Mat. 9º Ano) - Blog Do Prof. WarlesDokument2 Seiten1 P.D - 2014 (Mat. 9º Ano) - Blog Do Prof. WarlesNara Roberta AndradeNoch keine Bewertungen
- Atividade 6o Ano 2Dokument7 SeitenAtividade 6o Ano 2Mariana Milbradt CorreaNoch keine Bewertungen
- Modelo Portfolio UnoparDokument8 SeitenModelo Portfolio UnoparJosé Aron100% (3)
- Qualidade de Vida em Tempos de PandemiaDokument10 SeitenQualidade de Vida em Tempos de PandemiaPaulo ZulluNoch keine Bewertungen
- Florais RP CompletoDokument24 SeitenFlorais RP CompletoCleo SilvaNoch keine Bewertungen
- A Luuanda de José Luandino VieiraDokument17 SeitenA Luuanda de José Luandino Vieirataniacmacedo100% (1)
- J F Almeida Prado - o Brasil e o Colonialismo EuropeuDokument484 SeitenJ F Almeida Prado - o Brasil e o Colonialismo EuropeuJogador NbaNoch keine Bewertungen
- Apostilha - Vetores Mecnica-2011-1Dokument13 SeitenApostilha - Vetores Mecnica-2011-1Schena94Noch keine Bewertungen
- Métodos e Princípios de Sistemática BiológicaDokument42 SeitenMétodos e Princípios de Sistemática BiológicaNatália SouzaNoch keine Bewertungen
- Tipos de ConhecimentoDokument20 SeitenTipos de ConhecimentoAmasRoberthAntónioNoch keine Bewertungen
- 006 Seletivo Aluno SJR EDITAL #162020Dokument72 Seiten006 Seletivo Aluno SJR EDITAL #162020alvesyan683Noch keine Bewertungen
- I3210037 PDFDokument14 SeitenI3210037 PDFJonatan Luiz GregórioNoch keine Bewertungen
- Iii 021Dokument7 SeitenIii 021Renata SilvaNoch keine Bewertungen
- Memorial Descritivo SaneamentoDokument9 SeitenMemorial Descritivo Saneamentovinicius frazetoNoch keine Bewertungen
- Plano de Gerenciamento de Resíduos Sólidos de GoiásDokument502 SeitenPlano de Gerenciamento de Resíduos Sólidos de GoiásItalo FerreiraNoch keine Bewertungen
- Faturando Com PLR - Sua Receita de Ganhar DinheiroDokument3 SeitenFaturando Com PLR - Sua Receita de Ganhar DinheiroRodnei OliveiraNoch keine Bewertungen
- Avaliação - 6º Ano - Préhistoria - ADokument2 SeitenAvaliação - 6º Ano - Préhistoria - AquerenaNoch keine Bewertungen
- Lista 3Dokument4 SeitenLista 3ghdfgNoch keine Bewertungen
- Roteiro de Entrevista - Modelo IntentusDokument2 SeitenRoteiro de Entrevista - Modelo IntentusPaloma SantosNoch keine Bewertungen
- 10 - PROVA - Pref. Encruzilhada Do Sul - RS - 2016Dokument8 Seiten10 - PROVA - Pref. Encruzilhada Do Sul - RS - 2016Julianna FagundesNoch keine Bewertungen
- DISSERTAÇAO Rafael Machado Do LivramentoDokument143 SeitenDISSERTAÇAO Rafael Machado Do LivramentoRafael MachadoNoch keine Bewertungen
- Conners ProfessoresDokument1 SeiteConners Professoressuzana lucas100% (1)