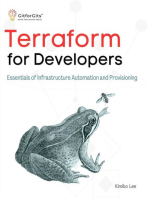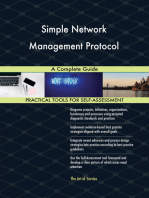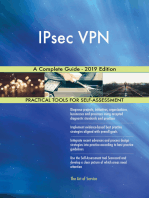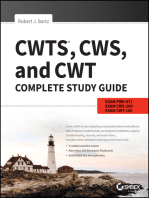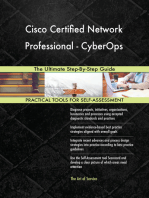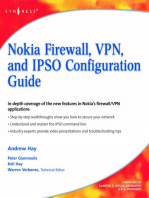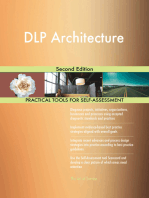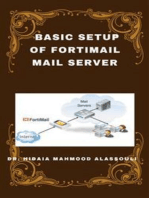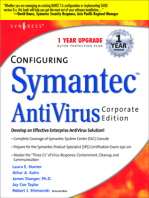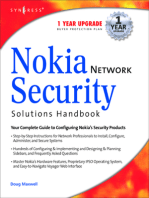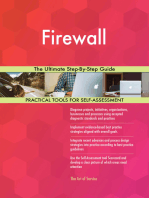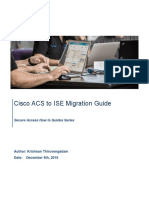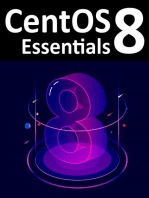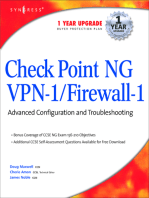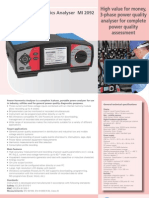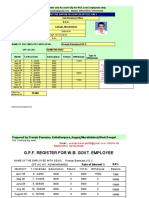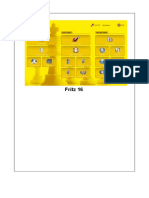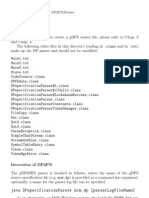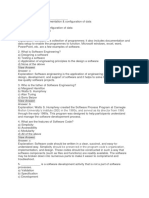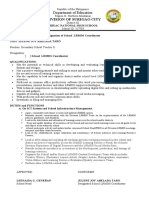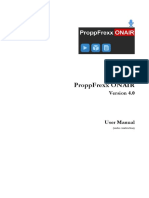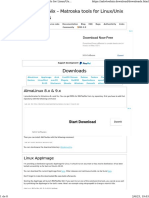Beruflich Dokumente
Kultur Dokumente
Dicoogle QuickGuide v0.4 2011 10 14
Hochgeladen von
123ma123Originalbeschreibung:
Originaltitel
Copyright
Verfügbare Formate
Dieses Dokument teilen
Dokument teilen oder einbetten
Stufen Sie dieses Dokument als nützlich ein?
Sind diese Inhalte unangemessen?
Dieses Dokument meldenCopyright:
Verfügbare Formate
Dicoogle QuickGuide v0.4 2011 10 14
Hochgeladen von
123ma123Copyright:
Verfügbare Formate
Dicoogle
v.04 (2011-10-14)
Quick
Guide
Dicoogle - Quick Guide
Contents
1
What
is
Dicoogle?
........................................................................................................
3
2
What
is
indexing?
........................................................................................................
4
4
Using
Dicoogle
.............................................................................................................
6
4.1
Main
Window
....................................................................................................................
6
4.1.1
Default
Search
............................................................................................................................
7
4.1.2
Queries:
Examples
...................................................................................................................
8
4.1.3
Advanced
Search
......................................................................................................................
8
4.2
Export
Search
Results
....................................................................................................
9
5
How
to
index
new
images?
...................................................................................
10
Dicoogle - Quick Guide
1 What is Dicoogle?
Dicoogle is a new approach regarding medical image file sharing when compared to the traditional PACS (Picture Archiving and Communication System). The main idea was the replacement or the extension of the traditional relational database in the PACS by indexing and retrieving engine thought a distributed environment. The application is flexible because it is possible to quickly index new text-based fields just expressing it using the Graphical Interface, specifying the new DICOM tags. The application is multiplatform and should be able to run in Windows, Linux and Mac OS X just adding a common dependence: Java Runtime Environment.
Dicoogle - Quick Guide
2 What
is
indexing?
Indexing
is
one
way
that
one
program
or
computer
uses
to
speed
up
searches
over
document.
In
this
case,
the
documents
are
DICOM
files
that
contain
fields
of
information
that
can
be
searched
beyond
the
medical
image
itself.
The
Index
Engine
collects
information
from
DICOM
files
and
stores
that
information
to
facilitate
fast
information
retrieval
when
conducting
searches.
The
indexing
mechanism
has
advantages
over
the
common
mechanism
that
uses
relational
databases
management
system
(RDBMS)
because
they
can
only
store
a
limited
number
of
fields.
You
can
view
more
information
about
what
is
index
using
the
following
link:
Index
(Search
Engine)
-
Wikipedia
Dicoogle - Quick Guide
3 Supported
Services
Dicoogle,
like
other
PACS-DICOM
solutions,
provide,
by
standard,
Storage
and
Query/Retrieve
SCP
(server)
services.
It
also
provides
a
Web
front
end,
and
Web
Services
API
for
accessing
indexed
DICOM
files.
The
interoperability
with
other
solutions
is
provided
using
DICOM
Services
(standard)
but,
moreover,
other
non-DICOM
services
were
implemented.
In
this
way,
other
new
applications
can
easier
become
pluggable
and
use
the
features
of
Dicoogle
creating
new
extensions.
The
services
supported
by
Dicoogle
PACS
are:
Search
in
local
index
Search
using
a
P2P
Environment
DICOM
Storage
SCP
DICOM
Storage
SCU
DICOM
Query
Retrieve
SCP
Dicoogle
Web
front-end
Dicoogle
Web
Services
API
P2P
distributed
repositories
(LAN
version)
Dicoogle - Quick Guide
4 Using
Dicoogle
Dicoogle
is
easy
to
use
and
have
a
popular
interface
(see
Figure
1)
similar
others
common
applications.
4.1 Main Window
The main window provides access to all features of Dicoogle. It is in this window that you can perform searches on the DICOM files indexed. The next figure presents the Dicoogle main window.
Figure 1 Dicoogle main window
Notice the red ellipse around the "Local" and "Network" checkboxes. As shown in the graphic interface, here you can choose the range of your search. Local Search uses the index created by Dicoogle to find results in DICOM files. Network Search uses the P2P network to perform searches in other P2P peers (See chapter 4.3). In the lower right side of the window (Figure 1) are several buttons. These buttons allow you to perform actions over the search result. The "Export" button allows you to export the search results to a ".csv" file (See chapter 4.2). "Download" button allows you to download a file that is represented in a Search Result that came from another P2P peer. "Send" button allows you to send some files represented in Search Result to another DICOM Storage Servers (servers that have DICOM SCP service). To do this, Dicoogle uses DICOM SCU service. "View" button uses the external DICOM viewer to viewing the file represented by the Search Result selected.
Dicoogle - Quick Guide Use the "Dump" button to view all the DICOM tags indexed to the Search Result selected. Double click over one Search Result will do the same action. You can perform searches in two possible ways: 4.1.1 Default Search This is the kind of search that can be seen in Figure 1. Here you can write a query in free text. If you click over "Query History" button you'll see a window with the historic of queries performed. In that window you can delete or repeat queries that are in history. The Figure 2 shows one search example. Default Search Advanced Search
Figure
2
-
Default
Search
with
"Anon*"
query
Notice the red circle around "keywords" checkbox. One DICOM file has many tags with information. If you want to search for the same text in all indexed tags, you must deactivate "keywords" checkbox. If you want to search some text in a specific tag, your query should be something like "TagName:text" and the keywords checkbox must be activated. You can click "Search Tips" button to view all possible DICOM tags and some tips.
Dicoogle - Quick Guide
Figure
3
-
Query
with
"OR"
logic
expression
and
Tag
Name
"PatientName"
As you can see in Figure 3, you can search using logic expressions like 'OR', 'AND' and wildcards like '*'. 4.1.2 Queries: Examples PatientName:A* PatientName:Maria* AND Modality:CT (PatientName:Maria* OR PatientName:Joao*) AND Modality:CT StudyDate:[20100101 TO 20111014] KVP:Numeric:[120 TO 130] StudyDate:[20100101 TO 20111014] AND KVP:Numeric:[120.5 TO 130.3] 4.1.3 Advanced Search The advanced search has a look similar to other traditional PACS systems search (See Figure 4). You can fill all the fields you want to search.
Dicoogle - Quick Guide
Figure
4
-
Dicoogle
Advanced
Search
4.2 Export Search Results
You can export Search Results for one query to one CSV file.
Figure
5
-
Export
Window
Dicoogle - Quick Guide
5 How to index new images?
The major concern before start indexing DICOM files should be chooses what will be indexed. Usually DICOM files have huge space, and after index thousands files it will be have a significant increase of indexed information. What fields are indexed? Using the default Dicoogle settings DIM fields (see in Customized Tags tab in DIM Fields) will be indexed. By the way it can be reduced editing manually tags.xml. But the last one is not fully supported. There is a way to index all text fields of a modality, adding the modality in Customized Tags in Modalities (see Figure 6). Otherwise you are able to specify tags one-by-one in Other Fields.
Figure
6
-
Adding
modalities
to
index
all
string
fields
Regarding indexing there also other options to be configured: Default Directory monitoring Thumbnails indexing o Size of Thumbnails
The last configuration can be reached through the Preferences in Directory Settings. It can be indexed using the button Rebuild Search Index and all files in the directory will be indexed. There is also another option to index from a common directory using the main menu: File -> Scan Disk. Then select a directory with DICOM Files (*.dcm) inside and it will be indexed as well.
10
Das könnte Ihnen auch gefallen
- Cisco Certified Security Professional A Complete Guide - 2020 EditionVon EverandCisco Certified Security Professional A Complete Guide - 2020 EditionNoch keine Bewertungen
- Microsegmentation Architectures A Complete Guide - 2019 EditionVon EverandMicrosegmentation Architectures A Complete Guide - 2019 EditionNoch keine Bewertungen
- Windows Deployment Services A Complete Guide - 2020 EditionVon EverandWindows Deployment Services A Complete Guide - 2020 EditionNoch keine Bewertungen
- Cisco Certified Design Professional A Complete Guide - 2020 EditionVon EverandCisco Certified Design Professional A Complete Guide - 2020 EditionNoch keine Bewertungen
- Terraform for Developers: Essentials of Infrastructure Automation and ProvisioningVon EverandTerraform for Developers: Essentials of Infrastructure Automation and ProvisioningNoch keine Bewertungen
- Simple Network Management Protocol A Complete GuideVon EverandSimple Network Management Protocol A Complete GuideNoch keine Bewertungen
- DLP and Data Classification A Clear and Concise ReferenceVon EverandDLP and Data Classification A Clear and Concise ReferenceNoch keine Bewertungen
- CWTS, CWS, and CWT Complete Study Guide: Exams PW0-071, CWS-100, CWT-100Von EverandCWTS, CWS, and CWT Complete Study Guide: Exams PW0-071, CWS-100, CWT-100Noch keine Bewertungen
- Opmanager Best Practises GuideDokument16 SeitenOpmanager Best Practises GuideJuan Carlos FernandezNoch keine Bewertungen
- Cisco Certified Network Professional - CyberOps The Ultimate Step-By-Step GuideVon EverandCisco Certified Network Professional - CyberOps The Ultimate Step-By-Step GuideNoch keine Bewertungen
- Computer Security Vulnerabilities A Complete Guide - 2020 EditionVon EverandComputer Security Vulnerabilities A Complete Guide - 2020 EditionNoch keine Bewertungen
- Oracle 10g/11g Data and Database Management UtilitiesVon EverandOracle 10g/11g Data and Database Management UtilitiesNoch keine Bewertungen
- Insider Threat Management A Complete Guide - 2020 EditionVon EverandInsider Threat Management A Complete Guide - 2020 EditionNoch keine Bewertungen
- MCSA: Windows 10 Complete Study Guide: Exam 70-698 and Exam 70-697Von EverandMCSA: Windows 10 Complete Study Guide: Exam 70-698 and Exam 70-697Noch keine Bewertungen
- Troubleshooting Campus Networks: Practical Analysis of Cisco and LAN ProtocolsVon EverandTroubleshooting Campus Networks: Practical Analysis of Cisco and LAN ProtocolsBewertung: 4 von 5 Sternen4/5 (1)
- CWDP Certified Wireless Design Professional Official Study Guide: Exam PW0-250Von EverandCWDP Certified Wireless Design Professional Official Study Guide: Exam PW0-250Bewertung: 5 von 5 Sternen5/5 (1)
- Cisco Press - CCNP Practical Studies - Exam 642-821 BCRANDokument819 SeitenCisco Press - CCNP Practical Studies - Exam 642-821 BCRANotakkingNoch keine Bewertungen
- IT Disaster Recovery Management A Complete Guide - 2020 EditionVon EverandIT Disaster Recovery Management A Complete Guide - 2020 EditionNoch keine Bewertungen
- Cisco Certified Network Professional CyberOps A Complete Guide - 2020 EditionVon EverandCisco Certified Network Professional CyberOps A Complete Guide - 2020 EditionNoch keine Bewertungen
- ACS 5 X To ISE Migration GuideDokument45 SeitenACS 5 X To ISE Migration GuideKevin Anel Hernández Ruíz100% (1)
- Cisco Unified Communications Manager Express: Terminology SCCP Phone ConfigurationDokument3 SeitenCisco Unified Communications Manager Express: Terminology SCCP Phone ConfigurationHugo Cesar Flores OrtizNoch keine Bewertungen
- CentOS 8 Essentials: Learn to Install, Administer and Deploy CentOS 8 SystemsVon EverandCentOS 8 Essentials: Learn to Install, Administer and Deploy CentOS 8 SystemsNoch keine Bewertungen
- CheckPoint NG VPN 1/Firewall 1: Advanced Configuration and TroubleshootingVon EverandCheckPoint NG VPN 1/Firewall 1: Advanced Configuration and TroubleshootingNoch keine Bewertungen
- CCNP Enterprise v1.1 Release NotesDokument12 SeitenCCNP Enterprise v1.1 Release NotessheinhtetNoch keine Bewertungen
- Alcatel-Lucent Service Routing Architect (SRA) Self-Study Guide: Preparing for the BGP, VPRN and Multicast ExamsVon EverandAlcatel-Lucent Service Routing Architect (SRA) Self-Study Guide: Preparing for the BGP, VPRN and Multicast ExamsNoch keine Bewertungen
- Network Operations Center A Complete Guide - 2020 EditionVon EverandNetwork Operations Center A Complete Guide - 2020 EditionNoch keine Bewertungen
- 2 Securing Network DevicesDokument1 Seite2 Securing Network DevicesQuang AnhNoch keine Bewertungen
- Cisco SRE - SDA - BrownfieldMigration - LAB GUIDE - 6.0.Dokument237 SeitenCisco SRE - SDA - BrownfieldMigration - LAB GUIDE - 6.0.Raul EnriqueNoch keine Bewertungen
- Cloud Integration A Complete Guide - 2019 EditionVon EverandCloud Integration A Complete Guide - 2019 EditionBewertung: 5 von 5 Sternen5/5 (1)
- Single 2008 MI 2092 Power Harmonics Analyser AngDokument2 SeitenSingle 2008 MI 2092 Power Harmonics Analyser AngJuan José González MorenoNoch keine Bewertungen
- About This Module: Scilab 6.1.0Dokument9 SeitenAbout This Module: Scilab 6.1.0Jason lvan GumanaNoch keine Bewertungen
- TextDokument20 SeitenTextKirollos MagedNoch keine Bewertungen
- G.P.F. Calculation For West Bengal Govt EmployeesDokument3 SeitenG.P.F. Calculation For West Bengal Govt EmployeesPranab Banerjee100% (6)
- Progress Life: Where IsawayofDokument142 SeitenProgress Life: Where IsawayofTejasree SaiNoch keine Bewertungen
- Fritz 16 HelpDokument372 SeitenFritz 16 HelpMuhammad Amirul Naim MasrosNoch keine Bewertungen
- Soli Ubiquitous Gesture Sensing With Millimeter Wave RadarDokument19 SeitenSoli Ubiquitous Gesture Sensing With Millimeter Wave RadarLeandro CarmeliniNoch keine Bewertungen
- Initialization & Cleanup: Guaranteed Initialization With The ConstructorDokument18 SeitenInitialization & Cleanup: Guaranteed Initialization With The ConstructorYashada JadhavNoch keine Bewertungen
- CECS Class Schedule and Google Classroom Codes For The 1st Semester, AY2020-2021Dokument13 SeitenCECS Class Schedule and Google Classroom Codes For The 1st Semester, AY2020-2021Balot PenoyNoch keine Bewertungen
- IC 1403 Neural Network and Fuzzy Logic Control PDFDokument6 SeitenIC 1403 Neural Network and Fuzzy Logic Control PDFPRANAYKAULNoch keine Bewertungen
- DSD Importanat Question Unit Wise Unit 1Dokument2 SeitenDSD Importanat Question Unit Wise Unit 1siddharthgrgNoch keine Bewertungen
- MCF OD 365 Fundamentals MS-900Dokument3 SeitenMCF OD 365 Fundamentals MS-900Palikerong PropetaNoch keine Bewertungen
- SY0-601.prepaway - Premium.exam.174q: Number: SY0-601 Passing Score: 800 Time Limit: 120 Min File Version: 4.1Dokument65 SeitenSY0-601.prepaway - Premium.exam.174q: Number: SY0-601 Passing Score: 800 Time Limit: 120 Min File Version: 4.1Houssem100% (1)
- 362 B User Guide For Dp2Pn2Solver: Java Dpspecificationparser MCM - DP (Parserlogfilename)Dokument1 Seite362 B User Guide For Dp2Pn2Solver: Java Dpspecificationparser MCM - DP (Parserlogfilename)Alexander Segura BallesterosNoch keine Bewertungen
- Unit 1 Macqs Software EngeeniringDokument40 SeitenUnit 1 Macqs Software EngeeniringBRUTAL THORNoch keine Bewertungen
- TM-1320A Datasheet (PDF) - List of Unclassifed ManufacturersDokument4 SeitenTM-1320A Datasheet (PDF) - List of Unclassifed ManufacturersSantiagoNoch keine Bewertungen
- Microprocessors & Interfacing For GITAM University ECEDokument118 SeitenMicroprocessors & Interfacing For GITAM University ECEDr Sreenivasa Rao Ijjada100% (1)
- Course 3Dokument30 SeitenCourse 3alaulaboul05Noch keine Bewertungen
- Division of Surigao CityDokument2 SeitenDivision of Surigao CityJulene Joy AbeladaNoch keine Bewertungen
- Virtual Dressing Room Smart Approach To Select and Buy ClothesDokument6 SeitenVirtual Dressing Room Smart Approach To Select and Buy ClothesKeerthi PeravaliNoch keine Bewertungen
- End-to-End Deep Learning-Based Compressive Spectrum Sensing in Cognitive Radio NetworksDokument6 SeitenEnd-to-End Deep Learning-Based Compressive Spectrum Sensing in Cognitive Radio NetworksRock Feller Singh RussellsNoch keine Bewertungen
- ProppFrexx ONAIR UserManual v4.0Dokument328 SeitenProppFrexx ONAIR UserManual v4.0Arturo DiazNoch keine Bewertungen
- MKVToolNix Downloads - Matroska Tools For Linux - Unix and WindowsDokument8 SeitenMKVToolNix Downloads - Matroska Tools For Linux - Unix and WindowsFrancisco GutierrezNoch keine Bewertungen
- UG Isense IP Stack 1v1Dokument70 SeitenUG Isense IP Stack 1v1Lucas Dei CastelliNoch keine Bewertungen
- Architectural Tools Tutorial: Drawing WallsDokument20 SeitenArchitectural Tools Tutorial: Drawing WallsricardoNoch keine Bewertungen
- Intro To Content Strategy - NOV16 - ANDY RASKIN - SLIDES PDFDokument41 SeitenIntro To Content Strategy - NOV16 - ANDY RASKIN - SLIDES PDFpoveshom100% (1)
- Artificial Intelligence For Speech RecognitionDokument13 SeitenArtificial Intelligence For Speech RecognitionAditya SahuNoch keine Bewertungen
- Triangle Technology Solutions LTD: To Getaway Services LTDDokument6 SeitenTriangle Technology Solutions LTD: To Getaway Services LTDHerbertNoch keine Bewertungen
- CSP 16 Block 02 PDFDokument68 SeitenCSP 16 Block 02 PDFanon_707904122Noch keine Bewertungen
- STM32F070CB STM32F070RB STM32F070C6 STM32F070F6Dokument83 SeitenSTM32F070CB STM32F070RB STM32F070C6 STM32F070F6MutiaNoch keine Bewertungen