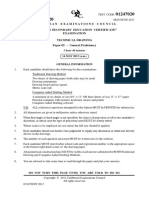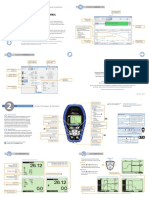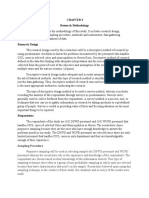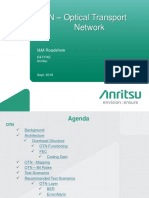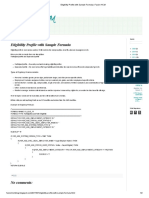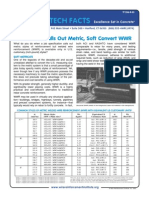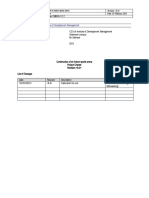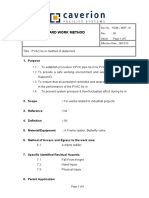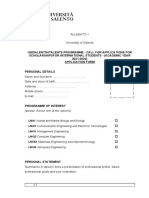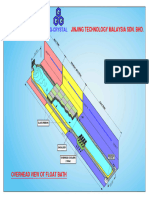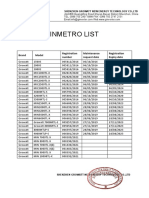Beruflich Dokumente
Kultur Dokumente
Excel Intermediate Handout
Hochgeladen von
Diana EleazarOriginalbeschreibung:
Copyright
Verfügbare Formate
Dieses Dokument teilen
Dokument teilen oder einbetten
Stufen Sie dieses Dokument als nützlich ein?
Sind diese Inhalte unangemessen?
Dieses Dokument meldenCopyright:
Verfügbare Formate
Excel Intermediate Handout
Hochgeladen von
Diana EleazarCopyright:
Verfügbare Formate
Excel - Intermediate
Participant Guide
Version 1.1
Page - 2/29
Thomson Reuters Participant Guide Excel Intermediate
TABLE OF CONTENTS
Objectives Quick Tips Finding & Replacing Data Referencing IF Function Countif Text Functions Charts & Graphs Crossword Vlookup Conditional Formatting Data Validation Sorting and Filtering Protection Pivot Tables Keyboard Shortcuts 3 4 5-6 7-8 9 10 11 12-13 14 15 16-17 18-19 20-21 22-24 25-26 27-28
Page - 3/29
Thomson Reuters Participant Guide Excel Intermediate
1. OBJECTIVES
Apply basic shortcut keys to simplify work List the three types of data referencing Calculate data using logical, text and lookup functions Create charts and graphs using the chart wizard Apply conditional formatting and provide data validations Apply filters to extract data from a list Create pivot tables for data analysis
Page - 4/29
Thomson Reuters Participant Guide Excel Intermediate
2. QUICK TIPS MS EXCEL
Microsoft launched the Windows operating system in 1987 and Excel was one of the first application products released with it. Excel continues to be one of Microsofts flagship products
1 2 3 4 5 6 7 8 9 10 11
Adding new worksheet Moving between Sheets Selecting all Cells Selecting a row Selecting a Column Selecting a table Hiding Row Unhiding Row Hiding Column Unhiding Column Function Wizard
<Shift> <F11> <Ctrl> Page Down <Ctrl> Page Up <Ctrl> A <Shift> <Space> <Ctrl> <Space> <Ctrl> < * > <Ctrl> < 9 > <Ctrl> <Shift> <9> <Ctrl> < 0 > <Ctrl> <Shift> < 0 > <Shift> <F3>
Page - 5/29
Thomson Reuters Participant Guide Excel Intermediate
3. FINDING & REPLACING DATA:
Excel uses two types of cell references to create formulas. Each has its own purpose. Read on to determine which type of cell reference to use for your formula
Finding Data: There might be times when youll need to find specific information in a large spreadsheet. For example, suppose you want to quickly find the row that deals with sales data in Region 5 of your company. Instead of scanning each row for the data you need, which can be time-consuming, you can use Excels Find feature. Open the Edit menu and choose Find. The Find and Replace dialog box opens with the Find tab displayed. In the Find what text box, type the data you want to find. Click the Find Next button. Excel finds the first instance of the data you typed and makes the cell that contains it the active cell. Click Find Next to search for the next instance, or Close to end.
Page - 6/29
Thomson Reuters Participant Guide Excel Intermediate
4. Click
2. Replacing Data: Suppose you discover that you consistently misspelled a companys name in your worksheet, or that a person you reference in several cells has gotten married and changed her name. Fortunately, Excel enables you to search for instances of incorrect or outdated data and replace it with new data using its Find and Replace (Ctrl H) feature.
Open the Edit menu and choose Replace. The Find and Replace dialog box opens with the Replace tab displayed. In the Find what text box, type the data you would like to find. Press the Tab key to move the cursor to the Replace with text box, and type the replacement data. Click Replace All to replace all instances of the data you typed. (Or, click Find Next to find the first instance of the data, and click Replace to replace it.) Excel notifies you of the number of replacements it made; click OK. When youre done using the Find and Replace dialog box, click its Close button to close it.
Page - 7/29
Thomson Reuters Participant Guide Excel Intermediate
4. REFERENCING:
Excel uses two types of cell references to create formulas. Each has its own purpose. Read on to determine which type of cell reference to use for your formula 1. Relative Cell Referencing: This is the most widely used type of cell reference in formulas. Relative cell references are basic cell references that adjust and change when copied or when using AutoFill Example: The formula =AVERAGE(B5:C5), as shown below, changes to =Average(B6:C6) when copied to the next cell
Keyboard
2. Absolute Cell References: Situations arise in which the cell references must remain the same when copied or when using AutoFill. The Dollar signs are used to hold a column and/or a row reference constant
Page - 8/29
Thomson Reuters Participant Guide Excel Intermediate
Example: When multiplying the numbers in column A (i.e. 2, 3, 4 & 5) with the number in cell B13 (i.e. 6), we need to keep the field B13 constant, we can use the formula =A14*$B$13
Keyboard
3. Mixed Cell Referencing: A mixed reference is a mixture of an absolute & a relative reference. A mixed reference can be absolute in column and relative in row or relative in column and absolute in row. Example: To apply the formula of the values in column A to the Power of the values in the row 23 to all the cells (B24:D26), we can use the formula =POWER($A24, B$23) or =($A24^B$23)
Keyboard
Summary of absolute/mixed cell reference:
$A1 A$1
Allows the row reference to change, but not the column reference Allows the column reference to change, but not the row reference
Page - 9/29
Thomson Reuters Participant Guide Excel Intermediate
$A$1
Allows neither the column nor the row reference to change
The shortcut key to choose between different types of cell reference is the F4 key
5. IF FUNCTION
The IF function will check the logical condition of a statement and return one value if true and a different value if false. Syntax: =IF(Condition, ActionIfTrue, ActionIfFalse)
Example: Categorize the employees on the basis of their grade as Yes or No. All employees with grade A have to be categorized as Yes & all other employees have to be categorized as NO Formula: =IF(B4=A, YES, NO)
Keyboard
Page - 10/29
Thomson Reuters Participant Guide Excel Intermediate
6. COUNTIF
This function counts the number of items which match criteria set by the user. Syntax: =COUNTIF(RangeOfThingsToBeCounted, CriteriaToBeMatched)
Example: Find the number of values greater than 5 Formula: =COUNTIF($A$41:$J$50, >5)
Keyboard
Page - 11/29
Thomson Reuters Participant Guide Excel Intermediate
7. TEXT FUNCTIONS
1. Transpose: This function copies data from a range, and places in it in a new range, turning it so that the data originally in columns is now in rows, and the data originally in rows is in columns. 2. Text to Columns The Convert Text to Columns Wizard is an easy way to separate simple cell content, such as first names and last names, into different columns. Depending on your data, you can split the cell content based on a delimiter, such as a space or comma, or based on a specific column break location within your data.
3. Trim This function removes unwanted spaces from a piece of text. The spaces before and after the text will be removed completely. Multiple spaces within the text will be trimmed to a single space
Syntax: =TRIM(TextToTrim) 4. Lower This function converts all characters in a piece of text to lower case. Syntax: =LOWER(TextToConvert) 5. Proper This function converts the first letter of each word to uppercase, and all subsequent letters are converted to lower case. Syntax: =Proper(TextToConvert)
Page - 12/29
Thomson Reuters Participant Guide Excel Intermediate
6. Upper This function converts all characters in a piece of text to upper case. Syntax: =UPPER(TextToConvert) 7. Concatenate This function joins separate pieces of text into one item. Syntax: =CONCATENATE(Text1,Text2,Text3...Text30)
8. Charts & Graphs
Tables, charts and graphs are convenient ways to clearly show your data. The easiest way to create a graph is to enter your data into a spreadsheet program (Excel). Excel will generate graphs from the data you enter. There are three basic graph forms. The line graph, the bar graph, and the circle (or pie) graph. Line Graph: Showing change over time
Company Comparison
Look for a key word such as "grow," "decline," or "trends." If, for example, you want to show how college entrance test scores have changed over 30 years, use a line chart. Line charts are best when a variable has more than four or five data points, and you want to emphasize continuity over several months or years. The slope of the line tells viewers in a glance the direction of the trends.
tet wl He n io at rn te (I n al
60 50 40 30 20 10 0 -10 Co . rd -20cka a
P ss ne si Bu M
h ac
es in
) p. or
e d n c. ar io Lt In at e f tw s, or ur So nt rp em o C st ce C C sy s Ac BM ro em EM ic st M n Sy ta Su Da c ni ro ct e ROA (5 Yr. Avg.) ROC (5 El a or rp Co n tio
, CA
c. In er Ac
e at or rp co In
d Ap e pl
c. In
Yr. Avg.)
M IB
Bar Graph: Comparing items at one point in time
Company Comparison
Look for a key word such as "ranks" or "compares." If, for example, you want to show the highest profit, the lowest
Apple Inc. Acer Incorporated CA, Inc. BMC Software Accenture Ltd Electronic Data Systems Corporation Sun Microsystems, Inc. EMC Corporation IBM (International Business Machines Corp.) Hewlett-Packard Co.
-20
-10
10
20
30
40
50
60
ROA (5 Yr. Avg.)
ROC (5 Yr. Avg.)
Page - 13/29
Thomson Reuters Participant Guide Excel Intermediate
interest rate, or the most products sold, or you want to rank variables from largest to smallest, use a horizontal bar chart. Bar charts are often the best way to compare a set of individual items or several sets of related items.
Pie Chart: Comparing parts of a whole Look for key words such as "percentage," "portion" or "share." If, for example, you want to show the proportion of state Company Comparison government budget spent on education, use a pie chart. However, the number of pie slices should not be more than five, and each slice should be easy to see and interpret.
15% 7% 12% 11% 9% 0% 5% 12% 27% 2%
IBM (International Business Machines Corp.) Sun Microsystems, Inc. Accenture Ltd CA, Inc. Apple Inc. Hewlett-Packard Co. EMC Corporation Electronic Data Systems Corporation BMC Software Acer Incorporated
A pie chart is best when you want to highlight one part of the whole. Place this component in the 12 o'clock position and "explode" it out of the pie for emphasis.
Page - 14/29
Thomson Reuters Participant Guide Excel Intermediate
Crossword
1. 2. 3. 4. 5. 6. 7.
8. 9. 10. 11. 12.
13.
Down:
1. The sigma sign in upper case, used for totalling values is commonly known in excel as... 3. ___________ is an easy way to separate simple cell content, such as first names and last names, into different columns. 6. In a spreadsheet, a cell with a _________ reference changes its formula when copied elsewhere. 7. To raise a number to a ________, use the "^" operator 8. A circular chart divided into sectors. 9. An "If Function" that Counts the number of cells within a range that meet the given criteria. 11. A box that identifies the patterns or colours that are assigned to the data series or categories in a chart.
Page - 15/29
Thomson Reuters Participant Guide Excel Intermediate
Across:
2. In a spreadsheet, a cell with an _________ reference does not change even if copied elsewhere. 4. A ______ reference can be absolute in column and relative in row or relative in column and absolute in row. 5. Text or numbers can be rearranged vertically to horizontally or vice versa using this function. 10. This function joins several text items in different cells into a single text item. 12. A function used to find the arithmetic mean. 13. A shortcut key used to "Find Data".
9. VLOOKUP
Lookup tables are very useful functions in Excel. You can build a data table and perform simple lookups on it. Syntax: =VLOOKUP(ItemToFind, RangeToLookIn, ColumnToPickFrom, SortedOrUnsorted)
Example: Write a Vlookup function to lookup for the phone numbers of all employees based on the EmpNo Formula: =VLOOKUP(A14,$A$4:$D$8,4,0)
Keyboard
Page - 16/29
Thomson Reuters Participant Guide Excel Intermediate
10. CONDITIONAL FORMATTING
Conditional Formatting (CF) is a tool that allows you to apply formats to a cell or range of cells, and have that formatting change depending on the value of the cell or the value of the formula For example: You can have a cell appear bold only when the value of the cell is greater than 100. When the value of the cell meets the format condition, the format selected would apply. A cell can have up to 3 format conditions, each with its own formats.
Example: Highlight all values greater than 7
2. Click
3. Keyboard
4. Click
1. Click
Page - 17/29
Thomson Reuters Participant Guide Excel Intermediate
5. Click
6. Click
Page - 18/29
Thomson Reuters Participant Guide Excel Intermediate
A cell can be also be formatted based on data extracted using a formula. Example (refer to the class assignment Conditional Formatting - Q3) Follow the below steps to highlight the data Select the table of data Click on Format Conditional Formatting Select Formula is in the condition 1 drop down Enter the formula =$C4<$B4 Click on OK
Page - 19/29
Thomson Reuters Participant Guide Excel Intermediate
11. DATA VALIDATION
Data Validation ensures that right information is entered into a particular cell. This function restricts entry to numbers only or to dates only or a particular series of values.
Example: This range should accept only whole nos between 1 to 10 only
Select the entire range of cells Go to Data - Validation Choose Whole Number from the drop down Allow tab Data should be between Minimum value 1 and Maximum value 10 Move to the next tab Input message Check the Show input message when cell is selected check box Provide the necessary tile under the Title tab and the input message Move to the last tab Error Alert Provide the necessary Error title and message
2. Click
3. Keyboard 1. Click
Page - 20/29
Thomson Reuters Participant Guide Excel Intermediate
4. Click
6. Click
5. Keyboard
7. Keyboard
8. Click
Page - 21/29
Thomson Reuters Participant Guide Excel Intermediate
12. SORTING AND FILTERING
1. Sorting: MS Excel can automatically sort data using the , sort ascending sort descending tabs. The Sort dialog box can be found under Data Sort option. This sort window allows you to sort up to three levels
1. Click
2. Click
Excel gives its users the option of sorting data by columns & rows. The option to switch between sorting by columns & sorting by rows can be found by selecting the Options button in the Sort popup window, and then selecting the option sort left to right under Orientation in the sort options popup window.
2. Click 1. Click
3. Click
Page - 22/29
Thomson Reuters Participant Guide Excel Intermediate
2. Filtering: Use the AutoFilter to hide some of the data in your worksheet. For example: You can focus on sales of a specific product, or print a list of your largest orders etc
1. Turn on Auto Filter
Select a cell in the database From the Data menu, choose Filter, Auto filter A dropdown arrow appears below each column heading
1. Click 2. Remove a filter
2. Click
To remove the filter and turnoff AutoFilter, go to Data menu choose filter, uncheck the Auto filter option To remove the filter and leave Auto filter turned on, go to Data menu Choose Filter Show All
Click
Page - 23/29
Thomson Reuters Participant Guide Excel Intermediate
13. PROTECTION
1. Worksheet Protection Protecting of documents and cells can help prevent inadvertent changes to your worksheet. When protecting your workbook, you have two primary options: Prevent data entry for selected cells Restrict or prevent access to the file
Locking Cells: By default, Excel protects cells, graphics, charts and other worksheet objects. This protection will only take effect by turning on the Worksheet protection option in the Protect sheet dialogue box. For locking cells Select the cell(s) to be locked From Format menu select Cells Go to the Protection tab Select Locked Click OK
1. Click 2. Click
Page - 24/29
Thomson Reuters Participant Guide Excel Intermediate
To Password protect the Cell or Sheet:
Now go to Tools Protection Protect Sheet Provide a password in the popup menu and click OK You will now be prompted to re-enter the password and confirm the same, then click OK Your sheet is now protected To unprotect the sheet: Go back to Tools Protection Unprotect Sheet, provide your password in the space given
1. Click
3. Keyboard
2. Click
Page - 25/29
Thomson Reuters Participant Guide Excel Intermediate
To Protect the Workbook
Go to Tools Protection Protect Workbook Provide your password in the pop-up menu, click OK Reconfirm your password by retyping it on the next pop-up box, click OK Now save changes
1. Click
2. Keyboard
3. Click
To Protect the File
Go to Tools Options Security tab Provide the password to open, click OK Save the file and close
1. Click
2. Keyboard
3. Click
Page - 26/29
Thomson Reuters Participant Guide Excel Intermediate
14. PIVOT TABLES
A pivot table is a data summarization tool found in data visualization programs such as spreadsheets. Among other functions, it can automatically sort, count, and total the data stored in one table or spreadsheet and create a second table displaying the summarized data. Pivot tables are useful to create crosstabs quickly. The user sets up and changes the summary's structure by dragging-and-dropping fields graphically.
To create a Pivot table
Select the entire table Go to Data Pivot table Select MS Office Excel list or database and Pivot table on the first window and click NEXT Select the data table as your range and click next Click on the Layout tab and choose the layout by dragging and dropping the column heading on the chart Click OK and then click Finish
Note: You can change the table format by choosing the format report available in the Pivot table menu bar
1. Click
2. Click
4. Keyboard
3. Click
Page - 27/29
Thomson Reuters Participant Guide Excel Intermediate
5. Click 4. Keyboard 6. Click
7. Click
Page - 28/29
Thomson Reuters Participant Guide Excel Intermediate
15. KEYBOARD SHORTCUTS
Action Ctrl+A Ctrl+B Ctrl+C Ctrl+F Ctrl+H Ctrl+I Ctrl+K Ctrl+N Ctrl+O Ctrl+P Ctrl+S Ctrl+U Ctrl+V Ctrl W Ctrl+X Ctrl+Z F1 F2 F4 Comments Select All Bold Copy Find Replace Italic Insert Hyperlink New Workbook Open Print Save Underline Paste Close Cut Undo Help Edit While typing a formula, switch between absolute/relative refs Recalculate all workbooks New Chart Save As Find Next Find New worksheet Save Menu equivalent None Format, Cells, Font, Font Style, Bold Edit, Copy Edit, Find Edit, Replace Format, Cells, Font, Font Style, Italic Insert, Hyperlink File, New File, Open File, Print File, Save Format, Cells, Font, Underline, Single Edit, Paste File, Close Edit, Cut Edit, Undo Help, Contents and Index None None Version All All All All All All Excel 97/2000 All All All All All All Excel 97/2000 All All All All All
F9 F11 F12 Shift+F4 Shift+F5 Shift+F11 Shift+F12
Tools, Options, Calculation, Calc,Now Insert, Chart File, Save As Edit, Find, Find Next Edit, Find, Find Next Insert, Worksheet File, Save
All All All All All All All
Page - 29/29
Thomson Reuters Participant Guide Excel Intermediate
Ctrl+F4 Ctrl+F12 Alt+F1 Alt+F2 Alt+F4 Ctrl+Shift+F12 Alt+Shift+F1 Alt+Shift+F2 Alt+= Ctrl+2 Ctrl+3 Ctrl+4 Ctrl+5 Ctrl+9 Ctrl+0 Ctrl+Shift+( Ctrl+Shift+)
Close File Open Insert Chart Save As Exit Print New worksheet Save AutoSum Bold Italic Underline Strikethrough Hide rows Hide columns Unhide rows Unhide columns
File, Close File, Open Insert, Chart... File, Save As File, Exit File, Print Insert, Worksheet File, Save No direct equivalent Format, Cells, Font, Font Style, Bold Format, Cells, Font, Font Style, Italic Format, Cells, Font, Font Style, Underline Format, Cells, Font, Effects, Strikethrough Format, Row, Hide Format, Column, Hide Format, Row, Unhide Format, Column, Unhide
All All All All All All All All All All All All All All All All All
1. Click
Das könnte Ihnen auch gefallen
- The Subtle Art of Not Giving a F*ck: A Counterintuitive Approach to Living a Good LifeVon EverandThe Subtle Art of Not Giving a F*ck: A Counterintuitive Approach to Living a Good LifeBewertung: 4 von 5 Sternen4/5 (5794)
- LogDokument23 SeitenLogPrincess Dianne BalsaNoch keine Bewertungen
- The Little Book of Hygge: Danish Secrets to Happy LivingVon EverandThe Little Book of Hygge: Danish Secrets to Happy LivingBewertung: 3.5 von 5 Sternen3.5/5 (400)
- Colbeck AffidavitDokument3 SeitenColbeck AffidavitThe Epoch Times100% (5)
- Shoe Dog: A Memoir by the Creator of NikeVon EverandShoe Dog: A Memoir by the Creator of NikeBewertung: 4.5 von 5 Sternen4.5/5 (537)
- Fusion ProjectDokument118 SeitenFusion ProjectankitdessoreNoch keine Bewertungen
- Hidden Figures: The American Dream and the Untold Story of the Black Women Mathematicians Who Helped Win the Space RaceVon EverandHidden Figures: The American Dream and the Untold Story of the Black Women Mathematicians Who Helped Win the Space RaceBewertung: 4 von 5 Sternen4/5 (895)
- Coupling-Matrix Design of Dual and Triple Passband FiltersDokument7 SeitenCoupling-Matrix Design of Dual and Triple Passband FiltersrallabhandiSKNoch keine Bewertungen
- The Yellow House: A Memoir (2019 National Book Award Winner)Von EverandThe Yellow House: A Memoir (2019 National Book Award Winner)Bewertung: 4 von 5 Sternen4/5 (98)
- A Gas Turbine Unit Receives Air at 1 Bar and 30...Dokument4 SeitenA Gas Turbine Unit Receives Air at 1 Bar and 30...Juan DiegoNoch keine Bewertungen
- The Emperor of All Maladies: A Biography of CancerVon EverandThe Emperor of All Maladies: A Biography of CancerBewertung: 4.5 von 5 Sternen4.5/5 (271)
- How To Use LinkedIn For Business: A Step-by-Step Guide For MarketersDokument2 SeitenHow To Use LinkedIn For Business: A Step-by-Step Guide For Marketersanna maria spingolaNoch keine Bewertungen
- A Heartbreaking Work Of Staggering Genius: A Memoir Based on a True StoryVon EverandA Heartbreaking Work Of Staggering Genius: A Memoir Based on a True StoryBewertung: 3.5 von 5 Sternen3.5/5 (231)
- 2G-3G Model RFP Answered v1.0Dokument653 Seiten2G-3G Model RFP Answered v1.0AsadNoch keine Bewertungen
- Never Split the Difference: Negotiating As If Your Life Depended On ItVon EverandNever Split the Difference: Negotiating As If Your Life Depended On ItBewertung: 4.5 von 5 Sternen4.5/5 (838)
- Weight Per Meter of Weld MetalDokument1 SeiteWeight Per Meter of Weld MetalLuis SPNoch keine Bewertungen
- Grit: The Power of Passion and PerseveranceVon EverandGrit: The Power of Passion and PerseveranceBewertung: 4 von 5 Sternen4/5 (588)
- Ppsuc Manual r20Dokument98 SeitenPpsuc Manual r20202 SAI KRISHNANoch keine Bewertungen
- On Fire: The (Burning) Case for a Green New DealVon EverandOn Fire: The (Burning) Case for a Green New DealBewertung: 4 von 5 Sternen4/5 (74)
- CSEC Technical Drawing June 2013 2 - 11 01 - 56 - 07 UTC)Dokument8 SeitenCSEC Technical Drawing June 2013 2 - 11 01 - 56 - 07 UTC)derickNoch keine Bewertungen
- (EN) PrimeData CDXP For D2C and Big EntDokument46 Seiten(EN) PrimeData CDXP For D2C and Big EntNHƯ THƯƠNGNoch keine Bewertungen
- Elon Musk: Tesla, SpaceX, and the Quest for a Fantastic FutureVon EverandElon Musk: Tesla, SpaceX, and the Quest for a Fantastic FutureBewertung: 4.5 von 5 Sternen4.5/5 (474)
- Dsa ReviewerDokument12 SeitenDsa ReviewerSusie Sam BensonNoch keine Bewertungen
- Devil in the Grove: Thurgood Marshall, the Groveland Boys, and the Dawn of a New AmericaVon EverandDevil in the Grove: Thurgood Marshall, the Groveland Boys, and the Dawn of a New AmericaBewertung: 4.5 von 5 Sternen4.5/5 (266)
- Digital Pressure Calibrator Nvision Quick Start Guide UsDokument2 SeitenDigital Pressure Calibrator Nvision Quick Start Guide Us张凯权Noch keine Bewertungen
- The Unwinding: An Inner History of the New AmericaVon EverandThe Unwinding: An Inner History of the New AmericaBewertung: 4 von 5 Sternen4/5 (45)
- Hirarc Form: Chemsain Chemsain Basement Car ParkDokument6 SeitenHirarc Form: Chemsain Chemsain Basement Car Parkpro fps116Noch keine Bewertungen
- Python Module 1 NotesDokument39 SeitenPython Module 1 Notessushmitha patilNoch keine Bewertungen
- Team of Rivals: The Political Genius of Abraham LincolnVon EverandTeam of Rivals: The Political Genius of Abraham LincolnBewertung: 4.5 von 5 Sternen4.5/5 (234)
- CHAP3Dokument5 SeitenCHAP3Margarita Limon BalunesNoch keine Bewertungen
- I&M OTN Sept2016 PDFDokument64 SeitenI&M OTN Sept2016 PDFnoircyNoch keine Bewertungen
- Trends Mapping Study Digital Skills Development in Tvet Teacher TrainingDokument56 SeitenTrends Mapping Study Digital Skills Development in Tvet Teacher TrainingMila NurulNoch keine Bewertungen
- The World Is Flat 3.0: A Brief History of the Twenty-first CenturyVon EverandThe World Is Flat 3.0: A Brief History of the Twenty-first CenturyBewertung: 3.5 von 5 Sternen3.5/5 (2259)
- Knowledge and ReasoningDokument28 SeitenKnowledge and Reasoningsnehalsadgir0101Noch keine Bewertungen
- The Gifts of Imperfection: Let Go of Who You Think You're Supposed to Be and Embrace Who You AreVon EverandThe Gifts of Imperfection: Let Go of Who You Think You're Supposed to Be and Embrace Who You AreBewertung: 4 von 5 Sternen4/5 (1090)
- LiftMaster SL3000 Specification English 1 1 18Dokument5 SeitenLiftMaster SL3000 Specification English 1 1 1828larrysjunkmailNoch keine Bewertungen
- 2023 Design BriefingDokument24 Seiten2023 Design Briefingpatcharamai.chNoch keine Bewertungen
- The Hard Thing About Hard Things: Building a Business When There Are No Easy AnswersVon EverandThe Hard Thing About Hard Things: Building a Business When There Are No Easy AnswersBewertung: 4.5 von 5 Sternen4.5/5 (344)
- Eligibility Profile With Sample Formula - Fusion HCMDokument2 SeitenEligibility Profile With Sample Formula - Fusion HCMJAI PRATAPNoch keine Bewertungen
- DS100S ManualDokument23 SeitenDS100S ManualJuan Francisco Sanchez MassadiNoch keine Bewertungen
- Welded Wire Reinforcement WWM WWR Common SizesDokument2 SeitenWelded Wire Reinforcement WWM WWR Common Sizesgullipalli100% (1)
- Project - Charter1 Template-1Dokument5 SeitenProject - Charter1 Template-1Jwaone KosiNoch keine Bewertungen
- PVAC Tie in Method of StatementDokument8 SeitenPVAC Tie in Method of StatementKAY UNANoch keine Bewertungen
- DP Monitor 13115 DriversDokument1.047 SeitenDP Monitor 13115 DriversAndyS WicaksonoNoch keine Bewertungen
- Unisalento4Talents Programme - Call For Applications For Scholarshipsfor International Students - (Academic Year 2021-2022) Application FormDokument4 SeitenUnisalento4Talents Programme - Call For Applications For Scholarshipsfor International Students - (Academic Year 2021-2022) Application Formwaqar aliNoch keine Bewertungen
- The Sympathizer: A Novel (Pulitzer Prize for Fiction)Von EverandThe Sympathizer: A Novel (Pulitzer Prize for Fiction)Bewertung: 4.5 von 5 Sternen4.5/5 (121)
- Tin Bath Detail-ModelDokument1 SeiteTin Bath Detail-ModeldinNoch keine Bewertungen
- 5 - Certificado InmetroDokument5 Seiten5 - Certificado InmetroDanilo MarinhoNoch keine Bewertungen
- Her Body and Other Parties: StoriesVon EverandHer Body and Other Parties: StoriesBewertung: 4 von 5 Sternen4/5 (821)