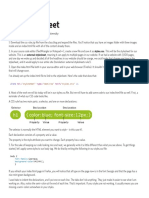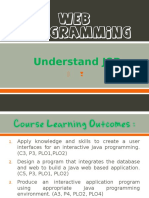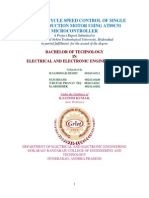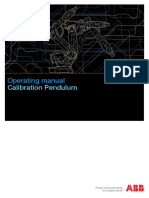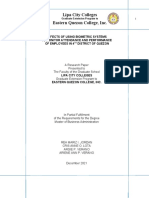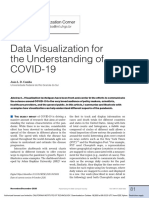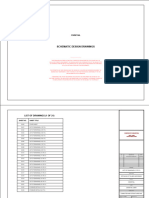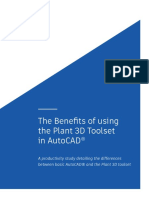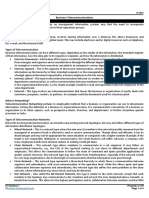Beruflich Dokumente
Kultur Dokumente
Its
Hochgeladen von
Zvika LererOriginalbeschreibung:
Copyright
Verfügbare Formate
Dieses Dokument teilen
Dokument teilen oder einbetten
Stufen Sie dieses Dokument als nützlich ein?
Sind diese Inhalte unangemessen?
Dieses Dokument meldenCopyright:
Verfügbare Formate
Its
Hochgeladen von
Zvika LererCopyright:
Verfügbare Formate
Web Transaction Tutorial
Release 4.6C
HELP.BCFESITSTRANTUT
Web Transaction Tutorial
SAP AG
Copyright
Copyright 2001 SAP AG. All rights reserved. No part of this publication may be reproduced or transmitted in any form or for any purpose without the express permission of SAP AG. The information contained herein may be changed without prior notice. Some software products marketed by SAP AG and its distributors contain proprietary software components of other software vendors. Microsoft , WINDOWS , NT , EXCEL , Word , PowerPoint and SQL Server are registered trademarks of Microsoft Corporation. IBM , DB2 , OS/2 , DB2/6000 , Parallel Sysplex , MVS/ESA , RS/6000 , AIX , S/390 , AS/400 , OS/390 , and OS/400 are registered trademarks of IBM Corporation. ORACLE is a registered trademark of ORACLE Corporation. INFORMIX -OnLine for SAP and Informix Dynamic Server Informix Software Incorporated.
TM
are registered trademarks of
UNIX , X/Open , OSF/1 , and Motif are registered trademarks of the Open Group. HTML, DHTML, XML, XHTML are trademarks or registered trademarks of W3C , World Wide Web Consortium, Massachusetts Institute of Technology. JAVA is a registered trademark of Sun Microsystems, Inc. JAVASCRIPT is a registered trademark of Sun Microsystems, Inc., used under license for technology invented and implemented by Netscape. SAP, SAP Logo, R/2, RIVA, R/3, ABAP, SAP ArchiveLink, SAP Business Workflow, WebFlow, SAP EarlyWatch, BAPI, SAPPHIRE, Management Cockpit, mySAP.com Logo and mySAP.com are trademarks or registered trademarks of SAP AG in Germany and in several other countries all over the world. All other products mentioned are trademarks or registered trademarks of their respective companies.
April 2001
SAP AG
Web Transaction Tutorial
Icons
Icon Meaning Caution Example Note Recommendation Syntax
April 2001
Web Transaction Tutorial
SAP AG
Inhalt
Web Transaction Tutorial...................................................................................5
Web Transaction Tutorial: Prerequisites .................................................................................... 7 Web Transaction Tutorial: Basic R/3 Transaction ..................................................................... 8 ITS Basic Concepts....................................................................................................................... 9 Copying the Basic R/3 Transaction ........................................................................................... 10 SAP@Web Studio Environment Setup...................................................................................... 11 Starting the SAP@Web Studio................................................................................................... 13 Creating an ITS Project............................................................................................................... 14 Defining an ITS Site..................................................................................................................... 15 Lesson 1: Web Transaction Generation ................................................................................... 16 Running the R/3 Transaction ..................................................................................................... 17 Creating the ITS Service ............................................................................................................. 19 Creating HTML Templates .......................................................................................................... 21 Creating Language Resources .................................................................................................. 23 Publishing the ITS Service ......................................................................................................... 25 Testing the Web Transaction ..................................................................................................... 26 Lesson 2: Data Transfer with Scrolling..................................................................................... 27 Adding and Testing the Scrolling Logic in R/3 ........................................................................ 28 Implementing Scrolling in the Web Transaction...................................................................... 30 Tracking the Transaction in the ITS Debugger ........................................................................ 31 Lesson 3: Mass Data Transfer to the Web Browser ................................................................ 32 Adding Mass Data Transfer Logic in R/3 .................................................................................. 33 Implementing Input Help in the Web Transaction.................................................................... 35 Lesson 4: Mass Data Transfer From the Web Browser........................................................... 36 Adding Email Capability to R/3 .................................................................................................. 37 Adding Email Capability to the Web Transaction .................................................................... 39 Lesson 5: Multi-Frame Transactions......................................................................................... 40 Adding the Subscreen Logic in R/3........................................................................................... 41 Implementing the Multi-Frame Web Transaction ..................................................................... 43 Lesson 6: Transaction Synchronization ................................................................................... 44 Synchronizing Single-Frame Transactions .............................................................................. 46 Handling Single-Frame Synchronization.................................................................................. 48 Synchronizing Multi-Frame Transactions................................................................................. 50 Handling Multi-Frame Synchronization .................................................................................... 53 Synchronizing Multi-Frame Transactions with Update ........................................................... 55 Handling Multi-Frame Synchronization with Update ................................................................ 58 Checking ITS Services Into ITS Source Control ...................................................................... 60
April 2001
SAP AG
Web Transaction Tutorial Web Transaction Tutorial
Web Transaction Tutorial
This tutorial describes how you can create Web transactions using the Web transaction programming model. Web transactions are Internet-enabled R/3 transactions. Thanks to the Internet Transaction Server (ITS), which links the R/3 System to the Internet, you can turn R/3 transactions into Web transactions, and run them as Internet Application Components (IACs) from any suitable Web browser. You develop Web transactions both inside and outside the R/3 System: Inside R/3, you use the ABAP Workbench to create a transaction by developing an ABAP dialog program. Outside R/3, you use the SAP@Web Studio to enable the transaction for Internet use by creating an ITS service, which contains all the components required to implement and run an IAC.
What the Tutorial Covers
This tutorial is designed to be read as a continuous document. It covers all the steps you have to take to convert R/3 transactions to Web transactions, and demonstrates specific features of interest in the context of Web transaction development. Introductory sections cover essential prerequisites and describe how to set up the SAP@Web Studio environment. Six lessons covering eight transactions demonstrate how to generate Web transactions from R/3 transactions. In these lessons, you learn how to: Convert an existing R/3 transaction to a fully fledged Web transaction that can be run from any Web browser over the Internet Modify the transaction progressively in order to add more features. Due to the inevitable differences between running a transaction from the SAPgui and running a transaction from a Web browser, this involves not only amending the ABAP code of the R/3 transaction, but also the HTML code generated for each R/3 screen in the SAP@Web Studio. A concluding section shows you how to transfer ITS services created in the SAP@Web Studio to ITS source control in the R/3 System.
Further Information For detailed information on all aspects of the ITS, see the following online documentation: ITS Administration Guide [Extern] ITS Implementation Models [Extern] SAP@Web Studio [Extern] HTMLBusiness Language Reference [Extern] You can also find this documentation either in the R/3 System or in the SAP@Web Studio: In the R/3 System, choose Help SAP Library Basis Components Frontend Services (BC-FES) ITS / SAP@Web Studio (BC-FES-ITS).
April 2001
Web Transaction Tutorial Web Transaction Tutorial In the SAP@Web Studio, choose Help.
SAP AG
What the Tutorial Does Not Cover
This tutorial does not teach you how to create transactions in R/3. It assumes that you are familiar with ABAP programming techniques, and that you know how to use the various programming tools available in the ABAP Workbench to develop dialog transactions. Further Information For detailed information about developing ABAP programs in the ABAP Workbench, see: BC - ABAP Programming [Extern] BC - ABAP Workbench Tools [Extern] BC ABAP Workbench Tutorial [Extern]
April 2001
SAP AG
Web Transaction Tutorial Web Transaction Tutorial: Prerequisites
Web Transaction Tutorial: Prerequisites
Before you start working through the tutorial, you should: Install the Internet Transaction Server (ITS) that corresponds to the current R/3 release Install the SAP@Web Studio that corresponds to the current R/3 release Be able to log on to an R/3 System Transporting the sample programs and other ITS files to the R/3 System Setting up debugging facilities
Further prerequisites include:
If your company has an ITS administrator, most of these tasks have probably been completed. If you need to transport the sample programs and set up debugging facilities yourself, refer to the sections below.
Transporting the Sample Programs
SAP provides a set sample programs and ITS files, which are complete solutions to the lessons in this tutorial. To be able to examine these programs and files, you must transport them to your R/3 System.
Setting Up Debugging Facilities
The ITS debugger allows you to start a Web transaction from your Web browser, and follow the processing on the R/3 side in a SAPgui window. To use the ITS debugger, you must: Enable debugging for the active virtual ITS instance You (or your system administrator) can do this in ITS Administration. For further information, see Enabling and Disabling Debugging [Extern]. Create an entry in the SAP Logon box to be able to log on to the ITS application server When doing this, enter: A brief description The name of the application server The system number The default is 00
April 2001
Web Transaction Tutorial Web Transaction Tutorial: Basic R/3 Transaction
SAP AG
Web Transaction Tutorial: Basic R/3 Transaction
General Features
The Web Transaction Tutorial uses a basic R/3 transaction as the foundation for creating a Web transaction. In a series of lessons that demonstrate specific features in the development of Web transactions, the tutorial modifies this transaction progressively, and converts each one to a Web transaction. The basic R/3 transaction (WWY1) is an employee directory, which allows users to look up employees and display information on them. It is based on the dialog program WWIACWY1, which has three screens (100, 200, and 300) covering the following scenario: Employee Directory (Transaction WWY1) Screen 100 200 300 What the System Does Prompts the user to enter selection criteria to look up employees. Displays employees from the database that match the criteria Displays detailed information about the employee with the specified employee number. What the User Does Enters selection criteria to find employees. Enters an employee number to request detailed information. Returns to the beginning.
Special Features
In the PAI module for screen 100, the transaction uses a special function module called BAPI_EMPLOYEE_GETDATA to retrieve employee information. All function modules that have names beginning with the prefix BAPI_ are known as BAPIs (or Business APIs). BAPIs provide a standard interface to SAP business objects, which are central business entities like employee, customer, material, purchase order, quotation, or request for quotation. A business object collects together all processes and data relevant to the entity within a single object. The R/3 System contains a large number of business objects, all of which are maintained in the Business Object Repository (BOR). Each business object has a set of BAPIs which are methods used to manipulate the relevant business entity. BAPIs provide an object-oriented view of R/3 that allows external applications to access SAP business functionality. The function module BAPI_EMPLOYEE_GETDATA retrieves information about company employees, and returns it packed into three internal tables called PERSONAL_DATA, ORG_ASSIGNMENT, and INTERNAL_DATA. To access employee information, our transaction merely needs to supply these tables. For further information about BAPIs, see: BAPI Programming Guide [Extern] BAPI User Guide [Extern]
April 2001
SAP AG
Web Transaction Tutorial ITS Basic Concepts
ITS Basic Concepts
Implementing Web transactions requires some understanding of components and concepts.
Components
Internet Transaction Server (ITS) The ITS is the interface between the Internet and the R/3 System. When an Internet user starts an R/3 transaction from a Web browser, the ITS starts the transaction and generates an HTML page for the first R/3 screen returned. When the user enters data on the HTML page, the ITS passes this data back to R/3. In this way, one HTML page is generated for each R/3 screen. Internet Application Components (IACs) IACs are Internet-enabled dialog transactions, function modules, or reports. This tutorial describes how to implement Internet-enabled dialog transactions. SAP@Web Studio The SAP@Web Studio is a PC tool for creating, modifying, and managing the ITS components on which IACs are based. ITS components include a service description for each transaction, and HTML templates for each transaction screen. There may also be language resources, and Multipurpose Internet Mail Extension (MIME) objects (such as graphics and images), but these components are optional. Before you can create these components in the SAP@Web Studio, an R/3 transaction must aleady exist.
Concept
At runtime, the ITS interfaces between the Web server and the R/3 System to control dialog processing. On each screen change (PBO), the R/3 System sends all data for display on the new screen to the ITS. The ITS merges this data with the relevant HTML template and passes the finished HTML page to the Web server. When the Internet user enters data on this page, the Web server returns the data to the ITS, which in turn passes it back to R/3. The R/3 System receives this data, merges it with the relevant ABAP fields, and triggers PAI processing.
April 2001
Web Transaction Tutorial Copying the Basic R/3 Transaction
SAP AG
Copying the Basic R/3 Transaction
To save time and effort in this tutorial, you do not need to create a new transaction for each lesson. Instead, you can copy a program from a previous lesson, rename it, and then modify it as required. To get started, you can copy and rename the basic R/3 transaction WWIACWY1. From this, you can generate the first Web transaction. Subsequently, you can use your copy of the basic R/3 transaction to develop further Web transactions in the course of the tutorial. Although this section outlines the main steps for you, the Web Transaction Tutorial assumes that you are familiar with the ABAP Workbench tools and therefore know how to copy and modify ABAP programs.
Procedure
To copy a program: 1. Log on to the R/3 System. 2. Choose Tools ABAP Workbench Overview Object Navigator. 3. Copy the program you want to use as a model, and define it as a local object. When doing this, copy all screens and other program components. Since you are building a copy of another program, its a good idea to give your program a similar name. You can use any name you like, but remember that customer-defined programs must always begin with y or z. 4. Create a new transaction and specify your new program as the underlying program. For further information, see: BC - ABAP Workbench Tools [Extern] BC ABAP Workbench Tutorial [Extern]
10
April 2001
SAP AG
Web Transaction Tutorial SAP@Web Studio Environment Setup
SAP@Web Studio Environment Setup
Purpose
Before you can begin to convert your R/3 transactions to Web transactions, you have to set up the environment in the SAP@Web Studio. The SAP@Web Studio is a PC tool for creating, modifying, and managing all the external components required by the Internet Transaction Server (ITS) to implement R/3 transactions as Web transactions, so that users can run them from a Web browser as fully fledged Internet Application Components (IACs). When you have created all the necessary components, you can transfer them to ITS source control in the R/3 System, and assign them to a change request, just like any other development object.
Prerequisites
The SAP@Web Studio must be installed, and the transaction(s) must already exist in R/3.
Process Flow
To set up the environment in the SAP@Web Studio, you need to: Create an ITS project Define an ITS site
When you have set up the environment, you can begin to implement Web transactions. For each R/3 transaction you want to convert to a Web transaction, you create an ITS service that comprises some or all of the following components: Service description Each Web transaction has one service description, which contains all the parameters that define how the ITS service is run. HTML templates For each screen in an R/3 transaction, there is a corresponding HTML template in the Web transaction. HTML templates contain standard HTML and HTML statements. HTML is an SAP-specific macro language, which allows you to merge R/3 data into HTML templates at runtime. Language resources For each language in which an ITS service runs, you can create a language resource file, which contains all the language-specific texts used in the HTML templates. Language resource files are optional, but it makes sense to use them, because they allow you to create a single set of HTML templates for all languages. Multipurpose Internet Mail Extension (MIME) files MIME files contain any graphics, images, sound or video components that you may want to include in your ITS service. These files are also optional.
Business Business
April 2001
11
Web Transaction Tutorial SAP@Web Studio Environment Setup
SAP AG
The Web transactions covered in this tutorial contain service descriptions, HTML templates, and language resources. There are no examples of MIME files. When you have defined a service by generating the service description, HTML templates, and language resources, you can publish all the files to the ITS site you have defined. Finally, you can check all the files into ITS source control, where you assign them to a change request in R/3, using the Workbench Organizer.
Result
The result in each case is a Web transaction that can be started from a Web browser.
12
April 2001
SAP AG
Web Transaction Tutorial Starting the SAP@Web Studio
Starting the SAP@Web Studio
In this exercise, you learn how to start the SAP@Web Studio.
Prerequisites
The SAP@Web Studio must be installed.
Procedure
On the Windows NT desktop, choose Start Programs SAP@Web Studio Studio <release number>.
Result
You see the SAP@Web Studio environment. Now, you can create an ITS project [Seite 14] and define an ITS site [Seite 15].
April 2001
13
Web Transaction Tutorial Creating an ITS Project
SAP AG
Creating an ITS Project
In this exercise, you learn how to create an Internet Transaction Server (ITS) project for all the Web transactions you create in this tutorial, and how to open existing projects. An ITS project is a directory that you create in the SAP@Web Studio to store the components of your Web transaction(s) while you work on them. When you open a project, it becomes the default location for any components you create.
Procedure
Creating a New ITS Project
To create a new ITS project: 1. Start the SAP@Web Studio as described in Starting the SAP@Web Studio [Seite 13]. 2. Choose File New and select the Projects tab. 3. Enter a name for the project in the Project Name field and choose OK. The SAP@Web Studio creates your project, and automatically opens it.
Opening an Existing ITS Project
To open an existing ITS project: 1. Start the SAP@Web Studio as described in Starting the SAP@Web Studio [Seite 13]. 2. Choose File Open Project and browse for the project you want, or choose File Recent Projects and select a project from the list. The SAP@Web Studio displays your project in the File View and IAC View tabs.
14
April 2001
SAP AG
Web Transaction Tutorial Defining an ITS Site
Defining an ITS Site
In this exercise, you learn how to define an Internet Transaction Server (ITS) site. An ITS site is the location to which you publish (transfer) all the components you create in the SAP@Web Studio to implement a Web transaction. The location is an R/3 System The components are files Dynamic files such as service descriptions, HTML templates, and language resources are stored in the appropriate ITS server directories. Static files such as Multipurpose Internet Mail Extension (MIME) files are stored in the Web server directory.
During the development stage, the SAP@Web Studio uses the ITS site to access all the information it needs to generate a service.
Procedure
To define an ITS site: 1. Start the SAP@Web Studio as described in Starting the SAP@Web Studio [Seite 13]. 2. Choose Project Site Definition. 3. Choose New. 4. Enter a site name, and choose Next. 5. Enter the Web server host name, and choose Next. 6. Enter the ITS server host name, and choose Next. 7. Enter an ITS virtual instance name, and choose Next. 8. Choose Finish to confirm 9. Choose OK to exit.
Result
The ITS site is displayed in the list box on the left of the application toolbar.
April 2001
15
Web Transaction Tutorial Lesson 1: Web Transaction Generation
SAP AG
Lesson 1: Web Transaction Generation
In this lesson, you learn how to convert an existing R/3 transaction to a Web transaction by creating a service that can be started from a Web browser and run as an Internet Application Component (IAC). The steps covered in this lesson include: Running the R/3 Transaction [Seite 17] Creating the ITS Service [Seite 19] Creating HTML Templates [Seite 21] Creating Language Resources [Seite 23] Publishing the ITS Service [Seite 25] Testing the Web Transaction [Seite 26]
For an illustration of the complete implementation, see sample program WWIACWY1 (transaction WWY1).
16
April 2001
SAP AG
Web Transaction Tutorial Running the R/3 Transaction
Running the R/3 Transaction
Before you can convert your R/3 transaction to a Web transaction, the transaction must already exist in the R/3 System. As a first step, it is a good idea to try out the transaction you intend to implement as a Web transaction by running it in R/3. The example transaction WWY1 (described in Web Transaction Tutorial: Basic R/3 Transaction [Seite 8]) allows you to look up employee information in an employee directory.
Procedure
To run transaction WWY1 in R/3: 1. Log on to the R/3 System that contains the sample programs. 2. In the command field, enter wwy1 to start the transaction. The system displays screen 100, which allows you to enter selection criteria.
3. In the Last name field, enter a generic value (for example, a*) to generate a long list of names, and choose Search. The system displays screen 200, which contains a list of all employees that match your selection criteria.
April 2001
17
Web Transaction Tutorial Running the R/3 Transaction
SAP AG
4. In the Personnel no. field, enter one of the listed personnel numbers, and choose Detail. The system displays screen 300, which contains detailed information about the employee whose personnel number you entered.
18
April 2001
SAP AG
Web Transaction Tutorial Creating the ITS Service
Creating the ITS Service
In this exercise, you learn how to create the Internet Transaction Server (ITS) service for the R/3 transaction you are implementing as a Web transaction, and how to specify an ITS theme for the service. You do this in the SAP@Web Studio. An ITS service is the set of external components that make up a Web transaction. These components always include a service description and HTML templates to match the R/3 transaction screens, and may also contain language resources and Multipurpose Internet Mail Extension (MIME) files. Each ITS service is defined by the ITS service description, which specifies essential parameters such as the R/3 transaction to be called, the R/3 System to be used, logon information such as client, user name, password, and logon language, as well as any other parameters needed to run the transaction. An ITS theme is an instance of an ITS service with its own set of HTML templates and language resources. An ITS theme lends an ITS service a particular look and feel, but the functionality remains the same.
Prerequisites
You must have created an ITS project.
Procedure
Creating the ITS Service
To create the ITS service, use the SAP@Web Studio Service Wizard: 1. If it is not already running, start the SAP@Web Studio as described in Starting the SAP@Web Studio [Seite 13]. 2. Choose File New and select the File Wizards tab. 3. Select Service Wizard and choose OK. You see the SAP@Web Service Wizard initial screen. 4. Choose Next. 5. In the Service Name field, enter the service name and choose Next. It is a good idea to use the same name as the R/3 transaction. 6. Select an R/3 System and choose Next. 7. Select Specify a service specific login. 8. Enter values in the Client, User, Password, and Language fields, and choose Next. Remember to use the correct length language key. R/3 3.x releases require a 1-character language ID (for example, E for English), R/3 4.x releases require a 2-character language ID (for example, EN for English).
9. Enter 10 in the Timeout (min) field and choose Next. 10. Select Use WebTransaction and enter the name of the R/3 transaction.
April 2001
19
Web Transaction Tutorial Creating the ITS Service 11. Choose Next. 12. Choose Finish to confirm.
SAP AG
This creates a node entry for the new service under the ITS project in the SAP@Web Studios File View.
Creating an ITS Theme
To create an ITS theme for your ITS service: 1. If it is not already running, start the SAP@Web Studio as described in Starting the SAP@Web Studio [Seite 13]. 2. Choose the File View or IAC View tab and double-click on the relevant service name. You see the service description in the SAP@Web Studios work area. This file contains all the parameters so far defined to run the service from a Web browser. 3. Place the cursor on any empty row, and double-click. The SAP@Web Studio displays the String Properties dialog box. 4. In the Key field, change ~param to ~theme. 5. In the Value field, enter 99, and then press Enter. 6. Save your work.
20
April 2001
SAP AG
Web Transaction Tutorial Creating HTML Templates
Creating HTML Templates
In this exercise, you learn how to create HTML templates for your Internet Transaction Server (ITS) service, and check the results. You do this in the SAP@Web Studio. HTML templates correspond to the screens of your R/3 transaction. Each HTML template Business contains standard HTML code and HTML statements. At runtime, the ITS merges R/3 screen data, R/3 texts, R/3 error messages, non-R/3 texts and graphics, and dynamically Business generated URLs into each template by interpreting the HTML statements. This produces a version of the R/3 screen to be displayed in the users Web browser. Depending on the Web transaction you are implementing, you may need to modify the automatically generated HTML code in the SAP@Web Studio editor.
Procedure
Creating HTML Templates
To create HTML templates for your ITS service, use the SAP@Web Studio Template Wizard: 1. If it is not already running, start the SAP@Web Studio as described in Starting the SAP@Web Studio [Seite 13]. 2. Choose File New and select the File Wizards tab. 3. Select Template Wizard and choose OK. You see the SAP@Web Template Wizard initial screen. 4. Choose Next. 5. Select the R/3 System from which the screens for the transaction should be taken, and choose Next. 6. Enter values in the Client, User, Password, and Language fields, and choose Next. The Studio prompts you for information about the web transaction. 7. Enter information about the Web transaction you are creating: In the Program field, enter the program name of the R/3 transaction In the Screen Number field, enter the screen numbers used by the above program Separate each screen number with a semicolon. For example, 100;200;300. In the Service field, enter the ITS service name. This is the service name you specified in Creating the ITS Service [Seite 19]. In the Theme field, enter the ITS theme The default theme is 99. Unless you are using multiple themes, or you want to use a different name, you do not have to change the default value. 8. Choose Next. 9. Choose Finish to confirm. The SAP@Web Studio logs on to the R/3 System, retrieves the transaction information needed to create the HTML templates, and downloads them to your PC.
April 2001
21
Web Transaction Tutorial Creating HTML Templates
SAP AG
Checking the Results
To view the HTML templates generated for your ITS service in the SAP@Web Studio: 1. Select the File tab and expand the hierarchy for the relevant ITS service and theme. HTML template files have the format <program name>_<screen number>.html 2 . The SAP@Web Studio displays the HTML code for the template in the work area. 3. Scroll through the file. Notice the HTML code in blue. This is the special HTML code added to help the Internet Transaction Server (ITS) transfer data between the R/3 System and the Web server.
Business
HTML is SAPs extension to standard HTML. For further information, see HTMLBusiness Language Reference [Extern].
Business
22
April 2001
SAP AG
Web Transaction Tutorial Creating Language Resources
Creating Language Resources
In this exercise, you learn how to create language resources for your Internet Transaction Server (ITS) service. You do this in the SAP@Web Studio. Language resources allow you to keep your ITS services language independent. A language resource file contains all the texts required to run an ITS service in a particular language. For each text, you specify a placeholder and the appropriate text in the language resource file. You then use the placeholders in HTML templates instead of the texts themselves. This means that you can create a single set of HTML templates for all languages, rather than a separate set for each language. At runtime, the ITS detects the placeholders in each template and replaces them with the correct language text from the relevant language resource file.
Not all ITS services use language resources. Some HTML templates contain hardcoded language texts and are therefore language-dependent. To keep your ITS services as flexible as possible, you should always use language resources. Unless you decide to work with language-specific HTML templates, you must create at least one language resource file for the language in which the Web transaction is being developed.
Procedure
Creating a Language Resource File
To create a language resource file for your ITS service, use the SAP@Web Studio Resource Wizard: 3. If it is not already running, start the SAP@Web Studio as described in Starting the SAP@Web Studio [Seite 13]. 2. Choose File New and select the File Wizard tab. 3. Select Resource Wizard and choose OK. 4. Enter values for Service, Theme, and Language. Remember to use the correct length language key. R/3 3.x releases require a 1-character language ID (for example, E for English), R/3 4.x releases require a 2-character language ID (for example, En for English). Choose Next. You see a list of all existing language resource files for this ITS service. There may be none. 5. Select all existing language resource files for import and choose Next. 6. Choose Finish. This creates an entry for the new language resource file under the relevant service in the SAP@Web Studios File View.
April 2001
23
Web Transaction Tutorial Creating Language Resources
SAP AG
Adding Placeholders and Language Texts
To add the language-specific texts to the language resource files generated for your ITS service in the SAP@Web Studio: 1. Select the File tab and expand the hierarchy for the relevant ITS service and theme. Language resource files have the format <service name>_<language>.htrc 4. Double-click on any language resource file. The SAP@Web Studio displays the language resource file in the work area. If you have just created the file, it should be empty. 3. Place the cursor on any empty row, and double-click. The SAP@Web Studio opens an edit box in the Name column. This box contains the value param<number>, where number corresponds to the row number. 4. Enter the key value for the language text. This is the placeholder you specify in HTML templates instead of the language text. 5. Tab to the Value field, and enter the text value in the relevant language 6. Save your work.
24
April 2001
SAP AG
Web Transaction Tutorial Publishing the ITS Service
Publishing the ITS Service
In this exercise, you learn how to tie all the components of your Internet Transaction Server (ITS) service together to create your Web transaction by publishing (transferring) the ITS service to an ITS site. You do this in the SAP@Web Studio.
Procedure
Publish your new ITS service to an ITS site, and test it immediately: 1. Choose Project Set Active Service and select the relevant service. This makes the service you select the currently active service and activates the Publish, Build, and Go buttons in the toolbar immediately above the work area. 2. Choose Options Studio Properties and select the Web Browser tab. 3. Select Open Browser window in Studio (if not already selected) and choose OK. This allows you to run the new Web transaction directly from the SAP@Web Studio. 4. Choose Go. When you do this, the SAP@Web Studio: Builds your ITS service Publishes your ITS service files to the ITS site you defined earlier Starts your Web browser Calls the new Web transaction The SAP@Web Studio displays a brief log of these actions in the message area immediately below the work area. You then see the first screen of the Web transaction in the Web browser. This screen is the HTML template that corresponds to the first screen of the R/3 transaction. Depending on what you want to achieve, you can also use the Build and Publish buttons separately.
April 2001
25
Web Transaction Tutorial Testing the Web Transaction
SAP AG
Testing the Web Transaction
When you have made your ITS service the active service and started it in the SAP@Web Studio, you can test it.
Procedure
To run the Web transaction WWY1 in the SAP@Web Studio: 1. Choose Go. You see screen 100 in your Web browser. 2. In the Last name field, enter a generic value (for example, a*) to generate a long list of names, and choose Search. The Web browser displays the HTML page that corresponds to R/3 screen 200 in transaction WWY1. 3. In the Personnel no. field, enter one of the listed personnel numbers, and choose Detail. The Web browser displays the HTML page that corresponds to R/3 screen 300 in transaction WWY1. 4. To return, click the right mouse button and choose Back. To test the language resources, you need to change the service language, and run the transaction again.
26
April 2001
SAP AG
Web Transaction Tutorial Lesson 2: Data Transfer with Scrolling
Lesson 2: Data Transfer with Scrolling
In this lesson, you learn how to extend the Web transaction you created in Lesson 1 in order to enable scrolling in the Web browser. The original version of the program cannot display more than a single page of data, so you have two options for enhancements: Add scrolling logic to the ABAP program In a non-scrolling screen, the Internet Transaction Server (ITS) retrieves only as much data as can be handled in a single step loop. If you add scrolling logic to the ABAP program, the ITS retrieves all the data in the step loop tables. As a result, the Web browser displays scroll bars in the resulting HTML page, thus allowing the user to scroll through all the employees selected. This lesson shows you how to implement scrolling logic. Use the ITS mass data channel When handling large amounts of data, you can bypass normal screen processing by transferring data via the ITS mass data channel. This option is covered in Lesson 3: Mass Data Transfer to the Web Browser [Seite 32]. For an illustration of the complete implementation, see sample program WWIACWY2 (transaction WWY2).
April 2001
27
Web Transaction Tutorial Adding and Testing the Scrolling Logic in R/3
SAP AG
Adding and Testing the Scrolling Logic in R/3
To implement scrolling logic in the ABAP program, you can use a step loop. The code changes here add two function keys - F21 for scrolling to the top of the file, and F23 for scrolling down one page.
Procedure
Adding the Scrolling Logic
1. Copy program WWIACWY1 (or your copy of this program) to a new program, as described in Copying the Basic R/3 Transaction [Seite 10]. Make sure that your program name conforms to the usual naming conventions. 2. Declare a global step loop variable called STEPLOOP_SIZE with TYPE I. DATA: LINE. DATA: LINE. DATA: LINE. DATA: DATA: DATA: ORG_ASSIGNMENT PERSONAL_DATA LIKE BAPIP0001T OCCURS 0 WITH HEADER LIKE BAPIP0002 OCCURS 0 WITH HEADER OCCURS 0 WITH HEADER
INTERNAL_CONTROL LIKE BAPIP0032 STEPLOOP_SIZE FCODE EMPLOYEE_IDX TYPE I. LIKE SY-UCOMM. TYPE I.
3. In the PBO processing for screen 200, the program calls the module READ_EMPLOYEE to select the next screen page of employees to display. Modify this code to set the value of STEPLOOP_SIZE. MODULE READ_EMPLOYEE OUTPUT. PERFORM READ_EMPLOYEE_INTO_WA USING EMPLOYEE_IDX. STEPLOOP_SIZE = SY-LOOPC. IF SY-SUBRC <> 0. EXIT FROM STEP-LOOP. ENDIF. ENDMODULE. " PROCESS_EMPLOYEE
OUTPUT
4. The PAI module USER_COMMAND_200 responds to function codes. Add the code to handle the function codes FT21 (First page button) and FT23 (Next page button). CASE FCODE. WHEN 'DETA'. PERFORM READ_EMPLOYEE_WITH_KEY_INTO_WA USING ZZIACWXXSEL_PERNR. CLEAR ZZIACWXX-SEL_PERNR. IF SY-SUBRC = 0. SET SCREEN 300. ELSE. MESSAGE W002. ENDIF. WHEN 'FT23'. EMPLOYEE_IDX = EMPLOYEE_IDX + STEPLOOP_SIZE. WHEN 'FT21'.
28
April 2001
SAP AG
Web Transaction Tutorial Adding and Testing the Scrolling Logic in R/3
EMPLOYEE_IDX = 1. WHEN 'BACK'. SET SCREEN 100. ENDCASE. 5. In the Menu Painter, modify the GUI status BACK to enable the function keys FT21 (First page) and FT23 (Next page).
Testing the Scrolling Logic
1. Generate the program, screens and user interface. 2. Start the transaction. 3. In the Last Name field, enter * as selection criterion to generate more than one screen page of employees. The system displays screen 200. Notice that the F21 and F23 buttons are active. 4. Test these buttons to see how they work.
This example applies only to display scenarios.
April 2001
29
Web Transaction Tutorial Implementing Scrolling in the Web Transaction
SAP AG
Implementing Scrolling in the Web Transaction
When you have added and tested the scrolling logic in R/3, you can generate and test the Web transaction in the SAP@Web Studio.
Procedure
Generating the Web Transaction
1. Create the ITS service for the transaction, as described in Creating the ITS Service [Seite 19]. 2. Create the HTML templates for the transaction, as described in Creating HTML Templates [Seite 21]. 3. Create any language resources required for the transaction, as described in Creating Language Resources [Seite 23]. Although scope for language resources is limited in this case, the sample language resource files provided with the sample transaction demonstrate their purpose. 4. Make this ITS service the currently active ITS service, and publish it to your ITS site, as described in Publishing the ITS Service [Seite 25].
Testing the Web Transaction
1. In the Last name field, enter * as selection criterion to generate more than one screen page of employees. You get a scrollable list of employees. 2. Check the HTML template. Notice that the HTML code has not changed from the non-scrolling version, but the Internet Transaction Server (ITS) detects that the function keys F21 and F23 have been enabled, and automatically triggers scrolling in the HTML template.
30
April 2001
SAP AG
Web Transaction Tutorial Tracking the Transaction in the ITS Debugger
Tracking the Transaction in the ITS Debugger
You can start your Web transaction in the Web browser, and follow the processing on the R/3 side in the Internet Transaction Server (ITS) debugger at the same time.
Prerequisites
Your current virtual ITS instance must be enabled for debugging, and your R/3 System must be set up to run the ITS debugger, as described in Web Transaction Tutorial: Prerequisites [Seite 7].
Procedure
1. Start the transaction in your Web browser. You see the HTML template for the first screen. 2. In the SAP Logon box, log on to the ITS debugger (that is, the R/3 application server for which ITS debugging has been enabled) You see the first screen of the transaction in the R/3 SAPgui window. 3. In the Web browser, enter * as selection criterion in the Last name field to generate more than one screen page of employees, and choose Search. 4. Switch to the SAPgui window. You see screen 200, where the resulting list of employees is automatically scrolling. 5. In the Web browser, enter a personnel number, and choose Detail. 6. Switch to the SAPgui window. You see screen 300, which displays detailed data for the specified employee. On the R/3 side, you can switch on debugging any time by entering /h in the command field.
April 2001
31
Web Transaction Tutorial Lesson 3: Mass Data Transfer to the Web Browser
SAP AG
Lesson 3: Mass Data Transfer to the Web Browser
In this lesson, you learn how to implement mass data transfer from the R/3 System to the Web browser using the Internet Transaction Server (ITS) mass data channel. The original version of the program cannot display more than a single page of data, so you have two options for enhancements: Add scrolling logic to the ABAP program In a non-scrolling screen, the Internet Transaction Server (ITS) retrieves only as much data as can be handled in a single step loop. If you add scrolling logic to the ABAP program, the ITS retrieves all the data in the step loop tables. As a result, the Web browser displays scroll bars in the resulting HTML page, thus allowing the user to scroll through all the employees selected. This option was covered in Lesson 2: Data Transfer with Scrolling [Seite 27]. Use the ITS mass data channel If you want to transfer large amounts of data, it is better to use the ITS mass data channel, which uses Remote Function Call (RFC) as its communication method instead of the DIAG channel. This way, you bypass normal screen processing completely by avoiding the usual dialog steps. Screen processing does occur, but using the SAPgui for debugging purposes is difficult, because the mass data is not actually visible on the screen. Lesson 3 covers this option. For an illustration of the complete implementation, see sample program WWIACWY3 (transaction WWY3).
32
April 2001
SAP AG
Web Transaction Tutorial Adding Mass Data Transfer Logic in R/3
Adding Mass Data Transfer Logic in R/3
As an example of mass data transfer from R/3 to the Web browser, we can implement input help for the Cost Center field in screen 100.
Procedure
To implement mass data transfer, you need to: 1. Copy the program you created in Lesson 2 (or the sample program WWIACWY2) to a new program, as described in Copying the Basic R/3 Transaction [Seite 10]. Make sure that your program name conforms to the usual naming conventions. 2. Modify screen 100. 3. Extend the ABAP code.
Modifying Screen 100
In the PBO flow logic, add two new module calls: GET_INPUT_HELP and FIELD-TRANSPORT PROCESS BEFORE OUTPUT. MODULE STATUS_0100. MODULE GET_INPUT_HELP. MODULE FIELD-TRANSPORT.
Extending the ABAP Code
1. To collect the cost center data, add a new internal table called COSTCENTER_TAB: * Internal table for drop down box cost centers DATA: COSTCENTER_TAB_INITIALIZED VALUE 0. DATA: BEGIN OF COSTCENTER_TAB OCCURS 100, COSTCENTER LIKE BAPIEMPL-KOSTL, DESCRIPTION LIKE M_KOSTS-MCTXT, END OF COSTCENTER_TAB. * View for cost centers TABLES: M_KOSTS. 2. In the module GET_INPUT_HELP, select the cost centers from the database. To transfer the cost center data, use the FIELD-SET macro, which is defined in the include AVWRTCXM. FORM GET_INPUT_HELP. DATA: COUNT TYPE I. DATA: ROW TYPE I. IF COSTCENTER_TAB_INITIALIZED = 0. CLEAR COSTCENTER_TAB. SELECT KOSTL MCTXT FROM M_KOSTS INTO (COSTCENTER_TAB-COSTCENTER, COSTCENTER_TAB-DESCRIPTION) WHERE SPRAS EQ SY-LANGU AND KOKRS EQ '1000'. COLLECT COSTCENTER_TAB. ENDSELECT.
April 2001
33
Web Transaction Tutorial Adding Mass Data Transfer Logic in R/3 SORT COSTCENTER_TAB BY COSTCENTER. COSTCENTER_TAB_INITIALIZED = 1. ENDIF.
SAP AG
DESCRIBE TABLE COSTCENTER_TAB LINES COUNT. IF COUNT GT 0. ROW = 0. LOOP AT COSTCENTER_TAB TO COUNT. ROW = ROW + 1. FIELD-SET 'CostCenter' ROW COSTCENTER_TAB-COSTCENTER. FIELD-SET 'Description' ROW COSTCENTER_TAB-DESCRIPTION. ENDLOOP. ENDIF. ENDFORM. " GET_INPUT_HELP FIELD_SET places the data in temporary storage as rows of an internal table. The first argument in each macro statement specifies the field name used by HTML to reference the same data. 3. Since the data stored by FIELD-SET is not transferred immediately, your program must also call the macro FIELD-TRANSPORT: MODULE FIELD-TRANSPORT OUTPUT. FIELD-TRANSPORT. ENDMODULE.
" FIELD-TRANSPORT
OUTPUT
At runtime, FIELD-TRANSPORT flushes all the data previously stored by FIELD-SET, and sends it over the mass data channel.
Results
If you run the transaction in R/3, you wont see any difference. Since we have not added a dropdown box to the R/3 screen, the Cost Center field looks just the same as before.
34
April 2001
SAP AG
Web Transaction Tutorial Implementing Input Help in the Web Transaction
Implementing Input Help in the Web Transaction
When you have added the mass data transfer logic to the R/3 transaction, you can generate and test the Web transaction in the SAP@Web Studio. To implement this in the Web transaction, you also need to modify the HTML code in the template for screen 100.
Procedure
Generating the Web Transaction
5. Create the ITS service for the transaction, as described in Creating the ITS Service [Seite 19]. 6. Create the HTML templates for the transaction, as described in Creating HTML Templates [Seite 21]. 7. In the HTML template for screen 100, delete the automatically generated <input> statement for the Cost Center field, and replace it with <select> code that reads values from the mass data channel table: `BAPIEMPL-KOSTL.label` <select name="BAPIEMPL-KOSTL"> `repeat with i from 1 to Costcenter.dim` <option value="`costcenter[i]`"> `description[i]` `end` </select> 8. Create any language resources required for the transaction, as described in Creating Language Resources [Seite 23]. Although scope for language resources is limited in this case, the sample language resource files provided with the sample transaction demonstrate their purpose. 9. Make this ITS service the currently active ITS service, and publish it to your ITS site, as described in Publishing the ITS Service [Seite 25].
Result
When the Web browser displays the first screen of your transaction, the Cost Center field has a dropdown box allowing you to select values.
April 2001
35
Web Transaction Tutorial Lesson 4: Mass Data Transfer From the Web Browser
SAP AG
Lesson 4: Mass Data Transfer From the Web Browser
In this lesson, you learn how to implement mass data transfer from the Web browser to the R/3 System by allowing users to send email from the detail screen (screen 300), using the Internet Transaction Server (ITS) mass data channel. The ITS mass data channel can transfer large amounts of data quickly, because it bypasses normal screen processing completely. To implement email capability, you need to: Add an input text field and pushbutton to screen 300, so that the user can enter a message and send it to the specified recipient Add an internal table to the ABAP code to hold the message text Add code to read the message text from the ITS and send it to the intended recipient Add a multi-line text field to the HTML template
For an illustration of the complete implementation, see sample program WWIACWY4 (transaction WWY4).
36
April 2001
SAP AG
Web Transaction Tutorial Adding Email Capability to R/3
Adding Email Capability to R/3
As an example of mass data transfer from the Web browser to R/3, we can implement email capability on screen 300 to allow the user to enter a short message and send it to the employee whose data is displayed.
Procedure
1. Copy the program you created in Lesson 3 (or the sample program WWIACWY3) to a new program, as described in Copying the Basic R/3 Transaction [Seite 10]. Make sure that your program name conforms to the usual naming conventions. 2. Modify screen 300 in the Screen Painter: a. Define an input text field called SOOD1-OBJDES b. This field is meant to contain the title of the mail message. c. Define a pushbutton to allow the user to send the message. d. Define a group box called MAIL to hold these screen elements 3. Declare two internal tables MESSAGE_TEXT and MESSAGE_LINE. tables: message_text like soli occurs 0 with header line, message_line like soli occurs 0 with header line. 4. Declare the table SOOD1. data: sood1. 5. Add code to the USER_COMMAND_300 module to respond to send requests by reading in the message text and sending it. To read the message from the Internet Transaction Server (ITS), use the FIELD-GET macro to get each line of text. To send the message to its recipient, call the function module Z_SEND_MESSAGE: CASE FCODE. WHEN 'BACK'. SET SCREEN 200. WHEN 'SEND'. DO. FIELD-GET 'MESSAGE_TEXT' SY-INDEX MESSAGE_LINE LINE_LENGTH. IF SY-SUBRC <> 0. EXIT. ENDIF. APPEND LINES OF MESSAGE_LINE TO MESSAGE_TEXT. ENDDO. CALL FUNCTION 'Z_SEND_MESSAGE' EXPORTING MESSAGE_RECEIVER = BAPIP0002-PERNR MESSAGE_SUBJECT = SOOD1-OBJDES TABLES
April 2001
37
Web Transaction Tutorial Adding Email Capability to R/3 MESSAGE_TEXT = MESSAGE_TEXT EXCEPTIONS MESSAGE_NOT_SEND = 1 OTHERS = 2. IF SY-SUBRC = 0. MESSAGE W004. ENDIF. CLEAR SOOD1-OBJDES. ENDCASE.
SAP AG
Results
The modified program sends the message text via the ITS mass data channel, but all other information is transferred via screen fields. For this reason, you cannot run the transaction in R/3 alone - you can only test it from the Web browser.
38
April 2001
SAP AG
Web Transaction Tutorial Adding Email Capability to the Web Transaction
Adding Email Capability to the Web Transaction
When you have modified the R/3 transaction by adding email capability, you can generate and test the Web transaction in the SAP@Web Studio. You also need to modify the HTML code in the template for screen 300.
Procedure
10. Create the ITS service for the transaction, as described in Creating the ITS Service [Seite 19]. 11. Create the HTML templates for the transaction, as described in Creating HTML Templates [Seite 21]. 3. In the HTML template for screen 300, add a text box with multiple lines to allow the user to enter an email message <textarea name="message_text[]" cols="46" rows="10"></textarea> 4. Create any language resources required for the transaction, as described in Creating Language Resources [Seite 23]. Although scope for language resources is limited in this case, the sample language resource files provided with the sample transaction demonstrate their purpose. 5. Make this ITS service the currently active ITS service, and publish it to your ITS site, as described in Publishing the ITS Service [Seite 25]. 5. Enter a* in the Last Name field. 6. Scroll down and choose Search. The Web browser displays a list of employees matching the selection criteria. 7. Enter a personnel number in the Personnel no. field and choose Detail. The Web browser displays detailed information on that employee, and a box to enter an email message. 9. Enter a mail message and send it.
Result
On next logon to R/3, the user should find mail waiting in their inbox.
April 2001
39
Web Transaction Tutorial Lesson 5: Multi-Frame Transactions
SAP AG
Lesson 5: Multi-Frame Transactions
In this lesson, you learn how to create a multi-frame Web transaction, using an ABAP transaction that contains subscreens. Using frames in an HTML page has advantages and disadvantages: On the positive side, frames improve flexibility and clarity. When the user selects a link or a pushbutton, the Web browser only needs to regenerate the target frame, not the whole page. In ABAP, subscreens provide a similar capability. On the negative side, HTML pages that contain frames are often large and cannot be displayed satisfactorily on smaller monitors. Therefore, remember that using frames brings no advantage if the Web browser has to display more frames than can be displayed comfortably on the screen.
The R/3 transaction you create here is intended only for use as a Web transaction and should be used with the SAP GUI only for test purposes . A comparable transaction for the SAP GUI would have to be designed from a completely different point of view. For an illustration of the complete implementation, see sample program WWIACWY5 (transaction WWY5).
40
April 2001
SAP AG
Web Transaction Tutorial Adding the Subscreen Logic in R/3
Adding the Subscreen Logic in R/3
To add subscreen logic, you need to create a base screen and change the original screens to subscreens
Procedure
1. Copy the program you created in Lesson 2 (or the sample program WWIACWY2) to a new program, as described in Copying the Basic R/3 Transaction [Seite 10]. Make sure that your program name conforms to the usual naming conventions. 2. Create a base screen (see below) 3. Change the original screens to subscreens (see below)
Creating a Base Screen
1. Create a new screen 1000, type Normal, and enter the following in the flow logic editor: PROCESS BEFORE OUTPUT. MODULE STATUS_1000. CALL SUBSCREEN SS_SELECTION INCLUDING '<program name>' '0100'. CALL SUBSCREEN SS_EMPLS INCLUDING '<program name>' '0200'. CALL SUBSCREEN SS_DETAIL INCLUDING '<program name>' '0300'. PROCESS AFTER INPUT. CALL SUBSCREEN SS_SELECTION. CALL SUBSCREEN SS_EMPLS. CALL SUBSCREEN SS_DETAIL. MODULE USER_COMMAND_1000. In the screen layout, add the following elements (in any configuration you like): a. Three subscreens, named SS_SELECTION, SS_EMPLS, and SS_DETAIL. b. Three boxes around the subscreens (optional) 2. Modify the ABAP code: a. For module STATUS_1000, code: set PF-STATUS to BACK. b. Leave USER_COMMAND_1000 blank. You define this module using code from screen 100 (see below).
Changing the Original Screens to Subscreens
1. In the Screen Painter, change the original screens (100, 200, and 300) to subscreens: a. In the field list, delete the name of the OK code field. b. In the screen attributes, change the screen type from Normal to Subscreen. c. In the screen flow logic, delete the module calls to STATUS_0100, STATUS_0200, or STATUS_0300. With subscreens, all function codes must be handled in the containing screen 1000. This means making the following changes:
2. Modify screen 100
April 2001
41
Web Transaction Tutorial Adding the Subscreen Logic in R/3
SAP AG
In the ABAP code, cut the USER_COMMAND_0100 subroutine and paste the code into the USER_COMMAND_1000 subroutine. Modify this code in two ways: a. Delete the set screen 200 statement and the containing if condition b. In the CASE statement, add a when BACK condition. FORM USER_COMMAND_1000. DATA: ILINES LIKE SY-TABIX. CASE FCODE. WHEN 'BACK'. SET SCREEN 0. WHEN 'SELC'. 3. Modify screen 200 In the screen, modify the subscreen display: a. To make the step loop smaller, reduce its size to between six and eight lines b. To make the step loop table narrower, delete the Phone field c. Place the Detail button above the step loop d. In the ABAP code, delete the set screen 300 statement. The code for USER_COMMAND_0200 then reads: FORM USER_COMMAND_0200. CASE FCODE. WHEN 'DETA'. PERFORM READ_EMPLOYEE_WITH_KEY_INTO_WA USING ZZIACWXXSEL_PERNR. CLEAR ZZIACWXX-SEL_PERNR. IF SY-SUBRC = 0. ELSE. MESSAGE W002. ENDIF. WHEN 'FT23'. EMPLOYEE_IDX = EMPLOYEE_IDX + STEPLOOP_SIZE. WHEN 'FT22'. EMPLOYEE_IDX = EMPLOYEE_IDX - STEPLOOP_SIZE. WHEN 'FT21'. EMPLOYEE_IDX = 1. ENDCASE. ENDFORM. " USER_COMMAND_0200 4. Modify screen 300 a. In the screen flow logic, delete the call to USER_COMMAND_0300, and the related ABAP code. b. In the screen layout, add (or delete) any fields you like.
42
April 2001
SAP AG
Web Transaction Tutorial Implementing the Multi-Frame Web Transaction
Implementing the Multi-Frame Web Transaction
When you have modified the R/3 transaction by adding subscreen logic, you can generate and test the Web transaction in the SAP@Web Studio. The HTML generator produces form statements for each set of function codes that updates a separate frame. However, the HTML generator cannot know which frame is updated by which form, so you must add this information yourself. For this reason, you need to modify the HTML code in the template for screen 200. This is because the HTML generator does not know about the transaction flow, so you must modify the templates to perform the navigation you want by specifying the target screen. For each function code or group of function codes sent, you need to define the wgateURL statement accordingly.
Procedure
12. Create the ITS service for the transaction, as described in Creating the ITS Service [Seite 19]. 13. Create the HTML templates for the transaction, as described in Creating HTML Templates [Seite 21]. 14. In the HTML template for screen 100, modify the wgateURL statement. If the user chooses Search after entering selection criteria, you need to direct the Web transaction to the correct target frame by setting the value of the ~target parameter: <FORM ACTION="`wgateURL(~target="SS_EMPLS")`" METHOD="post"> 4. In the HTML template for screen 200, modify the wgateURL statement. If the user enters an employee number and chooses Detail, you need to direct the Web transaction to the correct target frame by setting the value of the ~target parameter: <FORM ACTION="`wgateURL(~target="SS_DETAIL")`" METHOD="post"> `ZZIACWXX-SEL_PERNR.label` <INPUT TYPE="text" name="ZZIACWXX-SEL_PERNR" VALUE="`ZZIACWXXSEL_PERNR`" maxlength=" 8" size=" 8" > <INPUT TYPE="submit" name="~OkCode(DETA)" value="`DETAIL.label`"> </FORM> 5. Create any language resources required for the transaction, as described in Creating Language Resources [Seite 23]. Although scope for language resources is limited in this case, the sample language resource files provided with the sample transaction demonstrate their purpose. 6. Make this ITS service the currently active ITS service, and publish it to your ITS site, as described in Publishing the ITS Service [Seite 25].
April 2001
43
Web Transaction Tutorial Lesson 6: Transaction Synchronization
SAP AG
Lesson 6: Transaction Synchronization
In this lesson, you learn how to synchronize single-frame and multi-frame transactions. The previous lessons in this tutorial assumed that users running Web transactions from a Web browser navigate using only hyperlinks and pushbuttons defined in the HTML template. This guarantees consistency between HTML templates in the Web browser and screens in the R/3 transaction, but does not take into account what might happen if the user navigates using the buttons available in the Web browser. If a user starts a Web transaction from a Web browser and navigates with one of the Web browser buttons, R/3 screens can get out of step with their corresponding HTML templates, since no screen change is triggered in R/3. This means that the Internet Transaction Server (ITS) cannot pass data to the R/3 System, because the data does not match the current status of the system. As a result, data input can get lost.
Suppose the user starts a Web transaction, passes through several screens, but then returns to a previously viewed page using the Web browsers Back button. In this case, the Web browser retrieves the required HTML page from a memory cache rather than accessing R/3 using an HTTP request. This is because the Internet was originally intended to distribute static information, and memory cache functions are ideal for speeding up access time and reducing the pressure on networks. Synchronization problems can occur in any Web transaction, because a stateless medium (the Web browser) is trying to interact with a status-dependent medium (the R/3 System). By synchronizing the transaction, you ensure that the HTML template displayed in the Web browser always corresponds to the correct R/3 screen.
How ITS Synchronization Works
When you start a Web transaction, the ITS generates HTML templates that correspond to R/3 screens. These HTML templates contain forms and hypertext links that send data back to the ITS, which in turn passes it on to the R/3 System. In R/3, the corresponding R/3 screen processes the data. Since the ITS keeps track of the R/3 screen needed to process the data, it can detect when the R/3 screen and the HTML template do not match. When this happens, synchronization is required. You can resolve the synchronization problem in various ways. The method you choose depends on the transaction and the ease of use you wish to offer the user. Synchronization occurs in two steps: 1. The ITS notifies R/3 that the R/3 screen does not match the HTML template. To do this, the ITS sends a special function code, and the transaction executes a subroutine called SYNCHRONIZE. This subroutine calls the function module ITS_GET_SYNC_INFO to get information (screen number and module pool) about the screen to which synchronization is needed. It is the responsibility of the R/3 transaction to change to the main screen (and subscreens) requested by the ITS.
44
April 2001
SAP AG
Web Transaction Tutorial Lesson 6: Transaction Synchronization
2. When the transaction has been successfully synchronized, the ITS posts all data received from the Web browser to R/3. Changing to the screen that can process the Web browser data is not always sufficient, because the information posted from the Web must be sufficient to reconstruct the complete state of the transaction at the time the original page was created. For some transactions this may not be possible due to the large amount of information required. In these cases, it is advisable to disable synchronization by setting the ~SyncBehaviour parameter in the ITS service file to NoResync. This setting causes a warning message to be displayed in the browser if the user navigates to a previous HTML page with the Back button. Generally, it is good application design to offer navigation buttons in your Web application.
Example Transactions
The next three example transactions in the tutorial progressively demonstrate the synchronization problem in three scenarios showing single frames, multiple frames, and multiple frames with update. For the complete solution to synchronizing single-frame transactions, see sample program WWIACWY6 (transaction WWY6). For the complete solution to synchronizing multi-frame transactions, see sample program WWIACWY7 (transaction WWY7). For the complete solution to synchronizing multi-frame transactions with update, see sample program WWIACWY8 (transaction WWY8).
April 2001
45
Web Transaction Tutorial Synchronizing Single-Frame Transactions
SAP AG
Synchronizing Single-Frame Transactions
With single-frame transactions, the Internet Transaction Server (ITS) uses the function code AWSY to notify the R/3 System that a screen has to be synchronized. When the transaction receives this function code, it must change to the required screen.
Procedure
To demonstrate how to synchronize a single-frame transaction, we can expand the multi-frame scenario used in Lesson 2: 1. Copy the program you created in Lesson 2 (or the sample program WWIACWY2) to a new program, as described in Copying the Basic R/3 Transaction [Seite 10]. Make sure that your program name conforms to the usual naming conventions. 2. In the PAI modules of screen programs 100, 200 and 300, insert a call to the module SYNCHRONIZE, as shown here for screen 100: PROCESS BEFORE OUTPUT. MODULE STATUS_0100. PROCESS AFTER INPUT. MODULE SYNCHRONIZE. MODULE USER_COMMAND_0100. 3. In the module synchronize, call the ABAP subroutine SYNCHRONIZE, so you only have to implement the synchronization code once. 4. Define the ABAP code for the subroutine synchronize as follows: FORM SYNCHRONIZE. DATA: SYNC_INFO LIKE SITSSYNC OCCURS 0 WITH HEADER LINE. IF FCODE(4) = 'AWSY'. CALL FUNCTION 'ITS_GET_SYNC_INFO' TABLES SYNC_INFO = SYNC_INFO EXCEPTIONS ITS_NOT_AVAILABLE = 1 OTHERS = 2. * break-point. IF SY-SUBRC = 0. READ TABLE SYNC_INFO WITH KEY SUBSC = 'MAIN'. IF SY-SUBRC = 0. SET SCREEN SYNC_INFO-DYNNR. ENDIF. ENDIF. ENDIF. ENDFORM. " SYNCHRONIZE If the transaction receives the function code AWSY, it calls the function module ITS_GET_SYNC_INFO, which returns the necessary synchronization information (module pool and screen number) in an internal table called SYNC_INFO.
46
April 2001
SAP AG
Web Transaction Tutorial Synchronizing Single-Frame Transactions
The internal table is defined as a SITSSYNC structure and contains only one line for single-frame transactions, each with three fields: Field SUBSC Description Subscreen name. For the main screen, this field contains the character string MAIN. After returning from ITS_GET_SYNC_INFO, the code should search for the line in the table where SUBSC equals MAIN. REPID DYNNR Module pool name. Since this example has only one module pool, this field is ignored. Screen number. This is the screen to which the transaction should synchronize, so the program should execute a SET SCREEN statement to the screen specified.
Comparing FCODE(4) with AWSY ensures that the program checks only the first 4 characters of the OK code. For historical reasons, the function code sent by the ITS is longer than four characters, so you need to ensure that you compare only the first four letters with your applications function code variable.
April 2001
47
Web Transaction Tutorial Handling Single-Frame Synchronization
SAP AG
Handling Single-Frame Synchronization
When you have modified the R/3 transaction by inserting the synchronization code, you can generate and test the transaction in the SAP@Web Studio, and track the synchronization process in the ITS debugger.
Procedure
Generating the Web Transaction
15. Create the ITS service for the transaction, as described in Creating the ITS Service [Seite 19]. 16. Create the HTML templates for the transaction, as described in Creating HTML Templates [Seite 21]. 17. Create any language resources required for the transaction, as described in Creating Language Resources [Seite 23]. Although scope for language resources is limited in this case, the sample language resource files provided with the sample transaction demonstrate their purpose. 18. Make this ITS service the currently active ITS service, and publish it to your ITS site, as described in Publishing the ITS Service [Seite 25].
Testing the Web Transaction
To understand how you can synchronize R/3 screens that get out of step with HTML templates, you need to run the Web transaction in your Web browser, and then follow the synchronization process in the ITS debugger: 1. Start the Web transaction in your Web browser, and start the ITS debugger. You see the selection screen, both in the Web browser and in screen 100 on the R/3 side. 2. In the Web browser, enter a* in the Last name field, and choose Search. You see a list of employees matching your criteria, both in the Web browser and in screen 200 on the R/3 side. 3. In the Web browser, enter an employee number in the Personnel number field, and choose Detail. You see detail data for the employee, both in the Web browser and in screen 300 on the R/3 side. 4. In the Web browser, choose Back to return to the list of employees in screen 200. The Web browser displays the list of employees (screen 200), but R/3 still displays the detail data (screen 300) as the current screen. This is because the HTML page is restored from the Web browsers HTML page cache, but the R/3 System knows nothing of this. 5. In R/3, activate debugging by entering /h in the command field. If you single-step through the debugger at this point, you can observe what happens. 6. In the Web browser, enter a different employee number, and choose Detail.
48
April 2001
SAP AG
Web Transaction Tutorial Handling Single-Frame Synchronization
The transaction goes into debugging mode in R/3, and you see an information message to this effect in the Web browser. At this point, you are set to single-step through the ABAP code for synchronizing screens. This code calls the function module ITS_GET_SYNC_INFO to find out the identity of the next screen, and then calls SET SCREEN to jump there. To see how this function works, you must set an explicit breakpoint after the call to ITS_GET_SYNC_INFO: 7. In the debugger, choose Execute to step past the function module call, and then use the Table function to display the contents of SYNC_INFO. The REPID and DYNNR fields contain the module pool name and screen number. 8. Single-step past the SET SCREEN SYNC_INFO-DYNNR statement The program redisplays the correct screen (screen 200). As soon as screen 200 is displayed again in R/3, the ITS posts all data (that is, the new request for detail data on the second employee number) to the transaction. Consequently, the transaction changes to screen 300 and display the details for the second employee number.
April 2001
49
Web Transaction Tutorial Synchronizing Multi-Frame Transactions
SAP AG
Synchronizing Multi-Frame Transactions
As shown in Synchronizing Single-Frame Transactions [Seite 46], the Internet Transaction Server (ITS) uses the function code AWSY to notify the R/3 System that a screen has to be synchronized. With multi-frame transactions, the Internet Transaction Server (ITS) uses two function codes to notify the R/3 System that a main screen, or one or more subscreens, have to be synchronized. When the transaction receives one of these function codes, it must change to the requested screen or subscreen. If the main screen has to be synchronized, the ITS sends the function code AWSY (as for single-frame transactions). If one or more subscreens have to be synchronized, the ITS sends the function code AWSS.
To demonstrate how to synchronize a multiframe transaction, we can expand the multi-frame scenario used in Lesson 5:
Procedure
1. Copy the program you created in Lesson 5 (or the sample program WWIACWY5) to a new program, as described in Copying the Basic R/3 Transaction [Seite 10]. Make sure that your program name conforms to the usual naming conventions. 5. Define the ABAP code for the subroutine SYNCHRONIZE as follows: FORM SYNCHRONIZE. DATA: SYNC_INFO LIKE SITSSYNC OCCURS 0 WITH HEADER LINE. IF FCODE(4) = 'AWSY' OR FCODE(4) = 'AWSS'. CALL FUNCTION 'ITS_GET_SYNC_INFO' TABLES SYNC_INFO = SYNC_INFO EXCEPTIONS ITS_NOT_AVAILABLE = 1 OTHERS = 2. IF SY-SUBRC = 0. * break-point. LOOP AT SYNC_INFO. CASE SYNC_INFO-SUBSC. WHEN 'MAIN'. SET SCREEN SYNC_INFO-DYNNR. WHEN 'SS_DETAIL'. DETAIL_SCREEN = SYNC_INFO-DYNNR. ENDCASE. ENDLOOP. ENDIF. ENDIF. ENDFORM. " SYNCHRONIZE If the transaction receives the function code AWSY or AWSS, it calls the function module ITS_GET_SYNC_INFO, which returns the necessary synchronization information (module pool and screen number) in an internal table called SYNC_INFO.
50
April 2001
SAP AG
Web Transaction Tutorial Synchronizing Multi-Frame Transactions
The internal table is defined as a SITSSYNC structure and contains only one line for single-frame transactions, each with three fields: Field SUBSC Description Subscreen name. For the main screen, this field contains the character string MAIN. After returning from ITS_GET_SYNC_INFO, the code should search for the line in the table where SUBSC equals MAIN. REPID DYNNR Module pool name. Since this example has only one module pool, this field is ignored. Screen number. This is the screen to which the transaction should synchronize, so the program should execute a SET SCREEN statement to the screen specified.
Comparing FCODE(4) with AWSY or AWSS ensures that the program checks only the first 4 characters of the OK code. For historical reasons, the function code sent by the ITS is longer than four characters, so you need to ensure that you compare only the first four letters with your applications function code variable. 3. Add another subscreen (screen 400) that displays different data. In transaction ZWY5, screen 300 displays only organizational data for an employee. In this transaction, screen 400 is also displayed in the subscreen SS_DETAIL, but contains personal data for an employee. 4. In the Screen Painter, add two buttons to screen 200 (with function codes ORGD and PERD) to enable the user to request the two types of data display. 5. Modify the flow logic of screen 1000 to change the contents of subscreen SS_DETAIL accordingly at runtime: PROCESS BEFORE OUTPUT. MODULE STATUS_1000. CALL SUBSCREEN SS_SELECTION INCLUDING '<program name>' '0100'. CALL SUBSCREEN SS_EMPLS INCLUDING '<program name>' '0200'. CALL SUBSCREEN SS_DETAIL INCLUDING '<program name>' DETAIL_SCREEN. PROCESS AFTER INPUT. MODULE SYNCHRONIZE. CALL SUBSCREEN SS_SELECTION. CALL SUBSCREEN SS_EMPLS. CALL SUBSCREEN SS_DETAIL. MODULE USER_COMMAND_1000. 6. Change the code in USER_COMMAND_0200 to handle the function codes PERD and ORGD. At runtime, the variable DETAIL_SCREEN contains either screen 300 or screen 400, depending on the function code received. FORM USER_COMMAND_0200.
April 2001
51
Web Transaction Tutorial Synchronizing Multi-Frame Transactions
SAP AG
CASE FCODE. WHEN 'ORGD'. PERFORM READ_EMPLOYEE_WITH_KEY_INTO_WA USING ZZIACWXXSEL_PERNR. IF SY-SUBRC = 0. DETAIL_SCREEN = '0300'. ELSE. MESSAGE W002. ENDIF. WHEN 'PERD'. PERFORM READ_EMPLOYEE_WITH_KEY_INTO_WA USING ZZIACWXXSEL_PERNR. IF SY-SUBRC = 0. DETAIL_SCREEN = '0400'. ELSE. MESSAGE W002. ENDIF. WHEN 'FT23'. EMPLOYEE_IDX = EMPLOYEE_IDX + STEPLOOP_SIZE.
Results
The final layout for screen 200 contains two pushbuttons.
52
April 2001
SAP AG
Web Transaction Tutorial Handling Multi-Frame Synchronization
Handling Multi-Frame Synchronization
When you have modified the R/3 transaction by inserting the synchronization code, creating subscreen 400 to display personal data, adding two pushbuttons to subscreen 200 to request organizational or personal data, modifying the screen flow logic of screen 1000 to display the required data at runtime, and adding code to handle the two pushbuttons, you can generate and test the transaction in the SAP@Web Studio, and track the synchronization process in the ITS debugger.
Procedure
Generating the Web Transaction
19. Create the ITS service for the transaction, as described in Creating the ITS Service [Seite 19]. 20. Create the HTML templates for the transaction, as described in Creating HTML Templates [Seite 21]. 21. Create any language resources required for the transaction, as described in Creating Language Resources [Seite 23]. Although scope for language resources is limited in this case, the sample language resource files provided with the sample transaction demonstrate their purpose. 22. Make this ITS service the currently active ITS service, and publish it to your ITS site, as described in Publishing the ITS Service [Seite 25].
Testing the Web Transaction
To understand how you can synchronize R/3 screens that get out of step with HTML templates, you need to run the Web transaction in your Web browser, and then follow the synchronization process in the ITS debugger: 9. Start the Web transaction in your Web browser, and start the ITS debugger. You see the selection screen, both in the Web browser and in subscreen 100 on the R/3 side. 10. In the Web browser, enter a* in the Last name field, and choose Search. You see a list of employees matching your criteria, both in the Web browser and in subscreen 200 on the R/3 side. 11. In the Web browser, enter an employee number in the Personnel number field, and choose Organizational. You see organizational data for the employee, both in the Web browser and in subscreen 300 on the R/3 side. 12. In the Web browser, choose Personal. You see personal data for the same employee, both in the Web browser and in subscreen 400 on the R/3 side. 13. In the Web browser, enter a different employee number in the Personnel number field, and choose Personal again.
April 2001
53
Web Transaction Tutorial Handling Multi-Frame Synchronization You see personal data for the second employee, both in the Web browser and in subscreen 400 on the R/3 side.
SAP AG
14. In the Web browser, choose Back to return to the personal data for the first employee. The Web browser displays the personal data for the first employee again, but R/3 still displays the personal data for the second employee as the current screen. This is because the ITS restores the HTML page from the Web browsers HTML page cache without notifying the R/3 System. 15. In R/3, activate debugging by entering /h in the command field. If you single-step through the debugger at this point, you can observe what happens. In this example, the function codes PERD and ORGD can still be processed and employee numbers can be entered at any time. As shown in Lesson 7, more serious synchronization problems occur if we allow the user to make updates.
54
April 2001
SAP AG
Web Transaction Tutorial Synchronizing Multi-Frame Transactions with Update
Synchronizing Multi-Frame Transactions with Update
As shown in the previous exercise, the Internet Transaction Server (ITS) uses two function codes to notify the R/3 System that a main screen, or one or more subscreens, have to be synchronized. However, this still does not fully demonstrate the importance of synchronization in Web transactions. To do this, we need to allow the user to make updates. If you run the Web transaction created in Synchronizing Multi-Frame Transactions [Seite 50], or the sample Web transaction WWY7, from a Web browser, display personal data for several employees by using the Web browsers Back button, and then decide to update the personal data of a user, the correct screen must be present on the R/3 side to be able to process the data posted by the ITS. If the transaction does not synchronize, this data will get lost. To demonstrate how to synchronize a multiframe transaction, which also allows updates, we can expand the multi-frame scenario used in the previous exercise by adding a Change button to screen 400 that allows users to update the employee personal data.
Procedure
2. Copy the program you created in Lesson 7 (or the sample program WWIACWY7) to a new program, as described in Copying the Basic R/3 Transaction [Seite 10]. Make sure that your program name conforms to the usual naming conventions. 3. In the Screen Painter, modify screen 400 a. Add a pushbutton (with function code CHNG) to enable the user to update the personal data (in this case, the two telephone numbers) of an employee. b. Enable the two telephone number fields SS300-TEL01 and SS300-TEL02 to accept user input. 4. Add the following ABAP code to USER_COMMAND_1000: FORM USER_COMMAND_1000 DATA: OPERATION RETURN VALIDITYBEGIN ENAME(255) ILINES LIKE LIKE LIKE TYPE LIKE LIKE LIKE PSPAR-ACTIO, BAPIRETURN1, P0001-BEGDA, C, SY-TABIX. PPROP OCCURS 10 WITH HEADER LINE, P0032 OCCURS 1 WITH HEADER LINE.
DATA: VALUES IP0032
WHEN 'CHNG'. DETAIL_SCREEN = '0400'. * Check if there are currently any values * to determine whether to insert or modify: CALL FUNCTION 'HR_READ_INFOTYPE' EXPORTING PERNR = SS300_0001T-PERNR INFTY = '0032' BEGDA = SY-DATUM ENDDA = SY-DATUM
April 2001
55
Web Transaction Tutorial Synchronizing Multi-Frame Transactions with Update TABLES INFTY_TAB = IP0032. DESCRIBE TABLE IP0032 LINES ILINES. IF ILINES EQ 0. OPERATION = 'INS'. VALIDITYBEGIN = SY-DATUM. ELSE. READ TABLE IP0032 INDEX 1. VALIDITYBEGIN = IP0032-BEGDA. OPERATION = 'MOD'. ENDIF. * Add new values to value table: VALUES-INFTY = VALUES-FNAME = VALUES-FVAL = APPEND VALUES. VALUES-INFTY = VALUES-FNAME = VALUES-FVAL = APPEND VALUES. '0032'. 'P0032-TEL01'. SS300_0032-TEL01. '0032'. 'P0032-TEL02'. SS300_0032-TEL02.
SAP AG
* Call update function module: CALL FUNCTION 'HR_MAINTAIN_MASTERDATA' EXPORTING PERNR = SS300_0001T-PERNR ACTIO = OPERATION BEGDA = VALIDITYBEGIN ENDDA = '99991231' SUBTY = SPACE NO_ENQUEUE = SPACE IMPORTING RETURN1 = RETURN TABLES PROPOSED_VALUES = VALUES MODIFIED_KEYS = EXCEPTIONS OTHERS = 1. IF RETURN IS INITIAL. CONCATENATE SS300_0002-VORNA SS300_0002-NACHN INTO ENAME SEPARATED BY SPACE. CONDENSE ENAME. MESSAGE S006 WITH ENAME SPACE. ELSE. MESSAGE ID RETURN-ID TYPE 'S' NUMBER RETURN-NUMBER WITH RETURN-MESSAGE_V1 RETURN-MESSAGE_V2 RETURN-MESSAGE_V3 RETURN-MESSAGE_V4. ENDIF.
56
April 2001
SAP AG
Web Transaction Tutorial Synchronizing Multi-Frame Transactions with Update
After making the necessary data declarations, the logic responds to the function code CHNG by calling the function module HR_READ_INFOTYPE, which reads master data for the HR info type 0032, to find out whether values for already exist in the structure P0032. This determines whether an insert or modify operation is needed. The new values are appended to an internal table VALUES, which is passed to the the update function module HR_MAINTAIN_MASTERDATA.
HR_READ_INFOTYP and HR_MAINTAIN_MASTERDATA are standard function modules from the Human Resources (HR) application.
Results
The final layout for screen 400 allows users to insert or change values in the two telephone number fields, and contains a pushbutton Change to trigger the update.
April 2001
57
Web Transaction Tutorial Handling Multi-Frame Synchronization with Update
SAP AG
Handling Multi-Frame Synchronization with Update
When you have modified the R/3 transaction by adding a pushbutton to subscreen 400 to enable the user to change telephone numbers, and adding the necessary code to perform the update, you can generate and test the transaction in the SAP@Web Studio, and track the synchronization process in the ITS debugger.
Procedure
Generating the Web Transaction
23. Create the ITS service for the transaction, as described in Creating the ITS Service [Seite 19]. 24. Create the HTML templates for the transaction, as described in Creating HTML Templates [Seite 21]. 25. Create any language resources required for the transaction, as described in Creating Language Resources [Seite 23]. Although scope for language resources is limited in this case, the sample language resource files provided with the sample transaction demonstrate their purpose. 26. Make this ITS service the currently active ITS service, and publish it to your ITS site, as described in Publishing the ITS Service [Seite 25].
Testing the Web Transaction
To understand how synchronization works in a multi-frame Web transaction that allows updates, you need to run the transaction in your Web browser, and follow the synchronization process in the ITS debugger: 16. Start the Web transaction in your Web browser, and start the ITS debugger. You see the selection screen, both in the Web browser and in subscreen 100 on the R/3 side. 17. In the Web browser, enter a* in the Last name field, and choose Search. You see a list of employees matching your criteria, both in the Web browser and in subscreen 200 on the R/3 side. 18. In the Web browser, enter an employee number in the Personnel number field, and choose Personal. You see personal data for the employee, both in the Web browser and in subscreen 400 on the R/3 side. 19. In the Web browser, enter a different employee number in the Personnel number field, and choose Personal again. You see personal data for the second employee, both in the Web browser and in subscreen 400 on the R/3 side. 20. In the Web browser, choose Back to return to the personal data for the first employee. The Web browser displays the personal data for the first employee again, but R/3 still displays the personal data for the second employee as the current screen. This is
58
April 2001
SAP AG
Web Transaction Tutorial Handling Multi-Frame Synchronization with Update
because the HTML page is restored from the Web browsers HTML page cache, but the R/3 System knows nothing of this. 21. In the Web browser, modify the personal data for the first employee by changing one or both of the telephone numbers, and choose Change. Looking at the Web browser, it appears that you you have changed the personal data of the first employee, but the ITS debugger shows otherwise. On the R/3 side, screen 400 still displays the personal data of the second employee, so the transaction thinks you are still processing the second employee, not the first. 22. In R/3, activate debugging by entering /h in the command field. If you single-step through the debugger at this point, you can observe what happens. In this case, the ITS detects that the transaction needs to display screen 400, and the synchronization code takes care of this. However, the code does not ensure that the correct personal data is displayed in screen 400, because it does not know which employee is to be updated. As a result, the wrong employee gets updated.
Modifying the HTML Code
To resolve the synchronization problem, the ITS must post enough data to reconstruct the state of the transaction at the time the HTML page was generated. To achieve this, you can add hidden fields to the HTML form. <INPUT TYPE="hidden" name="SS300_0001T-PERNR" VALUE="`SS300_0001TPERNR`">
Result
The new values are transported back to the transaction on the R/3 side.
April 2001
59
Web Transaction Tutorial Checking ITS Services Into ITS Source Control
SAP AG
Checking ITS Services Into ITS Source Control
When you have created and tested your Web transactions in the SAP@Web Studio, you can check the new Internet Transaction Server (ITS) services into ITS source control in the R/3 System. This serves to protect the files against simultaneous modification. What you can or cannot do with ITS files depends on whether they have been checked into ITS source control at all, and where they currently reside in the SAP@Web Studio or the R/3 System. All users have read access to files, but only a single user can check them out and modify them.
Procedure
To check the files of your ITS services into ITS source control, take the following steps: In the SAP@Web Studio: a. Connect to R/3 b. Check the ITS files into ITS source control In the R/3 System: a. Create a change request in the Workbench Organizer b. Assign the ITS files to the change request At subsequent check-ins, the R/3 System remembers the relevant change request and automatically replaces the files. You dont need to specify a change request each time. If you release a change request for transport, you must create a new change request and reassign the files to it. If you fail to do this, the files cannot be checked out (or in) by other users.
Connecting to R/3 and Checking ITS Files Into ITS Source Control
1. Start the SAP@Web Studio as described in Starting the SAP@Web Studio [Seite 13]. 2. Select the Source Control view. 3. Choose Tools Source Control Connect to R/3. The SAP@Web Studio displays the Select R/3 System dialog box, which displays all the R/3 connections you have defined. 4. Select an R/3 System, and choose OK. 5. If necessary, enter values for client, user, password, and language. 6. If you want the SAP@Web Studio to remember your password, select Save Password. If you select this checkbox, the SAP@Web Studio stores your password internally in encrypted format. This means that when you log on again, you do not have to enter your password. If you set up the SAP@Web Studio to maintain all other logon information for you, do not see a logon screen at all. 7. Choose OK.
60
April 2001
SAP AG
Web Transaction Tutorial Checking ITS Services Into ITS Source Control
The SAP@Web Studio logs you on to the R/3 System, and displays all source controlled ITS services in the Source Control view. To display the objects in each service, doubleclick them. 8. Choose Tools Source Control Add file(s). 9. If the files you want to add are not already displayed, navigate to the relevant directory. 10. Select the files to be added. 11. Choose Add. 12. Ensure that the files you want are checked, and choose OK.
Creating a Change Request and Assigning ITS Files
1. In the R/3 System, create a change request in the Workbench Organizer To do this, choose Tools ABAP Workbench Overview Workbench Organizer 2. Assign the ITS files to the change request. a. Choose Tools Business Framework Web development Web object administration. b. In the Service name field, enter the service name. c. Select the service and choose Transport. You see the Change Request Query dialog. d. Enter a change request number. If desired, you can choose Own requests or Create request to branch to the Workbench Organizer.
Result
The files are checked in and assigned for transport. When you have checked the ITS files into ITS source control and assigned them to a change request in the R/3 System, you check them out for modification, or just get read access.
April 2001
61
Web Transaction Tutorial Checking ITS Services Into ITS Source Control
SAP AG
For futher information about change requests and managing development objects in the Workbench Organizer, see BC - Change and Transport Organizer [Extern].
62
April 2001
Das könnte Ihnen auch gefallen
- The Subtle Art of Not Giving a F*ck: A Counterintuitive Approach to Living a Good LifeVon EverandThe Subtle Art of Not Giving a F*ck: A Counterintuitive Approach to Living a Good LifeBewertung: 4 von 5 Sternen4/5 (5794)
- The Gifts of Imperfection: Let Go of Who You Think You're Supposed to Be and Embrace Who You AreVon EverandThe Gifts of Imperfection: Let Go of Who You Think You're Supposed to Be and Embrace Who You AreBewertung: 4 von 5 Sternen4/5 (1090)
- Never Split the Difference: Negotiating As If Your Life Depended On ItVon EverandNever Split the Difference: Negotiating As If Your Life Depended On ItBewertung: 4.5 von 5 Sternen4.5/5 (838)
- Hidden Figures: The American Dream and the Untold Story of the Black Women Mathematicians Who Helped Win the Space RaceVon EverandHidden Figures: The American Dream and the Untold Story of the Black Women Mathematicians Who Helped Win the Space RaceBewertung: 4 von 5 Sternen4/5 (895)
- Grit: The Power of Passion and PerseveranceVon EverandGrit: The Power of Passion and PerseveranceBewertung: 4 von 5 Sternen4/5 (588)
- Shoe Dog: A Memoir by the Creator of NikeVon EverandShoe Dog: A Memoir by the Creator of NikeBewertung: 4.5 von 5 Sternen4.5/5 (537)
- The Hard Thing About Hard Things: Building a Business When There Are No Easy AnswersVon EverandThe Hard Thing About Hard Things: Building a Business When There Are No Easy AnswersBewertung: 4.5 von 5 Sternen4.5/5 (345)
- Elon Musk: Tesla, SpaceX, and the Quest for a Fantastic FutureVon EverandElon Musk: Tesla, SpaceX, and the Quest for a Fantastic FutureBewertung: 4.5 von 5 Sternen4.5/5 (474)
- Her Body and Other Parties: StoriesVon EverandHer Body and Other Parties: StoriesBewertung: 4 von 5 Sternen4/5 (821)
- The Emperor of All Maladies: A Biography of CancerVon EverandThe Emperor of All Maladies: A Biography of CancerBewertung: 4.5 von 5 Sternen4.5/5 (271)
- The Sympathizer: A Novel (Pulitzer Prize for Fiction)Von EverandThe Sympathizer: A Novel (Pulitzer Prize for Fiction)Bewertung: 4.5 von 5 Sternen4.5/5 (121)
- The Little Book of Hygge: Danish Secrets to Happy LivingVon EverandThe Little Book of Hygge: Danish Secrets to Happy LivingBewertung: 3.5 von 5 Sternen3.5/5 (400)
- The World Is Flat 3.0: A Brief History of the Twenty-first CenturyVon EverandThe World Is Flat 3.0: A Brief History of the Twenty-first CenturyBewertung: 3.5 von 5 Sternen3.5/5 (2259)
- The Yellow House: A Memoir (2019 National Book Award Winner)Von EverandThe Yellow House: A Memoir (2019 National Book Award Winner)Bewertung: 4 von 5 Sternen4/5 (98)
- Devil in the Grove: Thurgood Marshall, the Groveland Boys, and the Dawn of a New AmericaVon EverandDevil in the Grove: Thurgood Marshall, the Groveland Boys, and the Dawn of a New AmericaBewertung: 4.5 von 5 Sternen4.5/5 (266)
- A Heartbreaking Work Of Staggering Genius: A Memoir Based on a True StoryVon EverandA Heartbreaking Work Of Staggering Genius: A Memoir Based on a True StoryBewertung: 3.5 von 5 Sternen3.5/5 (231)
- Team of Rivals: The Political Genius of Abraham LincolnVon EverandTeam of Rivals: The Political Genius of Abraham LincolnBewertung: 4.5 von 5 Sternen4.5/5 (234)
- On Fire: The (Burning) Case for a Green New DealVon EverandOn Fire: The (Burning) Case for a Green New DealBewertung: 4 von 5 Sternen4/5 (74)
- The Unwinding: An Inner History of the New AmericaVon EverandThe Unwinding: An Inner History of the New AmericaBewertung: 4 von 5 Sternen4/5 (45)
- 4526 R430 01Dokument256 Seiten4526 R430 01nasiruddin276100% (1)
- OneDrive For BusinessDokument29 SeitenOneDrive For BusinessJohann NeethlingNoch keine Bewertungen
- Css Worksheet NotesDokument7 SeitenCss Worksheet NotesjjsterlingNoch keine Bewertungen
- Performance Analysis of Dual Core, Core 2 Duo and Core I3 Intel ProcessorDokument7 SeitenPerformance Analysis of Dual Core, Core 2 Duo and Core I3 Intel ProcessorPRAFULKUMAR PARMARNoch keine Bewertungen
- Zscaler Cloud DLPDokument4 SeitenZscaler Cloud DLPMandeep SinghNoch keine Bewertungen
- Understand JSPDokument30 SeitenUnderstand JSPMohdAsyrafZNoch keine Bewertungen
- Sending Output of Concurrent Programs Via EmailDokument1 SeiteSending Output of Concurrent Programs Via EmailAshish HarbhajankaNoch keine Bewertungen
- 11OBDG01 HYBRID Diagnostics Part 2Dokument545 Seiten11OBDG01 HYBRID Diagnostics Part 2ilkinNoch keine Bewertungen
- Integral Cycle Speed Control of Single Phase Induction Motor Using At89c51 Microcontroller PDFDokument47 SeitenIntegral Cycle Speed Control of Single Phase Induction Motor Using At89c51 Microcontroller PDFrijilpoothadiNoch keine Bewertungen
- What Are The Three Ways That Computer Buses Can Be Used To Communicate With Memory and I/O?Dokument1 SeiteWhat Are The Three Ways That Computer Buses Can Be Used To Communicate With Memory and I/O?Safa MNoch keine Bewertungen
- EPC Control Wiring Applications 836269cDokument110 SeitenEPC Control Wiring Applications 836269cdylan_dearing@hotmail.comNoch keine Bewertungen
- Va - Zvuk Osamdesetih - 1997 - Zabavna I Pop - 1982 - 1983Dokument6 SeitenVa - Zvuk Osamdesetih - 1997 - Zabavna I Pop - 1982 - 1983bozicna_jelkaNoch keine Bewertungen
- Forge-Data LogDokument295 SeitenForge-Data LogDonnieNoch keine Bewertungen
- Hazirah Mohd Abdul Raushin - 16250Dokument52 SeitenHazirah Mohd Abdul Raushin - 16250Kafuko MarvinNoch keine Bewertungen
- Lecture0 720p enDokument19 SeitenLecture0 720p enanupathi mamatha deen dayalNoch keine Bewertungen
- Mathematical Induction: CS/APMA 202 Rosen Section 3.3 Aaron BloomfieldDokument43 SeitenMathematical Induction: CS/APMA 202 Rosen Section 3.3 Aaron BloomfieldJovit Rejas AleriaNoch keine Bewertungen
- PinterestDokument1 SeitePinterestMINoch keine Bewertungen
- Huawei HG630 QSGDokument18 SeitenHuawei HG630 QSGAmer EzahirNoch keine Bewertungen
- 52 CalibPendulum C16578Dokument132 Seiten52 CalibPendulum C16578Abraham Cisneros GarcíaNoch keine Bewertungen
- Optimal Design of Cryogenic Air Separation Columns Under UncertaintyDokument29 SeitenOptimal Design of Cryogenic Air Separation Columns Under UncertaintyMichael SherriffNoch keine Bewertungen
- Lipa City Colleges Eastern Quezon College, IncDokument65 SeitenLipa City Colleges Eastern Quezon College, IncEnergy Trading QUEZELCO 1Noch keine Bewertungen
- Altezza Auto Mirror ClosureDokument7 SeitenAltezza Auto Mirror ClosureChard CharlesNoch keine Bewertungen
- The Origins of Concurent ProgrammingDokument8 SeitenThe Origins of Concurent ProgrammingTha-BossNoch keine Bewertungen
- Data Visualization For The Understanding of COVID-19Dokument6 SeitenData Visualization For The Understanding of COVID-19John JNoch keine Bewertungen
- All DrawingDokument505 SeitenAll DrawingMuyizere FabriceNoch keine Bewertungen
- Apple Iphone 6s A1688 - Report BPT-150Dokument68 SeitenApple Iphone 6s A1688 - Report BPT-150atom7-2100% (1)
- Autocad Plant 3d Productivity StudyDokument45 SeitenAutocad Plant 3d Productivity Studyaateka02Noch keine Bewertungen
- MAC-LAB Transfer Operator's ManualDokument37 SeitenMAC-LAB Transfer Operator's ManualAbdelhakszn SznNoch keine Bewertungen
- 06 Handout 119Dokument4 Seiten06 Handout 119Ivan HabocNoch keine Bewertungen
- SJ-20110104162043-001-ZXDU68 T601 (V5.0R01M01) DC Power System Quick Installation & Commissioning Guide PDFDokument4 SeitenSJ-20110104162043-001-ZXDU68 T601 (V5.0R01M01) DC Power System Quick Installation & Commissioning Guide PDFAbdus SalamNoch keine Bewertungen