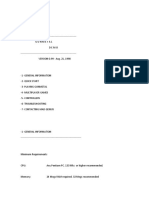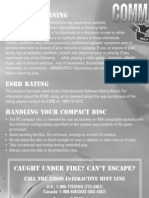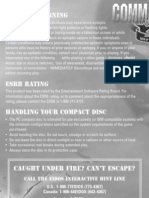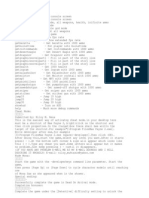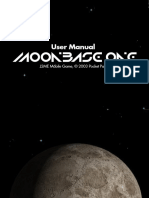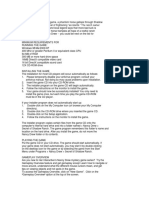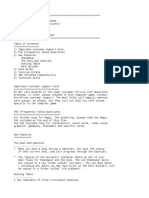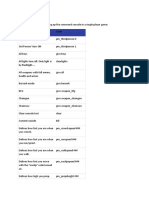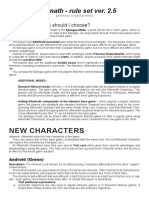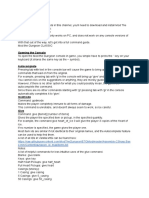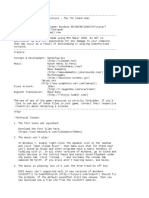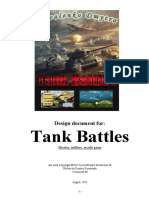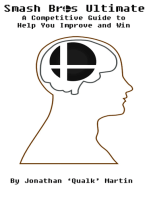Beruflich Dokumente
Kultur Dokumente
DN3DHELP
Hochgeladen von
Kris HobsterOriginalbeschreibung:
Copyright
Verfügbare Formate
Dieses Dokument teilen
Dokument teilen oder einbetten
Stufen Sie dieses Dokument als nützlich ein?
Sind diese Inhalte unangemessen?
Dieses Dokument meldenCopyright:
Verfügbare Formate
DN3DHELP
Hochgeladen von
Kris HobsterCopyright:
Verfügbare Formate
_____ __ \ _ _
_ \
_ _____ _ __ ___ / / _ \ '_ ` _ \ < __/ \_\___ _ _ _
_____ \ _ _ / / _ \ . ` __ _ < __/ \ _ _____/ \__,_ _ \_\___ _ \_ \__,_ _
____ _____ ___ \ __ \ __) __ < ___) __ ____/ _____/
Duke Nukem 3D v1.3D On-Disk Technical Support Manual Copyright (c) 1996 3D Realms Entertainment P.O. Box 496419 Garland, TX 75049-6389 (214) 278-5655 TABLE OF CONTENTS AND HOW TO USE THIS FILE This document gives detailed instructions on how to play Duke Nukem 3D and contains important troubleshooting information. This document is set up with a quick search capability. If you press F7 at any time, you will get a listing of all the categories to look at in this file. Press F7 now to look at it. In this menu, you can scroll up and down the listing of items to read, and then select one by pressing ENTER. You will be taken directly to that item. If you wish to search for a specific piece of text, you can hit F3 to enter any text to search for. If you just wish to scroll up and down, you can use the arrow keys to move through the text. You can also use the Home and End keys to quickly get to the top or the bottom of this file. Press F7 now to see a listing of the categories in this document. SYSTEM REQUIREMENTS Duke Nukem 3D's minimum system requirements are: A 486DX2/66 with 8 megabytes of memory and VGA graphics. The game will run on less than a 486DX2/66, but with reduced game performance. VGA graphics and 8 Mb of memory are required, however. We recommend a Pentium with 16 megs of memory and PCI Local Bus Video. For the SVGA modes, a VESA compliant video card is required. Please see your video card's manual for info on how to find out if your card is VESA compliant. If yours is not VESA compliant, you will need to use a software driver to provide this compliance. We suggest a driver such as UNIVBE. If you have the registered CD-ROM, Univbe can be found on the CD-ROM in the \goodies\univbe directory. If you have the shareware version of Duke3D, you must obtain Univbe on your own. It can be obtained at any of 3D Realms' online support forums (See "3D Realms Online" at the bottom of this document for contact information). To install Univbe, copy the files from the \goodies\univbe directory on the CD-ROM to a temporary directory on your hard drive, change to that directory, and type "INSTALL". For game play, the following devices are optionally supported: Keyboard, Mouse, Joystick, Gravis GamePad. The following sound cards/devices are also optionally supported:
For Music: Gravis UltraSound, Sound Blaster (all of them), SoundMan16, Pro Audio Spectrum, SoundScape, WaveBlaster, Sound Canvas, Adlib, and General MIDI. For SFX: Sound Blaster (all of them), Gravis UltraSound, SoundMan16, Pro Audio Spectrum, SoundScape, Disney/Tandy Sound Sources. There is no support for the PC Speaker. HOW TO PLAY DUKE NUKEM 3D This section will give you general guidelines on how to play Duke Nukem 3D. Due to limitations of this document, pictures of the various objects and menus cannot be provided. If you have the registered version of Duke Nukem 3D, please consult your manual for more detailed information, as well as for some example pictures. STARTING A NEW GAME To start a game of Duke Nukem 3D, you need to go to your Duke Nukem 3D game directory and type "DUKE3D" (without the quotation marks). Once at the Main Menu, select "New Game" to start a game. If you want to learn how to start a multi-player game, please see the section of this file titled, "How to Set Up & Play a Network (or Modem/Serial) Game". Remember, you can press F7 right now to bring up the table of contents, which will let you jump to any part of this file. Once you've selected "New Game", you will be prompted for the name of the episode you wish to play. Once you make your selection, you will be prompted to choose a difficulty level. You can choose from four different difficulty levels: 1) 2) 3) 4) Piece of Cake Let's Rock Come Get Some Damn I'm Good The The For For easiest mode. Few enemies and lots of stuff. Default Setting. Normal difficulty. Experienced Players. Experts Only. Lots of enemies, plus they respawn!
Once you've made your selection, the game will load. CONTROLLING DUKE NUKEM After you are in the game, you have many different keys that control Duke. You can get a complete listing of the default keys by pressing the F1 key during gameplay. Some of the basic controls used to play Duke Nukem 3D are: Arrows A Z Alt -> -> -> -> Move Duke Jump Duck Strafe Shift CapsLock Ctrl Spacebar -> -> -> -> Run RunLock Fire Open/Use 1 to 9 Tab [ or ] Enter -> -> -> -> Weapons Map Inventory Select Use Inventory Item
You can also look up and down by pressing Page Up or Page Down. Using the Home and End keys aims up or down. The Insert and Delete keys will let you look left and right without turning that direction, and the 5 on your number keypad will return your view to center. You can also use "U" to turn on a mouse aiming control system, and "I" to turn on crosshairs for aiming. There are more options than these: press F1 during gameplay to see a complete listing of all default controls. Any of these controls can be
altered to whatever you want them to be by selecting the "Controller Setup" option in the setup program. Please see the section on "Advanced Controller Setup for information regarding controlling your controller. THE STATUS BAR During game play, the status bar at the bottom of the screen reveals plenty of info. Here is a description of all the items in the status bar, from left to right: HEALTH - Shows Duke's health level. If this drops to zero, you're dead. ARMOR - Shows the percentage of Duke's armor that is left. WEAPONS - Shows the status of Duke's weapons. For each weapon, there is a two digit number. The first number is the amount of ammo you have for that weapon, and the second is the max amount of ammo possible for that weapon. If the numbers are brightly lit, this means it is the currently selected weapon. If it is of medium brightness, it means you have the weapon, but it is not currently selected. If it is dark, it means you have not found that weapon yet. AMMO - Shows the amount of ammo left for the currently selected weapon. INV - Shows the percentage and status (if applicable) of the currently selected inventory item. To change the currently selected item, use either the [ or ] key. KEYS - Shows the keys currently in your possession. Keys are required to unlock certain doors in the game. Once you have used a key to unlock a door, the key used no longer appears in this screen. DUKE'S WEAPONS There are several weapons Duke Nukem can have in his arsenal. All of them will be listed here. Pressing the number of the weapon (using the top row of your keyboard) during game play will activate that weapon, unless you don't have it or have run out of ammo for it. Weapons 7 through 9 are only available in the registered version of Duke Nukem 3D. Each of these weapons can be recharged with ammo found scattered around the levels. Each weapon has its own type of ammo. For example, if you find a pistol ammo pack, you cannot use it with the Chaingun cannon. 1) Duke's "Mighty Foot". You can use this to kick your enemies. You can never run out of ammo for this, but if you've only got your foot left, you are in big trouble. This can also be used by pressing the tilde key (~) when another weapon is selected. 2) Pistol. This is a rapid fire pistol which does minimal damage. Requires several shots to kill most enemies, and is not effective against boss creatures. This weapon will need reloading after 12 shots. The reload is automatic, but can take a couple of seconds during which you can't fire. This weapon has an ammo limit of 200. Ammo packs for this weapon found in the game have 12 rounds in them. If you find a pistol in the game, it will already have 48 rounds in it. 3) Shotgun. This shotgun carries a far more powerful blast than the pistol, but has to reload (reloading is automatic) after every shot. Reloading is done by pump action, which is quicker than the pistol's reload. The shotgun can take down all of the lower enemies with a single blast. This weapon has an ammo limit of 50. Ammo packs for this weapon found in the game have 10 rounds in them. If you find a shotgun in the game, it will already have 10 rounds in it. If you get a shotgun from a Pig Cop, the ammo in it will depend on how many shots that Pig Cop has fired.
4) Chaingun Cannon - This rapid fire weapon is a good weapon for dispersing several enemies at once, as it has a powerful blast. Beware, though: this weapon fires very rapidly and uses lots of ammo! This weapon has an ammo limit of 200. Ammo packs for this weapon found in the game will have 50 rounds in them. If you find a chaingun cannon in the game, it will have 50 rounds already in it. 5) RPG (Rocket Propelled Grenade) - This rocket launched weapon is great for dealing with enemies from a distance. When the grenade hits, it explodes with enough force to affect anything right around it. This weapon can take out almost any enemy except a boss creature with a single, direct shot. This weapon has an ammo limit of 50. Ammo packs for this weapon found in the game will have 5 rounds in them. If you find an RPG in the game, it will have 5 rounds already in it. 6) Pipe Bombs - This weapon is great for setting traps. When you use it, you will see Duke toss the bomb out in front of you. You will then see your thumb-activated detonator. To blow up the bomb, just press fire again. There is no maximum range to the detonator: you can be completely on the other side of the level and still explode your bomb with it. You can use more than one pipe bomb at once. After you throw the first one, press "6" on the top row of your keyboard. You can now throw another bomb. Holding down the fire button for a longer period of time will cause the pipe bomb to travel further. If you are kneeling when you release the pipebomb, it will just go out in front of you and hardly travel anywhere at all. You can carry a maximum of 50 pipe bombs. Ammo packs for this weapon found in the game will have 5 pipebombs. THE FOLLOWING WEAPONS APPEAR ONLY IN THE REGISTERED VERSION OF DUKE3D. 7) Shrinker - This slick weapon captured from the aliens will shrink your enemies to pint-sized for several seconds. During that time, Duke can stomp and squish the shrunken foes by walking on top of them. Be careful when around mirrors! This weapon has an ammo limit of 50. Ammo packs for this weapon have 5 shots in them, and a found shrinker comes loaded with 10 shots. 8) Devastator - Straight out of the Pentagon's top secret labs comes this double barreled brute of a weapon which lets loose swarms of miniature stinger missiles in the direction of your enemies. All out mayhem, or shot controlled bursts - it's all up to you! This weapon has an ammo limit of 99. Ammo packs for this weapon have 15 shots in them, and a found devastator will have 15 shots in it. 9) Laser Tripbomb - Another strategic device which you place on flatwalled surfaces. After a 2 second delay, a bright red laser beam is emitted across to the opposite wall. Anyone or anything crossing the beam sets off a powerful directional blast. You had better get out of the way when you set them! Perfect for setting devious traps and barriers. This weapon comes in single units only, and you can carry a maximum of ten of them at any one time. 0) Freezer - Streams of powerful molecular discharges ricochet through the environment as this weapon chills its victim down to the point of death and ultimate crystallization. Once an enemy is frozen, you'll have only a few seconds to shatter him beyond the point of recovery, else thawing will ensue. This weapon has an ammo limit of 99. Ammo packs will have 25 shots in them, and a found freezer comes loaded with 25 shots.
NOTE: During a Multi-Player game, if you or your friends die, the dead player will sometimes drop their currently selected weapon. If this weapon is picked up, all the ammo that was in that weapon will transferred to whomever picked it up. The amount of ammo obtained from such a weapon pickup depends on how much ammo the player had when they were killed. INVENTORY ITEMS There are several items that Duke can find and use to help him during the game. Unlike normal items, these are kept until you select and use them. Here is a list of the items, along with a brief description of each: 1) Medkit - A large white health pack. This carries a maximum of 100% of additional health. When you are low on health, you can select this to bring your health back up to 100%. The amount used to do this will be subtracted from the amount stored in the Medkit. A shortcut to selecting and activating the Medkit is avaliable by pressing the letter "M" during gameplay. 2) Steroids - A small item that looks like a pill bottle. This item, when used, will make Duke run extremely fast. He will also have a very strong kick. However, the time of this item is limited, and once activated, it cannot be turned off. When it runs out, you will have to find another bottle of steroids in order to use it again. 3) Holoduke - This looks like a small translucent image of Duke. Holoduke is an item meant to fool your opponents (game enemies, or your friends) during game play. When activated, a duplicate of yourself pops up wherever it is activated. This Holoduke does not fire or move: it just stands there. This is a very good decoy during DukeMatch. Game enemies will go after Holoduke instead of you if it is closer to them than you are. Holoduke has a limited lifespan, but can be turned on and off during this time. Once Holoduke is used up, you have to find another one to use it again. A shortcut to activating Holoduke is available by pressing "H" during gameplay. 4) Jetpack - This item is silver, and looks like a backpack. The jetpack will allow Duke to fly pretty much anywhere. It has a limited lifespan, but can be turned on and off during use. Be warned: if you run out of jetpack fuel when you are very high up in the air, Duke will fall to his death. A shortcut to activating this is to press "J" during gameplay. Once activated, you control the jetpack by either pressing the Jump key to go up, the Duck key to go down, or "J" again to turn it off. To use the jetpack, you need to use whatever keys are defined for duck and jump to go up and down. By default, these keys are "A" and "Z". 5) Night Vision Goggles - These are dark brown, and look like glasses. The Night Vision Goggles will let you see in very dark areas by making the area you are in look brighter. They have a limited lifespan, but can be turned on and off during this time. A shortcut to activating these is available by pressing "N" during gameplay. 6) Scuba Gear - Looks like a backpack with two airtanks on it, and is an orange-yellow color. It has a limited lifespan, and is automatically activated whenever you go underwater. This protects Duke when he is submerged. If it runs out, or if you go underwater without this, Duke starts taking damage. When you are swimming, you use the duck and jump keys to move up and down underwater. By default, these are "A" and
"Z". 7) Protective Boots protect you from on many levels. the slime. They don't have them, - These look like a small pair of boots. These will the greenish radioactive slime that runs in the sewers They are automatically activated whenever you walk on have a limited lifespan. When they run out, or if you walking in the slime will hurt you!
There are more inventory items in the registered version. Please see your registered game manual for information on the items listed here, as well as the extra registered-only items. REGULAR GAME ITEMS There are some other items that are not inventory items that Duke will encounter during game play. These items are used immediately when hit, and cannot be stored for later use like inventory items can. They are: 1) Small Medkit - This item gives an instant boost of 10 percent health, but will not raise your health past 100%. 2) Large Medkit - This item gives an instant boost of 30 percent health, but will not raise your health past 100%. 3) Healing Atom - This item looks like a blue atom. It will give you an instant boost of 50% health. This item will allow your health to go over 100%, but not past 200%. 4) Armor - This item will give you extra protection against attacks. It will cause you to take damage at a slower rate. 5) Keycards - There are three types of keycards you can find in the game. These are red, yellow, and blue. Each one opens a locked door with a lock of the same colour. GAME ENEMIES Here are the enemies that Duke Nukem will encounter during the game: 1) Assault Trooper The Assault Trooper is the basic alien ground assult trooper sent by the ruthless alien leaders to serve as the first offensive wave against Earth's defenses. These guards are generally brownish in colour and wear green jackets. They attack using a laser pistol, and they can attack from the air by using jetpacks. Though moderately armored, some Troopers have exhibited high resistance to injury. Take precautions that a fallen Trooper stays that way - fallen. When these characters are killed, they will sometimes drop pistol ammunition that you can take and use. 2) Assault Captain These enemies are the same as the basic Trooper in all aspects, except that they wear red jackets instead of green ones. In addition to this, Assualt Captains have a wrist-mounted Phase Induced Teleporter Device (PITD) capable of physically translocating its user to any destination within the device's range. Used as a tactical assult instrument, the PITD enables the Assault Captain to launch surprise attacks against his intended human targets at will. When these characters are killed, they will sometimes drop pistol ammunition that you can take and use. 3) Pig Cop The Pig Cops are mutated alien operatives positioned to supress residual human opposition and to police the new centres of alien power on Earth. Their distinct warthog-like appearance and aggressiveness make them easy
to spot, but difficult to overcome. They brandish a 10 guage shotgun and have a special surprise ground level attack. These characters have extremely high intolerance to the presence of humans, and exhibit blind rage when they detect human scent. Also, protective body armour worn beneath their uniforms give them added endurance. When killed, this character may drop either their shotgun or body armour. 4) Recon Patrol Vehicle (RPV) This sleek and deadly anti-gravity powered reconnaissance vehicle is operated by specially trained Pig Cops for the purpose of maintaining alien control in areas of human resistance. The attack mode of this craft is aerial strafing by side mounted laser cannons. The pilots of these craft are protected by an automatic pilot ejection mechanism that activates milliseconds before impact during a crash. 5) Octabrain This character's abundant brain mass and specialized trifocal vision combine to make the Octabrain a formidable alien weapon against all sentient life on Earth. Their method of attack is a powerful blast of mental energy released against its prey, thus weakening and confusing its intended victim. If the victim doesn't die from the mind blast, the Octabrain's powerful razor sharp teeth are ready to finish the job. The Octabrain prefers dark and secluded habitats from which to wage its attack. Their immense mental power is offset by a generally unprotected, though tough and leathery, body. The following characters appear only in the registered version: 6) Enforcer With chaingun blazing, the armored Enforcer can make fast business of dispatching any remaining human opposition. Powerful hind legs enable the Enforcer to leap to many places where an unsuspecting Duke may be caught of guard... so beware. The Enforcer may drop either chaingun ammo or his ripper when he dies. 7) Sentry Drone Mechanized death -- there's no better way to describe these airborne alien watchdogs. By the time you hear their high pitched whine as they engage their anti-grav propulsion units, it's probably too late. The drone will swiftly collide with its target and explode with great force. Latest intel suggests that the drones have been refitted with defensive evasion microchips. 8) Assault Commander The free-floating Assault Commander knows how to throw his weight around as he engages his anti-grav spin-deck in your face. When at greater distances, he fires deadly rockets from his rear port which dangles below his anti-grav spin-deck. Worse case of hemmorhoids ever seen this side of Delta Quadrant. The Assault Commander may drop a supply of rockets when killed. 9) Protozoid Slimer It emerges from its egg case with a simple nervous system and only one mission in life -- to suck your brains out through your nose and leave you a lifeless heap on the floor. The Protozoid Slimer is evasive as it stretches its elastic body from ceiling to floor, and then creeps up your pant leg for the coup de gras. Get them before they get you. These characters only appear once in each episode. They're very powerful, and very rare, so when you see them, LOOK OUT!
A) Battlelord The hulking Overlord commands the alien attack forces on Earth and makes the very ground he strides upon tremble. His deafening roar splits the air as his rapid fire artillery and mortar rounds tear your body asunder. He has no known weaknesses... only relentless attacking will make Duke prevail. The Battlelord does appear in Episode 1 once, and sometimes appears in Episodes 2 and 3 scattered throught the levels. B) Overlord Little is known about this alien biological weapon except that it is capable of unleashing powerful rocket attacks from it's surgically implanted dual launching system on its massive back. It's behavior and weaknesses are completely unknown at this time. The Overlord appears only in Episode 2. C) The The get The Cycloid Emperor ultimate leader of the alien attack force. No human has managed to close enough to report on it and live. Extreme caution is urged. Cycloid Emperor appears only in Episode 3. HOW TO USE THE SETUP PROGRAM If you want to play a network, modem, or serial game, you must use the SETUP.EXE program found in your game's directory. You also need to run the setup program to configure your sound card, controller, and video mode. Here is a brief summary of the options available in the Duke Nukem 3D setup program: SOUND SETUP This option will let you configure your sound and music options. Use this to tell the game which sound card and music card your computer has. SCREEN SETUP This option will let you pick which video mode you wish to play in. The SVGA options require the use of a VESA compliant video card. Check your video card's manual for info on whether your card is VESA compliant. CONTROLLER SETUP This option will let you choose what controller(s) you wish to play with, and will allow you to customize the controls for them. If you wish to alter the controller layout, this is the place to do it. Please see the next section, "Advanced Controller Setup" for information on some of the more advanced uses of this section. NETWORK GAME This option will let you configure and play a network game of Duke Nukem 3D. Please see the section on "How to Set Up & Play a Network Game" for detailed information on this. Press F7 now to see an index of sections. MODEM GAME This option will let you configure and play a modem game of Duke Nukem 3D.
Please see the section on "How to Set Up & Play a Modem Game" for detailed information on this. Press F7 now to see an index of sections. SERIAL GAME This option will let you configure and play a serial game of Duke Nukem 3D. Please see the section on "How to Set Up & Play a Serial Game" for detailed information on this. Press F7 now to see an index of sections. SEE THE DUKE NUKEM 3D HELP FILE This option will let you see the file you are currently viewing. CHANGE SETUP FILENAME This option will let you alter the name of the configuration file you are working on. With this option, you can have multiple configurations per game. This way, if a friend comes and plays on your machine, he can have his own keyboard (or anything else) layout, and it won't upset your configuration. NOTE: Version 1.2 of Duke Nukem3D uses a different setup configuration file than version 1.0 or v1.1 did. If you run v1.2 on your old config file, it will be automatically updated to the new format. The old file will be renamed for backup purposes. SAVE AND LAUNCH DUKE NUKEM 3D This will save your configuration file and launch Duke Nukem 3D in single player mode. Do not use this option if you wish to play a multi-player game. ADVANCED CONTROLLER SETUP There are three major enhancements to the control system in this version of Duke Nukem 3D. The first is expanded joystick support, the second is advanced control setup, and the third is mouse aiming. Duke3D now supports a lot more joysticks than previous versions. The newly added joysticks are as follows: Keyboard and FlightStick: (compatible with Microsoft SideWinder) Keyboard and ThrustMaster: (compatible with Logitech Wingman) Keyboard and GamePad: native support for the Gravis GamePad The support of these new joysticks means that the hat switch is supported on those joysticks possessing one, and that rudder support has been added for people owning an external rudder. The GamePad no longer functions as an analog joystick but rather as a digital one. A special setup menu has been created just for the purpose of setting up the GamePad. For all other joysticks, the "Setup Joystick" menu should still be consulted for changing joystick options. Enabling the rudder can be done under the Setup Joystick menu as well. The second major improvement involves the menu known as advanced control options. Advanced control options allows you to redefine a controller completely. This is accomplished through redefinable analog axes and being able to assign buttons to digitized axes as well. An analog device is one which returns proportional values based on the speed or extent to which the device is manipulated. Examples of analog devices are mice and most joysticks. A digital device is one which returns on or off values when it is manipulated. Examples of digital devices are the keyboard and the gamepad. The new control
system takes an analog input (such as the mouse or joystick) and digitizes it into an on or off. Once this is done, it is possible to assign a button to the newly digitized input. For example, suppose the mouse was setup in such a way that when it was moved up it translated into pressing the fire button and when it was moved down it translated into pressing the open button. This would probably not be an advantageous setup, but it demonstrates how an axis can have buttons assigned to it. At the same time, however it would be possible to still use the analog component of that axis to move the player forward and backward. In essence the player would always fire when moving forward and try to open things when moving backward. The advanced control options menu is broken up into advanced mouse setup, advanced joystick setup, and advanced throttle / rudder setup. Each these sub-menus allow you to define the control parameters for two axes. The mouse and joystick each have two axes, X and Y, and the throttle/rudder compromise a third set of X and Y axes. For each of these axes one can assign an analog function (either turning, strafing or moving) and optional digital ones. One should keep in mind that both analog and digital control options are active at the same time, so in most situations if you want to use an axes as an analog one, it should not be used a digital one as well. When you first enter this menu, you will see how the axes are defined by default. If you change any of the axes definitions, the only way to restore the default definitions is by deleting your setup file and starting over. Therefore, it is recommended that you understand how the system works before changing these advanced options. There is a new option located in the Setup Mouse menu, called "Mouse Aiming". When Mouse aiming is on, moving the mouse forward and backward pitches the player's head up and down. Setup allows one to change the way in which the mode is activated. The Mouse Aiming buttons is defaulted to be a toggle button meaning, that it must be pressed once to enter the "Mouse Aiming," and then pressed again to leave the mode. If mouse aiming mode is set to momentary instead of togglable, "Mouse Aiming" is only active as long as the Mouse Aiming button is depressed. DUKE 3D HELP & TROUBLESHOOTING Before contacting 3D Realms Technical Support, please try all of the things listed in this file first! If you do contact us, please do not do so unless you provide the information requested at the bottom of this document. We cannot help if you do not provide us with the information requested. 3D REALMS CANNOT HELP YOU IF YOU HAVE ALTERED OR DAMAGED .CON FILES. Do not contact us for help if you have altered your files. 3D Realms strongly recommends that you consult your hardware and software manuals for your system before you make any suggested changes to your current system setup. Your manuals will tell you if you are about to make changes that may irreparably alter your computer or its configuration. Modifying your system or software can be dangerous if not done properly. 3D Realms will not be able to assist you with any problems resulting from such modifications. If you get an error that has the words "Granular Limit Error" in it, it means your DRAM speed is too fast. You'll need to go into your CMOS and slow it down. Info on how to do this will be in your computer or your
motherboard's manual. If you get the error "Exec Error: No such file or directory", it's likely you have selected the controller configuration "Keyboard and External". Go back and reconfigure your controller. Do not select the "External" controller unless you have a controller or a device that specifically tells you that you need to select this. If you have an ATI Mach64 video card and cannot access the higher SVGA modes, check your C:\MACH64 directory for the file m64vbe.com. Run it before you play Duke, and you should be OK. If you do not have this file, contact ATI for an update. If you have a Matrox Millenium video card and cannot get your video working properly, please make sure the BIOS on your video card is at least v1.9. If it is not, contact Matrox for a BIOS upgrade. If you have a Diamond SpeedStar video card, disable Zero Wait State. If you are running a Compaq computer with a VGA card and the game tells you that you do not have a VGA card, or if you experience lockups on a Compaq computer with a VGA card, you will need to contact Compaq for a special video driver. The reason for this is that Compaq has some video cards that do not conform to all proper detection methods. There is a device driver available from Compaq that will fix this problem. The driver's name is FINDVGA.SYS. This file used to be available on their BBS with the filename of SP0117.ZIP, but as of the writing of this document, it is not available. Please contact Compaq if you cannot locate the file. This game supports the VESA VBE standard for SuperVGA graphics. Many Super VGA graphics cards are VESA VBE comaptbile atthe hardware level, requiring no special action on your par to get the game running correctly. If you are having problems running this game with the graphics card in your computer, try the following steps: 1) If you have the VESA VBE driver that came with your graphics card, then install the driver and try to run the game. Most VESA VBE drivers can be installed from a program that you run at the DOS command line. Consult the documentation that came with your graphics card or computer system for installation instructions and VESA VBE compatibility. 2) If you cannot find a VESA VBE driver for your graphics card, call your graphics card or system manufacturer or dial up their BBS, CompuServe forum, or Internet site. You will most likely be able to download a driver or have them send you one by mail. 3) If you do not have a VESA VBE driver for your graphics card or your VESA VBE driver does not work with the game, then try the Universal VBE driver, UniVBE. UniVBE is included with the registered CD-ROM of Duke Nukem 3D, and can be found in the directory \goodies\univbe on the CD. Please note that while we have included UniVBE for your convience on the CD, it is a shareware product produced by a different company. If it works for this game and solves compatibility probelsm for you, then you may want to continue using it for this and other games. If you continue to use it, you should register the program. To register UniVBE, follow the instructions onscreen during the UniVBE installation procedure. To install Univbe, go to the \goodies\univbe directory on the Duke Nukem 3D CD-ROM, and type install. Installation instructions are on screen. If you are having problems installing UniVBE, please contact Scitech. UniVBE is
not a 3D Realms or Apogee program, we cannot help with it. If you run the game and get an error during loading that says something like "* ERROR!(L63) Parameter 'BURNING_FLAME' is undefined", or some other error relating to the CON files, and then some sort of comment like "Errors found in game.con file, Use defaults (Y/N)?" it means that your game configuration (con) files have been altered to the point where the game will not run properly. We strongly urge you to reinstall at this point. The .CON files are ASCII text files which can be edited and usedd to radically alter the game parameters. We strongly urge you to not change these unless you know what you are doing. If you corrupt these and run the game anyway, the game will likely crash. To correct the problem, reinstall. 3D REALMS CANNOT HELP YOU IF YOU HAVE ALTERED OR DAMAGED .CON FILES. Do not contact us for help if you have altered your files. If you have a NexGen/586 CPU/Motherboard, you most likely can't get the game running. Try going into your CMOS and look for a setting called "Alternate Instructions". If it is set to OFF, set it to ON. If this doesn't work, NexGen has a fix on their World Wide Web site called the Q87 floating point emulator. Their Web site can be reached at http://www.nexgen.com. If you have a Creative Labs Sound Blaster 16 and some sort of daughterboard add-on card like the WaveBlaster or Roland Sound Canvas daughterboard, you may have trouble getting the MIDI music and SFX working properly. To fix this, first try selecting WaveBlaster as your music device, even if you don't actually have a true WaveBlaster. If this doesn't work, there is a fix for this type of problem available from Creative Labs. This fix is called the "Sound Blaster MPU401 Patch". It is can be found on any of the Apogee / 3D Realms official file areas listed at the bottom of this document under the filename WAVEPTCH.ZIP. This file contains a program that, when run, sets up the WaveBlaster port properly so that the game can recognize and use it. Please note: if you have to use the WAVEPTCH.ZIP fix, you will most likely need to run the fix program every time you want to play Duke Nukem 3D. The program should be run just before you start the game. Some users have have reported that their cards require the fix to be run even when they exit the game and immediately restart it. At this point, 3D Realms has not been able to determine why this is required. If you hear static when you are playing with a Sound Blaster or compatible card, make sure to turn the MIC and LINE volumes to zero. Your card may be seeing input from these, resulting in static. For a Sound Blaster Pro, the program that adjusts these is called SBP-SET: see your card's manual for precise instructions on how to do this. If you still continue to hear static after doing this, try disconnecting any parallel port devices. IRQ5 and IRQ7, which are used by sound cards, are often frequently used by printers as well. If you have both plugged in, the result may be static and poor sound performance. If you have an AWE32 and are having problems initializing the sound, check the SET BLASTER line. Make sure that E620 is in there. Check the section on "WHAT IS THE SET BLASTER COMMAND.." in this document for more information. If you have an AWE32 Sound Card and get an "MPU-401 Initilization Error" message, you will need to turn your computer totally OFF, wait about 5-10 seconds, and then turn it back on again. Delete the DUKE3D.CFG file from your game's directory, then run the SETUP.EXE program again and try reselecting your music/sfx. This error is caused by picking incorrect settings: if you pick the wrong settings for an AWE32, you need to power
down and retry, not just reboot. If it seems like sounds that should be coming out of your left speaker are instead coming out of your right speaker (or vice-versa), you can fix this in the sound menus of the SETUP.EXE program. Go to the Main Duke3D menu, choose the options menu, and then the sounds menu. From there, you can toggle the "Flip Stereo" option on or off. This should correct the problem. If you are getting an error that says "Cannot play due to an invalid or coflicting IRQ", please see the following paragraph. If you have a Sound Blaster (or a Sound Blaster clone) card and you are not getting sound effects, you most likely have your sound card configured incorrectly. Most clone cards' setup programs do not properly set up a SET BLASTER line in your AUTOEXEC.BAT file, or do not set it up at all. This is also the case with some new systems that have sound cards already installed. The SET BLASTER command is used by the game's sound engine to determine where to send sound events for Sound Blaster and compatible cards. If this command is incorrect or missing, you will either not hear sounds or will experience sound distortion. To correct this, please read the section of this file titled "What is the 'SET BLASTER' Command?" (Press F7 right now to see a list of sections). Also, please consult your sound card's manual for information regarding Sound Blaster Emulation to find out what port address (or "base address"), IRQ, and DMA channel is being used by your card for Sound Blaster Emulation. This information will be needed in order for you to follow the instructions in the "SET BLASTER" section of this document. This problem sometimes also affects people with true Sound Blaster cards, especially if you are running Windows 95 and are using the Win95 drivers. If you are running Windows 95 and don't have any sounds when playing in MS-DOS Mode, you probably do not have DOS-based Sound Blaster drivers loaded. Please check your sound card's manual for info on loading DOS-based drivers for your card. If your card does not have information concerning the SET BLASTER command (or loading DOS-based drivers) in its manual, or if your system or card did not come with a sound card manual, please contact the company that made your card or system (or the place you purchased the card or system from) before calling 3D Realms Technical Support. Since sound cards differ so much from brand to brand (and sometimes even within the same brand and model), we cannot provide detailed assistance for every sound card on the market. Your card or system manufacturer (or dealer) can usually provide much faster help for basic sound card problems than 3D Realms' Technical Support can. Here are a few more things you can try to get your sound card going: 1) Check your sound card's manual on Sound Blaster emulation. There may be some driver that you are not loading, or some switch you are not properly setting. This is especially true for Plug And Play cards when you are running in DOS mode on a Win95 machine. 2) Load up your duke3d.cfg file (or the one you're using) into an ASCII text editor, and look for the line "BlasterDMA16=5". Change it to read "BlasterDMA16=1", it may make a difference. 3) Check and make sure that you have the most up to date drivers for your sound card. If you have a GUS and you are not getting sound effects, or if your GUS sound effects are scratchy or distorted, make sure your GF1 IRQ is set to
7 or lower. This is controlled by the SET ULTRASND= command in your AUTOEXEC.BAT file. A sample of this command line would be: SET ULTRASND=220,1,1,7,5 The next to last digit on this line (the 7, in this example) is your GF1 IRQ. This number must be 7 or less for Duke3D to operate properly. If it is higher than 7, you will need to edit your AUTOEXEC.BAT and change it to 7 or lower. Save the change, exit your editor, and reboot so that the change will take effect. Please note that this is not a limitation of the sound engine used by Duke Nukem 3D. Rather, it is a performance limitation imposed by the current generation of DOS extender technology, including the DOS/4GW extender used to create this game. In almost every case, support for interrupts higher than 7 would result in an unacceptable slowdown of the game. If you have a Packard Bell computer and are using thier combo modem/sound card but can't get any sound, try this. In your c:\sound144\utility directory there should be a program called setmode.exe. Change to this directory, and type "setmode /sbp". This will tell the card to operate in Sound Blaster Pro mode. If it is operating in Windows Sound System mode, you will NOT get any sounds, because the Windows Sound System is not supported. If you are playing a network game, and get an error that reads something like "General Failure reading Drive ..." it probably means you're trying to play the game from a single shared copy on the work. You can't do this, you need to have the game installed on each local computer that wishes to play the game. Playing from a shared copy is not possible. If you Please game. Do not are playing a modem or network game and get a "Fatal Sync Error Restart Game" message, this means that something has gone awry in your If this happens, the only way to resolve it is to restart your game. continue to play, as the game is unreliable at this point.
If you are playing a modem or serial game when this is happening, check these things to make sure your parameters are set up correctly. 1) Make sure your port speed is at 9600. DO NOT CHANGE IT. There is no advantage in opening the port speed any higher than 9600. 2) Use the default modem init string of ATZ. If you are playing a network game when you get this error, try using a different socket value in the setup program. Also, if there is a slow computer playing the game, it can cause this error. Play with a faster computer. If your modem initializes properly, but does not answer the line when an incoming call is received, try adding V1 to your init string. Also, make sure that your port speed is set at 9600, and that you have the proper com port selected. If your modem is not responding to the init string, first make sure you have the proper com port selected in the setup program. This is especially true if you have a nonstandard com port like COM3 or COM4. If this is correct, you can try any of the following suggestions to get it to respond: Turn your modem off and on between attempts (especially if you have a USR
Sportster). If you have an internal modem, this would consist of turning your computer OFF (not just pressing your Reset button). Add a space or a tilde (~) in front of the init string. Add an extra AT in front of the init string. Add a ^M at the end of the init string. Make the init string ATZ instead of AT Z.
We strongly urge you NOT TO CHANGE THE DEFAULT MODEM INIT STRINGS UNLESS YOU ARE SURE THE CHANGED SETTINGS WILL WORK. Changing them tends to cause problems, and you should only change them if the defaults do not work. If you see the error message "IPX & NetBIOS not detected", it means that you are trying to run a network game of Duke3D without loading your network drivers. If this error occurs, consult the manual for your network on how to load these drivers. 3D Realms cannot help with the setup and use of your network. If you get an error message that says, "You don't have enough free memory to run Duke Nukem 3D. The DOS MEM command should report 6,500K (or 6.5 megs) total memory free.", it means that you do not have enough free total memory to run the game. This is almost always caused by having sugh things as memory managers (QEMM/EMM386), disk caches (SMARTDRV, Norton Cache), and other programs loaded into memory. These programs are usually loaded when your system is first powered up (otherwise known as when you "boot" your system). The best way around this is to "boot clean." This means to boot your system without loading any unnecessary memory resident programs. The easiest way to do this is to create a bootable floppy disk according to the instructions in your DOS manual (see the FORMAT /S command) and create a file called CONFIG.SYS and a file called AUTOEXEC.BAT on that disk. Please refer to your DOS manual for instructions on creating these files. These files should contain the following lines: CONFIG.SYS ========== FILES=30 BUFFERS=30 STACKS=9,256 <if your sound card requires a line in config.sys, put it here> <if you use disk compression, make sure to load that driver> <if you require a driver to access your hard drive, make sure to use it> AUTOEXEC.BAT ============ @echo off <your path line> <your prompt line> <if your sound card requires a line in autoexec.bat, put it here> MOUSE <if you play with a mouse> SET BLASTER=<see section on SET BLASTER for more help on this line> The <your path line> and <your prompt line> items in the sample AUTOEXEC.BAT file refer to the lines that start with the words PATH and PROMPT in the AUTOEXEC.BAT file that is on your C: drive. These lines are optional, but including them will make navigating your hard drive a little easier.
If you are running Windows 95, you will need to to press the F8 key when you see the "Starting Windows 95" message, and then pick the option that says "Command Prompt Only". This will prevent you from going into the GUI (desktop) portion of Windows 95. Windows 95 is still capable of having multiple boot configurations, and we strongly urge you to create one. Please note that if you do this, you may not have access to your sound card or mouse when in DOS. If so, you will need to load DOS-based drivers for your sound card or mouse. Please check the respective manuals for your sound card and mouse for info on how to load drivers for them in DOS. If you have DOS 5, you will need to create a boot disk and make CONFIG.SYS and AUTOEXEC.BAT files, using the above examples. If you have DOS 6 or higher, you have two ways of booting clean without the need for a boot disk. For DOS 6 and higher, the fastest way is to reboot your computer and watch for a message that says "Starting MS-DOS" (IBM versions will say either "Starting PC DOS" or "Starting IBM DOS"). When you see this message, press your F8 function key. You will then be prompted to confirm each line of your current CONFIG.SYS and AUTOEXEC.BAT files. This will allow you to temporarily turn off the programs that you do not need or that may be causing problems. ONLY ANSWER "YES" TO THE LINES SHOWN ABOVE AND THE "OK to process AUTOEXEC.BAT?" QUESTION. When finished, you will be left at a plain C:\> prompt. NOTE: Pressing the Left Shift or F5 function key at the "Starting MS-DOS" prompt will not work properly. Duke3D requires at least 30 available "file handles" to operate properly. This is defined by the FILES=30 statement in your CONFIG.SYS file. If you bypass your CONFIG.SYS file completely by pressing Left Shift or F5, you are stuck with the DOS default of 8 file handles. You will experience errors if you attempt to run the game this way. If you are more familiar with DOS, we strongly recommend that you set up a multi-boot option. These newer versions of DOS allow you to set up mutliple boot configuration sections in your CONFIG.SYS and AUTOEXEC.BAT files, mostly eliminating the need for boot disks. Again, please consult your DOS manual for instructions on how to create a boot disk, or a multi-boot configuration using the parameters stated above. Duke 3D is a protected mode program, and as such does not require the services of such memory managers as QEMM, EMM386, etc. Please read the section of this file on protected mode programs for more information. If your copy of Duke3D locks up randomly and you have a sound card, you might be experiencing a DMA conflict. These are caused by having more than one hardware device sharing a DMA (Direct Memory Access) channel with your sound card. DMA channels are used by Duke3D to send sounds to your sound card. When you have more than one piece of hardware on a single DMA channel, the chip on your motherboard that controls DMA transfers may become confused and send the sound to the wrong place. When this happens, your system will lock up. Devices that usually cause DMA conflicts include CD-ROM drives, older dedicated FAX boards, tape backup drives connected to an accelerator card (not including tape drives plugged into your floppy drive controller cable), and in newer systems, the ECP/EPP parallel port on your I/O card or on the motherboard itself. If any of these devices are present on your system, they may be the source of your lockups.
DMA conflicts cannot usually be spotted by diagnostic software (CheckIt, PC Tools SI.EXE, Norton Utilities NDIAGS, etc.). 3D Realms does not recommend the use of such software to determine if you have a DMA conflict. Instead, if you suspect a DMA conflict, try the following test: 1. Run the SETUP program and select NONE for your Sound FX card. 2. Play Duke Nukem 3D and watch for lockups. If the game no longer locks up, then you were definitely experiencing a DMA conflict between your sound card and some other device. The ONLY way to resolve a DMA conflict is to physically move the conflicting device to another DMA channel. In all but the rarest cases involving devices that "download" their configuration at boot-up time, you cannot do this through software. You also cannot solve the problem by simply unloading the driver for the conflicting device. Since this is a true hardware conflict, the problem can persist even if the device driver is not loaded when you boot your machine. In laymen's terms, booting clean won't solve the problem. You will most likely have to move a "jumper" (see your manuals for a description) to physically reconfigure the conflicting device. If you need assistance with reconfiguring your device(s), please consult your system's manuals or contact the manufacturer of the device(s) in question. 3D Realms cannot provide assistance for reconfiguring your hardware. For best performance, do not move your sound card to a different channel: leave it where it is (usually channel 1 for 8-bit cards, or channels 1 and 5 for 16-bit cards). Instead, move the conflicting device. After you have resolved the DMA conflict, you may re-run the SETUP program and re-select your sound card under the Sound FX setup. If your copy of Duke3D still locks up, you may wish to check some settings in your CMOS configuration as a last resort. If any of these are on, then switch them off: Hidden Refresh, Hardware Video Shadowing, Turbo Switching. Also, if you have either of these, turn them on: HD1 Block Mode; IDE HDD Block Mode. Use these ONLY as a "last resort" fix - make sure you read the rest of this file before you try these suggestions. If you are using a joystick and your performance seems erratic, make sure to calibrate the joystick inside the setup program. Also, check and make sure that the joystick port you are using is speed adjustable. If it is, then try tinkering with the speed. Check your port's manual for more info. Please note that most game ports that are built into sound cards, I/O cards, or motherboards are not speed adjustable. Unless your port comes with software that allows you to calibrate your port's speed, you can assume that the port is not speed adjustable. If your system does not have a speed adjustable game port, your only solution may be to purchase one. The reason for this is that most newer systems run at a speed that is several orders of magnitude faster than your port can send data. In short, your system is outrunning your game port, and Duke3D can't see what the port is sending since it doesn't come in fast enough. Fortunately, speed adjustable ports such as the Gravis Eliminator or JDR Microdevices' MCT Micro-III are inexpensive solutions to this problem. (Note: 3D Realms does not endorse any of these products - they are listed here only as examples of what is available.) Finally, make sure you do not have more than one active joystick port on your machine at any time unless you have a special game port card that has two
ports built onto it. Two game ports cannot be active on two different cards, since they use the same hardware address. You must disable one port if your system has two ports on two different cards. If you notice the game running slowly on your system, here are a few suggestions on improving game performance. Disable your disk cache. Since Duke3D does its own external caches like SMARTDRV get in the way. This anything from slow performance to complete lockups. away memory that the game could use to operate more internal caching, can result in Disk caches also take efficiently.
Disable your upper memory manager (QEMM, Qualitas Max 8, EMM386, etc). Since Duke3D is a protected mode game, the services of these programs are not needed. Try reducing the screen size. When playing the game, you can press either '-' to reduce your screen size, or '+' to increase it. Try reducing the amount of digital channels that you have set for sound effects. Some system configurations have problems with having Duke3D set for higher than 4 digital channels. Try reducing the mixing selection on your sound card from 16 bit to 8 bit. This is done from the SETUP.EXE program, under the "SETUP SOUND FX" menu item. 8 Bit Mono is the fastest music/sound combination there is in Duke3D, so if you have slowdown problems, try selecting 8 Bit Mono. DUKE 3D COMMAND LINE PARAMETERS There are a few command line parameters (also known as "switches") you can use to alter game performance. Some of these will help speed up the game on slow computers, while others help to aid game play. A command line parameter is something that you type on the command line after the name of the program you're running. The '/m' switch will be used as an example. To use that one, you would need to start the game like this: DUKE3D /m The command line parameters for Duke3D are stackable, which means that you can use more than one at a time, if you need to. An example of a stacked set of command line parameters would look like this... DUKE3D /m /t Please note that while these are intended for use with the Duke3D game, you can use them on the setup program. The setup program will pass any command line parameters that were given to it to the game. Here is a list of the command line parameters you can use with Duke Nukem 3D. ? /j Gives you a list of all the command line parameters. Shows the version of the game you are running.
/ns /nm /g<file> /x<file> /r
Turns off all sound effects. Turns off music. Uses Group <file> (default is DUKE3D.GRP) Compiles alternate user.con file with name of <file>. Record a Demo. To play them back, just run the game, and they will be played back. Do not end a level in a demo, or it will not be recorded properly. In order for this to work, you also have to use the /v and /l parameter (and optionally the /s parameter). Turns on Fake Multi-Player. This is used primarily by our level desingers to test add-on levels and various spawn related issues for multi-play only. This command does not generate computer controlled opponents for DukeMatch games. This should not be used if you intend on playing a true multi-player game with other people. # is number of fake players to use (1-8). Go directly to Level # (1,2,3 or just 1 in shareware) Go directly to Level ## (Varies by Episode Number) Use Skill Level # (where # is a number from 0 to 3) Turns off Game Monsters during play. This would have no real purpose for single play, and is intended for DukeMatch games only. Respawning Things. This is intended for DukeMatch games, and is not meant for single play. # can be either 0, 1, 2, or x. 0 means Monsters only, 1 means Items only, 2 means Inventory items, and x means all. Defines which type of Multi-Play will be used. # can be either 0, 1, or 2. 0 means standard Dukematch. 1 means Co-Op play, and 2 means "old" Dukematch. Send Fewer Packets during Multi-Player Mode. This should never be needed during a modem, serial, or network game, and is intended only for places like TEN who use a slightly different arrangement which requires less traffic. This would also be useful for programs such as Kali, JServe, etc.... # can either be 1, 2, or 4. Defines which type of network mode is used. # can be either a 0 or a 1. 1 is meant 2-4 players, and 0 is meant for 5-8 players. The difference is that packets with mode 0 are handled differently than in mode 1. This paramter should not be used by the player, this is passed automatically by the setup program. Used by the setup program to tell the game that a slow serial card is in use. This should never be
/q#
/v# /l## /s# /m
/t#
/c#
/f#
/i#
-8250
used on its own. -net Used by the setup program when a network game being played. This should never be used on its own. HOW TO SET UP AND PLAY NETWORK GAMES NOTE: In order to play a Network game, you must have IPX/SPX or NetBIOS network protocols loaded. Please see your network manual, or contact your network administrator for info on how to load these. 3D Realms cannot help you with setting up your network. Here is a short summary of how to play a network game. A more detailed explanation will follow. 1) Run the setup program. Once in the setup program, select "Network Game". 2) Alter any of the options you wish, and then select "Launch Duke Nukem 3D". 3) Once all the players are found, the game will load. Once the game is at the Main Menu, select "New Game". 4) If you are Player 1, you will choose the game options. All other players will have to wait for Player 1 to select the game options. 5) If you are player 1, select the difficulty, level, etc, and select "Begin Play". You're in! Here's a more detailed description of the Network Game Options: 1) Run the Setup program, and select "Network Game". From here, you can alter several game parameters before actually launching Duke3D. The parameters you can change are: Number of Players -> This option will let you alter the total number of players to be found in your game. Network Socket # -> This will allow more than one simulteanous network game to occur at once. If you change this, all people playing in your game must be using the same value, or you won't find each other. Setup Macros -> From here you can set up the text taunts you can use during DukeMatches. During play, you activate them by hitting Control-F1 through Control-F10. Change RTS File -> This will let you alter the RemoteRidicule (tm) sound file. By default, this is DUKE.RTS. The RTS file is the file that contains recorded voice taunts you can throw at your opponents during DukeMatch. These are activated by pressing Alt-F1 through Alt-F10. NOTE: If you are using a custom RTS file, ALL players must have the same RTS file in order to hear your taunts. Change Player Name -> When you are playing multi-player Duke, you are known to other players by the name you choose here. Launch Duke Nukem -> Once you've selected all your options, choose this to run the game! DO NOT use the launch option from the Main Menu. If you intend on playing a Network game, you must use this option. 2) Once Main more wait you've hit "Launch Duke Nukem 3D", the game will be run. Once at the Menu, hit "New Game". If you are Player 1, then you will have a few things to do. If you are any other player, you are done. Just sit for Player 1 to set all the options.
3) If you are Player 1, you have several items you need to select before the game will actually start. They are: a) Game Type -> This is either DukeMatch or Co-Op. Cooperative is a way of playing "against the game". In other words, you and your friend(s) both play with each other. DukeMatch means you and your buddies just blast each other! -> If you have the registered version, you can choose a specific Episode number. For shareware, you cannot use this option. -> You can choose which Level in the Episode to play here. -> This determines whether you want to have monsters in the game with you or not. You can choose none, or any of the game difficulty levels here. This will choose how strong the monsters are if they are there. -> If you have the registered version, you can record your game for all to see! This will do nothing if you only have the shareware episode. -> If you have custom home-made levels and you place them in your Duke Nukem 3D directory, this is where you can choose them. WARNING: If you choose a custom level, all players must have the level. If they do not, or have a different version, the game will crash or lose sync. This option will do nothing if you only have the shareware version. -> Once you've selected all the options, select this to begin your game! That's it!
b) Episode # c) Level # d) Monsters
e) Record f) User Maps
g) Begin Play
4) Select Option "G" and start your new game. If you are player 1, you can restart a new level at any time by picking "New Game" again. Everyone will be taken to the new game. NETWORK PLAY NOTES AND REMARKS You cannot join a game in progress. All players must be present at the start of the game. If you quit, you cannot rejoin without everyone else quitting and restarting. If you are playing a network game and any player quits the game, the rest will continue to play. If Player 1 quits the game and the rest of the people continue to play, the functionality (assignment of game parameters) will be reassigned. Someone else will then be Player 1. If you are playing in Co-Operative mode, pressing the letter "K" during play will let you see through the eyes of your teammates. When playing a Dukematch game, if you go to the next level in your game, your weapons do not carry over to the next level. HOW TO SET UP AND PLAY A MODEM GAME NOTE: In order to play a Modem game of Duke Nukem 3D, you need a 100% Hayes Compatible modem of at least 9600bps or faster. We also strongly recommend a serial port with a 16550 UART chip. Older 16450's or 8250's
are not fast enough and can cause synchronization errors and slowdowns. If you have one of these older ports, please upgrade to a serial card. with a 16550 UART. If you have a software supported or an emulated port, it will not be detected as a 16550. You need a TRUE 16550 for it to be detected as such. We strongly urge you NOT TO CHANGE THE DEFAULT MODEM INIT STRINGS UNLESS YOU ARE SURE THE CHANGED SETTINGS WILL WORK. Changing them tends to cause problems, and you should only change them if the defaults do not work. Here is a short summary of how to play a modem game. A more detailed explanation will follow. 1) Run the setup program. Once in the setup program, select "Modem Game". 2) Make sure your COM Port is set up correctly (Select Setup COM Port). We strongly recommend picking a port speed of only 9600 until you are sure you can connect properly. 3) If you are calling, select "Phone Number List" and pick a phone number to call, then select "Dial Your Opponent". After this, pick "Launch Duke Nukem 3D". If you are the one being called, select "Wait For Call", and then select "Launch Duke Nukem 3D". 3) Once all the players are found, the game will load. Once the game is at the Main Menu, select "New Game". 4) If you are Player 1, you will choose the game options. All other players will have to wait for Player 1 to select the game options. 5) If you are player 1, select the difficulty, level, etc, and select "Begin Play". You're in! Here's a more detailed description of the Modem Game Options: 1) Run the Setup program and select "Modem game". From here, you can alter several game parameters before actually launching Duke3D. The parameters you can change are as follows. -- You can only choose one of the first three options at any one time. --- The rest of these options are modem configuration options. -Already Connected -> Choose this if you have already connected with a terminal software package such as Qmodem or Telix. Wait For Call -> Choose this if you are playing a modem game and wish to have your friend call you.
Dial your Opponent -> Choose this if you are playing a modem game and wish to be the one who dials the phone. Setup Com Port -> This option lets you configure the COM port you wish to use for playing Modem Duke. This is where you would need to select COM 1 or 2, the IRQ, UART, and/or Port Speed. We recommend against changing the IRQ or UART values unless instructed to by 3D Realms Tech Support, or unless you are 100% certain of what you are doing. -> Duke Nukem 3D used an advanced modem driver, and as such, you don't need to mess with fiddly init strings. The default of just "ATZ" will work with 99% of the modems out there. If, for some reason, you find you need to alter your modem init string from ATZ, this is where you would do it. Also, if you need to change from TONE to PULSE dialing, or add a 9 to get an
Setup Modem
outside line, or some other similar modem condition, this is where you would do it. Setup Macros Change RTS File -> This option lets you set up the text based taunts you can use during a DukeMatch game. -> This will let you pick a different RemoteRidicule(tm) sound file, if you have made or received one. The default filename here is DUKE.RTS. The RTS file is the file that contains recorded voice taunts you can throw at your opponents during DukeMatch. These are activated by pressing Alt-F1 through Alt-F10. NOTE: If you are using a custom RTS file, ALL players must have the same RTS file in order to hear your taunts.
Change Player Name -> When you are playing multi-player Duke, you are known to other players by the name you choose here. Phone Number List -> This option lets you set up a dialing directory of all your friends who play Modem Duke, so you don't have to enter their phone numbers every time you want to play. Launch Duke 3D -> Once you've selected all the options for your modem game, select this to start!
2) Once you've hit "Launch Duke Nukem 3D", the game will run. Once at the Main Menu, hit "New Game". If you are Player 1, you will have a few more things to do. If you are any other player, you are done. Just sit back and wait for Player 1 to set all the options. 3) If you are Player 1, you have several items you need to select before the game will actually start. They are: a) Game Type -> This is either DukeMatch or Co-Op. Cooperative is a way of playing "against the game". In other words, you and your friend(s) both play with each other. DukeMatch means you and your buddies just blast each other! -> If you have the registered version, you can choose a specific episode number. For shareware, you cannot use this option. -> You can choose which Level in the Episode to play here. -> This determines whether you want to have monsters in the game with you or not. You can either choose none or any of the game difficulty levels here. This will choose how strong the monsters are if present. -> If you have the registered version, you can record your game for all to see! This will do nothing if you only have the shareware episode. -> If you have custom-made levels and you place them in your Duke Nukem 3D directory, this is where you can choose them. WARNING: If you choose a custom level, all other players must have this level. If they do not, or have a different version, the game will crash or lose sync. This option will do nothing if you only have the shareware version. -> Once you've selected all the options, select this to begin your game. That's it!
b) Episode # c) Level # d) Monsters
e) Record f) User Maps
g) Begin Play
4) Select Option "G" and start your new game. If you are player 1, you can restart a new level at any time by picking "New Game" again. Your opponent
will be taken to the new game. HOW TO SET UP AND PLAY A SERIAL GAME NOTE: In order to play a modem cable (not a strongly recommend and 8250 chips can gameplay. serial game of Duke Nukem 3D, you will need a null serial cable with a null modem adapter). We also a serial card with a 16550 UART chip. The older 16450 cause slowdowns and problems during setup and
Playing a serial game of Duke Nukem 3D is quite easy. All you need to do is make sure that you have your two computers connected via a null modem cable. After you have hooked the computers together, run the setup program and select "Serial Game". From there, if you need to, you can configre your COM port (make sure it is using the correct port for your computer). You can also alter such Dukematch items as Text taunt macros, the RTS (RemoteRidicule) file to be used, and your Player Name. Once you've done this, select "Launch Duke Nukem 3D". If you do not connect, check and make sure that the cable you are using is a true null modem cable. Standard "straight-through" serial cables and (in most cases) serial cables with a null modem adapter will not work. Also, check and make sure that both sides are opening the serial port at the same speed. We strongly urge you to leave it at the default of 9600 until you are sure you can properly play the game. Player 1 and Player 2 are assigned at run time. If you've been selected as Player 1, you have several items you need to select before the game will actually start. They are: a) Game Type -> This is either DukeMatch or Co-Op. Cooperative is a way of playing "against the game". In other words, you and your friend(s) both play with each other. DukeMatch means you and your buddies just blast each other! -> If you have the registered version, you can choose a specific Episode number. For shareware, you cannot use this option. -> You can choose which level in the episode to play here. -> This determines whether you want to have monsters in the game with you or not. You can either choose none or any of the game difficulty levels here. This will choose how strong the monsters are if present. -> If you have the registered version, you can record your game for all to see! This will do nothing if you only have the shareware episode. -> If you have custom-made levels that you created or received and you place them in your Duke Nukem 3D directory, this is where you can choose them. WARNING: If you choose a custom level, both players must have the level. If they do not, or if they have different versions, the game will crash or lose sync. This option will do nothing if you only have the shareware version. -> Once you've selected all the options, select this to begin your game. That's it!
b) Episode # c) Level # d) Monsters
e) Record f) User Maps
g) Begin Play
WHAT IS THE "SET BLASTER" COMMAND, AND WHY DO I NEED IT? If you are using a Sound Blaster clone, then this section is of particular interest to you. A good deal of Sound Blaster clones do not properly set up the SET BLASTER command. If you have a clone card and do not get any sound (or poor/bad sound), this is probably why. Duke Nukem 3D (or any other Apogee/3D Realms game that uses the Sound Blaster) uses the SET BLASTER command to figure out where to send its sound output. A Sound Blaster card can have many different sound outputs, and since there are zillions of computers out there, a way needs to be used in order to tell the game where your sound card is located. The SET BLASTER line is how we do it. Check to make sure that you have the SET BLASTER line in your AUTOEXEC.BAT file. This code is an example, and isn't exactly what you need to put in your system, make sure to read the entire explanation of this command. NOTE: Some of these parameters (P, H, & E) are dependant on certain types of cards. For example, the E is only needed if you have an AWE32. The minimum requirements are to have the A, I, D, & T parameters. The other three may or may not be needed depending on what type of card you have. Please read this entire section to see if you need any of them. If you are using a clone card, or some card that's not a "true" Sound Blaster, then you will most likely only need A, I, D, & T. SET BLASTER=A220 I5 D1 T6 P330 H6 E620 _______ __________ _______________ __________________ _____________________ ________________________ _____________________________ _____________________________________ _________________________________________ AWE32 Only Parameter "High" DMA Channel MIDI Port Type of Card DMA Channel Interrupt Port Address Environment Variable DOS Command
NOTE: There can be no spaces between the word BLASTER and the equal sign (=). If you have a space in there, your system will set the parameter incorrectly. Our games will not be able to recognize the command and will not work properly. These settings will most likely not be the ones you need for your board. This is the case since the Port Address, Interrupt and DMA Channel can be set by adjusting "jumpers" on your sound card. Some newer cards have this information controlled by software, so please consult your card's manual for more information on how to set these things. You should also check your manual if you are unclear as to how to tell what settings your card is using. This information *IS* important, so we recommended that you know precisely what the settings are. If you are using a card that "emulates" the Sound Blaster, you should check your card's manual on how to set up the card for Sound Blaster emulation (if your card is not natively supported by this game). The settings shown in the above example are based on the defaults used for a Sound Blaster AWE32. Here is an explanation of each setting, along with the most commonly used settings: The PORT ADDRESS is almost always 220. This seems to be the default for most Sound Blasters and compatibles, regardless of brand. Unless you know you've switched this away from 220, it's a safe bet it's still there.
The INTERRUPT is something that varies from system to system. IRQ 5 is most common on newer true Sound Blaster cards, while older Sound Blasters and some clones (regardless of age) default to IRQ 7. While many IRQs are available, 3D Realms does not recommend using IRQ 2 or IRQ 10. Most of the people we run into who use IRQ 2 have difficulty getting their programs to run properly, unless they switch to a different IRQ channel. Also, while IRQ 10 may work, we cannot guarantee that it will. Finally, if you are using a Gravis Ultrasound or Ultrasound Max, you must use an IRQ of 7 or less. The sound engine used in this game does not support the GUS default of 11. The DMA CHANNEL is one that causes some people problems. By default, this is almost always set at 1. Unless you have a specific need to change this, it's probably still at 1. If you're running into lockups using digitized sounds with our games, this is probably where your problem lies. If you get lockups with a 3D Realms game that has digitized sounds and you have this variable set properly, try turning off the digitized sounds. If the game now plays without locking up, you probably have a DMA conflict. Please see the "Duke Nukem 3D Detailed Help & TroubleShooting" section of this file for instructions on fixing this problem. The TYPE OF CARD is something that is fairly easy to check out. If you're running a non-Creative Labs sound card, then you want this to either be 1 or 3, depending on which card it is. In the majority of cases, it will be a 1 if you are not using a "true" Sound Blaster. If you do have a "true" Sound Blaster, then the variable is one of these... 1 2 3 4 5 6 for for for for for for an original (old) Sound Blaster. an original (old) Sound Blaster Pro. a newer Sound Blaster 2.0 (Sound Blaster deluxe edition). a newer Sound Blaster Pro (SB Pro 2.0) a MicroChannel Sound Blaster (IBM PS/2 MCA-bus systems only). a Sound Blaster 16, Vibra 16, or an AWE32.
As shown here, the age of the card can make a difference. If you have an older card like the Sound Blaster 1.5, choose the appropriate number. Clone cards or cards that emulate the Sound Blaster usually have a T variable of 1. Experiment to see what works best for you. The MIDI PORT parameter will only be needed if you are using a card that has MIDI capabilities. Your sound card manual will tell you if you need this. It is generally used only on true Sound Blaster cards, specifically the SB16 and higher. If your card requires it, this is where you define what MIDI port you are using. 330 seems to be the default for most cards, so if you have such a card, and you haven't changed anything from factory defaults, this is probably where it still is. The HIGH DMA CHANNEL is something that is used primarily on Sound Blaster 16, Vibra 16 (built into some motherboards), and AWE32 cards. This is not the same as the standard (or "low") DMA channel: this is a different one. This is only used if you're using a 16 bit sound card capable of playing 16 bit Sound Blaster sounds. By default, this is usually 5, so unless you know that it's something else, it's probably still 5. Please note that this parameter can cause lockups on some systems. Creative Labs' installation programs warn that some motherboards cannot handle 16-bit DMA transfers, which is used if you select the default high DMA channel of 5. If you experience game lockups, try reconfiguring your card and this setting to use DMA channel 1 (i.e., the same channel that is used for the D parameter). See your card's documentation for details on this problem.
The E620 parameter is something that is needed _only_ if you have a Creative Labs AWE32 sound card. If you have one of these, this parameter will have been set up properly assuming you've installed the software that came with the card. Check your AWE32 documentation for a more thorough explanation of what this paramter is used for. We get a lot of questions from people wanting to know why they have to use this if they don't have a true Sound Blaster. It's simple, really - the command has NOTHING to do with what brand of sound card you have. 3D Realms games that use digitized sounds expect Sound Blasters and compatibles to be at specific settings. If they are not, then the game needs to be told this. The way to do this is with the BLASTER environment variable. That's why this is needed. Some of our newer programs (Duke3D, XXXX) have specific setup programs which let you set up this information manually, but they still require the SET BLASTER line to operate at 100% efficiency. Please remember to add this to AUTOEXEC.BAT, save the file back to disk, reboot your computer, and make sure to delete the game's config file (DUKE3D.CFG) before running the game again. If you have any further questions, please drop 3D Realms a line.
WINDOWS 95 AND OS/2 ISSUES Duke Nukem 3D is only officially supported under the following operating systems: Microsoft MS-DOS (versions 5.0 through 6.22) IBM PC DOS (versions 5.0 through 7.0) Novell DOS 7 This game was designed to be run only under these environments. It was not designed for use under any other operating system, including Windows 95, OS/2 Warp, or on a Macintosh using a DOS compatibility card. For this reason, 3D Realms cannot provide technical support for problems running the game under these environments. If you experience problems, contact the company that made your operating system. PLEASE NOTE: While Microsoft Windows 95 has the ability to boot in "MS-DOS Mode", this is still not a supported environment. Microsoft has made many changes to the version of MS-DOS (v7.0) that is integrated into Windows 95. These changes have been known to cause Duke Nukem 3D to fail to operate on some systems, while they have caused no problems on other systems. If you choose to try to run Duke Nukem 3D in MS-DOS mode on your system, be advised that you do so at your own risk. Neither 3D Realms Entertainment nor Apogee Software can be held responsible for any problems that you may encounter, nor can we provide technical support for such problems. WHAT IS PROTECTED MODE? As promised earlier in this document, here is an explanation of protected mode. This information is not necessary to get the game running, but it's included as background information for the curious.
Historically, DOS programs have always required that you run them in the first 640k of ram. This was a limitation imposed on DOS back when v1.0 was the only thing around. For compatibility's sake, this is the way things have remained. Any memory above 640k could only be used for data storage, not for program execution. That's why you always saw those dreaded "Out of Memory" messages. As time went on, certain programs, (and later DOS itself) gained the ability to load part of themselves "high", leaving more conventional (the first 640k) of memory available. You still had the limitation of the 640k barrier, but some more breathing room was made by these memory advances. More recently, advances were made in memory management so that programs could run in protected mode. Protected mode is a special way of programming so that your program doesn't have the 640k barrier. Depending on how the program is written, the entire thing is in protected mode, or it requires the use of a DOS "Extender" to run that way. Duke3D is such a program. Duke3D uses a DOS extender to access much more memory than it would have been able to if it were written the old way. A game of this complexity would have never been able to have been written if the old 640k barrier method of programming was used. Well, you might be asking, what about my older programs? Can't I just use a DOS extender, and have that run something like "XXXXXXXXXXX 3D", and never get those out of memory errors? Well, it's not as simple as that. If a program is using a DOS extender, it has to be written a special way. A DOS extender isn't just a magic wand that you can use to wipe away your memory problems for non-protected mode programs. The program has to be written a special way to make use of the DOS extender. To summarize, protected mode (sometimes referred to as the "flat memory" model) is a way for a DOS program (either by itself, or through the use of a DOS extender) to access more than just the first 640k of memory for program execution. Because of this, more complex programs (such as Duke3D) are able to be written. If using the old 640k barrier method (sometimes referred to as a "segmented memory" model), this type of program would not have been possible. If you're still confused, don't worry about it. As I said above, this information is not necessary for the proper play of Duke3D. It's in here for background information only. If you're still inclined, check out some DOS programming books available at your library or a book store. They have far more detailed explanations of this than would be possible in this document. CONTACTING TECHNICAL SUPPORT 3D Realms thanks you very much for playing our games. Customer satisfaction is a high priority of ours, and we strive to please everyone. Our Technical Support staff is available to assist all of our customers in solving any technical problems that may be experienced. Our Technical Support Department is available to answer your questions Monday through Friday during the hours of 8:00 A.M. to 6:00 P.M. Central Standard Time. The phone number for the Tech Support Department is (214) 278-5655. However, the voice line isn't your only channel of contact. We are also reachable via a fax machine at (214) 278-4670, (24 hours a day). Please allow two full working days for faxed replies, and PLEASE include a return fax number on your fax! If you do not have a return fax number, please include a mailing address so that we can respond via mail.
You can also write to us at this mailing address: 3D Realms Entertainment POB 496419 Garland, TX 75049-6389 United States of America If you do contact our Technical Support department, please be at your computer, and have it ready for assistance. If you can't be at your computer, please have the following things available when you call: Printouts of your CONFIG.SYS and AUTOEXEC.BAT files. A print of the results of a "MEM /C" command (see your DOS manual for details). If you get an error doing MEM /C, do a plain MEM instead. A list of all devices installed in your system, such as sound cards, CD-ROM drives, modems, etc. Brand names, model numbers, and settings for each device will help greatly. A detailed description of the problem, what you have already tried to do to resolve it (in detail), and PRECISE error messages. It may be possible to provide technical support without these things, but it will be much more difficult. 3D REALMS ONLINE 3D Rrealms Technical Support can also be contacted via a variety of electronic media. Several major online services are monitored, and our online contact points are listed below. Also, a variety of Bulletin Board networks are monitored as well, and those are also listed. Major Online Services 3D Realms has forums on both CompuServe and America Online! Both of these forums have all of our shareware (as well as Apogee's, too!) available for download. They also have other helpful files, as well as some user submitted files as well. If you are on these services, and haven't checked out our forum, why not try 'em today? CompuServe: Type "GO REALMS" at any ! prompt America Online: Use the keyword '3D REALMS' to get to our forum. Internet Services 3D Realms has its own World Wide Web Site! Point your Web Browser to the URL http://www.3drealms.com, and you'll reach us on the Web! We have all kinds of cool files and information here, so if you like Apogee or 3D Realms and you're on the Web, you need to be here! You can learn about future games, take a "virtual tour" of our headquarters, and participate in the lively message bases! For the latest Duke Nukem 3D Info Updates, please visit the Official Duke Nukem 3D home page. It's reachable at http://www.3drealms.com/duke3d.html. You can
pick up lots of Duke info here, as well as finding links to customer created Duke Nukem 3D WWW sites! Join our Internet mailing list! The 3D Realms mailing list is a list where you can receive press releases, general info, new game release notifications, and other miscellaneous items. Drop us a line at 3drealms@3drealms.com, and we'll put you on. It doesn't cost anything, and all we need is your Internet E-Mail address! Your friends are probably on the list - are you? 3D Realms has an official Anonymous FTP site for our shareware downloads: ftp://3drealms.best.com This is a standard Anonymous FTP site. If you're getting an error like "Anonymous Access Denied", "Cannot Access File", or something like that, you're probably just running into the limit. All Anonymous FTP sites have limits to the number of people that can access it at once. Think of it as a busy signal, and try again later. We also recommend talking to your local Internet Service provider (or the author of your FTP software) about how to properly use the Internet program you're trying to use. Also, as long as you're already on the Internet, check out the revolutionary Software Creations Web BBS. It's a whole new concept for the Internet! Point your web browser to http://www.swcbbs.com! Software Creations & other Bulletin Board Networks We can be reached on Software Creations, the Apogee/3D Realms BBS. Software Creations can be reached by calling 1-508-368-7036. Software Creations is our #1 file site. Our games are released there before anywhere else in the world, so if you want the latest stuff, take a trip over to Software Creations, the BBS voted #1 two years running by the readers of BoardWatch Magazine! Again, make sure to check out the Software Creations Web BBS. If you're on the World Wide Web, point your browser at http://www.swcbbs.com. You'll be glad you did! There are several BBS networks that are monitored for Apogee/3D Realms messages. Our Online Support Representative monitors all of the following BBS networks: Fidonet Relaynet (RIME) Intelec Ilink All of these BBS networks have Games, Shareware, and Apogee conferences. Any 3D Realms-related topics are also welcome in the Apogee conferences. Private mail can also be sent to Apogee on Fidonet and Rime with the following addresses: Fidonet -> 1:124/9006 Rime -> APOGEE (or 1674)
Apogee also has a FDN on the Fidonet Filebone, where both Apogee and 3D Realms files are distributed. Check with your local Fido Filebone administration for more info on how to get Apogee's and 3D Realms' shareware delivered right to your BBS! Check FILEBONE.NA (available from your local Fido administration) for more info. All trademarks mentioned in this manual are the
property of their respective owners. This document was written by Joe Siegler, with help from Lee Jackson. Thanks to Mark Dochtermann for the section on advanced controller setup.
Das könnte Ihnen auch gefallen
- Guide for Daemon X Machine Game, Switch, Gameplay, Arsenal, Armor, Mods, Best Weapons, UnofficialVon EverandGuide for Daemon X Machine Game, Switch, Gameplay, Arsenal, Armor, Mods, Best Weapons, UnofficialNoch keine Bewertungen
- Gunmetal Mad GeniusDokument27 SeitenGunmetal Mad GeniussistemasNoch keine Bewertungen
- Instru Medal of HonorDokument7 SeitenInstru Medal of HonorLucas AlvesNoch keine Bewertungen
- Commandos 2 PC ManualDokument29 SeitenCommandos 2 PC ManualIonda TeodoraNoch keine Bewertungen
- Epilepsy Warning: Call The EIDOS Interactive Hint LineDokument29 SeitenEpilepsy Warning: Call The EIDOS Interactive Hint LineAmos VaturyNoch keine Bewertungen
- Manual EnglishDokument11 SeitenManual EnglishPatrick RauNoch keine Bewertungen
- Jedi Academy Console CommandsDokument20 SeitenJedi Academy Console Commandsgodzillang2Noch keine Bewertungen
- Fudge WarDokument12 SeitenFudge WarJohn ParkerNoch keine Bewertungen
- GFHFGHFGHDokument5 SeitenGFHFGHFGHtalwarkush8Noch keine Bewertungen
- Devastation - ManualDokument15 SeitenDevastation - ManualM_MolliNoch keine Bewertungen
- Detonado Shade Wrath of AngelsDokument43 SeitenDetonado Shade Wrath of AngelsAlan Jelles IbrahimNoch keine Bewertungen
- Crimes of War: Minimal System RequirementsDokument3 SeitenCrimes of War: Minimal System RequirementsDaniel AriffinNoch keine Bewertungen
- Duke Nukem Forever Walk ThroughDokument35 SeitenDuke Nukem Forever Walk ThroughhenrygamerNoch keine Bewertungen
- Moonbase One User ManualDokument6 SeitenMoonbase One User Manualsg 85Noch keine Bewertungen
- Welcome To Nesmaker 4.5Dokument243 SeitenWelcome To Nesmaker 4.5Adrian Garcia OrtizNoch keine Bewertungen
- Star Wars Republic Commando ManualDokument36 SeitenStar Wars Republic Commando Manualdude1001Noch keine Bewertungen
- Nancy Drew The Secret of Shadow Ranch - SHA - ManualDokument4 SeitenNancy Drew The Secret of Shadow Ranch - SHA - ManualHands Manos0% (1)
- Unreal 2 ManualDokument19 SeitenUnreal 2 ManualMax VsomethingNoch keine Bewertungen
- Nmrih Manual WikiDokument9 SeitenNmrih Manual Wikigriffin128Noch keine Bewertungen
- TW Shogun II - ManualDokument19 SeitenTW Shogun II - ManualDee Jay TaylorNoch keine Bewertungen
- Beginner Guide v2.0Dokument55 SeitenBeginner Guide v2.0Dummy ?Noch keine Bewertungen
- Stronghold Crusader Multiplayer Demo ReadmeDokument6 SeitenStronghold Crusader Multiplayer Demo ReadmeNara ZweiNoch keine Bewertungen
- ReadmeDokument14 SeitenReadmeRodrigo Biscaino TrindadeNoch keine Bewertungen
- Graw PC Manuel UkDokument9 SeitenGraw PC Manuel UkFranck PalaciosNoch keine Bewertungen
- DOOM 3 - CheatsDokument21 SeitenDOOM 3 - CheatsRizzoRo1Noch keine Bewertungen
- Duke Nukem 3D Atomic Edition Manuel Francais AnglaisDokument50 SeitenDuke Nukem 3D Atomic Edition Manuel Francais AnglaisEloi de ThouryNoch keine Bewertungen
- Call of Duty 2 - Manual - PCDokument26 SeitenCall of Duty 2 - Manual - PCAngélica Acuña RoldánNoch keine Bewertungen
- New Characters: Aftermath - Rule Set Ver. 2.5Dokument10 SeitenNew Characters: Aftermath - Rule Set Ver. 2.5Ellen RipleyNoch keine Bewertungen
- Manual HeadOverHeelsDokument24 SeitenManual HeadOverHeelsjatubioNoch keine Bewertungen
- Forbidden Siren 2 Walk ThroughDokument156 SeitenForbidden Siren 2 Walk ThroughWahyu OetomoNoch keine Bewertungen
- Cannon Fodder ManualDokument18 SeitenCannon Fodder ManualjsgebhartNoch keine Bewertungen
- MTG Console Guide (By Nevernamed)Dokument4 SeitenMTG Console Guide (By Nevernamed)123123ᄋNoch keine Bewertungen
- Rex Nebular ManualDokument13 SeitenRex Nebular ManualMatthew WalkerNoch keine Bewertungen
- Knights of The Chalice 2 - Module EditorDokument18 SeitenKnights of The Chalice 2 - Module EditorNeil RawlsNoch keine Bewertungen
- Thief 2 The Metal Age ManualDokument33 SeitenThief 2 The Metal Age ManualMordenGreyNoch keine Bewertungen
- Manual UkDokument13 SeitenManual UkforiszNoch keine Bewertungen
- Thief The Dark Project ManualDokument30 SeitenThief The Dark Project ManualMordenGreyNoch keine Bewertungen
- WinSPMBT Game Guide v5.0Dokument321 SeitenWinSPMBT Game Guide v5.0Rtfg FdgdfgNoch keine Bewertungen
- AMIGA - Burntime ManualDokument11 SeitenAMIGA - Burntime ManualjajagaborNoch keine Bewertungen
- Co NT EntsDokument51 SeitenCo NT EntsSimona PredaNoch keine Bewertungen
- Cheats Battlefield 2Dokument6 SeitenCheats Battlefield 2Deniz OsmaniNoch keine Bewertungen
- 3D Pulsoid InstructionsDokument8 Seiten3D Pulsoid InstructionsPaul OndoNoch keine Bewertungen
- Scorched Earth Game DocumentDokument64 SeitenScorched Earth Game Documentkmcnulty96100% (1)
- Vigilante (2003)Dokument7 SeitenVigilante (2003)hkhNoch keine Bewertungen
- 3D Game MakerDokument35 Seiten3D Game MakerAmar ShahidNoch keine Bewertungen
- Sof 2 ManualDokument29 SeitenSof 2 ManualJuan DiegoNoch keine Bewertungen
- Micro Chapbook - Advanced Dungeons RulebookDokument120 SeitenMicro Chapbook - Advanced Dungeons RulebookLuyten100% (2)
- Curse of The Flying DutchmanDokument42 SeitenCurse of The Flying DutchmanSteven Burgess100% (2)
- Super-Tetris Manual DOS enDokument13 SeitenSuper-Tetris Manual DOS enemh.emhNoch keine Bewertungen
- Wolf3D - The Game Code SourceDokument13 SeitenWolf3D - The Game Code SourceSantiago GerminoNoch keine Bewertungen
- Dark Messiah Game ManualDokument17 SeitenDark Messiah Game ManualBalkanCommandoNoch keine Bewertungen
- READMEDokument3 SeitenREADMEPaulinho De Souza CamposNoch keine Bewertungen
- AvX Game ManualDokument37 SeitenAvX Game ManualbullzebossNoch keine Bewertungen
- GDD - Tank BattlesDokument17 SeitenGDD - Tank BattlespopoNoch keine Bewertungen
- Manual Dungeon 2Dokument40 SeitenManual Dungeon 2Brahian GarciaNoch keine Bewertungen
- The Elder Scrolls V - Skyrim Tweak Guide PDFDokument41 SeitenThe Elder Scrolls V - Skyrim Tweak Guide PDFNikosIoannouNoch keine Bewertungen
- Quake ManualDokument23 SeitenQuake ManualgerardomacedotNoch keine Bewertungen
- Smash Bros Ultimate: A Competitive Guide to Help you Improve and WinVon EverandSmash Bros Ultimate: A Competitive Guide to Help you Improve and WinBewertung: 5 von 5 Sternen5/5 (1)
- Guide for Tom Clancys Ghost Recon Breakpoint Game, Gameplay, Teammates, Download, Android, Tips, Achievements, UnofficialVon EverandGuide for Tom Clancys Ghost Recon Breakpoint Game, Gameplay, Teammates, Download, Android, Tips, Achievements, UnofficialNoch keine Bewertungen
- 500 Conectores PDFDokument5 Seiten500 Conectores PDFAdriana Amaya GonzalezNoch keine Bewertungen
- Nuevo Documento de Microsoft Office WordDokument5 SeitenNuevo Documento de Microsoft Office WordAnyer BarretoNoch keine Bewertungen
- Host PostDokument24 SeitenHost PostAnyer BarretoNoch keine Bewertungen
- InfoDokument2 SeitenInfoAnyer BarretoNoch keine Bewertungen
- StdoutDokument1 SeiteStdoutAnyer BarretoNoch keine Bewertungen