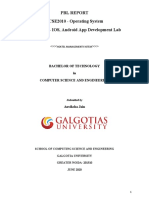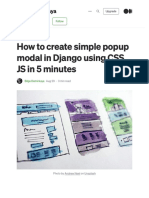Beruflich Dokumente
Kultur Dokumente
EPMConnector75 en
Hochgeladen von
Sheau WeiOriginalbeschreibung:
Originaltitel
Copyright
Verfügbare Formate
Dieses Dokument teilen
Dokument teilen oder einbetten
Stufen Sie dieses Dokument als nützlich ein?
Sind diese Inhalte unangemessen?
Dieses Dokument meldenCopyright:
Verfügbare Formate
EPMConnector75 en
Hochgeladen von
Sheau WeiCopyright:
Verfügbare Formate
SAP BusinessObjects EPM Connector User Guide SAP BusinessObjects EPM Connector 7.
2010-06-15
Copyright
2010 SAP AG. All rights reserved.SAP, R/3, SAP NetWeaver, Duet, PartnerEdge, ByDesign, SAP Business ByDesign, and other SAP products and services mentioned herein as well as their respective logos are trademarks or registered trademarks of SAP AG in Germany and other countries. Business Objects and the Business Objects logo, BusinessObjects, Crystal Reports, Crystal Decisions, Web Intelligence, Xcelsius, and other Business Objects products and services mentioned herein as well as their respective logos are trademarks or registered trademarks of Business Objects S.A. in the United States and in other countries. Business Objects is an SAP company.All other product and service names mentioned are the trademarks of their respective companies. Data contained in this document serves informational purposes only. National product specifications may vary.These materials are subject to change without notice. These materials are provided by SAP AG and its affiliated companies ("SAP Group") for informational purposes only, without representation or warranty of any kind, and SAP Group shall not be liable for errors or omissions with respect to the materials. The only warranties for SAP Group products and services are those that are set forth in the express warranty statements accompanying such products and services, if any. Nothing herein should be construed as constituting an additional warranty. 2010-06-15
Contents
Chapter 1
Getting started........................................................................................................................5 Typographic conventions..........................................................................................................5 About this guide.......................................................................................................................6 Purpose...................................................................................................................................6 Audience..................................................................................................................................7 Introduction.............................................................................................................................9
1.1 1.2 1.2.1 1.2.2
Chapter 2
Chapter 3
Architecture overview...........................................................................................................11
Chapter 4
Installation.............................................................................................................................13 Installing the different components.........................................................................................13 Configuring Extended Analytics Analyzer................................................................................14 To install the EPM Connector add-on.....................................................................................15 To uninstall the EPM Connector add-on.................................................................................15 To configure the EPM Connector...........................................................................................15 Defining HTTP headers of the crossdomain.xml file under Windows 2003 .............................17 Defining HTTP headers of the crossdomain.xml file under Windows 2008..............................18 Alternative configuration.........................................................................................................21 Administration.......................................................................................................................23 Security on data.....................................................................................................................23 Enabling Live Office compatibility...........................................................................................23 To enable Live Office Compatibility........................................................................................23 Log........................................................................................................................................23 Administration for Planning and Consolidation........................................................................24 Modifying the Planning and Consolidation Web Server virtual directory..................................24 Creating EPM connections...................................................................................................25 To create an EPM connection................................................................................................26 To delete an EPM connection.................................................................................................27
4.1 4.2 4.3 4.4 4.5 4.5.1 4.5.2 4.5.3
Chapter 5
5.1 5.2 5.2.1 5.3 5.4 5.4.1
Chapter 6
6.1 6.2
2010-06-15
Contents
6.3 6.3.1 6.3.2 6.3.3 6.3.4 6.3.5 6.3.6 6.3.7 6.4 6.5 6.5.1 6.6 6.7 6.8 6.9 6.10 6.11
Chapter 7
Retrieving data using an Analyzer report................................................................................27 To create an Analyzer data source for Business Planning and Consolidation..........................28 To create an Analyzer data source for Financial Consolidation................................................29 To create an Analyzer data source for Profitability and Cost Management ............................30 To connect a sheet to an Analyzer data source......................................................................30 To create an Analyzer report..................................................................................................31 Example: retrieving data for selected members......................................................................32 Example: retrieving data and displaying the member descriptions...........................................34 Entering and saving data using an Analyzer report..................................................................37 Displaying Business Process Flows.......................................................................................39 Example: Displaying Business Process Flows and access them directly.................................40 Displaying Current View elements..........................................................................................41 Displaying Application Sets/Databases/Catalogs..................................................................42 Displaying Applications/Cubes/Models.................................................................................43 Displaying members of a dimension.......................................................................................44 Displaying property of dimension members............................................................................45 Displaying text from the Content Library................................................................................46 Troubleshooting....................................................................................................................49
Appendix A
More Information...................................................................................................................51
2010-06-15
Getting started
Getting started
1.1 Typographic conventions
The table below presents the different typefaces used in the guide: Formatting Meaning Names of windows, dialog boxes, menus, menu commands and buttons Menu command Example
Bold
The Installation Directory dialog box will appear.
Menu > Command
Select New > data source. CtStopServer.vbe_SrvBro ker_Finance_"" <add key=" CompressionLevel" val ue="Normal" /> 1. Right-click to select New > Virtual Directory. 2. The following dialog box will appear:
Code
Command line
Code on gray background
All or part of a configuration file to be checked or changed
Numbered list
Procedure or series of steps to be performed
3. Click Next. 4. Open a Command Prompt dialog box. 5. Run the C:\>iisreset /restart command line.
2010-06-15
Getting started
Formatting <>
Meaning Value to be set Compulsory space between settings To be inserted if spaces are used in a setting
Example <datasource_name>_
CtStartServer.vbe_<data source_manager>
""
<"datasource_password">
[]
Optional setting
<"datasource_pass word">_[<server>]
1.2 About this guide
1.2.1 Purpose
This guide provides you with the following information: an overview about how security is handled, an overview of how SAP BusinessObjects Extended Analytics Analyzer, Xcelsius 2008, SAP BusinessObjects EPM Connector and the following applications function together from a technical perspective. SAP BusinessObjects Planning and Consolidation, version for the Microsoft platform SAP BusinessObjects Planning and Consolidation, version for SAP NetWeaver SAP BusinessObjects Financial Consolidation SAP BusinessObjects Profitability and Cost Management installation steps, administration tasks, how to create EPM connections, a troubleshooting section.
2010-06-15
Getting started
1.2.2 Audience
This document is intended for any person who needs to create Xcelsius dashboards with data coming from any of the following OLAP data sources: an SAP BusinessObjects Planning and Consolidation Application an SSAS cube created with SAP BusinessObjects Financial Consolidation an SAP BusinessObjects Profitability and Cost Management model The users must be familiar with the Xcelsius 2008 application and functionality.
2010-06-15
Getting started
2010-06-15
Introduction
Introduction
SAP BusinessObjects EPM connector is an Xcelsius add-on that enables to retrieve data and metadata from any application listed below into an Xcelsius toolset: SAP BusinessObjects Planning and Consolidation (version for the Microsoft platform and version for SAP NetWeaver), SAP BusinessObjects Financial Consolidation or SAP BusinessObjects Profitability and Cost Management. Note: You can also enter and save data to SAP BusinessObjects Planning and Consolidation (version for the Microsoft platform and version for SAP NetWeaver). You must install EPM connector as an add-on to Xcelsius. If you want to retrieve or enter and save data, create a report using SAP BusinessObjects Extended Analytics Analyzer. Configure EPM connections using EPM Connector, consisting in specifying the type of data, inserting the appropriate components in the dashboard and linking the data to the dashboard components. Note: Only the two points above are explained in this guide. Then, the flash file can be generated and hosted for example on the SAP BusinessObjects Planning and Consolidation Content Library. Users can then use the flash file to view (or enter) the data they have access to, according to their user profiles.
2010-06-15
Introduction
10
2010-06-15
Architecture overview
Architecture overview
This section gives you an overview of how SAP BusinessObjects Extended Analytics Analyzer, Xcelsius 2008, SAP BusinessObjects EPM Connector and the other applications function together from a technical perspective.
11
2010-06-15
Architecture overview
12
2010-06-15
Installation
Installation
In order to create EPM connections in Xcelsius 2008, you first need to install several components on your local machine. Then, you will be able to install SAP BusinessObjects EPM Connector add-on to Xcelsius 2008 Support Package 02.
4.1 Installing the different components
You need to install on your local machine the following components: Xcelsius 2008 Support Package 02 or higher Refer to the Xcelsius 2008 Support Package 02 installation guide. SAP BusinessObjects Extended Analytics Analyzer Support Package 05 or higher Note: You must install Extended Analytics Analyzer Support Package 05 or higher in standalone mode. Refer to the "To install the Extended Analytics Analyzer Support Package" section of the Installing and Uninstalling SAP BusinessObjects Extended Analytics Support Package guide. The SAP BusinessObjects EPM Connector add-on file is included in the SAP BusinessObjects Extended Analytics Analyzer Support Package setup. The setup installs Extended Analytics Analyzer and copies the EPMConnector.xlx file in the EPMConnector sub-folder of the Extended Analytics Analyzer installation folder.
Depending on the application you want to connect to, you may also need to install one or more components.
SAP BusinessObjects Planning and Consolidation 7.5 If you want to connect to SAP BusinessObjects Planning and Consolidation 7.5, proceed as follows: On your local machine, install the Planning and Consolidation 7.5 ODBO provider. On the web server machine, install Microsoft Visual C++ 2005 SP1 Redistributable Package (x86). On the web server machine, install Microsoft Visual C++ 2005 Service Pack 1 Redistributable Package ATL Security Update On the web server machine, configure the XMLA provider. Refer to the "Using Xcelsius with Planning and Consolidation" section of the SAP BusinessObjects Planning and Consolidation 7.5 Master Guide. You can download the guide from
13
2010-06-15
Installation
"http://service.sap.com/support"/Release & Upgrade Info/Installation & Upgrade Guides/SAP BusinessObjects/SAP BusinessObjects Enterprise Performance Management (EPM)/Business Planning and Consolidation/7.5, version for the Microsoft platform or 7.5, version for SAP NetWeaver. SAP BusinessObjects Profitability and Cost Management 7.5 Support Package 06 If you want to connect to SAP BusinessObjects Profitability and Cost Management 7.5 Support Package 06 or higher, proceed as follows: On your local machine, execute the PCMConnectivityPack.exe located in the Additional Installers folder of SAP BusinessObjects Profitability and Cost Management 7.5 Support Package 06 or higher. Select Custom, then Core Components and MDX Connector. On the server machine, install the PCM XMLA Provider. Refer to the "SAP BusinessObjects Profitability and Cost Management Connectivity Pack" section of the SAP BusinessObjects Profitability and Cost Management 7.5 Support Package 06 (or higher) Installation Guide. You can download the guide from "http://service.sap.com/support" / Release & Upgrade Info/Installation & Upgrade Guides/SAP BusinessObjects/SAP BusinessObjects Enterprise Performance Management (EPM)/Profitability and Cost Management/7.5. SAP BusinessObjects Financial Consolidation 7.5 If you want to connect to SAP BusinessObjects Financial Consolidation 7.5, you do not need to install anything, as the Microsoft OLE DB Provider for Analysis Services 9.0 used to establish the connection is installed along with SAP BusinessObjects Extended Analytics Analyzer Support Package 05 or higher.
4.2 Configuring Extended Analytics Analyzer
In order to use the BusinessObjects Enterprise XI 3.1 authentication, you need to perform the following actions: Step 1- So that SAP BusinessObjects Extended Analytics Analyzer functions in standalone mode with BusinessObjects Enterprise XI 3.1, you must create a registry key. In HKEY_LOCAL_MACHINE/SOFTWARE/Microsoft/Office/Excel/Addins/IDPrj.AnalyzerAddIn, create a String Value key named BOEServerOption and assign the value 1 to the key. Step 2 - In Extended Analytics Analyzer, select Options > General Options. In the BOE Server Name area, enter the name of the BusinessObjects Enterprise XI 3.1 web server, including the port number: [BOE web server name]:[BOE web server port number]. Note: Once steps 1 and 2 have been performed, the BOEServer key is automatically created in HKEY_LOCAL_MACHINE/SOFTWARE/Microsoft/Office/Excel/Addins/IDPrj.AnalyzerAddIn. Besides, if you want to connect to an SAP BusinessObjects Financial Consolidation cube, you need to create another registry key. In HKEY_LOCAL_MACHINE/SOFTWARE/Microsoft/Office/Excel/Addins/IDPrj.AnalyzerAddIn, create a String Value key named AskESIDCredentials and assign the value 1 to the key.
14
2010-06-15
Installation
4.3 To install the EPM Connector add-on
You can perform the procedure below once you have installed the appropriate components: Xcelsius 2008 Support Package 02 and SAP BusinessObjects Extended Analytics Analyzer Support Package 05. 1. Open Xcelsius 2008 Support Package 02. 2. Select File > Manage Add-Ons. The Xcelsius Add-On Manager dialog box opens. 3. Click Install Add-On. The Open dialog box opens. 4. Select the EPMConnector.xlx file. Note: The EPMConnector.xlx file is located in the EPMConnector sub-folder of the Extended Analytics Analyzer installation folder. 5. Select Open. In the Xcelsius Add-On Manager dialog box. 6. In the Xcelsius Add-On Manager dialog box, select Close. The Xcelsius Needs to Restart dialog box opens. 7. Click Exit. 8. Re-open Xcelsius.
4.4 To uninstall the EPM Connector add-on
1. Select File > Manage Add-Ons. The Xcelsius Add-On Manager dialog box opens. 2. In the list of add-ons to the left, select EPM Connector. 3. Click Remove Add-On. The Confirm Add-On Removal dialog opens. 4. Click Remove.
4.5 To configure the EPM Connector
15
2010-06-15
Installation
Xcelsius is a Flash application and by default, Flash does not allow you to retrieve data from URLs that are not from the same DNS domain. To find out more, you can consult the following URL: " http://www.senocular.com/pub/adobe/crossdomain/policyfiles.html". To authorize access to URLs, you need to create crossdomain.xml files and add them to each XMLA provider. 1. Create one file named crossdomain.xml in each XMLA provider folder, with the following content: For HTTPS: <?xml version="1.0"?> <!DOCTYPE cross-domain-policy SYSTEM ""http://www.adobe.com/xml/dtds/cross-domain-policy.dtd""> <cross-domain-policy> <allow-http-request-headers-from domain="*.mydomain.com" headers="*"/> <allow-access-from domain="*.mydomain.com" to-ports="443"/> </cross-domain-policy> For HTTP: <?xml version="1.0"?> <!DOCTYPE cross-domain-policy SYSTEM ""http://www.adobe.com/xml/dtds/cross-domain-policy.dtd""> <cross-domain-policy> <allow-http-request-headers-from domain="*.mydomain.com" headers="*" se cure="false"/> <allow-access-from domain="*.mydomain.com" to-ports="80" secure="false"/> </cross-domain-policy> 2. Modify the domain parameter depending on the initial domain of the BPC or FC server or the local machine where Analyzer is installed. For example: *.sap.corp. For example, your environment is composed of the following: one Financial Consolidation XMLA provider (http://FC.server-domain.com/datapump), one Profitability and Cost Management XMLA provider (http://PCM.server-domain.com/PCM), one BPC server, hosting Xcelsius dashboards (http://BPC.server-dimain.com/BPC), all users are in the DNS domain named client-domain.com. For each XMLA provider (FC and PCM), you must create a crossdomain.xml file like the following: <?xml version="1.0"?> <!DOCTYPE cross-domain-policy SYSTEM ""http://www.adobe.com/xml/dtds/crossdomain-policy.dtd""> <cross-domain-policy> <allow-http-request-headers-from domain="BPC.sever-domain.com" headers="*"se cure="false"/> <allow-access-from domain="BPC.server-domain.com" to-ports="80"secure="false"/> <allow-http-request-headers-from domain="*.client-domain.com" headers="*"se cure="false"/> <allow-access-from domain="*.client-domain.com" to-ports="80"secure="false"/> </cross-domain-policy>
16
2010-06-15
Installation
4.5.1 Defining HTTP headers of the crossdomain.xml file under Windows 2003
1. Open the IIS server administration console. 2. Right-click on the crossdomain.xml file and select Properties 3. In the HTTP Headers tab, click Add. 4. In the Custom Header Name area, enter X-Permitted-Cross-Domain-Policies. 5. In the Custom Header Value area, enter by-content-type.
17
2010-06-15
Installation
6. Cick OK. 7. Click Add again. 8. In the Custom Header Name area, enter Content-Type. 9. In the Custom Header Value area, enter x-cross-domain-policy.
10. Click OK.
4.5.2 Defining HTTP headers of the crossdomain.xml file under Windows 2008
1. Open the IIS Manager.
18
2010-06-15
Installation
2. Select the site of your XMLA provider and in the right pane, click Content View.
3. In the Content View list, select the crossdomain.xml file and in the Actions pane, click Switch to Features View.
19
2010-06-15
Installation
4. In the Features View, double-click the HTTP Response Header icon. The Add Custom HTTP Response Header dialog box opens.
5. In the Actions pane, click Add. 6. In the Name field, enter Content-Type. 7. In the Value field, enter x-cross-domain-policy. 8. Click OK. 9. Click Add again. 10. In the Name field, enter X-Permitted-Cross-Domain-Policies. 11. In the Value field, enter by-content-type. 12. Click OK.
20
2010-06-15
Installation
4.5.3 Alternative configuration
Note: Alternatively, you can also configure the meta-policy in a different way if you create the crossdomain.xml file in the web server root folder (wwwroot in IIS). In this case, the file must contain the following: <?xml version="1.0"?> <!DOCTYPE cross-domain-policy SYSTEM ""http://www.adobe.com/xml/dtds/crossdomain-policy.dtd""> <cross-domain-policy> <site-control permitted-cross-domain-policies=" all "/> </cross-domain-policy> Caution: This configuration could be helpful if you put all the XMLA provider on the same machine. However, note that this configuration will apply to all applications deployed on this server. This method is recommended only for testing and developement environment ; such, there are less restrictions.
21
2010-06-15
Installation
22
2010-06-15
Administration
Administration
5.1 Security on data
Once a flash file is published, it displays the information the current user has access to. This user security is specific to and defined in the application.
5.2 Enabling Live Office compatibility
To improve SAP BusinessObjects Extended Analytics Analyzer stability when embedded in Xcelsius 2008, we strongly recommend to enable "Live Office Compatibility" in Xcelsius 2008 preferences.
5.2.1 To enable Live Office Compatibility
1. In Xcelsius 2008, select File > Preferences. The Preferences dialog box opens. 2. In the left part of the dialog box, select Excel Options. 3. In the Live Office Compatibility area, check the Enable option. 4. Click Apply. 5. Click OK.
5.3 Log
The technical log enables you to trace all actions performed. The log file is available in C:\Documents and Settings\[UserName]\Application Data\Macromedia\Flash Player\#SharedObjects\[UNIQUE_ID] \#localWithNet\BPC_XC_Log.so, where [UserName] is the
23
2010-06-15
Administration
Windows user and [UNIQUE_ID] is a character string that is randomly generated (for example: "H28UF7KW").
5.4 Administration for Planning and Consolidation
5.4.1 Modifying the Planning and Consolidation Web Server virtual directory
Note: This section applies only to SAP BusinessObjects Planning and Consolidation, version for the Microsoft platform. For security reasons and after installing the different components refered to in this guide, the Planning and Consolidation web server administrator must modify the web.config file located in the osoft virtual directory. In the <system.web>, <webServices>, <protocols> part of the file, the following tag must be commented or removed: <remove name="Documentation"/>.
24
2010-06-15
Creating EPM connections
Creating EPM connections
Creating an EPM connection consists in the following steps: Entering a name for the connection. Selecting the application you want to connect to. Entering the host name. Afterwards, depending on the operation type you choose, you will configure the connection with different information. The following operation types are available for any application: Retrieve data using Analyzer report Display Application Sets for SAP BusinessObjects Planning and Consolidation Display Databases for SAP BusinessObjects Financial Consolidation Display Catalogs for SAP BusinessObjects Profitability and Cost Management Display Applications for SAP BusinessObjects Planning and Consolidation Display Cubes for SAP BusinessObjects Financial Consolidation Display Models for SAP BusinessObjects Profitability and Cost Management Display Dimension members
The following operation types are only available for SAP BusinessObjects Planning and Consolidation version for the Microsoft platform and version for SAP NetWeaver. Enter and save data using Analyzer report Display Business Process Flows Display Current View Display text from content library Display property of dimension members
The EPM connections are to be configured in the Data Manager dialog box. This section describes for each operation type: how to configure the connection, suggestions of which Xcelsius 2008 components to place on the canvas area.
25
2010-06-15
Creating EPM connections
6.1 To create an EPM connection
SAP BusinessObjects EPM Connector add-on must be installed. 1. Select Data > Connections. The Data Manager dialog box opens. 2. Click Add and select EPM Connector from the list. The connection created is called by default "Connection [number]". 3. Select the "Connection [number]" created in the connection list. 4. In the Connection area, enter a name for the connection you are creating. 5. Select the application you want to connect to by selecting it from the EPM Application list. 6. In the Host Name area, enter the URL to the server. Note: For SAP BusinessObjects Planning and Consolidation, enter the URL to the web server. The URL must at least contain the protocol and the server name. If needed, you can also enter the port. The syntax is: http://hostname:port For example: http://localhost:8080 For SAP BusinessObjects Financial Consolidation, enter the URL to the Data Pump server. The syntax is: http://hostname/datapumpwebdirectory/msmdpump.dll For SAP BusinessObjects Profitability and Cost Management, enter the URL to the XMLA provider. The syntax is: http://hostname/xmlawebdirectory/xmlawebservice.asmx
Note: If you have entered the / character after the server name or after the port, when you press Enter, everything after the / character is deleted. Tip: If you often use the same server URL, you can enter the URL in the data sheet. Therefore, in the Host Name area, instead of entering the URL, you can click the cell selector button and select the cell in the data sheet. The cell reference will automatically appear in the Host Name area. 7. Click Connect. A dialog box opens, asking for the credentials to the server. Note: If you have already entered the user ID and password to the same server, they are remembered during the whole Xcelsius instance and the dialog box does not appear. 8. Enter the user ID and the password to the server and click OK. All the available data sources are automatically displayed in the Data Source list. Other elements can be retrieved, depending on the operation type you choose. 9. Configure the connection, depending on the operation type you choose, as described below in this document.
26
2010-06-15
Creating EPM connections
Related Topics Retrieving data using an Analyzer report Entering and saving data using an Analyzer report Displaying Business Process Flows Displaying Current View elements Displaying Application Sets/Databases/Catalogs Displaying Applications/Cubes/Models Displaying members of a dimension Displaying property of dimension members Displaying text from the Content Library
6.2 To delete an EPM connection
1. Select Data > Connections. The Data Manager dialog box opens. 2. In the connection list, right-click on the connection you want to delete and select Delete.
6.3 Retrieving data using an Analyzer report
You can create an EPM connection to retrieve data from a specific OLAP data source: SAP BusinessObjects Planning and Consolidation Application, SAP BusinessObjects Financial Consolidation Cube or SAP BusinessObjects Profitability and Cost Management Model. Step 1 - Creating an Analyzer report Before creating the EPM connection, you first need to design a report using SAP BusinessObjects Extended Analytics Analyzer add-in to Xcelsius. Using Analyzer, you will perform the following tasks: Connect the sheet - on which you will create the report - to an Analyzer data source. Create a report. Note: Place only one dimension in the row axis and one in the column axis. To help you with the above Analyzer-specific tasks, refer to the three sections below. To find out more about these tasks, refer to the "Managing Connections", "Creating Reports using the Report Manager dialog box" and "Creating Reports Directly in a Sheet" sections of the SAP BusinessObjects Extended Analytics Analyzer user guide.
In a cell of the sheet, enter the following Analyzer function: =GetReportDefinition()
27
2010-06-15
Creating EPM connections
This function enables to link the Analyzer report and the EPM connection. This function identifies the whole report using XML and MDX languages. Note: The =GetReportDefinition() function without anything inside the parentheses, identifies the default report. If you create another report on the same sheet, you must enter again the function, including the name of the report inside the parentheses and with quotation marks, as in this example where the report is named sales2008: =GetReportDefinition("sales2008").
Step 2 - Creating the EPM connection Then, you can configure the EPM connection, using the Xcelsius Data Manager dialog box. When you connect to the web server in the Data Manager dialog box, all the available data sources are displayed. You must select the data source from which you want to display data. Then, use the Report Definition Cell cell selector button to select the cell in which you have entered the =GetReportDefinition() function. The report axes and data grid are automatically recognized and appear in the Output section. Tip: Apply a color to the selected cells so that you can spot them easily afterwards. If needed, you can also select a cell using the cell selector button in the Message In area, so that any error message will be displayed. Step 3 - Using Xcelsius 2008 components Once you have configured the Retrieve data using Analyzer report operation type, you should use the components that you think are the most appropriate to the final flash object. To find out more about this operation type, refer to the first example in this guide. Related Topics To create an EPM connection Example: retrieving data for selected members
6.3.1 To create an Analyzer data source for Business Planning and Consolidation
1. Click on Manage Connections in the Analyzer menu. The Connection Manager dialog box opens. 2. If the dialog box does not contain any data source, click Connect Current Sheet. If the dialog box already contains data sources, select a data source or a sheet and click Change Connection. The Connect Sheet to Cube dialog box opens. 3. Click Add New.
28
2010-06-15
Creating EPM connections
The Create New OLAP Data Source dialog box appears. 4. Select "SAP BusinessObjects Planning and Consolidation" from the list and click Connect. Note: If "SAP BusinessObjects Planning and Consolidation" does not appear in the list, it means that the SAP BusinessObjects Planning and Consolidation 7.5 ODBO client has not been installed. 5. In the Server area, enter the Planning and Consolidation web server address. if the protocol is http, do not enter "http". If the protocol is https, you should enter "https". If the port is not the default one (:80), enter the port.
Note: For SAP BusinessObjects Planning and Consolidation for the Microsoft platform, you must enter the application server, not the web server address. 6. In the User and Password areas, enter the user and password to the Planning and Consolidation server. Note: The server address, user and password are to be provided by the Planning and Consolidation administrator. 7. Click Next. The list of available Application Sets is displayed. 8. Select an Application Set and click Finish. 9. Select the Application from the Select the Cube that contains the data you want list. In the Specify Data Source name area, a default name appears. It is structured as follows: [Planning and Consolidation server] [Application Set] [Application]. 10. Rename the data source if you want to and click OK. The new data source appears in the Connect Sheet to Cube dialog box.
6.3.2 To create an Analyzer data source for Financial Consolidation
1. Click on Manage Connections in the Analyzer menu. The Connection Manager dialog box opens. 2. If the dialog box does not contain any data source, click Connect Current Sheet. If the dialog box already contains data sources, select a data source or a sheet and click Change Connection. The Connect Sheet to Cube dialog box opens. 3. Click Add New. The Create New OLAP Data Source dialog box appears. 4. Select "Microsoft OLE DB Provider for Analysis Services 9.0" from the list and click Connect.
29
2010-06-15
Creating EPM connections
5. In the Server area, enter the URL to the Data Pump server. 6. If you are using the BusinessObjects Enterprise XI 3.1 authentication, enter the user and password to the BusinessObjects Enterprise XI 3.1 server. 7. Click Next. The list of available databaes is displayed. 8. Select a database and click Finish. 9. Select a cube from the Select the Cube that contains the data you want list. In the Specify Data Source name area, a default name appears. It is structured as follows: [Data Pump server] [Database] [Cube]. 10. Rename the data source if you want to and click OK. The new data source appears in the Connect Sheet to Cube dialog box.
6.3.3 To create an Analyzer data source for Profitability and Cost Management
1. Click on Manage Connections in the Analyzer menu. The Connection Manager dialog box opens. 2. If the dialog box does not contain any data source, click Connect Current Sheet. If the dialog box already contains data sources, select a data source or a sheet and click Change Connection. The Connect Sheet to Cube dialog box opens. 3. Click Add New. The Create New OLAP Data Source dialog box appears. 4. Select "Profitability and Cost Management" from the list and click Connect. 5. In the Server area, enter the URL to the server. 6. Click Next. The list of available catalogs is displayed. 7. Select a catalog and click Finish. 8. Select a model from the Select the Cube that contains the data you want list. In the Specify Data Source name area, a default name appears. 9. Rename the data source if you want to and click OK. The new data source appears in the Connect Sheet to Cube dialog box.
6.3.4 To connect a sheet to an Analyzer data source
This procedure explains how to connect a sheet to an already created data source.
30
2010-06-15
Creating EPM connections
1. Click on Manage Connections in the Analyzer menu. The Connection Manager dialog box opens. 2. Choose the way you want to display the sheet/connection couples by clicking the Display by Sheet or Display by Connection button. 3. To connect a specific sheet, select the sheet check box and click OK. To connect all the sheets linked to a data source, select all the sheet check boxes individually or select the data source check box and click OK. 4. You can connect everything by clicking the Select All button and then click OK. To change a connection, select the data source, the sheet or the report and click the Change Connection button. In the list of available data sources, select the data source you want to connect to and click OK. 5. In the connection dialog box that opens, enter the user and password to the server and click OK. A progression bar appears. 6. When the connection is completed, click OK. Note: The data source you have created can be deleted but cannot be modified.
6.3.5 To create an Analyzer report
To create a report in SAP BusinessObjects Extended Analytics Analyzer, the sheet you are using must be connected to a data source. The procedure below describes the main steps to create a report using the Report Manager dialog box. To find out more about how to create a report, refer to the "Creating Reports using the Report Manager dialog box" and "Creating Reports Directly in a Sheet" sections of the SAP BusinessObjects Extended Analytics Analyzer user guide. 1. Click on New report in the Analyzer menu. The Report Manager dialog box appears. 2. Drag and drop the dimension/hierarchy couples from the Cube Dimensions area to the three report areas: page header, column header and row header. 3. Once a dimension/hierarchy has been placed in a header area, double-click on it. The Member Selector or Page Header Selector dialog box opens. 4. Select the members you want to be displayed in the report and click OK. 5. Back in the Report Manager, you can select the members for each dimension/hierarchy selected. 6. Click OK. The report appears in the sheet as you have defined it in the Report Manager. Once a report has been created, you can modify it by selecting Edit Report in the Analyzer menu.
31
2010-06-15
Creating EPM connections
Caution: Once you have created the report: for each dimension in the page header, the cell on the right must be left blank. In other words, you must not place two dimensions side by side without a blank cell between them.
6.3.6 Example: retrieving data for selected members
This is an example of how to give the possibility to select the members for a specific dimension, in a dashboard where data are retrieved. Note: This example is based on an SAP BusinessObjects Planning and Consolidation data source. You want the users to be able to select the members of the Department dimension, which is in the page axis. Step 1 - Creating the Analyzer report You first need to design a report using SAP BusinessObjects Extended Analytics Analyzer add-in to Xcelsius. Connect the sheet - on which you will create the report - to an Analyzer data source. Create a report, as shown below:
The cells in yellow are the cells you will bind to retrieve all the available members for the Department dimension. The first column retrieves the member captions and the second column retireves the unique name. You should select a large amount of rows to make sure that all members are retrieved. When members are added to the dimension and there are more members than selected rows, the members exceeding the amount of rows will not be retrieved. Note: The member captions will be displayed in the final flash file. If you want the member descriptions to be displayed, consult the other example in this guide.
32
2010-06-15
Creating EPM connections
The cells in red are the destination cells you will bind to retrieve the caption and unique name of the Department dimension member selected in the Flash file. Enter the following Analyzer function in a blank cell of the report: =GetReportDefinition() Note: To find out more about the connection to an Analyzer data source and the report creation, refer to the "Retrieving data using an Analyzer report" section of this guide. Step 2 - Placing the Xcelsius 2008 components Place the following components in the canvas area as follows: Line Chart. In the Properties panel on the right, do as follows: In the Category (X) Axis area, you can enter a text ("Time" for example). In the Value (X) Axis area, you can enter a text ("Net Income" for example). Combo Box. In the Properties panel on the right, do as follows: In the Title area, you can enter a name for the combo box ("Department" for example). Click the Labels cell selector button and select the first column in yellow, that is the one that contains the captions. Select Row from the Insertion Type list. Click the Source cell selector button and select the whole yellow cell range. Click the Destination cell selector button and select the two cells in red. Connection Refresh Button. In the Properties panel on the right, check the box next to the EPM connection you have just created, so that the connection will be refreshed when clicking the Refresh button.
Step 3 - Creating the "Retrieve data using Analyzer report" connection Then, you can configure the EPM connection, using the Xcelsius Data Manager dialog box. When you connect to the web server in the Data Manager dialog box, all the available data sources are displayed. You must select the data source from which you want to display data. Then, use the Report Definition Cell cell selector button to select the cell in which you have entered the =GetReportDefinition() function. The report axes and data grid are automatically recognized and appear in the Output section. In the Page Header area, click the Selected Values cell selector button of the Department dimension and select the whole yellow cell range. Back in the canvas area, you can now bind the Connection Refresh button to the EPM connection just created. Select the Connection Refresh Button. In the Properties panel on the right, check the box next to the EPM connection you have just created. Step 4 - Previewing the Flash file You can preview the Flash file. After performing a first Refresh by clicking the button, all the available members of the Department dimension are displayed in the combo box.
33
2010-06-15
Creating EPM connections
You can then select a member and perform a Refresh to refresh the data. Here is a preview with the "NoDept" member selected:
Related Topics To connect a sheet to an Analyzer data source To create an Analyzer report To create an EPM connection Retrieving data using an Analyzer report Example: retrieving data and displaying the member descriptions
6.3.7 Example: retrieving data and displaying the member descriptions
This is an example of how to display the descriptions for the members in a dashboard where data are retrieved. Note: This example can only be applied to SAP BusinessObjects Planning and Consolidation since the "Display property of dimension members" operation type is available only for Planning and Consolidation. You want to display the Net Income data for three countries in a Column Chart, the three countries being the series and displaying the member descriptions and not the captions. First, you will create an EPM connection to retrieve data from a specific Application Set, using the Retrieve data using Analyzer report operation type. The member captions are displayed in the final flash file. You also want the member descriptions to be displayed. You will create another EPM connection to display the descriptions, using the Display property of dimension members operation type.
34
2010-06-15
Creating EPM connections
Step 1 - Creating the Analyzer report You first need to design a report using SAP BusinessObjects Extended Analytics Analyzer add-in to Xcelsius. Connect the sheet - on which you will create the report - to an Analyzer data source. Create a report, as shown below.
The cells in grey are the cells you will bind to be displayed in the column chart. The cells in yellow are the destination cells you will bind to retrieve the descriptions of the three Entity dimension members. Enter the following Analyzer function in a blank cell of the report: =GetReportDefinition() Note: To find out more about the connection to an Analyzer data source and the report creation, refer to the "Retrieving data using an Analyzer report" section of this guide. Step 2 - Creating the "Retrieve data using Analyzer report" connection Then, you can configure the EPM connection, using the Xcelsius Data Manager dialog box. When you connect to the web server in the Data Manager dialog box, all the available data sources are displayed. You must select the data source from which you want to display data. Then, use the Report Definition Cell cell selector button to select the cell in which you have entered the =GetReportDefinition() function. The report axes and data grid are automatically recognized and appear in the Output section. Step 3 - Placing the Xcelsius 2008 Column Chart component Place the following components in the canvas area as follows: Column Chart. In the Properties panel on the right, do as follows: In the Chart area, you can enter a text as a title for the chart ("2006 Total", for example). Click the By Range cell selector button and select the cell range in grey. Select the Data in Rows option. The three entities appear on the right as series names. Connection Refresh Button. In the Properties panel on the right, check the box next to the EPM connection you have just created, so that the connection will be refreshed when clicking the Refresh button.
35
2010-06-15
Creating EPM connections
Step 4- Creating the "Display property of dimension members" connection Now, you can configure the EPM connection, using the Xcelsius Data Manager dialog box. Select the Use a "Retrieve data" connection option. Then, select the "Retrieve data" connection you have created in step 2 of this example, using the Choose Operation list. The data source, Application Set and Application of the selected connection are displayed. In the Choose Axis area, select Row [Entity]. Select EVDESCRIPTION using the Property Name list. In the Insert In area of the Output section, use the cell selector button to select the cells in yellow. Back in the canvas area, select the Connection Refresh Button and in the Properties panel on the right, check the box next to the EPM connection you have just created, so that the desciptions will be refreshed when clicking the Refresh button. Step 5- Displaying member descriptions in the Column Chart series In the canvas area, select the Column Chart component. In the Properties panel on the right, select the By Series option. In the area below, where the three entities appear, select the first one, then use the Name cell selector button and select the first cell in yellow in the report. Repeat this procedure for the second and third entity. The descriptions of the three entities will appear in the Column Chart series (instead of the captions). Step 6- Previewing the Flash file You can preview the Flash file. Perform a Refresh by clicking the button, to display the member descriptions in the series area. Here is a preview of the file:
36
2010-06-15
Creating EPM connections
Related Topics To connect a sheet to an Analyzer data source To create an Analyzer report To create an EPM connection Retrieving data using an Analyzer report Displaying property of dimension members
6.4 Entering and saving data using an Analyzer report
Note: This operation type is only available for SAP BusinessObjects Planning and Consolidation. You can create an EPM connection to be able to enter data and save it in a specific Application Set. Step 1 - Creating an Analyzer report Before creating the EPM connection, you first need to design a report using the SAP BusinessObjects Extended Analytics Analyzer add-in to Xcelsius. Using Analyzer, you will perform the following tasks: Connect the sheet - on which you will create the report - to an Analyzer data source. Create a report. Note: Place only one dimension in the row axis and one in the column axis. To help you with the above Analyzer-specific tasks, refer to the three sections above in this guide. To find out more about these tasks, refer to the "Managing Connections", "Creating Reports using the Report Manager dialog box" and "Creating Reports Directly in a Sheet" sections of the SAP BusinessObjects Extended Analytics Analyzer user guide.
In a cell of the sheet, enter the following Analyzer function: =GetReportDefinition() This function enables to link the Analyzer report and the EPM connection. This function identifies the whole report using XML and MDX languages. Note: The =GetReportDefinition() function without anything inside the parentheses, identifies the default report. If you create another report on the same sheet, you must enter again the function, including the name of the report inside the parentheses and with quotation marks, as in this example where the report is named sales2008: =GetReportDefinition("sales2008").
Step 2 - Creating the EPM connection Then, you can configure the EPM connection, using the Xcelsius Data Manager dialog box.
37
2010-06-15
Creating EPM connections
When you connect to the web server in the Data Manager dialog box, all the available data sources are displayed. You must select the data source. Then, use the Report Definition Cell cell selector button to select the cell in which you have entered the =GetReportDefinition() function. Use the Insert In cell selector button to select three cells (three rows on the same column) in which will appear the number of submitted, accepted and rejected data. Use the Message In cell selector button to select a single cell in which will be indicated if the save operation succeeded or failed. Use the Rejected Records cell selector button to select as many cells as number of data you will enter and save. This way, if a data is rejected, a message will appear in one of the selected cells, explaining the reason of the rejection. Tip: Apply a color to the selected cells so that you can spot them easily afterwards. Step 3 - Using Xcelsius 2008 components Note: In this section, the components we recommend are only suggestions. You should use the components that you think are the most appropriate to the final flash object. Once you have configured the Enter and save data using Analyzer report operation type, we recommend that you place the appropriate components in the canvas area as follows: Grid. In the Properties panel on the right, click the Data cell selector button to select the cells in the spreadsheet that will contain the page header dimensions. Input Text. In the Properties panel on the right, click the Link to Cell cell selector button and select the first cell of the data grid. Connection Refresh Button. In the Properties panel on the right, check the box next to the EPM connection you have created, so that the data will be sent when clicking the Refresh button. Note: All data will be sent in the Application Set, even if no changes are made. You should not check the Refresh On Load option of the Connection Refresh button because unexpected data might be saved. In the Label area, "Refresh" appears by default. You can rename the button to "Save" for example.
Related Topics To create an EPM connection To create an Analyzer data source for Business Planning and Consolidation To connect a sheet to an Analyzer data source To create an Analyzer report
38
2010-06-15
Creating EPM connections
6.5 Displaying Business Process Flows
Note: This operation type is only available for SAP BusinessObjects Planning and Consolidation. You can create an EPM connection to be able to display the Business Process Flows a user owns, for a specific data source. Step 1- Creating the EPM connection When you connect to the web server in the Data Manager dialog box, all the available data sources are displayed. You must select the data source, then the Application Set for which you want to display the Business Process Flows. If you connect to SAP BusinessObjects Planning and Consolidation, version for SAP NetWeaver, the Template list is available. You can select one template or all the templates. Then, select the Business Process Flow properties you want to display by checking the boxes in the Fields available area. Check the Insert Headers box if you want the names of the properties selected to be displayed. In the Insert In area of the Output section, use the cell selector button to select a destination cell range. We recommend that you select one column per selected field and a large amount of rows, so that all the Business Process Flows will be displayed. Note: If you have chosen to insert the headers, the headers will be displayed in the first row of the cell range you select. Tip: Apply a color to the selected cells so that you can spot them easily afterwards. If needed, you can also select a cell using the cell selector button in the Message In area, so that any error message will be displayed. Step 2 - Using Xcelsius 2008 components Note: In this section, the components we recommend are only suggestions. You should use the components that you think are the most appropriate to the final flash object. Once you have configured the Display Business Process Flows operation type, we recommend that you place the appropriate components in the canvas area as follows: Grid. In the Properties panel on the right, click the Data cell selector button to select the cells in the spreadsheet that will contain the Business Process Flows. Connection Refresh Button. In the Properties panel on the right, check the box next to the EPM connection you have created, so that the connection will be refreshed when clicking the Refresh button.
39
2010-06-15
Creating EPM connections
Related Topics To create an EPM connection
6.5.1 Example: Displaying Business Process Flows and access them directly
This example shows how to give the possibility to the user to open a Business Process Flow page directly from the Flash file listing all his/her Business Process Flows. You want to display all the six properties for the Business Process Flows and you want a button to access the page of the Business Process Flow selected in the list. The report below contains the cell ranges that you will select.
The cells in grey color are the ones you will select to retrieve the list of Business Process Flows and their six properties (= six columns). The cells in brown color are the ones that will retrieve all the information for the selected Business Process Flow in the list Business Process Flows. Step 1- Creating the EPM connection When you connect to the web server in the Data Manager dialog box, all the available data sources are displayed. You must select the data source, then the Application Set for which you want to display the Business Process Flows. Then, select all the Business Process Flow properties by checking all the boxes in the Fields available area. In the Insert In area of the Output section, use the cell selector button to select a destination cell range. Since you have selected all the six properties, select six columns and a large amount of rows - so that all the Business Process Flows will be displayed. Note: If you choose to display the names of the properties selected by ckecking the Insert Headers box, the headers will be displayed in the first row of the grey cell range. Step 2 - Placing the Xcelsius 2008 components Place the following components in the canvas area as follows:
40
2010-06-15
Creating EPM connections
Spreadsheet Table. In the Properties panel on the right, do as follows: Click the Display Data cell selector button and select the cells in grey, except for the last column. Note: The last column is the one containing the URL information. You do no want to display the URL in the table since you will add a button containing the URL that will open the Business Process Flow selected. Select Row from the Insertion Type list. Click the Source Data cell selector button and select all the cells in grey. Click the Destination cell selector button and select the cell range in brown.
URL Button. In the Properties panel on the right, do as follows: Click the URL cell selector button and select the last cell in brown, that is the one that contains the URL information. Click the Label cell selector button and select the first cell in brown, that is the one that contains the name of the Business Process Flow. Connection Refresh Button. In the Properties panel on the right, do as follows: In the Label area, you can enter a label for the button ("Retrieve BPF From Server", for example). Check the box next to the EPM connection you have just created, so that the connection will be refreshed when clicking the Refresh button.
Step 4 - Previewing the Flash file You can preview the Flash file. Click the button on the right side of the table to retrieve the Business Process Flows. All the available Business Process Flows are displayed in the table. You can then select a Business Process Flow. The button below the table displays the name of the Business Process Flow selected, as shown below.
When you the click the button, the Business Process Flow page opens.
6.6 Displaying Current View elements
Note: This operation type is only available for SAP BusinessObjects Planning and Consolidation. You can create an EPM connection to be able to display the web Current View elements of a specific Application Set and Application.
41
2010-06-15
Creating EPM connections
Note: Only the elements of the Current View of the web version (not the Office version) can be displayed. Step 1- Creating the EPM connection When you connect to the web server in the Data Manager dialog box, all the available data sources are displayed. You must select the data source, then the Application Set, then the Application for which you want to display the Current View elements. In the Insert In area of the Output section, use the cell selector button to select a destination cell range. We recommend that you select two columns and a large amount of rows, so that all the Current View elements will be displayed. Tip: Apply a color to the selected cells so that you can spot them easily afterwards. If needed, you can also select a cell using the cell selector button in the Message In area, so that any error message will be displayed. Step 2 - Using Xcelsius 2008 components Note: In this section, the components we recommend are only suggestions. You should use the components that you think are the most appropriate to the final flash object. Once you have configured the Display Current View operation type, we recommend that you place the appropriate components in the canvas area as follows: Grid. In the Properties panel on the right, click the Data cell selector button to select the cells in the spreadsheet that will contain the Current View elements. Input Text Area (if you have selected a cell for messages to be displayed). In the Properties panel on the right, click the Link to Cell cell selector button to select the cell in the spreadsheet that will contain the error message text. Connection Refresh Button. In the Properties panel on the right, check the box next to the EPM connection you have created, so that the connection will be refreshed when clicking the Refresh button. Related Topics To create an EPM connection
6.7 Displaying Application Sets/Databases/Catalogs
You can create an EPM connection to be able to display the following elements, depending on the OLAP data source you connect to: SAP BusinessObjects Planning and Consolidation Application Sets, SAP BusinessObjects Financial Consolidation Databases or SAP BusinessObjects Profitability and Cost Management Catalogs.
42
2010-06-15
Creating EPM connections
Step 1- Creating the EPM connection When you connect to the web server in the Data Manager dialog box, all the available data sources are displayed in the Data Source list. You must first select the data source for which you want to display the Application Sets, Databases or Catalogs. In the Insert In area of the Output section, use the cell selector button to select a destination cell range. We recommend that you select two columns (the first one for the Names and the second one for the Unique Names) and a large amount of rows, so that all the Applications Sets, Databases or Catalogs will be displayed. Tip: Apply a color to the selected cells so that you can spot them easily afterwards. If needed, you can also select a cell using the cell selector button in the Message In area, so that any error message will be displayed. Step 2 - Using Xcelsius 2008 components Note: In this section, the components we recommend are only suggestions. You should use the components that you think are the most appropriate to the final flash object. Once you have configured the operation type, we recommend that you place the appropriate components in the canvas area as follows: Grid. In the Properties panel on the right, click the Data cell selector button to select the cells in the spreadsheet that will contain the Applications Sets, Databases or Catalogs. Input Text Area (if you have selected a cell for messages to be displayed). In the Properties panel on the right, click the Link to Cell cell selector button to select the cell in the spreadsheet that will contain the error message text. Connection Refresh Button. In the Properties panel on the right, check the box next to the EPM connection you have created, so that the connection will be refreshed when clicking the Refresh button. Related Topics To create an EPM connection
6.8 Displaying Applications/Cubes/Models
You can create an EPM connection to be able to display the following elements, depending on the OLAP data source you connect to: SAP BusinessObjects Planning and Consolidation Applications for a specific Application Set, SAP BusinessObjects Financial Consolidation Cubes for a specific Database or SAP BusinessObjects Profitability and Cost Management Models for a specific Catalogs.
43
2010-06-15
Creating EPM connections
Step 1- Creating the EPM connection When you connect to the web server in the Data Manager dialog box, all the available data sources are displayed in the Data Source list. You must select the data source, then the Application Set/Databases/Catalogs for which you want to display the Applications/Cubes/Models. In the Insert In area of the Output section, use the cell selector button to select a destination cell range. We recommend that you select two columns (the first one for the Names and the second one for the Unique Names) and a large amount of rows, so that all the Applications, Cubes or Models will be displayed. Tip: Apply a color to the selected cells so that you can spot them easily afterwards. If needed, you can also select a cell using the cell selector button in the Message In area, so that any error message will be displayed. Step 2 - Using Xcelsius 2008 components Note: In this section, the components we recommend are only suggestions. You should use the components that you think are the most appropriate to the final flash object. Once you have configured the operation type, we recommend that you place the appropriate components in the canvas area as follows: Grid. In the Properties panel on the right, click the Data cell selector button to select the cells in the spreadsheet that will contain the Applications, Cubes or Models. Input Text Area (if you have selected a cell for messages to be displayed). In the Properties panel on the right, click the Link to Cell cell selector button to select the cell in the spreadsheet that will contain the error message text. Connection Refresh Button. In the Properties panel on the right, check the box next to the EPM connection you have created, so that the connection will be refreshed when clicking the Refresh button. Related Topics To create an EPM connection
6.9 Displaying members of a dimension
You can create an EPM connection to be able to display the members for a specific dimension. Step 1- Creating the EPM connection When you connect to the web server in the Data Manager dialog box, all the available data sources are displayed. You must select the data source, then the Application Set/Database/Catalog, then the Application/Cube/Model for which you want to display the dimension members.
44
2010-06-15
Creating EPM connections
Then, select the dimension/hierarchy for which you want to display the members, using the Select a member list. Note: If you select the dimension/hierarchy checkbox, all the members are taken into account. If you select any other node checkbox, the member and its children are taken into account. In the Insert In area of the Output section, use the cell selector button to select a destination cell range. We recommend that you select two columns (the first one for the Captions and the second one for the Unique Names) and a large amount of rows, so that all the dimension members will be displayed. Tip: Apply a color to the selected cells so that you can spot them easily afterwards. If needed, you can also select a cell using the cell selector button in the Message In area, so that any error message will be displayed. Step 2 - Using Xcelsius 2008 components Note: In this section, the components we recommend are only suggestions. You should use the components that you think are the most appropriate to the final flash object. Once you have configured the Display dimension members operation type, we recommend that you place the appropriate components in the canvas area as follows: Grid. In the Properties panel on the right, click the Data cell selector button to select the cells in the spreadsheet that will contain the dimension members. Connection Refresh Button. In the Properties panel on the right, check the box next to the EPM connection you have created, so that the connection will be refreshed when clicking the Refresh button. Related Topics To create an EPM connection
6.10 Displaying property of dimension members
Note: This operation type is available only for SAP BusinessObjects Planning and Consolidation. You can create an EPM connection to be able to display the values of a specific property for the members of a specific dimension. For example, you may want to display the member descriptions, using the EVDESCRIPTION property (a use case exist in this guide). You may also want to indicate the cells that are calculated and the ones you can enter data in, using the CALC property.
45
2010-06-15
Creating EPM connections
Creating the EPM connection using a "Retrieve data" connection If the dimension members for which you want to display a specific property is part of an SAP BusinessObjects Extended Analytics Analyzer report (in the row or column axis) used in an existing Retrieve Data using Analyzer report connection, select the Use a "Retrieve data" connection option. Then, select the "Retrieve data" connection you want to use, using the Choose Operation list. The data source, Application Set and Application of the selected connection are displayed. In the Choose Axis area, select Row [dimension] or Column [dimension], depending on in which axis the dimension you are interested in is located. Select the property you want to display the values for, using the Property Name list which contains all the properties defined for this dimension in Planning and Consolidation Application. In the Insert In area of the Output section, use the cell selector button to select a destination cell range. We recommend that you select one column and as many rows as dimension members. Tip: Apply a color to the selected cells so that you can spot them easily afterwards. If needed, you can also select a cell using the cell selector button in the Message In area, so that any error message will be displayed. Creating the EPM connection using manual selection If you want to freely choose the dimension members for which you want to display a specific property, select the Define manually option. When you connect to the web server in the Data Manager dialog box, all the available data sources are displayed. Select the data source, the Application Set, the Application and the dimension. Then, select a member (one member or a member in the hierarchy that includes other members) using the Select a member list. Select the property you want to display the values for, using the Property Name list which contains all the properties defined for this dimension in Planning and Consolidation Application. Then, you can place the approriate components on the canvas area. To consult an example, refer to the example in this guide. Related Topics To create an EPM connection Example: retrieving data and displaying the member descriptions
6.11 Displaying text from the Content Library
Note: This operation type is only available for SAP BusinessObjects Planning and Consolidation.
46
2010-06-15
Creating EPM connections
You can create an EPM connection to be able to display the text contained in a file stored in the Content Library. Note: The file must have the .txt extension. Step 1- Creating the EPM connection When you connect to the web server in the Data Manager dialog box, all the available data sources are displayed. You must select the data source, then the Application Set, then the Application, then the file you want to display the text from. In the Insert In area of the Output section, use the cell selector button to select a destination cell, and only one. Tip: Apply a color to the selected cells so that you can spot them easily afterwards. If needed, you can also select a cell using the cell selector button in the Message In area, so that any error message will be displayed. Step 2 - Using Xcelsius 2008 components Note: In this section, the components we recommend are only suggestions. You should use the components that you think are the most appropriate to the final flash object. Once you have configured the Display text from content library operation type, we recommend that you place the appropriate component in the canvas area as follows: Input Text Area. In the Properties panel on the right, click the Link to Cell cell selector button to select the cell in the spreadsheet that will contain the text of the selected file. Connection Refresh Button. In the Properties panel on the right, check the box next to the EPM connection you have created, so that the connection will be refreshed when clicking the Refresh button. Related Topics To create an EPM connection
47
2010-06-15
Creating EPM connections
48
2010-06-15
Troubleshooting
Troubleshooting
Invalid server credentials when connecting from a Flash file Problem encountered: Once a Flash file has been generated, you want to connect to the web server, using the Connection Refresh button, the following error message appears: "The connection credentials are invalid". Resolution: The web server administrator should check the content and location of the crossdomain.xml files. No data source available in the Data Manager Note: This problem can be encountered only for SAP BusinessObjects Planning and Consolidation. Problem encountered: In the Data Manager, you connect to a web server. However, no data source is available for selection. Resolution: This problem may be caused by the XMLA provider configuration. The web server administrator should check it. Flash file generation fails Note: This problem can be encountered only for SAP BusinessObjects Planning and Consolidation. Problem encountered: When trying to preview the visualization, the preview fails for the following Planning and Consolidation-specific operation types. Enter and save data using an Analyzer report Display Business Process Flows Display Current View Display property of dimension members Display text from content library Resolution: The web server administrator to Planning and Consolidation, version for the Microsoft platform, should check if the appropriate modification has been made to the web.config file. Note: The modification to be made is explained in this guide.
49
2010-06-15
Troubleshooting
Related Topics Modifying the Planning and Consolidation Web Server virtual directory
50
2010-06-15
More Information
More Information
Information Resource
Location
SAP BusinessObjects product information
http://www.sap.com Select http://help.sap.com > SAP BusinessObjects. You can access the most up-to-date documentation covering all SAP BusinessObjects products and their deployment at the SAP Help Portal. You can download PDF versions or installable HTML libraries.
SAP Help Portal
Certain guides are stored on the SAP Service Marketplace and are not available from the SAP Help Portal. These guides are listed on the Help Portal accompanied by a link to the SAP Service Marketplace. Customers with a maintenance agreement have an authorized user ID to access this site. To obtain an ID, contact your customer support representative. http://service.sap.com/bosap-support > Documentation Installation guides: https://service.sap.com/bosap-instguides Release notes: http://service.sap.com/releasenotes
SAP Service Marketplace
The SAP Service Marketplace stores certain installation guides, upgrade and migration guides, deployment guides, release notes and Supported Platforms documents. Customers with a maintenance agreement have an authorized user ID to access this site. Contact your customer support representative to obtain an ID. If you are redirected to the SAP Service Marketplace from the SAP Help Portal, use the menu in the navigation pane on the left to locate the category containing the documentation you want to access. https://boc.sdn.sap.com/
Developer resources https://www.sdn.sap.com/irj/sdn/businessobjects-sdklibrary https://www.sdn.sap.com/irj/boc/businessobjects-articles These articles were formerly known as technical papers.
SAP BusinessObjects articles on the SAP Community Network
51
2010-06-15
More Information
Information Resource
Location
https://service.sap.com/notes Notes These notes were formerly known as Knowledge Base articles. Forums on the SAP Community Network https://www.sdn.sap.com/irj/scn/forums http://www.sap.com/services/education Training From traditional classroom learning to targeted e-learning seminars, we can offer a training package to suit your learning needs and preferred learning style. http://service.sap.com/bosap-support Online customer support The SAP Support Portal contains information about Customer Support programs and services. It also has links to a wide range of technical information and downloads. Customers with a maintenance agreement have an authorized user ID to access this site. To obtain an ID, contact your customer support representative. http://www.sap.com/services/bysubject/businessobjectsconsulting Consulting Consultants can accompany you from the initial analysis stage to the delivery of your deployment project. Expertise is available in topics such as relational and multidimensional databases, connectivity, database design tools, and customized embedding technology.
52
2010-06-15
Das könnte Ihnen auch gefallen
- Shoe Dog: A Memoir by the Creator of NikeVon EverandShoe Dog: A Memoir by the Creator of NikeBewertung: 4.5 von 5 Sternen4.5/5 (537)
- The Yellow House: A Memoir (2019 National Book Award Winner)Von EverandThe Yellow House: A Memoir (2019 National Book Award Winner)Bewertung: 4 von 5 Sternen4/5 (98)
- Never Split the Difference: Negotiating As If Your Life Depended On ItVon EverandNever Split the Difference: Negotiating As If Your Life Depended On ItBewertung: 4.5 von 5 Sternen4.5/5 (838)
- Hidden Figures: The American Dream and the Untold Story of the Black Women Mathematicians Who Helped Win the Space RaceVon EverandHidden Figures: The American Dream and the Untold Story of the Black Women Mathematicians Who Helped Win the Space RaceBewertung: 4 von 5 Sternen4/5 (890)
- Grit: The Power of Passion and PerseveranceVon EverandGrit: The Power of Passion and PerseveranceBewertung: 4 von 5 Sternen4/5 (587)
- The Subtle Art of Not Giving a F*ck: A Counterintuitive Approach to Living a Good LifeVon EverandThe Subtle Art of Not Giving a F*ck: A Counterintuitive Approach to Living a Good LifeBewertung: 4 von 5 Sternen4/5 (5794)
- The Little Book of Hygge: Danish Secrets to Happy LivingVon EverandThe Little Book of Hygge: Danish Secrets to Happy LivingBewertung: 3.5 von 5 Sternen3.5/5 (399)
- Elon Musk: Tesla, SpaceX, and the Quest for a Fantastic FutureVon EverandElon Musk: Tesla, SpaceX, and the Quest for a Fantastic FutureBewertung: 4.5 von 5 Sternen4.5/5 (474)
- A Heartbreaking Work Of Staggering Genius: A Memoir Based on a True StoryVon EverandA Heartbreaking Work Of Staggering Genius: A Memoir Based on a True StoryBewertung: 3.5 von 5 Sternen3.5/5 (231)
- The Emperor of All Maladies: A Biography of CancerVon EverandThe Emperor of All Maladies: A Biography of CancerBewertung: 4.5 von 5 Sternen4.5/5 (271)
- The Hard Thing About Hard Things: Building a Business When There Are No Easy AnswersVon EverandThe Hard Thing About Hard Things: Building a Business When There Are No Easy AnswersBewertung: 4.5 von 5 Sternen4.5/5 (344)
- On Fire: The (Burning) Case for a Green New DealVon EverandOn Fire: The (Burning) Case for a Green New DealBewertung: 4 von 5 Sternen4/5 (73)
- Devil in the Grove: Thurgood Marshall, the Groveland Boys, and the Dawn of a New AmericaVon EverandDevil in the Grove: Thurgood Marshall, the Groveland Boys, and the Dawn of a New AmericaBewertung: 4.5 von 5 Sternen4.5/5 (265)
- The World Is Flat 3.0: A Brief History of the Twenty-first CenturyVon EverandThe World Is Flat 3.0: A Brief History of the Twenty-first CenturyBewertung: 3.5 von 5 Sternen3.5/5 (2219)
- Team of Rivals: The Political Genius of Abraham LincolnVon EverandTeam of Rivals: The Political Genius of Abraham LincolnBewertung: 4.5 von 5 Sternen4.5/5 (234)
- The Gifts of Imperfection: Let Go of Who You Think You're Supposed to Be and Embrace Who You AreVon EverandThe Gifts of Imperfection: Let Go of Who You Think You're Supposed to Be and Embrace Who You AreBewertung: 4 von 5 Sternen4/5 (1090)
- The Unwinding: An Inner History of the New AmericaVon EverandThe Unwinding: An Inner History of the New AmericaBewertung: 4 von 5 Sternen4/5 (45)
- The Sympathizer: A Novel (Pulitzer Prize for Fiction)Von EverandThe Sympathizer: A Novel (Pulitzer Prize for Fiction)Bewertung: 4.5 von 5 Sternen4.5/5 (119)
- Her Body and Other Parties: StoriesVon EverandHer Body and Other Parties: StoriesBewertung: 4 von 5 Sternen4/5 (821)
- 63364enfanuc OpenCNC StatusMonitoring PackageDokument150 Seiten63364enfanuc OpenCNC StatusMonitoring PackageChiragPhadkeNoch keine Bewertungen
- Unit 3 Advanced SQLDokument44 SeitenUnit 3 Advanced SQLYesudasNoch keine Bewertungen
- Deeplearning - Ai Deeplearning - AiDokument40 SeitenDeeplearning - Ai Deeplearning - AiGeorge HamiltonNoch keine Bewertungen
- Sensors: A Novel Secure Iot-Based Smart Home Automation System Using A Wireless Sensor NetworkDokument19 SeitenSensors: A Novel Secure Iot-Based Smart Home Automation System Using A Wireless Sensor NetworkvikasbhowateNoch keine Bewertungen
- AI Infrastructure Ecosystem 2022Dokument100 SeitenAI Infrastructure Ecosystem 2022naNoch keine Bewertungen
- OOPS, Classes and Objects, Inheritance and PolymorphismDokument26 SeitenOOPS, Classes and Objects, Inheritance and PolymorphismnaviNoch keine Bewertungen
- Read MeDokument5 SeitenRead MeCesar SarangoNoch keine Bewertungen
- Lourdes School of MandaluyongDokument17 SeitenLourdes School of MandaluyongJem BicolNoch keine Bewertungen
- Real-Time Image Processing On Low Cost Embedded PDFDokument32 SeitenReal-Time Image Processing On Low Cost Embedded PDFdanielNoch keine Bewertungen
- BTRFS: The Linux B-Tree Filesystem: ACM Transactions On Storage August 2013Dokument55 SeitenBTRFS: The Linux B-Tree Filesystem: ACM Transactions On Storage August 2013Klaus BertokNoch keine Bewertungen
- CPQ Vendors System Integrators 2Dokument34 SeitenCPQ Vendors System Integrators 22ymw6w4x45Noch keine Bewertungen
- AutoCAD CertificateDokument1 SeiteAutoCAD CertificateFrederick Jose Forca RañinNoch keine Bewertungen
- IVSS2.0: Intelligent Video Surveillance ServerDokument1 SeiteIVSS2.0: Intelligent Video Surveillance ServeralbertNoch keine Bewertungen
- Data Science Toc SrinivasDokument4 SeitenData Science Toc Srinivasmuthukumar550Noch keine Bewertungen
- Primavera P7 Versão 7.0 (452 Pag) PDFDokument452 SeitenPrimavera P7 Versão 7.0 (452 Pag) PDFEdmarNoch keine Bewertungen
- Hostel Management AssignmentDokument12 SeitenHostel Management AssignmentRishabh PatelNoch keine Bewertungen
- How To Create Simple Popup Modal in Django Using CSS, Js in 5 Minutes - by Bilge Demirkaya - MediumDokument6 SeitenHow To Create Simple Popup Modal in Django Using CSS, Js in 5 Minutes - by Bilge Demirkaya - MediumMario Colosso V.Noch keine Bewertungen
- Control & Safety System SpecificationDokument38 SeitenControl & Safety System Specificationsugeng wahyudiNoch keine Bewertungen
- Lab 1Dokument5 SeitenLab 1zibran HasanNoch keine Bewertungen
- Lecture 1.3 & 1.4Dokument31 SeitenLecture 1.3 & 1.4Sagar SinghaniaNoch keine Bewertungen
- Formal and Informal Expressions: English by Jaideep SirDokument6 SeitenFormal and Informal Expressions: English by Jaideep SirAdesh RajNoch keine Bewertungen
- 8th - SURYA - ELAMAI TAMILDokument264 Seiten8th - SURYA - ELAMAI TAMILaishuNoch keine Bewertungen
- RAid Failure Recovery Z800 SNDokument10 SeitenRAid Failure Recovery Z800 SNNooruddin DeroNoch keine Bewertungen
- Themes in Details: One Person One Team One Track (Valid Post Graduate/Undergraduate ID Card Is MUST. Only Students)Dokument7 SeitenThemes in Details: One Person One Team One Track (Valid Post Graduate/Undergraduate ID Card Is MUST. Only Students)vineethNoch keine Bewertungen
- 1.1 Provide at Least Five Additional Examples of How The Law of Unintended Consequences Applies To Computer SoftwareDokument85 Seiten1.1 Provide at Least Five Additional Examples of How The Law of Unintended Consequences Applies To Computer SoftwareSherry Iran Farda TV CoolNoch keine Bewertungen
- AEC - Industry Collections (En)Dokument12 SeitenAEC - Industry Collections (En)Tran Tuan TuNoch keine Bewertungen
- Birth Certificate BookDokument45 SeitenBirth Certificate BookAtif KhursheedNoch keine Bewertungen
- Materi Pertemuan 3Dokument12 SeitenMateri Pertemuan 3Kharisma RismaNoch keine Bewertungen
- Oop QuizDokument5 SeitenOop QuizAmina RiazNoch keine Bewertungen
- Python PPT 03Dokument54 SeitenPython PPT 03supriya mandalNoch keine Bewertungen