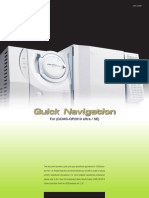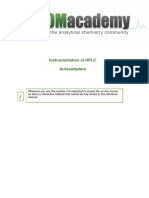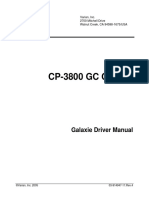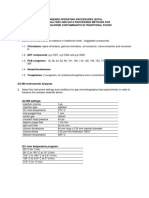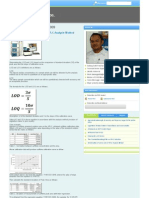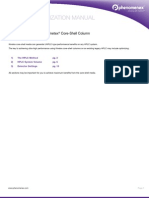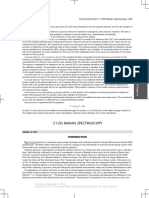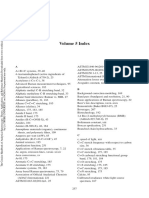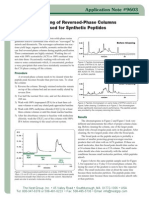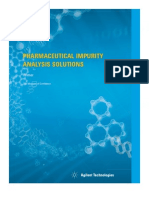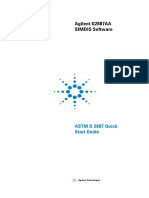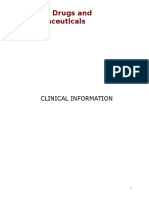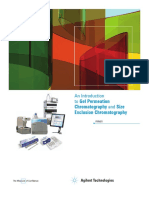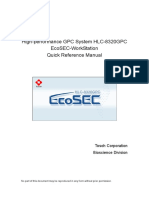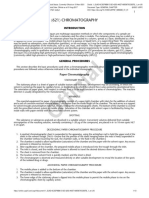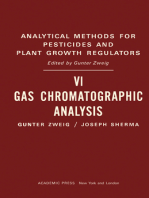Beruflich Dokumente
Kultur Dokumente
GC Solution
Hochgeladen von
Zetsu MandaOriginalbeschreibung:
Copyright
Verfügbare Formate
Dieses Dokument teilen
Dokument teilen oder einbetten
Stufen Sie dieses Dokument als nützlich ein?
Sind diese Inhalte unangemessen?
Dieses Dokument meldenCopyright:
Verfügbare Formate
GC Solution
Hochgeladen von
Zetsu MandaCopyright:
Verfügbare Formate
GC SOLUTION SOFTWARE USER BASICS
Craig S Young Sr. Technical Support Shimadzu Scientific Instruments
GC SOLUTION Two Modules GC Real Time Analysis & GC PostRun Use Real Time Analysis to set the instrument configuration. Use Real Time Analysis to set run methods and acquire data. Use PostRun to process data, integrate peaks, and perform quantitation. Real Time Analysis Initialize the instrument Turn on your GC and establish gas flow for the carrier and any detector gases. Refer to the end of this document for the information about the gases to be used for GC. Open the GC Solution Real Time Analysis module. From the View menu, choose Instrument Monitor. The Monitor appears on the right hand margin of the screen. Click on System Start. Also click ON any modules that are currently OFF (detector, injector, column oven). The GC will attempt to reach temperature and flow set points for any devices on all analytical lines according to the method last used. Analytical lines (separate physical analysis paths made up of at least one injector and one detector) are distinguished by separate tabs on this Instrument Monitor screen. The Monitor will indicate when your instrument is ready to analyze samples by producing the readystate signals shown below: ~~~~~~~~~~~~~~~~~~~~~~~~ GC SYSTEM ON GC STATUS READY ~~~~~~~~~~~~~~~~~~~~~~~~ You cannot run samples until a READY condition has been reached. Set the Instrument Parameters (the analysis method) The middle of the screen comprises the Acquisition Window and Instrument Parameters. Right above it, the Acquisition Window shows a real time detector trace. From the Assistant Bar, open Instrument Parametersthe GC method appears in tabular form in the middle of the screen. Here, set conditions for the column oven (starting temp., isothermal or gradient, etc.), the detector and general chromatograph run time. When you are finished with the method, save it by choosing File/Save Method File As and give it a name. To immediately download the starting run conditions to the GC, press the Download button from the Instrument Parameters window. If you have changed parameters, a NOT READY message will appear as the GC warms or cools to the new set points for the method. Do not attempt to do a run until the READY status appears.
Perform a single run With the method set and the GC in a ready state, submit a single run by clicking on the Assistant Bar, Single Run/Sample Login. Here, the minimum amount you need to define is a Data File name and, if you have an autosampler, a Vial# and injection volume. The Data File name is the file that gets written to the hard drive. Note: Vial number and volume do not apply for manual injections. You can also define Sample ID and Auto Incrementwith Auto Increment each run in turn has a base name augmented by a new digit (e.g. demorun001, demorun002,). AUTOSAMPLERS Click OK and then choose START from the Assistant Bar. The GC run will occur, triggered by the autosampler injection event. During the run, the top-screen message will read AQUIRE. MANUAL INJECTIONS Choose START from the Assistant Bar. The top-screen message will read AQUIRE(Standby) as the GC is waiting for a trigger. Inject the sample manually and immediately hit the green START key on the face of the GC to start the run. During the run, the top-screen message will read Analysis. The Chromatogram Window (the real detector trace) At center-screen is the chromatogram window showing the real time detector trace. When the run proceeds, the top of this window says ACQUIRE and data is collected. To enlarge the x-axis time window to equal that of the method, right click on the chromatogram and choose Chromatogram Display Settings , then choose, for example, Channel1/Time/25 minutes or so if the method is time frame is 25 minutes. Use the scroll bars and zoom tool to focus in on the detector trace. At any time, you may Autozero the detector trace using the AUTOZERO button to the right of the chromatogram window. Further, choosing SNAPSHOT will grab the current picture of the
data and launch it into GC PostRun so that it can be examined (zoomed, peaks integrated, etc.). This is very useful to evaluate the baseline or analyte peaks without affecting the outcome of the current chromatography run. Perform a batch run A Batch Table is a series of runs laid out like a spreadsheet. Batches are best utilized with an autosampler for unattended operation of up to several hundred injections, but a batch may be used with manual injections also. When doing manual injections, the next injection is done by the operator (and START is depressed on the GC) after the previous run ends and the READY state is once again shown on the software screen. Thus, batches with manual injections require the operator to be present. Create a batch by clicking on the Assistant Bar/Batch Run and then choose the Wizard. The Wizard will ask you to define whether to run unknowns or standards or both, the method to use, the number of sample vials and replicates, Sample ID and Sample Data File Name (autoincremented?). You can ignore references to calibrations and levels. The wizard can define hundreds of runs in just a few seconds. Click Finish. After the Batch Table is created, you can click on any given cell and change it. For example, maybe every 10th run you want to use a different method. The minimum fields necessary in the Batch Table are: Vial #, Volume, Method File, Data File. Once the Batch Table is created, you can right-click on the margin next to it and choose Table Style to change which columns are displayed in the table. For example, Vial # and Volume are meaningful only if you have an autosampler, or you might want to add Report Output to print a report with each run. A Batch Table is a file itself and must be saved to be reused. Choose File/Save Batch File As and give it a name for later use. Data Explorer In both Real Time and PostRun, you can enable a very useful Data Explorer view by choosing View Menu/Data Explorer . This opens a column next to the Assistant Bar that is a file browser for data, methods, and batches and reports. In Real Time Analysis, any method or batch file can be chosen and dragged to screen center to be viewed. In PostRun Analysis, any GC data file may be chosen and dragged to screen center to be viewed. PostRun Analysis PostRun Analysis is reserved for manipulating dataintegrating peaks, defining Compound Tables, quantitation, etc. PostRun cannot operate the hardware. Integrating Peaks From the Data Explorer, select a data file and drag it to the chromatogram view at screen center. GC Solution will automatically attempt to integrate the peaks it finds according to the method which loads with that data file. To change the peak integration parameters, use the Method-Peak Integration Parameters window in the lower right hand quadrant of the screen. Place this window in Edit mode by clicking the Edit button next to the View button. Also, select the Time Program button to change peak integration parameters.
Use the icons to move graphically the baseline ticks. You can also directly edit the Integration Time Program. For example, entering Time 0.00 Integration OFF and then Time 4.20 Integration ON will cause the program to begin integrating peaks at 4.20minutes. For each change you make, hit the Simulate button to see the result. When finished, choose OK. Finally, select the View button on the Method-Peak Integration Parameters window to update the screen-center chromatogram with your integration changes. If you like the result, save the updated Method or Data File by choosing File/Save Method/Data File As . Calculating Peak Areas and Peak Labeling Right-click on the chromatogram view and choose Display Properties. A dialogue will open in which you can choose to apply a peak-top-label of Peak #, Peak Area, etc. Peak Names may only be applied after you create a Compound Table, presented next. Calibration Curves and QuantitationCreating The Compound Table The Compound Table, once created, is held within the method and contains information necessary to identify peaks by name and assign concentration level values to peak areas for standards. The Compound Table is necessary for the creation of a calibration curve from a set of standards. To create a Compound Table, choose the Wizard from the Assistant Bar. After reading the initial alert, click Next. Enter Quantitative Method settings such as those below: Quantitation ~~~~~~~~~~~~~~~~~~~~~~~~~~~~~~ External Standards Calculated by Area # of Calibration Levels 5 Curve Fit Type Linear Zero Not Forced Weighting Method None Unit ppm X Axis of Calib. Curve Concentration Identification ~~~~~~~~~~~~~~~~~~~~~~~~~~~~~~ Window/Band Window, 5% Identification Method Absolute Rt Peak Select All Peaks Grouping Not Used click Next. The next step allows you to Select all necessary peak by putting check marks next to the identified peaks on the Compound Table. In other words, choose which of the identified peaks to use as standards or peaks to be labeled: Process Type Target Target Ret. Time 2.234 3.170 Area 59797 71328 Height 11335.2 15726
Note: Type=Target is for unknowns; Type=ISTD is for Internal Standards; Type=Ref is for reference peaks.
click Next. The next step allows you to give the identified peaks names and site any concentration values for the standards used: ID# 1 2 Name uracil toluene Ret. Time 2.234 3.170 Conc. 1 5 10 Conc. 2 10 20 Conc. 3 25 50 Conc. 4. 50 100
click Finish. In the lower right quadrant of the screen, the Compound Table will appear under the tabbed view called Method-Compound Table. Notice your Named Peaks with their Standard Concentration Levels.
Creating the Calibration Curve From the Assistant Bar, choose Top to go to the top set of icons, then choose Calibration. The screen changes to reflect a calibration curve. Use the File menu to Open the Method containing your Compound Table, or drag-over the Method using the File Browser. A Calibration Curve graphic appears and, right below it, a Calibration Tree representing Data File levels. To build the Calibration Curve, browse to the Data Files representing the standards of different concentration levels specified in the Compound Table. Click on each file and drag it to the appropriate Level # on the tree. As you do so, the Calibration Curve will be populated as concentration levels are associated with peak areas. To the right of the Calibration Curve, the best fit equation is presented along with the correlation coefficient. From the example parameters used above, a calibration of 5 levels would be built along with a linear trend line not forced through zero.
Once finished, resave the Method File by choosing File/Save Method/Data File As . Any data file analyzed with this method will contain a reference to the curve to estimate unknown concentrations.
Data Comparison Data Comparison is a feature with which you can simultaneously display overlaid data files for visual comparison. To use the feature, choose Data Comparison from the Assistant Bar. A chromatogram window will appear. Browse to a folder containing data files you would like to overlay. Ctrl-Click on each data file and drag them together over to the chromatogram view. You can offset the baselines by right-clicking on the chromatogram and choosing Base Shift. Generating Reports From the Assistant Bar, choose Report Generatora blank Report Editor screen will open. You can populate the editor page with objects by clicking and dragging from the object icons at the top. A better starting point is to open an existing Report Templatechoose File/Open Format File . To really see what this page will look like when it represents data, browse to a Data File and drag it over onto the Report Editor. Objects like headers, chromatograms, etc. will appear, depending on the report layout. To edit the objects, double-click on them. A dialogue will open allowing you to designate axes limits, scaling type, data channels to show, process parameters to include, etc. Choose File/Print Preview and then Print to generate the report. You can save the Report as its own custom Format file for use with other data by choosing File/Save Format File As .
Types and Purities of Gases Used for GC
Das könnte Ihnen auch gefallen
- Shimadzu HPLC Standard Operation Procedure: Dr. Sana Mustafa Assistant Professor Depart. of Chemistry FUUAST, KarachiDokument49 SeitenShimadzu HPLC Standard Operation Procedure: Dr. Sana Mustafa Assistant Professor Depart. of Chemistry FUUAST, Karachiran_ooNoch keine Bewertungen
- Quick Navigation: For (GCMS-QP2010 Ultra / SE)Dokument7 SeitenQuick Navigation: For (GCMS-QP2010 Ultra / SE)Andres UsugaNoch keine Bewertungen
- USP Medicines Compendium - Eflornithine Topical Cream - 2013-01-16Dokument3 SeitenUSP Medicines Compendium - Eflornithine Topical Cream - 2013-01-16amin138irNoch keine Bewertungen
- A Review On GC-MS and Method Development and ValidationDokument10 SeitenA Review On GC-MS and Method Development and Validationnanda tsalasaniNoch keine Bewertungen
- HPLC Final Ed 6 PDFDokument170 SeitenHPLC Final Ed 6 PDFSoheil MoghadamNoch keine Bewertungen
- IDA TutorialDokument20 SeitenIDA Tutorialhaben9036Noch keine Bewertungen
- ICH Guideline For Elemental ImpuritiesDokument77 SeitenICH Guideline For Elemental ImpuritiesMohd AfzanizamNoch keine Bewertungen
- Instrumentation of HPLC Autosamplers PDFDokument31 SeitenInstrumentation of HPLC Autosamplers PDFlinus77Noch keine Bewertungen
- Webinar CEP 2.0 May 2023Dokument51 SeitenWebinar CEP 2.0 May 2023Julia ShulgaNoch keine Bewertungen
- GC Tips Tricks-Agilent (Compatibility Mode)Dokument43 SeitenGC Tips Tricks-Agilent (Compatibility Mode)Sneha PatelNoch keine Bewertungen
- Split and Splitless InjectionDokument44 SeitenSplit and Splitless InjectionBishoy F. YoussefNoch keine Bewertungen
- Manual Operacion Aas 210aDokument93 SeitenManual Operacion Aas 210adéborah_rosalesNoch keine Bewertungen
- Hydrogen Content of Gases by Gas ChromatographyDokument3 SeitenHydrogen Content of Gases by Gas ChromatographyDavinNoch keine Bewertungen
- Introduction To Infrared SpectrsDokument36 SeitenIntroduction To Infrared SpectrsIntanNabilaNoch keine Bewertungen
- LC Handbook Complete 2Dokument163 SeitenLC Handbook Complete 2KrishnaNoch keine Bewertungen
- Chromatography PDFDokument27 SeitenChromatography PDFconstantinNoch keine Bewertungen
- MasterGC Operating Manual Rev.4.0Dokument235 SeitenMasterGC Operating Manual Rev.4.0Stefan GrigoreanNoch keine Bewertungen
- Analytical Chemistry 602027-Chapter 1Dokument73 SeitenAnalytical Chemistry 602027-Chapter 1Nguyễn Trần PhúNoch keine Bewertungen
- 1 - Fluoroscopy-36063022Dokument6 Seiten1 - Fluoroscopy-36063022Sinta Dewi P.Noch keine Bewertungen
- Fundamental LC-MS Orbitrap Mass Analyzers PDFDokument30 SeitenFundamental LC-MS Orbitrap Mass Analyzers PDFAlonso HurtadoNoch keine Bewertungen
- 91494711Dokument97 Seiten91494711vzimak2355Noch keine Bewertungen
- Standard Operating Procedures (Sops) Gc-Ms AnalysesDokument3 SeitenStandard Operating Procedures (Sops) Gc-Ms AnalysesmasifaaNoch keine Bewertungen
- HPLC 7Dokument33 SeitenHPLC 7alen19819072Noch keine Bewertungen
- LOD LOQ DeterminationDokument2 SeitenLOD LOQ Determinationharunsarip0% (1)
- C Elementar Vario MACRO Cube PDFDokument16 SeitenC Elementar Vario MACRO Cube PDFWaleed El-azab100% (1)
- Gedruckt: Instrumentation of HPLC DetectorsDokument40 SeitenGedruckt: Instrumentation of HPLC DetectorsDimitri KinNoch keine Bewertungen
- Saving Time in The HPLC Lab: SoftwareDokument12 SeitenSaving Time in The HPLC Lab: SoftwareMerck Millipore Brasil - Lab Supply BrasilNoch keine Bewertungen
- RS Testing Procedure PDFDokument36 SeitenRS Testing Procedure PDFsiddhu444Noch keine Bewertungen
- Varian 3800 GC: User Guidelines & Standard Operating Procedure For TheDokument31 SeitenVarian 3800 GC: User Guidelines & Standard Operating Procedure For TheHUYQUYENNoch keine Bewertungen
- HPLC Opt ManualDokument21 SeitenHPLC Opt ManualHà Lê HảiNoch keine Bewertungen
- Spektro Raman USP 40Dokument9 SeitenSpektro Raman USP 40Kelas BNoch keine Bewertungen
- I PeakFinder Tips&TricksDokument34 SeitenI PeakFinder Tips&TricksDouglas100% (2)
- Quick Guide To Using The Agilent 1100 HPLC - Manju SharmaDokument2 SeitenQuick Guide To Using The Agilent 1100 HPLC - Manju SharmamaulanaNoch keine Bewertungen
- Volume 5Dokument25 SeitenVolume 5Gerald See TohNoch keine Bewertungen
- Cleaning Reverse Phase ColumnDokument2 SeitenCleaning Reverse Phase ColumnhbordasmNoch keine Bewertungen
- Column ClassificationDokument51 SeitenColumn ClassificationHyunjung KimNoch keine Bewertungen
- MP AES Instruction ManualDokument4 SeitenMP AES Instruction ManualAnom Sigit SuryawanNoch keine Bewertungen
- Determination of Nitrosamine ImpuritiesDokument8 SeitenDetermination of Nitrosamine ImpuritiesRANJANA KADECHKARNoch keine Bewertungen
- A Guide To ATP Hygiene MonitoringDokument32 SeitenA Guide To ATP Hygiene MonitoringGaganpreet KaurNoch keine Bewertungen
- Development of MRM Method - MRM and Acquity Water SystemDokument8 SeitenDevelopment of MRM Method - MRM and Acquity Water SystemoctavianistrateNoch keine Bewertungen
- AA 1800C User's Manual 1Dokument39 SeitenAA 1800C User's Manual 1Kidus YohannesNoch keine Bewertungen
- C10G-E065A Shimadzu Fundamental Guide To LCMSDokument66 SeitenC10G-E065A Shimadzu Fundamental Guide To LCMSPrathamesh NarkarNoch keine Bewertungen
- Gas Chromatograph Based On-line/At-line Analysis For Sulfur Content of Gaseous FuelsDokument6 SeitenGas Chromatograph Based On-line/At-line Analysis For Sulfur Content of Gaseous FuelsDIAZCORDOBA100% (1)
- Impurezas AgilentDokument32 SeitenImpurezas AgilentArmando SaldañaNoch keine Bewertungen
- Ich Q2BDokument6 SeitenIch Q2BmagicianchemistNoch keine Bewertungen
- G2887-90030 040373 SimdisDokument28 SeitenG2887-90030 040373 Simdishung22vietNoch keine Bewertungen
- ICH Q3C Residual SolventsDokument40 SeitenICH Q3C Residual SolventsRiccardo TorelliNoch keine Bewertungen
- Testing The Resolution of A Raman SpectrometerDokument5 SeitenTesting The Resolution of A Raman SpectrometernubblerNoch keine Bewertungen
- HPLCDokument12 SeitenHPLCkushalNoch keine Bewertungen
- Calcipotriol+Betamethasone OintmentDokument50 SeitenCalcipotriol+Betamethasone OintmentJai MurugeshNoch keine Bewertungen
- An Introduction GPC - AgilentDokument32 SeitenAn Introduction GPC - AgilentelenitabastosNoch keine Bewertungen
- EcoSEC Quick Reference Manual Rev.A080218Dokument39 SeitenEcoSEC Quick Reference Manual Rev.A080218PrianurraufikachmadNoch keine Bewertungen
- Peak To Valley Ratio in ChromeleonDokument2 SeitenPeak To Valley Ratio in ChromeleonDewi Wulandhari100% (1)
- GUID - 1 en-USDokument13 SeitenGUID - 1 en-USCarla Luna MinucheNoch keine Bewertungen
- Tandem MS For Drug AnalysisDokument93 SeitenTandem MS For Drug AnalysisrostaminasabNoch keine Bewertungen
- AABurner System A-700 800 PDFDokument115 SeitenAABurner System A-700 800 PDFronal carhuaz condoriNoch keine Bewertungen
- Lab Testing Report - REACHDokument4 SeitenLab Testing Report - REACHajayNoch keine Bewertungen
- Gas Chromatographic Analysis: Analytical Methods for Pesticides and Plant Growth Regulators, Vol. 6Von EverandGas Chromatographic Analysis: Analytical Methods for Pesticides and Plant Growth Regulators, Vol. 6Bewertung: 5 von 5 Sternen5/5 (1)