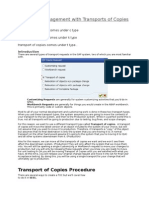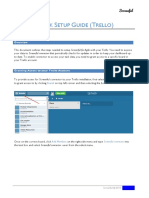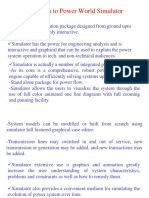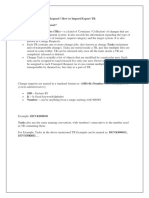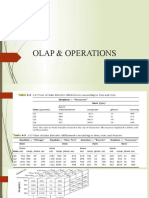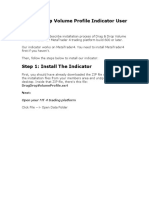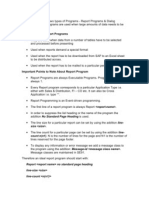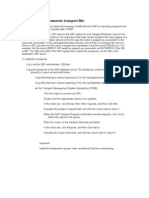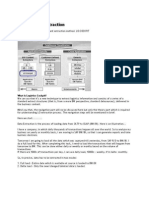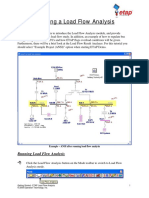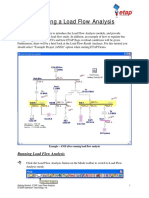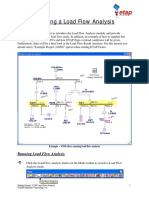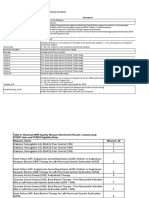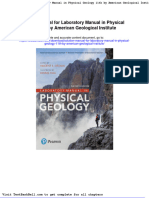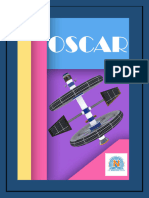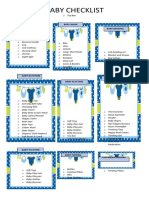Beruflich Dokumente
Kultur Dokumente
Interactive Transport Load Builder
Hochgeladen von
Punit RaiOriginalbeschreibung:
Copyright
Verfügbare Formate
Dieses Dokument teilen
Dokument teilen oder einbetten
Stufen Sie dieses Dokument als nützlich ein?
Sind diese Inhalte unangemessen?
Dieses Dokument meldenCopyright:
Verfügbare Formate
Interactive Transport Load Builder
Hochgeladen von
Punit RaiCopyright:
Verfügbare Formate
Interactive Transport Load Builder
Use
The deployment run results in the creation of deployment stock transfers. The Transport Load Builder then enables you to manipulate these deployment stock transfers within the time period you specify in order to build a feasible, consolidated transport load. The interactive planning desktop displays the relevant values such as cumulative volume, cumulative weight, and capacity consumed so that you can determine when a load is complete. TLB enables you to build transport loads for one resource on one transportation lane. To display the TLB interactive planning desktop, choose from the SAP APO easy access menu: Supply Network Planning Planning Transport Load Builder (TLB), or choose the TLB icon on the interactive planning desktop for Supply Network Planning.
Prerequisites
You have assigned a transportation planner to the appropriate transportation lanes. You have assigned a TLB profile to the transportation lane in the Supply Chain Engineer. You have run deployment or the deployment optimizer.
Features
The TLB interactive planning desktop is similar to the other interactive planning desktops in Supply Network Planning. This means that the shuffler, profile selection, planning books/data view, and macros are on the far left side of the screen and the work area is displayed on the right. The work area is divided into three sub-areas: TLB shipments appear on the left-hand side of the work area. These are the shipments generated by the TLB run. Deployment stock transfers resulting from the deployment run are displayed on the righthand side of the work area. The TLB shipment items appear in the lower half of the work area and you can display them by double clicking on the TLB shipments.
Most of the icons displayed provide the standard functionality available in the other interactive planning desktops. TLB-specific icons are described below: To run TLB, choose . .
To specify when each run should be executed, choose
To display the capacity load (maximum volume, and so on) as a graphic, choose . To change the layout, for instance, to display APO internal numbers for orders, and so on, choose .
To transfer the shipments directly to the connected OLTP system, choose
To have this icon displayed, you must have previously configured the transfer of SNP orders to OLTP systems (by choosing periodic transfer) in Customizing. After the TLB run, you can make manual changes to the displayed shipments and orders. For instance, you can use drag & drop to move one or more deployment stock transfers to the TLB shipments (such as possible remaining stock transfers from the deployment run that could not be included in the TLB shipments). In addition, you can also use drag & drop (in this instance, while also pressing the CTRL button) to add quantities (all or partial quantities) from the deployment stock transfers to the TLB shipments. You can also create new TLB shipments from the deployment stock transfer area by right clicking on a stock transfer and making the relevant selection. You can display the schedule lines and items for specific TLB shipments in the lower half of the work area by double-clicking on a shipment.
Das könnte Ihnen auch gefallen
- Transport Management With Transports of CopiesDokument11 SeitenTransport Management With Transports of CopiesalisnowkissNoch keine Bewertungen
- LTI Viewer: Matlab InputDokument8 SeitenLTI Viewer: Matlab InputAnonymous 454oyaiGtbNoch keine Bewertungen
- NFSen Navigation GuideDokument7 SeitenNFSen Navigation GuideAbhishek Ghosh100% (1)
- Creating A PLC ProgramDokument8 SeitenCreating A PLC Programddadara100% (1)
- Quick Setup Guide - TrelloDokument9 SeitenQuick Setup Guide - TrelloRoney Eduardo RomualdoNoch keine Bewertungen
- Transport Load BuilderDokument3 SeitenTransport Load BuilderSatyabrata NathNoch keine Bewertungen
- How To Create Transport of Copies (Toc) in SapDokument7 SeitenHow To Create Transport of Copies (Toc) in SapjaberyemeniNoch keine Bewertungen
- Atlas Quick StartDokument13 SeitenAtlas Quick StartIvan BassoNoch keine Bewertungen
- Step by Step LSMW TutorialDokument106 SeitenStep by Step LSMW Tutorialgeorgetodorov23100% (5)
- LSMW Legacy System Migration Workbench: AB1007 - Conversion v1.0Dokument106 SeitenLSMW Legacy System Migration Workbench: AB1007 - Conversion v1.0Deepak WadhwaNoch keine Bewertungen
- LCS Lab 2 ZynabDokument14 SeitenLCS Lab 2 ZynabZainab AshrafNoch keine Bewertungen
- Bloombergg Session NotesDokument1 SeiteBloombergg Session NotesAyushi TandonNoch keine Bewertungen
- Data Migration S4hanaDokument16 SeitenData Migration S4hanailyas2sapNoch keine Bewertungen
- Exp/Imp Utility: Export OptionsDokument7 SeitenExp/Imp Utility: Export Optionssunandkumar549Noch keine Bewertungen
- Introduction To Power World SimulatorDokument34 SeitenIntroduction To Power World SimulatorMuhammadNoch keine Bewertungen
- LSMW Legacy System Migration WorkbenchDokument106 SeitenLSMW Legacy System Migration WorkbenchavijitkumaraichNoch keine Bewertungen
- What Is SAP Transport Request? How To Import/Export TRDokument9 SeitenWhat Is SAP Transport Request? How To Import/Export TRUday DakreNoch keine Bewertungen
- System Administrators)Dokument9 SeitenSystem Administrators)SUSMITANoch keine Bewertungen
- What'S New in Sap Businessobjects Xcelsius 2008 Sp3?: Timo Elliott 31 CommentsDokument14 SeitenWhat'S New in Sap Businessobjects Xcelsius 2008 Sp3?: Timo Elliott 31 CommentsAmanda NandamNoch keine Bewertungen
- Olap OperationsDokument22 SeitenOlap OperationsRavi SistaNoch keine Bewertungen
- Application Form EFRMDokument27 SeitenApplication Form EFRMHarshal AshtankarNoch keine Bewertungen
- Bta 1.1Dokument1.802 SeitenBta 1.1fivehoursNoch keine Bewertungen
- A FlowchartDokument5 SeitenA Flowchartapi-26570979100% (1)
- Bloomberg - Function ReferenceDokument12 SeitenBloomberg - Function ReferenceAntonio GarcíaNoch keine Bewertungen
- Copan User ManualDokument142 SeitenCopan User ManualDerzsi Elthes AndrasNoch keine Bewertungen
- Table Controls in ABAP ProgramsDokument5 SeitenTable Controls in ABAP ProgramsRoberto MartínezNoch keine Bewertungen
- Drag & Drop Volume Profile Indicator User Guide: Dragdropvolumeprofile - Ex4 NextDokument7 SeitenDrag & Drop Volume Profile Indicator User Guide: Dragdropvolumeprofile - Ex4 NextcaicocnhoNoch keine Bewertungen
- Bta 1.1Dokument631 SeitenBta 1.1joehassNoch keine Bewertungen
- Raptor User GuideDokument14 SeitenRaptor User Guideblack90pearl100% (1)
- What Is A Transport Request?: Modifiable by System Administrators)Dokument11 SeitenWhat Is A Transport Request?: Modifiable by System Administrators)harishNoch keine Bewertungen
- LO Cockpit Data Extraction StepsDokument6 SeitenLO Cockpit Data Extraction StepsRamachandran RNoch keine Bewertungen
- Load Replicate Complex Objects 2Dokument14 SeitenLoad Replicate Complex Objects 2Saghir MCNoch keine Bewertungen
- LSMW Legacy System Migration Workbenc HDokument106 SeitenLSMW Legacy System Migration Workbenc HAkmal M100% (1)
- LO-COCKPIT Extraction: Thursday, July 31, 2008Dokument15 SeitenLO-COCKPIT Extraction: Thursday, July 31, 2008dj171Noch keine Bewertungen
- Transport OrganizerDokument8 SeitenTransport OrganizerGeorge DanielsNoch keine Bewertungen
- Charts NavisionDokument5 SeitenCharts NavisionParvez Alam100% (1)
- About Symbol TablesDokument5 SeitenAbout Symbol TablesddadaraNoch keine Bewertungen
- Kuruvella 7Dokument21 SeitenKuruvella 7api-3716519Noch keine Bewertungen
- Abap ReportsDokument5 SeitenAbap ReportsSukantha GhoshNoch keine Bewertungen
- Installing OPSAP Connector Transport FilesDokument22 SeitenInstalling OPSAP Connector Transport Filessanjaysap80Noch keine Bewertungen
- FastExport Vs BTEQ Export # FastLoad Vs BTEQ Import#FastLoad Vs MultiLoadDokument2 SeitenFastExport Vs BTEQ Export # FastLoad Vs BTEQ Import#FastLoad Vs MultiLoadAmit BhartiyaNoch keine Bewertungen
- LO-COCKPIT Extraction: Thursday, July 31, 2008Dokument16 SeitenLO-COCKPIT Extraction: Thursday, July 31, 2008Abhijnan ChakrabortyNoch keine Bewertungen
- SBWP - Business WorkplaceDokument11 SeitenSBWP - Business WorkplaceRavi Shankar DasNoch keine Bewertungen
- Load Flow AnalysisDokument5 SeitenLoad Flow AnalysisSulaimanNoch keine Bewertungen
- Load-Flow-Analysis Etap PDFDokument5 SeitenLoad-Flow-Analysis Etap PDFAndres AuzaNoch keine Bewertungen
- Load Flow AnalysisDokument5 SeitenLoad Flow AnalysisVaibhav kumbharNoch keine Bewertungen
- 20614756Dokument5 Seiten20614756hung nguyenNoch keine Bewertungen
- Etap - Lfa PDFDokument5 SeitenEtap - Lfa PDFVikram SinghNoch keine Bewertungen
- Load Flow Analysis PDFDokument5 SeitenLoad Flow Analysis PDFRifki fajriNoch keine Bewertungen
- Load Flow AnalysisDokument5 SeitenLoad Flow Analysisisra marabahNoch keine Bewertungen
- Load Flow Analysis 2Dokument5 SeitenLoad Flow Analysis 2isra marabahNoch keine Bewertungen
- Load Flow AnalysisDokument5 SeitenLoad Flow AnalysispoornarithikNoch keine Bewertungen
- Running Load Flow AnalysisDokument5 SeitenRunning Load Flow Analysisisra marabahNoch keine Bewertungen
- Load Flow Analysis 2Dokument5 SeitenLoad Flow Analysis 2isra marabahNoch keine Bewertungen
- Load Flow Analysis PDFDokument5 SeitenLoad Flow Analysis PDFNHOJNoch keine Bewertungen
- Hacks To Crush Plc Program Fast & Efficiently Everytime... : Coding, Simulating & Testing Programmable Logic Controller With ExamplesVon EverandHacks To Crush Plc Program Fast & Efficiently Everytime... : Coding, Simulating & Testing Programmable Logic Controller With ExamplesBewertung: 5 von 5 Sternen5/5 (1)
- Bruce Lyon - Occult CosmologyDokument55 SeitenBruce Lyon - Occult Cosmologyeponymos100% (1)
- Unidajump2019,+5 +31-42+JP+9 (1) +April+2018+AminullahDokument12 SeitenUnidajump2019,+5 +31-42+JP+9 (1) +April+2018+AminullahSatria MandalaNoch keine Bewertungen
- Underground-Sprayed Concrete BrochureDokument12 SeitenUnderground-Sprayed Concrete BrochureEngTamerNoch keine Bewertungen
- SURELAM-380,540II (User Manual)Dokument25 SeitenSURELAM-380,540II (User Manual)kamran.sefyaliyevNoch keine Bewertungen
- Customer - Reprint DhoniDokument1 SeiteCustomer - Reprint DhoniBaljit SinghNoch keine Bewertungen
- DVH-P4950 P4050Dokument111 SeitenDVH-P4950 P4050roto44100% (1)
- Naplan Year 9 PracticeDokument23 SeitenNaplan Year 9 PracticetonynuganNoch keine Bewertungen
- Questions-1D and 2D Flow: Depth To WaterDokument4 SeitenQuestions-1D and 2D Flow: Depth To WaterJoseph ChangNoch keine Bewertungen
- Buongiorno - Etal - 2009 The Big Experimental CheckDokument15 SeitenBuongiorno - Etal - 2009 The Big Experimental CheckMikhail TarabrinNoch keine Bewertungen
- Autodesk Inventor Practice Part DrawingsDokument25 SeitenAutodesk Inventor Practice Part DrawingsCiprian Fratila100% (1)
- Class 12 Psychology PDFDokument209 SeitenClass 12 Psychology PDFSoumyashis Bhattacharya0% (1)
- Project Risk Management in Hydropower Plant Projects A Case Study From The State-Owned Electricity Company of IndonesiaDokument16 SeitenProject Risk Management in Hydropower Plant Projects A Case Study From The State-Owned Electricity Company of IndonesiaJoli SmithNoch keine Bewertungen
- Hydraulics - MKM - DLX - Parts - Catalogue MAR 14 PDFDokument33 SeitenHydraulics - MKM - DLX - Parts - Catalogue MAR 14 PDFRS Rajib sarkerNoch keine Bewertungen
- 2019 MIPS Quality Historic BenchmarksDokument158 Seiten2019 MIPS Quality Historic BenchmarksJoe GellatlyNoch keine Bewertungen
- Features and Highlights - : CapableDokument2 SeitenFeatures and Highlights - : CapableaarianNoch keine Bewertungen
- Essential Oil ExtractionDokument159 SeitenEssential Oil ExtractionAubrey Hernandez100% (4)
- Colorado Wing - Sep 2012Dokument32 SeitenColorado Wing - Sep 2012CAP History LibraryNoch keine Bewertungen
- Namma Kalvi 12th English Slow Learners Study MaterialDokument28 SeitenNamma Kalvi 12th English Slow Learners Study MaterialSTANLEY RAYEN100% (1)
- Solution Manual For Laboratory Manual in Physical Geology 11th by American Geological InstituteDokument9 SeitenSolution Manual For Laboratory Manual in Physical Geology 11th by American Geological InstituteKarenAcevedotkoi100% (40)
- Comsol ProfileDokument4 SeitenComsol ProfilePrashant KumarNoch keine Bewertungen
- ?????Dokument89 Seiten?????munglepreeti2Noch keine Bewertungen
- A Review On Battery Management System For Electric VehiclesDokument6 SeitenA Review On Battery Management System For Electric Vehiclesomkar chitnisNoch keine Bewertungen
- Septage Management Guide 1Dokument43 SeitenSeptage Management Guide 1Ria Tiglao FortugalizaNoch keine Bewertungen
- André Bakker Modeling Flow Fields in Stirred TanksDokument40 SeitenAndré Bakker Modeling Flow Fields in Stirred TanksKhalida BekrentchirNoch keine Bewertungen
- The 5 TibetansDokument3 SeitenThe 5 TibetansValentin100% (2)
- CO Q1 TLE EPAS 7 8 Module 4 Preparing Technical DrawingsDokument47 SeitenCO Q1 TLE EPAS 7 8 Module 4 Preparing Technical DrawingsNicky John Doroca Dela MercedNoch keine Bewertungen
- Distribution System ReliabilityDokument8 SeitenDistribution System Reliabilityabera alemayehuNoch keine Bewertungen
- Craig - 4353 TX CobraDokument3 SeitenCraig - 4353 TX CobraJorge ContrerasNoch keine Bewertungen
- Baby Checklist: Room Furniture Baby Wear Baby BeddingDokument2 SeitenBaby Checklist: Room Furniture Baby Wear Baby BeddingLawrence ConananNoch keine Bewertungen
- Svabodhodaya-Mañjarī by VāmanadattaDokument15 SeitenSvabodhodaya-Mañjarī by Vāmanadattajuan pablo mejia100% (1)