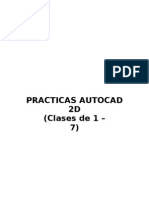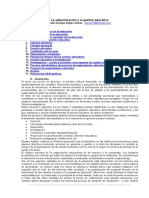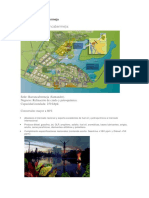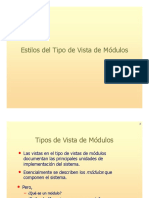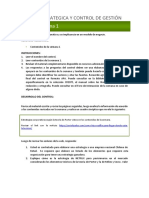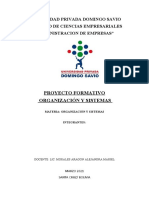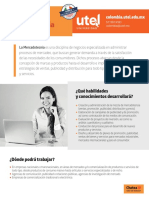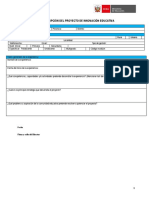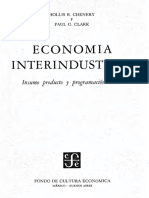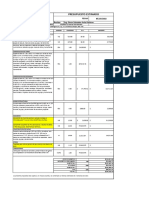Beruflich Dokumente
Kultur Dokumente
Manual Windows XP Este
Hochgeladen von
Lorenzo Silva CarneroOriginaltitel
Copyright
Verfügbare Formate
Dieses Dokument teilen
Dokument teilen oder einbetten
Stufen Sie dieses Dokument als nützlich ein?
Sind diese Inhalte unangemessen?
Dieses Dokument meldenCopyright:
Verfügbare Formate
Manual Windows XP Este
Hochgeladen von
Lorenzo Silva CarneroCopyright:
Verfügbare Formate
MANUAL DE WINDOWS
Windows
ndice
CAPITULO 1.- PRIMEROS PASOS CON WINDOWS......................................... 1.1. Introduccin....................................................................................... 1.2. Las ventanas en Windows................................................................. 1.2.1. Elementos de una ventana................................................ 1.2.2. Mover y Cambiar ventanas................................................ 1.2.3. Nuevo sistema de usuarios................................................ 1.3. Cerrar Windows................................................................................. 1.4. El escritorio........................................................................................ 1.4.1. Aspecto del escritorio de Windows.................................... 1.5. Los Iconos y Accesos directos.......................................................... 1.6. Icono Mi PC.................................................................................... 1.6.1. Conceptos bsicos sobre archivos, carpetas y unidades... 1.6.2. Archivos y carpetas............................................................
1 1 1 1 3 3 3 3 5 7 8 9 9
CAPTULO 2.- FICHEROS Y CARPETAS. EXPLORADOR................................ 2.1. Explorando en Windows.................................................................... 2.1.1. Formas de la ventana del explorador................................. 2.2. Las vistas de contenidos en el explorador......................................... 2.2.1. Personalizar las vistas....................................................... 2.2.2. Los iconos de archivo y de disco en el explorador............. 2.2.3. La seleccin....................................................................... 2.3. Tareas con el Explorador................................................................... 2.3.1. Crear y eliminar carpetas................................................... 2.3.2. Copiar y mover archivos o carpetas................................... 2.3.3. Copiar discos..................................................................... 2.3.4. Formatear discos............................................................... 2.4. Teclas Rpidas en el Explorador....................................................... 2.5. La Papelera....................................................................................... 2.6. Propiedades de las carpetas y archivos............................................ CAPITULO 3.- CONFIGURACIN DEL SISTEMA.............................................. 3.1. Panel de control................................................................................. 3.2. Agregar o quitar programas............................................................... 3.3. Configurar el ratn............................................................................. 3.4. Configurar la impresora..................................................................... 3.5. Administrador de Tareas................................................................... 3.6. Agregar nuevo Hardware................................................................... CAPTULO 4.- PROGRAMAS ACCESORIOS DE WINDOWS............................ 4.1. Introduccin Qu son los accesorios?............................................. 4.2. Bloc de notas..................................................................................... 4.3. Calculadora....................................................................................... 4.3.1. La calculadora Estndar.................................................... 4.3.2. La calculadora cientfica..................................................... 4.4. Imaging.............................................................................................. 4.4.1. Modo de Vista Previa......................................................... 4.4.2. Modo Edicin..................................................................... 4.5. Libreta de direcciones........................................................................ 4.6. Dibujando con Microsoft Paint........................................................... 4.6.1. Cuadro de herramientas....................................................
11 11 13 13 14 15 15 16 16 18 19 20 20 21 22 25 25 25 27 28 28 29 33 33 33 34 34 35 35 35 35 36 37 37
Este manual ha sido desarrollado por el departamento tcnico de DELTA PC
ndice
Windows
4.6.2. Color.................................................................................. 4.6.3. Otras herramientas............................................................ 4.7. WordPad............................................................................................ 4.8. Reproductor de Windows Media........................................................ CAPTULO 5.- HERRAMIENTAS DEL SISTEMA................................................ Introduccin.............................................................................................. 5.1. Informacin del Sistema.................................................................... 5.2. Desfragmentador de disco................................................................. 5.3. Restaurar Sistema............................................................................. 5.4. Comprobar Disco............................................................................... 5.5. Liberador de espacio en disco........................................................... APNDICE.- CONCEPTOS Y PRCTICAS CON WINDOWS.............................
38 39 39 40 47 47 47 48 49 49 50 53
II
Este manual ha sido desarrollado por el departamento tcnico de DELTA PC
Windows
Captulo 1
CAPTULO 1 PRIMEROS PASOS CON WINDOWS
1.1.- INTRODUCCIN
Windows, el sistema operativo de la compaa Microsoft, que nos permite manejar el ordenador tipo PC desde un entorno grfico muy intuitivo con el puntero (flecha que se mueve por la pantalla) y utilizando el sealizador llamado ratn (mouse en ingles). Como sistema operativo, es el primer programa que como usuarios tenemos que manejar y que nos permitir manejar la informacin y ejecutar otros programas. Una vez encendido el ordenador nos aparece el escritorio de Windows, y a partir de este momento, podemos empezar a trabajar. En la actualidad existe gran variedad de Sistemas Operativos como pueden ser Windows 98, Windows NT, Linux, etc. Nosotros vamos a trabajar con el Sistema Operativo Windows XP. El Sistema Operativo es una pieza imprescindible para nuestro ordenador ya que sin l este no puede funcionar. La funcin principal que desempea cualquier sistema operativo es la de hacer de intermediario entre los elementos fsicos que componen nuestro ordenador (la pantalla, el teclado, el disco duro, la impresora, ...) y nosotros, haciendo as ms fcil su manejo.
1.2.- LAS VENTANAS EN WINDOWS
1.2.1.- ELEMENTOS DE UNA VENTANA Como indica su nombre, Windows funciona a travs de ventanas que nos muestran las distintas opciones del sistema operativo. Las ventanas se componen de distintos elementos, como se muestra en la siguiente figura, que en muchas ocasiones son comunes en todas ellas. Todas las ventanas de Windows siguen la misma estructura, si no las conoces no te preocupes porque a continuacin te las explicamos.
La ventana que tienes arriba es la que se abre al pulsar sobre el icono Mi PC. El estilo de esta ventana es similar al de otras aplicaciones.
Este manual ha sido desarrollado por el departamento tcnico de DELTA PC
Captulo 1
Windows
Las ventanas de Windows estn formadas por:
La barra de ttulo contiene el nombre del programa con el cual se est trabajando (Microsoft Word) y en algunos casos tambin aparece el nombre del documento abierto (no_descargar.doc). En el extremo de la derecha estn los botones para minimizar, restaurar y cerrar. El botn minimizar convierte la ventana en un botn situado en la barra de tareas de Windows XP.El botn maximizar amplia el tamao de la ventana a toda la pantalla. El botn restaurar permite volver la pantalla a su estado anterior. El botn de cerrar se encarga de cerrar la ventana. En el caso de haber realizado cambios en algn documento te preguntar si deseas guardar los cambios antes de cerrar.
La barra de mens contiene los comandos del programa, agrupados en mens desplegables. Al hacer clic en Archivo, por ejemplo, veremos las operaciones que podemos realizar con los archivos.Todas las operaciones que el programa nos permite realizar las encontraremos en
los distintos mens de esta barra.
Para abrir un men desplegable con el teclado tendrs que mantener pulsada la tecla Alt + la letra subrayada del men que quieras desplegar. Por ejemplo Alt+A abre el men Archivo. Si en un men aparece una opcin con una pequea flecha a la derecha quiere decir que esa opcin es un men que contiene a su vez otras opciones. Por ejemplo: "Enviar a". Si quieres desplegar el men asociado slo tienes que mantener unos segundos la opcin seleccionada, si lo haces con el ratn utiliza la fecha de la derecha. Si en un men te encuentras una opcin que contiene puntos suspensivos, (por ejemplo Compartir y seguridad...) quiere decir que esa opcin necesita ms informacin para ejecutarse, normalmente se abre un cuadro de dilogo en el que puedes introducir esa informacin. Si te encuentras con una opcin atenuada quiere decir que no es posible seleccionarla en estos momentos. En esta imagen: "Pegar acceso directo" est atenuada.
La barra de herramientas contiene iconos para ejecutar de forma inmediata algunas de las operaciones ms utilizadas. Estas operaciones tambin se pueden ejecutar desde la barra de mens. Las barras de desplazamiento permiten movernos a lo largo y ancho de la hoja de forma rpida y sencilla, simplemente hay que desplazar la barra arrastrndola con el ratn, o hacer clic en las flechas. Hay barras par desplazar horizontal y verticalmente. El cuadradito con unos puntos que hay a la derecha sirve para cambiar de tamao la ventana, solo hay que hacer clic y arrastar.
La barra de estado suele utilizarse para ofrecer cierta informacin al usuario. Esta informacin puede variar en funcin de la ventana que tengamos abierta.
En nuestro caso nos informa que tenemos dentro de Mi PC 129 objetos, nos quedan 5,50 GB libres en el disco, y el objeto seleccionado ocupa 1,37 MB. 2
Este manual ha sido desarrollado por el departamento tcnico de DELTA PC
Windows
Captulo 1
Esta barra no se ve, por defecto, en WindowsXP, puedes activarla o desactivarla desde el men Ver, Barra de estado. 1.2.2.- MOVER Y CAMBIAR TAMAOS DE LAS VENTANAS Las ventanas de Windows pueden moverse sin ninguna dificultad a lo largo del Escritorio. Para ello solo tenemos que pulsar con el botn izquierdo del ratn sobre la Barra de Ttulo y sin soltar para desplazar la ventana, tanto horizontal como verticalmente.
Para modificar el tamao de una ventana debemos situarnos en el borde de la ventana, cuando el ratn adopte la forma de una flecha doble, pulsaremos y arrastraremos hasta obtener el tamao que deseamos. 1.2.3. NUEVO SISTEMA DE USUARIOS WindowsXP dispone de un nuevo sistema de usuarios completamente diferente respecto a Windows98. Este nuevo sistema ha sido heredado de Windows NT/2000. Ahora se pueden definir varios usuarios con perfiles independientes. Esto quiere decir que cada usuario puede tener permisos diferentes que le permitirn realizar unas determinadas tareas. Cada usuario tendr una carpeta Mis documentos propia que podr estar protegida por contrasea, un men de inicio diferente. Por ejemplo, se puede definir un usuario tipo Padre, que tenga acceso a todo Internet y usuario tipo Hijo que tenga prohibido el acceso a determinadas pginas violentas o de contenido violento. Para pasar de un usuario a otro no es necesario apagar el ordenador, ni siquiera que un usuario cierre lo que estaba haciendo, simplemente hay que iniciar una nueva sesin con otro usuario, ms tarde podremos volver a la sesin del primer usuario que permacer en el mismo estado que la dejo. El sistema se encarga de manejar a los distintos usuarios activos y sin interferencias.
1.3.- CERRAR WINDOWS
Una de las opciones del men Inicio es Apagar el sistema, opcin que elegiremos siempre que deseemos abandonar nuestro trabajo con el ordenador, no pudiendo apagarlo sin avisarlo ya que podramos perder ficheros o daar el sistema. Esta opcin tambin se puede realizar pulsando simultneamente las teclas Alt+F4. En ambos casos aparece una ventana donde podemos elegir las tres acciones que aparecen a continuacin Esta ventana nos ofrece 3 opciones: Apagar: Guarda la informacin contenida en la memoria y en el disco duro. Reiniciar: Realiza el mismo proceso que apagar con la diferencia de que reinicia el equipo de nuevo. Equivale a apagar y volver encender Suspender: Una funcion que para el funcionamiento de todos los dispositivos del ordenador (apagado del monitor, deja de girar el disco duro, etc.). Se recupera el sistema pulsando la tecla ENTER.
1.4.- EL ESCRITORIO DE WINDOWS.
Una vez que hemos arrancado el ordenador, nos encontramos en el escritorio de Windows, el rea que completa el monitor. El Escritorio es la primera pantalla que nos aparecer una vez se haya cargado el Sistema Operativo con el cual vamos a trabajar, en nuestro caso ser el escritorio de Windows Me.
Este manual ha sido desarrollado por el departamento tcnico de DELTA PC
Captulo 1
Windows
Este escritorio es muy similar al de otros sistemas operativos de Windows, como puede ser Windows 95, Windows 98, Windows NT, Windows 2000,...
Si no conoces ningn sistema operativo de los que te hemos nombrado no te preocupes porque a continuacin explicamos las partes que lo componen y qu funcin realiza cada una de ellas. La barra de Tareas: en ella tenemos representadas las ventanas que en estos momentos tenemos abiertas. En esta barra tambin se encuentra el botn de inicio, as como los iconos de acceso rpido, entre otras ya que esta barra es configurable.
El Botn Inicio. Es el botn a travs del cual podemos acceder a todo el abanico de opciones que nos ofrece Windows Me. Si lo seleccionamos se desplegar un men similar al que se aparece a continuacin. En la parte superior aparece el nombre del usuario, en este caso esta en blanco. En la parte central hay dos zonas: o La de la izquierda contiene a su vez tres reas separadas por una lnea delgada. o En el rea superior aparecen los programas Internet Explorer y Outlook Express que gozan de esta privilegiada posicin por ser programas incluidos en el paquete de WindowsXP en el rea siguiente aparecen los programas que hemos estado utilizando ltimamente, en el caso de la imagen Microsoft Word y ViewletBuilder2. De esta forma tenemos un acceso ms rpido a los programas que ms utilizamos. Para acceder al resto de los programas tenemos el tringulo verde Todos los programas. Al hacer clic aparecen los programas que tenemos instalados en nuestro ordenador. En la zona de la derecha aparecen iconos para ir a las partes de WindowsXP que se usan ms a menudo: Mis documentos, Mis imgenes, Mi msica y Mis sitios de red. Con el icono Panel de control podremos configurar y personalizar el aspecto de nuestro ordenador a nuestro gusto. Si tenemos alguna duda podremos recurrir a la Ayuda que Windows nos ofrece Con el icono Buscar podremos buscar ficheros que no sabemos donde estn guardados.
Este manual ha sido desarrollado por el departamento tcnico de DELTA PC
Windows
Captulo 1
La opcin Ejecutar permite ejecutar directamente comandos, se utiliza por ejemplo para entrar en el registro de windows, ejecutar un programa etc... Por ltimo, en la parte inferior estn las opciones Cerrar sesin y Apagar. La primera permite cerrar la sesin actual y la segunda nos permitir reiniciar nuevamente nuestro ordenado o apagarlo. La Barra de Acceso rpido. . Contiene iconos que se utilizan para acceder ms rpidamente a un programa. Estos iconos los podemos crear nosotros mismos, y forman parte de la barra de tareas. Para ejecutarlos simplemente hay que hacer clic en alguno de ellos. El icono representa el escritorio, se utiliza para minimizar las ventanas que en estos momentos tenemos abiertas para acceder ms rpidamente al escritorio. El icono representa el OutlookExpress, se utiliza para acceder ms rpidamente al Correo Electrnico. El icono representa el Explorador de Windows, se utiliza para acceder ms rpidamente al sistema de archivos. El icono abre el reproductor de Windows Media con el cual podremos escuchar msica, grabar canciones, etc. Programas abiertos. . En esta zona aparecen los botones de los programas que estn abiertos y unas pequeas flechas negras hacia arriba y hacia abajo. Si el botn aparece ms oscuro quiere decir que esa es la ventana con la que estamos trabajando en ese momento. Al hacer clic sobre cada botn nos situamos en el programa correspondiente. Cuando hay varios programas abiertos del mismo tipo se agrupan en un botn. Por ejemplo si tenemos varias sesiones de Internet abiertas, o como en el caso de esta imagen, varios programas sobre archivos. Al hacer clic se abre una ventana para que elijas uno de ellos. En este caso, debemos elegir entre los tres programas que se muestran. Ms a la derecha pueden aparecer, como ves en la imagen anterior, unas flechas negras hacia arriba y hacia abajo que sirven para desplazarse por los botones, en el caso de que haya tantos que no caben todos en la barra de tareas. El rea de notificacin. . Esta rea contiene iconos que representan los programas residentes (programas que se cargan automticamente al encender el ordenador) y otras informaciones adicionales. Por ejemplo puede aparecer la indicacin del idioma, en este caso ES, por Espaol; tambin vemos la cabeza del panda que representa un programa antivirus. El botn redondo permite expandir o contraer la zona que contiene los iconos de programas residentes, como, por ejemplo, programas de mensajera instantnea como Windows Messenger, etc. Tambin aparece la hora. Si quieres abrirlos slo tienes que hacer doble clic sobre ellos. 1.4.1.- ASPECTO DEL ESCRITORIO DE WINDOWS El configurar la pantalla es parte tambin importante ya que muchas veces nos pasamos muchas horas delante del ordenador, as que recomendamos dedicar algunos minutos a configurar nuestro escritorio para que sea lo ms agradable posible, pero no utilizar fondos de pantalla muy recargados ya que es perjudicial para la vista. Pulsa con el botn derecho del ratn en algn lugar del escritorio que no contenga iconos y selecciona la opcin Propiedades del men contextual que se despliega. Aparece la ventana Propiedades de Pantalla donde podrs cambiar los parmetros de configuracin. El Fondo de Pantalla Para cambiar el fondo de pantalla elige la pestaa Escritorio y selecciona el nuevo fondo de la lista que aparece en la parte inferior izquierda. Si no tienes muy claro qu dibujo va asociado a cada nombre no te preocupes porque en la pantalla que te aparece dibujada arriba tendrs una representacin en pequeo de cmo te quedar el escritorio con ese fondo.
Este manual ha sido desarrollado por el departamento tcnico de DELTA PC
Captulo 1
Windows
Una vez seleccionado el fondo que quieras podrs elegir cmo quieres que aparezca la imagen con la opcin Posicin, que tiene las opciones: 1. Centrada aparecer la imagen del tamao real y en el medio de la pantalla. 2. En mosaico aparecern tantas imgenes como se necesiten para rellenar todo el fondo de pantalla. 3. Expandida aparecer la imagen una sola vez ocupando todo el fondo. Tambin es posible poner como fondo otra imagen que no aparezca en la lista, para ello tendrs que pulsar el botn Examinar y buscar la imagen que deseas siempre y cuando el formato de la imagen sea compatible, por ejemplo podremos poner una imagen con formato .bmp, .jpg, .gif. Una vez seleccionada la imagen deseada y el tipo de presentacin pulsa Aceptar. El Protector de Pantalla A veces suele suceder que el ordenador est inactivo unos minutos, por lo que se aconseja disponer de algn protector de pantalla activado para evitar que haya una imagen fija durante mucho tiempo ya que los puntos de la pantalla pueden estar recibiendo los rayos que hacen que se ilumine demasiado tiempo y eso puede daarla. De la lista desplegable selecciona el protector que ms te guste, tendrs una pequea representacin en la ventana de arriba. Con la opcin Vista previa puedes ver cmo quedar una vez puesto. Cuando muevas el ratn o pulses alguna tecla la vista previa terminar. Puedes modificar el intervalo de tiempo que tarda en aparecer el protector de pantalla con el parmetro Esperar. El botn configuracin nos permite personalizar ms las caractersticas de la imagen que se utiliza como protector, segn la imagen que se utilice las propiedades que nos permita configurar variaran. Puedes poner contrasea al protector de pantalla que configures con la opcin Proteger con contrasea al reanudar para evitar que alguien pueda trabajar en nuestro ordenador con nuestra sesin. Para escribir la contrasea pulsa en el botn Cambiar e indica la contrasea que deseas, despus vuelve a escribirla para confirmarla. Pulsa Aceptar. Cuando se active el protector de pantalla te aparecer un cuadro de dilogo pidindote que introduzcas la contrasea si quieres desactivarlo y continuar trabajando. La Apariencia de la Pantalla Cmo personalizar las ventanas de Windows XP. o Selecciona la pestaa Apariencia de la ventana Propiedades de Pantalla. o De la lista Elemento selecciona qu parte de las ventanas de Windows deseas personalizar. Por ejemplo el escritorio, los iconos,etc. o De la lista de Combinacin selecciona alguno de los estilos que te proponen. o De la pestaa de Fuente selecciona el estilo de letra que ms te guste. Puedes indicar tambin su tamao y segn el elemento que sea podrs cambiar el color.
Este manual ha sido desarrollado por el departamento tcnico de DELTA PC
Windows
Captulo 1
o o
Una vez creada tu apariencia personalizada puedes guardarla pulsando en Guardar como y dndole un nombre. Una vez seleccionados los cambios que deseas pulsa en Aceptar.
La Resolucin y los colores Podemos elegir la cantidad de Colores con los que trabajar nuestra pantalla. Segn el monitor y la tarjeta grfica podremos elegir unos colores u otros. Por ejemplo nosotros en estos momentos tenemos Color verdadero (32 bits). Para elegir los colores a utilizar despliega la lista Colores y selecciona el que quieras. Con el rea de pantalla podemos elegir la resolucin. La resolucin influye en el tamao de las imgenes, a mayor resolucin menor son las imgenes, para seleccionar la resolucin que quieras desplaza la barra de rea de pantalla y la resolucin ir cambiando, podrs ver cmo queda en la pantalla que te aparece arriba. Una vez seleccionada la configuracin deseada pulsamos Aceptar.
1.5.- LOS ICONOS Y ACCESOS DIRECTOS
Los iconos y los accesos directos son pequeas imgenes situadas en el escritorio de Windows XP. Al igual que los botones, los iconos tienen como objetivo ejecutar de forma inmediata algn programa. Para arrancar la aplicacin asociada tienes que hacer un doble clic con el botn izquierdo del ratn. Cmo organizar los iconos del escritorio 1) Sobre el Escritorio pincha con el botn derecho del ratn. 2) Selecciona el men organizar iconos. 3) Al desplegarse este men puedes elegir organizarlos por nombre, por tipo de icono, por tamao, por fecha de modificacin. 4) Tambin puedes activar la opcin de organizacin automtica que se encarga de alinear los iconos unos debajo de otros. Cmo visualizar las Barras de Herramientas 1) Pinchar con el botn derecho del ratn sobre la barra de tareas. 2) Seleccionar la opcin Barras de herramientas 3) Del men que se despliega seleccionar la barra de herramientas que deseas visualizar. Si al lado de la opcin aparece una marca quiere decir que esa barra de herramientas est visible. La fecha y la hora del reloj del ordenador El ordenador tiene un reloj situado en la parte derecha de la barra de tareas. Si quieres conocer el da de la semana en el que estamos tendrs que situarte sobre la hora y esperar unos segundos para que aparezca la fecha completa. Tambin puedes consultar y modificar las propiedades del reloj con el cuadro de dilogo que aparece a continuacin y que aparece al hacer doble clic sobre la hora de la barra de tareas.
Este manual ha sido desarrollado por el departamento tcnico de DELTA PC
Captulo 1
Windows
Para cambiar la Fecha se han de seguir los siguientes pasos: 1) Hacer doble clic sobre la hora de la barra de tareas para abrir el cuadro de dilogo. 2) Para cambiar el mes sitate sobre la casilla de los meses y haz clic con el ratn sobre la flecha situada a la derecha. Entonces se desplegar una lista con los meses. Selecciona el que quieras. 3) Para cambiar el ao sitate en la casilla del ao (al lado derecho del mes) y con las flechas podrs aumentar o disminuir el ao en el que nos encontramos. 4) Para cambiar el da selecciona el que quieras del calendario que aparece. 5) Haz clic en el botn Aplicar si quieres que el cambio tenga efecto y quedarte en el cuadro de dilogo. 6) Haz clic en el botn Aceptar si quieres que los cambios sean permanentes y que se cierre el cuadro de dilogo. Para cambiar la Hora has de hacer lo siguiente: 1) Sitate en la casilla de la hora. 2) Para cambiar la hora selecciona los dgitos de la hora y con las flechas de la derecha aumntala o disminyela. 3) Este mismo proceso tendrs que hacerlo con los minutos y segundos. Puedes cambiar el meridiano por el cual nos guiamos seleccionndolo de la lista de Zona Horaria. Si haces clic en el botn Aplicar el cambio tiene efecto y te quedas en el cuadro de dilogo. Mientras que si haces clic en el botn Aceptar, los cambios tienen efecto y se cierra el cuadro de dilogo.
1.6.- ICONO: MI PC
En el escritorio de Windows se encuentra el icono Mi PC desde el que acceder a las unidades de almacenamiento del Ordenador y su Panel de Control. Podremos utilizar el icono Mi PC para ver rpida y fcilmente todo lo que hay en nuestro ordenador (el contenido del disco duro, CD-ROM, etc.), as como instalar nuevo software (programas o partes del sistema operativo Windows) o hardware (Impresoras, tarjetas de vdeo, etc.). Al hacer doble clic en el icono Mi PC del escritorio, para examinar los archivos y carpetas que contiene, nos encontramos con la siguiente ventana. Si analizamos el contenido de esta ventana (se repetir lo mismo en la ventana del Explorador de Windows) vemos dos elementos bien diferenciados. Iconos de unidades de almacenamiento. [C:], [A:], [D:], etc. Carpetas de Grupos de Iconos Si elegimos cualquier unidad de almacenamiento (haciendo doble clic sobre el icono) nos muestra su contenido, igual que en el Explorador de Windows, en donde podemos realizar ms tareas (copias de seguridad, formatear discos, etc.) pulsando con el botn derecho del ratn sobre el icono (men contextual):
Este manual ha sido desarrollado por el departamento tcnico de DELTA PC
Windows
Captulo 1
Propiedades: nos muestra el tamao de la unidad seleccionada, el espacio ocupado y el que queda libre... Crear Accesos directos: forma rpida de ver el contenido del disco (crea un icono en el escritorio). Formatear: Preparar un disco nuevo o uno viejo para ser reutilizado. 1.6.1.-CONCEPTOS BSICOS SOBRE ARCHIVOS, CARPETAS Y UNIDADES Para poder trabajar con el Explorador de Windows XP hemos de conocer la terminologa con la que trabaja, de esta manera ser ms fcil su manejo. Un byte es la unidad mnima de informacin, es decir, es la unidad que se utiliza para medir el tamao de nuestro documentos. Es como si utilizramos un metro de medir pero en vez de medir longitudes medimos la cantidad de informacin que tiene nuestro documento. Un kilobyte (Kb) son 1024 bytes, un Megabyte (Mb) son 1024 Kb, un Gigabyte son 1024 Mb Un Archivo o Fichero es un conjunto de bytes. Por ejemplo un documento de texto es un archivo, un dibujo tambin es un archivo, etc. Tipos de Archivos. Hay diferentes tipos de archivos segn la clase de datos que contienen, por ejemplo hay archivos de imgenes, archivos de programas, archivos de documentos Word, etc. Para distinguir el tipo de datos que contienen, a los archivos se les asigna un tipo de archivo o documento. Antes de Windows95 los nombres de archivos estaban compuestos por el nombre y el tipo ( o extensin) separados por un punto, por ejemplo, carta.doc, programa.exe, ... Actualmente ya no hay que poner el tipo aunque internamente sigue existiendo. Cuando trabajamos en Word los archivos son de tipo Documento de Word (.doc) y por defecto siempre se crean de este tipo. Salvo que explcitamente nosotros digamos lo contrario en el momento de guardar el documento. Nombres de archivos. El nombre puede tener hasta 255 caracteres, puede contener letras, nmeros, espacios en blanco y caracteres especiales como guiones, subrayado, @, $, &, pero hay un grupo de caracteres especiales que estn prohibidos ( ", ? , , \, >, <, | ). Antes ( en DOS) slo se permitan nombres de 8 caracteres. Carpeta. Las carpetas se utilizan para clasificar de forma lgica los archivos que tenemos en nuestro ordenador. Las carpetas reciben un nombre al igual que los archivos. Aconsejamos que las carpetas al igual que los archivos reciban nombres lo ms descriptivo posible ya que as nos ser mucho ms fcil encontrar la informacin que deseamos. Una carpeta puede contener dentro archivos o/y otras carpetas. Las carpetas tambin reciben el nombre de directorios. En el Explorador las carpetas estn representadas por una carpeta de color amarillo. Una Unidad es como una carpeta pero que abarca mucha ms informacin. Las unidades son divisiones imaginarias que hacemos de nuestro ordenador para acceder ms fcilmente a la informacin. Las unidades que tenemos en nuestro ordenador suelen recibir el nombre de una letra del abecedario. Las disqueteras suelen asignarse a la letra A y B. Los discos duros y los CD-Rom reciben letras correlativas del abecedario. 1.6.2.- ARCHIVOS Y CARPETAS Al pulsar (haciendo doble clic) sobre cualquiera de las unidades (por ejemplo C:), vemos su contenido clasificado en distintos archivos y carpetas. Las carpetas las usamos para ordenar la informacin en nuestro ordenador y permiten tener clasificados los distintos archivos. As cuando abrimos una carpeta vemos que su contenido son archivos o ms carpetas. Algunas carpetas se crean cuando instalamos algn programa (Nominasp, Windows) y otras pueden ser creadas por nosotros. Esta ventana se describir detalladamente cuando expliquemos el Explorador de Windows, pero veamos algunas opciones esenciales para poder trabajar:
Este manual ha sido desarrollado por el departamento tcnico de DELTA PC
Captulo 1
Windows
Crear carpetas: iremos al men Archivo Nueva Carpeta. Se crear una carpeta a la que solo le falta aadirle el nombre. Tambin se puede crear pulsando con el botn del lado derecho en un rea vaca de la ventana. Cambiar el Nombre: para ello, pulsaremos con el botn del lado derecho sobre ella y seleccionaremos cambiar nombre en el men emergente (Contextual). Eliminar archivos o carpetas tenemos distintos mtodos. Para todos ellos debemos seleccionar el archivo o carpeta a eliminar y realizar cualquiera de estas opciones: Ejecutar el comando Eliminar del men Archivo. Pulsar sobre el archivo o carpeta con el botn del lado derecho y ejecutar Eliminar.
Con el botn Eliminar en la Barra Estndar Pulsando la tecla Supr. (teclado).
Todos los archivos eliminados pasan a la Papelera de Reciclaje hasta que se vace. Nota: Si queremos eliminar un archivo sin que pase por la papelera de reciclaje debemos mantener pulsada la tecla Mays mientras lo eliminamos. EJERCICIO: CREAR UN ACCESO DIRECTO EN ESCRITORIO 1 Sitate sobre el fondo del escritorio de Windows . 2 Pulsa sobre el fondo del escritorio con el botn derecho del ratn. 3 Selecciona la opcin Acceso directo del men Nuevo. 4 Pulsa Examinar para buscar el Archivo de WORDPAD. 5 Selecciona la unidad donde tenemos instalado el Sistema Operativo, en nuestro caso es la unidad c. 6 Ir abriendo carpetas hasta encontrar el archivo wordpad.exe, nuestro archivo se encuentra situado en c:/Archivos de Programas/Accesorios 7 Pulsa Abrir. 8 Pulsa Siguiente. 9 Cmbiale el nombre y ponle Mi Acceso directo. 10 Pulsa Finalizar. Ya hemos creado un acceso directo al WordPad. EJERCICIO 2:OCULTAR LA BARRA DE TAREAS 1 Situate sobre la barra de tareas( te recuerdo qe se encuentra en la parte inferior de la pantalla), y pulsa con el Botn derecho del ratn. 2 En el men que aparece Elige la opcin Propiedades. 3 Desactiva la opcin Siempre visible 4 Activa la opcin Ocultar automticamente 5 Pulsa el botn de Aplicar. Para probar que se oculta, pasa con el ratn por encima de la zona donde se encontrara la barra de tareas.
10
Este manual ha sido desarrollado por el departamento tcnico de DELTA PC
Windows
Captulo 2
CAPTULO 2 FICHEROS Y CARPETAS. EXPLORADOR DE WINDOWS
2.1.- EXPLORANDO EN WINDOWS
Windows es un Entorno grfico, e incorpora todas las funciones propias de un sistema operativo como indicamos anteriormente. El hecho de que sea un sistema operativo, nos permite ejecutar programas de aplicacin (tratamientos de Texto, programas de CAD, etc.) y gestionar la informacin procesada en el ordenador organizndola en ficheros (archivos), y stos a su vez en carpetas (directorios) dentro de los discos que almacenan informacin. Como es un sistema multitarea, nos permite estar ejecutando varios programas a la vez, cada uno en una ventana diferente y nos permite intercambiar datos entre estas aplicaciones a travs del Portapapeles. Todos estos conceptos los iremos viendo paso a paso. Casi todas las tareas propias del sistema operativo (gestin de discos, ficheros y directorios) se encuentran en el Explorador de Windows del men Inicio, equivalente al Icono Mi PC como hemos comentado. El Explorador de Windows permite realizar tres tipos de tareas: visualizar y trabajar con los discos del ordenador y los archivos en ellos almacenados, acceder a la configuracin de los dispositivos conectados al ordenador y acceder a direcciones de Internet siempre y cuando tengamos la conexin correspondiente. Para iniciar el Explorador de Windows, pulsamos en el botn Inicio. A continuacin, elegiremos la opcin Programas Accesorios y despus Explorador de Windows.
La utilizacin ms importante del Explorador es la de la gestin y organizacin de las unidades de almacenamiento de informacin (Discos duros, CD-ROM, Unidades de red, Disquetes...). El explorador consta principalmente de dos secciones, en la parte izquierda aparece el rbol de directorios, es decir, la lista de unidades y carpetas que tenemos. Slo aparecen unidades y carpetas, no archivos. En esta imagen aparecen varias carpetas como My Library,... el icono de Mi Pc, Mis sitios de red y la Papelera de reciclaje. En la derecha encontramos la otra seccin, esta mostrar el contenido de la carpeta que tenemos abierta en la seccin de la izquierda. Esta seccin muestra las carpetas y los archivos. En este caso aparecen los archivos que hay en la carpeta IMAGENES EXCEL. Segn el tipo de vista que tengamos activado veremos distinto tipo de informacin sobre los archivos, en este caso vemos el
Este manual ha sido desarrollado por el departamento tcnico de DELTA PC
11
Captulo 2
Windows
nombre, tamao, tipo y fecha de modificacin de cada archivo porque tenemos activada la vista Detalles. Ms adelante veremos cmo cambiarla. A continuacin explicamos las distintas barras que componen esta ventana:
Como en cualquier ventana de Windows tenemos la barra del ttulo que muestra el nombre de la carpeta en la que nos encontramos.
La barra de mens contiene los mens que nos permitirn acceder al todas las operaciones que se pueden realizar sobre un archivo o carpeta. Al pinchar en cada men se abrirn las opciones que lo componen.
La barra estndar contiene botones para las operaciones ms utilizadas, de esta forma nos agiliza las operaciones. Si no est visible esta barra selecciona del men Ver, la opcin Barra de Herramientas, a continuacin selecciona la opcin Estndar. 1. El botn nos permitir ir a la ltima pgina que hayamos visto. El botn de al lado, cuando esta activo, permite ir una pgina hacia adelante. 2. El botn Arriba la carpeta actual. nos permitir subir de nivel, es decir, situarnos en la carpeta que contiene nos muestra una ventana en la que podemos buscar el archivo que
3. El botn de Bsqueda nosotros le digamos.
4. El botn Carpetas hace que en la parte izquierda de la ventana se vea la estructura de las carpetas o bien una zona con las tareas ms frecuentes segn el archivo que tengamos seleccionado, en esta zona podemos encontrar, entre otros, los siguientes botones: 5. El botn permite copiar a otra carpeta archivos o incluso otra carpeta. 6. El botn permite mover carpetas o archivos o otro lugar. 7. Con el botn podremos eliminar una/s carpeta/s o archivo/s. 8. Deshacer. Para poder deshacer el ltimo cambio que hayamos hecho en la estructura de directorios tenemos en el men Edicin, la opcin Deshacer. 9. El resultado que obtenemos al copiar o al mover es similar ya que con los dos tendremos el archivo o carpeta en el lugar que nosotros desebamos, pero con una diferencia ya que al mover, la carpeta o archivo original desaparece mientras que al copiar mantendremos el archivo o carpeta original. Mover un elemento consiste en cortarlo y pegarlo en otro sitio. 10.El ltimo botn nos permite cambiar las vistas de las carpetas (vista detalle, vista iconos grandes,...), lo veremos con ms detalle en la pgina siguiente.
La barra de Direcciones es muy conocida en Internet porque es en ella donde aparece la direccin de la pgina web que estamos visualizando. En el explorador de Windows el funcionamiento es el mismo pero mostrado el nombre de la carpeta en la que nos encontramos.
La barra de Estado muestra informacin adicional sobre los elementos que tenemos seleccionados. Esta barra es opcional, para activarla ir al men Ver, y pinchar en Barra de estado.
12
Este manual ha sido desarrollado por el departamento tcnico de DELTA PC
Windows
Captulo 2
Observa la imagen anterior de la ventana del explorador de Windows en la cual tenemos seleccionados cinco objetos. Si te fijas en la parte inferior de la ventana podrs apreciar la barra de estado, en ella aparece informacin del nmero de objetos seleccionados y el tamao total de los archivos seleccionados ( en Kb, 1Mb son 1024 Kb). Esta barra es bastante til ya que podemos saber rpidamente si los archivos seleccionados entran en un disquete (un disquete son 1.44 MB, es decir, 1474 Kb aproximadamente). Si seleccionas un nico objeto y se trata de un archivo te mostrar informacin sobre qu tipo de archivo es, en el caso de tratarse de una unidad o una carpeta te mostrar el nmero de objetos (carpetas o archivos) que contiene y el espacio libre que queda en la unidad en la cual nos encontramos. 2.1.1 FORMAS DE LA VENTANA DEL EXPLORADOR Cuando abrimos la ventana del explorador nos podemos encontrar con varias formas y contenidos, segn la ltima vez que trabajamos con l. Ventana sin divisin. Muestra el contenido de la carpeta seleccionada en Barra de Direcciones.
Bsqueda de Archivos o Carpetas Historial. Esta opcin tiene validez para las paginas Web (Internet), guardando el ordenador las direcciones de las pginas visitadas en los das precedentes.
2.2.- LAS VISTAS DE CONTENIDOS EN EL EXPLORADOR El explorador de Windows permite ver la informacin de las carpetas de varias formas o vistas para facilitar sobre todo las bsquedas. Sitate sobre la carpeta que deseas ver. Si pulsas sobre la flecha del botn se desplegar un men con las siguientes opciones:
Iconos grandes. Las carpetas y archivos aparecen representados con una imagen grande y su nombre debajo.
Este manual ha sido desarrollado por el departamento tcnico de DELTA PC
13
Captulo 2
Windows
Con este tipo de iconos se aprecia mejor el nombre de los elementos y permite seleccionarlos con ms facilidad Iconos pequeos. Tiene las mismas caractersticas que los iconos grandes, la nica diferencia es que la imagen asociada al archivo o carpeta tiene un tamao ms pequeo. Estos tipos de iconos se suelen utilizar cuando la carpeta que tenemos seleccionada contiene gran cantidad de elementos, de esta forma podemos ver de una sola vez ms cantidad de elementos, facilitando as las bsquedas. Lista. Aparecen los iconos uno debajo del otro facilitando as las bsquedas por nombre, en esta vista no aparece ms que el nombre de la carpeta o archivo. Detalle. Aparecen los iconos uno debajo del otro acompaado de algunas de sus propiedades. Este tipo de icono se utiliza cuando queremos encontrar algn elemento que tenga determinadas caractersticas, como puede ser su tamao, el tipo de elemento, la fecha de modificacin, etc. Con este tipo de icono podemos ordenar (de mayor a menor o viceversa ) los elementos por el tamao, la fecha de modificacin, por el nombre, etc. Vista en Miniatura. Esta opcin solo aparece si la carpeta seleccionada contiene ficheros como fotos, texto, etc, y en esta vista se muestra su contenido en pequeo. 2.2.1.- PERSONALIZAR LAS VISTAS Cuando estamos viendo el contenido de una carpeta (sus ficheros) en modo y despus de seleccionar detalles en el men ver se visualizan unos atributos, que podremos seleccionar cuales se visualizan y que usaremos para ordenar o localizar ficheros mas rpidamente. Para cambiar los atributos a visualizar, seguimos los siguientes pasos: 1) Sitate sobre la barra de atributos de la ventana de vistas. Debes estar en la vista detalles.
2) Pulsa sobre ella con el botn derecho del ratn. 3) Al desplegarse el men contextual podrs elegir las caractersticas que deseas que se visualicen de los archivos y las carpetas. Asunto, Categora, Pginas, Atributos, ... 4) Si deseas ocultar alguna caracterstica solo tienes que seleccionarla de la lista para que se oculte. Personalizar una carpeta: 1) Sitate en la ventana que muestra el contenido de la carpeta (ventana de la derecha) y pulsa con el botn derecho sobre ella.
14
Este manual ha sido desarrollado por el departamento tcnico de DELTA PC
Windows
Captulo 2
2) Selecciona Personalizar esta carpeta. 3) Aparecer el asistente. Selecciona Siguiente 4) Marca las opciones que quieres personalizar. 5) Si elegisteis la opcin de Seleccionar una plantilla para esta carpeta el asistente te mostrar las distintas plantillas que dispone. Selecciona la que quieras. 6) Si seleccionasteis la opcin Modificar imagen de fondo y apariencia tendrs para elegir los fondos que Windows te ofrece, pero tambin puedes elegir otra imagen pulsando al botn Examinar. Podrs tambin cambiar el color de fondo y de la letra del nombre de la carpeta o archivo. 7) Si seleccionasteis la opcin Agregar comentario te aparecer un cuadro de texto en el que podrs incluir un comentario. 2.2.2. LOS ICONOS DE ARCHIVO Y DE DISCO EN EL EXPLORADOR El Explorador de Windows utiliza distintos tipos de iconos para representar carpetas y los diferentes tipos de documentos o archivos. Por si te interesa conocer el significado de cada uno de estos iconos, he aqu una lista de los que pueden aparecer en el Explorador de Windows: Representa el escritorio. Al pulsar en este icono, el Explorador de Windows utiliza el panel de archivos para mostrar todo lo que existe en el escritorio, incluyendo los iconos de acceso directo. Representa el ordenador, incluyendo los discos, impresoras y todas las carpetas del sistema y especificaciones del Panel de control. Representa una carpeta. Si se trata de la carpeta activa, la carpeta aparecer abierta, en otro caso, se presentar cerrada. Si la carpeta contiene subcarpetas, el Explorador colocar un signo ms (+) delante de la misma. Representa una unidad CD-ROM. Al pulsar en este icono, el Explorador de Windows utiliza el panel de archivos para mostrar las carpetas y archivos del CD. Representa el Panel de control. Al pulsar en este icono, el Explorador de Windows utiliza el panel de archivos para mostrar un icono en representacin de cada una de las herramientas del Panel de control. Representa las impresoras disponibles. Al pulsar en este icono, el Explorador de Windows utiliza el panel de archivos para mostrar un icono por cada una de las impresoras que estn instaladas. Representa la Papelera de reciclaje. Al pulsar en este icono, el Explorador de Windows utiliza el panel de archivos para mostrar los archivos que han sido borrados. Los archivos de la Papelera de reciclaje pueden ser restaurados en el sistema. 2.2.3. LA SELECCIN El explorador de Windows se utiliza para manejar o bien discos o carpetas o archivos. Para poder realizar alguna operacin con estos (borrar, copiar, renombrar, etc) debemos seleccionarlo primero. Discos Para seleccionar el disco con el que queremos trabajar, pulsamos en el icono de la unidad correspondiente, en nuestro caso A: (disquetera) C: disco duro, D: Un segundo disco duro o Un CD-ROM E:
Este manual ha sido desarrollado por el departamento tcnico de DELTA PC
15
Captulo 2
Windows
Carpetas Para seleccionar una carpeta, recorremos el panel de carpetas hasta localizarla y pulsa a continuacin sobre ella. (Ventana de la Izquierda). Si esta Carpeta (Directorio) tiene Subcarpetas, aparece reflejado con el signo [+] cuando estas no se ven, y con el signo [-] cuando estas se ven. Si la carpeta es subcarpeta de otra (carpeta superior) necesitars seleccionar en primer lugar sta ltima. Archivos. Para seleccionar un archivo en la carpeta activa, nos desplazamos en primer lugar en la ventana de archivos a travs de las barras de desplazamiento (si no se ven todos los de esa carpeta) hasta que consigamos visualizarlo y pulsamos entonces en el nombre del archivo. Si quieres seleccionar un nico archivo o carpeta slo has de hacer clic sobre l, de esta forma las acciones que realices se ejecutarn nicamente sobre ese elemento. Si quieres realizar una operacin sobre varios archivos o carpetas el Explorador de Windows te permite tener seleccionados varios elementos al mismo tiempo. Para seleccionar elementos consecutivos Haz clic sobre el primer elemento y despus haz clic sobre el ltimo manteniendo pulsada la tecla Shift. Esta operacin tambin se puede realizar slo con el ratn, para ello sitate detrs del primer archivo que quieres seleccionar pero no encima, despus haz clic con el botn izquierdo del ratn y sin soltarlo arrstralo, debe de aparecer un marco que te indica el rea que abarca la seleccin, sigue arrastrando hasta abarcar todos los elementos a seleccionar y despus suelta el botn del ratn. Para seleccionar varios elementos alternativos Selecciona el primer elemento y despus ve seleccionando cada elemento manteniendo pulsada la tecla Control.
2.3.- TAREAS CON EL EXPLORADOR
Como comentamos anteriormente, el explorador es la aplicacin de Windows que nos permite realizar una serie de tareas, sobre discos, carpetas, archivos. Pasamos a enumerar las tareas ms importantes: Ejecutar. Sobre los ficheros y solo si es un programa o archivo ejecutable. Una vez seleccionado pulsamos Enter o bien Doble Clic con el Ratn . Copiar. Esta tarea se puede realizar sobre discos, carpetas, o archivos. Se explicar detalladamente. Cambiar Nombre. De las carpetas o de los archivos Eliminar. (Cortar) Carpetas o archivos. Mover. (Cortar y Pegar) Sobre Carpetas y archivos. Formatear. Solo sobre discos. Propiedades. Con esta tarea podremos comprobar tamao, tipo, fecha de creacin, atributos, etc de cualquier elemento de nuestro ordenador.
16
Este manual ha sido desarrollado por el departamento tcnico de DELTA PC
Windows
Captulo 2
2.3.1.- CREAR Y ELIMINAR CARPETAS Para CREAR una carpeta hay que situarse en el lugar donde deseamos crearla. Una vez situados podemos elegir dos mtodos: En el men Archivo y seleccionamos la opcin Nuevo y a continuacin elegimos Carpeta.
Con el ratn, pulsamos con el botn derecho en una zona en blanco, y seleccionamos la opcin Nuevo y elegimos Carpeta.
En Ambos casos, a continuacin tendremos que teclear el nombre que va a tener la carpeta. A continuacin podremos observar la nueva carpeta que tiene como nombre Mi primera carpeta, este nombre lo tecleamos ya que Windows les aplica por defecto a las carpetas que creamos, el nombre de Nueva Carpeta, Nueva Carpeta (2), as sucesivamente.
Para ELIMINAR una carpeta hay que situarse primero sobre ella. Una vez seleccionada la carpeta: Iremos a la barra Estndar y pulsaremos el botn Utilizaremos la tecla Supr. Cuando eliminamos una carpeta o un archivo, por defecto Windows lo mover a la papelera de reciclaje. Se puede modificar la configuracin para que lo elimine directamente. La papelera de reciclaje no es ms que un espacio reservado en el disco duro para que en caso de haber eliminado algn elemento que nos era necesario podamos recuperarlo. Ejercicio paso a paso. Crear y Eliminar Carpetas 1 Pulsa en el botn de Inicio. 2 Despliega el men Programas y selecciona la opcin Accesorios
Este manual ha sido desarrollado por el departamento tcnico de DELTA PC
17
Captulo 2
Windows
3 Selecciona Explorador de Windows. 4 Sitate sobre la carpeta Mis documentos. 5 Selecciona la opcin Nuevo del men Archivo. 7 Selecciona la opcin Carpeta. 8 Una vez seleccionada la opcin carpeta vers que en la ventana de la derecha aparece una nueva carpeta que tiene como nombre predeterminado Nueva Carpeta y est seleccionado. Ponle como nombre Carpeta Clases. Si se ha deseleccionado el nombre y ya no se lo puedes cambiar ejecuta la opcin Cambiar nombre del men Archivo. 9 Una vez cambiado el nombre selecciona la carpeta haciendo clic sobre ella crea dentro de ella otra y ponle como nombre Practica Windows. Para crear esta carpeta tienes que seguir los pasos del 5 al 8 anteriormente descritos. 10 Despus selecciona de nuevo la carpeta con el nombre Carpeta Clases y elimnala pulsando sobre el botn 11 Cuando te pregunte si quieres enviar la carpeta a la papelera de reciclaje dile que S. 2.3.2.- COPIAR Y MOVER ARCHIVOS O CARPETAS Copiar o duplicar un archivo o una carpeta, se puede realizar en un mismo disco o entre discos. Si se duplica en la misma ubicacin (disco y carpeta) se genera con el nombre Copia de y si es en distinta ubicacin ser con el mismo nombre. Mover, por el contrario ser entre distintas ubicaciones. COPIAR Veamos los pasos para copiar la carpeta Mis imgenes que se encuentra en Mis documentos en el directorio c:\windows\temp: 1. Seleccionamos elemento a copiar. el
2. Pulsamos el botn (Botn Copiar a, de la barra de herramientas, en el explorador) que abrir una nueva ventana titulada Buscar Carpeta. 3. Buscaremos la carpeta donde vayamos a copiar el elemento seleccionado. El funcionamiento es igual al del explorador de Windows. Si pulsamos en la + que aparece a la izquierda desplegaremos la carpeta. 4. Una vez seleccionada la carpeta pulsaremos Aceptar. 5. En el caso de no tener creada la carpeta donde vamos a copiar la informacin pulsaremos Nueva Carpeta. 6. Escribiremos su nuevo nombre. 7. Pulsaremos Aceptar.
18
Este manual ha sido desarrollado por el departamento tcnico de DELTA PC
Windows
Captulo 2
Mover Mover una carpeta o archivo significa copiar el elemento a su destino y despus eliminarlo de su posicin inicial. Los pasos a seguir son: 1. Una vez seleccionada la carpeta pulsaremos Aceptar. 2. En el caso de no tener creada la carpeta donde vamos a mover la informacin pulsaremos Nueva Carpeta. 3. Escribiremos el nuevo nombre a la carpeta. 4. Pulsaremos Aceptar Se puede copiar un archivo desde disco duro a disquete, utilizando la opcin Enviar a de cualquiera de los mens vistos, simplemente seleccionndolo y eligiendo el comando y seria equivalente a Copiar Si se quiere copiar un archivo o carpeta entre dos carpetas diferentes, se puede hacer, o bien utilizando los mens o bien el ratn.
Mens: Una vez seleccionado el archivo o grupo de archivos (recordamos las teclas Ctrl y Mays para seleccionar varios alternos o consecutivos respectivamente) en el men Edicin, elegimos el comando Copiar. Abrimos la carpeta en la que lo/s queremos copiar y elegimos Pegar. Usando el Ratn: seleccionamos el archivo o carpeta que queremos copiar. Nos aseguramos que el lugar (carpeta) en el que deseamos copiar (destino), est visible y arrastramos el archivo o carpeta hasta su destino. El resultado depender del tipo de archivo seleccionado y del destino. Por ejemplo, para imprimir un archivo, arrstralo hasta el icono de impresora.
Si se utiliza el botn secundario del ratn para arrastrar, aparecer un men con las opciones disponibles. Si arrastramos un archivo hasta una carpeta del mismo disco, el archivo ser movido (se borra de su carpeta origen). Si lo arrastramos a una carpeta de otro disco, ser copiado. Si mantenemos pulsada una tecla mientras se arrastra, conseguiremos los siguientes efectos: - Para arrastrar un archivo, pulsar MAYSCULAS. - Para copiar un archivo, pulsar CTRL. - Para crear un acceso directo, pulsar CTRL+MAYSCULAS. 2.3.3.- COPIAR DISCOS Si queremos copiar el contenido completo de un disco extrable (disco de 3 ) en otro, se puede realizar disponiendo solo de una disquetera. Para ello: Seleccionamos la carpeta Disco de 3(A:) en la ventana de la izquierda (carpetas). Abrimos el men contextual con el botn derecho del ratn Seleccionamos Copiar disco En la ventana que aparece pulsamos el botn Iniciar, con el disco origen introducido. Nos pide que insertemos el disco destino y pulsamos Aceptar.
Este manual ha sido desarrollado por el departamento tcnico de DELTA PC
19
Captulo 2
Windows
2.3.4.- FORMATEAR DISCOS El proceso de formatear disco es un proceso destructivo de todos los datos que se encuentran en l si es un disco usado; y es un proceso necesario si el disco es nuevo y se encuentra sin formatear. Tambin es necesario si es un disco usado que queremos reutilizar y tiene sectores defectuosos. Para realizar el formateo elegiremos ( con el botn derecho del ratn), igual que antes la carpeta de Disco de 3(A:) y en el men del botn derecho del ratn elegiremos formatear: Antes de formatear un disquete o unidad tienes que tener en cuenta que eliminars toda informacin almacenada en l, esta herramienta es muy utilizada si quieres borrar todo el contenido del disquete o unidad y adems asegurarte que este no contenga virus. Pasos a seguir: o Abre el explorador de Windows o bien pulsa en Mi Pc, despus selecciona la unidad que quieres formatear con el botn derecho del ratn para desplegar el men contextual. o Selecciona la opcin Formatear, se desplegar una ventana como la que te mostramos. o Selecciona la Capacidad del disquete, hoy en da la mayora son de 1,44 Mb. o En Sistema de archivos para disquetes slo se puede elegir FAT. Para discos duros puedes elegir el FAT que es el sistema ms utilizado hasta ahora o NTFS que es ms moderno y tiene ms posibilidades de recuperacin y gestin de errores. o Selecciona tambin Opciones de formato, rpido o crear un disco de inicio de MS-DOS . o Tambin puedes ponerle una etiqueta para identificarlo, simplemente has de escribir el nombre donde pone Etiqueta del volumen. o Una vez seleccionadas las opciones oportunas pulsa Iniciar. o Cuando termines pulsa Cerrar. Mucho cuidado con NO formatear el disco del sistema (C:) , a menos que quieras instalarlo todo de nuevo.
2.4.- TECLAS RPIDAS EN EL EXPLORADOR
Para realizar las tareas que estuvimos viendo, las podemos realizar utilizando combinacin de teclas que nos agilizan el trabajo: TECLAS F2 F3 SUPR ALT+ENTER CTRL CTRL+MAYS CTRL+E F5 FUNCIN Cambiar el nombre de un fichero o carpeta Buscar un fichero o carpeta Para eliminar un fichero o una carpeta Ver las propiedades de un elemento Copiar un archivo. Mantener pulsada mientras se arrastra. Crear un acceso directo Seleccionar todo Actualizar el contenido de la ventana
ALT + F4: Desde cualquier ventana, la cierra, y desde el escritorio, apaga Windows
20
Este manual ha sido desarrollado por el departamento tcnico de DELTA PC
Windows
Captulo 2
2.5.- LA PAPELERA DE RECICLAJE
La papelera no es ms que un espacio en el disco duro reservado para almacenar la informacin que eliminamos para que en caso de eliminar algn archivo o carpeta por equivocacin tengamos la posibilidad de recuperarlo, por defecto la papelera restaura los archivos o carpetas en el lugar del cual se eliminaron, es decir si yo elimino un archivo situado en D:\mis documentos cuando lo restaure lo volver a guardar en esa carpeta. La papelera mantendr los documentos eliminados hasta el momento siempre y cuando no la vaciemos Para abrir la papelera sitate en el Escritorio y haz doble clic sobre el icono de papelera de reciclaje.
La siguiente ventana es la ventana de la papelera. Puede ser que no sea exactamente igual ya que al igual que el explorador de Windows se puede tambin personalizar.
La ventana de la papelera es similar a la ventana del explorador de Windows y tienen opciones comunes como puede ser el personalizar la ventana, las vistas, los atributos a visualizar, etc. En la papelera aparecern atributos como la ubicacin original del archivo o carpeta antes de eliminarlo y tambin tendremos la fecha y la hora de cuando los eliminamos
Restaurar Archivos o Carpetas. Restaurar Archivos o carpetas en su lugar de origen. Para restaurar todos los elementos de la papelera pinchar en la flecha verde de la parte izquierda que dice Restaurar todos los elementos. Si slo queremos restaurar algunos elementos: 1) Selecciona los Elementos a restaurar haciendo clic sobre ellos. Si son elementos alternativos utiliza la tecla Control para seleccionarlos o la tecla May si son consecutivos. 2) Una vez seleccionados aparecer en la flecha verde de la parte izquierda un rtulo que dice Restaurar este elemento o Restaurar los elementos seleccionados Los archivos seleccionados volvern a estar en el sitio donde se encontraban antes de ser eliminados. Si no tienes visible la parte derecha de la papelera tambin puedes restaurar desde el men Archivo seleccionando la opcin Restaurar.
Este manual ha sido desarrollado por el departamento tcnico de DELTA PC
21
Captulo 2
Windows
Si no sabes dnde estaban anteriormente los elementos a restaurar fjate antes de restaurarlo en la ruta que aparece en la columna Ubicacin original ya que es ah donde lo guardar. Restaurar Archivos o carpetas en un lugar distinto del que se elimin. 1) Selecciona los Elementos a restaurar. 2) Pulsa sobre la seleccin con el botn derecho y se desplegar un men contextual, selecciona la opcin Cortar. 3) Ves al explorador de Windows y sitate en la carpeta donde quieres restaurar los archivos, despus pulsa Pegar o (control+V).
Eliminar Archivos o Carpetas de la Papelera Antes de eliminar algn elemento de la papelera has de tener muy claro que una vez eliminado no podrs recuperarlo. Si quieres eliminar algn archivo o carpeta de la papelera sigue estos pasos: 1) Selecciona los Elementos a eliminar. 2) Pulsa el botn que eliminar los elementos seleccionados. Tambin puedes hacerlo con el teclado pulsando la tecla Supr. Los archivos seleccionados desaparecen y no se pueden recuperar. Si te aparece una ventana preguntndote si ests seguro de querer eliminar el elemento seleccionado pulsa S en el caso de que ests seguro de querer eliminarlo. Los elementos que eliminamos suelen guardarse en la papelera y llega un momento en que tendremos que vaciarla para liberar espacio en disco o porque no queremos seguir teniendo esos elementos almacenados, entonces tendremos que vaciar la papelera. Para hacer esto slo tendrs que pinchar en el icono de la parte izquierda que pone Vaciar la Papelera de reciclaje. seguir estos pasos:
3) Aparecer una ventana preguntndote Confirma que desea eliminar estos X elementos? donde X es el nmero de elementos que tienes en esos momentos en la papelera. Pulsa S en el caso de estar seguro de querer Vaciarla. Tambin se puede vaciar la papelera desde el men Archivo, selecciona la opcin Vaciar la Papelera de reciclaje. Incluso hay otra forma ms rpida, simplemente hay que situarse en el escritorio y pulsar con el botn derecho sobre el icono de la papelera y aparecera un men con la opcin Vaciar la Papelera de reciclaje. Si lo haces de esta forma debes estar seguro que quieres vaciar la papelera ya que no vers los elementos que vas a eliminar.
2.6.- PROPIEDADES DE LAS CARPETAS Y ARCHIVOS Tanto las carpetas como los archivos tienen sus propias caractersticas, por ejemplo el tamao, la ubicacin, la fecha de creacin, sus atributos, etc. Para conocer las caractersticas de una carpeta o archivo hemos de pinchar sobre l con el botn derecho del ratn. Seleccionar la opcin Propiedades del men que se despliega. Aparecer una ventana con varias pestaas. La pestaa general contiene informacin sobre:
22
Este manual ha sido desarrollado por el departamento tcnico de DELTA PC
Windows
Captulo 2
es un archivo adems indicar con qu aplicacin se abre. Ubicacin: La ruta donde est guardado Tamao: Aparece el tamao tanto en Megabytes como en bytes, si es una carpeta el tamao de esta ir en funcin del tamao de los archivos que contiene. Contiene: Si es una carpeta indica el nmero de objetos que hay en su interior. Creado: La fecha en la que fue creada la carpeta o el archivo. Modificado y ltimo Acceso: Son caractersticas de los archivos, modificado guarda la fecha de la ltima modificacin y ltimo Acceso la ltima vez que se abri el archivo independientemente de que se hicieran cambios o no. Atributos: Son los permisos que se tienen sobre el archivo o carpeta. El atributo de Slo lectura permitir leer y no borrar, el atributo oculto hace la carpeta o archivo invisible y el atributo modificado indicar si ha sido modificado despus de su creacin. La Pestaa Compartir (aparece en ordenadores que estn en red y que tienen instaladas las opciones de compartir ) contiene informacin sobre los permisos que se ofrecen a los dems usuarios de la red sobre nuestras carpetas o archivos. Ejercicio Paso a paso. Propiedades de los archivos. 1- Copia el archivo LICENSE.TXT, que se encuentra en la carpeta Windows del disco C: en el disco A: 2 Vamos a ocultarlo. Lo seleccionamos en la unidad A: y ejecutamos la opcin Propiedades del men Archivo . Marcamos el atributo Oculto en la solapa General.
Tipo: Describe con qu tipo de elemento estamos tratando, si
3 Pueden pasar dos cosas a) Que no veamos en el explorador el Archivo. b) Que se vea difuminado. Esto es debido a que se ha elegido Ver los Archivos Ocultos en Opciones de carpeta del men Herramientas, solapa Ver
4 Seleccionamos No mostrar archivos ni carpetas ocultos. 5 Realiza los pasos para poder Borrar este archivo del disco A:. Te recordamos que para poder borrarlo tienes que verlo.
Este manual ha sido desarrollado por el departamento tcnico de DELTA PC
23
Captulo 2
Windows
Test: El Explorador De Windows I) Observa cada afirmacin y contesta verdadero o falso: 1 Para eliminar una carpeta utilizamos el botn nicamente la opcin Eliminar del men Edicin 2 El botn 3 Con el botn nos permite subir de nivel siempre regresamos a la ventana anterior y para eliminar un archivo utilizamos
4 Mover una carpeta consiste en copiar la carpeta y despus eliminar el original. II) Elige la opcin correcta: 1 Que hay que hacer para crear una carpeta nueva dentro de Mis documentos A) Ir al men Archivo, desplegar el men Nuevo y seleccionar Carpeta B) La opcin A pero antes hemos de situarnos sobre la carpeta Mis documentos. 2 Para cambiar de nombre a una carpeta Que tienes que hacer?: A) Los mismos pasos que para cambiar el nombre a un archivo B) Seleccionar la carpeta con el botn derecho del ratn y pulsar en cambiar nombre C) Las dos opciones anteriores son correctas. III) Elige la opcin correcta: 1 De los siguientes botones cual sirve para copiar y cual para mover. A) El botn B) El botn mover. sirve para mover y el botn sirve para mover pero el botn sirve para copiar no sirve ni para copiar ni para
C) Ninguno de los botones sirve para copiar o para mover. 2 Para hacer una seleccin mltiple de elementos consecutivos tecla tienes que mantener pulsada: A) Control B) Shift C) Ninguna
24
Este manual ha sido desarrollado por el departamento tcnico de DELTA PC
Windows
Captulo 3
CAPTULO 3 CONFIGURACIN DEL SISTEMA
3.1. PANEL DE CONTROL El panel de control es la ventana desde la que se puede acceder a todas las opciones que nos permitirn personalizar nuestro ordenador, tanto si se trata de la instalacin de programas como de caractersticas que tengan que ver con el hardware: sonidos, pantalla... Tenemos dos formas de llegar al panel de control: Podemos acceder mediante el icono Mi PC, situado en el escritorio. Haremos doble clic sobre el icono y veremos el panel de control. O bien pulsaremos el botn Inicio, nos situaremos en Configuracin y, en el submen, encontraremos el acceso directo al panel de control. 3.2.- AGREGAR O QUITAR PROGRAMAS La opcin Cambiar o quitar programas es la que se nos muestra inicialmente, ya que es la que ms se utiliza. En esta pantalla se muestran los programas que tenemos instalados en nuestro ordenador. Debemos hacer clic en el programa sobre el que queremos actuar para seleccionarlo. En la imagen aparece seleccionado Adobe Acrobat 4.0. Ahora podemos hacer dos cosas con este programa, Modificar su instalacin o eliminarlo, para ello tenemos los botones Cambiar y Quitar. Aunque normalmente aparece un solo botn Cambiar o quitar. Lo ms normal es que queramos es quitar el programa, ya que para modificar la instalacin de un programa lo ms usual es hacerlo desde dentro del propio programa, no desde esta pantalla. De hecho, para la mayora de los programas slo se permite la opcin de Quitar. Agregar nuevos programas. En esta opcin tenemos dos posibilidades bsicas: 1. - Agregar programas desde un CR-ROM o disquete. Si el programa que queremos instalar esta en un CD-ROM o en un disquete haremos clic en el botn CD o disquete, nos aparecer una pantalla para que introduzcamos el CD o disquete en la unidad correspondiente. A partir de ese momento el asistente nos guiar durante el proceso de instalacin. Normalmente nos har preguntas referentes al lugar donde se instalar el programa, lo ms aconsejable es aceptar la carpeta que nos propone. Tambin nos puede preguntar que opciones del programa queremos instalar, por ejemplo, si queremos una instalacin tpica, mnima o total. Este es un camino para instalar un programa desde un CD, pero en la mayora de las ocasiones no hace falta utilizarlo, es ms cmodo y ms rpido introducir directamente el CD del programa en la unidad lectora de CD y automticamente se arrancar el proceso de instalacin previsto por el fabricante del programa.
Este manual ha sido desarrollado por el departamento tcnico de DELTA PC
25
Captulo 3
Windows
El resultado es el mismo y nos evitaremos tener que llegar hasta esta pantalla para Agregar nuevos programas. En algunos casos el fabricante no ha previsto un proceso de instalacin, por lo que ser necesario hacerlo desde aqu. 2.- Agregar programas desde Microsoft. Si lo que queremos algn componente debemos hacer clic Update, esto har conecte a la correspondiente pgina web de Microsoft a travs de Internet. es agregar o actualizar nuevo de Windows en el botn Windows que el sistema nos
En esa pgina se nos informa de las actualizaciones que hay disponibles para descargarse. Normalmente encontraremos actualizaciones referentes a tres temas, problemas de seguridad, actualizaciones de Windows y actualizacin de controladores. Debemos determinar que actualizaciones queremos instalar en nuestro ordenador en funcin de nuestra configuracin y del uso que hagamos de l. En la mayora de los casos es aconsejable instalarse las actualizaciones de seguridad ya que nos protegern mejor de determinados virus. Los virus ponen al descubierto fallos de seguridad de Windows, Microsoft arregla estos fallos y coloca en su pgina la actualizacin correspondiente. Si no dispones de una conexin a Internet no podrs utilizar este sistema de actualizaciones. Agregar componentes de Windows XP Podemos modificar los componentes instalados de Windows XP bien sea porque no los necesitemos y queramos quitarlos para dejar ms espacio en el disco duro o bien por querer instalar un componente que antes no estaba instalado. A esta pantalla llegaremos haciendo clic en Agregar o quitar componentes de Windows , desde la pantalla de Agregar componentes de Windows, del Panel de control. Puedes ver una lista de los componentes disponible, selecciona el componente que quieres instalar , si no quieres instalar todas las opciones de un componente pulsa en Detalles y selecciona las que quieras. Si alguno de los componentes aparece con la casilla sombreada quiere decir que no todos las opciones de este componente estn seleccionadas por lo que no se instalar el componente completo. Si quieres quitar un componente instalado slo tienes que desmarcarlo. Una vez seleccionados los componentes a instalar pulsar en Aceptar.
3.3.- CONFIGURAR EL RATN
26
Este manual ha sido desarrollado por el departamento tcnico de DELTA PC
Windows
Captulo 3
El ratn es una herramienta que se utiliza constantemente as que es aconsejable tenerlo adaptado a nuestras necesidades lo mejor posible, por ello a continuacin te enseamos cmo configurarlo.
Los Botones Selecciona la opcin Panel de Control del men del botn Inicio. Ahora selecciona Impresoras y otro Hardware, haz doble clic sobre el icono del ratn (mouse) se abrir la ventana Propiedades de Mouse que tienes a continuacin, en la pestaa Botones tienes los parmetros que afectan a la configuracin de los botones del ratn. Por defecto el botn izquierdo del ratn es el que realiza las funciones de seleccin y el arrastre, pero si eres zurdo es posible que esto no te sea nada cmodo, por lo que Windows XP te permite cambiar esta configuracin para que sea el botn derecho el que realice estas funciones. Para invertir las funciones del botn derecho y el izquierdo en la seccin de configuracin de botones selecciona la opcin Intercambiar botones primario y secundario. Podemos configurar tambin la velocidad del doble clic desplazando la flecha hacia la izquierda para hacer que el doble clic no tenga que ser tan rpido y a la derecha para lo contrario. Si quieres probarlo haz doble clic sobre la carpeta de la derecha, si haces doble clic correctamente a la velocidad que has seleccionado se abrir la carpeta. Si quieres que para arrastrar un objeto no necesites mantener pulsado el botn del ratn tendrs que activar la opcin Activar bloqueo de clic. Los Punteros En la pestaa Punteros podemos elegir los tipos de punteros del ratn en cada momento, cuando lo mueves, cuando est ocupado, cuando seleccionas, etc. De la opcin Esquema selecciona la composicin de punteros que ms te guste. En la seccin Personalizar aparece la lista de los distintos movimientos con sus respectivos punteros, si por algn motivo no te gusta alguno de los punteros puedes cambiarlo, para ello selecciona un tipo de puntero y pulsa el botn examinar, busca la ruta donde se encuentra el puntero que tu quieres y despus pulsa aceptar. Puedes generar tu propia combinacin de punteros y guardarla con nombre propio. Una vez tengas creado el esquema pulsa en Guardar como dndole un nombre, de esta forma cuando quieras aplicar ese esquema simplemente tendrs que buscarlo en la lista de esquemas por el nombre que tu le distes al guardarlo. Al igual que se pueden crear nuevos esquemas tambin se pueden eliminar, primero seleccionas el esquema y despus pulsas el botn Eliminar. Si modificas alguno de los esquemas ya predefinido y despus quieres volver a utilizar el original pulsa en Predeterminada y el esquema volver a su configuracin original. 3.4.- CONFIGURAR LA IMPRESORA
Este manual ha sido desarrollado por el departamento tcnico de DELTA PC
27
Captulo 3
Windows
La impresora es uno de los perifricos ms utilizados del ordenador, en este tema aprenderemos a instalar una impresora y a configurarla. Instalar una impresora Hoy en da es muy fcil instalar nuevos dispositivos hardware, como impresoras, ya que la mayora utilizan la tecnologa Plug&Play que hace que el sistema operativo reconozca la nueva impresora nada ms conectarla al ordenador y nosotros no tengamos que hacer nada para instalarla. No obstante, en algunos casos podemos necesitar hacer el proceso manualmente. Cuando nosotros conectamos una impresora a nuestro ordenador es preciso instalar los controladores para que el sistema la reconozca. A continuacin aprenderemos a instalar una impresora de forma manual y a personalizar su funcionamiento para que se adapte lo ms posible a nuestras necesidades. Despliega el men Inicio Selecciona la opcin Impresoras y faxes. Si no tienes la opcin Impresoras y faxes en tu men Inicio tambin puedes llegar a ella a travs del Panel de control, opcin Impresoras y otro hardware. Aparecer una pantalla como esta, si seleccionas una impresora el panel contextual de la derecha te mostrar las opciones que ves aqu: Agregar una impresora, Ver lo que se est imprimiendo, Seleccionar preferencias de impresin, etc. Ahora, haz clic sobre el icono Agregar Impresora para iniciar el asistente que te ayudar a instalar una impresora El asistente te ir haciendo preguntas, por ejemplo, si tu impresora est conectada directamente a tu ordenador en modo local o si est en la red; a qu puerto has conectado la impresora y por ltimo aparecer una pantalla como la que ves aqu para que elijas el fabricante y el tipo de impresora para que Windows instale el software correspondiente. Tambin puedes utilizar, si los tienes, los discos del fabricante o ir a buscar a Internet mediante Windows Update.
3. 5.- ADMINISTRADOR DE TAREAS El Administrador de tareas se utiliza para programar la ejecucin automtica de determinados programas en determinadas fechas. Por ejemplo podemos programar la ejecucin del Liberador de espacio en disco una vez a la semana, de esta forma automatizamos la ejecucin de tareas que solemos hacer peridicamente, adems las podemos ejecutar a horas que no ralenticen el funcionamiento del ordenador, como por ejemplo a la hora de comer.
Tareas Programadas Para ejecutar esta herramienta hay que seguir estos pasos: 28
Este manual ha sido desarrollado por el departamento tcnico de DELTA PC
Windows
Captulo 3
1. Pulsamos en el botn de Inicio. 2. Desplegamos el men Todos los programas. 3. Seleccionamos el men Accesorios. 4. Desplegamos el men Herramientas del Sistema. 5. Por ltimo seleccionamos la opcin Tareas Programadas. Cuando se ejecute aparecer una ventana como la que mostramos a continuacin, en ella aparecen las tareas que hasta el momento hemos programado junto con el asistente para programar nuevas tareas.
Cmo generar una tarea programada En la ventana de Tareas programadas selecciona Agregar tarea programada, se pondr en marcha el asistente. El asistente que te pedir que selecciones la aplicacin que quieres que se ejecute, para ello mostrar una pantalla como esta.
A continuacin pulsa en Siguiente y entonces te pedir que selecciones la periodicidad con que quieres que se cumpla, puede ser semanal, mensual, etc. Despus pulsa Siguiente y te permitir seleccionar algunos parmetros relacionados con la periodicidad seleccionada, por ejemplo si has seleccionado que la tarea se realice Semanalmente te permitir elegir el Da de la Semana que quieres que se ejecute. Una vez indicados todos los parmetros pulsa Finalizar para que se agregue esta tarea a la lista de tareas programadas
3.6.- AGREGAR NUEVO HARDWARE
En la ventana que aparece si hacemos doble clic sobre el icono podemos elegir todo lo relacionado con Internet: los archivos temporales, la pgina de inicio, restringir el acceso a determinadas pginas...
Este manual ha sido desarrollado por el departamento tcnico de DELTA PC
29
Captulo 3
Windows
En la primera pestaa (General) podemos seleccionar en qu pgina se va a abrir la ventana de Internet (Pgina de Inicio), configurar todo lo relacionado con archivos temporales (enlaces con las pginas que visitamos, imgenes,...), el nmero de das que deseamos conservar el historial (listado de enlaces de las pginas que hemos visitado). En la solapa de Seguridad podemos seleccionar el nivel de seguridad que deseamos para las conexiones en Internet, segn el lugar desde el que estemos viendo los archivos. El nivel de seguridad se utiliza para evitar zonas de Internet que puedan contener archivos dainos para nuestro ordenador. Podemos elegir pginas de confianza en las que la seguridad es mnima o pginas restringidas en las que la seguridad es mxima y se nos alertar del acceso cualquier archivo sospechoso. En Contenido podemos habilitar un asesor de contenido protegido por contrasea que denegar el permiso a pginas con los contenidos que nosotros seleccionemos. Podemos deshabilitarlo o habilitarlo mediante contrasea. Conexiones es la pestaa en la que se encuentra la conexin a Internet y desde la que podemos modificar sus propiedades. En la pestaa Programas indicaremos el programa que queremos utilizar para los servicios indicados en la columna de la izquierda. Por ltimo, en Opciones Avanzadas tenemos una lista de propiedades que podemos activar o desactivar, como por ejemplo permitir realizar bsquedas desde la barra de direcciones o no. Cuando queremos aadir un nuevo hardware a nuestro ordenador, por ejemplo una nueva pantalla, pueden ocurrir dos cosas, que el dispositivo sea Plug&Play o que no lo sea. En el primer caso, como ya hemos dicho, slo hay que conectar el dispositivo y Windows lo reconocer e instalar automticamente Los dispositivos Plug&Play van convenientemente etiquetados, pero en caso de duda podemos saber si un dispositivo es Plug&Play conectndolo al ordenador, si Windows lo detecta es Plug&Play, sino no lo es. En el caso que un dispositivo no sea Plug&Play deberemos instalarlo manualmente, para ello disponemos de un asistente como vamos a ver en el punto siguiente. En general, una vez tenemos instalado un dispositivo podemos necesitar acceder a l, esto se hace a travs del Panel de control. Es interesante conocer estas opciones ya que aunque instalemos dispositivos Plug&Play de forma automtica puede que algn da necesitemos eliminar algn controlador o modificar alguna de sus caractersticas. Desde el men Inicio llegamos al Panel de control, como puedes ver en la imagen, hay varias opciones para configurar hardware. WindowsXP ha dividido el hardware en varios grupos y hay diferentes caminos para configurar cada grupo. Estos grupos son: a) la red. b) dispositivos de sonido. c) la impresora y otros dispositivos. En este tema veremos cmo agregar de forma genrica dispositivos que no son Plug&Play y cmo agregar una cmara de fotografa digital, en los temas siguientes veremos las impresoras y la red.
30
Este manual ha sido desarrollado por el departamento tcnico de DELTA PC
Windows
Captulo 3
Agregar dispositivos que no son Plug&Play Para agregar un dispositivo que no ha sido reconocido de forma automtica por el sistema operativo, ni no disponemos de los controladores, Windows nos ofrece la siguiente opcin: Desde el botn Inicio selecciona la opcin Panel de Control, haz doble clic sobre Impresoras y otro hardware, ahora haz clic en Agregar hardware, ( en la parte izquierda de la pantalla ) y aparecer la primera pantalla del asistente.
Ejercicio 1: Los botones del ratn Configurar el ratn para personas zurdas y reducir la velocidad del doble clic del ratn 1 Seleccionamos la opcin Panel de control del submen Configuracin del botn Inicio. 2 Selecciona la opcin ratn del Panel de Control. 3 De la pestaa Botones marca la opcin de Zurdos y desplaza la flecha de la velocidad del doble clic hacia la izquierda. 4 Pulsa Aceptar.
Ejercicio 2: Los Punteros del ratn Seleccionar como puntero del ratn Esquema Windows Invertido. 1 Entramos en la configuracin del ratn como se indico en el ejercicio anterior 2 Seleccionamos la pestaa Punteros. 3 De la lista de Esquemas seleccionamos la opcin que se llama Windows invertido . 4 Pulsa Aceptar y vemos como el cursor se vuelve negro y es transparente. 5. Repetimos los pasos para sacar esta configuracin del ratn eligiendo ninguno en la opcin esquema.
Este manual ha sido desarrollado por el departamento tcnico de DELTA PC
31
Captulo 3
Windows
32
Este manual ha sido desarrollado por el departamento tcnico de DELTA PC
Windows
Captulo 4
CAPTULO 4 PROGRAMAS ACCESORIOS DE WINDOWS
4.1. INTRODUCCIN: QU SON LOS ACCESORIOS?
En general, se considera accesorio aquello que complementa un producto, pero no es imprescindible para su funcionamiento. En este caso, Microsoft incluye unos programas en la carpeta Accesorios (Inicio-Programas-Accesorios), con los que podrs sacarle un rendimiento bsico a tu ordenador. Lo que Microsoft considera Accesorios son una calculadora, un programa de dibujo y tratamiento grfico elemental (Paint), un programa de digitalizacin y visualizacin (Imaging), una libreta con las direcciones de correo electrnico y datos personales, un editor de texto (Bloc de Notas) y un procesador de texto con funciones bsicas (WordPad), y en la versin Windows Me incorpor el editor de videos Windows Movie Maker.
4.2.- BLOC DE NOTAS
Es un editor de texto que nos permitir escribir y editar texto aunque de forma muy bsica y con muy pocas opciones. Para escribir texto en la ventana que nos aparece slo tenemos que hacer clic sobre el rea de trabajo (zona blanca de la ventana) para colocar el cursor y escribir. Muy til para generar archivos de texto con distintas extensiones, como por ejemplo para crear ficheros ejecutable por lotes .BAT. Para iniciar Bloc de notas, ejecuta Inicio-Programas-Accesorios-Bloc de notas. Una consideracin a tener en cuenta: Bloc de notas, no ajusta el texto al tamao de la ventana automticamente, por lo que se desplazar hacia la derecha a medida que alcance el final visible de la lnea. Slo volver al margen izquierdo al pulsar Mays + Intro o Intro para comenzar un prrafo nuevo o al rebasar 1.024 caracteres. Podemos hacer que el texto se ajuste a una lnea y que cuando lleguemos al final el cursor salte automticamente a la lnea siguiente, aunque slo en apariencia, porque al imprimir ese cambio de lnea no se ver. El texto se imprimir como si estuviese escrito en la misma lnea hasta que encuentre un Intro. Entonces s saltar de lnea. Si queremos realizar el ajuste de todas formas, iremos al men Edicin y elegiremos la opcin Ajuste de lnea. A partir de este momento el Bloc de notas ajusta las lneas al ancho de pantalla, pero slo en pantalla, no al imprimir. Bloc de Notas tiene unos requisitos de memoria muy bajos, por lo que se ejecuta con prontitud y es el mejor programa para ver los archivos de texto, aunque si intentamos ver un archivo con muchas pginas, no se abrir con el Bloc de Notas, puesto que la memoria utilizada por este programa se queda pequea para tratar tantas pginas. Si queremos cambiar el tipo de letra con el que escribimos en toda la pgina, escogeremos la opcin Establecer Fuente, del men Edicin. En la ventana que nos aparece seleccionaremos el tipo de letra, tamao,... y ver cmo nos va a quedar en el recuadro Muestra. Si queremos colocar la fecha y la hora en un documento primero colocaremos el cursor donde queremos situar la fecha y, a continuacin, seleccionaremos en el men Edicin la opcin Hora y fecha.
Este manual ha sido desarrollado por el departamento tcnico de DELTA PC
33
Captulo 4
Windows
Si queremos buscar una palabra por todo el documento utilizaremos la opcin Buscar e indicaremos hacia donde realizar la bsqueda. Para guardar el texto que hemos escrito pulsaremos Archivo y Guardar. En la ventana que nos aparece debemos seleccionar el lugar en el que vamos a guardar. En la parte inferior de la ventana escribiremos el nombre que daremos al archivo.
4.3.- CALCULADORA
El accesorio Calculadora pone a nuestra disposicin dos calculadoras: una Estndar, con las cuatro funciones aritmticas bsicas, raz cuadrada y porcentajes, y otra Cientfica, con funciones especficas (como las trigonomtricas) para su uso en operaciones ms sofisticadas. Para pasar de una a otra utilizaremos el men Ver. 4.3.1.- LA CALCULADORA ESTNDAR Como su mismo aspecto indica, la Calculadora Estndar funciona como cualquier calculadora normal. Para introducir los nmeros con los que desees trabajar, puedes proceder de dos maneras: Utilizando el ratn para hacer clic sobre los diferentes botones de la Calculadora. Utilizando el teclado numrico, que se activa pulsando la tecla Bloq Num. (Se ilumina la luz en el indicador Bloq Num)
En cuanto a las funciones, la nica que puede ofrecer una cierta dificultad es el porcentaje (%). Para calcular el porcentaje escribiremos un nmero, pulsaremos el operador *, escribiremos el segundo nmero y pulsaremos el botn %. Por ejemplo, para calcular el 15% de 100 pulsaremos 15 * 100 %. Si queremos que se nos muestre una pequea explicacin del funcionamiento de cualquiera de los botones, pulsaremos con el botn secundario del ratn (derecho) sobre el botn y pulsaremos sobre Qu es esto? Hay otro grupo de botones que son comunes a las versiones Estndar y Cientfica: los botones de memoria. MS (Memory Store) guarda el nmero que tengas en pantalla en la memoria, MR (Memory Restore) recupera el valor guardado en la memoria para su utilizacin en un clculo. M+ suma el valor de la pantalla al que habamos guardado en la memoria y MC (Memory Clear) borra el contenido de la memoria. 4.3.2.- LA CALCULADORA CIENTFICA Esta versin de Calculadora est pensada para estudiantes o profesionales de ingeniera, matemticas o estadsticas, entre otros campos. Incorpora operaciones trigonomtricas, estadsticas, logaritmos, etc.
34
Este manual ha sido desarrollado por el departamento tcnico de DELTA PC
Windows
Captulo 4
Para ver una explicacin del uso de la calculadora pulsaremos con el botn derecho del ratn y elegiremos Qu es esto?.
4.4.- IMAGING
Las funciones de Imaging son visualizar, digitalizar, marcar y preparar documentos para su envo por fax. Aunque tambin nos permite crear imgenes, tiene muy pocas herramientas para su tratamiento. 4.4.1.- MODO DE VISTA PREVIA Esta es la funcin ms importante de Kodak Imaging, que nos permitir ver imgenes desde el Explorador de Windows. Cuando veamos archivos de imagen con formato TIF, GIF, JPG, BMP y PCX entre otros, podemos verlos si hacemos clic sobre ellos con el botn derecho del ratn y ejecutamos el comando Vista previa del men contextual. Esta operacin inicia Vista previa de Imaging, que es una versin reducida del programa. Si tuvisemos instalado un programa especfico de tratamiento de imgenes, es muy posible que no se nos muestre la opcin Vista Previa en el Explorador. No obstante, podemos seleccionar el archivo que deseamos abrir con Kodak Imaging, mantener pulsada la tecla Mays y hacer clic con el botn derecho del ratn sobre dicho archivo. Entonces nos aparecer el comando Abrir con en el men contextual. Al pulsarlo, una ventana nos preguntar qu programa deseamos utilizar para abrir la imagen. Seleccionaremos de la lista Imaging y Aceptaremos. Como tal, la funcin de Vista previa de Kodak es bastante limitada y se reduce a la presentacin de la imagen. 4.4.2.- MODO EDICIN Si abrimos el programa desde el men Inicio (Programas, Accesorios, Imaging) estaremos viendo el modo Edicin. Desde aqu podemos disear archivos nuevos o bien abrir algunos ya existentes. En este modo, podremos utilizar ms funciones que en el modo Vista previa. En la ventana tenemos varias barras de herramientas:
La barra mens de Estndar Imaging
Digitalizacin
Anotaciones
La barra de herramientas Estndar nos permite, adems de las funciones habituales (crear archivo Nuevo, Abrir uno existente, Guardar,...) tambin podemos Acercar o alejar la imagen, Ajustar la imagen a la pantalla y seleccionar el Zoom. Si dejamos el ratn unos segundos sobre cada botn de las barras de herramientas, una etiqueta amarilla nos indicar la accin de cada botn. La barra de digitalizacin nos permite digitalizar (desde el escner), insertar o anexar una pgina digitalizada o repetir una digitalizacin. Se activar si hemos instalado escner.
Este manual ha sido desarrollado por el departamento tcnico de DELTA PC
35
Captulo 4
Windows
En la barra Imaging, los botones nos permiten desplazar la imagen, seleccionar zonas rectangulares o anotaciones, girar la imagen, mostrar otra pgina y ver las pginas o imgenes en miniatura, tamao normal... Por ltimo, con la barra de Anotaciones podemos dibujar rectas, curvas, cuadrados, resaltar zonas, escribir cuadros de texto, notas para recordar, insertar archivos o utilizar sellos. Las Anotaciones se pueden modificar pulsando con el botn derecho sobre una de las dibujadas y eligiendo Propiedades. Cuando no vayamos a hacer ms cambios, podemos fijar las anotaciones en el men Anotaciones, Fijar Anotaciones, con lo cual pasan a formar parte del documento.
4.5.- LIBRETA DE DIRECCIONES
Es una ventana en la que podemos guardar datos personales de otras personas para poder escribirles cartas o faxes, correos electrnicos, establecer conversaciones mediante Netmeeting... Para empezar a teclear los datos de una persona, seleccionaremos en la barra de herramientas la opcin Nuevo y, a continuacin, Nuevo contacto.
Nos aparecer una ventana desde la que escribiremos los datos que deseemos de cada persona en todas las categoras: Nombre, Direccin, Negocios, Personal... Una vez cubiertos los datos, pulsaremos el botn Aceptar. Podemos agregar ms contactos o un grupo. Un grupo rene a varios contactos bajo un solo nombre. Si alguna vez queremos enviar correo electrnico a varias personas y todas ellas son contactos del mismo grupo, enviaremos el correo al grupo y lo recibir cada persona de forma independiente. En la barra de herramientas seleccionaremos Nuevo y, a continuacin, Grupo nuevo. En la ventana del grupo indicaremos un nombre para el mismo. En el botn Seleccionar miembros elegiremos los contactos que deseemos para nuestro grupo, o bien agregaremos Nuevos contactos.
36
Este manual ha sido desarrollado por el departamento tcnico de DELTA PC
Windows
Captulo 4
4.6.- DIBUJANDO CON MICROSOFT PAINT
Paint es un programa de dibujo y tratamiento de imgenes de funcionamiento sencillo. Todas las imgenes que se crean o abren con Paint deben estar en formato de mapa de bits (bmp). El mapa de bits es uno de los dos tipos bsicos de imagen. El rea de trabajo de Paint es la ventana donde se crea el dibujo o donde se abre la imagen que queremos modificar. Esta rea est delimitada por cuadros y barras de herramientas.
4.6.1.- CUADRO DE HERRAMIENTAS El cuadro de herramientas contiene las herramientas necesarias para editar imgenes. A continuacin se presentan las herramientas, agrupadas por tipo, para que se conozca su utilidad: Seleccin libre y Seleccin rectangular : Estas dos herramientas nos permiten seleccionar de forma diferente. La herramienta Seleccin libre sirve para seleccionar formas irregulares y Seleccin rectangular permite seleccionar reas rectangulares. Al seleccionar un rea podemos copiarla (Control+C), cortarla (Control+X)o pegarla (Control+V) desde el men Edicin o desplazarla arrastrndola, as como eliminarla pulsando el botn Supr del teclado o bien eligiendo la opcin correspondiente del men Edicin, adems de realizar otras posibles operaciones, como voltearla o invertir los colores, mediante los comandos del men Imagen. Borrador y Relleno con color : Estas dos herramientas son opuestas. Borrador sirve para eliminar las zonas de la imagen sobre las que arrastramos el puntero del borrador. Podemos cambiar el grosor del puntero en la parte inferior del cuadro de herramientas (despus de haber seleccionado la herramienta Borrador). Relleno nos permite colorear figuras cerradas. Si la figura o el rea no est perfectamente cerrada, el color rellenar la imagen hasta que encuentre una lnea cerrada que impida que el color se extienda. Seleccionar color : Permite elegir un color de los que se estn usando en una imagen. Una vez seleccionado podemos utilizar otras herramientas para dibujar o rellenar con dicho color. Ampliacin : Su funcin es ampliar o reducir la imagen. Al seleccionar esta herramienta, aparecer un marco que podremos ubicar sobre la imagen eligiendo la zona que queremos ver ampliada. Tenemos varios niveles de aumento, disponibles en el rea situada en la parte inferior del cuadro de herramientas (siempre que hayamos seleccionado la herramienta Ampliacin). Para reducir, podemos seleccionar el tamao 1x de esta herramienta, o bien podemos ir al men Ver y seleccionar Zoom-Tamao normal. Lpiz, Pincel y Aergrafo: estas tres herramientas son las herramientas bsicas de dibujo a mano alzada, diferencindose en el tipo de trazo que producen. El lpiz produce un trazo del grosor de un pxel, equivalente a la marca de un lpiz, un bolgrafo o un rotulador finos.
Este manual ha sido desarrollado por el departamento tcnico de DELTA PC
37
Captulo 4
Windows
El pincel presenta una amplia variedad de grosores y tipos de trazos, siendo por ello la herramienta de dibujo ms utilizada. En el rea de opciones (situada en la parte inferior del cuadro de herramientas), veremos una lista de todos los punteros que puede adoptar el Pincel. El aergrafo es la herramienta pensada para el artista de las pintadas. De igual aspecto que un aerosol de pintura, el trazo resultante es irregular y punteado, pudiendo elegir entre tres grosores de aerosol, segn sea la zona que deseemos cubrir. Texto : Es la herramienta que permite introducir texto en el dibujo, pudiendo as crear imgenes personalizadas. Para ello seleccionaremos la herramienta Texto y haremos clic sobre el rea donde vayamos a escribir. Aparecer entonces la Barra de herramientas de texto que slo ser visible mientras trabajemos con dicha herramienta. Si no aparece, iremos al men Ver, Barras de herramientas de texto. En ella podremos variar la fuente, el estilo y el tamao de la letra. Una vez colocado un texto podemos cambiar el tamao del recuadro si pinchamos en los cuadrados pequeos que aparecen en el cuadro de texto y arrastramos. Una vez pinchemos fuera del cuadro de texto no podremos modificarlo. Lnea, Curva, Rectngulo, Polgono, Elipse y Rectngulo redondeado: todas estas herramientas ofrecen la posibilidad de crear figuras geomtricas. Lnea : Permite crear lneas rectas arrastrando el ratn. Podemos seleccionar diferentes grosores y crear una lnea completamente horizontal, vertical o de inclinacin 45 manteniendo pulsada la tecla Maysc mientras la trazamos. Curva : Funciona de la misma manera que Lnea, es decir, inicialmente se traza una lnea recta. No obstante, al terminar de dibujarla, podemos colocar el cursor sobre un punto cualquiera y, manteniendo pulsado el botn izquierdo del ratn, arrastrarlo en diferentes direcciones de manera que la lnea se deforme y tome el aspecto de curva. Esta operacin slo puede aplicarse dos veces a cada curva, es decir, slo poseen dos puntos de control de curvatura. Las curvas que dibuja esta herramienta se denominan curvas Bezier. Rectngulo , Elipse y Rectngulo redondeado se dibujan de igual forma. Seleccionaremos cualquiera de ellas y a continuacin arrastraremos el ratn para dibujarlas. Si mantenemos pulsada la tecla Maysc mientras arrastramos el ratn para dibujarlas, obtendremos crculos o cuadrados perfectos. En cuanto a las opciones, situadas en el rea de opciones (parte inferior del cuadro de herramientas), tenemos tres: dibujar slo contorno, dibujar el contorno y rellenar el fondo con los colores que seleccionemos; dibujar el fondo con el color que hemos seleccionemos para el borde. Polgono es, en realidad muy similar a las herramientas que trazan figuras geomtricas, excepto porque la creacin es totalmente libre. rea de opciones de la herramienta seleccionada: no es una herramienta, sino un cuadro en el que podemos seleccionar las diferentes opciones de la herramienta que estamos utilizando. El aspecto del rea de opciones vara segn la herramienta seleccionada. 4.6.2.- COLOR El cuadro de colores nos permite seleccionar tanto el color que utilizaremos en el contorno de las figuras como el de fondo. Para seleccionar el Color de las lneas haremos clic con el botn de la izquierda del ratn sobre el color deseado. Vemos que dicho color se sita en el recuadro de la izquierda del cuadro de colores que indica el color frontal.
38
Este manual ha sido desarrollado por el departamento tcnico de DELTA PC
Windows
Captulo 4
Si lo que queremos es seleccionar Color de fondo para rellenar las figuras o para cambiar el fondo del documento haremos clic con el botn derecho del ratn sobre el color deseado. Vemos que dicho color se coloca en el recuadro situado debajo del color frontal, a la izquierda del cuadro de colores. 4.6.3.- OTRAS HERRAMIENTAS En el cuadro de dilogo Atributos del men Imagen, podremos especificar el tamao del rea de trabajo, as como el que la imagen se vea en color o en blanco y negro. Mover Una Copia Y Barrido Ambas tcnicas estn estrechamente ligadas con las herramientas de seleccin, ya que se suelen aplicar a reas seleccionadas sobre la imagen. Primero dibujaremos y despus seleccionaremos un rea de esa figura. A continuacin crearemos copias de esa seleccin y las colocaremos en la ventana ayudndonos del ratn. Para ello pulsaremos la tecla Control mientras arrastramos la seleccin con el ratn. En cuanto al barrido, es una insercin de copias mltiples de una seleccin siguiendo el desplazamiento del ratn, de manera que se ofrece una sensacin de movimiento o velocidad. Para realizar un barrido slo tendremos que mantener pulsada la tecla Maysc mientras arrastramos la seleccin con el ratn.
Copiar Seleccin A veces queremos guardar una seleccin de una imagen como un archivo independiente. Para ello seleccionaremos el rea y, a continuacin, ejecutaremos el comando Copiar a del men Edicin y se abrir el cuadro de dilogo que nos permite seleccionar el lugar donde vamos a guardar la imagen y un nombre. Voltear O Rotar Este comando forma parte del men Imagen. Voltear sirve para crear una imagen simtrica, horizontal o vertical, de la seleccionada. Rotar nos permite girar la seleccin una cantidad determinada de grados. Expandir Y Contraer Esta opcin tambin pertenece al men Imagen y nos permitir alterar las dimensiones de la imagen o su seleccin, pudiendo crear un cierto factor de distorsin. La opcin Expandir se realiza en porcentajes, siendo el porcentaje por defecto 100%. La opcin Contraer requiere dos parmetros: el ngulo de contraccin expresado en grados y la direccin de contraccin (horizontal o vertical). El valor por defecto en ambos casos es 0. Invertir Colores Este comando invierte los colores, de manera que las imgenes pasan a tener el aspecto de negativos fotogrficos. Esta tcnica tiene resultados ms llamativos si se aplica a selecciones adyacentes a otras que conservarn los colores originales. Tambin podemos encontrar la opcin en el men Imagen.
4.7.- TEXTOS. WORDPAD
Es la otra herramienta para tratamiento de textos de Windows, adems del Bloc de Notas. Ofrece bastantes ms posibilidades que este ltimo, que describiremos a continuacin.
Este manual ha sido desarrollado por el departamento tcnico de DELTA PC
39
Captulo 4
Windows
Para abrir WordPad ejecutaremos el botn Inicio y, a continuacin, Programas-AccesoriosWordPad. Aparecer la ventana de WordPad con un documento vaco. En esta ventana podrs identificar los siguientes elementos: Las diferentes barras de herramientas aparecen en la parte superior de la ventana, pudiendo mostrarlas u ocultarlas desde el men Ver. Barra de herramientas Estndar, en la que se resuelven las funciones bsicas de este procesador de texto. De izquierda a derecha tenemos los siguientes botones: crear un documento nuevo, abrir uno existente, guardar, imprimir, ver el documento tal y como se imprimir, buscar palabras en el documento, cortar, copiar y pegar texto seleccionado, deshacer la ltima accin e insertar la fecha y hora actuales en el lugar en el que est el cursor. Barra de formato. En esta barra se encuentran las opciones bsicas de formato (fuente, tamao y estilo: negrita, cursiva y subrayado) y otras como Color, Alineaciones (Izquierda, Centro, Derecha,) y Vietas. Si dejamos el ratn sobre cada uno de los botones durante algunos segundos, veremos una etiqueta indicado el nombre de cada botn. Para empezar a escribir texto situaremos el cursor en la pgina mediante un clic, y podremos escribir. Si queremos utilizar los botones de copiar, pegar, cortar, color de fuente, tipo,... primero debemos seleccionar el texto deseado. Para ello arrastraremos el ratn sobre el texto. Si el texto cambia de color a blanco con el fondo negro, es que hemos seleccionado de forma correcta. A partir de este momento podemos pulsar cualquier botn de formato (color, tamao, estilo) y los cambios nicamente afectarn a la parte seleccionada. Tambin podemos aplicar formato antes de escribir. Slo debemos seleccionarlo y, mientras no cambiemos las opciones, escribiremos con este formato.
4.8.- REPRODUCTOR DE WINDOWS MEDIA
Esta nueva herramienta que incorpora Windows XP nos permite escuchar msica de un CD, sintonizar emisoras de la radio, reproducir un vdeo, etc. Tambin nos permite grabar canciones de un CD al disco duro del ordenador para as generar nuestra lista de canciones preferidas y despus poder escucharlas. A continuacin veremos cmo se manejan las distintas opciones que el propio reproductor de multimedia nos ofrece.
40
Este manual ha sido desarrollado por el departamento tcnico de DELTA PC
Windows
Captulo 4
Para ejecutar el reproductor de multimedia lo podemos hacer desde el escritorio haciendo doble clic sobre el acceso directo que Windows crea cuando se instala, tambin lo podemos hacer a travs del botn Inicio, seleccionamos el men Todos los programas y a continuacin buscamos Reproductor de Windows Media. Tambin podemos ejecutarlo desde la barra de acceso rpido si la tenemos visible. Reproduccin en curso La ventana que te mostramos a continuacin es la que te aparecer con el reproductor de multimedia. El aspecto puede cambiar ya que Windows te permite personalizarlo a tu gusto.
Para reproducir un CD o canciones que tenemos almacenadas en el disco duro tenemos que seleccionar la pestaa Reproduccin en curso, a continuacin desplegamos el men Archivo y seleccionamos la opcin Abrir, a continuacin buscamos la/s cancion/es que queremos escuchar, para seleccionar varias canciones utiliza la tecla Ctrl, despus pulsa abrir. Los archivos elegidos aparecern en la parte derecha de la ventana, en forma de lista. Si lo que quieres reproducir es un CD no ser necesario que utilices el men Archivo ya que automticamente carga las canciones del CD, podrs comprobar que las aade en la lista de canciones a reproducir. Si quieres escuchar alguna de las canciones de la lista haz doble clic sobre ella y empezar a reproducirse. El orden de reproduccin es el mismo orden que la lista de archivos que aparece a la derecha. Si quieres alterar el orden de las canciones nicamente selecciona la que quieras con el botn izquierdo del ratn y sin soltarlo arrastra la cancin hasta la posicin que deseas, una vez all suelta el botn del ratn. Para cambiarle el nombre a algn archivo de la lista de reproduccin tienes que pulsar sobre l con el botn derecho del ratn y seleccionar modificar, a continuacin escribe el nuevo nombre. Como puedes ver en la ventana que te mostramos aparece una imagen en la parte izquierda, esta imagen tiene movimiento y se puede cambiar, para hacerlo pulsa en las flechas que te aparecen en la parte inferior de la imagen.
Este manual ha sido desarrollado por el departamento tcnico de DELTA PC
41
Captulo 4
Windows
Manejo del reproductor Estos son los mandos para manejar el reproductor. El botn redondo grande sirve tanto como play o como pause, es decir se utiliza tanto para empezar a reproducir la cancin como para pausar una que est en funcionamiento.
Este botn es para finalizar la reproduccin de la cancin o vdeo que est reproducindose en estos momentos. Los botones que mostramos a continuacin son para retroceder y avanzar. El botn retrocede al archivo anterior de la lista, por ejemplo si estamos en la cancin nmero 7 pasaramos a la nmero 6. El botn retrocede dentro del mismo archivo, es decir, si yo estoy en mitad de una cancin y quiero escucharla nuevamente pulsar en este botn hasta que la barra que indica a qu altura de la cancin estoy pase a estar al principio. El botn avanzar. es igual que el botn anterior pero en vez de retroceder avanza, es igual que el botn de
El botn se utiliza para pasar a la siguiente cancin o video que aparece en la lista de reproduccin. Una vez seleccionadas las opciones a instalar pulsar en Aceptar. Para avanzar o retroceder en una cancin tambin se puede utilizar la barra que indica a qu altura de la cancin estamos (al principio, a media cancin o hacia el final).
Pulsa con el botn izquierdo del ratn sobre el indicador de la barra y desplzalo (sin soltar el botn del ratn) hacia la derecha para avanzar o hacia la izquierda para retroceder. Tambin podemos controlar el volumen desplazando el indicador del volumen. Tambin te permite controlar el balance e incorpora un ecualizador como las cadenas musicales. Puedes cambiar el aspecto del ecualizador pulsando sobre las flechas que aparecen justo debajo de l. En la parte superior derecha aparece un cuadro en el cual tienes la lista de reproduccin, estas listas incluyen aquellos archivos que nosotros hemos querido incluir en ella, por ejemplo yo puedo crearme un lista con el nombre actuales y en ella introducir las canciones que ms me gustan de varios CDs, de esta forma hago mis propias combinaciones. Las listas de reproduccin las veremos a continuacin con ms detalle. Cmo crear una lista de reproduccin Para crear una lista de reproduccin nos tenemos que situar en la pestaa de Biblioteca de medios. Pulsa en el botn Nueva lista de reproduccin, en el cuadro de dilogo que te aparecer introduce el nombre de la lista que quieres crear y pulsa Aceptar.
42
Este manual ha sido desarrollado por el departamento tcnico de DELTA PC
Windows
Captulo 4
Comprueba despus que en Mis listas de reproduccin aparece la que has creado. Agregar un archivo a una lista de reproduccin Para agregar un archivo a una lista de reproduccin has de situarte en la pestaa Biblioteca de Medios ya que ha de estar en la lista de archivos que esta contiene para poder agregarlo. De la lista de archivos que hay en la biblioteca de medios selecciona aquel o aquellos que prefieras y despus pulsa sobre l con el botn derecho del ratn y selecciona la opcin Agregar a lista de reproduccin. Te mostrar un cuadro de dilogo con las listas de reproduccin, selecciona la lista a la cual quieres agregar el archivo y pulsa Aceptar. Al igual que podemos agregar un archivo a una lista de reproduccin tambin podemos eliminarlo, para ello has de situarte en la lista de reproduccin que contenga el archivo a eliminar, seleccionar el archivo con el botn derecho del ratn y pulsar Eliminar de la lista de reproduccin, tambin puedes eliminarlo de la biblioteca de medios con la opcin Eliminar de la biblioteca. El Reproductor de CD Para reproducir un CD se utiliza la pestaa CD de audio, con ella puedes tanto escuchar un CD de msica como copiar canciones de un CD al disco duro para posteriormente poder escucharlas. Normalmente el reproductor de multimedia se activa automticamente cuando insertamos un CD en el lector a no ser que ya est activo. La imagen que puedes encontrarte al visitar la pestaa de CD de audio es similar a la que te mostramos a continuacin. En esta ventana te mostrar la lista de canciones que el CD contiene, indicndote a su vez caractersticas como el nombre de la cancin, el intrprete y la duracin de la cancin en minutos. Para reproducir una cancin cualquiera del CD nicamente seleccinala y del men Reproducir selecciona la opcin Reproducir/Pausa o pulsa el botn Play. Copiar un CD Podemos copiar un CD de msica al disco duro o las canciones que ms nos gusten para despus crear nuestra propia lista. Para copiar un CD o parte de l nicamente tenemos que activar la casilla que acompaa a la cancin que queremos copiar y despus pulsar sobre el botn Copiar msica. Cuando comienza a copiar las canciones te ir mostrado el porcentaje que lleva copiado de la cancin. Si quieres copiar todo el CD tienes que seleccionar todas las canciones (Ctrl+E), pulsar sobre el botn y pulsar el botn Copiar msica. La carpeta donde se guardan las canciones que hemos copiado suele ser en c:\Mis documentos\Musica pero podemos decirle que queremos guardarlo en otra carpeta, para ello antes de pulsar en el botn Copiar Msica desplegaremos el men Herramientas y seleccionamos la opcin Opciones. Se desplegar una ventana similar a la que te mostramos.
Este manual ha sido desarrollado por el departamento tcnico de DELTA PC
43
Captulo 4
Windows
Para indicarle dnde queremos que copie las canciones que hemos seleccionado pulsaremos en el botn Cambiar de la seccin Archivo, despus le indicaremos la ruta de destino y pulsaremos Aceptar. Tambin se le puede indicar que utilice la correccin de errores cuando reproduce o/y cuando copia, incluso podemos modificar la calidad con la cual queremos que se copie la msica (cuanto mayor sea la calidad ms espacio en disco ocupar) desplazando la barra que est asociada a la opcin Copiar msica con esta calidad. Una de las caractersticas innovadoras que incorpora es la posibilidad de copiar una cancin mientras la ests escuchando aunque esto aumenta el tiempo de copia de la cancin. Prctica 1 Calcular el fctorial del nmero 5. Vamos a utilizar la calculadora cientifica 1 Ejecuta la Calculadora del men Accesorios, en el botn Inicio- Programas. 2 En el men Ver elige la opcin Cientifica. 3 Con el Ratn pulsa la tecla 5 de la Calculadora. Se puede teclear en el teclado del ordenador. 4 Vamos a realizar la operacin Pulsando la tecla n!. 5. El resultado es 120 Prctica 2.- Crear un archivo con el Bloc de notas y modificarlo con WordPad 1) 2) Abre el Bloc de Notas. Ejecuta Inicio-Programas-Accesorios-Bloc de Notas. Escribe el siguiente texto. Adems de los juegos favoritos de Windows, ahora puede participar en juegos en Internet o en una red. Windows Millennium Edition incluye jugadores: Backgammon Damas Reversi Corazones Espadas Estos juegos constituyen la forma ms sencilla de comenzar a jugar con otras personas en Internet. Basta con iniciar el juego, esperar a que otros jugadores vayan a MSN Gaming Zone y comenzar a jugar. 3) Ejecuta lo opcin Guardar del men Archivo y guardalo en el disco A:con el nombre juegos. El Bloc de notas automticamente le aadira la extensin .txt. 4) Cerramos el Bloc de notas. 5) Si hacemos Doble Clic sobre el archivo que acabamos de crear, en el explorador de windows, este se abrir en el bloc de notas ya que Windows tiene asociado los archivos tipo .txt al Bloc de notas. 6) Abrimos El Word Pad. Inicio-Programas-Accesorios-Word Pad. 7) Ejecutamos la Opcin Abrir del men Archivo. cinco nuevos juegos de Internet para varios
44
Este manual ha sido desarrollado por el departamento tcnico de DELTA PC
Windows
Captulo 4
8) En La solapa Buscar en , seleccionamos A: 9) En Tipo de Archivo Seleccionaremos Archivo de texto (*.txt). 10) En la Ventana aparecera nuestro Archivo Juegos. Lo selecionamos y pulsamos abrir. 11) Estamos preparados para modificarlo( Aadir el titulo Juegos en RED y guardarlo con el mismo nombre.
Ejercicio : Listas de reproduccin en Windows Media Primero vamos a generar una lista de reproduccin llamada Mi lista 1 Despliega el men de Inicio y selecciona la opcin Programas. 2 Selecciona Accesorios y del men que se despliega selecciona Entretenimiento. 3 Por ltimo selecciona Reproductor de Windows Media. 4 Selecciona la pestaa Biblioteca de Medios y pulsa el botn Nueva lista de reproduccin. 5 En el cuadro de dilogo que te aparece escribe Mi lista y pulsa Aceptar. A continuacin vamos a agregar dos canciones a Mi lista. 1 De la biblioteca de medios selecciona las dos canciones que quieras agregar con el botn derecho del ratn. 2 Del men contextual que se despliega selecciona la opcin Agregar a lista de reproduccin. 3 Selecciona la lista llamada Mi lista y pulsa Aceptar. Y por ltimo eliminaremos una de las canciones de Mi lista. 1 En la biblioteca de medios sitate en la lista llamada Mi lista y despus de la ventana de la derecha selecciona con el botn derecho del ratn la cancin que quieres eliminar. 2 A continuacin pulsa Eliminar de la lista de reproduccin.
Este manual ha sido desarrollado por el departamento tcnico de DELTA PC
45
Captulo 4
Windows
46
Este manual ha sido desarrollado por el departamento tcnico de DELTA PC
Windows
Captulo 5
CAPTULO 5 HERRAMIENTAS DEL SISTEMA
INTRODUCCIN
Microsoft desarroll un conjunto de herramientas y utilidades destinadas al mantenimiento del sistema, con la finalidad de poder comprobar el correcto funcionamiento de todos los elementos de nuestro ordenador y solucionar problemas generales. En el men Inicio, Programas, Accesorios , Herramientas del sistema, es donde se encuentran estas utilidades de Windows, muy importantes para corregir un posible error, as como para recuperar informacin en un fichero daado tanto en el disco duro como en un disquete, aumentar el espacio libre en nuestro disco duro... Puede que en tu equipo no se instalaran todas estas o que haya ms. Si disponemos de un disco duro pequeo tambin nos ofrece la posibilidad de liberar espacio automticamente borrando los ficheros no utilizados. 5.1.- INFORMACIN DEL SISTEMA Esta herramienta como su propio nombre indica se encarga de mostrar informacin sobre el sistema, como por ejemplo, las aplicaciones instaladas, los controladores, el procesador, etc. Aqu puedes encontrar informacin til, como por ejemplo los modelos, versiones y fabricantes de los programas y dispositivos de tu ordenador. Tambin hay informacin ms especfica que slo ser apreciada por usuarios expertos, como por ejemplo las direcciones de los dispositivos, E/S, Puertos, etc. Para ejecutar esta aplicacin desde el men Inicio elegir Todos los programas, Accesorios y Herramientas del sistema y luego elige Informacin del sistema. A continuacin te mostramos la ventana que te aparecer al ejecutar esta herramienta. En Informacin del sistema puedes ver en la parte derecha la informacin del elemento seleccionado en la parte izquierda. Al hacer clic en el signo + se despliega cada categora.
Este manual ha sido desarrollado por el departamento tcnico de DELTA PC
47
Captulo 5
Windows
Por ejemplo en esta imagen nos muestra un resumen del sistema. En Recursos de hardware nos muestra las direcciones de los componentes fsicos. En Componentes tenemos informacin de componentes Multimedia, Entrada, Red, Puertos y Almacenamiento. En la seccin de Entorno de software podemos ver las aplicaciones instaladas, controladores instalados, las tareas que se ejecutan en estos momentos y los programas que se ejecutan cuando arrancamos el ordenador, incluso te muestra los trabajos de impresin. En Configuracin de Internet veremos, tambin nos muestra informacin sobre el Internet Explorer que tenemos instalado y su versin. 5.2.- DESFRAGMENTADOR DE DISCO Esta herramienta se encarga de reorganizar la informacin que tenemos almacenada en el disco, aunque tambin puede corregir errores en las unidades. El motivo por el cual Windows ha incorporado esta herramienta es porque el disco se degrada conforme grabamos nuevos datos y eliminamos otros, por eso hemos de reorganizar la informacin para que los espacios libres entre la informacin desaparezcan y de esta forma mejoremos el rendimiento de nuestro disco e incluso conseguiremos que el acceso a la informacin sea ms rpido. Los espacios libres que se generan al eliminar la informacin del disco influye en el tamao que ocupan los ficheros, por esos cuando vemos las propiedades de un archivo nos aparecen dos tamaos, el tamao real del archivo y el tamao que est ocupando el archivo en el disco. Si nosotros desfragmentamos el disco nos daremos cuenta que el tamao en disco de los archivos disminuye. Para ejecutar esta herramienta sigue estos pasos vistos en el punto anterior hasta llegar a esta pantalla. Pulsa en el botn Desfragmentar ahora... y selecciona te aparecer la ventana Desfragmentador de disco, que ser similar a la que te mostramos a continuacin. Si se intenta trabajar en otra aplicacin, mientras se ejecuta el Desfragmentador de disco, slo se conseguir retrasar la operacin indefinidamente, puesto que la desfragmentacin se reiniciar de nuevo tras cada interrupcin producida por otro programa. Por eso es mejor dejar que el ordenador finalice su tarea y no ejecutar ningn otro programa o aplicacin. La desfragmentacin puede durar varias horas, segn el tamao de la unidad a desfragmentar y la cantidad de informacin y programas que contenga el disco duro. Puedes elegir hacer directamente la desfragmentacin pulsando en el botn Desfragmentar, o ver primero el estado el disco con el botn Analizar. Segn el resultado puedes optar por desfragmentar o no el disco. Cuando se han realizado muchos borrados de archivos el disco necesita un desfragmentacin, ya que hay muchos archivos que estn fragmentados en varios trozos en lugar de ocupar un espacio contiguo en el disco. En la configuracin puedes elegir que site los archivos de programa de tal forma que las aplicaciones se inicien con ms rpidez, esta opcin es muy recomendable. Tambin puedes indicar que compruebe los errores de la unidad, esta opcin implicar que el desfragmentador tarde ms tiempo, si tu sistema funciona correctamente y las unidades son de gran tamao puedes desactivarla para que vaya ms deprisa.
48
Este manual ha sido desarrollado por el departamento tcnico de DELTA PC
Windows
Captulo 5
Puedes hacer que esta configuracin sea la que utilice a partir de ahora marcando Cada vez que desfragmente... o bien slo esta vez , marcando la opcin Slo esta vez. Una vez seleccionada la unidad y la configuracin del Defragmentador pulsa Aceptar.
5.3.- RESTAURAR SISTEMA Esta herramienta se encarga de restaurar el Registro de Windows, que es el lugar donde est apuntada toda la informacin de los cambios que van ocurriendo en la configuracin del equipo. El propio sistema cada cierto tiempo realiza una copia del Registro, as nosotros con esta herramienta podemos restaurar alguna de estas copias o bien generar una copia nueva del Registro actual cuando vamos a realizar cambios importantes en la configuracin del sistema, as podremos volver al estado anterior si el sistema no funciona correctamente. Para ejecutar esta aplicacin desde el men Inicio elegir Todos los programas, Accesorios y Herramientas del sistema y luego elige Restaurar sistema. Cuando ejecutes esta herramienta te aparecer una pantalla como la que ves aqu, en ella se te da la posibilidad de elegir entre Restaurar mi equipo a un estado anterior una copia o Crear un punto de restauracin. 5.4.- COMPROBAR DISCO Esta herramienta se utiliza para buscar errores en las unidades del sistema e intentar repararlos. Cuando nosotros por algn motivo apagamos de forma brusca e inesperada el ordenador es posible que algn archivo del sistema se dae por lo que normalmente cuando enciendes el ordenador despus de apagarlo bruscamente (sin utilizar la opcin Apagar del botn Inicio) el comprobador del disco o Scandisk se activa automticamente para revisar las unidades e intentar reparar los errores que pueda encontrar. Esta herramienta se suele utilizar cuando tenemos algn disquete daado, con ella podemos reparar los posibles errores en el disquete y entonces recuperar la informacin que haba en
Este manual ha sido desarrollado por el departamento tcnico de DELTA PC
49
Captulo 5
Windows
su interior. Hay que tener en cuenta que esta herramienta no es milagrosa por lo que no siempre es posible recuperar la informacin. Para abrir Comprobar disco haz clic en el icono Mi PC del escritorio pantalla: , se abrir la
Ahora selecciona la unidad sobre la que quieres ejecutar la comprobacin del disco, por ejemplo, la unidad (D) y haz clic con el botn derecho del ratn. Se abrir un men contextual como el que ves en la imagen anterior, selecciona la opcin Propiedades del men contextual. Esto har que se abra una ventana de Propiedades de Disco local(D), selecciona la solapa Herramientas y se abrir la ventana que puedes ver a la derecha. ( En Windows98 para comprobar el disco se utilizaba la opcin Scandisk ) Si pulsas sobre el botn Comprobar ahora, se abrir la ventana Comprobando disco local(D). Aqu debers elegir una de las dos opciones de comprobacin de disco disponibles: Reparar automticamente errores en el sistema de archivos o Examinar e intentar recuperar los sectores defectuosos. Pulsa el botn Iniciar para que comience a comprobar el disco. Este proceso puede tardar algunos minutos, en funcin del tamao del disco. Una vez finalizada la comprobacin del disco aparecer una ventana de conformacin. 5.5.- LIBERADOR DE ESPACIO EN DISCO Esta herramienta es muy til ya que permite vaciar el disco de informacin que no se est utilizando, como por ejemplo los archivos temporales del sistema, archivos temporales de internet e incluso vaciar la papelera. Para acceder a esta herramienta tendrs que desplegar el men Inicio y seleccionar la opcin Todos los programas, a continuacin selecciona Accesorios y posteriormente Herramientas del sistema. Por ltimo selecciona Liberador de espacio en disco.
50
Este manual ha sido desarrollado por el departamento tcnico de DELTA PC
Windows
Captulo 5
Una vez abierta la ventana del liberador de espacio en disco seleccionamos la unidad de la cual queremos liberar espacio, para ello desplegamos la lista que aparece y seleccionamos la unidad deseada, a continuacin aparecer una ventana similar a la que mostramos a la derecha. En ella seleccionaremos los tipos de archivo que deseamos eliminar. Lo ms aconsejable es empezar por eliminar los archivos temporales y la papelera, pero hay que tener cuidado al decirle que queremos vaciar la papelera ya que eliminar todos los archivos que esta contiene y por lo tanto ya no podremos recuperarlos. Para seleccionar un tipo de archivo activaremos la casilla de verificacin de la opcin u opciones que queramos que se realicen, es decir si queremos vaciar la papelera activaremos la casilla Papelera de reciclaje, una vez seleccionados los archivos a borrar pulsamos Aceptar y comenzar a liberar espacio. Otras formas de generar espacio libre consiste en: Modificar los componentes instalados en Windows. Cuando nosotros instalamos el sistema Operativo elegimos los componentes que queremos instalar, pero se puede dar el caso de haber elegido componentes que en realidad no estamos utilizando y por lo tanto ocupan espacio innecesario. Si queremos eliminar componentes instalados con Windows selecciona la opcin Componentes de Windows y pulsa Liberar, la ventana que se abrir mostrar los componentes de Windows, los instalados estn marcados, los que estn instalados pero no todas sus opciones estarn marcados pero en gris y los no instalados estn sin marcar. Para desinstalar un componente nicamente tienes que deseleccionarlo. Si tienes alguna duda sobre el funcionamiento de esta opcin visita el apartado Agregar componentes de Windows XP. Modificar los programas instalados, esta opcin se utiliza para desinstalar programas o modificar las opciones instaladas de alguno de ellos. La ltima opcin de liberar espacio consiste en reducir el espacio que se reserva para la opcin de Restaurar sistema. Pulsa en el botn liberar de la opcin Restaurar sistema, se abrir una ventana Preguntndote si quieres liberar todo menos el ltimo punto de restauracin. Antes de reducir el tamao reservado a restaurar sistema o eliminar componentes de la instalacin de Windows XP te aconsejamos revises los programas que tienes instalados ya que es muy frecuente encontrar programas instalados que en realidad no se utilizan o en estos momentos ya no son tiles. Al desinstalar los programas que no utilizamos liberamos espacio en el disco duro. Cuando eliminamos mucha informacin y/o muchos programas instalados es recomendable ejecutar la herramienta desfragmentador de disco ya que de esa manera reagrupamos la informacin y optimizamos el funcionamiento del Sistema operativo.
Este manual ha sido desarrollado por el departamento tcnico de DELTA PC
51
Captulo 5
Windows
Ejercicio Elige la opcin correcta: 1 Cuando falla un disquete, se puede intentar recuperar utilizando: A) El desfragmentador. B) El scandisk. C) Nunca se puede recuperar. 2 La opcin de Formatear se encuentra en ... A) Inicio--> Configuracin--> panel de Control. B) Inicio--> Programas--> Accesorios--> Herramientas del sistema--> Formatear C) En el men contextual que aparece haciendo clic con el botn derecho del ratn sobre la unidad a formatear. 3 Se puede formatear ... A) Cualquier dispositivo de almacenamiento. B) Slo disquetes C) Disquetes y discos duros. 4 Si un fichero tiene un tamao en disco mucho mayor que su tamao ... A) No puede ser, el tamao y tamao en disco son siempre iguales. B) Se puede reducir esa diferencia pasando el desfragmentador. C) Se reduce la diferencia moviendo el fichero a otra carpeta.
52
Este manual ha sido desarrollado por el departamento tcnico de DELTA PC
Windows
Apndice
APNDICE Conceptos Bsicos
EL TECLADO Es un perifrico de entrada que nos permite introducir texto.
Teclas de Funcin: Estas teclas, F1, F2, ..., F12 permiten realizar funciones especficas en cada programa. Como por ejemplo, solicitar ayuda pulsando la tecla de funcin F1. Teclas de movimiento del cursor: Las flechas tienen como objetivo permitir desplazarte bien sea en un documento como en un men o una ventana. Teclas especiales: La tecla Alt Gr sirve para introducir el tercer carcter de una tecla, por ejemplo, la @ que hay en la tecla del nmero 2. La tecla shft nos permite introducir el segundo carcter de una tecla, por ejemplo (:) pulsando shft+la tecla que contiene el punto (.). Si nos encontramos en una ventana de Windows podremos desplegar alguno de los mens de la barra de mens con el teclado pulsando Alt + la letra subrayada del men que queramos desplegar. Si dentro del men que despliegas existe otro submen que quieres desplegar nicamente tienes que pulsar la tecla subrayada manteniendo pulsada la tecla Alt. Algunos teclados tienen la tecla Windows que permite abrir el men Inicio.
Combinar teclas: Para realizar algunas funciones hay que pulsar dos o ms teclas a la vez, por ejemplo, se puede salvar el documento pulsando Ctrl + S, es decir, pulsar la tecla Ctrl y, sin soltarla, pulsar la tecla "s". La tecla ESC se suele utilizar para salir de una pantalla sin guardar cambios. EL RATN Los botones del ratn: Hoy en da hay una gran variedad de ratones, con 2, 3, incluso hasta cuatro botones, pero las funciones bsicas son las mismas.
Este manual ha sido desarrollado por el departamento tcnico de DELTA PC
53
Apndice
Windows
El botn Izquierdo. Es el ms utilizado porque con l seleccionaremos los objetos. El botn del medio o la ruedecilla se utiliza para desplazarse hacia arriba o hacia abajo. A veces para que tenga efecto tenemos que pinchar en el rea donde nos queremos desplazar. El botn derecho se utiliza para desplegar el men contextual, este men recibe este nombre porque en funcin del objeto seleccionado el men contendr unas opciones u otras. Las funciones del ratn: El clic. Se realiza con el botn izquierdo del ratn un clic sobre algn objeto, de esta forma hacemos una seleccin. Pinchar y arrastrar. Se utiliza para seleccionar varios objetos al mismo tiempo. Para hacerlo pinchas en una zona y arrastras hasta seleccionar los objetos deseados, luego suelta el botn. Doble clic. Se utiliza para ejecutar los programas asociados a los iconos. Punteros del ratn: Normal. El aspecto normal del puntero del ratn es una flecha puede tomar estas otras formas: , pero
Ocupado. Tiene la forma de un reloj de arena. El ordenador est procesando y no permite hacer ninguna otra operacin hasta que no acabe la actual. Texto. Cuando estamos en un lugar en el que es posible escribir texto toma esta forma. Punto de insercin. Tiene esta forma . No confundir con el puntero del ratn. El punto de insercin es el lugar donde se insertar la prxima letra que escribamos. El punto de insercin se va desplazando solo segn vamos introduciendo texto, pero tambin se puede desplazar con las teclas de las flechas del teclado, y tambin al hacer clic con el ratn se coloca en la posicin donde est el puntero. Si eres zurdo te puedes personalizar los botones del ratn, para ello tendrs que hacer lo siguiente: . 1) Pulsa el botn Inicio 2) Selecciona la opcin Panel de Control dentro del men Configuracin 3) Haz un doble clic sobre el icono del ratn (mouse) 4) Se abrir una ventana en la cual aparece la opcin de configuracin de los botones, en ella puedes elegir la opcin Zurdo.
54
Este manual ha sido desarrollado por el departamento tcnico de DELTA PC
Windows
Apndice
PRCTICAS GLOBALES
Las prcticas estn desarrolladas de la siguiente forma: - Primero se explica en qu consiste el ejercicio. - A continuacin se indica cmo resolverlo proponiendo una solucin. Nuestro pequeo consejo es que primero intentes solucionar el ejercicio propuesto por tu cuenta (puedes anotar los pasos que realizas) y, a continuacin, compares tu solucin con la nuestra. A veces vers que has resuelto la prctica de una forma diferente a la indicada, pero ten en cuenta que no siempre hay una nica forma de realizar los ejercicios.
PRCTICAS DEL CAPTULO 1
PRCTICA 1.1
Desde el men Inicio abre los siguientes programas: Bloc de notas, Calculadora y Explorador de Windows. Los tres estn en Inicio - Programas Accesorios. Una vez abiertos, coloca las ventanas de forma que puedas ver las tres al mismo tiempo (ms o menos como en la imagen).
SOLUCIN a la prctica 1.1: Despus de abrir las ventanas, asegrate de que no estn Maximizadas (es decir, no ocupan la pantalla completa). Si estn Maximizadas, vers estos botones en la pantalla: . Si estn Restauradas (que es la posicin que queremos) vers los botones . Cuando una ventana no est Maximizada podemos cambiar su tamao y moverla de sitio. Para reducir el tamao de la ventana utilizaremos la doble flecha del ratn que aparece cuando nos colocamos sobre los bordes de una ventana . Entonces arrastraremos el ratn para reducir la ventana. Para mover las ventanas de sitio utilizaremos la flecha blanca que aparece si colocamos el ratn en el ttulo de la ventana.
Este manual ha sido desarrollado por el departamento tcnico de DELTA PC
55
Apndice
Windows
Fin de la prctica
PRCTICA 1.2
Cambia el la imagen de fondo que existe en el escritorio. Vamos a colocar, por ejemplo Programa de Instalacin, y mostraremos la imagen Centrada. Tambin seleccionaremos un protector de pantalla diferente: Objetos 3D, concretamente el llamado Explotar. Lo configuraremos para que tenga Sombreado Suave y Ciclo de colores. El protector de pantalla saltar si llevamos 10 minutos sin tocar para nada el ordenador. Cambiaremos una pequea parte de la Apariencia de las ventanas: los Iconos. Modificaremos la Fuente (tipo de letra) por una Tempus Sans ITC (Occidental), dejando el mismo tamao. SOLUCIN a la prctica 1.2: Para cambiar las propiedades del Escritorio debemos utilizar el botn secundario del ratn (botn derecho). Haremos un clic utilizando este botn en una zona del escritorio que no tenga iconos. Del men que nos aparece pulsaremos, esta vez con el botn izquierdo, sobre Propiedades. A continuacin seleccionaremos en la parte superior de la ventana las diferentes pestaas.
Primero el Fondo. En la lista de la izquierda de la ventana nos moveremos hasta encontrar Piedra arenisca y despus, en la parte derecha de la ventana, en la seccin Mostrar, seleccionaremos Mosaico (pinchando sobre la flecha) Despus pasaremos a la pestaa Protector de Pantalla. All seleccionaremos de la lista Objetos 3D. Pulsaremos el botn Configuracin situado justo al lado de la lista de protectores de pantalla y seleccionaremos en la parte superior de la ventana Explotar, marcando, adems, las casillas del Ciclo de colores y sombreado suave. Aceptaremos la ventana y seleccionaremos el tiempo que debemos Esperar sin tocar el ordenador para que salte el protector de pantalla. Borraremos el actual y escribiremos 10.
Por ltimo visitaremos la pestaa Apariencia, donde seleccionaremos el Elemento Icono de la lista y, justo debajo, en la lista de Fuentes Tempus Sans ITC (Occidental). Para que los cambios tengan efecto en la pantalla pulsaremos el botn Aceptar. Si no queremos aplicar ninguno de estos cambios pulsaremos Cancelar. Fin de la prctica
PRCTICA 1.3
56
Este manual ha sido desarrollado por el departamento tcnico de DELTA PC
Windows
Apndice
Esta prctica consistir en crear tres Accesos Directos: uno a nuestro Disquete (Disco Duro C:), otro a la carpeta Windows y otro al programa Paint, colocndolos en el Escritorio. Una vez creados, los eliminaremos y vaciaremos la Papelera de Reciclaje.
La unidad A la encontraremos en Mi Pc; Windows est en la unidad C y Paint est en el men Inicio, Programas, Accesorios. SOLUCIN a la prctica 1.3: Cmo crear el Acceso directo para nuestro Disquete: Abriremos Mi PC. A continuacin haremos un clic con el botn secundario (derecho) del ratn sobre el Disco Duro C: seleccionaremos la opcin Crear Acceso Directo, para a continuacin confirmar que cree el acceso directo en el Escritorio. Otra posibilidad es utilizar el botn derecho del ratn para arrastrar el icono hacia fuera de la ventana de Mi PC y soltarlo una vez estemos situados en el Escritorio. Entonces veremos un men del cual seleccionaremos la opcin Crear iconos de Acceso Directo aqu. Cmo crear el Acceso directo para la carpeta Windows: Abriremos el explorador de Windows, localizaremos la carpeta Windows en la unidad C y, seguiremos alguno de los dos pasos explicados para crear el acceso directo al disquete. Cmo crear el Acceso directo para el programa Paint: Pulsaremos Inicio, Programas y Accesorios. A continuacin no utilizaremos el botn izquierdo del ratn sino el botn secundario o derecho y arrastraremos con dicho botn el Paint hacia el escritorio. Al soltarlo seleccionaremos la opcin Crear iconos de acceso directo aqu. Cmo eliminar los Accesos Directos: Los seleccionaremos (utilizando la tecla de Maysc) y pulsaremos el botn Supr del teclado, o bien utilizaremos el botn derecho del ratn y haremos clic sobre cualquiera de los iconos seleccionados y seleccionaremos Eliminar. Una vez eliminados haremos clic con el botn derecho del ratn en la Papelera de Reciclaje y seleccionaremos la opcin Vaciar Papelera. Fin de la prctica
PRCTICA 1.4
Vamos a crear en nuestra Carpeta (MIS DOCUMENTOS) la siguiente estructura de carpetas:
Es decir, crearemos Facturas, dentro de ella dos carpetas ms: Clientes y Proveedores y dentro de Clientes una Carpeta llamada Cobradas. Utilizaremos para ello la ventana Mi PC. SOLUCIN a la prctica 1.4:
Este manual ha sido desarrollado por el departamento tcnico de DELTA PC
57
Apndice
Windows
1. Abre el icono Mi PC y haz doble clic en el icono de Mis Documentos: 2. Pulsa sobre el botn CARPETAS de la barra de herramientas estndar para observar la diferencia. Finalmente djalo activado. Igualmente, activa desde el mismo men la opcin Iconos grandes. 3. Abre el men Archivo y elige la opcin Nuevo Carpeta, o bien haz clic con el botn secundario y selecciona Nuevo- Carpeta. 4. Escribe el nombre de la carpeta que vamos a crear: FACTURAS y acepta pulsando la tecla Intro. 5. Haz doble clic sobre ella para abrirla. Es importante controlar en qu carpeta estamos. En estos momentos hemos abierto tres: Mi PC, Unidad C: y FACTURAS. Es decir, estamos situados dentro de Facturas para crear las carpetas Clientes y Proveedores. 6. Abre el men Archivo de la carpeta FACTURAS y accede a Nuevo Carpeta para crear la carpeta de CLIENTES.
7. En la misma ventana crearemos tambin la carpeta PROVEEDORES. 8. Por ltimo crearemos la carpeta COBRADAS dentro de la de CLIENTES. Haz doble clic sobre la carpeta CLIENTES para abrirla, y crea dentro de ella la carpeta COBRADAS.
Si te ha resultado difcil este ejercicio, fjate en cmo hemos resuelto ste y crea t la siguiente estructura de carpetas en tu disquete:
Es decir, primero crearemos la carpeta Negocios; dentro de ella crearemos Compras y Ventas. Dentro de Compras crearemos Material, y dentro de Ventas, Detall y Mayor. Si tienes dudas consulta los pasos de esta prctica 1.4. * Estas carpetas las utilizaremos en la Prctica siguiente, por lo tanto no las borres. Fin de la prctica
58
Este manual ha sido desarrollado por el departamento tcnico de DELTA PC
Windows
Apndice
PRCTICAS DEL CAPTULO 2
PRCTICA 2.1
En esta prctica copiaremos el archivo License.Txt desde la carpeta Windows situada en el disco duro a la carpeta COBRADAS (creada en la prctica 1.4). Utilizaremos para ello el Explorador de Windows. SOLUCIN a la Prctica 2.1: Una vez situado en el Explorador de Windows, tendrs que organizarte de forma que abras la carpeta WINDOWS que se encuentra en el disco duro y es donde est situado el archivo License.Txt, y tengas a la vista la carpeta COBRADAS.
1. Primero nos situaremos en la carpeta Windows. Por la parte izquierda de la ventana del explorador haremos un clic en el + de C y otro clic en el nombre de la carpeta Windows. En la parte derecha de la ventana nos aparecer todo lo que contiene Windows. (En caso de no aparecer, pulsar Mostrar archivos en la parte derecha de la ventana). 2. Una vez situados en Windows nos moveremos por la parte izquierda de la ventana para mostrar la carpeta Cobradas. Haremos un clic en el [+] del Disco de 3 A, otro en el [+] de Facturas y otro en el [+] de Clientes. 3. Por ltimo, en la parte de la derecha de la ventana (donde estamos viendo el contenido de Windows, buscaremos el archivo License.Txt. Una vez localizado, haremos clic sobre l y lo arrastraremos con el botn derecho del ratn hacia la parte izquierda de la ventana, y situaremos el ratn sobre la carpeta Cobradas hasta que sta se marque de azul (ver imagen). Entonces soltaremos el ratn y aparecer el men contextual del que elegiremos la opcin Copiar aqu. Otros mtodos de copiar archivos consisten en utilizar el men Edicin, o bien los botones de la barra de herramientas, o el botn derecho del ratn, para elegir las opciones Copiar y Pegar. En lugar del tercer punto anterior, haramos lo siguiente: Marcaramos (un clic) el archivo License.Txt en la parte derecha de la pantalla (carpeta Windows). A continuacin pulsaramos la opcin Copiar (de cualquiera de las 3 formas citadas en el prrafo anterior). Por ltimo haramos un clic en el nombre de la carpeta Cobradas (parte izquierda de la ventana), con lo cual la parte derecha de la pantalla cambiara y nos mostrara el contenido de la carpeta Cobradas. En ese momento pulsaramos la opcin Pegar. Finalmente, eliminaremos la carpeta Facturas (y todo su contenido). Para ello haremos clic en el nombre de esta carpeta (parte izquierda de la pantalla) y elegimos la opcin Eliminar, bien en el men Archivo, en la barra de herramientas (botn Eliminar), botn Supr del teclado o haramos clic con el botn derecho del ratn sobre el nombre de la carpeta Facturas. En cualquiera de los casos nos aparecer la opcin Eliminar.
Este manual ha sido desarrollado por el departamento tcnico de DELTA PC
59
Apndice
Windows
*Recordar que, como la carpeta estaba situada en la unidad A, el archivo no pasar a la Papelera, sino que se eliminar definitivamente.
Fin de la prctica
PRCTICAS DEL CAPTULO 4:
PRCTICA 4.1
Vamos a aplicar los conocimientos adquiridos acerca del procesador de textos WordPad. Para ello, debes escribir el texto que aparece dentro del recuadro. Ten en cuenta antes de comenzar los siguientes puntos: Puedes ir cambiando los tipos de letra y diferentes aspectos del texto sobre la marcha mientras vas escribiendo, o bien puedes escribir todo el texto y posteriormente aplicarle formato a base de seleccionar texto con el ratn. Nuestro consejo para los que comienzan con el uso de los procesadores de texto es utilizar este ltimo mtodo. El tipo de letra para el ttulo es Verdana, subrayado, negrita, tamao 14 ptos y centrado. El resto del documento tiene de tamao 12 ptos y est alineado a la izquierda. Realiza los ajustes necesarios para que el documento presente un aspecto lo ms parecido posible al que se muestra. Muestra el documento en Presentacin preliminar para ver su aspecto final.
NIVELES DE VENTAS EN TRAMALLOSA
En el ejercicio del ao anterior, se ha experimentado un incremento en las ventas reflejado en los datos siguientes: 1997 Mantas Alfombras Edredones Sbanas 2522 2342 7234 2345 1998 2378 9247 8253 3245
El impulso en las ventas fue debido principalmente a tres factores: Un largo y glido invierno Una campaa publicitaria eficaz Materiales de calidad que protegen del fro
60
Este manual ha sido desarrollado por el departamento tcnico de DELTA PC
Windows
Apndice
SOLUCIN a la prctica 4.1: Seleccionar el ttulo y aplicar los siguientes formatos: Centrado, tamao 14, negrita, subrayado.
Pulsar la tecla de tabulacin situada en el teclado antes de escribir cada nmero. Escribir fila a fila.
Seleccionar el texto y aplicar Negrita.
Seleccionar el texto y aplicar Vietas y Cursiva.
Fin de la prctica
PRCTICA 4.2
Debers crear el logotipo que ves debajo utilizando para ello el programa Paint. Puedes comenzar a practicar haciendo pruebas sencillas de dibujo de crculos, elipses, cuadros, rellenos de color, texto, etc, antes de crear el logotipo. La figura ha de tener un tamao de 300 x 200 pxeles. Los colores de relleno de la figura puedes elegirlos libremente. La figura debe quedar ms o menos as:
Una vez terminado, lo guardars en tu disquete con el nombre: LOGOTIPO
SOLUCIN a la Prctica 4.2: Para seleccionar el tamao de la imagen accederemos al men Imagen - Atributos. Aparecer un cuadro de dilogo. Cambia los nmeros del Ancho y del Alto como especificaba el ejercicio. Una vez hecho esto slo te quedar dibujar y aplicar colores. Al acabar de realizar cada figura, ve aplicando colores. Debes realizar las figuras en el siguientes orden: Dibuja primero el rectngulo de puntas redondeadas, despus utiliza la herramienta Polgono para dibujar la V y, por ltimo, las tres elipses. Para escribir el texto se han utilizado dos cuadros de texto: uno situado dentro del rectngulo y otro justo debajo. Al primero se le ha aumentado el tamao de la fuente. Al segundo se le ha aplicado cursiva. Fin de la prctica
Este manual ha sido desarrollado por el departamento tcnico de DELTA PC
61
Apndice
Windows
PRCTICA 4.3
Abre el programa Imaging y crea un nuevo documento del tipo Fax. Redacta el siguiente texto teniendo en cuenta que debers utilizar una nota adhesiva y un sello. En la siguiente imagen tienes el documento tal y como quedara al finalizar:
Gurdalo en tu disquete con el nombre: Nota de Fax. SOLUCIN a la prctica 4.3: Una vez abierto el programa Imaging, accederemos al men Archivo, Nuevo, o directamente pulsaremos sobre el botn Nuevo. En la ventana que nos aparece seleccionaremos Documento de Fax. A continuacin seleccionaremos la herramienta Texto y dibujaremos un rectngulo en la hoja para poder escribir el texto. Una vez escrito, colocaremos la nota dibujando un rectngulo y el sello (Aprobado). En el men Archivo seleccionaremos la opcin Guardar y, en la ventana que nos aparece, indicaremos el Disco de 3 A (parte superior de la ventana) y el nombre en la parte inferior.
Fin de la prctica
PRCTICA 4.4
Crea en WordPad el siguiente documento:
Estimado cliente: Pensando en las prximas vacaciones de verano, le indicamos que ya tenemos a su disposicin los nuevos viajes programados a distintas zonas de descanso, como las Islas Vrgenes, Mauricio, Tahit y otros lugares paradisacos. Le esperamos en nuestras oficinas para informarle con detalle de cualquiera de los viajes que desee realizar, sin ningn compromiso. Alberto Mate Dep. Comercial Tour Lines
62
Este manual ha sido desarrollado por el departamento tcnico de DELTA PC
Windows
Apndice
Guarda el documento en tu disquete con el nombre: Carta a clientes. SOLUCIN a la prctica 4.4 Escribe el texto que se indica. A continuacin sita el cursor al principio del documento (haz un clic antes de la primera palabra). En el men Insertar elige la opcin Objeto. Al cabo de unos segundos aparecer una ventana. Como queremos colocar una imagen que ya hemos creado (prctica 5.2) marcaremos la opcin Crear desde archivo. Para poder seleccionar la imagen pulsaremos el botn Examinar, y buscaremos el Logotipo en el Disco de 3 A. Una vez encontrado, pulsaremos el botn Aceptar hasta que veamos la imagen en pantalla.
Este manual ha sido desarrollado por el departamento tcnico de DELTA PC
63
Das könnte Ihnen auch gefallen
- Manual de HTMLDokument81 SeitenManual de HTMLLorenzo Silva Carnero100% (1)
- Cemento ViachaDokument6 SeitenCemento ViachaGonzalo Barrenechea83% (6)
- Ejercicios HTML5Dokument25 SeitenEjercicios HTML5Lorenzo Silva Carnero100% (1)
- Lenguaje CDokument194 SeitenLenguaje CLorenzo Silva CarneroNoch keine Bewertungen
- Es El Galaxy S21 UltraDokument7 SeitenEs El Galaxy S21 UltraLuis AlbertoNoch keine Bewertungen
- Manual Completo Visual BasicDokument191 SeitenManual Completo Visual BasicLorenzo Silva Carnero0% (1)
- Manual Completo Doc AdmonDokument117 SeitenManual Completo Doc AdmonLorenzo Silva CarneroNoch keine Bewertungen
- Prácticas Autocad 2010Dokument59 SeitenPrácticas Autocad 2010Lorenzo Silva Carnero100% (2)
- Introducción Al Croquis TécnicoDokument20 SeitenIntroducción Al Croquis TécnicoLorenzo Silva CarneroNoch keine Bewertungen
- Upel 2Dokument13 SeitenUpel 2AngeloNoch keine Bewertungen
- Administracion y Gestion EducativaDokument83 SeitenAdministracion y Gestion EducativaElmer GarcíaNoch keine Bewertungen
- Petroquimica Barrancabermeja Ecopetrol RefineríaDokument5 SeitenPetroquimica Barrancabermeja Ecopetrol RefineríaSandra Gissella Cantillo NavarroNoch keine Bewertungen
- ReciboDigital 19042022Dokument2 SeitenReciboDigital 19042022Glenn Alexander Perez CarbajalNoch keine Bewertungen
- Documentación Modulos Vs ComponentesDokument19 SeitenDocumentación Modulos Vs ComponentesChristianQuirozPlefkeNoch keine Bewertungen
- Evolución Del Concepto Del PlaneamientoDokument8 SeitenEvolución Del Concepto Del PlaneamientoCesar Andres Apaza MenesesNoch keine Bewertungen
- Cuadro Sinoptico Obligaciones y Derechos AaronTDokument2 SeitenCuadro Sinoptico Obligaciones y Derechos AaronTAaronTNoch keine Bewertungen
- Práctica - Estabilidad de Taludes en SlideDokument3 SeitenPráctica - Estabilidad de Taludes en SlideErland Fernandez CanoNoch keine Bewertungen
- Formato Presentación Proyecto - Brayan Orlando MedinaDokument2 SeitenFormato Presentación Proyecto - Brayan Orlando MedinaBryan MedinaNoch keine Bewertungen
- Tesis FinalDokument150 SeitenTesis FinalElibeth MelendezNoch keine Bewertungen
- Practica Domiciliaria 2 Fisica 2 PDFDokument2 SeitenPractica Domiciliaria 2 Fisica 2 PDFSherwin Brayan Barboza VasquezNoch keine Bewertungen
- AisladoresDokument1 SeiteAisladoresruben quispeNoch keine Bewertungen
- Protocolo Diseño y Construcción de Un Túnel de Viento de Circuito Aberto para EnsayosDokument17 SeitenProtocolo Diseño y Construcción de Un Túnel de Viento de Circuito Aberto para EnsayosDennis ElizondoNoch keine Bewertungen
- Modelo de Depredador PresaDokument16 SeitenModelo de Depredador PresaManuel JamesNoch keine Bewertungen
- Microcurriculo CONTAB PRESUP PUBLICODokument6 SeitenMicrocurriculo CONTAB PRESUP PUBLICORichard LopezNoch keine Bewertungen
- S1 Control SET A GESEC1201Dokument2 SeitenS1 Control SET A GESEC1201Camilo Saez CastilloNoch keine Bewertungen
- Nuevo Documento de Microsoft WordDokument11 SeitenNuevo Documento de Microsoft WordGael Gabriel Cespedes GutierresNoch keine Bewertungen
- 2DO EXAMEN PARCIAL DE AUDITORÍA - Gordicz - Palmieri (Página 3 de 4)Dokument4 Seiten2DO EXAMEN PARCIAL DE AUDITORÍA - Gordicz - Palmieri (Página 3 de 4)Eliana GutierrezNoch keine Bewertungen
- Carrera MercadotecniaDokument2 SeitenCarrera MercadotecniaLuis albertoNoch keine Bewertungen
- Proyecto Innovacion 2018Dokument8 SeitenProyecto Innovacion 2018Bruno Beltran0% (1)
- Comisiones: Cuenta Sueldo / Cuenta Previsional Concepto Precio (1) Periodicidad de CobroDokument5 SeitenComisiones: Cuenta Sueldo / Cuenta Previsional Concepto Precio (1) Periodicidad de Cobroastolfo buñueloNoch keine Bewertungen
- Economía InterindustrialDokument5 SeitenEconomía InterindustrialKeilita GarzonNoch keine Bewertungen
- Presupuesto Final Cf220057 La CharcaDokument1 SeitePresupuesto Final Cf220057 La CharcaOscar AvilaNoch keine Bewertungen
- Boletin Horticola Nro 51 0Dokument73 SeitenBoletin Horticola Nro 51 0edgoitesNoch keine Bewertungen
- Cap 1Dokument10 SeitenCap 1Jorge CordobaNoch keine Bewertungen
- HWK 6 AEMAP CAP10 Diseño Cuestionarios FormatosDokument1 SeiteHWK 6 AEMAP CAP10 Diseño Cuestionarios FormatosocielNoch keine Bewertungen
- DIP-FACT-Recibo Ciclico 2018070023 M23040000313708 PDFDokument4 SeitenDIP-FACT-Recibo Ciclico 2018070023 M23040000313708 PDFHerrera Salazar VisnuNoch keine Bewertungen
- Tendencias Gerenciales ContemporaneasDokument5 SeitenTendencias Gerenciales ContemporaneasMelany Dayana CaicedoNoch keine Bewertungen