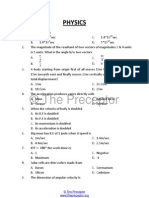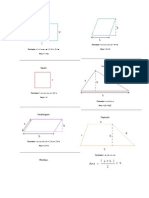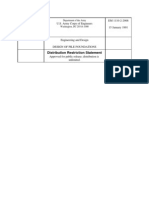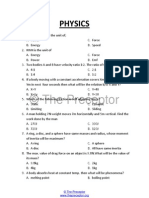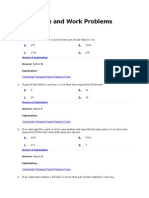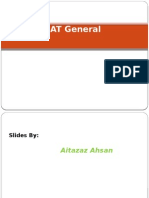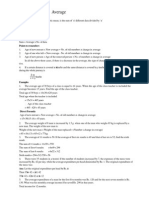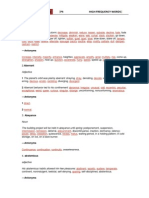Beruflich Dokumente
Kultur Dokumente
c03 Proe WF 5
Hochgeladen von
Kaushal KhamarOriginalbeschreibung:
Originaltitel
Copyright
Verfügbare Formate
Dieses Dokument teilen
Dokument teilen oder einbetten
Stufen Sie dieses Dokument als nützlich ein?
Sind diese Inhalte unangemessen?
Dieses Dokument meldenCopyright:
Verfügbare Formate
c03 Proe WF 5
Hochgeladen von
Kaushal KhamarCopyright:
Verfügbare Formate
Chapter
Creating Sketches in the Sketch Mode-II
Learning Objectives
After completing this chapter, you will be able to: Use various options to dimension a sketch. Create llets. Place a user-dened coordinate system. Create, dimension, and modify splines. Create text. Move and resize entities. Copy a sketch. Import 2D drawings.
3-2
Pro/ENGINEER Wildre for Designers
DIMENSIONING THE SKETCH
In Chapter 2, you learned to dimension a sketch using the Normal option from the menu bar or by choosing the Normal button from the Sketcher Tools toolbar. In this chapter, you will learn the use of the Baseline option for dimensioning a sketch.
Evaluation Copy. Do not reproduce. For information visit www.cadcim.com
Dimensioning a Sketch Using the Baseline Option
In Pro/ENGINEER, the Baseline option of dimensioning is used to create dimensions in terms of horizontal and vertical location values of an entity with respect to a specied baseline. This type of dimensioning in a drawing can be used for writing a CNC program to manufacture a component. The Baseline option can be used to dimension lines, conics, arcs, and so on. To invoke this option, choose Sketch > Dimension from the menu bar; the cascading menu will be displayed, as shown in Figure 3-1 The following steps explain the procedure to create dimensions using the Baseline option: 1. Choose Sketch > Dimension > Baseline from the menu bar. Alternatively, choose Normal > Baseline from the Sketcher Tools toolbar. Figure 3-1 Dimensioning options
2. Select the entity that will act as the baseline (origin or reference). Press the middle mouse button to place the dimension; the dimension 0.00 will be displayed where you place the dimension. Note that since the location value of the baseline is taken as the origin, the dimension value of the baseline entity will become 0.00. The dimension values of all other entities dimensioned with reference to the baseline will be measured from this origin. Depending upon the entity selected to act as the baseline, the horizontal or the vertical location value of the entity will be placed. For example, if you select a vertical line, the value of its location will be placed vertically. Similarly, if you select a horizontal line, the value of its location will be placed horizontally. For arcs, circles, and splines, there are two options to dimension using the Baseline option. When you select the center of a circle or an arc for baseline dimensioning and press the middle mouse button, the Dim Orientation dialog box will be displayed, as shown in Figure 3-2. Also, you are prompted to select the orientation. Select the required radio button from this dialog box and choose the Accept button; the dimension is placed based on the orientation selected.
3. Next, choose the Normal button from the Sketcher Tools toolbar. Select the baseline dimension that was placed earlier and then select the entity to dimension. Now, press the middle mouse button to place the dimension.
Figure 3-2 The Dim Orientation dialog box
Creating Sketches in the Sketch Mode-II
3-3
The orientation of the dimension will depend upon the baseline dimension and the entity selected. Figure 3-3 shows a sketch dimensioned using the above-mentioned method. In this gure, the two baselines are dimensioned using the Baseline option. Therefore, the dimensions of these lines are displayed as 0.00. The remaining lines are dimensioned by selecting the baseline dimension and then the required entity by using the Normal button.
Figure 3-3 Baseline dimensioning of a sketch
Replacing the Dimensions of a Sketch Using the Replace Option
The Replace option is used to replace a dimension with a new dimension in a sketch. To use this option, you must have a dimensioned sketch. The following steps explain the procedure to dimension a sketch using the Replace option: 1. Choose Edit > Replace from the menu bar; you will be prompted to select a dimension to be replaced. 2. Select the dimension to be replaced; the selected dimension will be deleted and you will be prompted to create a replacement dimension. Create the new dimension using the Normal tool; the previous dimension is replaced by a new dimension.
CREATING FILLETS
In the sketcher environment, you can create the following two types of llets: 1. Circular llets 2. Elliptical llets
Creating Circular Fillets
A circular llet is the arc formed at the intersection of two lines, a line and an arc, or two arcs. This type of llet is controlled by the radius or diameter dimension of the llet. The resulting llet will depend on the location where the elements are selected.
Evaluation Copy. Do not reproduce. For information visit www.cadcim.com
3-4
Pro/ENGINEER Wildre for Designers
Figure 3-4 shows two lines that do not join and Figure 3-5 shows the circular llet created between them. The circular llet that is created is an arc with its endpoints tangent to the two lines. This is evident from the T symbol that is automatically applied to the endpoints of the llet arc.
Evaluation Copy. Do not reproduce. For information visit www.cadcim.com
Figure 3-4 Two lines that do not join
Figure 3-5 Fillet created between the two lines
Figure 3-6 shows two lines that join at a point and Figure 3-7 shows the circular llet created at the joint. The corner is automatically deleted.
Figure 3-6 Two lines joining at a point
Figure 3-7 Filleted corner
Figure 3-8 shows two sets of arcs and Figure 3-9 shows the circular llet created between the two arcs. The location where you select the arcs to create the llet is important. The llet is created tangent to the selection points on the arcs. Here, the endpoints of the arcs are selected to create the llet. If the points of selection on the two arcs are away from the endpoints of the arcs, then the llet is created at the selection points. The portion of the arc that extends beyond the llet should be manually deleted or trimmed. Figure 3-10 shows the points at which the two arcs are selected and Figure 3-11 shows the llet created at the selection points.
Creating Sketches in the Sketch Mode-II
3-5
Figure 3-8 Two sets of arcs
Figure 3-9 Fillet created by selecting the endpoints
Figure 3-10 Points selected on arcs
Figure 3-11 Fillet created
The Circular button in the Sketcher Tools toolbar is used to create circular llets. The following steps explain the procedure to create a circular llet: 1. Choose the Circular button from the Sketcher Tools toolbar; you are prompted to select two entities. 2. Select the rst entity for lleting by using the left mouse button; the yellow color of the rst entity changes to red. Now, select the second entity. If it is possible to create a llet, it will be drawn between the two selected entities as soon as you select the second entity. 3. Repeat step 2 until you have created all llets.
Creating Elliptical Fillets
An elliptical llet is the arc in the form of an ellipse that joins two lines, two arcs, or a line and an arc. The geometry of the elliptical llet depends on the location where you select the entities to create a llet.
Evaluation Copy. Do not reproduce. For information visit www.cadcim.com
3-6
Pro/ENGINEER Wildre for Designers
The advantage of elliptical llets over circular llets is that the geometry of elliptical llets can be controlled by dimensions in two directions. Therefore, when an elliptical llet is dynamically modied, its geometry can be controlled in either the x-direction or the y-direction resulting in more curved geometric shape than a circular llet.
Evaluation Copy. Do not reproduce. For information visit www.cadcim.com
Figures 3-12 and 3-13 illustrate the elliptical llet. Notice that a strong tangent constraint T is automatically applied when you create a llet.
Figure 3-12 Arcs to be lleted
Figure 3-13 Elliptical llet created
An elliptical llet is created by choosing the Elliptical button in the Sketcher Tools toolbar. The following steps explain the procedure to create elliptical llets: 1. Choose the black arrow on the right of the Circular button to display a yout. Choose the Elliptical button from this yout; you are prompted to select two entities. 2. Select the rst entity by clicking; the color of the entity changes to red. 3. Select the second entity. As soon as you select the second entity, the elliptical llet is created. The shape of the elliptical llet depends upon the specied points. After the llet is created, you are again prompted to select two entities for elliptical llet. 4. Repeat steps 2 and 3 until you have created all llets. When you select an elliptical llet to dimension, the Ellipse Rad dialog box will be displayed, as shown in Figure 3-14. There are two radio buttons in this dialog box. When the Major Axis radio button is selected, the elliptical llet will be dimensioned radially along the X-direction. The Minor Axis radio button, when selected, dimensions the elliptical llet radially in the Y-direction. Figure 3-14 The Ellipse Rad dialog box
Creating Sketches in the Sketch Mode-II
3-7
CREATING A REFERENCE COORDINATE SYSTEM
There are two types of coordinate systems, construction and geometric. As discussed earlier the construction entities cannot be referenced outside the Sketcher environment whereas the geometric entities can be. The Geometry Coordinate System button in the Sketcher Tools toolbar is used to create a coordinate system that will act as a reference for dimensioning. You can dimension the splines using the coordinate system. Thus, it provides you the exibility to modify the spline points by specifying different coordinates with respect to the coordinate system. The user-dened coordinate system is used in blend features to align different sections in a blend. It is also used in the Assembly mode and Manufacturing mode of Pro/ENGINEER. The following steps explain the procedure to create a coordinate system: 1. Click on the black arrow on the right of the Point button in the Sketcher Tools toolbar to display a yout. Choose the Geometry Coordinate System button from the yout; you are prompted to select the location for the coordinate system. The coordinate system symbol is attached to the cursor. 2. Place the coordinate system at the desired points on the screen by clicking the left mouse button. The coordinate system will be placed at as many places as you click in the graphics window. You can end coordinate system creation by using the middle mouse button. Note If you add a coordinate system to a sketch, it must be dimensioned. But if the coordinate system is placed at the endpoints of a line, an arc, a spline, or at the center of an arc or a circle, it need not be dimensioned. In other words, a coordinate system must be referenced to an entity in a sketch.
WORKING WITH SPLINES
Splines are curved entities that pass through a number of intermediate points. Generally, splines are used to dene the outer surface of a model. This is because the splines can provide different shape to curves and the exibility to modify the surfaces that result from the splines. Splines nd application in automobile and aeroplane body designing.
Creating a Spline
To draw a spline, choose the Spline button from the Sketcher Tools toolbar.
The steps to create a spline are discussed next. 1. Choose the Spline button from the Sketcher Tools toolbar; you are prompted to select the location for spline.
Evaluation Copy. Do not reproduce. For information visit www.cadcim.com
3-8
Pro/ENGINEER Wildre for Designers
2. Use the left mouse button to select the start point for the spline. Similarly, select additional points in the graphics window; a spline will be drawn passing through all specied points. Press the middle mouse button to end the creation of spline. All points through which the spline passes are called interpolation points.
Evaluation Copy. Do not reproduce. For information visit www.cadcim.com
Dimensioning of Splines
When a spline is drawn, the weak dimensions are automatically applied to the spline. A spline can be dimensioned manually in the following ways: 1. 2. 3. 4. 5. Dimensioning the endpoints. Radius of curvature dimensioning. Tangency dimensioning. Coordinate dimensioning. Dimensioning the interpolation points.
Dimensioning the Endpoints
To dimension a spline by selecting the endpoints, you need to follow the steps given below: 1. Choose the Normal button from the Sketcher Tools toolbar. 2. Select the two endpoints of the spline and place the horizontal or vertical dimension by pressing the middle mouse button. Figure 3-15 shows a spline that is dimensioned by selecting the endpoints.
Radius of Curvature Dimensioning
The radius of curvature of a spline can be dimensioned only if its tangency is dened. In other words, radius of curvature of a spline can be dimensioned only if the spline is tangent to an entity. For dimensioning the radius of curvature of a spline, you need to follow the steps given below: 1. Choose the Normal button from the Sketcher Tools toolbar. 2. Select the endpoint of the spline where the tangency is dened. 3. Press the middle mouse button to place the dimension. Figure 3-16 shows the radius of curvature dimensioning of a spline.
Tangency or Angular Dimensioning
A spline can be dimensioned angularly with respect to a line tangent to it. This type of dimensioning is also called angular dimensioning. To angular dimension a spline and a line tangent to it, you need to follow the steps given below: 1. Choose the Normal button from the Sketcher Tools toolbar. 2. Select the spline by clicking the left mouse button. 3. Select the entity tangent to the spline by clicking the left mouse button.
Creating Sketches in the Sketch Mode-II
3-9
Figure 3-15 Endpoint dimensioning
Figure 3-16 Radius of curvature
4. Select the interpolation point of the spline that is to be dimensioned tangentially. 5. Press the middle mouse button to place the dimension.
Coordinate Dimensioning
The spline can be dimensioned with respect to a user-dened coordinate system. Choose the Coordinate System button from the Point yout in the Sketcher Tools toolbar. The coordinate system is attached to the cursor. Place the coordinate system in the graphics window. Now, the spline can be dimensioned with respect to the coordinate system.
Dimensioning the Interpolation Points
A spline can be dimensioned by dimensioning its interpolation points or vertices. This type of dimensioning is used when the designer wants the spline to be standard for all designs. This is because the exact curve can be duplicated if the interpolation points or the vertices of a spline are dimensioned. Tip: A dimension can be moved by choosing the One-by-One button and then pressing and holding the left mouse button on the dimension and moving it. The dimension text is replaced by a red colored box. You can drag the dimension to the desired location in the graphics window and release the left mouse button to place the dimension at that point.
Modifying a Spline
In Pro/ENGINEER Wildre 5.0, a spline can be modied in the following ways: 1. 2. 3. 4. 5. Moving the interpolation points of the spline. Adding points to a spline. Deleting points of a spline. Creating a control polygon and moving its control points. Modifying the dimensions of the spline.
Evaluation Copy. Do not reproduce. For information visit www.cadcim.com
3-10
Pro/ENGINEER Wildre for Designers
Moving the Points of the Spline
The position of the interpolation points can be dynamically modied. To modify a spline, select an interpolation point on the spline and drag it to modify the shape of the spline. You can also use the dashboard to modify a spline. To invoke the dashboard, select the spline and hold the right mouse button to invoke the shortcut menu. Choose the Modify option from the shortcut menu; the Modify Spline dashboard will be displayed at the top of the graphics window with the options and buttons to modify a spline. The interpolation points of the spline appear in white in the graphics window. Drag the interpolation points to modify the shape of the spline. Choose the Build Feature symbol from the dashboard to exit it.
Evaluation Copy. Do not reproduce. For information visit www.cadcim.com
Adding Interpolation Points to a Spline
To add interpolation points on a spline, invoke the dashboard. Now, right-click on the spline to invoke a shortcut menu. Choose the Add Point option; a point is added to the spline where the spline was selected. The new point appears in white. You cannot increase the length of the spline by adding points before the start point and after the endpoint of the spline.
Deleting Interpolation Points of a Spline
To delete a point or a vertex, invoke the dashboard. Next, select the vertex to be removed and right-click to invoke the shortcut menu. Choose the Delete Point option from the shortcut menu; the selected point is deleted. You can continue deleting vertices or points from a spline until only two end points are left in the spline.
Creating a Control Polygon and Moving its Control Points
When you draw a spline, it is associated with a control frame. The vertices of this frame are called control points. To create a control polygon, choose the Modify spline using control points button from the Modify Spline dashboard. The control polygon will be displayed in the graphics window. The control points of this polygon can be moved by dragging to modify the spline shape.
Modifying the Dimensions of the Spline
The shape of the spline is controlled by the position of its interpolation points. Hence by modifying the dimensions, the position of the interpolation points are changed, which results in modication of the shape of the spline. Tip: To dynamically modify the shape of the sketch, you need to select an entity of the sketch and drag the mouse to modify the sketch. Remember that if the selected entity is constrained, then you cannot modify it. You can modify it only after disabling the constraints.
Creating Sketches in the Sketch Mode-II
3-11
WRITING TEXT IN THE SKETCHER ENVIRONMENT
There are various instances when a designer needs to write text on the model. For example, for creating a label, model number, company name, and so on. In Pro/ENGINEER, you can write this text in the sketcher environment. In the sketcher environment, the text is written using the Text button from the Sketcher Tools toolbar. The following steps explain the procedure to write text in the sketcher environment: 1. Choose the Text button from the Sketcher Tools toolbar; you are prompted to select the start point of line to determine the text height and orientation. 2. Specify the start point on the screen by clicking the left mouse button; you are prompted to select the second point of line to determine the text height and orientation. 3. Note that to write the text upright, the second point should be above the start point and in a straight line. If the second point is below the start point, the text will be written down from right to left. Specify the second point on the screen by clicking the left mouse button; the Text dialog box will be displayed, as shown in Figure 3-17. A fter specifying the second point, construction line is drawn having height equal to the distance between the two points. The height and orientation of the text depends on the height and angle of the construction line. If the construction line is drawn at an angle, then the text is written at that angle. 4. Enter the text in the Text line edit box, which can be up to 79 characters. As you enter the text, the text will be displayed dynamically in the graphics window. You can choose the desired font of the text from the Font drop-down list. The aspect ratio and the slant angle of the text can be controlled by using the slider bars. 5. Choose the OK button in the Text dialog box to exit it. Figure 3-17 The Text dialog box a
Note In later chapters of this book, you will learn that there are other methods also to enter the sketcher environment, besides entering through the sketch mode.
Evaluation Copy. Do not reproduce. For information visit www.cadcim.com
3-12
Pro/ENGINEER Wildre for Designers
MOVING AND RESIZING ENTITIES
The sketches can be scaled or rotated by using the Move & Resize button from the Sketcher Tools toolbar. To invoke this button, select the sketch and then choose the black arrow on the right of the Mirror button from the Sketcher Tools toolbar; a yout is displayed. Choose the Move & Resize button from the yout. On choosing this button, the sketch, which consists of various entities, will act as a single entity. Also, the sketch appears yellow in color and is enclosed within a boundary box, as shown in Figure 3-18.
Evaluation Copy. Do not reproduce. For information visit www.cadcim.com
Figure 3-18 Selected entities enclosed within a boundary box with three handles There are three handles that facilitate in scaling, rotating, and moving the selected sketch. The rotate handle is used to dynamically rotate the selected entities. The scale handle is used to dynamically scale the selected entities. The base point handle is used to pick the sketch and place it at any other location in the graphics window. To change the location of any of the three handles, right-click on the handle and drag it by pressing and holding the right mouse button; the selected handle will move along with the cursor. Place the symbol at the desired location. The following steps explain the procedure to move and resize a sketch: 1. Select the sketch to be rotated and scaled, and then choose the black arrow on the right of the Mirror button from the Sketcher Tools toolbar; a yout will be displayed. 2. From the yout, choose the Move & Resize button; the Move & Resize dialog box will be displayed, as shown in Figure 3-19. This dialog box contains the Translate and Rotate/Scale areas. The options in these areas are used to move, scale, and rotate the sketch dynamically or by entering a value in the respective edit boxes. You can also select a reference about which you want to translate, rotate, or scale the sketch. 3. To move the sketch dynamically, select the move handle and then drag the handle to the required location; the sketch will be repositioned at the new location. You can also select a reference about which you want to move the sketch.
Creating Sketches in the Sketch Mode-II To dynamically rotate the sketch, select the rotate handle and then move the cursor; the sketch is rotated as you move the cursor. You can also enter the rotation angle in the Rotate edit box.
3-13
4. After the sketch has been moved and resized, choose the Accept the changes and close the dialog button in the Move & Resize dialog box.
IMPORTING 2D DRAWINGS IN THE SKETCH MODE
Figure 3-19 The Move & Resize dialog box
The two-dimensional (2D) drawings when opened in the sketcher environment can be saved in the .sec format. The .sec le can then be converted to a solid model. The Data from File option in the Sketch menu in the menu bar is used to import the 2D sketches. This option saves time in drawing the same or similar section again. The le formats from which the data can be imported are shown in Figure 3-20.
Figure 3-20 File formats
When you choose Sketch > Data from File > File System from the menu bar, the Open dialog box will be displayed, as shown in Figure 3-21. You can use this dialog box to select and open the le. In the Open dialog box, if you select a drawing le that is created in the Drawing mode of Pro/ENGINEER Wildre 5.0, the draft entities in that le are imported. The selected drawing is opened in a sub window. Also, you are prompted to select the entities to copy from the sub window. Select the draft entities and then press the middle mouse button; the sub window disappears and a plus sign gets attached to the cursor indicating that you need to select a point on the Pro/ENGINEER screen to insert the le. Select a point on the screen; the selected entities get inserted and are displayed within an enclosed boundary. Also, the Move & Resize dialog box is displayed. Use this dialog box to set the position, scale, and orientation of the sketch. Note that if the .drw le does not consist of draft entities, no data will be imported. In the Open dialog box, if you select a .sec le that is created in the sketcher environment, the sketch is displayed in the graphics window enclosed within a boundary. The section imported using the Data from File option in the current sketch is an independent copy. The imported section is no longer associated with the source section. The units, dimensions, grid parameters, and accuracy are acquired from the current sketch.
Evaluation Copy. Do not reproduce. For information visit www.cadcim.com
To scale the sketch, select the scale handle and then move the cursor. As you move the cursor, the sketch is scaled dynamically in the graphics window. You can also enter the scale value in the Scale edit box.
3-14
Pro/ENGINEER Wildre for Designers
Evaluation Copy. Do not reproduce. For information visit www.cadcim.com
Figure 3-21 The Open dialog box Tip: The display of vertices of the section, the display of dimensions, and the display of constraints can be turned on or off from the Sketcher toolbar. This toolbar is in the Top Toolchest.
TUTORIALS
Tutorial 1
In this tutorial, you will import an existing sketch that you had drawn in Tutorial 3 of Chapter 2. After placing the sketch, draw the keyway, as shown in Figure 3-22. (Expected time: 15 min) The following steps are required to complete this tutorial: a. b. c. d. e. f. Start Pro/ENGINEER Wildre 5.0. Set the working directory and create a new object le. Import the section by using the Data from File option, refer to Figure 3-23. Draw the keyway and dimension it, refer to Figures 3-24 and 3-25. Modify the dimensions, refer to Figure 3-26. Save the sketch and exit the sketcher environment.
Starting Pro/ENGINEER
1. Start Pro/ENGINEER Wildre 5.0 by double-clicking on the Pro/ENGINEER icon on the desktop of your computer or by using the Start menu.
Creating Sketches in the Sketch Mode-II
3-15
Figure 3-22 Sketch for Tutorial 1
Setting the Working Directory
When the Pro/ENGINEER session starts, the rst task is to set the working directory. As mentioned earlier, working directory is a directory on your system where you can save the work done in the current session of Pro/ENGINEER. You can set any existing directory on your system as the working directory. Since this is the rst tutorial of this chapter, you need to create a folder named c03 in the C:\ProE-WF-5.0 folder. 1. Choose the Set Working Directory option from the File menu; the Select Working Directory dialog box is displayed. 2. Select C:\ProE-WF-5.0. If this folder does not exists, then rst create it prior to setting the working directory. 3. Choose the Organize button from the Select Working Directory dialog box or right-click in this dialog box to display a shortcut menu. From the shortcut menu, choose the New Folder option; the New Folder dialog box is displayed. 4. Enter c03 in the New Directory edit box of the New Folder dialog box and then choose OK; a folder with the name c03 is created in C:\ProE-WF-5.0. 5. Choose OK from the Select Working Directory dialog box; C:\ProE-WF-5.0\c03 is set as the working directory.
Starting a New Object File
1. Choose the New button from the File toolbar; the New dialog box is displayed. Select the Sketch radio button from the Type area of the New dialog box; the default name of the sketch appears in the Name edit box.
Evaluation Copy. Do not reproduce. For information visit www.cadcim.com
3-16
Pro/ENGINEER Wildre for Designers
2. Enter c03tut1 in the Name edit box and choose the OK button. You are in the sketcher environment of the Sketch mode. When you enter the sketcher environment, the Navigator is displayed on the left in the graphics window. Slide in the Navigator by clicking on the sash present on its right edge. Now, the drawing area is increased.
Evaluation Copy. Do not reproduce. For information visit www.cadcim.com
Importing the Section
1. Choose Sketch > Data from File > File System from the menu bar; the Open dialog box is displayed with the working directory as the current directory. 2. Click on the black arrow beside the ProE-WF-5.0 option in the address bar and choose c02 from the yout displayed. Make sure the Sketch (*.sec) option is selected in the Type drop-down list. Select c02tut3.sec and choose the Open button from the Open dialog box. 3. Move the cursor in the drawing area. Notice that the cursor is attached with a plus mark. Now, click anywhere in the drawing area to place the sketch. The sketch is displayed in the drawing area and the Move & Resize dialog box is displayed. 4. Enter 1 in the Scale edit box and choose the Accept changes and close the dialog button to complete importing the sketch. 5. Choose the Ret button from the View toolbar. The sketch, similar to the one shown in Figure 3-23, is displayed in the drawing area.
Figure 3-23 Sketch imported and placed in the current le
Drawing the Keyway
To create the keyway, you need to sketch a small rectangle and then the portion of the circle that lies between the horizontal lines and the left vertical line will be removed.
Creating Sketches in the Sketch Mode-II 1. Choose the Line button from the Sketcher Tools toolbar. 2. Draw the keyway, as shown in Figure 3-24; the weak dimensions and constraints are automatically applied to the sketch of the keyway.
3-17
3. Choose the Zoom In button from the View toolbar in the Top Toolchest; the cursor is converted into a magnifying glass symbol. 4. Draw a window around the keyway to zoom in it. Now, the display of the keyway is enlarged. 5. Choose the Delete Segment button from the Sketcher Tools toolbar. 6. Click to select the part of the circle that lies between the two horizontal lines; the selected part is deleted. 7. Choose the Ret button from the View toolbar to view the full sketch.
Dimensioning the Keyway
Now, you need to apply dimensions to the keyway. 1. Choose the Normal button from the Sketcher Tools toolbar. 2. Dimension the keyway, as shown in Figure 3-25.
Figure 3-24 Sketch of the keyway with weak dimensions and constraints
Figure 3-25 Sketch after dimensioning the keyway
Evaluation Copy. Do not reproduce. For information visit www.cadcim.com
The horizontal lines of the keyway and the circle intersect at the points where the lines meet the circle. The portion of the circle that lies between the two horizontal lines of the keyway needs to be deleted from the circle.
3-18
Pro/ENGINEER Wildre for Designers
Modifying the Dimensions
The dimensions of the keyway need to be modied as per the given dimension values. 1. Select the three dimensions of the keyway by pressing CTRL key+left mouse button.
Evaluation Copy. Do not reproduce. For information visit www.cadcim.com
2. Choose the Modify button from the Sketcher Tools toolbar; the Modify Dimensions dialog box is displayed. 3. Clear the Regenerate check box and then modify the dimensions of the keyway, refer to Figure 3-26 . When you clear the check box, the sketch does not regenerate as you modify the dimensions. The dimension that you edit in the Modify Dimensions dialog box gets enclosed in a blue box in the sketch. 4. Modify all dimensions. Refer to Figure 3-22 for dimension values. 5. After the dimensions are modied, choose the Regenerate the section and close the dialog button from the Modify Dimensions dialog box; the message Dimension modications successfully completed is displayed in the message area. The sketch after modifying the dimension values of the sketch is shown in Figure 3-26.
Figure 3-26 Sketch after modifying the dimensions
Saving the Sketch
As you may need the sketch later, you must save it. 1. Choose File > Save from the menu bar; the Save Object dialog box is displayed with the name of the sketch entered earlier.
Creating Sketches in the Sketch Mode-II 2. Choose the OK button; the sketch is saved.
3-19
3. After saving the sketch, choose Window > Close from the menu bar to exit the Sketch mode.
Tutorial 2
Evaluation Copy. Do not reproduce. For information visit www.cadcim.com
In this tutorial, you will draw the sketch for the model shown in Figure 3-27. The sketch is shown in Figure 3-28. (Expected time: 30 min)
Figure 3-27 Model for Tutorial 2
Figure 3-28 Sketch of the model
The following steps are required to complete this tutorial: a. Set the working directory and create a new object le. b. Draw the sketch using sketcher tools, refer to Figures 3-29 and 3-30. c. Apply the required constraints and dimensions to the sketched entities, refer to Figure 3-33. d. Modify the dimensions of the sketch, refer to Figure 3-34. e. Save the sketch and exit the Sketch mode.
Setting the Working Directory
The working directory was selected in Tutorial 1, and therefore there is no need to select the working directory again. But if a new session of Pro/Engineer is started, then you need to set the working directory again by following the steps given next. 1. Open the Navigator by clicking on the sash on the left edge of the Pro/ENGINEER screen; the Navigator slides out. In the Navigator, the Folder Tree is displayed at the bottom. Click on the black arrow, which is available on the right of the Folder Tree; the Folder Tree expands. 2. Click on the plus symbol adjacent to the ProE-WF-5.0 folder in the Navigator; the contents of the ProE-WF-5.0 folder are displayed.
3-20
Pro/ENGINEER Wildre for Designers
3. Now, right-click on the c03 folder to display a shortcut menu. From this shortcut menu, choose the Set Working Directory option; c03 is set as the working directory. 4. Close the Navigator by clicking the sash on the right edge of the Navigator; the Navigator slides in.
Evaluation Copy. Do not reproduce. For information visit www.cadcim.com
Starting a New Object File
1. Start a new object le in the Sketch mode. Name the le as c03tut2.
Drawing the Sketch
To draw the outer loop, you need to draw three circles and then draw lines tangent to them. 1. Choose the Center and Point button. Draw the circles in a horizontal line, as shown in Figure 3-29. 2. Choose the black arrow on the right of the Line button to display a yout. Choose the Line Tangent button from this yout. 3. Select the left and middle circles on their respective top points; a tangent is drawn from the top of the left circle to the top of the middle circle. 4. Next, select the right and middle circles on their respective top points; a tangent is drawn from the top of the right circle to the top of the middle circle. 5. Similarly, using the Line Tangent button, draw the other tangents through the bottom-most points of the left, middle, and right circles, as shown in Figure 3-30.
Figure 3-29 Three circles with weak dimensions and constraints
Figure 3-30 Tangent lines drawn on the circles
Trimming the Circles
The inner portions of the circles are not required. Therefore, you need to trim them. 1. Choose the Delete Segment button from the Sketcher Tools toolbar.
Creating Sketches in the Sketch Mode-II
3-21
2. Bring the cursor close to the right portion of the left circle; the right part of the circle turns cyan in color. Next, click on it to delete it. 3. Similarly, trim the parts of the middle and right circles that are not required. The sketch after trimming the circles is shown in Figure 3-31.
1. Choose the black arrow on the right of the Center and Point button to display a yout. From this yout, choose the Concentric button; you are prompted to select an arc. 2. Click on the left arc and move the mouse; a circle appears. Select a point inside the sketch to complete the circle. Press the middle mouse button. Tip: While drawing a concentric circle, sometimes the circle snaps to the other circle or arc and it becomes difcult to draw a circle of the size you need. In such a case, you can disable the snapping of the circle to the other circle or arc. To do so, use TAB+right-click to disable the snapping or to disable the equal radii constraint that the system tends to apply while drawing the circle. Note You may need to zoom in to select the top arc in the next step. 3. Click on the top arc and move the mouse; a circle appears. Select a point inside the sketch to complete the circle. Press the middle mouse button to end the creation of circle. 4. Click on the right arc and move the mouse; a circle appears. Select a point inside the sketch to complete the circle. Press the middle mouse button to end the creation of circle. The sketch after drawing all three circles is shown in Figure 3-32.
Figure 3-31 Sketch after trimming the circles
Figure 3-32 Sketch after drawing all three circles
Evaluation Copy. Do not reproduce. For information visit www.cadcim.com
Drawing the Circles
3-22
Pro/ENGINEER Wildre for Designers
Applying the Constraints
1. Choose the arrow on left of the Vertical button from the Sketcher Tools toolbar; a yout is displayed. 2. Choose the Equal button from the yout.
Evaluation Copy. Do not reproduce. For information visit www.cadcim.com
3. Select the left arc and then select the right arc to apply the equal radius constraint. 4. Select the left circle and the right circle to apply the equal radius constraint. 5. Again, invoke the Constrain yout and then choose the Parallel button. 6. Click to select the tangent line that connects the left arc and the middle arc at the top and then click to select the tangent line that connects the right arc and the middle arc at the bottom. It is evident from the parallel constraint symbol that the parallel constraint has been applied to the two tangent lines in the sketch.
Dimensioning the Sketch
Pro/ENGINEER applies weak dimensions to the sketch automatically. These dimensions are not the needed dimensions because these dimensions will not help to machine the model. Therefore, you need to dimension the sketch with the dimensions that will be used to machine the model. To do so, follow the steps given next. 1. Choose the Normal button from the Sketch Tool toolbar. 2. Select the center of the right and left circles; the centers of the circles turn red in color. Now, using the middle mouse button, place the dimension below the sketch. The sketch after applying constraints is as shown in Figure 3-33. The rest of the weak dimensions are the needed dimensions.
Modifying the Dimensions
All constraints and dimensions have been applied to the sketch and now dimensions need to be modied. 1. Select all dimensions using the CTRL+ALT+A keys. 2. Choose the Modify button; the Modify Dimensions dialog box is displayed. 3. Clear the Regenerate check box and then modify the values of the dimensions, refer to Figure 3-28 for dimension values. When you clear the check box, the sketch does not regenerate while modifying the dimensions. The dimension that you edit in the Modify Dimensions dialog box is enclosed in a blue box in the sketch.
Creating Sketches in the Sketch Mode-II
3-23
4. After the dimensions are modied, choose the Regenerate the section and close the dialog button from the Modify Dimensions dialog box; the message Dimension modications successfully completed is displayed in the message area. The sketch after modifying the dimension values is shown in Figure 3-34.
Figure 3-33 Sketch with constraints
Figure 3-34 Sketch after modifying the dimensions
Saving the Sketch
1. Choose the Save button from the File toolbar and save the sketch.
Exiting the Sketch Mode
1. After saving the sketch, choose Window > Close from the menu bar to exit the Sketch mode.
Tutorial 3
In this tutorial, you will draw the sketch of the model shown in Figure 3-35. The sketch is shown in Figure 3-36. (Expected time: 30 min)
Figure 3-35 Model for Tutorial 3
Figure 3-36 Sketch of the model
Evaluation Copy. Do not reproduce. For information visit www.cadcim.com
3-24
Pro/ENGINEER Wildre for Designers
The following steps are required to complete this tutorial: a. b. c. d. e. f. Set the working directory and create a new object le. Draw the sketch using sketcher tools, refer to Figures 3-37 and 3-38. Apply llets at two corners of the sketch, refer to Figures 3-39 and 3-40. Dimension the sketch, refer to Figure 3-41. Modify dimensions of the sketch, refer to Figure 3-42. Save the sketch and exit the Sketch mode.
Evaluation Copy. Do not reproduce. For information visit www.cadcim.com
Setting the Working Directory
The working directory was selected in Tutorial 1, and therefore there is no need to select the working directory again. But if a new session of Pro/Engineer is started, then you have to set the working directory again by following the steps given next. 1. Open the Navigator by clicking on the sash in the left edge of the Pro/ENGINEER window; the Navigator slides out. In the Navigator, the Folder Tree is displayed at the bottom. Click on the black arrow that is available at the right-side of the Folder Tree; the Folder Tree expands. 2. Click on the plus symbol adjacent to the ProE-WF-5.0 folder in the Navigator. The contents of the ProE-WF-5.0 folder are displayed. 3. Now, right-click on the c03 folder to display a shortcut menu. From this shortcut menu, choose the Set Working Directory option; c03 is set as the working directory. 4. Close the Navigator by clicking on the sash on the right edge of the Navigator; the Navigator slides in.
Starting a New Object File
1. Start a new object le in the Sketch mode. Name the le as c03tut3.
Drawing the Sketch
1. Choose the Line button from the Sketcher Tools toolbar. 2. Draw the lines with constraints, as shown in Figure 3-37. 3. Choose the 3-Point / Tangent End button from the Sketcher Tools toolbar. 4. Select the endpoint of the left vertical line as the start point of the arc. Complete the arc at the endpoint of the right vertical line. 5. Choose the black arrow on the right of the Center and Point button to display a yout. Choose the Concentric button from the yout; you are prompted to select an arc. 6. Click on the arc; a yellow rubber-band circle appears. Size the circle by moving the cursor and click to complete it. The sketch after drawing the circle is shown in Figure 3-38.
Creating Sketches in the Sketch Mode-II
3-25
Figure 3-37 Lines in the sketch with the dimensions turned off for clarity
Figure 3-38 Sketch after drawing the arc and the circle
Note Choose the Disp Dims button from the Sketcher toolbar in the Top Toolchest to turn the dimensions on or off. Pro/ENGINEER does not have the options like midpoint, endpoint, or center of an arc or a circle. However, while drawing a sketch, these options are applied in the form of weak constraints. For example, endpoint of any entity snaps the cursor when a new entity is drawn. The middle point constraint appears when you bring the cursor near to the middle point of the line to draw another line.
Filleting the Corners
1. Choose the Circular button from the Sketcher Tools toolbar; you are prompted to select the two entities to be lleted. The corners that you need to llet are shown in Figure 3-39. 2. Select the two entities one by one using the left mouse button. The corners of the selected lines are lleted. The sketch after creating the llets is shown in Figure 3-40.
Figure 3-39 Corners to be lleted
Figure 3-40 Sketch after creating llets
Evaluation Copy. Do not reproduce. For information visit www.cadcim.com
3-26
Pro/ENGINEER Wildre for Designers
Applying the Constraints
1. Choose the black arrow besides the Vertical button in the Sketcher Tools toolbar; a yout is displayed. 2. Choose the Equal button from the yout.
Evaluation Copy. Do not reproduce. For information visit www.cadcim.com
3. Click to select the llets and apply the equal constraint to all llets.
Dimensioning the Sketch
The weak dimensions are applied to the sketch automatically. These are not the required dimensions and therefore, you need to dimension the sketch manually. 1. Choose the Normal button from the Sketcher Tools toolbar. 2. Dimension the sketch, as shown in Figure 3-41.
Modifying the Dimensions
You need to modify the dimension values that are assigned to the sketch. 1. Select all dimensions using CTRL+ALT+A. 2. Choose the Modify button from the Sketcher Tools toolbar; the Modify Dimensions dialog box is displayed. 3. Clear the Regenerate check box and then modify the values of the dimensions. If this check box is cleared, the sketch does not regenerate while modifying the dimensions. The dimension that you edit in the Modify Dimensions dialog box is enclosed in a blue box in the sketch. 4. Modify all dimensions. Refer to Figure 3-36 for dimension values. 5. Choose the Regenerate the section and close the dialog button from the Modify Dimensions dialog box. The sketch after modifying the dimension values is shown in Figure 3-42.
Saving the Sketch
1. Choose the Save button from the File toolbar and save the sketch.
Exiting the Sketch Mode
1. Choose Window > Close from the menu bar to exit the Sketch mode.
Creating Sketches in the Sketch Mode-II
3-27
Figure 3-41 Sketch after dimensioning
Figure 3-42 Sketch after modifying the dimensions
Self-Evaluation Test
Answer the following questions and then compare them to those given at the end of this chapter: 1. You can increase the length of the spline by adding points before the start point and after the endpoint of the spline. (T/F) 2. While copying the sketched entities, the Move & Resize dialog box is also displayed. (T/F) 3. When you modify a weak dimension, it becomes strong. (T/F) 4. You can dimension the length of a centerline. (T/F) 5. The font of the text written in the sketcher environment cannot be modied. (T/F) 6. The __________ of a spline can dynamically be modied. 7. The __________ dialog box is used to modify dimensions. 8. The display of dimensions and constraints can be turned on/off by choosing the __________ and __________ buttons respectively from the Sketcher toolbar. 9. The __________ button is used to rotate selected entities. 10. You can delete entities by selecting them and then using the __________ key on the keyboard.
Evaluation Copy. Do not reproduce. For information visit www.cadcim.com
3-28
Pro/ENGINEER Wildre for Designers
Review Questions
Answer the following questions: 1. How many handles are displayed in the graphics window while moving and resizing entities? (a) one (c) three (b) two (d) four
Evaluation Copy. Do not reproduce. For information visit www.cadcim.com
2. Which of the following mouse buttons is used to place the dimension? (a) left (c) right (b) middle (d) mouse is not used for dimensioning
3. Which of the following is the default font for the text in the sketcher environment? (a) font (c) font3d (b) lled (d) isofont
4. Which of the following toolbars is used to toggle the display of dimensions and constraints in the sketcher environment? (a) Sketcher Tools (c) File (b) Sketcher (d) Edit
5. In which type of dimensioning, the Dim Orientation dialog box is displayed while dimensioning the arcs and circles? (a) Normal (c) Baseline (b) Perimeter (d) None of the above
6. For placing a section in a new sketch, you can use the right mouse button. (T/F) 7. You can create elliptical llets in Pro/ENGINEER. (T/F) 8. While creating text in the sketcher environment, you need to draw a construction line that will dene the height of the text. (T/F) 9. You can modify the dimensions dynamically. (T/F) 10. You can modify a spline by moving its interpolation points. (T/F)
Creating Sketches in the Sketch Mode-II
3-29
Exercises Exercise 1
In this exercise, you will draw the sketch of the model shown in Figure 3-43. The sketch of the model is shown in Figure 3-44. (Expected time: 30 min)
Figure 3-43 Solid model for Exercise 1
Figure 3-44 Sketch of the model
Exercise 2
In this exercise, you will draw the sketch of the model shown in Figure 3-45. The sketch of the model is shown in Figure 3-46. (Expected time: 15 min)
Figure 3-45 Solid model for Exercise 2
Figure 3-46 Sketch of the model
Evaluation Copy. Do not reproduce. For information visit www.cadcim.com
3-30
Pro/ENGINEER Wildre for Designers
Exercise 3
In this exercise, you will draw the sketch of the model shown in Figure 3-47. The sketch of the model is shown in Figure 3-48. (Expected time: 30 min)
Evaluation Copy. Do not reproduce. For information visit www.cadcim.com
Figure 3-47 Solid model for Exercise 3
Figure 3-48 Sketch of the model
Answers to Self-Evaluation Test 1. F, 2. T, 3. T, 4. F, 5. F, 6. shape, 7. Modify Dimensions, 8. Disp Dims, Disp Constr, 9. Move & Resize, 10. DEL.
Das könnte Ihnen auch gefallen
- Shoe Dog: A Memoir by the Creator of NikeVon EverandShoe Dog: A Memoir by the Creator of NikeBewertung: 4.5 von 5 Sternen4.5/5 (537)
- 2Dokument6 Seiten2bestread67Noch keine Bewertungen
- Grit: The Power of Passion and PerseveranceVon EverandGrit: The Power of Passion and PerseveranceBewertung: 4 von 5 Sternen4/5 (587)
- © The Preceptor: PhysicsDokument10 Seiten© The Preceptor: PhysicsAitazaz AhsanNoch keine Bewertungen
- Hidden Figures: The American Dream and the Untold Story of the Black Women Mathematicians Who Helped Win the Space RaceVon EverandHidden Figures: The American Dream and the Untold Story of the Black Women Mathematicians Who Helped Win the Space RaceBewertung: 4 von 5 Sternen4/5 (890)
- Ex.1:Find The Average of All Prime Numbers Between 30 andDokument3 SeitenEx.1:Find The Average of All Prime Numbers Between 30 andz1y280% (5)
- The Yellow House: A Memoir (2019 National Book Award Winner)Von EverandThe Yellow House: A Memoir (2019 National Book Award Winner)Bewertung: 4 von 5 Sternen4/5 (98)
- 4 SimplificationDokument9 Seiten4 SimplificationsrinivasmicNoch keine Bewertungen
- The Little Book of Hygge: Danish Secrets to Happy LivingVon EverandThe Little Book of Hygge: Danish Secrets to Happy LivingBewertung: 3.5 von 5 Sternen3.5/5 (399)
- GeomatryDokument4 SeitenGeomatryAitazaz AhsanNoch keine Bewertungen
- On Fire: The (Burning) Case for a Green New DealVon EverandOn Fire: The (Burning) Case for a Green New DealBewertung: 4 von 5 Sternen4/5 (73)
- Ecat 2013 FinalDokument7 SeitenEcat 2013 FinalAitazaz AhsanNoch keine Bewertungen
- The Subtle Art of Not Giving a F*ck: A Counterintuitive Approach to Living a Good LifeVon EverandThe Subtle Art of Not Giving a F*ck: A Counterintuitive Approach to Living a Good LifeBewertung: 4 von 5 Sternen4/5 (5794)
- Design of Pile FoundationsDokument186 SeitenDesign of Pile Foundationsroborocks100% (1)
- Never Split the Difference: Negotiating As If Your Life Depended On ItVon EverandNever Split the Difference: Negotiating As If Your Life Depended On ItBewertung: 4.5 von 5 Sternen4.5/5 (838)
- DocumentDokument1 SeiteDocumentAitazaz AhsanNoch keine Bewertungen
- Elon Musk: Tesla, SpaceX, and the Quest for a Fantastic FutureVon EverandElon Musk: Tesla, SpaceX, and the Quest for a Fantastic FutureBewertung: 4.5 von 5 Sternen4.5/5 (474)
- Aiche-35-010 Removing The Failed WeldDokument11 SeitenAiche-35-010 Removing The Failed WeldAitazaz AhsanNoch keine Bewertungen
- Ecat 2011Dokument5 SeitenEcat 2011Aitazaz AhsanNoch keine Bewertungen
- A Heartbreaking Work Of Staggering Genius: A Memoir Based on a True StoryVon EverandA Heartbreaking Work Of Staggering Genius: A Memoir Based on a True StoryBewertung: 3.5 von 5 Sternen3.5/5 (231)
- Heat ExchangerDokument4 SeitenHeat ExchangerAitazaz AhsanNoch keine Bewertungen
- Share & Stock Problem SolutionsDokument8 SeitenShare & Stock Problem SolutionsAitazaz AhsanNoch keine Bewertungen
- The Emperor of All Maladies: A Biography of CancerVon EverandThe Emperor of All Maladies: A Biography of CancerBewertung: 4.5 von 5 Sternen4.5/5 (271)
- A Kalina Cycle Application For Power Generation PDFDokument10 SeitenA Kalina Cycle Application For Power Generation PDFAitazaz AhsanNoch keine Bewertungen
- The Gifts of Imperfection: Let Go of Who You Think You're Supposed to Be and Embrace Who You AreVon EverandThe Gifts of Imperfection: Let Go of Who You Think You're Supposed to Be and Embrace Who You AreBewertung: 4 von 5 Sternen4/5 (1090)
- Ecat 2014Dokument12 SeitenEcat 2014Aitazaz AhsanNoch keine Bewertungen
- The World Is Flat 3.0: A Brief History of the Twenty-first CenturyVon EverandThe World Is Flat 3.0: A Brief History of the Twenty-first CenturyBewertung: 3.5 von 5 Sternen3.5/5 (2219)
- © The Preceptor: PhysicsDokument12 Seiten© The Preceptor: PhysicsAitazaz AhsanNoch keine Bewertungen
- Team of Rivals: The Political Genius of Abraham LincolnVon EverandTeam of Rivals: The Political Genius of Abraham LincolnBewertung: 4.5 von 5 Sternen4.5/5 (234)
- Previous GAT QuestionsDokument8 SeitenPrevious GAT QuestionsAhmad NaumanNoch keine Bewertungen
- The Hard Thing About Hard Things: Building a Business When There Are No Easy AnswersVon EverandThe Hard Thing About Hard Things: Building a Business When There Are No Easy AnswersBewertung: 4.5 von 5 Sternen4.5/5 (344)
- Physics: © The PreceptorDokument10 SeitenPhysics: © The PreceptorAitazaz AhsanNoch keine Bewertungen
- Devil in the Grove: Thurgood Marshall, the Groveland Boys, and the Dawn of a New AmericaVon EverandDevil in the Grove: Thurgood Marshall, the Groveland Boys, and the Dawn of a New AmericaBewertung: 4.5 von 5 Sternen4.5/5 (265)
- Tips For ProbabilityDokument2 SeitenTips For ProbabilityAitazaz AhsanNoch keine Bewertungen
- Time and Work ProblemsDokument13 SeitenTime and Work ProblemsAitazaz AhsanNoch keine Bewertungen
- Clocks Problem SolutionsDokument16 SeitenClocks Problem SolutionsAitazaz AhsanNoch keine Bewertungen
- GAT 5th JanDokument22 SeitenGAT 5th JanAitazaz Ahsan100% (2)
- Profit Loss Problems SolutionsDokument7 SeitenProfit Loss Problems SolutionsAitazaz AhsanNoch keine Bewertungen
- Previous GATDokument23 SeitenPrevious GATAitazaz Ahsan100% (1)
- The Unwinding: An Inner History of the New AmericaVon EverandThe Unwinding: An Inner History of the New AmericaBewertung: 4 von 5 Sternen4/5 (45)
- AverageDokument4 SeitenAverageAitazaz AhsanNoch keine Bewertungen
- P4 High Frequency WordsDokument86 SeitenP4 High Frequency WordsAitazaz AhsanNoch keine Bewertungen
- NDokument14 SeitenNAitazaz Ahsan100% (1)
- Aberration: Frequently Used Vocabulary in GAT GeneralDokument10 SeitenAberration: Frequently Used Vocabulary in GAT GeneralAitazaz Ahsan0% (1)
- GAT Analytical ReasoningDokument272 SeitenGAT Analytical ReasoningMuzaffar Iqbal90% (10)
- Final Thesis, Solar Dish Engine System 1 Uet TaxilaDokument114 SeitenFinal Thesis, Solar Dish Engine System 1 Uet TaxilaAitazaz Ahsan100% (6)
- The Sympathizer: A Novel (Pulitzer Prize for Fiction)Von EverandThe Sympathizer: A Novel (Pulitzer Prize for Fiction)Bewertung: 4.5 von 5 Sternen4.5/5 (119)
- Her Body and Other Parties: StoriesVon EverandHer Body and Other Parties: StoriesBewertung: 4 von 5 Sternen4/5 (821)