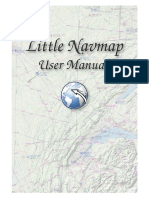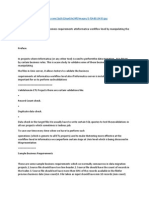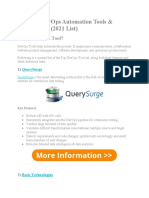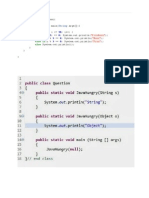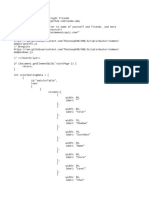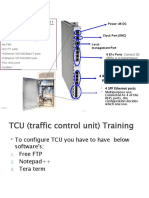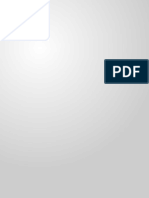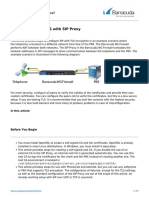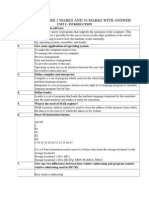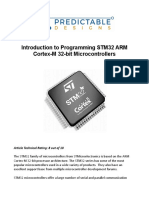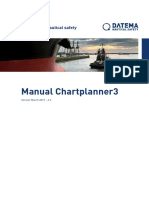Beruflich Dokumente
Kultur Dokumente
TeleOximetry Manual
Hochgeladen von
bruceafriedmanOriginalbeschreibung:
Copyright
Verfügbare Formate
Dieses Dokument teilen
Dokument teilen oder einbetten
Stufen Sie dieses Dokument als nützlich ein?
Sind diese Inhalte unangemessen?
Dieses Dokument meldenCopyright:
Verfügbare Formate
TeleOximetry Manual
Hochgeladen von
bruceafriedmanCopyright:
Verfügbare Formate
TeleOximetry PC Access Software
3900/3900P Pulse Oximeter
Datex-Ohmeda, Inc. 1315 W. Century Drive, Louisville, CO 80027 USA www.datex-ohmeda.com
6050-0006-493/A 2002 Datex-Ohmeda, Inc. All rights reserved.
Datex, Ohmeda, TeleOximetry , and PIr are the property of Instrumentarium Corp. or its subsidiaries. All other product names are the property of their respective owners.
TeleOximetry PC Access Software
The Datex-Ohmeda TeleOximetry PC Access software lets you access trend data stored on a 3900/3900P pulse oximeter and transfer the data to a PC. Each data transfer creates a file you can view or use to generate reports, including SpO2 InstaReports and Relative Perfusion Index (PIr) pulsatile value InstaReports. The interface (menus, messages, etc.) is in English. This manual contains: Software and hardware requirements, installation instructions, and setup information. Instructions for starting the program and using each of three methods to receive data from the 3900/3900P on your PC. Instructions for editing trend data files and creating an InstaReport. How to view, clear, and close the session log. Status messages, error messages, and troubleshooting information.
Requirements
Microsoft Windows 95, 98, 2000, XP, or Windows NT 4.0 Intel Pentium 90 MHz processor (minimum) 32 MB RAM and at least 4 MB free disk space on the hard drive Data modem (internal or external) installed on the PC and 56K external data modem connected to the 3900 or 3900P (modems are not needed for the Direct Access feature) 3900/3900P system software version 4.0 or greater. Important: For complete access to the TeleOximetry PC Access features, the 3900/3900P system software must be version 4.0 or above. If your system software is below version 4.0, the PC program will download all stored trend data to the PC and save the data in a single file. You will be unable to create an InstaReport summary. An upgrade to version 4.0 or above is strongly recommended. These instructions assume 3900/3900P system software version 4.0 or greater is installed.
TeleOximetry PC Access Software
Installation
1. 2. Power on the PC and insert the TeleOximetry CD into the CD drive. When the Start-up screen is displayed, choose from the following options: Install Softwareinstalls the software on your PC. View Manualopens these instructions (read or print them). View Demostarts a short demonstration of the TeleOximetry PC Access features.
NOTE: If the start-up screen fails to appear, locate and open the CD. Then, double-click Launch.exe to display the screen. 3. When you choose Install Software, follow the instructions on the PC screen. The program is installed in the C:\Program Files\TeleOximetry directory by default. Select a different location, if desired. The TeleOximetry directory contains a session log file (SessionLog.txt) in which all calls are recorded. A subdirectory of the TeleOximetry directory (Patient Data) is the default location for saved trend data files.
Setup for Remote Access and Remote Send
Phone line Datex-Ohmeda modem/analog cable (6050-0005-132) RS-232 port (DB-9)
56K modem Personal computer with modem 3900P or 3900
Connect an external modem to a phone line and to the RS-232 connector on the oximeter, using the Datex-Ohmeda modem/analog cable. If your PC does not have an internal modem, connect it to an external modem according to the instructions for your PC and its modem. To configure the PC modem, double click on the Modems Icon in the Windows control panel and follow the instructions supplied with your PC and its modem.
Setup for Direct Access
RS-232 cable (6001-0000-181) RS-232 port (DB-9)
RS-232 COM port Personal computer 3900P or 3900
Connect a PC directly to the RS-232 port on the rear panel of the oximeter, using a standard RS-232 cable (DB-9 male/female).
TeleOximetry PC Access Software
Starting the TeleOximetry PC Access program
To start the program, double-click the TeleOximetry icon. The TeleOximetry window will appear on your screen. Datex-Ohmeda TeleOximetry File Help Remote Access Remote Send Direct Access
NOTE: Close the TeleOximetry program when it is not in use. When the program is running and there is no activity (no call in progress; no open file), it will try to answer calls from any source (3900/3900P, fax machine, etc.).
TeleOximetry window menus
The File menu contains options for the following: Opening a TeleOximetry data file (File | Open). Closing a data file (File | Close). Closing the TeleOximetry application (File | Exit). Using the session log, a record of calls. For details, see Viewing the session log.
The Help menu provides access to on-line instructions for using the TeleOximetry program (Help | Contents).
TeleOximetry window buttons
The TeleOximetry window contains three buttons you use to choose the method for receiving data from the oximeter. Button Remote Access Remote Send Direct Access Use when You want your PC to access trend data stored on a 3900/3900P in a remote location. You want your PC to receive trend data to be sent from a 3900/3900P in a remote location. Your PC is connected to a 3900/3900P (using a standard RS-232 cable; a modem is not used) and you want to access trend data stored on the 3900/3900P.
The instructions that follow provide details for using each method.
TeleOximetry PC Access Software
Using Remote Access
Before you begin, make sure the pulse oximeter and modem(s) are powered on. 1. 2. 3. Start the TeleOximetry program on your PC. To access data stored on a remote oximeter, click Remote Access Type the telephone number for the modem that is connected to the oximeter (303 555-1234 or 3035551234, for example). You may include special characters needed for your site. For example, you can enter 9, 3035551234 to access an outside line (9) and pause (,). Click Dial. Status messages are displayed until the PC displays the list of all available trend data labels.
4.
Selecting and downloading data
1. Select any trend data label listed on the left side of the Select Trend Records window. The label content, study date, study time, and study duration are displayed in the right side of the window. 2. 3. 4. Check the box next to each label whose data you want to download. Click Download. When the Save As dialog box is displayed, name and save the file to a location of your choice. The file is formatted as ASCII text (*.txt). The file opens in the TeleOximetry window automatically. It contains the label(s) and columns of data (time, date, SpO2, pulse rate, PIr, and messages) associated with the label(s). 5. To edit or use the file, see Editing files and creating reports.
Using Remote Send
Before you begin, make sure the pulse oximeter and modem(s) are powered on. 1. 2. Start the TeleOximetry program on your PC. To receive data to be sent from a remote oximeter, click Remote Send 3. Status messages are displayed until the call is received and the connection is completed. The trend data selected at the oximeter is downloaded. A status window shows the progress and the number of expected and received data points.
When the Save As dialog box is displayed, name and save the file. If there is no attempt to name or save the file within 60 seconds, an ASCII text file (*.txt) containing the data is created in the default subdirectory (Patient Data). The file is named according to the date and time of the download: MM-DD-YY HH.MM.SS.txt (month-day-year hour.minute.second)
4.
To open and edit the file, see Editing files and creating reports.
TeleOximetry PC Access Software
Using Direct Access
For this method, the PC and the oximeter must use the same baud rate. 1. To check the oximeter baud rate, turn on the oximeter, press the Menu button, and select SETTINGS. If the BAUD RATE shown does not match the PC baud rate, use the function keys to change the oximeter baud rate. Start the TeleOximetry program on your PC. To access data stored on a directly-connected oximeter, click Direct Access When the Direct Settings dialog box is displayed, choose the PC port (COM1, COM2, COM3, or COM4) to which the RS-232 cable is connected. Choose the PC baud rate (9600, 19.2K, 38.4K, or 57.6K) to match the oximeter baud rate. To display all available trend data labels, click Connect.
2. 3. 4. 5. 6.
Selecting and downloading data
1. Select any trend data label listed on the left side of the Select Trend Records window. The label content, study date, study time, and study duration are displayed in the right side of the window. 2. 3. 4. Check the box next to each label whose data you want to download. Click Download. When the Save As dialog box is displayed, name and save the file to a location of your choice. The file is formatted as ASCII text (*.txt). The file opens in the TeleOximetry window automatically. It contains the label(s) and columns of data (time, date, SpO2, pulse rate, PIr, and messages) associated with the label(s). 5. To edit or use the file, see Editing files and creating reports.
TeleOximetry PC Access Software
Editing files and creating reports
When a file is open in the TeleOximetry window, one or more record tabs appear at the bottom of the window for each patient data record in the file (Record 1, Record 2, etc.). Record tabs let you select a specific record to view, edit, print, or use as the basis for a report. NOTE: You can open a trend data file from within any application that can read ASCII text, however, the numbered record tabs are displayed only when the file is opened in the TeleOximetry window. The Edit and InstaReport menus are added when a file is open in the TeleOximetry window. Datex-Ohmeda TeleOximetry File Edit InstaReport Help Remote Access Remote Send Direct Access
If a file is not open in the TeleOximetry window, follow these steps to open a file: 1. 2. Choose File | Open Select and open the trend data file (*.txt) from the dialog box that is displayed.
To close a trend data file, choose File | Close or Select Remote Access, Remote Send, or Direct Access to close the file automatically.
Editing a file
Use the Edit menu to copy data from any open TeleOximetry data file. To edit and print the data, paste it into a word processing or spreadsheet application. 1. 2. To select a record from an open data file, click on the record tab (Record 1, Record 2, etc.) at the bottom of the TeleOximetry window. To select all data in the record, choose Edit | Select All or Use the cursor to select part of the data. 3. To copy the selected data to the clipboard, choose Edit | Copy
TeleOximetry PC Access Software
Creating an InstaReport
Use the InstaReport menu options to view and print the data for individual records in the SpO2 or PIr InstaReport format. 1. 2. To select a record from an open trend data file, click on the record tab (Record 1, Record 2, etc.) at the bottom of the TeleOximetry window. Select the report type: 3. Choose InstaReport | Mode Select SpO2 or PIr
(SpO2 report type only) If desired, you can modify any SpO2 report to reflect a specific low SpO2 alarm limit. To do so, you change the low SpO2 alarm limit that was downloaded for the record by choosing InstaReport | SpO2 Limit and entering a numerical value from 0 (zero) to 100. To preview the report, choose InstaReport | Preview Click the buttons at the upper left of the Preview window to zoom in/out, view other pages, set up the printer, and print the report.
4.
5.
To print the report, click the print button or choose InstaReport | Print
Viewing the session log
Each call is recorded in the session log file. Each entry in the session log contains the following information: Time and date of the call Transfer method Phone number called (Remote Access only) Result of the access File name and location
To view the session log, close any open files. Then, choose File | View Session Log To clear (erase) the session log content (while viewing the session log), choose File | Clear Session Log To close an open session log, choose File | Close or Select Remote Access, Remote Send, or Direct Access to close it automatically.
TeleOximetry PC Access Software
Status messages
Status messages are displayed in the TeleOximetry window and/or on the status line at the bottom of the window. Most require no action on your part. Status Message Answering Call Call Finished Connecting to Remote Oximeter Connection Terminates in MM:SS Meaning A call from a remote oximeter is being answered. The call was completed. A connection through the phone line to a remote oximeter is in progress. The connection automatically terminates after several minutes to ensure the availability of recent trend data. The amount of time during which you can download data is specified in minutes (MM) and seconds (SS). The number for the oximeter modem is being dialed. Trend data were downloaded to the PC. Trend data are being downloaded to the PC. Trend data are being transmitted through the cable that connects the PC to the oximeter RS-232 port. Trend data are being formatted. When this message is no longer displayed, formatting is complete. Information about the labels is being obtained from the oximeter. The program is running but there is no activity. The transmission of data was not completed. Try again. The trend data labels were downloaded. The phone number that was dialed is busy. The phone line is disconnected. Make sure all cables are properly connected, the oximeter is on, and you are dialing the correct number. The contents of the session log were cleared (erased). Oximeter system software prior to version 4.0 was detected. All trend data in 3900/3900P memory will be downloaded to a single file. InstaReport contents are being calculated and formatted. A bar graph shows the progress. Preparations for dialing the number of the oximeter modem are in progress. The trend data associated with each label you selected are being saved to a file on the PC. The PC modem is being located and the modem setup is being checked. The TeleOximetry program is waiting to receive a call from the remote oximeter.
Dialing Download Complete Downloading Trend Data Downloading Trend via RS-232 Formatting Data this may take a few minutes Getting Label Information Idle Incomplete Transmission Label Download Complete Line Busy Line Disconnected
Log File Cleared Note: 3900 Software Prior to Version 4.0 Preparing InstaReport Preparing to Dial Saving Trend Data Searching for Modem Waiting for Call
TeleOximetry PC Access Software
Error messages
Error messages may be displayed while using the TeleOximetry program. The messages, their probable cause, and actions that correct the condition are described below. NOTE: PC message indicates a message that may be generated by your PC while using the TeleOximetry program. Error Message
Cannot open line PC message
Probable cause No connection between modem and phone line. May occur when using a laptop PC with a PMCIA modem. COM port selected at Direct Access screen is in use by another device. An error occurred while opening, closing, reading from, or writing to a file. The file is not in the correct format because it originated from an oximeter with system software prior to version 4.0. The low SpO2 alarm limit you entered was not in the acceptable range. A modem driver and modem were detected, but the program cannot connect to the phone line. The SessionLog.txt file located in the TeleOximetry directory is too large. There is no trend data stored in the 3900/3900P. The modem did not detect a dial tone or the line is busy. No answer was received from the 3900/3900P modem or an answer was received by a different modem.
Recommended action Connect modem to a phone line.
Error 210 PC message FILE ERROR
Connect the 3900/3900P to an open COM port or disable other devices using the COM port you selected. Verify that the file is not read-only and the amount of disk space is adequate. If this error occurred while downloading, data may have been lost. Repeat the download. You can open and view the file. You can copy and paste the data into another application. Record tabs and the InstaReport menu are not available. When you select InstaReport | SpO2 Limit , enter a number from 0 (zero) to 100. Make sure only one modem driver is installed and that it is the correct driver for the modem.
FILE NOT 3900 VERSION 4.0 OR GREATER
INVALID LOW SPO2 ALARM LIMIT LINE ERROR
LOG FILE CONTAINS OVER 300 ENTRIES
Clear (erase) the SessionLog.txt file by choosing File | View Session Log and File | Clear Session Log. If you want to retain its contents, make a backup copy before you clear the file. Data transfer is not possible. Cancel the request. Try again.
NO 3900 DATA NO ANSWER
Increase the modem volume and listen for the dial tone, the dialed number, and the ringing of the other phone. If a 3900/3900P answers, the two modems should connect. NOTE: Use the volume control located in the Windows Control Panel for internal modems.
10
TeleOximetry PC Access Software
NO MODEM
The modem installed on the PC was not detected.
Check the installation or install a modem (use the instructions supplied with the modem). Click the Modem icon in the Windows Control Panel and check the modem configuration. External modem: Check all connections; power on the modem. Internal modem: Make sure the modem is installed and connected to a phone line. Close all open programs, including screen savers, or add more RAM. Check the connections between the PC COM port and the oximeter. Turn on the oximeter and cycle power to the PC. Set the PC COM port and the oximeter to the same baud rate. Check the RS-232 cable and connections to the PC and to the 3900/3900P. Verify that the COM port you chose for Direct Access is the port to which the cable is connected. Close all other open applications. If the problem persists, use a PC with more RAM or install more RAM. Reconnect and try again. If the problem persists, note the three-digit error code and contact Datex-Ohmeda technical support.
NO PHYSICAL MODEM
A modem driver was detected, but the modem was not detected. Low or insufficient RAM.
Rich Edit line insertion error PC message Serial port error PC message
PC is not detecting the device connected to the COM port. Mismatched baud rates.
SERIAL PORT ERROR
Connection to the 3900/3900P for a direct download failed. More RAM is needed for the TeleOximetry program (32 MB are required). An error occurred during data transmission due to a poor phone connection or line dropout.
SYSTEM LOW ON PHYSICAL MEMORY TRANSMISSION ERROR
Troubleshooting
The following situations may occur when using the TeleOximetry PC program. Situation The PC modem answers an incoming call. Oximeter modem does not answer. Getting Label Information and Downloading Trend Data status messages are displayed on the PC, then the connection is dropped (no data are downloaded). Possible cause(s) Occurs when the TeleOximetry program is open on your PC. Occurs when using Remote Access. Phone system used by the PC modem includes voice mail. Occurs when using Remote Access. The oximeter baud rate setting is higher than the baud rate of the modem that is connected to the oximeter. Recommended action(s) Close the TeleOximetry program when it is not in use. Delete all voice mail messages from the phone extension you are using. Turn on the oximeter, press the Menu button, select SETTINGS, select BAUD RATE, and use the function keys to change the baud rate so that it matches or is less than the baud rate of the modem.
11
Das könnte Ihnen auch gefallen
- A Heartbreaking Work Of Staggering Genius: A Memoir Based on a True StoryVon EverandA Heartbreaking Work Of Staggering Genius: A Memoir Based on a True StoryBewertung: 3.5 von 5 Sternen3.5/5 (231)
- The Sympathizer: A Novel (Pulitzer Prize for Fiction)Von EverandThe Sympathizer: A Novel (Pulitzer Prize for Fiction)Bewertung: 4.5 von 5 Sternen4.5/5 (121)
- Grit: The Power of Passion and PerseveranceVon EverandGrit: The Power of Passion and PerseveranceBewertung: 4 von 5 Sternen4/5 (588)
- Never Split the Difference: Negotiating As If Your Life Depended On ItVon EverandNever Split the Difference: Negotiating As If Your Life Depended On ItBewertung: 4.5 von 5 Sternen4.5/5 (838)
- The Little Book of Hygge: Danish Secrets to Happy LivingVon EverandThe Little Book of Hygge: Danish Secrets to Happy LivingBewertung: 3.5 von 5 Sternen3.5/5 (400)
- Devil in the Grove: Thurgood Marshall, the Groveland Boys, and the Dawn of a New AmericaVon EverandDevil in the Grove: Thurgood Marshall, the Groveland Boys, and the Dawn of a New AmericaBewertung: 4.5 von 5 Sternen4.5/5 (266)
- The Subtle Art of Not Giving a F*ck: A Counterintuitive Approach to Living a Good LifeVon EverandThe Subtle Art of Not Giving a F*ck: A Counterintuitive Approach to Living a Good LifeBewertung: 4 von 5 Sternen4/5 (5794)
- Her Body and Other Parties: StoriesVon EverandHer Body and Other Parties: StoriesBewertung: 4 von 5 Sternen4/5 (821)
- The Gifts of Imperfection: Let Go of Who You Think You're Supposed to Be and Embrace Who You AreVon EverandThe Gifts of Imperfection: Let Go of Who You Think You're Supposed to Be and Embrace Who You AreBewertung: 4 von 5 Sternen4/5 (1090)
- The World Is Flat 3.0: A Brief History of the Twenty-first CenturyVon EverandThe World Is Flat 3.0: A Brief History of the Twenty-first CenturyBewertung: 3.5 von 5 Sternen3.5/5 (2259)
- The Hard Thing About Hard Things: Building a Business When There Are No Easy AnswersVon EverandThe Hard Thing About Hard Things: Building a Business When There Are No Easy AnswersBewertung: 4.5 von 5 Sternen4.5/5 (345)
- Shoe Dog: A Memoir by the Creator of NikeVon EverandShoe Dog: A Memoir by the Creator of NikeBewertung: 4.5 von 5 Sternen4.5/5 (537)
- The Emperor of All Maladies: A Biography of CancerVon EverandThe Emperor of All Maladies: A Biography of CancerBewertung: 4.5 von 5 Sternen4.5/5 (271)
- Team of Rivals: The Political Genius of Abraham LincolnVon EverandTeam of Rivals: The Political Genius of Abraham LincolnBewertung: 4.5 von 5 Sternen4.5/5 (234)
- Hidden Figures: The American Dream and the Untold Story of the Black Women Mathematicians Who Helped Win the Space RaceVon EverandHidden Figures: The American Dream and the Untold Story of the Black Women Mathematicians Who Helped Win the Space RaceBewertung: 4 von 5 Sternen4/5 (895)
- Elon Musk: Tesla, SpaceX, and the Quest for a Fantastic FutureVon EverandElon Musk: Tesla, SpaceX, and the Quest for a Fantastic FutureBewertung: 4.5 von 5 Sternen4.5/5 (474)
- Little Navmap User Manual enDokument342 SeitenLittle Navmap User Manual enjohnwayneNoch keine Bewertungen
- On Fire: The (Burning) Case for a Green New DealVon EverandOn Fire: The (Burning) Case for a Green New DealBewertung: 4 von 5 Sternen4/5 (74)
- The Yellow House: A Memoir (2019 National Book Award Winner)Von EverandThe Yellow House: A Memoir (2019 National Book Award Winner)Bewertung: 4 von 5 Sternen4/5 (98)
- The Unwinding: An Inner History of the New AmericaVon EverandThe Unwinding: An Inner History of the New AmericaBewertung: 4 von 5 Sternen4/5 (45)
- Instruction Manual: FinishingDokument89 SeitenInstruction Manual: FinishingCesar Moreno100% (1)
- ETL Testing With UNIXDokument23 SeitenETL Testing With UNIXramu546100% (1)
- 30 BEST DevOps Automation ToolsDokument27 Seiten30 BEST DevOps Automation ToolscidBookBee100% (1)
- NX View DropDokument60 SeitenNX View DropNuno OliveiraNoch keine Bewertungen
- Chapter 8 SQL Complex QueriesDokument51 SeitenChapter 8 SQL Complex QueriesJiawei TanNoch keine Bewertungen
- Odoo-Documents Developer 2 PDFDokument173 SeitenOdoo-Documents Developer 2 PDFAkram MalikNoch keine Bewertungen
- D101882GC10 28 UsDokument3 SeitenD101882GC10 28 UsvineetNoch keine Bewertungen
- Mastering Vrealize Operations Manager - Sample ChapterDokument27 SeitenMastering Vrealize Operations Manager - Sample ChapterPackt PublishingNoch keine Bewertungen
- 70-461 Ebook SQLDokument21 Seiten70-461 Ebook SQLThierry Vanden BrouckeNoch keine Bewertungen
- Java SampleDokument8 SeitenJava SamplePrashanna PrabuNoch keine Bewertungen
- NasmdocDokument285 SeitenNasmdocغريب أعجميNoch keine Bewertungen
- Prachi Sonje (Resume)Dokument1 SeitePrachi Sonje (Resume)Nitesh NishantNoch keine Bewertungen
- Servlets by Srinivasa Reddy Challa (Corporate Java Trainer)Dokument39 SeitenServlets by Srinivasa Reddy Challa (Corporate Java Trainer)Srinivasa Reddy ChallaNoch keine Bewertungen
- Connecting JBoss To LDAP GuideDokument14 SeitenConnecting JBoss To LDAP GuideAndinet EndayilaluNoch keine Bewertungen
- Code Script TampermonkeyDokument17 SeitenCode Script TampermonkeypatebolooucarboNoch keine Bewertungen
- Practical No.04Dokument8 SeitenPractical No.04siddhi khamkarNoch keine Bewertungen
- Power - 48 DC: 4 RJ45 Ethernet PortsDokument46 SeitenPower - 48 DC: 4 RJ45 Ethernet Portseng.muhanad moussaNoch keine Bewertungen
- Preparation For VLS CircularDokument1 SeitePreparation For VLS CircularNitin AgrawalNoch keine Bewertungen
- How To Configure Tls With Sip Proxy: Barracuda Cloudgen FirewallDokument10 SeitenHow To Configure Tls With Sip Proxy: Barracuda Cloudgen FirewallHari NarayananNoch keine Bewertungen
- System Software 2 Marks and 16 Marks With AnswerDokument23 SeitenSystem Software 2 Marks and 16 Marks With AnswerpriyaaramNoch keine Bewertungen
- Cplusplus Mock Test IDokument7 SeitenCplusplus Mock Test IJohnNoch keine Bewertungen
- Koshy G ResumeDokument2 SeitenKoshy G ResumeAmber RogersNoch keine Bewertungen
- Microsoft: Project 2013Dokument34 SeitenMicrosoft: Project 2013NichoNoch keine Bewertungen
- D72896GC30 Lesson01Dokument11 SeitenD72896GC30 Lesson01linhniit123Noch keine Bewertungen
- Linux Bash Shell Programming MCQs - SanfoundryDokument9 SeitenLinux Bash Shell Programming MCQs - SanfoundrySamikshaNoch keine Bewertungen
- Uploading PST To Azure and Mapping To User MailboxesDokument7 SeitenUploading PST To Azure and Mapping To User MailboxesmnmNoch keine Bewertungen
- Introduction To Programming STM32 ARM Cortex-M 32-Bit MicrocontrollersDokument13 SeitenIntroduction To Programming STM32 ARM Cortex-M 32-Bit MicrocontrollersNanda KumarNoch keine Bewertungen
- Sabic - Gas Alarm Manager Deployment As-Built DocumentDokument151 SeitenSabic - Gas Alarm Manager Deployment As-Built DocumentehsanshinwariNoch keine Bewertungen
- Chartplanner Manual Ver. 3.3Dokument30 SeitenChartplanner Manual Ver. 3.3danNoch keine Bewertungen