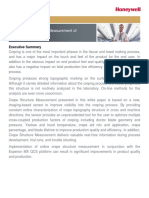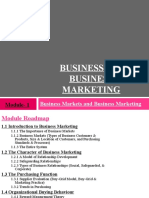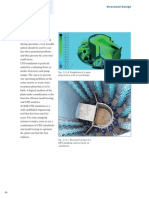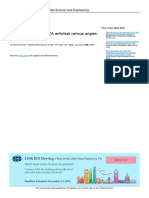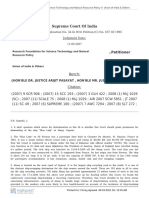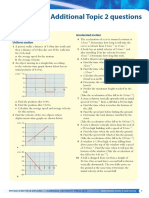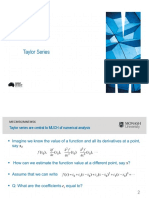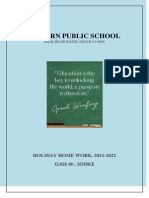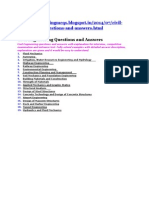Beruflich Dokumente
Kultur Dokumente
RobotArm 3DdemoC Reg
Hochgeladen von
parul220Originalbeschreibung:
Copyright
Verfügbare Formate
Dieses Dokument teilen
Dokument teilen oder einbetten
Stufen Sie dieses Dokument als nützlich ein?
Sind diese Inhalte unangemessen?
Dieses Dokument meldenCopyright:
Verfügbare Formate
RobotArm 3DdemoC Reg
Hochgeladen von
parul220Copyright:
Verfügbare Formate
robot arm, robotic arm, 3D PDF , ,
PDF 3-D Fully Interactive Robot Arm Game
This document demonstrates a PDF 3D Annotation of a Robot Arm game. The Robot Arm game is fully interactive. Each section of the Robot Arm is controlled directly by the user. The Robot Arm has the ability to pick up and move other objects in the 3D Annotation. These other objects are a set of coins randomly dispersed about the model and can be dropped into a bucket. The user can also change the dimensions of each section of the Robot Arm to their own preference. The 3D Robot Arm model consists of 7 parts (Figure 1). Each part rotates on either the X or Z axis in concert with the other parts. Direction of rotation and speed are controlled from keystrokes applied to the 3D Annotation. Note that the keyboard focus must be on the 3D Annotation for the Robot Arm model to receive the keystrokes.
(Figure 1 - Robot Arm Parts) 1. Root: Rotates entire arm 360: a and s keys control direction of rotation. 2. Main Arm: Restricted to 270 of rotation z and x keys control direction of rotation. 3. Forearm: Restricted to 270 of rotation < and > keys control direction of rotation. 4. Joint: Rotates entire arm 360: Left Arrow and Right Arrow keys control direction of rotation. Also controlled with the i and o keys. 5. Wrist: Restricted to 270 of rotation Up Arrow and Down Arrow keys control direction of rotation. Also controlled with the k and l keys. 6. Claw: Consists of two parts that open and close. Toggle open/close with the space bar 7. Sensor: Does not rotate. This part is the catch position. An object can only be picked up when the sensor is inside it.
Playing the 3D Robot Arm Game
Open the Robot Arm claw by pressing the space bar. Then, using the Arm Controls, maneuver the Sensor (the red cube) as close as possible to the coin until its appearance changes. At this point it can be grabbed by the claw. Press the space bar to toggle the claw closed. The object is now captured and can be moved by the arm. Next, maneuver the Robot Arm until the object is inside the boundaries of the Bucket. Press the spacebar to release it. If the coin was positioned properly inside the Bucket, a clinking noise will sound and it will disappear. Counters to the left of the 3D Annotation keep track of the number of objects dropped into the Bucket and the number still in play. When no more objects are in play the Timer is stopped. Reset with the Reset Coins button at the bottom of the page. They can also be shuffled before or during play by pressing either the b key or the Shuffle Coins button.
Timing the Play
The Robot Arm Game page includes a timer. Simply click the Start Timer button to begin the count up timer. Click on the same button to stop the timer. The timer counts up until either all the Objects have been placed in the bucket or the maximum time is reached.
Changing the Speed of Robot Arm Movement
The speed of the Robot Arm determines the accuracy of the Arm movement. The slower the Arm, the easier it is to position is accurately. Arm speed can be changed on the fly with number keys 1, 2, and 3, where the speeds are slow (1), medium (2), and fast (3).
Robot Arm Position Presets
It is helpful to be able to move the Arm to a specific location with a single keystroke. This is especially useful for placing objects in the Bucket. The Preset keys are the numbers 4 thru 0. Position 0 is fixed to the initial position of the Arm as it is shown in Figure 1. Positions 4 thru 8 are programmable by the user. To program a preset position do the following. 1. Maneuver the Arm into the desired position (such as placing a coin in the Bucket) 2. Press Shift + (Number Key). For example, to use the 4 key as the preset position, press Shift+4. 3. To move the Arm into the preset position, simply press the associated number key.
Changing the Number of Coins
There can be from 1 to 10 objects in play. To set the number in play: 1. Click the cursor on an empty area of the 3D Annotation so no model parts are selected. 2. Click the Properties toolbar button on the tool bar for the 3D Annotation to displays the Model Properties dialog (Figure 2). This button has the word Properties on it. There is no button image.
(Figure 2 Model Properties Dialog) 3. Enter the number of objects to be used in play and press ok. They will either appear or disappear and will be shuffled. The Reverse Claw Open State check box is for correcting a possible miss in switching the state of the Claw, due to timing irregularities when system performance is low.
Changing the Size of an Arm Section
Each section of the Robot Arm can be rescaled to any size, making it longer, shorter, fatter, or thinner. 1. Click on an Arm Section with the cursor. The action highlights and selects the Arm Section. 2. Click on the Properties toolbar button on the tool bar for the 3D Annotation. This button simply has the word Properties on it. There is no button image. 3. This displays the Arm Section Properties dialog (Figure 3).
(Figure 3 Arm Section Properties Dialog) 4. Enter new x, y, and z dimensions for the Arm Section and press OK. The sections length is the z dimension.
This process can be done at any time during, after, or before playing the Robot Arm Game.
Help
Copyright 2006, WindJack Solutions, Inc
Start Timer
Enter Max Time (mm:ss)
05:00
Elasped Time:
00:00:00
Coins In Play:
Clear
15 of 15
Coins Caught:
0 of 15
Toggle Auto Find
Hold Key Down to Move Single Keystroke to Move
Keyboard Shortcuts: Focus must be on 3D Annotation.
Reset Coins
Shuffle Coins
Copyright 2006, WindJack Solutions, Inc
Rotate - "a" and "s" MainArm - "z" and "x" ForeArm - "," and "." Joint - "LeftArrow" and "Right Arrow" Or "i" and "o" Wrist - "Up Arrow" and "Down Arrow" Or "k" and "l" Claw - "Space Bar" Speed- "1", "2," "3" Preset Position - Numbers 4-9, To program Preset usee shift+"number"
Das könnte Ihnen auch gefallen
- Shoe Dog: A Memoir by the Creator of NikeVon EverandShoe Dog: A Memoir by the Creator of NikeBewertung: 4.5 von 5 Sternen4.5/5 (537)
- The Subtle Art of Not Giving a F*ck: A Counterintuitive Approach to Living a Good LifeVon EverandThe Subtle Art of Not Giving a F*ck: A Counterintuitive Approach to Living a Good LifeBewertung: 4 von 5 Sternen4/5 (5794)
- Hidden Figures: The American Dream and the Untold Story of the Black Women Mathematicians Who Helped Win the Space RaceVon EverandHidden Figures: The American Dream and the Untold Story of the Black Women Mathematicians Who Helped Win the Space RaceBewertung: 4 von 5 Sternen4/5 (895)
- The Yellow House: A Memoir (2019 National Book Award Winner)Von EverandThe Yellow House: A Memoir (2019 National Book Award Winner)Bewertung: 4 von 5 Sternen4/5 (98)
- Grit: The Power of Passion and PerseveranceVon EverandGrit: The Power of Passion and PerseveranceBewertung: 4 von 5 Sternen4/5 (588)
- The Little Book of Hygge: Danish Secrets to Happy LivingVon EverandThe Little Book of Hygge: Danish Secrets to Happy LivingBewertung: 3.5 von 5 Sternen3.5/5 (400)
- The Emperor of All Maladies: A Biography of CancerVon EverandThe Emperor of All Maladies: A Biography of CancerBewertung: 4.5 von 5 Sternen4.5/5 (271)
- Never Split the Difference: Negotiating As If Your Life Depended On ItVon EverandNever Split the Difference: Negotiating As If Your Life Depended On ItBewertung: 4.5 von 5 Sternen4.5/5 (838)
- The World Is Flat 3.0: A Brief History of the Twenty-first CenturyVon EverandThe World Is Flat 3.0: A Brief History of the Twenty-first CenturyBewertung: 3.5 von 5 Sternen3.5/5 (2259)
- On Fire: The (Burning) Case for a Green New DealVon EverandOn Fire: The (Burning) Case for a Green New DealBewertung: 4 von 5 Sternen4/5 (74)
- Elon Musk: Tesla, SpaceX, and the Quest for a Fantastic FutureVon EverandElon Musk: Tesla, SpaceX, and the Quest for a Fantastic FutureBewertung: 4.5 von 5 Sternen4.5/5 (474)
- A Heartbreaking Work Of Staggering Genius: A Memoir Based on a True StoryVon EverandA Heartbreaking Work Of Staggering Genius: A Memoir Based on a True StoryBewertung: 3.5 von 5 Sternen3.5/5 (231)
- Team of Rivals: The Political Genius of Abraham LincolnVon EverandTeam of Rivals: The Political Genius of Abraham LincolnBewertung: 4.5 von 5 Sternen4.5/5 (234)
- Devil in the Grove: Thurgood Marshall, the Groveland Boys, and the Dawn of a New AmericaVon EverandDevil in the Grove: Thurgood Marshall, the Groveland Boys, and the Dawn of a New AmericaBewertung: 4.5 von 5 Sternen4.5/5 (266)
- The Hard Thing About Hard Things: Building a Business When There Are No Easy AnswersVon EverandThe Hard Thing About Hard Things: Building a Business When There Are No Easy AnswersBewertung: 4.5 von 5 Sternen4.5/5 (345)
- The Unwinding: An Inner History of the New AmericaVon EverandThe Unwinding: An Inner History of the New AmericaBewertung: 4 von 5 Sternen4/5 (45)
- The Gifts of Imperfection: Let Go of Who You Think You're Supposed to Be and Embrace Who You AreVon EverandThe Gifts of Imperfection: Let Go of Who You Think You're Supposed to Be and Embrace Who You AreBewertung: 4 von 5 Sternen4/5 (1090)
- The Sympathizer: A Novel (Pulitzer Prize for Fiction)Von EverandThe Sympathizer: A Novel (Pulitzer Prize for Fiction)Bewertung: 4.5 von 5 Sternen4.5/5 (121)
- Her Body and Other Parties: StoriesVon EverandHer Body and Other Parties: StoriesBewertung: 4 von 5 Sternen4/5 (821)
- Image-Based On-Line Measurement of Crepe Structure: White PaperDokument12 SeitenImage-Based On-Line Measurement of Crepe Structure: White PaperAhmed AsforaNoch keine Bewertungen
- AJAD Extension Delivery Postharvest HandlingDokument17 SeitenAJAD Extension Delivery Postharvest HandlingSheena Mae de LeonNoch keine Bewertungen
- Module 1 - B2B MarketingDokument69 SeitenModule 1 - B2B MarketingGautam DongaNoch keine Bewertungen
- Structural Geolgy MCQs With AnswerDokument11 SeitenStructural Geolgy MCQs With Answerkumar Harsh100% (4)
- AQLI 2021 Report - EnglishglobalDokument15 SeitenAQLI 2021 Report - EnglishglobalEcopresa.mdNoch keine Bewertungen
- CV - Elchin SalimovDokument3 SeitenCV - Elchin SalimovMicRoToneNoch keine Bewertungen
- Data 3435Dokument3 SeitenData 3435Sohail HanifNoch keine Bewertungen
- 1981 KheDokument393 Seiten1981 KheKrutiGDesaiNoch keine Bewertungen
- Research Methodology in CommerceDokument6 SeitenResearch Methodology in CommerceSåntøsh YådåvNoch keine Bewertungen
- CFD Simulation of NACA Airfoilsat Various Angles of AttackDokument12 SeitenCFD Simulation of NACA Airfoilsat Various Angles of AttackdaifrahunaNoch keine Bewertungen
- Brazil To Host COP30 Article Review by JForrest EnglishDokument6 SeitenBrazil To Host COP30 Article Review by JForrest EnglishraduNoch keine Bewertungen
- Research Foundation For Science Technology and Natural Resource Policy V Union of India OthersDokument6 SeitenResearch Foundation For Science Technology and Natural Resource Policy V Union of India OthersKartik BhargavaNoch keine Bewertungen
- Measurement and Uncertainties 1 Measurement and Uncertainties 1 Measurement and Uncertainties 1 Measurement and Uncertainties 1Dokument7 SeitenMeasurement and Uncertainties 1 Measurement and Uncertainties 1 Measurement and Uncertainties 1 Measurement and Uncertainties 1Yash MehtaNoch keine Bewertungen
- Taylor SeriesDokument9 SeitenTaylor SerieskainNoch keine Bewertungen
- Appendix 3Dokument34 SeitenAppendix 3tcc.arshadNoch keine Bewertungen
- Modern Public School: HOLIDAY HOME WORK, 2021-2022 Class Xii, ScienceDokument23 SeitenModern Public School: HOLIDAY HOME WORK, 2021-2022 Class Xii, Scienceaaditya sharmaNoch keine Bewertungen
- Solution Manual For Quantitative Analysis For Management 12Th Edition Render Stair Hanna Hale 0133507335 978013350733 Full Chapter PDFDokument36 SeitenSolution Manual For Quantitative Analysis For Management 12Th Edition Render Stair Hanna Hale 0133507335 978013350733 Full Chapter PDFdouglas.schrandt250100% (13)
- TDS Kaloty en V1.2020Dokument4 SeitenTDS Kaloty en V1.2020Alex Rivas RamírezNoch keine Bewertungen
- A869-6-44-0005 PMS For RevampDokument950 SeitenA869-6-44-0005 PMS For RevampMastram HatheshNoch keine Bewertungen
- Module # 14 - Learning Activity 1Dokument3 SeitenModule # 14 - Learning Activity 1Kyla MiguelNoch keine Bewertungen
- Chapter 2.3 - Relation and FunctionDokument12 SeitenChapter 2.3 - Relation and FunctionPoeil Sergio MoldezNoch keine Bewertungen
- Holiday Homework Class III (2016-17) Aravali Int. SchoolDokument12 SeitenHoliday Homework Class III (2016-17) Aravali Int. SchoolRajan AroraNoch keine Bewertungen
- Irrigation Engineering 2015 2019Dokument12 SeitenIrrigation Engineering 2015 2019SIDDHARTHA MAITYNoch keine Bewertungen
- Gamma 333 PC Gamma 333 PC - B: Operating InstructionsDokument165 SeitenGamma 333 PC Gamma 333 PC - B: Operating InstructionsIsakov Igor100% (7)
- Hambly, Wilfrid D. - The Ovimbundu of Angola (1934)Dokument370 SeitenHambly, Wilfrid D. - The Ovimbundu of Angola (1934)Pedro SoaresNoch keine Bewertungen
- Exercise 4.9 Review Questions: Understanding and FluencyDokument3 SeitenExercise 4.9 Review Questions: Understanding and FluencySGillespieNoch keine Bewertungen
- Plant Design Project LogbookDokument4 SeitenPlant Design Project Logbookمحمد المريسيNoch keine Bewertungen
- Cinema, Pain and Pleasure Consent and The Controlled BodyDokument244 SeitenCinema, Pain and Pleasure Consent and The Controlled BodyRadically DarkNoch keine Bewertungen
- EN 10168 - 2004 - Steel Products - Inspection Documents PDFDokument12 SeitenEN 10168 - 2004 - Steel Products - Inspection Documents PDFBogdanNoch keine Bewertungen
- Civil Engineering Multiple Choice Questions and AnswersDokument1 SeiteCivil Engineering Multiple Choice Questions and Answersengineeringmcqs100% (7)