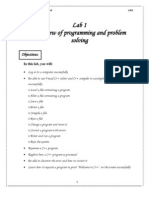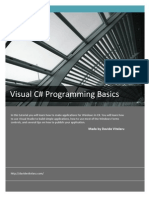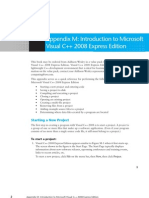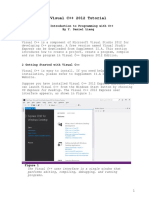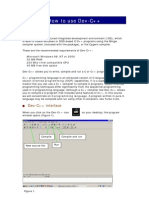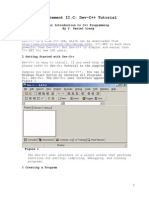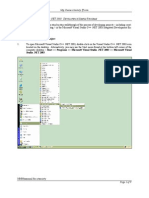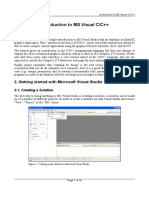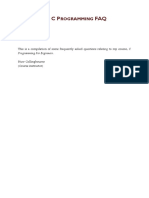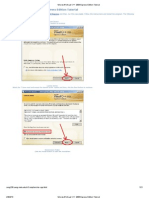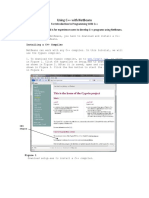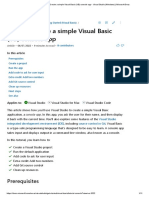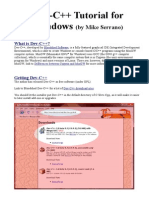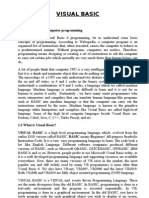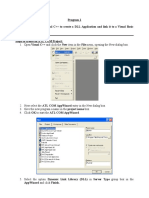Beruflich Dokumente
Kultur Dokumente
Visual C++ Compiler
Hochgeladen von
shakir MahmudOriginalbeschreibung:
Copyright
Verfügbare Formate
Dieses Dokument teilen
Dokument teilen oder einbetten
Stufen Sie dieses Dokument als nützlich ein?
Sind diese Inhalte unangemessen?
Dieses Dokument meldenCopyright:
Verfügbare Formate
Visual C++ Compiler
Hochgeladen von
shakir MahmudCopyright:
Verfügbare Formate
MICROSOFT VISUAL C++ 6.
0 TUTORIAL
INTRODUCTION
Microsoft Visual C++ allows you to create many different types of applications. This guide addresses creating and using Console Applications. A console application is a program that runs inside a DOS window.This guide is divided into the following sections:
Starting Visual C++ Creating and Executing a Single-File Console Application Importing and Executing C++ Source Code Files
STARTING VISUAL C++
To start the Microsoft Visual C++ compiler, click the Start button on the task bar to open the start menu. Open the Programs menu (All Programs in Windows XP) and select Microsoft Visual C++ 6.0. If a Tip of the Day dialog box appears, click the close button to close the dialog box. If the Microsoft Visual C++ window is not maximized, click the maximize button in the upper right corner of the title bar.
Microsoft Visual C++ 6.0 Tutorial
Figure 1-1
Microsoft Visual C++ 6.0
Figure 1-1 shows the initial application window. If your application window looks different, you may need to adjust the menu bar settings. This is accomplished by right-clicking the menu bar and modifying the settings until the Standard toolbar is the only item selected as shown in Figure 1-2.
Menu bar
Figure 1-2
Initial Menu Settings
Creating and Executing a Single-File Console Application
CREATING
AND
EXECUTING
SINGLE-FILE CONSOLE APPLICATION
One of the most common programs encountered in an introductory C++ programming class is a single source code file that contains the main function. To construct this type of application, you need to:
Create a Win32 Console Application Project Add a source code file Write the program Execute the program Debug the program
Create a Win32 Console Application Project
Start Microsoft Visual C++. Select New from the File menu. (See Figure 1-3.)
Figure 1-3
Create a New Project
When the New Project dialog box opens, enter the following information (see Figure 1-4):
Select Win32 Console Application Enter the project name in the Project Name textbox Select the location for the project in the Location textbox
Microsoft Visual C++ 6.0 Tutorial
Enter project name Select location for the project file
Select application type
Figure 1-4
New Project Settings
The application provides a default location for saving projects or you can select your own location by pressing the button to the right of the location textbox to open the Choose Directory dialog box. Press the OK button after entering the required information into the dialog box.When the Win32 Console Application wizard appears, select An empty project. (see Figure 1-5) and then press the Finish button.When the New Project Information dialog box appears, select OK.
Figure 1-5
Win32 Console Application Wizard
Creating and Executing a Single-File Console Application
Add a Source File
Add a blank source code file to your project by selecting New from the File menu. (See Figure 1-6.)
Figure 1-6
Adding Project Files
When the New file dialog box appears, select C++ Source File, type the file name into the File Name textbox (see Figure 1-7), and press the OK button.
Enter file name Select file type
Figure 1-7
New File Settings
Microsoft Visual C++ 6.0 Tutorial
Write the Program
Type the source code for your program into the section located in the right side of the window. Figure 1-8 contains the source code for a simple C++ console program that displays the phrase Hello World. Note that the C++ editor automatically selects different colors for C++ reserved words and provides automatic indentation for blocks of code.
Figure 1-8
Hello World Source Code File
Executing the Program
Before you can execute the program you have written, you must save it and compile it.To save the file, select Save from the File menu. Once the program is saved, you compile it by selecting the Compile option from the Build menu. (See Figure 1-9.)
Creating and Executing a Single-File Console Application
Figure 1-9
Compiling a Program
Once the program compiles, the results will be shown in the Output Window. (See Figure 1-10.) In this example, the program compiled with no errors and no warnings.
Figure 1-10
Results of Compiling the Program
After successfully compiling the program, the next step is to take the compiled object code and build the executable file necessary to run the program. In Microsoft Visual C++ 6.0, this is accomplished by selecting the Build option from the Build menu. (See Figure 1-11.)
Microsoft Visual C++ 6.0 Tutorial
Figure 1-11
Initiating the Build Process
In this example, there were no errors or warnings generated by the build process. (See Figure 1-12.)
Figure 1-12
Results of the Build Process
After the build process has been successfully completed, you can now execute the program by selecting Execute from the Build menu. (See Figure 1-13.)
Creating and Executing a Single-File Console Application
Figure 1-13
Initiating Program Execution
The program results will appear in a new DOS window. Notice that the phrase Press any key to continue has been added to the program output. This additional code was added to keep the DOS window open until you have had a chance to view the output and press a key on the keyboard. (See Figure 1-14.) Once a key on the keyboard is pressed, the program stops execution and the DOS window closes.
Figure 1-14
Program Results
10
Microsoft Visual C++ 6.0 Tutorial
Debug the Program
Often, the program will have errors when you attempt to compile, build, and execute it.The program that was successfully executed in the previous example has been modified to include an errorthe semi-colon at the end of the return 0 statement has been removed. When the modified program is compiled, an error is displayed in the output window. (See Figure 1-15.)
Figure 1-15
Compile Error
You can determine where the compiler found the error by double-clicking on the error message in the output window.This will cause a pointer to appear in the left margin of the source file where the error was encountered. (See Figure 1-16.)
Importing and Executing C++ Source Code Files
11
Error pointer
Double-click on this line
Figure 1-16
Locating a Compile Error
Notice in this case that the pointer is on the line after the line containing the actual error. This occurs when the error induces a compiler recognized fault on a subsequent line.While not always exact, the error pointer, in conjunction with the error description, can help locate errors in the source code. Once the error is identified and corrected, the program must be saved, re-compiled, built, and executed again.
IMPORTING
AND
EXECUTING C++ SOURCE CODE FILES
Often you will want to compile, build, and execute programs that you did not write. Consider for example the case where you want to execute a source file provided as part of a textbooks supplemental information. The steps are nearly identical to those described above. First you need to construct a Project file as described above. Next, instead of adding a new source file using the New command as describe above, you import the existing file into the project. This is accomplished by selecting the Add To Project option located under the Project menu. (See Figure 1-17.)
12
Microsoft Visual C++ 6.0 Tutorial
Figure 1-17
Importing a File into a Project
Once the desired file has been imported into the project, you compile, build, and execute the program as described above.
SUMMARY
Microsoft Visual C++ allows you to create many different types of applications. This guide addressed creating and using single source file Console Applications, but the basic operations are the same for more complex programs.
Always start by creating a project file of the appropriate type Create blank files for writing your own programs or import existing files into the project Compile Build Execute Debug, if necessary
Das könnte Ihnen auch gefallen
- Microsoft Visual C++ 2010Dokument4 SeitenMicrosoft Visual C++ 2010jcastillo3Noch keine Bewertungen
- CS 102 Lab 1Dokument18 SeitenCS 102 Lab 1Abdulaziz Altararwah0% (1)
- Visual C# Programming BasicsDokument19 SeitenVisual C# Programming BasicsDavide Vitelaru100% (6)
- Visual Basic 6.0 Programming By Examples: 7 Windows Application ExamplesVon EverandVisual Basic 6.0 Programming By Examples: 7 Windows Application ExamplesBewertung: 3 von 5 Sternen3/5 (2)
- Visual C .Net CompilerDokument15 SeitenVisual C .Net CompilerIbrahim ObaidullahNoch keine Bewertungen
- Visual C++ 2008 TutorialDokument12 SeitenVisual C++ 2008 TutorialvmanstheaNoch keine Bewertungen
- Microsoft Visual Studio 2005 TutorialDokument9 SeitenMicrosoft Visual Studio 2005 TutorialAidee84Noch keine Bewertungen
- Appendix M: Introduction To Microsoft Visual C++ 2008 Express EditionDokument22 SeitenAppendix M: Introduction To Microsoft Visual C++ 2008 Express Editioncristian_chituNoch keine Bewertungen
- Introduction To Visual C++ 2010 ExpressDokument7 SeitenIntroduction To Visual C++ 2010 ExpressNaeem NasserNoch keine Bewertungen
- CW Compiler Rev 1Dokument10 SeitenCW Compiler Rev 1cornbread58Noch keine Bewertungen
- Supplement: Visual C++ 2010 Tutorial: For Introduction To C++ Programming by Y. Daniel LiangDokument10 SeitenSupplement: Visual C++ 2010 Tutorial: For Introduction To C++ Programming by Y. Daniel LiangHasnain MughalNoch keine Bewertungen
- Visual C 2012 Tutorial For Introduction PDFDokument10 SeitenVisual C 2012 Tutorial For Introduction PDFCong Thanh HoangNoch keine Bewertungen
- 1.1 The Concept of Computer ProgrammingDokument5 Seiten1.1 The Concept of Computer ProgrammingBiga RayNoch keine Bewertungen
- Microsoft Visual C++.NET TutorialDokument27 SeitenMicrosoft Visual C++.NET TutorialhalimsiddiqNoch keine Bewertungen
- How To Use Dev-C++Dokument7 SeitenHow To Use Dev-C++QaiserNoch keine Bewertungen
- Dev CDokument7 SeitenDev CCody OrazNoch keine Bewertungen
- Supplement II.C: Dev-C++ Tutorial: For Introduction To C++ Programming by Y. Daniel LiangDokument5 SeitenSupplement II.C: Dev-C++ Tutorial: For Introduction To C++ Programming by Y. Daniel LiangAyatul HusnaNoch keine Bewertungen
- Lab Session 1Dokument8 SeitenLab Session 1Muhammad FaisalNoch keine Bewertungen
- Getting Started With MASM and Visual Studio 2015Dokument29 SeitenGetting Started With MASM and Visual Studio 2015Hugo Betto Wilde Lunicer100% (1)
- Borland C++ Builder 6.0 PDFDokument22 SeitenBorland C++ Builder 6.0 PDFBogdan Luca100% (1)
- Getting Started With MASM and Visual Studio 2019Dokument15 SeitenGetting Started With MASM and Visual Studio 2019Zerihun BekeleNoch keine Bewertungen
- Opening Microsoft® Visual StudioDokument19 SeitenOpening Microsoft® Visual Studio'Jayanta SarkarNoch keine Bewertungen
- Windows Programming: Faculty of Information Technology Internal Circulation, 2020Dokument23 SeitenWindows Programming: Faculty of Information Technology Internal Circulation, 2020Duy Bùi LêNoch keine Bewertungen
- PF Lab 1Dokument9 SeitenPF Lab 1shaharyarbajwa3Noch keine Bewertungen
- Tutorial 0 - Create A C++ Windows Forms Application Project Using Visual Studio 2013Dokument4 SeitenTutorial 0 - Create A C++ Windows Forms Application Project Using Visual Studio 2013Shiraazus Sadikin RonjuNoch keine Bewertungen
- Masm ProceduresDokument9 SeitenMasm ProceduressenthamilairmenNoch keine Bewertungen
- Core 9: Visual Programming E-Content Unit - 1 1.1 Getting Started With VB6Dokument43 SeitenCore 9: Visual Programming E-Content Unit - 1 1.1 Getting Started With VB6Rayeez PMNoch keine Bewertungen
- Ms Visual TutorialDokument9 SeitenMs Visual TutorialMuzamilNoch keine Bewertungen
- TUT - Introduction To MS Visual C++ For MSVS2008Dokument16 SeitenTUT - Introduction To MS Visual C++ For MSVS2008Nguyen Huu QuangNoch keine Bewertungen
- Getting Started With Microsoft Visual C++Dokument12 SeitenGetting Started With Microsoft Visual C++padmarajapillai1Noch keine Bewertungen
- How To Use C++ EnvironmentDokument12 SeitenHow To Use C++ EnvironmentRoyce GodenNoch keine Bewertungen
- How To Begin C# Programming With: 1. Getting StartedDokument20 SeitenHow To Begin C# Programming With: 1. Getting StartedKhoirul Fantris WNoch keine Bewertungen
- Mplab Xc8 Getting Started GuideDokument12 SeitenMplab Xc8 Getting Started GuideTutorias CardonaNoch keine Bewertungen
- Installation Visual C++ and MASMDokument5 SeitenInstallation Visual C++ and MASMHugo ValenciaNoch keine Bewertungen
- C Programming FAQ PDFDokument23 SeitenC Programming FAQ PDFxtito2Noch keine Bewertungen
- Microsoft Visual C++ 2008 Express Edition TutorialDokument21 SeitenMicrosoft Visual C++ 2008 Express Edition TutorialjuiriarteNoch keine Bewertungen
- Getting Started With MASM and Visual Studio 2017Dokument17 SeitenGetting Started With MASM and Visual Studio 2017Zerihun BekeleNoch keine Bewertungen
- 0167 Using CPP With NetbeansDokument8 Seiten0167 Using CPP With NetbeansdoelNoch keine Bewertungen
- Mplab IDE TutorialDokument12 SeitenMplab IDE Tutorialahsoopk100% (1)
- Lab 1 Introduction To Visual ProgrammingDokument8 SeitenLab 1 Introduction To Visual Programmingnisrine omriNoch keine Bewertungen
- Appendix: Setting Up Your Development Environment: A.1. Visual Studio Community 2019Dokument14 SeitenAppendix: Setting Up Your Development Environment: A.1. Visual Studio Community 2019Suresh Reddy PolinatiNoch keine Bewertungen
- Microsoft Visual C++ 6.0 TutorialDokument26 SeitenMicrosoft Visual C++ 6.0 Tutorialhalimsiddiq100% (1)
- Visual Basic Express 2013Dokument9 SeitenVisual Basic Express 2013pluis_andre706Noch keine Bewertungen
- Getting Started With MASMDokument22 SeitenGetting Started With MASMWilliam Smith100% (1)
- Tutorial Borland C++ BuilderDokument8 SeitenTutorial Borland C++ BuilderHari KurniawanNoch keine Bewertungen
- Tutorial - Create A Simple Visual Basic (VB) Console App - Visual Studio (Windows) - Microsoft DocsDokument11 SeitenTutorial - Create A Simple Visual Basic (VB) Console App - Visual Studio (Windows) - Microsoft DocsJemeraldNoch keine Bewertungen
- Lab Session 01Dokument6 SeitenLab Session 01silverfish2000Noch keine Bewertungen
- Create VB Net ProjectDokument23 SeitenCreate VB Net ProjectAli HamzaNoch keine Bewertungen
- Creating A Console Project With Borland C++ CompilersDokument4 SeitenCreating A Console Project With Borland C++ CompilersMike ThomsonNoch keine Bewertungen
- Tutorial Dev C++Dokument4 SeitenTutorial Dev C++Wasdodi Al-AssaNoch keine Bewertungen
- Walkthrough - Deploying A Visual C++ Application by Using A Setup ProjectDokument5 SeitenWalkthrough - Deploying A Visual C++ Application by Using A Setup ProjectTeofiloNoch keine Bewertungen
- Lab 10 - Intro To ProgrammingDokument15 SeitenLab 10 - Intro To Programminginam ullahNoch keine Bewertungen
- DMC 1944Dokument296 SeitenDMC 1944Sooraj RaviNoch keine Bewertungen
- Ruhi Data Visul BasicDokument53 SeitenRuhi Data Visul BasicShree CyberiaNoch keine Bewertungen
- VP LabDokument80 SeitenVP LabKshitijNoch keine Bewertungen
- Lab 1Dokument8 SeitenLab 1api-259436196Noch keine Bewertungen
- DMC1947Dokument242 SeitenDMC1947Kajendran KrishnanNoch keine Bewertungen
- CPP 2019 WinForms Anleitung ENDokument12 SeitenCPP 2019 WinForms Anleitung ENBudo LUTOVACNoch keine Bewertungen
- Windows 10 – Complete guide book to use your PC more efficientlyVon EverandWindows 10 – Complete guide book to use your PC more efficientlyNoch keine Bewertungen